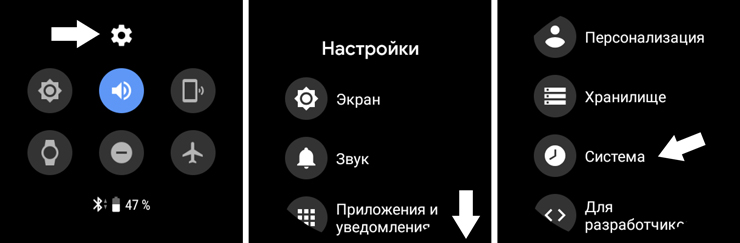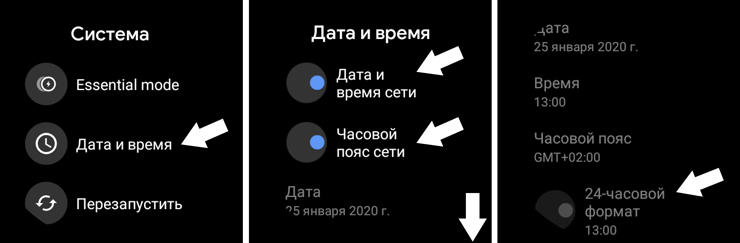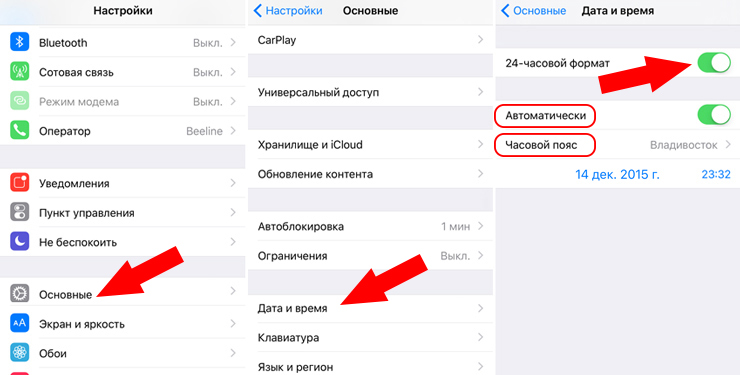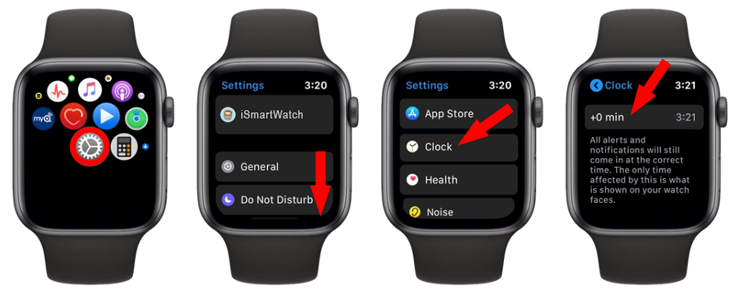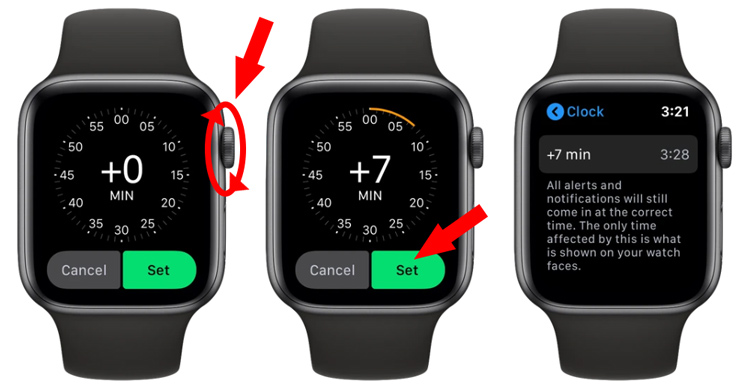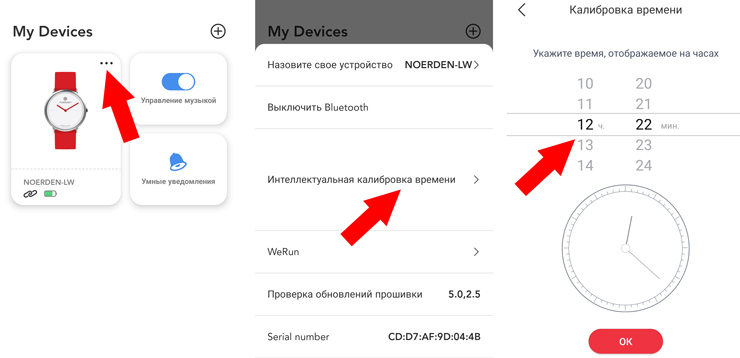УМНЫЕ ЧАСЫ Смарт-часы W26 Plus
Благодарим Вас за выбор нашего продукта! Чтобы иметь полное представление об этом устройстве и его использовании, знать все функции и простые методы работы, пожалуйста, сначала прочитайте это руководство. Функции в руководстве пользователя могут немного отличаться от физических, пожалуйста, сделайте конечные продукты стандартными. Опечатки в этом руководстве и несоответствия будут своевременно обновляться с последними продуктами. Если у нас есть обновления, это руководство может быть изменено без предварительного уведомления. Наша компания оставляет за собой право окончательной интерпретации. Посылка: одна подарочная коробка, одно руководство пользователя, один смарт-браслет. Примечание: Продукт поддерживает водонепроницаемость с уровнем IP68, его можно носить во время мытья рук, плавания, под дождем и т. д. Не используйте его, когда принимаете горячий душ/ванну или сауну, пары попадут внутрь, поцарапают повреждение периферийных компонентов. Все это выходит за рамки гарантии.
Инструкция по кнопкам:
Кнопка: переключатель ВКЛ/ВЫКЛ для длительного нажатия кнопки; Коротко нажмите кнопку, чтобы осветить экран, когда экран выключен. Сенсорные инструкции: нажмите, чтобы войти; проведите вправо, чтобы вернуться; проведите пальцем вниз, чтобы войти в
строка состояния,сдвиньте влево, чтобы войти в главное меню, сдвиньте вверх в центр уведомлений и сдвиньте вправо, чтобы войти в режим нескольких видов спорта. Инструкция по зарядке: этот продукт использует беспроводное зарядное устройство, которое поддерживает зарядные устройства для мобильных телефонов в пределах 5 В и USB-порт компьютера. Положите часы на вогнутую сторону зарядной базы, и они автоматически впитаются и зарядятся. Полная зарядка занимает около 150 минут. Зеленый индикатор зарядной базы мигает, указывая на то, что она заряжается. Горит означает, что зарядка завершена. Теоретический режим ожидания может достигать 60 дней, а ежедневное использование может достигать 5-10 дней.
Часы подключаются к телефону, сначала загрузите приложение «FitCloudPro» на телефон, воспользуйтесь следующими двумя способами:
- Телефон Android/iOS: отсканируйте следующее изображение QR-кода с помощью браузера или любого сканера для загрузки. 2) Телефон Android: найдите и загрузите приложение «FitCloudPro» из Google Play; Телефон iOS: найдите и загрузите приложение «FitCloudPro» из магазина приложений; После установки включите Bluetooth на телефоне и приложение FitCloudPro, подтвердите, что уведомления и все другие разрешения, которые запрашивает «FitCloudPro», включены, и заполните личную информацию. Нажмите «Добавить устройство», найдите устройство «L16» (включите GPS на смартфоне перед привязкой) и нажмите «Подключиться». Как установить напоминание об уведомлении: В «FitCloudPro» — «Устройство» — «Уведомления» выберите соответствующие приложения, включите переключатель. Что делать, если я не получаю уведомления?
- Уведомление часов только синхронные телефонные уведомления из центра уведомлений, такие как входящие вызовы, SMS, WhatsApp или WeChat и т. д., если телефон не получает уведомления в центре уведомлений, то часы также не могут их получать, он должен установить поскольку телефон может получать уведомления о соответствующих приложениях, включите разрешение на уведомления в настройках телефона. 2. Если после шага (1) уведомления по-прежнему не приходят. Сбросьте часы до заводских настроек, введите настройки Bluetooth в телефоне и проверьте, есть ли на подключенном устройстве «L16». Если да, отсоедините пару, выключите Bluetooth на телефоне, а затем снова включите его, чтобы снова подключиться. 3. Если все вышеперечисленные 2 шага не могут решить проблему с уведомлением, удалите «FitCloudPro» и загрузите его снова. Не забудьте согласиться со всеми разрешениями, которые приложение запрашивает, когда установка завершена, и в самом начале включите приложение, а затем снова подключитесь. Обновление прошивки: когда Bluetooth подключен, в «FitCloudPro» нажмите «Устройство-«Версия прошивки» — он напомнит вам, есть ли новая версия, доступная для обновления. Во время обновления будет отображаться панель процесса, дождитесь ее завершения. Часы перезагрузятся и снова подключатся к приложению телефона. Не работайте с часами во время обновления. Это занимает 3-5 минут.
Основные особенности:
- Язык/Время/Дата:
Синхронизация языка/даты/времени между мобильным телефоном и смарт-часами после подключения - Циферблаты в режиме ожидания: есть несколько циферблатов для вариантов, длительное нажатие на 3 секунды на главном экране для переключения разных циферблатов; также позволяет загружать новые циферблаты в приложение; он может настроить ваши фотографии в качестве фона циферблата.
- Статус бар:
Выпадающий из экрана режима ожидания. Будет показано следующее
Состояние подключения Bluetooth / состояние батареи / переключатель стиля главного меню / QR-код для загрузки FitCloudPro. - Уведомления:
Синхронизация и отображение уведомлений приложений, таких как Facebook, WhatsApp, SMS, электронная почта и т. д., между мобильным телефоном и смарт-часами. На часах может отображаться до 8 уведомлений. Измените настройки в приложении Fundo и разрешите отображение уведомлений (разрешения приложения). Он может отклонять входящие вызовы через часы. - Информация о деятельности:
Отображение данных о тренировке и здоровье, включая шаги, расстояние, потребление калорий. Эти данные будут сохраняться до полуночи (12:00) каждый день, а затем сбрасываться до 0 значений на следующий день. Вы можете просмотреть предыдущие данные в истории. - Упражнение:
Выберите спортивный режим для записи тренировки. Введите, чтобы начать занятие, сдвиньте вправо, чтобы приостановить тренировку, коснитесь, чтобы завершить тренировку. Он записывает продолжительность, калории, частоту сердечных сокращений и т. д.
Здоровье:
- Функция мониторинга сердечного ритма:
При активации этой функции частота сердечных сокращений измеряется устройством, сканирующим поверхностные капилляры кожи зелеными оптическими диодами. Подождите около 2 секунд, чтобы начать измерение и запись. Перейдите к другим меню, чтобы остановить измерение. Пожалуйста, ознакомьтесь с информацией о средней частоте сердечных сокращений и частоте сердечных сокращений во время тренировок для вашей возрастной группы и пола в Интернете и/или обратитесь за советом к своему лечащему врачу. Обратите внимание: устройство не является медицинским устройством. Любые показанные значения приведены только для справки. Кровяное давление - Функции:
Пожалуйста, положите руки на поверхность и не двигайтесь. Когда эта функция активирована, для получения результата требуется около 45-50 секунд измерения и считывания. Обратите внимание: устройство не является медицинским устройством. Любые показанные значения приведены только для справки. - Электрокардиограмма (ЭКГ) Функция:
Устройство сочетает в себе оптический датчик сердечного ритма и датчик ЭКГ для отображения информации о функции сердца пользователя для справки. Когда эта функция активирована, требуется около 30 секунд измерения и считывания, чтобы представить результат в приложении для повторного использования.view. Обратите внимание: устройство не является медицинским устройством. Любые показанные значения приведены только для справки
Функция кислорода в крови:
Уровень кислорода в крови (SP02H) — это количество кислорода, циркулирующего в крови. Пожалуйста, обратитесь к информации о нормальном или ненормальном проценте кислорода в крови.tage для вашей возрастной группы и пола онлайн и / или обратитесь за советом к своему практикующему врачу. Обратите внимание: устройство не является медицинским устройством. Любые указанные значения приведены только для справки.
- Термометр: Температура тела будет измерена сразу после входа. Нормальная температура тела составляет 35.9-37.2 градусов. Температура тела также различна в разное время суток. Максимальная разница температур превышает 1 градус. Если она превышает 37.3 градуса, это считается субфебрилитетом.
- Сонный монитор:
Мониторинг сна будет автоматически активен с 10:00 до 8:00 утра следующего дня. Вы можете проверить детали качества сна с помощью приложения Fundo на телефоне. - Функция секундомера:
Нажмите пуск и паузу, снова нажмите для остановки. - Пульт дистанционного управления (музыка):
Позволяет активировать и управлять воспроизведением музыки на телефоне через смарт-часы (на телефоне должно быть установлено приложение для воспроизведения музыки). О программе: проверьте номер модели, адрес Bluetooth, номер версии. Сброс: коснитесь, чтобы сбросить все данные (заводской режим). Функция будильника: Вы можете установить несколько будильников через приложение Fundo на телефоне. Сидячий образ жизни, напоминание о питье: через приложение установите время для упражнений и / или не забывайте пить. Функция поиска телефона: поскольку устройство и телефон подключены, функция FindPhoneFunction может поддерживать поиск вашего мобильного телефона. Нажмите «Найти телефон» и найдите свой телефон с помощью мелодии звонка/звука, исходящего от вашего телефона. Пробуждение на запястье: вы можете «разбудить» часы движением запястья. Установите эту функцию в приложении. Обратите внимание, что это может увеличить энергопотребление.
Информация о гарантии
Производитель/дистрибьютор гарантирует, что продукт не имеет дефектов изготовления в течение 12 месяцев с даты покупки. Дефекты, которые будут возникать
при нормальном использовании и уходе будет компенсирована, заменена или возмещена по нашему усмотрению. Доказательство покупкиДанная гарантия действительна для первоначальной покупки и не подлежит передаче другому лицу. Сохраняйте документацию о покупке, налоговую накладную или квитанцию в качестве лучшего доказательства покупки и подтверждения даты совершения покупки.
- Код IMEI:
- Купить магазин:
- Подпись покупателя:
- Подпись продавца-консультанта:
- Магазин ул.amp:
Гарантия
Эта гарантия распространяется только на дефекты изготовления или деталей. Все дефектные продукты или детали будут отремонтированы или заменены. Эта гарантия не распространяется на батареи или любые другие расходные материалы. Нормальный износ Настоящая гарантия не распространяется на нормальный износ изделия или его частей. Не включено в условия гарантии Настоящая гарантия не включает:
- Любые дефекты, вызванные несчастным случаем, неправильным использованием, неправильным обращением, неправильной установкой или эксплуатацией, отсутствием разумной осторожности, несанкционированной модификацией, потерей деталей и т. Д.ampремонт или попытка ремонта лицом, не уполномоченным дистрибьютором.
- Любое изделие, которое не было установлено, эксплуатировалось или обслуживалось не в соответствии с инструкцией производителя, прилагаемой к изделию.
- Любой продукт, который использовался не по назначению.
- Любые повреждения, вызванные неправильным входом питания или неправильным подключением кабеля.
Документы / Ресурсы

«Умные» часы хороши тем, что они не только время показывают (как некоторые думают 😉), но и измеряют температуру тела, контролируют калории, мониторят пульс, артериальное давление, кислород в крови, время сна, тренировок, и многое другое… Удобно? То-то!👌
Целый бортовой компьютер, который будет следить за вашим организмом и передавать данные в личный кабинет на вашем смартфоне (чтобы вы могли в любое время посмотреть какие там дела…).
*
К чему, собственно, я об этом… Т.к. вопросов по смарт-часам набирается довольно много, решил набросать небольшую инструкцию по их подключению и настройке к телефону на Android (на примере популярной бюджетной модельки M36 Plus / Watch 7. Впрочем, др. модели будут подключаться по похожему принципу).
Итак… пойдем по шагам.
*
Содержание статьи
- 1 Как начать пользоваться смарт-часами
- 1.1 Подключение к телефону на Android
- 1.1.1 Шаг 1
- 1.1.2 Шаг 2
- 1.1.3 Шаг 3
- 1.1.4 Шаг 4
- 1.2 Настройка
- 1.2.1 Времени
- 1.2.2 Вкл. русского меню
- 1.2.3 Циферблата
- 1.2.4 Системные параметры (сброс, пароль, перезагрузка и пр.)
- 1.3 Как узнать свой пульс, температуру, давление, уровня кислорода в крови и др. сведения
- 1.1 Подключение к телефону на Android
→ Задать вопрос | дополнить
Как начать пользоваться смарт-часами
Подключение к телефону на Android
Шаг 1
Первый шаг стандартный: извлекаем всё из упаковочной тары (обычно это часы, зарядник, ремешок, инструкция), и ставим часы на зарядку! Нередко, что за время нахождения в продаже и транспортировки — аккумулятор часов сильно разряжен (бывает и в ноль).
📌 Важно: внимательно осмотрите часы и зарядник на предмет защитных пленок и наклеек. У некоторых производителей встречаются доп. пленки — если не убрать оные, то часы не будут заряжаться… (а из-за этого немало пользователей думает, что устройство сломано…).
Открываем упаковку, достаем часы и зарядный кабель
Дожидаемся пока часы зарядятся до 50-100%
*
Шаг 2
Пока часы заряжаются — откройте настройки Android и перейдите во вкладку «Подключения». Нужно проверить включен ли Bluetooth?
Если он у вас откл. — переведите ползунок в режим вкл.
Bluetooth — проверяем включен ли он на телефоне
Важный момент: если к вашему телефону ранее были подключены другие «умные» устройства (в частности: часы, браслеты, трекеры и пр.) — рекомендую отменить их сопряжение!
Если ранее к телефону были подкл. другие смарт-часы — то откл. их (отменяем сопряжение).
*
Шаг 3
Обратите внимание на упаковку к часам и инструкцию — как правило на ней указывает название спец. приложения для работы с часами! В моем случае для часов M36 Plus / Watch 7 используется 📌Wearfit Pro (ссылка на Play Market). Желательно выбрать именно то ПО, которое рекомендовано производителем!
Прим: у часов от Xiaomi — обычно это «Zepp Life», у Honor и Huawei — «Huawei Health», «Huawei Wear»…
Название приложения для работы с часами часто указано на упаковке (и в инструкции к устройству)
Устанавливаем и запускаем родное приложение для работы со смарт-часами
После установки и запуска приложения — часто оно требует разрешений и прав (например, для доступа к списку контактов, данным местоположения и пр.). Разумеется, если вы хотите полноценно пользоваться смарт функциями часов — это нужно разрешить.
Разрешить приложению доступ к местоположению устройства
Дать права те или иным приложениям можно в настройках Android — вкладка «Приложения». В зависимости от версии Android — у вас в этой вкладке будет либо раздел «Права», либо ссылка на «Диспетчер разрешений». См. парочку примеров ниже. 👇
Права — здоровье (Android 8.0)
Диспетчер разрешений — Android 11
*
Шаг 4
1) Когда часы зарядились — отключите их от зарядного устройства (некоторые модели устройств не позволяют провести сопряжение во время зарядки!).
2) Далее нажмите кнопку для входа в меню (в моем примере на Watch 7 она сбоку) — затем сдвиньте «экран» вверх и перейдите в раздел настроек. См. пример ниже. 👇
Настройки смарт-часов / Watch 7
3) По умолчанию меню вероятно у вас будет на англ. Нужно активировать функцию «Connect mobile phone»… На экране часов должен появиться QR-код (он будет необходимо для сопряжение с телефоном).
Connect mobile phone — нажать это для сопряжения с телефоном
4) Далее на телефоне нужно будет запустить приложение Wearfit Pro для работы с часами (мы его установили в предыдущем шаге) и:
- Войти в свой аккаунт (если нет: зарегистрироваться / или через Google-профиль);
- В верхнем меню нажать по кнопке добавление устройства путем сканирования QR-кода;
- Затем навести камеру телефона на часы. См. пару изображений ниже. 👇👇
Вход и добавление нового устройства
Наводимся на QR код
5) Далее нужно дождаться сообщения о успешном сопряжении устройств. При первом подключении на это может потребоваться чуть больше времени — до 1-2 мин.
Соединение успешно
6) Также при первом подключении обычно происходит обновление ПО часов (на них загорится значок со «Стрелочкой» вверх. В это время их лучше не трогать!).
Обновление ПО
7) Собственно, после этого всё — подключение завершено! Смарт-часы готовы к настройке и использованию… 👌
Готово! Часы настроены, и одеты
*
Настройка
Времени
Это один из самых частых вопросов! Дело в том, что далеко не на всех смарт-часах есть возможность настроить время автономно (без сопряжения с телефоном).
Поэтому, для настройки даты и времени нужно:
- произвести подключение часов к телефону (см. начало статьи, там показано, как это сделать);
- запустить приложение для работы с часами и дождаться, пока обновятся данные;
- время на часах и дата автоматически изменятся на те значения, которые у вас заданы в настройках Android (на телефоне). См. скрин ниже. 👇
Время на смарт-часах синхр. с сопряженным смартфоном
Для синхронизации (возможно) потребуется запустить приложение для работы с часами
Если вы хотите поменять время на часах — просто откройте настройки телефона (с которым они сопряжены), перейдите в раздел настроек даты и времени и установите то значение, которое нужно вам. Всё! 👌
Android 11 — часы и время
*
Вкл. русского меню
Эта возможность есть не во всех моделях!
Сначала необходимо вызвать меню настроек, затем найти в длинном списке опцию «Language Settings» (по умолчанию везде вкл. английский), найти в этом разделе «Русский» и подтвердить выбор. Пример ниже. 👇
Включение русского меню — смарт-часы Watch 7
*
Циферблата
Способ 1
Нажать на кнопку настройки — когда появится циферблат с текущем временем, — повернуть ее вправо. Обычно, на часах по умолчанию есть 5-10 встроенный циферблатов, из которых есть что выбрать. 👇
Один раз нажать, когда появится циферблат — повернуть вправо (настройка циферблата на Watch 7)
Способ 2
Открыть приложение для синхр. с часами (в моем примере Wearfit Pro), перейти в настройки оборудования и выбрать каталог циферблатов. Далее найти нужный и нажать по кнопке загрузки. 👌
Поиск новых красивых циферблатов
*
Системные параметры (сброс, пароль, перезагрузка и пр.)
- нажать на сист. кнопку неск. раз, пока не появится окно с возможностью открыть параметры часов (в зависимости от модели кнопка может располагаться сбоку/внизу экрана). Значок параметров:
;
- войти в параметры (если меню вы уже настроили и оно на русском — то проблем с нахождением нужного пункта возникнуть не должно // если у вас все на англ. — ориентируйтесь по значкам! Перевод к основным должен совпадать… 👇).
- для сброса всех параметров и возвращения телефона в заводские предустановки — кликните по меню со стрелочкой
;
- для настройки яркости экрана часов — по значку с солнышком.
Параметры — смарт-часы Watch 7
*
Как узнать свой пульс, температуру, давление, уровня кислорода в крови и др. сведения
📌Важно! Все сведения и показатели, которые вы соберете с помощью смарт-часов — не могут использоваться в медицинских целях, информация носит лишь информационный характер! Если часы показали, что какой-то показатель вышел за пределы нормы — перепроверьте его приборами, у которых есть соотв. лицензии!
Здесь все довольно просто!
После того, как вы настроите часы и произведете их сопряжение с телефоном — нажмите дважды по кнопке включения (так на Watch 7), пока не появится функциональное меню. В нём нужно выбрать то, что вам требуется: например, замер пульса (по картинкам можно сориентироваться). 👇
Как пользоваться часами — замер пульса с Watch 7
Далее часам потребуется 5-30 сек. времени чтобы произвести нужный замер. Примеры показаны на скрине ниже: как видите, всё выглядит очень информативно!
Важно! В момент замера — часы должны быть плотно прижаты к руке!
Замер пульса, давления, температуры (работа смарт-часов в деле! Watch 7)
Обратите внимание, что эти же показатели можно просматривать и в спец. приложение на телефоне (в моем случае Wearfit Pro). Причем, если вы не первый день носите телефон — их можно будет смотреть в динамике (т.е. за любой день за прошедший месяц).
Wearfit Pro — пример домашнего меню
Кроме этого, приложение подскажет какие значения явл. нормальными, а какие опасными и требуют перепроверки. Как это выглядит см. на скриншоте ниже. 👇
Нормальные значения помечены зеленым, опасные — красным
*
Иные мнения и рекомендации — приветствуются в комментариях ниже.
У меня пока всё, успехов!
🚗


Полезный софт:
-
- Видео-Монтаж
Отличное ПО для создания своих первых видеороликов (все действия идут по шагам!).
Видео сделает даже новичок!
-
- Ускоритель компьютера
Программа для очистки Windows от «мусора» (удаляет временные файлы, ускоряет систему, оптимизирует реестр).
Smart watch M26 plus Series 6, 44 мм, с активной кнопкой и беспроводной зарядкой
Новинка 2021 года — часы, клон Apple watch series 6, с 1,77-дюймовым IPS-экраном. Часы оснащены пульсометром, кислородным монитором крови, мультиспортивным режимом и поддержкой беспроводной зарядки.
Новые умные часы M26 Plus имеют квадратный циферблат, который выглядит стильно, модно и подходит как для мужчин, так и для женщин. Размер — 44 мм * 37.9 мм * 13.5 мм и весом около 50 г. Боковая кнопка может выполнять такие операции, как перелистывание страниц, переключение интерфейса, увеличение/уменьшение масштаба и регулировка яркости. Обратная сторона устройства получила типовую конфигурацию – это магнитные контакты для зарядки и датчик сердечного ритма.
Корпус умных часов изготовлен из цинкового сплава, а ремешок доступен в силиконовом исполнении. Что касается экрана дисплея! Эти часы M26 Plus имеют 1,77-дюймовый большой TFT сенсорный экран retina, изогнутый с 2,5 D стеклом и созданный с разрешением 320 x 380 пикселей. Часы имеют более чем 50 циферблатов и поддерживают индивидуальные циферблаты.
Особенности смарт-часов M26 Plus
M26 Plus — это водонепроницаемые умные часы IP67, которые вы можете носить, даже когда моете руки или в дождливые дни. Устройство имеет датчик сердечного ритма, который собирает данные о нашем сердечном ритме в течение 24 часов. Эта модель также помогает вам контролировать свой сон, благодаря полному мониторингу сна. Часы также имеют шагомер и позволяют нам контролировать и оценивать количество сожженных калорий в течение дня.
В дополнение к упомянутым выше особенностям. Умные часы M26 Plus поддерживают вызов по Bluetooth, они оснащены динамиком и микрофоном, что позволяет совершать звонки непосредственно через смарт-часы. Smart Watch также поддерживают различные спортивные режимы, включая ходьбу, бег, езду на велосипеде, скалолазание, баскетбол, футбол…и т. Д.
Дополнительные функции:
- Мультиспортивные режимы
- кислород крови и Монитор артериального давления
- напоминание о вызове или сообщениях
- Bluetooth 5.2 и многое другое.
- Устройство имеет емкость аккумулятора 200 мАч с 3-5 днями нормального использования и 7 днями ожидания.
M26 Plus Smart Watch — Инструкция по эксплуатации:
- Установите приложение WearFit Pro на свой смартфон, которое доступно как в App Store, так и в Play Store.
- Выполните сопряжение вашего устройства с умными часами через Bluetooth, после чего время работы умных часов будет установлено автоматически.
Полный функционал часов доступен после установления приложения WearFit Pro на телефон и синхронизации часов и телефона
— Qr-код можно найти в инструкции и в часах
Таким образом, теперь вы можете передавать звонки, синхронизировать календарь или получать уведомления со смартфона непосредственно со смарт часов, а также отображать все данные, собранные смарт часами, такие как частота сердечных сокращений, количество шагов или качество сна, непосредственно на свой смартфон для большего отображения и лучшего анализа данных.
Характеристики:
— экран 1.75 IPS, 320*320
— цинковый корпус
— емкость батареи 200 mAh
— совместимо с устройствами Android и iOS
— беспроводная магнитная зарядка
— система пыле- и влагозащиты IP67
Функционал:
— 14 вариантов интерфейсов (+ дополнительные варианты можно установить через приложение)
— функциональное колесико для выбора интерфейса, просмотра меню
— функциональная нижняя кнопка (включение/выключение экрана, кнопка «назад»)
— пульсоксиметр
— пульсометр
— шагомер
— тонометр
— счётчик потраченных калорий
— напоминание о сидячем положении
— мониторинг сна
— фитнес-трекер
— управление камерой
— управление музыкой
— будильник
— погода
— календарь
— калькулятор
— секундомер
— поиск телефона
— вызов голосового помощника
— уведомление о входящих вызовах
— уведомление о входящих сообщениях (sms, мессенджеры)
— возможность осуществлять и отвечать на звонки по Bluetooth благодаря встроенному микрофону и динамикам
Купить Smart Watch M26 Plus по доступной цене можно в нашем интернет-магазине с доставкой по Москве и России!
Содержание
- Как настроить смарт-часы?
- Базовые функции smart watch
- Начало работы с устройством
- Выбор языка с английского или китайского на русский
- Как установить русскую прошивку смарт-часов и сколько это стоит?
- Настройки соединения с компьютером
- Как принимать звонки и SMS на умных часах?
- Как включить/выключить GPS
- Управление камерой
- Настройки режима энергопотребления (аккумулятора)
- Включение вибрации
- Как настроить смарт часы м26 плюс
- Как установить время и дату на смарт-часах
- Способы установки времени в часах
- Для часов Wear OS, совместимых с Android или iPhone
- Для iPhone (watchOS)
- Автономные часы
- Гибридные часы
- Как выставить время в детских часах
- Через приложение
- С помощью смс-команды
Как настроить смарт-часы?
Русское название «умные часы» — это перевод английского наименования гаджета Smart Watch. В отличие от обычных хронометров девайс синхронизируется со смартфоном, имеет сенсорный экран, выдает владельцу нужную информацию, которая дублируется с телефона или планшета.
Умные часы – это компактный и легкий дубликат мобильного устройства, находящегося всегда на руке. Они способны работать и без связки со смартфоном, применяя опции, отличные от имеющихся в нем.
Базовые функции smart watch
Смарт-часы обладают некоторыми функциями смартфонов, но обладают и прочими опциями, недоступными для телефонов. В набор стандартных функций входят:
- получение уведомлений из социальных сетей;
- получение СМС и видимость пропущенных вызовов;
- входящие письма с е-мейл;
- календарь и напоминания;
- часы и будильник;
- шагомер;
- пульсометр.
Также смарт-часы могут предупредить, если в телефоне разряжается батарея. Есть множество других функций, благодаря которым пользователи, единожды испытав удобство смарт уотч, уже не представляют себе жизни без них.
Возможности умных часов могут включать в себя целый спектр дополнительных функций, которые значительно облегчают жизнь пользователю:
- управление умным домом;
- GPS для отслеживания местоположения;
- функции антипотери для телефона и самих часов;
- экстренный вызов;
- речевой ввод;
- пульт ДУ и многое другое в зависимости от марки и модели.
Начало работы с устройством
Когда вы достанете часы из коробки, их нужно включить. Обычно кнопка располагается на боку корпуса. Экран активируется движением пальца сверху вниз. После включения гаджет предложит выбрать язык и провести синхронизацию с телефоном.
Для этого нужно установить на смартфон приложение Android Wear. Также убедитесь, что на часах и телефоне включен блютуз.
После установки приложения на смартфон, оно запросит синхронизацию с устройством на платформе Android. Будет выполнен поиск находящихся в зоне действия сети Блютуз устройств. Среди найденных следует выбрать свои часы и подтвердить действие на обоих гаджетах.
Бывает так, что телефон не обнаруживает умные часы. Исправьте ситуацию, расположив устройства близко друг к другу, чтобы между ними не находилось ничего металлического. Затем нужно зарегистрировать смарт-часы. На устройстве открывается приложение SeTracker. В открытом приложении нужно нажать кнопку «регистрация». В списке предложений нужно выбрать нужный язык и заполнить поля:
- Лицензионный код.
- Аккаунт – придумываете самостоятельно.
- Логин – имя в сети.
- Номер телефона. Для подтверждения регистрации на него придет СМС.
- Придумать пароль и его продублировать.
После этого программа предложит вам перенастроить устройство, для чего и направит вас в соответствующее меню.
Выбор языка с английского или китайского на русский
В первом меню, когда только включили умные часы, в списке доступных языков может не оказаться русского. Большинство моделей, которые вы приобрели в салонах сотовой связи или магазинах электроники, уже адаптированы для России. Английский или китайский языки присутствуют в большинстве своем в моделях, заказанных по интернету из-за границы.
Как установить русскую прошивку смарт-часов и сколько это стоит?
Прошить умные часы некоторых моделей можно бесплатно самостоятельно. Для этого необходимо выполнить стандартные настройки, воспользовавшись одним из предложенных языков, а затем скачать приложение, которое соответствует вашей модели гаджета. Затем распаковать русификатор и перезапустить часы.
Если для вашей модели не предусмотрен русскоязычный пакет, то часы можно отнести в мастерскую или салон, где чинят смартфоны. Обычно стоимость русификации колеблется от 500 до 1500 рублей. Цена зависит от модели часов и региона проживания.
Настройки соединения с компьютером
В подключении смарт-часов к компьютеру нет ничего сложного. Вы можете подключить их при помощи USB-кабеля или Блютуз.
Операционные системы выше Windows 7 сами определят устройство или предложат найти решение через интернет. Дополнительно можно установить симулятор Андроид на компьютер и подключить смарт-часы к ПК, как к смартфону. Соединение по блютуз осуществляется таким же образом, как соединение с телефоном.
Как принимать звонки и SMS на умных часах?
Прем входящих звонков на смарт-часы осуществляется так же, как и на телефон. При поступлении входящего вызова экран гаджета загорится, на нем высветятся две кнопки – приема и отклонения вызова. Чтобы принять вызов, нужно нажать соответствующую кнопку.
Для того, чтобы прочитать входящее сообщение, нужно активировать экран и коснуться сообщения, чтобы его открыть. Вы также можете совершать вызовы или отправлять СМС с помощью часов. Во втором случае неудобство заключается в том, что набирать сообщение нужно при помощи голоса, а гаджет не всегда правильно распознает речь.
Как включить/выключить GPS
В большинстве часов GPS включается автоматически. Включить или выключить его не получится. Если такой функции нет, то требуется установить специальное приложение SeTreker. Оно позволит настроить смарт-часы с любой операционной системой Андроид или iOS.
Управление камерой
Умные часы очень пригодятся тем, кто любит фотографировать себя с разных ракурсов. Для управления камерой смартфона необходимо установить приложение, например, Wear Camera Remote.
Чтобы видеть, что происходит на экране смартфона, вам необходимо синхронизировать его и смарт-часы и включить режим видео. Сделать снимок вы можете, просто нажав на клавишу на вашем гаджете.
Настройки режима энергопотребления (аккумулятора)
Чтобы активировать режим энергосбережения необходимо выполнить следующие шаги:
- Активировать экран.
- Провести по экрану пальцем сверху вниз.
- Нажать на значок «Энергосбережение».
Для автоматического перехода в режим экономии нужно:
- Активировать экран.
- Нажать «Настройки».
- Выбрать «Система».
- Выбрать «Батарея».
- Выбрать «вкл. энергосбережения при N%».
Включение вибрации
Включить виброрежим на часах можно в приложении SeTrecker или посредством СМС. Приложение подходит для всех моделей смарт-часов, поддерживающих GPS. Отправьте на номер Смарт Уотч команду:
Источник
Как настроить смарт часы м26 плюс
Умные часы RWATCH M26 — Обсуждение

Модель RWATCH M26
Экран 1.4 дюйм, TFT сенсорный экран
Аккумулятор Встроенный 230mAh аккумулятор
Ожидания время Около 180 часов с Bluetooth на;300 часов с Bluetooth прочь
Говорить время Около 4 часов под максимальной громкости
OS требование Android 4.0 OS или выше
Подключение Bluetooth v2.1
Порты и кнопки
Спикер, Micro USB порт,
микрофон мощность, повесить / назад, громкость, ответа / confrim / меню
Функции
Bluetooth, телефонная книга, дозвона, сообщениями, журнал звонков, удаленного оповещения, музыка, камера, установка, анти потерянный, pawersave, мелодию, барометр, высотомер, шагомер, секундомер, будильник, мгновенные сообщения провайдера, как QQ, MMS, WeChat, линия, и т.д.
Язык
Английский, французский, испанский, португальский, немецкий, итальянский, русский, китайский
Вес 52g
Размер Dialpad: 53 x 45 x 10mm
Длина Талия: мини 17см, макс 22.5cm
Ремешок длина: 23 см
Пакет Размер 120 x 83 x 65мм
Пакет содержит 1 x RWATCH M26
1 x USB Кабель
1 x Английский-Китайский Пользователь Руководство (Он подробно руководство по эксплуатации, пожалуйста, внимательно прочитайте его перед использованием)
- Перед тем как задать вопрос, воспользуйтесь поиском по теме . Уважайте своё и чужое время.
- Для сравнения устройства с конкурентами и по вопросам выбора устройств обращайтесь в раздел:Выбор и сравнение.
- Перед размещением фотографии ознакомьтесь с темойРабота с изображениями на форуме
- Сообщения, не относящиеся к теме обсуждения (оффтоп), удаляются без предупреждения.
Сообщение отредактировал Rubaka — 12.02.16, 02:04
Установил, все осталось как было. При попытке синхронизировать СМС и камеру пишет «Please instal BT Notifier in smartfone»!
В инструкции был путь к файлу, который я скачал, попробуй его
можно ли транслировать ебуки на него? в appstore есть какой-то ebook вроде.
И как синхронизация с ios? Не нужен ли джейлбрейк?
Главное — это транслировать шпаргалки, учебники. Есть ли такая возможность?
Сообщение отредактировал Gigocatuni — 30.11.14, 11:52
В эти выходные попробовал на телефоне жены, у нее Bluetooth 4.0, все работает на ура. Понял, что пора менять свой телефон 😛 .
Сообщение отредактировал IgRock 2000 — 01.12.14, 07:03
Источник
Как установить время и дату на смарт-часах
В этой статье вы узнаете, как установить время на смарт-часах, а также его формат и дату.
p, blockquote 1,0,0,0,0 —>
Рассмотрим на примерах несколько случаев, как настроить время на умных часах.
p, blockquote 2,0,0,0,0 —>
Способы установки времени в часах
Поскольку на рынке существует целое множество моделей и видов часов, имеется несколько вариантов выставить время на смарт-часах:
p, blockquote 3,0,0,0,0 —>
- Автоматически при синхронизации со смартфоном
- Вручную через меню настроек в часах
- С помощью парного приложения, с которым работает носимый девайс
- Посредством смс-команды (если предусмотрено производителем)
- Через оператора сотовой сети (при поддержке SIM-карты)
p, blockquote 4,0,0,0,0 —>
Для часов Wear OS, совместимых с Android или iPhone
Инструкция подходит для часов, в которых установлена операционная система Wear OS от Google:
p, blockquote 5,0,0,0,0 —>
- Зайдите в настройки часов, потянув экран сверху вниз.
- Перейдите в пункт Настройки – Системные – Дата и время
- Вы можете выставить время, которое будет синхронизироваться с вашим смартфоном. Для этого активируйте параметр «Дата и время сети» (для правильных параметров телефон должен быть подключен к интернету).
- Для установки местного времени: отключите опцию «Дата и время сети» и выберите параметр «Часовой пояс сети».
- Чтобы установить время на умных часах вручную, поставьте оба параметра для сети в неактивное состояние и задайте дату, время или часовой пояс.
Если в часах отображается неверные врем и дата, убедитесь, что они подключены к телефону, а также проверьте правильность данных на самом смартфоне. Может помочь выставление часового пояса в часах вручную.
p, blockquote 6,0,0,0,0 —>
Чтобы изменить формат времени в часах:
p, blockquote 7,0,1,0,0 —>
- Зайдите в меню Настройки – Системные – Дата и время.
- Отыщите в списке строку 24-часовой формат.
- Установите переключатель в положение «Вкл».
Для iPhone (watchOS)
Если вы обладатель продукции Apple, настроить время на смарт-часах можно только, синхронизируясь с айфоном. Вручную вы можете перевести время на определенное количество минут вперед (когда пользователь привык, что его часы спешат). Об этом мы расскажем ниже.
p, blockquote 8,0,0,0,0 —>
Установить время на iWatch при подключении к iPhone:
p, blockquote 9,0,0,0,0 —>
- Смартфон должен быть подключен к сети интернет.
- В телефоне перейдите в Настройки – Основные – Дата и время.
- При сообщении об обновлении данных о часовом поясе нужно перезагрузить устройство для получения обновления. Если вы получили такое же уведомление на Apple Watch, их также необходимо перезапустить.
- В том случае, если вы не получили сообщение на айфон, перейдите обратно на экран настроек. Следует подождать несколько минут и опять нажать «Дата и время». Когда уведомление об обновлении часового пояса отобразится внизу настроек даты и времени, вам нужно выполнить перезапуск телефона для его получения. Спустя некоторое время перезагрузите и часы.
Установить часовой пояс (через телефон):
p, blockquote 10,0,0,0,0 —>
- В iPhone перейдите в Настройки – Основные – Дата и время.
- Выключите параметр «Автоматически».
- Выберите необходимый пояс.
- Выполните сопряжение Apple Watch со своим айфоном. Параметры на часы подгрузятся сами.
p, blockquote 11,0,0,0,0 —> adsp-pro-1 —>
Выставить пользовательское время вручную в часах:
p, blockquote 12,0,0,0,0 —>
- Перейдите в пункт меню «Настройки».
- Прокрутите вниз до пункта «Время».
- С помощью цифровой короны прокрутите значение до необходимого времени: вы можете прибавить от 1 минуты до 59.
- Нажмите кнопку «Выбор».
- Теперь ваши Apple Watch будут «спешить».
p, blockquote 13,0,0,0,0 —>
Автономные часы
Смарт-часы, работающие без подключения к смартфону, как правило, имеют собственное меню настроек, чтобы была возможность настроить их без сторонних средств.
p, blockquote 14,0,0,0,0 —>
Такие устройства должны быть подключены к сети интернет для получения необходимых данных, таких как время и дата. Нередко требуется надстройка часового пояса, чтобы эти данные показывались корректно.
p, blockquote 15,1,0,0,0 —> adsp-pro-21 —>
Например, чтобы установить время на китайских смарт-часах, достаточно их включить и при первом запуске указать пояс, когда открывается меню настройки даты и времени.
p, blockquote 16,0,0,0,0 —>
Но также можно это сделать через меню настроек в разделе Системные, где вы отыщите пункт Язык и время. Здесь может предоставляться возможность установить автоматическую синхронизацию со временем в интернете и выбрать соответствующий вашему местонахождению пояс.
p, blockquote 17,0,0,0,0 —>
Гибридные часы
В большинстве случаев время в гибридных умных часах невозможно настроить вручную. Это происходит автоматически каждый раз, как только вы сопрягаете их со своим телефоном (по Bluetooth или через приложение).
p, blockquote 18,0,0,0,0 —>
Перед сопряжением вы должны выставить правильное время в мобильном девайсе.
p, blockquote 19,0,0,0,0 —>
Если время неверное, попробуйте выполнить калибровку через подключенное приложение, установленное в мобильник. Как это делается, указано в инструкции пользователя, которая прилагается к часам.
p, blockquote 20,0,0,0,0 —>
Интерфейс программного обеспечения создается таким образом, чтобы пользователю было интуитивно понятно, как настроить те или иные параметры в своем носимом устройстве. Поэтому ищите такой пункт, как Настройки, Время и Дата, Часовой Пояс или Калибровка.
p, blockquote 21,0,0,0,0 —>
p, blockquote 22,0,0,0,0 —> adsp-pro-1 —>
Как выставить время в детских часах
Как и на большинстве моделей, установить время на детских смарт-часах можно сразу же при первом включении. Это происходит:
p, blockquote 23,0,0,1,0 —>
- с помощью ввода данных в самих часах
- синхронизируясь со смартфоном
- по данным мобильной сети (если Baby Watch имеют выход в интернет)
- по данным GSM сети
p, blockquote 24,0,0,0,0 —>
Также есть и другие способы настройки:
p, blockquote 25,0,0,0,0 —>
Через приложение
p, blockquote 26,0,0,0,0 —>
С помощью смс-команды
Когда установлена SIM-карта в смарт-часы, настроить время и дату можно путем отправки на их номер текстового сообщения со специальной комбинацией (для разных моделей формат команды может отличаться).
p, blockquote 27,0,0,0,0 —>
Для этого не требуется подключения к интернету, а лишь средства на счету симки для ее активного статуса.
p, blockquote 28,0,0,0,0 —>
Посмотрите видео, где наглядно рассказывается, как выставить время на детских смарт-часах:
p, blockquote 29,0,0,0,0 —>
p, blockquote 30,0,0,0,0 —> p, blockquote 31,0,0,0,1 —>
Надеемся, наши инструкции вам помогут. Если вы знаете другие способы установки правильного времени в smart-часах, напишите в комментариях.
Главный эксперт и консультант в активно развивающемся направлении — смарт-часы и фитнес-трекеры. Всегда стремится к новым знаниям и профессиональному развитию в сфере высоких технологий.
Источник