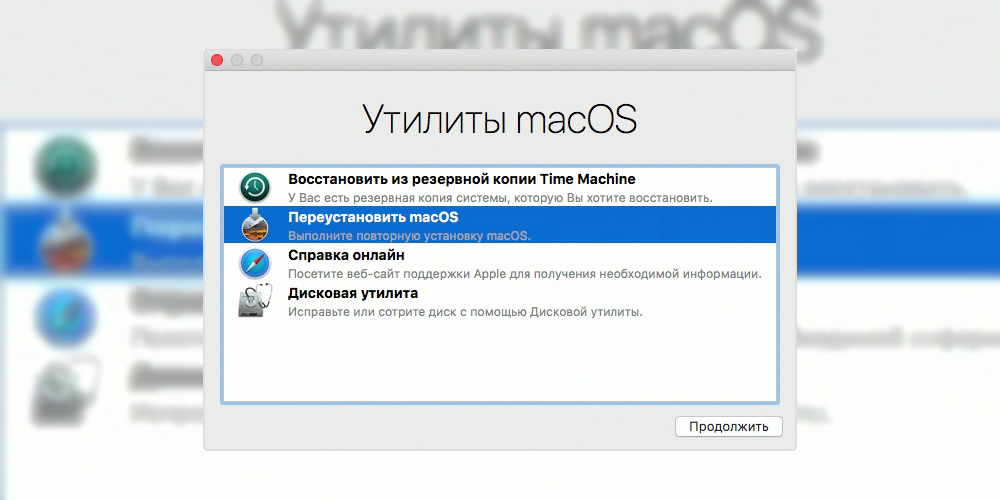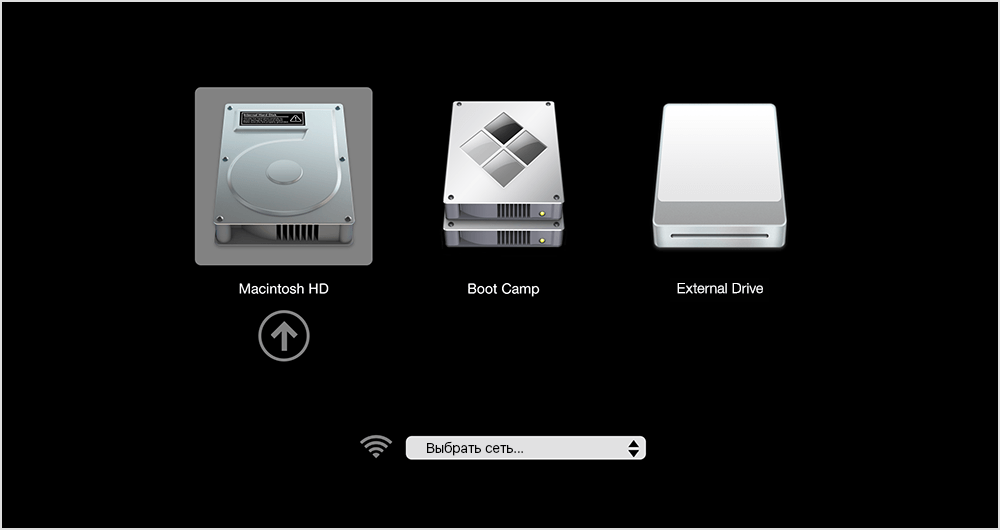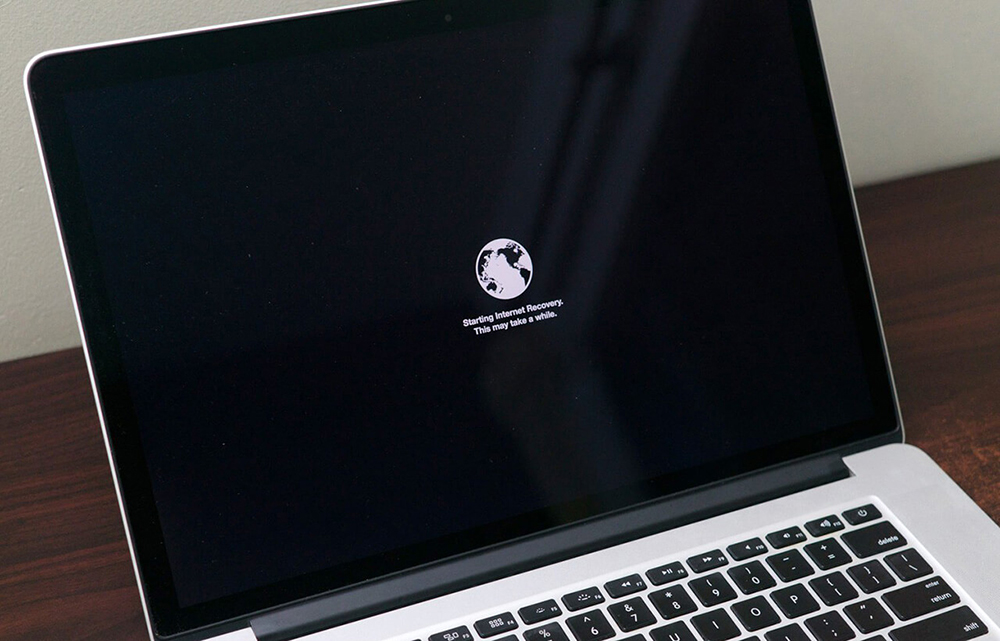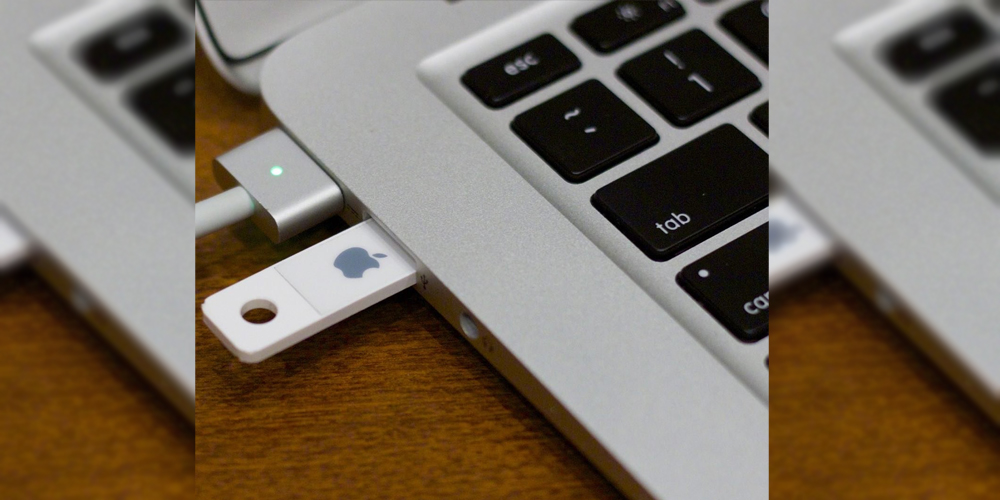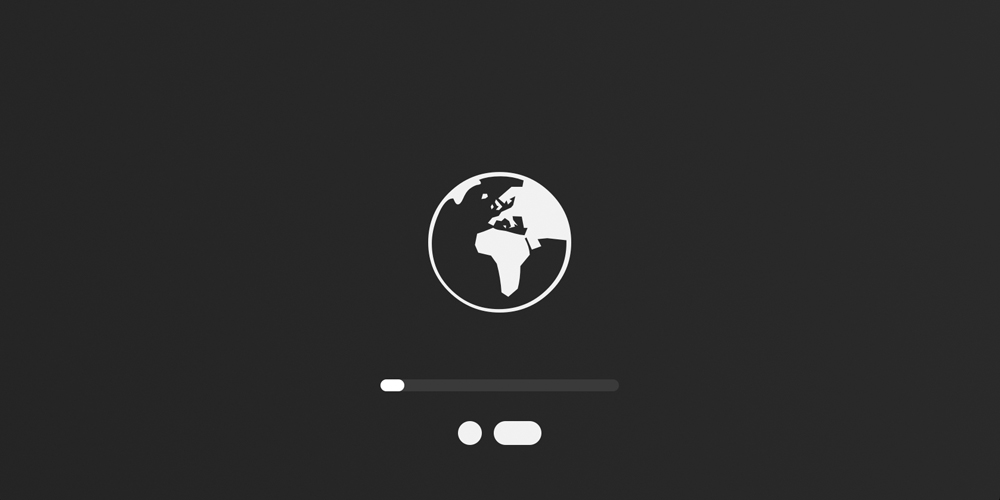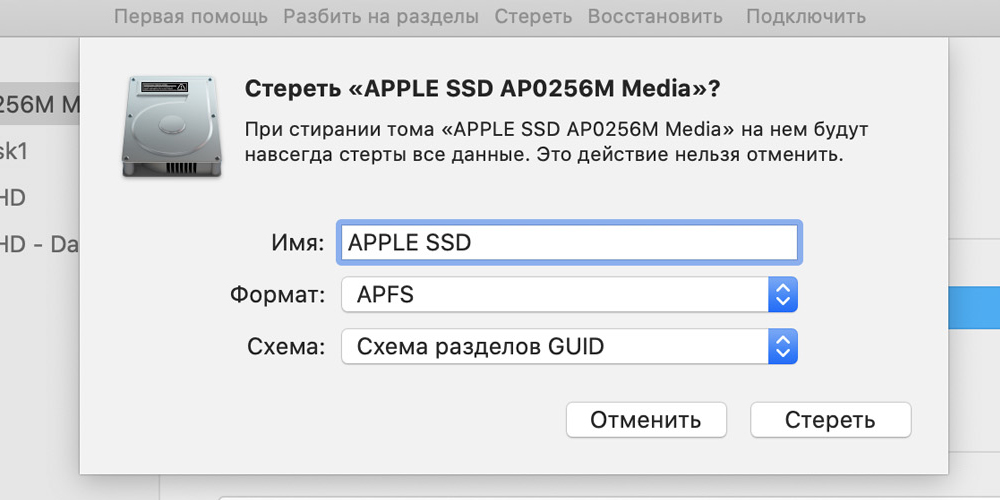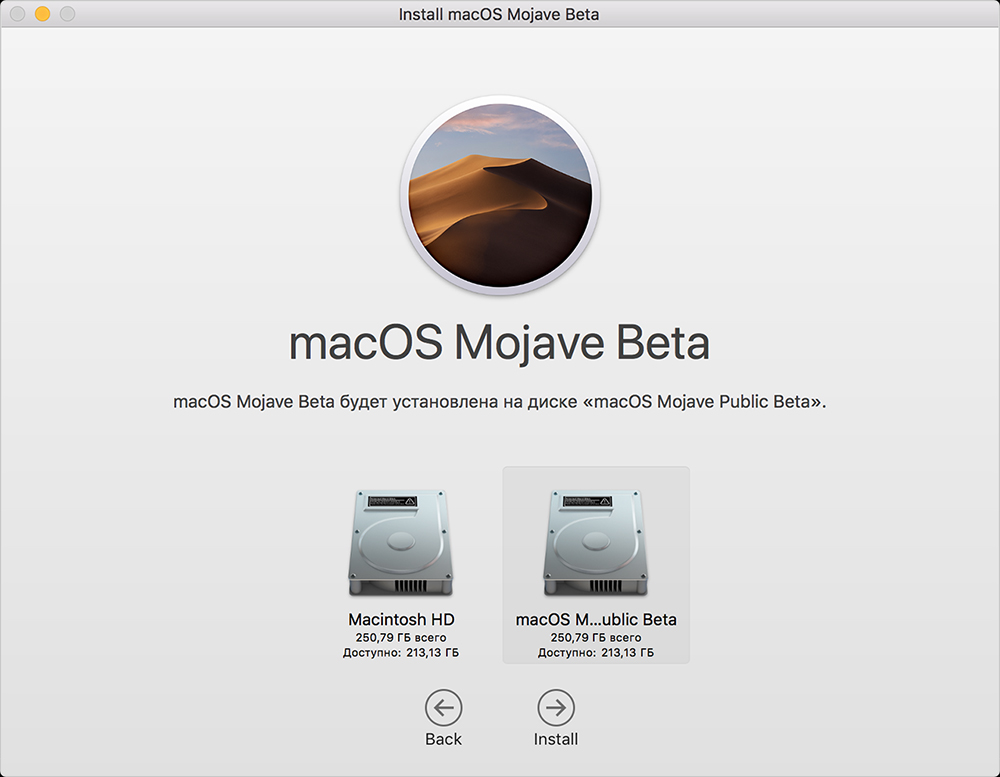Выберите один из трёх способов, и ваш Mac будет как новенький менее чем через час.
1. Подключите Mac к источнику питания
Этот пункт касается только ноутбуков. Если у вас стационарный Mac, переходите к следующему шагу.
Процесс установки занимает определённое время, при этом активно нагружаются процессор и диск, так что MacBook может разрядиться в самый неподходящий момент. Чтобы избежать неприятностей, обязательно подключите устройство к адаптеру питания. Даже если аккумулятор заряжен на 100%.
2. Сохраните важные данные
При чистой установке macOS диск форматируется и абсолютно вся информация на нём удаляется. Поэтому предварительно нужно сделать резервную копию с помощью Time Machine или сохранить необходимые данные вручную.
3. Выберите способ установки
В качестве источника дистрибутива для инсталляции macOS можно использовать внешний накопитель, раздел восстановления на диске или удалённый сервер Apple. Какой из вариантов выбрать, зависит от ситуации и ваших предпочтений.
Установка macOS с загрузочного диска
Самый безотказный и быстрый способ. Можно инсталлировать любую версию macOS, с которой совместим конкретный Mac. Понадобится USB‑флешка объёмом не менее 8 ГБ, которую предварительно нужно будет подготовить.
Переустановка macOS из раздела восстановления
Удобная альтернатива флешке. В роли источника дистрибутива выступает раздел восстановления, который создавался во время предыдущей инсталляции. Соответственно, после переустановки будет та версия macOS, которая используется на Mac в данный момент.
Восстановление macOS через Интернет
Вариант для ситуаций, когда с диском есть какие‑то проблемы или под рукой нет флешки. Установщик предварительно загружается по Сети, поэтому придётся подождать. Инсталлировать можно либо наиболее актуальную совместимую macOS, либо оригинальную версию, которая была на Mac при покупке.
4. Запустите режим восстановления
Если на компьютере предусмотрен пароль прошивки, его нужно будет ввести, чтобы загрузиться в режим восстановления.
В зависимости от выбранного способа инсталляции ОС переход в меню восстановления немного различается. Действуйте следующим образом.
Установка macOS с загрузочного диска
Создайте загрузочную флешку и подсоедините к одному из USB‑портов. Включите или перезагрузите Mac, удерживая клавишу Option, пока компьютер не запустится. Выберите флешку в меню загрузки.
Переустановка macOS из раздела восстановления
Включите или перезагрузите Mac, а затем нажмите и удерживайте клавиши Cmd + R, пока компьютер не загрузится.
Восстановление macOS через Интернет
Включите или перезагрузите компьютер, после чего сразу нажмите одну из комбинаций клавиш и не отпускайте их, пока Mac не запустится:
- Option + Cmd + R — для инсталляции актуальной версии macOS.
- Shift + Option + Cmd + R — чтобы установить оригинальную ОС на момент покупки Mac.
5. Отформатируйте диск
Стирание диска выполняется одинаково и не зависит от способа переустановки. Откройте «Дисковую утилиту» в меню утилит macOS и выберите в панели слева системный диск. Обычно он называется Macintosh HD и находится в разделе «Внутренние».
Нажмите кнопку «Стереть», а затем укажите формат файловой системы. Для High Sierra и других ранних версий выбирайте macOS Extended (журналируемый), для macOS Mojave и более новых — APFS.
Задайте диску любое имя, можно оставить стандартное Macintosh HD. Подтвердите стирание и дождитесь окончания процесса. Закройте «Дисковую утилиту» и вернитесь на главный экран восстановления.
6. Установите операционную систему
Как и форматирование, процесс инсталляции операционной системы одинаковый для любого из вариантов. В меню «Утилиты macOS» откройте пункт «Переустановить macOS» и укажите используемый диск на экране выбора раздела. Следуйте подсказкам мастера установки.
Читайте также 🖥🍏💻
- Как установить macOS через виртуальную машину
- 10 полезных фишек встроенного «Календаря» macOS
- Как сделать тёмную тему в macOS ещё темнее
- Как включить виртуальную клавиатуру в Windows и macOS
- Как защитить папку на macOS паролем с помощью «Дисковой утилиты»
«Чистая» установка (в оригинале — vanilla installation) позволяет установить систему без изменения файлов основного раздела, лишь добавляя загрузчик и необходимые драйверы в скрытый раздел диска EFI. При этом раздел с установленной macOS X остается незатронутым.
Это руководство предназначено для настольных ПК. Для ноутбуков, лучше поискать другое (там есть свои тонкости и особенности). Большая часть современного железа на базе процессоров Intel совместима с таким экспериментом.
Глоссарий
- EFI — скрытый раздел диска, который используется на компьютерах Mac для хранения прошивки. В Hackintosh используется для размещения загрузчика OC на ПК.
- Clover — это и есть загрузчик, который мы будем использовать. Он указывает на раздел с установленной macOS X в качестве загрузки, а также загружает необходимые драйверs и исправления.
- Config.plist — конфигурационный файл для Clover. Он расскажет системе, какой Maс сконфигурирован (Mac Pro, Mac Mini или iMac), внесет необходимые исправления в ветку ACPI, пропатчит драйверы по необходимости.
- Kexts — производное от слов kernel extensions. По простому говоря, драйверы.
Для установки потребуется
- Образ macOS X, скачанный из Apple Store: Mojave, Catalina.
- Флешка на 8 Гб для Mojave и на 16 Гб для Catalina.
- Clover — сам загрузчик.
- Clover Configurator — утилита, позволяющая редактировать Config.plist, открывать скрытый раздел EFI и много чего еще.
Создание загрузочной флешки
Стираем флешку в дисковой утилите с параметрами:
- Имя: USB.
- Формат: Mac OS Extended (журналируемый).
- Схема разделов: GUID.
Запускаем Terminal и копируем в него команду для создания загрузочной флешки:
sudo «/Applications/Install macOS Mojave.app/Contents/Resources/createinstallmedia» —volume /Volumes/USB
Вводим пароль, нажимаем «Y» и ждем несколько минут.
После окончания процесса переноса файлов мы получим флешку с которой можно установить macOS X на компьютеры Mac. Чтобы установить macOS X на ПК, нам нужно добавить загрузчик Clover и необходимые драйверы.
Установка Clover
Теперь нужно запустить ранее скачанный установщик Clover, ввести пароль и на третьем этапе установки — выбрать «Изменить размещение установки… » и указать на флешку «Install macOS Mojave».
На четвёртом этапе установки «Тип установки» нажать «Настроить» и выбрать пять параметров:
-
Установить Clover только для UEFI-загрузки.
- Установить Clover на раздел EFI (ESP).
- Драйверы для UEFI-загрузки → Рекомендуемые драйверы → ApfsDriverLoader.
- Драйверы для UEFI-загрузки → Рекомендуемые драйверы → AptioMemoryFix.
- Драйверы для UEFI-загрузки → Драйверы файловых систем → VBoxHfs.
- Если чипсет материнской платы ниже 300-й серии, возможно, потребуется эмулятор переменных NVRAM. Нужно уточнить, есть ли он в вашей материнской плате. Если нет, нужно выделить еще один драйвер EmuVariableUefi. Он эмулирует переменные NVRAM и прописан по адресу: драйверы для UEFI-загрузки → дополнительные драйверы → EmuVariableUefi.
- Все остальные галки отключить (и это важно).
После установки, на рабочем столе появится подключенный раздел EFI. Его отключать не нужно. Он нам еще пригодится. Нужно проверить, что в папке /Volumes/EFI/clover/drivers/UEFI находятся (как минимум) три драйвера: ApfsDriverLoader, AptioMemoryFix и VBoxHfs. Если это так, все сделано правильно. Если нет, нужно перемотать назад и повторить установку Clover.
Скачивание драйверов
Эмулятор SMC
- VirtualSMC.kext, или FakeSMC.kext, — минимально необходимый драйвер для загрузки. Он эмулирует SMC компьютера Mac, говоря операционной системе, что все пучком — это Mac. Без него загрузка невозможна.
Сетевая карта
- IntelMausiEthernet.kext — для большинства сетевых карт Intel.
- AtherosE2200Ethernet.kext — для сетевых карт Atheros и Killer.
- RealtekRTL8111.kext — для сетевых карт Realtek 100-1000Mb.
Звук
- AppleALC.kext — универсальный драйвер для всех совместимых звуковых карт. Работает только в паре с Lilu.kext и поддерживает большинство существующих аудиокодеков.
Графика
- WhateverGreen.kext — решает вопросы поддержки как дискретных графических адаптеров, так и встроенной графики. Работает в паре с Lilu.kext. Начиная с macOS X Mojave, в Apple отказались от поддержки адаптеров Nvidia, но добавили поддержку AMD RX 5XX и 5XXX. Если у вас адаптер Nvidia, то можно попробовать установить более раннюю версию OS. Например, High Sierra.
Wi‑Fi и Bluetooth
- Компьютеры Mac не славятся особым разнообразием комбо-чипов Wi‑Fi и Bluetooth. По большому счету, здесь выбор только из адаптеров Broadcom или Broadcom. Очень рекомендую использовать адаптер BCM94360CS2. Эти чипы используются в MacBook и работают «из коробки». Только нужно озадачится переходником с этого адаптера на разъем M.2.
- В противном случае, можно использовать адаптеры M.2 серии BCM94352Z с AirportBrcmFixup.kext в паре с Lilu.kext —для Wi-FI, BrcmFirmwareData.kext и BrcmPatchRAM2.kext — для Bluetooth.
Теперь нужно скопировать скачанные драйверы в папку /Volumes/EFI/clover/kexts/Other.
Общая конфигурация системы
Для конфигурирования системы используется файл Config.plist. Он прописан по адресу /Volumes/EFI/clover. После установки Clover создает собственный Config.plist, но шансы загрузки с ним невелики. Там огромное количество ненужностей, которые могут конфликтовать с системой и драйверами.
Исходя из некоторого опыта пробных установок на различных конфигурациях, я подготовил свой Config.plist, который вы можете скачать здесь. Он практически пустой, основная задача — определить ближайшую похожую конфигурацию компьютера Mac к вашей конфигурации ПК, сгенерировать серийный номер и UUID. Для этого мы воспользуемся Clover Configurator, скачанным ранее.
- Запускаем Clover Configurator и открываем в нем скачанный Config.plist. Переходим в раздел smbios (слева). И нажимаем на стрелку вверх-вниз (справа). Появится большой список компьютеров Mфс. В нем нужно выбрать конфигурацию, максимально похожую на конфигурацию вашего ПК. В моем случае, это Mac mini 8,1. Clover Configurator заполнит все поля, включая серийный номер.
- Чтобы убедиться, что серийный номер не совпадает с серийным номером настоящего компьютера Mac (иначе, это принесет проблемы с учетной записью Apple ID), нужно нажать на кнопку «Проверка серийного номера». Если после проверки появилась информация о гарантийных обязательствах и длительности поддержки, то нужно повторить действия из первого пункта, пока не появится надпись красного цвета: «We’re sorry, but this serial number isn’t valid. Please check your information and try again». Это говорит о том, что такой серийник в базе Apple не зарегистрирован. И это правильно.
- Теперь из раздела «Board Serial Number» нужно скопировать номер и вставить в раздел Rt Variables (слева) в подраздел MLB (справа).
Все по пунктам — как на картинках:
Теперь нужно сохранить файл Config.plist и переместить его с заменой по адресу /Volumes/EFI/clover/config.plist. На этом все, загрузочная флешка готова. Можно извлечь ее из компьютера Mac и перейти к установке macOS X на ПК.
Настройки BIOS
- Intel Virtualization Technology: Enabled
- Vt‑d: Disabled
- ioapic 24-110 Entries: Enabled
- Network Stack: Disabled
- XHCI Handoff: Enabled
- Fast Boot: Disabled
- Secure Boot / OS Type: Other OS
- Storage Boot Option Control: UEFI
- Serial & Parallel port, TPM: Disabled
Установка
- Для чистоты эксперимента лучше отключить от ПК принтеры, хабы, джойстики и прочую периферию, оставив только монитор, клавиатуру и мышь. Флешку лучше подключить к разъему USB 2.0.
- Во время включения ПК нужно нажать F8 или другую кнопку (зависит от BIOS) для выбора флешки в качестве загрузки и выбрать UEFI загрузчик с названием флешки.
- В появившемся меню Clover выбрать «Boot macOS Install from Install macOS Mojave». Начнется обычная установка macOS X. Во время установки дисковой утилитой стираем диск с параметрами:
— Имя: SYSTEM
— Формат: APFS
— Схема разделов: GUID - Компьютер перезагрузится три раза. Каждый раз при перезагрузке, нужно загружаться с флешки (пункт второй).
- Во время первой и второй перезагрузки нужно выбрать «Boot macOS Install from SYSTEM»
- После 3-й перезагрузки выбрать «Boot macOS from SYSTEM». Если вы дошли до этого этапа без зависаний и артефактов, то с большей долей вероятности ваш ПК будет работать с macOS X. Если что-то пошло не так, то необходимы дополнительные драйверы и фиксы именно для вашей системы. Лучшим способом узнать какие — заглянуть на профильные ресурсы, такие как AppleLife (на русском), или Tonymacx86 (на английском).
Постустановка
- (Для перфекционистов) — оставить флешку в ПК (на внешнем USB-разъеме или на одном из внутренних) и включить в BIOS загрузку с флешки по умолчанию. В этом случае диск с macOS X останется таким же, как и в оригинальных Mac. На все 100%!
- Или установить Clover и все драйверы (ранее описанным способом) на раздел EFI диска с установленной macOS X. В обоих случаях системный раздел macOS X останется незатронутым.
По данной схеме удалось без бубнов установить macOS Mojave на конфигурацию:
- Материнская плата: Asus Prime H310T R.2
- Процессор: Core i3-9100
- Память: 32Gb DDR4 2666 KingSpec
- Накопитель: M.2 NVME SSD 256Gb KingSpec (macOS X)
- Накопитель: 2.5″ SSD SATA3 256Gb KingSpec (Windows 10 Pro)
- WiFi/Bluetooth: Broadcom BCM94360CS2 + M.2-адаптер
- Корпус: DNK-H 2020
После четырёх месяцев тестирования все работает как часы:
- Wi-Fi и Bluetooth, AirDrop, Handoff, пробуждение по сети. Bluetooth-клавиатура, мышь, трекпад.
- DisplayPort, HDMI, зеркалирование, расширение экрана. Quick look, Metal, OpenCL. Аппаратная виртуализация. Сон.
- Аудиовход и выход, линейный, микрофон. Звук по HDMI.
- Siri разговаривает, Time Machine работает.
- iCloud-сервисы. Регистрируется проверенным устройством и может получать коды проверки Apple ID.
Содержание
- Как переустановить ОС macOS
- Запуск из раздела восстановления macOS
- Процессор Apple
- Процессор Intel
- Переустановка ОС macOS
- Другие варианты установки macOS
- Переустановка macOS
- Чистая установка macOS, или как переустановить (восстановить заводские настройки) Mac
- Чистая установка macOS: предварительные действия
- Как вернуть заводские настройки на Macbook, iMac, Mac mini, Mac Pro (как переустановить macOS)
- Загрузка Mac в режиме восстановления
- Проверка и исправление ошибок загрузочного диска (рекомендуется)
- Стирание загрузочного диска
- Переустановка операционной системы macOS (сброс к заводским настройкам)
- Установка macOS на отдельном томе APFS
- Необходимые условия
- Резервное копирование содержимого компьютера Mac
- Добавление тома APFS
- Установка macOS на том
- Переключение между версиями macOS
- Обновление macOS на каждом томе
- Дополнительная информация
- Как произвести чистую установку macOS Catalina
- Зачем вообще переустанавливать macOS с нуля
- Установка через режим восстановления
- Установка при помощи флешки
Как переустановить ОС macOS
Используйте возможности восстановления macOS для переустановки операционной системы Mac.
Запуск из раздела восстановления macOS
Процессор Apple
Нажмите кнопку питания, чтобы включить компьютер Mac, и продолжайте удерживать ее нажатой, пока не отобразится окно с параметрами запуска. Нажмите значок в виде шестеренки (меню «Параметры»), затем нажмите «Продолжить».
Процессор Intel
Убедитесь, что ваш компьютер Mac подключен к Интернету. Затем включите компьютер Mac и сразу же нажмите и удерживайте Command (⌘)-R, пока не увидите логотип Apple или другое изображение.
Если вам предложат выбрать пользователя, пароль которого вы знаете, выберите такого пользователя, нажмите «Далее» и введите пароль администратора.
Переустановка ОС macOS
Выберите «Переустановить macOS» в окне утилит в разделе восстановления macOS, а затем нажмите «Продолжить» и следуйте инструкциям на экране.
Следуйте этим рекомендациям во время установки:
После завершения установки компьютер Mac может перезагрузиться с переходом к ассистенту установки. В случае продажи, обмена с доплатой или передачи компьютера Mac нажмите Command-Q, чтобы выйти из ассистента, не завершая настройку. Затем нажмите «Выключить». Когда новый владелец запустит компьютер Mac, он сможет ввести свою информацию при настройке.
Другие варианты установки macOS
При установке macOS из раздела восстановления вы получите текущую версию последней установленной macOS за некоторыми исключениями:
Возможны и другие варианты установки macOS, совместимой с вашим компьютером Mac:
Источник
Переустановка macOS
С помощью встроенной системы восстановления Mac — режима восстановления macOS — можно переустановить macOS, при этом все Ваши файлы и пользовательские настройки сохраняются.
Важно! Для переустановки macOS компьютер должен быть подключен к интернету.
Запустите компьютер в режиме восстановления macOS.
На Mac с процессором Apple. Выберите меню Apple
> «Выключить», нажмите и удерживайте кнопку питания, пока не появится надпись «Загрузка параметров запуска», выберите «Параметры», нажмите «Продолжить», затем следуйте инструкциям на экране.
На Mac с процессором Intel. Выберите меню Apple
> «Перезагрузить», затем сразу же нажмите и удерживайте одно из следующих сочетаний клавиш (в зависимости от желаемого действия).
Установка новейшей версии macOS, совместимой с Вашим компьютером. Нажмите и удерживайте сочетание клавиш Option-Command-R.
Переустановка той версии macOS, которая была установлена на компьютере (включая доступные обновления). Нажмите и удерживайте сочетание клавиш Shift-Option-Command-R.
Переустановка той версии macOS, которая сохранена на томе восстановления, встроенном в Ваш компьютер. Нажмите и удерживайте сочетание клавиш Command-R.
В окне приложения «Восстановление» выберите «Переустановить macOS Big Sur», затем нажмите «Продолжить».
Следуйте инструкциям на экране. На панели выбора тома выберите том, на котором установлена macOS (в большинстве случаев он будет единственным доступным диском).
Источник
Чистая установка macOS, или как переустановить (восстановить заводские настройки) Mac
Довольно часто пользователи Mac сталкиваются со следующей проблемой – как вернуть компьютер к заводским настройкам, сбросив всю пользовательскую информацию, и переустановить операционную систему «начисто». Инструкция для данного процесса представлена ниже.
Mac, как и большинство других устройств от Apple, предназначен для персонального использования. А это означает, что обычно владельцы компьютеров тонко настраивают систему под себя и другому пользователю будет не совсем комфортно с ней работать. Если возникла необходимость полностью избавиться от имеющихся данных и настроек, то необходимо выполнить нехитрые действия, описанные ниже.
Чистая установка macOS: предварительные действия
ВАЖНО: Перед чистой установкой (переустановкой, перепрошивкой, сбросом в заводские настройки) Mac, обязательно проверьте:
Дело в том, что в случае, если на Mac была активирована функция Найти Mac (находится по пути: Системные настройки → iCloud → Найти Mac → Парметры), то после переустановки системы (сброса до заводских настроек) система попросит ввести Apple ID, к которому привязано устройство.
ПО ТЕМЕ:
Как вернуть заводские настройки на Macbook, iMac, Mac mini, Mac Pro (как переустановить macOS)
Загрузка Mac в режиме восстановления
1. Убедитесь в наличии подключения к интернету (для последующей установки macOS), а также подключения к электросети в случае с MacBook.
Внимание! Дальнейшие действия приведут к полному удалению ВСЕХ данных на Mac – заранее сохраните нужную информацию на внешнем носителе или сделайте резервную при помощи Time Machine;
2. Перезагрузите компьютер (или включите, если он был выключен), воспользовавшись меню → Перезагрузить;
3. В процессе перезагрузки нажмите и удерживайте то сочетание клавиш, которое вам подходит больше всего:
⌘Cmd + R – установка той версии macOS, которая работала на компьютере до возникновения проблем. Т.е. ваш Mac установит ровно ту версию, что и раньше.
⌥Option (Alt) + ⌘Cmd + R – обновление до новейшей версии macOS, с которой совместим ваш Mac. Например, если «мак» работал на Mojave, а поломка (планируемая продажа) произошла уже после выхода финальной сборки macOS Big Sur, система загрузит из Сети и установит именно Big Sur.
⇧Shift + ⌥Option (Alt) + ⌘Cmd + R – установка той версии macOS, которая была установлена на компьютере изначально (или ближайшей к ней версии из доступных).
Примечание: требуется macOS Sierra 10.12.4 или более новая версия ОС.
4. Затем появится окно «Утилиты macOS» (на версиях ниже macOS High Sierra может называться «Служебные программы macOS»). Здесь нужно выбрать «Дисковая утилита» и кликнуть «Продолжить»;
Проверка и исправление ошибок загрузочного диска (рекомендуется)
1. Выберите в Дисковой утилите свой накопитель в меню слева (обычно это Macintosh HD, он находится в самом верху).
2. Кликните по надписи Первая помощь.
3. Нажмите Запустить. Приложение проверит загрузочный диск на «состояние здоровья», т.е. на работоспособность и исправит имеющиеся ошибки. Этот процесс может занять некоторое время.
4. После завершения проверки нажмите Готово.
Стирание загрузочного диска
1. В приложении Дисковая утилита, выберите проверенный загрузочный диск, перейдите в раздел «Стереть» (в верхней части экрана);
2. В меню «Формат» выберите APFS (для компьютеров с установленной macOS Sierra и более старой версией ОС выберите Mac OS Extended) и нажмите «Стереть»;
3. По завершении процесса форматирования диска нажмите «Завершить» для выхода из Дисковой утилиты.
Переустановка операционной системы macOS (сброс к заводским настройкам)
Переустановите macOS, воспользовавшись соответствующим пунктом (скриншот ниже) и следуйте инструкции.
Последняя версия macOS будет загружена из Интернета после чего начнется процесс переустановки macOS. В течение этого времени компьютер может несколько раз перезагружаться.
Примечание: при установке «с нуля» вам придется настраивать параметры вашего Mac и программ заново.
Источник
Установка macOS на отдельном томе APFS
APFS позволяет переключаться между версиями macOS, включая бета-версию (предварительный выпуск) macOS.
Установив macOS на дополнительном томе загрузочного диска, можно переключаться между этой macOS и macOS на другом томе, как если бы каждая была установлена на отдельном диске. Благодаря тому, что дисковое пространство используется всеми томами APFS совместно, резервировать пространство для нового тома не требуется. Его размер автоматически регулируется в соответствии с объемом содержимого.
Необходимые условия
Резервировать дисковое пространство для нового тома не требуется, но для установки macOS, в зависимости от версии, необходимо не менее 20 ГБ доступного пространства. Если доступного пространства недостаточно, установщик сообщит об этом.
Обзор доступного хранилища приводится в окне «Об этом Mac»: перейдите в меню Apple () > «Об этом Mac», затем щелкните «Хранилище».
Резервное копирование содержимого компьютера Mac
Сначала рекомендуется выполнить резервное копирование содержимого компьютера Mac, особенно перед установкой бета-версии macOS. Бета-версия ПО — это ПО, которое все еще находится в разработке, поэтому некоторые программы и службы могут не работать должным образом.
Добавление тома APFS
Установка macOS на том
Выберите метод установки:
При запуске установщика и выводе приглашения выбрать место установки щелкните «Показать все диски», затем выберите новый том.
Переключение между версиями macOS
По завершении установки можно использовать окно настроек «Загрузочный диск» или менеджер загрузки для быстрого переключения между версиями MacOS:
Обновление macOS на каждом томе
Чтобы найти последние обновления для каждой версии macOS, проверьте наличие обновлений ПО, затем выполните запуск с другого тома и снова проверьте наличие обновлений ПО.
Дополнительная информация
Если на компьютере Mac используется macOS Sierra или более ранней версии либо загрузочный диск формата Mac OS Extended, а не APFS, можно создать новый раздел. Занимаемое им пространство на диске не регулируется автоматически по объему содержимого, поэтому размер тома необходимо указать вручную. Узнайте, как добавить том на устройстве с форматированием Mac OS Extended.
Источник
Как произвести чистую установку macOS Catalina
Есть несколько способов и причин поставить новую macOS с нуля, но обо всем по порядку.
Зачем вообще переустанавливать macOS с нуля
Чистая установка системы – лучший способ подготовить Mac к продаже. Так на компьютере точно не останется пользовательских данных и конфиденциальной информации.
Подобный способ установки пригодится, если на Mac производилась замена накопителя и систему нужно установить на новый диск.
Даже если с вашим Mac все в порядке и продавать его в ближайшее время точно не собираетесь, периодически следует производить именно чистую установку системы, чтобы не накапливать кэш и всевозможный программный мусор.
При ежегодном обновлении одной системы поверх другой возможно захламление и перенос глюков. Раз в пару лет точно следует делать чистую установку для профилактики. Ключевое обновление macOS – лучший повод для этого.
Внимание! Чистая установка предполагает удаление всех пользовательских настроек, данных и приложений. Заранее переносите нужные файлы в облако, на другие накопители или в другие логические разделы текущего накопителя.
Чистая установка возможно двумя способами: через режим восстановления и при помощи флешки. В первом случае вам не понадобится никаких дополнительных накопителей, но процесс будет происходить дольше.
Сейчас детально разберем оба варианта.
Установка через режим восстановления
Если с накопителем Mac все в порядке, область восстановления цела и невредима, то можно произвести чистую установку системы отсюда. Для этого не потребуется внешний накопитель.
Алгоритм действий следующий:
1. Обязательно создаем резервную копию в Time Machine или в стороннем сервисе, чтобы иметь доступ к точке восстановления или нужным файлам, которые не были перенесены в безопасное место.
2. Выключаем Mac и запускаем его с зажатыми клавишами Command + Option (Alt) + R для загрузки из раздела восстановления.
При зажатии Command + R произойдет загрузки с возможностью восстановления на текущую установленную версию, а при зажатии Command + Option + R происходит загрузка с возможностью апгрейда до последней доступной версии системы.
3. После запуска следует выбрать Дисковую утилиту.
4. Здесь можно либо полностью отформатировать системный диск, либо удалить раздел с уже установленной системой, оставив другие разделы с данными.
5. Возвращаемся в главное меню раздела восстановления и выбираем пункт Переустановить macOS.
6. Далее, следуя подсказкам мастера установки, производим чистую инсталляцию macOS на отформатированный накопитель.
Остается дождаться окончания процесса копирования данных и произвести первоначальную настройку системы.
Установка при помощи флешки
Предыдущий способ не совсем удобен тем, что загрузка новой системы будет происходить в процессе восстановления. В зависимости от скорости подключения и загруженности серверов Apple, это может занять много времени.
Гораздо проще заранее скачать систему и устанавливать ее уже с накопителя. При наличии флешки или внешнего диска объемом от 8 ГБ и более можно произвести установку через него.
Владельцам компьютеров с чипом T2 (iMac Pro, Mac mini 2018, MacBook Air 2018-19, MacBook Pro 2018-19) придется предварительно отключить защиту для возможности загрузки с внешних накопителей по нашей инструкции.
Когда все готово, делаем следующее:
1. Подключаем флешку или накопитель к Mac и запускаем Дисковую утилиту.
2. Форматируем флешку в формате Mac OS Extended, предварительно сохранив все нужные данные с нее.
3. В магазине приложений Mac App Store находим установщик macOS Catalina и скачиваем его на компьютер.
4. После окончания загрузки установщика запускаем приложение Terminal.
5. Вводим в командной строке:
6. В Finder открываем папку Программы, находим Установка MacOS Catalina и в контекстном меню нажимаем Показать содержимое пакета.
7. В папке Contents/Resources/ находим файл createinstallmedia и перетаскиваем его в открытое окно Terminal (в команду добавится путь к файлу)
8. Продолжаем писать команду, добавив следующее:
9. Теперь перетаскиваем иконку отформатированной флешки с рабочего стола в окно Terminal (в команду снова добавится путь)
10. Продолжаем писать команду и добавляем туда следующее:
Так в процессе установки не будет появляться диалоговых окон с вопросами и уведомлениями.
Должна получиться такая команда:
Разумеется, вместо “DRIVE” должно быть вписано имя вашего накопителя.
11. Нажимаем клавишу ввод, подтверждаем действие паролем администратора и вводом “y” после соответствующего запроса.
Когда процесс копирования завершится (примерно 15-20 минут), получите готовую флешку для установки macOS Catalina.
Останется лишь запустить Mac с зажатой клавишей Option (Alt).
В списке доступных для загрузки накопителей увидите созданную флешку. Загружаемся с неё, форматируем системный диск и производим чистую установку системы аналогично, как в случае с установкой из режима восстановления.
Вот так можно получить чистую систему, как на компьютере Mac из коробки.
Источник
К сожалению, в последние годы операционная система macOS не блещет стабильностью. Заметно, что купертиновцам сложно развивать и оптимизировать десктопную ОС под две актуальные платформы (процессоры Intel и ARM чипы Apple). Периодически появляются баги или глюки.
Просто обновляя систему по воздуху заметил, что Mac начинает работать медленно и нестабильно. Особенно, если перед этим несколько месяцев сидеть на тестовых сборках.
В таком режиме активным пользователям приходится периодически производить полную переустановку операционной системы. Именно так я делаю последние несколько лет сразу после финального релиза новой macOS осенью.
Таким же способом можно подготовить компьютер к продаже или передаче другому пользователю, хотя в macOS уже появился альтернативный способ сделать это.
В тему: Как в macOS Monterey быстро стереть все данные и настройки компьютера
Этим же способом получится привести компьютер к заводским настройкам из коробки, удалить накопившийся системный кэш и мусор.
Внимание! Такой способ переустановки системы предполагает удаление всех данных, настроек и приложений. Придется заранее побеспокоиться о резервных копиях, а затем произвести восстановление данных из бекапа.
Создаем резервную копию всех нужных данных
Для начала следует сохранить все, что хотите перенести на чистую ОС. Это могут быть данные, документы или мультимедиа файлы, хранящиеся на Mac. Настраивать компьютер и устанавливать приложения придется вручную.
Разумеется, можно накатить бекап после чистой установки системы, но вместе с ним вы перенесете тот самый кэш, данные приложений и сторонний мусор, мешающий быстрой работе системы.
1. Создайте актуальную резервную копию в Time Machine.
Делать это следует, если все же захотите быстро перенести приложения и параметры системы либо на случай возможного восстановления (если что-то пойдет не так).
◈ Подключите внешний или сетевой накопитель, на который создается бекап Time Machine.
◈ Перейдите в Системные настройки – Time Machine.
◈ Нажмите Создать резервную копию сейчас (опция доступна через индикатор в строке меню, если он активирован в настройках).
2. Сохраните нужные документы с компьютера.
Такие манипуляции можно проделать как с любым доступным облачным хранилищем, так и с подходящим съемным диском.
Обладатели оплаченного место в iCloud могут включить одну полезную опцию в системе и все нужные данные автоматически сохранятся в облако.
◈ Перейдите в Системные настройки – Apple ID – iCloud.
◈ В меню справа выберите раздел iCloud Drive и нажмите кнопку Параметры…
◈ Отметьте флаг Папки «Рабочий стол» и «Документы».
◈ Дождитесь, пока все данные будут выгружены в облако.
После переустановки системы сможете вернуть все данные на то же место.
3. Скопируйте необходимые документы и файлы.
Если какие-то данные слишком велики или вы просто не хотите хранить их в облаке Apple, воспользуйтесь удобным способом хранения необходимой информации.
◈ Нужные файлы можно сохранить на флешку или съемный диск подходящего размера.
◈ Данные можно скопировать на сетевое хранилище или другой компьютер.
◈ Можете перенести файлы в любой облачный сервис. Для этого воспользуйтесь веб-интерфейсом или установите клиент для macOS.
Когда все важные данные будут перенесены в надежное место, можно приступать к переустановке ОС. Сделать это можно через режим восстановления или при помощи загрузочной флешки.
Устанавливаем систему через режим восстановления
При наличии стабильного интернет подключения можете попробовать произвести установку через режим восстановления. В этом случае образ системы будет загружаться с серверов Apple.
▶ В браузере откройте сайт управления учетной записью Apple ID.
▶ Авторизуйтесь при помощи своего логина и пароля и откройте раздел Устройства.
▶ Выберите свой Mac и нажмите пункт Удалить из учетной записи. В противном случае при восстановлении по сети могут возникнуть проблемы или ошибки.
▶ Выключите компьютер Mac и повторно запустите его.
При включении зажмите Command + Option (Alt) + R (на Mac с процессором Intel) или удерживайте кнопку питания на Mac до появления надписи Загрузка параметров запуска (на Mac с процессором Apple). Компьютер будет запущен в режиме восстановления.
▶ В строке меню выберите Дисковую утилиту и отформатируйте системный диск.
Внимание! После этого шага запустить старую операционную систему будет уже невозможно.
▶ Вернитесь в главное меню раздела восстановления и выберите пункт Переустановить macOS.
▶ Следуйте инструкциям мастера установки и дождитесь окончания процесса.
Если ваше интернет-соединение не отличается стабильностью или вы хотите дополнительно подстраховаться, рекомендуем переустановить систему через загрузочную флешку.
Переустанавливаем macOS через загрузочную флешку
► Загрузите установочный образ macOS Ventura из App Store. Потребуется около 15 ГБ на накопителе.
► Подключите к компьютеру флешку или диск объемом от 16 Гб.
► Запустите приложение Дисковая утилита и отформатируйте съемный диск в формате Mac OS Extended.
► Откройте утилиту Терминал и введите такую команду:
sudo /Applications/Install macOS Ventura.app/Contents/Resources/createinstallmedia --volume /Volumes/MyVolume
– В команде вместо MyVolume подставьте название отформатированной флешки или диска.
► Нажмите кнопку Ввод, подтвердите действие вводом пароля администратора и дождитесь окончания процесса.
► Перезагрузите Mac с зажитой кнопкой Option (Alt) (на Mac с процессорами Intel) или кнопкой питания (на Mac с процессорами Apple).
► Выберите съемный диск в качестве загрузочного и следуйте указаниям мастера установки системы.
Примерно через 30-40 минут вы получите компьютер с чистой операционной системой macOS Ventura. Останется лишь вернуть все сохраненные на накопителе, в облаке или на другом компьютеры данные, установить нужные приложения и произвести настройку Mac.

🤓 Хочешь больше? Подпишись на наш Telegram.

iPhones.ru
Полезная процедура, чтобы Mac работал быстрее.
- Apple,
- Mac,
- MacBook,
- macOS,
- macOS Ventura,
- инструкции,
- Маки,
- это полезно
Артём Суровцев
@artyomsurovtsev
Люблю технологии и все, что с ними связано. Верю, что величайшие открытия человечества еще впереди!
Если сравнивать платформы MacOS и Windows, то последняя является более уязвимой и подверженной разного рода проблемам, в результате которых приходится переустанавливать операционную систему.
Нельзя при этом сказать, что MacOS совершенно безгрешная. В некоторых ситуациях тут также единственным верным решением становится переустановка ОС.
Вопрос лишь в том, как правильно это сделать и что необходимо учитывать в процессе восстановления нормальной работы операционной системы.
Предварительная подготовка
На самом деле здесь нет ничего сложного. Вне зависимости от того, какой из трёх вариантов переустановки MacOS выберет пользователь, пройти процедуры предварительной подготовки нужно обязательно и всем.
Суть заключается буквально в 2 процедурах.
- Обеспечение питания. Поскольку переустановка осуществляется на ноутбуке фирмы Apple, то есть на MacBook, без подключения к источнику питания процедура может прерваться в самый неподходящий момент. Дело всё в том, что установка ОС отнимает много ресурсов у диска и процессора, занимает приличное количество времени. Из-за этого даже полностью заряженная аккумуляторная батарея может не выдержать, и компьютер отключится. Чтобы этого не произошло, и переустановка завершилась в нормальном режиме, просто подключите MacBook к розетке.
- Сохранение всех важных данных. Если речь идёт о чистой установке операционной яблочной системы, тогда диск будет форматироваться, и при этом вся хранящаяся на нём информация удаляется. Тут есть 2 вариант. Это резервное копирование с использованием Time Machine, либо же ручное сохранение всей необходимой информации. Заодно это хороший повод избавиться от всего действительно лишнего.
На этом процедура предварительной подготовки считается завершённой. Ничего сложного, но зато это важные операции, без выполнения которых что-то наверняка пойдёт не так.
Однозначно обидно будет остаться без целой серии личных фотографий, каких-то видео, важных текстовых документов и многого другого.
Также неприятно, если процесс обрывается на середине, либо когда до завершения переустановки остаются считанные минуты. А всё из-за того, что пользователь банально решил не включать свой MacBook к источнику питания.
Способы установки
Теперь к вопросу о том, как установить MacOS и какие способы переустановки операционной системы вообще существуют в случае с яблочными ноутбуками.
Здесь на выбор предлагается сразу 3 разных варианта. А именно:
- через загрузочный диск;
- с помощью раздела восстановления;
- по Интернету.
Если вы решили полностью переустановить у себя на MacBook слетевшую или устаревшую MacOS, выбирайте один из предложенных вариантов.
В действительности самым простым вариантом обновления ОС является использование возможностей Mac AppStore. Но этот метод не поможет, если в старой версии операционной системы возникли серьёзные неполадки. Тогда потребуется лишь чистая установка.
Загрузочный диск
Те, кто хочет гарантировать себе корректное завершение процесса, минимизировав вероятность отказа, а также сэкономить время, выбирают этот способ. В действительности установка операционной системы MacOS с флешки или с загрузочного диска считается наиболее быстрой и безотказной. Это факт, который могут подтвердить тысячи пользователей.
Чтобы реализовать полный процесс переустановки, потребуется непосредственно сам USB накопитель, а также подходящая версия операционной системы.
ВАЖНО. Инсталлировать можно лишь одну из тех версий MacOS, которую поддерживает конкретный ноутбук производства компании Apple.
Также установка операционки MacOS, выполняемая с загрузочного диска, предусматривает обязательную подготовку самой флешки для последующей работы.
Раздел восстановления
Также не редко переустановка операционной яблочной системы MacOS осуществляется непосредственно из раздела восстановления.
Это достаточно удобный альтернативный вариант для тех, кто по тем или иным причинам не хочет использовать загрузочный диск (флешку).
Тут в качестве источника для получения прошивки будет выступать раздел восстановления. Он создавался ещё в процессе прошлой инсталляции операционной системы.
Нюанс в том, что в процессе такой переустановки на MacBook окажется та же версия MacOS, что и сейчас стоит на машине. Если этот вариант вам подходит, смело можете его использовать.
Интернет
Либо же можно выполнить восстановление своей версии MacOS непосредственно через Интернет.
Этот вариант применяется в тех случаях, когда с загрузочным диском возникли те или иные проблемы, либо же флешки попросту нет под рукой.
В этом случае установщик требуется предварительно загрузить через Интернет, на что потребуется некоторое время.
Зато устанавливать можно такую же версию MacOS, которая изначально стояла на MacBook, либо любую совместимую с конкретной машиной от фирмы Apple.
Сама по себе переустановка слетевшей или проблемной MacOS через Интернет не особо сложная. Нужно лишь знать, как правильно действовать.
Процедура восстановления системы
Теперь можно заняться самой переустановкой MacOS на своём ноутбуке известной компании.
Последовательность действий будет несколько отличаться. Это зависит от того, как именно вы решили переустановить MacOS на своём MacBook.
ВНИМАНИЕ. Если на MacBook имеется пароль прошивки, его потребуется обязательно вспомнить и прописать. Иначе перейти в режим восстановления без этого пароля не получится.
Теперь, отталкиваясь от выбранного способа восстановления, выполняются соответствующие действия со стороны пользователя.
Через загрузочный диск
Если была выбрана установка новой или аналогичной версии MacOS именно с загрузочного диска, тогда первоочередной задачей будет создание этого самого диска загрузки операционной системы.
Потому весь процесс можно разделить на несколько основных этапов.
Создание диска загрузки
Будет рассмотрен оптимальный для новичков вариант создания загрузочного диска.
Для начала нужно подобрать подходящий USB накопитель.
ВНИМАНИЕ. Для создания загрузочного диска с MacOS нужен флеш-накопитель объёмом не менее 8 Гб.
Далее требуется выбрать один из подходящих конкретному MacBook вариантов операционной яблочной системы. Их лучше всего загружать через App Store, а не использовать сомнительные ресурсы и источники.
Затем создаётся уже сам загрузочный диск. Проще всего сделать это с помощью специальной утилиты, которая носит название DiskMaker X. Загружается она непосредственно на сайте разработчика.
- Требуется открыть образ DMG с утилитой, перетащить на значок папки под названием «Программы».
- DiskMaker запускается через Spotlight или же через Lauchpad.
- Теперь нужно кликнуть по кнопке Use This Copy для подтверждения загруженного установщика операционной системы.
- Подтверждается выбор флешки из списка путём клика по клавише Choose this disk.
- Подтверждается факт согласия на форматирование и удаление всех данных, которые находятся на флешке.
- Выбирается один из вариантов оформления, который может быть светлым или тёмным.
- После нажатия на кнопку Continue потребуется указать имя пользователя, а также пароль.
Затем нужно только ждать. Требуется некоторое время на создание загрузочного диска. Как только процедура завершится, на экране появится соответствующее уведомление.
Переустановка
Далее начинается уже сама переустановка выбранной версии MacOS, записанной на установочную флешку. И не важно, будет это MacBook Pro или любая другая версия яблочного ноутбука. Для всех версий и модификаций загрузка ОС через флешку выполняется по одинаковой схеме.
Для переустановки через загрузочный диск нужно:
- создать флешку с установленной на неё версией яблочной операционной системы;
- подключить флешку в один из разъёмов на корпусе компьютерного устройства;
- включить (если MacBook выключен), либо отправить на перезагрузку девайс;
- параллельно удерживать в зажатом состоянии кнопку «Option»;
- не отпуская клавишу, дождаться запуска компьютера;
- в появившемся меню выбрать флешку в открывшемся разделе загрузки.
Далее процедура будет протекать фактически в автоматическом режиме. На этом участие пользователя практически прекращается. Дождитесь, пока мастер установки завершит свои процессы, и можете наслаждаться новой или переустановленной операционной системой.
Через раздел восстановления
Альтернативный вариант предусматривает установку и переустановку операционной системы на яблочных ноутбуках с помощью раздела восстановления.
При выборе этого способа нужно включить или перезагрузить компьютерное устройство, и параллельно удерживать сочетание клавиш Cmd и R. Держать кнопки нужно до тех пор, пока MacBook не загрузится.
Через Интернет
Ещё можно выполнить восстановление своей слетевшей MacOS просто через Интернет.
Как и в предыдущих случаях, здесь нужно отправить MacBook на перезагрузку, либо включить его, параллельно зажав комбинацию клавиш. Но тут возможно 2 варианта:
- Сочетание клавиш Option, Cmd и R. Актуально в том случае, если пользователь хочет установить наиболее актуальную версию операционной системы.
- Комбинация из кнопок Shift, Option, Cmd и R. Сразу 4 клавиши нужно зажать в той ситуации, когда требуется установка оригинальной версии операционной системы. То есть той, которая изначально шла на MacBook при его покупке.
Далее просто остаётся следовать подсказкам, и ждать завершения процедуры.
В случае с переустановкой через Интернет может потребоваться больше времени, нежели для остальных способов. Связано это с тем, что установщик сначала должен будет загрузиться. А это уже зависит от скорости Интернета.
Форматирование диска
Процедура форматирования, то есть стирания диска во всех случаях одинаковая, вне зависимости от того, какой из вариантов переустановки операционной системы выбрал пользователь.
Здесь потребуется сделать буквально несколько шагов:
- открыть приложение «Дисковая утилита»;
- выбрать системный диск в меню с левой стороны экрана;
- кликнуть по кнопке «Стереть»;
- указать формат выбранной файловой системы;
- если это High Sierra и более ранние версии, тогда используется Extended;
- если это Mojave и новее варианты, тогда только APFS;
- задать диску любое понравившееся имя, либо оставить стандартное наименование;
- подтвердить процедуру форматирования;
- дождаться полного завершения процедуры;
- закрыть дисковую утилиту;
- вернуться на основной экран меню восстановления.
На этом форматирование считается завершённым. Главное, чтобы предварительно все важные данные были сохранены.
Установка
Остаётся только непосредственно сама установка и последующая настройка переустановленной версии MacOS на яблочном ноутбуке пользователя.
Как и в случае с форматированием, установка выполняется по одинаковой для любого способа схеме.
Здесь опять же потребуется открыть меню раздела с утилитами MacOS и выбрать соответствующий пункт «Переустановить».
Не забудьте указать диск, который будет использоваться для размещения на нём операционной яблочной системы.
Далее запускается мастер установки, подсказки которого позволяют в итоге без лишних проблем вернуться к нормально функционирующей то же версии MacOS, либо перейти на более актуальную прошивку. Это уже зависит от выбора самого пользователя.
Нельзя сказать, что переустанавливать MacOS значительно сложнее, нежели делать то же самое на компьютерах под управлением Windows. У продукции Apple есть свои особенности, нюансы и алгоритмы. Но указанная инструкция говорит о том, что пользователь способен самостоятельно справиться с поставленной задачей. Причём довольно быстро и весьма успешно.
Если какие-либо проблемы всё же возникли и переустановить прошивку не удалось, тогда есть смысл обратиться к профильным специалистам. Услуга хоть и платная, зато это гарантия правильной и корректной установки MacOS.
Подписывайтесь, оставляйте отзывы, задавайте актуальные вопросы!