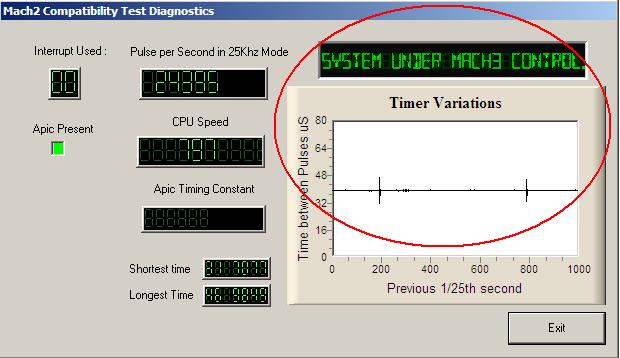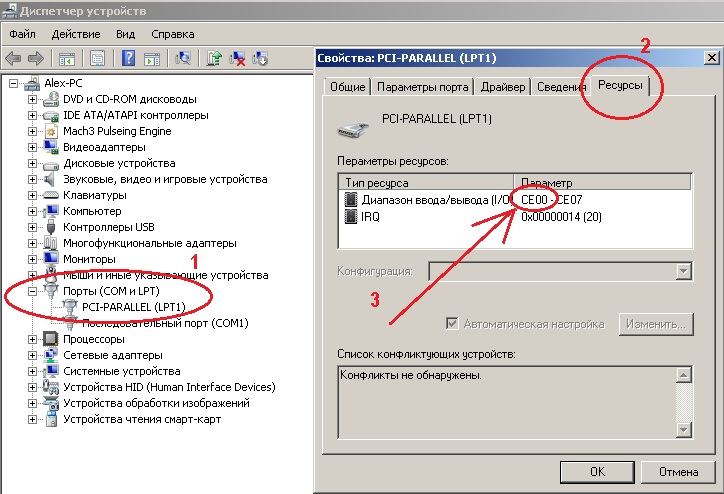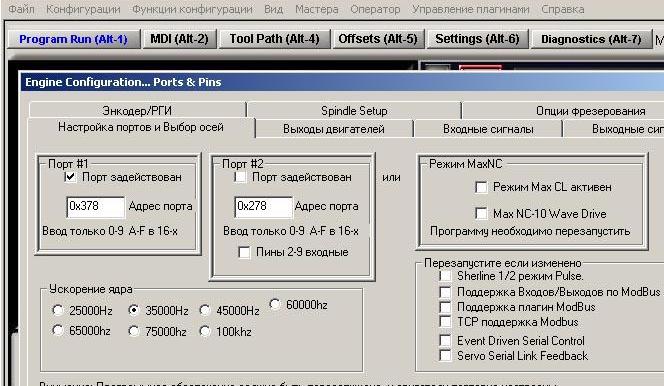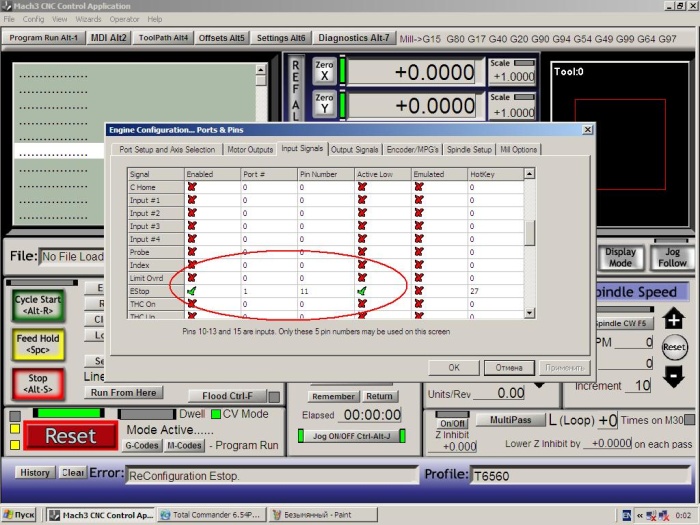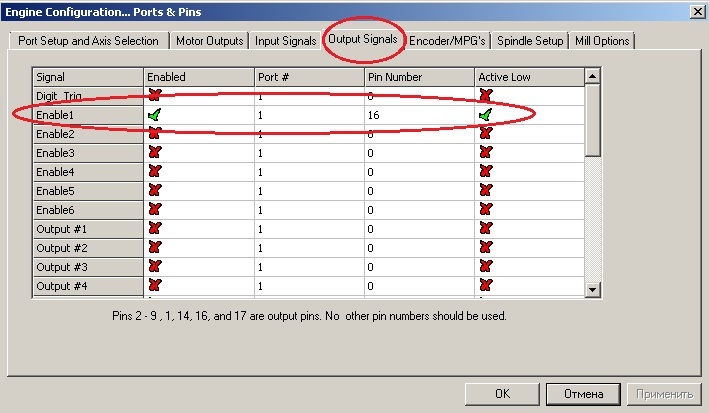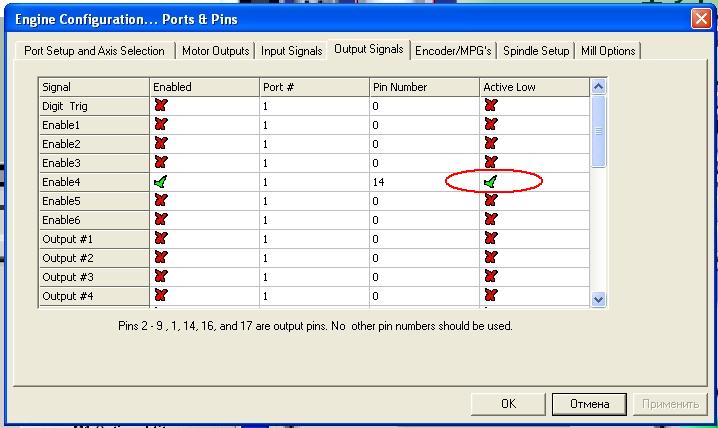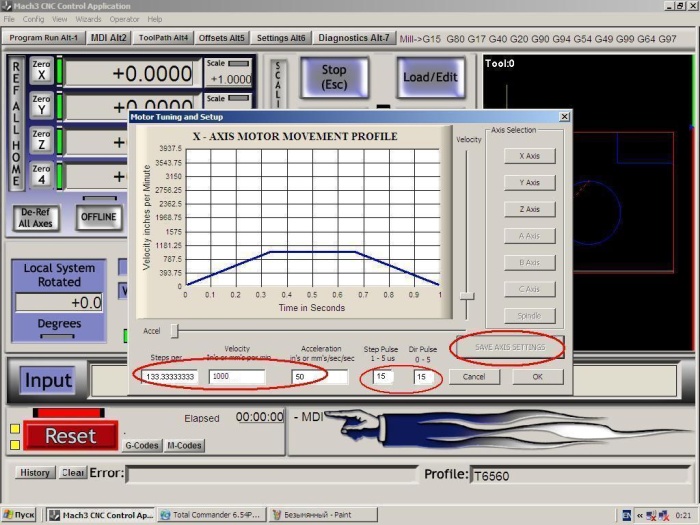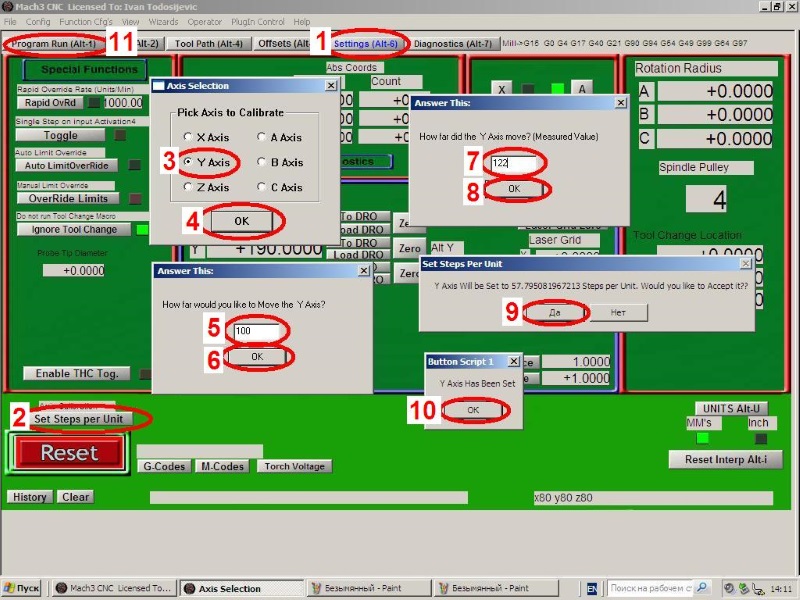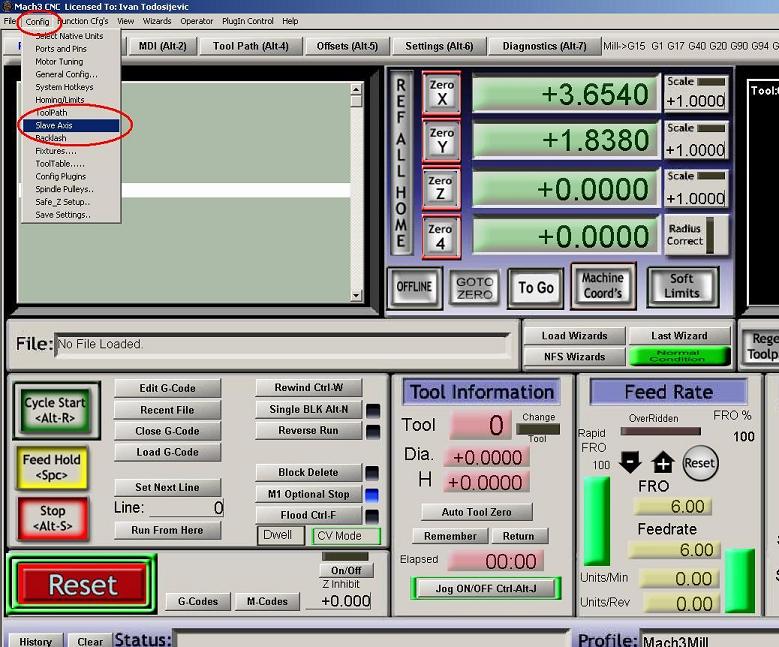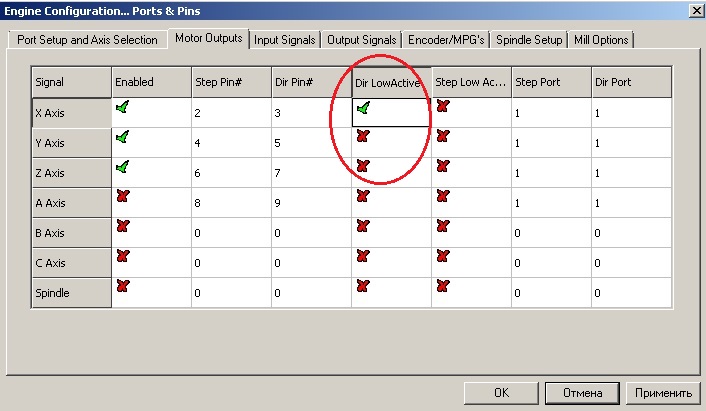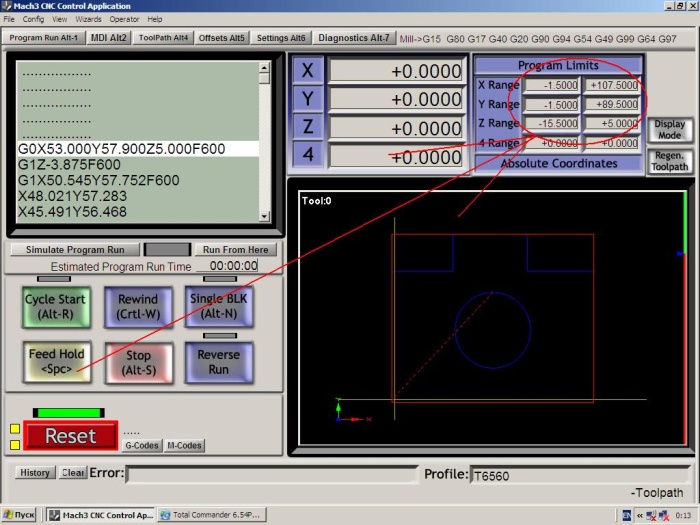Программа Mach3 — это фактически драйвер который превращает ваш ноутбук или персональный компьютер в станцию управления ЧПУ станком.
При этом тип ЧПУ станка не играет роли, это может быть фрезерный или токарный, лазерно-гравировальный или станок плазменной резки — для для Mach3 нет разницы чем именно управлять. Стоит отметить то, что пакет ПО Mach3 прекрасно используется как на профессиональном оборудовании, так и на самодельных ЧПУ станках.
В продолжении статьи вы можете скачать инструкцию на русском языке для Mach3.
Стоит заметить — программа Mach3 делит рынок домашних ЧПУ станков с LinuxCNC, но в отличии от последнего использует Windows и вам не приидется переучиваться для работы с этой программой.
В конце статьи располагается ссылка на русскую инструкцию для Mach3, а ниже вы можете ознакомиться с оглавлением данной инструкции.
1. Предисловие
2. Введение в CNC
2.1 Комплектующие системы
2.2 Взаимодействие с Mach2
3. Обзор программы Mach2
3.1 Установка
3.1.1 Скачивание
3.1.2 Установка
3.1.3 Обязательная перезагрузка
3.1.4 Иконки рабочего стола
3.1.5 Тестирование установки
3.1.6 Тестирование OCX в случае некорректной работы Mach2
3.1.7 Установка и удаление драйвера вручную
3.2 Окна программы
3.2.1 Типы объектов
3.2.2 Использование кнопок и иконок
3.2.3 Ввод данных в поля
3.3 Прогон
3.4 Ручной ввод данных (MDI) и обучение
3.4.1 MDI
3.4.2 Обучение
3.5 Мастера – CAM без специальных CAM программ
3.6 Исполнение G-кода
3.7 Экран отображения пути
3.7.1 Просмотр пути
3.7.2 Перемещение и приближение
3.8 Другие свойства экрана
4. Аппаратные средства и подключение станка
4.1 Безопасность – ВАЖНО!
4.2 Что Mach2 может контролировать
4.3 Управление EStop
4.4 Параллельный порт компьютера
4.4.1 Параллельный порт и его история
4.4.2 Логические сигналы
4.4.3 Электрические помехи
4.5 Опции управления осями
4.5.1 Шаговые и серводвигатели
4.5.2 Расчет осей
4.5.3 Как работают Step и Dir сигналы
4.6 Переключатели Limit и Home
4.6.1 Стратегия
4.6.2 Переключатели
4.6.3 Где располагать переключатели
4.6.4 Как Mach2 использует общие переключатели
4.6.5 Переадресация в действии
4.6.6 Другие опции и подсказки по Home и Limit
4.7 Управление шпинделем
4.8 Охлаждение
4.9 Управление направлением ножей
4.10 Проверка оцифровки
4.11 Линейные (оптическая шкала) кодирующие устройства
4.12 Начальный импульс шпинделя
4.13 Charge pump — a pulse monitor
4.14 Другие функции
5. Настройка Mach3 под ваш станок…………………………
5.1 Стратегия настройки
5.2 Начальная настройка
5.2.1 Определение адресов используемых портов
5.2.2 Определение частоты двигателя…
5.2.3 Определение специальных возможностей
5.3 Определение используемых сигналов ввода и вывода
5.3.1 Используемые для осей и шпинделя сигналы вывода
5.3.2 Используемые сигналы ввода
5.3.3 Эмулируемые сигналы ввода
5.3.4 Сигналы вывода
5.3.5 Определение вводов энкодера
5.3.5.1 Энкодеры…
5.3.5.2 MPGs
5.3.6 Настройка шпинделя
5.3.6.1 Управление охлаждением
5.3.6.2 Управление реле шпинделя
5.3.6.3 Управление двигателем
5.3.6.4 Управление шпинделем Mod-bus
5.3.6.5 Общие настройки
5.3.6.6 Pulley ratios
5.3.6.7 Специальные функции
5.3.7 Настройки фрезы
5.3.8 Тестирование
5.4 Определение используемых единиц
5.5 Настройка двигателей
5.5.1 Вычисление шагов на единицу
5.5.1.1 Обсчет механического привода
5.5.1.2 Вычисление шагов двигателя на revolution
5.5.1.3 Вычисление шагов Mach3 на revolution ………
5.5.1.4 Количество шагов Mach3 на единицу
5.5.2 Установка максимальной скорости двигателя
5.5.2.1 Практические испытания скорости двигателя
5.5.2.2 Вычисление максимальной скорости двигателя……
5.5.2.3 Автоматическая установка количества шагов на единицу
5.5.3 Выбор ускорения………
5.5.3.1 Инерция и силы……
5.5.3.2 Тестирование разных значений ускорения
5.5.3.3 Почему следует избегать серьезных ошибок серводвигателя
5.5.3.4 Выбор значения ускорения………
5.5.4 Сохранение и тестирование осей
5.5.5 Повтор настройки других осей…
5.5.6 Установка двигателя шпинделя
5.5.6.1 Скорость двигателя, скорость шпинделя и pulleys
5.5.6.2 Ширина импульса modulated контроллера шпинделя
5.5.6.3 Контроллер шага и направления шпинделя
5.5.6.4 Проверка привода шпинделя
5.6 Другие настройки…
5.6.1 Настройка начального положения и программных ограничений
5.6.1.1 Referencing скоростей и направлений
5.6.1.2 Начальное положение переключателей
5.6.1.3 Настройка ограничений программы
5.6.1.4 Начальное положение G28
5.6.2 Настройка горячих клавиш
5.6.3 Настройка обратной реакции
5.6.4 Настройка подчиненности
5.6.5 Настройка инструмента пути
5.6.6 Настройка начального состояния
5.6.7 Настройка других логических пунктов
5.7 Как хранится информация о профиле
6. Управление Mach3 и запуск подпрограммы………………………
6.1 Вступление…
6.2 Как рассказывается об управлении в этом разделе
6.2.1 Управление переключением экранов
6.2.1.1 Сброс……
6.2.1.2 Ярлыки…
6.2.1.3 Кнопки выбора экрана……
6.2.2 Группа управления осями
6.2.2.1 DRO значения координаты
6.2.2.2 Referenced
6.2.2.3 Координаты станка
6.2.2.4 Шкала
6.2.2.5 Программные ограничения
6.2.2.6 Проверка
6.2.2.7 Коррекция Диаметра/Радиуса
6.2.3 Элемент управления «Двигаться к»
6.2.4 Группа MDI и управления обучением
6.2.5 Группа управления прогоном
6.2.5.1 Горячие клавиши прогона
6.2.5.2 Прогон через параллельный порт или Modbus MPG
6.2.5.3 Группа управления скоростью шпинделя
6.2.6 Группа управления подачей
6.2.6.1 Количество единиц подачи за минуту
6.2.6.2 Количество единиц подачи за rev
6.2.6.3 Дисплей подачи
6.2.6.4 Обход подачи…
6.2.7 Группа управления запуском программы
6.2.7.1 Запуск цикла…
6.2.7.2 Задержка подачи
6.2.7.3 Остановка
6.2.7.4 Прокрутка назад
6.2.7.5 Одиночный BLK
6.2.7.6 Обратный запуск
6.2.7.7 Номер строки
6.2.7.8 Запуск с текущего места
6.2.7.9 Задать следующую строку
6.2.7.10 Стереть блок…
6.2.7.11 Произвольная остановка
6.2.8 Группа управления файлом
6.2.9 Подробности инструмента
6.2.10 Группа управления G-кодом и инструментом пути
6.2.11 Группа управления рабочим отступом и рабочей областью
6.2.11.1 Рабочие отступы
6.2.11.2 Инструменты
6.2.11.3 Прямой доступ к таблице отступов
6.2.12 Группа управления диаметром вращения
6.2.13 Группа управления тангенсоидой…
6.2.14 Группа управления ограничениями и другие настройки
6.2.14.1 Активация ввода 4…
6.2.14.2 Ограничения обхода
6.2.15 Группа управления системными настройками
6.2.15.1 Единицы
6.2.15.2 Безопасная Z
6.2.15.3 CV режим/ограничения угла
6.2.15.4 Не в сети…
6.2.16 Группа управления энкодерами
6.2.17 Группа автоматического управления Z
6.2.18 Группа выводов Лазерного Триггера…
6.2.19 Группа собственных настроек
6.3 Использование мастеров
6.4 Загрузка подпрограммы на G-кодах…………………………………………………… 6-15
6.5 Редактирование подпрограммы
6.6 Ручная подготовка и запуск подпрограммы………
6.6.1 Ручной ввод программы………
6.6.2 Перед запуском подпрограммы
6.6.3 Запуск вашей программы
6.7 Создание G-кода с помощью импорта других файлов
7. Координатная система, рабочая область и fixtures………………
7.1 Координатная система станка
7.2 Рабочие отступы
7.2.1 Установка начала работы с данной точки
7.2.2 Практическое начальное положение в станке
7.3 Как насчет разной длины инструмента?
7.3.1 Предустанавливаемые инструменты
7.3.2 Непредустанавливаемые инструменты
7.4 Как хранятся значения отступов
7.5 Рисование множества копий — Fixtures
7.6 Практическое испытание «Касания»
7.6.1 Окончание фрезеровки
7.6.2 Нахождение углов
7.7 Отступы G52 & G92
7.7.1 Использование G52
7.7.2 Использование G92
7.7.3 Предосторожности при использовании G52 и G92
7.8 Диаметр инструмента
8. Импорт DXF, HPGLи файлов изображений……………
8.1 Вступление
8.2 Импорт DXF
8.2.1 Загрузка файла
8.2.2 Определение действий для слоев
8.2.3 Настройки конвертирования
8.2.4 Генерация G-кода…
8.3 Импорт HPGL
8.3.1 Описание HPGL
8.3.2 Выбор файла для импорта
8.3.3 Настройки импорта
8.3.4 Запись файла G-кода
8.4 Импорт точечных рисунков (BMP и JPEG)
8.4.1 Выбор файла для импорта
8.4.2 Выбор метода рендеринга
8.4.3 Растровый и спиральный рендеринг
8.4.4 Рендеринг диффузии точек
8.4.5 Запись файла G-кода
9. Компенсация резака………………………
9.1 Введение в компенсацию……
9.2 Два вида контура…….
9.2.1 Контур краев материала
9.2.2 Контур пути инструмента
9.2.3 Programming Entry Moves
10. Знакомство с языком G- и M-кодов Mach3
10.1 Некоторые определения
10.1.1 Линейные оси
10.1.2 Оси вращения
10.1.3 Ввод шкалы
10.1.4 Управляемая точка
10.1.5 Линейное движение по координатам
10.1.6 Уровень подачи
10.1.7 Движение якоря
10.1.8 Охлаждение
10.1.9 Dwell (Задержка)
10.1.10 Единицы
10.1.11 Текущее положение
10.1.12 Выбранное Plane
10.1.13 Рабочая область
10.1.14 Смена инструмента
10.1.15 Pallet Shuttle
10.1.16 Режимы управления путем
10.2 Взаимодействие интерпретатора с управлением
10.2.1 Управление обходом подачи и скорости
10.2.2 Управление удалением блока
10.2.3 Управление выборочной остановкой программы
10.3 Файл инструмента
10.4 Язык подпрограмм…………….
10.4.1 Обзор…
10.4.2 Параметры
10.4.3 Система координат
10.5 Формат строки…
10.5.1 Номер строки
10.5.2 Subroutine ярлыки
10.5.3 Слово
10.5.3.1 Номер……
10.5.3.2 Значение параметра
10.5.3.3 Выражения и двоичные операции…
10.5.3.4 Значения одинарных операций
10.5.4 Задание параметра
10.5.5 Комментарии и сообщения
10.5.6 Повтор предмета
10.5.7 Порядок предметов
10.5.8 Команды и режимы станка…
10.6 Модальные группы
10.7 G-коды…
10.7.1 Ускоренное линейное движение — G0
10.7.2 Линейное движение на уровне подачи — G1
10.7.3 Якорь на уровне подачи — G2 and G3 …
10.7.3.1 Якорь вида радиус
10.7.3.2 Якорь вида центр……
10.7.4 Dwell (Дрель) — G4
10.7.5 Задание данных координатной системы инструмента
и таблиц рабочих отступов — G10…………………………
10.7.6 Clockwise/counterclockwise circular pocket — G12 and G13
10.7.7 Выход и вход в полярный режим — G15 и G16
10.7.8 Выбор Plane — G17, G18, и G19 …
10.7.9 Единицы длинны — G20 и G21
10.7.10 Возврат на исходную позицию — G28 и G30
10.7.11 Соотношение осей G28.1
10.7.12 Straight Probe – G31
10.7.12.1 The Straight Probe Command
10.7.12.2 Using the Straight Probe Command
10.7.12.3 Пример кода…
10.7.13 Компенсация радиуса резака — G40, G41, и G42
10.7.14 Отступы длины инструмента — G43, G44 и G49
10.7.15 Scale factors G50 and G51
10.7.16 Временный отступ координатной системы – G52
10.7.17 Движение по абсолютным координатам — G53
10.7.18 Выбор рабочего отступа координатной системы — G54 до G59 и G59 P~
10.7.19 Задание режима контроля пути — G61, и G64
10.7.20 Вращение координатной системы – G68 и G69
10.7.21 Единицы длины – G70 и G71
10.7.22 Canned Cycle – High Speed Peck Drill G73
10.7.23 Отмена модального движения…………………………………………
10.7.24 Canned Cycles — G81 to G89
10.7.24.1 Preliminary and In-Between Motion
10.7.24.2 G81 Цикл
10.7.24.3 G82 Цикл
10.7.24.4 G83 Цикл
10.7.24.5 G84 Цикл
10.7.24.6 G85 Цикл
10.7.24.7 G86 Цикл
10.7.24.8 G87 Цикл
10.7.24.9 G88 Цикл
10.7.24.10 G89 Цикл
10.7.25 Задание режима расстояния — G90 и G91
10.7.26 Задание режима IJ — G90.1 и G91.1
10.7.27 Отступы G92 — G92, G92.1, G92.2, G92.3
10.7.28 Задать режим уровня подачи — G93, G94 и G95
10.7.29 Задать уровень возврата Canned Cycle — G98 и G99
10.8 Встроенные M коды
10.8.1 Остановка и завершение программы — M0, M1, M2, M30
10.8.2 Управление шпинделем — M3, M4, M5
10.8.3 Смена инструмента — M6
10.8.4 Управление охлаждением — M7, M8, M9
10.8.5 Перезапуск с первой строки — M47
10.8.6 Управление обходом — M48 и M49
10.8.7 Вызов субрутины — M98
10.8.8 Возврат из субрутины
10.9 Макросы M-кодов
10.9.1 Обзор макросов
10.10 Другие коды ввода
10.10.1 Задание уровня подачи — F
10.10.2 Задание скорости шпинделя — S
10.10.3 Выбор инструмента – T
10.11 Методы борьбы с ошибками
10.12 Порядок выполнения
11. Приложение 1 – Скриншоты Mach3
12. Приложение 2 – Примеры диаграмм
12.1 Реле ограничений и EStop
Кстати, при оформлении чертежа лучше всего использовать нормативную документацию.
- Главная
- Панно и картины
- Мебель и интерьер
- Мебель, кровати , столы
- Интерьер, декор, капители
- Охота и рыбалка
- Персонажи
- Гербы, медальоны
- Религия
- Часы
- Ювелирка
- Рамки и багеты
- 3D модели 4 Axis CNC
- Нарды, шахматы
- Животные, птицы
- Техника
- Ножи, топоры
- Азия
- Разное
- Модели по Ожиганову
- Праздники, обереги
- Главная
- Панно и картины
- Мебель и интерьер
- Мебель, кровати , столы
- Интерьер, декор, капители
- Охота и рыбалка
- Персонажи
- Гербы, медальоны
- Религия
- Часы
- Ювелирка
- Рамки и багеты
- 3D модели 4 Axis CNC
- Нарды, шахматы
- Животные, птицы
- Техника
- Ножи, топоры
- Азия
- Разное
- Модели по Ожиганову
- Праздники, обереги
- Инструкции и руководства
- Интересные статьи
- Форум
- Регистрация
- Моделлеры
2D модели для лазерной резки и чпу
- Инструкции и руководства
- Интересные статьи
- Форум
- Регистрация
- Моделлеры
2D модели для лазерной резки и чпу
- Главная
- Инструкции и руководства
- Инструкции и руководства по Mach-3
Дорогие друзья,
если вам понравился сайт, и вы хотите стать частью нашего ОбщеНародного проекта, то мы будем очень признательны вам если вы поможете нам финасово на развитие сайта и покупки дополнительного места на «облаке» для размещения моделей!
Только благодаря Вам мы существуем!
Спасибо.

Бесплатные векторные изображения
Бесплатные 3D модели для резки на ЧПУ
Бесплатные 2D модели для резки на лазерном станке и ЧПУ
-
Новые модели
-
Комментарии
-
1
-
2
-
3
-
4
-
5
Инструкции и руководства 3D моделирование и станки ЧПУ
Вход на сайт
Последнее на форуме
- Главная
- Все бесплатные STL модели
- Статьи
- Добавить анкету в моделлеры
- Пользовательское соглашение
- Галерея готовых работ
- 3Ds Max файлы
Напишите нам: Этот адрес электронной почты защищён от спам-ботов. У вас должен быть включен JavaScript для просмотра.
Free 3D models Free-STL.RU for CNC and 3D printers download. ©2023 Перепечатка разрешается только с активной ссылкой на наш сайт Free-STL.RU. Все права защищены.
Чтобы пропустить этап настройки можно скачать готовые профили под станок, подробнее в статье Быстрый старт в Маch3
Mach3 — это пакет программного обеспечения, который работает на ПК и превращает его в экономичную станцию управления станком . Для работы Mach3 вам нужно иметь ПК, на котором установлена операционная система Windows 2000, Windows XP или Windows 7 32bit. Разработчики программы рекомендует использовать компьютер с процессором от 1ГГц и оперативной памятью не менее 1ГГб. Стационарный компьютер дает лучшие результаты, по сравнению с ноутбуками и значительно дешевле. Кроме того, вы можете использовать этот компьютер и для других работ, когда он не занят управлением вашим станком. При установке на ноутбук рекомендуется провести оптимизацию системы под Mach3.
Mach3 и его драйвер параллельного порта соединяется с оборудованием станка через параллельный порт (порт принтера). Если ваш компьютер не оборудован параллельным портом (всё больше и больше компьютеров выпускается без этого порта), вы можете приобрести специальную плату – USB-LPT, которая подключается к компьютеру через USB порт, или приобрести плату расширителя портов PCI-LPT или PCI-E-LPT.
1. После установки программы Mach3 проверяем работу драйвера.
После установки программы запускаем файл DriverTest.exe, при корректной работе драйвера наблюдаем картинку, рисунок 1.
Рисунок 1 Проверка работы драйвера программы Mach3.
Если нет, следует проверить следующее:
1) операционная система Windows 32bit
2) Совпадает ли номер LPT порта и его адрес с настройками в Mach3, по умолчанию LPT1 и адрес порта(0x378), то есть картинка из меню пуск->панель управления -> система -> оборудование -> диспетчер устройств -> порты COM и LPT должна быть как на рисунке 2.
Рисунок 2. Просмотр настроек LPT порта
Mach3 поддерживает работу только с портами LPT1 или LPT2, если при установке внешней платы номер порта LPT3, то его нужно изменить в диспетчере устройств на LPT1.
Адрес порта можно посмотреть в свойствах(правая кнопка мыши на выделенной надписи), вкладка — ресурсы.
Например если адрес порта CE00, то в Мach3 необходимо изменить 0х378(рисунок 4) на 0хCE00. Подробнее о том ка это сделать в статье «Подключение контроллера с использованием платы PCI-LPT»
Если используется переходник USB-LPT, скачать драйвер для переходника USB по ссылке https://cloud.mail.ru/public/6kXS/3CddBpHpG
А также скопировать файл mach3usb.dll(скачать здесь) в папку c:mach3plugins.
Контроллеры ТB6560HQT предназначены для управления биполярными шаговыми двигателями с максимальным током обмотки до 3,5 А. В эту категорию попадает абсолютное большинство двигателей с типоразмером до NEMA23, т.е. имеющих размер по боковой стороне до 2,3 дюйма или 57см.
Рисунок 3 Контроллер управления станком с ЧПУ в закрытом алюминиевом корпусе(на фото со снятой крышкой, для работы в режиме 1/2 шага переключатель 5 в положении ON, переключатель 6 в положении OFF, в контроллерах из комплекта станка переключатели уже выставлены, изменения не требуются)
Переключение режимов обеспечивается выбором положений DIP-переключателей М1 и М2 для каждого из каналов контроллера(в контроллерах из комплекта станка переключатели уже выставлены, изменения не требуются!).
Напряжение питания двигателей и контроллера – от 12 вольт до 36 вольт.
Контроллер и все двигатели питаются от одного источника.
Контроллер имеет встроенную систему стабилизации тока в обмотке, величина тока не зависит от модели применяемого шагового двигателя и определяется: максимальный ток обмоток — величиной измерительных резисторов, установленных в контроллере, текущий – положением DIP-переключателей S1-S4 в каждом из каналов контроллера.
Для улучшения работы контроллера и повышения скоростных качеств предусмотрена возможность установки скорости спада тока в обмотке, это обеспечивается изменением положений DIP-переключателей S7-S8 для каждого канала контроллера.
|
УСТАНОВКА ТОКА |
S1 |
S2 |
S3 |
S4 |
УСТАНОВКА СКОРОСТИ СПАДА ТОКА |
S7 |
S8 |
РЕЖИМ ДРОБЛЕНИЯ ШАГА |
S5 |
S6 |
|
20%->20% |
OFF |
OFF |
ON |
ON |
Быстрый |
OFF |
OFF |
1 |
ON |
ON |
| 50%->20% |
OFF |
ON | OFF |
ON |
50% |
OFF |
ON |
1/2 |
ON |
OFF |
|
75%->20% |
OFF |
OFF |
ON |
OFF |
25% |
ON |
OFF |
1/8 |
OFF |
OFF |
|
75%->50% |
ON |
OFF |
OFF |
OFF |
Медленный |
ON |
ON |
1/16 |
OFF |
ON |
|
100%->20% |
OFF |
ON |
OFF |
OFF |
||||||
|
100%->50% |
OFF |
OFF | OFF |
OFF |
Контроллеры приобретенные в комплекте со станком уже настроены и не требуется изменение положения конфигурационных перемычек. Если контроллер приобретен отдельно, то перед первым включением устанавливаем ток 25%(после всех проверок ток можно будет поднять, подробнее в пункте 4), скорость спада оставляем без изменений, режим дробления шага — 1/2 полушаг.
2. Установка порта.
В меню «config»(«Конфигурации») выбираем «Port and Pins» (Порты и Пины) ставим галку на нужный порт, рисунок 4.
Рисунок 4. Установка(выбор) порта управления станком.
3 Настройка пинов управления двигателями
Выберите вкладку «Motor Outputs»(«Выходы двигателей») и сделайте изменения, как на рисунке 5.
Для станков с 4-мя моторами добавляются пины по A-axis =Enabled Step Pin= 8, Dir Pin = 9.
Если необходимо изменить направление вращения двигателей, то нужно установить галочку в поле Dir LowActive напротив нужной оси.
Рисунок 5. Настройка пинов управления шаговыми двигателями в программе Mach3.
Выбираем соседнюю вкладку «Input Signal» , делаем изменения как на картинке, рисунок 6.
Рисунок 6. Настройка входного сигнала EStop.
4 Настройка выходных сигналов, управление включением контроллера.
На вкладке Output Signals сделать изменения в соответствии с рисунком 7.
Рисунок 7 Настройка выходных сигналов программы Mach3.
Примечание. Если после окончания настройки при нажатии кнопки Reset не произошло включение контроллера(включение контроллера слышно по шипению шаговых двигателей, и при управлении перемещением со стрелок клавиатуры, шаговые двигатели не вращаются, то необходимо инвертировать сигнал управления включением контроллера, сделать это можно щелкнув мышкой в поле Active Low (рисунок 7) для изменения галочки на крестик, и нажать кнопку «применить» ).
Для станков cnc-2535al, пин управляющий включением контроллера номер 14, рисунок 8
Рисунок 8 Настройка выходных сигналов программы Mach3.
5 Установка скоростей холостых перемещений и передаточных чисел.
В меню «config»(«Конфигурации»)выбираем пункт «Motor Tuning» (Настройка двигателей)
Передаточные числа, скорости и ускорения устанавливаются раздельно для каждой оси, поэтому выбираем нужную ось, например «ось X» (Axis X) и вводим данные для нее, затем сохраняем данные и переходим к следующей оси.
Передаточное число (для установленного ходового винта ЧПУ станка)
В окошке «Шагов на мм» (Step per mm) данные вводятся в соответствии с таблицей для винтовых передач, соединенных напрямую с двигателем, имеющим угол одного шага 1,8 градуса.
|
Шаг винта мм |
Полный шаг |
1/2 шага |
1/8 шага |
1/16 шага |
| 1,5 (M10) | 133,33333 | 266,66666 | 1066,66666 |
2133,33333 |
| 1,75 (M12) | 114,28571 | 228,57142 | 914,28571 |
1828,57142 |
| 2,0 (TR10) | 100 | 200 | 800 |
1600 |
| 3,0 (TR12) | 66,66666 | 133,33333 | 533,33333 |
1066,66666 |
| 4,0(TR14) | 50 | 100 | 200 |
400 |
| 5,0 (ШВП1605) | 40 | 80 | 320 |
640 |
| 10,0 (ШВП1610) | 20 | 40 | 160 |
320 |
Вводим данные передаточного числа в программу(шагов на ММ / Steps per) .
Внимание! разделитель дробной части точка не запятая.
Устанавливаем для оси Х(аналогично для Y) количество шагов на мм
Для Моделист2030 c винтом М12 Steps per равным «228.57142»
Для алюминиевого станка cnc-2020al (200мм х 200мм) c винтом TR10 Steps per равным «200»
Для алюминиевого станка cnc-2535al (250мм х 350мм) c винтом TR14 Steps per равным «100»
Для Моделист3030 c винтом TR12 Steps per равным «133.333333»
Для Моделист3040, Моделист4060, Моделист4080 и алюминиевых станков (cnc-1522al2, cnc-2535al2, cnc-3040al, cnc-3040al2, cnc-6090al) c ШВП1605 Steps per равным «80».
Для Моделист4090, Моделист6090, Моделист60120 и алюминиевых станков Моделист (Моделист60120al, Моделист90120al, Моделист120120al) c ШВП1610 по Y, Steps per для оси Y равным «40», для остальных осей «80».
Cкорость перемещений Velocity ставим не более 3000 для станков с ШВП1605, не более 1000 для моделист2020 и 2030, ускорение Acceleration устанавливаем равным «50», длительность импульса шага Step Pulse и Dir Pulse устанавливаем равным «15», то есть как на картинке, рисунок 9.
Рисунок 9. Настройка передаточного числа, скорости холостых перемещений и ускорений.
затем нажимаем кнопку SAVE AXIS SETTING для сохранения
Переходим на вкладку Y Axis, устанавливаем всё аналогично оси Х . Cохраняем.
Переходим на вкладку Z Axis. Устанавливаем для оси Z:
Для Моделист2030 c винтом оси Z М12 Steps per равным «228,57142»
Для Моделист3030 и станка из алюминия cnc-2020al (200мм х 200мм) c винтом оси Z TR10 Steps per равным «200»
Для станка из алюминия cnc-2535al (250мм х 350мм) c винтом оси Z TR14 Steps per равным «100»
Для алюминиевых станков c винтом оси Z ШВП1605 Steps per равным «80»
Для Моделист3040-4060-4090 c винтом оси Z TR12 Steps per равным «133.333333».
Cкорость перемещений Velocity ставим аналогично описанному в разделе оси Х.
Автоматическое вычисление значений «steps per»(шагов на мм), то есть калибровка осей.
Рисунок 10. Автоматическая калибровка
Перемещаем калибруемую ось в начальную точку.
1 — Переходим в режим настроек, на рисунке 10 действие обозначено цифрой 1.
2 — Запускаем калибровку осей, на рисунке 10 действие обозначено цифрой 2.
3 — Выбираем калибруемую ось, на рисунке 10 действие обозначено цифрой 3.
4 — Нажимаем «ОК».
5 — Вводим расстояние для калибровки, например 100мм.
6 — Нажимаем «ОК». Станок переместит инструмент на указанное в пункте 5 расстояние.
7 — Измеряем реальное перемещение и вводим это значение.
8 — Нажимаем «ОК». Программа МАЧ3 вычислит калибровочное значение.
9 — Соглашаемся с программой и сохраняем новое калибровочное значение.
10 — Выходим из режима калибровки.
11 — После завершения всех калибровок возвращаемся в главное меню программы.
Данную операцию желательно повторить дважды — первый раз на расстояние 10мм, а второй раз на 90% от рабочей области калибруемой оси.
6. Настройка ведомой оси(только для 4х моторных станков Моделист3030М и Моделист60100 и Моделист90120)
Для 4х моторных станков с двумя ведущими моторами по одной оси, необходимо произвести настройки для четвертого ведомого мотора. Для этого в меню Config -> Slave Axis(рисунок 11) в настройках «Slave Axis Selection» в разделе «Y Axis Slaved Axis» выделяем «A Axis»(рисунок 12)
Рисунок 12. Настройка ведомой оси
Рисунок 11. Выбор настройки ведомой оси
7. Включение питания контроллера
Подключаем кабель LPT к контроллеру и компьютеру.
Включаем питание контроллера. В главном окне программы MACH3 нажимаем клавишу «Cброс» (Reset), чтобы рамка вокруг неё не мигала и светилась зеленым цветом, рисунок 13.
Рисунок 13. Порядок старта
В этот момент двигатели должны зафиксировать свое положение и слегка зашуметь., если этого не произошло проверьте пункт 1.
Если контроллер уже настроенный из комплекта станка переходим к пункту 8.
Если необходимо настроить ток контроллера, то выждав 15-20 минут, определяем нагрев двигателей и радиатора контроллера и если их температура не повысилась, можно установить положение DIP-переключателей Т1-Т2 в положение соответствующее номинальному току для этих двигателей. Если вам неизвестен номинальный ток, установите положение DIP-переключателей в положение 50% тока и выждав еще 15 — 20 минут, снова проверьте нагрев. Если нагрева нет, можно повышать ток до 75% или до 100% . Оптимальным считается ток, когда двигатели после получасовой работы не нагреваются до температуры выше 50-60 градусов. Радиатор контроллера должен нагреваться не выше 40 градусов при длительной работе.
8 Проверка работы
Переходим на вкладку MDI Alt2(можно нажатием клавиш «alt»+»2») , нажимаем кнопку RESET, желтые квадратики слева от кнопки должны погаснуть, а мигающая полоска над кнопкой стать зеленого цвета. Теперь нажимая на клавиатуре стрелки (влево вправо вверх вниз) наблюдаем на станке перемещения по осям а на экране изменение координат в полях X Y слева вверху, для перемещения по оси Z кнопки PageUP, PageDown. Для проверки корректности настроек, необходимо положить на стол линейку и, управляя перемещением с клавиатуры стрелками, проконтролировать совпадение пройденного расстояния по линейке с показаниями в окошках MACH3. Если расстояние в 10 раз меньше, то проверьте установленную систему единиц, на экране Settings внизу справа – mm/inch должно быть выбрано inch. Или Config – Select Native Units и выбрать inch.
Если направление движения не верное, изменить его можно меню config->port and pins->motor outputs изменить значение Dir Low Active в нужном канале, рисунок 14.
Рисунок 14. Изменение направления перемещения.
После этого можно загрузить и запустить на выполнение программу резки. Предварительно установив инструмент над начальной точкой реза, обычно это
левый ближний угол станка и высоту детали, нажимаем кнопки ZeroX, ZeroY, ZeroZ как на картинке, рисунок 15.
Рисунок 15. Проверка работы
Переходим на вкладку ToolPatch, загружаем подготовленный G-код (выбрав File -> Load G-code) наблюдаем размеры детали и положение на столе как на картинке, Рисунок 16.
Рисунок 16 Контроль размеров детали и положения на столе.
Нажимаем кнопку Cycle Start и наблюдаем в окне Tool и на станке перемещения инструмента.
Изначально настройки программы оптимизированы под лучшую производительность, при этом при резке могут скругляться углы, чтоб настроить программу на максимальную точность , в ущерб производительности, необходимо изменить настройки, рисунок 17
Рисунок 17
Более подробно настройки описаны в статье Оптимизация Mach3 на максимальную производительность
На этом настройка закончена.
При желании можно поэкспериментировать с установкой разных скоростей и ускорений, выбирая те, которые вас больше устраивают и при которых двигатели вращаются устойчиво без пропуска шагов и подергиваний.
Максимальная скорость примерно равна 500-600 мм/мин на каждый миллиметр шага винта. Т.е. если ваш винт имеет шаг 1,5 мм, вы можете достичь скорости примерно 1000 мм/мин, для ШВП с шагом 5мм это значение уже 3000мм/мин , а для ШВП1610 аж 6000мм/мин!
Добившись максимально возможной скорости, имейте ввиду, что для реальной устойчивой работы эти значения желательно снизить на 20-40%.
Можно также поэкспериментировать со скоростью спада тока в обмотках, но это лучше делать на готовом станке.
В дальнейшем для работы используйте инструкцию программы MACH3..
Mach3 — это пакет программного обеспечения, который работает на ПК и превращает его в экономичную станцию управления станком . Для работы Mach3 вам нужно иметь ПК, на котором установлена операционная система Windows 2000, Windows XP или 32-битная Windows Vista. (Для работы в операционной системе Windows Vista может понадобиться патч реестра, который можно скачать на сайте www.machsupport.com .) ArtSoft USA рекомендует использовать процессор с частотой не менее 1GHz и монитор с разрешением 1024 x 768 пикс. Стационарный компьютер дает лучшие результаты, по сравнению с лэптопами и значительно дешевле. Кроме того, вы можете использовать этот компьютер и для других работ , когда он не занят управлением вашим станком. При установке на ноутбук рекомендуется провести оптимизацию системы под Mach3.
Mach3 и его драйвер параллельного порта соединяется с оборудованием станка через один (иногда через два) параллельный порт (порт принтера). Если ваш компьютер не оборудован параллельным портом (всё больше и больше компьютеров выпускается без этого порта), вы можете приобрести специальную плату – USB-LPT, которая подключается к компьютеру через USB порт, или приобрести плату расширителя портов PCI-LPT или PCI-E-LPT.
Mach3 генерирует импульсы шага и сигналы направления, выполняя последовательно команды G-кодовой управляющей программы (УП), и посылает их на порт(ы) компьютера или внешний контроллер. Платы электропривода двигателей осей вашего станка должны принимать сигналы шага и сигналы направления (step и dir), выдаваемые программой Mach3. Так обычно работают все шаговые двигатели и современные сервосистемы постоянного и переменного тока, оснащенные цифровыми энкодерами (датчиками положения).
Чтобы настроить систему с ЧПУ на использование Mach3, вам необходимо установить ПО Mach3 на ваш компьютер и правильно подключить электроприводы ваших двигателей к порту компьютера.
Mach3 очень гибкая программа, созданная для управления такими машинами, как фрезерные станки, токарные станки, плазменные резаки и трассировщики. Характеристики станков, управляемых Mach3, следующие:
· Частичное ручное управление. Кнопка Аварийного останова (EStop) обязательно должна присутствовать на любом станке.
· Две или три оси, расположенные под прямым углом друг к другу (обозначаемые как X, Y, и Z)
· Инструмент, движущийся относительно заготовки. Начальные положения осей фиксируются относительно заготовки. Относительность движения заключается в том, что (1) движется инструмент (например, фреза, зажатая в шпинделе, перемещается по оси Z или токарный инструмент, закрепленный в зажиме, совершает движение в направлении осей X и Z) или (2) перемещается стол и закрепленная на нем заготовка (например, на консольно-фрезерном станке происходит перемещение стола по направлениям осей X, Y и Z, когда инструмент и шпиндель неподвижны).
И дополнительно:
· Выключатели, сообщающие, когда инструмент находится в положении «База».
· Выключатели, определяющие ограничения разрешенного относительного движения инструмента.
· Управляемый «шпиндель». Шпиндель может вращать инструмент (фрезу) или заготовку (точение).
· До трех дополнительных осей. Они могут быть определены как ротационные (т.е. их движение измеряется в градусах) или линейные. Каждая из дополнительных линейных осей может быть подчинена оси X, Y, или Z. Они будут перемещаться вместе, управляемые УП или вашими ручными переездами, но обращение к ним осуществляется по отдельности (для получения детального описания см. параграф 5.6.4).
· Выключатель или выключатели, соединенные в защитную цепь станка.
· Управление способом подачи охлаждения (жидкостного и/или газообразного)
· Зонд — щуп в держателе инструмента, позволяющий производить оцифровку существующих деталей или моделей.
· Энкодеры, датчики положения со стеклянной шкалой, которые могут показывать положение узлов станка
· Специальные функции.
В большинстве случаев, станок подключается к компьютеру, на котором установлен Mach3, через параллельный (принтерный) порт(ы) компьютера. Простой станок использует один порт, комплексному – иногда требуется два. Управление специальными функциями, такими как LCD дисплей, смена инструмента, фиксирование осей или конвейер для отвода стружки, происходит посредством подключения специального устройства ModBus (например, PLC или Homan Design ModIO контроллер). Также соединение может происходить через «эмулятор клавиатуры», который генерирует псевдо нажатия клавиш в ответ на сигналы ввода. Mach3 управляет сразу шестью осями, координируя их одновременное движение с помощью линейной интерполяции, или осуществляя круговую интерполяцию по двум осям (из X, Y и Z), в то же время линейно интерполируя оставшиеся четыре с помощью угла, охваченного круговой интерполяцией. Таким образом, при необходимости инструмент может перемещаться по сужающейся винтовой траектории. Подача на протяжении этих передвижений поддерживается в соответствии со значением, указанным в вашей управляющей программе (УП), согласно ограничениям ускорения и максимальной скорости осей. Вы можете вручную передвигаться по осям, используя различные способы ручных Переездов. Если механизм вашего станка представляет собой руку робота или гексапод, то Mach3 не сможет им управлять, потому что в этом случае потребуются кинематические вычисления, чтобы соотнести положение «инструмента» в точках X,Y и Z с длиной и вращением «руки» станка. Mach3 может запускать шпиндель, вращать его в любом направлении и выключать его. Также возможно управление скоростью вращения (в об/мин) и наблюдение за углом его наклона для выполнения таких задач, как нарезание резьбы. Mach3 может включать и выключать два типа подачи охлаждения. Mach3 наблюдает за аварийными выключателями Estop и контролирует использование выключателей Баз, защитного оборудования и концевых выключателей. Mach3 сохраняет базу данных параметров до 256 единиц различного инструмента. Однако, если в вашем станке предусмотрена автоматическая смена инструмента или магазина, вам придется управлять ею самостоятельно. В Mach3 имеется возможность задания макросов, но для работы с этой
функцией пользователю нужно знать программирование.
Варианты приводов движения по осям
Шаговые и серво двигатели
Есть два возможных типа движущей силы для приводов осей
1 Шаговый двигатель
2 Серводвигатель (пост. или перем. тока)
Каждый из них может передвигать оси движение посредством ходовых винтов (прямых или шарико-винтовых), ремней, цепей, шестерен или червячной передачи. Способ передачи движения определяет скорость и крутящий момент получаемый от двигателя, зависящие от передаточного отношения редуктора, характеристик механического привода. Свойства биполярного шагового двигателя:
· Низкая стоимость
· Простое 4-х проводное подключение к двигателю
· Почти не требует ухода
· Скорость двигателя ограничена примерно 1000 оборотами в минуту, а вращающий момент ограничен, примерно, 3000 унциями на дюйм (21 Nm). Максимальная скорость определяется при работе двигателя или электроники привода на их максимально допустимом напряжении. Максимальный вращающий момент определяется при работе двигателя на его максимально допустимой силе тока (в амперах).
· Для производственных нужд шаговики станка должны управляться микрошаговым контроллером с дроблением шага, обеспечивающим плавность действий на любой скорости с соответствующей эффективностью.
· Шаговики обычно обеспечивают только управление открытыми циклами. Это означает, что существует возможность потери шагов при большой нагрузке, и это не сразу станет заметно для пользователя станка. На практике, шаговые двигатели обеспечивают вполне достаточную производительность на стандартных станках
С другой стороны, серводвигатель это:
· Относительно высокая цена (особенно для двигателей пост. тока)
· Требуются кабели и для двигателя и для энкодера
· Требуется уход за щетками (на двигателях переменного тока)
· Скорость двигателя может достигать 4000 оборотов в минуту, а вращающий момент практически не ограничен (насколько позволит ваш бюджет!)
· Используется управление закрытыми циклами, так что положение привода всегда должно быть правильным (иначе будет подан сигнал о сбое)
Фрезерный станок с поперечной кареткой
Начнем с проверки минимально возможного расстояния движения. Это будет абсолютный предел по точности выполняемой на станке работы. После мы проверим ускоренные переезды и крутящий момент. Предположим, например, что вы создали фрезерный станок с поперечной кареткой (ось Y), и ход поперечной каретки составляет 12 дюймов. Вы собираетесь использовать винт с резьбой в одну нить, с шагом в 0.1 дюйм и шариковой гайкой. Ваша цель, достичь минимального движения в 0.0001
дюйма. Один полный оборот винта с шагом в 0.1 дюйма дает движение на 0.1 дюйма, так что перемещение на 0.0001 дюйма – это 1/1000 часть от этого. Это 1/1000 оборота вала двигателя, если он напрямую соединен с винтом. Использование шагового двигателя. Минимальный шаг шагового двигателя зависит от того, каким образом он управляется. Обычно распространенные шаговые двигатели имеют 200 полных шагов на оборот, но контроллеры также обеспечивают и микро-шаговые режимы. Микрошаговые режимы помогают добиваться гладкого передвижения на высшем значении скорости подачи, и многие контроллеры позволяют производить 10 микрошагов на один полный шаг. 200-шаговый двигатель с 10 микрошагами на один полный шаг
обеспечивает 1/2000 оборота, как минимальный шаг. Как показано в примере выше, два микро-шага дадут желаемое минимальное перемещение на 0.0001 дюйма. Это, однако, должно рассматриваться с некоторыми оговорками. Тогда как число микрошагов на один шаг растет, крутящий момент быстро падает. В зависимости от нагрузки, ложащейся на двигатель, может не быть достаточного крутящего момента для действительного движения мотора на один микрошаг. Бывает необходимо сделать
несколько микрошагов прежде чем появится достаточный крутящий момент. В общем, для получения точных результатов используйте не микрошаговый режим. Основные преимущества микрошагового режима – уменьшение механических помех, сглаживание запуска и снижение резонансных проблем. Теперь обратим внимание на возможную скорость ускоренных переездов. Предположим, по минимуму, что максимальная скорость двигателя – 500 оборотов в минуту. В нашем примере с
ходовым винтом с шагом 0.1 дюйма, 500 оборотов в минуту дадут скорость ускоренных переездов 50 дюймов в минуту, или около 15 секунд для преодоления 12 дюймов длины направляющих. Этот результат является удовлетворительным, но не впечатляющим. На такой скорости электронике микрошагового привода двигателя требуется 16,667 (500 об./мин. * 200 шагов на оборот * 10 микрошагов на шаг / 60 секунд в минуте) импульсов в секунду. На компьютере с частотой 1 ГГц, Mach3 может генерировать одновременно по 35,000 импульсов в секунду для каждой из 6 возможных осей. Так что, с такой задачей она справится без проблем. Теперь следует определить требуемый для станка крутящий момент, который задаст параметры требующегося двигателя. Одним из способов измерить его, является установка станка на тяжелейший рез, который, как вы считаете, вам когда-нибудь придется сделать, применив наибольший затяг (скажем 12”) на ручном колесике, применяемом на направляющих, закрутив до отказа балансировочную пружину (или приспособив под эти цели пружину от кухонных весов). Крутящий момент для этого реза (в унциях-дюймах) – считанный баланс (в унциях) x 12. Другой способ, это использовать информацию о калибре и параметрах двигателя, который, как вы знаете, стоит на таком же станке с такими же направляющими и винтом. Поскольку шаговый двигатель может «терять шаги» с набеганием погрешности, лучше используйте двигатель большего калибра с запасом в крутящем моменте. Также вы можете увеличить крутящий момент с помощью редуктора. Если вычисленная скорость ускоренных переездов находится в разумных пределах, вы можете рассмотреть вариант снижения передаточного отношения до 2:1 (применив, скажем, зубчатую ременную передачу), что должно удвоить крутящий момент на винте. Это позволит использовать двигатель меньшего калибра (а, следовательно, и дешевле).
Привод портального трассировщика
Для портального трассировщика может потребоваться движение, по меньшей мере, на расстояние 60 дюймов по оси портала. Винт шарико-винтовой пары для такой длины — это слишком дорогое и сложное решение, так как, кроме прочего, его тяжело защитить от пыли. Многие разработчики приходят к использованию передач посредством цепей или зубчатых колес. Выберем минимальный шаг в 0.0005 дюйма. Ведущая шестерня с 20-ю зубцами и шагом ј дюйма дает порталу перемещение 5 дюймов на оборот шестерни. Шаговый двигатель (десять микрошагов) дает 2000 шагов на оборот, так что между двигателем и валом шестерни требуется редукция 5:1 (используя ремень или редуктор) [0.0005″ = 5″/(2000 x 5)] и при передаточном отношении 5:1 один
оборот шагового двигателя даст в результате перемещение на 1 дюйм. С такой конструкцией, если мы получим 500 оборотов в минуту от шаговика, перемещение будет 500 дюймов в минуту или 8.33 дюйма в секунду. Ускоренный переезд на 60 дюймов, не принимая во внимание ускорение и замедление, займет 7.2 секунды [60 дюймов/8.33=7.2]. Вычисление крутящего момента на этом станке сложнее, чем на фрезере с поперечной кареткой, учитывая массу передвигаемого портала, инерцию, длительность ускорения и замедления, что, наверное, важнее, чем сила реза. Чужой опыт или самостоятельные эксперименты будут для многих лучшим решением.
Концевые выключатели (Limit) и выключатели Баз (Home switches)
Концевые выключатели (Limit) используются для того, чтобы не давать осям двигаться слишком далеко и тем самым избежать возможного повреждения станка. Вы можете использовать станок и без них, но небольшая ошибка в расчетах может повлечь за собой множество повреждений, устранение которых обойдется довольно дорого
Настройка KCam
Статьи по подготовке файлов резки для фрезерного станка в программе ArtCam:
Создание УП в программе ArtCAM
Подготовка файла 3d резки из карты высот в ArtCam v10
Подготовка файла 3d резки в ArtCam
3d и 2d Модели для обработки
Новинки:
Планшетные плоттеры (флюгерный, биговочный, осциллирующий, тангенциальный нож)
Станки с повортным шпинделем
Mach3 это программный пакет, если его запустить на персональном компьютере, то он превратит его в экономичный и очень мощный контролер вашего станка с ЧПУ.
Содержание:
- 1 Описание
- 2 Обзор программного обеспечения
- 2.1 Установка
- 2.2 Загрузка
- 2.3 Установка
- 2.4 Видео, основные функции Mach3
- 2.5 Перезагрузка компьютера после установки
- 2.6 Значки на рабочем столе
- 3 Назначение
- 4 Технические нюансы
- 5 Особенности
- 6 Преимущества
- 7 Обзор интерфейса и основные функции
- 8 Подготовка
- 9 Инструкция
- 10 Как пользоваться
Описание
Для запуска Mach3 вам потребуется ОС Windows. Идеальная производительность достигается на процессоре с частотой 1 ГГц и экране с разрешением 1024×768 пикселей. Настольные персональные компьютеры более мощные и производительные, чем большинство ноутбуков, да и обычно стоят дешевле. Когда этот компьютер не используется для управления станком, вы также можете использовать его для выполнения других задач, например, для запуска и работы программ CAD/CAM.
Mach3 работает через один (или, как вариант, два) параллельных (принтерных) порта, или, как вариант, через последовательный (COM) порт. Драйвер вашего приводного осевого двигателя должен понимать сигналы направления и шаговые импульсы.
Обзор программного обеспечения
Для ознакомления с программным обеспечением Mach3 вам не нужен станок. На самом деле, лучше, на первых порах, вообще не подключать его.
Установка
Mach3 представляет собой один файл, который устанавливается автоматически (в данной версии он занимает около 4 мегабайт). Если вы устанавливаете демоверсию Mach3, то важно помнить, что она не имеет срока действия, но имеет некоторые ограничения по скорости, нагрузке и некоторым специальным возможностям. Для ознакомления демо версия вполне подойдет. При покупке лицензии ограничения уже установленной и настроенной демоверсии снимаются.
Загрузка
Вы можете использовать правую кнопку мыши и команду «Сохранить как. » выпадающего меню, чтобы загрузить демоверсию Mach3. Скачать бесплатно на русском ч языке ее можно по ссылке ТУТ, там же можно скачать и Mach 3 русификатор.
После загрузки файла вы можете либо сразу запустить установку с помощью кнопки «Open», либо позже дважды щелкнуть по загруженному файлу левой кнопкой мыши.
Установка
Как уже говорилось выше, подключать станок пока не нужно. Если вы еще новичок, лучше всего отключить его, выключив компьютер и сняв соответствующий usb разъем с задней панели. Теперь включите компьютер.
После запуска загруженного файла Mach3 вам будет предложено пройти обычные шаги по установке программного обеспечения Windows, такие как принятие лицензионного соглашения и выбор папки для установки. После завершения установки Mach3 необходимо перезагрузить компьютер перед ее запуском, это необходимо сделать обязательно.
Видео, основные функции Mach3
Перезагрузка компьютера после установки
Эта перезагрузка является обязательной. Если вы этого не сделаете, то столкнетесь с большими трудностями, которые можно преодолеть только путем удаления драйверов вручную через панель управления Windows. Поэтому немедленно перезагрузитесь.
Значки на рабочем столе
Итак, вы перезагрузились. Мастер установки создаст иконки основных программ на рабочем столе. mach3.ехе — программа выбора пользовательского интерфейса. Теперь стоит создать иконки для некоторых других программ Mach3. Щелкните правой кнопкой мыши и перетащите.exe-файл на рабочий стол, в появившемся меню выберите «Создать ярлык». Создайте ярлыки для программ OCXDriverTest.exe и KeyGrabber.exe.
Назначение
Mach3 — это очень гибкая программа, предназначенная для управления такими станками, как фрезерные, токарные, плазменные резаки и трассировщики. Ниже перечислены особенности станков, управляемых Mach3:
- Частичное ручное управление. На каждом станке должна присутствовать кнопка аварийной остановки (EStop).
- Две или три оси расположены под прямым углом друг к другу (называются X, Y и Z).
- Движение инструмента относительно заготовки. Начальное положение оси фиксируется относительно заготовки. Относительное перемещение означает перемещение инструмента или перемещение стола и зажатой в нем заготовки. Кроме того, имеются: кнопка, указывающая, когда инструмент находится в положении «база», переключатель, определяющий пределы допустимого относительного перемещения инструмента.
- Управляемый «шпиндель». Шпиндель может вращать инструмент (фрезерование) или заготовку (токарная обработка).
- До трех дополнительных осей. Они могут быть определены как вращательные (т.е их движение измеряется в градусах) или линейные. Каждая из дополнительных линейных осей может быть подчинена осям X, Y или Z.
- Один или несколько выключателей, подключенных к цепи безопасности машины.
- Управление методом подачи охлаждения (жидкость и/или газ)
- Щуп — представляет собой щуп на держателе инструмента, который позволяет оцифровывать существующие детали или модели.
- Энкодер, датчик положения со стеклянной шкалой, который показывает положение частей станка.
- Специальные функции.
В большинстве случаев машина подключается к компьютеру, на котором запущен Mach3, через параллельный (принтерный) порт компьютера. Простой станок использует один порт, сложному иногда требуется два.
Управление специальными функциями, такими как ЖК-дисплеи, смена инструмента, блокировка оси или лента для отвода стружки, осуществляется путем подключения специального устройства ModBus. Подключение также может осуществляться через «эмулятор клавиатуры», который генерирует псевдо-клавиши на основе входных сигналов.
Mach3 управляет шестью осями одновременно, координируя их одновременное движение с помощью линейной интерполяции или выполняя круговую интерполяцию (от X, Y и Z) по двум осям, одновременно линейно интерполируя остальные четыре оси, используя углы, охватываемые круговой интерполяцией. Таким образом, инструмент может перемещаться по конической винтовой траектории по мере необходимости. Во время этих движений скорость подачи поддерживается в соответствии со значениями, заданными в вашей программе управления (NC), в зависимости от пределов ускорения и максимальной скорости осей.
Если механизм вашего станка представляет собой роботизированный манипулятор или гексапод, Mach3 не сможет управлять им, так как потребуются кинематические расчеты, чтобы связать положения X, Y и Z «инструмента» с длиной и вращением «руки» станка.
Mach3 может запускать шпиндель, вращать его в любом направлении, а также его выключать. Также можно управлять скоростью вращения шпинделя (в об/мин) и контролировать угол его наклона для таких задач, как нарезание резьбы.
Mach3 контролирует аварийный выключатель Estop и управляет использованием выключателей Бaз, предохранительных устройств и концевых выключателей.
Mach3 хранит базу данных параметров до 256 различных инструментов. Mach3 может включать и выключать оба типа подачи охлаждения.
В Mach3 есть возможность настройки макросов, но для работы с этой функцией пользователю необходимо понимать программирование.
Технические нюансы
Тех. особенности программного обеспечения диктуют точную процедуру установки, и компания Newfangled Solutions рекомендует клиентам сначала загрузить пробную версию Mach3, чтобы убедиться, что она работает правильно, прежде чем приобретать лицензию.
Особенности
Mach3 можно использовать с любым станком, оснащенным системой ЧПУ. Программу можно запускать не только на настольном компьютере, но и на ноутбуке. Все, что вам нужно сделать, это подключить к нему станок как описывалось выше.
Mach3 больше похож на драйвер, чем на сложное приложение. После установки вы можете создавать собственные управляющие программы на своем компьютере. После завершения создания они загружаются в модульную память, подключенную к ЧПУ. Персональный компьютер или ноутбук нужет только для настройка параметров станка.
С помощью ПК можно:
- автоматизировать рабочий инструмент;
- управлять его движением;
- управлять движением по заданной траектории.
Mach3 работает как обычное приложение Windows и не перегружает операционную систему. Перед использованием рекомендуется ознакомиться с руководством пользователя. Там нет нгичего сложного, поэтому не нужно долго учиться.
Основными преимуществами Mach3 являются комплексная функциональность, интуитивно понятный интерфейс и интеллектуальный принцип управления. Руководство доступно на разных языках, включая русский. Это делает процесс обучения более легким и интересным.
Преимущества
Высокий уровень надежности и эффективности Mach3, подтвержденный годами успешного производства.
- Быстрое освоение программирования, что позволяет сократить время внедрения программного обеспечения для ваших нужд.
- Полная универсальность, позволяющая использовать Mach3 практически на любом типе оборудования.
- Максимальная гибкость и широкий выбор инструментов и дополнительных затрат в соответствии с конкретными характеристиками установок и оборудования.
- Невысокая стоимость, которая делает доступным внедрение лицензионной программной системы Mach3.
Доказано, что Mach3 повышает производительность, улучшает использование металлорежущих станков, снижает количество брака и тем самым сокращает срок окупаемости инвестиций в оборудование и программное обеспечение.
Обзор интерфейса и основные функции
Mach3 работает в Windows 10. Многие используют Windows 10 уже довольно долго, и нет никаких проблем при установке и работе. Если вы раньше работали на станках с ЧПУ, но не использовали Mach3, вы найдете его интуитивно понятным и очень простым в использовании. Однако есть некоторые тонкости, которые будут отличаться от других программ управления ЧПУ.
Экран выполнения программы Mach3. Это главный экран Mach3, который вы будете использовать при запуске Mach3. Он содержит наибольшее количество информации обратной связи, которая понадобится вам при контроле за ходом реализации проекта.
Feed Hold (удержание подачи). Удержание подачи остановит движение станка, пока шпиндель еще работает и Mach3 еще выполняется. Кнопка Feed Hold остановит программу обработки детали как можно быстрее, но контролируемым образом, чтобы ее можно было перезапустить с помощью Cycle Start.
В Feed Hold можно перемещать оси, заменять сломанные резцы и т.д. Если у вас остановлены шпиндели или прекращена подача охлаждающей жидкости (СОЖ), не забудьте их включить перед продолжением работы. Однако Mach3 Mill запоминает положение осей во время работы Feed Hold и возвращается к ним перед продолжением работы.
Это удобная функция, но она означает, что вы не можете просто приостановить движение инструмента. Полезнее приостановить движение на мгновение. Например, он позволяет проверить наличие зазоров вблизи зажимов или удалить накопившуюся стружку.
Начало цикла. Зеленая кнопка запуска цикла, вы не сможете ее пропустить, нажмите ее, и программа начнется. В зависимости от того, какие параметры вы отметили в профиле, может потребоваться повторное нажатие кнопки, когда программа запросит смену резцов (фрез). Также, если есть остановка программы, например, «M00».
Stop (остановить). Нажатие этой кнопки в Mach3 останавливает программу. Шпиндель и оси прекращают движение. Для продолжения цикла нельзя просто снова нажать кнопку запуска цикла. Этот вариант обычно требует перезапуска с самого начала.
Edit G-Code (редактирование G-кода). Нажмите на нее, чтобы открыть загруженную программу в текстовом редакторе по вашему выбору, чтобы вы могли внести в нее нужные вам изменения. Текстовый редактор можно выбрать в разделе файла конфигурации. После завершения редактирования сохраните и закройте текстовый редактор, после чего программа автоматически перезапустится.
Manual Mode (ручной режим). Нажатие кнопки «tab» на клавиатуре вызывает виртуальный controller MPG. Используется для ручного перемещения осей. Эта функция чаще всего используется при установке точки привязки для текущего проекта.
Наиболее часто используемые кнопки в Mach3— это зеленая и красная кнопки джойстика в нижней части экрана MPG. Нажатие любой из этих кнопок приведет к перемещению машины в направлении указанной оси. Вы можете изменить скорость пермещения, изменяя процентное значение над кнопкой бега.
Полезной функцией в Mach3 является нажатие Shift при использовании кнопки tab. Это заставит машину двигаться на 100%, независимо от установленного процента.
Recent File (последние файлы). При нажатии откроется список недавно запущенных программ.
Close G-Code (закрыть G-код). При нажатии на нее текущая задача будет удалена из программы.
Edge Finder. Эта смещенная область страницы используется при захвате заготовки с помощью искателя краев. Диаметр искателя края указан в поле, в данном случае 0,2″. Затем датчик соприкасается с краем заготовки. Затем нажимается кнопка «Выбрать» для выбранного края.
Учитывая диаметр искателя края, Mach3 установит активное смещение на эту позицию. Это удобнее, чем записывать положение смещения машины и вводить его вручную в таблицу смещения
.
Load G-Code (загрузить G-код). При нажатии на него откроется окно проводника, в котором можно выбрать программу. Ваша программа G-кода должна иметь расширение файла «.nc» или «.tap». Просто щелкните правой кнопкой мыши на файле, и, если файл имеет расширение «.txt», вы можете изменить его вручную.
Set Next Line (установить следующую строку). С помощью этой кнопки вы можете работать с любого места программы, кроме самого начала. Важно помнить, что она не может запускаться с каждого кадра. Вам нужно не просто случайное место, а те места в которых станок может продолжать работу, не повреждая заготовку или самого себя.
Offsets Screen (экран смещения). На экране «Смещение» задаются и сохраняются все необходимые позиции, чтобы станок мог точно позиционировать деталь. С помощью искателя края или циферблата найдите край на вашей машине и установите значение в таблице смещения.
Run from here (начать с кадра). Запуск отсюда — это улучшенная версия Set Next Line. Она будет выполнять программу с самого начала, без какого-либо физического движения, пока не достигнет указанного вами кадра. Затем он предложит вам вручную установить шпиндель в правильное положение, чтобы вы могли продолжить работу.
Rewind (начать сначала). Эта кнопка используется для возврата к началу вашей программы. Она не будет использоваться, когда она активна.
Single BLK (одиночный блок). Этот термин означает единичный блок. Когда он включен, программа выполняет только одну строку кода за раз. Самая большая проблема с этим заключается в том, что если вы переключите его в середине программы, он выполнит текущую строку, а затем введет задержку подачи. Это означает, что у нас будет та же проблема с функцией удержания подачи.Станок будет продолжать движение, пока не найдет «контролируемое» место для остановки.
Reverse Run (обратный ход). Это может быть полезно, если вам нужно прервать длинную программу на середине. Идея заключается в том, чтобы использовать его в сочетании с задержкой подачи или отдельным блоком. С его помощью можно вернуться туда, где вы изначально хотели остановиться.
Block Delete (заблокировать кадр). Более известная как пропуск блока, более точно описывает ее функцию. Это тумблер, который можно включить или выключить. Его функция заключается в том, чтобы заставить программу игнорировать любые строки кода, в начале которых стоит косая черта (/).
Пример.
Когда удаление блока включено, все строки с косой чертой выше будут проигнорированы, и в этом примере машина просто вернется к исходному состоянию и завершит программу.
Optional Stop (дополнительная остановка). Опять же, это тумблер для включения и выключения функции в Mach3. Во включенном состоянии машина остановится по команде M01, фактически превращая ее в команду остановки M00. В выключенном состоянии он будет игнорировать M01 и продолжит выполнение программы.
Tool Information (информация об инструментах). В этой области экрана Mach3 выполнения программы отображается текущий инструмент с его номером, смещением диаметра и длиной инструмента. Эта информация будет отображаться только в том случае, если вы не выбрали опцию игнорирования изменений инструмента.
Большинство любительских станков с ЧПУ не имеют устройств смены инструмента, поэтому у вас может возникнуть соблазн заставить Mach3 игнорировать команду смены инструмента M06. Однако эта информация на самом деле важна, особенно для подтверждения возможности корректировки диаметра инструмента.
Если смена инструмента не игнорируется, единственное различие заключается в том, что цикл должен быть перезапущен, когда ЧПУ считывает команду смены инструмента M06. Кнопки «Автоматический обнуление инструмента», «Память» и «Назад» не требуются на большинстве (если не на всех) хобби-машин.
Machine Coord’s (машинный координатор). Вы можете переключить его для переключения между отображением текущей позиции, отсчитываемой от исходной позиции (когда горит), и активной смещенной позиции. Это наиболее эффективный вариант отображения позиции смещения, когда она активна в начале программы.
Jog On/Off (включение/выключение подачи). Он должен быть включен, чтобы вы могли перемещать машину вручную с помощью функции толчка.
Feed Rate (скорость подачи). В этой части экрана выполнения программы отображается текущая скорость подачи. Это также позволяет изменять ее во время работы программы. Используйте клавиши со стрелками, чтобы ускорить или замедлить его. Он покажет текущую скорость и текущую скорость подачи в процентах по сравнению с запрограммированной скоростью подачи. Это полезно для ввода новых программ и тестирования каналов, скорости и т.д.
Это избавляет от необходимости вводить M03 или M05 каждый раз, когда вы хотите запустить шпиндель вручную. Нажатие F5 на клавиатуре имеет тот же эффект.
Axis Control Screen (экран управления осью). Это основной экран Mach3, на котором вы должны сосредоточиться, чтобы увидеть, что делает ваш инструмент. Обычно вы можете получить хорошее представление о том, находится ли инструмент там, где нужно, проверив положение осей на считывающем устройстве.
Например, если инструмент поднялся на 1 дюйм над заготовкой, что видно на индикаторе, но визуальный осмотр инструмента показывает, что он находится ближе, можно остановить станок и проверить.
Ref All Home (возврат в исходное положение). Если ваша машина имеет концевые выключатели, и они установлены как переключатели исходного положения, вы можете нажать эту кнопку, и машина вернется в исходное положение.
Однако если у вас не установлен переключатель самопозиционирования, не нажимайте эту кнопку. В зависимости от того, как настроено ваше Mach3, оно будет перемещаться до тех пор, пока не зафиксируется в конце каждой оси перемещения. Функция будет игнорировать любые установленные мягкие ограничения.
Spindle Speed (скорость вращения шпинделя). Эта часть экрана Mach3 используется для контроля работы шпинделя. Это не так полезно, если у вас нет регулируемой скорости вращения шпинделя, как у большинства станков для хобби. Кнопка шпинделя CW F5 очень удобна, так как ее можно включить или выключить, чтобы активировать шпиндель вручную.
Soft Limits (мягкие ограничения). Включите его (зеленый свет), и он активирует плавное ограничение хода, установленное в профиле. Это важно, если ваш станок не имеет концевых выключателей, чтобы избежать блокировки станка от оси.
Current/Active Work Offset (смещение текущей/активной работы). Эта область экрана Mach3 «Смещение» показывает, какое смещение активно и каково значение смещения. Вы можете выбрать отображение шести основных смещений от G54 до G59. Какое бы смещение вы ни выбрали здесь, это не повлияет на смещение, используемое в программе, оно определяется G-кодом в выполняемой программе.
Offline. Переключение этого переключателя позволит вам запустить программу без перемещения станка и включения шпинделя.
To Go (идти). Это позволит вам отобразить расстояние, оставшееся до следующей строки кода, своего рода обратный отсчет. Это может быть очень полезно при опробовании новой программы. Это позволит вам увидеть все возможные столкновения до того, как они произойдут.
Zero X, Zero Y, Zero Z And Zero 4. Нажатие на любую из них приведет к сбросу оси текущего активного смещения. Их можно использовать для очистки смещения до нуля при настройке детали. Окна отображения на каждой оси также можно нажимать. Вы можете ввести любое расстояние в поле, и оно будет регулировать активное смещение.
MDI. MDI – в Mach3 означает ручной ввод данных. Он позволяет ввести и выполнить только одну строку кода. Это быстрый способ перемещения станка, включения шпинделя или активации смещения и т.д. Просто введите G91 G28 0. 0. 0. и нажмите Enter на клавиатуре, и ваша машина отправится домой.
Если вам нужно повторно использовать одну и ту же команду, просто воспользуйтесь кнопкой со стрелкой вверх, которая покажет все команды, использованные в текущем сеансе, и вы сможете прокрутить страницу вверх и выбрать команду, которую хотите повторить.
Остальная часть экрана MDI содержит много информации и параметров, отображаемых на экране выполнения программы. Несколько заметных исключений включают «начать учить» и «прекратить учить». Эти кнопки можно использовать для записи отдельных строк кода в MDI для создания небольшой программы.
Эту функцию Mach3 можно использовать для создания программы быстрого сплавления для очистки заготовки. Вы можете вручную перемещать шпиндель по детали, отметить нужную позицию, а затем записать ее в MDI для создания программы с помощью функции обучения.
Toolpath Window (окно траектории инструмента). Именно здесь будет нарисована траектория при загрузке программы. Первоначально он будет отображаться вверху, показывая вид Y. Если вы дважды щелкните внутри окна, будет отображен ортогональный вид, чтобы вы могли видеть движение по осям X, Y и Z.
Вы также можете нажать левую кнопку мыши, удерживать и перемещать мышь для поворота вида. Щелкните правой кнопкой мыши, удерживайте и перемещайте мышь, чтобы переместить контур инструмента. Если у вас есть колесико мыши, вы можете использовать его для увеличения масштаба. Кроме того, можно щелкнуть левой кнопкой мыши, удерживая нажатой клавишу «Shift», и перетащить мышь для увеличения или уменьшения масштаба.
Отображение траектории инструмента довольно простое, и его основная цель — подтвердить, что программа будет выполняться правильно и что программное обеспечение может отправить программу на ваш станок с ЧПУ. Если вы хотите более детально проанализировать траекторию, вам понадобится симулятор G-кода.
Regen. Toolpath (восстановить путь инструмента). Нажатие на эту кнопку восстановит графическое отображение окна траектории инструмента.
Display Mode (режимы отображения). Когда этот переключатель активирован, в окне траектории инструмента отображается пунктирный прямоугольник. Этот прямоугольник представляет край мягкого ограничения, который вы задали в профиле для функции мягкого ограничения. Это полезно для подтверждения того, что загруженная вами программа не достигнет пределов хода машины.
Jog Follow. Если выбрать этот параметр, окно отображения будет следовать за положением инструмента. Другими словами, положение инструмента будет зафиксировано в центре дисплея.
Gage Block Height, Set Z (установки Z). Используйте этот параметр для установки Z-значения активного смещения. Коснитесь инструментом грани, которую вы хотите установить в качестве Z-нуля, и нажмите кнопку Set Z, после чего значение будет перенесено в таблицу смещения.
Введите высоту блока, который вы используете для контакта с инструментом или шпинделем, и программа учтет это в своих расчетах.
Set Tool Offset (установка смещения инструмента). Опять же, он учтет высоту используемого блока, если вы правильно ее ввели. Сохранить рабочее смещение/Сохранить смещение инструмента. При выборе одного из них на экране появится соответствующая форма, позволяющая ввести или отрегулировать любое из смещений напрямую.
Выбор опции Сохранить коррекцию инструмента позволит вам изменить диаметр инструмента, чтобы вы могли настроить размер детали при использовании коррекции диаметра инструмента в вашей программе, например, G41 или G42.
Toolpath Screen (экран траектории инструмента). Экран траектории инструмента очень похож на экран выполнения программы, но имеет более крупное отображение траектории инструмента. Это очень полезно для тщательного изучения траектории инструмента, особенно если она довольно большая и сложная. Любые проблемы будет легче заметить на большом дисплее.
Jog Mode (толчковый режим). При нажатии этой кнопки с помощью мыши переключаются три опции: продолжить, Шаг и MPG. Cont означает непрерывный и позволяет непрерывно перемещать шпиндель, просто нажмите кнопку направления, и ваш станок начнет двигаться. Переключение кнопки режима точки в режим шага позволяет перемещать ось на контролируемое расстояние.
Подача СОЖ (охлаждающая жидкость). Если ваш станок оснащен охлаждающей жидкостью, и она управляется, можно включать и выключать подачу охлаждающей жидкости. Большинство любительских станков с ЧПУ не оснащены системой охлаждения.
Set Tool Offset (установка смещения инструмента). Использование этого параметра аналогично настройке Z, за исключением того, что он использует текущее активное смещение Z для расчета длины инструмента, который вы хотите установить. Коснитесь инструмента, и он измерит разницу между его текущим положением и заданным смещением по Z и внесет ее в таблицу смещения инструмента.
Jog Step (ступенчатый цикл). Пройденное расстояние определяется нажатием кнопки шага цикла. При нажатии кнопки tab Cycle Step происходит переключение между заданными расстояниями. Это 0,1″, 0,01″, 0,001″ и 0,0001″. Шаговый режим используется для касания искателя кромки или для точного определения положения шкалы при установке опорной точки для взятия детали.
Его использование в Mach3 позволяет точно контролировать движение, чтобы не задеть заготовку и не стереть при этом устройство поиска кромок. Чтобы использовать эту функцию, просто выберите «шаг» с помощью кнопки режима наведения, выберите инкрементное расстояние, и при каждом нажатии кнопки режима наведения выбранная ось будет перемещаться на указанное расстояние.
Подготовка
Правильная настройка Mach3 влияет не только на точность и качество обработки, но и на безопасность работы на станке. Неправильные настройки Mach3 могут привести к повреждению управляемых инструментов, модулей ЧПУ или других элементов.
Подготовка осуществляется в несколько этапов:
- Машина должна быть полностью подключена и проверена на работоспособность.
- Проверка может быть выполнена с помощью стандартной диагностики и различных программ); затем устанавливается Mach3 (перед установкой убедитесь, что компьютерное оборудование соответствует минимальным требованиям программы.
- Рекомендуется использовать лицензионную версию Mach3 (из-за высокой стоимости лицензионных приложений и англоязычного программного обеспечения часто используются пиратские русифицированные версии).
- Если компьютер будет использоваться для целей, отличных от работы с Mach3, жесткий диск должен быть разделен на подразделы. Этот шаг необходим, если ПК будет использоваться для создания управляющих программ или для других целей.
- Для работы Mach3 должна быть установлена отдельная операционная система. Никаких других приложений в этой системе устанавливать не нужно.
Инструкция
Скачать полную инструкцию на русском языке для Mach3 в ворде моржно по ссылке ТУТ. В архиве 2 варианты иснтрукции, чем они отличаются не знаю, так, как особно не вникал.
Как пользоваться
Перед настройкой Mach3 внимательно изучите руководство, кнопки и их значения, все это подробно описанно выше. Mach3 взаимодействует с различными машинами, поэтому для каждого типа имеется своя метка настройки. Если приобретена лицензионная версия Mach3, в комплект поставки входят инструкции. Если используется пиратская версия или если руководство утеряно, его можно бесплатно скачать по ссылке выше.
Перед обработкой заготовки необходимо включить станок и проверить правильность его работы. Об этом свидетельствует отсутствие рывков и перебоев в работе. Затем машина прогоняется. Mach3 позволяет запускать машину автоматически нажатием кнопки. С помощью Mach3 можно активировать или деактивировать режим тестирования.
Управление рабочим механизмом машины может осуществляться с помощью мыши. Существует два типа контрол в Mach3: пошаговый и непрерывный. В первом типе машина активируется нажатием одной кнопки и отрезает заданный участок. Второй тип характеризуется тем, что машина запускается, как только оператор нажимает клавишу. Если клавиша отпущена, обработка останавливается.