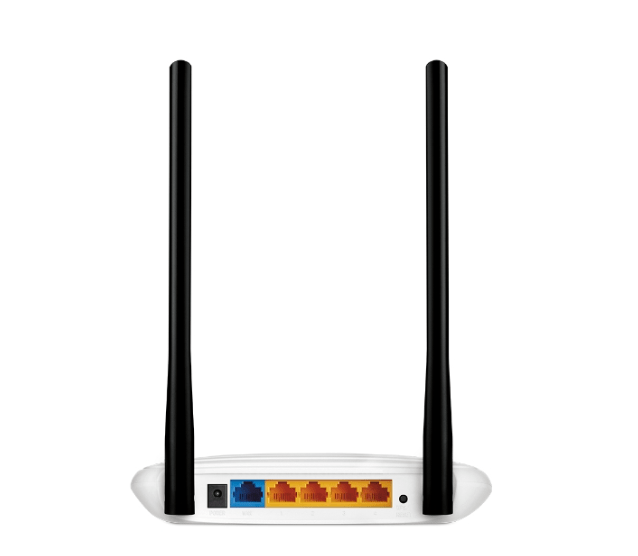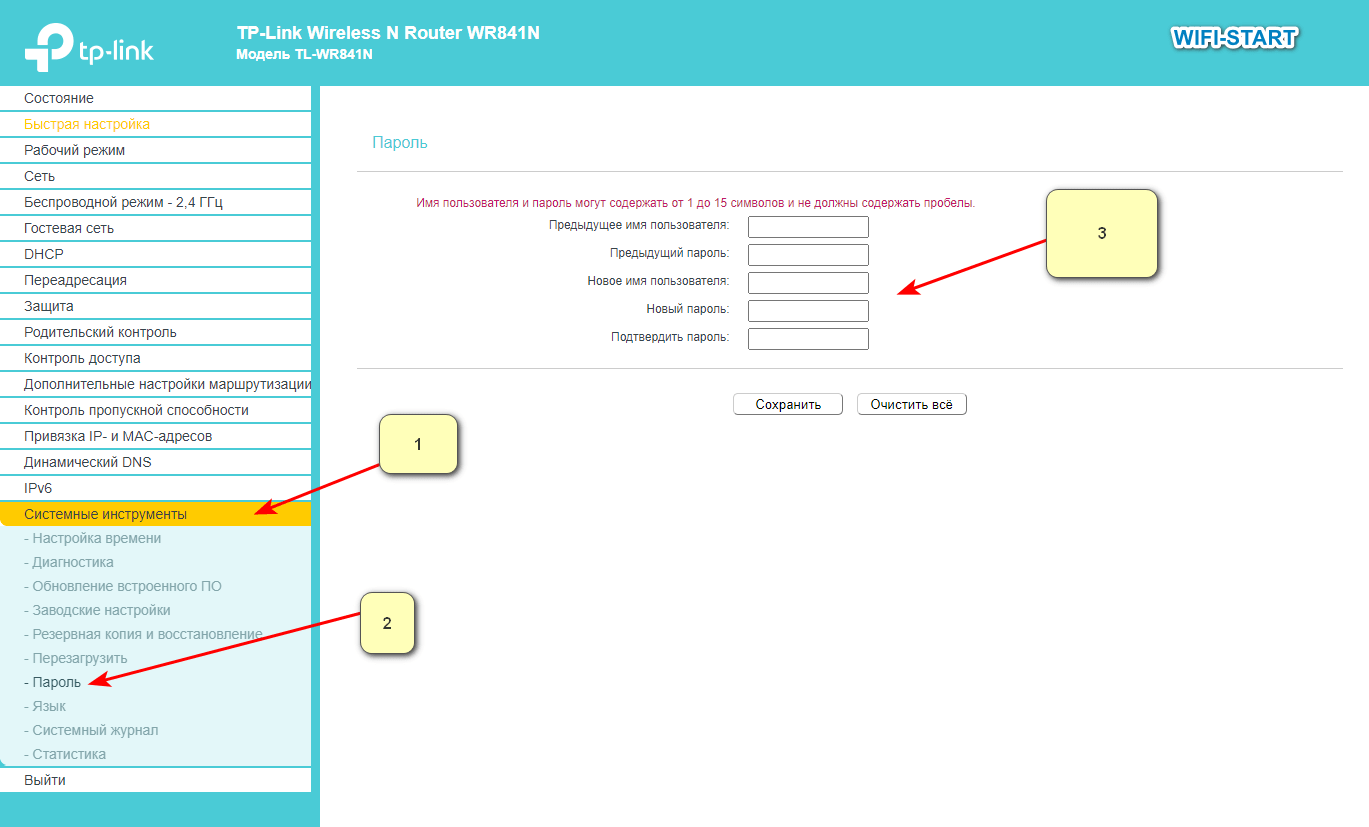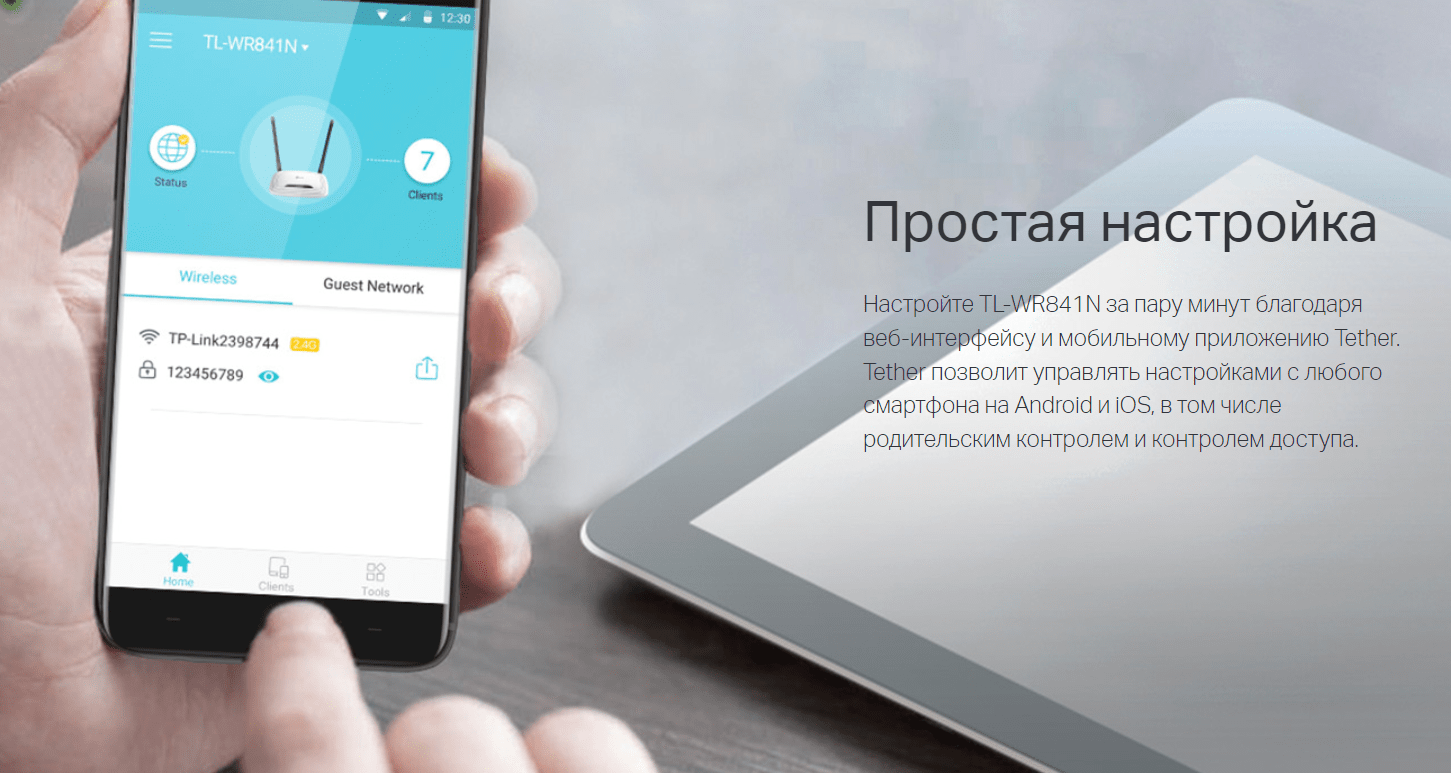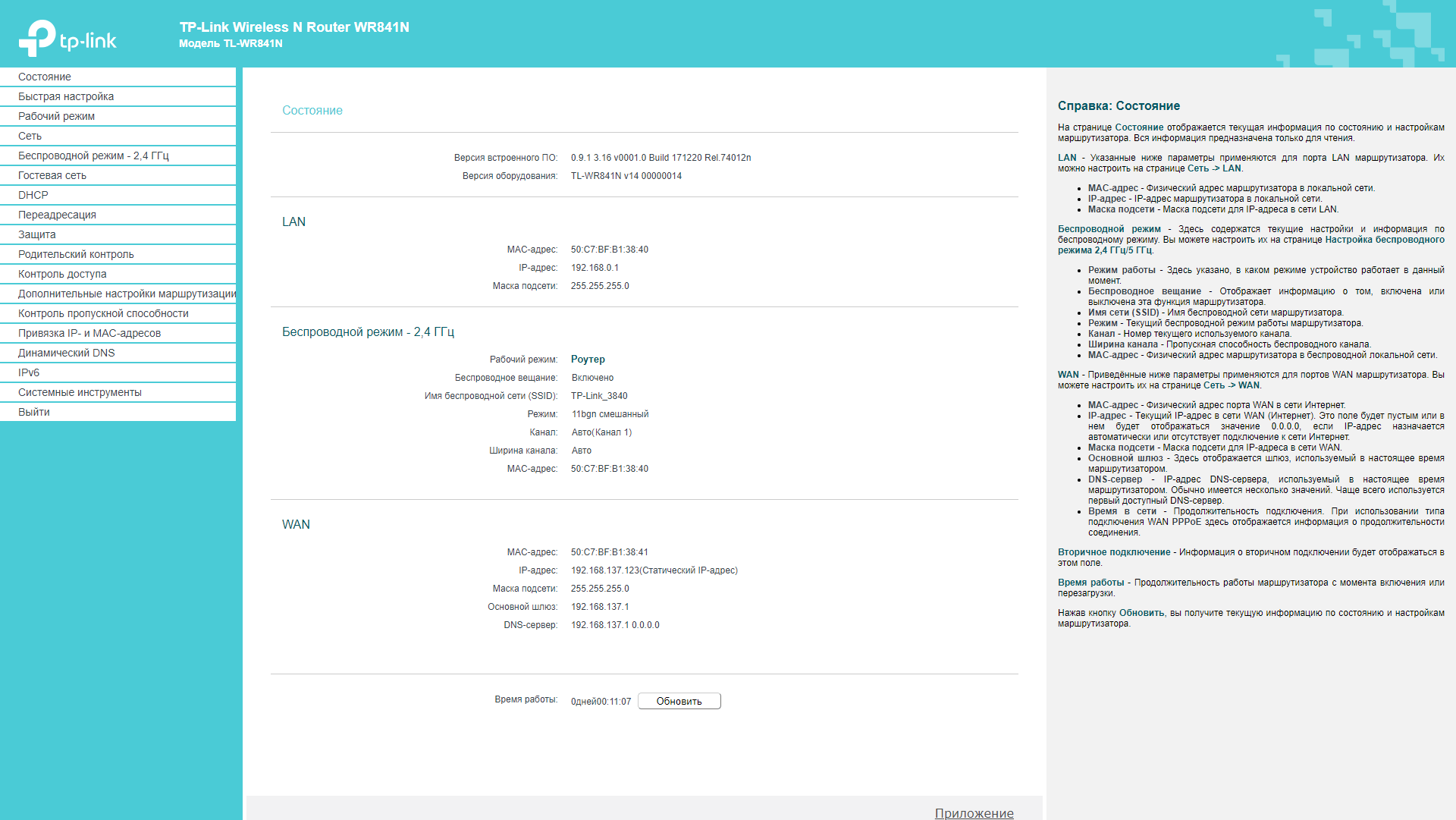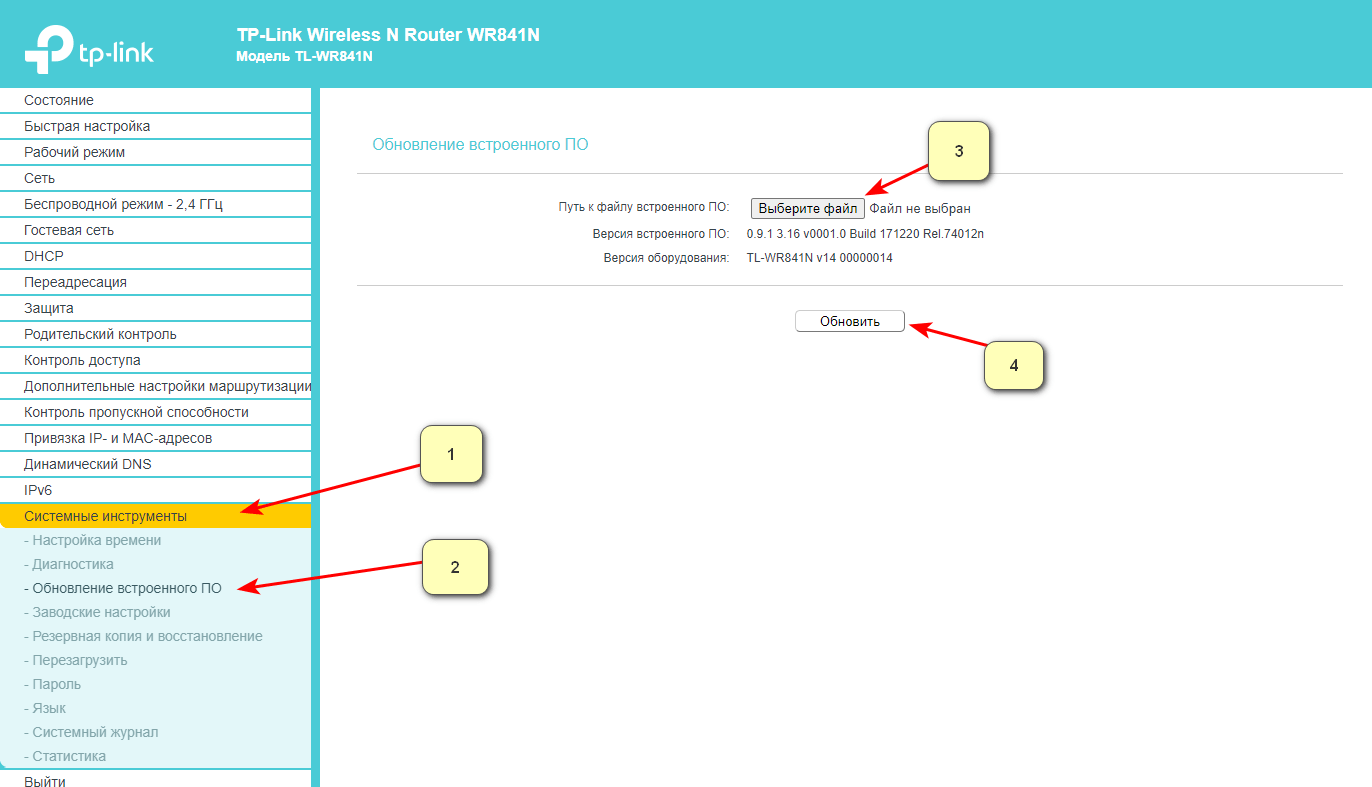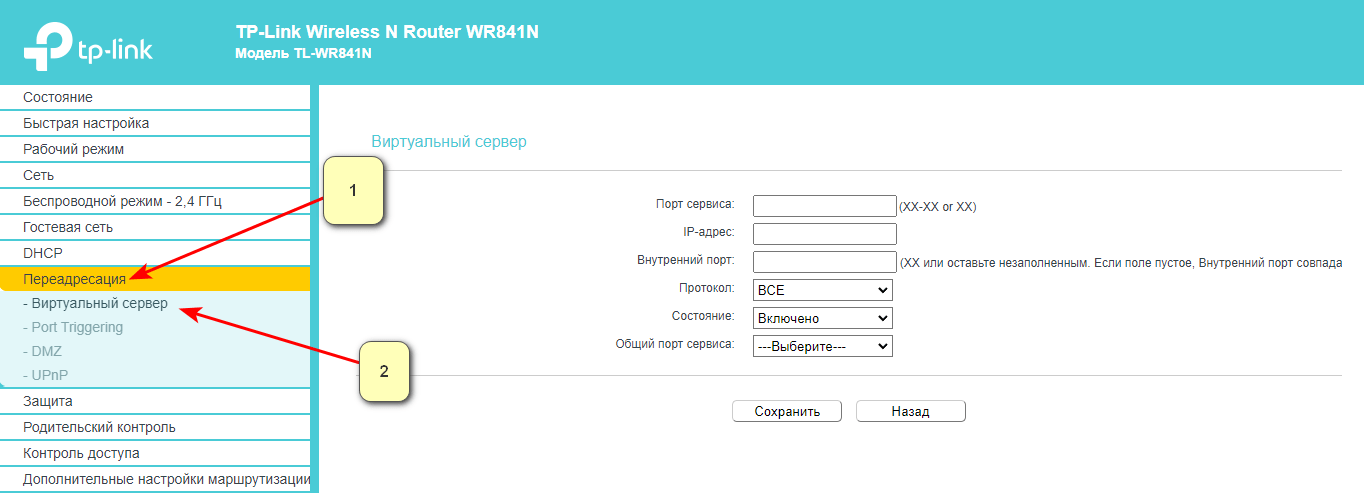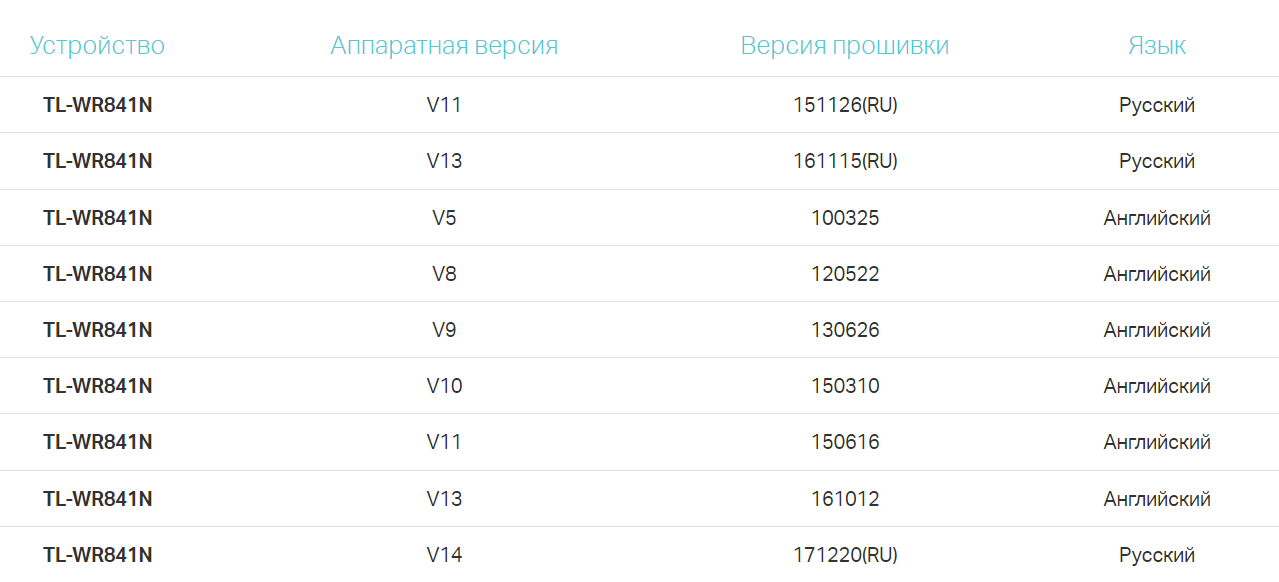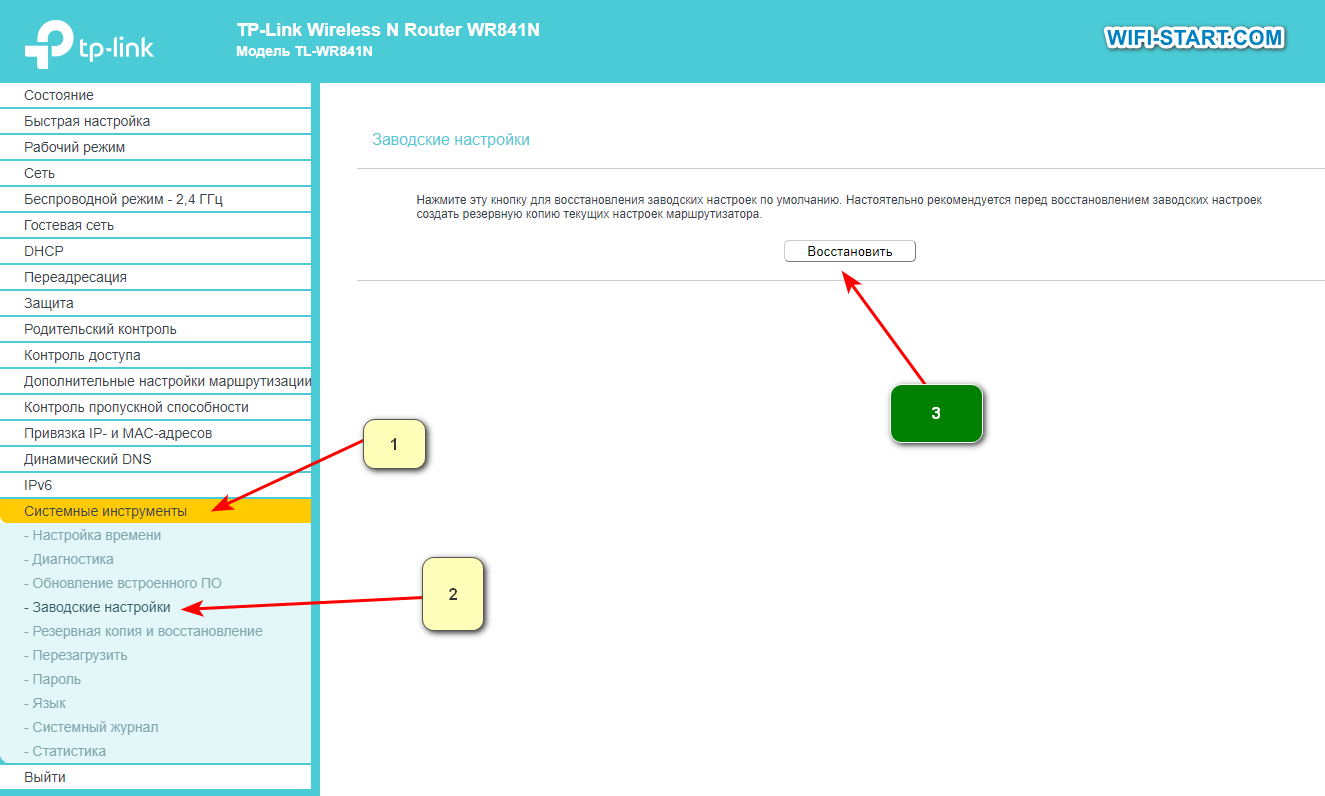На чтение 14 мин Просмотров 394к.
Юрий Санаев
Системный администратор. Менеджер по продажам компьютеров и wi-fi оборудования. Опыт работы – 10 лет. Знает о «железе» и софте все и даже больше.
Компания TP-Link выпускает надежные и качественные маршрутизаторы, недорогие и простые в обращении. Перед использованием важно правильно выполнить подключение и настройку роутера TP-Link. В пошаговой инструкции разберем технические характеристики маршрутизаторов этой компании, познакомимся с возможными разъемами и индикаторами, а также рассмотрим все тонкости ручной и автоматической настройки.
Содержание
- Особенности и технические характеристики
- Подключение
- Вход в настройки роутера
- Автоматическая настройка
- Ручная настройка
- Настройка через мобильное приложение
- Подключение и параметры Wi-Fi
- Настройка IP TV
- Смена пароля
- Режим повторителя
- Обновление прошивки
- Сброс настроек
- Отзывы
Особенности и технические характеристики
Маршрутизаторы TP-Link представлены в разных ценовых сегментах, от бюджетного до премиального. В зависимости от возможностей и технических характеристик, они подходят для решения разных задач – настройки Wi-Fi в маленькой квартире или беспроводной сети в большом офисе. Приборы предлагают разную скорость по Wi-Fi – от 150 до 3000 Мбит/с и поддерживают скорость Интернета от 100 до 3000 Мбит/с.
Устройства имеют разные режимы – их можно использовать не только для настройки проводной или беспроводной сети, но и в режиме повторителя или точки доступа.
Роутеры TP-Link работают с разными видами подключений – с их помощью можно настроить соединение через оптоволокно, телефонную линию или USB-модем.
Важная особенность продукции компании – это простота настройки. Создать подключение, выбрать режим работы, задать параметры проводной или беспроводной сети можно как через WEB-интерфейс, так и в мобильном приложении (для моделей среднего и премиального ценового сегмента). В веб-интерфейсе для всех маршрутизаторов есть мастер быстрой настройки, с помощью которого сможет настроить соединение даже неопытный пользователь.
Дополнительный функционал роутеров TP-Link очень широк. Технику можно использовать для доступа к IP TV, создания VPN-туннелей, гостевых сетей, настройки файл-, медиа-, FTP- и принт-серверов (через USB) или для решения иных задач.
Сравнить модели и подобрать наиболее подходящую для решения своих задач можно на сайте производителя по ссылке https://www.tp-link.com/ru/home-networking/wifi-router/?page=1
Подключение
Перед тем как подключить роутер, нужно правильно его установить в помещении. Если планируется настраивать беспроводную сеть, устройство рекомендуется расположить в ее центре. Так будет обеспечен равномерный сигнал во всех комнатах. При необходимости роутер можно повесить на стену — на нижней стороне большинства моделей есть отверстия для вертикального монтажа.
Прибор должен быть размещен так, чтобы кабель Ethernet или питания не был натянут – так его можно выдернуть неосторожным движением. Не нужно убирать устройство в нишу, крепить слишком высоко или придвигать вплотную к стене – так будет затруднен доступ к кнопкам на корпусе.
После установки к роутеру нужно подвести кабель от поставщика. Телефонный провод подключается к разъему ADSL, Ethernet-кабель – к порту WAN. Далее от разъемов LAN проводится сетевой кабель к аналогичным входам на системном блоке ПК или других устройствах. Адаптер питания подключается к разъему на корпусе, а затем вставляется в розетку. Если есть кнопка включения, нужно нажать на нее, чтобы запустить роутер, иначе он заработает сразу после подключения к сети.
Перед тем, как приступить к настройке, нужно подготовить договор, полученный от провайдера, и найти в нем данные для установки подключения. Если его нет, уточнить необходимую информацию можно, позвонив в службу поддержки поставщика услуг.
Вход в настройки роутера
Чтобы настроить соединение с Интернетом на маршрутизаторе, нужно знать, как подключиться к TP-Link для решения этой задачи. Все операции с устройством выполняются через WEB-интерфейс.
Инструкция:
- Запустить любой браузер, в адресной строке ввести IP-адрес 192.168.0.1 или 192.168.1.1.
- Появится окно, в котором нужно заполнить учетные данные. Если роутер новый, то значения с завода – «admin/admin».
- Нажать на кнопку ввода.
Откроется веб-интерфейс, в котором пользователь сможет установить подключение к Сети и настроить роутер TP-Link для дальнейшей работы.
В зависимости от модели маршрутизатора, встречаются 3 типа интерфейса – синий, зеленый и черный. Инструкции для них похожи, но названия и местоположение разделов могут отличаться. Если пользователя интересует настройка для конкретной модели роутера, лучше найти руководство именно для нее.
Читайте, что делать, если не получается зайти в настройки TP-Link.
Автоматическая настройка
Автоматическая или быстрая настройка роутера TP-Link – это самый простой способ настроить соединение с Интернетом. Пошаговый мастер поможет создать подключение даже неопытным пользователям.
Инструкция:
- Нажать «Быстрая настройка» или «Quick Setup».
- Выбрать часовой пояс.
- Установить «Тип подключения». Если маршрутизатор поддерживает такую функцию, кликнуть «Автоопределение», чтобы он самостоятельно выбрал тип соединения.
- Если провайдер использует Динамический IP, других данных указывать не потребуется. Если же выбраны Статический IP, PPPOE, PPTP или L2TP, потребуется ввести дополнительные данные – логин, пароль, IP-адрес и т.д., в зависимости от способа подключения. Эту информацию можно получить у поставщика услуг.
- Выбрать «Не клонировать MAC-адрес».
- Настроить беспроводную сеть – указать название, включить шифрование, придумать пароль. Если роутер работает на двух частотах, повторить действие для беспроводной сети на второй частоте.
- Проверить правильность внесенных настроек, если все верно, нажать «Сохранить».
Быстрая настройка роутера завершена. В зависимости от модели маршрутизатора и типа веб-интерфейса некоторых шагов может не быть, либо они будут отличаться. Если возникнут затруднения, в инструкции к конкретной модели будет более подробное описание.
Ручная настройка
Пошаговая ручная настройка роутера TP-Link более гибкая в сравнении с автоматической. В ней пользователю доступно больше параметров, которые можно изменить, в отличие от быстрой, где представлены только основные установки.
Выполнить ручную настройку TP-Link на ноутбуке или компьютере можно с помощью пошаговой инструкции:
- Кликнуть «Базовая настройка».
- Нажать «Автоопределение», чтобы маршрутизатор вручную определил тип подключения. Если такой опции нет, нужно узнать у провайдера, какое он поддерживает подключение, и выбрать необходимый вид в списке. Обычно это «Динамический IP», он автоматизирован и не требует ввода каких-либо данных.
- При выборе «Статического IP» потребуется вручную заполнить IP, маску подсети, шлюз и DNS-сервер.
- Подключение PPPOE требует указания логина и пароля, предоставленных поставщиком услуг.
- При установке L2TP или PPTP соединения заполняют имя пользователя, пароль и IP. Если IP-адрес статический, дополнительно вводят маску подсети, шлюз и предпочтительный DNS-сервер.
- После внесения изменений в работу маршрутизатора сохранить изменения.
Чтобы настройки вступили в силу, роутер будет перезагружен.
Перенастроить маршрутизатор на другой тип подключения можно в разделе «Сеть», вкладка «Интернет».
Настройка через мобильное приложение
Управлять маршрутизаторами TP-Link можно с помощью приложения для Android и iOS. Это функциональная программа, которая работает не со всеми моделями роутеров. Чтобы познакомиться со списком поддерживаемых устройств, нужно открыть страницу приложения в Google Play или в App Store.
Среди возможностей программы:
- просмотр состояния маршрутизатора;
- установка статуса для подключенных пользователей;
- настройка родительского контроля;
- создание гостевых сетей;
- управление роутером на большом расстоянии;
- настройка маршрутизатора: создание подключения, имени и пароля для Wi-Fi сети;
- управление беспроводной сетью в режиме настоящего времени: просмотр подключившихся пользователей, блокировка нежелательных клиентов.
Для работы с маршрутизатором нужно скачать и установить приложение на смартфон, а затем запустить его. Приложение потребует регистрации через электронную почту.
Чтобы управлять роутером, нужно просто подключиться к нему по Wi-Fi. Если необходимо настроить новый прибор, его нужно включить в розетку, а затем подключиться к появившейся стандартной беспроводной сети (имя и пароль находятся на наклейке на нижней части маршрутизатора).
Теперь необходимо запустить приложение. Роутер появится в списке обнаруженных устройств. Чтобы начать управлять им, нужно ввести логин и пароль («admin»/«admin» или установленные пользователем).
На главной странице показана схема сети. Можно нажать на любое подключенное устройство и заблокировать его, если оно нежелательно.
Во вкладке «Управление» можно включить или отключить беспроводную сеть, изменить пароль или имя, сделать ее открытой.
В разделе «Родительский контроль» происходит добавление или отключение устройств, к которым применяются установленные параметры. Сама настройка правил выполняется через браузер.
Вкладка «Заблокированные клиенты» показывает заблокированные устройства.
Раздел «Подключение к Интернету» используется при первой настройке роутера. Здесь выбирается тип подключения (Динамический IP, Статический IP и т.д.) и вводятся данные (имя пользователя, пароль, адрес IP и т.д.), которые предоставляет провайдер. Более глубокие настройки выполняются через WEB-интерфейс.
В разделе «Система» выполняется сброс роутера до заводских параметров, перезагрузка, смена паролей для входа в приложение и в веб-интерфейс.
Подключение и параметры Wi-Fi
Создание беспроводной сети на маршрутизаторах TP-Link выполняется в процессе быстрой настройки, но если пользователь ее не сделал, настройку Wi-Fi сети он может выполнить позднее в WEB-интерфейсе роутера.
Роутеры TP-Link могут работать в одном или двух диапазонах, а значит, создать на них можно одну или две вай-фай сети.
Руководство на примере двухдиапазонного маршрутизатора Archer C20:
- Кликнуть «Выбор рабочей частоты», указать обе частоты или выбрать одну.
- Нажать «Беспроводной режим 2,4 ГГц». Установить метку в поле «Включить», ввести название сети, включить широковещание SSID, чтобы созданная Wi-Fi сеть была видна в поиске на подключаемых устройствах. Если убрать метку, сеть не будут видеть посторонние, но на своей технике вводить ее название и пароль потребуется вручную.
- Кликнуть «Защита беспроводного режима». Выбрать тип «WPA/WPA2-Personal», придумать и ввести пароль.
- Выбрать беспроводной режим 5 ГГц, повторить действия по созданию и защите сети, описанные в шагах 2-3.
Для маршрутизаторов с одним диапазоном не нужно выбирать рабочую частоту. В их веб-интерфейсе необходимо кликнуть «Беспроводной режим», включить сеть, ввести имя и пароль, выбрать, скрывать SSID или нет.
Настройка IP TV
Если роутер поддерживает IP TV, пользователь сможет настроить просмотр интерактивного телевидения на всех своих устройствах, подключенных к беспроводной сети.
Руководство:
- Подключить IP TV приставку к разъему LAN на корпусе маршрутизатора.
- В веб-интерфейсе открыть «Сеть» — «IP TV».
- Включить «IGMP прокси» (если отсутствует кнопка, пропустить шаг).
- Выбрать разъем LAN, к которому подключена приставка.
- Для большинства провайдеров выбрать режим «Мост» и сохранить изменения.
- Некоторые поставщики услуг (Ростелеком) требуют при подключении указание значения VLAN ID. Этот параметр нужно узнать у специалиста поддержки, а затем вместо режима «Мост» выбрать «802.1Q Tag VLAN».
- Отключить «VLAN TAG для Интернет», в поле «Идентификатор VLAN для услуги IP TV» вписать значение, полученное от провайдера. Выбрать порт для IP TV. Сохранить изменения.
В зависимости от веб-интерфейса, чтобы открыть вкладку «IP TV», потребуется перейти в раздел «Дополнительные настройки», а затем в «Сеть».
Смена пароля
Смену пароля нужно выполнить в обязательном порядке, чтобы к роутеру не получили доступ посторонние и не изменили его настройки. Для этого нужно:
- Открыть вкладку «Системные инструменты».
- Выбрать «Пароль».
- Ввести старый логин и пароль (если роутер новый, нужно ввести «admin/admin»).
- Указать новый логин, придумать, ввести и повторить новый пароль.
- Сохранить изменения.
Новые логин и пароль не должны быть длиннее 15 символов и содержать пробелы.
Режим повторителя
Режим повторителя (репитера, усилителя сигнала) – удобная опция, позволяющая маршрутизатору получать и усиливать беспроводной сигнал от основного роутера, чтобы расширить площадь его покрытия.
Данный режим присутствует не у всех моделей маршрутизаторов TP-Link. Узнать о его наличии можно в технических характеристиках определенного устройства или в его веб-интерфейсе. Если прибор имеет несколько режимов работы, у него будет раздел «Рабочий режим». Нужно открыть его и найти «Усилитель сигнала», выбрать и нажать «Сохранить».
Роутер перезагрузится. Во вкладке «Состояние» будет видно, что режим работы изменился на «Усилитель Wi-Fi сигнала».
Теперь нужно открыть «Беспроводной режим», выбрать «Подключение к сети» и запустить «Поиск». При необходимости можно вручную прописать имя основной сети и MAC-адрес. Когда маршрутизатор найдет ее, нужно нажать «Подключить», ввести пароль и нажать «Сохранить».
Теперь роутер должен подключиться к действующей Wi-Fi сети и расширить ее.
Обновление прошивки
Обновление прошивки маршрутизатора выполняется двумя способами – автоматическим (часть моделей) или ручным. Новые версии для обновления вручную следует скачивать только с официального сайта по ссылке https://www.tp-link.com/ru/support/download/. Загрузка программного обеспечения с других ресурсов может привести не только к поломке роутера, но и к заражению компьютера вирусами или установке вредоносного ПО.
Инструкция по автоматическому обновлению прошивки:
- Открыть «Дополнительные настройки» и перейти в раздел «Системные инструменты».
- Выбрать «Обновление встроенного ПО».
- Кликнуть «Проверить наличие обновлений».
- Если новая версия ПО будет найдена, появится соответствующее уведомление и предложение установить ее. Нужно подтвердить действие, а затем дождаться завершения загрузки и установки прошивки.
Обновление онлайн рекомендуется выполнять только при стабильном Интернет-соединении, подключившись к провайдеру через кабель. Беспроводные сети менее надежны, а разрыв связи может привести к сбою в процессе обновления и поломке устройства.
Руководство по обновлению прошивки вручную:
- Загрузить официальный сайт производителя https://www.tp-link.com/ru/support/download/.
- Выбрать тип устройства и название модели маршрутизатора, перейти на страницу прибора и во вкладке «Встроенное ПО» скачать последнюю версию программного обеспечения. Распаковать архив, извлечь файл.
- Открыть «Дополнительные настройки» -«Системные инструменты» — «Обновление встроенного ПО».
- Нажать «Обзор», указать путь к файлу с прошивкой, нажать «Обновить».
- Дождаться завершения процесса.
В ходе установки обновления запрещено выключать роутер. Это может стать причиной его поломки.
Сброс настроек
Сброс настроек маршрутизатора выполняют, если устройство некорректно работает после установки новой прошивки, технического сбоя или неправильных действий пользователя.
Инструкция:
- Открыть «Дополнительные настройки», выбрать вкладку «Системные инструменты».
- Кликнуть «Резервная копия и восстановление».
- Нажать «Восстановить заводские настройки».
Роутер будет перезагружен, его параметры будут возвращены к начальным, а пользовательские установки стерты. Настройку маршрутизатора придется выполнить заново.
Часть моделей поддерживают восстановление устройства другим способом. Если на корпусе прибора есть кнопка «Reset», нужно нажать на нее, а затем не менее 10 секунд удерживать нажатой, пока не моргнут индикаторы на корпусе. Будет выполнена перезагрузка роутера и сброс параметров к заводским.
Отзывы
Стоимость маршрутизаторов TP-Link — от 1000 рублей. Техника компании представлена в бюджетном, среднем и премиальном ценовом сегменте, но, независимо от принадлежности к любому из них, все устройства имеют примерно один и те же достоинства и недостатки.
простота настройки
стабильный сигнал
стоимость в сравнении с устройствами с аналогичными параметрами от конкурентов
средний радиус покрытия
недорогие модели подвисают, пропадает сигнал
Некоторые пользователи отмечают, что недорогие роутеры плохо справляются с большой площадью покрытия, но это не их задачи. Для таких целей следует покупать устройства средней или премиальной ценовой категории или воспользоваться несколькими приборами с помощью режима повторителя.
Маршрутизаторы TP-link – это надежная техника, выделяющаяся доступной ценой и простотой настройки. Среди нее представлены решения для самых разных задач, будь то настройка беспроводной сети для маленькой квартиры или создание Wi-Fi сети в большом офисе. В статье представлены общие пошаговые инструкции по настройке роутеров TP-Link. Более точную информацию по настройке какой-либо функции можно получить в руководстве к определенной модели.
Если вы потеряли инструкцию к роутеру бренда TP-Link или не можете в ней разобраться, эта статья поможет вам понять базовые приемы подключения и настройки любого маршрутизатора этой фирмы. В инструкции мы с вами разберем назначение кнопок роутера, выясним, почему индикаторы могут мигать или светиться красным, а также детально рассмотрим шаги подключения и настройки роутера.
В этом разделе мы выясним, что обозначает тот или иной индикатор, разберемся с непонятными кнопками вроде WPS, QSS и тем, как их использовать на практике.
Почему на TP-Link индикатор мигает, не горит или стал красным (оранжевым)
Многих смущает, когда какой-то из индикаторов на роутере TP-Link вдруг начинает мигать, горит оранжевым цветом или вообще не активен. Но вы должны знать, что для некоторых индикаторов мигание или смена цвета является нормой. Чтобы понимать показания роутера, рассмотрим таблицу ниже, в которой представлены типичные обозначения индикаторов большинства моделей бренда TP-Link.
Как мы видим, индикатор «Система» в своем нормальном рабочем состоянии всегда должен мигать. Если мигают индикаторы WLAN, WAN или LAN, это говорит о том, что между подключенными устройствами происходит обмен данными (прием или передача). Мигать может и значок WPS, причем медленное мигание сообщает о процессе подключения устройств, а быстрое мигание говорит о том, что подключение не удалось.
Выключенный индикатор также не всегда означает проблему. Так, погасший индикатор питания говорит об отсутствии энергопотребления, если не горят индикаторы WAN, LAN или WLAN, то к соответствующим портам ничего не подключено или не подключены устройства по Wi-Fi. Однако погасший индикатор системы говорит о возникновении системной ошибки. Часто она исправляется при помощи обновления прошивки роутера.
Что касается красного или оранжевого индикатора интернета, то он появился в новых аппаратных версиях некоторых моделей TP-Link. Индикатор горит красным (оранжевым) в том случае, если кабель подключен, но доступа к интернету нет. Наиболее частыми причинами отсутствия доступа могут быть проблемы на стороне провайдера (авария, замена оборудования и пр.) или неверная настройка роутера (выбран не тот тип подключения WLAN, заданы ошибочные данные и пр.).
Зачем на TP-Link нужны кнопки Reset и Wi-Fi
Кнопка Reset пригодится вам в том случае, если нужно обнулить настройки роутера. Например, если вы поменяли пароль к панели управления, но вспомнить его не смогли. А также если купили маршрутизатор с рук, если сделали какие-то неудачные настройки, после которых пропал интернет, или в работе устройства произошел сбой. Во всех этих случаях можно вернуть роутер к заводским настройкам.
При этом для панели управления и вашей сети Wi-Fi вновь установятся имя и пароль, указанные на наклейке на корпусе вашего роутера. Остальные настройки также вернутся к тем, что были по умолчанию, а это потребует повторной настройки маршрутизатора. Поэтому перед использованием кнопки настоятельно рекомендуем вначале выполнить через панель управления резервное копирование. План действий здесь такой: создать резервную копию настроек (они сохранятся в файл на вашем компьютере), выполнить сброс, дождаться перезагрузки роутера и затем восстановить прежние настройки из сохраненного файла. Все действия выполняются в разделе «Системные инструменты», а сброс можно выполнить как через меню, так и кнопкой Reset, которая зажимается на 5-8 секунд до смены индикации.
С кнопкой Wi-Fi все намного проще. Нажав ее, вы выключите в доме сеть Wi-Fi, и ваши дети или гости быстрее отложат смартфоны и займутся другими делами. Эта кнопка может быть отдельной или совмещать две функции. Например, в модели Archer C20 она получила название Wireless (англ. — беспроводной), в модели Archer C6 она совмещена с функцией WPS, в моделях TL-WR940N и TL-WR941ND совмещена с функцией Reset. Длительность нажатия также во всех моделях разная: где-то Wi-Fi активируется коротким нажатием, где-то удержанием около трех секунд.
Зачем на TP-Link нужна кнопка WPS (QSS)
Самой сложной для понимания является кнопка WPS или QSS. Начнем с расшифровки этих понятий. Wi-Fi Protected Setup переводится как защищенная установка по Wi-Fi, а Quick Security Setup — быстрая настройка безопасности. За этими названиями скрывается одна и та же функция создания полуавтоматической беспроводной сети. Поясним это на примере. Если вам захотелось подключить к роутеру по Wi-Fi какое-то устройство, то вам нужно найти в списке доступных сетей сеть Wi-Fi-роутера и задать пароль от нее. Это не всегда удобно, так как многие из нас не помнят длинных паролей своих домашних сетей. Вместо вспоминания пароля можно нажать на роутере кнопку WPS (QSS), а затем нажать такую же кнопку на устройстве, которое мы хотим подключить. При этом роутер автоматически передаст этому устройству сгенерированный ключ шифрования. Таким образом, и устройства оказываются защищены, так как связаны сложным паролем, и прежний пароль знать не нужно. Но все же уточним, что хакеры могут взломать ключ и несанкционированно подключиться к вашему роутеру.
Как подключить Wi-Fi-роутер TP-Link
Как подготовить место и устройства
Некоторые игнорируют совет по выбору места для роутера, а затем страдают от того, что в каких-то местах дома сигнал слишком слабый или не ловится вовсе, а также вынуждены тянуть длинные провода. Поэтому не торопитесь и продумайте, какие устройства будете подключать к роутеру по проводу и по Wi-Fi. По проводу чаще всего подсоединяют компьютеры, TV-приставки, игровые консоли, разнообразные мультимедийные центры и другую технику с сетевым портом, для которой желателен мощный стабильный сигнал. По Wi-Fi вы сможете подключать телефоны, планшеты, роботы-пылесосы, веб-камеры и прочие гаджеты с Wi-Fi-модулем. Оцените, где находятся эти устройства, и расположите роутер по возможности в центре вашего Wi-Fi-пространства, а также подготовьте провода подходящей длины для всех проводных устройств.
Чтобы роутер раздавал интернет в вашем доме, вам нужны следующие устройства: модем (не требуется, если к вам в квартиру заходит кабель провайдера) и компьютер (мобильный телефон). ПК или смартфон необходимы для того, чтобы зайти в панель управления и ввести необходимые регистрационные данные, выданные вам провайдером. Для подключения к маршрутизатору компьютера и модема вам нужны соответствующие Ethernet-кабели, которые часто идут в комплекте с роутерами и модемами. Для подключения мобильного телефона провода не нужны, но рекомендуется скачать мобильное приложение Tether.
Как подключить роутер TP-Link к интернету
После подготовки всех устройств, проводов и выбора места, вам нужно подключить роутер к интернету. В случае кабеля интернет-провайдера все просто — вставьте его в порт WAN (обычно синего цвета) роутера. В случае модема соедините Ethernet-кабелем порт WAN роутера и порт LAN модема. Модем подключите к интернету, например, вставьте в порт модема телефонный провод. Все соединения делайте при выключенных устройствах.
Как подключить роутер TP-Link к компьютеру (ноутбуку) или телефону
Для соединения компьютера или ноутбука с роутером воспользуйтесь все таким же Ethernet-кабелем. Вставьте этот кабель одним концом в какой-либо порт LAN, а другим в подходящий порт компьютера. Возможен и такой вариант, когда ноутбук или ПК подключаются к роутеру по Wi-Fi (у них должен быть адаптер Wi-Fi). Этот же способ используется и для мобильного телефона. В этом случае на ПК или телефоне нужно включить Wi-Fi, построить список доступных сетей, найти в нем сеть, указанную на наклейке вашего роутера, и подключиться к ней (заводской пароль тоже прописан на наклейке).
Как настроить Wi-Fi-роутер TP-Link
Заход в панель управления
Настройка роутера с телефона или ПК не отличается по своей сути, так как в любом случае требуется вводить регистрационные данные через панель управления. Для захода в нее вам нужно знать адрес, имя и пароль администратора. Все эти сведения указаны на этикетке вашего роутера. Перейдите по адресу http://192.168.0.1 или http://tplinkwifi.net/ и введите имя и пароль пользователя. Чаще всего имя и пароль по умолчанию такие: admin и admin.
Сама админ-панель может иметь разный дизайн в зависимости от модели и версии прошивки роутера. Поэтому не смущайтесь, если вместо дизайна в зеленых тонах встретите голубой дизайн. Админ-панель последнего типа в чем-то удобнее «зеленой» версии, например в ней объединены в одно окно резервное копирование, восстановление и сброс и есть дополнительные функции вроде проверки последней версии обновления. Однако все базовые настройки выполняются примерно одинаково там и там.
Запуск быстрой настройки или самостоятельный ввод данных
Для настройки роутера в любой версии панели управления есть вариант запустить быструю настройку и ответить на все вопросы или задавать данные самостоятельно через разные разделы меню. С некоторыми роутерами TP-Link в комплекте идут установочные CD-диски, которые по сути заменяют быструю настройку через панель управления.
При запуске быстрой настройки или самостоятельном вводе данных важно не ошибиться с регистрационной информацией, полученной от провайдера. Вам необходимо верно выбрать тип подключения, задать соответствующие ему данные, настроить Wi-Fi-сеть (придумать ей имя и пароль) и сменить пароль к панели управления. Понять это вам помогут примеры настроек в статьях: «Инструкция к роутерам TP-Link TL-WR740N и TL-WR741ND», «Инструкция по настройке роутера TP-Link TL-WR840N», «Инструкция по настройке роутера TP-Link Archer C6».
Дополнительные настройки
Многие не используют дополнительные настройки, так как попросту не знают о них. В то же время во многих роутерах TP-Link есть возможность настраивать интернет для детей (запрещать некоторые сайты, задавать расписание и пр.), обустраивать гостевую сеть, задавать ночной режим работы роутера и другое. Изучите самостоятельно возможности вашего маршрутизатора и опробуйте те функции, которые вас заинтересовали. Но перед началом экспериментов советуем сделать резервную копию настроек, так как неправильные настройки могут привести к исчезновению доступа к интернету. Если это произойдет, выполните сброс роутера кнопкой Reset и восстановите файл через раздел восстановления панели управления.
Надеемся, что после выполнения шагов этой инструкции вас уже не будет смущать необходимость подключения роутера TP-Link. Поняв принципы настройки один раз, вы легко подключите другую модель маршрутизатора этой компании и быстрее освоитесь с роутерами других производителей.
Беспроводные технологии проникают в нашу жизнь все интенсивнее, и настройка роутера фирмы Tp-Link пользуется большой популярностью в поисковых системах интернета.
Я объясню вам, как правильно подключить и настроить роутер Tp-Link. Данная пошаговая инструкция, как для начинающих, для чайников как угодно, так и для тех, у кого есть небольшой опыт, у кого сбились или слетели настройки и хотел бы перенастроить маршрутизатор или проверить настройки на нем, в том числе и посмотреть пароль от wi-fi, если его забыли.
Все маршрутизаторы Tp-Link отличаются друг от друга, как правило, чем дороже, тем он мощнее. И поэтому нужно узнать, какая модель попала вам в руки. Производитель на коробке написал модель, ее также можно посмотреть на обратной стороне самого оборудования. Модели Tp-Link обычно начинаются с Archer, TL-WR.
Ниже в списке можете выбрать ваш маршрутизатор для дальнейшей настройки.
|
TL-WR743ND |
TL-WR843ND |
TL-WR740N |
TL-WR741ND |
|
TL-WR840N |
TL-WR841N |
TL-WR841ND |
TL-WR940N |
|
TL-WR941ND |
TL-WR1042ND |
TL-WR1043ND |
TL-WDR3500 |
|
TL-WDR3600 |
TL-WDR4300 |
TL-WR720N |
TL-WR842ND |
|
TL-WR941ND 450M |
TL-WR940N 450M |
TL-WR1045ND |
Archer C50 |
|
Archer C20i |
Archer C20 |
Archer C2 |
Archer C5 |
|
Archer C7 |
Archer C8 |
Archer C9 |
Archer C2600 |
Узнав точную модель, подключим wi-fi маршрутизатор Tp-Link к компьютеру.
Подключим оборудование к электросети — 220 Вольт. Кабель, который заходит в помещение от оборудования провайдера подключаем к WAN порту роутера, порт обычно самый первый, выделен другим цветом и подписан. В коробке от оборудования обычно лежит сетевой кабель, обжатый с двух концов разъемами RJ-45 (8P8C) — это патч-корд, один его конец подключаем к компьютеру, другой к первому или любому другому порту маршрутизатора.
Есть вероятность столкнуться с такой проблемой, на ноутбуке нет разъема для подключения патч-корда, что делать? Подключаемся к маршрутизатору по wi-fi для его управления. Открываем беспроводные сети, ищем среди всех доступных сетей нашу, с названием Tp-Link и его модель, подключаемся, будет запрос пароля, его мы смотрим на обратной стороне маршрутизатора. Замечу, этот вариант только для тех, у кого новый роутер. На Б/у роутере, если вы не знаете пароль, нужно сбросить до заводских настроек через кнопку Reset, подробнее об этом написано здесь: https://inrouters.ru/tp-link/reset-router-tplink/
Вход в настройки роутера
Как зайти в настройки роутера или веб-интерфейс? Вход производится через любой браузер. В поле, где пишем адрес сайта вбиваем ip адрес роутера — 192.168.1.1 иногда он бывает 192.168.0.1, tplinkwifi.net или tplinklogin.net.
Открывается страница с авторизацией учетной записи, вводим стандартные для Tp-Link имя пользователя и пароль.
По умолчанию:
- Имя пользователя (Username) — admin
- Пароль (Password) — admin
Жмем «Log in» (Войти), попадаем на страницу настроек роутера Tp-Link.
Замечу, что если у вас не заходит, и маршрутизатор б/у, значит на нем меняли настройки и указали другие данные для входа. В этом случае восстановить пароль невозможно, придется сбросить настройки маршрутизатора до заводских, подробнее об этом написано здесь: https://inrouters.ru/tp-link/reset-router-tplink/
Настраиваем wi-fi сеть
Приступаем к настройке роутера. Можно применить мастер настроек или быструю настройку интернета в меню роутера, но давайте сделаем это по другому.
В меню роутера Tp-Link выбираем пункт «Wireless«, если интерфейс на русском языке, то «Беспроводной режим«. Ниже буду писать настройки одновременно на английский и русский интерфейсы, так как все идентично.
Замечу, что роутер может быть однодиапазонным или двухдиапазонным — 2,4 ГГц и 5 ГГц.
2,4 ГГц — именно с него начиналась эра домашних беспроводных технологий. Данный диапазон подвержен помехам от любой бытовой техники, особенно от Bluetooth, потому что частоты работ совпадают. Если в будущем заметите сбои в работе, одна из причин именно в этом.
5 ГГц — высокая пропускная способность, выражена в высокой скорости передач. Одним из минусов является маленькая дальность действия, но большой плюс — мало подвержен внешними воздействиями бытовой техники. Поэтому роутер лучше расположить ближе к устройствам, которыми пользуетесь.
При наличии двух диапазонов на роутере Tp-Link рекомендую настроить обе, это поможет пользоваться интернетом в диапазоне 2,4 ГГц, к примеру на улице на лавочке, когда диапазон 5 ГГц не виден устройству, или когда есть телефон, планшет и даже компьютер, который не поддерживает данный диапазон.
Поделимся видео о том, как запаролить wi-fi сеть на роутере Tp-Link
В поле «Wireless Network Name:» или на русском «Имя беспроводной сети:» выдумаем и напишем на латинице имя wi-fi сети, оно будет отображаться на телефоне, планшете, компьютере при подключении к wi-fi, к примеру назовем: «Kak_dela_sosed?». «Region» выбираем Russia.
Ставим пароль на wi-fi
Теперь нам нужно обезопасить нашу сеть, поставить пароль на wi-fi, чтобы соседи не могли подключаться к нам.
Нужно перейти в меню «Wireless Security» или «Защита беспроводного режима«
Выберем тип шифрования «WPA-PSK/WPA2-PSK» или «WPA/WPA2-Personal(Рекомендуется)» на русском интерфейсе, в строке «PSK Password:» или «Пароль PSK» придумаем и установим пароль. Этот тот самый пароль, который нужен, чтобы подключиться в wifi. Те, кто перенастраивает маршрутизатор Tp-Link, здесь могут произвести смену пароля.
Жмем «Save» или «Сохранить«.
Если у вас двухдиапазонный маршрутизатор, проделываем настройки и для 5 ГГц.
В случае, если вы настраивали через wi-fi, без кабеля, нужно заново подключиться к вновь созданной сети для продолжения настройки.
Настраиваем интернет
Пожалуй самый важный момент при настройке, так как роутер Tp-Link подключается через сервер, которому нужно предоставить логин и пароль для входа в глобальную сеть. Существуют несколько типов подключения — PPPOE и два VPN протокола PPTP и L2TP. Поэтому нужно знать какой из этих типов у провайдера. Также у некоторых провайдеров доступ к интернету предоставляется без этих типов подключения, иными словами по DHCP или Динамическим IP, в этом случае на сервере регистрируется оборудование, его MAC адрес.
Настраиваем интернет через DHCP
Список провайдеров с DHCP подключением: Skynet (Скайнет), Байкал Телеком.
Для начала узнаем MAC адрес роутера TP-Link. Идем в меню во вкладку «Network» или на русском интерфейсе «Сеть«, далее «MAC Clone» или «Клонирование Mac-адреса«.
В строке «WAN MAC Address:» или «MAC-адрес сети WAN» видим нужный MAC адрес. Копируем его, идем в личный кабинет провайдера, находим там соответствующее меню по изменению MAC-адреса, меняем. Замечу, что возможно у некоторых провайдеров нет возможности поменять адрес через личный кабинет, в этом случае звоним провайдеру на горячую линию проси поменять его.
Настраиваем PPPOE
Список провайдеров с PPPOE подключением: Ростелеком (Аист, Башинформсвязь), Транстелеком (ТТК), МТС, Дом Ру, Нетбайнет, Уфанет, Megaline (Мега-Лайн).
Поделимся видео о том, как настраиваем PPPOE.
В меню Tp-Link нажимаем на вкладку «Network» или «Сеть«, попадаем в настройки «WAN«.
Правее видим «WAN Connection Type:» или «Тип подключения WAN:«, выставляем «PPPOE/Russia PPPOE» или «PPPoE/PPPoE Россия«.
Ниже пишем «User Name:» или «Имя пользователя:» и «Password:» или «Пароль:«, повторяем «Confirm Password:» или «Подтвердите пароль:«.
Откуда их взять. Они прописаны в договоре или в акте выполненных работ после подключения интернета, завели кабель в помещение, получите, распишитесь.
Если бумаги потеряны, вначале звоните на горячую линию провайдера, обычно они просят подойти в офис, так как неизвестно, кому предоставляют данные, но может повезет.
Ставим галочки «Dynamic IP» или «Динамический IP-адрес» и «Connect Automatically» или «Подключить автоматически«.
Замечу, что бывают Статические IP-адреса, они обычно прописываются у юр лиц, либо если подключена дополнительная услуга у физ лиц, если таковым являетесь ставите галочку «Static IP» или «Статический IP-адрес«, заполняете их. По умолчанию идет динамический ip адрес, поэтому оставляем как есть и идем дальше.
После внесения изменений жмем «Save» или «Сохранить«.
Настраиваем PPTP
Провайдер с PPTP подключением — Билайн (адрес сервера — vpn.internet.beeline.ru), Интерсвязь (адрес сервера — unlim.is74.ru).
Поделимся видео о том, как настраиваем PPTP.
В меню Tp-Link нажимаем на вкладку «Network» или «Сеть«, попадаем в настройки «WAN«.
Правее видим «WAN Connection Type:» или «Тип подключения WAN:«, выставляем «PPTP/Russia PPTP» или «PPTP/PPTP Россия«.
Ниже пишем «User Name:» или «Имя пользователя:» и «Password:» или «Пароль:«, повторяем «Confirm Password:» или «Подтвердите пароль:«. Указываем IP-адрес сервера «Server IP Address/Name:» или «IP-адрес/Имя сервера:«, например у Билайна адрес сервера — vpn.internet.beeline.ru, у Интерсвязи — unlim.is74.ru. Откуда взять эти данные? Они прописаны в договоре или в акте выполненных работ после подключения интернета, завели кабель в помещение, получите, распишитесь. Если бумаги потеряны, вначале звоните на горячую линию провайдера, обычно они просят подойти в офис, так как неизвестно, кому предоставляют данные, но может повезет.
Ставим галочки «Dynamic IP» или «Динамический IP-адрес» и «Connect Automatically» или «Подключить автоматически«.
Замечу, что бывают Статические IP-адреса, они обычно прописываются у юр лиц, либо если подключена дополнительная услуга у физ лиц, если таковым являетесь ставите галочку «Static IP» или «Статический IP-адрес«, заполняете их. По умолчанию идет динамический ip адрес, поэтому оставляем как есть и идем дальше.
После внесения изменений жмем «Save» или «Сохранить«.
Настраиваем L2TP
Провайдер с L2TP подключением — Билайн (адрес сервера — tp.internet.beeline.ru).
В меню Tp-Link нажимаем на вкладку «Network» или «Сеть«, попадаем в настройки «WAN«.
Правее видим «WAN Connection Type:» или «Тип подключения WAN:«, выставляем «L2TP/Russia L2TP» или «L2TP/L2TP Россия«.
Ниже пишем «User Name:» или «Имя пользователя:» и «Password:» или «Пароль:«, повторяем «Confirm Password:» или «Подтвердите пароль:«. Указываем IP-адрес сервера «Server IP Address/Name:» или «IP-адрес/Имя сервера:«, например у Билайна адрес сервера — tp.internet.beeline.ru. Откуда взять эти данные? Они прописаны в договоре или в акте выполненных работ после подключения интернета, завели кабель в помещение, получите, распишитесь. Если бумаги потеряны, вначале звоните на горячую линию провайдера, обычно они просят подойти в офис, так как неизвестно, кому предоставляют данные, но может повезет.
Ставим галочки «Dynamic IP» или «Динамический IP-адрес» и «Connect Automatically» или «Подключить автоматически«.
Замечу, что бывают Статические IP-адреса, они обычно прописываются у юр лиц, либо если подключена дополнительная услуга у физ лиц, если таковым являетесь ставите галочку «Static IP» или «Статический IP-адрес«, заполняете их. По умолчанию идет динамический ip адрес, поэтому оставляем как есть и идем дальше.
После внесения изменений жмем «Save» или «Сохранить«.
Ставим пароль на интерфейс роутера
Честно, не советовал бы ставить пароль на веб интерфейс маршрутизатор Tp-Link, то есть на страницу настроек. Многие забывают данные входа и не могут попасть на роутер, чтобы проверить настройки или перенастроить его, и появляется необходимость сбрасывать до заводских параметров. Если все таки задумали это, запишите эти данные на бумажку. Замечу что некоторые ищут информацию, как и вовсе отключить пароль при входе, сделать это невозможно.
Возвращаемся в меню, жмем на «System tools» или «Системные инструменты» на русском, переходим во вкладку «Password» или «Пароль«.
В правой стороне окна вначале заполняем прошлые учетные данные для входа в полях «Old User Name:» или «Предыдущее имя пользователя:» и «Old Password:» или «Предыдущий пароль:«
Ниже пишем новые данные в строках «New User Name:» или «Новое имя пользователя:» и «New Password:» или «Новый пароль:» повторяем «Confirm New Password:» или «Повторите Новый пароль:«, жмем «Сохранить«. Учетная запись изменена и при входе нужно будет указывать новые.
На этом у меня все, надеюсь статья была максимально полезна.
Вы всегда можете поддержать наш проект: https://inrouters.ru/donation/
Сегодняшний мир невозможно представить без беспроводных роутеров, которые являются важнейшей частью нашей онлайн-жизни. Среди множества устройств на рынке, TP-Link TL-WR841N выделяется своей высокой производительностью, простотой и надежностью. Кроме того, этот беспроводной роутер легко устанавливается и настраивается, что делает его идеальным выбором для людей, которые хотят быстро получить доступ к Интернету и не тратить много времени на его настройку. В этой статье мы рассмотрим подробные инструкции по установке и настройке TP-Link TL-WR841N, а также расскажем об основных характеристиках этого устройства. После ознакомления, вы получите все необходимые знания, чтобы настроить и использовать этот роутер с легкостью и удобством. Будьте готовы восхищаться и хлопать в ладоши!
Содержание
- Обзор
- Преимущества и недостатки
- Характеристики
- Логины и пароли для входа в роутер TL-WR841N по умолчанию
- Как сменить пароль
- Настройка
- Шаг 1. Подключите роутер
- Шаг 2. Подключитесь к роутеру
- Шаг 3. Зайдите в настройки роутера
- Шаг 4. Настройте роутер
- Шаг 5. Сохраните настройки и перезагрузите роутер
- Как настроить TL-WR841N в режиме репитера?
- OpenWRT и TP-Link TL-WR841N
- Как прошить и обновить ПО на роутере TP-Link TL-WR841N?
- Решаем проблемы с обновлением прошивки v14 TL-WR841N
- Как открыть порт или сделать проброс порта в TP-Link TL-WR841N?
- Что делать если tl wr841n режет скорость?
- ТП-Линк TL-WR841N v14 vs v13
- Заводские настройки и сброс настроек TL-WR841N
- Вопросы и ответы
- Подведение итогов
Обзор
TP-Link TL-WR841N — это популярный в России роутер, который предоставляет высокую скорость и надежность для подключения к интернету. Этот роутер прост в использовании и может быть настроен за несколько минут, что делает его идеальным выбором для домашней или малого офиса.
Одна из главных причин популярности TL-WR841N — это его высокая скорость передачи данных. Роутер способен обеспечивать скорость передачи до 300 Мбит/с, что позволяет быстро скачивать файлы, смотреть видео и играть в онлайн-игры без задержек. Это особенно важно для тех, кто работает из дома или часто пользуется интернетом.
TL-WR841N также имеет простой и интуитивно понятный интерфейс, что делает его простым в использовании. Вы можете настроить все параметры роутера через браузер, и нет необходимости знать много о сетевых настройках для этого. Он также поддерживает защиту паролем и шифрование данных, чтобы гарантировать безопасность вашей сети.
Еще одно преимущество TL-WR841N — это его компактный размер и элегантный дизайн. Он не занимает много места на столе или полке, и его можно легко интегрировать в любую обстановку. Его также можно легко установить на стену, чтобы сэкономить место.
В заключение, если вы ищете надежный и простой в использовании роутер для дома или малого офиса, TP-Link TL-WR841N — это отличный выбор. Он обеспечивает быстрое и надежное подключение к интернету, прост в настройке и имеет компактный и элегантный дизайн.
Преимущества и недостатки
Модель TP-Link TL-WR841N имеет свои плюсы и минусы, которые следует учитывать при выборе роутера.
Среди преимуществ этой модели можно выделить:
- Высокая производительность: Скорость Wi-Fi до 300 Мбит/с и частота 2,4 ГГц обеспечивают стабильное и быстрое соединение.
- Простота установки: Данный роутер имеет простой и понятный интерфейс, что позволяет быстро настроить устройство без лишних сложностей.
- Наличие съемных антенн: Две съемные антенны 5 дБи позволяют усилить сигнал Wi-Fi и увеличить зону покрытия.
- Поддержка протоколов IPv4 и IPv6: TP-Link TL-WR841N поддерживает как старый, так и новый протоколы, что позволяет использовать его в различных сетях.
Однако, существуют и некоторые недостатки этой модели, такие как:
- Ограниченный диапазон частот: В отличие от некоторых других моделей, TP-Link TL-WR841N работает только на частоте 2,4 ГГц, что может ограничить скорость и ухудшить качество сигнала Wi-Fi.
- Ограниченное количество портов Ethernet: В роутере всего 4 порта Ethernet, что может быть недостаточно для большого количества устройств.
- Необходимость частой перезагрузки: В некоторых случаях роутер может требовать частой перезагрузки, чтобы исправить проблемы со стабильностью сети.
- Ограниченная функциональность: В отличие от некоторых других моделей, TP-Link TL-WR841N не имеет такого большого количества дополнительных функций, как например мощная система управления трафиком и гибкие настройки безопасности.
Таким образом, при выборе роутера TP-Link TL-WR841N следует учитывать как его преимущества, так и недостатки, чтобы сделать правильный выбор, который наилучшим образом соответствует вашим потребностям и требованиям.
Характеристики
TP-Link TL-WR841N — это беспроводной роутер с набором базовых функций, который предназначен для использования в домашней сети. Вот несколько основных характеристик роутера TP-Link TL-WR841N:
- Стандарт беспроводной связи: IEEE 802.11n.
- Скорость передачи данных: до 300 Мбит/с.
- Поддержка стандартов безопасности: WEP, WPA/WPA2, WPA-PSK/WPA2-PSK.
- 4 порта Ethernet для подключения проводных устройств.
- Наличие двух внешних антенн, которые улучшают качество сигнала.
- Наличие функции IP-адресации по умолчанию для настройки роутера.
- Поддержка функции WDS (Wireless Distribution System) для расширения беспроводной сети.
- Возможность установки ограничений доступа к Интернету.
- Простой интерфейс управления через веб-браузер.
- Небольшой размер и компактный дизайн.
Полные характеристики модели в удобном формате таблицы:
| Характеристика | Описание |
|---|---|
| Модель | TP-Link TL-WR841N |
| Стандарт Wi-Fi | 802.11b/g/n |
| Скорость Wi-Fi | до 300 Мбит/с |
| Частота Wi-Fi | 2,4 ГГц |
| Антенны | 2 съемные антенны 5 дБи |
| Порты Ethernet | 4 порта 10/100 Мбит/с |
| Поддержка протоколов | IPv4, IPv6 |
| Кнопки | кнопка WPS, кнопка сброса |
TP-Link TL-WR841N — это простой и недорогой роутер, который обеспечивает стабильное и быстрое беспроводное соединение в домашней сети. Он поддерживает основные стандарты безопасности и функции, такие как WPA/WPA2, WPA-PSK/WPA2-PSK и IP-адресацию по умолчанию. Роутер имеет компактный дизайн и простой интерфейс управления, что делает его идеальным выбором для домашней сети.
Логины и пароли для входа в роутер TL-WR841N по умолчанию
Для входа в административную панель роутера TP-Link TL-WR841N вам нужно открыть любой веб-браузер и ввести IP-адрес роутера (обычно это 192.168.0.1) в адресной строке браузера. Затем введите логин и пароль по умолчанию (admin/admin) и нажмите «Войти».
Как сменить пароль
Смена пароля на роутере TP-Link TL-WR841N достаточно простая задача. Вот пошаговая инструкция:
- Войдите в административную панель роутера, введя IP-адрес роутера (обычно это 192.168.0.1) в адресной строке браузера и введя логин и пароль администратора.
- Перейдите на страницу настроек Security (Безопасность) и выберите вкладку Admin Password (Пароль администратора).
- Введите старый пароль администратора, а затем введите новый пароль в соответствующее поле. Убедитесь, что новый пароль надежный и не содержит простых слов, которые могут быть легко угаданы.
- Подтвердите новый пароль, повторив его в поле Confirm Password (Подтверждение пароля).
- Нажмите кнопку Save (Сохранить), чтобы сохранить новый пароль.
После завершения этих шагов, вы успешно изменили пароль на своем роутере TP-Link TL-WR841N. Не забывайте сохранять пароль в надежном месте и не делиться им с непривилегированными пользователями.
Настройка
TP-Link TL-WR841N — это простой в использовании беспроводной роутер, который можно настроить без особых технических знаний. Вот несколько шагов, которые помогут вам настроить роутер:
Шаг 1. Подключите роутер
Сначала подключите роутер к вашему модему с помощью Ethernet-кабеля. Затем подключите роутер к источнику питания и включите его.
Шаг 2. Подключитесь к роутеру
Подключите ваш компьютер или ноутбук к роутеру через Ethernet-кабель или Wi-Fi-соединение.
Шаг 3. Зайдите в настройки роутера
Откройте веб-браузер и введите адрес по умолчанию для входа в настройки роутера — 192.168.0.1 в адресную строку браузера. Войдите в систему, используя имя пользователя и пароль по умолчанию, которые указаны на задней панели роутера.
Шаг 4. Настройте роутер
Выберите язык и регион, а затем нажмите кнопку «Quick Setup» (Быстрая настройка), чтобы настроить роутер автоматически. Следуйте инструкциям на экране для настройки типа подключения, аутентификации и безопасности.
Если вы хотите изменить другие параметры роутера, например, имя сети Wi-Fi и пароль, перейдите в соответствующую вкладку настроек и измените нужные параметры.
Шаг 5. Сохраните настройки и перезагрузите роутер
После того, как вы завершите настройку, сохраните изменения и перезагрузите роутер. Это поможет убедиться, что все настройки сохранены и работают корректно.
Вот и все! Теперь ваш роутер TP-Link TL-WR841N настроен и готов к использованию. Если у вас возникли какие-либо вопросы или проблемы, не стесняйтесь обращаться за помощью в службу поддержки TP-Link или писать нам в комментариях!
Как настроить TL-WR841N в режиме репитера?
Если вам нужно расширить покрытие Wi-Fi сети, то вы можете использовать роутер TP-Link TL-WR841N в режиме репитера. Это довольно просто, и вот инструкция, которая поможет вам настроить роутер:
- Шаг 1: Сначала подключите роутер к компьютеру с помощью Ethernet-кабеля и откройте любой веб-браузер.
- Шаг 2: Затем введите IP-адрес вашего роутера (обычно это 192.168.0.1) в адресной строке браузера и нажмите Enter.
- Шаг 3: Введите свои данные для входа в систему, которые указаны на задней панели роутера.
- Шаг 4: Перейдите на страницу настроек Wireless (Беспроводное соединение) и выберите режим Repeater (Репитер) в выпадающем меню.
- Шаг 5: Далее, выберите Wi-Fi сеть, которую вы хотите расширить, и введите ее пароль. Нажмите кнопку «Сохранить«, чтобы сохранить настройки.
- Шаг 6: Перейдите на страницу настроек Wireless Security (Беспроводная безопасность) и установите те же самые настройки безопасности, что и на основном роутере.
- Шаг 7: Затем, перейдите на страницу настроек Network (Сеть) и выберите режим DHCP Client (Клиент DHCP). Нажмите кнопку «Сохранить«, чтобы сохранить настройки.
- Шаг 8: Отключите Ethernet-кабель от компьютера и подключите его к репитеру.
После завершения настройки роутера в режиме репитера, вы можете перенести его в зону сигнала основного роутера, чтобы увеличить покрытие Wi-Fi сети. Если у вас возникнут проблемы с настройкой, вы всегда можете обратиться к документации производителя или в службу поддержки.
Так что не стесняйтесь использовать эту простую и удобную функцию, чтобы улучшить свое Wi-Fi покрытие и наслаждаться быстрым и стабильным интернетом в любой точке вашего дома!
OpenWRT и TP-Link TL-WR841N
TP-Link TL-WR841N можно использовать с альтернативной прошивкой OpenWRT. OpenWRT — это свободная и открытая прошивка для роутеров, которая обладает множеством функций и возможностей, которых нет в стандартной прошивке роутера. Вот несколько особенностей и преимуществ использования роутера TP-Link TL-WR841N с прошивкой OpenWRT:
- Больше возможностей управления сетью: OpenWRT позволяет управлять сетью и настраивать ее более точно и гибко, чем стандартная прошивка.
- Поддержка дополнительных функций: OpenWRT поддерживает дополнительные функции, такие как мониторинг сети, VPN, маршрутизацию, настройку QoS и многое другое.
- Надежность и безопасность: OpenWRT обновляется регулярно, что обеспечивает надежность и безопасность роутера.
- Свобода и открытость: OpenWRT — это свободная и открытая прошивка, которую можно изменять и адаптировать под свои потребности.
- Мощный и гибкий инструмент для разработчиков: OpenWRT предоставляет мощный и гибкий инструментарий для разработчиков, который позволяет создавать собственные приложения и пакеты для роутера.
Установка OpenWRT на TP-Link TL-WR841N может потребовать некоторых дополнительных шагов и знаний. Для установки OpenWRT на роутер необходимо загрузить файл прошивки и произвести установку через веб-интерфейс роутера. Если у вас нет опыта работы с прошивками, лучше обратиться к документации производителя или воспользоваться услугами специалистов, чтобы избежать потенциальных проблем и ошибок при установке OpenWRT.
Как прошить и обновить ПО на роутере TP-Link TL-WR841N?
Прошивка — это программное обеспечение, которое работает на вашем роутере TP-Link TL-WR841N и управляет его работой. Если вы хотите установить новую версию прошивки на свой роутер, вот несколько простых шагов:
- Шаг 1: Сначала загрузите новую версию прошивки с официального сайта производителя TP-Link. Обратите внимание на версию прошивки, которую вы загружаете, чтобы убедиться, что она подходит для вашего роутера.
- Шаг 2: Подключите компьютер к роутеру с помощью Ethernet-кабеля и откройте любой веб-браузер.
- Шаг 3: Введите IP-адрес вашего роутера (обычно это 192.168.0.1) в адресной строке браузера и нажмите Enter.
- Шаг 4: Введите свои данные для входа в систему, которые указаны на задней панели роутера.
- Шаг 5: Перейдите на страницу настроек System Tools (Инструменты системы) и выберите Firmware Upgrade (Обновление прошивки).
- Шаг 6: Нажмите кнопку Browse (Обзор) и выберите загруженный файл прошивки. Нажмите кнопку Upgrade (Обновить), чтобы начать установку новой прошивки.
- Шаг 7: Дождитесь, пока установка прошивки не завершится. Это может занять несколько минут.
- Шаг 8: После завершения прошивки роутер автоматически перезагрузится, и новая прошивка будет готова к использованию.
Не забывайте, что процесс обновления прошивки может быть небезопасным, поэтому убедитесь, что вы используете верную версию прошивки и следуйте инструкциям производителя. При правильном выполнении, обновление прошивки поможет улучшить производительность и стабильность вашего роутера TP-Link TL-WR841N.
Решаем проблемы с обновлением прошивки v14 TL-WR841N
Обычно возникают ошибки при обновлении прошивки с 00000013 на 00000014
Хотя обновление прошивки на роутере TP-Link TL-WR841N v14 может улучшить производительность и функциональность устройства, возможны некоторые проблемы, связанные с этим процессом. Вот некоторые из них:
- Ошибки при обновлении прошивки: Если в процессе обновления прошивки что-то пойдет не так, это может привести к серьезным ошибкам и проблемам в работе устройства.
- Сброс настроек: После обновления прошивки роутер может сбросить свои настройки на заводские, что приведет к необходимости настройки устройства заново.
- Конфликты с другими устройствами: Обновление прошивки может вызвать конфликты с другими устройствами в вашей сети, что может привести к неправильной работе сети.
- Производительность: Некоторые пользователи могут заметить, что после обновления прошивки производительность роутера ухудшилась, что может привести к медленной работе и длительным задержкам.
Для того, чтобы избежать этих проблем важно следовать инструкциям производителя при обновлении прошивки и убедиться, что используется верная версия прошивки для вашего устройства. Также рекомендуется регулярно создавать резервные копии настроек вашего роутера, чтобы в случае проблем можно было быстро и легко восстановить их.
Как открыть порт или сделать проброс порта в TP-Link TL-WR841N?
Проброс порта, также известный как порт-форвардинг, позволяет установить соединение с устройством в вашей локальной сети через Интернет. Проброс порта на роутере TP-Link TL-WR841N может потребоваться, если вы хотите, чтобы удаленный пользователь имел доступ к определенному приложению, веб-серверу или устройству, которое находится в вашей сети.
Открытие порта на роутере TP-Link TL-WR841N необходимо, если вы хотите предоставить удаленный доступ к какому-либо приложению или игре.
Вот как открыть порт на роутере TP-Link TL-WR841N:
- Откройте веб-браузер и введите IP-адрес роутера (обычно это 192.168.0.1) в адресной строке.
- Введите имя пользователя и пароль для входа в систему.
- Найдите в меню настроек пункт «Forwarding» или «Port Forwarding» и выберите его.
- Нажмите кнопку «Add New» или «Create» (Создать), чтобы добавить новый проброшенный порт.
- Введите номер порта в поле «Port» (Порт) и выберите тип порта (TCP, UDP или оба).
- Введите IP-адрес устройства, к которому будет проброшен порт, в поле «IP Address» (IP-адрес).
- Нажмите кнопку «Save» (Сохранить), чтобы сохранить настройки.
- Перезапустите роутер, чтобы изменения вступили в силу.
После выполнения этих шагов, порт будет открыт и готов к использованию. Обычно, для проверки открытия порта можно воспользоваться специальными онлайн-сервисами или утилитами, которые позволяют проверить доступность порта.
Важно помнить, что открытие порта на роутере может представлять определенные риски для безопасности вашей сети. Поэтому рекомендуется использовать надежную антивирусную программу и настройки защиты, чтобы уменьшить риски для вашей сети.
Что делать если tl wr841n режет скорость?
Если скорость вашей сети Wi-Fi с помощью роутера TP-Link TL-WR841N значительно ниже, чем должна быть, вот несколько возможных решений проблемы:
- Перезагрузите роутер: Перезапустите роутер, чтобы очистить кэш и обновить настройки.
- Проверьте настройки канала: Попробуйте изменить настройки канала на роутере, чтобы устранить интерференцию с другими беспроводными устройствами. Используйте программу для сканирования Wi-Fi-каналов, чтобы найти менее загруженный канал и изменить настройки на роутере.
- Проверьте настройки безопасности: Проверьте, включена ли защита паролем на роутере, и установите сильный пароль. Также проверьте настройки безопасности беспроводной сети и установите подходящий тип шифрования.
- Обновите прошивку: Проверьте наличие обновления прошивки для вашего роутера и установите его, чтобы улучшить производительность и исправить возможные проблемы.
- Отключите ненужные устройства: Если слишком много устройств подключено к роутеру, то это может привести к снижению скорости. Отключите ненужные устройства или используйте сетевой коммутатор для расширения количества портов Ethernet.
- Установите усилитель сигнала: Если ваш дом слишком большой или есть металлические преграды, которые могут блокировать сигнал Wi-Fi, то установите усилитель сигнала, чтобы расширить зону покрытия Wi-Fi.
Если эти шаги не помогают устранить проблему с снижением скорости Wi-Fi на вашем роутере TP-Link TL-WR841N, обратитесь к документации производителя или в службу поддержки для получения дополнительной помощи.
ТП-Линк TL-WR841N v14 vs v13
TP-Link TL-WR841N v14 и v13 — это две различные версии одной модели роутера, которые могут иметь некоторые различия в характеристиках и функциях. Вот несколько отличий между TP-Link TL-WR841N v14 и v13:
- Производительность: TP-Link TL-WR841N v14 оснащен более новым процессором, чем v13, что может дать небольшое преимущество в производительности.
- Wi-Fi: TP-Link TL-WR841N v14 поддерживает стандарт Wi-Fi 802.11ac, что обеспечивает более быстрый и стабильный беспроводной сигнал, чем стандарт Wi-Fi 802.11n, поддерживаемый v13.
- Цена: TP-Link TL-WR841N v14 обычно стоит дороже, чем v13.
- Размеры: Размеры TP-Link TL-WR841N v14 и v13 немного отличаются. V14 имеет размеры 9,1 x 5,7 x 1,4 дюйма, а v13 — 7,6 x 5,1 x 1,3 дюйма.
- Вес: TP-Link TL-WR841N v14 тяжелее, чем v13. Вес v14 составляет около 0,56 фунта, тогда как вес v13 — около 0,44 фунта.
Скачать актуальную версию прошивки можно на официальном сайте TP-LINK!
В целом, TP-Link TL-WR841N v14 предлагает некоторые преимущества по сравнению с v13, такие как более высокую производительность и поддержку более нового стандарта Wi-Fi. Однако, если вам не нужны эти дополнительные функции, то TP-Link TL-WR841N v13 может быть более подходящим и экономичным вариантом.
Заводские настройки и сброс настроек TL-WR841N
TP-Link TL-WR841N — это беспроводной роутер, который поставляется со многими настройками по умолчанию. Однако, если вы хотите сбросить настройки роутера или вернуть его к заводским настройкам, это можно сделать несколькими простыми способами.
Сброс к заводским настройкам можно выполнить следующим образом:
- Находите на задней панели роутера кнопку Reset.
- Используя острые предметы, например, скрепку или иголку, нажмите и удерживайте кнопку Reset в течение 10 секунд.
- Отпустите кнопку Reset, когда индикатор питания начнет мигать.
- Подождите, пока роутер не перезагрузится и вернется к заводским настройкам.
Вот несколько важных моментов, которые стоит учитывать при выполнении сброса настроек:
- Все пользовательские настройки, включая имя сети Wi-Fi и пароль, будут удалены при выполнении сброса к заводским настройкам.
- Перед выполнением сброса к заводским настройкам необходимо сохранить все важные данные, такие как пароли и настройки сети.
При первом включении роутера, после покупки, все настройки будут по умолчанию. Обычно, для доступа к настройкам необходимо открыть веб-браузер и ввести адрес роутера (обычно это 192.168.0.1) в адресной строке. Затем введите имя пользователя и пароль по умолчанию (обычно это admin и admin) для входа в систему и начните настройку роутера.
В целом, сброс к заводским настройкам может быть полезным, если вы забыли свой пароль или столкнулись с другими проблемами, связанными с настройками роутера. Выполняйте сброс только в крайних случаях, когда вы действительно знаете, что делаете.
Вопросы и ответы
Как установить роутер TP-Link TL-WR841N?
Для установки роутера TP-Link TL-WR841N вам нужно подключить его к источнику питания и кабелю Ethernet, а затем подключить его к вашему компьютеру. Затем вы можете настроить роутер через веб-интерфейс.
Как получить доступ к веб-интерфейсу роутера?
Чтобы получить доступ к веб-интерфейсу роутера TP-Link TL-WR841N, введите IP-адрес роутера (обычно это 192.168.0.1) в адресной строке браузера и введите логин и пароль администратора.
Как изменить пароль на роутере TP-Link TL-WR841N?
Для изменения пароля на роутере TP-Link TL-WR841N, войдите в административную панель роутера, перейдите на страницу настроек безопасности и выберите вкладку «Пароль администратора». Затем введите новый пароль и сохраните изменения.
Как настроить роутер TP-Link TL-WR841N в режиме репитера?
Чтобы настроить роутер TP-Link TL-WR841N в режиме репитера, перейдите на страницу настроек беспроводной сети и выберите режим «Репитер». Затем выберите сеть, которую вы хотите расширить, и введите ее пароль.
Как настроить проброс порта на роутере TP-Link TL-WR841N?
Для настройки проброса порта на роутере TP-Link TL-WR841N, войдите в административную панель роутера, перейдите на страницу настроек сети и выберите вкладку «Проброс порта». Затем введите номер порта, который вы хотите пробросить, и сохраните изменения.
Как сбросить настройки роутера TP-Link TL-WR841N?
Чтобы сбросить настройки роутера TP-Link TL-WR841N, удерживайте кнопку Reset (Сброс) на задней панели роутера в течение 10 секунд, пока индикатор не начнет мигать. Затем роутер вернется к заводским настройкам.
Подведение итогов
Благодарим вас за то, что ознакомились с нашей статьей об устройстве и настройке роутера TP-Link TL-WR841N! Мы рассмотрели множество важных вопросов, связанных с этим роутером, от установки до настройки проброса портов и изменения пароля.
Теперь, когда вы знакомы с основными функциями роутера TP-Link TL-WR841N, вы можете легко настроить его и использовать для расширения диапазона Wi-Fi сигнала в вашем доме или офисе. Не забывайте, что регулярное обновление прошивки и сильный пароль помогут обеспечить безопасность вашей сети.
Мы надеемся, что наша статья была полезной и помогла вам разобраться в вопросах, связанных с роутером TP-Link TL-WR841N. Если у вас остались какие-либо вопросы или проблемы с настройкой, не стесняйтесь обращаться за помощью к нам в комментарии! Желаем вам удачной настройки и приятного использования вашего роутера TP-Link TL-WR841N!
Настройка роутеров этой фирмы – проблема, которая стала достаточно востребованной среди пользователей разного уровня подготовки. Ведь сложно представить современную жизнь без беспроводных технологий. С настройкой роутера TP-Link справится любой.
Данная статья про настройку всех доступных моделей роутера TP-Link на примере самого распространённого маршрутизатора TL WR841n.
Есть просьба к тебе наш читатель – если вы не нашли чего либо, и у вас остались вопросы, есть поправки – просим оставить комментарии. У меня достаточно роутеров TP-Link, решение всегда найдем.
Цели настройки
Владельцу роутера хочется, чтобы это устройство стабильно работало, радовало высокими показателями скорости. Встречаются и некоторые индивидуальные функции, но они заслуживают отдельного разговора.
Локальная сеть обычно настраивается автоматически после выставления подходящих параметров. Ничего сложного нет, большинство роутеров похожи друг на друга, настраиваются одинаково. Через официальный сайт настройка вайфай проводится быстрее всего.
TP link TL WR841n
Одна из самых популярных моделей на современном рынке. Для него выпускают отдельную инструкцию, но она не сильно отличается от аналогов. Настроить роутеры TP Link этой серии тоже не составит труда.
Начало настройки
Понадобится не только роутер, но и некоторые дополнительные компоненты:
- Логин и пароль для входа в настройки устройства.
- Логин и пароль, с помощью которых организуется само подключение к сети интернет.
- Компьютер или ноутбук, которые поддерживают соединение по проводам.
- Кабель в квартире.
- Сетевой кабель.
- Кабель для подключения от роутера к компьютеру или ноутбуку.
Логины и пароли для настройки сети интернет предоставляют провайдеры, эти данные указываются в договоре. Если нет, лучше созвониться со специалистами для подключения роутеров TP Link.
На наклейке под самим роутером идут сведения, которые необходимы именно для этого устройства.
Если стандартные настройки и данные не подходят – велика вероятность, что до текущего пользователя был ещё один. Тогда придётся сбрасывать устройство до заводских значений. Иногда рекомендуют с этого шага и начинать, чтобы зайти в настройки роутера TP Link.
Видео по настройке
Для тех, кто не любит читать – видео всего 6:33
Установка и включение
Инструкция совсем не сложная, с ней справится даже начинающий пользователь:
- Роутер устанавливают так, чтобы удобно было пользоваться. Это касается и раздачи сигнала, и подключения кабеля. Можно просто поставить устройство где либо, или можно повесить на стены.
- При наличии съёмных антенн монтируем их.
- Идёт подключение к питанию. Кнопка включения часто располагается на задней панели. Остаётся только посмотреть, горят ли индикаторы.
- Требуется отдельно подключить канал интернета. Чаще всего речь о кабелях или модемах, всё зависит от конкретной ситуации. После этого должна загореться ещё одна лампочка, которая подтвердит, что подключение было успешным. Надо помнить, что для подключения проводов используют отдельные разъёмы с обозначением WAN. Они отличаются от других портов цветовыми обозначениями.
- Иногда процедура идентификации требует больше времени, надо подождать хотя бы минуту. Только после этого переходят к вбиванию IP адреса роутера TP Link.
Подключение роутера TP-Link
Настройку производят с персонального компьютера, либо с ноутбука, планшета или телефона.
Надо подсоединить кабель и посмотреть, загорелся ли нужный индикатор. Если да, то всё в порядке.
После этого можно подключаться к сети с лучшим сигналом. По умолчанию строчки с паролем остаются пустыми, либо используют то, что указано в наклейке к устройству, чтобы осуществить вход в роутер ТП.
Авторизация в панели WEB интерфейса 192. 168.1.1
Именно это первый шаг для того, кто собирается устанавливать необходимые параметры для дальнейшей стабильной работы. Нужно только перейти по адресу, указанному выше. Далее вводят пользовательские логин и пароль. IP адрес тоже остаётся стандартным.
Если пароль не подходит, устройство сбрасывают на заводские настройки. Для этого часто используют углубление Reset с кнопкой внутри, которые расположены на задней части устройство. Во включенном состоянии эту кнопку зажимают секунд на 10, после чего повторяют процедуру подключения и подсоединения.
Вход в Личный Кабинет позволит выставить правильные параметры, проблем здесь возникнуть не должно.
ADSL, USB, Ethernet
Логин и пароль от провайдера нужны в любом случае, вне зависимости от того, какая технология применяется в том или ином случае. При появлении сомнений рекомендуется искать обзоры конкретных моделей на нашем сайте. Тогда не составит труда войти в настройки, выбрать правильный вариант tplinkwifi.
Настройка интернета
Удобный мастер настройки есть практически у каждого современного роутера. И в большинстве случаев программы поддерживают русский язык.
Самый простой вариант – с помощью мастера настроек, который сейчас есть практически во всех моделях. Большинство таких программ работают на русском языке, подсказки простые и подробные.
Пошаговой инструкции тоже сможет следовать каждый, когда требуется вход в настройки роутера Линк:
- Появляется экран приветствия, с ним просто согласиться.
- Далее программа спрашивает, как именно пользуются модемом. Надо выбрать вариант подключения к интернету.
- Просят выбрать способ или режим. В большинстве случаев это PPPoE.
- Остаётся ввести логин и пароль, предоставленные интернет-провайдером.
- Здесь же спрашивают об активации сети, создании пароля для неё.
Программный мастер настройки и драйвера часто идут на специальных дисках в комплекте с устройствами. Отличия от веб-интерфейса практически отсутствуют.
В более сложном варианте пользователь самостоятельно выставляет те параметры, которые его интересуют. Главное – не забыть предварительно войти на страницу с настройками конкретной модели. Подключаем модем правильно.
- PPP Username и PPP Password – это логин и пароль каждого пользователя. Например, admin.
- VPI/VCI – их обычно устанавливают в пределах 0/33. Иногда последняя цифра доходит до 5. Но этот параметр связан только с телефонными соединениями. Его пишут в том же договоре, где пользователям сообщают логин и пароль.
- WAN Link Type – PPPoE. Это самый распространённый тип подключения, который тоже выбирают в настройках.
Есть другие параметры, но они уже не играют такой серьёзной роли. На разных моделях названия интересующих пунктов могут отличаться. Но суть остаётся примерно одинаковой. Индикатор в конце должен подтвердить, что беспроводной режим получилось установить правильно.
Настройка Wi-Fi
В большинстве случаев достаточно включить передачу данных, а потом задать настройки безопасности. Иногда всё необходимые цифры и сведения указываются на одной и той же странице. Либо всё корректируется автоматически с помощью мастера. Либо пользователь выбирает строчку под названием “Беспроводной режим”, Wireless, Wi-Fi и тому подобное.
Здесь тоже есть несколько пунктов, заслуживающих отдельного внимания:
- Wireless Network Name – имя сети. Именно под этим обозначением её видно в списках.
- Hide SSSID Broadcast. Функция скрытия сети из доступных списков. Если включить, то никто не сможет войти без использования сторонних приложений. С другой стороны, при подключении других устройств того же пользователя каждый раз имя и все пароли с логинами вводятся вручную, что не всегда удобно. Эту опцию вообще можно оставлять без внимания благодаря современному уровню безопасности.
- Enable Wireless – отвечает за беспроводной режим, его включение и выключение.
Соединения часто сбрасываются, когда имена сети начинают менять. Тогда достаточно снова подключиться, но уже вручную.
Ещё несколько параметров представляют интерес в разделе, посвящённом безопасности.
- Enable WPS. Если эта функция не нужна, её оставляют в значении Disable. Она связана с возможностью подключаться без пароля. Современные модели и так снабжены необходимой защитой.
- Network Authentication. Это аутентификация, которую нужно пройти. Задаёт способ шифрования и уровень безопасности. Сейчас выбирают только WPA
- Wireless Network Key – сохранение пароля. Рекомендуется выбирать варианты от 10 символов и больше. Хорошо, если в комбинации будут не только буквы, но и цифры.
Большинство настроек остаются одинаковыми для устройств вне зависимости от конкретной модели.
Пароль доступа к панели
По факту, это пароль от самого роутера. Если постараться, его может узнать любой человек, а потом внести свои корректировки, которые негативно скажутся на дальнейшей защиты. Поэтому стандартные комбинации рекомендуется менять. Это не то же самое, что и пароль от беспроводной сети.
Продвинутые настройки маршрутизатора
В этом случае пользователь сам решает, что ему нужно, когда изучен интерфейс роутера. Надо учитывать, что модели могут отличаться друг от друга по своему функционалу.
Рекомендуется заранее уточнять, что подходит для того или иного случая.
- Фильтрация. Можно выбирать различные устройства, подключение к сети для которых запрещено. Обычно опираются на MAC адрес. Выход в интернет по IP тоже допускает фильтрацию.
- Сетевые мосты. Работа в режиме повторителя или репитера сейчас поддерживается практически всеми изделиями. В этом случае перехватывается видимый сигнал, либо его повторяют и усиливают. Иногда это требуется, чтобы всё работало даже в дальних комнатах.
- Режимы или протоколы работы с WiFi. Можно выбирать практически любой стандарт.
- Канал. Его значения находятся в пределах от 1 до 13. Но есть и режим Auto. Именно он интересен большинству пользователей. Переключение необходимо, только если заметна некоторая перегруженность.
Прошивка
Чаще всего модели работают как надо уже в таком виде, в котором они есть. Но самостоятельно обновлять текущую версию рекомендуется тем пользователям, у которых уже есть некоторый опыт работы с устройствами данного вида.
Пошаговая инструкция выглядит следующим образом:
- Рекомендуется скачивать последнюю версию ПО на официальном сайте производителя, либо на тематическом портале. Главное – быть уверенными в том, что всё совместимо.
- В имеющейся панели управления надо перейти к пункту с обновлением. Останется выбрать файл, подтвердить действие.
- На всю операцию уходит не больше 5 минут. Важно не перезагружать устройство, пока оно работает.
- Перезагрузка проходит автоматически.
Если пользователь что-то неправильно сделал, произошёл технический сбой или не так установлена новая прошивка, придётся сбрасывать настройки. Обычно это делается через вкладку с системными инструментами, это раздел дополнительных настроек. После сброса маршрутизатор должен снова работать нормально.
Функция восстановления заводских настроек находится в разделе с резервными копиями и восстановлением.
После этого роутер перезагружается, параметры возвращаются к начальным цифрам. Пользовательские установки стираются полностью. Но придётся заново настроить маршрутизатор, чтобы продолжить стабильно работать.
Во многих моделях достаточно нажать одну кнопку Reset. Её удерживают на протяжении 10 секунд, а потом отпускают. Тогда произойдёт то же самое, но автоматически. Инструкция выше поможет перенастроить роутер максимально быстро.
Выводы
Доступная цена и простая настройка – главные преимущества, которые выделяют технику TP-Link. Компания предлагает устройства для совершенно разных задач. Выше представлены общие инструкции, которые подходят для большинства моделей. Но лучше изучить конкретное руководство к каждой модели, чтобы выяснить, как называются те или иные пункты в данном случае. Это упростит работу.