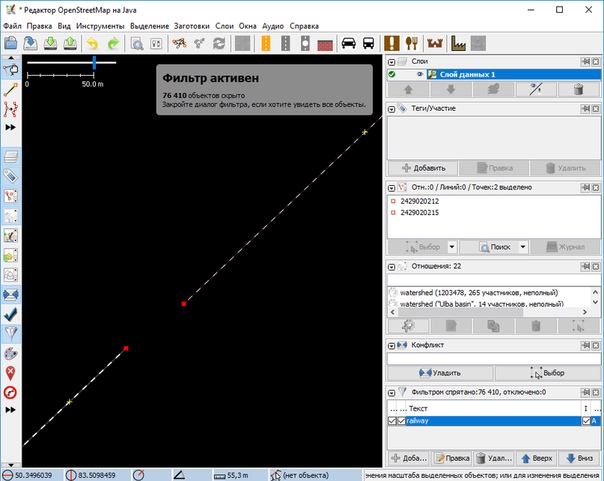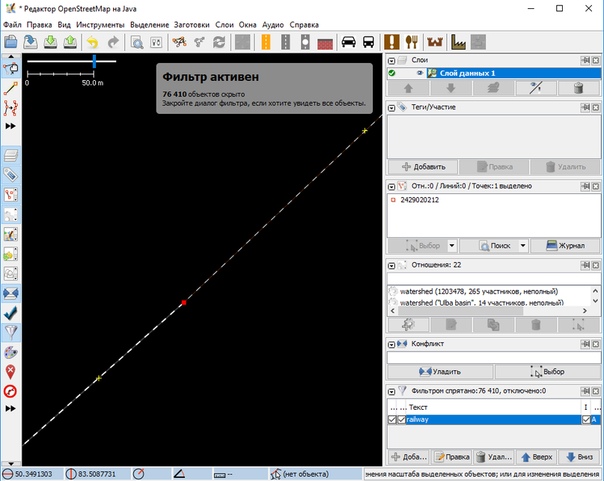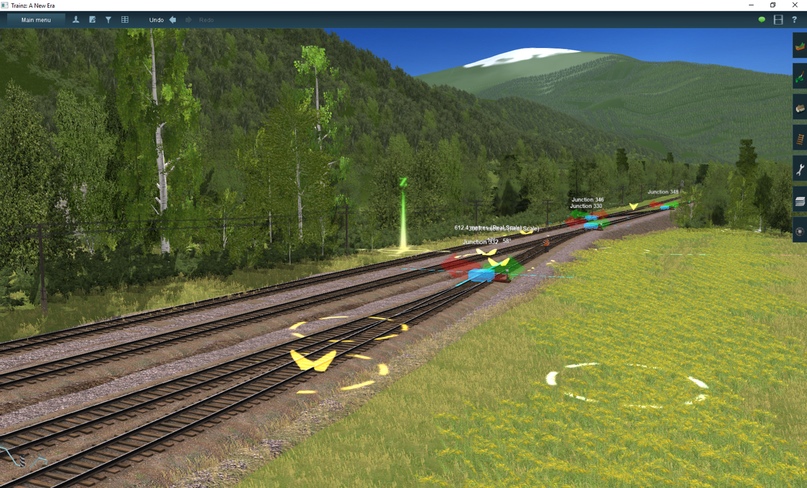Помощь
Функционал клавиш в Trainz
5
16К
Для помощи новичкам и не только, найден справочный материал..
ДСП ВЖД
3.8
7.3К
Симулятор дежурного по станции неизвестной станции Х, состоящей из..
Список недостающих куидов (Kuid Wizard 2.0)
5
8.2К
Чтобы понять, что у Вас частично отсутствуют куиды, необходимые..
Разгон Trainz в одно касание
4.4
4.4К
Если у тебя куплен топовый компьютер, который тянет GTA..
Где искать куиды?
5
5.3К
Абсолютно важный вопрос, когда устанавливаешь дополнения, а его детали..
ДСП МЦЖД
5
7.2К
Этот пульт представляет из себя отдельную программу (он не..
Возможность ходить по кабине
5
5.4К
В файле trainzoptions.txt в папке с игрой дописываем -FreeIntCam..
Установка Trainz 2012
5
5К
Очень важно начинающему машинисту виртуального поезда не только скачать..
Гайд по запуску 81-717
5
5.1К
После выкладки «номерного» с обновленными скриптами от Glebqip у..
Перенос дополнений между играми
5
2.5К
Время идёт, компьютеры улучшаются и хочется обновить версию Trainz..
Не работает Trainz на Windows 8/8.1 и 10
5
1.7К
Владельцам новеньких Windows 8, 8.1 и 10 обязательно сделать,..
Свойства пассажирских вагонов
5
2.2К
В статье будет рассказано про управление свойствами некоторых вагонов,..
ДК — дополнительная клавиатура
Некоторые функции недоступны, когда открыто окно помощи.
Заглавные буквы обозначают нажимаемую клавишу (зажимать клавишу Shift не нужно).
Запятая (,) означает наличие нескольких вариантов. Выберите любой.
Запись «Shif+X» означает, что нужно зажать клавишу «Shift» и нажать на «X». Все клавиши обозначены латинскими буквами и в английской раскладке.
РЕЖИМ УПРОЩЕННОГО УПРАВЛЕНИЯ
Назад X, «,»
Вперед W, «.»
Остановка S, «/»
Стояночный тормоз (при нулевой тяге) A, » ‘ «
РЕЖИМ СИМУЛЯЦИИ
Отпуск тормозов Q, ДК-9, ДК-PgUp
Перекрыша Z, ДК-6, ДК-Вправо
Служебное A, ДК-3, ДК-PgDn
Экстренное ПАУЗА
Локомотивный тормоз E, ДК-3, ДК-Влево
Принудительный отпуск локомотивного тормоза D, ДК-0, ДК-Ins
Увеличение тяги W, ДК-8, ДК-Вверх
Уменьшение тяги X, ДК-2, ДК- Вниз
Сброс тяги на 0 S, ДК-5, ДК-Del
Реверс вперед F, ДК-«*»
Реверс назад R, ДК-«/»
Динамический тормоз С, ДК-7, ДК-Home
УПРАВЛЕНИЕ ПАРОВОЗОМ
Кинуть угля ПРОБЕЛ
Кочегар SHIFT+ПРОБЕЛ
Вентиляция SHIFT+F
Регулятор вверх W, «.», ДК-8, ДК-Вверх
Регулятор вниз S, «/», ДК-2, ДК- Вниз
Реверс вперед F, ДК-«*»
Реверс назад R, ДК-«/»
Инжектор открыть I
Инжектор закрыть O
Воздуховод открыть N
Воздуховод закрыть SHIFT+N
ВСЕ ЛОКОМОТИВЫ
Включить Прожектор L
Прожектор тусклоярко SHIFT+L
Переключение буферных огней ;
Пантографы ДК-1, ДК-End, End
тифон H, ДК-«+»
Песок V, ДК-«-«
КолоколСвисток B
ОПЦИИ ЭКРАНА
Помощь F1
Скрыть / показать все F5
Скрыть / показать машинистов и команды F6
Скрыть / показать панель машиниста F7
Скрыть / показать панель управления F7
Скрыть / показать панель управления машиниста F9
УПРАВЛЕНИЕ КАМЕРОЙ
Вверх Вверх
Вниз Вниз
Влево Влево
Вправо Вправо
Увеличение изображения PageUp (или колесико мыши)
Уменьшение изображения PageDown (или колесико мыши)
Следующий вагон или локомотив «+» (в верхнем ряду, не ДК)
Предыдущий вагон или локомотив «-«
Вид из кабины 1
Наружный вид состава 2
Статическая или динамическая камера 3
Свободная камера 4
Машинист 1 CTRL+1
Машинист 2 CTRL+2
Машинист 3 CTRL+3
Машинист 4 CTRL+4
Машинист 5 CTRL+5
Машинист 6 CTRL+6
Машинист 7 CTRL+7
УПРАВЛЕНИЕ КАМЕРОЙ ИЗ КАБИНЫ
Предыдущий вид [
Следующий вид ]
Предыдущий вид (быстро) Ctrl+[
Следующий вид (быстро) Ctrl+]
Увеличить изображение PageUp (или колесико мыши)
Уменьшить изображение PageDown (или колесико мыши)
ДРУГОЕ
Переключение единиц измерения G
Расцепить Ctrl+G
Переключение кабины Alt+C
Показать задания (Сценарии) K
Окно заданий (Сценарии) ENTER
Переключить стрелку по ходу поезда J
Переключить стрелку сзади по ходу поезда Ctrl+J
Включить экранную подсказку Ctrl+H
Сбросить счетчик T
НА КАРТЕ
Фон Alt+B
Градиент Alt+G
Стрелки Alt+J
Сигналы Alt+S
Метки Alt+T
Указатели Alt+M
Индустрия Alt+I
Именованные объекты Alt+N
Объекты Alt+O
Составы Alt+C
Метки пути Alt+L
ОБЩИЕ
Закрыть Escape
Найти объект Ctrl+F
Мини — Карта M, Ctrl+M
Пауза P
Сохранить Ctrl+S
Загрузить Ctrl+L
Показать диалог настройки производительности Ctrl+T
Начать стоит с планирования! Не удивляйтесь, создание рельефа в TransDEM — чрезвычайно ресурсоёмкая задача, от которой ваш компьютер может загнуться и не разогнуться до живительной перезагрузки кнопкой.
Давайте определимся сразу с размером участка. Мой компьютер имеет 4 Гб оперативной памяти. Этого хватает для участка длиной в 100-120 км максимум. Имейте это в виду, и при создании большой карты будьте готовы к тому, что придется делать несколько «кусков», а потом склеивать их уже в Trainz.
А ещё убедитесь в том, что, если у вас компьютер имеет 4 Гб и более оперативной памяти, то установлена x64 — версия TransDEM и Windows.
Запускаем TransDEM. На скриншоте я отметил то, что нам понадобится в самую первую очередь:
Надеюсь, вы нашли нужную DEM своего участка. ДОЛЖНА БЫТЬ ТОЛЬКО ОДНА DEM! Если ваш участок не охватывает одна DEM, склеивайте несколько в одну, желательно в формате GeoTIFF. Открываем её и немного ждём, пока она загрузится:
Появилось больше активных кнопок, но мы обойдёмся вполне и без большинства из них.
DEM загружена. Теперь нужно поработать в JOSM. Может показаться, что программа тяжёлая для восприятия, но на самом деле нам нужно будет сделать всего несколько кликов мышкой. Запускаем JOSM:
Кликаем на винчестер с зелёной стрелкой и ждем открытия окна загрузки:
Выделяем мышью наш участок. В моём случае это Усть-Каменогорск — Риддер:
Выделим область поменьше. В JOSM можно докачивать карты несколько раз:
Учитывая то, что карта в городской черте очень сильно загружена самой разной информацией, мне пришлось уменьшить выделение до такого, что на рисунке. Итог загрузки таков:
Аналогично загружаем все остальные части нашего участка. В моём случае получилось следующее:
Теперь нам нужно избавиться от кучи ненужных данных о реках, зданиях и прочем. Чтобы это сделать, нужно создать и применить фильтр. Сначала нажмите комбинацию клавиш Alt+Shift+F. В правом нижнем углу появится окно с фильтрами:
Нажимаем на «Добавить фильтр»:
… а затем нажимаем на «Принять фильтр».
Убедитесь, что все галочки в фильтре включены. Стало видно, что кроме путей ничего не осталось.
Теперь нужна доводка. А именно — упрощение пути. Нужно пройтись вдоль него и удалить путём его выделения кликом и нажатием кнопки Delete. Вот так карта выглядит изначально:
Что с ней стало после удаления лишних частей:
Теперь обязательно проверьте целостность пути. Не допускается его разрывов:
Чтобы убрать разрыв:
- Выделите крайние точки (жёлтые) каждого фрагмента с помощью Ctrl+ЛКМ:..
2. …А затем нажмите M на клавиатуре (латинскую…):
Две точки объединятся в одну и разрыв исчезнет.
Избавившись от всех разрывов ещё раз убедитесь в том, что путь не имеет лишних, незначительных ответвлений (пути на станциях, ненужные подъездные пути и т.п.).
Теперь заключительный этап. Выделяем мышью весь наш путь и копируем его в буфер обмена с помощью Ctrl+C:
Теперь создадим новый слой, нажав Ctrl+N:
Теперь вставим скопированный путь, нажав Ctrl+V:
Максимально точно совместите пути! Вот:
Теперь совершенно спокойно удаляем Слой данных 1, кликнув на него в окне слоёв и нажав Delete, а затем подтвердив удаление.
В итоге, даже отключив фильтр у вас останутся только пути:
Теперь сохраним путь. «Файл» → «Сохранить как»:
Сохраняем в формате .gpx.
Можно закрыть JOSM.
Возвращаемся в TransDEM:
Открываем наш свежеиспечённый .gpx — файл пути. Если в JOSM было сделано всё верно, путь успешно загрузится и наложится на DEM согласно географической привязке:
В принципе, у нас уже есть всё необходимое для создания рельефа! Но нам нужны ведь ещё и бейсмапы. Приступим к их подготовке.
Откройте окно работы со спутниковыми снимками (см. самое начало):
Опишу наиболее важные элементы.
- Поставщик карт. Google, Yandex, Bing — вот наиболее популярные из них. Я выберу Bing, так как на них меньше облаков.
- Тип изображения. Спутниковые снимки, рисованная карта, гибридный режим доступны для выбора. Остановимся на спутниковых снимках.
- Масштаб. От него зависит как качество загруженных снимков, так и нагрузка на оперативную память. Опять же, на моей конфигурации компьютера, при максимальной длине участка, самое большое значение, которое мой компьютер, хоть и с адским трудом, но всё же переварил — z18. Масштабы выше — на свой страх и риск.
- Режим загрузки. «Map images along path» — наш выбор. Снимки будут загружаться автоматически, вдоль созданного нами ранее пути.
Итак, выбираем поставщика карт, убеждаемся в хорошем качестве изображения и нажимаем «Get Maps»:
Выбираем путь для сохранения:
Сохраняем. Загрузка началась. Сколько она будет идти по времени, точно сказать не могу. Это зависит от конфигурации компьютера и длины участка. В моём случае загрузка заняла около 3х часов.
После загрузки появится сообщение об её завершении. Снимки сразу будут наложены на DEM в главном окне:
С помощью зума убеждаемся, что все снимки прогружены и нет мастечек, где какого нибудь снимка не хватает, несмотря на проложенный путь там.
Итак, финал. Приступим к экспорту рельефа, затем займемся бейсмапами.
Заходим в «Экспорт рельефа»:
Самое важное:
- Сетка разрешением 5м. Включение (Route only или All) сделаем рельеф более плавным, но отрицательно скажется на производительности. Рекомендую None либо Route Only, как компромисс.
- Фильтрация. Обязательно должна быть включена. Значение радиуса в бейсбордах рекомендую не более 2 для карт с более плоским рельефом. На моем участке сплошняком горы, поэтому я выбираю значение, равное трём.
- Наш kuid. Вводим свой идентификатор и остальные две части.
- Версия Trainz. Выбираем свою версию.
- Название маршрута. Придумываем сами.
Выбрав путь для сохранения, нажимаем ОК и ждем окончания создания рельефа. После завершения создания убедимся в появлении нужной папки, а в ней файлов:
Рельеф готов. Теперь нужно создать бейсмапы. Здесь-то как раз и возникают трудности. Ничего страшного, постараюсь всё объяснить. Возвращаемся в TransDEM и выделяем мышью прямоугольную область, охватив весь путь, затем нажимаем на экспорт бейсмапов:
Важные детали на данном этапе:
- Фильтр. Либо включен в ноль тайлов, либо выключен.
- Параметры тайла. Их много:
а) 2D или 3D тайл. 3D, на мой взгляд, жутко неудобны. Я выбираю 2D.
б) 1000 м или 500 м? Размер одного тайла. Не вижу смысла лепить в два раза больше объектов, поэтому выбираю 1000 м.
в) Height of south-west corner или Slightly underground? Я выбираю второй вариант, поскольку в горной местности плоские бейсмапы лучше держать под землей, доставая их по одному, когда нужно. - .jpg вместо .tga. Изображения в формате .tga занимают больше памяти. Выбираю .jpg.
Убеждаемся, что в пункте Map Name выбрана созданная нами ранее карта и…
…И конечно же мы замечаем ошибку: «Limitation Applies». По-сути это не ошибка, а предупреждение, но его наличие обязательно приведёт к возникновению ошибок в ходе экспорта, вследствие чего не все бейсмапы будут созданы, а пользователь разочаруется в TransDEM. Нужно выделить меньшую область, затем снова зайти в окно экспорта бейсмапов и убедиться, что ошибка исчезла:
Нажимаем ОК и ждём окончания экспорта.
Теперь нужно крайне аккуратно передвинуть прямоугольную маску, сделав это так, чтобы тень маски совпала гранью с передвинутой маской:
Повторяем экспорт. Делаем до тех пор, пока не будет захвачен последний участок пути. По завершении экспорта проверим наличие папок с бейсмапами:
Закрываем TransDEM. Импортируем папки в Trainz. Смотрим на результат:
Бейсмапы на месте:
В процессе строительства: