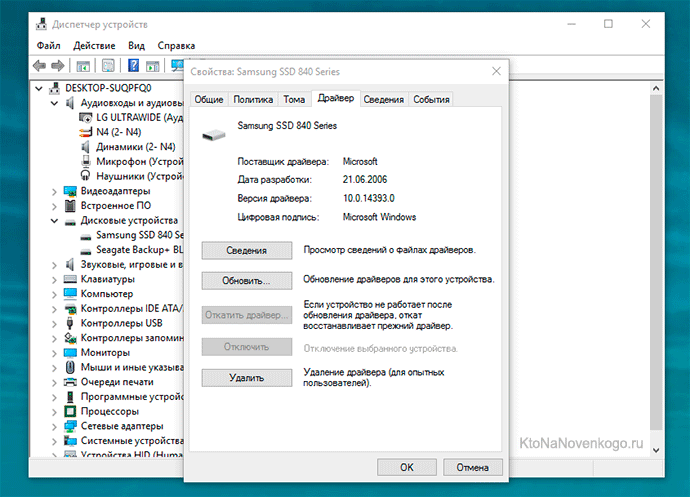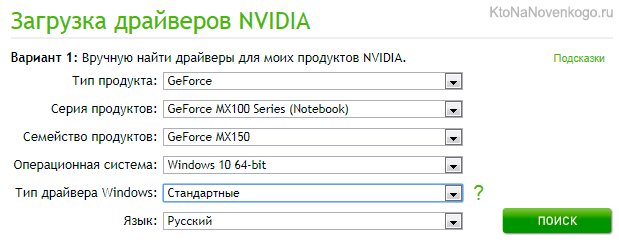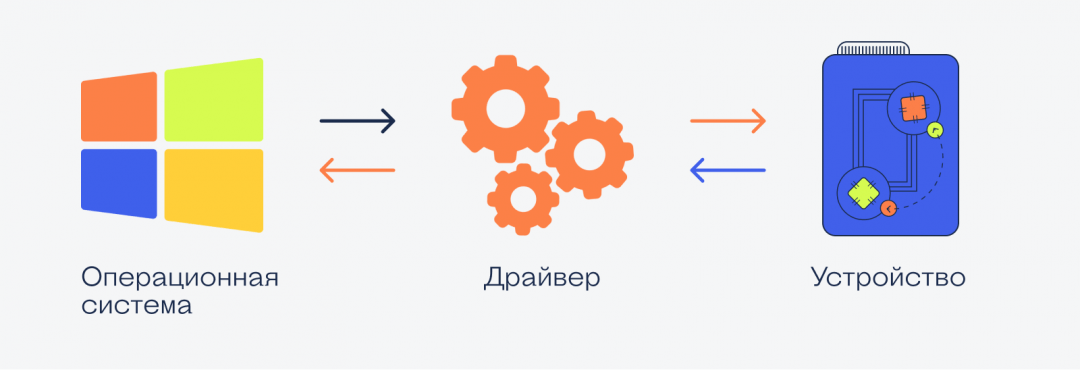- manual drive
-
- ручной привод
- привод с ручным управлением
привод с ручным управлением
(напр. стержней системы управления и защиты ядерного реактора)
[А.С.Гольдберг. Англо-русский энергетический словарь. 2006 г.]Тематики
- энергетика в целом
EN
- hand drive
- manual drive
- manually operated drive
ручной привод
—
[Я.Н.Лугинский, М.С.Фези-Жилинская, Ю.С.Кабиров. Англо-русский словарь по электротехнике и электроэнергетике, Москва, 1999 г.]Тематики
- электротехника, основные понятия
EN
- hand drive
- manual drive
Англо-русский словарь нормативно-технической терминологии.
.
2015.
Смотреть что такое «manual drive» в других словарях:
-
Drive letter assignment — is the process of assigning alphabetical identifiers to physical or logical disk drives or partitions (drive volumes) in the root filesystem namespace; this usage is now mostly found in Microsoft operating systems. Unlike the concept of UNIX… … Wikipedia
-
Drive to Victory Lane Racing School — is a racing school in Thompson, Connecticut operated by 1988 NASCAR Winston Cup Rookie of the Year Ken Bouchard. The school uses actual NASCAR modified cars, featuring 358 cubic inch engines, four barrel carburetors and four speed manual… … Wikipedia
-
Manual transmission — Transmission types Manual Sequential manual Non synchronous Preselector Automatic Manumatic Semi automatic Electrohydraulic … Wikipedia
-
Drive shaft — This article is about the mechanical device. For the fictional music group from the American television series Lost , see Charlie Pace. Not to be confused with Axle. Drive shaft with universal joints at each end and a spline in the centre A drive … Wikipedia
-
manual — 01. If you have any problems, the [manual] for the program can answer most of your questions. 02. I don t understand the [manual] for this software. 03. I learned how to drive on a [manual] transmission, so driving an automatic is easy for me. 04 … Grammatical examples in English
-
Four-wheel drive — This article is about the class of vehicle drivetrains. For other uses, see Four by four/Four wheel drive (disambiguation). All wheel drive redirects here. For the all wheel drive in motorcycles, see two wheel drive. The Jeep Wrangler is a 4WD… … Wikipedia
-
Wikipedia:Manual of Style/Dates and numbers — Shortcuts: WP:MOSNUM WP:DATE MOS:NUM This page is part of the Ma … Wikipedia
-
Fluid Drive — is the trademarked name that Chrysler Corporation assigned to a transmission driveline combination offered from 1939 through 1953 in Chryslers and Desotos, and from 1939 through 1954 in Dodge models. The fluid drive element was a hydraulic… … Wikipedia
-
Quattro (four wheel drive system) — quattro (meaning four in Italian), is the name used by Audi AG to indicate that four wheel drive (4WD) technologies or systems are used on specific models of the Audi automobiles.Audi.com Glossary [http://www.audi.com/audi/com/en2/tools/glossary/e… … Wikipedia
-
Jeep four wheel drive systems — Jeep uses a variety of four wheel drive and all wheel drive systems on their various vehicles. These range from basic part time systems that require the driver to move a control lever to send power to four wheels, to permanent four wheel systems… … Wikipedia
-
Hy-Drive — Infobox Automobile name=Hy Drive manufacturer=Chrysler Corporation production=1953–1954 class=3 speed manual with torque converter predecessor=Presto Matic successor=PowerFliteThe Hy Drive was a Chrysler Corporation transmission produced in 1953 … Wikipedia
Виды установок драйвера
Как установить драйвера на Windows 10, Windows 8.1 ,Windows 8, Windows 7, Vista, XP, что такое ручная или автоматическая установка драйвера? Устраивайтесь поудобнее в вашем кресле, постараемся объяснить понятным всем языком, без заумных фраз и сложных терминов. Принцип ручной, простой или автоматической установки драйвера для выше перечисленных операционных систем одинаков. Итак начнем!
Автоматическая установка драйвера
Вы скачали с сайта драйвер, он может быть как в виде архива arj, zip, rar (простой архив), так и в виде одного файла с расширением exe (самораспаковывающийся архив).
Самораспаковывающийся архив (пример installdriver.exe) — это запускной файл в котором уже хранятся сжатые фалы не требующие сторонних программ для распаковки, его стоит лишь запустить, указать на заранее созданную вами пустую папку на вашем диске и архив сам разархивирует туда драйверы .
Простой архив arj, zip или rar — в данном случае вам так же нужно заранее создать на диске пустую папку и разархивировать туда все файлы из архива, именно разархивировать а не просто запустить архив, дело в том, что часто многие начинающие пользователи, скачав архив, просто открывают его через «Пуск» или «Выполнить», при этом программа архиватор просто показывают содержимое архива в виде списка файлов и любые попытки запустить что то из архива приведет к ошибке, поэтому помните, что первым делом архив нужно распаковать в отдельно созданную вами пустую папку, для этого в программе архиваторе (к примеру WinRar) есть кнопка «Извлечь в указанную папку» или «Exctract to» после чего вы просто указываете куда распаковать архив и ждете распаковки.
Теперь самое важное!
Вы распаковали архив в заранее созданную вами папку, зашли в нее и увидели файл setup.exe или любой другой запускной файл, к примеру install.bat, просто запустите его и программа установки сделает все сама, вам останется лишь перезагрузить ваш пк (если установщик не сделает это сам) и наслаждаться работающим устройством.
Ручная установка драйвера
Теперь рассмотрим вариант когда вы распаковали архив в заранее созданную вами папку, зашли в нее и увидели непонятный набор нескольких файлов c расширением inf, ini, sys и другие, при этом запускных файлов exe или bat попросту нет. Такое может быть, дело в том, что часто на самом сайте производителя сложно найти драйвера для некоторых устройств, особенно если оно уже устарело, при этом установочный диск к устройству уже давно вами потерян а может его и не было вовсе, в этом случае на помощь приходят ресурсы, которые имеют богатую библиотеку старых но актуальных драйверов где они как правило хранятся в таком виде, то есть в скаченном архиве не будет никаких программ установки а будут лишь файлы самого драйвера которые нам сейчас и предстоит установить.
У нас есть папка с несколькими файлами. Что же дальше?
1.Заходим в «Диспетчер устройств»
2.Ищем в списке нужное оборудование для которого вы собственно и качали драйвер, как правило неработающее или работающее неправильно устройство помещено восклицательным знаком, который сложно не заметить.

3.Жмете на устройство левой кнопкой мыши выделив его, затем нажмите правую кнопку мыши — откроется меню, выбираем «Обновить драйвер»
4.Появится большое окно «Как вы хотите провести поиск драйверов для устройств»

5.Выбрав верхний пункт «Автоматический поиск обновленных драйверов» Windows сама в сети найдет (правда не всегда) нужный для устройства драйвер, это и есть «автоматическая установка драйвера». Но нам нужно установить уже скаченный нами драйвер из нашей папки, поэтому мы выбираем нижний пункт «Выполнить поиск драйверов на этом компьютере», после чего появится окно «Поиск драйверов на этом компьютере», здесь всё просто, жмем «Обзор» и ищем свою папку куда мы кинули те скаченные драйвера состоящие из непонятных файлов, в итоге у нас в окошке путь к папке с файлами, жмем «Далее», теперь Windows сделает все сама и если нужно перезапустит систему.
Вот в принципе и всё, искренне надеемся, что это маленькая статья поможет вам в установке скаченного вами драйвера и необходимое оборудование будет прекрасно работать и радовать вас. Успехов вам друзья и пусть всё заработает!
Поделиться с друзьями
email: admin@hotdrv.ru
2012-2023 hotdrv.ru
Предложения с «drivers manual»
|
My driver’s ed manual! |
Моя инструкция по вождению! |
|
If the driver reduces engine braking by shifting back up, or disengaging the clutch on a manual transmission, traction can be regained. |
Если водитель уменьшает торможение двигателя, переключая назад или отключая сцепление на механической коробке передач, тяга может быть восстановлена. |
Что такое драйверы, для каких устройств нужны и как их установить
Здравствуйте, уважаемые читатели блога KtoNaNovenkogo.ru. Девяностые годы давно позади, и технологический прогресс не стоит на месте, однако неопытных пользователей ПК можно встретить и по сегодняшний день.
У большинства из них возникают проблемы с установкой драйверов и с пониманием того, для чего вообще они нужны.
В этой статье я постараюсь ликвидировать этот пробел в ваших знаниях. Вы узнаете, что такое драйвер, какие задачи выполняет и как его установить и посмотреть уже установленные.
Драйвер — что это такое
С английского языка слово driver переводится как «проводник».
В действительности, драйвер — это некий посредник между операционной системой и устройством, предназначенный для их лучшего взаимодействия.
Если объяснить более официальным языком, то это тип программного обеспечения, который объясняет операционной системе (ОС), как ей следует взаимодействовать с подключенным внешним или внутренним оборудованием.
Что произойдет, если на компьютере нет драйвера устройства
Работа компьютера (что это?) невозможна без драйверов. Конечно, вы можете оперировать тем фактом, что после установки операционной системы можно с легкостью начать работу с ПК.
Но так происходит лишь потому, что драйверы для большинства основных устройств устанавливаются в автоматическом режиме вместе с Windows.
При подключении стороннего оборудования к компьютеру вы попросту не сможете с ним взаимодействовать без помощи программы-проводника, так как операционную систему необходимо «познакомить» с устройством.
Причем эта программа должна быть создана специально для конкретной детали ПК или модели стороннего оборудования.
Чтобы вам было более понятно то, о чем рассказывалось несколькими строчками выше, рассмотрим два примера:
- После установки Windows пользователь может видеть определенное изображение на экране благодаря автоматической инсталляции базового драйвера видеокарты. Но если нужна расширенная функциональность, придется искать основной драйвер.
- В Windows плохо поддерживаются звуковые карты. Если на нее не установлен драйвер, на устройстве попросту не будет звука. Конечно, это не так критично, как если бы на мониторе не выводилось изображение. Однако компьютер, который не способен воспроизводить звук, будет крайне ограниченным в функционале.
Как проверить уже установленные на ПК драйвера
Чтобы проверить наличие конкретного драйвера на ПК, нужно выполнить следующие шаги:
- Проделать следующий путь: Пуск -> Панель управления -> Диспетчер устройств.
- В открывшемся окне выбрать необходимое устройство, дважды клацнуть по нему и перейти во вкладку «Драйвер». Здесь появится информация о дате установки и версии драйвера.
Как установить драйвера для имеющихся устройств
В большинстве случаев драйверы устанавливаются как обычные программы. Для этого достаточно просто запустить скачанный с официального сайта производителя устройства файл и шаг за шагом завершить процесс установки.
Вот и все, спустя пару минут можно наслаждаться полной функциональностью своего компьютера или подключенного к нему устройства. Однако, можно это сделать и из «Диспетчера устройств» (см. скриншот выше), как подробно описано в этом ролике:
Также есть способы пакетной установки всех необходимых драйверов, когда используют специально созданные для этого программы:
Какой способ лучше? Все зависит от ваших предпочтений и желанию погружаться в процесс. Пакетный способ самый быстрый, а первый вариант (файлы с официальных сайтов производителей устройств) хоть и долгий, но самый надежный и с более стабильным результатом. ИМХО.
Для каких устройств они необходимы
Для корректной работы большинства подключенных к компьютеру устройств нужно устанавливать специальное программное обеспечение. В их числе могут быть как внешние, так и внутренние. Вот основной список устройств, для которого нужны драйвера:
- видеокарта;
- звуковая карта;
- сетевая карта;
- материнская плата;
- веб-камера;
- МФУ и принтеров;
- клавиатура и мышь (если у них имеется расширенный функционал или дополнительные кнопки);
- большинство подключаемых устройств по USB: смартфоны, планшеты, электронные книги, MP3-плееры и многие другие.
Из всех внутренних устройств драйверов не бывает разве что только для оперативной памяти. Не нужны они и блоку питания, но это все равно не в счет, так как операционная система с ними никак не контактирует.
Если устройство не является сложным, то для него необходим базовый драйвер. Большинство из них устанавливается операционной системой автоматически.
Некоторые дополнительные драйверы для более сложных устройств пользователю приходится устанавливать самостоятельно.
Драйверы для внешних устройств (принтеров, мобильного телефона, фотокамеры, сканера) обычно идут в комплекте с устройством: к некоторым прилагается специальный диск, а при подключении к компьютеру других в автоматическом режиме запускается процесс установки программного обеспечения.
Но что делать в случае, когда заветный диск потерян или утилиты не было и в помине? Перед неопытным пользователем возникает проблема, где взять драйвер.
Самое логичное решение — скачать его с официального сайта производителя.
Допустим, что у вас видеокарта NVIDIA GeForce MX150. Чтобы сделать так, чтобы графический адаптер работал на максимуме возможностей на вашем ПК, придерживайтесь следующей инструкции:
- Перейдите на официальный сайт NVIDIA.
- Зайдите во вкладку «Драйверы», введите все запрашиваемые данные для поиска нужного файла, в том числе и версию операционной системы на вашем персональном компьютере.
- Далее загрузите предлагаемый файл и приступайте к процессу установки, который был описан выше.
Аналогичным образом поступите для поиска всех необходимых драйверов для остальных устройств.
Помните, что только на сайте производителя конкретного устройства вы сможете найти самые актуальные драйверы последней версии и обезопасите себя от вирусов. Скачивать файлы со сторонних и малоизвестных ресурсов в таких целях крайне не рекомендуется.
Лучшие программы для обновления драйверов
Для облегчения жизни неопытных пользователей существуют специальные бесплатные утилиты, позволяющие регулярно обновлять ранее установленные драйверы. Вот несколько вариантов, каждый из которых имеет свои особенности:
- Driver Booster Free;
- DriverHub;
- DriverPack Solution;
- SlimDrivers;
- Snappy Driver Installer.
Вот и все, дорогие друзья. Теперь вы знаете о таком понятии, как драйвер, что он собой представляет и для каких целей используется. Надеюсь, что после прочтения этой статьи у вас больше не останется вопросов. А если они возникнут, то не стесняйтесь интересоваться в комментариях: если не я, то другие читатели смогут вам ответить.
«Слетели драйвера», «У меня нет драйверов на принтер», «Видеокарте нужны драйвера» — если вам непонятно, что это значит и на что влияют драйверы, то эта статья для вас.
Что такое драйвер
Драйвер — это программа, которая работает как инструкция для операционной системы. Драйвер объясняет операционке, как пользоваться каким-то устройством.
Устройство — это то, что физически подключается к компьютеру:
- видеокарта,
- мышь,
- криптотокен,
- монитор,
- сканер,
- джойстик для игр.
Драйвер рассказывает компьютеру, как этим железом пользоваться, что оно умеет, какие команды понимает и как это железо могут использовать другие программы.
👉 Технически драйвер — это программа, которая висит в памяти компьютера всё время, пока компьютеру нужно это устройство.
Известное и неизвестное железо
Операционная система в компьютере знает и умеет многое, в том числе и работать со стандартным оборудованием. Стандартным — это значит тем, которое предоставляет стандартные возможности.
Например, клавиатура, мышь или веб-камера — это стандартное оборудование, потому что независимо от производителя они делают примерно одно и то же.
Разработчики операционной системы знают про такое оборудование, поэтому могут написать стандартные драйверы, которые подойдут к большинству устройств. Именно поэтому мы можем купить в магазине новую мышь и просто подключить её к компьютеру без установки дополнительных программ — операционная система сама разберётся, что делать.
Но бывает так, что разработчики добавили в устройство нестандартные возможности: переназначение сочетаний клавиш, сделали мышь с несколькими колёсиками или встроенный лазерный дальномер в видеокамеру. В этом случае компьютер не разберётся, как этим всем пользоваться, потому что в стандартных драйверах про это ничего нет.
В таких случаях разработчики устройств пишут свой драйвер, который объяснит компьютеру, как пользоваться всеми возможностями устройства. Этот драйвер нужно будет установить.
Сложное оборудование
Ещё бывает так, что оборудование хоть и стандартное, но сложное, например, видеокарта или принтер. Каждый производитель добавляет свои функции и технологии, которые считает нужными, и чаще всего они не совпадают с другими. Если подключить такое устройство к компьютеру, то компьютер, скорее всего, разберётся, что именно в него воткнули, то как с этим работать — неизвестно.
Здесь тоже нужны драйверы — они идут или в комплекте с устройством на компакт-диске или их качают с официального сайта производителя. Чем сложнее устройство, тем больше вероятность, что без установки дополнительных драйверов оно работать не будет.
Например, если у вас навороченная видеокарта, вы вставляете её в компьютер и сначала видите странную огромную картинку с низким разрешением. Это значит, что компьютер пока не нашёл драйверов на эту карточку и запустил её в «режиме совместимости» — то есть в том режиме, в котором он точно сможет ей управлять. Но возможности видеокарты будут сильно порезаны, пока мы не установим нужные нам драйверы.
Что значит «слетели драйвера»?
Это значит, что компьютер не может найти файлы с инструкциями от какого-то устройства. Так бывает при обновлениях системы, заражении вирусом или просто кто-то случайно мог удалить нужные файлы или папку целиком.
Решение простое: берёте заново драйвер с официального сайта или тот, который шёл в комплекте с устройством, и запускаете программу-установщик заново. А она уже сама разберётся, каких файлов не хватает, и настроит всё заново.
Драйверы нужны только на Windows?
Драйверы нужны на всех компьютерах и для всех операционных систем. Но некоторые операционки идут с кучей драйверов в комплекте, а у других этот набор более скромный.
Общее правило для 2021 года такое: большая часть оборудования, которое нужно для обычной офисной работы, подключится к любому компьютеру без необходимости что-то устанавливать. Операционка сама поймёт, что это за устройство, и, скорее всего, у неё уже будут драйверы.
А вот какое-то более сложное оборудование (например, профессиональная аудиокарта или видеокамера) потребуют установки драйверов от производителя.
В чём проблема с драйверами
Проблема в том, что часто производители не делают новые драйверы для старого оборудования. Например:
Есть диджейский контроллер Numark NS7 — это профессиональное оборудование для диджеев и артистов, оно стоит дорого и нужно примерно 100 тысячам человек на всей планете.
Когда контроллер только вышел, компания Numark выпускала драйвера на все свежие операционные системы, проблем с совместимостью не было.
Потом аппарат сняли с производства, поддержку прекратили. Последняя версия драйверов, которую выпустил Numark, — для Windows 10 и MacOS 10.12 (Sierra). С тех пор у Windows вышло большое обновление до 11, а MacOS обновился раз пять. Причём последние две версии сделаны для процессоров Apple, и уже нет надежды, что Numark обновит драйверы для этой архитектуры.
Так что, если вам достался этот редкий профессиональный прибор, вы вынуждены сидеть на древней MacOS Sierra, которая стремительно перестаёт поддерживаться современным софтом.
Что с этим делать? А ничего ты с этим не сделаешь. Такова жизнь.
Вёрстка:
Кирилл Климентьев
Драйвер
В этом уроке я расскажу, что такое драйвер. Разберемся, зачем нужны подобные программы и где их взять.
Драйвер – это специальная программа, которая помогает операционной системе компьютера определить (найти) устройство, а также «учит» с ним работать. Так как видов устройств и их моделей в мире существует много, то и подобных программ тоже очень и очень много.
Система компьютера может без посторонней помощи выполнить большинство популярных задач – и флешку открыть, и папку создать, и скопировать без проблем. Но вот с некоторым оборудованием она не всегда в состоянии справиться самостоятельно. А драйвер – это та программа, которая объясняет компьютеру, как правильно работать с определенной техникой.
Например, у меня есть компьютер, и я им давно и успешно пользуюсь. Но вот недавно решил купить к нему дополнительное оборудование. А именно принтер, чтобы можно было распечатывать информацию на бумаге.
Купил я себе такое устройство, принес домой и подключил. Это было несложно — там всего два провода: один в розетку, а другой для соединения с компьютером. Закладываю в него бумагу и нажимаю на кнопку включения. Все работает – принтер готов к печати.
Осталось только открыть на компьютере файл, который нужно вывести на бумагу и дать команду на печать. Я так и поступаю: открываю набранный документ Word, нажимаю на верхнюю кнопку слева (Файл), выбираю пункт «Печать» и еще раз «Печать».
Появляется небольшое окошко, в котором нажимаю на «OK».
По идее, мой принтер должен захватить бумагу и распечатать документ. Но этого не происходит. Вообще ничего не происходит!
А дело все в том, что для работы принтера в компьютер нужно было установить дополнительную программу. Причем не любую, а специально разработанную для этой модели.
Для каких устройств нужны драйверы
Некоторые устройства выполняют свои функции и без установки специальных программ. Например, мышка, клавиатура, звуковые колонки и наушники. Система, как правило, может определить и настроить их самостоятельно.
Но вот такая техника как принтеры, сканеры, смартфоны чаще всего отказываются работать без специального программного обеспечения. А еще драйверы нужны для корректной работы многих внутренних «деталей».
Например, звуковая карта. Она прячется внутри компьютера и отвечает за звук. Если программа для нее не установлена, то звука просто-напросто не будет, даже если подключены колонки или наушники. То же самое касается и видео карты.
Еще драйверы нужны для сетевой карты и Wi-Fi, чтобы был Интернет. Ну, и, возможно, потребуются для другого оборудования, чтобы оно работало (тачпад, веб-камера, картридер).
Где взять
Раньше при покупке устройства в комплекте к нему шел CD диск со всеми необходимыми программами. Сейчас это встречается редко, так как диски устарели и на многих компьютерах нет устройства для их чтения.
Сейчас есть два варианта установки драйверов:
- Автоматическая при подключении.
- Ручная – через установочный файл.
Обычно способ подключения устройства и установки драйвера описан в инструкции. И если это что-то сложнее мышки, лучше действовать по ней.
Часто сразу после подключения устройства система Windows самостоятельно определяет оборудование и устанавливает для него программу. Тогда оно сразу же начнет работать.
Если этого не произошло, перейдите на сайт производителя, найдите вашу модель и скачайте для нее драйвер. Таким образом вы получите установочный файл, который сохранится в папку «Загрузки». Его нужно запустить и установить программу.
Инструкции в помощь:
- Как скачать и установить программу
- Как обновить драйвера