Новости
Самые популярные статьи
-
Принтеры и МФУ -
-
Epson с СНПЧ и ПЗК -
Прошитый Samsung -
Принтер и МФУ HP -
Oki принтеры и мфу -
Ручной принтер -
Прошитый МФУ, принтер Pantum
-
-
СНПЧ -
-
СНПЧ Epson -
СНПЧ Canon -
СНПЧ Hp -
СНПЧ Brother -
СНПЧ Конструктор ( комплектующие )
-
-
Принтеры в разборе -
-
Epson струйные и лазерные принтеры и мфу -
HP струйные и лазерные принтеры и мфу -
Canon струйные и лазерные принтеры и мфу -
Samsung лазерные принтеры и мфу -
Brother струйные и лазерные принтеры и мфу -
OKI струйные и лазерные принтеры и МФУ -
Panasonic лазерные принтеры и мфу -
Xerox лазерные принтеры и МФУ -
Sharp лазерные принтеры и МФУ -
Ricoh лазерные принтеры и МФУ -
Kyocera лазерные принтеры и МФУ
-
-
ПЗК -
-
ПЗК Epson -
ПЗК HP -
ПЗК Canon -
ПЗК Brother
-
-
Чернила -
-
Чернила Epson -
Чернила Canon -
Чернила HP -
Чернила Brother -
Чернила Epson, Canon, HP в канистре
-
-
Фотобумага -
-
Фотобумага глянцевая -
Фотобумага матовая -
Фотобумага фактурная. Дизайнерская -
Рулонная фотобумага -
Фотобумага мелованная (2-х сторонний глянец для струйной печати) -
Оригинальная фотобумага HP, Canon, Epson
-
-
Термобумага для терминалов и банкоматов -
Тонер -
-
Тонер HP -
Тонер Samsung -
Тонер Canon -
Тонер Epson -
Тонер Xerox -
Тонер Brother -
Тонер Panasonic -
Тонер Kyocera -
Тонер OKI -
Тонер Ricoh -
Тонер Toshiba -
Тонер Konica -
Тонер Sharp -
Тонер Handan -
Тонер Lexmark
-
-
Лазерные картриджи -
-
Картридж Epson -
Картридж Canon -
Картридж HP -
Картридж Samsung -
Картридж Xerox -
Картридж Brother -
Картридж Panasonic -
Картридж Kyocera -
Картридж OKI -
Картридж Toshiba, Sharp, Lexmark, Ricoh
-
-
ЗИП для картриджа -
-
ЗИП картриджа Canon -
ЗИП картриджа HP -
ЗИП картриджа Samsung -
ЗИП картриджа Xerox -
ЗИП картриджа Brother -
ЗИП картриджа Panasonic -
ЗИП картриджа Lexmark -
ЗИП картриджа Ricoh, Kyocera, Sharp -
Пакеты для картриджей
-
-
Комплектующие (ЗИП) для принтера -
-
ЗИП Epson -
-
Print Head ( Печатающая головка ) -
Pump Assy ( Узел подачи чернил в сборе ) -
Board Assy ( Электронная плата ) -
DAMPER ( Демпер ) -
Cable Assy ( Шлейф в сборе ) -
Belt, Scale ( ремень каретки, лента позиционирования ) -
Motor Assy ( двигатель ) -
Paper feed unit ( узел подачи бумаги ) -
Gear ( Шестерня ) -
Scaner unit ( блок сканера ) -
Power Assy ( блок питания ) -
Разное Epson
-
-
ЗИП Canon -
-
Печатающая головка Canon -
Электронная плата Canon -
Узел термозакрепления Canon -
Узел подачи бумаги Canon -
Ремни, ленты позиционирования, диски энкодера Canon -
Шлейфы Canon -
Узел подачи чернил Canon -
Шестеренки Canon -
Блоки питания Canon -
Электродвигатели и соленоиды Canon -
Датчики Canon -
Разное Canon
-
-
ЗИП HP -
-
Печатающая головка HP -
Электронная плата HP -
Узел термозакрепления HP -
Узел подачи бумаги HP -
Ремни, ленты позиционирования, диски энкодера HP -
Шлейфы HP -
Узел подачи чернил HP -
Модули памяти HP -
Шестеренки HP -
Подшипники (бушинги) HP -
Блоки питания HP -
Электродвигатели и соленоиды HP -
Узел сканирования HP -
Датчики HP -
Разное HP
-
-
ЗИП Samsung -
-
Электронная плата Samsung -
Узел термозакрепления Samsung -
Узел подачи бумаги Samsung -
Шлейфы Samsung -
Шестеренки Samsung -
Подшипники (бушинги) Samsung -
Блоки питания Samsung -
Электродвигатели и соленоиды Samsung -
Узел сканирования Samsung -
Блок лазера Samsung -
Датчики Samsung -
Разное Samsung. Товары, не вошедшие в предыдущие категории
-
-
ЗИП Xerox -
-
Печатающая головка Xerox -
Электронная плата Xerox -
Узел термозакрепления Xerox -
Узел подачи бумаги Xerox -
Ремни, ленты позиционирования, диски энкодера Xerox -
Шлейфы Xerox -
Узел подачи чернил Xerox -
Шестеренки Xerox -
Электродвигатели и соленоиды Xerox -
Блоки питания Xerox -
Узел сканирования Xerox -
Датчики Xerox -
Блок лазера Xerox -
Разное Xerox
-
-
ЗИП Brother -
-
Печатающая головка Brother -
Электронная плата Brother -
Узел термозакрепления Brother -
Узел подачи бумаги Brother -
Ремни, ленты позиционирования, диски энкодера Brother -
Шлейфы Brother -
Узел подачи чернил Brother -
Шестеренки Brother -
Блоки питания Brother -
Электродвигатели и соленоиды Brother -
Датчики Brother -
Узел сканирования Brother -
Блок лазера Brother -
Разное Brother
-
-
ЗИП Kyocera -
-
Электронная плата Kyocera -
Узел термозакрепления Kyocera -
Узел подачи бумаги Kyocera -
Шлейфы Kyocera -
Шестеренки Kyocera -
Подшипники (бушинги) Kyocera -
Блоки питания Kyocera -
Электродвигатели и соленоиды Kyocera -
Узел сканирования Kyocera -
Блок лазера Kyocera -
Датчики Kyocera -
Разное Kyocera. Товары, не вошедшие в предыдущие категории
-
-
ЗИП Panasonic, OKI, Ricoh, Pantum -
-
Печатающая головка Panasonic, Oki, Ricoh, Pantum -
Электронная плата Panasonic, Oki, Ricoh, Pantum -
Узел термозакрепления Panasonic, Oki, Ricoh, Pantum -
Узел подачи бумаги Panasonic, Oki, Ricoh, Pantum -
Ремни, ленты позиционирования, диски энкодера Panasonic, Oki, Ricoh, Pantum -
Шлейфы Panasonic, Oki, Ricoh, Pantum -
Узел подачи чернил Panasonic, Oki, Ricoh, Pantum -
Шестеренки Panasonic, Oki, Ricoh, Pantum -
Блоки питания Panasonic, Oki, Ricoh, Pantum -
Электродвигатели и соленоиды Panasonic, Oki, Ricoh, Pantum -
Датчики Panasonic, Oki, Ricoh, Pantum -
Узел сканирования Panasonic, Oki, Ricoh, Pantum -
Блок лазера Panasonic, Oki, Ricoh, Pantum -
Разное Panasonic, Oki, Ricoh, Pantum
-
-
ЗИП Lexmark, Toshiba, Sharp -
-
Печатающая головка Lexmark, Toshiba, Sharp -
Электронная плата Lexmark, Toshiba, Sharp -
Узел термозакрепления Lexmark, Toshiba, Sharp -
Узел подачи бумаги Lexmark, Toshiba, Sharp -
Ремни, ленты позиционирования, диски энкодера Lexmark, Toshiba, Sharp -
Шлейфы Lexmark, Toshiba, Sharp -
Узел подачи чернил Lexmark, Toshiba, Sharp -
Шестеренки Lexmark, Toshiba, Sharp -
Блоки питания Lexmark, Toshiba, Sharp -
Электродвигатели и соленоиды Lexmark, Toshiba, Sharp -
Узел сканирования Lexmark, Toshiba, Sharp -
Блок лазера Lexmark, Toshiba, Sharp -
Датчики Lexmark, Toshiba, Sharp -
Разное Lexmark, Toshiba, Sharp
-
-
ЗИП Термопринтера -
Стекла для МФУ и сканера
-
-
Струйные картриджи -
-
Картриджи Epson -
Картриджи Canon -
Картриджи HP -
Картриджи Brother, Lexmark, Sharp
-
-
Чипы -
-
Чипы Epson -
Чипы Canon -
Чипы HP -
Чипы Samsung -
Чипы Xerox -
Чипы OKI -
Чипы Ricoh -
Чипы Pantum -
Чипы Kyocera -
Чипы Lexmark
-
-
Решение для принтера -
-
Прошивка Epson -
Генераторы, Прошивки Samsung -
Генераторы, Прошивки Xerox -
Прошитая оригиналом память -
Прошивка принтера Pantum -
Прошивки и Сервисные программы Canon
-
-
Химия для техники -
-
Промывочная жидкость -
Смазки и масла для техники -
Восстанавливающие, очищающие средства
-
-
Программаторы -
Радиодетали -
-
Транзисторы -
Микросхемы памяти FLASH -
Микросхемы памяти EEPROM -
Микроконтроллеры -
Конденсаторы -
Блок питания
-
-
Материалы для наружной рекламы -
Сублимация -
3D печать ABS PLA -
Планшетный принтер, текстильная печать -
Разработка сайтов и программного обеспечения -
Для ноутбука -
-
Зарядные устройства -
Аккумуляторы
-
-
Запчасти для телевизоров и мониторов -
-
Электронные платы для телевизоров -
Матрицы для телевизора -
Блоки питания для телевизоров -
Тюнеры для телевизора -
Светодиодная подсветка -
Шлейфы и кабели для телевизоров и мониторов -
Разное для телевизоров и мониторов
-
-
Запчасти для асиков (asic miner)
Вход
Самое покупаемое

q PRINT q COPY q SCAN
TASKalfa 1800
TASKalfa 2200
РУКОВОДСТВО ПО ЭКСПЛУАТАЦИИ
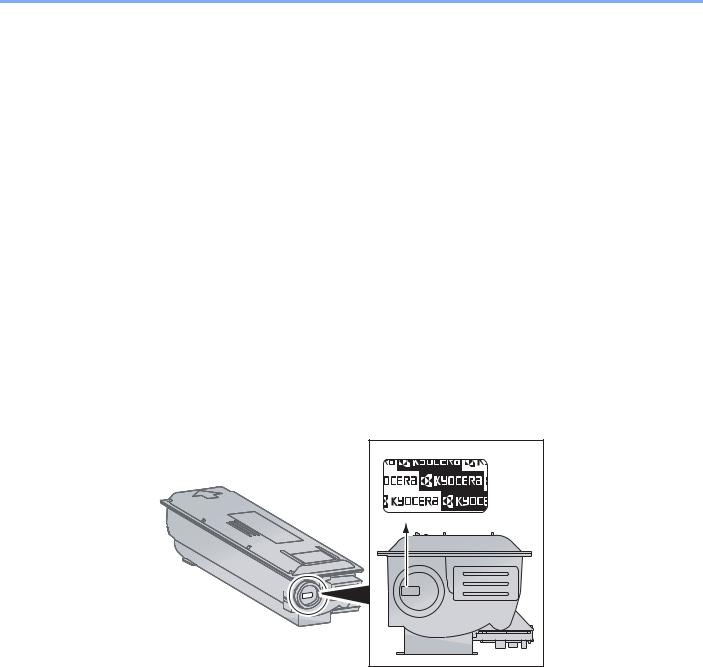
> Предисловие
Предисловие
Настоящее руководство содержит сведения по эксплуатации и техобслуживанию аппарата, а также описание несложных действий по устранению возникающих неполадок и поддержанию аппарата в как можно лучшем состоянии.
Перед эксплуатацией аппарата ознакомьтесь с данным руководством по эксплуатации.
Мы рекомендуем использовать наши фирменные расходные материалы.
Пожалуйста, примите во внимание, что в случае если пользователь решит использовать неоригинальный (контрафактный или совместимый) тонер, то мы не гарантируем надлежащую работу устройства. Мы не проводили тестирования тонеров, изготовленных другими производителями, в связи с чем мы не можем достоверно утверждать, что тот или иной тонер, изготовленный другим производителем, совместим с нашей продукцией. Мы рекомендуем использовать оригинальный тонер, как указано в Руководстве пользователя, прилагаемом к устройству. Использование неоригинального (контрафактного или совместимого) тонера может привести к повреждению устройства. Подобное повреждение может повлиять на условия гарантии и повлечь дополнительные расходы для пользователя в связи со снятием таких устройств с гарантийного ремонта. Кроме того, использование контрафактного тонера – это поддержка незаконной деятельности недобросовестных производителей, действующих с нарушением законов Российской Федерации. Просим принять во внимание настоящую информацию о рисках, связанных с использованием неоригинального тонера.
На фирменных расходных материалах имеется этикетка, изображенная ниже.
i

Cодержание
|
Предисловие………………………………………………………………………………………………………….. |
i |
|
|
Общие сведения…………………………………………………………………………………………………… |
vi |
|
|
Функции аппарата ……………………………………………………………………………………………….. |
vii |
|
|
Руководства, поставляемые с аппаратом…………………………………………………………….. |
x |
|
|
О руководстве по эксплуатации (данном документе) ………………………………………….. |
xi |
|
|
Структура документа……………………………………………………………………………………… |
xi |
|
|
Условные обозначения в данном руководстве……………………………………………….. |
xii |
|
|
Карта меню ………………………………………………………………………………………………………….. |
xv |
|
|
1 |
Правовая информация и правила техники безопасности ………… |
1-1 |
|
Примечание ……………………………………………………………………………………………………….. |
1-2 |
|
|
Условные обозначения по технике безопасности в данном руководстве ……….. |
1-2 |
|
|
Окружающая среда …………………………………………………………………………………….. |
1-3 |
|
|
Меры предосторожности при эксплуатации ………………………………………………….. |
1-3 |
|
|
Меры безопасности при работе с лазером в странах Европы ……………………….. |
1-4 |
|
|
Safety Instructions Regarding the Disconnection of Power ………………………………… |
1-5 |
|
|
Законодательные ограничения на копирование и сканирование …………………… |
1-5 |
|
|
EN ISO 7779 ……………………………………………………………………………………………….. |
1-5 |
|
|
EK1-ITB 2000 ………………………………………………………………………………………………. |
1-5 |
|
|
Правовая информация ……………………………………………………………………………….. |
1-6 |
|
|
Функция управления энергосбережением …………………………………………………….. |
1-7 |
|
|
Функция автоматического двустороннего копирования …………………………………. |
1-7 |
|
|
Сбережение ресурсов — бумага ………………………………………………………………….. |
1-7 |
|
|
Экологическая польза от функции «управления режимом питания» ……………….. |
1-7 |
|
|
Программа Energy Star (ENERGY STAR®) ……………………………………………………. |
1-8 |
|
|
2 |
Установка и настройка аппарата ……………………………………………….. |
2-1 |
|
Наименования компонентов ……………………………………………………………………………… |
2-2 |
|
|
Внешние элементы аппарата ………………………………………………………………………. |
2-2 |
|
|
Разъемы/внутренние компоненты ……………………………………………………………….. |
2-4 |
|
|
С установленным дополнительным оборудованием …………………………………….. |
2-5 |
|
|
Определение способа подключения и подготовка кабелей ……………………………… |
2-6 |
|
|
Пример подключения ………………………………………………………………………………….. |
2-6 |
|
|
Подготовка необходимых кабелей ……………………………………………………………….. |
2-6 |
|
|
Подсоединение кабелей …………………………………………………………………………………….. |
2-7 |
|
|
Подсоединение кабеля USB ………………………………………………………………………… |
2-7 |
|
|
Подсоединение кабеля питания ………………………………………………………………….. |
2-7 |
|
|
Включение/выключение питания ………………………………………………………………………. |
2-8 |
|
|
Включение питания …………………………………………………………………………………….. |
2-8 |
|
|
Выключение питания ………………………………………………………………………………….. |
2-9 |
|
|
Установка программного обеспечения ……………………………………………………………. |
2-10 |
|
|
Программное обеспечение на диске Product Library (Windows) ……………………. |
2-10 |
|
|
Установка программного обеспечения в Windows ………………………………………. |
2-11 |
|
|
Деинсталляция программного обеспечения ……………………………………………….. |
2-15 |
|
|
Настройка общего принтера ………………………………………………………………………. |
2-16 |
|
|
Установка программного обеспечения на компьютер Mac …………………………… |
2-17 |
|
|
KYOCERA Client Tool ………………………………………………………………………………… |
2-18 |
|
|
Настройка драйвера WIA …………………………………………………………………………… |
2-19 |
|
|
Имя пользователя и пароль администратора …………………………………………………. |
2-20 |
|
|
Параметры администратора ……………………………………………………………………… |
2-20 |
|
|
Параметры функции энергосбережения ………………………………………………………….. |
2-22 |
|
|
Режим ожидания и таймер режима ожидания …………………………………………….. |
2-22 |
|
|
Таймер отключения питания ……………………………………………………………………… |
2-23 |
|
|
Проверка счетчика …………………………………………………………………………………………… |
2-27 |
ii

|
3 |
Подготовка к использованию ……………………………………………………. |
3-1 |
|
Использование панели управления ………………………………………………………………….. |
3-2 |
|
|
Кнопки панели управления ………………………………………………………………………….. |
3-2 |
|
|
Метод работы …………………………………………………………………………………………….. |
3-3 |
|
|
Отображение оригиналов и бумаги ……………………………………………………………… |
3-4 |
|
|
Загрузка бумаги …………………………………………………………………………………………………. |
3-5 |
|
|
Перед загрузкой бумаги ………………………………………………………………………………. |
3-6 |
|
|
Загрузка в кассеты ……………………………………………………………………………………… |
3-7 |
|
|
Загрузка бумаги в универсальный лоток …………………………………………………….. |
3-10 |
|
|
Указание формата бумаги и типа носителя ………………………………………………… |
3-13 |
|
4 |
Печать с ПК ………………………………………………………………………………… |
4-1 |
|
Печать с ПК ………………………………………………………………………………………………………… |
4-2 |
|
|
Настройки печати драйвера принтера ………………………………………………………….. |
4-5 |
|
|
Справка по драйверу принтера ……………………………………………………………………. |
4-6 |
|
|
Изменение стандартных настроек драйвера принтера (Windows 7) ………………. |
4-6 |
|
|
Отмена заданий ………………………………………………………………………………………….. |
4-6 |
|
|
Использование ящика печати ……………………………………………………………………………. |
4-8 |
|
|
Сохранение документа в ящик печати …………………………………………………………. |
4-9 |
|
|
Печать документа из ящика печати ……………………………………………………………. |
4-10 |
|
5 |
Эксплуатация аппарата ……………………………………………………………… |
5-1 |
|
Загрузка оригиналов ………………………………………………………………………………………….. |
5-2 |
|
|
Размещение оригиналов на стекле оригинала ……………………………………………… |
5-2 |
|
|
Загрузка оригиналов в автоподатчик оригиналов (опция) ……………………………… |
5-3 |
|
|
Проверка серийного номера оборудования ……………………………………………………… |
5-6 |
|
|
Копирование ………………………………………………………………………………………………………. |
5-7 |
|
|
Основные операции ……………………………………………………………………………………. |
5-7 |
|
|
Прерывание копирования ……………………………………………………………………………. |
5-8 |
|
|
Копир. ID-карт (Копирование ID-карт) …………………………………………………………… |
5-9 |
|
|
Использование различных функций …………………………………………………………… |
5-11 |
|
|
Программа ……………………………………………………………………………………………….. |
5-26 |
|
|
Отмена заданий ………………………………………………………………………………………… |
5-30 |
|
|
Сканирование …………………………………………………………………………………………………… |
5-31 |
|
|
Сканирование изображения в указанное место назначения ………………………… |
5-33 |
|
|
Сканирование изображения с выбором места назначения |
||
|
(Быстрое сканирование) ……………………………………………………………………………. |
5-36 |
|
|
Сканирование с помощью TWAIN ………………………………………………………………. |
5-37 |
|
|
Отмена заданий ………………………………………………………………………………………… |
5-38 |
|
6 |
Проверка состояния ………………………………………………………………….. |
6-1 |
|
Проверка состояния задания …………………………………………………………………………….. |
6-2 |
|
|
Проверка журнала задания ……………………………………………………………………………….. |
6-4 |
|
|
Приостановка и возобновление заданий ………………………………………………………….. |
6-7 |
|
|
Отмена заданий, которые выполняются/ожидают печати ………………………………… |
6-8 |
|
|
Проверка состояния устройства ……………………………………………………………………….. |
6-9 |
|
|
Проверка остатка тонера и бумаги …………………………………………………………………… |
6-10 |
|
|
Проверка из KYOCERA Client Tool ……………………………………………………………………. |
6-11 |
|
7 |
Системное меню и KYOCERA Client Tool …………………………………… |
7-1 |
|
Настройки аппарата по умолчанию (системное меню) ……………………………………… |
7-2 |
|
|
Параметры системного меню ………………………………………………………………………. |
7-3 |
|
|
Отчет …………………………………………………………………………………………………………. |
7-4 |
|
|
Система ……………………………………………………………………………………………………… |
7-5 |
|
|
Админ/учет …………………………………………………………………………………………………. |
7-5 |
|
|
Общие параметры ………………………………………………………………………………………. |
7-5 |
iii

|
Копировать ……………………………………………………………………………………………….. |
7-14 |
|
|
Принтер ……………………………………………………………………………………………………. |
7-15 |
|
|
Настройка/обслуж (Настройка/обслуж) ………………………………………………………. |
7-15 |
|
|
Настройки на ПК по умолчанию (KYOCERA Client Tool) ………………………………….. |
7-16 |
|
|
Метод работы …………………………………………………………………………………………… |
7-16 |
|
|
Обзор экрана ……………………………………………………………………………………………. |
7-17 |
|
|
Настройка параметров администрирования ……………………………………………….. |
7-19 |
|
|
Параметры места назначения сканирования ……………………………………………… |
7-20 |
|
|
Параметры быстрого сканирования/TWAIN ………………………………………………… |
7-23 |
|
|
Параметры ящика печати ………………………………………………………………………….. |
7-26 |
|
|
8 |
Учет заданий ……………………………………………………………………………… |
8-1 |
|
Общие сведения об учете заданий ……………………………………………………………………. |
8-2 |
|
|
Включение учета заданий ………………………………………………………………………………….. |
8-4 |
|
|
Настройка учетной записи …………………………………………………………………………………. |
8-5 |
|
|
Добавление учетной записи ………………………………………………………………………… |
8-5 |
|
|
Ограничение использования аппарата ………………………………………………………… |
8-7 |
|
|
Редактирование учетной записи ………………………………………………………………….. |
8-8 |
|
|
Удаление учетной записи ……………………………………………………………………………. |
8-9 |
|
|
Учет заданий при совместном доступе к принтеру ……………………………………… |
8-10 |
|
|
Неизвестный идентификатор задания ……………………………………………………….. |
8-12 |
|
|
Настройка учета заданий …………………………………………………………………………………. |
8-13 |
|
|
Настройка по умолчанию …………………………………………………………………………… |
8-13 |
|
|
Подсчет количества напечатанных страниц ……………………………………………….. |
8-14 |
|
|
Отчет учета (Отчет об учете) …………………………………………………………………….. |
8-16 |
|
|
Использование учета заданий …………………………………………………………………………. |
8-18 |
|
|
Вход в систему/выход из системы ……………………………………………………………… |
8-18 |
|
|
Печать при совместном доступе к принтеру ……………………………………………….. |
8-18 |
|
|
9 |
Устранение неисправностей ……………………………………………………… |
9-1 |
|
Регулярное обслуживание …………………………………………………………………………………. |
9-2 |
|
|
Очистка ………………………………………………………………………………………………………. |
9-2 |
|
|
Замена контейнера с тонером ……………………………………………………………………… |
9-3 |
|
|
Замена бункера для отработанного тонера ………………………………………………….. |
9-6 |
|
|
Устранение неисправностей ……………………………………………………………………………… |
9-8 |
|
|
Устранение сбоев в работе …………………………………………………………………………. |
9-8 |
|
|
Реагирование на сообщения ……………………………………………………………………… |
9-12 |
|
|
Устранение замятия бумаги ………………………………………………………………………. |
9-17 |
|
|
10 |
Приложение ……………………………………………………………………………… |
10-1 |
|
Дополнительное оборудование ………………………………………………………………………. |
10-2 |
|
|
Общие сведения о дополнительном оборудовании …………………………………….. |
10-2 |
|
|
Способ ввода символов ………………………………………………………………………………….. |
10-4 |
|
|
Использование клавиш ……………………………………………………………………………… |
10-4 |
|
|
Символы, которые можно ввести с помощью цифровой клавиатуры …………… |
10-4 |
|
|
Ввод символов ………………………………………………………………………………………….. |
10-5 |
|
|
Ввод символов ………………………………………………………………………………………….. |
10-6 |
|
|
Бумага ………………………………………………………………………………………………………………. |
10-7 |
|
|
Основные характеристики бумаги ……………………………………………………………… |
10-7 |
|
|
Выбор подходящей бумаги ………………………………………………………………………… |
10-8 |
|
|
Бумага специального назначения …………………………………………………………….. |
10-11 |
|
|
Характеристики ………………………………………………………………………………………………. |
10-15 |
|
|
Набор основных функций ………………………………………………………………………… |
10-15 |
|
|
Функции копирования ………………………………………………………………………………. |
10-16 |
|
|
Функции принтера …………………………………………………………………………………… |
10-16 |
|
|
Функции сканера ……………………………………………………………………………………… |
10-17 |
|
|
Автоподатчик оригиналов (Автоматически в обратном порядке) |
iv

|
(дополнительно) ……………………………………………………………………………………… |
10-17 |
|
Податчик бумаги (на 300 листов) (дополнительно) ……………………………………. |
10-18 |
|
Устройство двусторонней печати (дополнительно) …………………………………… |
10-18 |
|
Глоссарий ………………………………………………………………………………………………………. |
10-19 |
|
Алфавитный указатель ………………………………………………….. |
Алфавитный указатель-1 |
v
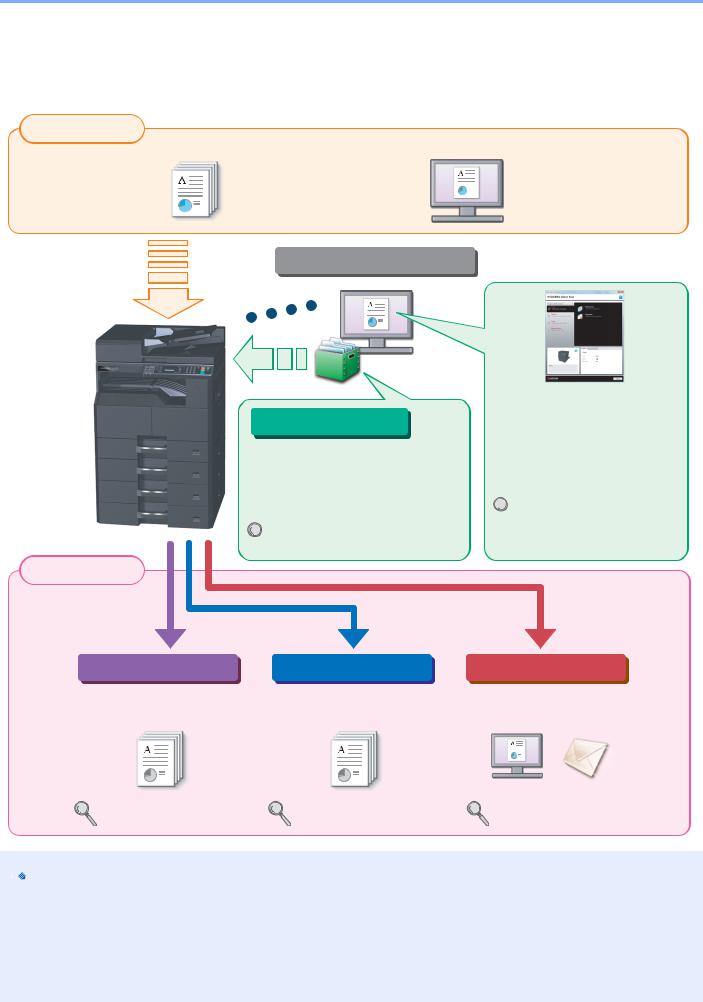
> Общие сведения
Общие сведения
Данный аппарат предлагает стандартные функции печати и копирования и может сохранять отсканированные изображения на компьютер.
|
Входные данные |
Электронные данные |
|
Оригинал |
Операции, выполняемые с ПК
Функции ящика печати
Функции ящика печати позволяют временно сохранять данные печати в ящике печати на компьютере и выводить эти данные на печать, выполняя операции на аппарате.
Использование ящика печати

Выходные данные
|
Функции копирования |
Функции принтера |
KYOCERA Client Tool
Проверить состояние и изменить настройки сканирования аппарата можно с помощью
KYOCERA Client Tool,
установленного на компьютере.


Функции сканера
|
Копирование и печать |
Печать данных с ПК. |
Сканирование оригиналов и |
|
оригиналов. |
отправка данных на ПК. |
|
Копирование (стр. 5-7) |
Печать с ПК (стр. 4-2) |
Сканирование (стр. 5-31) |

•Прежде чем приступить к использованию аппарата, обязательно прочтите раздел Правовая информация и правила техники безопасности на стр. 1-1.
•Порядок выполнения действий по подготовке к эксплуатации аппарата, в том числе подключению кабелей и установке программного обеспечения, изложен в разделе Установка и настройка аппарата на стр. 2-1.
•Подробнее об использовании панели управления и загрузке бумаги см. в разделе Подготовка к использованию на стр. 3-1.
vi
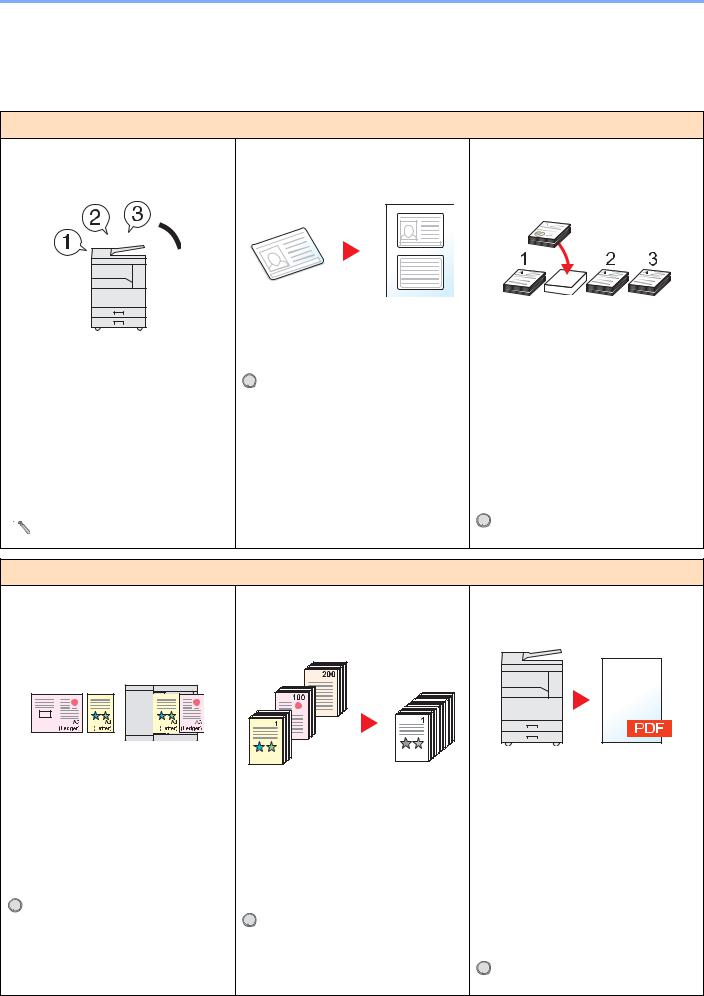
> Функции аппарата
Функции аппарата
Аппарат оснащен множеством полезных функций. Ниже приведены примеры некоторых из них. Подробнее см. Эксплуатация аппарата на стр. 5-1.
Оптимизация процессов обработки документов в офисе
Доступ к часто используемым функциям по одному нажатию (программа)
Можно заранее настроить часто используемые функции.
После включения функций в программу предварительно настроенных функций для их вызова потребуется только нажатие номера программы. Использование этой программы всегда приводит к получению одинаковых результатов, даже если ее используют различные пользователи.

Копирование обеих сторон ID-карты на одном листе (Копир. ID-карт)
Можно скопировать лицевую и оборотную стороны ID-карты на один лист бумаги.


Прерывание других выполняемых заданий и немедленное выполнение копирования (Прер. копир-я)
Можно прервать все другие выполняемые задания и выполнить свое задание копирования немедленно.
Если другие пользователи выполняют копирование большого количества страниц, данная функция позволит прервать эти задания и немедленно произвести свое копирование.
По завершении этого копирования аппарат продолжит выполнять приостановленные задания печати.



Оптимизация процессов обработки документов в офисе
Сканирование оригиналов различного размера за один раз (Оригиналы разных форматов)
Эта функция полезна при подготовке материалов для конференции.
За один раз можно настроить различныеразмерыоригиналов, чтобы не приходилось выполнять сброс параметров оригиналов вне зависимости от их размера.


Сканирование множества оригиналов отдельнымипартиями, азатемвыпуск одним заданием (Непрерывное сканирование)
Эта функция полезна при подготовке многостраничных раздаточных материалов.
Когда невозможно поместить в автоподатчик оригиналов большое количество документов за один раз, оригиналы можно отсканировать отдельными партиями и затем скопировать или как одно задание.


Сканирование документов в файлы PDF высокого сжатия
(PDF высокого сжатия)
Можно создавать цветные документы высокого качества в формате PDF такого же малого размера, что и чернобелые.
Данная функция позволяет сканировать документы в файлы PDF высокого сжатия, сохраняя удобочитаемость.
Посколькуполноцветныедокументыможно сжать до столь же малого размера, что и черно-белые, такие документы можно использовать в качестве вложений в сообщения электронной почты.


vii
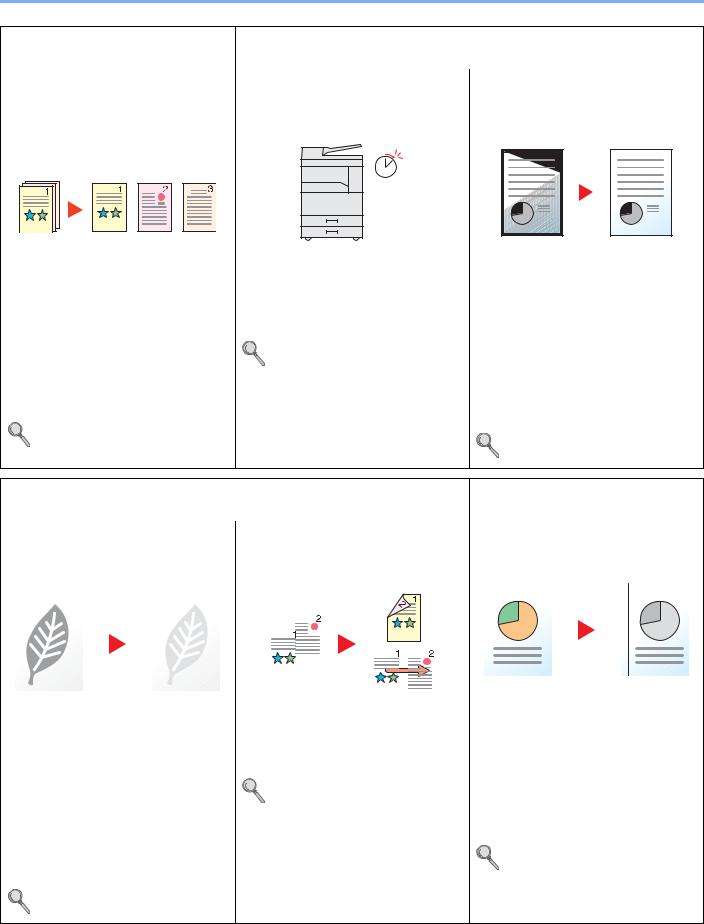
EcoPrint (стр. 5-22)
> Функции аппарата
|
Оптимизация процессов |
Экономия энергии и расходов |
|
|
обработки документов в офисе |
||
|
Каждая страница отсканированного |
Настраиваемые режимы экономии |
Удаление черных теней, |
|
документа сохраняется в отдельном |
энергии |
появляющихся на кромках копии |
|
файле |
(Ожидание/отключение питания) |
(Стирание границы) |
|
(Разделение файлов) |
Off
|
Аппарат оснащается функцией |
Данная функция позволяет печатать |
|
|
Можно создавать отдельный файл для |
энергосбережения, автоматически |
документы, не копируя ненужные |
|
каждой страницы документа. |
отключающей питание или |
участки, что помогает снизить расход |
|
Для каждой страницы сканируемого |
переводящей аппарат в режим |
тонера. |
|
ожидания. |
||
|
оригинала создается и сохраняется |
Можно удалить тени, появляющиеся |
|
|
отдельный файл. |
Параметры функции |
вокруг границ копии при сканировании |
|
К концу имени файла добавляется |
энергосбережения (стр. 2-22) |
оригинала. Также можно удалить тени, |
|
последовательный номер из трех |
появляющиеся на границах и в центре |
|
|
копии при сканировании книги. Таким |
||
|
цифр, например «abc_001.pdf» или |
||
|
образом, можно создать более |
||
|
«abc_002.pdf». |
||
|
привлекательный визуально документ. |
||
|
Параметры быстрого |
||
|
Стирание границы (стр. 5-24) |
||
|
сканирования/TWAIN (стр. 7-23) |
||
|
Экономия энергии и расходов |
Создание визуально |
|
|
привлекательных документов |
||
|
Использование для печати |
Печать нескольких оригиналов на |
Добавление полей для сшивания |
|
меньшего количества тонера |
одном листе |
(Поле) |
|
(EcoPrint) |
(Двусторонняя печать/совмещение) |
|
Это удобно при подготовке материалов |
||||||||||||||||||
|
Благодаря данной функции можно |
Оригиналы можно печатать на обеих |
к брошюрованию. |
||||||||||||||||
|
сократить расход тонера. |
сторонах листа бумаги. Кроме того, |
Можно сместить копируемое |
||||||||||||||||
|
несколько оригиналов можно |
||||||||||||||||||
|
Используйте эту функцию, чтобы |
изображение, чтобы предусмотреть |
|||||||||||||||||
|
напечатать на одном листе бумаги. |
||||||||||||||||||
|
сэкономить тонер, если вам нужно |
поле для сшивания копий. |
|||||||||||||||||
|
всего лишь проверить содержимое |
Совместить (стр. 5-18) |
Если копии двусторонние, поля на |
||||||||||||||||
|
печатного документа, например, при |
Двусторонняя (стр. 5-15) |
лицевой и оборотной сторонах можно |
||||||||||||||||
|
пробной печати, или распечатать |
настроить так, чтобы они находились в |
|||||||||||||||||
|
документ для внутреннего |
||||||||||||||||||
|
одинаковом положении. |
||||||||||||||||||
|
подтверждения. |
||||||||||||||||||
|
Поле (стр. 5-23) |
||||||||||||||||||
|
Используйте эту функцию, если не |
||||||||||||||||||
|
требуется высококачественная печать. |
viii
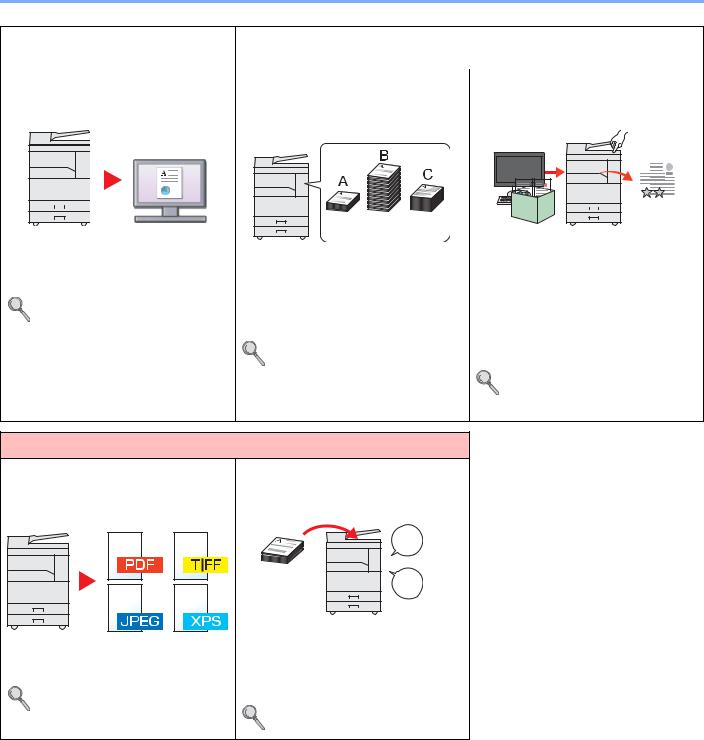
> Функции аппарата
|
Создание визуально |
Усиление безопасности |
|||||||||||||||
|
привлекательных документов |
||||||||||||||||
|
Сканирование оригиналов в цвете и |
Управление подсчетом |
Предотвращение потери готовых |
||||||||||||||
|
отправка их на ПК (Сканирование) |
скопированных/отпечатанныхкопий |
документов (Ящик печати) |
||||||||||||||
|
по учетной записи (Учет заданий) |
||||||||||||||||
|
100 |
400 |
200 |
|||
|
Можно сканировать оригиналы и |
Можно временно сохранить документ |
||||
|
преобразовывать их в электронные |
Можно контролировать и ограничивать |
принтера в ящике печати на |
|||
|
данные, например в цветные PDF. |
количество копируемых/печатаемых |
компьютере. При печати документа с |
|||
|
Сканирование (стр. 5-31) |
копий для учетной записи, присвоив |
аппарата устраняется риск попадания |
|||
|
каждой учетной записи идентификатор |
документа в руки другого человека. |
||||
|
учетной записи. |
Благодаря ПИН-коду, присвоенному |
||||
|
Общие сведения об учете |
ящику печати, можно усилить |
||||
|
безопасность. |
|||||
|
заданий (стр. 8-2) |
|||||
|
Использование ящика печати |
|||||
|
(стр. 4-8) |
|||||
|
Более эффективное использование функций |
|||||
|
Задание формата файла |
Добавление имени файла (Ввод |
||||
|
изображения |
имени файла) |
||||
|
(Формат файла) |
|||||
|
File |
|||||
|
01 |
|||||
|
Данная функция облегчает проверку |
|||||
|
При сохранении изображений можно |
журнала и состояния заданий. |
||||
|
выбрать различные форматы файла. |
Заданию можно присвоить имя и |
||||
|
Параметры быстрого |
номер. |
||||
|
сканирования/TWAIN (стр. 7-23) |
Ввод имени файла (стр. 5-25) |
ix
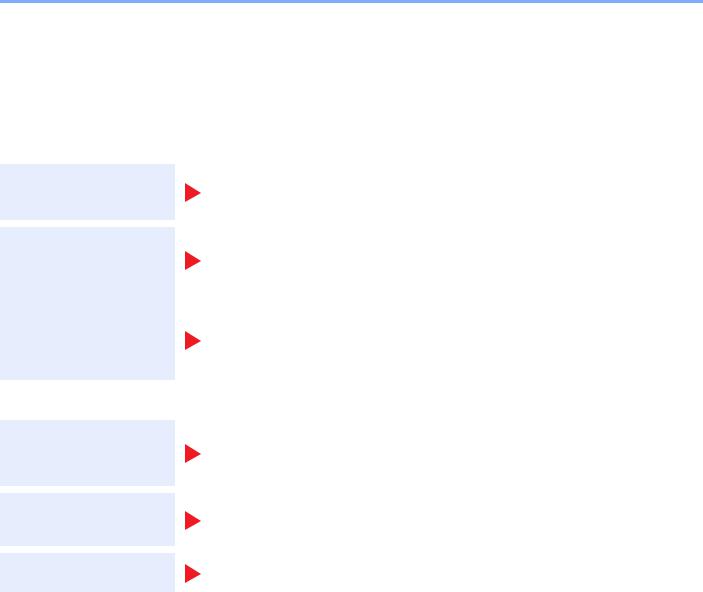
> Руководства, поставляемые с аппаратом
Руководства, поставляемые с аппаратом
В комплект поставки аппарата входят следующие руководства. При необходимости сверяйтесь с соответствующим руководством.
Содержание руководств может быть изменено без уведомления в целях улучшения технических характеристик аппарата.
Печатные руководства
Быстрое начало использования аппарата
Правила безопасного использования аппарата
Quick Guide
Объясняет основные функции аппарата.
Safety Guide
Содержит информацию о безопасности и предостережения относительно установки и эксплуатации аппарата. Обязательно прочитайте это руководство перед использованием данного аппарата.
Safety Guide (TASKalfa 1800/TASKalfa 2200)
В данном руководстве приведены указания относительно свободного пространства, необходимого для установки аппарата, описание предупредительных надписей и иные сведения о технике безопасности. Обязательно прочитайте это руководство перед использованием данного аппарата.
Руководства (PDF) на диске Product Library
Надлежащее
использование
аппарата
Печать данных с компьютера
Использование
KYOCERA Client Tool
Руководство по эксплуатации (данный документ)
Содержит описание процедур загрузки бумаги, выполнения операций копирования, печати и сканирования, а также содержит параметры по умолчанию и другую информацию.
Printer Driver User Guide
Содержит описание порядка установки драйвера принтера и использования функций принтера.
KYOCERA Client Tool User Guide
Объясняет использование KYOCERA Client Tool.
Для просмотра руководств, записанных на диске Product Library, необходимо установить Adobe Reader 8.0 или более поздней версии.
x
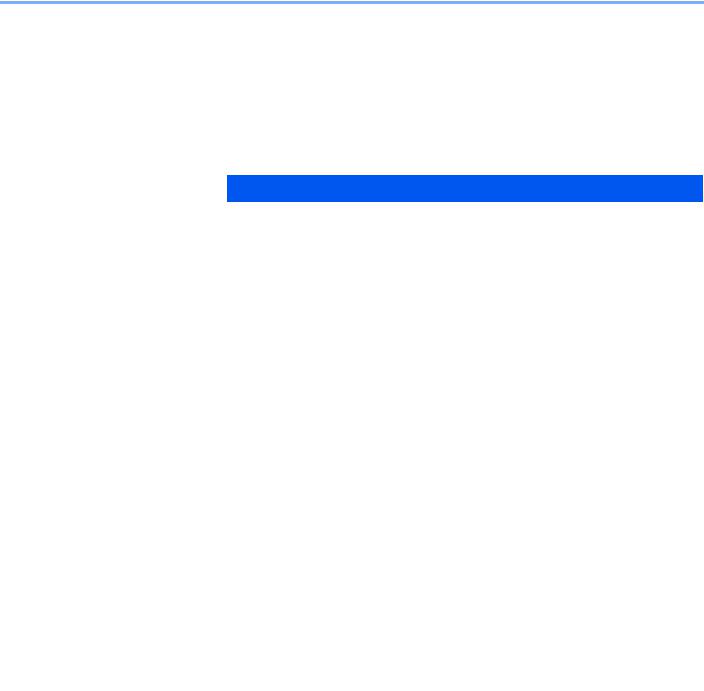
> О руководстве по эксплуатации (данном документе)
О руководстве по эксплуатации (данном документе)
Структура документа
В настоящем руководстве содержатся следующие разделы.
|
Раздел |
Содержание |
|
|
1 |
Правовая информация и |
Содержит описание мер предосторожности при использовании аппарата и |
|
правила техники |
информацию относительно торговых марок. |
|
|
безопасности |
||
|
2 |
Установка и настройка |
Содержит описание деталей аппарата, порядка подключения кабелей, установки |
|
аппарата |
программного обеспечения, а также иных процедур, связанных с |
|
|
администрированием аппарата. |
||
|
3 |
Подготовка к использованию |
Содержит описание настроек и процедур подготовки, необходимых для начала |
|
эксплуатации аппарата, в том числе порядка использования панели управления, |
||
|
создания адресной книги и загрузки бумаги. |
||
|
4 |
Печать с ПК |
Объясняет функции, доступные при использовании аппарата в качестве принтера. |
|
5 |
Эксплуатация аппарата |
Содержит описание основных процедур, связанных с эксплуатацией аппарата, в |
|
том числе процедуры размещения оригиналов, выполнения копий и |
||
|
сканирования. |
||
|
6 |
Проверка состояния |
Объясняет способы проверки состояния задания и журнала заданий, а также |
|
способы отмены заданий, которые уже печатаются или ожидают печати. Также |
||
|
объясняются способы проверки уровней высоты стопки бумаги и тонера, а также |
||
|
проверки состояния устройства. |
||
|
7 |
Системное меню и KYOCERA |
Объясняет системное меню, связанное с общей эксплуатацией и служебными |
|
Client Tool |
программами аппарата. |
|
|
8 |
Учет заданий |
Объясняет учет заданий. |
|
9 |
Устранение неисправностей |
Содержит описания порядка действий в ситуациях, когда закончился тонер, |
|
отображается ошибка, замялась бумага или возникла иная проблема. |
||
|
10 |
Приложение |
Содержит описание дополнительного оборудования для аппарата. Содержит |
|
сведения о типах носителя и форматах бумаги, а также глоссарий терминов. В |
||
|
этом разделе описывается ввод символов и указаны технические характеристики |
||
|
аппарата. |
||
xi
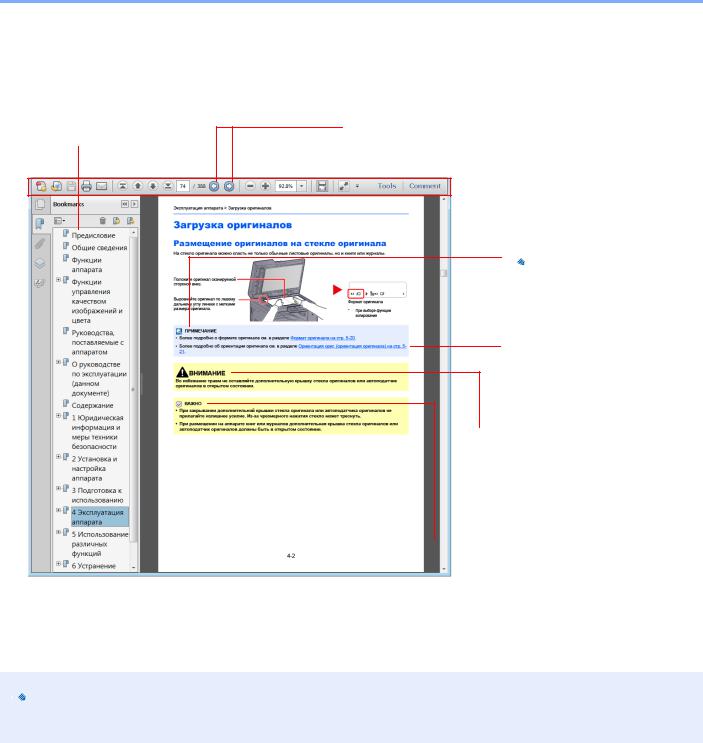
> О руководстве по эксплуатации (данном документе)
Условные обозначения в данном руководстве
В приведенных ниже объяснениях в качестве примера используется Adobe Reader X.
Щелкните элемент оглавления для быстрого перехода к соответствующей странице.
Щелкните для перехода от текущей страницы к ранее отображавшейся странице. Данная функция удобна, если необходимо вернуться к странице, с которой был выполнен быстрый переход к текущей странице.

Указывает на дополнительные объяснения и справочную информацию по эксплуатации аппарата.
См. раздел
Щелкните подчеркнутый текст для перехода к соответствующей странице.

Предупреждает о возможности получения травмы или механического повреждения аппарата при недостаточном внимании или несоблюдении соответствующих правил.

Указывает на требования по эксплуатации и ограничения, которые необходимо соблюдать для правильной эксплуатации аппарата и недопущения повреждения самого аппарата или иного имущества.

Отображаемые в программе Adobe Reader элементы могут различаться в зависимости от порядка использования программы. Если оглавление или инструменты не отображаются, см. справку по программе Adobe Reader.
К некоторым элементам в данном руководстве применяются следующие условные обозначения.
|
Условное |
Описание |
Пример |
|
обозначение |
||
|
[Жирный |
Указывает на кнопки на панели |
Нажмите клавишу [Старт]. |
|
шрифт] |
управления или экранные кнопки |
Нажмите кнопку [OK]. |
|
интерфейса. |
||
|
[Обычный |
Обозначает сообщение или настройку, |
На дисплее сообщений появляется [Готов к копированию.]. |
|
шрифт] |
отображаемую на дисплее сообщений. |
С помощью [▲] или [▼] выберите [Вкл.]. |
|
«Обычный |
Обозначает сообщение или настройку, |
Можно выбрать из меню «Размер печати». |
|
шрифт» |
отображаемую на экране компьютера. |
|
xii
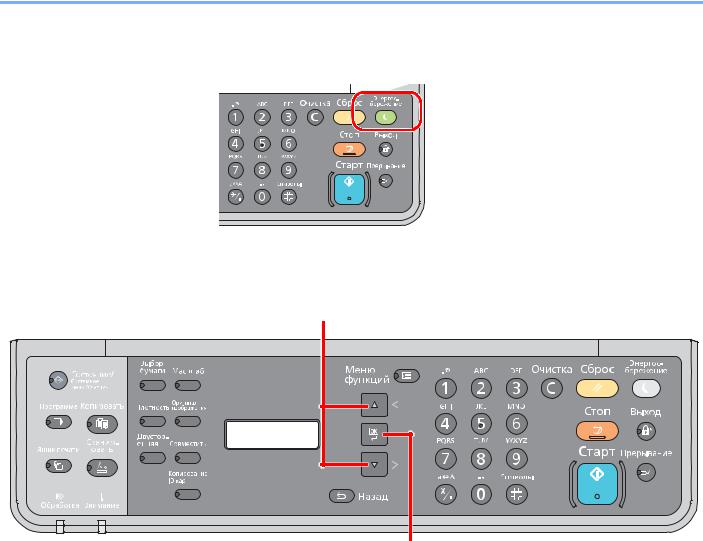
> О руководстве по эксплуатации (данном документе)
Условные обозначения в рабочих процедурах
Нажимаемые кнопки панели управления выделены красным.
Процедуры, состоящие из последовательности операций, выполняемых на панели управления или на компьютере, пронумерованы, как показано ниже.
xiii
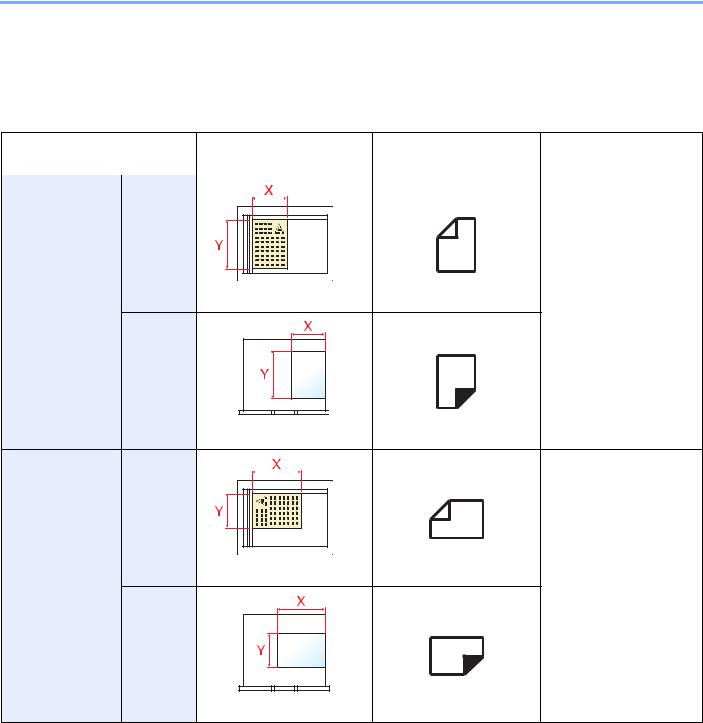
> О руководстве по эксплуатации (данном документе)
Формат и ориентация оригиналов и бумаги
Такие форматы оригиналов и бумаги, как A4, B5 и Letter, можно использовать и в горизонтальной, и в вертикальной ориентации. Для различения этих двух ориентаций при использовании указанных форматов к номеру формата добавляется «-R» для обозначения горизонтальной ориентации.
Для отображения ориентации оригинала и бумаги на дисплее сообщений используются следующие значки.
|
Ориентация |
Установка положения |
Дисплей |
Формат, указанный в |
|||
|
(X: ширина, Y: длина) |
данном руководстве*1 |
|||||
|
Вертикальный |
Оригинал |
A4, B5, Letter и пр. |
||||
|
Оригинал |
Оригинал |
|
Бумага |
|
|
Бумага |
Бумага |
|
Горизонтальный Оригинал |
A4-R, B5-R, Letter-R и пр. |
|
|
Оригинал |
Оригинал |
|
Бумага |
|
|
Бумага |
Бумага |
*1 Формат оригинала/бумаги, который можно использовать, различается в зависимости от функции и лотка бумаги. Подробнее см. Характеристики на стр. 10-15.
xiv
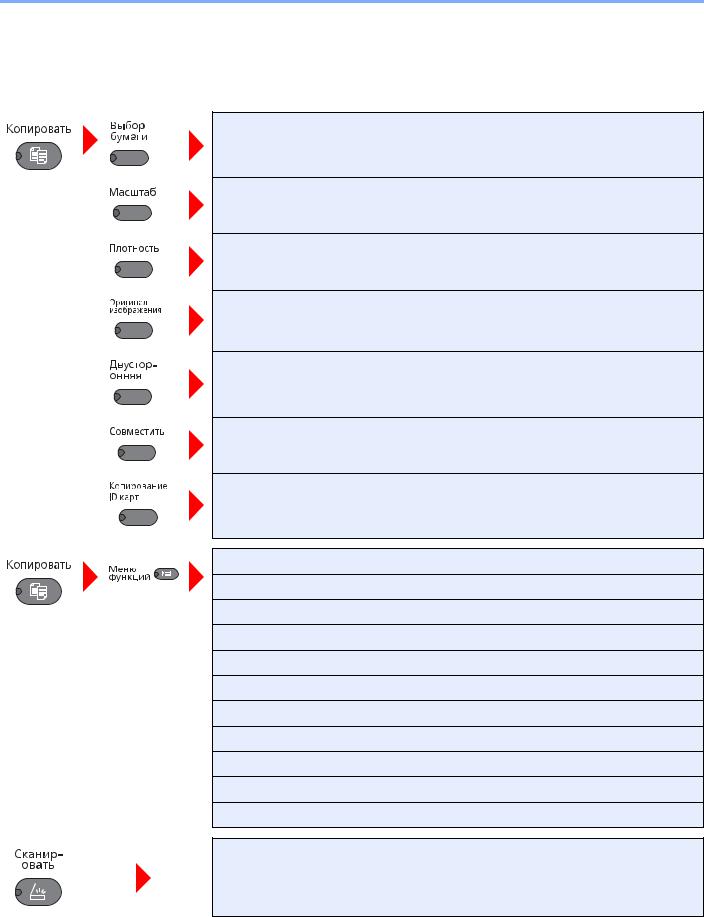
> Карта меню
Карта меню
(Здесь используются названия, отображаемые на дисплее сообщений. Они могут отличаться от заголовков соответствующих разделов.)
Выбор бумаги (стр. 5-13)
Масштаб (стр. 5-14)
Плотность (стр. 5-15)
Оригинал изобр. (стр. 5-15)
Двусторонняя (стр. 5-15)
Совместить (стр. 5-18)
Копир. ID-карт (стр. 5-9)
По копиям/сдвиг (стр. 5-20)
Формат оригинала (стр. 5-20)
Ориентация ориг. (стр. 5-21)
Ориг.Разн.Формат. (стр. 5-22)
EcoPrint (стр. 5-22)
Плотность фона (стр. 5-22)
Поле (стр. 5-23)
Стирание границы (стр. 5-24)
Непрерывное скан (стр. 5-25)
Автоповорот (стр. 5-25)
Ввод имени файла (стр. 5-25)
Готов к сканированию. (стр. 5-33)
xv
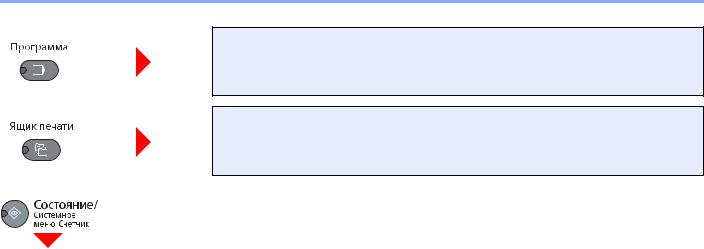
> Карта меню
Выбор программы (стр. 5-26)
Ящик печати (стр. 4-10)
|
Состояние |
Печ.сост.задания (стр. 6-2) |
||
|
Журн.задан.печ. (стр. 6-4) |
|||
|
Отпр.журн.задан. (стр. 6-4) |
|||
|
Сканер (стр. 6-9) |
|||
|
Принтер (стр. 6-9) |
|||
|
Состоян. тонера (стр. 6-10) |
|||
|
Состоян. бумаги (стр. 6-10) |
|||
|
Отчет |
Печать отчета |
Карта меню (стр. 7-4) |
|
|
Страница состояния (стр. 7-4) |
|||
|
Состояние сервиса (стр. 7-4) |
|||
|
Счетчик (стр. 2-27) |
|||
|
Система |
Уст. блок. и/ф. (стр. 7-5) |
||
|
Админ/учет |
Установки адми. (стр. 2-20) |
||
|
Настр. уч. зад. |
Учет заданий (стр. 8-4) |
||
|
Отчет учета (стр. 8-16) |
|||
|
Общий учет (стр. 8-14) |
|||
|
Учет кажд. зад. (стр. 8-14) |
|||
|
Список уч. зап. (стр. 8-5) |
|||
|
Парам. по умолч. (стр. 8-13) |
|||
|
Неизв. ид.задан. (стр. 8-12) |
|||
xvi

> Карта меню
|
Общие параметры |
Язык (стр. 7-5) |
|||
|
Экран по умолч. (стр. 7-6) |
||||
|
Звук |
Сигнал (стр. 7-6) |
|||
|
Яркость экрана (стр. 7-6) |
||||
|
Тихий режим (стр. 7-6) |
||||
|
Ориг./Пар. бум. |
Форм.польз.ориг. (стр. 7-6) |
|||
|
Польз. форм.бум. (стр. 7-7) |
||||
|
Настр. кассеты 1 |
Формат кассеты 1 (стр. 7-9) |
|||
|
Тип кассеты 1 (стр. 7-9) |
||||
|
Настр. кассеты 2 |
Формат кассеты 2 (стр. 7-9) |
|||
|
Тип кассеты 2 (стр. 7-9) |
||||
|
Настр. кассеты 3 |
Формат кассеты 3 (стр. 7-9) |
|||
|
Тип кассеты 3 (стр. 7-9) |
||||
|
Настр. кас. 4 |
Формат кассеты 4 (стр. 7-9) |
|||
|
Тип кассеты 4 (стр. 7-9) |
||||
|
Настр. ун. лотка |
Разм.унив.лотка (стр. 7-9) |
|||
|
Тип унив. лотка (стр. 7-9) |
||||
|
Уст. типа носит. (стр. 7-7) |
||||
|
Авт.обнар-е ориг. (стр. 7-7) |
||||
|
Носит. для авто (стр. 7-8) |
||||
|
Устр. под. по ум. (стр. 7-8) |
||||
|
Дств со спецбум. (стр. 7-8) |
||||
|
Устан. огран. (стр. 7-11) |
||||
|
Ед. измерения (стр. 7-11) |
||||
|
Обработка ошибок |
Ош. 2-стор. бум. (стр. 7-11) |
|||
|
ОшибНесоотвБум (стр. 7-11) |
||||
|
Настр. таймера |
Таймер сбр. ош. (стр. 7-12) |
|||
|
Таймер ожидания (стр. 7-12) |
||||
|
Таймер сбр. пан. (стр. 7-12) |
||||
|
Очистка прерыв. (стр. 7-12) |
||||
|
Правило выключ. (стр. 7-12) |
||||
|
Таймер выключ. (стр. 7-12) |
||||
|
Авт. удал. ошиб. (стр. 7-12) |
||||
|
Авт.сброс панели (стр. 7-12) |
||||
xvii

> Карта меню
|
Общие параметры |
Функция по умолч |
Оригинал изобр. (стр. 7-13) |
|
|
Масштаб (стр. 7-13) |
|||
|
По копиям/сдвиг (стр. 7-13) |
|||
|
Ориентация ориг. (стр. 7-13) |
|||
|
Стирание границы (стр. 7-13) |
|||
|
Поле (стр. 7-13) |
|||
|
Плотность фона (стр. 7-13) |
|||
|
EcoPrint (стр. 7-13) |
|||
|
Автоповорот (стр. 7-13) |
|||
|
Ввод имени файла (стр. 7-13) |
|||
|
Непрерывное скан (стр. 7-13) |
|||
|
Настр. деталей |
Макет 2 в 1 (стр. 7-14) |
||
|
Макет 4 в 1 (стр. 7-14) |
|||
|
Лин. границы (стр. 7-14) |
|||
|
Ориг. сшивание (стр. 7-14) |
|||
|
Сшив.книжн.ориг. (стр. 7-14) |
|||
|
Финиш. сшивание (стр. 7-14) |
|||
|
Копирование |
Выбор бумаги (стр. 7-14) |
||
|
Автовыбор бумаги (стр. 7-14) |
|||
|
Автом. приор. % (стр. 7-14) |
|||
|
Принтер |
Лим.врем.под.бум (стр. 7-15) |
||
|
Настройка/обслуж |
Рег. плотности (стр. 7-15) |
||
|
Плотность фона (стр. 7-15) |
|||
|
Плотность печати (стр. 7-15) |
|||
|
Правильно. Корр. черн полос (стр. 7-15) |
|||
|
Настройка службы |
Очистка барабана (стр. 7-15) |
||
xviii
1Правовая информация и правила техники безопасности
Перед использованием аппарата прочтите данную информацию. В этом разделе приводится информация по следующим темам.
|
Примечание …………………………………………………………………………………………………………………………………… |
1-2 |
|
Условные обозначения по технике безопасности в данном руководстве ………………………………….. |
1-2 |
|
Окружающая среда ……………………………………………………………………………………………………………….. |
1-3 |
|
Меры предосторожности при эксплуатации ……………………………………………………………………………. |
1-3 |
|
Меры безопасности при работе с лазером в странах Европы ………………………………………………….. |
1-4 |
|
Safety Instructions Regarding the Disconnection of Power …………………………………………………………… |
1-5 |
|
Законодательные ограничения на копирование и сканирование ……………………………………………… |
1-5 |
|
Правовая информация ………………………………………………………………………………………………………….. |
1-6 |
|
Функция управления энергосбережением ………………………………………………………………………………. |
1-7 |
|
Функция автоматического двустороннего копирования ……………………………………………………………. |
1-7 |
|
Сбережение ресурсов — бумага …………………………………………………………………………………………….. |
1-7 |
|
Экологическая польза от функции «управления режимом питания» ………………………………………….. |
1-7 |
|
Программа Energy Star (ENERGY STAR®) ………………………………………………………………………………. |
1-8 |
1-1
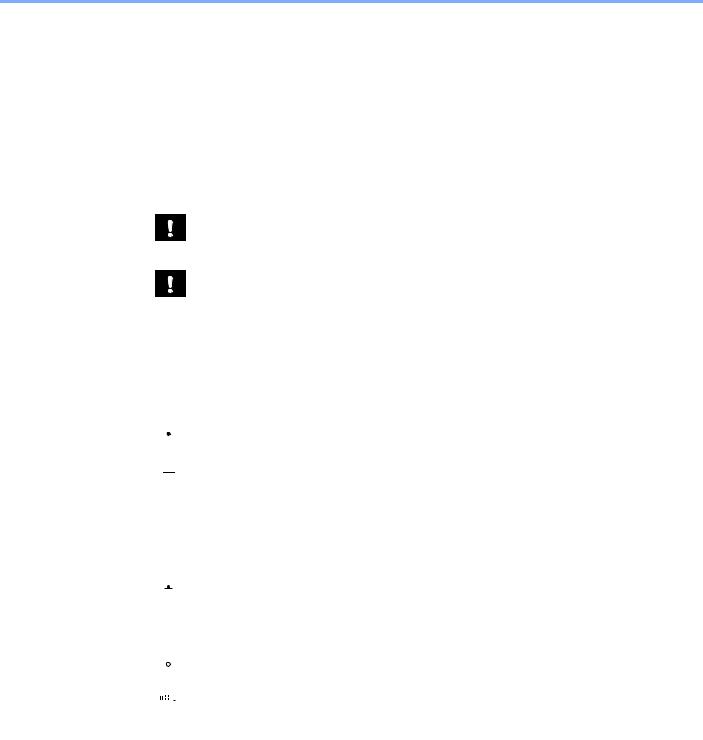
Правовая информация и правила техники безопасности > Примечание
Примечание
Условные обозначения по технике безопасности в данном руководстве
Специальные предупреждающие символы в разделах настоящего руководства и на компонентах аппарата призваны обратить внимание пользователя на возможную опасность как для него самого, так и для других людей и окружающих объектов, связанную с эксплуатацией данного аппарата, а также помочь обеспечить правильную и безопасную его эксплуатацию. Символы и их описания приведены ниже.
ПРЕДУПРЕЖДЕНИЕ! Предупреждает о возможности получения тяжелой травмы или смерти при недостаточном внимании или несоблюдении соответствующих
правил.
ВНИМАНИЕ! Предупреждает о возможности получения травмы или механического повреждения аппарата при недостаточном внимании или несоблюдении соответствующих правил.
Символы
Символ показывает, что соответствующий раздел включает в себя предупреждения относительно безопасности. Знаки внутри символа призваны привлечь внимание пользователя.


Символ 


Символ указывает, что соответствующий раздел содержит информацию о действиях, которые должны быть выполнены. Внутри символа приводится условное обозначение обязательного действия.



Если предупреждения по технике безопасности в данном руководстве напечатаны неразборчиво или руководство утеряно, обратитесь к представителю сервисной службы и закажите новое руководство (услуга платная).
1-2

Правовая информация и правила техники безопасности > Примечание
Окружающая среда
Аппарат предназначен для эксплуатации в следующих условиях окружающей среды:
•Температура: от 10 до 32,5 °C
•Влажность: от 15 до 80%
Тем не менее, неблагоприятные условия окружающей среды могут негативно сказаться на качестве изображения. Избегайте установки аппарата в следующих местах.
•Вблизи окна или в местах, где на него будут попадать прямые солнечные лучи.
•В местах, подверженных вибрации.
•В местах с резкими перепадами температуры.
•В местах, находящихся по действием прямых потоков горячего или холодного воздуха.
•Избегайте мест с плохой вентиляцией.
Непрочный материал пола при перемещении аппарата после установки может быть поврежден роликами.
При копировании выделяется некоторое количество озона, но оно незначительно и не сказывается отрицательно на здоровье. Тем не менее, при длительном использовании аппарата в помещении с плохой вентиляцией или при изготовлении очень большого количества копий может ощущаться неприятный запах. Для обеспечения оптимальных условий окружающей среды при копировании рекомендуется хорошо проветривать помещение.
Меры предосторожности при эксплуатации
Меры предосторожности при обращении с расходными материалами

Не пытайтесь поджечь детали, содержащие тонер. Искры от пламени могут стать причиной ожогов. Храните детали, содержащие тонер, в недоступном для детей месте.
Если тонер просыплется из деталей, его содержащих, не вдыхайте его и не проглатывайте, а также избегайте попадания в глаза и на кожу.
•Если вы вдохнули тонер, выйдите на свежий воздух и тщательно прополощите горло большим количеством воды. При появлении кашля обратитесь к врачу.
•Если вы проглотили тонер, прополощите рот водой и выпейте 1-2 чашки воды, чтобы разбавить содержимое желудка. При необходимости обратитесь к врачу.
•При попадании тонера в глаза тщательно промойте их водой. При продолжительном дискомфорте в глазах обратитесь к врачу.
•При попадании тонера на кожу помойте ее водой с мылом.
Не пытайтесь силой открыть или разрушить детали, содержащие тонер.
Другие меры предосторожности
Сдайте использованный контейнер с тонером и контейнер для отработанного тонера по месту приобретения аппарата или в службу поддержки. Переработка или утилизация использованных контейнеров с тонером и контейнеров для отработанного тонера производится в соответствии с установленными нормами.
Храните аппарат, избегая воздействия на него прямых солнечных лучей.
Храните аппарат в месте, где температура остается ниже 40 °C, избегая резких изменений температуры и влажности.
Если аппарат не будет использоваться в течение длительного периода, выньте бумагу из кассеты и универсального лотка, поместите ее обратно в оригинальную упаковку и запечатайте.
1-3
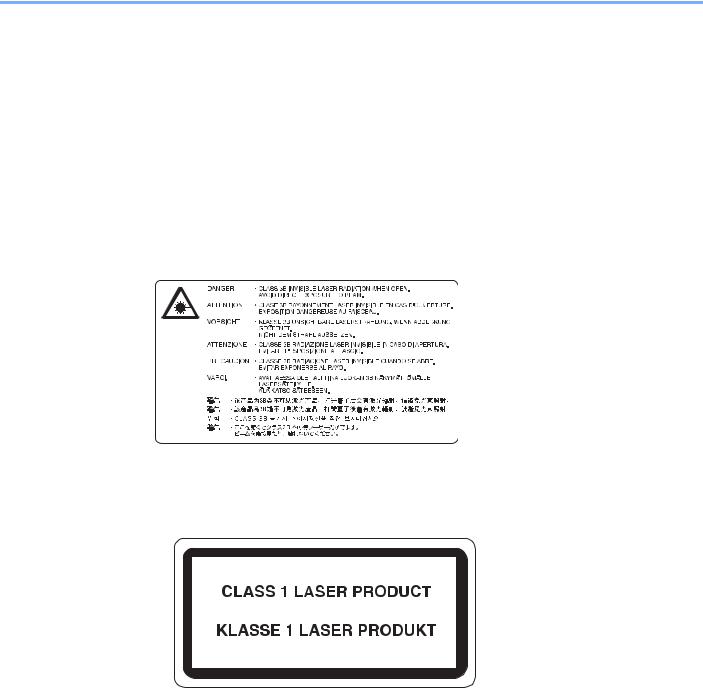
Правовая информация и правила техники безопасности > Примечание
Меры безопасности при работе с лазером в странах Европы
Лазерное излучение опасно для организма человека. Поэтому лазерное излучение, создаваемое внутри аппарата, герметично закрыто защитным кожухом и наружной крышкой. При правильной эксплуатации аппарата пользователем излучение не проникает за пределы его корпуса.
Настоящий аппарат классифицирован как лазерное изделие класса 1 в соответствии со стандартом
IEC/EN 60825-1:2007.
Внимание! Выполнение процедур, отличных от изложенных в данном руководстве, может привести к опасному воздействию лазерного излучения.
Эти наклейки прикреплены на блок лазерного сканера внутри аппарата и находятся вне зоны доступа пользователя.
Наклейка, представленная ниже, прикреплена на паспортной табличке.
1-4
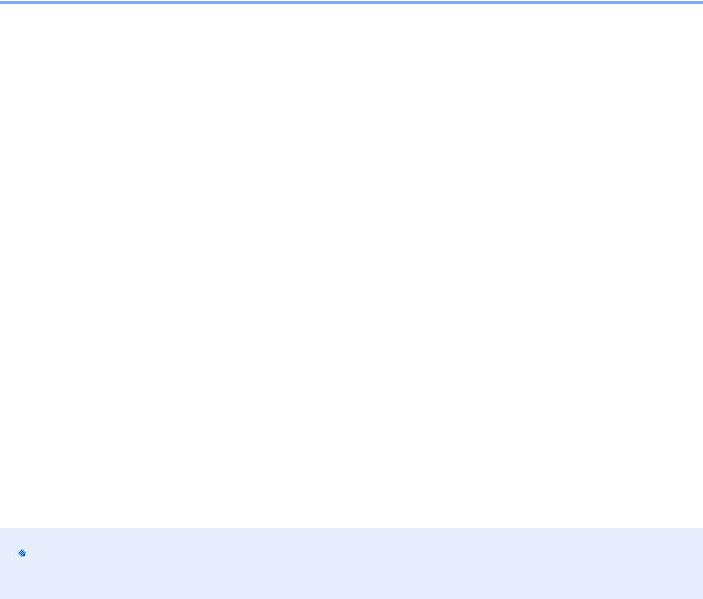
Правовая информация и правила техники безопасности > Примечание
Safety Instructions Regarding the Disconnection of Power
Caution: The power plug is the main isolation device! Other switches on the equipment are only functional switches and are not suitable for isolating the equipment from the power source.
Attention: Le débranchement de la fiche secteur est le seul moyen de mettre l’appareil hors tension. Les interrupteurs sur l’appareil ne sont que des interrupteurs de fonctionnement: ils ne mettent pas l’appareil hors tension.
Законодательные ограничения на копирование и сканирование
Может быть запрещено копирование материала, защищенного авторскими правами, без разрешения владельца тех прав.
Копирование/сканирование следующих изображений запрещено и может быть уголовно наказуемым. Это может ограничиваться не только данными изображениями. Не копируйте/сканируйте умышленно изображения, которые не предназначены для копирования/сканирования.
•бумажные деньги;
•банкноты;
•ценные бумаги;
•печати;
•паспорта;
•сертификаты.
Местные законы и предписания могут запрещать или ограничивать копирование и сканирование иного, не упомянутого выше.

В некоторых редких случаях может быть запрещено полноценное сканирование оригинала, чрезвычайно напоминающего банкноту.
EN ISO 7779
Maschinenlärminformations-Verordnung 3. GPSGV, 06.01.2004: Der höchste Schalldruckpegel beträgt 70 dB (A) oder weniger gemäß EN ISO 7779.
EK1-ITB 2000
Das Gerät ist nicht für die Benutzung im unmittelbaren Gesichtsfeld am Bildschirmarbeitsplatz vorgesehen. Um störende Reflexionen am Bildschirmarbeitsplatz zu vermeiden, darf dieses Produkt nicht im unmittelbaren Gesichtsfeld platziert werden.
1-5

Правовая информация и правила техники безопасности > Примечание
Правовая информация
Копирование или какое-либо иное воспроизведение настоящего руководства полностью или частично без предварительного письменного разрешения корпорации KYOCERA Document Solutions Inc. запрещено.
В отношении торговых марок
•TASKalfa — зарегистрированная торговая марка KYOCERA Document Solutions Inc.
•Microsoft, Windows, Windows XP, Windows Server 2003, Windows Vista, Windows Server 2008/R2, Windows 7, Windows Server 2012, Windows 8 и Internet Explorer являются зарегистрированными торговыми марками или торговыми марками Microsoft Corporation в США и (или) других странах.
•Adobe Acrobat и Flash являются зарегистрированными торговыми марками Adobe Systems Incorporated.
•IBM и IBM PC/AT являются торговыми марками International Business Machines Corporation.
•AppleTalk, Bonjour, Macintosh и Mac OS являются торговыми марками Apple Inc., зарегистрированными в США и других странах.
Все остальные торговые марки и названия продуктов, упомянутые в настоящем руководстве, являются зарегистрированными торговыми марками или торговыми марками соответствующих компаний. Обозначения ™ и ® в данном руководстве по эксплуатации не используются.
1-6

Правовая информация и правила техники безопасности > Примечание
Функция управления энергосбережением
Для уменьшения энергопотребления в ожидании выполнения задания устройство оснащается функцией управления энергосбережением, позволяющей переходить в режим ожидания, а также в режим «Питание выключено», в которых потребление электроэнергии автоматически снижается до минимума по истечении определенного времени с момента последнего использования устройства.
Режим ожидания
Аппарат автоматически переходит в режим ожидания по истечении 1 минуты с момента последнего использования функции копирования. Длительность простоя до перехода в режим ожидания может быть увеличена. При печати в режиме ожидания устройство возвращается в режим ожидания по завершении печати. Более подробная информация приведена в разделе Режим ожидания и таймер режима ожидания на стр. 2-22.
Режим «Питание выключено»
Устройство автоматически отключает свое питание по истечении 1 часа с момента его последнего использования. Длительность простоя до перехода в режим «Питание выключено» может быть увеличена. Для этого необходимо изменить настройки таймера отключения питания. Более подробная информация приведена в разделе Таймер отключения питания на стр. 2-23.
Функция автоматического двустороннего копирования
Для данного аппарата двустороннее копирование является необязательной функцией. Например, двустороннее копирование на один лист двух односторонних оригиналов позволяет сократить расход бумаги. Более подробная информация приведена в разделе Двусторонняя на стр. 5-15.
Печать в двустороннем режиме позволяет уменьшить расход бумаги и способствует сохранению лесных ресурсов. Использование режима двусторонней печати также приводит к уменьшению закупок бумаги и, следовательно, к снижению расходов. Рекомендуется в аппаратах, поддерживающих функцию двусторонней печати, использовать этот режим по умолчанию.
Сбережение ресурсов — бумага
В целях сохранения и рационального использования лесных ресурсов рекомендуется использовать переработанную, а также первичную бумагу, сертифицированную в соответствии с программами рационального использования природных ресурсов или снабженную общепризнанной экологической маркировкой,
соответствующую стандарту качества EN 12281:2002* или эквивалентному.
Данный аппарат также поддерживает печать на бумаге плотностью 64 г/м². Использование такой бумаги, на изготовление которой расходуется меньше сырья, вносит дополнительный вклад в сохранение лесных ресурсов.
*: EN12281:2002 «Бумага для печати и офиса — требования к бумаге для получения изображений с помощью сухого тонера»
Более подробную информацию по рекомендуемым типам бумаги можно получить у представителя сервисной службы или у торгового представителя.
Экологическая польза от функции «управления режимом питания»
Чтобы снизить энергопотребление в случае простоя, аппарат оснащен функцией управления режимом питания, которая автоматически активирует энергосберегающий режим, если аппарат не используется в течение определенного времени.
Хотя для возврата аппарата из энергосберегающего режима в режим ГОТОВНОСТИ потребуется незначительное время, это может существенно снизить энергопотребление. Рекомендуется для работы с аппаратом задать время активации энергосберегающего режима в качестве настройки по умолчанию.
1-7
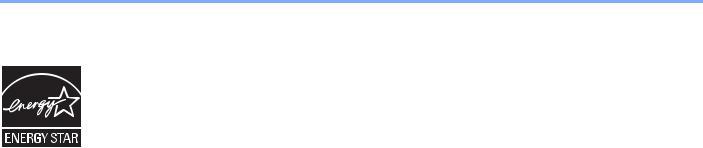
Правовая информация и правила техники безопасности > Примечание
Программа Energy Star (ENERGY STAR®)
Наша компания, будучи участником международной программы Energy Star, определила, что данный продукт соответствует стандартам, утвержденным этой программой.
ENERGY STAR® — добровольная программа эффективного энергопотребления, целью которой является разработка и распространение изделий с высокими показателями энергосбережения, что способствует предотвращению глобального потепления. Приобретая изделия, отвечающие
критериям ENERGY STAR®, пользователи могут внести вклад в уменьшение выбросов парниковых газов при использовании изделия и сократить расходы на энергоресурсы.
1-8
2Установка и настройка аппарата
В данной главе содержится информация для администратора аппарата, в том числе наименования компонентов, порядок подключения кабелей и установки программного обеспечения.
|
Наименования компонентов ……………………………………………………………………………………………………………. |
2-2 |
|
Внешние элементы аппарата …………………………………………………………………………………………………. |
2-2 |
|
Разъемы/внутренние компоненты ………………………………………………………………………………………….. |
2-4 |
|
С установленным дополнительным оборудованием ……………………………………………………………….. |
2-5 |
|
Определение способа подключения и подготовка кабелей ……………………………………………………………….. |
2-6 |
|
Пример подключения …………………………………………………………………………………………………………….. |
2-6 |
|
Подготовка необходимых кабелей ………………………………………………………………………………………….. |
2-6 |
|
Подсоединение кабелей …………………………………………………………………………………………………………………. |
2-7 |
|
Подсоединение кабеля USB ………………………………………………………………………………………………….. |
2-7 |
|
Подсоединение кабеля питания …………………………………………………………………………………………….. |
2-7 |
|
Включение/выключение питания …………………………………………………………………………………………………….. |
2-8 |
|
Включение питания ……………………………………………………………………………………………………………….. |
2-8 |
|
Выключение питания …………………………………………………………………………………………………………….. |
2-9 |
|
Установка программного обеспечения …………………………………………………………………………………………… |
2-10 |
|
Программное обеспечение на диске Product Library (Windows) ………………………………………………. |
2-10 |
|
Установка программного обеспечения в Windows ………………………………………………………………….. |
2-11 |
|
Деинсталляция программного обеспечения ………………………………………………………………………….. |
2-15 |
|
Настройка общего принтера ………………………………………………………………………………………………… |
2-16 |
|
Установка программного обеспечения на компьютер Mac ……………………………………………………… |
2-17 |
|
KYOCERA Client Tool …………………………………………………………………………………………………………… |
2-18 |
|
Настройка драйвера WIA …………………………………………………………………………………………………….. |
2-19 |
|
Имя пользователя и пароль администратора …………………………………………………………………………………. |
2-20 |
|
Параметры администратора ………………………………………………………………………………………………… |
2-20 |
|
Параметры функции энергосбережения ………………………………………………………………………………………… |
2-22 |
|
Режим ожидания и таймер режима ожидания ……………………………………………………………………….. |
2-22 |
|
Таймер отключения питания ………………………………………………………………………………………………… |
2-23 |
|
Проверка счетчика ……………………………………………………………………………………………………………………….. |
2-27 |
2-1
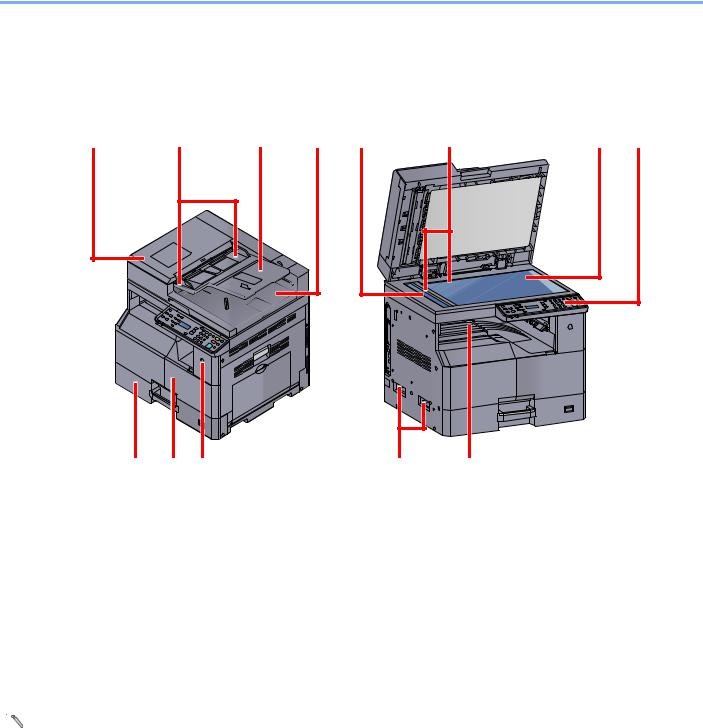
Установка и настройка аппарата > Наименования компонентов
Наименования компонентов
Внешние элементы аппарата
|
1 |
Устройство обработки документов (DP) |
8 |
Панель управления |
|
2 |
Направляющие ширины оригиналов |
9 |
Кассета 1 |
|
3 |
Лоток оригиналов |
10 |
Передняя крышка |
|
4 |
Выходной лоток оригиналов |
11 |
Выключатель питания |
|
5 |
Щелевое стекло |
12 |
Ручки |
|
6 |
Метки размера оригинала |
13 |
Внутренний лоток |
|
7 |
Стекло оригинала |

2-2
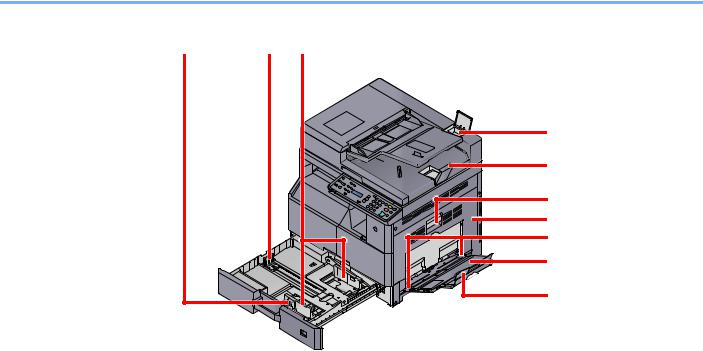
Установка и настройка аппарата > Наименования компонентов
14 Регулятор ширины бумаги
15 Направляющая длины бумаги
16 Направляющая ширины бумаги
17 Отделение для чистящей салфетки
18 Ограничитель оригиналов
19 Рычаг правой крышки 1
20 Правая крышка 1
21 Направляющая ширины бумаги
22 Универсальный лоток
23 Опорная часть универсального лотка
2-3

Установка и настройка аппарата > Наименования компонентов
Разъемы/внутренние компоненты
1
1Разъем интерфейса USB
2Контейнер с тонером
3Рычаг контейнера с тонером
4Бункер для отработанного тонера
2-4

Установка и настройка аппарата > Наименования компонентов
С установленным дополнительным оборудованием

3
4
5
1Крышка стекла экспонирования
2Устройство обработки документов (DP)
3Кассета 2
4Кассета 3
5Кассета 4
6Устройство двусторонней печати
7Правая крышка 2
8Правая крышка 3
9Правая крышка 4
Дополнительное оборудование (стр. 10-2)
2-5

Установка и настройка аппарата > Определение способа подключения и подготовка кабелей
Определение способа подключения и подготовка кабелей
Для подключения аппарата к компьютеру проверьте способ подключения и подготовьте соответствующие кабели для вашей среды.
Пример подключения
Подключите аппарат к ПК, руководствуясь приведенной ниже иллюстрацией.
KYOCERA Client Tool
•Параметры принтера
•Параметры устройства
•Параметры сканера
|
• |
Обслуживание |
|
МФУ |
|
|
Печать |
USB |
|
Сканирование |
Подготовка необходимых кабелей
Подготовьте необходимые кабели в соответствии с используемым интерфейсом.
Интерфейсы стандартной комплектации
|
Среда подключения |
Функция |
Необходимый кабель |
|
Подключение кабеля USB к |
Принтер/сканер |
Совместимый с интерфейсом USB 2.0 |
|
аппарату. |
(высокоскоростной, совместимый с |
|
|
интерфейсом USB, макс. длина 5,0 м, |
||
|
экранированный) |
||
2-6

Установка и настройка аппарата > Подсоединение кабелей
Подсоединение кабелей
Подсоединение кабеля USB


1 Подсоедините аппарат.
1 Подсоедините кабель USB к разъему интерфейса USB на левой стороне корпуса.
2 Подсоедините другой конец кабеля к ПК.
Подсоединение кабеля питания
Подсоедините один конец прилагаемого кабеля питания к аппарату, а другой — к розетке.

2-7

Установка и настройка аппарата > Включение/выключение питания
Включение/выключение питания
Включение питания
Если индикатор [Энергосбережение] светится… (выход из режима ожидания)
Индикатор [Энергосбережение]
Нажмите любую клавишу на панели управления.
Если индикатор [Энергосбережение] не светится…
Включите выключатель питания.

Выключив аппарат с помощью выключателя питания, не включайте его сразу же после этого. Подождите как минимум 5 секунд и только потом включите питание.
2-8

Установка и настройка аппарата > Включение/выключение питания
Выключение питания
Без выключения выключателя питания… (режим ожидания)
Индикатор [Энергосбережение]
Нажмите клавишу [Энергосбережение]. Загорится индикатор [Энергосбережение].

Выключение с помощью выключателя питания…
Обратите внимание, что если выключатель питания выключен, аппарат не сможет автоматически получать данные печати от компьютеров или факсов.

Когда светится или мигает индикатор [Обработка], это значит, что аппарат работает. Выключение выключателя питания во время работы аппарата может вызвать неисправность.
Выключите выключатель питания.
Если аппарат в течение длительного периода времени не используется…

Если аппарат длительное время (например, в течение ночи) использоваться не будет, выключите его с помощью выключателя питания. Если аппарат не будет использоваться значительно больший период времени (например, во время отпуска), вытяните вилку шнура питания из розетки в качестве меры предосторожности.

2-9

Установка и настройка аппарата > Установка программного обеспечения
Установка программного обеспечения
Для использования функций принтера аппарата или передачи в режиме TWAIN/WIA с компьютера установите соответствующее программное обеспечение с прилагаемого диска Product Library.
Программное обеспечение на диске Product Library (Windows)
В качестве метода установки можно выбрать либо вариант [ Экспресс-установка], либо вариант
[Пользовательская установка]. Стандартным методом установки является [Экспресс-установка]. Для установки элементов, которые нельзя установить посредством [Экспресс-установки], используйте
[Пользовательскую установку]. Подробнее об использовании [Пользовательской установки] см.
Пользовательская установка на стр. 2-13.
|
Программное |
Описание |
Экспресс-установка |
|
обеспечение |
||
|
KYOCERA Client Tool |
Служебная программа, предоставляющая доступ к статусам |
|
|
текущего устройства и всех поддерживаемых устройств, их |
||
|
функциям и настройкам. |
||
|
При установке KYOCERA Client Tool также устанавливаются |
||
|
следующие служебные программы. |
||
|
• Монитор состояния (стр. 7-19) |
||
|
• Настройки места назначения сканирования и ящика печати |
||
|
(стр. 7-20, стр. 7-26) |
||
|
• Конфигурация (стр. 7-19) |
||
|
GX XPS DRIVER |
Драйвер принтера для формата XPS (XML Paper Specification), |
— |
|
разработанного корпорацией Microsoft. |
||
|
GX DRIVER |
Драйвер для печати на аппарате файлов с компьютера. Данный |
|
|
драйвер принтера позволяет полностью использовать возможности |
||
|
аппарата. |
||
|
Kyocera TWAIN Driver |
Данный драйвер дает возможность выполнять на аппарате |
|
|
GX |
сканирование с использованием приложения, совместимого с |
|
|
TWAIN. |
||
|
Kyocera WIA Driver |
WIA (Windows Imaging Acquisition) — функция Windows, дающая |
|
|
(Драйвер Kyocera WIA) |
возможность двустороннего обмена данными между устройством |
|
|
для работы с изображениями, например сканером, и программным |
||
|
приложением для обработки изображений. Изображение может быть |
||
|
получено с помощью приложения, совместимого с WIA, что удобно, |
||
|
если на компьютере не установлено приложение, совместимое с |
||
|
TWAIN. |
||

•Для установки на компьютере под управлением ОС Windows у пользователя должны быть полномочия администратора.
•Когда аппарат находится в режиме ожидания, автоматическое конфигурирование не поддерживается. Для продолжения установки нажмите любую клавишу, чтобы вывести аппарат из режима ожидания, прежде чем продолжить.
•Драйвер WIA и GX XPS DRIVER невозможно установить в Windows XP.
•При соединении компьютера (хост-компьютер), подключенного к аппарату через USB, с компьютером в сети (клиентский компьютер) и в случае использования аппарата в качестве общего принтера, на хосткомпьютере должен быть установлен KYOCERA Client Tool.
2-10

Установка и настройка аппарата > Установка программного обеспечения
Установка программного обеспечения в Windows
Ниже приведен пример процедуры по установке программного обеспечения в Windows 7.
В качестве метода установки можно выбрать либо вариант [ Экспресс-установка], либо вариант [Пользовательская установка]. [Экспресс-установка] автоматически обнаруживает подключенные аппараты и устанавливает необходимое программное обеспечение. Если требуется указать порт принтера и выбрать программное обеспечение для установки, выберите [Пользовательскую установку].
1 Вставьте диск Product Library.

•Для установки на компьютере под управлением ОС Windows у пользователя должны быть полномочия администратора.
•Откроется диалоговое окно «Мастер нового оборудования». Нажмите [Отмена].
•Если откроется экран автозапуска, нажмите [Запуск setup.exe].
•Если появится окно управления учетной записью, нажмите [Да] ([Разрешить]).
2 Откройте экран.
Щелкните [Просмотр лицензионного соглашения] и прочтите лицензионное соглашение. Щелкните [Принять].
Описанные ниже процедуры различны для [Экспресс-установки] и для [Пользовательской установки]. Перейдите к соответствующему шагу.
•Экспресс-установка (стр. 2-12)
•Пользовательская установка (стр. 2-13)
2-11

Установка и настройка аппарата > Установка программного обеспечения
Экспресс-установка
1 Установка с помощью [Экспресс-установки].
1
|
2 |
В пакеты входит следующее |
||
|
программное обеспечение: |
|||
|
• |
пакет драйверов: |
||
|
3 |
GX DRIVER, Kyocera TWAIN Driver |
||
|
GX, Kyocera WIA Driver, KYOCERA |
|||
|
4 |
Client Tool |
||

•Невозможно обнаружить выключенный аппарат. Если компьютеру не удается обнаружить аппарат, убедитесь, что он включен и подключен к компьютеру через кабель USB, а затем щелкните 
•Если появится окно безопасности Windows, нажмите [Все равно установить этот драйвер].
2 Завершение установки.

Настройте параметры аппарата. Параметры устройства можно также настроить по завершении установки. Для получения дополнительной информации см. «Параметры устройства» в Printer Driver User Guide на диске Product Library.
Если появится сообщение о необходимости перезапуска системы, перезапустите компьютер, следуя указаниям на экране. Данное действие завершает процедуру установки драйвера принтера.
В случае установки драйвера TWAIN или драйвера WIA следует продолжить настройку Параметры быстрого сканирования/TWAIN на стр. 7-23 или Настройка драйвера WIA на стр. 2-19.
2-12

Установка и настройка аппарата > Установка программного обеспечения
Пользовательская установка
1 Установка с помощью [Пользовательской установки].
1Выберите вкладку [Пользовательская установка].
Выберите устройство для установки и нажмите кнопку со стрелкой, чтобы перейти к списку «Продукты для установки».
1
2
3
Предусмотрены следующие кнопки.
: Данная кнопка используется для переключения режима отображения между значками и текстом.

: В случае отсутствия на дисплее нужного устройства нажмите эту кнопку, чтобы напрямую выбрать устройство для использования.

Невозможно обнаружить выключенный аппарат. Если компьютеру не удается обнаружить аппарат, убедитесь, что он включен и подключен к компьютеру через
кабель USB, а затем щелкните 
2Выберите устройство и драйвер для установки и нажмите кнопку со стрелкой, чтобы перейти к списку «Продукты для установки».
1
2

2-13

Установка и настройка аппарата > Установка программного обеспечения
3Выберите устройство и служебную программу для установки и нажмите кнопку со стрелкой, чтобы перейти к списку «Продукты для установки».
1

4 Нажмите [Установить].

Если появится окно безопасности Windows, нажмите [Все равно установить этот драйвер].
2 Завершение установки.

Настройте параметры аппарата. Параметры устройства можно также настроить по завершении установки. Для получения дополнительной информации см. «Параметры устройства» в Printer Driver User Guide на диске Product Library.
Если появится сообщение о необходимости перезапуска системы, перезапустите компьютер, следуя указаниям на экране. Данное действие завершает процедуру установки драйвера принтера.
В случае установки драйвера TWAIN или драйвера WIA следует продолжить настройку Параметры быстрого сканирования/TWAIN на стр. 7-23 или Настройка драйвера WIA на стр. 2-19.
2-14

Установка и настройка аппарата > Установка программного обеспечения
Деинсталляция программного обеспечения
Для удаления программного обеспечения с компьютера выполните следующие процедуры.

Деинсталляцию в Windows должен выполнять пользователь, вошедший с полномочиями администратора.
1 Откройте экран.
Чтобы открыть мастер удаления, в Windows нажмите кнопку [Пуск] и выберите [Все программы], [Kyocera] и [Удалить Kyocera Product Library].
В Windows 8 выберите в чудо-кнопках [Поиск], [Приложения], а затем [Удалить
Kyocera Product Library].
2 Удаление программного обеспечения.
Отметьте флажком программное обеспечение, подлежащее удалению.

2
3 Завершение удаления.
Если появится сообщение о необходимости перезапуска системы, перезапустите компьютер, следуя указаниям на экране. Данное действие завершает процедуру деинсталляции программного обеспечения.

•Программное обеспечение также можно деинсталлировать с помощью диска
Product Library.
•На экране установки Product Library выберите [Удалить] и следуйте указаниям на экране для удаления программного обеспечения.
2-15

Установка и настройка аппарата > Установка программного обеспечения
Настройка общего принтера
Если компьютер, подключенный к аппарату (хост-компьютер) через USB, также соединен с другим компьютером (клиентский компьютер) по сети, то возможна печать со второго компьютера по сети, для чего нужно настроить аппарат как общий принтер.
В данном разделе объясняется, как работать с устройством на хост-компьютере и на клиентском компьютере соответственно. В качестве примера показана настройка в ОС Windows 7.
|
Клиентский компьютер |
Хост-компьютер |
||||||||||||||||||||
|
Сеть |
USB |
||||||||||||||||||||

Открытие общего доступа к принтеру на хост-компьютере
1Нажмите в Windows кнопку [Старт], а затем щелкните [Устройства и принтеры].
В Windows 8 выберите в чудо-кнопках рабочего стола [Параметры] и выберите [Панель управления], а затем [Устройства и принтеры].
2Щелкните правой кнопкой мыши по значку драйвера принтера аппарата и выберите меню [Свойства принтера] драйвера принтера.
3Выберите [Общий доступ к данному принтеру] на вкладке [Общий доступ].
4Нажмите кнопку [OK].
Добавление общего принтера на клиентский компьютер
1Нажмите в Windows кнопку [Старт], а затем щелкните [Устройства и принтеры].
В Windows 8 выберите в чудо-кнопках рабочего стола [Параметры] и выберите [Панель управления], а затем [Устройства и принтеры].
2Щелкните [Установка принтера].
3Щелкните [Добавить сетевой, беспроводной или Bluetooth-принтер].
4Выберите из списка на хост-компьютере добавленный таким образом принтер и нажмите [Далее].
5Подтвердите добавление принтера и нажмите [Далее].
6При необходимости распечатайте тестовую страницу и нажмите [Готово].
2-16

Установка и настройка аппарата > Установка программного обеспечения
Установка программного обеспечения на компьютер Mac
Компьютер Macintosh может использовать аппарат только в качестве принтера.

• Для установки на компьютере под управлением ОС Mac OS необходимы полномочия администратора.
• На экране аутентификации введите имя и пароль, которые используются для входа в операционную систему.
1 Вставьте диск Product Library.
Дважды щелкните значок [Kyocera].
2 Откройте экран.
1
2
Дважды щелкните [OS X 10.5 or higher] и [Kyocera OS X 10.5+].
3 Установка ПО.
Установите драйвер принтера в соответствии с указаниями установщика. Данное действие завершает установку драйвера принтера.
2-17

Установка и настройка аппарата > Установка программного обеспечения
KYOCERA Client Tool
KYOCERA Client Tool предлагает быстрый доступ к стандартным возможностям и настройкам аппарата, а также к текущему статусу всех поддерживаемых аппаратов.
KYOCERA Client Tool можно также использовать для заказа тонера, загрузки драйверов принтера и открытия веб-сайта компании.
KYOCERA Client Tool предлагает следующие функции.
|
Функция |
Описание |
Страница для |
|
справки |
||
|
Печать |
Доступ к настройкам печати и свойствам драйвера аппарата. |
стр. 7-17 |
|
Устройство |
Настройка Монитора состояния, места назначения сканирования и |
стр. 7-17 |
|
ящика печати. |
||
|
Сканирование |
Настройка параметров TWAIN и быстрого сканирования. |
стр. 7-18 |
|
Также из этой вкладки можно выполнять «Сканировать в PDF», |
||
|
«Сканировать для эл. почты» и «Сканировать в папку». |
||
|
Обслуживание |
Заказ тонера на замену, просмотр нашего веб-сайта и загрузка ПО. |
стр. 7-18 |
Получение доступа к KYOCERA Client Tool
Запустите KYOCERA Client Tool.

2
В Windows 8 выберите в чудо-кнопках [Поиск], [Приложения], а затем [KYOCERA Client Tool].
2-18

Установка и настройка аппарата > Установка программного обеспечения
Настройка драйвера WIA
Зарегистрируйте данный аппарат в драйвере WIA. Приведенные указания основываются на интерфейсе ОС
Windows 7.
1 Откройте экран.
1Нажмите в Windows кнопку [Пуск] и введите в поле [Найти программы и файлов] [Сканер]. Щелкните в списке поиска [Просмотр сканеров и камер], и откроется окно «Сканеры и камеры».
В Windows 8 нажмите в чудо-кнопках [Поиск], затем [Параметры] и введите в поле поиска «Сканер».
Щелкните в списке поиска [Просмотр сканеров и камер], и откроется окно «Сканеры и камеры».
2Выберите из драйверов WIA тот, который имеет такое же имя, что и аппарат, и
нажмите [Свойства].
1 2
2 Настройка драйвера WIA.
При управлении рядом заданий, отсканированных с помощью WIA с включенным учетом заданий, установите флажок рядом с [Ид. учетной зап] и введите идентификатор учетной записи из восьми цифр.
2-19

Установка и настройка аппарата > Имя пользователя и пароль администратора
Имя пользователя и пароль администратора
Если для настройки функции требуются полномочия администратора, необходимо ввести имя пользователя и пароль при входе.
Используемые по умолчанию заводские значения имени пользователя и пароля для входа приведены ниже.
|
Имя пользователя для входа |
Пароль для входа |
|
Admin*1 |
Admin*1 |
*1 Прописные и строчные буквы различаются (с учетом регистра).
Можно изменить стандартные имя пользователя и пароль при входе. См. Параметры администратора на стр. 2- 20.
Если вы забыли имя пользователя при входе или пароль, войти в систему будет невозможно.
Если включен учет заданий, необходимо ввести идентификатор учетной записи. См. Вход в систему/выход из системы на стр. 8-18.
1 Введите имя пользователя для входа.
Если во время произведения операций отобразится данный экран, введите имя пользователя при входе с помощью цифровых клавиш и нажмите клавишу [OK].
Способ ввода символов (стр. 10-4)
2 Введите пароль при входе.
Введите с помощью цифровых клавиш пароль при входе и нажмите клавишу [OK].
Способ ввода символов (стр. 10-4)
Параметры администратора
Измените имя пользователя при входе и пароль для администратора.
1 Откройте экран.
1 Нажмите клавишу [Состояние/Системное меню/Счетчик].
2-20

Установка и настройка аппарата > Имя пользователя и пароль администратора
2 С помощью клавиш [▲] или [▼] выберите [Админ/учет] и нажмите клавишу [OK].

Если во время выполнения операции появится экран ввода имени пользователя для входа, войдите в систему с учетом сведений Имя пользователя и пароль администратора на стр. 2-20.
Используемые по умолчанию заводские значения имени пользователя и пароля для входа приведены ниже.
|
Имя пользователя для входа |
Пароль для входа |
|
Admin*1 |
Admin*1 |
*1 Прописные и строчные буквы различаются (с учетом регистра).
3С помощью клавиш [▲] или [▼] выберите [Установки админ.] и нажмите клавишу
[OK].
2 Настройте параметры.
1 Нажмите клавишу [OK].
.

2Введите с помощью цифровых клавиш новое имя пользователя для входа и нажмите клавишу [OK].
Способ ввода символов (стр. 10-4)
3Введите с помощью цифровых клавиш новый пароль для входа и нажмите клавишу
[OK].
4Еще раз введите тот же пароль для входе с целью подтверждения и нажмите клавишу [OK].
5С помощью клавиш [▲] или [▼] выберите [Да] и нажмите клавишу [OK].
Имя пользователя и пароль для входа администратора изменены.
2-21

Установка и настройка аппарата > Параметры функции энергосбережения
Параметры функции энергосбережения
Для использования функции передачи настройте следующие параметры:
•Режим ожидания и таймер режима ожидания (стр. 2-22)
•Таймер отключения питания (стр. 2-23)
Режим ожидания и таймер режима ожидания
Режим ожидания
Для перехода в режим ожидания нажмите клавишу [Энергосбережение]. Все индикаторы на панели управления погаснут для экономии энергии, за исключением индикаторов [Энергосбережение]. Такое состояние называется режимом ожидания.
Если в режиме ожидания на аппарат поступают данные печати, задание печати выполняется без подсветки дисплея сообщений.
Для использования аппарата нажмите любую клавишу на панели управления. Аппарату требуется 11 секунд для перехода в основной режим работы.
Имейте в виду, что условия окружающей среды, такие как вентиляция, могут вызвать замедленную реакцию аппарата.
Таймер режима ожидания
Таймер режима ожидания автоматически переводит аппарат в режим ожидания в случае бездействия в течение заранее заданного времени.
Установленное время по умолчанию составляет 1 минуту.
Для изменения заранее заданного времени перехода в режим ожидания см. Таймер режима ожидания на стр. 7-12.
Чтобы настроить таймер режима ожидания, переводящий аппарат в режим ожидания при простое, выполните описанные ниже шаги.
1 Откройте экран.
1Нажмите клавишу [Состояние/Системное меню/Счетчик].
2С помощью клавиши [▲] или [▼] выберите [Общие параметры] и нажмите клавишу
[OK].
2-22

Установка и настройка аппарата > Параметры функции энергосбережения
3С помощью клавиши [▲] или [▼] выберите [Настройка таймера] и нажмите клавишу
[OK].
1 
Если во время выполнения операции появится экран ввода имени пользователя для входа, войдите в систему с учетом сведений Имя пользователя и пароль администратора на стр. 2-20.
Используемые по умолчанию заводские значения имени пользователя и пароля для входа приведены ниже.
|
Имя пользователя для входа |
Пароль для входа |
|
Admin*1 |
Admin*1 |
*1 Прописные и строчные буквы различаются (с учетом регистра).
4С помощью клавиш [▲] или [▼] выберите [Таймер реж.ожид.] и нажмите клавишу
[OK].
2 Задайте время перехода в режим ожидания
С помощью цифровых клавиш или [▲] и [▼] введите время перехода в режим ожидания и нажмите клавишу [OK].
Таймер отключения питания
Если аппарат, находящийся в режиме ожидания, не используется, выполняется автоматическое выключение питания. Для настройки времени, по истечении которого происходит отключение питания, используется таймер отключения питания. Заводская настройка времени до отключения питания составляет 1 час.
Для изменения заранее заданного времени до отключения питания см. Правило выключ. на стр. 7-12 и Таймер отключения питания на стр. 7-12.
Для использования таймера отключения питания настройте следующие параметры:
•Правило выключения (стр. 2-24)
•Таймер отключения питания (стр. 2-25)
2-23

Для ознакомления с инструкцией необходимо нажать на ссылку «ЗАГРУЗИТЬ», чтобы скачать pdf файл. Если есть кнопка «ПРОСМОТР», то можно просто посмотреть документ онлайн.
Для удобства, Вы можете сохранить данную страницу с файлом руководства по эксплуатации в свой список «избранное» прямо на сайте (доступно для зарегистрированных пользователей).
Смотрите инструкцию для похожих моделей:
Вы можете задать вопрос посетителям сайта по модели KYOCERA TASKalfa 1800. Если Вы являетесь её пользователем, то пожалуйста оставьте, по возможности развёрнутый отзыв:













































