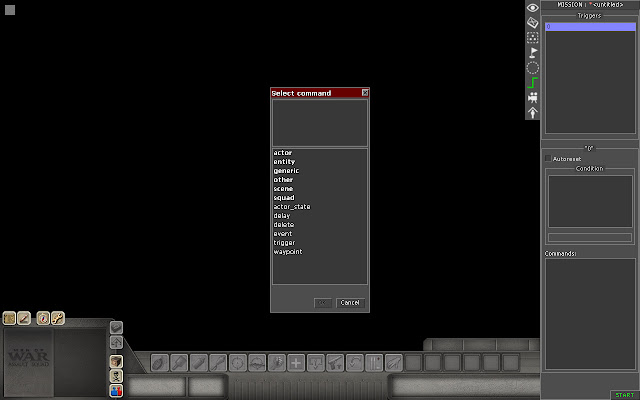Автор: Men of War Editor VK.
В: Где найти редактор?
О: редактор находится в папке с игрой, рядом с файлом запуска игры. Если его там нет, лучше качать другую игру потому, что сторонние редакторы могут иметь конфликт с игрой.
В: Почему у меня окопы на половину в земле? — самый часто задаваемый вопрос
О: окопы станут полностью видны, когда вы сохраните игру в Ф3 и перезагрузите миссию.
В: Как избавиться от зелёной сетки на транспорте?
О: Atl+C.
В: Почему у меня окопы не выделяются?
О: загрузи карту в Ф2 и ты сможешь выделить их.
В: Как менять размер закрашивающего круга?
О: клавиши «+» и «-» на NumPad.
В: Как в редакторе сделать погоду?
О: клавиша F6 (или F9 -> environment). Тут можно выбрать понравившуюся погоду (окружающую среду) и настроить её параметры.
В: Почему у меня вся техника в зеленых полосках и как это убрать?
О: нажмите сочетание клавиш Alt+C (эта комбинация также клонирует триггеры и команды, чтобы убрать полосы нужно снять выделение с них).
В: Не двигается камера.
О: Нажми на Ctrl+Q.
В: Как убрать линии по краям карты (зелёная, жёлтая, синяя, фиолетовая)?
О: Удали файл editor_desktop.set в папке профиля в Моих документах (по адресу C:Users<имя пользователя>Documentsmy gamesmen of warprofiles<имя профиля>
Для Штурма: вместо папки «men of war» ищите папку «men of war — assault squad».
Совет: эти линии появились при сохранении карты в режиме их отображения (F2 — clip). Не сохраняй игру в этом режиме.
В: Какие сочетания клавиш включают вид от первого лица в Штурме?
О: Нажми SHIFT+F (это работает только в редакторе).
В: Где скачать редактор Вьетнама?
О: Здесь!
В: Как добавить фон в меню кампании?
О: Зайди в папку resourse/map/single/ и кидай туда картинку с названием «background».
Информация от Дмитрия Чурикова:
Режим создания миссии:
В режиме создания миссии (F3) можно настроить 8 параметров:
1 — view
Тут можно настроить угол камеры, её высоту и скорость игры;
2 — entity
Здесь есть юниты, здания, оружие и другие элементы, которые можно наложить на карту:
- fauna — тут всего трое животных: курица и 2 коня
- human — тут все люди:
- civilian — гражданские
- mp — с мультиплеера
- single — с миссий
- special — специальные
- vehicle — вся техника и орудия:
- airborne — самолёты
- btr — БТР
- cannon — орудия (пушки, гаубицы, береговые и др.)
- car — машины (мотоциклы, джипы, грузовики)
- marine — лодки и корабли
- tank heavy — тяжёлые танки
- tank light — лёгкие танки
- tank medium — средние танки
- train — поезда и трамваи
- construction — разные обломки; детали, куски зданий и другое
- flora — все виды флоры (деревья, кусты и др.), которые встречаются в игре
- fx — спецэффекты (взрыв, дым, выстрел и др.)
- humanskim — люди в разной форме
- inventory — всё, что можно положить в инвентарь:
- ammo — снаряды
- equipment — обмундирование
- flag — флаги
- weapon — оружие
- dinamite — динамиты
- mine antipersonel — противопехотные (ПП) мины
- mine antitank — противотанковые (ПТ) мины
- mined view — какие-то зрительские образы для мин
- landscape — элементы ландшафта
- particle — тоже какие-то элементы для карты
- service — элементы для миссии (точки, взрывы, детали и др.)
3 — squad
Нажимаете эту кнопку, выделяете отряд, затем правой кнопкой мыши в первом окне жмёте Add (добавить) и в нижнем окне появляется список выделенных юнитов. Там же можно поменять или назначить (в случае с техникой) командира отряда.
4 — waypoint
Тут создаются вейпоинты, по которым двигаются юниты. Так же само: правой, добавить.
Тут по вейпоинтам информации много. Так что спрашивайте отдельные детали.
5 — zone
Здесь создаются зоны. Зоны служат для лучшего управления заданиями и условиями. Зоны бывают круглыми (circle) и многоугольными (poly).
6 — triggers
Триггеры — это то, что делает миссию миссией.
С помощью триггеров можно выполнять любые функции от показания и условия выполнения заданий, до масштабных взрывах и геймоверов. Тут информации тоже много.
7 — это камера. Тут можно делать видео в игре, как часто разработчики используют эту камеру для показа линии фронта врага, например.
8 — укрытия.
Подкрепления:
( ) Слова в скобках значат пример, за месть этого можно сделать своё
- 1 — Думаем какие виды подкреплений мы хотим сделать. Например возьмём два вида подкреплений, лучше размещать подкрепления в конце или за картой, танк и солдат, для начала создаём танк, я создаю (T34 -76), и солдат я создаю разных солдат, типа отряд, можно создать одинаковых, рассмотрим два случая, отряд из (6 стрелков ) и отряд из (2 автоматчиков, пулемётчика и 2 стрелков), для начала создаём (6 стрелков) и отряд из перечисленных бойцов. Теперь рассмотрим создание подкреплений.
- 2 — В меню редактирования F3 нажимаем F9, там выбираем вкладку reinforcements, появляется маленькое окно, там мы видим два значения: Score total – это максимальное кол-во очков подкрепления в игре, я например ставлю (100), второе значение, Score Current– это кол-во очков у игрока в начале игры, я ставлю тоже (100), теперь жмём правой кнопкой мыши по окну и выбираем пункт Add, появится окно с вводом имени подкрепления, можно любое, оно в игре не отображается, я ввожу, т.к мы начинаем с танка, а у меня это Т34, t34. После этого появится новая вкладка с именем подкрепления (т34), рассмотрим параметры указанные в ней:
- State — ¬ — — Если выбрать этот пункт то подкрепление будет доступно вначале игры
- Hidden — Если выбрать это, то подкрепление в начале будет закрыто, а открывать его нужно будет при помощи спец. Триггера, об этом позже.
- Working – Если выбрать это, то подкрепление тоже будет доступно сразу.
- Text — Название подкрепления, например «Т34 -76» (без кавычек)
- Image – имя иконки подкрепления, например «т34» (без кавычек), все иконки можно найти в папке игры, именно Resourceinterfacesceneunit_icon
- Hint – Описание подкрепления, например «Средний танк» (без кавычек)
- Count – Возможное кол-во вызова подкрепления (10)
- Score – Стоимость подкрепления (10)
- Delay – Время задержки между вызовами этого подкрепления
- Event Start – событие подкрепления, если событие прописать именно здесь то как только вы нажмёте на подкрепление, сразу оно активируется и будет доступно только через время заданное в delay, появляется окошко в нём щёлкаете правой кнопкой и нажимаете add, создаете событие для этого подкрепления, у меня (reinf_t34).
- Event End – тоже самое, если вы задали событие в Event Start, то это оставьте пустым, эта команда наоборот, активирует подкрепление после истечения времени delay.
- Waypoint — тут соответственно вейпоинт, хоть мы сами указываем куда приедет или придёт подкрепление, он нужен, к вейпойнту мы вернёмся чуть позже. Внимание! Событие(event) указывается только или в Event Start или в Event End.
- 3 — Создаём подкрепления в игре, я создаю танк (Т34), даём созданному юниту следующие таги: обязательно hidden и таг, отвечающий за этот юнит, у меня таг (t34-76). В моём случае с танком, и с другой техникой, нужны солдаты которые будут ей управлять, я создаю 4 танкистов, ставлю им параметр AI – control – user, и сажу в танк. Внимание танкистам никаких тагов добавлять не надо. Создаём вейпоинт, этот вейпоинт отвечает за начальное положение юнита в игре после вызова подкрепления, создаём второй вейпоинт, связываем их друг с другом. Первый вейпоинт, у меня это (0), создаём там где будет появляться подкрепление (лучше на краю карты), второй у меня (1) произвольно, но их надо соединить друг с другом, чтобы связь была от (0) до (1) вейпоинта. В первом вайпонте, то есть (0), можно прописать произвольные команды, если вы хотите сделать чтобы юнит ехал быстро или медленно, то добавляем actor_state – speed – fast или slow, можно assault или другие. Если вы делаете игру с возможностью совместного прохождения, то добавляем команду autoassagin и выбираем selector – waypoint.
- 4 — Создание триггера. Создаём триггер отвечающий за подкрепления, если подкреплений несколько видов, то лучше создать вкладку с триггерами, у меня это выглядит так (reinf/t34), создаётся вкладка (reinf), а в ней триггер (t34). В самом триггере прописываем условие (conditions) – event – и событие которое вы указали при создании подкрепления, а именно в строке Event Start или Event End, моё условие называлось (reinf_t34), я его и выбираю. Теперь создаём команды в окне команд (commands) создаём следующее:
- Waypoint
- Who – actor
- tag — таг юнита, у меня это (t34-76)
- action – start
- waypoint – собственно вайпойнт, начальный, в котором мы прописывали команды, у меня это (0) напротив clone ставим галочку
- apporoach – safe teleport (собственно, это приказ юниту двигаться по вейпоинту)
- Delay – 1 (задержка — можно ставить больше или меньше, но это самое оптимальное)
- Entity_state
- Selector – source – advanced
- group – select – tag – (t34-76) таг юнита.
- exclude – state – inactive
- tag remove – (t34-76) тоже таг юнита Эта команда значит, что у юнита уже вызванного пропадёт таг, ведь он ему уже незачем.
- Event – (reinf_t34) событие(event) стоящее в условии данного триггера(condition)
- Mode – reset
- Delay – 0 Эта команда отключает это событие, это нужно для того, чтобы подкрепление можно было вызвать опять, ну конечно пока незакончится его лимит(count)
- Trigger
- name – reinf/t34 (сам наш триггер)
- State — — (прочерк) То есть откл. этого триггера после срабатывания, тоже обязательная команда
- 5 — Вот и конец мануала. В нём я только рассказал как можно сделать подкрепление для вызова танка, всё остальное делается аналогично, если хотите увидеть полный мануал, то ждите книгу «PHM – сборник мануалов ВТВ2, подробно, коротко, ясно и с примерами». Также с этим мануалом идёт прикрепленная миссия, в ней сделано не только танк, но и артиллерия, пехота и т.д.
Шлагбаум и ворота:
Ну а пока я попробую вкратце на пальцах объяснить, т.к. это реализовано в моей миссии «Отряд».
- Итак для начала, нам потребуются ворота. Далее присваиваем воротам тэг. ВАЖНО! Ворота прописываются в редакторе карт, там же выставляется для них тэг, но физически ВСЕ тэги расположены в *.mi файлах.Рисуем зону около ворот. Чтоб вас окончательно запутать я обозвал зону и тэг ворот одинаковыми именами — «gate1».
- Далее пишем триггер. В условии: entities (Указываем зону и юнит [тэг или мид]).
В командах триггера:
effect:
selector — gate1 (имя тэга ворот)
effect — open
Т.е. теперь при попадании определенного юнита (которого прописали в условии) в зону, ворота откроются.
Все, дальше просто разобраться и усовершенствовать до необходимой работоспособности (закрывание, автоматический перезапуск и т.п.)
Как сделать полуразрушенное здание:
Зажимаем кнопку Ctrl и обводим здание рамочкой (зажав mouse1), смотрим где находятся «кружочки оснований» частей здания, подхватываем их так же, при нажатом Ctrl…
На чтение 6 мин Просмотров 8.5к.
Содержание
- 1 Этап.
- 2 Этап.
- 3 этап
Как создать хорошую миссию? Я постараюсь ответить на ваш вопрос!
Обозначения- ханомаг-Sd Kfz 251, гренадёры-elite.
1 Этап.
1 этап создания миссии в редакторе.
Первое что вам пригодится это карта, её выбрать довольно просто, при запуске игры предлагается «launch editor» или вроде «launch game» выбираем «launch editor». После запуска нажимаем «Esc» (меню) и выбираем или «new» (создание своей карты но об этом попозже) или-же «load» загрузка. При этом выборе нам предлагается выбрать «single»-карты из сюжета и «multi»- карты из мультиплеера. Выберайте то что вам нужно и ищите карту.
После загрузки нас перекидывает на F-2 -создание ландшафта, зданий, окопов, укреплений. Об F-3 попозже. Редактируем через F-2 карту под себя и свои нужды, тобишь: расставляем окопы, воронки от взрывов, дома (если они вам нужны) воду (опять-же ели токовая вам нужна) и так далее.
Дальше идёт самая кропотливая часть работы, увеличение карты, но это только в том случае, что вам не хватает изначального расстояния карты и её ширины. В таком случае вас ждут муки ада, если у вас конечно нет с самого края клавиатуры тач пада (или как там эта херь называется), в таком случае вы просто через + который там должен быть увеличиваете курсор и ширину покрываемой области.
2 Этап.
Этап подразумевающий расставление техники и юнитов.
Теперь возвращаемся к F-3, в этой вкладке много финтиплюшек, но нам нужны пока что только ‘eentites’, в них находятся юниты стандартных наций, наций их дополнений и модов, там-же находится вся их техника. При спавне бойцов, на них надо кликнуть и тогда в правом нижнем углу откроется окно в нём можно настроить бойца, прежде всего мы ищем «controll» и переставляем значение с «ai» на «eser» (вроде так пишется), а далше настраиваем всё прочее, это: его внешний вид, цвет, а также «player», в редакторе это грубо-говоря нации. Выбираем ему «player»,скажем он будет врагом и по этому ставим «player 1 красного цвета» , он будет врагом.
Далее в ‘eentites’ идёт техника «vehicles», в ней будет находится большая часть того что нам встречалось на картах компании, предыдущих частях серии и само-собой на картах из мултиплеера. Как не трудно догадаться, без танкистов или прочей пехоты техника не поедет и по этому, возьмём к примеру… PZ-4 Asuf G, спавним. Идём в ‘human’, ‘mp’-(мултиплеер), «ger»-German» и ищем «tankman» и «tankman 2» (это вроде офицер, если не найдёте то просто поставте 5 «tankman-ов» и посадите их в танк) спавним 4 «tankman-ов» и одного «tankman 2», и сажаем их в танк. На них можно ещё посадить десант в виде 4 человек сидящих на крышке двигателя, пусть это буду гренадёры- elite-1-2-3-4-5-6, спавним двух elite-1 с STG-44 и elite-2 с G-42, и при этом им всем ставим «player-0» это у нас будут хорошие. И, танку ставим TAG он практически в самом низу окна которое в нижнем правом углу. У гренадёров пусть будет…. grenaders_1, а у танка, pz-4_1 (этот знак «_» ставить на случай того что вы собираетесь тем-же именем называть ещё другие юниты)
Дальше по списку идут «cannons»-орудия. Спавним скажем для «playera-1» пушку zis-2 или 3, как вам удобнее. Сажаем в неё экипаж, я чаще всего сажаю «rifle»-стрелков, а для антуража идём в «car» и ищем Советский грузовик Зис-Zis и ставим рядом с пушкой.
За тем, для немцев стоит поставить в «Sd Kfz 251» он находится в «btr» и засадить в него гренадёров (elite-1-2-3-4-5-6) и опять-же что с гренадёроами, что ханомагу стоит указать TAG.
А ещё уже на усмотрение можете поставить или ‘air»- самолёты, или «marine», в «marine» вся водная техника которая только может быть! Тут вам и итальянский эсминец из «В тылу врага 2: Лис пустыни»-(men of war) и самые обычные надувные лодки, короче всё (не совсем) чего только душа пожелает! (На крайний случай есть пара модов добавляющих больше морской техники)
3 этап
3 этап- F-6-9 создание вэйпоинтов и лёгких триггеров
Так, на F-6 можно создать или выбрать погоду, а на F-9 можно создать диалоги, задания на ПКМ в разделе «tasks» и дипломатию между фракциями.
Ииии так! Переходим к самому интересному, вэйпоинтам-штуки по которым будет двигаться техника, пехота, с авиацией чуть трудней. Именно для этого мы довали нашей технике и пехоте TAG, заходим в «triger» создаём триггер на ПКМ-правая кнопка мыши. Даём название триггеру. И у нас в правом нижнем углу открываются два окна «condition» и «trigger», «condition»-условия при которых активируется триггер, к примеру нам надо сделать так что-бы триггер активировался в том случае если выполнено какое нибудь задание скажем «condition>task: уничтожить деревню.», но нельзя забывать, что в таком случае надо поставить деревню привет 1 этап, сделать триггер на то что задание выполнится только тогда когда ты уничтожаешь деревню и жителей в ней (немцы, что с них взять). Так что не идите в этот тёмный лес. А лучше расставьте вэйпоинты, в начале сетки вэйпоинтов (на 0 вэйпоинте) поставьте «actor_state» там вы сможете настроить скорость юнита, будет ли он лежать или стоять, под каким он контролем и всё в таком духе. А так-же не забудьте про саму команду «waypoint», там выбираем «actor» в водим TAG юнита который должен двигаться и номер вэйпоинта, и, ВОЛЯ! Они едут!
Далее скажем, вы укрыли ZIS-2-3 в кустах а ещё в качестве головного танка поставили бтр без гренадёров, ZIS Выстрельнул, и вам над что-бы десант что в ханомаге что на PZ высадился, вам тогда на вэйпоинте придётся поставить команду «emit» она должна быть в «actor». «emit»-скрипт заставляющий высадить пехоту (или-же экипаж, или всё сразу) для этого нам надо в водит «tag: grenader. vihicale:PZ-4_1, emit-passagers» так-же можно поставить вэйпоинт к которому они побегут после высадки. И тоже самое для ханомага.
Или-же, вам хочется создать засаду на этот конвой, делаем всё тоже самое что выше, но только удаляем ZIS-2-3, а на его место ставим тригер ‘delay’-ожидание и «spawn»-появление любого объекта. Делаем так: «delay: 10, spawn: service>damage>explosien, вэйпоинт, скажем-6» Всё, по истечении 10 секунд, на вэйпоинте 6 произойдёт взрыв, а ещё для полноты картины, можно коло дороги поставить лесок, из которого после взрыва выбегут партизаны.
Я надеюсь вы поняли что за триггер, актор и вэйпоинт. И надеюсь вы поняли как создать миссию в редакторе игры «В тылу врага штурм 2».
( 37 оценок, среднее 1.86 из 5 )
Список вопросов, освещеных FAQом:
1. Общие положения
2. Создание новой карты
3. Горячие клавиши
4. Ставлю на карту объекты, а их не видно, но в то же время могу их выделить курсором или же они появляются после перезагрузки карты.
5. Как изменить погодные условия, время суток, как сделать дождик, снег?
6. Как уменьшить-увеличить размер маркера для установки текстур, высот, свойств местности и т.д.
7. Как переход между текстурами сделать более расплывчатым, например как переход с травки на землю?
8. Как перенести часть одной карты (например деревню, или здание с оформлением вокруг) на другую?
9. Как подключить созданную миссию/карту к игре?
10. В громоздких миссиях очень неудобно просматривать все триггеры. Можно ли их как-то разделить?
11. Как мотреть внутрь дома?
12. Как настроить правильно поезда?
13. Как помещать экипаж и пассажиров в технику и солдат в здания?
14. Как сделать миникарту?
15. Как сделать чтобы название карты было например не multikrutayakarta а Krutaya Karta? (Без создания мода)?
16. Как создать в конце миссии описание. Постоянно висит такая тема — mission/single/2/outro_completed
17. Что такое TAGS?
18. Как сделать из целого здания полуразрушенное?
19. Уменя в редакторе появились какие-то желтыезелёныеголубыефиолетовые полосы ( clips ) по краям карты, как их убрать?
20. Не делаются скриншоты, вместо них полностью чёрный картинки.
21. Хочу добавить новые модели в игру, что мне делать?
22. Можно ли импортировать модели из игры в 3D max?..
Ответы на вопросы:
1. Общие положения:
Любая миссия состоит из двух частей — карта и миссия. Сначала надо загрузить карту, потом загрузить миссию. Для того, чтобы были видны юниты в миссии, нужно, чтобы игрок был одного цвета с юнитами(игрок в игре может выбирать юнитов только своего цвета) или их союзник (дипломатия вызывается f3(редактор миссии), затем F9). Иначе, они считаются врагами игрока и соответственно не открывают фог. Для переключения цвета игрока F1, затем NumPad1,2,3… Или выключить фог. Юниты должны быть выставлены в миссии (режим включается F3). Юниты выставленные в режиме редактирования карты будут антуражем. Их лучше вообще не выставлять в редакторе карты.
F6 — настройка окружения (Environment) Стоит заметить, что редактор сразу показывает результат, поэтому использовать очень удобно.
2. Создание новой карты:
Выбираешь new из меню, потом выбираешь размер и прочие прелести будущей карты. Но можно оставлять по умолчанию, все потом можно будет редактировать. Созадется карта с текстурой-разметкой в метрах, выбранного размера. Дальше, выбираешь иконку «сеточка». Там выбор из 6 пунктов.
Первый heights — позволяет редактировать высоты ланшафта, доращивать карту, поднимать на фиксированную высоту полигоны. Там же задается на какой высоте на карте будет уровень воды. Вода создается специальными моделями поверхности воды и на этой территориии надо прописать Terrain(тип территории) — вода(но об этом в разделе типы территорий). Полезные клавиши: alt-h — карта высот, alt-w — сетка полигональная территории. shift+hold лкм и возить по земле — будет сглаживать высоты соседних вертексов, alt+hold лкм, берет высоту в этой точке и если вести удерживая эту комбинацию будет делать такую высоту на карте там где ведешь.
Второй Poligons — позволяет разбивать полигоны на карте на более мелкие. Это бывает нужно, когда надо сделать курутой обрыв или узкий переход из одного набора текстур в другой. Включив этот режим, также можно доращивать карту.
Третий Terrains. Типы территорий есть для хождения юнитов и для типа спецэффектов спавнящихся на этой территории. Например земля и песок для юнитов один тип территории, но спецэффекты на них спавнятся разные.
Четвертый Colors — подкраска вертексов цветами. Стандартная фича. Лучше не злоупотреблять. При изменении освещения карты может вылезти боком.
Пятый Textures — это для накладывания текстур на карту. Каждый материал состоит из 2 текстур. На карте можно динамически менять в процент каждой из текстур в полигонах. Более подробно не буду пока, это вообщем то стандартная фишка 3D.
Шестой Grass — Накладывание травы, с выбранной плотностью. Трава будет появляться при приближении камеры к земле.
Clip (кнопка 3 или значок с камерой)- редактирование клипов (ограничений движения камеры, передвижения юнитов, действия физики, начала тумана на краях карты. Сиреневый прямоугольник — физика работает внутри него. Желтый — юниты могут перемещаться внутри и начнается туман на его внешней границе, и становится непрозрачным на зеленой полоске. Синий — ограничение перемещения камеры. Эти боксы можно таскать хватая их мышей. Их бывает сложно схватить, нужно поставить вид сверху, тогда хватаются нормально.
3. Горячие клавиши:
Работа с объектами:
увеличивать/уменьшать объекты (S + мышь)
двигать вверх-вниз относительно земли (A + мышь)
инвентарь при выделенном танке (W, 7)
поворот объекта/ов по отдельности (Z + мышь)
поворот группы объектов (С + мышь)
наклон объекта (X + мышь)
Изменение размера маркера для текстур/высот и т.д. — Клавиши ± на NumPad’e
Копировать/вставить (Ctrl + C, Ctrl + V)
Отменить (Ctrl + Z)
Поиск (Ctrl + F)
Более глобальный поиск (Ctrl + E)
Сглаживание рельефа (зажатый shift + мышь)
Подсветка подсветка травы в режиме «трава» (зажатый shift)
Отключение тумана войны (Alt + F)
Отключение интерфейса — (Alt + D)
Вопрос-ответ:
4. Q: Ставлю на карту объекты, а их не видно, но в то же время могу их выделить курсором или же они появляются после перезагрузки карты.
A: Туман войны в редакторе включается/отключается по Alt+F.
Если вы ставите entity, а они пропадают — значит их никто не видит в данный момент и туман войны включён. Просто выключите туман войны и эти entity появятся.
5. Q: Как изменить погодные условия, время суток, как сделать дождик, снег?
A: Жмем клавишу F6 и редактируем.
6. Q: Как уменьшить-увеличить размер маркера для установки текстур, высот, свойств местности и т.д.
A: Клавиши ± на NumPad’e
7. Q: Как переход между текстурами сделать более расплывчатым, например как переход с травки на землю?
A: когда выбераешь две текстуры в окне, над ними регулируй ползунок. Крайнее правое положение — правая текстура, крайнее левое — левая. Посередине — совмещенная 50/50 ну и вариации разные в зависимости от нахождения «ползунка». При необходимости сделать более резкий переход между двумя разными текстурами, используйте функцию Poligons для дробления уже существующих полигонов на более мелкие. Но помните — злопуотребление этой функцией снижает производительность карты и ведет к существенному увеличению ее веса.
8. Q: Как перенести часть одной карты (например деревню, или здание с оформлением вокруг) на другую?
A: Открываем карту, с который хотим осуществить перенос объектов, выделяем их и жмем Ctrl+C (копировать), затем открываем ту какрту на которую хотим все это скопировать и жмем Ctrl+V. Особо не увлекайтесь, копируя сотни объектов, могут быть сбои.
9. Q: Как подключить созданную миссию/карту к игре?
A: В данном файле (20КБ) пример мода, который понимает ВТВ2.
В папке mods нужно сделать каталог своего мода, в котором должен лежать mod.info. Название папки должно совпадать с названием мода в mod.info
Карта должна находится в папке /resource в директории мода, заменяя собой какую-либо из сингл-миссий кампании. Например, вы сделали карту War и сохранили ее в директорию map в ресурсах игры.
Посмотрите на структуру файлов в этой директории и создайте в директории /mods/Ваш_мод/resource следующую структуру папок:
/resource/map/single/2/0-1-training где «2» — номер кампании в которой будет находится миссия (по умолчанию — русские) а 0-1-training — первая тренировочная миссия за русских. Подобным образом можно заменять любую миссию в игре.
Не забудьте затем активировать ее через меню модификаций!
10. Q: В громоздких миссиях очень неудобно просматривать все триггеры. Можно ли их как-то разделить?
A: Да. Триггеры можно распределять по группам ( разработчики так делают у себя миссиях )
Что бы, например, добавить триггер под названием «start» в группу «fase1» — надо при создание триггера присваивать ему имя «fase1/start»
11. Q: Как посмотреть внутрь дома?
A: Что бы посмотреть в редакторе внутрь дома — надо переключиться в режим редактирования карты (F2) и на 4-ую панель «edifice» — поставить в ней галочку в пункте «show interiors»
Так же можно делать так, что при нахождении юнита в одном здании, крыша так же «снималась» и с других строений. Для этого нужно эти строения приписать к одной группе в тойже панели «edifice». Одно строение может быть приписано к скольки угодно группам.
Новая группа создаётся нажатием правой кнопкой мыши в зону окошка «edifices» -> «Add… INSERT», этим же кликом она переименовывается (Rename) или удаляется (Delete).
Потом выделяем курсором нужные объекты, вместе или поочереди, нажиамем «Add» в окне «Items», названия объектов заносятся в список. Лишний объект можно удалить нопкой «Delete» предварительно его выделив курсором.
12. Q: как настроить правильно поезда?
A: Расставляем сначало их все на железной дороге, так что были ну как будто бы сцеплены.
Дальше у поезда — который локомотив ставим галочку в параметре chassis/locomotive
и у всех вагонов, включая тот же локомотив ставим галочку у мараметра chassis/warmingup
Теперь должны ездить в сцепке, под управлением локомотива.
13. Q: Как помещать экипаж и пассажиров в технику и солдат в здания?
A: Посылаешь в технику в режиме F1(режим прямого управления, цифрой(на «нум паде») выбираешь цвет юнита(смотри свойства юнита) к группе которых он относится должен совпасть с цветом квадрата в левом верхнем углу экрана). Если правильно выбрал цвет — он переходит под прямое управление, как в игре. Направляешь его в технику. Когда он сядет в технику переходишь обратно в режим F3(режим редактирования миссии)
14. Q: Как сделать миникарту?
A: Читаем
15. Q: Как сделать чтобы название карты было например не multikrutayakarta а Krutaya Karta? (Без создания мода)
A: В редакторе миссии нажимаем F9, далее жмем на texts два раза и жмем Add. Пишем в Enter tag: name далее пишем в строчке имя карты жмем энтер и Save.
16. Q: Как создать в конце миссии — описание
Постоянно висит такая тема — mission/single/2/mod/outro_completed
A: В папке с модом:
mods[имя_мода]resourceinterfacetextmissionsingle2
Создаешь файл, согласно той миссии, которой нужно изменить текст. Если первая, то название будет 0-1-training.lng. Содержание файла (заполняешь блокнотом):
Код
{tags
{«briefing» «Здесь текст брифинга»}
{«date» «Пишешь здесь дату и место событий»}
{«desc» «Описание миссии»}
{«name» «Название миссии»}
{«outro_completed» «выполнено»}
{«outro_failed» «провал»}
}
17. Q: Что такое TAGS
A: Tags, теги — это метки. Их можно в любом количестве вешать (ну вроде бы в любом, во всяком случае в достатоном) на любой объект на карте. С помощью тагов удобно выбирать и отбирать нужные объекты в других командах и для условий триггеров.
18. Q: Как сделать из целого здания полуразрушенное? Т.е. чтобы, например, отсутствовал нужный кусок стены, не из пушки же их отстреливать?
А: Зажимаем кнопку Ctrl и обводим здание рамочкой (зажав mouse1), смотрим где находятся «кружочки оснований» частей здания, подхватываем их так же, при нажатом Ctrl…
19. Q: Уменя в редакторе появились какие-то желтыезелёныеголубыефиолетовые полосы ( clips ) по краям карты, как их убрать?
А: Это clip’ы камеры. Они стали отображаться постоянно потому что вы либо вышли из редактора при включённом режиме редактирование этих клипов, либо сохранились при включённом режиме редактирование этих клипов. Чтоб они не отображались в других режимах нужно удалить файл editor_desktop.set по пути C:UsersVorabatDocumentsmy gamesoutfront2 a2profilesимя
20. Q: Не делаются скриншоты, вместо них полностью чёрный картинки.
А: Уберите галочку с опции «Полноэкранный режим» в настройках графики игры.
21. Q: Хочу добавить новые модели в игру, что мне делать?
А: Для начала вам нужно скачать плагин для 3д макса, который позволит экспортировать модели в формат MDL:
Если вы хотите добавить новую модель человека, вам будет полезен этот мануал.
Если вы хотите добавить оружие, каску, бронежилет, или предмет антуража, тут есть примеры:
live.cnews.ru/games/index.php?showtopic=64877
С установкой плагина так же идёт пример настройки танка.
21. Q: Можно ли импортировать модели из игры в 3D max?
А: На данный момент не существует плагина, который мог бы импортировать модели ВТВ в 3D max.
— Данная тема является копией FAQ на форуме «Боевой народ».
Информация в FAQ от:
Dr.Morok, Skael, BloodSmith, TigerSS, Alex2006, Ar}{iJoy, VIN, StalkerXey, хабанера.
За что им огромное спасибо!
Для начала хочу ознакомить вас, новичков, с самым простым, что есть в режиме F2.
Пару слов о режимах:
Режим F1: в этом режиме можно управлять войсками, как в игре, только ни триггеры, ни АИ не запускается. Как бы тестовый режим.
Режим F2 предназначен для работы с ландшафтом и декорированием
Режим F3 же предназначен для работы с триггерами, камерой, областями и тд, но об этом позже. При сохранении карты в режиме F2 сохраняется информация о ландшафте, в режиме F3 — информация о миссии, то есть в самой карте может храниться множество миссий. Причем если открыта миссия, в режиме F2 не будет доступна панель Ландшафта. Также при выделении рамкой объекты выделяются в зависимости от того, из какой вкладки они были поставлены на карту (т.е. если охватить всю карту рамкой выделения в режиме F2, то выделятся только те объекты, которые были созданы на карте из-под этого режима).
Ещё в правом нижнем углу есть кнопочка start/finish. Она запускает все процессы игры, то есть AI, триггеры и прочее. В общем тест карты. После нажатия FINISH карта откатывается до нажатия кнопки START
Приступим к главному в этом уроке.
На скриншоте ниже показаны условные обозначения F2:
(Все, что связано с декорированием — (Солдаты,техника, дома, эффекты, дороги и прочее). Примечание: все объекты, зачастую юниты и технику, лучше ставить через режим F3, дабы использовать их триггерно, так как у каждого объекта есть свой MID. Если ставить объекты через F2, то MID будет 6-значным, если через F3 то MID будет выдаваться поочередно.
В этом разделе есть 6 вкладок. Сейчас я подробнее расскажу о них:
- Heights (Высоты) — в этом разделе все, связанное с ландшафтом.
- Polygons (Полигоны) — в этом разделе можно менять уровень уклона (Например нужен ровный уклон, чтоб бункер сделать), или же расширить границы карты.
- Terrains (Местность) — в этой вкладке можно изменять типы местности, то есть например: Объект — вода, если просто разместить её на карте то она не будет водой. Нужно через Terrains сделать эту воду (Примечание: воду можно делать только в углублениях, на равнинах или горах нельзя). Так же через Terrains можно сделать блокираторы пути — No pass.
- Colors (Цвета) — этой функцией можно добавлять оттенок ландшафту. Ну дальше нет смысла рассказывать, сами все поймете.
- Textures (Текстуры) — главная составляющая ландшафта. Рассказываю поподробнее. В этой вкладке есть 2 ползунка Soft/Sharp и Slow/Fast.
—Soft/Sharp — Мягкость/Твердость наложения текстуры
—Slow/Fast — скорость наложения текстуры
Когда создаете новый материал, в этом блоке появляется 2 текстуры. Если попробовать наложить одну текстуру на другую, вот что получиться (скриншот. ниже)
- Grass (Трава) — в этой вкладке находиться список с травой Оо.
Все что связано с игровыми областями. С помощью триггеров можно изменить игровую область (об этом в отдельной статье), так же границы игровой области, туман, границы проходимости и прочее.
Этот раздел включает в себя видимость, когда юнит находится в помещении, то есть убирает крышу. Чтобы создать «здание», кликните ПКМ в первом окошке и дайте имя зданию, далее выделите объект, который вам нужен и нажмите add.
Ну вот и все что я хотел рассказать в этом уроке. До скорых встреч.
Начало работы в редакторе миссий
Начало работы в редакторе миссий
запускаем редактор карт
- Двойной клик по соответствующему ярлыку outfront_editor.exe в папке игры: C:Program Files1C
- Выбрать «редактор» в разделе «Все программы», кнопки «Пуск» Вашего компьютера
- Запустить ярлык «outfront_editor.exe» на рабочем столе.
после загрузки редактора:
Справа? на верхней панели увидите запись MAP: <untitled >
меню Map editor
- Save – сохранить изменения в загруженной карте;
- Save As…— сохранить эту карту под другим именем;
- Reload (надпись не подсвечена) – перезагрузить эту карту с потерей не записанных изменений;
- Load…— загрузить другую карту;
- New – создать новую карту;
- Exit – выход в главное меню.
выбираем Load… и нужную нам карту
В появившемся списке выбираем нужную нам карту из папки «single» или «multi». Данные папки отрываются двойным кликом. В папке «single» находятся номерные подпапки кампаний, соответственно иерархии миссий в меню выбора игры. Например, карта 1-ой миссии немецкой кампании игры «В тылу врага 2: Лис Пустыни» будет находиться по пути: single/1/1-1 В «multi» находятся карты доступные для мультиплеерной части игры.
В нашем случае это будет карта из папки «multi» — workshop, легендарная карта ВТВ, название которой вызывает благоговейный трепет сердец и обильное выделение слюней у некой достаточно большой, но все же самобытной прослойки сообщества именуемой «задротами». Хотя, если без сарказма, карта является эталоном для мододелов в плане баланса, насыщенности объектами, целостности и завершенности композиции, стабильности.
Вкладка первая view
Здесь вы можете изменить скорость игры Game Speed. Посмотреть и изменить свойства выбраного объекта Properties for «actor». И также изменить угол,поворот и FOV камеры Camera.
Вкладка вторая entity
С этой вкладкой вы были ознакомлены в учебнике по созданию карт, скажу только одно, все выставленные из этой вкладки объекты будут предназначаться для миссии и отображаться только в режиме F3.
Третья вкладка squad
Она предназначена для создания сквадов (отрядов), которые будут использоваться в миссии. Для создания сквада необходимо выделить мышкой несколько юнитов, и в этой вкладке, нажать правой кнопкой мыши — появиться мини меню с параметром add — создать новый склад, назвав его как угодно по-вашему вкусу. Выбранные юниты будут сразу занесены в него.
Четвёртая вкладка waypoint
|
Используется для создания маршрутов. Подсвеченная мной кнопка (Add…) используется для создания новых групп вэйпоинтов (точек маршрута или назначения), и как следствие их рассортировки. Можно создавать большое кол-во групп для своих нужд. Нижняя кнопка Add, используется для создания самих вэйпоинтов. |
После добавления больше одного вэйпоинта их можно выделить и соединить (кнопка Link) или разъединить (кнопка Unlink), также можно назначить определённый маршрут определённому юниту с помощью кнопки Unit. Параметр offset, отвечает за высоту вэйпоинта и используется для самолётов. Стоит упомянуть что вэйпоинты можно связывать между собой как угодно (но от порядка их соединения будет зависеть в каком направлении будет двигаться юнит).
Пятая вкладка zone
|
Зоны тоже используються для контроля над миссией .Можно создавать два вида зон: круглые (New Circle) и квадратные (New Poly), которым можно придать любую форму. Радиус круглой зоны регулируется мышью. |
Вкладка шестая trigger
|
Эта вкладка используеться для создания скриптов миссии.О ней мы ещё детально поговорим в этом разделе: . |
Вкладка седьмая camera
Эта вкладка используется для создания заставок. На этом мы останавливаться не будем здесь всё в принципе интуитивно понятно и разобраться самому не составит особого труда.
Вкладка восьмая cover
Вот эта вкладка используется для отображения стандартных (используемых движком) укрытий и создания собственных. Зачастую они нужны для большей зрелищности в роликах и скриптовых сценах (так выглядит эффектно когда твой солдат занимает красивую позу за бочкой и отстреливается). Создаются коверы с помощью той же кнопки Add, а задействовать в скрипте их можно с помощью команды actor to cover.
Популярные сообщения из этого блога
Список команд триггеров
Список команд триггеров actor — действующие лица, герои… ables-способности : crew сидеть/управлять техникой ally_crew сидеть/управлять «дружественной» ему техникой (в том случае если есть союзники, но они под другим Player’om) any_crew сидеть/управлять любой техникой repair может ремонтировать talk может говорить select может быть выбран fight может сражаться personage добавляется при кооперативе recruit может быть призван (добавлен) в отряд unmask может быть замаскирован (кроме Player может выбрана функция mask_player, если mask_player совпадает с player’om противника тогда враги будут воспринимать его как своего) emit_on_attack высаживается при атаке emit_passenger_on_enemy высаживаются пассажиры при обнаружении врага emit_crew_on_injure высаживаются все сидящие в транспорте при ранении, повреждении emit_on_mandie высаживаются при условии что кто то убит burning юнит думает что горит sinking паникует exploded юнит взорв
Горячие клавиши редактора
Горячие клавиши редактора Горячие клавиши необходимо знать для комфортной работы в редакторе. Здесь написал самые основные. Клавиши Описание Alt+Z Откат назад по Истории изменений ; Alt+W Полигональная сетка ; Alt+H Отображение Карты высот ; Alt+G Вылет редактора; Alt+X Безусловный выход из редактора; Ctrl+S Быстрое сохранение карты ; Ctrl+C Копировать объект или группу обектов ; Ctrl+V Вставить скопированное ; При зажатой клавише движение мышью: Клавиши Описание A Подъём (опускание) объекта на нужную высоту ; S Масштабирование объекта ; Z Поворот объекта по своей оси ; X Поворот объекта по всем осям ; С Поворот объекта (группы по общей) по своей оси ; Space + ЛКМ Перемещение камеры в горизонтальной плоскости