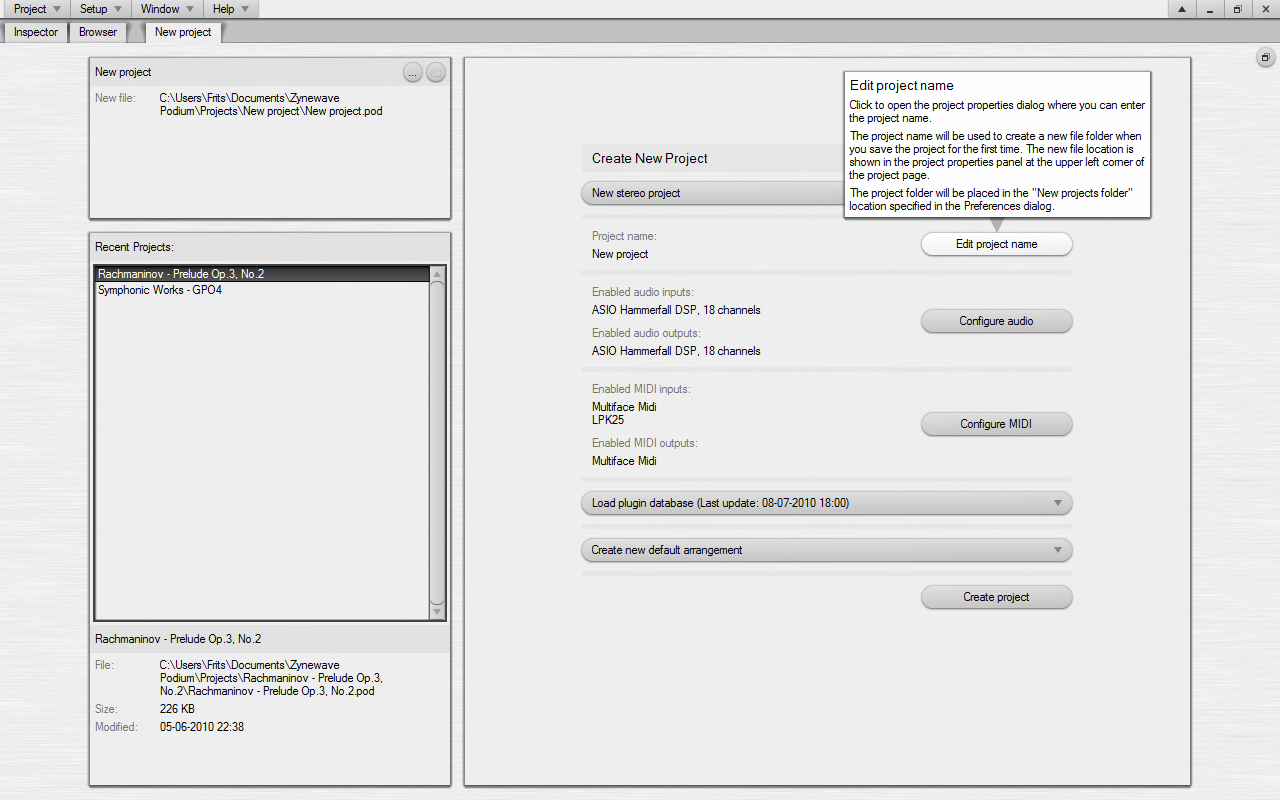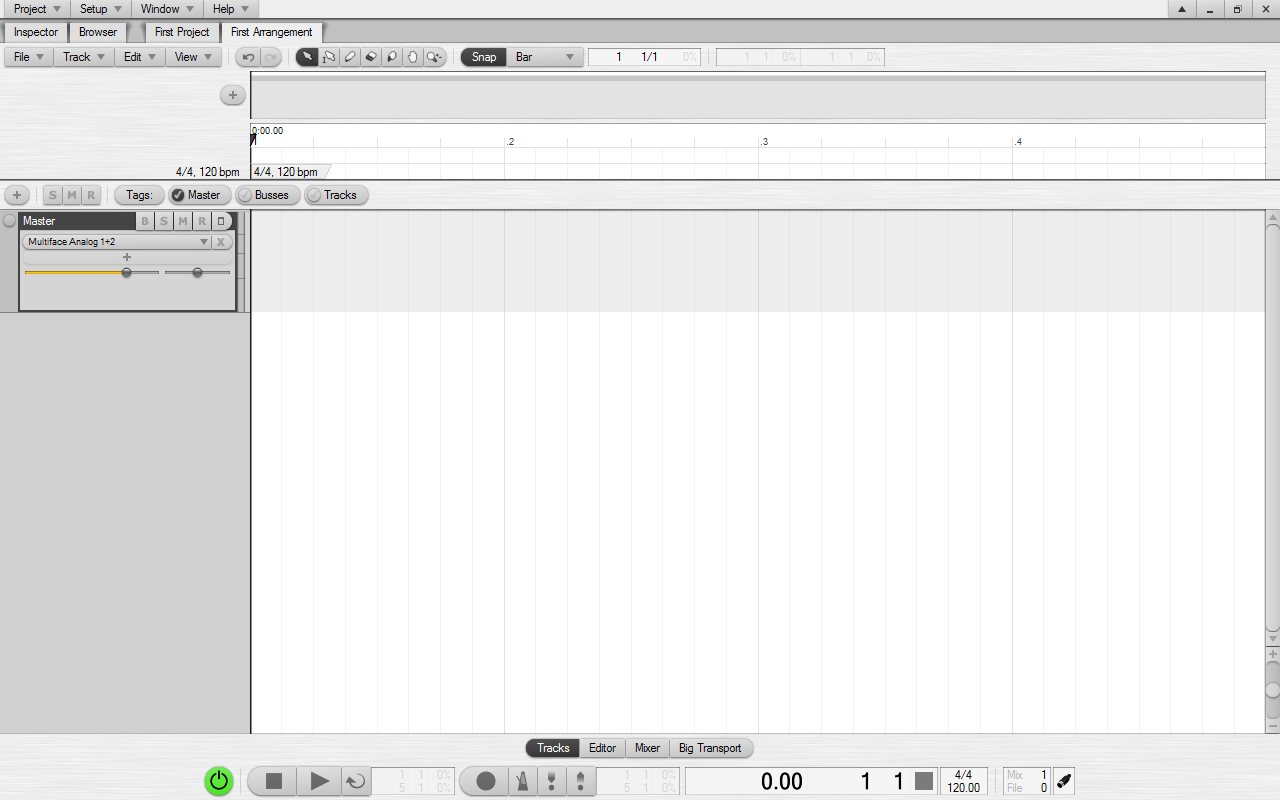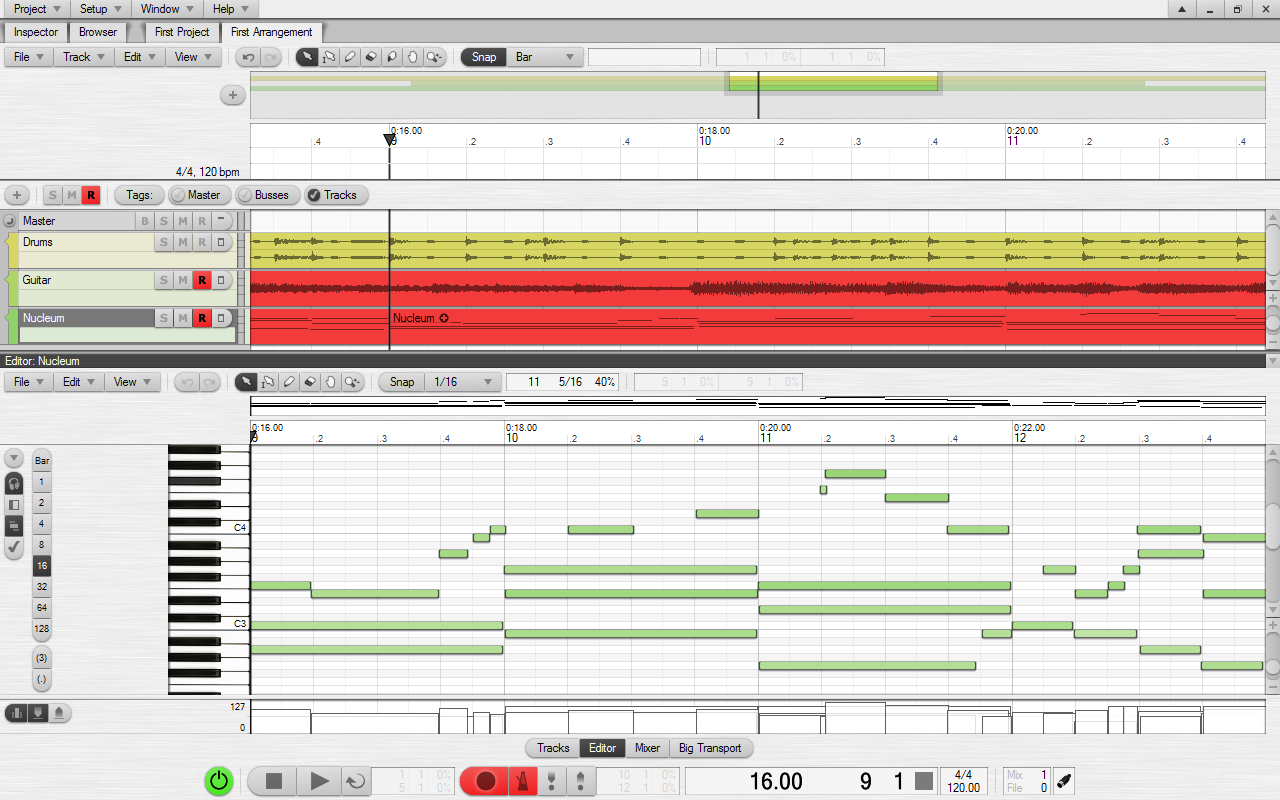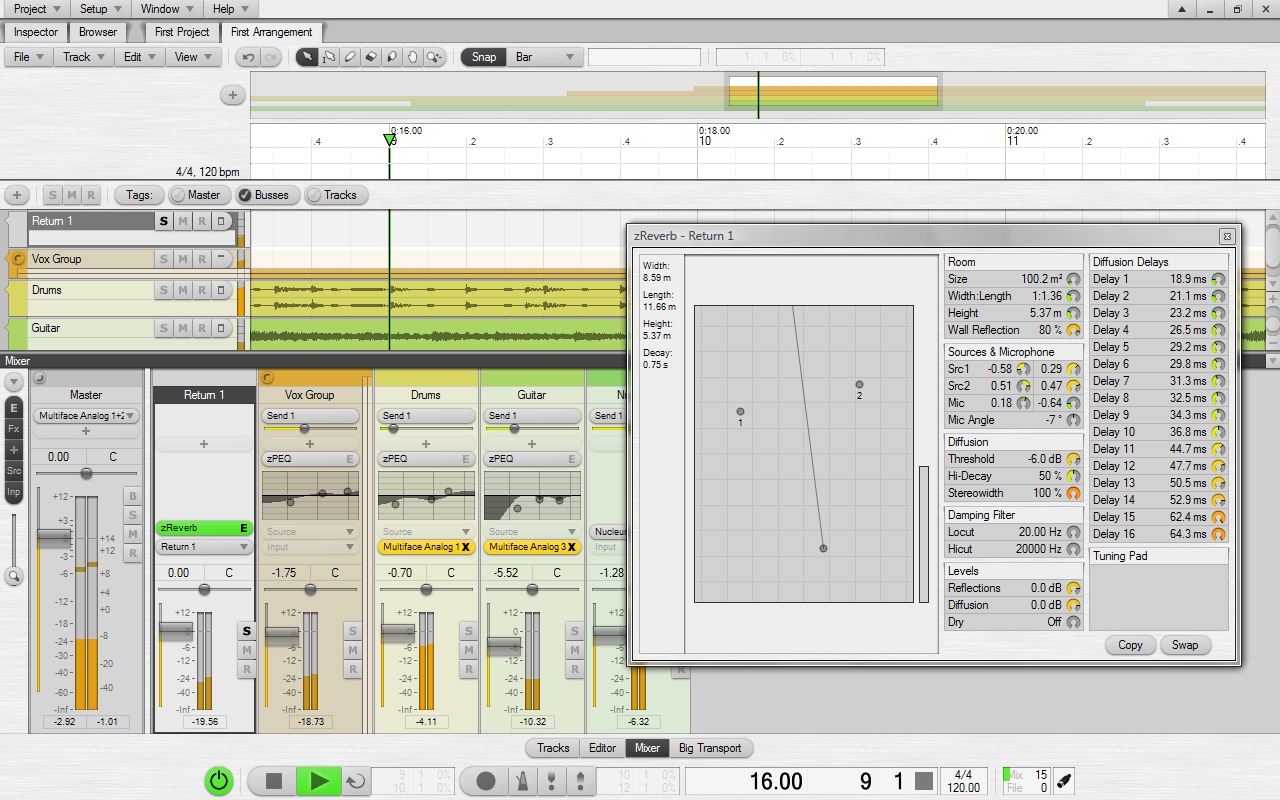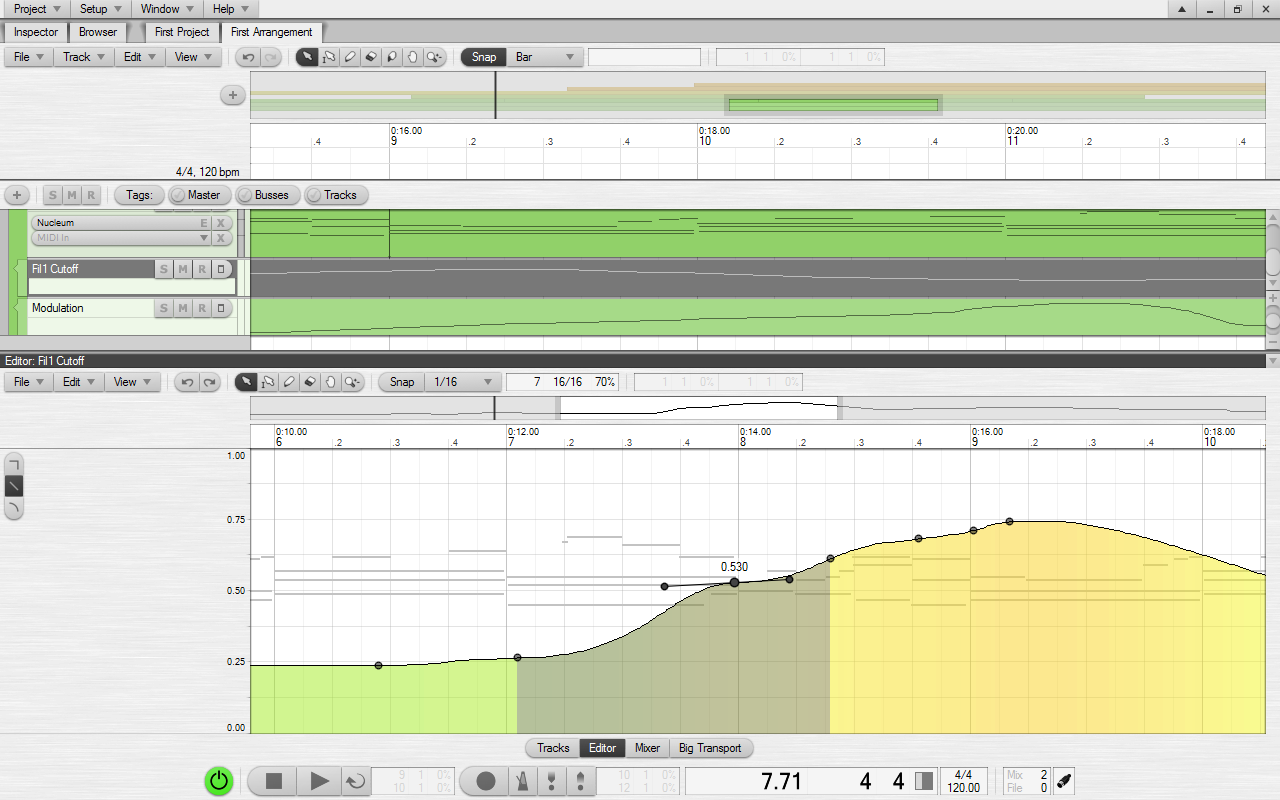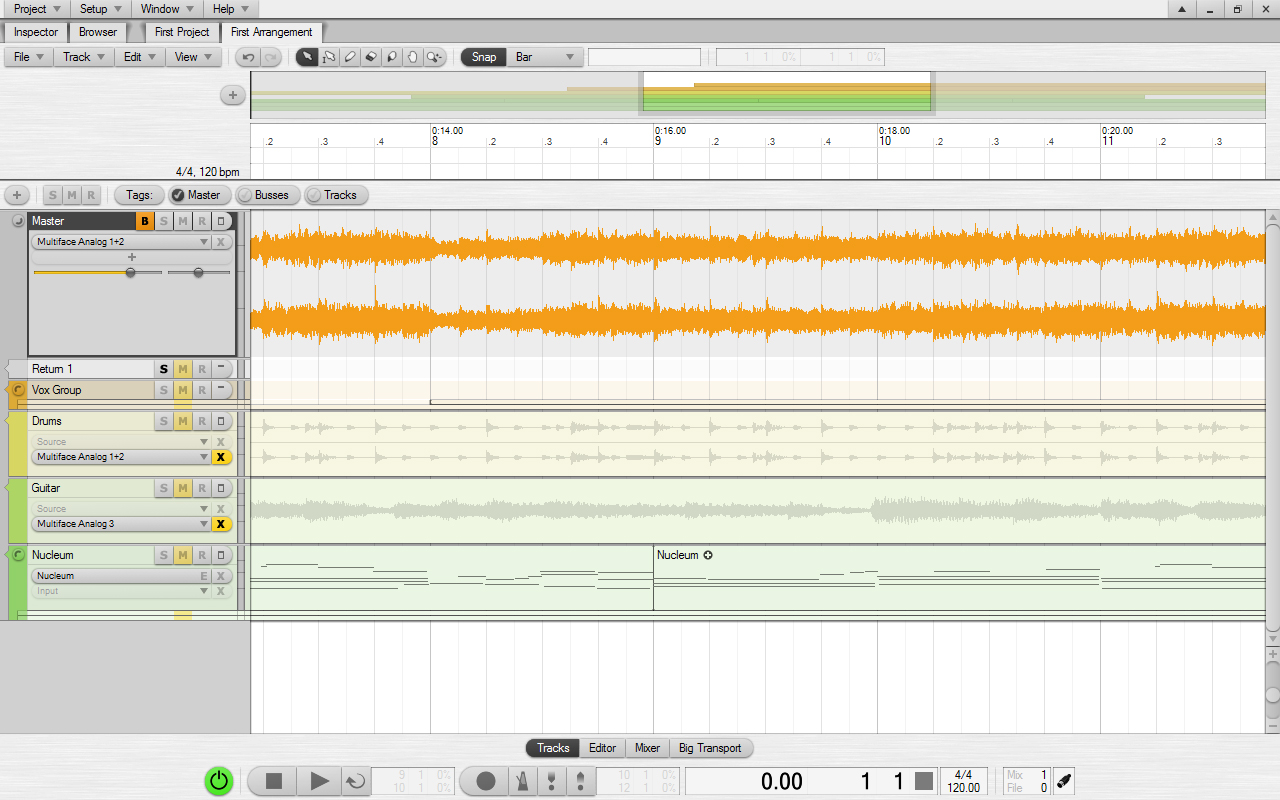Глава 2. Начинаем работу с Sound Forge
Беглое знакомство с программой Sound Forge
Поскольку Sound Forge является очень мощным приложением, вы можете его использовать для решения различных задач. В число таких задач входят редактирование и мастеринг звука, разработка звуковых эффектов и сэмплерных петель, подготовка компакт-дисков, создание аудиофайлов для Интернета и даже завершающий этап создания фильмов и видеоклипов. Программа Sound Forge имеет несколько функций для выполнения этих и многих других задач. В сочетании с вашим любимым программным секвенсором Sound Forge позволяет создавать такие же записи, какие создаются в профессиональных студиях. Используя Sound Forge, вы обнаружите в его инструментах исключительную гибкость и функциональность.
Аудиофайлы
Поскольку программа Sound Forge является приложением для редактирования звука, у нее нет собственного формата для хранения данных, поскольку звуковые данные можно хранить в различных форматах. Двумя наиболее популярными форматами являются WAV (на платформе Windows) и AIFF (на платформе Macintosh). Эти форматы так популярны, что стали стандартными, однако существуют и другие форматы файлов, имеющие свои недостатки и преимущества по сравнению с WAV и AIFF. В число таких форматов входят МРЗ, Window Media и RealAudio. Программа Sound Forge может открывать и сохранять файлы более чем тринадцати различных форматов, это не считая форматов АСМ. О форматах файлов мы поговорим в главе 4.
Рабочее пространство
Для работы с аудиофайлами в программе Sound Forge имеется рабочее пространство (Workspace). Это главная часть интерфейса программы, в которой находится окно данных (о котором мы сейчас поговорим) для каждого из открытых аудиофайлов. В программе Sound Forge можно иметь одновременно несколько открытых аудиофайлов (рис. 2.3).
Рис. 2.3. Рабочее пространство является тем местом, где вы будете работать с аудиофайлами в программе Sound Forge:
В рабочем пространстве также находятся индикаторы воспроизведения, на которых вы увидите выходной уровень проигрываемых аудиоданньгх. Вы можете сохранить расположение элементов рабочего пространства в специальные файлы рабочего пространства и в последующем загрузить их, что является быстрым и простым способом настройки Sound Forge для каждого из ваших проектов. О рабочем пространстве мы поговорим в главе 3.
Окно данных
Когда вы открываете аудиофайл в Sound Forge, его данные выводятся в окне данных (Data Window). Если открыто сразу несколько файлов, для каждого из них имеется свое окно данных. Когда вы работаете с аудиофайлом, вы можете видеть изображение звуковых волн, представляющее данные из этого файла, как видно на рис. 2.4.
Окно данных позволяет вам не только видеть данные аудиофайла, но и редактировать и обрабатывать их. Кроме того, вы можете добавлять эффекты. На протяжении всей книги, мы будем рассказывать вам об окне данных и работе с ним.
Рис. 2.4. Каждый аудиофайл, открытый в Sound Forge, выводится в своем окне данных:
Меню
Почти ко всем функциям редактирования, обработки и добавления эффектов можно получить доступ через меню. Чаще всего вам придется пользоваться меню Special, Process, Effects и Tools (рис. 2.5).
Рис. 2.5. Большая часть функций Sound Forge доступна через меню:
Каждое меню содержит свою группу функций. Меню Special содержит большую часть функций навигации, записи и воспроизведения. Меню Process содержит функции обработки звука, например эквалайзер и управление амплитудой. В меню Effects, как очевидно из названия, находятся различные эффекты. Наконец, меню Tools предоставляет дополнительные возможности, которые нельзя отнести к вышеперечисленным категориям, например спектральный анализ (Spectrum Analysis). О возможностях обработки звука мы поговорим в главах 8, 9 и 10.
Диалоговое окно Record
Кроме открытия и сохранения существующих звуковых файлов, вы может также использовать программу Sound Forge для создания и записи новых файлов. Для записи звука предназначено диалоговое окно Record (рис. 2.6).
Рис. 2.6. Вы можете записывать новые аудиофайлы в Sound Forge с помощью диалогового окна Record:
Программа Sound Forge позволяет записывать звук с разрядностью до 64 и множеством частот сэмплирования от 8 Гц до 192 кГц. Диалоговое окно Record имеет свой набор индикаторов уровня входного сигнала и даже обеспечивает синхронизацию MTC/SMPTE. О записи звука с помощью программы Sound Forge мы будем говорить в главе 6.
Спектральный анализ
Одной из мощнейших функций, имеющихся в Sound Forge, является спектральный анализ (Spectrum Analysis). Хотя функция спектрального анализа может показаться сложной, на самом деле использовать ее несложно. Имеет смысл потратить некоторое время на то, чтобы понять, как она работает. Коротко говоря, функция спектрального анализа позволяет вам исследовать ваши аудиоданные с помощью специальных диаграмм, которые выводят амплитуду и частоты, обнаруженные в данных. Это позволяет обрабатывать данные и реально «видеть» эффект обработки. Это весьма мощная функция, так что о ней мы поговорим в главе 10.
Различия между программами Sound Forge и Sound Forge XP Studio
Не каждому нужна вся мощь такого профессионального приложения для редактирования цифрового звука, как Sound Forge. Обычным пользователям, а тем более новичкам, для которых музыка — только хобби, достаточно будет другого продукта из того же семейства: Sound Forge XP Studio. По существу, Sound Forge XP Studio представляет собой просто урезанную версию программы Sound Forge. Она обладает той же основной функциональностью, но в ней отсутствуют некоторые продвинутые возможности.
Программа Sound Forge XP Studio предназначена для тех пользователей, которым редактирование звука необходимо на любительском или полупрофессиональном уровне. Основные возможности редактирования и обработки звука в ней достаточно мощные, но отсутствуют такие функции, как поддержка подключаемых модулей DirectX и предварительный просмотр обработки. Количество функций обработки в ней ограничено, например имеется только восемь эффектов (против семнадцати в Sound Forge) и есть только графическая эквализация (в отличие от графической, параметрической и параграфической в Sound Forge).
Здесь мы только коснулись некоторых функций Sound Forge XP Studio в сравнении с Sound Forge. Для подробного сравнения компания Sonic Foundry выпустила полный список функций, имеющихся в каждом из этих продуктов. Вы можете найти его на Web-сервере компании Sonic Foundry http://www.sonicfoundry.com .
Одной из мощнейших функций, имеющихся в Sound Forge, является спектральный анализ (Spectrum Analysis). Хотя функция спектрального анализа может показаться сложной, на самом деле использовать ее несложно. Имеет смысл потратить некоторое время на то, чтобы понять, как она работает. Коротко говоря, функция спектрального анализа позволяет вам исследовать ваши аудиоданные с помощью специальных диаграмм, которые выводят амплитуду и частоты, обнаруженные в данных. Это позволяет обрабатывать данные и реально «видеть» эффект обработки. Это весьма мощная функция, так что о ней мы поговорим в главе 10.
Настройка вашей системы для повышения производительности
Компания Sonic Foundry указывает в качестве минимальных требований для работы программы Sound Forge компьютер с процессором Pentium с частотой 90 МГц и по крайней мере 16 Мбайт оперативной памяти. Конечно, у вас должна быть также звуковая карта, которая поддерживается операционной системой Windows. Если ваш компьютер удовлетворяет этим требованиям, все, что вам потребуется — установить программу на компьютер. Если же вы хотите добиться максимальной производительности при работе с Sound Forge, вам нужно произвести некоторую настройку компьютера.
Процессор
Из процессора выжать очень много вам вряд ли удастся, если не заменить его на более новый и быстрый или вообще не купить новый компьютер. Чем новее и быстрее ваш центральный процессор, тем выше будет производительность компьютера и программы Sound Forge. По производительности процессоры идут в следующем порядке: Pentium, Pentium MMX, Pentium Pro, Pentium II, Celeron, Pentium III, Pentium IV (на момент перевода книги). Можно также поставить процессор компании AMD, однако в этом случае есть некоторая вероятность несовместимости компьютера и звуковой карты. Некоторые звуковые карты не работают на таких процессорах, так что обратите на это внимание перед покупкой. Все сводится к тому, что программа Sound Forge обрабатывает звук значительно быстрее, чем самый мощный процессор, поэтому наличие быстрого процессора позволяет уменьшить период ожидания. Кроме того, в случае мощного процессора программа Sound Forge работает более ровно.
Если вы хотите проверить, как используется производительность вашего процессора при выполнении разных задач, в составе операционной системы Windows имеется программа System Monitor (Системный монитор). Чтобы использовать ее, выполните следующие шаги:
1. Если программа System Monitor не установлена, откройте Windows Control Panel (Панель управления). Сделайте двойной щелчок на значке Add/Remove Programs (Установка и удаление программ) и выберите вкладку Windows Setup (Установка Windows) в диалоговом окне Add/Remove Programs Properties (Свойства: Установка и удаление программ). Затем укажите в списке пункт Accessories (Служебные), щелкните на кнопке Details (Состав), выберите в появившемся списке элемент System Monitor (Системный монитор) и щелкните на кнопке ОК для закрытия диалогового окна. После этого операционная система Windows установит программу System Monitor.
2. Откройте System Monitor, щелкнув на кнопке Start (Пуск) и выбрав в меню Programs -> Accessories -> System Tools -> System Monitor
( Программы -> Стандартные -> Служебные -> Системный монитор) . Общий вид программы показан на рис. 2.7.
3. Выберите в меню этой программы Edit -> Add Item (Правка -» Добавить показатель). В появившемся диалоговом окне щелкните на элементе Ядро списка Category (Категория). Затем щелкните на элементе Processor Usage (Использование процессора) в списке Item (Показатель) и нажмите на кнопку ОК.
4. В зависимости от текущих установок, вы увидите линейную диаграмму, гистограмму или числовое представление данных. Другое представление вы можете выбрать в меню View (Вид).
Рис. 2.7. Программа System Monitor позволяет оценить загрузку процессора:
Теперь System Monitor будет непрерывно показывать изменения загрузки процессора.
Оперативная память
Вы, вероятно, уже знаете, что чем больше оперативной памяти установлено на компьютере, тем лучше. Это тем более верно для сложных приложений, каким является Sound Forge. Хотя компания Sonic Foundry и указывает в качестве минимальных требований 16 Мбайт оперативной памяти, лучше иметь по меньшей мере 64 Мбайт. Это позволяет значительно ускорить работу системы. При большем объеме оперативной памяти меньше вероятность того, что операционной системе Windows придется обращаться к виртуальной памяти.
Виртуальная память
Чтобы обмануть компьютер и заставить его думать, что установлено больше памяти, чем есть на самом деле, Windows использует часть жесткого диска в роли виртуальной памяти. Каждый раз при своем запуске Windows создает на жестком диске файл подкачки под названием win386.swp. Этот файл изменяет свой размер в зависимости от того, какие задачи выполняются на компьютере. Когда вы пытаетесь использовать больше памяти, чем установлено на компьютере, Windows сохраняет избыточные данные в файле подкачки. Например, если на компьютере установлено 32 Мбайт оперативной памяти, а вы запустили одновременно четыре различных программы, каждой из которых требуется 16 Мбайт, два из этих приложений, по идее, не могут быть запущены. Однако Windows просто использует виртуальную память для того, чтобы получить 32 Мбайт дополнительной памяти. Поскольку виртуальная память использует для хранения данных жесткий диск, скорость доступа к которому несравнимо ниже, чем к оперативной памяти, работа с файлом подкачки резко замедляет работу компьютера. Вот одна из причин, по которой компьютер с большим объемом оперативной памяти работает быстрее.
Жесткий диск
Скорость вашего жесткого диска является одним из важнейших факторов, влияющих на то, насколько быстро программа Sound Forge будет выполнять задачи редактирования больших звуковых файлов. В отношении производительности интерфейс SCSI лучше, чем IDE, но хороший диск с интерфейсом E-IDE может быть столь же хорош, как и диск SCSI. При выборе диска нужно обратить внимание на несколько параметров. Среднее время поиска (average seek time) должно быть как можно меньше, желательно, 9 мс или меньше. Скорость вращения (rotation speed) должна быть больше, наиболее распространенными скоростями сейчас являются 5400 и 7200 об./мин. Скорость передачи данных большого объема (sustained data transfer speed) тоже должна быть как можно больше, не меньше 5 Мбайт/сек. Другим важным обстоятельством является способ подключения карты контроллера жесткого диска внутри компьютера. Подключение через разъем PCI предпочтительнее, чем через разъем ISA.
Между прочим, с помощью программы System Monitor можно протестировать производительность жесткого диска подобно тому, как вы можете протестировать процессор (см. разд. «Процессор » выше в этой главе).
Не говоря об обновлении жесткого диска, стоит сказать, что есть прием, позволяющий несколько ускорить работу существующего диска. Это установка прямого доступа к памяти (DMA) для контроллера жесткого диска. При этом жесткий диск обращается к памяти компьютера напрямую, без их обработки данных процессором. Если ваш жесткий диск поддерживает прямой доступ к памяти, вы можете активизировать его следующим образом:
1. Откройте Windows Control Panel (Панель управления). Сделайте двойной щелчок на значке System (Система), затем выберите вкладку Device Manager (Устройства) в диалоговом окне System Properties (Свойства: Система).
2. В списке устройств разверните группу Disk Drives (Дисковые накопители) и выберите ваш жесткий диск. Его название может выглядеть как-то подобно «Generic IDE Disk».
3. Щелкните на кнопке Properties (Свойства), затем выберите вкладку Settings (Настройки) в диалоговом окне свойств диска. Диалоговое окно должно выглядеть примерно так, как показано на рис. 2.8.
Рис. 2.8 . В этом диалоговом окне свойств диска показаны настройки жесткого диска:
4. Установите флажок DMA в группе Options (Параметры) и щелкните на кнопке ОК для закрытия диалогового окна.
После перезапуска Windows ваш жесткий диск будет иметь непосредственный доступ к памяти компьютера, что может дать заметное увеличение скорости.
Видеоадаптер
Верите вы или нет, но видеоадаптер может влиять на производительность компьютера. Во-первых, аппаратное ускорение видеокарты может вызвать проблемы с воспроизведением звука. Если у вас видеокарта на шине PCI, a звук иногда прерывается щелчками и другими неожиданными звуками, это может означать, что установлено слишком высокое аппаратное ускорение видеокарты. Попробуйте протащить окно программы по экрану во время воспроизведения цифрового звукового файла. Влияет ли это действие на проигрывание звука? Если да, то для устранения проблемы попробуйте уменьшить или отключить аппаратное ускорение видеокарты. Для этого выполните следующую последовательность действий:
1. Откройте Windows Control Panel (Панель управления). Сделайте двойной щелчок на значке System (Система).
2. В диалоговом окне System Properties (Свойства: Система) выберите вкладку Performance (Быстродействие). Затем щелкните на кнопке Graphics (Графика) в группе Advanced Settings (Дополнительные параметры).
3. В диалоговом окне Advanced Graphics Settings (Дополнительная настройка видеоадаптера) переместите ползунок Hardware acceleration (Аппаратное ускорение) влево для уменьшения или полного отключения аппаратного ускорения видеокарты. Диалоговое окно должно выглядеть примерно так, как показано на рис. 2.9.
Рис. 2.9. Степень аппаратного ускорения видеокарты устанавливается в диалоговом окне Advanced Graphics Settings:
4. Вы можете полностью отключить аппаратное ускорение, а можете и не делать этого. Наилучшее значение можно подобрать экспериментальным путем. После того как вы найдете оптимальное положение ползунка, щелкните на кнопке ОК для закрытия этого диалогового окна.
Новые настройки войдут в силу после перезагрузки Windows. Если у вас видеокарта на новейшей шине AGP, вам не придется беспокоиться о проблемах, связанных с аппаратным ускорением. Такие видеокарты получают доступ к оперативной памяти напрямую, не взаимодействуя с шиной PCI, поэтому обычно не вызывают вышеописанных проблем.
Другими настройками экрана, способными повлиять на производительность системы, являются хранители экрана, разрешение монитора и глубина цвета. При выполнении задач, требующих большой загрузки процессора, лучше отключить хранитель экрана. Даже когда он ничего не выводит на экран, он все равно в фоновом режиме отслеживает активность системы и тем самым дополнительно загружает процессор. Кроме того, некоторые хранители экрана не знают, что делает компьютер в данный момент времени, и активизируются в самой середине процесса записи. Чтобы отключить хранитель экрана, выполните следующие действия:
1. Щелкните правой кнопкой мыши где-нибудь на рабочем столе и выберите из контекстного меню пункт Properties (Свойства).
2. Откройте вкладку Screen Saver (Заставка) диалогового окна Display Properties (Свойства: Экран). Диалоговое окно должно выглядеть примерно так, как показано на рис. 2.10.
Рис. 2.10. В диалоговом окне Display Properties вы можете настроить многие параметры Windows, включая хранители экрана:
3. Выберите элемент (None) (Нет) в раскрывающемся списке в группе Screen Saver (Заставка) и щелкните на кнопке ОК.
Разрешение экрана и глубина цвета влияют на то, насколько точно ваш монитор показывает графику. Большая глубина цвета означает, что выводится больше цветов, а более высокое разрешение приводит к тому, что изображение будет более резким. Но чем выше разрешение и глубина цвета, тем больше работы должен выполнить компьютер. Увеличение значений этих параметров может заметно замедлить работу компьютера, особенно если на нем установлен старый процессор. Лучшим выбором является разрешение 800 х 600 и количество цветов, равное 256. Обычно более высокие значения и не нужны, но вы можете поэкспериментировать, как высокие значения влияют на производительность компьютера. При этом уменьшение глубины цвета дает больше пользы, чем уменьшение разрешения.
Замечание
Хотя программа Sound Forge может работать при любой глубине цвета, она лучше выглядит при 16-битном цвете. Поэтому, если ваш компьютер поддерживает это разрешение, попробуйте установить его.
Рис. 2.11. В диалоговом окне Display Properties вы можете настроить многие параметры Windows, включая разрешение экрана и глубину цвета:
Для того чтобы изменить глубину цвета и разрешение, выполните следующие действия:
1. Щелкните правой кнопкой мыши в любом месте рабочего стола и выберите из контекстного меню пункт Properties (Свойства).
2. Откройте вкладку Settings (Настройки) диалогового окна Display Properties (Свойства: Экран). Диалоговое окно должно выглядеть примерно так, как показано на рис. 2.11.
3. Выберите в раскрывающемся списке в группе Colors (Цветовые палитры) элемент 256 Colors (256 цветов). Затем перетащите ползунок в группе Screen area (Область экрана) влево, пока разрешение не достигнет значения 800 х 600. Затем щелкните на кнопке ОК.
После перезагрузки Windows ваш монитор будет работать с установленным разрешением и глубиной цвета. Привыкание к новым настройкам может занять некоторое время, если до этого вы постоянно работали при более высоких значениях, но это не смертельно. Зато вы заметите, насколько быстрее заработает Windows.
Сетевая карта
Если ваш компьютер подключен к сети, вы можете захотеть использовать для редактирования и записи звука другой компьютер или отключить сетевую карту на время работы с программой Sound Forge. Сетевая активность дает большую нагрузку на процессор и может сильно замедлить работу компьютера. Простейший способ отключить компьютер от сети — просто вытащить сетевой кабель из сетевой карты. Однако еще больше увеличить производительность можно, отключив сетевую карту следующим образом:
1. Откройте Windows Control Panel (Панель управления). Сделайте двойной щелчок на значке System (Система), затем скройте вкладку Device Manager (Устройства) диалогового окна System Properties (Свойства: Система).
2. В списке устройств разверните группу Network adapters (Сетевые платы) и выберите вашу сетевую карту. Ее название обычно отражает название продукта. Оно может выглядеть, например, как «EZ-Link USB Adapter».
3. Щелкните на кнопке Properties (Свойства) для открытия диалогового окна свойств сетевой платы. Диалоговое окно должно выглядеть примерно так, как показано на рис. 2.12.
4. Установите флажок Disable in this hardware profile (Отключено в данной конфигурации) в группе Device usage (Использование устройства) и щелкните на кнопке ОК для закрытия диалогового окна.
Windows отключит сетевую карту без необходимости перезагрузки. Теперь вы можете просто закрыть диалоговое окно System Properties (Свойства: Система).
Рис. 2.12. В этом диалоговом окне свойств сетевой карты показано состояние устройства:
Звуковая карта
Что касается звуковых карт, то мы можем дать только один совет: производительность звуковой карты на шине PCI значительно выше, чем на шине ISA. Новейшие звуковые карты на шине PCI обычно имеют более совершенную звуковую схему, предназначенную для того, чтобы максимально разгрузить центральный процессор от работы по обработке звука. Также будет неплохо, если ваша карта будет поддерживать функции Direct Sound технологии DirectX компании Microsoft. Такой тип карты обеспечивает большую совместимость приложений и иногда большую производительность.
Еще одни важный момент: в том случае, если вы действительно хотите обеспечить наилучшее качество звука, приобретайте аудиоинтерфейс, а не звуковую карту. Разница в том, что аудиоинтерфейс поставляется с внешним корпусом, закрывающим схему и контакты. В результате аудиоинтерфейс не подвержен влиянию шумов, образующихся внутри компьютера. Обычная звуковая карта расположена очень близко к другим компьютерным схемам, дающим различные наводки. Конечно, аудиоинтерфейс стоит значительно дороже, так что решайте сами, нужно ли вам тратить лишние деньги.
Одним из самых распространенных читательских вопросов является следующий: «Звуковую карту какой марки лучше всего покупать?» На рынке есть столько различных звуковых карт, имеющих самые разные возможности, что дать однозначный ответ просто невозможно. Однако мы можем рассказать, на какие возможности следует обратить внимание, чтобы сделать осмысленный выбор.
Мы уже упоминали, что вам нужно искать предназначенную для персональных компьютеров звуковую карту, совместимую с технологией DirectX. Вам также нужно разобраться в типах разъемов, имеющихся в карте. Типичная звуковая карта имеет несколько различных входных и выходных гнезд, включая линейный вход и выход, микрофонный вход и выход на динамики. Линейный вход и выход предназначены для обмена сигналами с кассетным магнитофоном, радиоприемником, электронной клавиатурой и другими стандартными аудиоустройствами. Микрофоны генерируют очень слабый электрических сигнал, поэтому для них требуется отдельный вход, подключенный к внутреннему усилителю на звуковой карте. Динамики тоже требуют отдельного гнезда со встроенным усилителем для того, чтобы выдавать сигнал достаточной мощности. Некоторые карты высокого класса имеют гнезда для цифрового входа и выхода. Такие специальные разъемы позволяют подключать звуковую карту непосредственно к совместимым устройствам, например проигрывателям компакт-дисков и цифровых магнитофонов. Использование этих разъемов дает звук максимально возможного качества, поскольку не требуется преобразования звукового сигнала в аналоговую форму. Кроме того, надо понимать, что разъемы могут иметь разную форму. Дешевые звуковые карты обычно имеют одинаковые гнезда диаметром 1/8 дюйма, используемые для микрофонов на аудиоплеерах. Для обеспечения лучшего качества существуют гнезда диаметром 1/4 дюйма, разъемы RCA и XLR. Разъемы могут быть также сбалансированными или несбалансированными. Сбалансированные разъемы обеспечивают экранирование от радиопомех, в то время как несбалансированные разъемы такой защиты не дают.
Если вы хотите иметь возможность производить запись одновременно от нескольких источников звука, вам потребуется карта с несколькими аудио-разъемами. Большинство звуковых карт среднего класса смешивает все входящие сигналы в один стереосигнал, но карты высокого класса (которые, конечно же, стоят гораздо дороже) позволяют записывать звук от каждого подключенного устройства в отдельный стереоканал. Эта возможность очень полезна для студий звукозаписи, но нужна она не каждому. Вы также можете поискать полнодуплексную звуковую карту. Это означает, что карта может одновременно записывать звук и воспроизводить его, в отличие от полудуплексной карты, которая в каждый момент может выполнять только одну из этих задач.
Каждому хочется получить аудиосигнал высокого качества. В процессе записи частота сэмплирования (о которой мы говорили в главе I) играет ведущую роль в качестве записи. Чем выше частота сэмплирования, тем лучше звук. Частота сэмплирования для записи с качеством компакт-диска равна 44,1 кГц (44 100 сэмплов в секунду) и все имеющиеся в настоящее время в продаже звуковые карты поддерживают ее. Профессиональные карты могут поддерживать частоту сэмплирования 48 кГц и выше. Разрядность карты (которую мы тоже обсуждали в главе Г) также влияет на качество звука. Чем она выше, тем выше качество звука. Стандартом для записи с качеством компакт-диска является 16 бит, он поддерживается всеми звуковыми картами. Некоторые карты (в основном дорогие) поддерживают разрядность до 20, 22 и даже 24 бит.
Другими числовыми характеристиками, на которые вам нужно обратить внимание, являются отношение сигнала к шуму и частотная характеристика. Как и для вышеупомянутых характеристик, чем больше значение, тем лучше. Поскольку все электронные устройства генерируют шум, отношение сигнала к шуму звуковой карты показывает, во сколько раз сигнал сильнее, чем шум, производимый звуковой картой. Чем выше значение, тем тише карта. Хорошее значение отношения сигнала к шуму не ниже 90 дБ. Частотная характеристика представляет собой диапазон чисел, основанный на возможностях человеческого слуха. Частотная характеристика человеческого слуха составляет приблизительно от 20 Гц до 20 кГц. Хорошая звуковая карта должна охватывать по крайней мере этот диапазон, а лучше — более широкий.
Если вы хотите приобрести звуковую карту со встроенным синтезатором MIDI, существует несколько дополнительных возможностей, о которых вам нужно знать. На старых звуковых картах использовались синтезаторы, основанные на методе частотной модуляции (frequency modulation). К сожалению, этот метод недалеко ушел от тех звуков, которые издает стандартный встроенный динамик персонального компьютера. Хоть метод частотной модуляции хорошо работает со звуками органа или колокольчиков, со звуками других инструментов возникают проблемы. На сегодняшний день в звуковых картах используется другая технология, именуемая волновым синтезом (wavetable synthesis). Она позволяет создавать очень реалистичные звуки. Эта технология основана на том, что для воспроизведения звука используются заранее записанные звуки настоящих инструментов. Когда синтезатор получает сообщение MIDI Note On, вместо создания звука «с нуля» (как в случае метода частотной модуляции), он воспроизводит маленькую цифровую запись, в качестве которой может выступать какой угодно звук, от звука рояля до кваканья лягушек. Единственный недостаток волнового синтеза заключается в том, что большое количество сэмплов должно храниться в оперативной памяти или в ПЗУ. Достаточно упомянуть, что чем больше объем оперативной памяти или ПЗУ на звуковой карте, тем лучше.
Также нужно обратить внимание на степень контроля над воспроизведением сэмплов из волновых таблиц, которую дает карта. Все современные звуковые карты поддерживают стандарт General MIDI (GM), представляющий набор из 128 заранее определенных звуков, которые должны быть на любом совместимом с этим стандартом синтезаторе, и расположение в памяти (или номера программ MIDI) данных звуков. Это гарантирует, что если звуковая карта получит команду выполнить программу номер 37, будет воспроизведен звук электрической бас-гитары, а не звук саксофона. Однако, в отличие от профессиональных синтезаторов, GM не поддерживает никакого программирования параметров звука. Вот почему появились форматы GS и XG. Формат GS компании Roland расширяет стандарт GM путем предоставления дополнительных звуков и программного контроля над некоторыми параметрами синтезатора. Формат XG компании Yamaha идет еще дальше. Он требует наличия трех отдельных процессоров для реализации эффектов, предлагает более десятка программируемых параметров синтезатора (например, яркость звука) и более сотни наборов из 128 звуков каждый. Поэтому ищите карту, поддерживающую хотя бы один из форматов GS и XG.
Пользуясь этими рекомендациями и потратив некоторое время на исследование рынка, вы сможете приобрести карту, отвечающую вашим требованиям. Желаем вам удачи!
Настройка аппаратного профиля Sound Forge
Конечно, выполнение вышеупомянутых изменений на вашем компьютере каждый раз перед началом работы с программой Sound Forge и возвращение компьютера в прежнее состояние после работы с Sound Forge — занятие малоосмысленное. К счастью, операционная система Windows имеет удобную функцию, именуемую аппаратным профилем (hardware profile). Вы можете рассматривать аппаратный профиль как набор заранее заданных установок. С помощью аппаратных профилей вы можете сохранить несколько различных настроек Windows под одним именем, а в последующем вызывать эти настройки как единый набор. Например, вы можете создать один профиль для обычной работы, другой — для игр, третий — для редактирования и записи звука и т. д. Создание аппаратного профиля не представляет сложностей. Выполните следующие шаги:
1. Откройте Windows Control Panel (Панель управления). Сделайте двойной щелчок на значке System (Система), затем выберите вкладку Hardware Profiles (Профили оборудования) в диалоговом окне System Properties (Свойства: Система). Диалоговое окно должно выглядеть примерно так, как показано на рис. 2.13.
2. Скорее всего, в списке будет присутствовать единственный профиль по умолчанию, который называется «Original Configuration». В этом профиле хранятся текущие настройки системы. Щелкните на этом профиле.
3. Щелкните на кнопке Сору (Копировать) для создания копии исходного профиля «Original Configuration».
4. В диалоговом окне Copy Profile (Копирование профиля) введите в качестве имени нового профиля строку «Sound Forge Configuration». Затем щелкните на кнопке ОК для закрытия диалогового окна.
5. Перезагрузите компьютер. При запуске Windows предложит выбрать аппаратный профиль. Выберите профиль «Sound Forge Configuration».
6. Выполните те операции, которые мы обсуждали в предыдущих подразделах — настройку прямого доступа к памяти, видеоакселератора и т. п.
Рис. 2.13. Вкладка Hardware Profiles диалогового окна System Properties показывает различные конфигурации оборудования:
Теперь при каждом запуске Windows вы сможете выбрать аппаратный профиль, необходимый именно для тех задач, которыми вы собираетесь заниматься в этом сеансе работы с компьютером. Единственная настройка из числа описанных, которая не сохраняется в аппаратном профиле, это экранная заставка. Вам придется менять ее каждый раз вручную. Впрочем, даже автор сам всегда оставляет заставку отключенной. Если нужно уйти от компьютера больше, чем на 15 минут, он просто выключает монитор.
Где получить справку?
Компания Sonic Foundry предлагает несколько способов получения справки в случае возникновения проблем при работе с программой Sound Forge. Двумя наиболее очевидными местами являются руководство пользователя и файл встроенной справки. При первых признаках появления проблем просмотрите имеющуюся информацию об их разрешении. Если вам не удается найти ответ в этих источниках, посетите Web-узел компании Sonic Foundry.
Страница Product Support Web-сервера компании Sonic Foundry ( http://wvw.somcfomdiy.com/) содержит массу полезной информации, в том числе список часто задаваемых вопросов и ответов на них и технические документы, в которых изложены подробности по многим вопросам. Сначала посмотрите эти документы. Если и здесь решения проблемы найти не удастся, обратитесь к форуму Sonic Foundry ( http://www.sonicfomdry.com/Forums/ ) , где вы сможете обменяться советами и прочей информацией с другими пользователями программы Sound Forge. Те проблемы, с которыми вы сталкиваетесь, могли раньше появиться у других пользователей, которые уже знают пути их решения. Кроме того, обратитесь к приложению 4 данной книги.
На данной страничке нашего сайта мы подробно разберем вопрос использования Soundpad. Будет рассказано, как предварительно настроить программу, добавить в нее все необходимые звуки, а также о смой работе с инструментом для троллинга друзей. В завершение мы поговорим и об экспортировании настроек перед переездом на другой компьютер или переустановкой операционной системы. Давайте, не откладывая, приступать к делу и разбираться, как пользоваться Soundpad.
Содержание
- Настройка программы
- Добавление новых звуков
- Редактирование звуков
- Использование Soundpad
- Экспорт и импорт настроек
- Видеоинструкция
- Вопросы и ответы
Настройка программы
Первое, что нужно сделать перед тем, как начать пользоваться Soundpad, это настроить приложение. Давайте пошагово разберем данный процесс. Изначально мы переходим во вкладку «Аудио» и устанавливаем показатель нормализации громкости. По умолчанию тут стоит цифра в 90 дБ. Чаще всего лучше установить переключатель активации динамической регулировки громкости. В таком случае приложение самостоятельно будет контролировать уровень и, если понадобится, уменьшать, а также увеличивать его.
Тут же мы можем включить функцию автоматического отключения голоса при проигрывании звука в микрофоне. Если это будет сделано, программа, после запуска одного из звуковых файлов, отключает микрофон до завершения его проигрывания. Вдобавок мы можем включить или отключить воспроизведение звука для активации голосом. Последний момент, который может заинтересовать нас во вкладке «Аудио», это время задержки активации микрофона.
Программа Саундпад также обладает функционалом, называемым караоке. Это позволяет воспроизводить звук на микрофоне или динамике немного позже, чем звучит голос пользователя. Тут же устанавливается та самая задержка.
Второй раздел настроек называется «Горячие клавиши». Благодаря именно ему мы можем назначить сочетание кнопок на тот или иной звук либо функцию программы. Это значительно упрощает и ускоряет использование Soundpad особенно тогда, когда мы играем.
Характерной особенностью приложения является то, что мы можем отдельно назначить горячие клавиши на клавиатуру и ее цифровой блок.
Вкладка интерфейс, как можно понять по названию, отвечает за внешний вид Саундпад. Тут присутствуют такие опции:
- Переключение языка программы. Поддерживается русский.
- Выбор формата даты.
- Установка стиля панели инструментов.
- Масштаб содержимого окна приложения.
- Установка размера панели инструментов.
- Выбор цвета панели и значков.
- Установка частоты обновления приложения воспроизведения.
- Включение или отключение отображения уровня микрофона на панели инструментов.
- Установка режима воспроизведения.
Также присутствует ряд дополнительных настроек, например: активация сворачивания приложения в область уведомлений, отображение окна программы поверх других окон, а также отключение сортировки в списке звуков.
Следующий раздел настроек называется «Устройства» и позволяет конфигурировать аппаратное обеспечение, отвечающее за захват звука и его воспроизведение. Тут можно выбрать устройство воспроизведения и записи по умолчанию. Если микрофонов несколько, из этого же окна их можно переключать.
Обратите внимание: для того чтобы внесенные изменения применились, мы можем не перезагружать компьютер, а просто нажать кнопку осуществляющую перезагрузку службы Windows Audio.
Продолжая работу с настройками Soundpad, переходим ко вкладке «Запись». Здесь в первую очередь можно установить место сохранения наших аудиозаписей, а также выбрать их формат. К дополнительным возможностям относится установка места вставки в список звуков, автоматическая нормализация уровня, обрезка тишины, а также максимальное время записи в секундах.
Последний раздел настроек называется «Уведомления» и отвечает за вывод таковых. События, на которые можно назначить те самые уведомления, перечисляются следующим списком:
- начало записи;
- остановка записи;
- уведомление о первом воспроизведении звука после запуска приложения;
- работа горячих клавиш;
- использование автоклавиш.
Теперь, когда с настройками покончено, мы можем переходить дальше и приступать непосредственно к использованию Soundpad.
Добавление новых звуков
Итак, для того чтобы мы смогли пользоваться данной программой, необходимо сначала добавить звуки, которые будут воспроизводиться вместе с нашим голосом. Зачастую, когда мы долго работаем с приложением, таких звуков скапливается очень много. При этом для каждой отдельно взятой игры нужен свой набор. Такая проблема решается упорядочением тех или иных треков в специальные списки воспроизведения, которые тут называются списками звуков. давайте рассмотрим, как они создаются:
- Сначала мы, воспользовавшись пунктом главного меню «Файл», создаем новый список звуков.
- Дальше просто перетаскиваем заранее скачанные композиции в окно программы. Это можно делать по одному файлу или сразу с множеством объектов. Соответственно, предварительно их необходимо выделить.
- В результате звук, добавленный в Саундпад, отобразится в его главном окне. Теперь мы можем пользоваться всеми мелодиями, которые загрузили в программу.
- Один из множества звуков, которые мы будем использовать, можно окрасить в определенный цвет. Для этого достаточно сделать правый клик мышью по нужной композиции и из контекстного меню выбрать цвет, а затем оттенок, который нам нужен.
- В результате выбранный трек окрасится в нужный цвет.
- Вручную выделять композиции и воспроизводить их в динамике либо микрофоне не слишком удобно. На самые популярные мелодии мы можем назначить горячие клавиши, воспользовавшись все тем же контекстным меню. Взгляните на скриншот, приведенный ниже.
- Дальше задаем горячую клавишу и нажимаем кнопку подтверждения изменений, обозначенную на скриншоте.
- Готово, наша горячая клавиша добавлена и будет отображаться в левой части композиции. Это своеобразная подсказка, которая позволяет не забыть, какие кнопки назначены на тот или иной трек.
- Если горячую клавишу нужно удалить, прибегаем к помощи уже знакомого контекстного меню и из него выбираем нужный пункт.
- Список звуков можно дополнительно настроить. Для этого кликаем по иконке с изображением гаечного ключа, находящейся в правой нижней части окна.
- Запустится новое окошко, в котором мы можем задать имя для списка звуков, выбрать иконку для него же, а также получить доступ к дополнительным параметрам.
После внесения любых изменений не забываем нажимать кнопку «ОК».
Редактирование звуков
Иногда звуки, которые мы записали самостоятельно либо скачали из сети, необходимо немножко доделать. В Soundpad предусмотрен специальный инструмент для этого. Давайте рассмотрим, как им правильно пользоваться:
- Итак, допустим, у нас есть какой-то звук. Для того чтобы его отредактировать делаем правый клик мышью и из открывшегося списка выбираем пункт «Изменить файл».
- Откроется еще одно небольшое окошко, в котором отобразится синусоида нашего трека. Предварительно следует отметить, что его можно выделять, простым перетаскиванием курсора мыши с нажатой левой кнопкой. Когда нужная область будет выделена, мы сможем обрезать все остальное, просто кликнув по кнопке с изображением ножниц.
- Если нам нужно не удалять выделение, а, наоборот, стереть все остальное, следует воспользоваться следующей кнопкой, которую мы также обозначили на скриншоте ниже. После ее нажатия все, что было не выделено, сотрется.
- Для того чтобы отменить или повторить произведенные действия, необходимо использовать стрелки, которые обозначены на картинке.
- Если трек не помещается в окошко редактора, его можно увеличить либо уменьшить при помощи кнопок с изображением плюса, а также, соответственно, минуса.
- Для того чтобы обрезанный фрагмент плавно начинался либо, наоборот, завершался, мы жмем по ссылке «Эффекты» и выбираем нарастание, либо затухание.
- Теперь, когда наш звук отредактирован, мы должны сохранить его, кликнув по кнопке, обозначенной на скриншоте.
- После этого сразу же запустятся файловый менеджер Windows, в котором мы должны будем выбрать каталог для сохранения готового файла. Как только выбор будет сделан, жмем кнопку «Сохранить».
Итак, мы разобрались, как добавить звуки в программу Soundpad, как настроить само приложение, а также как редактировать тот или иной трек. Теперь давайте переходить непосредственно к работе с данным ПО и разбираться, как им пользоваться в играх или любых других приложениях, например, Дискорде.
Итак, мы имеем установленное и настроенное приложение, а также некоторое количество звуков, с которыми будем работать. В процессе игры либо общения с кем-то, мы должны выбрать тот или иной трек при помощи стрелки мыши либо горячих клавиш, предварительно назначенных на него. Дальше в нужный момент жмем кнопку воспроизведения. Это просто проиграет звук.
Если нужно воспроизвести звук именно в динамик, следует нажать кнопку с изображением наушников, которую мы отметили на скриншоте ниже.
Еще одна кнопка запускает проигрывание звука именно в микрофоне.
Для того чтобы звук, который мы воспроизводим, был тише или громче, воспользуйтесь расположенным в правой верхней части программы ползунком громкости.
Вот и все, как видите, в использовании Саундпад нет ничего сложного. Но есть еще один очень важный момент, о котором обязательно следует рассказать. Соответственно, рекомендуем потратить 5 минут времени и прочитать данный абзац.
Экспорт и импорт настроек
Часто случается так, что мы, настроив Soundpad и добавив в него огромную базу различных аудиозаписей, можем все потерять. Это происходит, например, после переустановки приложения. Также сброс настроек может произойти при переезде на другой компьютер либо переустановке операционной системы. Так вот, для того чтобы все данные, которые вносились в программу, а также ее настройки сохранились, необходимо произвести резервное копирование. Давайте рассмотрим, как это правильно делается:
- Изначально нам нужно выбрать меню «Файл», а затем пункт «Экспортировать». В открывшемся подменю мы выбираем компактный список звуков, звуковые файлы либо настройки.
- После этого запускается проводник Windows, в котором мы должны указать место сохранения резервной копии. Выбираем какой-нибудь каталог и подтверждаем выбор.
- Готово, наш файл сохранен и может быть использован после переустановки программы, ОС или даже переезда на другой ПК.
- Для восстановления данных из резервной копии нам достаточно просто перетащить созданный ранее файл в окно программы.
- В результате все звуки, которые мы экспортировали, а также настройки Soundpad, будут мгновенно восстановлены.
Кстати, если вам нужен пак звуков (фразы и мемы) для Саундпада, можете скачать их с этой страницы. Сама программа бесплатно доступна на главной странице нашего сайта.
Видеоинструкция
Благодаря прикрепленному ниже ролику, вам будет несложно разобраться с приложением, а также получить некоторые дополнительные знания. Рекомендуем обязательно досмотреть урок до конца, так как он займет всего несколько минут вашего времени.
Вопросы и ответы
Ну и напоследок хотелось бы добавить кое-что от себя. Если в процессе установки, настройки или использования данной программы у вас появятся вопросы (например, если Soundpad не работает в игре), смело задавайте их нам, прибегнув к помощи формы обратной связи. Ее вы найдете немного ниже, а мы постараемся дельным советом помочь всякому, кто обратится за помощью.
Руководство пользователя микрофона BlueBird и звуковой карты V8 содержит подробное руководство по правильному использованию звуковой карты V8. Он также содержит инструкции по настройке микрофона и устранению распространенных проблем. В руководстве подчеркивается важность внимательного прочтения инструкций перед использованием, чтобы избежать проблем, вызванных неправильной эксплуатацией. Руководство пользователя также содержит меры предосторожности при использовании и часто задаваемые вопросы, чтобы помочь пользователям лучше понять продукт. Руководство содержит схемы и иллюстрации, чтобы пользователям было проще понять, как подключать звуковую карту к различным устройствам, таким как мобильные телефоны, планшеты и компьютеры. Кроме того, в руководстве содержится информация о параметрах продукта, упаковочный лист и введение в панель управления. В целом, руководство пользователя микрофона BlueBird и звуковой карты V8 является важным руководством для всех, кто хочет использовать звуковую карту V8 для прямых трансляций или записи.
 Руководство пользователя микрофона BlueBird и звуковой карты V8
Руководство пользователя микрофона BlueBird и звуковой карты V8
Руководство пользователя микрофона BlueBird и звуковой карты V8
Live Sound Card Руководство пользователя

Пожалуйста, внимательно прочтите инструкцию перед использованием, чтобы избежать проблем, вызванных неправильной работой.
Меры предосторожности при использовании и часто задаваемые вопросы
- Нажмите кнопку «POWER» на 3 секунды, чтобы включить или выключить звуковую карту. Включив звуковую карту, наденьте наушники, коротко нажмите кнопку «ПИТАНИЕ», вы можете начать прямую трансляцию, когда услышите «Внутреннее отверстие» в наушниках / наушниках.
- Перед использованием зарядите звуковую карту. Низкая громкость или плохое качество звука указывает на недостаточную мощность звуковой карты. Пожалуйста, не заряжайте при использовании звуковой карты, потому что ток вызовет помехи.
- При использовании звуковой карты все интерфейсы должны быть полностью подключены. Если у мобильного телефона есть чехол для телефона, снимите его, чтобы корпус не касался вилки.
- При использовании компьютера / ноутбука для прямой трансляции или сопровождения напрямую подключите USB-интерфейс компьютера и интерфейс зарядки звуковой карты с помощью зарядного кабеля. Не используйте активные порты для подключения компьютера или ноутбука. Компьютер автоматически определит и установит драйвер звуковой карты (в правом нижнем углу компьютера появится дисплей). Если компьютер не распознает драйвер звуковой карты, проверьте правильность подключения интерфейса и кабеля.
- Если вы слышите тяжелый звук или шум при использовании iPhone для прямой трансляции, попробуйте выключить звук на телефоне. Вы можете регулировать громкость с карты звукового микшера.
- Функция Bluetooth поддерживает только устройства аккомпанемента с Bluetooth. Вы также можете использовать аккомпанементный кабель для подключения аккомпанементных устройств.
- При прослушивании эффекта прямой трансляции с помощью мобильного телефона помните, что телефон, используемый для прослушивания, не должен находиться слишком близко к мобильному телефону прямой трансляции. Будут помехи сигнала и вой.
- Уменьшите громкость микрофона, чтобы уменьшить шум. Если чувствительность микрофона высока, звуковая карта может издавать шумный или резкий звук.
- Не рекомендуется использовать внешний динамик для компьютерной прямой трансляции, потому что звук из динамика может снова записываться микрофоном, что приводит к двойному тону. Во время прямого эфира на компьютере рекомендуется отключить динамик и использовать наушники.
- Интерфейс «Монитор» предназначен для наушников без микрофона, а интерфейс «Гарнитура» — для наушников/гарнитур с микрофоном. Чтобы убедиться, что вы используете правильный порт, попробуйте оба порта для наушников / наушников, если из одного порта слышен шум или помехи.
Панель управления Введение

Способ подключения к прямой трансляции с одного мобильного телефона
Если в вашем телефоне / планшете нет аудиоразъема 3.5 мм, используйте кабель аудиоадаптера.

Двойной способ подключения для прямой трансляции с мобильного телефона
Метод подключения мобильного Live / компьютерного аккомпанемента
Аккомпанементный компьютер можно подключить двумя способами: Один из способов — подключить зарядный порт звуковой карты через зарядный кабель; Другой способ — подключить интерфейс фоновой дорожки звуковой карты через кабель аккомпанемента.
Компьютерный Live / Метод подключения аккомпанемента
- Для прямой трансляции на компьютере / ноутбуке необходимо подключить порт зарядки звуковой карты через кабель для зарядки.
- Компьютер автоматически определит и установит драйвер звуковой карты.
Способ подключения Bluetooth
- Включите Bluetooth на мобильном телефоне / планшете
- После обнаружения устройства Bluetooth «V8» нажмите «V8» для подключения.
- Обратите внимание, что функция Bluetooth поддерживает только подключенные устройства в качестве аккомпанемента.
Параметры продукта
Канальная система: двухканальная Sampling Разрешение: 16 бит Способ установки: внешний Аудиоинтерфейс: интерфейс 3.5 мм Выходыamples: 48 кГц Емкость аккумулятора: 1200 мАч Режим нескольких динамиков: 2.0 Зарядка: 5 В / 1 А
Список необходимых вещей
Звуковая карта * 1 Кабель для записи * 1 Руководство пользователя * 1 Кабель для зарядки/компьютера * 1 Сопровождающий кабель * 1
Компьютерное сопровождение и компьютерная схема отладки в реальном времени
Чтобы проверить, идентифицирована ли звуковая карта и установлена ли она на компьютере:
- Щелкните правой кнопкой мыши громкоговоритель на панели задач компьютера, откройте «Устройство воспроизведения». Если отображается «V8» и установлено по умолчанию, это означает, что звуковая карта была распознана компьютером и успешно установлена.
- Щелкните правой кнопкой мыши громкоговоритель на панели задач компьютера и откройте «Записывающее оборудование». Если «V8» отображается и установлено по умолчанию, это означает, что микрофон звуковой карты был распознан компьютером и успешно установлен.
Как настроить микрофон?

Подробная презентация
Хорошие продукты видят пробел в деталях
Складной кронштейн
Сложить — сэкономить место Растянуть — свободно отрегулировать положение микрофона
ТЕХНИЧЕСКИЕ ХАРАКТЕРИСТИКИ
| Система каналов | Двухканальный |
| SampРазрешение | 16bit |
| Способ установки | Внешний |
| Аудио интерфейс | Интерфейс 3.5 мм |
| Выход sampле | 48KHZ |
| Емкость аккумулятора | 1200mAH |
| Режим нескольких динамиков | 2.0 |
| Зарядка | 5V / 1A |
| Что взять с собой | |
| Звуковая карта | 1 |
| Кабель для записи | 1 |
| Руководство пользователя | 1 |
| Кабель для зарядки/компьютера | 1 |
| Сопровождающий кабель | 1 |
FAQS
Почему я не слышу звук?
1. Наушник не подключен.
2. Наушник не подключен к микрофону.
3. Звуковая карта не включается.
4. Громкость слишком низкая.
5. Драйвер звуковой карты не установлен или удален системой.
6. Компьютер не поддерживает функцию звуковой карты.
Нужна ли конденсаторным микрофонам звуковая карта?
Хотя нет возможности использовать конденсаторный микрофон без фантомного питания, вы можете использовать конденсаторный микрофон без аудиоинтерфейса или микшерного пульта прямо на вашем компьютере. Для этого вам понадобится преобразователь XLR на USB. amp, такие как MXL Mic Mate Pro.
Нужно ли звуковой карте V8 фантомное питание?
Фантомное питание не преобразует аналоговый сигнал микрофона в цифровой. Это просто форма питания. Что касается звуковой карты V8, он также не имеет возможности обеспечить фантомное питание, и у него нет портов XLR.
Для чего используется звуковая карта V8?
Эта многофункциональная живая звуковая карта имеет 12 видов электронных звуков и эффектов, режимы которых поддерживают двойное мобильное использование. Он также поддерживает телефоны IOS и Android. Звуковая карта V8 чрезвычайно полезна для мобильная трансляция в прямом эфире.
Звуковая карта улучшает качество звука?
Да, это улучшит качество звука вашего компьютера Что хорошо. Но звуковая карта также является ключом к использованию вашего компьютера для микширования или записи исполнения. Звуковая карта будет иметь аудиовходы (обычно это RCA, 3.5 мм и оптический), а также выходы, а некоторые из них также включают порт MIDI.
Является ли V8 хорошей звуковой картой?
4.0 из 5 звезд Отличная звуковая карта и микшер по такой отличной цене! Отличная звуковая карта и микшер по такой отличной цене! Это очень удобный и простой в использовании ) Plug-n-Play) Voice Changer со встроенной звуковой картой! Его можно использовать практически со всем, что имеет соответствующие плагины!
Влияет ли звуковая карта на микрофон?
Звуковая карта просто не может повлиять на качество микрофона этим способом. Вот почему в большинстве домашних студий требуется аудиоинтерфейс для работы звуковой карты. Они работают более эффективно, предлагают больше входов и выходов и обеспечивают более высокое качество записи.
Как долго длится звуковая карта v8?
Громкость, реверберация, громкость микрофона, басы, громкость записи и громкость музыки регулируются. Продолжительное время работы — встроенная литиевая батарея емкостью 1200 мАч, эта живая звуковая карта может работать непрерывно в течение 6 часов после полной зарядки, очень удобно брать его на улицу.
В чем смысл звуковой карты?
Звуковая карта может принимать аналоговый звук (например, с микрофона или аудиокассеты) и преобразовывать его в цифровые данные, которые можно сохранить в аудиосистеме. file, или он может принимать оцифрованные аудиосигналы (как с аудио file) и преобразовывать их в аналоговые сигналы, которые можно воспроизводить через динамики компьютера.
Звуковая карта лучше встроенной?
Таким образом, встроенный звук не может воспроизводить звук такого же качества, как выделенная звуковая карта. Многие функции, необходимые для получения чистого, четкого звука, просто не могут быть добавлены к встроенным звуковым картам. Одно важное преимуществоtagОчевидно, что использование встроенного звука — это цена.
Хороши ли звуковые карты USB?
Эти USB звуковые карты отличный выбор для видеоредакторов и музыкальных продюсеров, так как они могут предложить аудиофильские уровни звука для вашего устройства. Даже если вы не работаете со звуком, но любите слушать музыку во время творчества, лучшие звуковые USB-карты могут иметь большое значение.
Что лучше внутренняя или внешняя звуковая карта?
Технически, внутренний должен быть лучше потому что они могут быть больше, что означает место для большего количества и более качественных компонентов, могут потреблять больше энергии по мере необходимости и теоретически могут больше помогать процессору, потому что USB тратит процессорное время.
Зачем вам внешняя звуковая карта?
Компьютер сам по себе не подходит для передачи музыки в наши уши. Требуется звуковая карта перевести сигнал в то, что динамики могут использовать для воспроизведения звука в воздухе.
Что делает внешняя звуковая карта USB?
Звуковая карта USB добавляет порты аудиовхода и вывода на ваш компьютер через USB, а также берет на себя функции обработки звука со встроенной звуковой карты вашего компьютера.
Какие бывают звуковые карты?
Типы звуковых карт
Звуковые чипы материнской платы. Звуковые карты были дорогостоящими дополнительными картами, когда они были представлены впервые. …
Стандартные звуковые карты. Внутри компьютера к одному из слотов подключается стандартная звуковая карта. …
Внешние звуковые адаптеры.
Куда подключать звуковую карту?
Сегодня звуковые карты подключаются в слот PCI. Найдите в компьютере свободный слот расширения и осторожно вставьте карту в разъем до щелчка и фиксации. Как только карта вставлена в слот, вставьте винт в заднюю металлическую пластину, чтобы удерживать карту на месте.
Звуковая карта улучшит звук?
Да, это улучшит качество звука вашего компьютера Что хорошо. Но звуковая карта также является ключом к использованию вашего компьютера для микширования или записи исполнения. Звуковая карта будет иметь аудиовходы (обычно это RCA, 3.5 мм и оптический), а также выходы, а некоторые из них также включают порт MIDI.
Можно ли использовать микрофон без фантомного питания?
Да, Но с фантомным питанием будет лучше. Есть функция шумоподавления,
Сколько вольт фантомное питание?
48V
Можно ли использовать микрофон без фантомного питания?
Да, Но с фантомным питанием будет лучше. Есть функция шумоподавления,
Сколько вольт фантомное питание?
48V
Какой разъем на компе?
Гнездо 3.5
Если микрофон не работает, что делать?
- Отсоедините кабель, чтобы проверить, ослаблены ли контакты в нижней части микрофона,
- Перезагрузите компьютер и снова подключите микрофон к другому порту.
- Если в настройках звука компьютера отображается «PnP Audio Device» (ниже приведены способы доступа к настройкам звука), микрофон может работать. (Windows: щелкните правой кнопкой мыши значок динамика в правом углу компьютера — «Записывающее устройство» Mac; щелкните «Системные настройки» — «Звук» — «Ввод»)
Если микрофон отключается без предупреждения, что мне делать?
Есть две причины такой ситуации. Один из них — плохой контакт. Другое дело, что кабель сломан. Если вы попытались снова подключить кабель к микрофону и подключить микрофон к другому порту, проблема будет в кабеле. Просто напишите нам, чтобы мы заменили вам новый кабель. Затем микрофон должен снова работать хорошо.
Если микрофон не работает, что делать?
- Отсоедините кабель, чтобы проверить, ослаблены ли контакты в нижней части микрофона,
- Перезагрузите компьютер и снова подключите микрофон к другому порту.
- Если в настройках звука компьютера отображается «PnP Audio Device» (ниже приведены способы доступа к настройкам звука), микрофон может работать. (Windows: щелкните правой кнопкой мыши значок динамика в правом углу компьютера — «Записывающее устройство» Mac; щелкните «Системные настройки» — «Звук» — «Ввод»)
Если микрофон должен шипеть, что я могу сделать?
Причин множество, мы не уверены, что мешает микрофону работать, но мы надеемся, что вы сможете попробовать приведенные ниже предложения, чтобы узнать, могут ли они помочь.
- Снова подключите кабель к микрофону. Если кабель ослабнет, легко возникнет шум или могут возникнуть проблемы с передачей сигнала.
- Перезагрузите компьютер и снова подключите микрофон к другому порту.
- Поместите его не слишком близко к любому источнику питания или компьютеру. Проверьте, есть ли рядом с кабелем смартфон.
- Установите регулятор микрофона на корпусе и уровень ввода/вывода компьютера на 50%-75%. Громкость является причиной шума. (Windows: щелкните правой кнопкой мыши значок динамика в правом углу компьютера → «Записывающее устройство»/«Устройство воспроизведения» → щелкните правой кнопкой мыши «USB-устройство PnP»/динамик по умолчанию → «Свойства» → «Уровни». Если есть «Микрофон Boost», установите его на 0–10 дБ. Mac: «Системные настройки» → «Звук» → «Вход»/«Выход» → «Громкость на входе»/«Громкость на выходе»)
- (При использовании компьютера с Windows) отключите все звуковые эффекты. (Щелкните правой кнопкой мыши значок динамика в правом углу компьютера → «Устройство воспроизведения» → щелкните правой кнопкой мыши громкоговоритель по умолчанию → «Улучшения» → нажмите «Отключить все звуковые эффекты».) Надеемся, что эти методы помогут устранить шум и сделать звук микрофона лучше.
Если микрофон отключается без предупреждения, что мне делать?
Есть две причины такой ситуации. Один из них — плохой контакт. Другое дело, что кабель сломан. Если вы попытались снова подключить кабель к микрофону и подключить микрофон к другому порту, проблема будет в кабеле. Просто напишите нам, чтобы мы заменили вам новый кабель. Затем микрофон должен снова работать хорошо.
Могу ли я использовать внешний динамик для компьютерной прямой трансляции со звуковой картой V8?
Не рекомендуется использовать внешний динамик для компьютерной прямой трансляции, так как звук из динамика может снова записываться микрофоном, что приводит к двойному тону. Во время прямого эфира на компьютере рекомендуется отключить динамик и использовать наушники.
Как уменьшить шум при использовании микрофона со звуковой картой V8?
Пожалуйста, уменьшите громкость микрофона, чтобы уменьшить шум. Если чувствительность микрофона высокая, звуковая карта может издавать шум или резкий звук.
Как подключить звуковую карту к компьютеру?
Напрямую подключите USB-интерфейс компьютера и интерфейс зарядки звуковой карты с помощью зарядного кабеля. Не используйте активные порты для подключения компьютера или ноутбука. Компьютер автоматически определит и установит драйвер звуковой карты (в правом нижнем углу компьютера появится дисплей). Если компьютер не распознает драйвер звуковой карты, проверьте правильность подключения интерфейса и кабеля.
Как подключить звуковую карту к мобильному телефону или планшету?
При использовании звуковой карты все интерфейсы должны быть полностью подключены. Если у мобильного телефона есть чехол для телефона, снимите чехол, чтобы он не касался разъема.
Как зарядить звуковую карту V8?
Зарядите звуковую карту перед использованием. Низкая громкость или плохое качество звука свидетельствует о недостаточной мощности звуковой карты. Пожалуйста, не заряжайте звуковую карту во время использования, так как ток может вызвать помехи.
Как начать прямую трансляцию с помощью звуковой карты V8?
Включив звуковую карту, наденьте наушники, коротко нажмите кнопку «ПИТАНИЕ», вы можете начать прямую трансляцию, когда услышите «Внутреннее отверстие» в наушниках / наушниках.
Как включить звуковую карту V8?
Нажмите кнопку «POWER» на 3 секунды, чтобы включить или выключить звуковую карту.
Чем внешняя звуковая карта лучше внутренней?
Это зависит от конкретной звуковой карты и ее особенностей. Внешняя звуковая карта может предложить больше входов и выходов, и ее легче обновить или заменить. Однако внутренняя звуковая карта может быть более удобной и интегрироваться с аппаратным обеспечением компьютера.
В чем смысл звуковой карты?
Звуковая карта может принимать аналоговый звук (например, с микрофона или аудиокассеты) и преобразовывать его в цифровые данные, которые можно сохранить в аудиосистеме. file, или он может принимать оцифрованные диодные сигналы (как от аудио file) и преобразовывать их в аналоговые сигналы, которые можно воспроизводить через динамики компьютера.
Как долго работает батарея звуковой карты V8?
Встроенная литиевая батарея емкостью 1200 мАч, эта живая звуковая карта может работать непрерывно в течение 6 часов после полной зарядки, что очень удобно брать с собой на улицу.
Нужно ли звуковой карте V8 фантомное питание?
Фантомное питание не преобразует аналоговый сигнал микрофона в цифровой. Это просто форма питания. Что касается звуковой карты V8, то у нее нет ни возможности обеспечить фантомное питание, ни портов XLR.
Как настроить микрофон со звуковой картой V8?
Если микрофон не может быть использован на вашем устройстве, проверьте, правильно ли ваше устройство настроило микрофон. Если нет, следуйте инструкциям по его настройке. Шаг 1: Откройте панель управления и нажмите «звук», появится всплывающее окно. Шаг 2: Выберите запись, вы увидите, что микрофон настроен или установлен по умолчанию. Шаг 3: Дважды щелкните микрофон, если он уже подключен, а затем установите свойства микрофона.
ВИДЕО

Документы / Ресурсы
Данный раздел представляет большой выбор инструкций по эксплуатации наушников фирмы Soundcore. Если Вы утратили инструкцию из комплекта, то, надеемся, без труда сможете найти ее на нашем сайте и бесплатно скачать.
Если, по каким-то причинам, Вы не смогли найти нужное руководство, не стесняясь пишите запрос нам.
-
Начнём!
Данное руководство призвано осветить базовые шаги в настройке нового проекта, создании композиции, использовании инструментов и плагинов-обработки, записи аудио и МИДИ, автоматизации параметров и экспорта готового материала в аудио файл.
Самый быстрый путь к изучению и пониманию особенностей интерфейса Podium – это чтение всплывающих подсказок, которые появляются при наведении курсора на какой-либо элемент управления. Если же Вам необходима более детальная информация, то вы можете найти её в меню «Help» (Помощь) в диалоговом окне сверху, либо, навести курсор на интересующий элемент интерфейса и нажать «Shift+F1», чтобы перейти к соответствующей главе руководства Podium на сайте Zynewave.
Запустив Podium в первый раз, Вы увидите стартовую страницу проекта и меню создания нового проекта. Если же это не первый раз, когда вы используете Podium, то, возможно, Вы захотите восстановить настройки по умолчанию.Сделать это можно с помощью функции «Setup — Restore Default Setup» (меню: «Настройки» — «Восстановить настройки по умолчанию» ). Также, если при запуске Podium у Вас открылся один из старых проектов, Вам потребуется меню «Project» и команда «New project» («Проект» – «Новый проект»).
В проект могут входить несколько композиций, звуки,набор Вашей аудио и МИДИ аппаратуры и виртуальные плагины. В Podium всё сохраняется в один файл с расширением «.pod», кроме звуков, которые сохраняются как ссылки на некоторые аудиофайлы. Когда Вы записываете аудиоматериал в композиции, то, по умолчанию, аудиофайлы будут сохраняться в подкатегорию основной папки проекта.
Меню «Create new project» (Создать новый проект) позволяет Вам быстро создать новый проект с нуля. Однако, когда вы наберётесь больше опыта в работе с Podium, Вы сможете создавать свои шаблоны проектов и использовать их как отправную точку для своих новых проектов. Также, вы можете использовать шаблоны проектов, для переключения между различными настройками плагинов в уже существующих проектах.
1.1. Создание нового проекта
Свойства проекта: по умолчанию выбран «Новый стерео-проект» (Newstereoproject). Вы можете выбрать из заводских предустановок, либо из списка шаблонов, которые Вы сами ранее создали. Если Вы выбрали шаблон, то настройки для плагинов и новой композиции будут скрыты, так как они уже содержатся в настройках шаблона.
Редактировать имя проекта (Editprojectname):нажмите на эту кнопку, для того, чтобы открыть меню настроек проекта. Введите имя Вашего проекта. Позже, когда Вы будете сохранять проект, Podiumбудет использовать это имя для папки, в которойбудут храниться файлы проекта. Место, в котором будут создаваться папки для новых проектов, может быть выбрано в поле «Папка для новых проектов» (Newprojectsfolder) в меню настройки проектов. По умолчанию, папки для новых проектов создаются по следующему адресу: «Мои документыZynewavePodiumProjects». Нажмите «Ok», чтобы закрыть данное меню.
Настройка Аудио и МИДИ: нажав на одну из этих кнопок, Вы откроете вкладку Аудио либо МИДИ в окне настройки Аудио/Миди соответственно. Вам потребуется настроить Ваши Аудио- и Миди-интерфейсы, которыми Вы хотите пользоваться при работе с Podium. На вкладке МИДИ Вам необходимо поставить галочки в окошках напротив тех устройств, которыми хотите пользоваться. На вкладке аудио, настоятельно рекомендуется выбрать драйвер устройства с поддержкой ASIO, для достижения наименьшей задержки сигнала. Если у Вас нет устройств, которые поддерживают ASIO, Вы можете установить драйвер ASIO4ALL, который доступен для свободного скачивания с сайта разработчика www.asio4all.com. Нажмите «Ok» для того, чтобы закрыть данное окно.
Настройки плагинов: в этом меню Вы можете выбрать способ работы с плагинами в Вашем проекте. При первом запуске Podium, будет выбрано значение по умолчанию: «Создать и загрузить список плагинов» (Buildandloadplugindatabase). При создании проекта, Podiumсоздаст список из всех плагинов, которые найдёт. В последующих создаваемых проектах, по умолчанию будет выбрано значение: «Загрузить список плагинов», чтобы не тратить время на повторное сканирование. Если Вы установили новые плагины после того, как был составлен список, то Вы можете выбрать «Сканировать повторно» (Rebuild), либо «Обновить» (Update)список. Функция «Обновить список» ищет только новые плагины и добавляет их в конец уже существующего списка.
Настройки папки с плагинами: в комплекте с Podiumидут несколько VST-эффектов от Zynewave. Вы также можете устанавливать дополнительные VST-плагины. Если Podiumне определил все Ваши хранилища плагинов автоматически, то нажмите на эту кнопку для того, чтобы открыть меню настроек. Здесь Вы можете указать все папки, в которых находятся Ваши плагины. Будет достаточно указать главный фолдер, все подпапки Podiumпросканирует автоматически.
Настройки композиции: здесь Вы можете настроить или пропустить настройки новой композиции, в случае, если Вы собираетесь создать проект, который в дальнейшем будете использовать как шаблон. Для данного руководства необходимо выбрать пункт: «Создать новую композицию» (Createnewarrangment).
Создать проект: после нажатия на эту кнопку, будет создан проект, с теми настройками, которые Вы сделали на этой странице. Настройки интерфейса и плагинов в Podium хранятся в файле настроек. Если позже Вы измените что-либо в настройках интерфейса или плагинов, то Вы сможете легко обновить эти настройки в Ваших существующих проектах, с помощью меню «Устройства» (Device) на стартовой странице.
Если Вы выбрали «Создать» (Built) либо «Обновить» (Update) список плагинов, то Podium отобразит окно состояния процесса и начнёт искать VST-плагины. Это займёт некоторое время, в зависимости от того, сколько плагинов установлено у Вас на компьютере.
При сканировании, Podiumзагружает плагины, чтобы проверить их совместимость. При сканировании, один из плагинов может вызвать крах Podium. Если это случится, то при следующем запуске Podium, появится диалоговое окно с сообщением, что плагин, ставший причиной краха, помещён в карантин. При сканировании, плагины, которые помещены в карантин будут пропущены. Возможно, Вам потребуется повторить создание проекта ещё пару раз, до того момента, пока система не перестанет находить дополнительные плагины, приводящие к краху.
В итоге, композиция создана и редактор композиции открылся в дополнительном окне проекта. Следующая часть данного руководства будет посвящена редактору композиции.
Если Вы хотите, чтоб для каждой композиции в проекте создавался отдельный файл, то Вы можете создавать отдельный новый проект для каждой новой композиции. При этом, Вы можете создавать несколько композиций в одном проекте с помощью «меню состава» (content panel) на стартовой странице проекта.
1.2. Редактор композиции
По умолчанию, вид редактора композиции содержит следующие области сверху вниз: панель инструментов редактора, панель навигации, временную шкалу, область маркеров, шкалу времени и темпа, инструменты для работы с треками, треки, инструменты для работы с профилем редактора и транспортная панель.
Расположение и вид редактора определяются настройками профиля редактора. По умолчанию, Podium содержит набор профилей под различные задачи типа редактирования и сведения. Вы можете быстро переключаться между ними с помощью кнопок для смены профиля редактора. Редактированию профилей посвящена отдельная глава, в которой содержится подробная информация по их настройке.
Панель навигации отображают миниатюру всего содержимого композиции. Это даёт обзор всей временной шкалы и позволяет быстро ориентироваться и находить области, с которыми Вы хотите работать.
После создания, композиция содержит только мастер трек. Вы можете создать новый трек несколькими способами:
Нажав левой или правой кнопкой мыши на кнопку «+» на панели инструментов трека.
Дважды нажав левой или правой кнопкой на пустом месте после нижнего трека.
Перенеся вход, либо устройство из панели инспектора или из другого трека на свободное место.
Через команду «Создать новый трек», которая находится в выпадающем меню кнопки «Трек», сверху,или же в меню, которое появится, если Вы нажмёте правой кнопкой на фоне в списке треков.
Вы можете пользоваться возможностями меню «Трек», чтобы управлять своими треками, но легче и удобнее это будет делать, через «Инспектор треков». Нажмите вкладку «Инспектор» («Inspector»), в левом верхнем углу, чтобы отобразить Инспектор треков. Во вкладке Инспектора будут отображаться параметры и свойства выбранного трека, который будет подсвечен.
1.3. Настройка треков
Давайте начнём с того, что настроим трек для записи аудио: Нажмите кнопку «+» на панели инструментов трека, чтобы создать новую дорожку. Присвойте этому треку название и нажмите «ОК», чтобы закрыть диалоговое окно. Выберете вкладку «Input» (Вход)в Инспекторе, либо нажмите клавишу «F5», чтобы открыть список доступных входов. Откройте папку «Audioinputs» (Аудио входы) и дважды нажмите на необходимый вход, чтобы назначить его на выбранный трек. Также, Вы можете назначить нужный вход на трек,перетащив его из списка на дорожку.
Когда вход назначен на трек, активируется режим «Live» (Живой), означающий, что любой сигнал, поступающий на вход, будет проходить через этот трек и поступать на Мастер канал. Вы можете отключить вход, нажав на крестик «х», который расположен рядом с входом трека.
Теперь, давайте настроим трек для VST-инструмента: Создайте дорожку и откройте вкладку «Device» (Устройства) в Инспекторе, либо, нажмите «F2», чтобы открыть список доступных устройств. В этом списке будут отображаться все VST-плагины, которые были найдены при создании проекта. Если у Вас уже установлены какие-нибудь плагины, то дважды нажмите на нужный, чтобы назначить его на дорожку, либо, перетащите его на трек.
По умолчанию, на выбранный трек будет назначен первый из доступных миди входов, так что, если у Вас есть миди-клавиатура, то теперь Вы можете играть на виртуальном инструменте. Альтернативным способом назначить миди вход на трек, является способ, аналогичный добавлению аудио входа на трек.
Чтобы увидеть интерфейс плагина и настроить его, надо нажать кнопку плагина на треке. Выберите вкладку «Presets» (Предустановки), или нажмите клавишу «F3», чтобы открыть список предустановок, которые доступны в данном плагине. Дважды нажав на предустановку из списка, Вы загрузите её в плагин.
Список устройств в инспекторе может быть полезенещё и в том случае, если Вы хотите добавить плагин эффекта. Аналогично со всем остальным – двойное нажатие, либо перетаскивание, добавит нужный Вам плагин в цепочку эффектов.
1.4. Запись
По умолчанию, размер такта в композиции 4/4, а скорость 120 bpm. Для настройки этих параметров достаточно дважды нажать на шкалу темпа, сверху, либо, дважды нажать на индикатор темпа на транспортной панели.
Чтобы произвести запись, на нужный трек должен быть назначен вход, как это было описано в предыдущей части данного руководства. Нажмите кнопку R на треке, чтобы выделить его под запись. Нажмите кнопку записи на транспортной панели, чтобы активировать режим записи. Треки, которые Вы выделили под запись подсветятся красным цветом, чтобы было видно область, на которую будет вестись запись. Нажмите кнопку метронома, если Вы хотите слышать счёт скорости и размера композиции. Нажмите кнопку воспроизведения на транспортной панели, чтобы начать запись.
Вы можете задать область, в которую будет производиться запись, используя точки входа и выхода. Для этого, нажмите на кнопку точки входа или выхода на транспортной панели и установите границы для красной полоски, которая появилась на временной шкале.
После того, как Вы завершите запись, нажмите кнопку R ещё раз, чтобы деактивировать запись на трек и избежать потери записанного материала при следующем сеансе записи. Чтобы записать новый трек с того же входа, достаточно перетащить его на существующий трек или на пустую область под нижней дорожкой. Когда Вы закончите с записью, отключите назначенный на дорожку вход с помощью меню трека, либо, переведите его в режим bypass (пропуск сигнала), нажав на кнопку Х рядом с входом трека.
Миди партии и аудиоматериал, который Вы записали, можно редактировать в собственных редакторах. Нажмите кнопку «Editor» (Редактор) на панели инструментов профиля. Данный профиль включает в себя встроенный редактор, который будет автоматически отображать содержимое выбранного объекта. Вы можете регулировать размер данного редактора перемещая его заголовок. Также, Вы можете дважды нажать на объект, чтобы открыть редактор в отдельном окне.
1.5. Микширование
Нажмите на кнопку Микшер на панели инструментов профиля. Микшер может быть удобен для наглядного контроля за уровнем сигнала и для быстрого доступа к различным настройкам дорожек. Горизонтальные треки из рабочей области отражены в микшере вертикально.
Давайте добавим эффект для одного из треков, используя кнопки управления на микшере: нажмите кнопку «+» на треке, чтобы открыть меню с доступными устройствами. Выберите zPEQиз подменю Zynewave. На треке появится встроенный эквалайзер. Вы можете почитать всплывающие подсказки, для того, чтобы узнать, как настроить этот плагин.
Заметьте, что добавленный эффект появился под кнопкой «+». Это одна из основных особенностей Podium: Путь сигнала отображается визуально в иерархии трека. Звук начинается снизу и идёт вверх, через цепочку эффектов трека, затем через эффекты группы и мастер трека, пока не достигнет выхода мастер трека на самом верху.
Теперь, создадим микшерную шину. С помощью этой шины мы можем извлечь звук из одного или нескольких треков с помощью посыла шины, а затем, подмешать обработанный сигнал из шины к одному или нескольким трекам с помощью возврата шины.
Нажмите на кнопку «+»на треке и выберите «Send 1»(Посыл 1) из подменю «Busses» (Шины). Появится диалоговое окно, предлагающее создать соответствующий трек для Возврата шины, нажмите «Yes» (Да). Обратите внимание, что шина посыла появилась над знаком «+». Так произошло, потому что канал посыла, обычно, воспринимается как последняя ступень в цепочке эффектов. Добавьте zReverbна трек возврата и, с помощью слайдера Send 1, настройте уровень сигнала, поступающего на ревербератор.
Слайдеры шин посыла устанавливают уровень сигнала, посылаемого на шину. Фэйдер «Gain» (Гейн)регулирует уровень сигнала на выходе трека. Изменения уровня посыла сигнал не влияет на гейн трека, но корректировка гейна, по умолчанию, влияет на уровень посыла. Это можно изменить в подменю «Фэйдер» меню «Трек».
1.6. Автоматизация параметров
Если Вы записали партию для инструмента с помощью MIDI-клавиатуры, то, вероятнее всего, одновременно были записаны параметры изменения тона, интенсивности нажатия (aftertouch) и модуляции. При этом, Вы можете записать трек с настройками параметров, регулируя одну из ручек плагина непосредственно во время записи. Чтобы это сделать, нужный трек должен быть активирован под запись.
Чтобы создать трек с параметрами вручную, нажмите на заголовок Param(Параметры) в инспекторе, либо, нажмите «F4», чтобы увидеть список параметров, которые можно автоматизировать для выбранного трека. Если на трек назначено устройство, то Вы увидите кнопки «Mixer» (Микшер) и «Device» (Устройства). Настройки Микшера состоят из Level(Уровень громкости), Pan (Панорама) и Send (Посыл). Это управление параметрами Микшера в Podium. Список параметров устройства будет зависеть от того устройства, которое назначено на трек. Это могут быть как MIDI-параметры, так и параметры для VST плагинов. Дважды нажав на параметр, Вы создадите для него трек автоматизации. Дважды нажав на временную шкалу созданного трека, появится объект для записи линии автоматизации.
Линию автоматизации можно редактировать как с помощью редактора, так и с помощью Микшера. В Микшере, на треке автоматизации присутствует слайдер, который показывает значение параметра в том месте, где находится курсор проигрывания. Если проигрывание остановлено, то перемещение слайдера создаст резкий скачок линии автоматизации, а если перемещать слайдер во время проигрывания, то линия будет плавной.
1.7. Экспорт в аудиофайл
На определённом этапе, Вам может потребоваться экспортировать композицию в аудиофайл. Для этой цели есть возможность предварительногопреобразования (bounce).
Выберите Мастер-трек и нажмите клавишу «B»на клавиатуре, либо выберите пункт Render в подменю Bounce, которое находится в меню трека. Появится диалоговое окно, отображающее процесс рэндера. Когда процесс завершится, на мастер треке появится подсвеченная кнопочка «B», а в рабочей области отобразится графическое изображение волны в виде подложки. Это означает, что сейчас трек будет воспроизводить bounce-аудио и, соответственно, все дочерние треки будут выключены. Нажав на кнопку «B»ещё раз, режим воспроизведения bounce-трека будет выключен, а дочерние треки будут включены.
Этот метод работает не только с Мастер-треком. Вы можете создать bounce-треки для групп или для одного трека. Если Вы добавляете много треков с виртуальными инструментами и плагинами эффектов, то, в итоге, у Вас может не хватить ресурсов процессора при воспроизведении. Индикатор CPUна транспортной панели показывает, сколько доступных ресурсов процессора используется. Когда процессор будет перегружаться, в звуке начнут появляться щелчки. Вы можете создать bounce-трек для одной из дорожек, чтобы освободить ресурсы, используемые плагинами этой дорожки.
Bounce-трек будет длиться до конца композиции, а именно до места, где заканчивается последний объект. В некоторых случаях, Вы можете захотеть продлить bounce-трек, например, для того чтобы захватить хвост реверберации. Чтобы это сделать, Вы можете продлить композицию, поместив маркер в необходимое место на шкале времени. Двойное нажатие на линейке маркеров (над линейкой темпа), создаст маркер на шкале времени в месте нажатия. Теперь осталось повторно произвести рэндер.
Когда Вы довольны bounce-треком Мастер-канала, выберите пункт Export to Sound File(Экспорт в аудио файл)в меню File. Появится диалоговое окно, в котором Вы сможете настроить битность экспортируемого файла. Некоторые внешние инструменты, типа кодирование в .mp3, могут быть только в разрешении 16 бит. Нажмите кнопку Export (Экспорт), чтобы появилось окно сохранения.