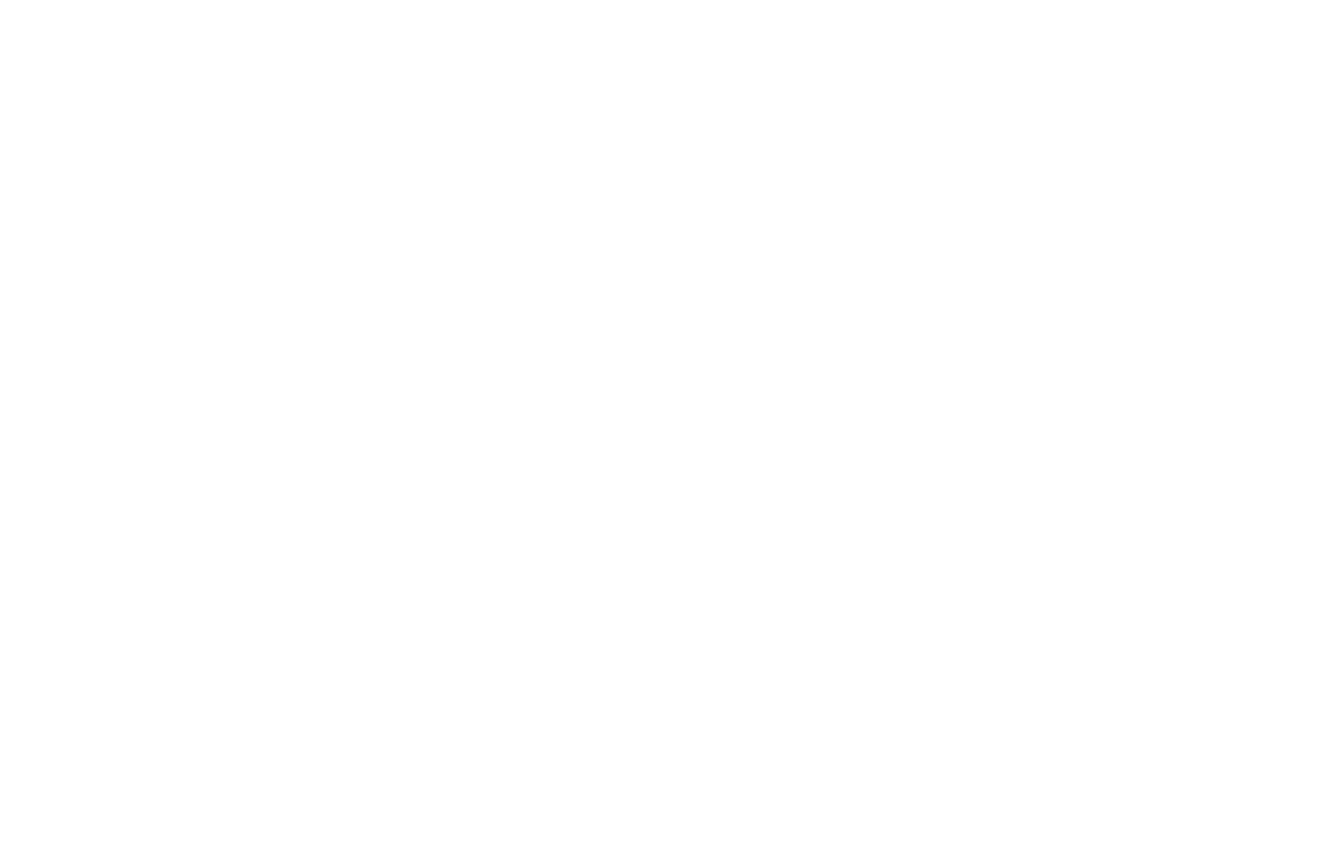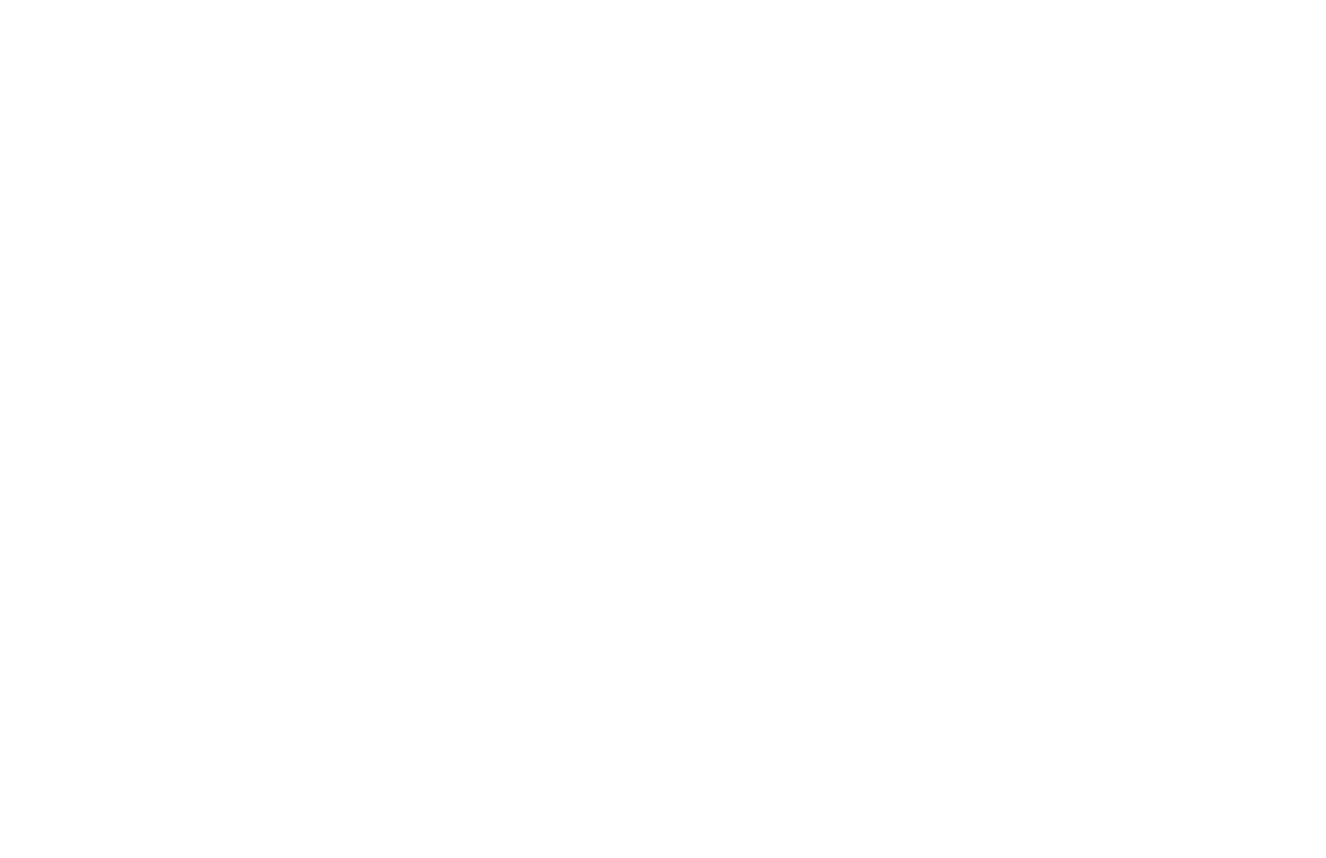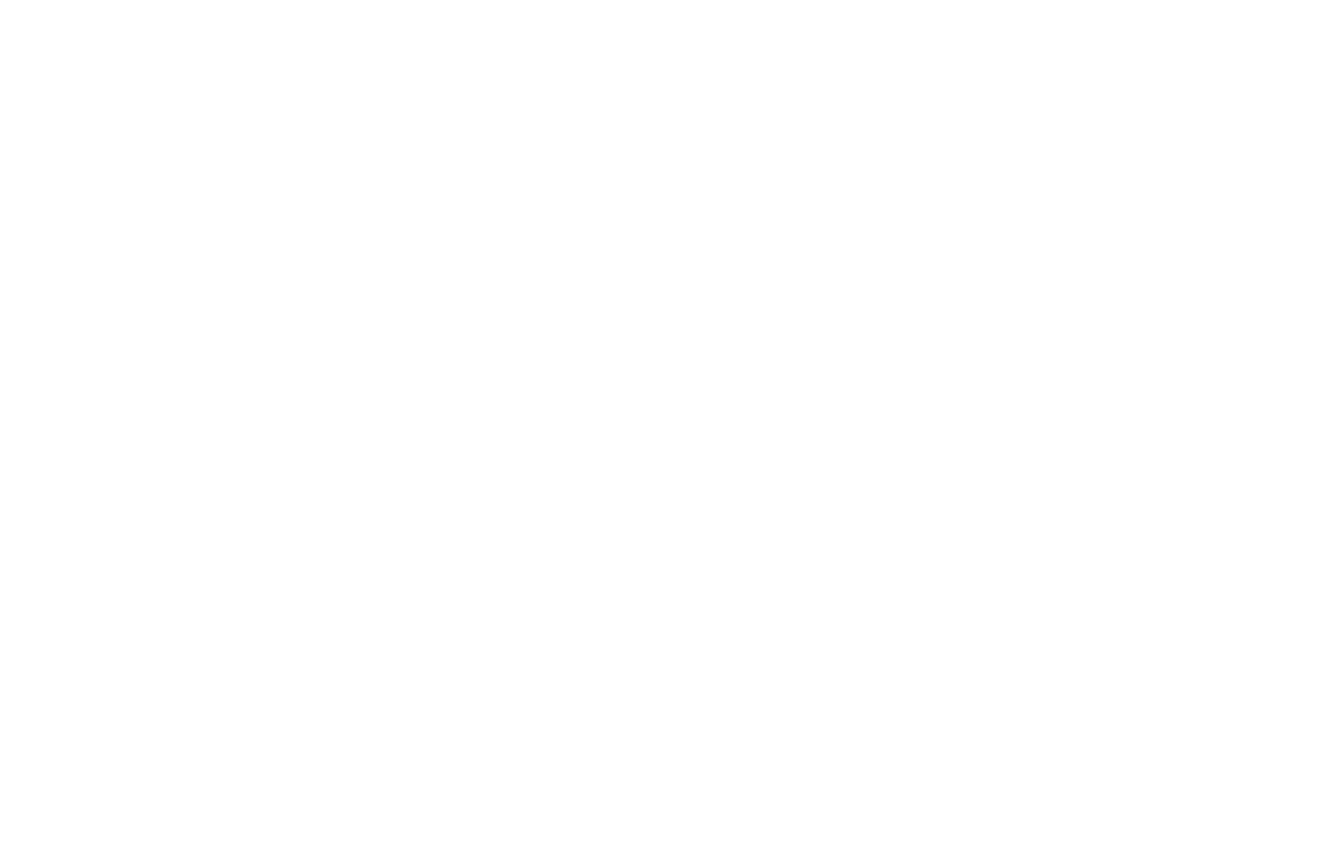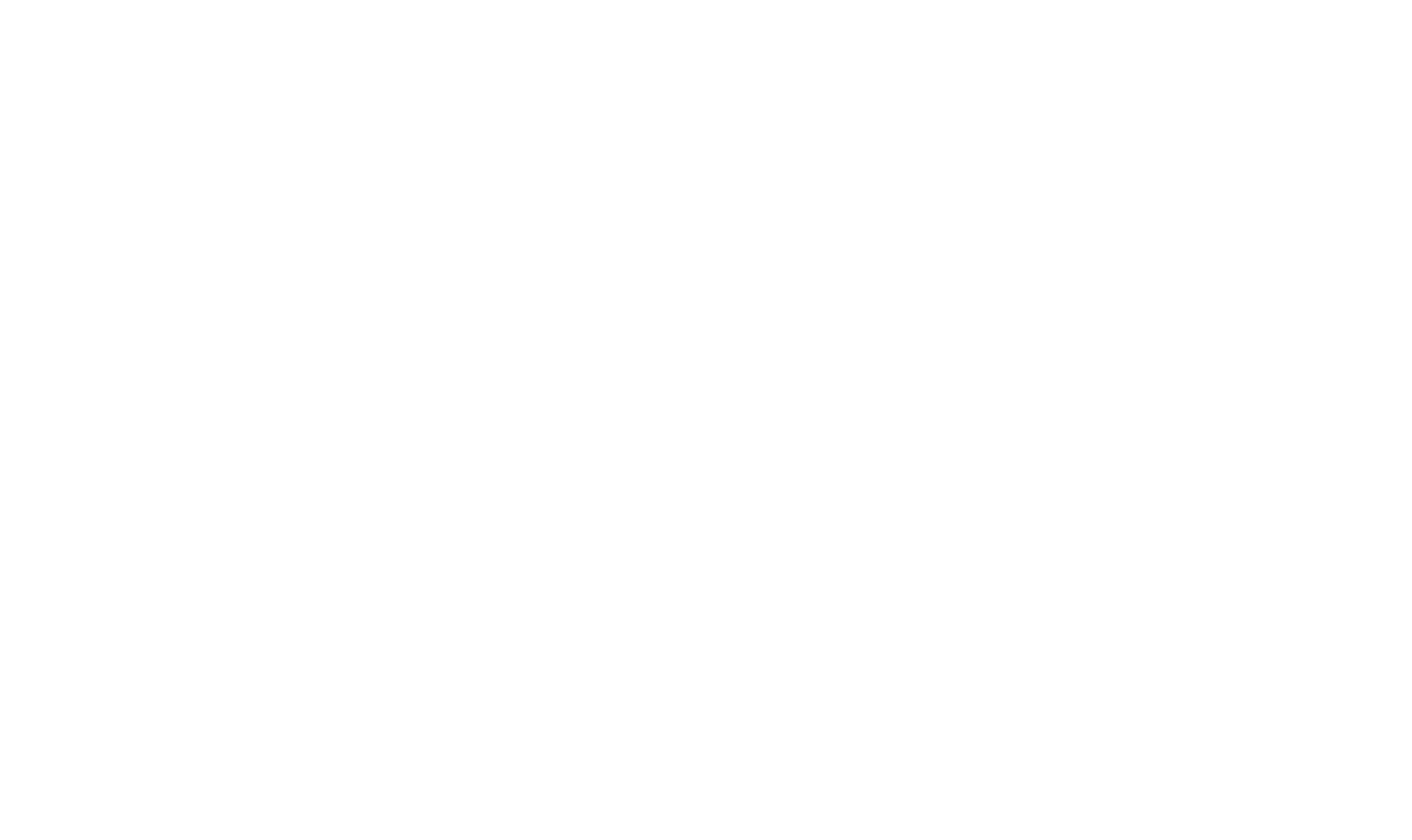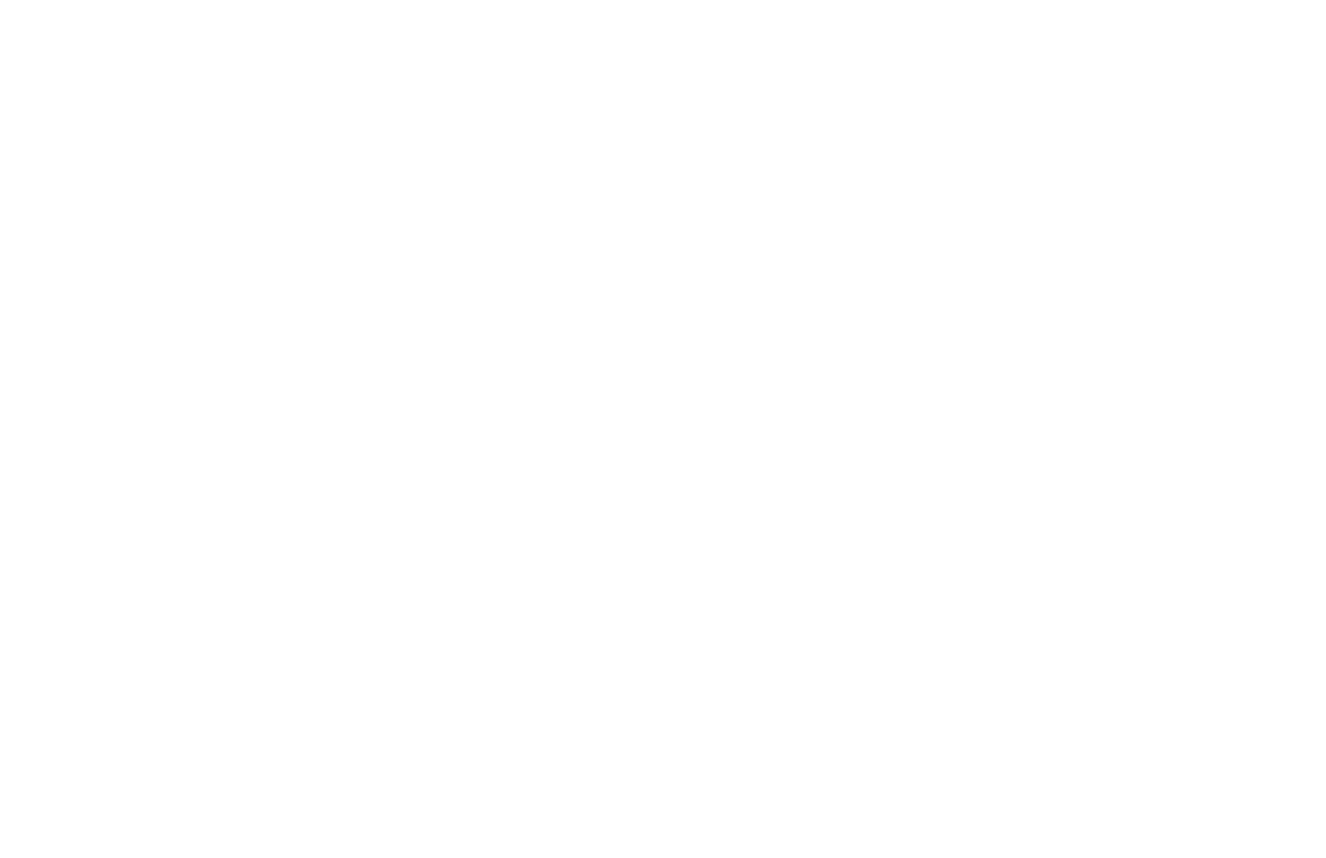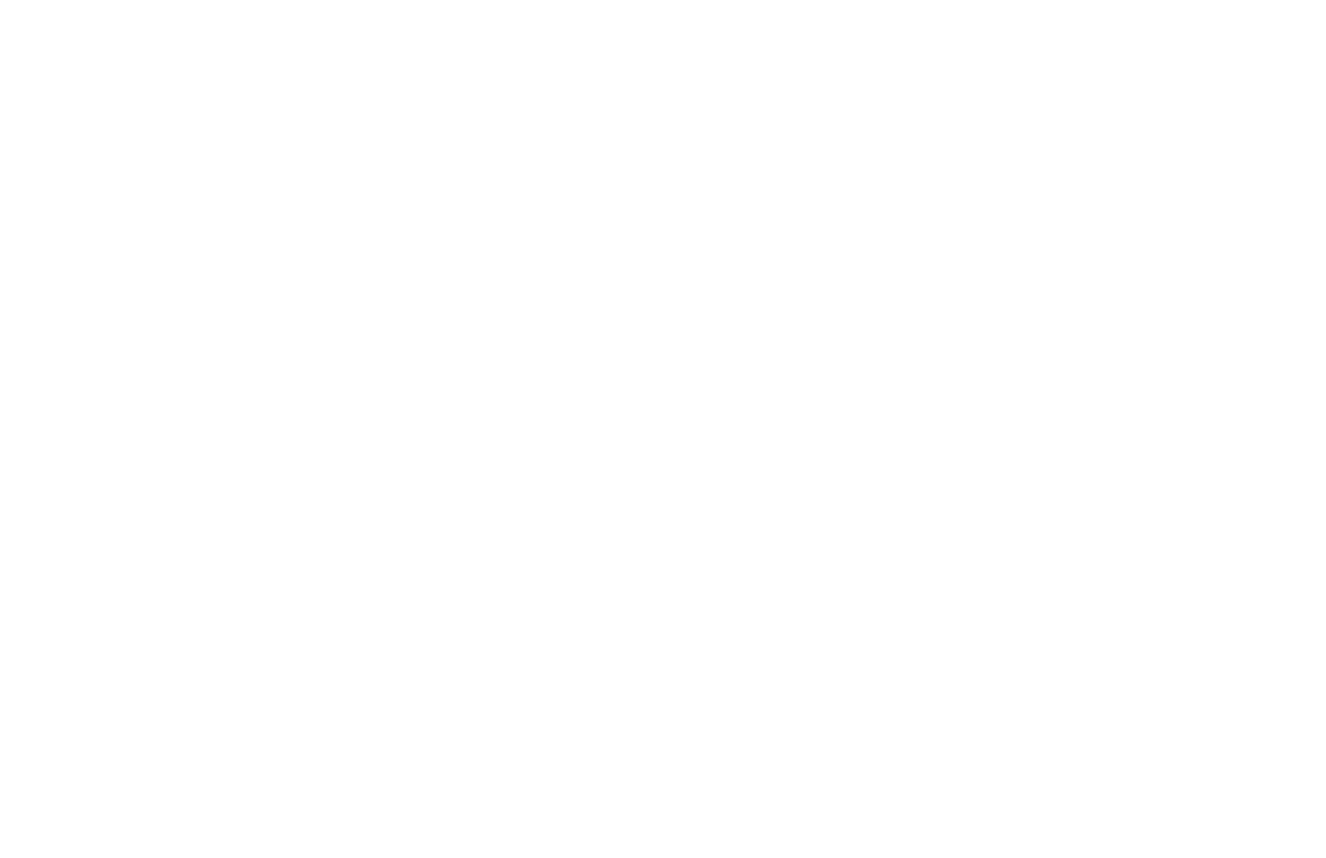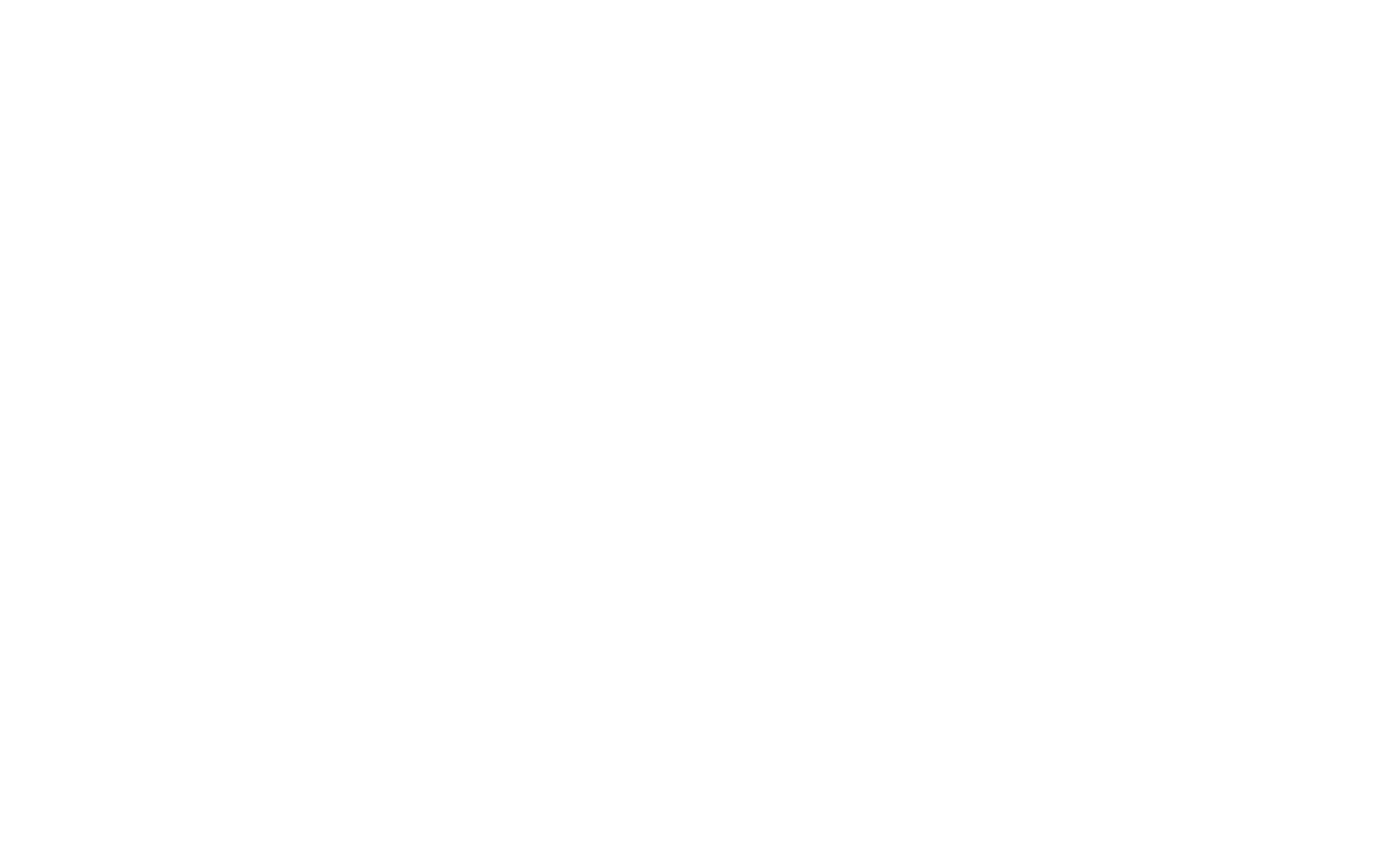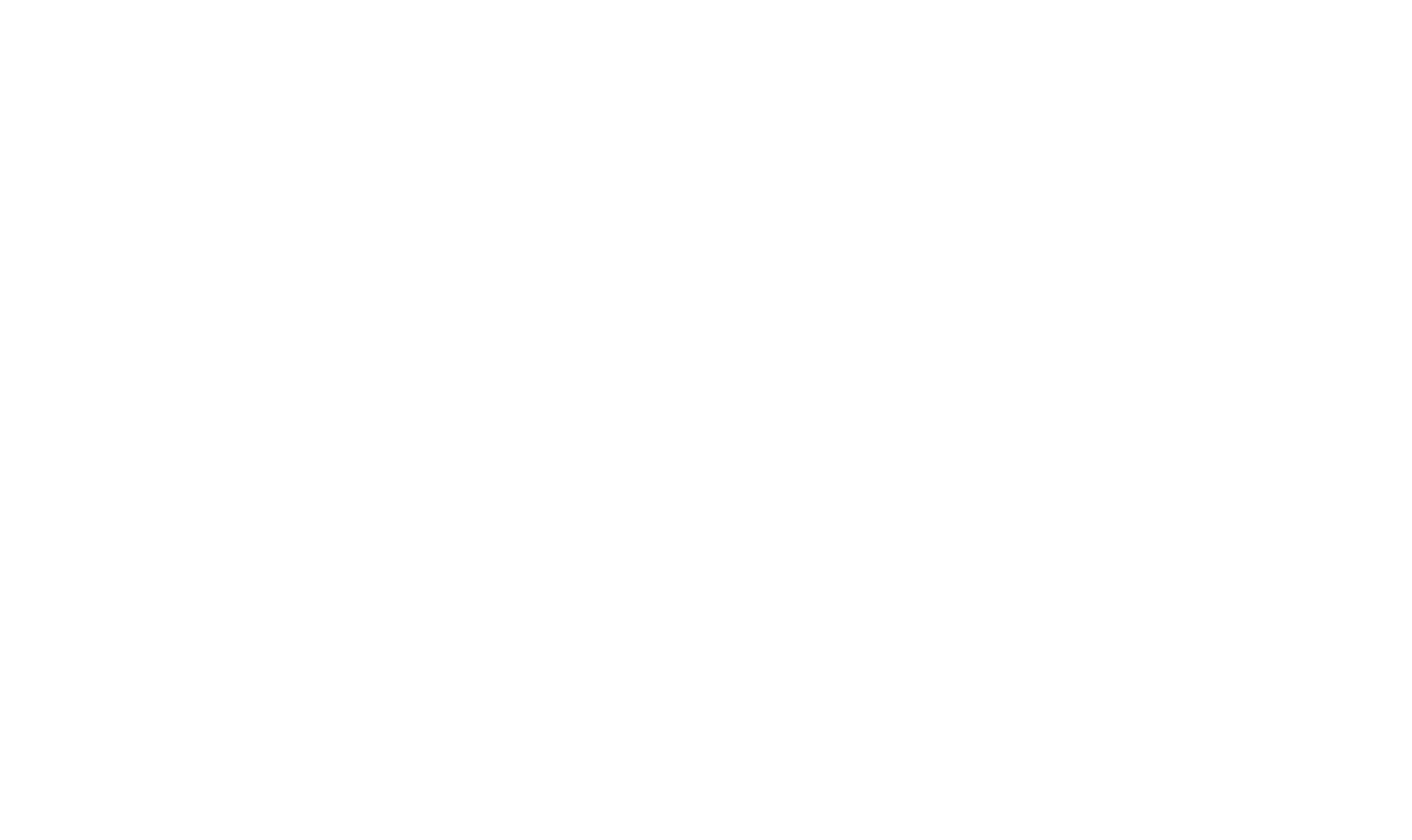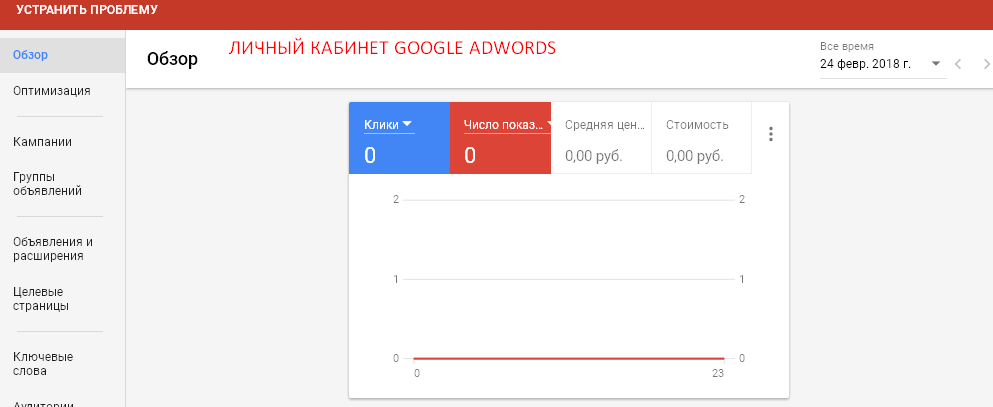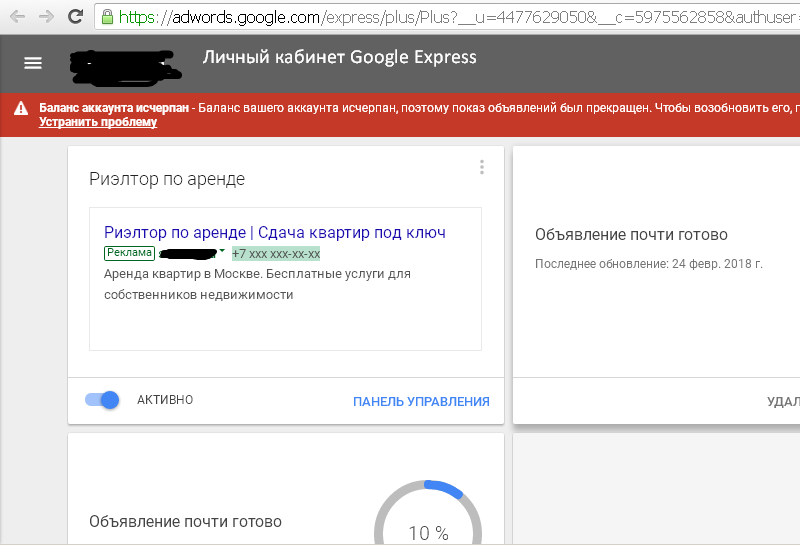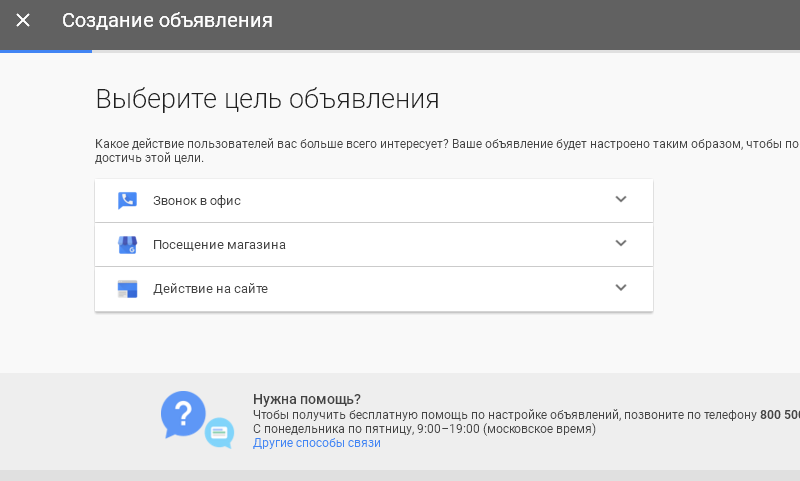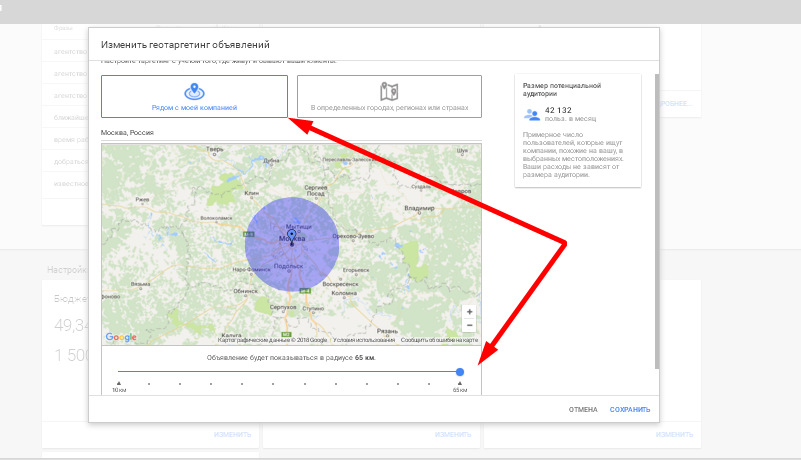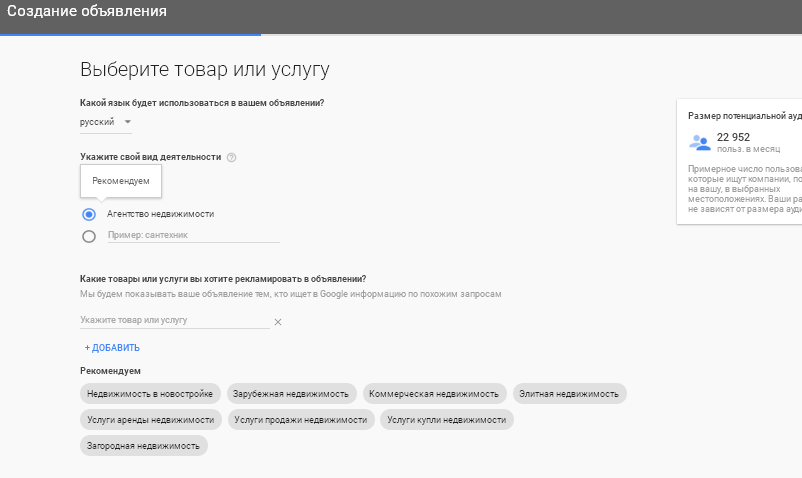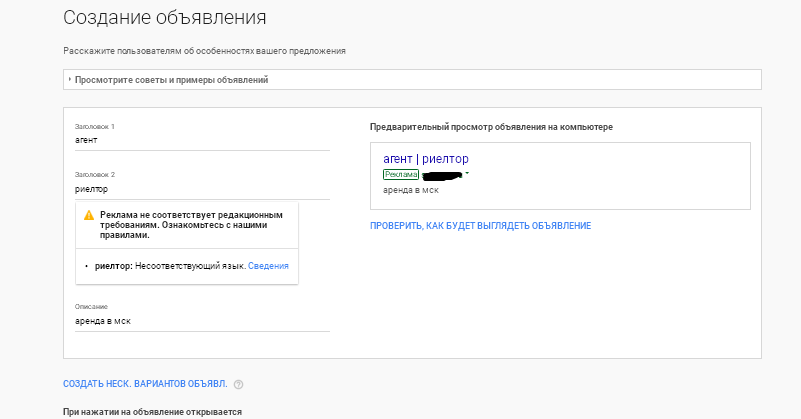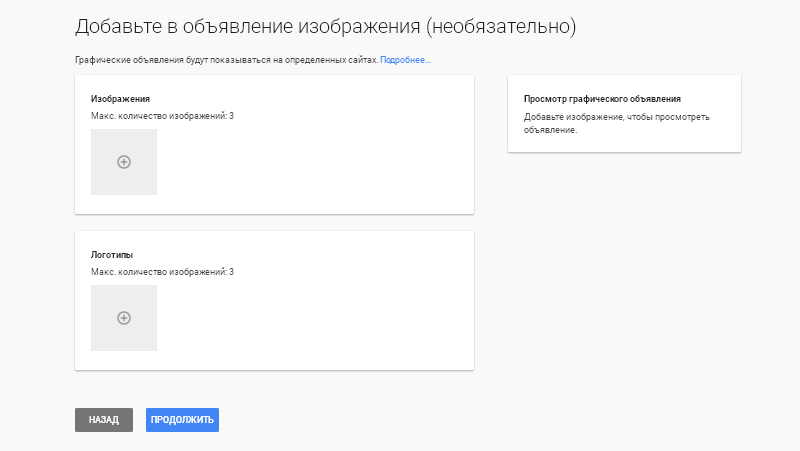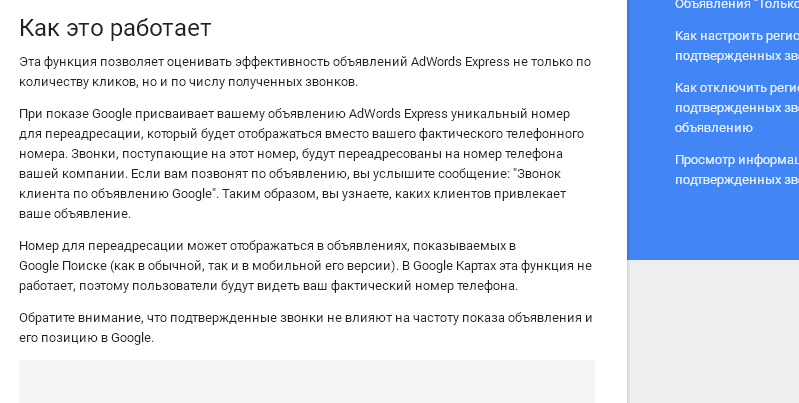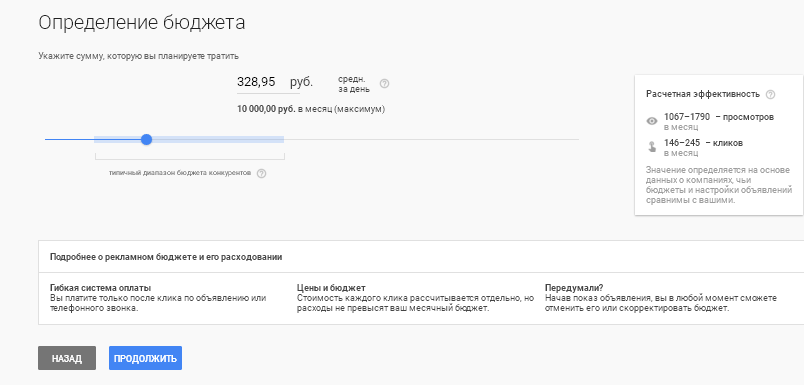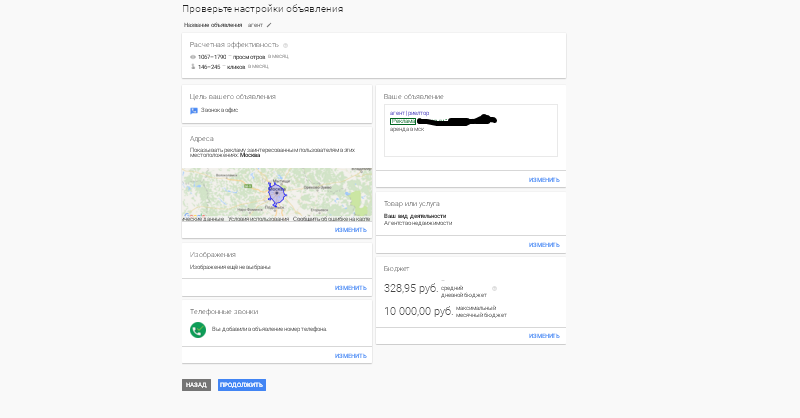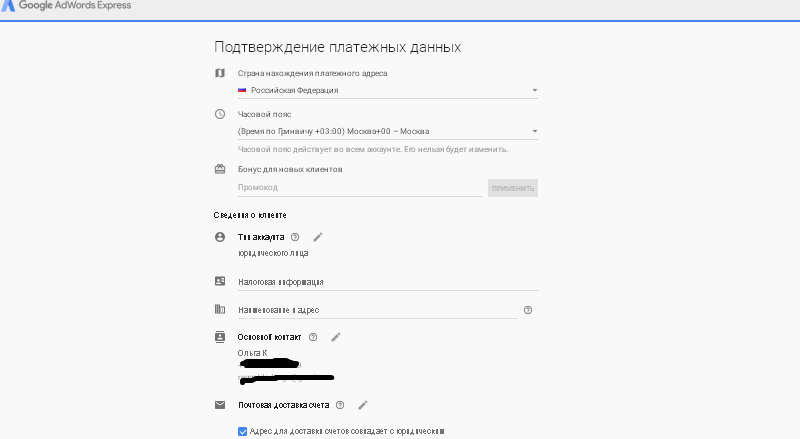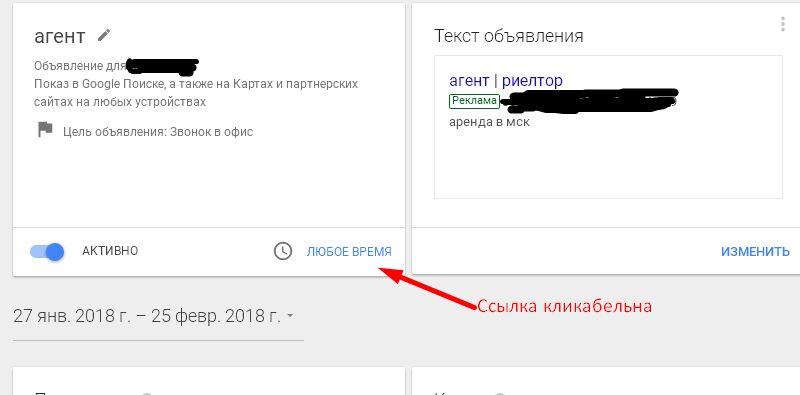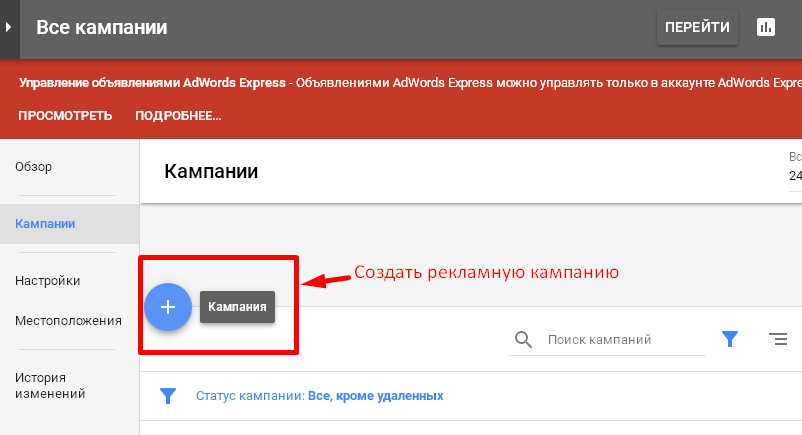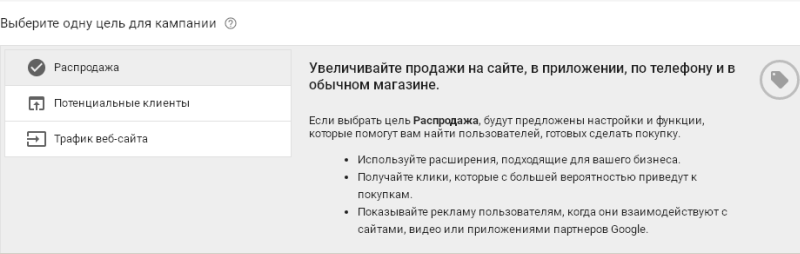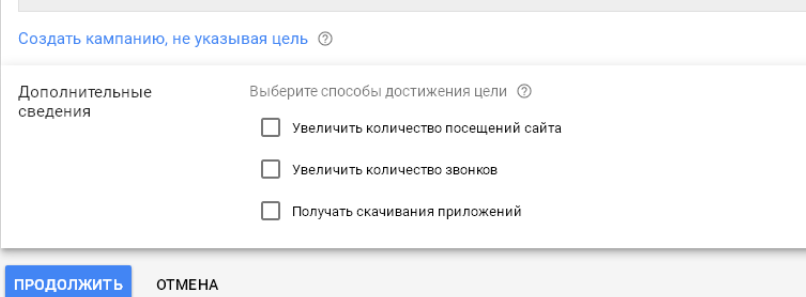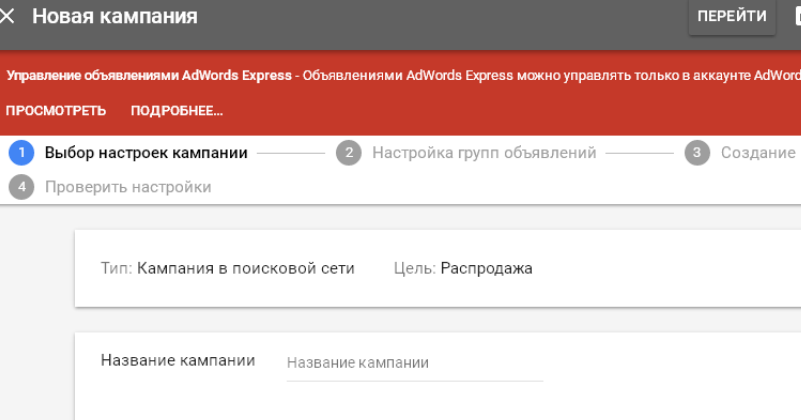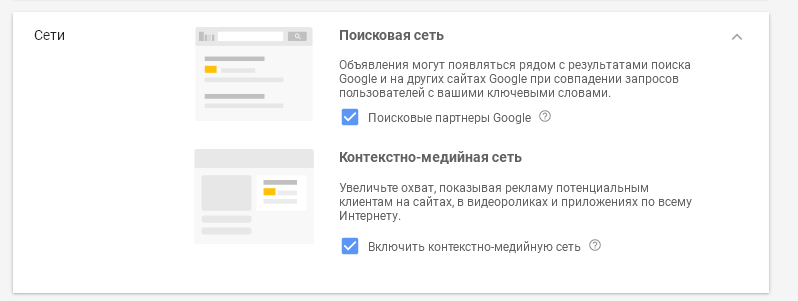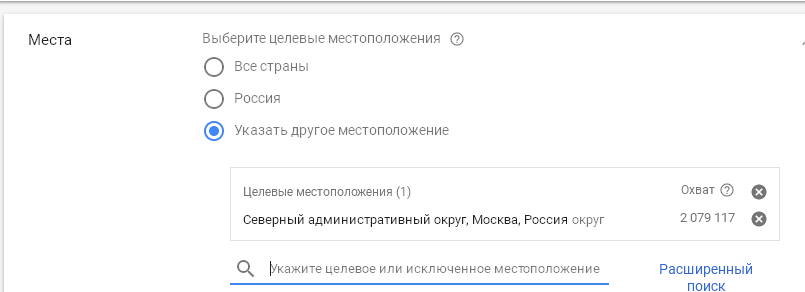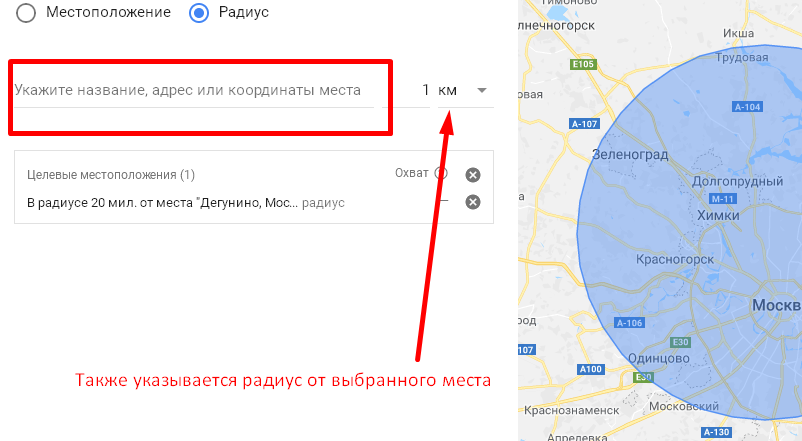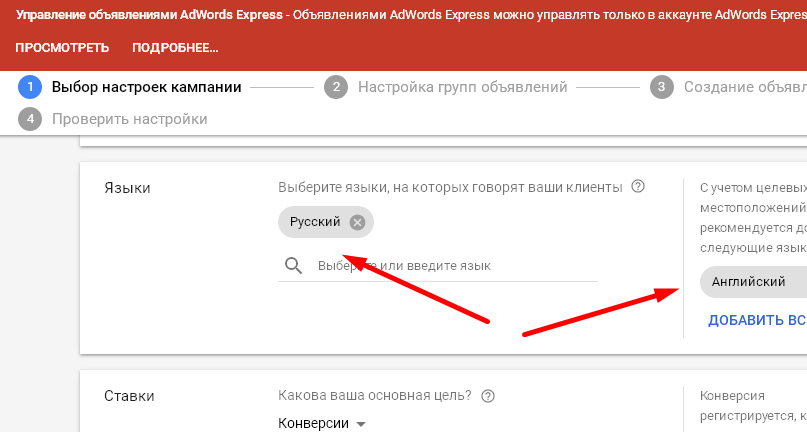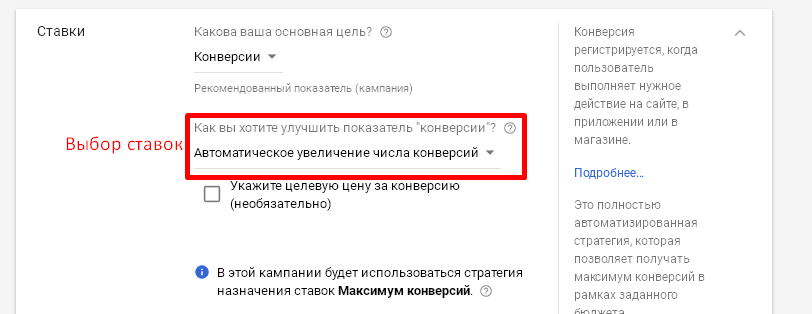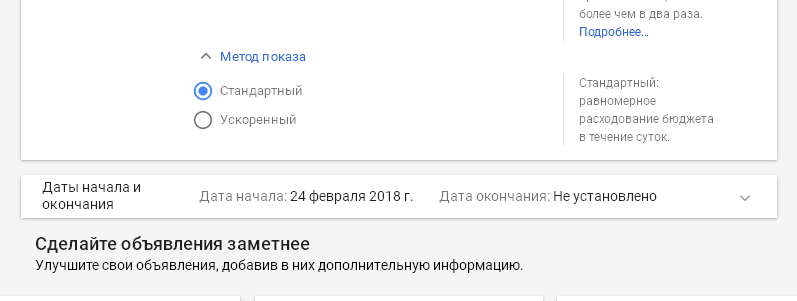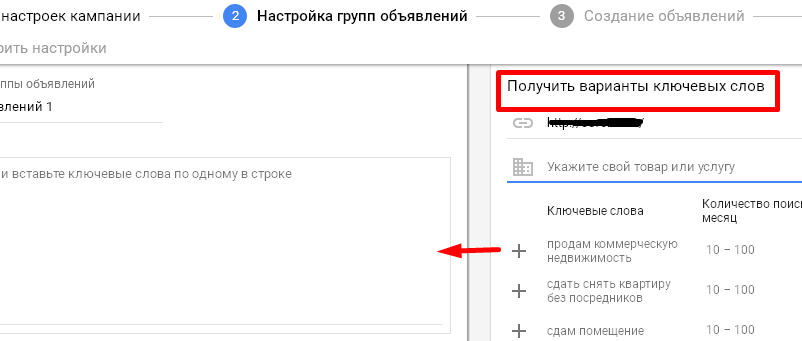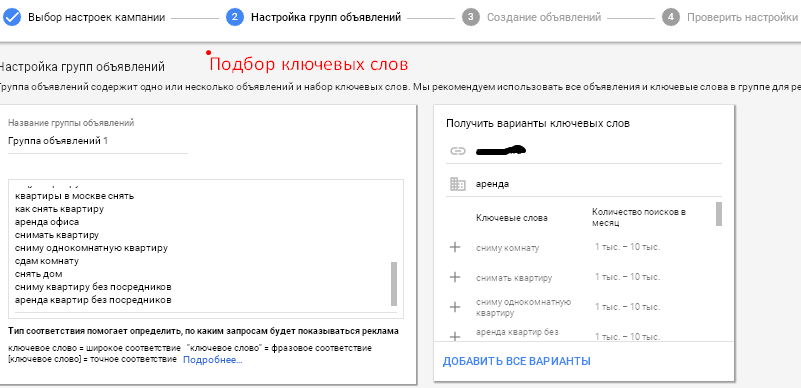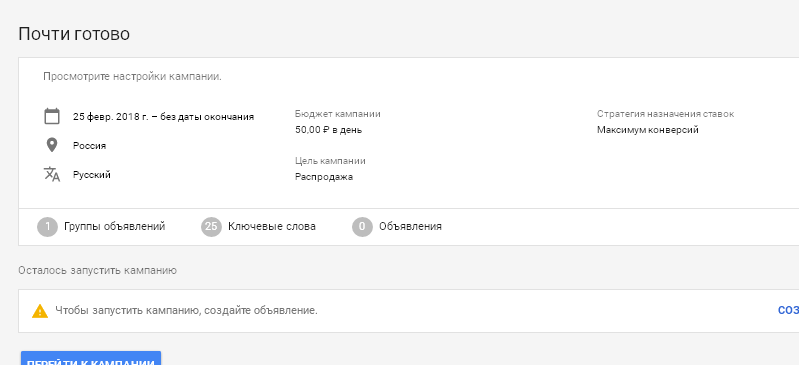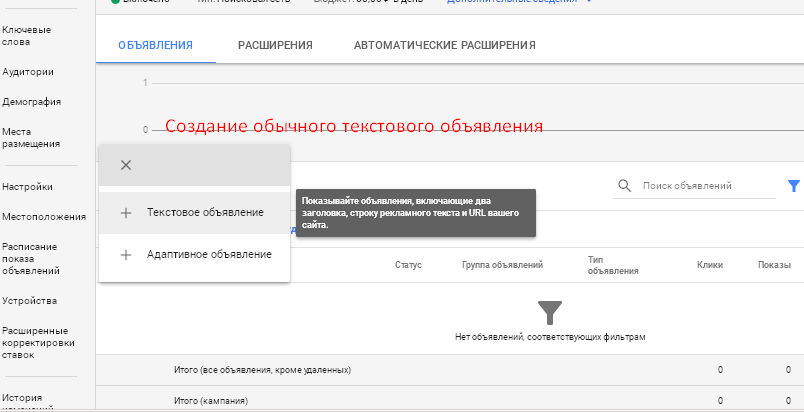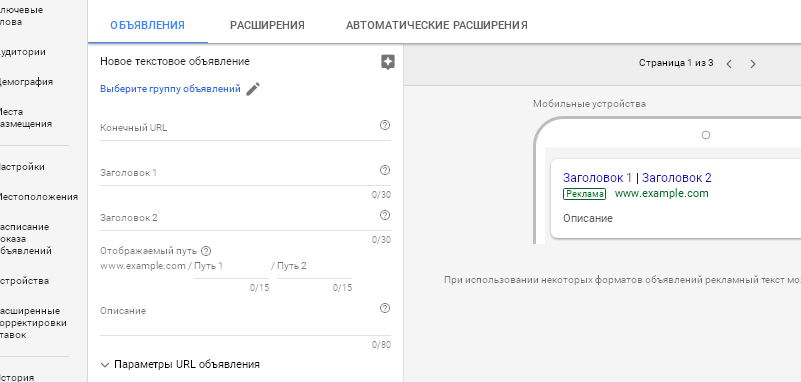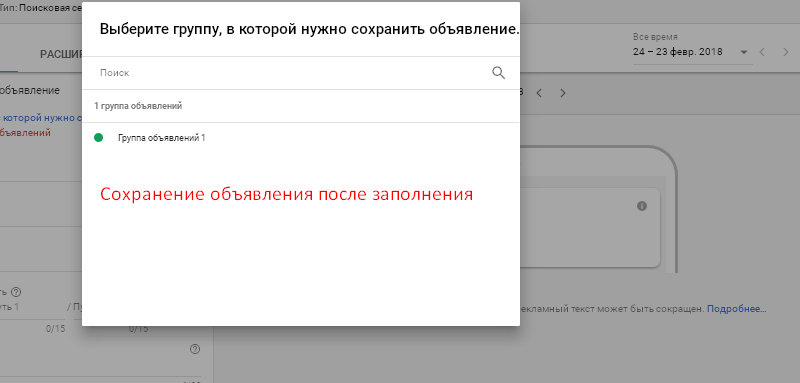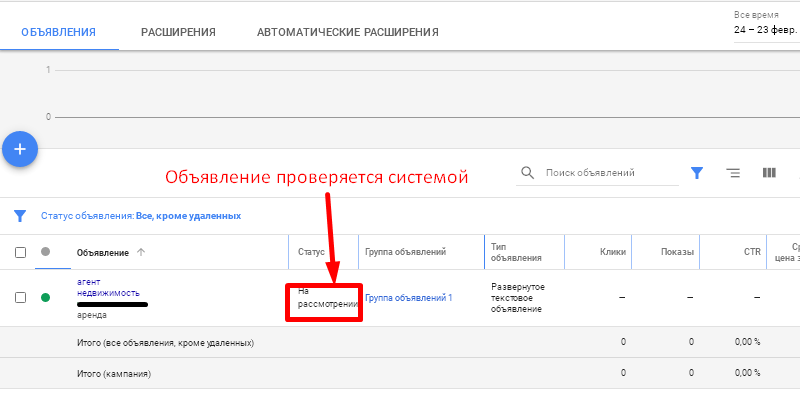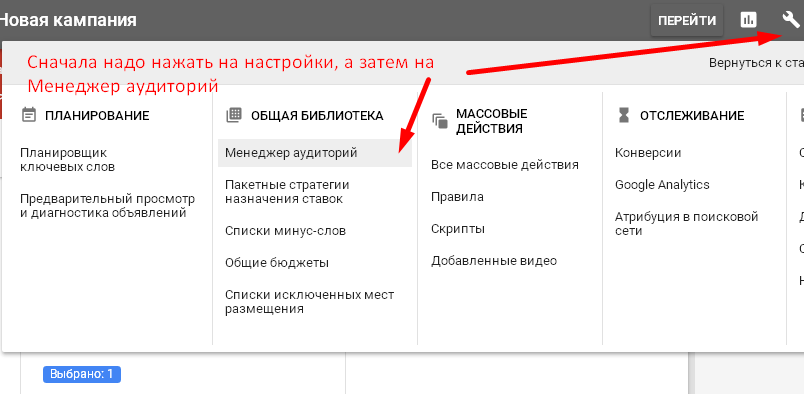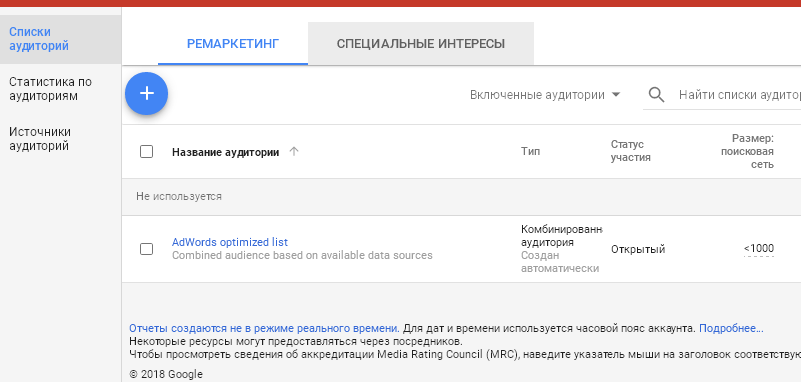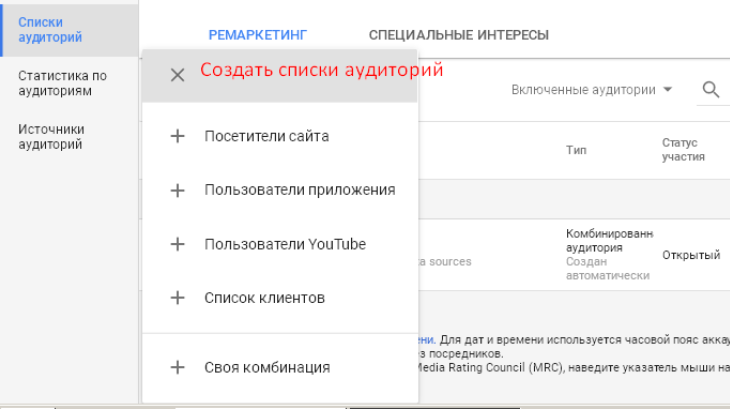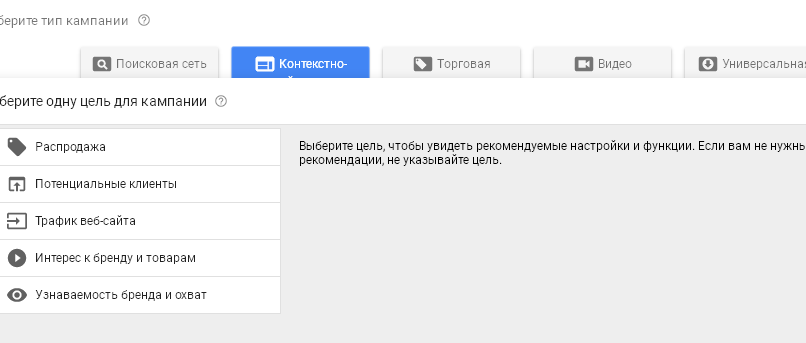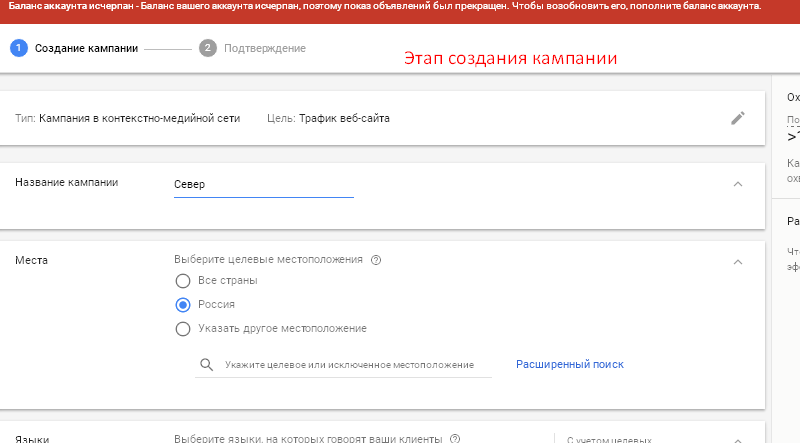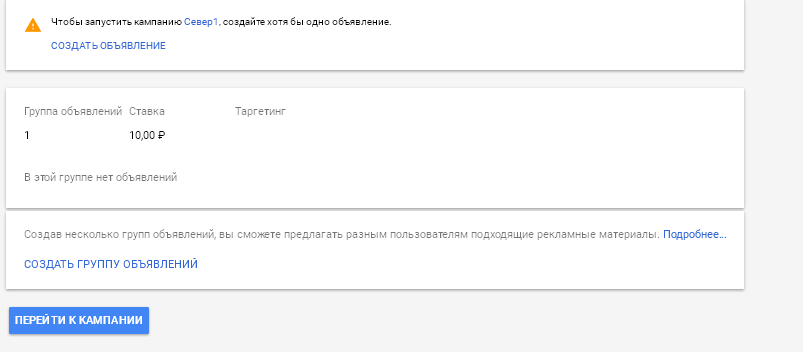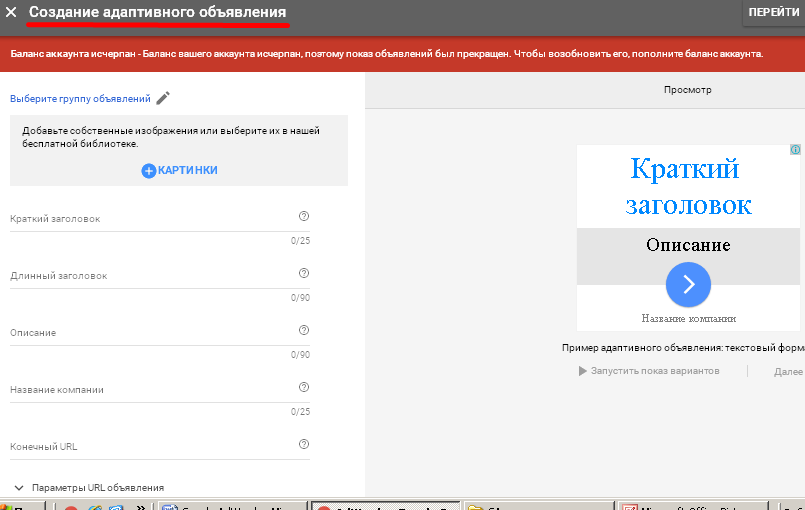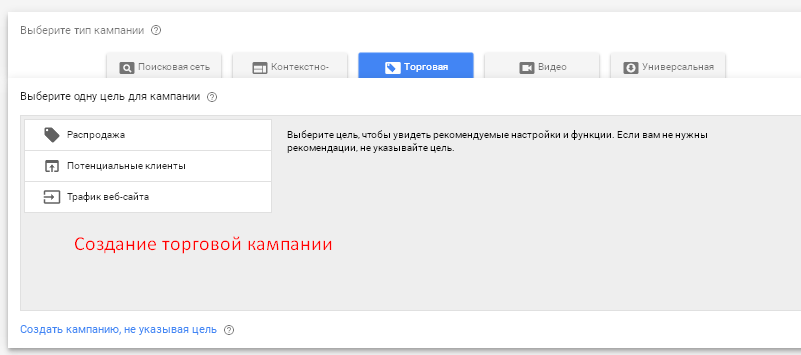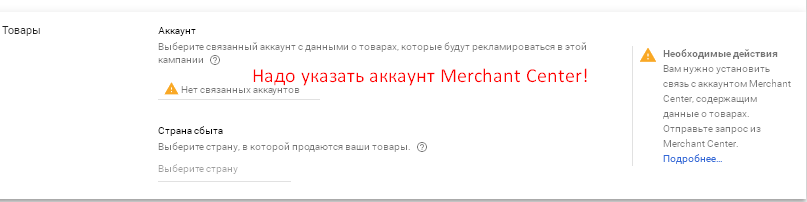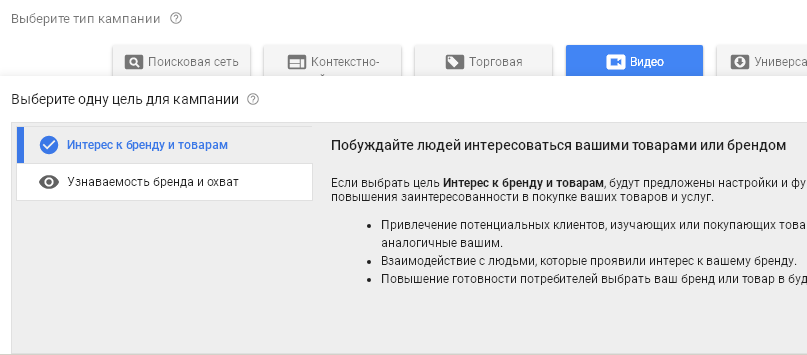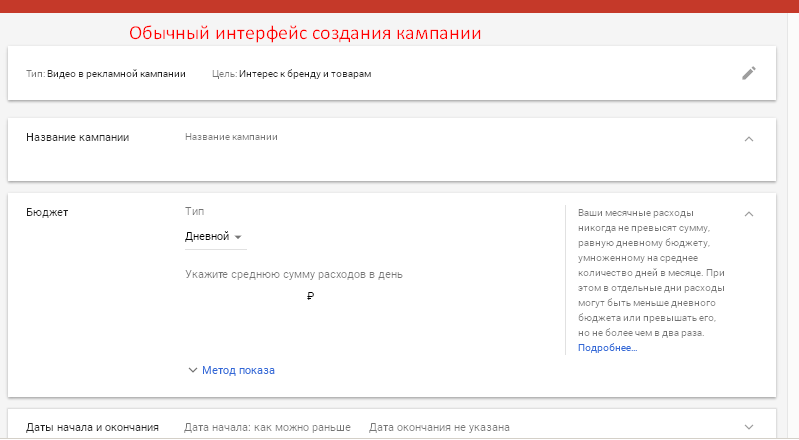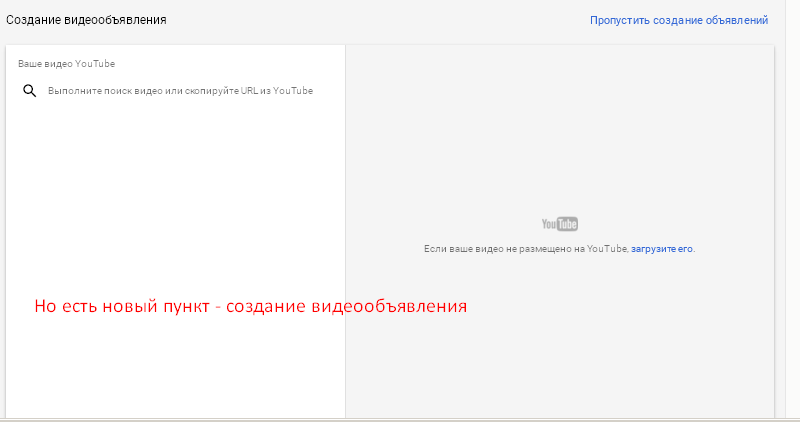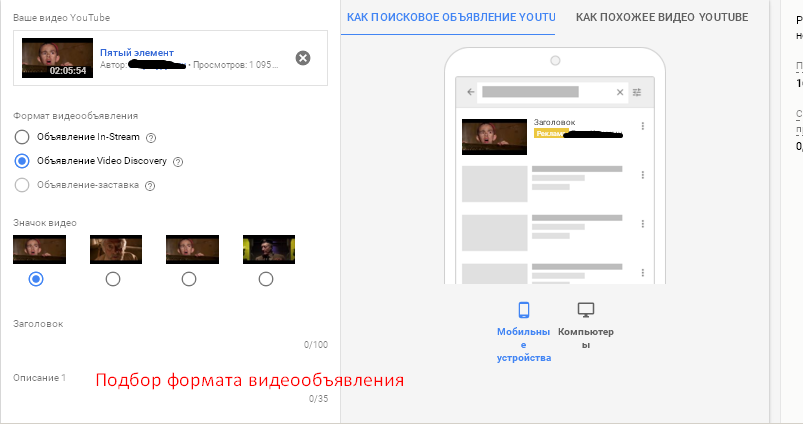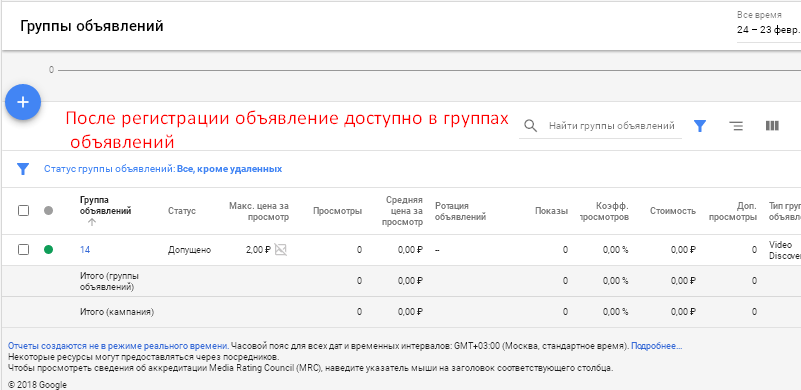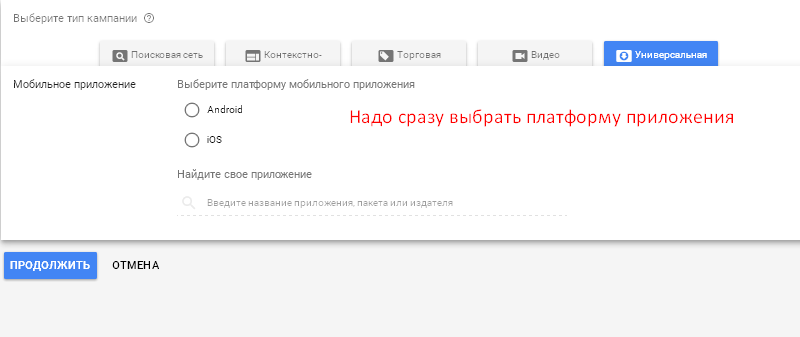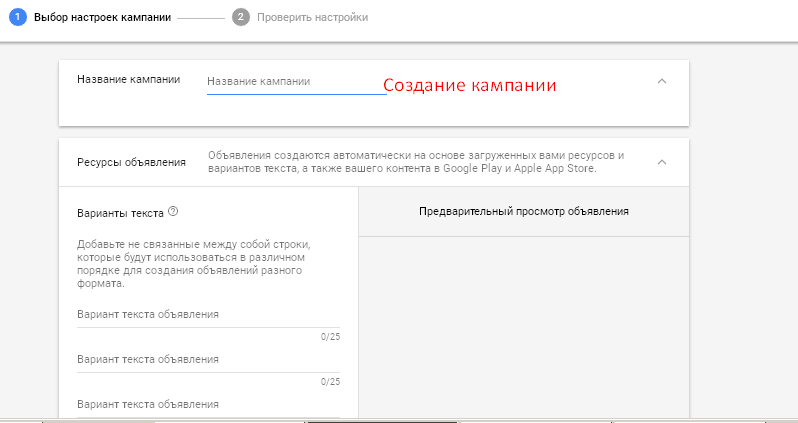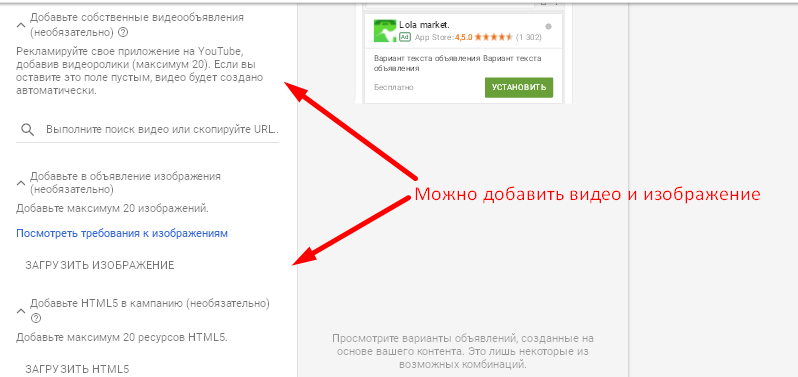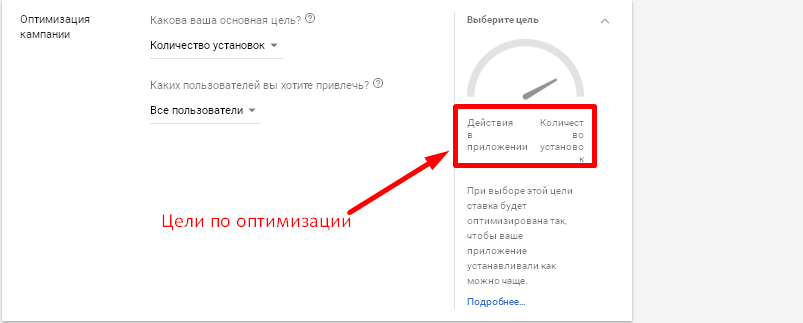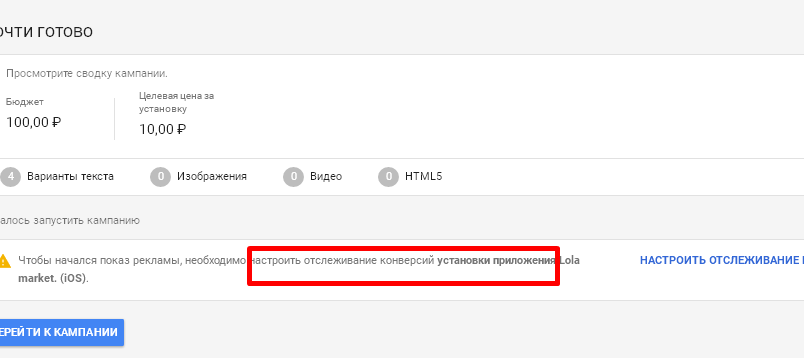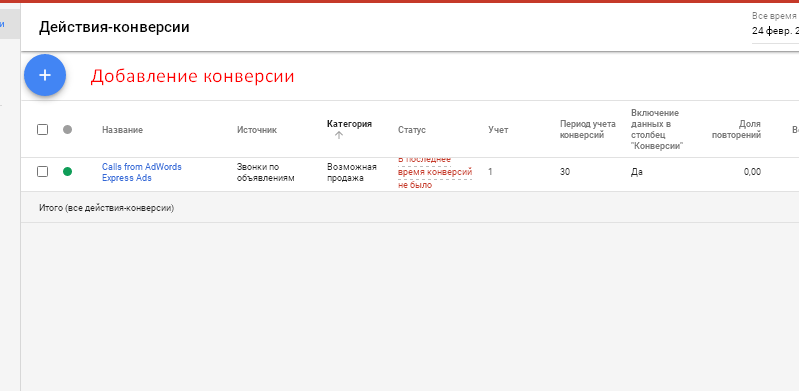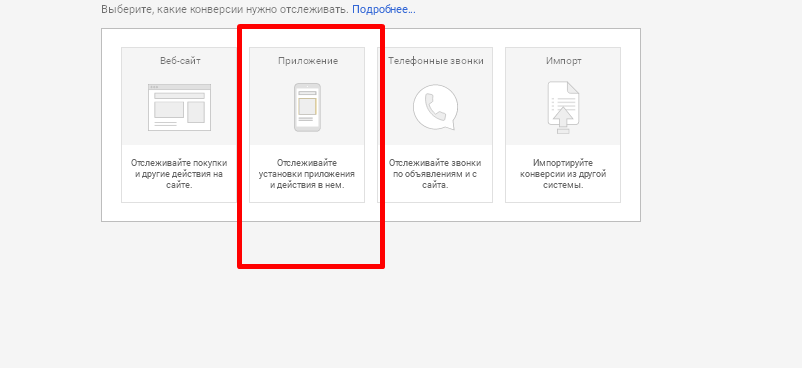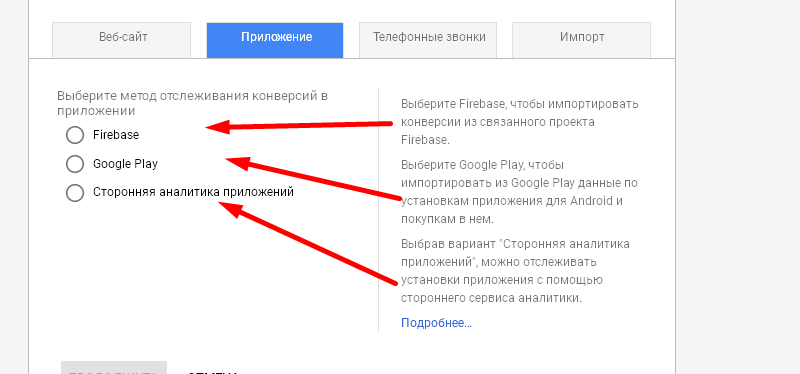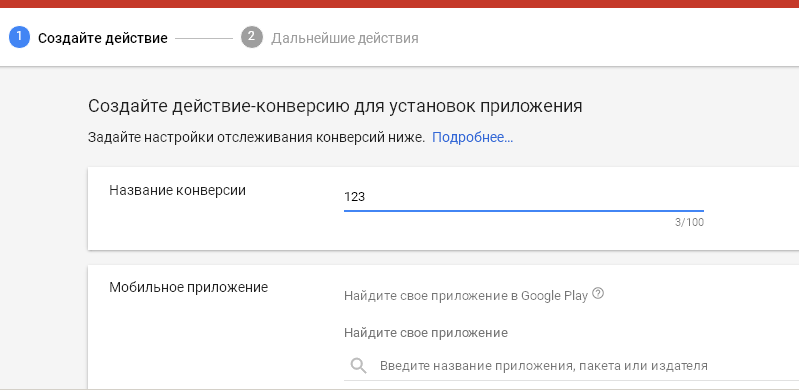Привлекайте клиентов и развивайте свой бизнес с помощью нашего интерактивного сервиса «Google Реклама». Мы подготовили справочные руководства, которые помогут вам создавать эффективные объявления и получать прибыль от рекламы. Выберите любую интересующую вас тему.
Основы | Начало работы с Google РекламойНаучитесь эффективно использовать наш сервис. Изучите основы интернет-рекламы. Узнайте, как настраивать и оптимизировать кампании. Перейти к руководству |
|
Мобильные устройства | Оптимизация сайта и объявленийБолее половины поисковых запросов на сайте Google.com выполняется с мобильных устройств. Узнайте, как оптимизировать свои ресурсы и привлекать новых клиентов. Перейти к руководству |
|
Оптимизация | Как создавать эффективные кампании в поисковой сетиСледуйте нашим рекомендациям, чтобы показывать потенциальным клиентам персонализированную рекламу в нужный момент. Перейти к руководству |
|
Рекомендации | Все возможности Google РекламыИзучите лучшие стратегии, утвержденные нашими разработчиками, чтобы повысить эффективность объявлений. Перейти к руководству |
|
| Посмотрите серию видеороликов, чтобы узнать, как создать эффективный аккаунт Google Рекламы. |
Эта информация оказалась полезной?
Как можно улучшить эту статью?
Как запустить рекламу в Гугле: руководство для начинающих
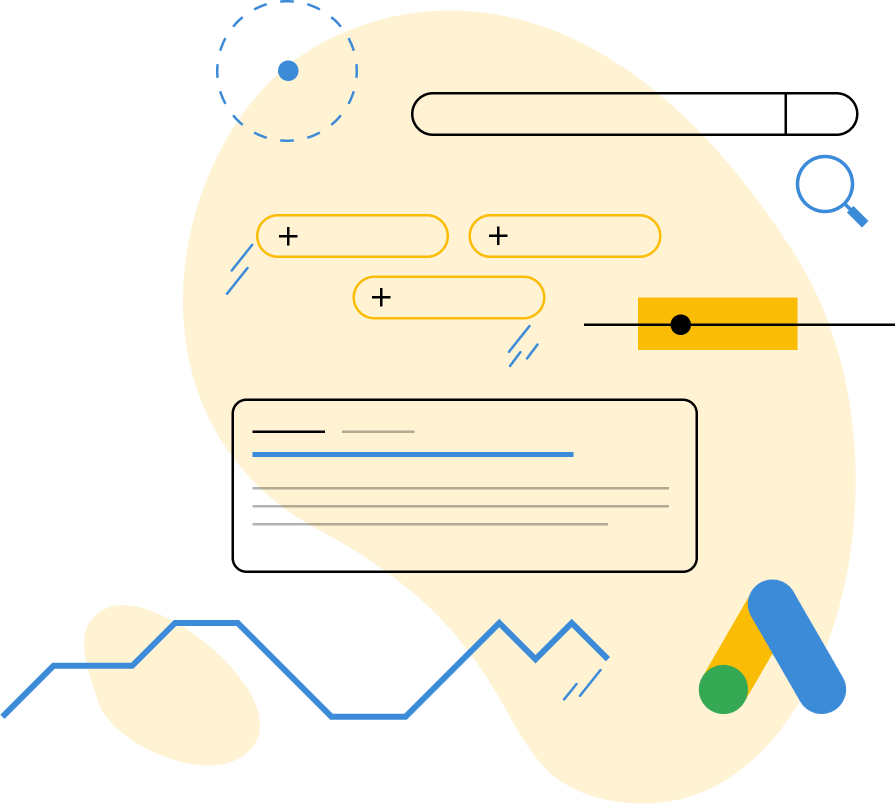
Гугл — самая популярная поисковая система в мире. По статистике сервиса StatCounter, даже в России, где сильны позиции Яндекса, на Гугл в июне 2021 года пришлось более 50% запросов.
У Гугла есть собственный рекламный инструмент — Google Ads или Google Реклама. До 2018 года он назывался Google AdWords.
Реклама в Google работает по принципу контекста. Это значит, что система показывает объявление исходя из запроса пользователя. Например, человек вводит в поиске «Купить робот-пылесос», по этому запросу Гугл покажет не только подходящие сайты, но и оплаченные публикации. Рекламные объявления при этом выглядят как результаты поисковой выдачи, но отмечаются как «Реклама». Объявления могут быть в верхней и нижней части результатов поиска.
Из-за большой популярности поисковой системы считается, что в Гугл Рекламе можно найти клиентов практически для любого бизнеса: аудитория пользователей не ограничена. Но у этого есть и обратная сторона: в популярных нишах переход на сайт может обходиться дорого.
В этом материале расскажем, как использовать рекламу в Гугле: заведём рекламный кабинет, запустим первую кампанию и разберёмся в тонкостях настройки.
Как собрать список ключевых фраз для поисковой рекламы
Составляем список запросов, по которым пользователи увидят объявления в Яндексе и Google
Перед тем, как создать свою первую рекламную кампанию в Гугле, необходимо завести google-аккаунт. Если у вас до этого не было почтового ящика Gmail, самое время его создать.
Аккаунт Google даёт доступ не только к созданию рекламных кампаний, но и к другим сервисам системы: Диску, Почте, Календарю, Контактам и так далее. После заполнения полей «имя и фамилия», «адрес электронной почты», «пароль», «телефон», «резервный адрес электронной почты» и согласия на обработку данных вы будете перенаправлены на создание рекламной кампании в Google.
Также до запуска поисковой рекламы, стоит установить на сайт систему аналитики. Для отслеживания эффективности Гугл Рекламы подойдёт счётчик Google Analytics. Это собственный аналитический сервис системы. Если подключить его к сайту, то можно будет более гибко настраивать рекламу: создавать цели, настраивать конверсии и следить, что происходит после клика.
Разберёмся по шагам. Рекламу в Гугле мы будем запускать вместе с предпринимателями — Мариной, Олегом и Дмитрием. У Марины интернет-магазин по продаже экологичных шоперов. Олег занимается продвижением автомастерской. Дмитрий — владелец бизнеса по продаже ювелирных изделий. Для рекламы они используют разные настройки, это поможет обратить внимание на детали кабинета Google Рекламы.
Первый запуск рекламного кабинета
При первом запуске Гугл Реклама предложит сразу пройти по основным шагам и создать первое рекламное объявление. Чтобы познакомиться с основными возможностями системы, заполнить шаги можно тестовыми данными, а потом сразу остановить кампанию.
Войдите в гугл-аккаунт и откройте стартовую страницу Гугл Рекламы. Нажмите «Начать». Система запустит режим быстрого создания кампании и предложит выбрать одну из трёх целей:
- Увеличить количество звонков. Система будет стараться находит тех клиентов для компании, которые с большей вероятностью позвонят. Такая цель оптимизации подходит для бизнесов, которые предполагают предварительную запись по телефону. В объявлениях клиенту будут видеть заметную кнопку «Позвонить».
- Увеличить количество подписок или покупок на сайте. Эта автоматическая стратегия рассчитана на достижение максимального числа регистраций или покупок на сайте за наименьший рекламный бюджет.
- Увеличить количество посещений магазина. Интернет-реклама с этой целью позволяет привлекать клиентов в офлайн-точки. Маркетологу будет доступна статистика взаимодействий клиентов с компанией на гугл-картах.
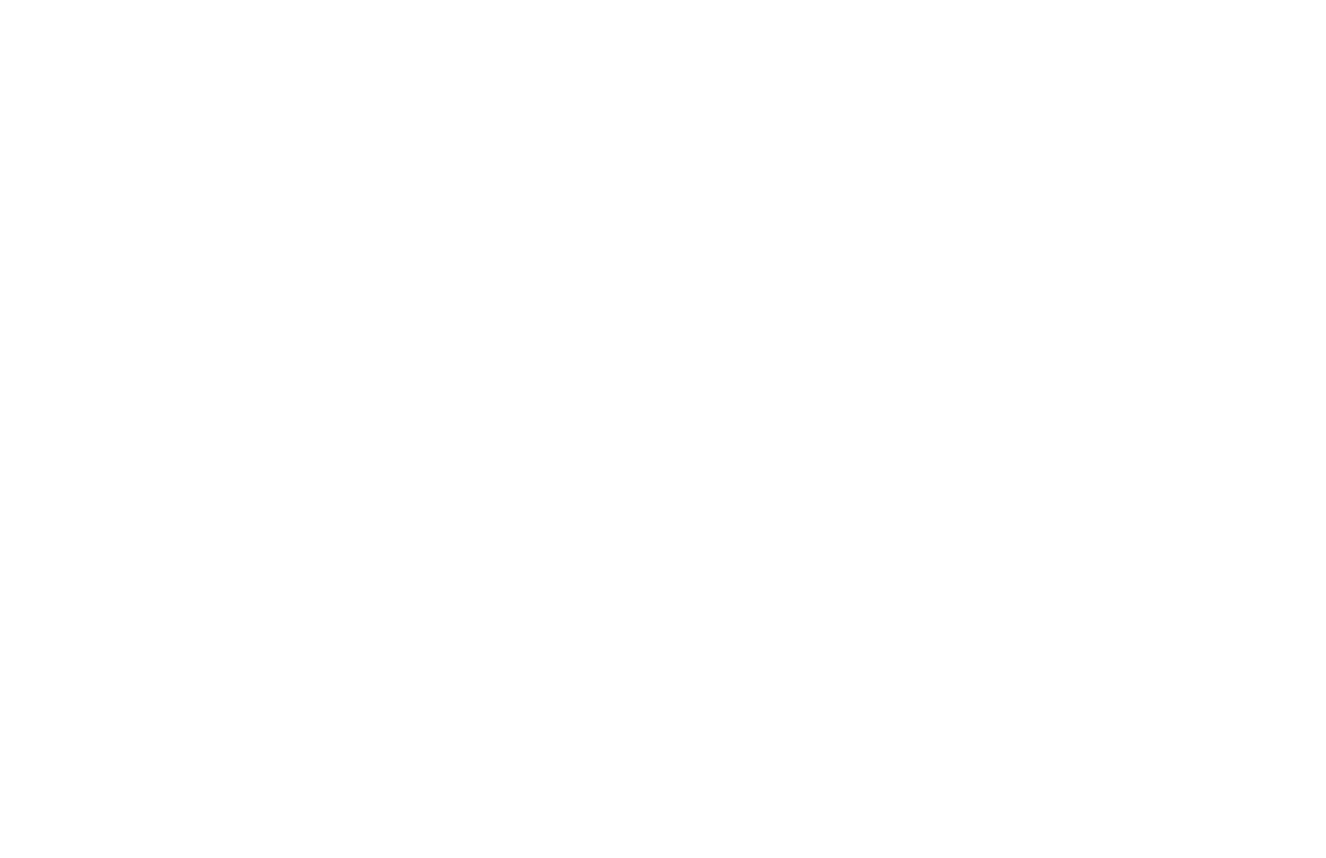
В автосервис Олега обращаются в экстренных случаях, например, чтобы заменить колёса или исправить поломку авто. Для рекламной кампании предприниматель использует цель «Звонки», чтобы оперативно получать новых клиентов.
Приобрести модные шоперы Марины можно только в интернет-магазине. Поэтому для рекламы в Гугле владелица выбрала цель «Увеличить число покупок на сайте».
Чтобы привлечь посетителей ближайшего бизнес-центра, владелец ювелирного магазина Дмитрий использует цель «Увеличить количество посещений».
В одной кампании можно выбрать только одну цель. Если хотите использовать несколько стратегий, создайте новые кампании для каждой из них.
Для примера выберем цель «Увеличить количество подписок или покупок на сайте». Она подходит максимальному числу бизнесов.
На следующем экране введите название кампании. Затем — адрес сайта. Система покажет превью страницы, чтобы вы убедились, что она корректно отображается на мобильных устройствах и компьютерах.
После этого вы попадёте на экран оформления объявления. Укажите до трёх заголовков по 30 символов и до двух описаний по 90 символов. В зависимости от места размещения объявления система покажет такое количество заголовков и описаний, которое поместится на экран. Например, обязательные первые два заголовка показываются всегда, третий появляется на устройствах с широким экраном. Так что все тексты должны дополнять друг друга, но при этом быть законченными.
В правой части экрана действует режим предпросмотра будущей рекламы
Гугл Реклама — система алгоритмической рекламы, цель которой — достижение максимального эффекта для ваших целей. Поэтому чем больше вариантов текстов объявлений будет предоставлено системе, тем скорее алгоритмы найдут потенциальную аудиторию.
Введите номер телефона, если хотите, чтобы в объявлениях сразу была кнопка «Позвонить». Клиенты смогут с вами связаться, не переходя на сайт. Если вам нужны не звонки, а регистрации на сайте, то телефон можете не указывать.
Гугл автоматически предложит набор ключевых слов на основании сайта и заголовков, которые вы указали на предыдущем шаге. Отметьте те слова, которые вам подходят. Слова, которые нужно исключить из показов, называют минус-словами. Их можно будет указать после предварительной настройки рекламных объявлений.
Укажите территорию, на которой хотите показывать объявление. Это может быть вся Россия, один или несколько городов. Можно также указать конкретный адрес и радиус вокруг него, который вы хотите охватить рекламой. Последняя настройка удобна, если у вас одна торговая точка, в которую нужно привлечь покупателей.
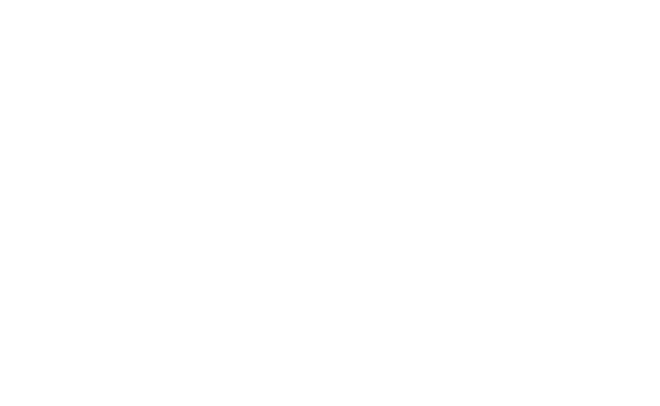
Автосервис Олега находится на юго-западе Москвы. Для рекламы он выбирает радиус до 10 км от мастерской — так привлекает клиентов, которые живут или работают рядом.
Дмитрий настраивает показы рекламы так же как и Олег — в радиусе 1 км от магазина. В будущем, когда будет организована доставка украшений по всей Москве и за её пределами, он сможет изменить показы на жителей всего города.
Марина настраивает рекламу на всю Россию, поскольку отправляет шоперы в любую точку страны.
Гугл автоматически предложит несколько вариантов бюджетов на рекламу в день и спрогнозирует, какое количество кликов вы сможете получить. Если вы только начинаете настраивать рекламу и не чувствуете себя уверенно, то лучше не выбирать самый дорогой вариант. Вы также можете указать собственный бюджет, но всё равно ориентируйтесь на бюджеты конкурентов в тематике — система подскажет диапазон расходов.
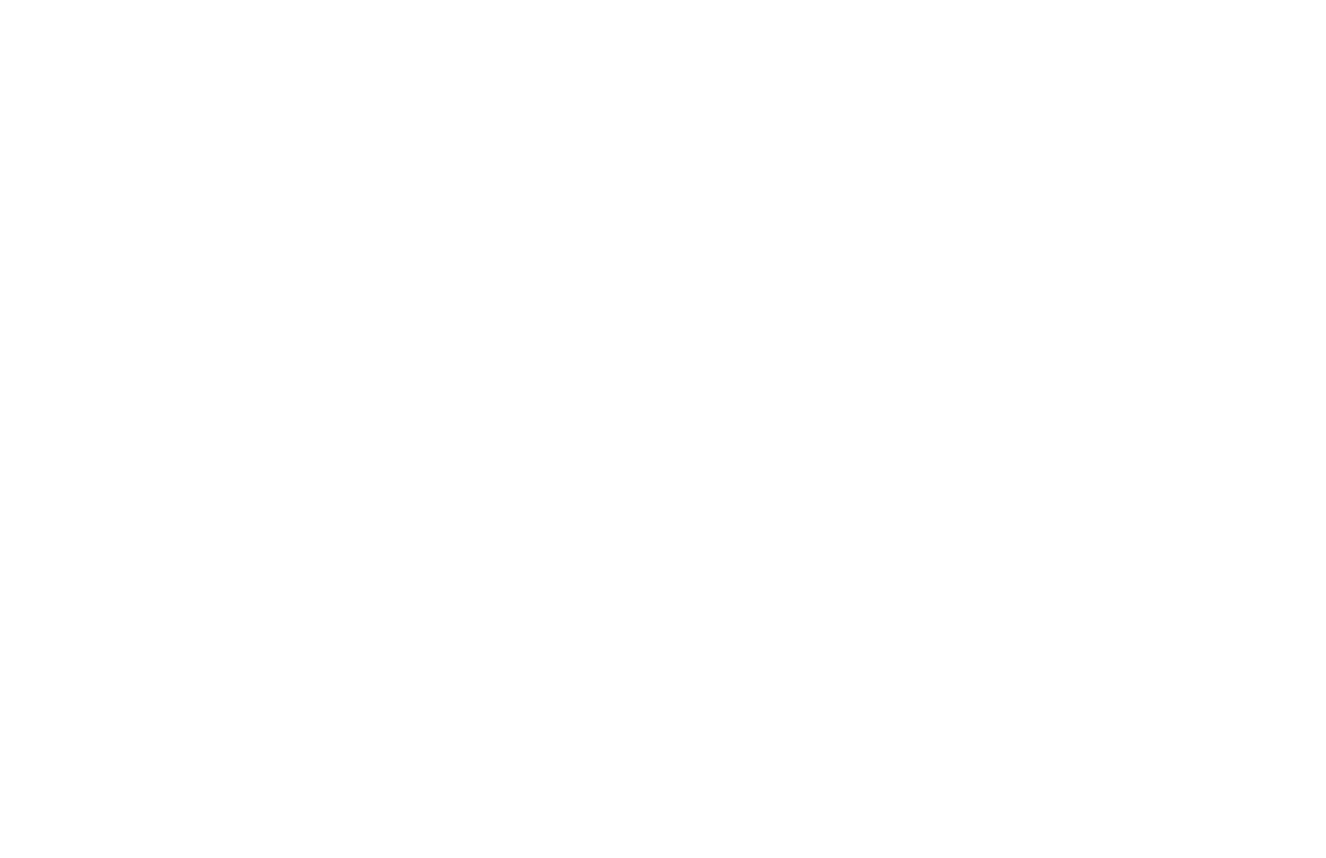
На завершающем этапе проверьте настройки кампании: название и цель кампании, адрес сайта, текст объявлений, географию, тему ключевых слов и бюджет. При необходимости внесите коррективы, но вы всегда можете изменить параметры рекламной кампании из кабинета.
Если всё в порядке, переходите к платёжной информации. Потребуется добавить данные о плательщике и выбрать способ оплаты.
Использовать рекламу Google может как юридическое, так и физическое лицо. Способы оплаты при этом не меняются: банковский перевод, система Assist при оплате картой, через аккаунты Киви или Юмани.
Поздравляем, вы запустили свою первую рекламную кампанию в Гугле. Если использовали тестовые данные, можете сразу её остановить.
Запуск кампании в режиме эксперта
В будущем вы можете запускать и контролировать кампании в таком же интерфейсе, но мы рекомендуем перейти в режим эксперта: там больше настроек. Например, в режиме эксперта доступны семь целей рекламной кампании и расширенный выбор аудитории показа по интересам, образованию, наличию детей и профилю в интернете. Управление здесь потребует больше времени, но зато вы получите доступ ко всем возможностям Google Рекламы: запускать видеокампании, объявления для мобильных приложений и интернет-магазинов.
Для выбора режима во время создания новой рекламной кампании нажмите «Перейти в режим эксперта» и далее следуйте рекомендациям по настройкам.
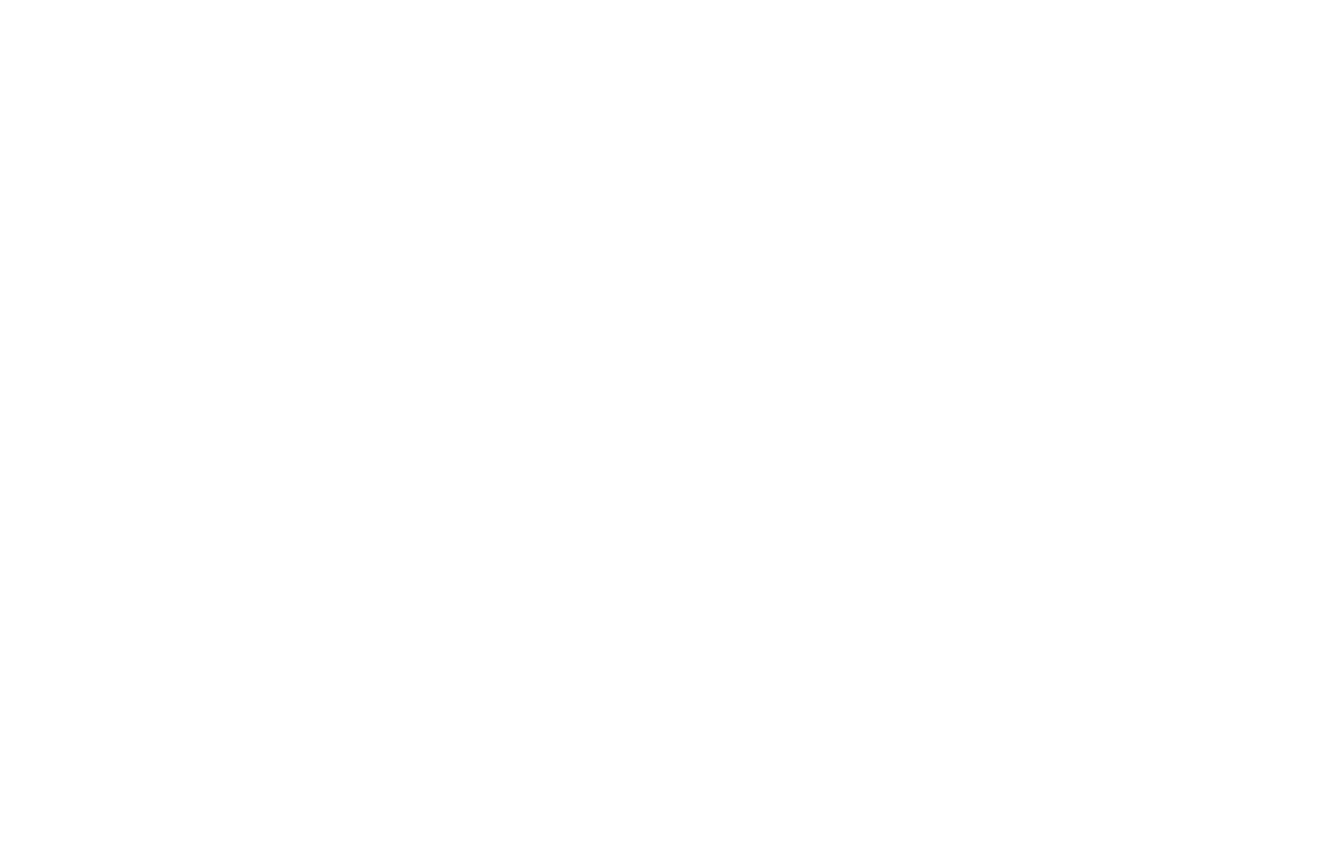
Выберите цель и тип кампании
На выбор есть 7 типов целей. Они влияют на настройки типа кампании. Можно пропустить выбор цели и выбрать тип кампании самостоятельно.
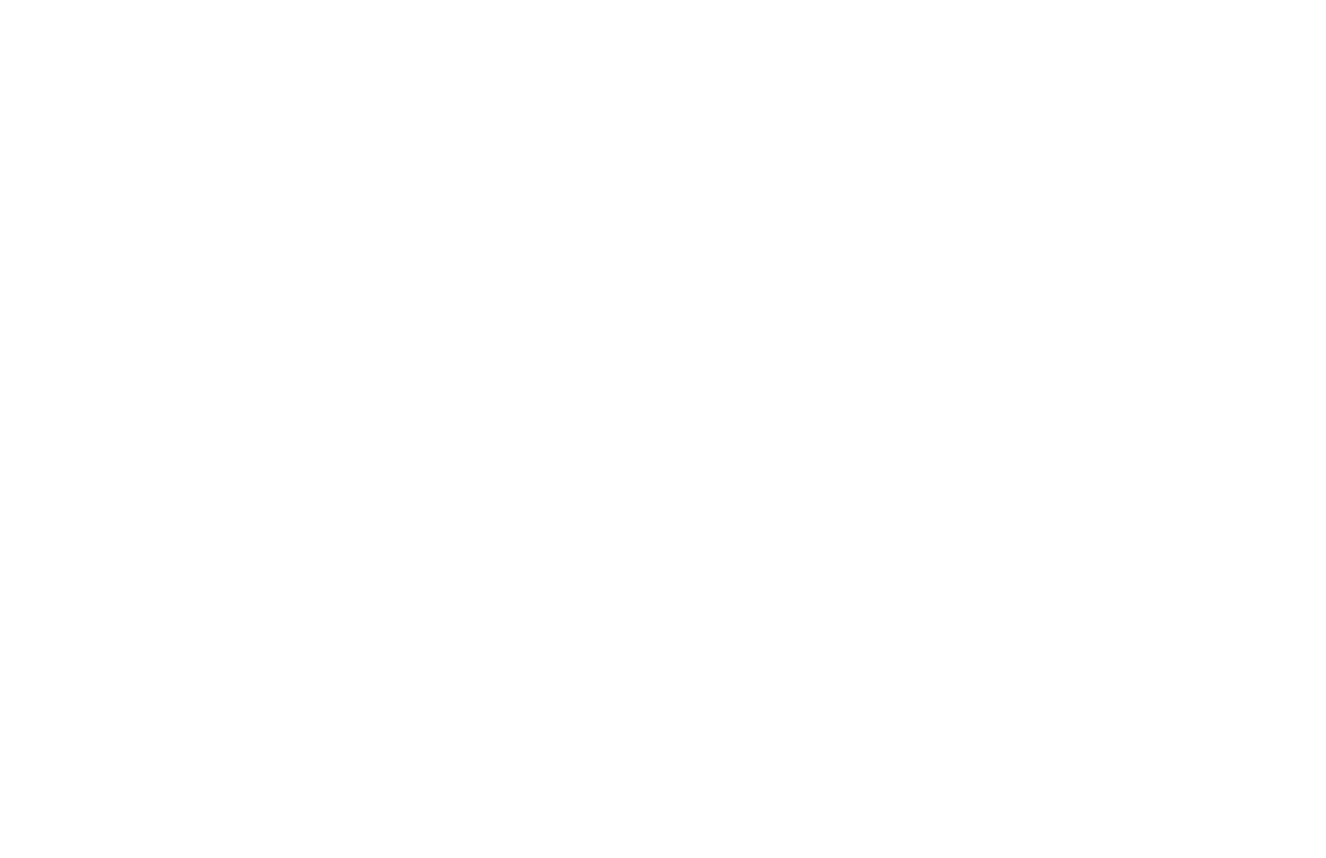
Клиентам автосервиса Олега необязательно посещать сайт: они быстро принимают решение в случае поломки, поэтому для рекламной кампании в режиме эксперта он предпочитает цель «Потенциальные клиенты».
В родном регионе бренда шоперов Марина запускает рекламу на «Продажи»: клиенты уже её знают и охотно покупают очередную новинку в онлайн-магазине. Для регионов, где компания не известна потребителю, Марина использует стратегию «Узнаваемость» с другими креативами: так она охватывает новых людей, которым будут интересны шоперы, чтобы потом настроить на них продающие рекламные объявления.
По типу различают 8 кампаний. Они отличаются по местам размещения и формату рекламы. Классический формат контекстной рекламы — это «Поисковая сеть», где объявления будут показаны в результатах поисковой выдачи. Для него нужно выбрать результат, который мы хотим получить: посещения сайта, звонки или скачивания приложений.
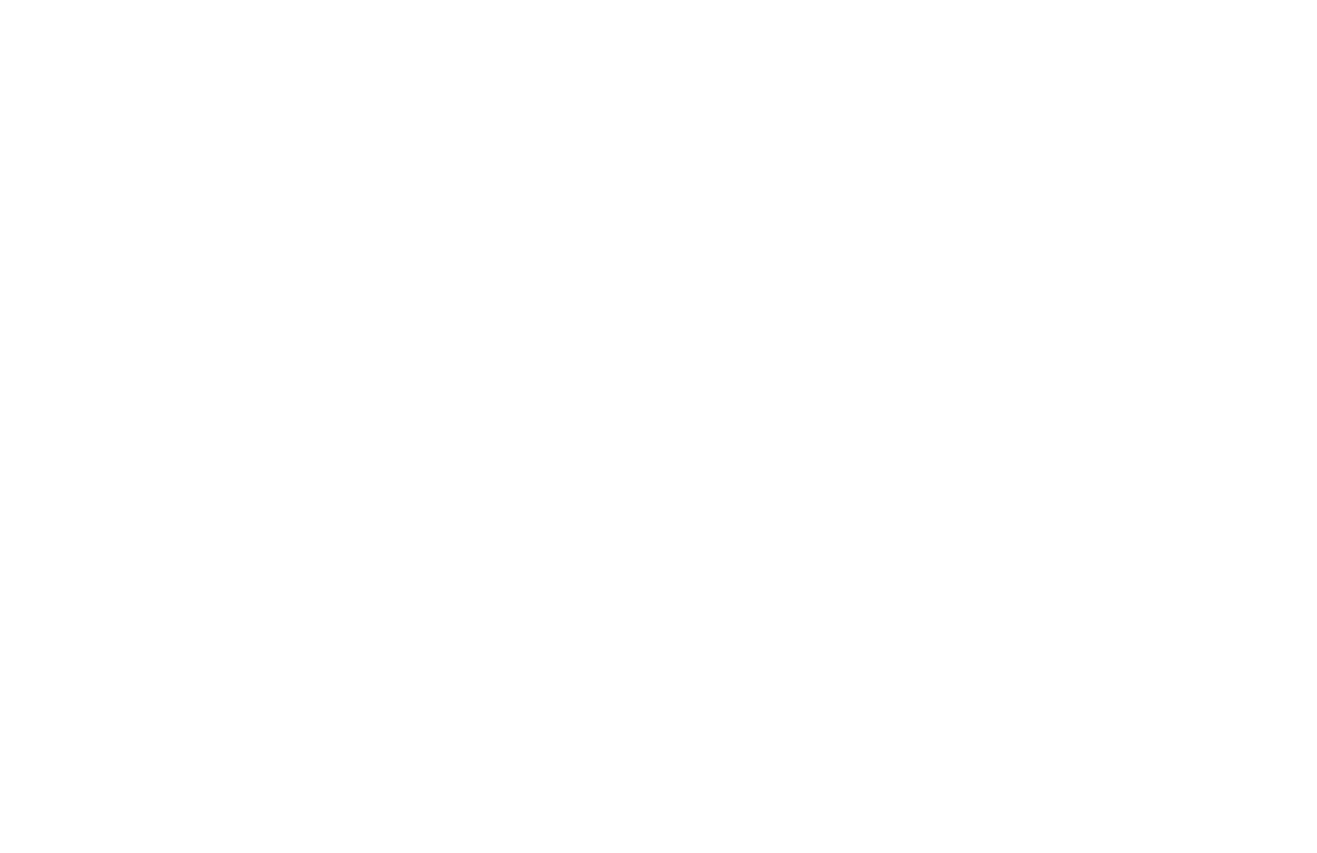
Задайте общие настройки кампании
Чтобы быстро находить нужную кампанию и ориентироваться в рекламном кабинете, следуйте рекомендациям по названиям и структуре аккаунта:
- разделяйте кампании по типам и добавляйте в название плейсмент;
- крупные города и регионы делите отдельными кампаниями, чтобы гибче управлять ставками. Например, объявления на Москву и другие города, так как в столице стоимость выше;
- если работаете не только с российским рынком, выделяйте в отдельные кампании зарубежные страны.
Плейсмент, или место размещения рекламы
В широком смысле в Гугл Рекламе есть два варианта плейсмента:
- реклама в поиске, когда объявление показывается в ответ на запрос пользователя;
- контекстно-медийная сеть (КМС), когда объявления показываются на разных сайтах-партнёрах по типам пользователей или по тематике сайта. С КМС в России нужно работать очень аккуратно — в ней много трафика, но большая его часть низкого качества.
Дата начала и конца рекламной кампании
Сразу установите окончание кампании, если у вас в объявлении есть акция или специальное предложение с ограниченным сроком действия.
UTM-метка позволит отслеживать эффективность рекламного объявления и понимать, какое ключевое слово приводит клиентов. А также отключать неэффективные кампании, чтобы оптимизировать маркетинговый бюджет.
О том, какие параметры добавлять в utm, читайте в обзоре.
Задайте расписание, если нужно показывать рекламу не 24/7, а в течение определённого времени каждый день. Например, это полезно для бизнесов с чётким рабочим графиком — по будням с 8 до 17.
Следующий шаг профессиональной настройки рекламы — указать, кому хотим показывать рекламу. Выбор таргетинга и аудитории объявлений состоит из портрета клиента.
Здесь помимо выбора региона можно уточнить параметры подходящей аудитории: люди только регулярно бывают или интересуются локацией? А может быть нужно исключить определенный регион из показа?
Уточните, на каком языке разговаривает ваша целевая аудитория.
Интересы и профиль аудитории
Опишите аудиторию в деталях. Эта информация поможет системе лучше находить потенциальных клиентов и показывать им рекламные объявления.
Для более персонализированной настройки используйте «Менеджер аудиторий»
Дмитрий выбирает для таргетинга интересы «ювелирные изделия и часы». В качестве теста добавляет «Персональные подарки», чтобы привлечь тех, кто находится в поисках подарков близким.
Олег ориентируется в таргетинге на интересующихся ремонтом и техническим обслуживанием автомобиля, но только в пределах выбранного района Москвы.
Марина запускает рекламу на людей, которые ведут экологичный образ жизни.
На следующем шаге установите средний бюджет, который вы готовы тратить в день. В режиме эксперта Гугл не даёт рекомендаций по оптимальному расходу, но в поле «Ставки» есть возможность установить предельную стоимость за клик, действие или конверсию на сайте. Эти стратегии назначения ставок называют пакетными. Вы платите за действия пользователя, а не показы объявления.
Также есть возможность переключиться на ручное управление по ссылке внизу, это оптимальное решение для нового аккаунта. В ручном управлении легче контролировать расход, пока нет статистики рекламы.
Добавьте расширения объявлений
Чтобы повысить кликабельность рекламы, укажите как можно больше подробностей: стоимость продукта или услуги, адрес, промоакции, ссылка на приложение и так далее.
Перед заполнением изучите, что пишут в объявлениях конкуренты, и не повторяйтесь
На следующем шаге переходим к формированию групп объявлений, чтобы создать релевантные тексты к каждой группе ключевых слов.
Создайте группу объявлений
Создайте хотя бы одну группу ключевых слов. Для начала можно воспользоваться подсказками системы, которые появятся после того, как вы добавите ссылку на сайт.
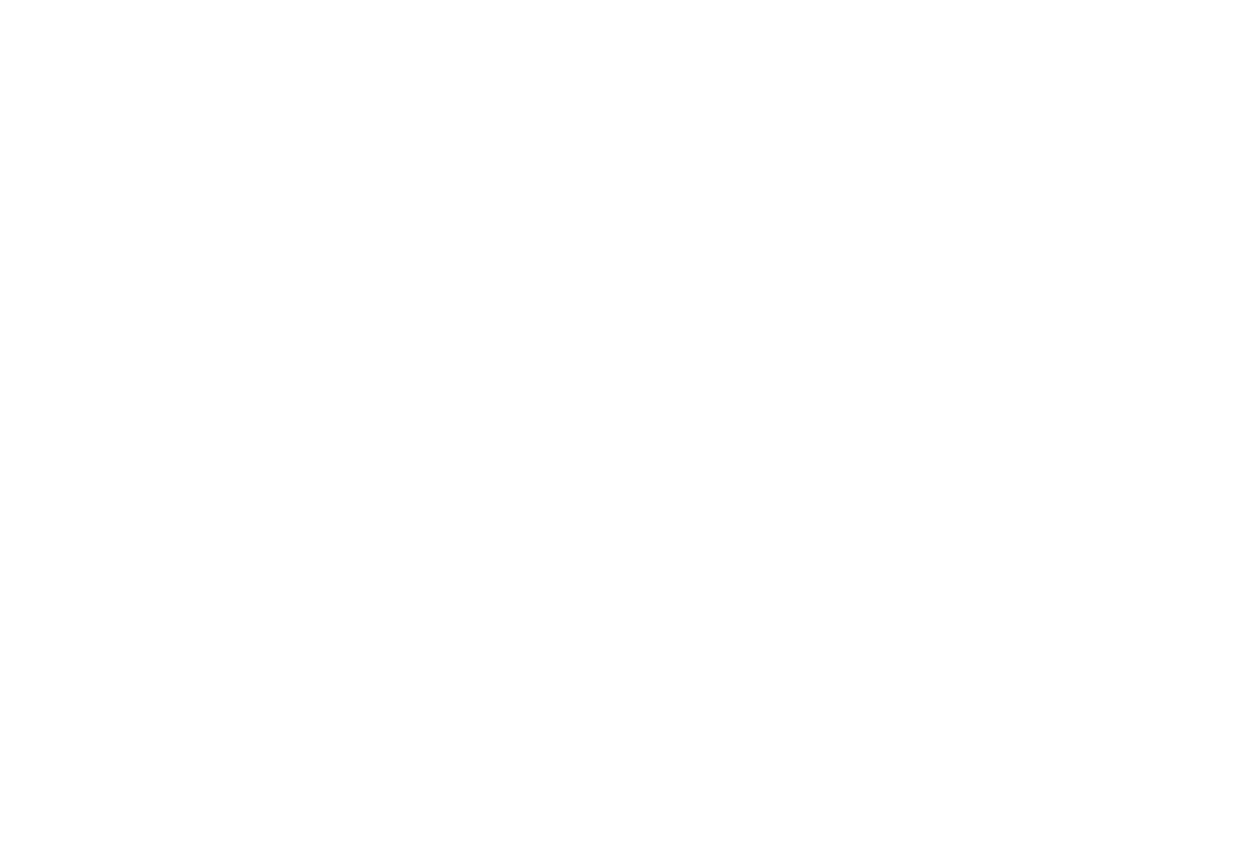
Также вы можете добавить ключевые слова, собранные самостоятельно.
Есть разница между ключевыми фразами в Яндекс. Директ и Гугл Рекламе. Чтобы система понимала, по каким словам показывать объявления, в Google существуют типы соответствия:
- Фразовое соответствие: объявления могут показываться по поисковым запросам, которые включают значение ключевого слова. Слова в запросе могут иметь разные словесные формы — единственное и множественное число, сокращения, написание с ошибками, однокоренные слова. Чтобы использовать этот тип соответствия, ключевое слово оформляется в кавычки.
- Точное соответствие: показывает объявление только в случае, когда поисковый запрос имеет то же значение, что и ключевое слово. Без использования дополнительных слов в запросе до/после/между ключевыми словами. Чтобы использовать этот тип соответствия, ключевое слово оформляется в квадратные скобки.
Широкое соответствие: объявления могут показываться по запросам, похожим на ваше ключевое слово, но и не содержат его. Тут инициируются показы по синонимам, похожим словосочетаниям, запросам на близкие тематики. Ключевое слово при этом отдельно не выделяется.
Подробнее о переносе рекламных кампаний и ключевиков из Яндекс.Директ читайте в статье. Если у вас нет готового семантического ядра, рекомендуем воспользоваться планировщиком ключевых слов от Гугла.
Теперь пришло время подготовки текстов для объявлений. Необходимо написать хотя бы 5 вариантов заголовков и 2 варианта описаний. Это позволит показываться на устройствах с разным размером экрана: чем больше окно поиска, тем больше заголовков покажет система. Гугл сразу поставит оценку качества объявления, а также покажет, как будут выглядеть объявления на смартфонах и компьютерах.
Для заголовка есть ограничение в 30 символов, для описания — 90
На последнем шаге введите платёжную информацию, если вы этого ещё не сделали, и опубликуйте рекламную кампанию.
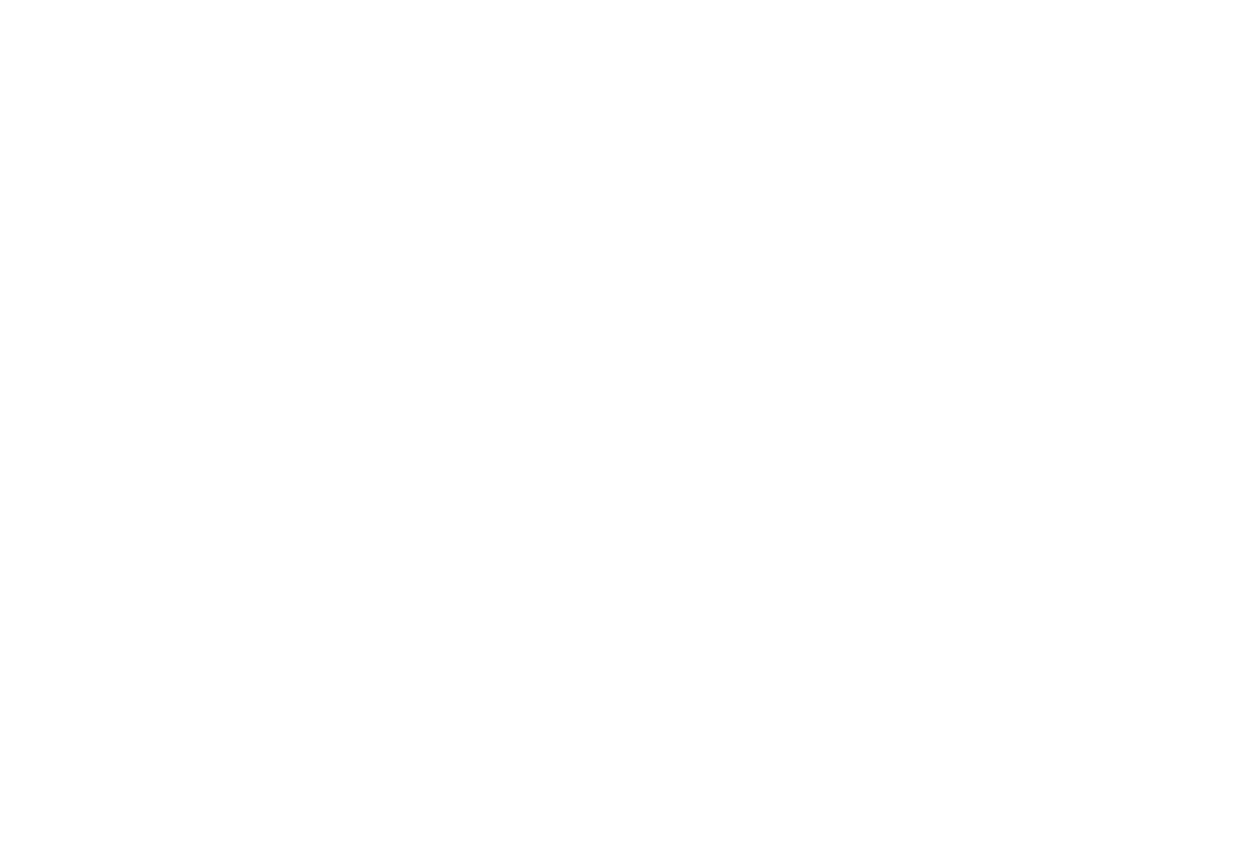
Поздравляем, ваша рекламная кампания запущена! Если какие-то из данных необходимо уточнить, вы всегда можете это сделать в кабинете.
После того как вы запустили рекламу, потребуется время, чтобы рекламная система проанализировала её, подобрала оптимальное соотношение заголовков и подходящий сегмент аудитории. Но при этом вы сразу будете видеть в личном кабинете статистику: сколько кликов или конверсий вы получили, сколько за них заплатили и главное — по каким запросам были клики.
Как оптимизировать рекламные объявления после запуска
Чтобы проводить анализ, кампания должна получить минимум 150 кликов. Если их меньше, результаты будут статистически не значимы, а значит велик риск принять неверное решение. Анализировать результаты стоит по четырём пунктам:
Обращаем внимание на показатель отказов, среднюю длительность сеанса и глубину просмотра. Если показатели в норме, на сайт поступает целевой трафик.
Результаты рекламной кампании ищите в Google Analytics по пути «Источники трафика — Кампании — Все кампании»
Оптимальным показателем отказов считаются следующие значения:
- Для интернет-магазина — 10−35%.
- Для блога — до 40%.
- Для новостного ресурса — 40−60%.
- Для промостраницы — до 90%.
Длительность сеанса: чем выше показатель, тем лучше. Для лендингов средняя продолжительность — 40+ секунд. Для многостраничных сайтов — больше минуты.
Глубина просмотра показывает, сколько страниц в среднем посещает пользователь.
Поисковые запросы, по которым показывалась реклама.
Контекстная реклама — это регулярный процесс, который зависит от поисковых запросов пользователей. Поэтому необходимо хотя бы 1 раз в месяц просматривать, по каким ключевым словам происходят показы, минусовать лишние слова, добавлять новые ключевики.
Чтобы увидеть ключевые слова, в кабинете Google Рекламы выбираем нужную поисковую кампанию, переходим в раздел «Ключевые слова» — «Поисковые запросы». Чтобы добавить столбец запросов, нажимаем «Столбцы» — «Атрибуты» — «Ключевое слово». Полученный отчёт сортируем по CTR и анализируем эффективность каждого ключевого слова.
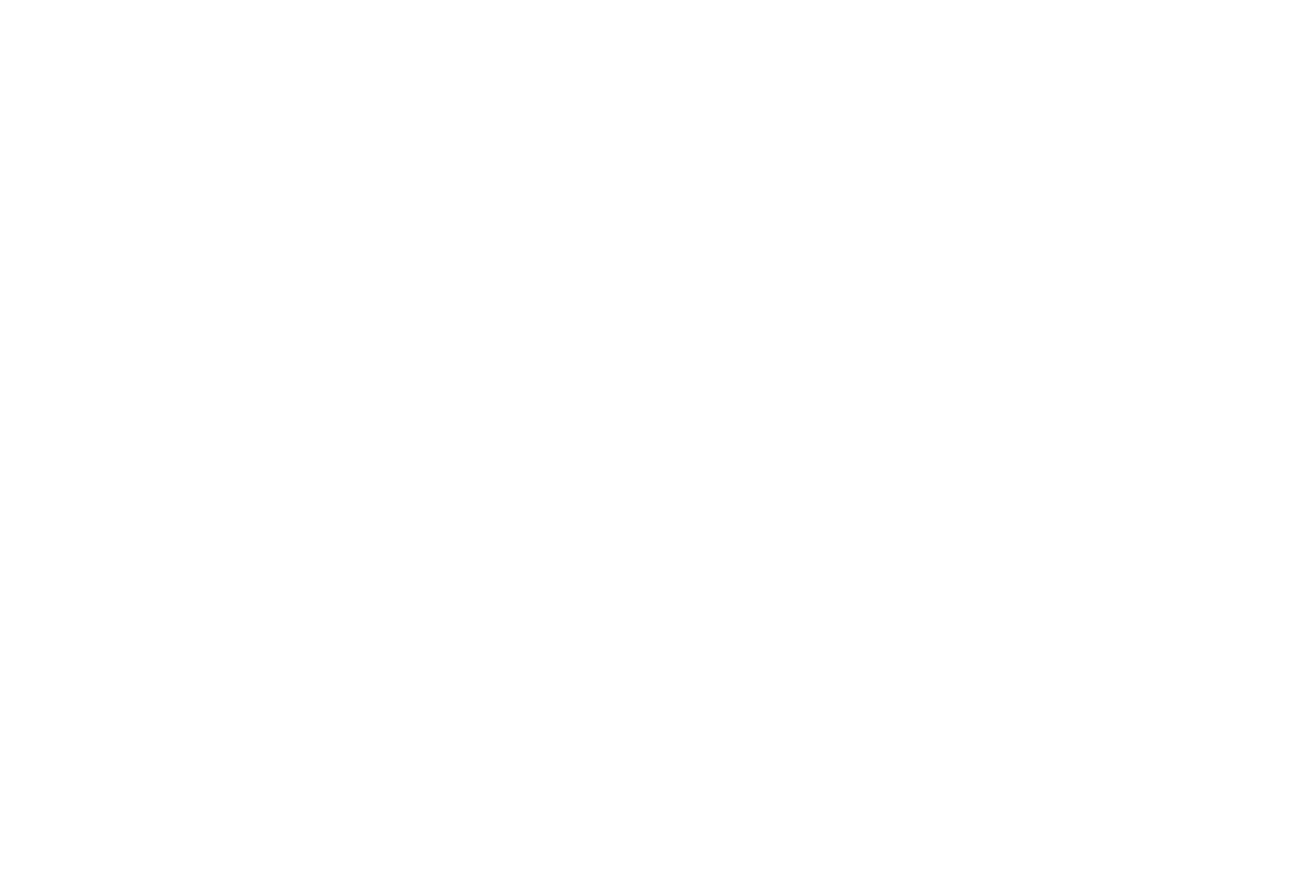
Тут же можно добавить поисковые фразы в минус-слова, чтобы убрать их из показов.
Качество рекламной кампании
Анализируем, используем ли мы возможности рекламного кабинета на максимум. В рамках оценки смотрим на:
- CTR или насколько рекламное объявление интересно аудитории. На поиске показатель CTR должен быть выше 1%, среднее значение — 3−8%. Если CTR ниже этих значений, это показатель некачественного трафика по показам. Стоит вернуться в пункт 1 и проверить поисковые запросы. Если с ними всё в порядке, попробуйте переписать тексты объявлений и добавить релевантные предложения, отвечающие запросам.
- Процент полученных и потерянных показов или насколько ставка соответствует конкурентному окружению. Процент показов виден в таблице отчёта по ключевым словам. Максимальное значение — 100%. Если значение ниже, то можно поднять ставку или бюджет. Если трафика достаточно, то этот параметр можно оставить прежним.
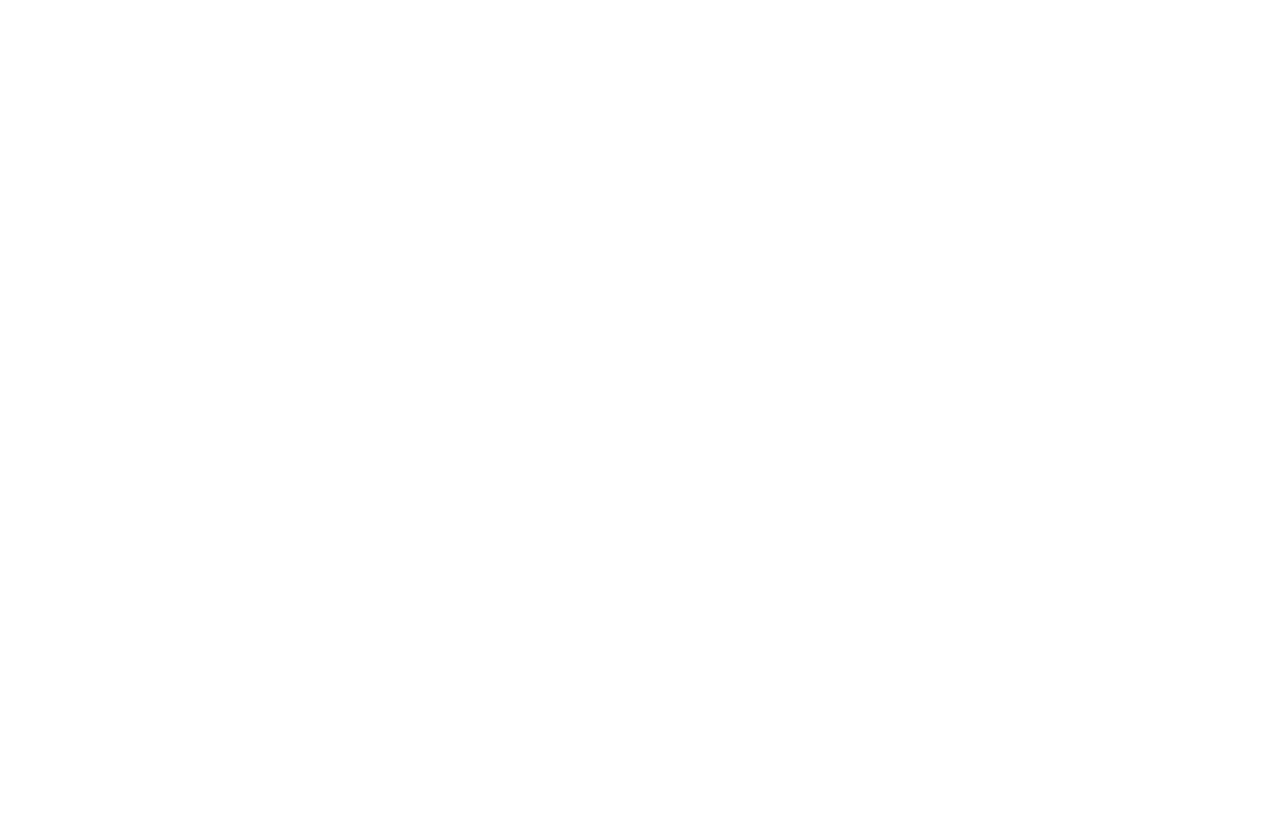
- Показатель оптимизации рекламного кабинета. Гугл Реклама оценивает объявление и использование функций кабинета. Если показатель выше 80% — отлично, поддерживайте его в таком виде.
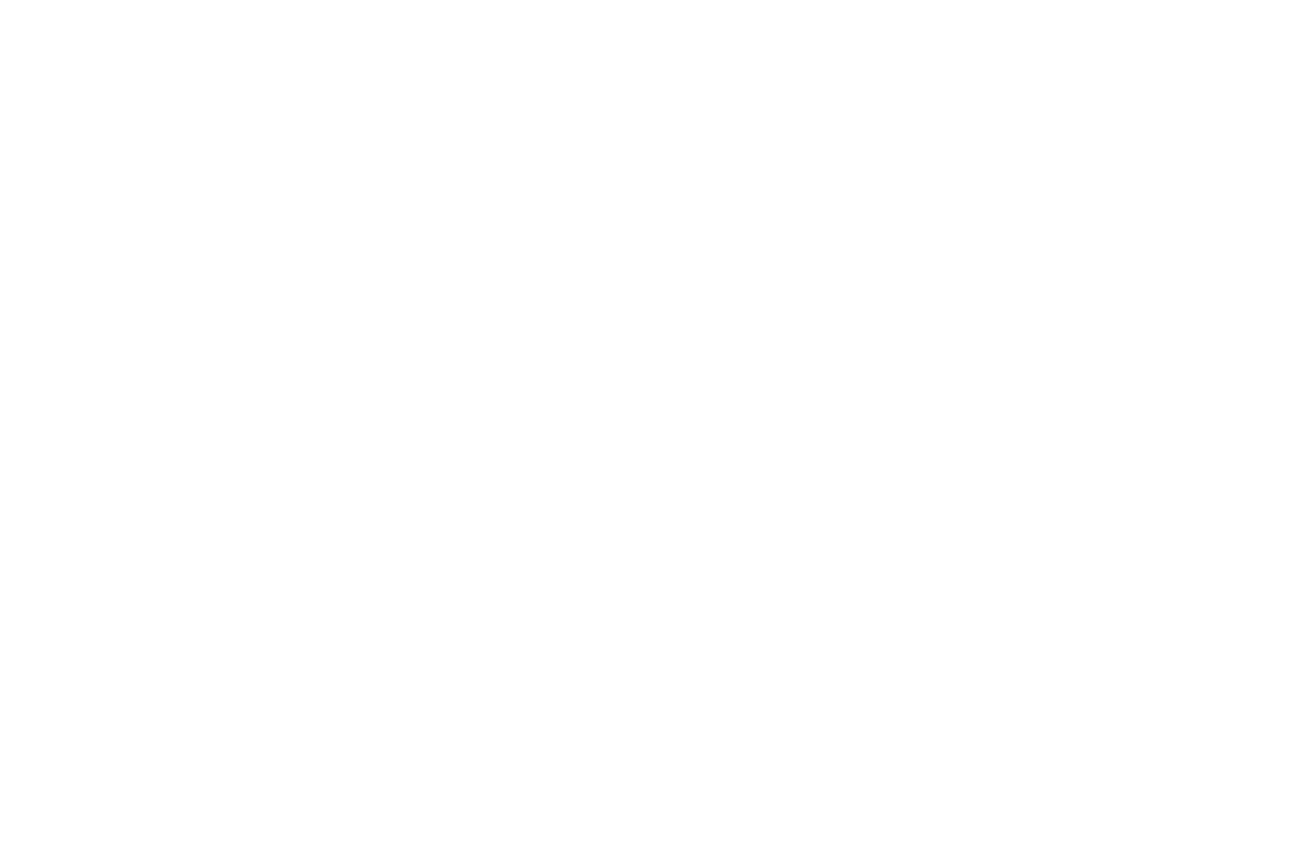
Иногда система выдаёт рекомендации — что нужно изменить для повышения качества рекламы. Бездумно вносить правки не стоит.
В примере ниже рекомендация по рекламной кампании сервиса по доставке мебели. Система предлагает добавить ключевые слова «мебель купить» и «фабрика мебели», которые не подходят данной кампании. Не вносим эту правку.
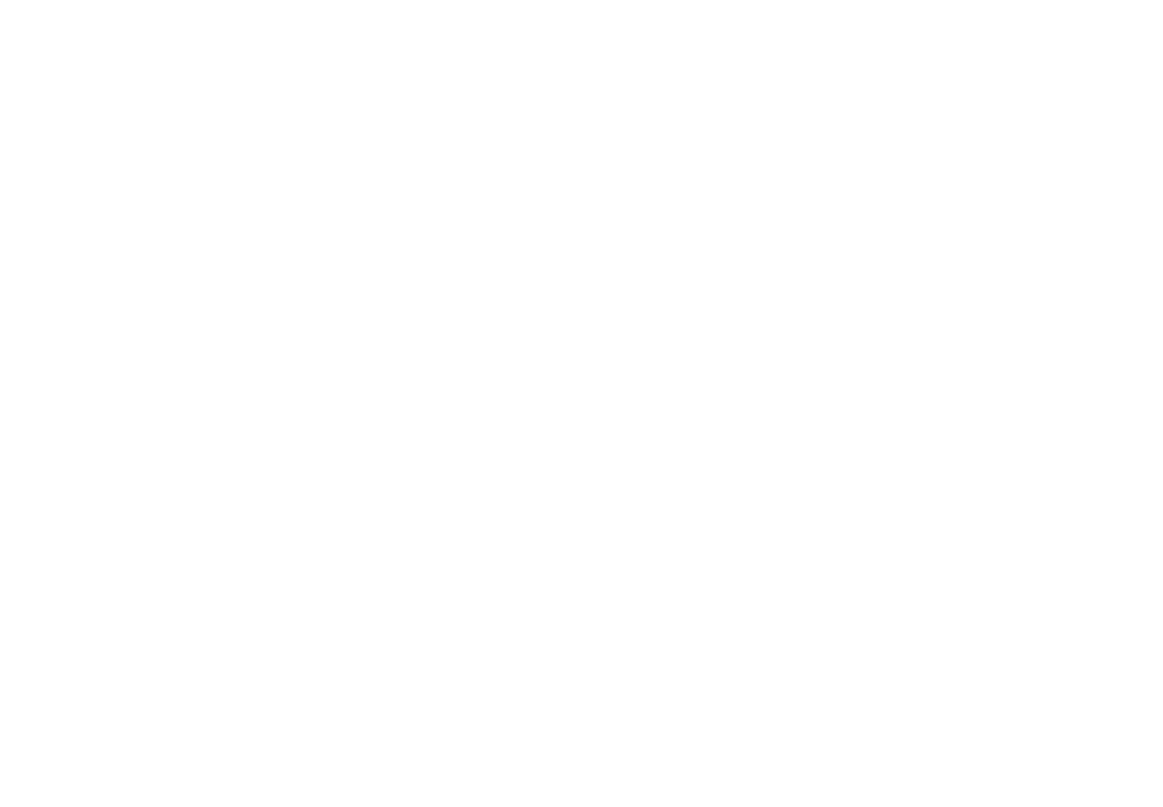
Оптимизация рекламы по аудитории
В качестве метрики для корректировки ставки используются параметры аудитории. В Гугл Аналитикс можно изучить пол и возраст посетителей сайта, устройства, местоположения и время суток, в которое посещают сайт. На основе полученных данных можно оптимизировать объявления.
Например, в ходе анализа было обнаружено, что самая низкая конверсия у мужчин от 18 до 24 лет. Значит, можно задать понижающие корректировки ставок на этот сегмент, а бюджет перераспределить на более эффективные кампании.
Анализировать и оптимизировать объявления в Гугл Рекламе стоит не только по результатам просмотра рекламного кабинета, но и на основе анализа финансовых результатов: полученным обращениям, коэффициенту конверсии, прибыли и продажам.
Редактор Google Рекламы — бесплатный инструмент для создания и управления рекламными кампаниями в Гугл Эдс. Google Ads Editor позволяет:
- Загружать ключевые слова и тексты объявлений из Excel. Например, если создаёте рекламную кампанию с нуля, можно работать в файле, а потом его загрузить в кабинет через Ads Editor.
- Проводить массовое редактирование объявлений в кабинете. Например, если нужно найти и заменить текст, переместить объекты рекламы между кампаниями.
- Анализировать статистику эффективности каждой кампании.
- Переносить готовые рекламные кампании из Яндекс. Директ в кабинет Гугла.
Как правильно перенести готовую кампанию из одной системы в другую, разберём ниже.
Как перенести кампании из Яндекс.Директ в Гугл Рекламу
Для переноса объявлений из одного кабинета в другой адаптируем готовое семантическое ядро, минус-слова и тексты для загрузки в Гугл Рекламу.
Выгрузить данные из рекламного кабинета в файл .XLS.
Заходим в настройки аккаунта в Яндекс.Директе. Выбираем «Управление кампаниями с помощью XLS/XLSX». Выбираем нужную поисковую кампанию и нажимаем «Выгрузить».
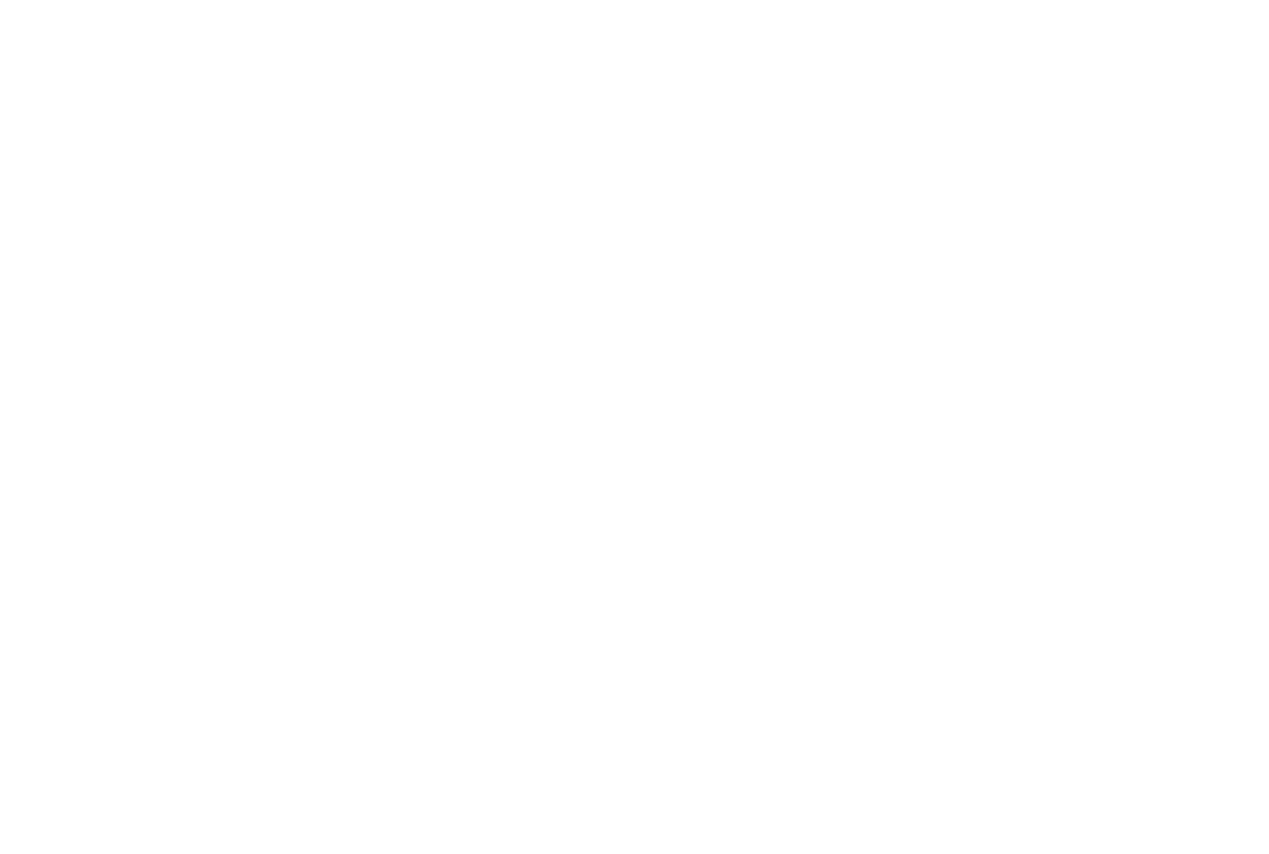
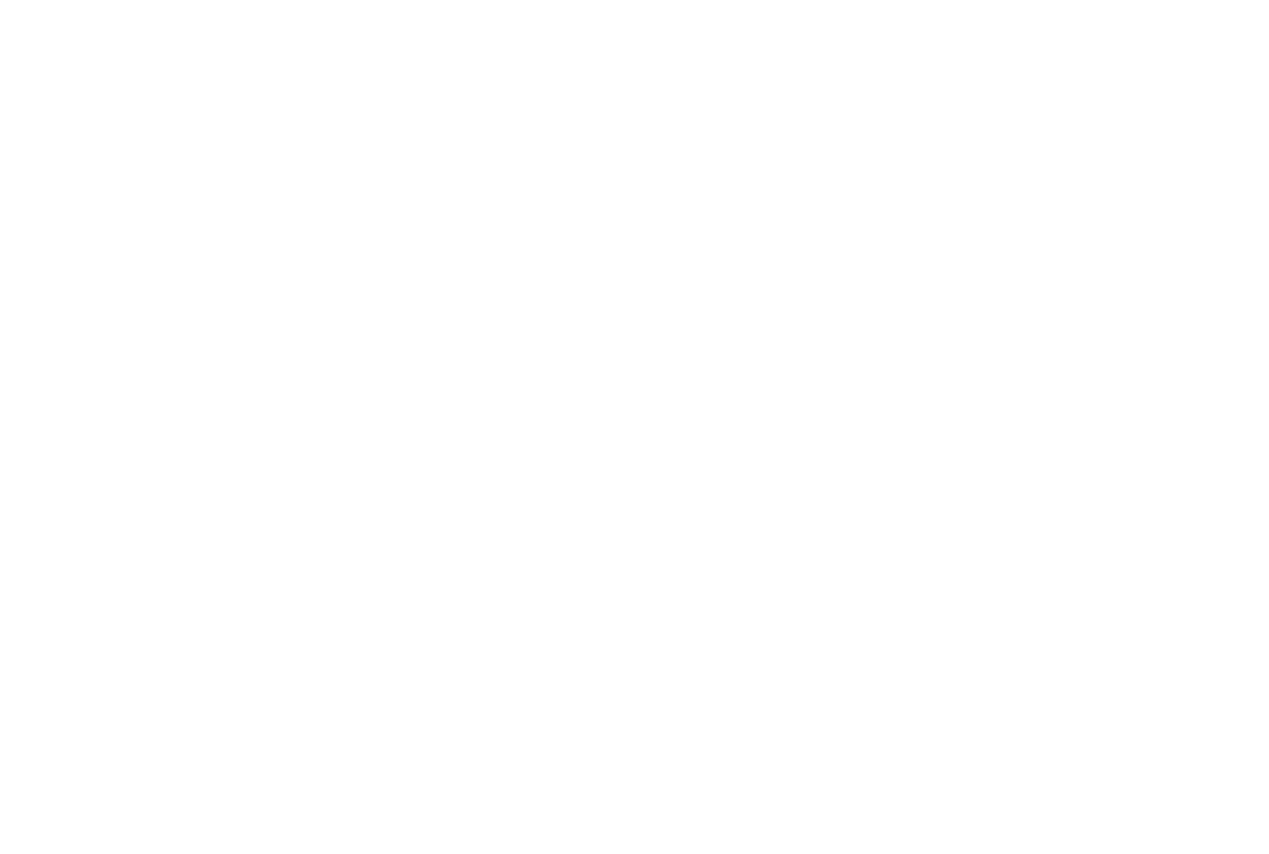
Готовые ключевые слова и тексты переносим в шаблон
Можно воспользоваться нашей версией шаблона переноса. Во вкладке «Ключевые слова» заполняем название рекламной кампании Campaign и тип соответствия ключевых слов Keyword type. Название групп Ad Group и ключевые слова копируем из Директа.
Keyword type заполняется фразовым соответствием или Phrase. Если используются квадратные скобки в запросе, ставим Exact (точное соответствие). Все операторы Яндекса, минус-слова, кавычки и скобки надо убрать.
Второй лист «Объявления» также частично копируем: уже есть названия кампании и групп объявлений, заголовки и тексты объявлений, отображаемые ссылки (Path 1 и Path 2), URL сайта. Дополнительные заголовки и tracking template (метка, прикрепляемая к ссылке) заполняем вручную.
Google рекомендует добавлять в каждую группу не менее трёх объявлений, тогда система сможет провести тест и выбрать лучший вариант.
В программе входим в аккаунт Гугл Рекламы, который регистрировали ранее. После нужно добавить ключевые слова и тексты в редактор. В разделе «Кампании» выставить дневные бюджеты на загружаемые объекты. Проверьте ещё раз загруженные объявления и нажмите кнопку «Опубликовать» в правом верхнем углу. Данные отправятся в рекламный кабинет на модерацию.
Вносим список минус-слов и расширения в кампанию
Готовую кампанию можно увидеть в рекламном кабинете гугла. Если требуется внести изменения в расписание показов или в плейсменты, перейдите в соответствующий раздел и внесите изменения.
Также нужно выгрузить список минус-слов из Яндекс. Директа, просклонять его с помощью утилиты и загрузить в аккаунт Гугла.
Списки минус-слов находится в «Инструментах и настройках» в верхнем меню кабинета Гугла
Подробнее о видах рекламы
Гугл Реклама поможет со многими задачами маркетолога: повысить узнаваемость, увеличить трафик на сайт, привезти клиентов в офлайн-магазин и так далее. Для этого в арсенале системы есть множество инструментов и мест размещения. Кратко расскажем, чем они отличаются и для каких задач подходит.
Поисковая реклама — то, что мы запускали выше. Отображается на странице поиска Google и на сайтах партнерах и сервисах: YouTube, Карты, Картинки, Google.Play. Реклама занимает первые 4 позиции вверху страницы и последние 3 позиции внизу. Ещё справа могут появляться товарные объявления — карточки товаров.
Реклама в КМС (контекстно-медийной сети) — объявления на сторонних сайтах, приложениях, сервисах Гугла. Выглядят как графические баннеры.
Реклама на YouTube и Gmail — через Гугл запускаются прероллы, которые вы видите при просмотре видео. Помимо видео-форматов можно запустить баннеры поверх и справа от видео. Реклама в Gmail выглядит достаточно нативно, из-за чего многие пользователи воспринимают её за письмо. При клике на объявление открывается письмо. В нём вся информация о предложении и кнопка перехода на сайт.
Реклама товаров — для интернет-магазинов у Гугла широкие возможности продвижения. Для реализации этой функции нужно загрузить фид с данными в Google Merchant Center. Экспорт товаров из Тильды можно сделать самостоятельно с помощью инструкции.
Ремаркетинг — в Гугл Рекламе можно настраивать рекламу по аудитории, которая была на сайте или просматривала определенные товары. Объявления ремаркетинга показываются рядом с результатами поиска Google и в контекстно-медийной сети. Визуально они повторяют форматы объявлений на этих площадках.
Это инструмент кабинета Гугла, чтобы создавать и управлять аудиториями, например, списком ремаркетинга. Сервис находится в верхнем меню Google Рекламы и доступен по умолчанию. Чтобы начать им пользоваться, перейдите в раздел «Источники аудиторий» и подключите необходимые ресурсы: Google Analytics, Youtube и пр. Также в Менеджер аудиторий можно загружать собственную базу клиентов и настраивать показы рекламы по ним.
Для запуска рекламы по аудиториям ремаркетинга система предупредит, если объем недостаточен и нужно накопить данные.
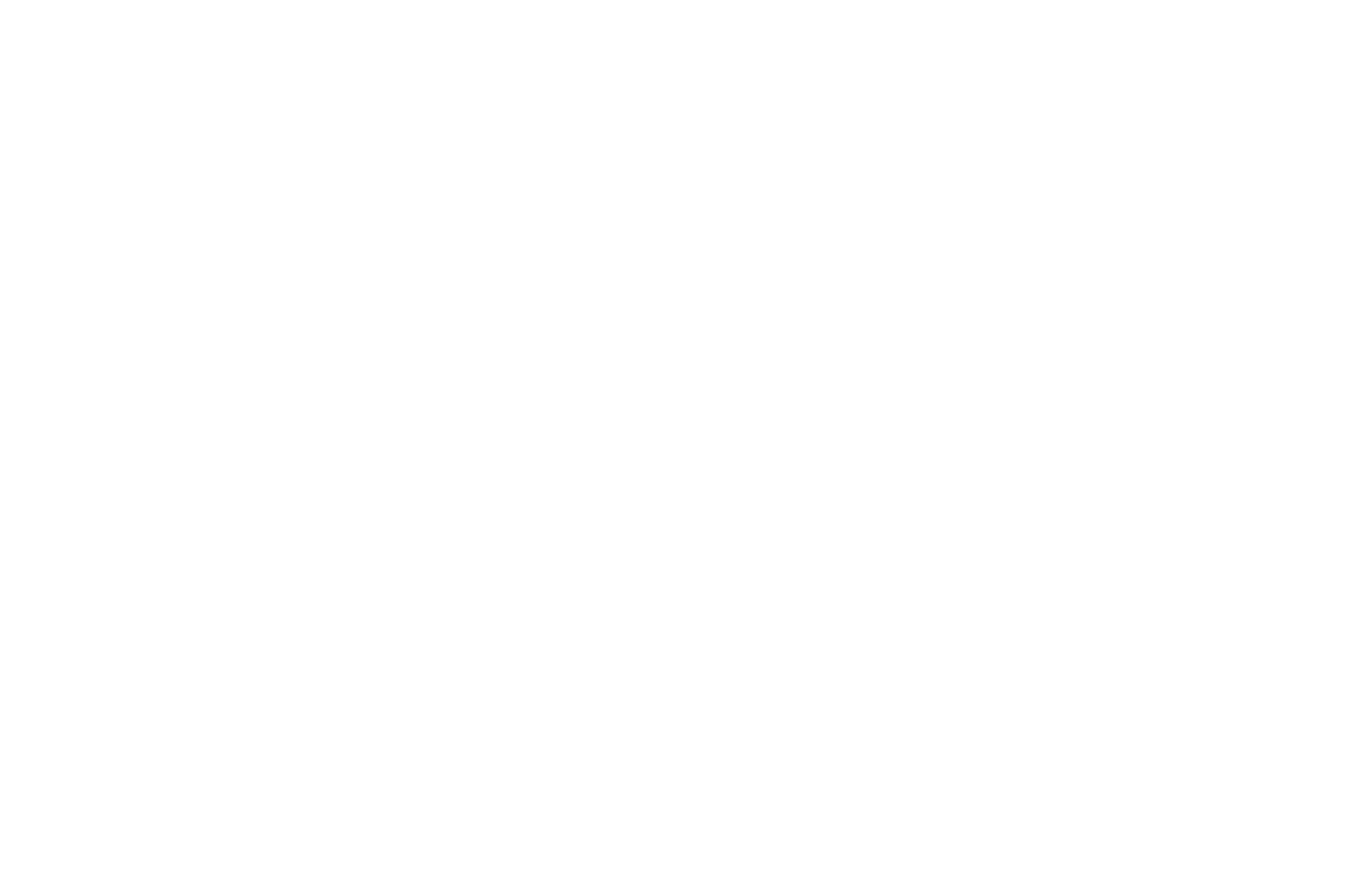
Частые ошибки в Гугл Рекламе и как их исправить
При проверке рекламной кампании обращайте внимание на эти пункты, в них чаще всего новички допускают ошибки.
Настройки на уровне кампании: проверить регион показов, язык, бюджет и ставки
Перед запуском кампании в Гугле внимательно проверьте настройки, по которым будут показываться ваши объявления. Например, новички могут указать всю Россию для показа, хотя компания находится в Санкт-Петербурге. Или забывают уточнить планируемый бюджет на день.
Дополнительные настройки: включена ротация объявлений, внесены параметры utm-меток
Для максимальной эффективности рекламных кампаний используйте настройки ротации, когда система автоматически подбирает наиболее кликабельные объявления. Для этих же целей: заполняйте минимум 5 заголовков и 2 описания к каждому креативу.
Без внесения utm-меток сложно будет отслеживать результаты рекламы, быстро создавать метку можно в бесплатном конструкторе.
Проверить статус ключевых слов: избегайте пометок «мало запросов»
Реклама по таким запросам не показывается, потому что система не может собрать аудиторию для их ротации. Как исправить ситуацию с «мало показов»:
- Можно ничего не предпринимать и подождать неделю, пока Google не выполнит новую проверку ключевого слова. Эта рекомендация актуальна, если вы рекламируете новый бренд или продукт либо используете в своих объявлениях редкое слово.
- Удалите это ключевое слово и подберите более эффективные варианты с помощью Планировщика ключевых слов.
- Измените тип соответствия ключевого слова, например, с точного на широкое.
- Используйте слова с более общим смыслом. Например, ключевое слово «замена шин весной в Москве» можно изменить на «замена шин Москва».
Если помните типы соответствия, иногда Гугл показывает рекламу по ключевым запросам, которые не соответствуют бизнесу. Поэтому перед началом показов и систематически стоит обновлять список минус-слов.
Сайт соответствует объявлению
Если у вас многостраничный сайт и множество групп объявлений, проверяйте, как ссылка соотносится с заявленным текстом. Поставьте себя на место пользователя, перешедшего по ссылке в объявлении: найдёте ли решение своего запроса?
Последняя рекомендация связана с ошибками по интерпретации результатов рекламы. Эффективность кампании стоит смотреть не по метрикам в кабинете, а по результатам для бизнеса. Для этих целей необходима аналитика на сайте. Она выстраивает продвижение в цепочку и рассказывает, что совершает пользователь после клика по объявлению.
Cвязать аккаунт Google рекламы и Google Analytics
Чтобы измерять эффективность не только метриками кабинета Гугла, используйте для анализа систему веб-аналитики. Также импортируйте цели из Аналитикса в рекламную систему. Это позволит анализировать данные по конверсиям, а также выбирать цель продажи или регистрации для объявлений.
Реклама в Гугл — аналог поисковой рекламы в Яндекс.Директ. Объявления показываются в обмен на запрос пользователя.
Для запуска рекламной кампании можно воспользоваться упрощённым редактором или выбрать режим эксперта. Во втором случае настроек больше, зато есть возможность выбрать цели, недоступные в режиме новичка.
Чтобы создать объявление в Гугл Рекламе, понадобятся: ссылка на сайт, текст рекламы, описание аудитории показа по географии, интересам, запросам. Также нужно определить недельный бюджет.
В режиме эксперта можно запускать не только поисковые объявления, но и видеорекламу, продвижение интернет-магазина или мобильного приложения. Также рекламодателям доступны десятки настроек таргетинга и интересов.
Для оптимизации объявлений стоит смотреть на качество трафика, поисковые запросы, подсказки Гугл по кампании, параметры аудитории.
Если у вас есть рекламные кампании в Яндекс. Директ, их можно перенести в рекламную сеть Гугла с помощью инструмента Ads Editor.
Чтобы избежать ошибок при запуске Гугл Рекламы, обращайте внимание на установленный бюджет, настройки, связь кабинета с Гугл Аналитикс.
Автор: Оля Фролова
Редактор: Маша Кочеткова
Вёрстка: Настя Мягкова
Иллюстрация: Маша Белая
Если материал вам понравился, поставьте лайк — это помогает другим узнать о нем и других статьях Tilda Education и поддерживает наш проект. Спасибо!
Довольно часто к нам приходят клиенты, которые хотят быстрое привлечение клиентов.
На мой ответ, что это только контекстная реклама, практически всегда звучит ответ: “А, Директ!? Пробовал, конкуренция большая, клик дорогой! А в Google я не рекламируюсь, потому что ничего там не понимаю!”
И я подумал, а почему бы и нет. И подготовил специальную статью-инструкцию, в которой разберем, что такое настройка Google Adwords.
И давайте сразу. Инструкция, она же пошаговая настройка, предназначена для новичков. В ней пошагово разберем, как создать первую рекламную кампанию в гугл адвордс самостоятельно, и расскажу рекомендации и тонкости, которые помогут не слить бюджет.
Польза очевидна. Вы сможете протестировать интересную Вам нишу на спрос не в стандартном Яндексе, а на новом поле.
Что это такое
Google Adwords — одна из разновидностей контекстной рекламы. Более подробно, что такое контекстная реклама, какая она бывает и как она может положительно влиять на Ваш бизнес, можете прочитать в нашей статье.
Но если кратко, то ее суть в том, что Ваш потенциальный клиент вводит определенный запрос, а в поиске, помимо обычных результатов, появляется Ваше предложение с пометкой “Реклама”.
Кроме поиска есть возможность рекламироваться на разных сайтах-партнерах, которые входят в Контекстно Медийную Сеть (КМС). В этом случае можно настроить рекламу не только по ключевым словам, но и по демографическим характеристикам, интересам, тематике площадок.
Если сравнивать с тем же яндексом, то это прямой аналог РСЯ (Рекламной Сети Яндекса). Она работает по тому же принципу: пользователь ранее искал информацию о машине и теперь его преследует соответствующая реклама.
1. Google Adwords или Яндекс Директ?
Как я говорил ранее, у рекламной системы от Google есть прямой конкурент — наш российский Яндекс Директ. Многие противопоставляют между собой эти рекламные площадки. А зря — они отлично дополняют друг друга.
Другое дело, когда ресурсы не позволяют быть в обеих одновременно. Например, у Вас небольшой бюджет или ограничено время.
Чтобы сделать правильный выбор, нужно определить, какие цели Вы преследуете. Разберем, в каких случаях подойдет “Эдвордс”, а в каких — “Директ”:
| Площадка | Google Adwords | Яндекс Директ |
| Охват | Больший охват за счет дополнительных площадок | Сильно уступает, если сравнивать не только Россию |
| Цена клика | Ниже в среднем по рынку | Все российские компании идут сюда — ставки высокие |
| Платформа | Преобладают мобильные устройства | В основном десктоп |
| Доп. таргетинги | Можно настраивать рекламу по демографии, интересам и темам | В основном только настройка по поисковым фразам |
| Интерфейс | Более сложный для новичка | Относительно легче освоить |
| Точность прогноза | Нельзя дать точную оценку рекламной кампании | Можно получить конкретные и более реалистичные цифры |
Если Вы хотите разместить рекламу не только в Google или Яндекс, но и в социальных сетях, то рекомендую использовать специальный сервис.
Лайфхак. Рекомендую автоматизированный сервис Aori. Там все довольно легко и понятно даже новичкам. Просто переходите по ссылке и регистрируйтесь -> Aori
2. Реклама в Google Adwords
Для начала нужно понимать, как устроена структура рекламы в сети. Всего здесь три уровня, которые Вам придется пройти, чтобы настроить правильное объявление.
- Кампания. Самый верхний уровень. На ней можно задать бюджет, регион и тип площадки, на которой размещается реклама;
- Группа объявлений. Следующий уровень, который объединяет объявления под одним таргетингом. На этом уровне можно управлять ставками и менять тип таргетинга, по которому настраивается целевая аудитория;
- Объявление. Сюда входит картинка, текст, дополнительные расширения. На уровне объявлений можно управлять ставками.
3. Анализ спроса и бюджета
Настройка контекстной рекламы google adwords начинается со сбора подходящих ключевых слов, по которым нас будут искать клиенты. На этом же этапе станет понятно, какой Вам нужен бюджет. Для этого переходим в “Планировщик ключевых слов”.
Чтобы перейти к планировщику, нажмите на ключик в правом верхнем углу интерфейса в гугл адвордс.
В появившемся окне введите ключевое слово, по которому Вас могут искать. Для примера возьмем магазин берцев. Так и вводим — “берцы”. Затем жмем “Начать”. Введите в поле общий ключ, который может входить в поисковые фразы ваших клиентов.
В новом окне появится большой список ключевых слов. Прежде чем начать настройку рекламы в гугл, установите нужный регион в меню “Местоположения”, которое расположено в левом верхнем углу.
Для нашего магазина берцев мы выберем регионы показа в Москве и Московской области. Для каждого региона/города будет свой список слов, поэтому обязательно вбивайте именно необходимый Вам регион.
Далее нужно сгруппировать ключевые слова по определенным критериям. Тут все зависит от задач конкретной кампании. К примеру, если у Вас есть разные предложения в зависимости от размера, то группируйте слова по размерам.
Для магазина берцев мы будем предлагать разные скидки на зимние и летние модели. Значит делим ключи по сезону.
Вручную выделим все “зимние” запросы и определим их в соответствующую группу. Для зимних берцев создается отдельная группа: выделяем ключи и жмем на ссылку в синей плашке.
То же самое нужно проделать с летними берцами. И далее проходимся по всему списку, чтобы понять, нужна ли нам еще какая-то отдельная тематическая группа.
Если нет — переносим все остальные слова в общую. Это рутинная, но очень ответственная задача. Постарайтесь рассмотреть весь список и тщательно отобрать подходящие слова. Если закончили, переходите в “Обзор плана”.
Когда все ключевые слова отсортированы, переходим в обзор плана по ссылке в левом меню.
На этом экране видно, на какой бюджет и трафик стоит рассчитывать с выбранными ключевыми словами. Если у Вас фиксированный бюджет, то все, что Вам остается — просто посмотреть, сколько кликов Вы получите на эту сумму.
Если Ваша цель — получить конкретное число заказов, тогда исходите из конверсии сайта.
Важно! Предположим, конверсия сайта — 5%. Вам нужно получить минимум 30 заказов из рекламы. Считаем: чтобы получить 1 заказ с конверсией 5% нам нужно 20 переходов (1/5*100). Значит для 30 заказов нужно получить 600 переходов (30*20). Что такое конверсия можно прочитать в нашей статье.
Переключаем планировщик ключевых слов в режим “клики” и настраиваем бегунок на нужное число. Бегунок можно двигать по всему графику — цифры будут обновляться тут же. Получаем: чтобы получить 600 кликов, нужен бюджет в 2 600 рублей.
Когда ключевые слова собраны, а бюджет определен, можно приступать к созданию самой рекламной кампании — жмем “Сохранить в аккаунте” в правом верхнем углу.
В появившемся окне укажите название кампании и бюджет, который только что рассчитали. Называйте кампании так, чтобы потом в списке Вы легко поняли, по какому принципу она создавалась. Лучше использовать в имени типы настроек и рекламируемую продукцию.
Для магазина берцев кампании будет назваться “Берцы — Поиск — Москва и область”. Сохраняем.
Кампания создана, но для ее запуска нужны объявления. В промежуточном окне нажмите на “Создать объявления”.
Перед вами появится форма создания объявлений. Страница перегружена разными элементами, но вам нужно сфокусироваться только на полях в белой области.
Введите информацию слева — справа Вам покажут, как все будет отображаться.
На что нужно обратить внимание:
- Конечный URL. Адрес страницы, на которую Вы ведете клиентов. Это может быть главная страница, каталог, информация об акциях;
- Заголовок 1. Верхняя строка объявления. Максимум 30 символов;
- Заголовок 2. Продолжение верхней строчки. Она может не отображаться на мобильных устройствах, поэтому основную информацию лучше уместить в первом заголовке;
- Отображаемый путь. Если Ваш URL состоит из беспорядочного набора символов, то настройте его отображение вручную — сам адрес от этого не меняется. Можно вставить сюда одно из ключевых слов, чтобы повысить кликабельность объявления;
- Описание. Дополнительная информация о Вашем предложении. Вместимость — 80 символов, поэтому будьте кратки и указывайте только самую важную для клиента информацию.
Это все основные поля. Перед тем, как сохранить объявление в гугл адвордс, убедитесь, что оно достаточно привлекательное. Если у Вас нет достаточного опыта в создании объявлений, то вот несколько рекомендаций, которые помогут сделать их гораздо лучше:
- Использовать ключевое слово в тексте объявления. По возможности в заголовке, а в крайнем случае — в описании. Нужно, чтобы клиент был уверен, что Вы предлагаете именно то, что он ищет;
- Убеждать фактами. Забудьте заезженные фразы, типа “низких цен” и “индивидуального подхода”. Лучше замените их конкретными фактами: “от 1 000 рублей”, “доставка в течение 2 часов”;
- Указывать преимущества. То, что будет отличать Вас от конкурентов. Погуглите запросы, на которые Вы запускаете рекламу и посмотрите, другие магазины. Если Вы используете то же самое — эффективность сводится к минимуму;
- Побуждать к действию. Так гласит рекомендация рекламной сети. Вы должны дать призыв к действию — то, что должен сделать пользователь, чтобы воспользоваться вашим предложением: “Зарегистрируйтесь!”, “Закажите на сайте!”;
- Пробовать несколько вариантов. Не ограничивайтесь одним объявлением на группу. Сделайте анализ потребностей покупателей: кому-то важна доставка, кто-то хочет подешевле. Составьте несколько объявлений с каждой потребностью.
Когда закончите с одним объявлением, нажмите “Сохранить новое объявление”, выберите нужную группу и повторите несколько раз с разными вариантами текста. Для этого нужно нажать большой синий плюсик в списке объявлений.
Важно. Составляйте объявления согласно рекомендациям, иначе Ваша реклама утонет среди конкурентов.
Кроме заголовка и описания обязательно добавьте расширения — дополнительные элементы, которые будут отображаться вместе с текстом и ссылкой. Расширения делают ваше объявление информативнее и привлекательнее. Расширения находятся в верхнем переключателе.
Для начала создайте базовые расширения: дополнительная ссылка, уточнение и номер телефона. Разберем их по порядку, с подробным описанием каждого.
Поверьте, каждое расширение только сделает Ваше объявление сильнее, поэтому уделите им время.
1. Дополнительная ссылка
Кроме каталога Вы можете вести клиентов на другие важные для них страницы. Например, страница с лицензией, способами оплаты, смежной продукцией в каталоге. Добавьте несколько дополнительных ссылок на страницы, которые могут быть важны для клиентов
2. Уточнения
Полезная информация о Вашем продукте в дополнении к описанию. Ту же “Доставку по России” можно не дублировать в каждом объявлении, а вставить ее в уточнение.
Так появится дополнительное место для чего-нибудь важного в описании. Кроме того, важную информацию, которая не поместилась в описании, можно добавить в уточнения.
3. Номер телефона и другие
Вы можете указывать Ваш номер прямо в рекламном объявлении. Кроме номера доступны и другие уточнения: адрес, цена, сообщение, промоакция, ссылка на приложение. Для лучшего эффекта используйте максимальное число расширений.
Не пренебрегайте расширениями в Вашей рекламе. Каждая дополнительная строка делает Вас заметнее среди массы информации в поисковой выдаче.
Так, к примеру, сравните объявление с расширениями против объявления только из заголовка и описания. Эффект, как Вы сами понимаете, очевиден.
Теперь Ваша кампания готова к запуску — осталось дождаться модерации и пополнить баланс. Все операции с деньгами находятся в разделе “Счета и платежи”. Чтобы перейти к нему, нажмите на ключик в правом верхнем углу.
Настройка не только в поиске
Мы рассмотрели вариант размещения рекламы адвордс только в поиске. Если этого недостаточно, у Google Adwords есть другие инструменты.
Например: Контекстно медийная сеть, настройка рекламы в гугл по интересам или демографии, размещение на конкретном сайте. Процесс создания объявлений и групп будет аналогичным поиску, отличие только на первом уровне — настройке кампании. Его и рассмотрим.
Для создания новой кампании нажмите на плюсик в списке и выберите “Новую кампанию”. Появится меню с выбором типов рекламы. От типа кампании зависит место размещения рекламы. Разберем пример настройки КМС в google adwords:
В цели кампании выберите “Трафик веб-сайта” и введите адрес. Появится новый экран со множеством полей. Что есть давайте разбиваться поочередно, так как на первый взгляд настройка довольно сложна.
1. Название кампании. Каким должно быть имя кампании мы уже обсуждали — помните, что Вы будете работать с несколькими кампаниями, давайте информативные имена. Позже название можно изменить.
2. Местоположение. Регион, в котором будет отображаться Ваша реклама. Если работаете только в рамках одного города или региона, то его и укажите. Если есть доставка по России — подойдет широкий таргетинг по всей стране.
3. Языки. Тут все не так очевидно, как может показаться. Достаточно много россиян указывают в настройках аккаунта английский язык. Поэтому, если Вам нужен максимальный охват, то включите и его.
4. Ставки. В пункте основной цели оставим “Клики”. Чуть ниже расположен предел максимальной цены — это сумма, которую вы готовы платить за один переход клиента. Ориентируемся на цифры, которые показал “Планировщик”.
5. Бюджет. Деньги, которые Вы готовы платить каждый день. Тут тоже ориентируйтесь на показания “Планировщика”.
6. Аудитории и демография. Можно настраивать рекламу не только на поисковые фразы, но и на интересы пользователей (интересовались одеждой) и их демографические данные (возраст и пол). Полезная функция, но для нее лучше создать отдельную кампанию.
Поля для объявлений и групп заполняются также, как и в поиске. Рекомендации те же — пишите о преимуществах, оперируйте фактами и призывайте к действию.
Когда все заполнено, жмем “Создать кампанию”. Осталось пополнить баланс и дождаться, пока объявления пройдут модерацию.
Максимальная эффективность
Экспериментируйте и сравнивайте. Даже если после запуска Вам понравится эффект от рекламы, не нужно останавливаться — всегда есть что улучшить.
Систематически вносите изменения, а потом сравнивайте их эффективность. Над чем можно экспериментировать:
- Места размещения. Познакомьтесь со всеми площадками Adwords: поиск, КМС, товарные объявления;
- Регионы. Даже если Вы работаете по всей России, выделите несколько самых жирных регионов в отдельные кампании и сравните их между собой. Возможно, где-то Вы крутите рекламу напрасно;
- Устройства. Сравните результаты, которые показывают посетители с мобильников и компьютеров. Если есть явный отрыв одной из платформ — снижайте у нее ставку до минимума;
- Тип соответствия. У каждой фразы есть свой тип соответствия. Если Вы загрузили ключевое слово “купить берцы”, то реклама выводится по всем запросам, в которых входит эта пара слов.
Это называется широким соответствием. Если Вы загрузите фразу в квадратных скобках — [купить берцы], — то будете выходить, когда пользователи вводят только два этих слова.
Для сравнения можно создать две кампании с одними ключами, но с разными типами соответствия. Все изменения обязательно нужно отслеживать. Создайте табличку, куда будете выписывать их и сравнивать между собой.
Начните с базовых показателей и со временем углубляйтесь в web аналитику. К примеру, Вы можете создать таблицу, где будете отслеживать эффективность всех изменения в рекламе.
Заранее составьте список минусов. Минус слова — часть поисковых фраз, по которым Вы не хотите рекламироваться. Например, у Вас в ассортименте нет женских берц, тогда фразу “женские берцы” нужно занести в минус-слова.
Во время сбора поисковых фраз сразу заносите неподходящие ключи в список минус-слов.
Обычно такие слова собирают уже после запуска кампании в google adwords в работу — когда анализируются результаты рекламной кампании.
Но лучше позаботиться об этом еще во время прогноза. Когда будете собирать слова в планировщике, заведите отдельный список минус-слов. Так Вы избежите ненужных показов рекламы и низких CTR. И как следствие — экономии своего бюджета.
Выделяйте самые эффективные слова. Если Вы уже крутите рекламу некоторое время, выделите самые эффективные слова из кампании. Для этого отсортируйте их по конверсиям. Конверсионные слова лучше выделить в отдельную группу, чтобы повысить на них ставку.
Для самых эффективных ключевых слов создайте отдельную кампанию или группу, чтобы поднять на них ставки.
На остальные группы можно снизить цену клика, а со временем и вовсе отключить — зачем Вам тратить деньги на фразы, которые приводят простых зевак?
Кстати. Если Вам нужна детальная аналитика, то рекомендую сервисы: Roistat (по промокоду «INSCALE1120» +7500 руб. на баланс сервиса для тестирования) или же Callibri (по промокоду «76C6IMERUQ» + 500 руб.).
Упрощаем процесс
Чтоб создать кампанию в Google Ads через интерфейс, потребуется большое количество времени, которое можно использовать более эффективно. Поэтому для массовой обработки кампаний, конечно же, пригодится официальная утилита от Google — Редактор Google Ads.
В ней Вы сможете массово генерировать и редактировать свои рекламные кампании.
А вот создавать рекламные кампании проще и быстрее поможет Генератор Google Ads. Это вспомогательная утилита, с ее помощью можно оперативно создать кампанию для оперативной заливки в AdWords.
Преимущества:
- Позволяет сформировать кампанию сразу с несколькими объявлениями;
- Поддерживает группы и ключевые слова в разных типах соответствия;
- Позволяет прописать быстрые ссылки и уточнения, а также оценить качество объявлений;
- Сохраняет готовый результат, и можно всегда вернуться к его редактированию.
И кстати, импортировать готовую капанию очень просто, для этого просто скопируйте результат и вставьте в Редактор Ads.
Коротко о главном
На первый взгляд статья может показаться довольно большой, а настройка рекламы Google Adwords непонятной и сложной.
Особенно, если все что Вы видели — это интерфейс Яндекс Директа. Но на самом деле, этого Вам сполна должно хватить, чтобы запустить эффективную контекстную рекламу в адвордс своими руками и почти бесплатно. Но если самостоятельное изучение Вам не подходит, ознакомьтесь с нашей статьёй про обучение контекстной рекламе в разных поисковых системах.
А главный плюс данной статьи — она создана на новом интерфейсе Google Adwords, поэтому у Вас не возникнет вопросов что и куда нажимать. Подытожим сказанное:
- Если бюджет ограничен или поджимает время, сначала сравните Google Adwords с Яндекс Директом, исходя из своих задач — так Вы избежите ошибок на старте;
- Начните с рекламы в поиске — здесь самая горячая аудитория. Когда составляете объявления, придерживайтесь общих рекомендаций и мониторьте конкурентов;
- Не останавливайтесь на одной кампании — пробуйте разные таргетинги и регионы;
- Оценивайте каждое изменение в таблице. Доверяйте только цифрам и не надейтесь на интуицию — она Вас подведет.
Нашли ошибку в тексте? Выделите фрагмент и нажмите ctrl+enter
Google AdWords – это сеть контекстной рекламы, видеомаркетинга и интернет-маркетинга. Сервис подходит для любых ресурсов и предприятий, вне зависимости от их популярности и «прокачки».
AdWords Express
Чтобы сгенерировать объявление, необходимо зайти на Google AdWords Express.Процедура размещения включает несколько этапов.
1. Сначала надо войти в профиль Google AdWords.
В личном кабинете отобразятся имеющиеся объявления.
2. Система пересылает пользователя на страницу с целями. Цель – это достижение нужного уровня конверсии.
Назначения целей:
- «Звонок в офис» подойдет компаниям, оказывающим оффлайновые услуги, продают товары, которые невозможно приобрести без предварительной подготовки и знаний параметров заказчика (например, фирмы по продаже пластиковых окон, агентства недвижимости и так далее);
- «Посещение магазина» подойдет для розничных и оптовых магазинов, парикмахерских, шоурумов и так далее;
- «Действие на сайте» идеально для контентных проектов и интернет-магазинов.
3. После определения целей проекта начинается этап геотаргентинга. Система предлагает рекламодателю самостоятельно указать, где проживают его потенциальные клиенты.
Если выбрать вкладку «Рядом с моей компанией», система возьмет за точку отсчета то место, где пользователь находится сейчас, и уже от него станет отталкиваться при определении таргетинга. Созданная реклама будет показываться только тем, кто по данным их IP находятся неподалеку (от 10 до 65 км).
Если выбрать показ в определенных населенных пунктах, то в специальной строке можно самому указывать локацию (несколько городов и областей), вне зависимости от фактического местонахождения. Указывать можно только населенные пункты, включить в таргентинг только отдельные районы не получится – система их просто не увидит. Также здесь уже отсутствует настройка таргентинга по километражу.
4. Выбор товара или услуги. Так как пользователь в самом начале заводит данные сайта при регистрации Google Adwords, система автоматически генерирует товары или услуги, которые будут рекламироваться. Они носят рекомендательный характер. Их можно менять, дополнять, компоновать или вовсе не использовать.
5. После подбора ключевиков начинается этап создания объявления. Его можно сгенерировать самостоятельно, а можно использовать в качестве шаблонов предоставленные системой примеры.
Google дает рекомендации по созданию наиболее эффективной рекламы:
- использовать призыв к действию;
- включить инфоповод (например, акции и скидки);
- указать УТП или конкурентные преимущества.
6. Установка изображений нужна для моментальной идентификации компании. Идеально помогает для целей ремаркетинга. Если у организации есть логотип, товарный знак, который принадлежит только ей, то человек, только глядя на изображение, поймет, о какой именно фирме идет речь и перейдет на сайт, если ему будет интересно.
7. Если добавить телефон в контактные данные, то клиенты смогут при клике на объявление сразу же звонить в компанию. Добавление номера считается обязательным, а также только после его активизации можно подключить бесплатную функцию «Подтвержденные звонки», с помощью которой можно оценить качество рекламы Google AdWords. Вот что об этом говорится на самом сайте:
8. Этап определения бюджета – одна из самых важных частей рекламной кампании. Размер трат зависит от тематики бизнеса и выбранных ключевых слов. В начале не рекомендуется ставить слишком большой суточный бюджет – пользователь может неправильно настроить таргетинг или составить нецелевое объявление, поэтому все деньги уйдут на клики людей, которые по определению не могут стать потенциальными клиентами.
9. После этого нужно проверить все настройки и подтвердить создание объявления. На этом этапе пользователь может поменять разделы и изменить рекламный текст.
10. Введение платежных данных. На странице необходимо ввести личную информацию:
- выбрать тип плательщика: юрлицо или физлицо;
- указать способ оплаты: ЯндексДеньги, Qiwi, Assist (деньги спишутся с банковской карты или Webmoney);
- поставить сумму пополнения (при предоплате из этой суммы будут ежесуточно списываться денежные средства).
11. Затем в сервисе Adwords начинается проверка сведений, которая занимает до 24 часов, а пользователь перенаправляется в панель управления.
Важно! Изменить рекламную информацию можно на любом этапе регистрации и после нее.
12. Пока объявление проверяется, следует установить время его показов: выбор времени зависит от особенностей бизнеса.
Если клиент может самостоятельно зайти на ресурс и заказать товар или услугу без личного участия владельца ресурса, то можно поставить время показов: весь день. Если предполагается, что после посещения сайта потенциальный клиент позвонит или подъедет в офис, то лучше рекламировать сайт исключительно в рабочее время.
Расширенный функционал Google AdWords
Для работы с AdWords нужен аккаунт Google. Можно использовать уже имеющийся профиль или создать новый. После входа в аккаунт Google необходимо зайти в сервис AdWords и указать url сайта.
В профиле Google Adwords создается новая кампания.
Процедура создания новой кампании состоит из нескольких шагов. Сначала надо выбрать тип рекламы. В рамках AdWords существует 5 разновидностей кампаний:
- контекстно-медийная сеть;
- поисковая сеть;
- торговая кампания;
- видео-кампания;
- универсальная кампания.
Дальнейшие действия зависят от типа выбранной кампании.
Поисковая сеть в AdWords
Если выбрать «Поисковую сеть», то откроется вкладка с целями кампании (надо выбрать только одну):
- «Потенциальные клиенты» — функционал с расширенным таргетингом на аудиторию;
- «Распродажа» помогает увеличить фактические продажи;
- «Трафик веб-сайта» привлекает клиентов непосредственно на сайт компании.
После выбора основных целей надо указать дополнительные сведения.
Выбор настроек
После нажатия на кнопку «Продолжить» открывается страница настроек кампании. Для дальнейшей работы нужно придумать ее название (может совпадать с сайтом или товарным знаком).
Выбор сетей
При настройке сайтов, на которых будет показываться реклама, предлагается две разновидности сетей:
- поисковая, включающая: поисковые сайты Гугла, каталоги товаров, ресурсы поисковых партнеров (в том числе Ютуб);
- контекстно-медийная (КМС).
Таргентинг
В рамках настройки кампании необходимо указать предполагаемую локацию ЦА. Функционал позволяет настроить таргетинг с точностью до района в небольшом городе и округа – в большом. Например, при введении в строку района Дегунино, система предложила выбрать САО. После выбора целевого расположения дается примерный охват аудитории.
Более точный таргетинг надо подбирать специально с помощью дополнительных настроек, указав:
- точный адрес;
- название;
- координаты.
Выбранная локация отображается на карте справа.
После настройки геотаргетинга следует указать языки потенциальных клиентов. Обычно к русскому языку Гугл советует добавить английский.
Ставки
Выбор ставок зависит от типа кампании. Существует несколько вариантов оптимизации:
- показы и просмотры;
- конверсии;
- клики.
В Google AdWords есть автоматическое и ручное назначение ставок.
1. Ручное назначение ставок
При ручном назначении ставок рекламодатель сам устанавливает максимальную цену за клики. Эта стратегия удобна для профессионального игрока рынка, так как позволяет вручную оптимизировать рекламу, менять стоимость показа для определенных ключей и полностью контролировать расходы.
При подключении этой функции рекомендуется активировать «Оптимизатор цены за конверсию». Инструментарий будет собирать данные о конверсии, среднерыночных ценах и аукционах корректирует существующие ставки.
2. Автоматическое назначение ставок
Автоназначение ставок основывается на технологичных решениях Google. Существует 7 основных стратегий назначения:
- целевая цена за конверсию;
- максимум конверсии;
- целевое положение на странице поиска;
- целевая рентабельность инвестиций в рекламу;
- максимальное количество кликов;
- оптимизатор цены за конверсию;
- целевой процент выигрышей.
Функционал сайта позволяет загружать уже имеющиеся настройки кампании или создать их по-новому.
Затем нужно подобрать метод показа:
- стандартный позволяет равномерно расходовать предполагаемый бюджет в течение суток;
- ускоренный активизирует рекламу утром и в течение рабочего дня, поэтому бюджет может быть исчерпан преждевременно.
Настройка групп объявлений
На этом этапе пользователь получает возможные варианты ключевых слов, автоматически сгенерированные Google AdWords, с указанием количества просмотров. Эти фразы можно включить в рекламную кампанию «оптом», а можно выбирать наиболее релевантные и выгодные запросы и добавлять их поодиночке. Для каждого тематического запроса можно ставить свою группу ключевых слов. Это упрощает управление всей кампанией.
Ключевики можно подбирать на странице кампании, а можно – в планировщике. При их генерации следует воспользоваться и перекрестной минусовкой конкурирующих ключей. Но не следует брать совсем низкочастотники: Google AdWords не Директ и их не любит.
Модификаторы Google AdWords
Разновидности модификаторов:
- « +» помогает показывать фразы только с определенными словами или их близкими вариантами, например, +квартира +дегунино, запрос: квартира в Дегунино;
- обычные кавычки («») обеспечивают фразовое соответствие, группа слов, заключенная в кавычки, в поиске отобразиться в прямом вхождении с различными дополнительными словами;
- при использовании «[]» показываются только точные ключевики или близкие по смыслу варианты (например, существительное становится прилагательным или глаголом);
- знак «-» помогает убрать из выдачи нерелевантные сайту ключевики (в Планировщике есть специальный раздел минус-слов).
Типы соответствия в рекламе
Тип соответствия – это важная часть подбора ключевиков. В Google Adwords изначально показываются релевантные ключи на основании широкого соответствия:
- все опечатки;
- возможные хвосты фразы (со словами купить, снять, продать и так далее);
- синонимы;
- однокоренные слова;
- похожие запросы.
Если компания предоставляет какие-либо уникальные услуги и работает в жестко определенной локации, лучше модифицировать ключи и подобрать низкочастотники.
Создание объявлений
Для каждой группы ключевиков нужно создать наиболее подходящее объявление с указанием релевантных фраз. Реклама создается так же, как и в Express. Только это объявление будет принадлежать определенной кампании.
Теперь создаем обычное текстовое объявление.
Окно, которое появится после нажатия на ссылку:
Сохраняем объявление после заполнения.
После создания объявление будет проверяться Google.
КМС — Контекстно-медийная сеть
КМС – это сеть партнерских сайтов, на которых может быть показано объявление. Развитие этой сети часто связывают с новым функционалом Эдвордс. Контекстно-медийная сеть выделяется гибким ручным таргетингом для показов.
Цели
У КМС больше целей, чем у обычной поисковой сети. К ним добавились еще:
- повышение узнаваемости;
- интерес к бренду.
Дальнейшие настройки похожи на обычную поисковую стратегию, но в случае КМС настоятельно рекомендуется использовать дополнительные расширения.
Дополнительные расширения Гугл
Дополнительные расширения (как ясно из названия) можно не включать в кампанию, но их присутствие повысит эффективность и конверсию.
Дополнительные ссылки позволяют направлять потенциальных клиентов в определенные разделы сайта. Они имеют:
- индивидуальные названия;
- описание;
- расписание показов по дням и времени.
Также к дополнительным расширениям относятся:
- уточнения не имеют своей посадочной страницы, они позволяют собирать хвосты ключевиков и выделяют уникальность товара (услуги), максимальная длина уточнения – 25 символов;
- номера телефонов дают возможность сразу же позвонить в компанию, не ища эту информацию на сайте;
- структурированные описания для текстовых объявлений используются для выделения важных аспектов рекламируемых услуг и продуктов;
- ссылки на приложения дают возможность размещать в AdWords ссылки на собственное ПО в Google Play или AppStore;
- сообщения – это расширение только для мобильных устройств, которое позволяет общаться с клиентами, для этого лучше использовать местные номера телефонов (если у фирмы несколько представительств в разных городах), расширение позволяет прекрасно оценить качество обратной связи;
- промоакции (промокод) в Google AdWords позволяют добавить в объявление сведения о скидках и распродажах;
- цены – функционал, с помощью которого можно разместить информацию о стоимости товаров прямо в объявление (блок максимум из 8 ячеек);
- ротация объявлений используется, когда в группе находятся несколько объявлений: оптимизация – система на основании вводных данных в зависимости от поисковых запросов, устройстве и геолокации показывает какое-то определенное объявление; чередование без ограничения по времени — одинаковое количество показов объявлений с разной эффективностью;
- расписание показов объявлений помогает устанавливать время трансляции в зависимости от активности потенциальных клиентов;
- варианты местоположения обеспечивают настройку таргетинга: включенный таргетинг; выключенный таргетинг; параметры url; динамические поисковые объявления;
- демография настраивает охват аудитории по возрасту, полу, уровню дохода и наличия детей.
Аудитории
AdWords имеет возможность демонстрировать объявления только определенному кругу людей со смежными интересами или намерениями. В сервисе существует много вариаций группировки аудиторий по интересам. Можно выбрать из списка, а можно подобрать свою собственную ЦА на основании так далее.
Функционал ремаркетинга (RLSA) поможет привлечь на сайт пользователей, которые уже взаимодействовали с ресурсом. Для их поиска потребуется инструментарий Google Analytics и Customer Match. С помощью Analytics, например, можно узнать размеры средней суммы заказа (для онлайн-магазинов).
Чтобы открыть страницу с функционалом ремаркетинга, надо в пункте «Общая библиотека» найти ссылку с менеджером аудиторий.
Затем надо создать списки ремаркетинга.
После нажатия на ссылку с посетителями сайта, откроется: новая аудитория – посетители сайта.
Можно указать какую-либо определенную страницу, которую посетили пользователи.
Задание срока участия зависит от специфики бизнеса. Оптимальный срок составляет месяц, максимальный – 540 дней. Но лучше не экспериментировать и не ставить заоблачные цифры.
Customer Match – это ремаркетинг по емейлам. Объявления станут транслироваться потенциальным клиентам, когда они заходят в Youtube, Google, Gmail.
Инструкция по настройке
Выбор контекстно-медийной сети.
Этап создания кампании.
Кампания создана, но в ее рамках нет еще ни одного объявления.
Создаем адаптивное объявление.
Этот тип рекламы подходит, если пользователь:
- открывал и читал одно письмо, присланное ему по рассылке, но так ничего и не купил;
- открывал все письма, пришедшие к нему от рекламируемого сайта;
- вообще не открывает корреспонденцию и даже отписался от рассылки.
Торговая кампания
Этот тип рекламы подходит интернет-магазинам. Для запуска кампании необходимо связать профили Merchant Center и AdWords. Функционал Google Merchant Center делает карточки товаров более информативными и доступными для обычного пользователя. Торговые объявления в Эдвордс генерируются автоматически.
Полезные советы
Советы по работе с торговой кампанией:
- сначала надо навести порядок на своем сайте и в товарных категориях, даже одна ошибка в прайсе может привести к блокировке рекламы Гуглом;
- в названиях товаров и категорий надо аккуратно использовать релевантные запросы и минус-слова;
- в объявлениях надо обязательно указывать фото высокого качества, недопустимо воровство снимков с других сайтов, Google любит только уникальную информацию;
- все ссылки должны вести на активные страницы с информацией, подходящей под тематику объявления.
Ставки в торговых кампаниях устанавливаются не на ключевые слова, а на продукцию.
Для запуска кампании надо указать аккаунт Merchant Center.
Рекламная кампания с видео Google AdWords
TrueView – это сервис Google AdWords, который отвечает за видеорекламу.
Классификация
Существует несколько типов роликов TrueView:
- In-Stream демонстрируется в видео на Youtube, в приложениях и на ресурсах КМС, пользователь может закрыть рекламу через 5 секунд после начала ролика, плата с рекламодателями берется только в том случае, если клиент посмотрел ролик 30 секунд или полностью (если видео длится менее полуминуты);
- In-Display помещаются рядом с похожими роликами на Youtube;
- In-Search (разновидность In-Display) выводятся на первую страницу Google при поиске над ТОПом выдачи по тематическому запросу.
В интернете набирает популярность видеореклама с кликабельными ссылками на товары. Это стало возможным благодаря интеграции аккаунтов Youtube, Google и Merchant Center. Но в России такого вида маркетинга практически нет. В рамках видеокампании можно использовать только те видео, что залиты на Ютуб.
Пошаговая инструкция
Открытие страницы видеокампаний.
Обычный интерфейс создания кампании.
Пункт о создании видеообъявлений.
Подбор формата ролика.
Месторасположение объявления.
Раскрутка приложений
Универсальная кампания – это способ раскрутить мобильное приложение в виртуальном пространстве.
УТП
Для рекламы ПО можно пользоваться его УТП и теми преимуществами, которые относятся ко всем приложениям, они:
- сокращают расстояние между пользователями и сервисом;
- делают услуги и товары доступнее;
- упрощают процедуру поиска и так далее.
Инструкция по настройке
Выбор платформы приложений.
Создание кампании.
Добавление видео и фото.
Постановка целей оптимизации.
Для запуска рекламной кампании надо активировать функцию отслеживания.
Добавление конверсии.
Надо отметить в пункте конверсий именно приложение.
Выбор метода отслеживания конверсии.
Создание конверсии.
Окончательный этап.
Google AdWords – способен заметно увеличить посещаемость сайта и принести доход при правильно настроенных рекламных кампаниях, поэтому старайтесь сделать все правильно не упуская важных моментов в настройках кампаний.
Возможно вам также будет интересно:
Хотите продавать в интернете? Тогда вам нужен трафик. Где его брать? Можно сделать SEO-продвижение, но это долго. А что делать если продавать надо уже сейчас? В этом случае нам может помочь только платная интернет-реклама: контекстная и таргетинговая. Начать работу с интернет-рекламой мы рекомендуем с контекстной рекламы, если точнее, то с Google Ads.
У этой системы есть несколько преимуществ:
- она дешевле: стоимость клика в Google Ads как правило ниже, чем в Яндексе;
- большая доля мобильных пользователей: поиск Google – это поиск по умолчанию на телефонах с Android и Ios;
- аналитика в Google более функциональна, чем в других системах;
- автоматические стратегии ведения рекламы работают более качественно, то есть система будет стараться потратить ваши деньги максимально эффективно.
Итак, с чего же начать настройку рекламы в Google?
Содержание
• Создание рекламного кабинета
• Платежные настройки
• Создание и настройка кампаний «Поисковая сеть» и «КМС» в интерфейсе Google Рекламы
• Настройка ремаркетинга
• Отслеживание эффективности рекламной кампании
Создание рекламного кабинета
Для начала вам нужно зарегистрировать аккаунт в Google. Если вы уже зарегистрированы, перейдите на сайт Google Рекламы. Google предложит создать «Умную кампанию» и выбрать основную рекламную цель или перейти в режим эксперта. Выберите «Перейти в режим эксперта».

Система снова предложит выбрать цель кампании или создать аккаунт без кампании. Выберите второй вариант.

Далее укажите страну получателя счета, часовой пояс, валюту и нажмите кнопку «Отправить».

Поздравляем, вы создали рекламный кабинет. Нажмите кнопку «Просмотреть аккаунт».

Платежные настройки
Чтобы указать платежные данные, кликните в верхнем правом углу на «Инструменты и настройки». В графе «Оплата» нажмите на «Настройки».

Выберите тип аккаунта: юридическое или физическое лицо. Укажите налоговый статус, наименование и адрес, основной контакт и информацию о почтовой доставке документов. Введите сумму платежа и выберите способ оплаты. Средства можно перевести банковским платежом, через платежные сервисы Assist, Qiwi и ЮMoney.

Показы объявлений начнутся после того, как деньги поступят на баланс рекламного кабинета.
Создание и настройка кампаний «Поисковая сеть» и «КМС» в интерфейсе Google Рекламы
Чтобы создать новую кампанию, в вертикальном меню слева выберите раздел «Кампании» и нажмите на плюс.

Выберите создать новую кампанию.

Далее система предложит выбрать цель для рекламной кампании. Доступны шесть вариантов цели:

Выберите «Создать кампанию, не указывая цель».
Затем из предложенных типов кампаний выберите «Поисковая сеть».

В графе желаемых результатов не выбираем ни один из вариантов, нажимаем кнопку «Продолжить».

Укажите название кампании. Оставьте демонстрацию объявлений на сайтах-партнерах. Уберите галочку напротив «Включить контекстно-медийную сеть».

Разверните меню «Другие настройки».
При необходимости укажите сроки начала и завершения кампании.

В разделе «Параметры URL кампании» в шаблон добавьте UTM-метки, с помощью которых можно отслеживать эффективность рекламных объявлений.

Можно использовать сервис компоновщика для создания меток. Переключитесь на вкладку Google AdWords, укажите целевой URL, название кампании. В поле «ключевое слово» и укажите динамический параметр {keyword} – автоматически подставляет ключевое слово в метку. В поле «Содержание кампании» пропишите динамический параметр {creative} – автоматически подставляет номер объявления в метку.
Нажмите кнопку «Сгенерировать ссылку».

Скопируйте ссылку, вместо целевого урла пред знаком вопроса укажите динамический параметр {lpurl}, автоматически добавляющий конечный URL. Добавьте в шаблон отслеживания.

Пункт «Настройка динамических поисковых объявлений» пропустите.
Укажите подходящий график показов объявлений. По умолчанию объявления показываются круглосуточно. Этот вариант подойдет для интернет-магазинов, где пользователи могут оформлять сделки и оплачивать продукты самостоятельно. Если клиенты должны позвонить в вашу компанию, настройте показы в рабочие дни и часы показов.

В разделе «Местоположения» поставьте флажок напротив опции «Указать другое местоположение». Начните вводить название города. После появления подходящей подсказки воспользуйтесь опцией «Целевое значение».

При необходимости воспользуйтесь расширенным поиском. Добавьте населенные пункты или радиус показа рекламы вокруг определенной точки на карте и сохраните изменения.

Настройте варианты местоположения с учетом особенностей бизнеса:
- Присутствие – объявления увидят только пользователи, которые находятся в указанном городе.
- Присутствие или интерес – объявление также увидят пользователи из других городов, регулярно посещающие или интересующиеся вашим.
- Интерес – объявление увидят пользователи из других городов, интересующиеся вашим.

Укажите языки, которыми пользуются клиенты. Для России система рекомендует к русскому языку добавить английский. Это позволяет охватить пользователей, у которых в настройках браузера выбран английский язык.

Укажите размер дневного бюджета. Обратите внимание на то, что в отдельные дни расходы могут превышать дневной лимит, но не более чем в два раза.

Перейдите к назначению ставок. В рекламном кабинете доступны несколько автоматических стратегий и ручное управление ставками. Новичкам лучше использовать стратегию «Максимальное количество кликов».
Больше полезных материалов о digital читайте в телеграм-канале «В центре маркетинга»
Укажите предел максимальной цены за клик. Эта функция позволяет контролировать ставки в рамках стратегии и защищает рекламодателя от слишком дорогих кликов. Указывая максимальную стоимость клика, учитывайте уровень конкуренции и величину ставок в вашей отрасли.

В разделе «Конверсии» вы сможете указать на целевое действие-конверсию для оптимизации стратегии управления рекламной кампаний. Опция станет доступна после импорта целей из Google Analytics.

В разделе «Ротация объявлений» оставьте включенной опцию «Оптимизация: показ наиболее эффективных объявлений».

Добавьте дополнительные ссылки на разделы сайта. На поиске показывается от двух до восьми ссылок в зависимости от типа устройства и позиции объявления.
Впишите текст, URL и описание ссылки. Обратите внимание, что при добавлении описания 2 строки обязательны для заполнения.
Нажмите кнопку «Сохранить».

Добавьте уточнения – дополнительную информацию о продуктах или услугах.

Добавьте номер телефона. Для этого укажите страну и введите номер согласно примеру.

Дополнительно можете добавить расширение «Структурированные описания».
Здесь можно указать, например, список оказываемых услуг, перечислить модели товаров. Эта информация будет отображаться под объявлением.
В графе «Расширения объявлений» нажмите «Плюс» → «Структурированные описания». Выберите тип заголовка и заполните значения.

Нажмите «Сохранить и продолжить» и переходите к настройкам группы объявлений.
Назовите группу объявлений. Добавьте ключевые слова.
Система позволяет использовать разные типы соответствия ключевых слов:
- Широкое соответствие – используется по умолчанию. В этом случае объявления показываются, если в запросе есть слово с опечатками, синоним, похожее словосочетание.
- Фразовое соответствие – задается с помощью кавычек « ». Объявления появляются в результатах поиска по запросам, которые содержат словосочетание, в точности совпадающее с ключевым словом, или его близкий вариант, а также возможные дополнительные слова.
- Точное соответствие – задается с помощью квадратных скобок [ ]. Объявления показываются по запросам, которые полностью совпадают с ключевым словом или являются его близкими вариантами.

Сохраните изменения и переходите к созданию адаптивных поисковых объявлений, заполнив максимально все доступные поля:
- конечный URL – адрес страницы сайта, на которую попадает пользователь после клика по объявлению;
- от 3 до 15 заголовков, максимальная длина каждого из которых – 30 символов;
- от 2 до 4 описаний, максимальная длина каждого – 90 символов;
- отображаемый путь – текстовые поля, помогающие понять, на какую страницу ведет объявление – 15 символов каждый.

В текст описания включите ключевое слово. Укажите преимущества вашего предложения: акции и скидки, бесплатные бонусы. Используйте призыв действию, например: звоните, оставьте заявку, оформите заказ, просмотрите каталог, подписывайтесь на канал.
Также можно закрепить отображение заголовков и описаний на определенной позиции, для этого нажмите «скрепку».

Нажмите кнопку «Сохранить и продолжить», а затем «Опубликовать».
Кампания для показа объявлений на поиске готова.
Для показа объявлений в контекстно-медийной сети Google выберите тип кампании «КМС», подтип «Стандартная медийная кампания».

Назовите кампанию, выберите местоположения, язык целевой аудитории.
Задайте подходящее расписание показов объявлений.
Если вам нужно отключить показы рекламы на телефонах или планшетах, в разделе «Устройства» переключитесь на опцию «Показывать на определенных устройствах» и снимите флажки с ненужных пунктов:
- Компьютеры
- Телефоны
- Планшеты

Настройте шаблон отслеживания для кампании. Задайте исключения по возрастным ограничениям, деликатности и типам контента.

Укажите лимит дневного бюджета. Настройте стратегию назначения ставок.

Обратите внимание, что кампаний в КМС доступен вариант «Цена за тысячу показов в видимой области экрана», который подходит для привлечения внимания к новому продукту или бренду.

Перейдите к настройке таргетинга и выберите аудиторию, которой будет показываться ваша реклама.
В системе доступны следующие типы аудиторий:
- Аудитории по подробным демографическим данным – наличие детей, семейное положение, образование, статус домовладения.
- Аудитории по интересам – подбирает пользователей, которые активно просматривают контент на заданную тематику.
- Аудитории заинтересованных покупателей и особые аудитории по событиям – люди, которые не просто интересуются тематикой и читают статьи, а более склонны купить продукт или услугу.
- Аудитории ремаркетинга и похожие сегменты – позволяет добавить в целевую аудиторию тех, кто уже взаимодействовал с вашей компанией, или охватить новых пользователей, схожих с вашими текущими клиентами.
- Комбинированные сегменты для точного определения своей целевой аудитории.
- Специальные сегменты – создание аудитории с определенными покупательскими намерениями, поисковыми запросами и т.д.

Выберите последний пункт и нажмите на кнопку «Особая аудитория».
Назовите аудиторию, выберите пункт «Пользователи, вводившие любой из этих поисковых запросов в Google» и введите подходящие ключевые слова, нажмите кнопку «Сохранить».

В разделе «Демография» настройте охват аудитории по возрасту, полу, наличию детей и уровню дохода. Таргетинг по семейному доходу пока доступен не во всех странах.

При необходимости можно ограничить показы на нетематических ресурсах, для этого нужно задать подходящие ключевые слова, тематики или типы площадок.

Настройте оптимизированный таргетинг. По умолчанию опция включена.
Можно отключить оптимизацию или ускорить ее, добавив параметры таргетинга.

Переходите к созданию объявления, нажав на кнопку «Новое объявление».

Выберите тип «Адаптивное медийное объявление» – объявления для показа в контекстно-медийной сети Google будут автоматически адаптироваться к размерам блоков на сайтах.

Укажите конечный URL и название вашей компании.
Добавьте изображения и логотипы. Система предложит найти фото на вашем сайте, загрузить пользовательские файлы или воспользоваться фотобанком. Выберите один из вариантов и загрузите изображения.

Затем нажмите на изображение, чтобы выбрать, какую его область использовать.

Напишите короткие заголовки – длина 30 символов, не больше пяти заголовков. Длинный заголовок – 90 символов. Добавьте не больше пяти описаний длиной до 90 символов каждое. В разделе дополнительных опций добавьте призыв к действию.
С помощью функции предварительного просмотра можно увидеть отображение объявления в блоках разного размера.

Сохраните изменения и запустите кампанию.
Настройка ремаркетинга
Настройте ремаркетинг, чтобы показывать объявления пользователям, которые уже побывали на вашем сайте.

В меню Google Рекламы перейдите в раздел «Общая библиотека – Менеджер аудиторий».

В источниках данных в меню «Тег Google Рекламы» нажмите кнопку «Настроить тег».

Выберите вариант «Собирать только общие данные о посещениях сайта..». Сохраните изменения.

Добавьте глобальный тег на сайт. Для этого можно воспользоваться менеджером тегов, скачать код или инструкций по электронной почте.

Чтобы управлять списками ремаркетинга перейдите в раздел «Сегменты».

Нажав на «плюс», создайте список ремаркетинга: выберите источник и задайте условия добавления пользователей.

В настройках кампании для контекстно-медийной сети в разделе «Сегменты аудитории» выберите вариант «Аудитории ремаркетинга и похожие аудитории».
Поставьте флажок напротив нужного списка ремаркетинга.

Нажмите «Готово» и продолжите настройки кампании.
Отслеживание эффективности рекламы
Для того чтобы отслеживать эффективность рекламы, настройте цели в Google Analytics. Войдите в меню «Администратор – цели».

Нажмите «Добавить цель». Выберите шаблон цели или выберите опцию «Собственная».

Заполните название. Выберите тип, например, «Целевая страница».

Укажите URL целевой страницы. При необходимости назначьте ценность конверсии и путь к цели. Сохраните изменения.

Чтобы отслеживать цели, воспользуйтесь меню «Конверсии – цели» Google Analytics. Здесь можно просмотреть информацию о количестве достигнутых целей, коэффициенте конверсии, ценности целей в денежном выражении.

В разделе «Источники трафика – Google Реклама» можно отслеживать эффективность рекламы в разрезе кампаний, групп объявлений, ключевых слов, поисковых запросов. Здесь можно просмотреть информацию о количестве кликов и их стоимости, поведении пользователей на сайте (отказы и глубина просмотра), достигнутых конверсиях.

Чтобы отслеживать метрики эффективности рекламы в аккаунте Google Рекламы, импортируйте цели из Google Analytics.
Свяжите аккаунты Google Analytics и Google Рекламы, если они находятся на разных логинах. Для этого зайдите в меню «Администратор». На уровне аккаунта зайдите в меню «Управление доступом».

Нажмите клавишу «плюс», выберите пункт «Добавить пользователя», введите логин, на котором зарегистрирован ваш рекламный кабинет. Проставьте флажки на все уровни доступа и нажмите «Добавить».

Затем войдите в аккаунт Google Рекламы, перейдите в меню «Инструменты и настройки» → «Настройка» → «Связанные аккаунты».

В меню напротив «Google Analytics (UA)» нажмите «Подробная информация».

Напротив нужного ресурса Аналитики нажмите «Связать». Выберите представление и импортируйте показатели.

После этого возле ресурса Аналитики появиться статус «Связь установлена». Включите автоматическое добавление тегов.
Перейдите в меню «Инструменты и настройки» → «Конверсии».

Выберите импорт конверсий из Google Аналитики и другого источника.

Укажите опцию «Google Аналитика».

Пометьте флажком цели для импорта и нажмите клавишу «Импортировать и продолжить» → «Готово».

Теперь можно отслеживать эффективность кампании по выполненным целям, воспользовавшись меню «Инструменты» → «Конверсии».

Поздравляем! Вы стали обладателем своей первой рекламной кампаниии в Google.Ads.
Самое главное: не оставляйте все в первозданном виде. Постоянно следите за своей рекламой, вносите коррективы, улучшайте показатели статистики и тогда реклама станет вашим бессменным партнером в поиске клиентов в интернете.
Удачи вам в привлечении клиентов через контекстную рекламы Google Ads!
А если наше руководство вам помогло — расскажите о нем друзьям и обязательно подпишитесь на блог, чтобы не пропустить новые полезные материалы.
-
А если вам нужна помощь в настройке контекстной рекламы от профессионалов, оставляйте заявку.