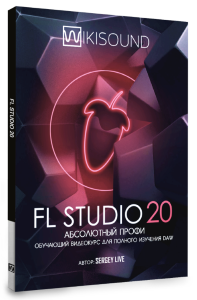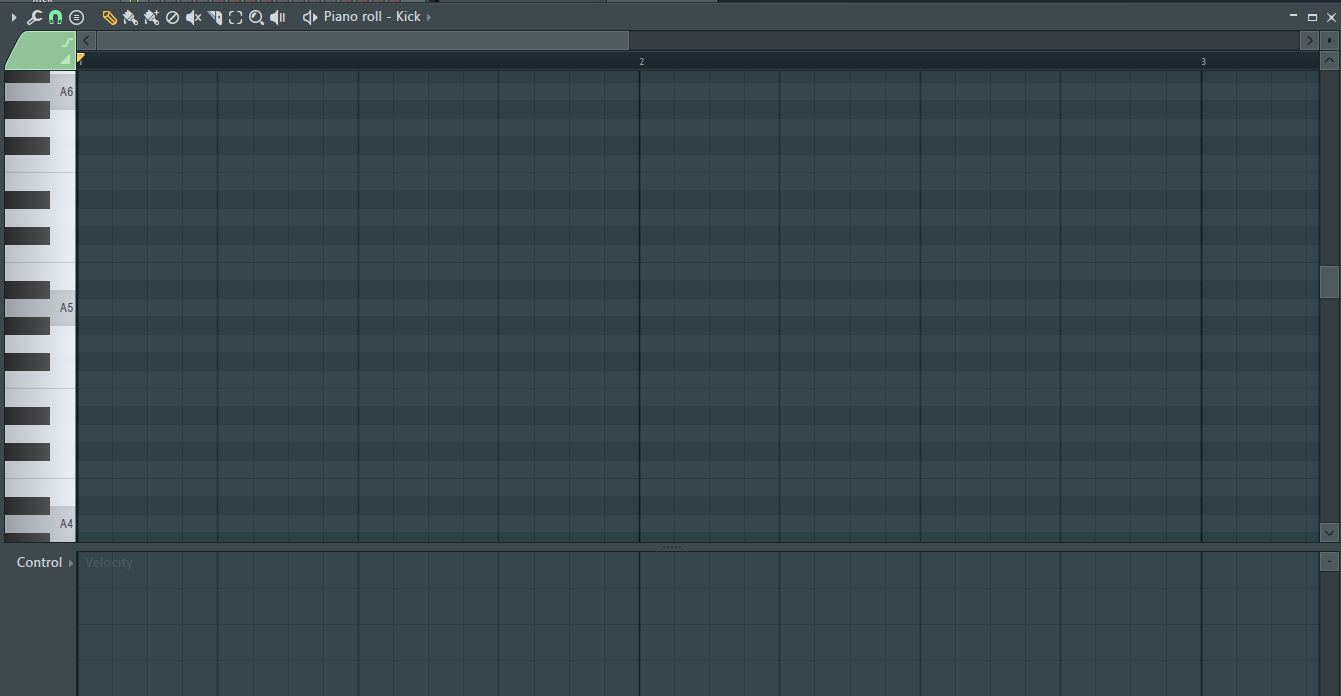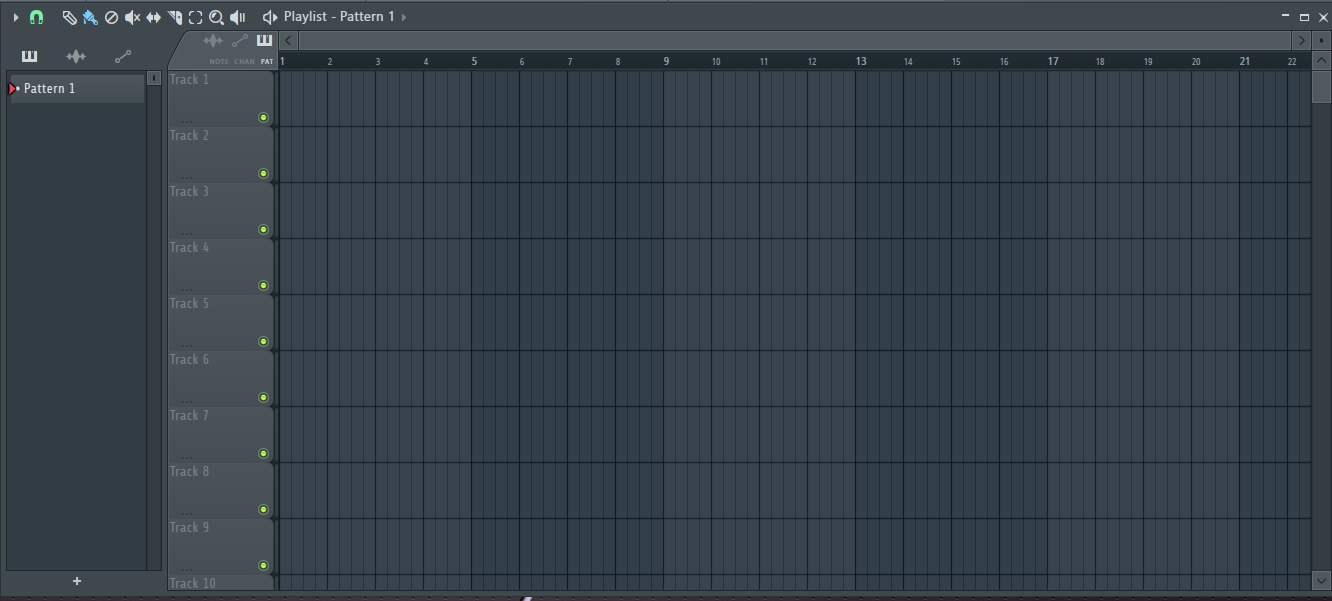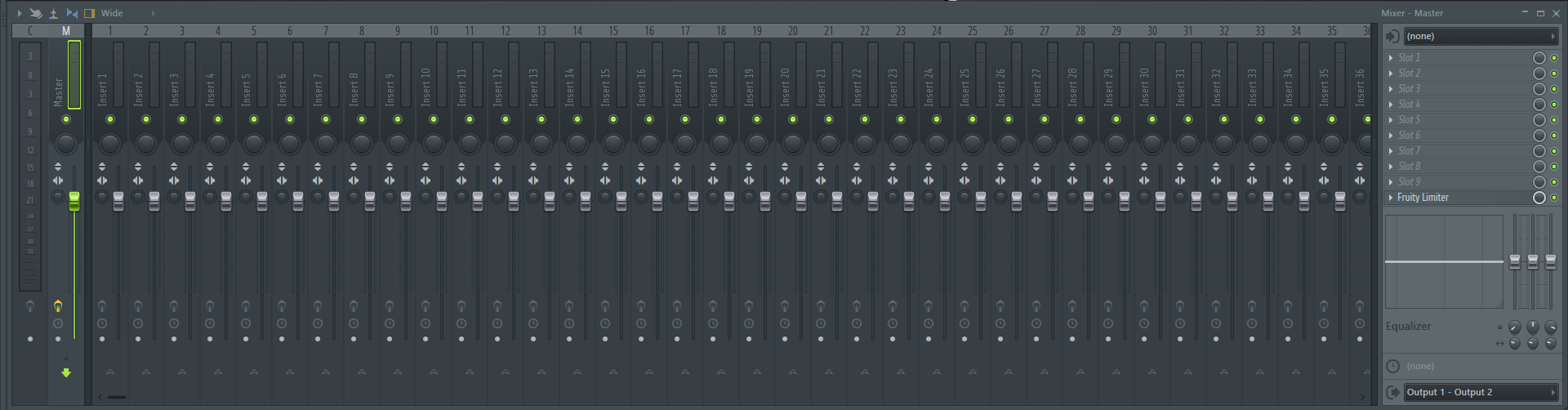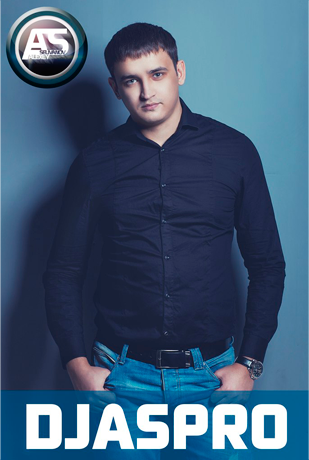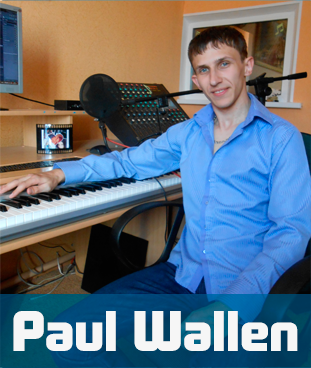Материал из wikisound
Перейти к: навигация, поиск
— Совет
— Примечание
— Важно
Fl Studio 20 учебник[править]
- Вступление
- Как будет устроен этот учебник
- Почему выбрана программа Fl Studio
- Начало
- Установка Fl Studio
- Первый запуск Fl Studio (первичная настройка)
- Не русифицируйте Fl Studio
- Освоение основных возможностей Fl Studio
- Создание первого проекта (первые ударники)
- Изучаем браузер
- Изучаем стойку инструментов
- Изучаем пианоролл
- Свинг
- Работа с пресетами
- Изучаем плейлист
- Автоматизация
- Изучаем микшер
- Сохранение проекта
- Использование сторонних плагинов
- Использование MIDI клавиатуры
- Основы составления композиций на примере Trance
- Создание первого проекта (первые ударники)
6. Важные понятия[править]
|
7.Необходимо знать[править]
|
8. Три видео курса по сведению[править]
После того как вы научились писать музыку и освоили основные эффекты, надо научиться сводить вашу музыку. Для того чтобы научиться это делать есть три бесплатных видео курса. Общее количество видео уроков более 50 шт., общей продолжительностью более 9 часов. Речь идет о компрессии, эквализации и пространстве микса. Курсы создавались на протяжении года. Сергей Live, преподносит этот материал, на очень качественном уровне, который будет доступен и понятен любому не знающему человеку. Всё, что от вас требуется для получения курса, это перейти по ссылке ниже и ввести своё имя и E-Mail. И на указанную вами почту придёт письмо с курсами.
ПЕРЕЙТИ НА СТРАНИЦУ КУРСА
- Неочевидная функция пианоролла FL Studio
- Как в Fl Studio сделать макро контроллеры
Перевод официального руководства Fl Studio[править]
Часть 1[править]
|
Часть 2[править]
|
Часть 3[править]
|
Плагины Fl Studio[править]
Эффекты[править]
|
Инструменты[править]
|
Содержание
- Установка плагинов
- Как добавить сэмпл
- Создание музыки в Фл Студио
- Запись голоса
- Мастеринг и Сведение
- Создание ремикса
- Заключение
FL Studio – это качественная программа для работы с музыкой, которую используют большинство профессионалов в этой области. Сама программа настолько проста и удобна, что с ней вполне смогут справиться даже дилетанты. В этой статье мы разберёмся в вопросе, как пользоваться FL studio.
Программа создана разработчиком с очень понятным и простым в использовании интерфейсом. Творческие люди с лёгкостью смогут редактировать аудио и создать музыку. Давайте начнём по порядку.
Установка плагинов
Знакомство и работа с программой начинается с установкой плагинов. Ведь с ними она заиграет новыми красками и значительно расширится её функционал. После загрузки плагинов вы увидите, как увеличился ассортимент музыкальных и виртуальных инструментов.
Фл студия, как и все похожие программы DAW, работает с плагинами формата VST. За последние годы разработали плагинов великое множество. В их выборе стоит опираться лишь на свой вкус. От пользователя только требуется сделать правильный выбор и скачать их. Далее установить и подключить к рабочей программе и наслаждаться слаженной работой станции.
Как добавить сэмпл
Мы немного научились, как пользоваться ФЛ Студио. Теперь перейдём к добавлению сэмплов. Изначально программа содержит довольно обширную библиотеку звуков, а также разнообразных лупов и semple. Пользователь может не ограничиваться доступными сэмплами и добавить свои созданные. Некоторым композиторам конечно хватает заводских установок и родных сэмпл-паков.
Над сэмплами в программе ФЛ работают сотни тысяч авторов. Благодаря их работе в библиотеке вы найдёте миллионы готовых сэмпл, которые представлены в виде самостоятельных звуков и отрывков из мелодий. Не стоит забывать и о возможности разработки личных шедевров.
Создание музыки в Фл Студио
Мы подошли с вами к рождению музыки из композиций, для чего собственно и разрабатывалась эта профессиональная программа, чтобы композиторы могли создавать уникальные шедевры в мире искусства. В первую очередь фрагменты нужно записать на паттернах, а потом переместить их в плейлист. На этом этапе обработки и пригодятся сэмплы, плагины и виртуальные (физические) инструменты.
К созданным вами отрезкам, теперь надо применить метод наслаивания. Потом можно продублировать и чередовать. Потихоньку начинает создаваться готовый продукт. Когда вы нарисуете траекторию своей мелодии на паттернах, добавите ударных звуков и басов, обязательно надо их поместить в плейлист под названием “мульти трековый редактор». Путь вашей композиции теперь лежит через “сведение” и “мастеринг”. Об этом немного ниже.
Запись голоса
В FL Studio можно записать голос, если у вас есть такая необходимость и нет более подходящих для этого инструментов. Записать голос можно с микрофона, а также и посторонние звуки из окружения и инструменты, если подключить их к компу. Вашу запись потом следует почистить и доработать.
Мастеринг и Сведение
После того, как вы создали свою композицию, начинается самая важная и кропотливая работа. Это сперва “ сведение”, а потом “ мастеринг” музыки. Для работы с этими фишками, вам потребуется “ микшер”. Он предусмотрен в программе ФЛ студио. На его обработку отправляется каждая звуковая дорожка или инструмент. В программе представлены плагины и всевозможные «улучшители» звука. Когда вы пройдёте эти увлекательные процедуры, ваши звуковые дорожки соберутся воедино и зазвучат чистым, профессиональным звуком.
Также в ассортименте программы представлены доступные эквалайзеры, лимитеры, фильтры и всякие усилители. После этапа обработки всеми фильтрами, на выходе вы получите трек, который не будет уступать по качеству хитам, звучащим на радио или телевидении.
Создание ремикса
Фл Студио поможет вам сделать ремикс и «замиксовать» личные композиции или создать из готовых треков. Выбор всегда за вами. Если вы хотите получить качественный ремикс, придётся задействовать аудио дорожку от выбранного трека. Часто можно найти требуемые фрагменты мелодий у самих авторов или поискать на различных сайтах.
Заключение
Прочитав статью, вы теперь имеете представление о возможностях программы и разобрались, как пользоваться FL studio. С помощью этой профессиональной программы можно создавать свои неповторимые творения и зарабатывать приличные суммы в музыкальной индустрии.
В этом разделе собраны основные уроки Fl Studio. Он посвящен начинающим музыкантам, которые только начали изучать программу Fl Studio. Здесь вы по шагам можете узнать настройки каждого окошка и больше не мучить себя вопросами, что где и как? Для лучшего понимания этой программы, изучите этот мануал по каждому окошку, где расписаны все настройки, чтобы не было лишних вопросов. Но если будет что-то непонятно, то смело задавайте вопросы в комментариях ниже.
Перед тем как приступить к изучению этой программы я хотел вам рассказать почему же так популярна программа FL Studio? И почему я ее выбрал?
Это программа довольно проста в освоении и предназначена, как для начинающих музыкантов, так и для профессионалов, которые используют компьютер в качестве музыкальной станции. Также в этой программе предусмотрены подсказки по выставление аккордов и нот в piano roll. Поэтому все музыкальные инструменты не требуют присутствия теоретических знаний о музыке от пользователя, но если вы будете знать хотя бы немного про аккорды и их построение, то вам будет легче их в дальнейшем составлять.
В этой программе в основном вы будете работать с плейлистом, пошаговым секвенсором, микшером и браузером.
Вся работа заключается в том, что вам необходимо выбрать любимый синтезатор (инструмент), затем в пошаговом секвенсоре (т.е. в piano roll) набрать нужную вам мелодию (фрагмент партии, сэмпл), создать необходимое количество образцов (фрагмент партии, сэмпл, мелодии), и расположить их в правильном порядке в плейлисте воспроизведения.
В результате, мы получаем несколько треков с образцами, которые играют в цикле. Благодаря простоте в использовании, программа имеет большой потенциал, который позволяет создавать высококачественную современную музыку.
Представленные на нашем блоге уроки по fl studio, помогут вам лучше узнать эту программу «с нуля». Просто вам нужно будет внимательно прочитать и повторять все действия, уже в самой программе.
Конечно же, важно понимать, что наши уроки fl studio дают вам только теоретические знания. Поэтому нужно больше практиковаться после изучения материала, чтобы в дальнейшем делать хиты и шедевры. А это прежде всего, зависит от вашего упорства, сил и, конечно вашего таланта. Эти уроки помогут вам овладеть основами этой программы и научится работать в ней. Более углубленное изучение FL Studio и раскрытие полного потенциала использования этой программы появится с практикой. Ну а наш блог будет вас сопровождать в мир создания музыки.
Содержание:
- Приступим к первым шагам.
- Изучаем основные разделы программы Fl Studio.
- Продолжение изучения необходимых возможностей Fl Studio:
Приступим к первым шагам.
- Это первое, что вам нужно сделать. Если у вас все это сделано, то можете пропустить.
- Установка Fl Studio
- Установка драйвера Asio4all
- Первый запуск Fl Studio и его первичная настройка
Изучаем основные разделы программы Fl Studio.
- Как пользоваться Браузером (Browser) Fl Studio. Браузер в Fl Studio служит для навигации между семплами, пресетами и проектами, а также для быстрого выбора необходимых семплов, пресетов и т.д.
- Изучаем Главное меню в Fl Studio. Главное меню содержит ряд важных элементов управления для каждого приложения в каждом пункте, а также необходимые подсказки.
- Разбираемся с Пошаговым секвенсором (Step sequencer). Здесь выставляются ваши ноты. Пошаговый секвенсор является важным инструментом для составления ваших нот и мелодий для вашего проекта. Сюда можно загрузить различные инструменты в любой канал, а затем уже отправить звук на любой канал микшера для изменения звука в более лучшее звучание.
- Работа в Плейлисте (Playlist). Он нужен для выставления паттернов, то есть для составления вашей музыки. Плейлист это сердце проекта, где создаются пошагово и последовательно из блоков и аудио звуков ваша песня.
- Рассмотрим информационные панели и инструменты FL Studio. В этой части расположены такие элементы как таймер, загрузка процессора, темп, включение и выключение композиции и т.д.
* Нажмите по определенному пункту, чтобы узнать подробнее
Конечно же вдаваться во все настройки нет необходимости. Сейчас главное узнать основные параметры и понять для чего они нужны и как их использовать.
Продолжение изучения необходимых возможностей Fl Studio:
~ Что такое Piano roll (разбираем его функции)
~ Что такое микшер (mixer) и для чего он нужен
~ Установка внешних плагинов и работа с ними
~ Что такое Automation clip и как его использовать
~ Как подключить и использовать MIDI клавиатуру
~ Основы составления композиций на примере RAP
~ Создание первого проекта в Fl Studio (первый бит)
~ Сохранение проекта (flp, zip, mp3, wav, ogg, midi)
~ Channel Settings рассмотрим его функции.
Остальные материалы вы можете изучить посетив эту страницу с картой сайта.
Дата: 05.12.2017 23:20 |
Автор: Павел Уоллен
|
Категория: Ответы
Как пользоваться FL Studio 12
Самое важное, сейчас для начинающих пользователей — это не вдаваться в какие-то детали или «фишки» FL Studio 12…
…самое важное это правильно смотреть на программу и относиться к ее элементам — именно это залог успешного обращения на уровне «PRO» с данным секвенсором.
И все здесь очень просто и не отнимет много времени и энергии:
Давайте прямо визуально разделим программу на ее логические составляющие и потом навсегда в памяти запечатлим удобную цепочку их взаимодействия и как они работают на реализации наших идей в сплочении.
1. Главное меню FL Studio
Первым делом у нас есть главное меню, сейчас нужно понимать только, то что в нем содержатся не абсолютно все возможности секвенсора, а только то. что разработчики посчитали нужным для управления именно из строчного меню.
Помните, что к этому меню мы будем притрагиваться меньше всего, как ни странно и то, только в начале и в конце работы в FL Studio 12. Так как многие полезные функции располагаются в более быстром и логически-понятном месте в интерфейсе секвенсора…
Итак, эта секция главное меню, которую как правило мы будем использовать для работы с текущим или не текущим проектом:
- открытие,
- сохранение,
- экспорт трека или данных проекта
- редактирования настроек параметров FL Studio или ее интерфейса.
И мысленно присвойте этому окошечку ярлыки «старта и завершения работы» в FL Studio 12, так как эта роль по сути будет лидировать в интерпретации данной секции.
Самое важное, что нужно запомнить здесь, то есть самая важная команда из этого меню — это СОХРАНИТЬ проект, или же комбинация быстрых горячих клавиш CTRL+S, ее, как и в любой другой программе нужно будет жать очень часто!
2. Главная панель FL Studio 12
Это и является сердцем всех команд в секвенсоре FL Studio. Запомним, что сюда мы лезем для глобальных манипуляция в проекте.
К примеру, открыть все главные органы во Fruity Loops Studio 12, такие как:
- piano roll,
- playlist,
- mixer,
- browser файлов,
- панель каналов,
Так же общая громкость воспроизведения проекта, кнопки воспроизведения, записи, самые полезные быстрые функции и команды + мониторинг воспроизведения аудио и ответственных ресурсов вашего ПК; все здесь, на эту панель мысленно вешаем ярлык именно “глобальных манипуляций в проекте”.
3. Browser файлов в FL Studio 12
В секвенсоре FL Studio очень удобный браузер файлов. Он находиться в левой части секвенсора, если его нет по-умолчанию, и вы его не видите, то просто щелкните по вот иконке на главной панели FL Studio (на иконке как раз запечатлено похожим образом браузер каталогов и папок).
Если он и после этого не появился, то он у Вас просто находиться в свернутом положении. Для того, чтобы развернуть его, нужно просто довести курсор мыши до левого края окна всей FL Studio и нащупать пока курсор не поменяет свой вид до вот двусторонней стрелки (влево-вправо). И затем вытягиваем браузер в правую сторону.
Итак, перед нами браузер фл студио. Он содержит в себе огромное кол-во файлов разных расширений, которые так или иначе могут быть использованы в разных инстанциях секвенсора FL Studio.
И на него мы вешаем сейчас мысленно ярлык большой базы данных файлов, по типу пресетов для плагинов, самих плагинов, аудио семплов графиков автоматизаций, MIDI файлов и еще кучи всего полезного для потребления секвенсором!
4. Channel Rack во Fruity Loops Studio
Это, грубо говоря, панель инструментов, и она находиться по-умолчанию в правой верхней части экрана.
Открывается и закрывается кнопочкой на главной панели с изображением 3-х горизонтальных планок. Если вдруг мы ее потеряли.
В этой панели собираются все инструменты создания звука и музыки. генераторы. звука (как синтезаторы и сэмплеры, аудиоклипы и семплы, которые содержать в себе единый файл аудио, так же клипы автоматизации, что это такое мы погорим позже).
Так же внутри каждой еденицы (то есть канала) этой панели мы прописываем партии и секвенции из MIDI данных — то есть грубо говоря нот.
Это мы делаем непосредственно с помощью такого инструмента как Piano Roll, который следующий на очереди в этой логической цепи рабочего принципа секвенсора fl studio.
А на эту панель мы вешаем ярлык. Область инструментов, генерирующих (то есть создающих) и модулирующих (то есть изменяющих) звук. И главным образом здесь мы работаем с инструментами — прописываем партии на них. сортируем их, добавляем и удаляем их, производим модуляции.
5. Piano Roll в FL Studio
Piano roll открывается похожей на него самого кнопкой на главной панели FL Studio 12
Piano Roll инструмент любого секвенсора, с помощью которого мы прописываем эти самые партии в виде MIDI данных или нот для вышеупомянутых каналов с инструментами, с возможность автоматизации множества главных аудиопараметров.
И реализовано конечно же все это самым удобным в музыкальном смысле; с помощьи вертикально расположенной клавиатуры, от низких нот до, логично, высоких. Всего 11 октав.
Для того чтобы правильно и логично собрать всю структуру позже, сюда мы вешаем ярлык — «нотный стан», или то рабочее пространство, где мы создаем то, что будет исполнять каждый инструмент в нашей композиции на панели каналов. В общем плане это инструмент реализации мелодий, ритмических партий и последовательностей аккордов.
6. Playlist в секвенсоре FL Studio 12
Playlist открывается иконкой на главной панели fl studio 12 в виде трех горизонтальных возвышающихся по высоте планок.
И плейлист понять очень просто. Если Piano Roll это пространство и область создания партии для одного или несколько каналов, то Playlist это глобальное пространство, где мы используем более крупные единицы композиции и аранжировки — как петтерны с прописанными как раз в piano roll партиями, аудио-данные сами по себе, как Wav и MP3 файлы и семплы. клипы автоматизации.
И все это пространство существует для создания полноценной композиции и аранжировки из множества партий, и инструментов.
Сюда мы мысленно вешаем такого рода ярлык: создание полноценной картины аранжировки и композиции. работа с целыми партиями, аудиоданными и автоматизационными клипами. грубо говоря, здесь мы уже создаем нашу музыку как полноценную композицию и трек из всего, что мы создали в паттернах или чем запаслись из семплов.
7. FL Studio Mixer
Микшер открывается иконкой в виде двух фейдеров на главной панели FL Studio.
И многим это знакомый тип устройства, который создает из мультитрека одну запись собирая ее на мастер дорожке.
Микшер нужен для того, чтобы создать область контроля параметров (уровень панорама, стереобаза) и область индивидуальной или групповой обработки каждой отдельной единице аранжировки (инструмент. аудиодорожка или один семпл).
Эта обработка нужна будет для разных целей. но сейчас важно внедрить в себя перспективу что микшер — это инструмент, который позволяет пропустить каждый инструмент композиции или мультитрека через свою индивидуальную обработку, при помощи плагинов типа эффекты. которые образуют свою категорию плагинов, их еще больше в FL studio чем плагинов генераторов, звука.
И плагины эффекты не создают и не генерируют звук сами по себе – они только обрабатывают, так или иначе уже имеющийся звук, проще говоря- здесь мы будем обрабатывать инструменты в целях аранжировки, улучшения анализа. и сведения музыки.
8. Plugin Picker
В последних версиях FL Studio разработчики позаботились о быстром доступе пользователей к плагинам внутри секвенсора, создав такой инструмент в fl studio как Plugin Picker.
Открыть его можно кнопкой в виде «вилки» на быстрой панели fl studio, или самый простой способ — это щелкнув колесиком мыши по пустому рабочему столу студии.
Здесь более логично визуально интереснее отображено все то, что мы имеем в браузере в папке под названием база «данных плагинов», просто знайте, что именно с помощью плагин пикера можно самым удобным образом дотянуться до любых плаги6нов — будь то инструменты генераторы или эффекты обработки.
Теперь подытожим все сказанное и пройденное.
1. В главном меню, для начала мы настраиваем секвенсор под себя в неопределенном проекте, с помощью всевозможных функций контроля параметров fl studio, затем в этом же меню мы создаем новый проект и как-то обозначив, например, для себя его название сохраняем его.
2. Затем задав нужный темп нашему проекту на главной панели fl studio мы начнем творить…
3. И творить мы начнем с помощью добавления новых плагинов на панель каналов (через удобный для вас метод — либо плагин пикер, либо еще почти десяток альтернативных способов, о которых будет рассказано) так же добавления семплов или других аудиоданных из браузера fl studio либо, даже windows (что fl studio безусловно позволяет напрямую) на панель каналов, либо сразу на плейлист (в случае с аудиоданными в форматах Wav и mp3) что создаст автоматически аудиоклип с с этим файлом на панели каналов, так как в плелисте само по себе существовать не чего не может.
4. Внутри этой панели каналов мы прописываем партии с помощью такого инструмента как Piano Roll. чтобы дать инструменту характерную роль в будущей композиции и аранжировке трека.
5. Все это после мы запечаляем в определенной последовательности на Playlist в виде последовательности Patten или аудиоклипов, что означает сами по себе мини партии из семплов или других аудиоданных мы можем прописывать не только в пиано ролл на определенном канале, но и сразу на плелисте.
6. Для того, чтобы как то улучшить, преобразовать или свести звучание вместе мы пропускаем группируем, в общем проводим инструменты и аудиоданные в виде семплов и аудиоклиппов через дорожки микшера (или сам по себе инструмент микшер).
7. Все это непременно и необратимо мы работаем и пользуемся кратчайшими органами управления над всем этим в главной панели FL Studio, которая и возглавляет весь этот гармоничных интерфейс.
Порядок и вид расположения всех инструментов не важен — Вы можете расположить все это как угодно и эти настройки сохранятся. Для расположения все здесь сделано максимально удобно и практично — по умолчанию включена функция магнетических окон, поэтому раз и навсегда можно расположить все это для себя в логической последовательности- для меня это как бы более логично вот таким образом…
Нужно понимать о всем рабочем пространстве секвенсора и так же то, что все это, как и обычно, можно свернуть, развернуть, конечно же закрыть и + ко всему оконный режим и полноэкранный режим.
Вот в принципе и все=)
Вам так же очень понравится:
Понравился пост? Буду рад Вашей маленькой поддержки в виде Like и поделиться!)
Получай новые видеоуроки моего блога, прямо на свой эл. ящик!
Комментарии

Получай первым обновления блога!
Благодарю за поддержку моего блога
Присоединяйся к нам ВКонтакте!
Подписывайся наш канал YOUTUBE
Время на прочтение
6 мин
Количество просмотров 76K
Как-то раз вернувшись домой, наслушавшись всевозможной электронной музыки, которая оказалась на плеере, ты решил, что пора бы тоже подарить этому миру пару хитов. Естественно перед тем, как покупать дорогостоящее оборудование и с головой окунаться в сферу профессионального музыкального продюссирования, хочется просто, забавы ради, попробовать и «пощупать», а что же это такое создание электронной музыки на компьютере…
В данном цикле статей я хочу осветить процесс создания музыки в программе FL Studio.
Всех кому интересно, как порадовать друзей и знакомых новым произведением Вашего искусства прошу под кат.
Введение
Для начала понадобится демо-версия программы FL Studio, скачать которую можно отсюда(97,6 МБ), компьютер средней производительности, немного свободного времени и наушники, для того чтобы не убить соседей, своими экспериментами со звуком.
Музыкальный трек в FL Studio, составляется из фрагментов именуемых pattern (паттернами). Каждый такой паттерн состоит из последовательностей нот, заданных одному или нескольким каналам (channels). Размер паттерна кратен четвертям, минимальный размер паттерна – одна четверть. Такты в FL Studio имеют по умолчанию размер 4/4(в настройках проекта размер можно изменить) и в редакторе паттернов такты разделены более светлыми линиями сетки и подписаны сверху цифрами по порядку. Паттерн состоит из нот, тон которых лежит в пределах 10 октав, минимальная длительность ноты – одна сто двадцать восьмая.
Интерфейс FL Studio
Общее правило, чтобы изменить положение какого-либо регулятора, надо нажать на него левой кнопкой мыши и не отпуская кнопку передвинуть мышь вниз чтобы убавить или вверх, чтобы прибавить. Также можно изменять положение роликом мыши, когда курсор находиться над регулятором.
Интерфейс выглядит так (прокомментировано только самое важное на первом этапе освоения).
Step Sequencer
Step Sequencer содержит в себе список каналов и используется для редактирования паттернов. Номер редактируемого паттерна отображается сверху (см. первый скриншот), а также он выделен оранжевым цветом в плейлисте.
Каждая строка – это один канал, этот канал может быть либо синтезатором (канал который генерирует звук на основе заданных нот), либо семплером (канал который использует уже готовые звуки (семплы)).
На скриншоте видно, чтобы заставить звучать ту или иную ноту, нужно нажать на соответствующий ей прямоугольник, для того чтобы определить тон ноты, следует открыть окно с клавишами и выбрать нужную, также можно изменить параметры ноты.
Для того чтобы добавить новый канал следует выполнить пункт меню Channels – Add one…, затем в выпадающем списке выбрать нужный канал.
Также можно клонировать или удалить выбранные каналы. Выбор осуществляться правым кликом мышки на сером прямоугольнике справа от названия канала. Левый клик выбирает/снимает выделение со всех каналов сразу.
Чтобы переместить канал выше/ниже следует удерживая клавишу ALT стрелку ВВЕРХ/ВНИЗ. Также можно двигать несколько выделенных каналов одновременно.
Выбранные каналы можно объединить в группу, для этого есть пункт меню Channels – Group selected.
Playlist
Плейлист используется для редактирования трека в целом. Он состоит из двух частей, в первой находится список паттернов данного проекта, во второй клипы автоматизации (Automation Clips) и аудио клипы (Audio Clips), также сюда можно и паттерны вставлять.
Чтобы нарисовать паттерн надо щёлкнуть левой кнопкой мыши на нужном месте (в режиме карандаш или кисть, естественно), чтобы удалить паттерн нужно щёлкнуть правой на нём.
Для выделения не обязательно переключать инструмент, достаточно удерживать клавишу CTRL, также чтобы что-то обрезать можно удерживать клавишу SHIFT.
Чтобы выделить всю строку данного паттерна достаточно кликнуть на маленький прямоугольник справа от его названия.
Паттерны как и канал можно перемещать, клонировать и удалять. По одному или сразу несколько (команды для этого находятся в контекстном меню паттерна или меню плейлиста в пункте, Patterns).
Для объединения нескольких паттернов в один надо их выделить и в контекстном меню выбрать Merge selected.
Для объединения нескольких «прямоугольников» одного паттерна в один надо в контекстном меню выбрать Flatten selected.
Чтобы выделить всю строку данного паттерна достаточно кликнуть на маленький прямоугольник справа от его названия.
О режиме привязки к сетке, если включено, то перемещение элементов будет привязываться к сетке. Он может быть таковым:
- Main – привязка осуществляется в соответствие с глобальной привязкой выбранной сверху;
- Line – привязка к линиям сетки;
- Cell – привязка к ячейкам сетки;
- (none) – отключить привязку;
- 1/6, 1/5, 1/4, 1/3, 1/2 step – привязка к 1/6, 1/5, 1/4, 1/3, 1/2 части шага сетки соответственно;
- Step – привязка к целому шагу сетки
- 1/6, 1/5, 1/4, 1/3, 1/2 beat – привязка к 1/6, 1/5, 1/4, 1/3, 1/2 части бита (бит — одна четверть) соответственно;
- Beat – привязка к целому биту.
- Bar – привязка к такту.
Piano Roll
Непосредственно редактор мелодии. Окно состоит из панели инструментов, аналогичной той, что в плейлисте, нотного стана слева, окна ввода нот по центру и окна параметров снизу.
Логика проста, один прямоугольник – одна нота, длинна прямоугольника – длительность ноты.
Большинство операций производиться также как и в плейлисте, только чтобы скопировать и перенести выделение надо удерживать SHIFT.
Чтобы увеличить длительность достаточно потянуть за правый край ноты, но если включен CAPSLOCK на клавиатуре, то менять размер можно и за правый край.
Кроме того в режиме CAPSLOCK, при изменении размера выделенной области он будет меняться целиком, при выключенном же будут меняться только размеры нот по отдельности.
Привязка к сетке действует также как и в плейлисте.
Mixer
Главный инструмент сведения во «фруктах».
Состоит главным образом из каналов. Каждый канал микшера имеет стек, способный включать в себя до 8 эффектов. Эффекты лишь преобразуют звук, никак не влияя на маршрут звука.
Удобно можно использовать клавиатуру для управления микшером. Показать/скрыть микшер: . В режиме микшера: S – солировать канал. Привязать инструмент на свободный канал микшера: CTRL+L.
Существуют 3 типа каналов:
- Master – Общий канал, все send и insert треки проходят через него и уже потом на выход.
- Insert – Обычные каналы (таких на микшере 64 штуки), обычно связанный с каким-нибудь генератором или семплером.
- Send – редуцированные каналы (4 шт).
Для того чтобы чётче понимать принцип маршрутизации звука стоит взглянуть на рисунок ниже.
К каждому обычному каналу приходит либо звук от синтезатора/семплера либо от другого канала (причём уровень громкости на вход выбирается регулятором на этом канале), выход идёт на общую линию к мастер-каналу. Send-канал отличается от обычного только тем, что к нему на вход поступают только выходы от других каналов.
Чтобы привязать какой-нибудь канал к треку микшера следует в окошке FX окна Channel Settings выбрать цифру нужного трека, либо в микшере нажав правой кнопкой на нужном треке, выполнить Link Selected Channels — To this track (Либо CTRL+L на клавиатуре). В последнем случае к данному треку привяжутся все выбранные каналы. Если выполнить Link Selected Channels — Starting from this track (SHIFT+CTRL+L), то выбранные каналы привяжутся по-порядку к каждому треку начиная с выбранного.
Browser
Местный браузер всего. Да, я не ошибся в этом окне содержится всё что только есть в FL и в вашем проекте в частности. Наиболее интересны ветки:
- Channel presets – сохранённые настройки каналов. Здесь можно найти кучу настроенных генераторов.
- Current Project – секция текущего проекта. Здесь храниться история действий и то из чего состоит прокет, клипы, каналы эффекты.
- Mixer Presets – настройки треков микшера.
- Packs – банки семплов.
- Projects – проекты.
Channel Settings
Настройки канала. Для начала достаточно знать, в верхней части расположены регуляторы громкости, баланса и питч, рядом с которым регулируется величина отрезка регулирования питча в октавах. Правее окошко FX номер в котором соответствует треку микшера к которому привязан данный канал.
Ниже расположено несколько вкладок. Про назначение их постараюсь объяснить в части второй.
С места в карьер
Итак. Вдоволь начитавшись и насмотревшись картинок хочется уже что-нибудь сочинить.
Создадим новый проект использовав готовый трансовый шаблон. Для этого выполняем File – New from template – Genere — Trance.
В первом паттерне сделаем ударную партию:
Устанавливаем режим воспроизведения в pat (жёлтый квадратик сверху) и жмём на Play или на пробел. Слушаем. Останавливаем воспроизведение, ещё раз нажав пробел или Stop сверху.
Во втором паттерне сделаем бас партию. Открываем Piano Roll для канала Trance Bass (правый клик на названии канала Trance Bass – Piano roll). Рисуем там примерно вот так:
В третьем паттерне тоже будет бас партия. Открываем Piano Roll для канала Trance Bass и рисуем:
Во третьем и четвёртом паттерне создадим небольшую мелодию:
Теперь откроем Playlist и расставим паттерны как-то так.
Устанавливаем режим воспроизведения в song (вся песня). Слушаем. Радуемся.
То что получилось у меня забираем здесь:
Проект Fl Studio
Рендер MP3 (128kbps)
Рендер MP3 (320kbps)
Конечно работа над треком не заканчивается, но курс молодого бойца музыкального фронта пройден.
To be continued…
UPD: приму в комментах пожелания и предложения по поводу того, что бы вы хотели увидеть в следующих статьях.