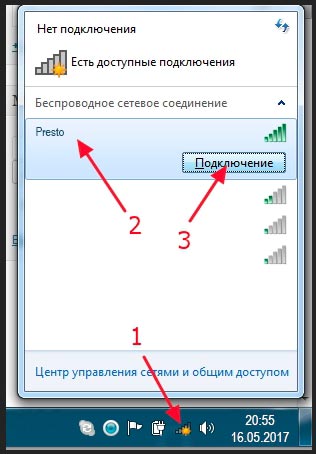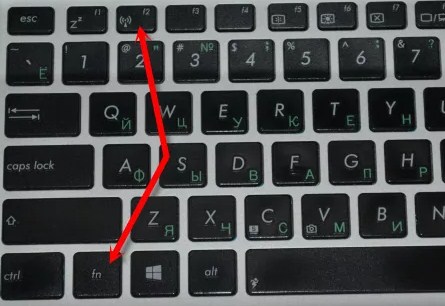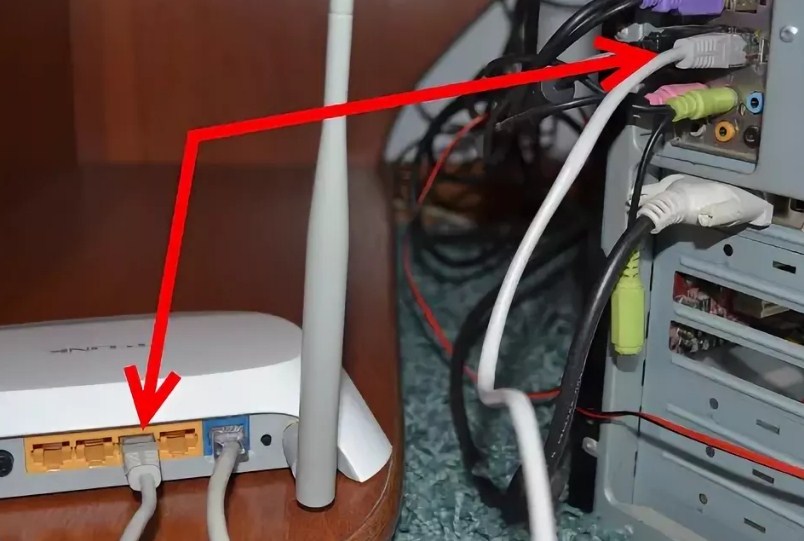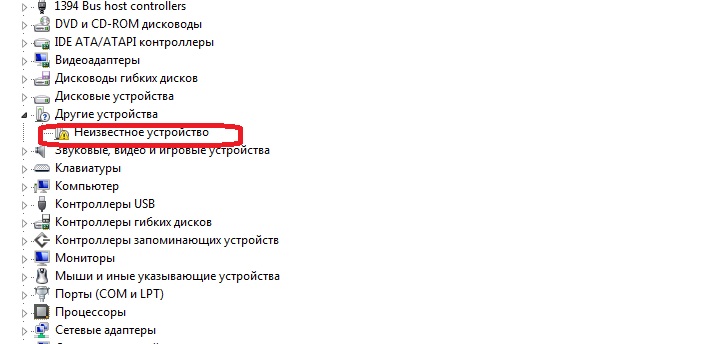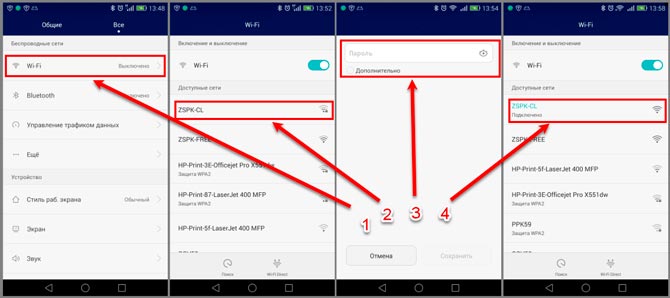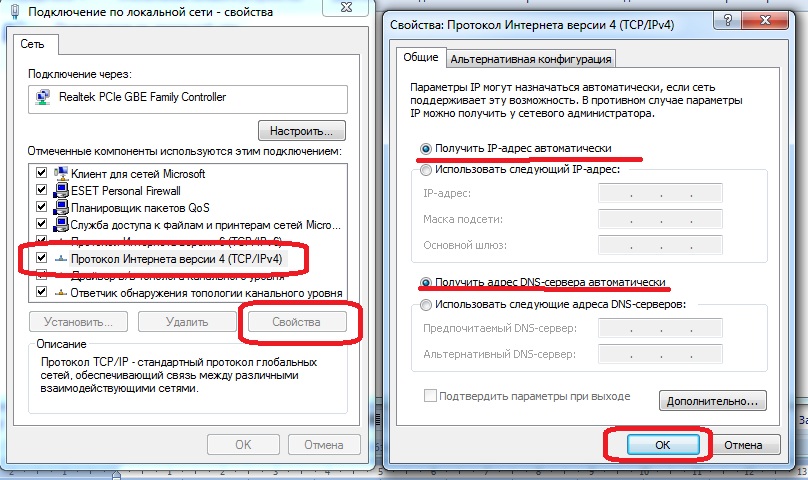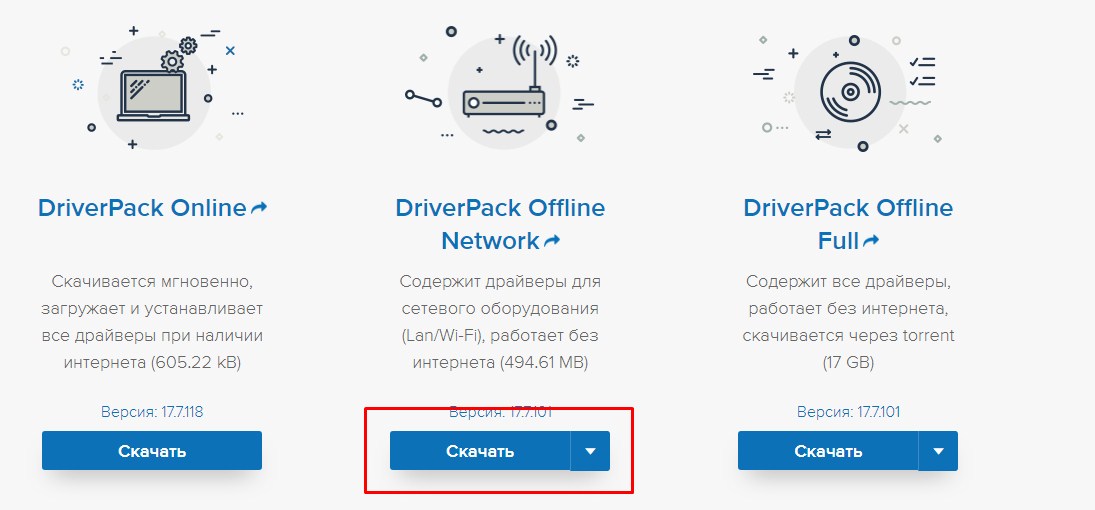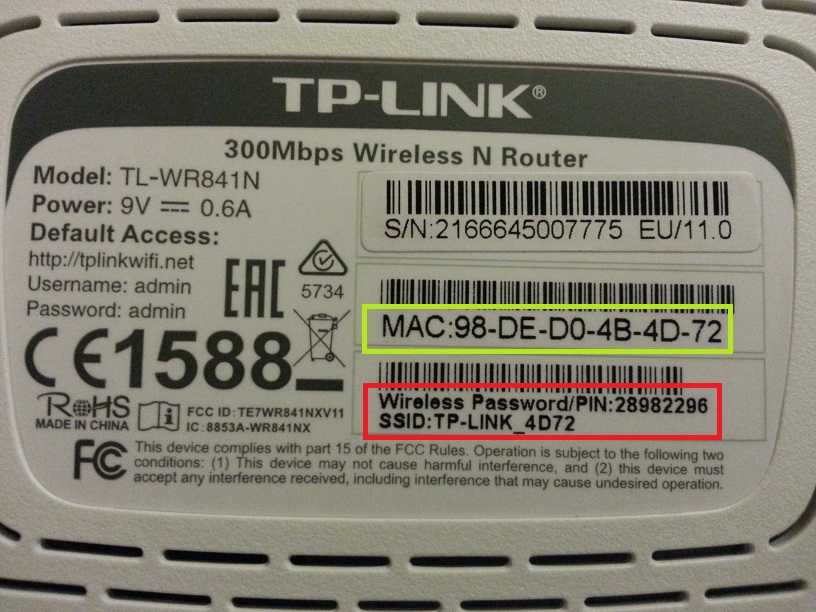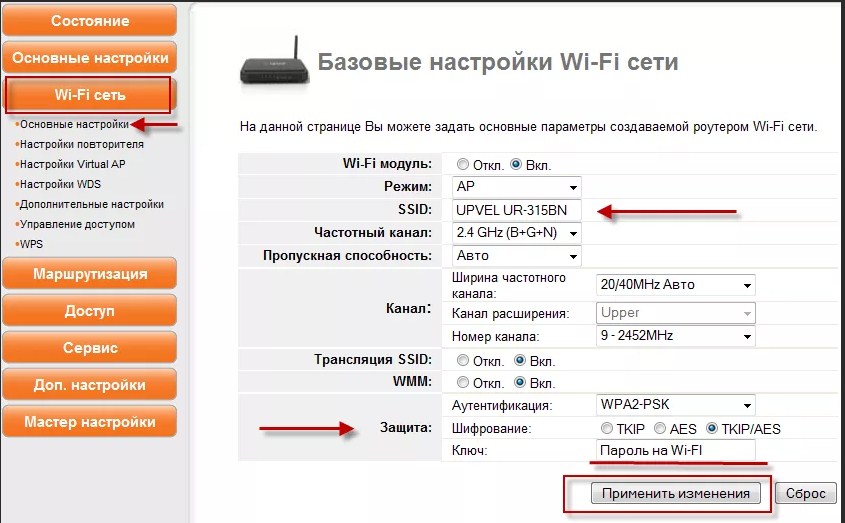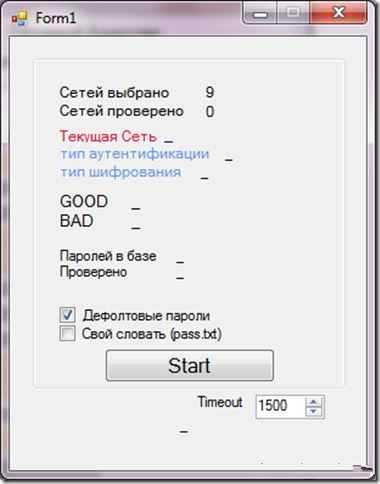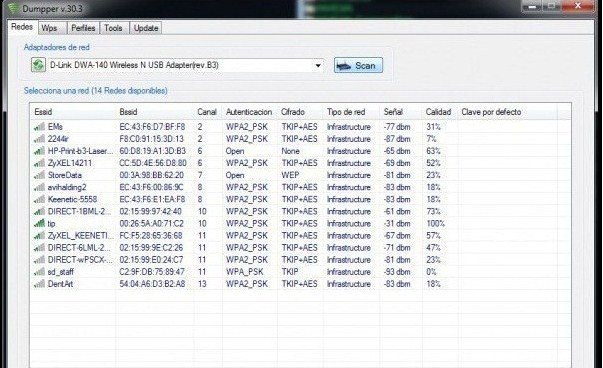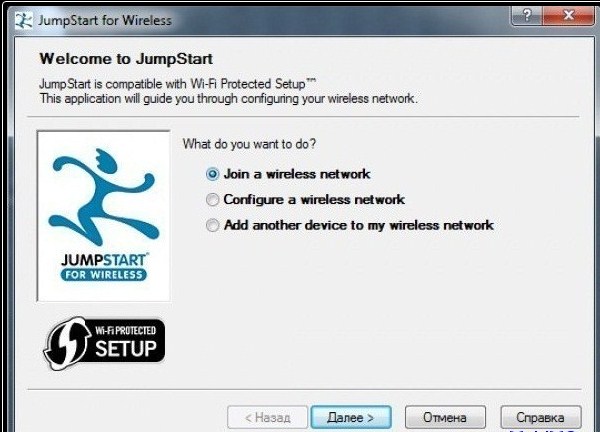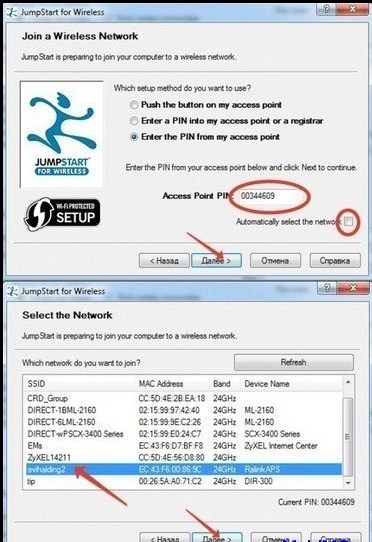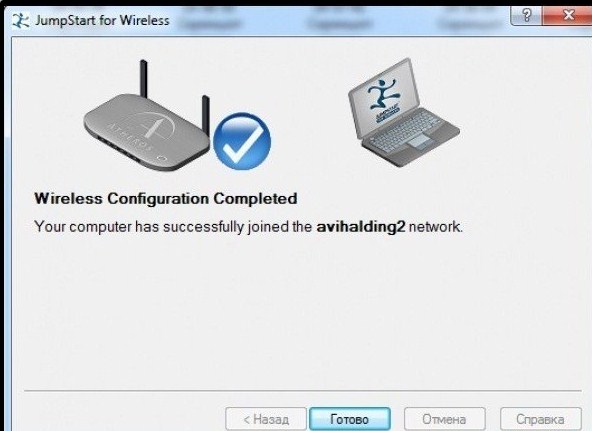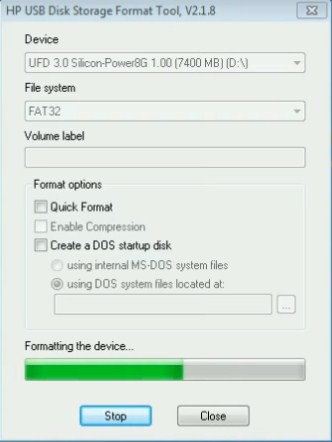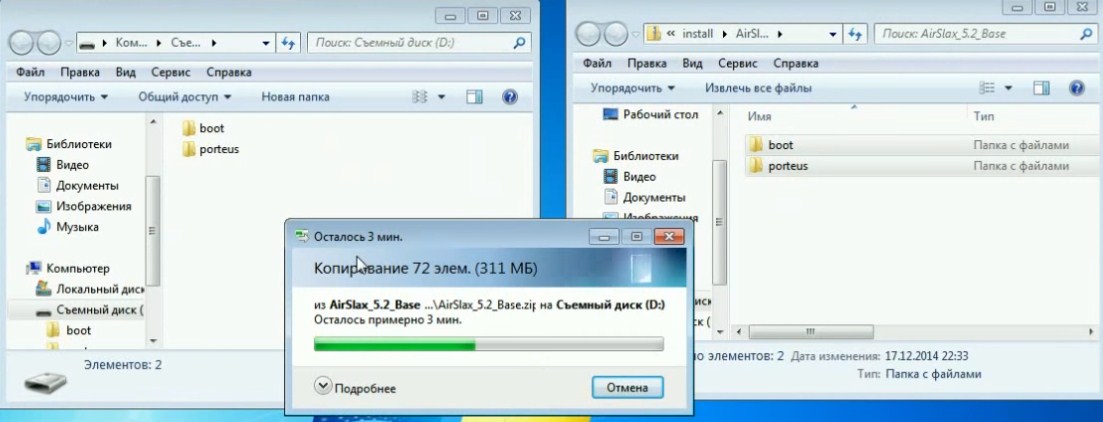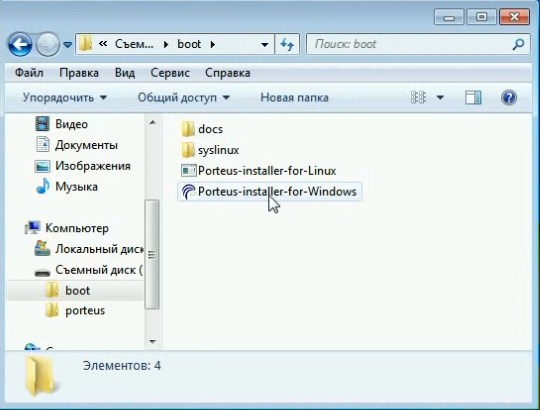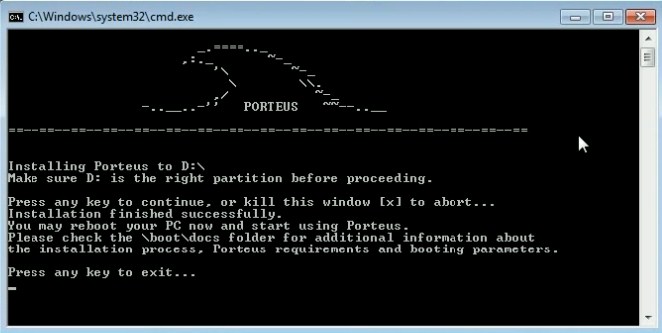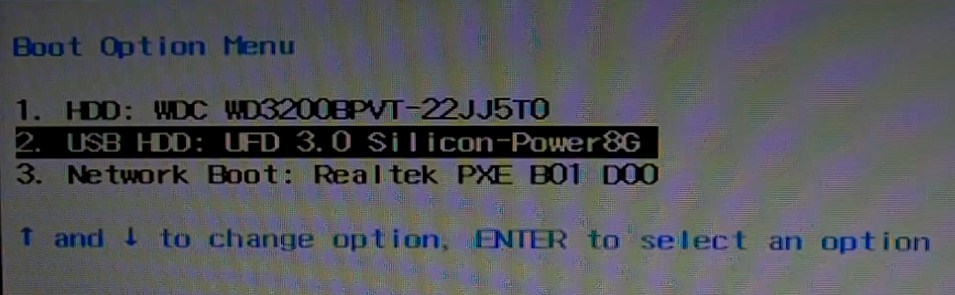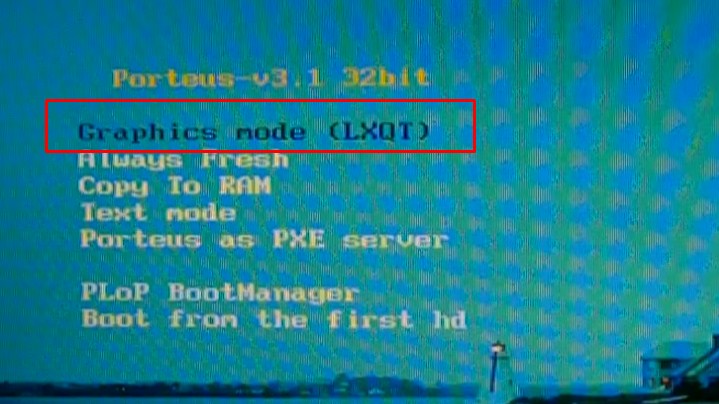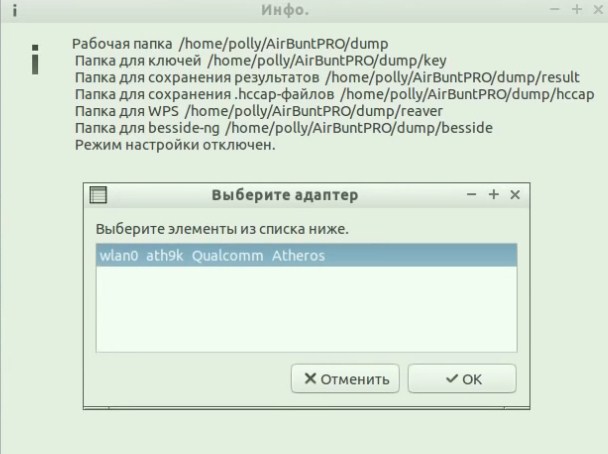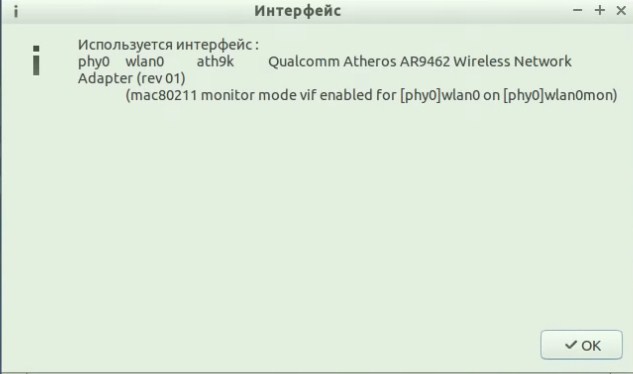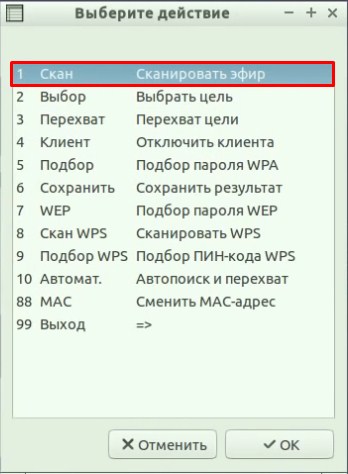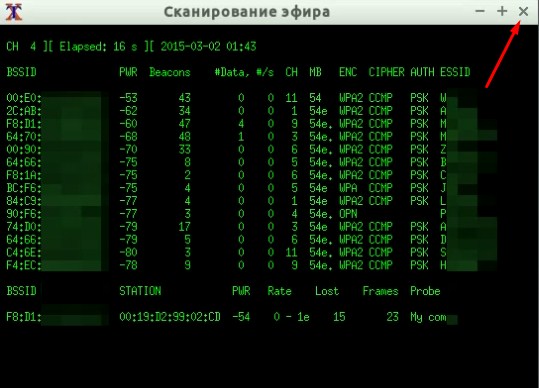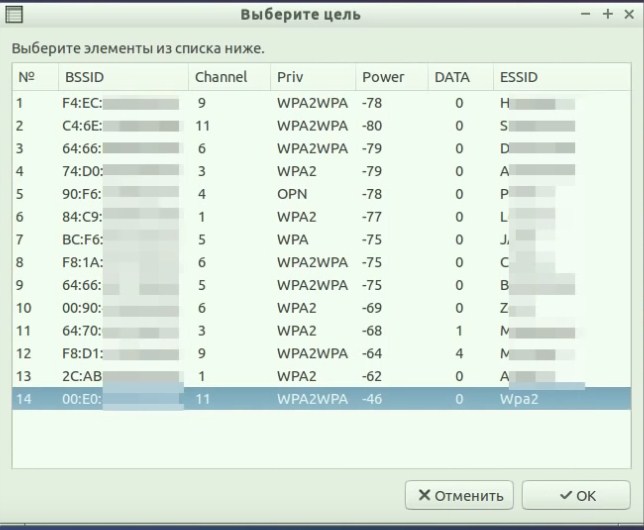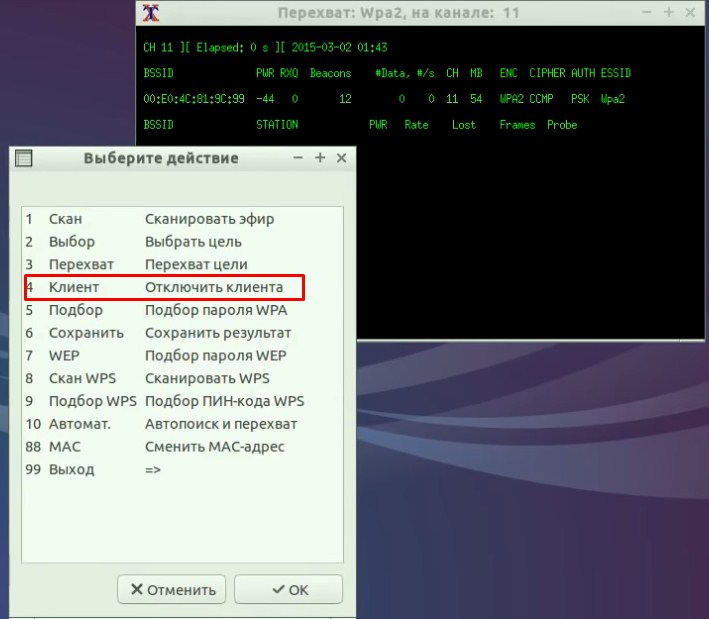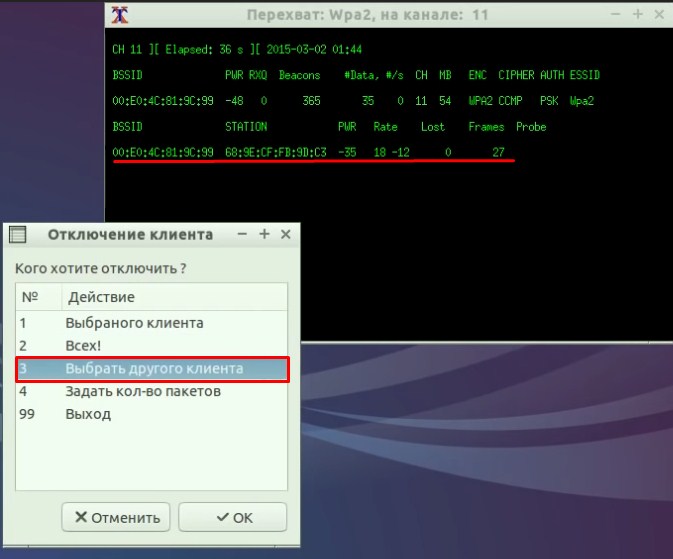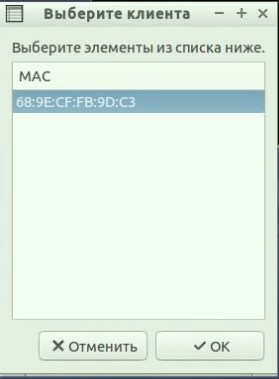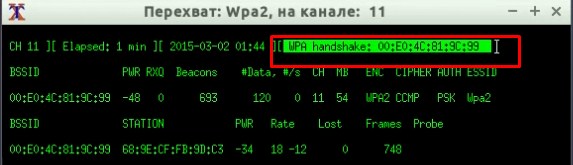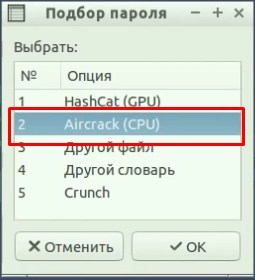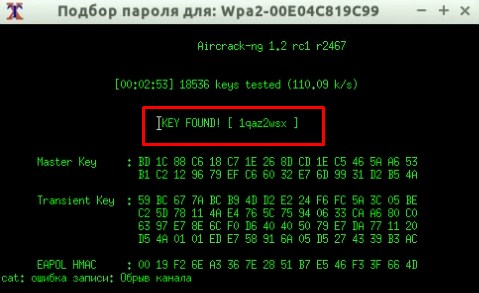С помощью домашней беспроводной сети можно получить доступ к Интернету в разных местах вашего дома. В этой статье описаны основные действия по настройке беспроводной сети и началу ее использования.
Приобретение необходимого оборудования
Чтобы создать собственную беспроводную сеть, необходимы указанные ниже компоненты.
Широкополосное подключение к Интернету и модем. Широкополосное подключение к Интернету — это высокоскоростное подключение. Наиболее распространены следующие типы широкополосного подключения: с помощью технологии DSL и с помощью кабеля. Чтобы получить услуги широкополосного подключения, обратитесь к поставщику услуг Интернета. Обычно технологию DSL используют телефонные компании, а подключение с помощью кабеля — компании кабельного телевидения. Часто поставщики услуг Интернета предлагают широкополосные модемы. Кроме того, в дополнение к модемам некоторые поставщики услуг Интернета предлагают беспроводные маршрутизаторы. Вы также можете найти это оборудование в магазинах электроники и компьютерной техники или в интернет-магазинах.
Беспроводной маршрутизатор. Маршрутизатор пересылает данные между вашей сетью и Интернетом. При использовании беспроводного маршрутизатора вы можете подключить компьютеры к своей сети, используя радиосвязь вместо проводов. Существует несколько типов технологий беспроводной сети, в том числе 802.11a, 802.11b, 802.11g, 802.11n, 802.11ac и 802.11ax.
Беспроводной сетевой адаптер. Беспроводной сетевой адаптер — это устройство, с помощью которого ваш компьютер подключается к беспроводной сети. Чтобы подключить портативный или настольный компьютер к беспроводной сети, он должен быть оснащен беспроводным сетевым адаптером. Многие ноутбуки и планшеты, а также некоторые настольные компьютеры поставляются с беспроводными сетевыми адаптерами.
Чтобы проверить, оснащен ли ваш компьютер беспроводным сетевым адаптером, выполните указанные ниже действия.
-
Выберите Начните , введите диспетчер устройств в поле поиска, а затем выберите Диспетчер устройств.
-
Разверните узел Сетевые адаптеры.
-
Найдите необходимый сетевой адаптер. В его имени может встречаться слово беспроводной.
Настройка модема и подключения к Интернету
После того как у вас будет в наличии все необходимое оборудование, вам потребуется настроить модем и подключение к Интернету. Если модем не настроен поставщиком услуг Интернета, самостоятельно подключите модем к компьютеру и Интернету, выполнив инструкции, поставляемые в комплекте с модемом. Если в модеме используется технология DSL, подключите его к телефонной розетке. Если вы используете кабель, подключите модем к разъему.
Размещение беспроводного маршрутизатора
Разместите беспроводной маршрутизатор в месте, в котором уровень его сигнала будет максимальным, а уровень помех — минимальным. Для достижения наилучших результатов следуйте указанным ниже советам.
Разместите беспроводной маршрутизатор в центре дома или квартиры. Разместите маршрутизатор как можно ближе к центру дома или квартиры, чтобы его радиосигнал равномерно охватывал все уголки дома.
Разместите беспроводной маршрутизатор над полом вдали от стен и металлических объектов, например от металлических шкафов. Чем меньше физических препятствий между компьютером и беспроводным маршрутизатором, тем сильнее будет его сигнал.
Уменьшите уровень помех. Некоторое сетевое оборудование использует радиоканал с частотой 2,4 ГГц. Эту же частоту использует большая часть микроволновых печей и многие беспроводные телефоны. Если вы включите микроволновую печь или вам позвонят на беспроводный телефон, то сигнал беспроводного маршрутизатора может быть временно прерван. Вы можете избежать большей части таких проблем, используя беспроводный телефон, работающий на более высокой частоте, например на частоте 5,8 ГГц.
Обеспечение безопасности беспроводной сети
Безопасность сети всегда важна. При использовании беспроводной сети этот вопрос становится еще более актуальным, так как сигнал вашей сети может выходить за пределы дома. Если вы не обезопасите свою сеть, посторонние люди с компьютерами могут получить доступ к вашим подключенным к сети компьютерам и воспользоваться вашим подключением к Интернету.
Чтобы повысить безопасность своей сети, выполните указанные ниже действия.
Измените имя пользователя и пароль по умолчанию.Это помогает защитить маршрутизатор. Большинство изготовителей маршрутизаторов указывают на маршрутизаторах имя пользователя, пароль и имя сети (SSID), используемые по умолчанию. Посторонние могут воспользоваться этой информацией для доступа к вашему маршрутизатору втайне от вас. Чтобы избежать этого, измените имя пользователя и пароль для доступа к маршрутизатору, используемые по умолчанию. Инструкции можно найти в документации по эксплуатации устройства.
Настройте ключ безопасности (пароль) беспроводной сети. В беспроводных сетях используются ключи безопасности сети, позволяющие защитить сети от несанкционированного доступа. Рекомендуем использовать Wi-Fi защищенного Access 3 (WPA3), если маршрутизатор и компьютер поддерживают его. Дополнительные сведения, в том числе о поддерживаемых типах безопасности и их настройках, см. в документации маршрутизатора.
Некоторые маршрутизаторы поддерживают протокол WPS. Если ваш маршрутизатор поддерживает протокол WPS и подключен к сети, выполните следующие действия, чтобы настроить ключ безопасности сети:
-
В зависимости от того, какая версия Windows установлена на вашем компьютере, выполните одно из следующих действий.
-
В Windows 7 или Windows 8.1 нажмите кнопку Пуск, начните вводить Центр управления сетями и общим доступом, а затем выберите его в списке.
-
В Windows 10 выберите Начните , а затем выберите Параметры> Сетевой & > Состояние > Сети и общий доступ.
-
В Windows 11 выберите Начните ,введите панель управления ,а затем выберите Панель управления > Сеть и Интернет > Сети и общий доступ.
-
-
Выберите Настройка нового подключения или сети.
-
Выберите Создание и настройка новой сети, а затем нажмите кнопку Далее.
Мастер поможет вам создать имя сети и ключ безопасности. Если маршрутизатор поддерживает его, мастер по умолчанию будет поддерживать защиту Wi-Fi Protected Access (WPA2 или WPA3). Мы рекомендуем использовать WPA3, если это возможно, так как оно обеспечивает более безопасную информацию, чем WPA2, WPA или Wired Equivalent Privacy (WEP). С помощью WPA3, WPA2 или WPA также можно использовать passphrase, так что вам не нужно запоминать зашифрованную последовательность букв и цифр.
Запишите ключ безопасности и храните его в надежном месте. Кроме того, вы можете сохранить ключ безопасности на USB-устройстве флэш-памяти, выполнив инструкции мастера. (Сохранение ключа безопасности на USB-устройстве флэш-памяти доступно в Windows 8 и Windows 7, но не в Windows 10 или Windows 11).)
Используйте брандмауэр. Брандмауэр — это оборудование или программное обеспечение, защищающее ваш компьютер от несанкционированного доступа и вредоносного программного обеспечения (вредоносных программ). Если на каждом компьютере в вашей сети работает брандмауэр, вы можете контролировать распространение вредоносного программного обеспечения в сети и защитить свои компьютеры при доступе в Интернет. Брандмауэр Windows включен в состав данной версии Windows.
Подключение компьютера к беспроводной сети
-
В области уведомлений выберите значок Сеть или Wi-Fi.
-
В списке сетей выберите сеть, к которой необходимо подключиться, а затем — пункт Подключиться.
-
Введите ключ безопасности (часто называемый паролем).
-
Следуйте всем дополнительным инструкциям, если они появятся.
Если у вас возникли проблемы с сетью Wi-Fi при использовании Windows 10, см. Wi-Fi проблемы в Windows дополнительные сведения об устранении неполадок.
-
Выберите значок Сеть в области уведомлений, а затем> значок рядом с быстрым параметром Wi-Fi, чтобы увидеть список доступных сетей.
-
Выберите сеть, к которую вы хотите подключиться, и выберите Подключение.
-
Введите ключ безопасности (часто называемый паролем).
-
Следуйте всем дополнительным инструкциям, если они появятся.
Если при использовании Windows 11 у вас возникли проблемы с сетью Wi-Fi, см. Wi-Fi проблемы в Windows дополнительные сведения об устранении неполадок.
Роутер подключает интернету все проводные и беспроводные устройства в доме. Часто сами провайдеры устанавливают их и настраивают. А что делать, если нужно настроить роутер с нуля? А перенастроить после предыдущих жильцов или при смене провайдера? Сменить пароль на Wi-Fi с восьми единиц на что-то более надежное? Можно вызвать специалистов за отдельную плату, но лучше попробовать разобраться самостоятельно.
Подключение роутера
Все роутеры выглядят примерно одинаково: провода сзади, лампочки спереди. На задней стороне находятся разъем питания и сетевые порты RJ-45. Один из них предназначен для кабеля от интернет-провайдера. Он подписан как Internet или WAN (внешняя сеть). Остальные порты этого типа подписаны как LAN. Они нужны для подключения домашних компьютеров, телевизоров и прочих устройств по кабелю. На некоторых моделях имеется порт для DSL-интернета (по телефонной линии) и USB-разъем для внешних накопителей или модемов мобильной связи (3G/4G).
На задней панели также есть несколько кнопок. В зависимости от модели их количество может отличаться. Среди них: кнопка включения, кнопка отключения беспроводной сети, кнопка WPS и кнопка Reset. Последняя встречается на любом роутере. Она сбрасывает абсолютно все настройки устройства к заводским значениям и обычно утоплена в корпус, чтобы предотвратить случайное нажатие. Чтобы нажать на нее, нужно воспользоваться тонким предметом — например, разогнутой скрепкой.
Если вы хотите только перезагрузить роутер (например, при пропаже интернета), то нажимать на Reset не нужно. Нажмите пару раз кнопку включения, а при ее отсутствии на вашей модели — просто отключите блок питания устройства от электрической розетки, а затем подключите его заново.
На лицевой панели маршрутизатора есть несколько индикаторов, которые отображают состояние устройства. У каждой фирмы и модели — свой набор и порядок индикаторов.
Если роутер будет раздавать интернет только на беспроводные устройства, достаточно подключить два кабеля (питание и интернет), включить устройство и дождаться, когда загорится индикатор беспроводной сети Wi-Fi.
Если компьютер будет подключаться кабелем, нужно использовать разъем LAN и дождаться, когда загорится соответствующий индикатор.
Подключаемся к роутеру
Для настройки роутера вам понадобится подключиться к нему с компьютера, ноутбука, планшета или смартфона.
Если есть ноутбук или компьютер с сетевой картой, то проще сделать это по кабелю. Поищите в коробке из-под роутера патч-корд — это кусок кабеля с двумя разъемами RJ-45. Один конец кабеля подключаем в компьютер, другой — в LAN-порт.
Чтобы подключиться по Wi-Fi, переверните роутер и изучите наклейки — обычно там бывает указано название сети и пароль к ней. У двухдиапазонных роутеров таких сетей две, имя второй отличается от первой лишь добавлением к названию «5G». Подключаться можно к любой из них, пароль на обеих одинаковый. Если информации на наклейках нет, поищите в списке беспроводных сетей новую, с названием, похожим на название роутера. Вполне возможно, что пароля для подключения к этой сети не потребуется.
При подключении кабелем никаких паролей и сетей указывать специально не нужно — все должно заработать автоматически.
Проверьте статус сетевого подключения. Если вдруг все подключилось, то вам повезло, и можно переходить сразу к настройке. А вот если подключиться не получается, вылезает окошко с требованием пароля, или не находится сеть с нужным именем, тогда разбираемся дальше.
Сброс к заводским настройкам
Если роутер не новый с магазина, то, вероятно, кто-то уже менял настройки Wi-Fi, поэтому вам и не удается подключиться. Если узнать пароль сети не удается, то настройки нужно сбросить. Для этого возьмите разогнутую скрепку и нажмите ей кнопку Reset при включенном роутере.
Лучше подержать кнопку несколько секунд, так как для защиты от случайных нажатий на некоторых моделях сброс происходит только через 3–15 секунд непрерывного нажатия. При сбросе настроек название сети Wi-Fi и пароль к ней также сбросятся на заводские. Теперь можно попробовать подключиться еще раз.
Не удается подключиться кабелем
Особые настройки самого роутера могут мешать подключению по кабелю. В этом случае также поможет сброс к заводским настройкам. Если и после сброса не удается подключиться — что-то не так с настройками компьютера. Нажмите на значок сети в правом нижнем углу экрана и выберите «Параметры сети и интернет». В открывшемся окне щелкните по «Настройке параметров адаптера». Затем нажмите правой кнопкой мыши на значок используемого вами подключения — проводного или беспроводного — и выберите «Свойства». Среди открывшихся параметров нужно зайти в свойства протокола IP версии 4. В них IP-адрес и DNS должны быть выставлены в положение «Получить автоматически».
Если подключиться все еще не удается, попробуйте повторить те же действия с другого компьютера.
Настройка роутера
Маршрутизатор настраивается через панель администратора. Она выглядит как обычный сайт, и заходить в эту панель нужно также. Открывайте браузер и вводите в адресной строке адрес веб-интерфейса роутера — как правило, его можно найти на наклейке задней панели устройства или в документации. Это может быть IP-адрес вроде 192.168.0.1 или 192.168.1.1. На множестве современных моделей вместо него указывается веб-адрес роутера — например, tplinkmodem.net.
То же самое и с паролями. На наклейках старых моделей указаны имя пользователя и пароль по умолчанию. На новых моделях такого вы можете не встретить. Где же взять пароль? Тут все просто. Эти модели сами просят задать пароль при первом входе в систему, так что выбор только за вами.
У каждого производителя и каждого роутера «сайт» настройки выглядит по-разному. Проще всего изучить инструкцию к роутеру, но можно использовать и «метод научного тыка» — если что-то пойдет не так, вы всегда сможете сбросить настройки к заводским.
Важно в панели администрирования найти следующие разделы:
- Быстрая настройка (быстрый старт, мастер настройки и т. д.) — позволит пошагово внести все необходимые параметры для настройки интернета и беспроводной сети.
- Беспроводная сеть (Wi-Fi, беспроводной режим и т. д.) — страница расширенных настроек Wi-Fi для смены названия сети, пароля, дополнительных опций, включения гостевой сети.
- Безопасность (администрирование, контроль доступа или подобное) — на этой странице можно будет сменить пароль на вход в панель администрирования и запретить изменение настроек извне.
- Интернет (сеть, WAN, DSL, соединение или что-то подобное) — раздел, где настраиваются параметры соединения с провайдером. Обычно мастер быстрой настройки справляется, но иногда приходится что-то менять дополнительно.
Быстрая настройка
Опцию быстрой настройки имеют все современные роутеры — мастер настройки запросит все нужные параметры, не акцентируя внимание на дополнительных настройках.
Подготовьте следующие данные, которые мастер быстрой настройки наверняка у вас запросит:
— тип соединения определяет способ, которым ваш провайдер осуществляет подключение клиентов к Интернету. Он указан в договоре или в приложении к нему.
— логин и пароль для входа в интернет также можно найти в договоре. Не надо путать эти логин и пароль с учетными данными для доступа к настройке роутера или для доступа к личному кабинету на сайте провайдера (они тоже могут встречаться в договоре).
— шлюз — при некоторых типах соединения мастер может потребовать и этот параметр, который в этом случае тоже нужно узнать у провайдера. Обычно это четыре числа, разделенные точками (например, 88.12.0.88). Именно так его и следует ввести.
— имя сети Wi-Fi (SSID) — под этим именем ваша сеть будет видна в списке беспроводных сетей. При выборе имени сети помните, что она видна всем в радиусе как минимум полсотни метров, в том числе вашим соседям. Лучше всего использовать нейтральные имена, не содержащие вашего имени, номера квартиры или дома, а также каких-то слов, которые могут показаться другим оскорбительными.
— пароль (ключ) доступа к Wi-Fi — будет затребован у любого устройства, пытающегося подключиться к вашей беспроводной сети. Постарайтесь выбрать пароль посложнее, чем 12345678 или дата вашего рождения — даже если вы уверены, что хакерам вы абсолютно не интересны, лишние «гости» снизят скорость подключения. Программы переборов паролей также влегкую справляются со стандартными английскими словами, поэтому не стоит использовать и их в качестве пароля.
Для того, чтобы вероятность взлома вашей сети стала близка к нулю, задайте пароль, состоящий вперемешку из цифр, специальных символов (*, !, % и т. д.), заглавных и строчных букв. Чтобы не писать совсем мешанину, которую невозможно запомнить, можно использовать похожие цифры или спецсимволы вместо букв в словах. Например, вместо «Terminator» написать «T3rm!n4t0r». Но в любом случае после создания пароля запишите его себе куда-нибудь, чтобы ненароком не забыть порядок букв и символов в нем.
— MAC-адрес — может потребоваться, если провайдер осуществляет привязку кабеля к конкретному устройству. Здесь не вам нужно вводить информацию, а наоборот — найти МАС-адрес вашего устройства (на его корпусе или в панели настроек) и сообщить провайдеру.
Бывает, что первоначальные настройки провайдера предполагали выход в интернет непосредственно с вашего компьютера, а теперь вы хотите подключить к кабелю роутер. В этом случае в качестве МАС-адреса роутера следует задать МАС-адрес сетевой карты того компьютера, с которого ранее осуществлялся выход в интернет.
Многие роутеры позволяют клонировать МАС-адрес сетевой карты компьютера, с которого вы зашли в веб-интерфейс — если ранее в интернет вы выходили именно с этого компьютера, то опция клонирования МАС-адреса может заметно ускорить его установку.
Дополнительные настройки Wi-Fi
В разделе настройки беспроводной сети можно сменить пароль на Wi-Fi, имя сети (SSID) и установить некоторые дополнительные параметры.
Если вы находитесь в панели администрирования и при этом сами подключены к роутеру через Wi-Fi, то после смены параметров вещания сети вам придется заново подключиться к ней с новым именем и паролем.
Можно скрыть SSID из доступного всем списка сетей — правда потом, чтобы подключить к ней новое устройство, имя сети придется вбивать вручную. Опция капризная и пользоваться ей лучше с осторожностью — не все устройства нормально подключаются к «невидимой» сети.
Обратите внимание на используемые технологии аутентификации — общепринятым для домашних сетей на сегодняшний день является стандарт аутентификации WPA2-PSK с шифрованием по алгоритму AES.
Можно также настроить используемый вашей сетью радиочастотный канал, хотя большинство роутеров обычно автоматически выбирают наименее загруженный. Двухдиапазонные роутеры вещают сразу две сети в разных диапазонах. Для каждой из сетей все вышеописанные параметры можно настроить независимо.
Внутри раздела настройки беспроводного режима (или отдельно — зависит от производителя) есть еще два параметра, на которые следует обратить внимание: WPS и гостевая сеть.
WPS — это технология автоматической защищенной настройки соединения, в которой обнаружилось несколько уязвимостей. Если вы не хотите, чтобы к вашей сети подключались чужие пользователи, в обход даже самого сложного пароля, эту функцию нужно отключить. И больше не включать.
Гостевая сеть пригодится, если вы готовы делиться с гостями интернетом, но не хотите давать им доступ к своей локальной сети (к устройствам, подключенным кабелем LAN и по Wi-Fi). При включении гостевой сети создается отдельная Wi-Fi точка с отдельным именем и паролем, которые можно смело называть гостям. Как и в случае с основной сетью, у двухдиапазонных роутеров может быть две такие сети.
Дополнительные настройки безопасности
Обратите внимание на удаленный доступ — по умолчанию он должен быть выключен, но были случаи, когда провайдеры поставляли роутеры с настроенным удаленным доступом. Делалось это, вроде как, для удобства настройки роутеров пользователей техподдержкой, но надо понимать — при этом техподдержка может получить полный доступ к локальным сетям пользователей. В старых моделях роутеров нужно убедиться, что во вкладке удаленного доступа нет никаких IP-адресов — если они присутствуют, их нужно удалить. В новых моделях он обычно отключается проще — снятием соответствующей галочки в настройках.
Когда удаленный доступ отключен, из «внешнего мира» никто доступ к роутеру не получит, чего нельзя сказать о вашей локальной сети. Если вы хотите, чтобы и из локальной сети доступ к настройкам роутера был только у вас, то стандартный пароль нужно сменить.
Как и пароль сети, пароль доступа тоже лучше куда-нибудь записать. Если вы его забудете, роутер придется сбрасывать и производить всю настройку заново.
У большинства современных роутеров имеется функция резервного копирования настроек. Когда вы полностью завершите настройку, есть смысл ею воспользоваться — все настройки будут сохранены на вашем ПК в виде файла. Если позже вы будете изменять какие-то настройки роутера и сделаете что-то не так, то вам не придется все настраивать вручную с нуля — просто восстановите прежние настройки с помощью резервной копии за пару минут.
Чек-лист
Если что-то не получается, проверьте еще раз, что вы все сделали правильно и в нужной последовательности:
- У вас есть роутер и кабель «с интернетом» от провайдера.
- Вы правильно подключили кабели к роутеру и включили его в сеть.
- Роутер новый, или вы выполнили сброс к заводским настройкам.
- Вы подключаетесь кабелем / Вы подключаетесь по Wi-Fi
- Компьютер, подсоединенный к роутеру, настроен на автоматическое получение IP-адреса / Вы нашли имя сети (SSID) и пароль для входа
- Вы нашли адрес веб-интерфейса, логин и пароль или воспользовались наиболее распространенными (192.168.0.1 или 192.168.1.1, пароль/логин: admin/admin)
- Вы успешно зашли в веб-интерфейс, нашли и запустили быструю настройку
- Вы задали полученные от провайдера параметры: тип соединения, логин и пароль для входа в Интернет.
- Вы задали параметры вашей сети Wi-Fi: имя сети (SSID) и пароль для входа в нее.
Если вы все это сделали, но доступа к интернету у вас так и не появилось, остается только обратиться в техподдержку провайдера.
Wi-Fi – это способ, не только взаимодействовать с беспроводной локальной сетью дома или в небольшом офисе, но также иметь доступ к интернету. Сейчас вай-фай адаптер есть у смартфонов, планшетов, Smart телевизоров, принтеров, ноутбуков, игровых консолей.
Также его можно установить на стационарный компьютер, если есть проблема с пробросом кабеля. Давайте рассмотрим все решения вопроса – как правильно подключиться к WiFi с различных устройств – на базе Windows (7, 8, 10), iOS, Android.
Содержание
- Ноутбук
- Компьютер
- Смартфоны
- MacBook с IOS
- Быстрое решение проблем
- Не подключается
- Установка драйверов
- Пароль не подходит, что делать?
- Подключиться к соседям
- Через подбор
- Взлом по WPS
- Взлом WPA и WPA2
- Задать вопрос автору статьи
Ноутбук
- В нижней правой части экрана, в зависимости от версии операционной системы должен быть значок беспроводного подключения. Нажимаем на него правой кнопкой.
- После этого вылезет окно с доступными SSID сетями. Нажимаем «Подключение».
- Вводим пароль для доступа к Wi-Fi сети.
Если вы видите красный крестик, то этого означает, что адаптер выключен. Для включения на ноутбуках есть определённое сочетание клавиш. В верхней части группы клавиш «F» надо найти значок антеннки и волны. У меня на ноутбуке это клавиша F2, теперь нажимаем одновременно Fn и F2. У некоторых моделей эта клавиша F3 или F4.
Если вы не можете найти сочетание кнопок, то действуйте так:
- Одновременно нажимаем клавиши и R.
- Прописываем команду ncpa.cpl и жмём «ОК»
- Правой кнопочкой на выключенный вай-фай адаптер и «Включить».
Компьютер
Как легко подключить вай-фай на компьютере? Как уже и было сказано ранее, у обычного ПК, нет встроенного Wi-Fi модуля. Для этого идём в любой компьютерный магазин и покупаем адаптер. Он может быть внешним и выгладить как флэшка и внутренним – подключаться напрямую к материнской плате по шине PCI.
- Устанавливаем модуль.
- При первом подключении стоит напрямую присоединить кабель от роутера до сетевой карты. Это необходимо, для автоматической установки драйверов. Всё по стандарту – один конец в LAN порт (жёлтого цвета), второй в сетевую карту.
- Если установка драйверов не пошла в автоматическом режиме, то идём в диспетчер задач. Для этого жмём одновременно Win+R. И вводим команду «devmgmt.msc».
- В разделе «Другие устройства» будет наш адаптер. Два раза кликаем по нему левой кнопкой и в разделе «Драйвер» жмём «Обновить». Теперь выбираем поиск дров и установку из интернета.
- После этого подключение к вай-фаю идёт такое же как на ноуте.
Смартфоны
Все современные телефоны и планшеты обладают встроенным Wi-Fi приёмником. Принцип подключения одинаковый как на IPhone, IPad и Android. Покажу на примере своего телефона.
- В настройках или выплывающем верхнем меню включаем WiFi.
- Нажимаем на подключение и в списке доступных беспроводных сетей выбираем нашу, и подключаемся.
- Для доступа вписываем пароль.
- Если определённой сети нет, то она может быть скрыта. Для этого нажимаем «Добавить сеть». Вписываем название SSID или Wi-Fi сети и также пароль.
MacBook с IOS
Для подключения к маршрутизатору:
- Переходим в главное меню в левом верхнем углу.
- Далее ищем раздел «Основные».
- Там будет подключение к беспроводной сети. Если бегунок находится в состоянии «ВЫКЛ» передвиньте его в право.
- Далее всё как обычно, выбираем сеть, вводим пароль для аутентификации.
ПРИМЕЧАНИЕ! Некоторые люди путают Wi-Fi с интернетом, но это разные вещи. Так что если вы подключены к WiFi, но не имеете доступа к интернету, то проблема может быть со стороны провайдера или в настройках роутера. По настройкам вы можете поискать отдельную инструкцию на нашем сайте для вашей модели маршрутизатора.
Быстрое решение проблем
Если есть ошибки в подключении или нет интернета, то попробуйте перезагрузить роутерер. Для этого найдите кнопку включения, один раз нажмите на неё, а потом опять включите. Можно также просто выдернуть провод питания и вставить его обратно. На старых моделях такая проблема встречается часто, но и решение довольно простое.
Не подключается
Такое может быть, если настройки сетевого адаптера на компе или ноуте имеют статический IP. Компьютер не может подключиться к сети, так как сам находится в другой подсети. Но решить эту проблему довольно легко:
- Опять нажимаем сочетание клавиш + R.
- Вписываем ncpa.cpl.
- Правой кнопочкой по подключению и выберите «Свойства».
- Выбираем IPv4 и жмём опять «Свойства». Ставим верхние флажки, для автоматического поиска IP и DNS. Жмём «ОК».
- На всякий случай перезагрузите компьютер.
- Если и после этого есть трудности, то могут быть проблемы с драйверами от беспроводного адаптера. Зайдите в диспетчер устройств и обновите драйвер, как это делать я писал ранее в этой статье. Если не получается – просмотрите инструкцию установки ПО для железа в главе ниже.
Установка драйверов
Обновлять драйвера лучше с сайтов производителей. Если у вас ноутбук, то просто введите в поиске Яндекс или Google название фирмы, выпустившая ноут. Далее на официальном сайте вписываем название модели ноута. Там будет все драйвера. Лучше всего скачать полный пак дров на материну, чтобы обновить их.
Второй вариант скачать с https://drp.su/ru/foradmin. Пакет называется «DriverPack Offline Network».
К сожалению программка дополнительно скачивает всякий мусор на машину. Поэтому после успешной установки зайдите в программы и удалите всё лишнее.
Пароль не подходит, что делать?
Есть возможность подключиться к сети с помощью WPS. Это такой режим, когда роутер устанавливает более простое соединение. Наша задача подключиться к сети роутера, зайти в настройки и поменять пароль.
- Находим на роутере кнопку WPS. Она обычно располагается на задней панели.
- На этикетке под аппаратом будет PIN код с названием беспроводной сети.
- Делаем подключение с любого устройства: ноутбука, телефона, планшета и т.д.
- Просто вписываем этот ПИН код. Если пароля на этикетке нет – подойдите к маршрутизатору и опаять нажмите на туже саму кнопку.
- Теперь заходим на IP адрес роутера. Вписываем его в адресную строчку браузера. Адрес также находится на этикетке, как Login и Password для входа. Стандартные адреса:
- 192.168.1.1
- 192.168.0.1
- 192.168.30.1
- Логин и пароль – admin. Пароль может также быть пустым.
- Когда зайдёте в админку устройства, в меню надо найти раздел SSID, Wi-Fi или Беспроводная сеть.
- Там измените пароль или ключ для входа и название сети (SSID), если это нужно. В конце сохраните настройки.
ПРИМЕЧАНИЕ! Если логин и пароль от администраторской панели роутера – не подходит, то придётся сбрасывать его на заводские настройки и заново настраивать. Это делается очень легко. По каждой модели роутера на нашем сайте есть отдельная инструкция, которая написана понятным языков. Просто введите название своей модели маршрутизатора в поисковую строчку вверху и настройте его сами.
Подключиться к соседям
ВНИМАНИЕ! Все нижеприведённые инструкции даются в ознакомительных целях. Я настоятельно не рекомендую – взламывать чужие беспроводные сети и пользоваться чужим домашним интернетом – бесплатно. Информация предоставлена в качестве повышения грамотности в области безопасности локальных сетей.
Через подбор
Первый способ – это вариант коннекта к соседскому роутеру с помощью перебора простых или самых популярных паролей. Дело в том, что многие не заморачиваются и ставят простые цифирные пароли типа 1234 или с буквами qwerty, asdfgh, zxcvbn и т.д.
Для этого мы будет использовать простую программку WiFICrack. Её суть в том, что она берёт базу данных самых популярных паролей в мире и подставляет при подключении к доступным сетям.
- Скачиваем и запускаем прогу с нашего портала.
- Убедитесь, что ваш Wi-Fi модуль включен и ищет воздушные сети.
- Отметьте все доступные вайфай, которые хотите взломать.
- Жмём далее.
- Если стоит галочка «Дефолтные пароли», то он использует список вшитый программу. Но я советую ещё порыться по интернету и скачать текстовый файл, дополнительным списком. Один из таких находится в том же архиве, которые вы скачали ранее.
- Нажимаем кнопку запуска и ждём. После этого в списке «GOOD», будет наименование и пароль от взломанной сети.
Взлом по WPS
Принцип простой. Помните мы ранее рассказывали, как легко зайти по WPS соединению. Но оно обычно необходимо для первичной настройки роутера, а потом её отключают. Но некоторые нерадивые пользователи пользуются ею постоянно. PIN для доступа имеет циферный вид и легко взламывается.
- Скачиваем архив с нашего сайта, где будет два приложения: Dumpper.exe и JumpLittle.exe.
- Запускаем Dumpper.
- Нажимаем кнопку «Scan», чтобы увидеть все ближайшие беспроводные сети.
- Переходим во вторую вкладку «WPS».
- Также нажимаем кнопочку «Scan».
- После сканирования, в случаи положительного результат вы увидите в поле «WPS PIN» номер, а в поле «Essid» – название сетки. Скопируйте эту информацию в любое доступное место.
- Из архива запускаем JumpLittle.exe. После этого он спросит, что вы хотите от него. Ставим флажок в первый пункт и жмём «Далее».
- После этого выбираем Пункт «Enter the PIN from my access point». Вписываем тот PIN, которые мы сохранили ранее. Ставим галочку «Automatically select the network». Жмём «Далее».
- Теперь нажимаем на ту сеть и опять «Далее». Ждём какое-то время. В самом конце вы должны будете автоматически подключиться к этой сети.
Взлом WPA и WPA2
Для этих целей нам понадобится программка AirSlax 5. Она есть в двух видах:
- Base – бесплатная, позволяет ознакомится с интерфейсом и работой проги.
- PRO – платная.
Для всего нам понадобится флэшка.
- Надо правильно отформатировать флэшку, иначе программа не запуститься. Для этого скачиваем программку HP Format Tool – https://yadi.sk/d/ZWSO3xLHe8EpD. Устанавливаем и запускаем её.
- Ставим файловую систему FAT32. Галочки должны стоять как на картинке выше. Запускаем форматирование.
- Скачиваем базовую версию с сайта – http://airslax.com/.
- Из архива копируем два файла на флэшку.
- На флэшке надо зайти в папку «boot». Далее запускаем «Porteus installer for Windows» для установки пакета данных.
- Откроется окошко инсталлятора. Нажмите любую клавишу для продолжения. В конце ещё раз жмем на любую кнопку для завершения.
- Далее перезагружаем комп и заходим в BOOT меню (клавиши: F12, F11, F9), запускаем загрузку с флэшки. Если меню нет, то зайдите в BIOS и в разделе BOOT установите загрузку с USB HDD.
- После загрузки выбираем первый раздел меню «Graphics mode (LXQT)».
- После этого откроется загрузочная машина данной программы.
- Далее запускаем наше приложение «AirSlax».
- Вылезет окно выбора интерфейса Wi-Fi адаптера. У меня он один, так что вариантов больше нет. Жмём «ОК». После этого появится окно, что адаптер запущен. Жмём опять «ОК».
- Теперь вы увидите интерфейс программы. Нажимаем «Скан», чтобы просканировать беспроводной эфир и увидеть работающие сети.
- Подождите, пока система найдёт все доступные соединения. После этого закрываем окно сканирования нажав на крестик.
- В меню нажимаем «Выбор». Выбираем любой из целей для атаки щелчком мыши, потом жмём «ОК».
- Теперь идёт в «Перехват». Теперь нам надо получить хэндшейк. Для этого надо отключить пользователя от сети, чтобы роутер повторно пытаясь подключиться передал нам эту информацию. Переходим в раздел «Клиент».
- В открывшимся окне жмём отрубить «Всех!». Все клиенты отключаться и заново попробуют подключиться. Надо подождать пока появится нужная нам строка. В окне «Отключение клиента» выбираем «Выбрать другого клиента».
- Там будет MAC адрес маршрутизатора, которые мы пытаемся взломать. Нажимаем на него один раз и «ОК».
- Нажимаем выход из подменю «Отключение клиентов».
- Опять идёт в «Выбор» и выбираем тот же самый роутер. Должно опять вылезти окно «Выберите клиента».
- Опять идём в «Клиент». Теперь наш задача отключить выбранного клиента. Жмём «Выбранного клиента».
- Подождите немного пока процедура закончится. Теперь в окне перехвата, появилась строка «WPA handshake». Закрываем окно перехвата. Выходим в основное меню из подменю «Отключение клиента».
- Переходим в «Подбор». Вылезет окно, где мы должны выбрать способ перебора. Я выбрал использование CPU (центрального процессора), но можно выбрать и GPU (графический процессор вашей видео карты).
- Теперь ждём пока пароль подберётся. При благоприятном стечении в строке «KEY FOUND!» в квадратных скобках будет пароль от сети Wi-Fi.
Сейчас в продаже есть огромное количество разных Wi-Fi роутеров от разных производителей. И это хорошо, есть с чего выбрать. Но сразу после покупки маршрутизатора нам нужно его установить, подключить и настроить. И если процесс подключения практически не отличается в зависимости от модели, то сам процесс настройки и страница с настройками роутера может быть разной даже у одного производителя.
Очень сложно в рамках одной статьи дать подробные и пошаговые инструкции по настройке разных моделей. Но я попробую. В этой статье я подробно опишу и покажу как установить и настроить Wi-Fi роутер. В независимости от того, какой у вас производитель и модель. Эта универсальная инструкция подойдет как для настройки нового маршрутизатора, так и для повторной настройки. Вы все можете сделать самостоятельно. И совсем не обязательно платить за настройку специалистам.
Обязательно посетите эту страницу. Там собраны подробные инструкции по настройке популярных маршрутизаторов. Возможно, там есть руководство по настройке конкретно вашего устройства.
Алгоритм настройки практически всегда одинаковый. Для любого роутера, будь то TP-Link, ASUS, D-Link, ZyXEL, Tenda – не важно. Точно так же не имеет значения, какой у вас интернет-провайдер: Дом.ru, Билайн, Ростелеком, ТТК, Воля, Киевстар и т. д. Все что зависит от провайдера, это тип подключения. Который нужно выбрать в настройках роутера и задать необходимые параметры. Об этом я подробно расскажу ниже в статье.
Понятно, что сама страница с настройками, и разделы отличаются в зависимости от производителя и модели маршрутизатора, но порядок настройки всегда будет примерно таким:
- Установка и подключение роутера. Его нужно распаковать (если он новый), подключить к нему адаптер питания, выбрать место для установки, подключить интернет (кабель от интернет-провайдера) и подключить устройство, с которого будем выполнять настройку. По Wi-Fi, или по кабелю. Проще всего, конечно же, для настройки подключатся по кабелю. С компьютера, или ноутбука.
- Вход в настройки маршрутизатора. Когда все кабеля подключены, роутер включен и наше устройство так же к нему подключено, нам нужно открыть панель управления. Это можно сделать перейдя в браузере по адресу, который указан снизу самого роутера. На странице авторизации нужно указать заводские имя и логин. Они так же указаны на самом устройстве.
- Настройка подключения к интернету. Нужно настроить роутер на подключение к интернет-провайдеру. В соответствующем разделе (WAN, Интернет), нужно выбрать тип подключения, который использует ваш провайдер и уже в зависимости от типа подключения нужно задать параметры (имя пользователя, пароль).
- Настройка Wi-Fi сети. Смена заводского названия и пароля беспроводной сети.
Схема подключения и настройки у нас уже есть. Дальше мы подробно разберем каждый пункт.
Как подключить роутер?
Буду описывать все действия пошагово. Так будет проще и вам и мне.
1
Сначала нужно выбрать место для установки роутера. Скорее всего, вам придется установить его в том месте, куда проложен кабель от провайдера. Можете устанавливать его где вам больше нравится и где получается. Если хотите более серьезно подойти в выборе места для установки, то можете почитать статью где установить Wi-Fi роутер в квартире или доме.
2
Если антенны у вашей модели съемные, то прикрутите их. Подключите адаптер питания и включите его в розетку. Если индикаторы на маршрутизаторе не загорятся, то проверьте включено ли питание кнопкой на корпусе самого устройства.
Главное, чтобы индикаторы (или один индикатор) загорелись.
3
Подключение к роутеру интернета и компьютера (ноутбука). Если у вас нет ПК/ноутбука, и вы будете подключаются для настройки по Wi-Fi, то смотрите следующий шаг.
- Кабель от интернет-провайдера (или от ADSL модема) нужно подключить в порт, который подписан как «WAN», «Интернет», «Internet». Часто он выделен синим цветом.
- С помощью сетевого кабеля, который идет в комплекте, соедините роутер с компьютером, или ноутбуком (если он у вас есть). На компьютере кабель подключаем в сетевую карту, а на роутере в LAN порт. Так же он может быть подписан как «Домашняя сеть». Обычно их 4 штуки.
Вот так:
Если вы подключились к компьютеру по кабелю, то можете переходить к следующему разделу, где я покажу как зайти в панель управления.
4
Только для тех, у кого нет возможности подключится к роутеру по кабелю для настройки. В таком случае, вы подключаете к маршрутизатору только интернет и питание.
Как только вы включите роутер, он сразу будет раздавать Wi-Fi. Если он новый, еще не настраивался, то Wi-Fi сеть будет с заводским именем. Так же, в зависимости от модели, сеть может быть защищена заводским паролем (PIN).
Стандартное имя сети и пароль (PIN) указаны на корпусе самого маршрутизатора (на наклейке). Используйте эту информацию, чтобы подключится к Wi-Fi сети со своего смартфона, планшета, ноутбука и т. д. Скорее всего вам пригодится инструкция по настройке маршрутизатора с телефона, или планшета.
Вход в настройки роутера. Как зайти в web-интерфейс?
Каждый маршрутизатор имеет свой веб-интерфейс (сайт с настройками, панель управления), в который можно зайти через браузер, перейдя по соответствующему адресу.
Важно! Чтобы зайти в настройки роутера и настроить его, ваше устройство (ПК, ноутбук, смарфтон, планшет) должно быть подключено к роутеру по кабелю, или по Wi-Fi сети. При этом, доступа к интернету на компьютере может не быть. Для входа в панель управления интернет не нужен!
Если у вас на компьютере есть высокоскоростное подключение (может быть с названием вашего провайдера), то после подключения через маршрутизатор его запускать не нужно!
На компьютере, в свойствах адаптера должно быть выставлено автоматическое получение IP-адресов. Чаще всего так и есть. Как проверить, я показывал в этой стать.
Для входа в настройки нам нужно узнать адрес нашего маршрутизатора и заводское имя пользователя и пароль для авторизации. Эта информация находится на корпусе самого устройства. Выглядит примерно вот так:
Практически во всех случаях, в настройки можно зайти по адресу 192.168.1.1, или 192.168.0.1. Даже в независимости от того, что указано на корпусе устройства. Подробнее об этом можно посмотреть в статье: как узнать IP-адрес роутера.
На компьютере, или мобильном устройстве, которое подключено к маршрутизатору открываем браузер (Opera, Хром, Яндекс.Браузер и т. д.) и переходим по адресу, который указан на корпусе. Или пробуем 192.168.1.1 и 192.168.0.1.
Важно! Адрес вводим именно в адресную строку, а не в строку поиска. Многие путают, и вместо страницы с настройками попадают на страницу с результатами поиска какой-то поисковой системы.
На странице авторизации нужно указать имя пользователя и пароль. Заводские указаны на корпусе устройства. Чаще всего это admin и admin. На некоторых моделях настройки по умолчанию не защищены, и сразу после входа в панель управления, нужно установить логин и пароль.
Сама страница авторизации, и страница с настройками конечно же отличается в зависимости от производителя и модели (прошивки). Поэтому, рассмотреть все варианты невозможно.
Статьи, которые могут вам пригодится на этом этапе:
- 192.168.1.1 или 192.168.0.1 – заходим в настройки Wi-Fi роутера
- Как зайти в настройки роутера? Открываем страницу с настройками любого роутера
- Не заходит в настройки роутера на 192.168.0.1 или 192.168.1.1
Если страница с настройками открылась, то можем продолжать. Если нет, то смотрите статью с решениями этой проблемы по ссылке выше.
Как настроить Wi-Fi роутер?
Для того, чтобы пользоваться интернетом через маршрутизатор, нужно как минимум:
- Настроить подключение к интернету.
- Настроить Wi-Fi сеть.
В большинстве случаев этого достаточно. Так же я советую менять пароль, который защищает веб-интерфейс роутера. Есть еще настройки IPTV, USB-накопителей, родительского контроля и т. д., но они нужные далеко не всем.
В панели управления практически каждого роутера есть так называемый «Мастер быстрой настройки», он же «Quick Setup». На некоторых устройствах он открыт сразу после входа в панель управления. С его помощью можно пошагово настроить Wi-Fi роутер. Подключение к интернету, беспроводную сеть и т. д. Для примера, как он выглядит у TP-Link:
Можете попробовать, это очень удобно.
Настройка интернета. Самый главный шаг
Главное, это правильно настроить роутер на подключение к провайдеру. Если он не сможет подключится к интернету, то на всех устройствах будет подключение «Без доступа к интернету». Многие пользователи, которые пробуют настроить все своими руками, чаще всего сталкиваются с проблемами именно на этом этапе.
Каждый интернет-провайдер использует определенный тип подключения. Динамический IP (DHCP), Статический IP, PPPoE, L2TP, PPTP. Этот тип подключения нужно указать в панели управления маршрутизатором, и задать определенные параметры, которые выдает интернет-провайдер.
Важно! Вы должны точно знать, какой тип подключения у вашего провайдера. Так же все необходимые данные для подключения (имя пользователя, пароль), если они необходимы. Как правило, эта информация указана в договоре, которые вы получили при подключении к интернету.
Некоторые провайдеры делают привязку по MAC-адресу. Это так же желательно уточнить.
Если ваш провайдер использует подключение по «Динамический IP» (DHCP), то интернет должен работать сразу после подключения, так как на маршрутизаторах этот тип подключения выставлен по умолчанию.
Если интернет через роутер уже работает (и вы не запускали никаких подключений на компьютере), то можете пропускать этот раздел и сразу переходить к настройке Wi-Fi.
Когда тип подключения PPPoE, L2TP, PPTP, или Статический IP (что очень редко), то нужно задать необходимые параметры. Обычно, это логин и пароль, которые выдал вам провайдер. В панели управления, раздел с этими настройками чаще всего называется: «WAN», «Internet», «Интернет».
Для примера, как выглядит настройка PPPoE подключения на роутере ASUS:
Другие примеры:
Цель: чтобы интернет через маршрутизатор заработал на всех устройствах. По кабелю и по Wi-Fi. Если это не произошло, то бессмысленно продолжать настройку.
Вы всегда можете позвонить провайдеру и уточнить какие параметры и где нужно указать. Многим они помогают в телефонном режиме.
Статьи, которые могут вам пригодится:
- При настройке роутера пишет «Без доступа к интернету», или «Ограничено»
- Какой тип соединения указать при настройке роутера
- Почему на роутере TP-Link индикатор интернета (WAN) горит оранжевым
Надеюсь, у вас все получилось.
Смена параметров Wi-Fi сети
Я настоятельно рекомендую изменить имя Wi-Fi сети и пароль. Так же желательно выставить свой регион. Там все просто. Сделать это можно в разделе с настройками беспроводной сети. Называться он может по-разному: «Wi-Fi», «Беспроводная сеть», «Wireless», «Беспроводной режим». Если у вас двухдиапазонный роутер, то настройки нужно задавать отдельно для сети на частоте 2.4 ГГц и 5 ГГц.
- В поле «Имя сети» (SSID) нужно прописать новое имя. Английскими буквами.
- В поле «Пароль» (ключ беспроводной сети) придумайте и запишите пароль. Минимум 8 символов. Тип защиты — WPA2 — Personal.
- Ну и там должно быть поле «Регион». Измените его на свой.
На роутере ASUS это делается вот так:
Подробные инструкции:
- D-Link: как поставить пароль на Wi-Fi сеть?
- Как поменять, или поставить пароль Wi-Fi на TP-Link
- Как установить (сменить) пароль на Wi-Fi роутере Asus?
- Смена пароля роутера ZyXEL
- Как сменить название Wi-Fi сети (SSID) на роутере?
После смены настроек не забудьте их сохранить. Wi-Fi сеть будет с другим именем (которое вы установили ). Для подключения к ней используйте установленный пароль. Возможно, вам пригодится статья как подключить ноутбук к Wi-Fi.
И еще немного полезной информации
Желательно еще сменить пароль, который используется для защиты настроек маршрутизатора. Об этом читайте в статье: как на роутере поменять пароль с admin на другой.
Инструкции по настройке IPTV: настройка IPTV на TP-Link, и инструкция по настройке IPTV на роутерах ASUS.
Если в процессе настройки у вас что-то не получается, вы всегда можете сбросить настройки к заводским и попробовать настроить все заново. На корпусе найдите кнопку «Reset», или «Сброс», нажмите на нее и подержите примерно 10 секунд. По индикаторам вы поймете, когда произошел сброс.
Вопросы вы можете оставлять в комментариях. Только у меня небольшая просьба, описывайте проблему подробно. Пишите модель маршрутизатора. А то очень сложно разбираться и что-то советовать, когда не понял сам вопрос. Всего хорошего!
Как настроить роутер без помощи специалиста
Всего несколько шагов отделяют вас от стабильного беспроводного интернета.
В меню роутера можно увидеть до сотни различных настроек. Но эта инструкция охватывает лишь самые важные из них, которые позволят вам быстро подготовить маршрутизатор к работе. Если в процессе вы наткнётесь на неизвестные настройки, не упомянутые в тексте, просто игнорируйте их.
Названия и расположение параметров в интерфейсе зависят от производителя и модели роутера. Поэтому мы опишем общий принцип настройки, который должен помочь вам вне зависимости от устройства.
1. Подключите роутер к интернету и компьютеру
Для начала подключите маршрутизатор к розетке. Если на устройстве есть кнопка питания, нажмите на неё. Затем подождите две‑три минуты, чтобы роутер успел загрузиться.
Вставьте кабель провайдера в порт WAN (или Internet) вашего маршрутизатора, чтобы он получил доступ к интернету.
Теперь подключите устройство к компьютеру. Для этого вставьте один конец сетевого кабеля в любой LAN‑порт роутера, а второй — в разъём сетевой карты на ПК.
Вместо LAN‑кабеля для подключения маршрутизатора к компьютеру можно использовать Wi‑Fi. В таком случае откройте меню Wi‑Fi на ПК и запустите поиск беспроводных сетей.
Когда устройство обнаружит сеть вашего роутера, подключитесь к ней. Её название должно совпадать с моделью маршрутизатора. Если понадобится ввести пароль, поищите его на нижней стороне роутера. Но, скорее всего, беспроводная сеть будет незащищённой.
2. Войдите в настройки роутера
Откройте любой браузер. Введите 192.168.1.1 или 192.168.0.1 и нажмите Enter. Один из этих IP‑адресов должен вести к меню настроек маршрутизатора.
Если оба варианта не срабатывают, поищите нужный адрес на нижней панели роутера или в документации к нему. Там же вы найдёте логин и пароль, необходимые для входа в настройки.
3. Настройте подключение к интернету
Большинство провайдеров передаёт настройки роутеру автоматически сразу после подключения интернет‑кабеля. Проверьте, так ли это в вашем случае. Откройте новую вкладку браузера и попробуйте зайти на несколько сайтов. Если они загружаются, всё уже настроено. Тогда можете пропустить этот пункт.
Если интернет пока не работает, придётся настроить подключение вручную. Для этого необходимо зайти в раздел WAN, «Интернет» или с подобным названием — зависит от модели роутера — и указать нужные параметры. Обычно это логин, пароль и сетевой протокол (например, PPPoE или L2TP), которые требует провайдер.
Все необходимые настройки должны быть указаны в вашем договоре на подключение интернета. Их также можно уточнить, обратившись в службу поддержки провайдера. Кроме того, нужные параметры могут быть перечислены на его сайте — в личном кабинете пользователя.
Если вы купили роутер с рук или уже использовали его с другим провайдером, сначала лучше сбросить старые настройки. Это можно сделать с помощью кнопки Reset на корпусе. Чаще всего для сброса нужно зажать её на несколько секунд.
4. Настройте беспроводную сеть
Теперь остаётся настроить сеть Wi‑Fi, чтобы роутер безопасно и быстро раздавал интернет на все ваши беспроводные устройства.
Для этого нужно открыть раздел «Сеть Wi‑Fi», «Беспроводная сеть» или с похожим названием. Здесь можно установить пароль на домашнюю сеть, а также выбрать её имя, стандарт и диапазон.
Установите пароль на Wi‑Fi (сетевой ключ)
По умолчанию сеть Wi‑Fi нового роутера не защищена паролем. Поэтому к ней может подключиться любой человек, который находится в зоне покрытия.
Если не хотите, чтобы соседи использовали ваш интернет, включите защиту паролем. Выберите надёжный стандарт шифрования WPA2‑PSK и введите комбинацию, которую легко запомнить, но сложно угадать.
Выберите стандарт Wi‑Fi
Максимальная скорость беспроводной сети зависит от используемого стандарта Wi‑Fi. Если ваше устройство поддерживает 802.11ac, выберите его. Это самый современный и быстрый стандарт. Но некоторые старые гаджеты могут быть с ним несовместимы.
Если не увидите 802.11ac в списке, выберите 802.11n — более медленный, но тоже актуальный стандарт. Его поддерживают все современные устройства.
Для удобства введите новое имя сети, которое позволит вам быстро находить её среди других подключений.
Выберите диапазон Wi‑Fi
Если у вас двухдиапазонный роутер, в настройках будут доступны два беспроводных режима: 2,4 ГГц и 5 ГГц. Можете выбрать любой из них. Но частота 5 ГГц обычно меньше загружена, а потому обеспечивает более высокую скорость Wi‑Fi, чем 2,4 ГГц. В то же время радиус её покрытия ниже и не все устройства поддерживают диапазон 5 ГГц.
При желании вы можете активировать оба режима, тогда роутер создаст две беспроводные сети в разных диапазонах. Не забудьте поставить пароль на каждую из них.
5. Смените пароль для входа в настройки роутера (пароль администратора)
Поставить пароль только на беспроводную сеть недостаточно. Не менее важно защитить сам роутер. Стандартный пароль для входа в настройки маршрутизатора, указанный на нижней панели, обычно слишком простой. Посторонние могут его угадать. Чтобы этого не произошло, придумайте более сложную комбинацию.
Установить новый пароль можно в разделе настроек, который называется «Система», «Устройство», «Системные инструменты» или похожим образом.
6. Установите маршрутизатор в оптимальном месте
Поставьте роутер как можно ближе к центру зоны, в которой вы хотите использовать Wi‑Fi. Тогда сигнал будет примерно одинаково доступен всем подключённым устройствам.
По возможности учтите физические преграды. Чем меньше стен, мебели и других объектов между устройством‑приёмником и маршрутизатором, тем лучше работает беспроводная сеть.
Этот материал впервые был опубликован в феврале 2017 года. В апреле 2020‑го мы обновили текст.
Читайте также 💻📡🌐
- Как и зачем обновлять прошивку роутера
- Что делать, если Mac не подключается к Wi-Fi
- 8 способов использовать ваш старый роутер
- Как усилить сигнал Wi-Fi с помощью старого роутера
- 5 способов узнать пароль своей Wi-Fi-сети