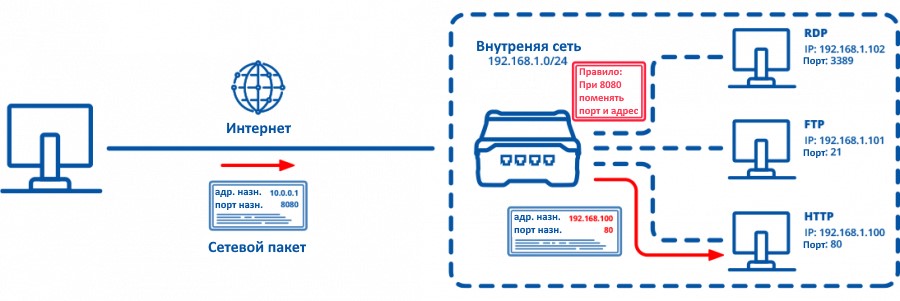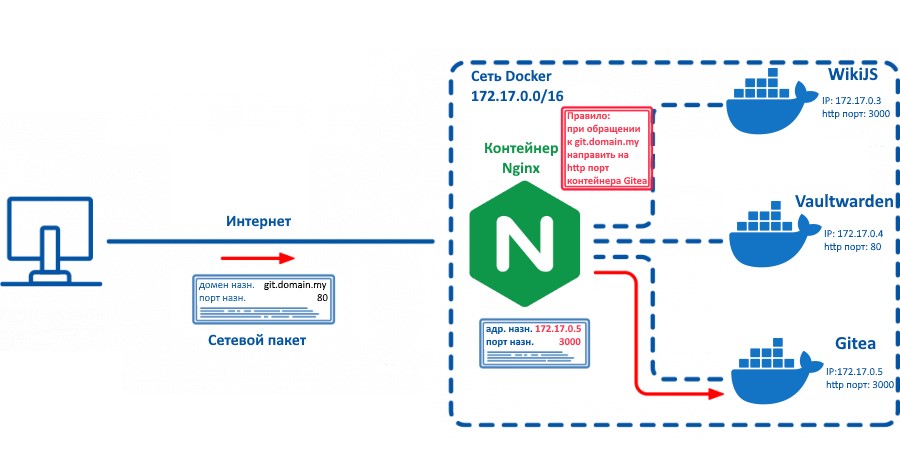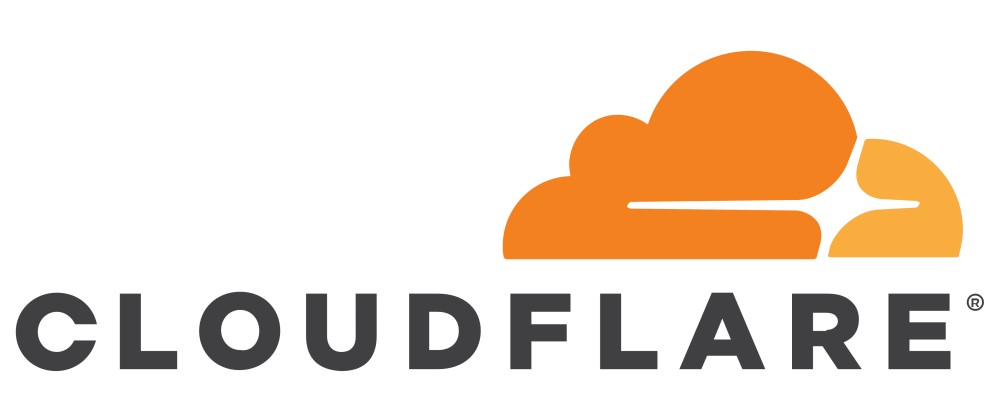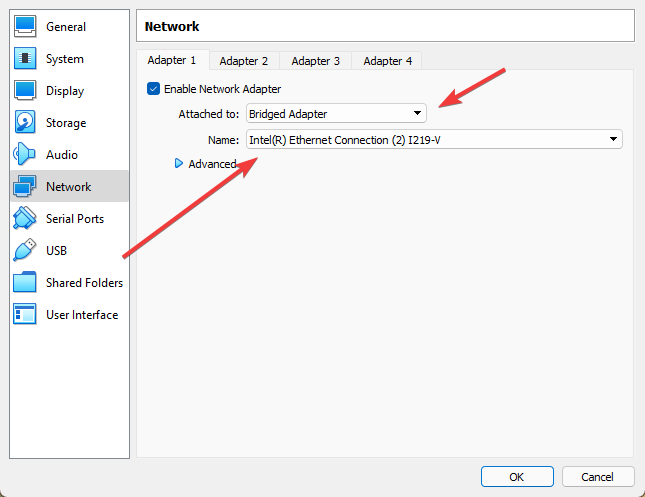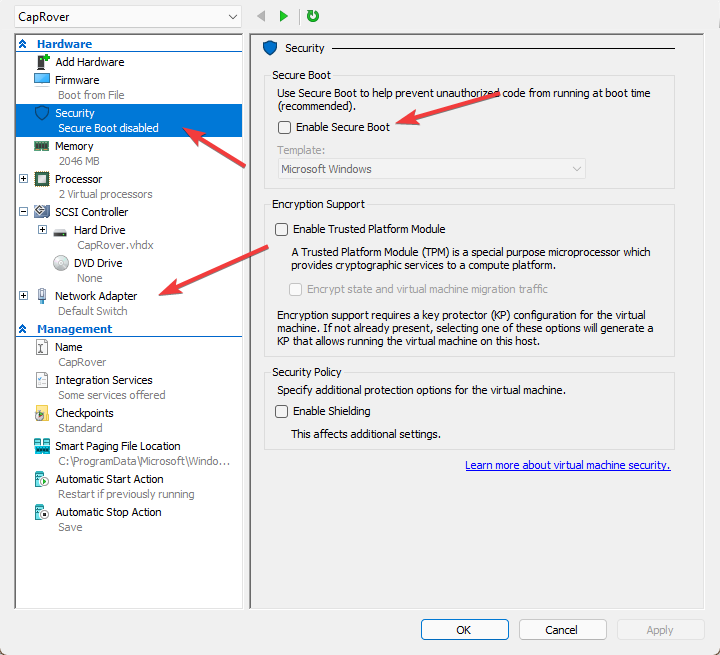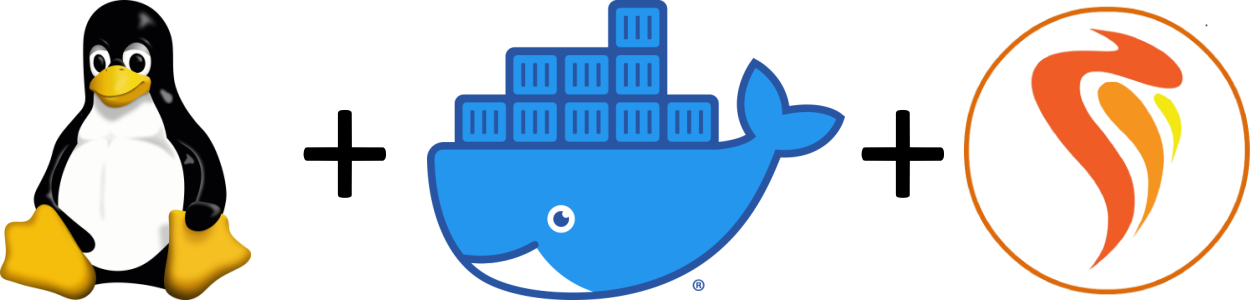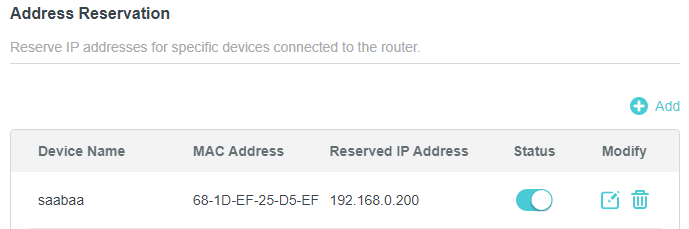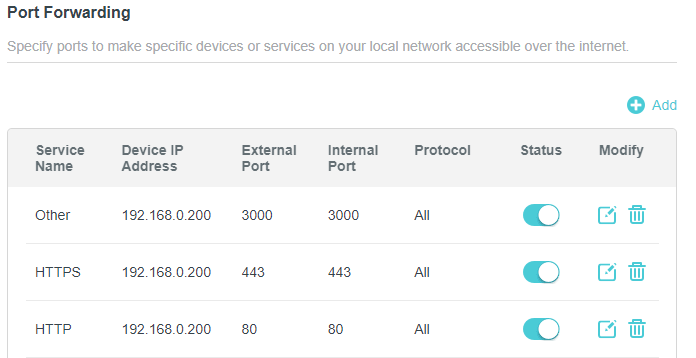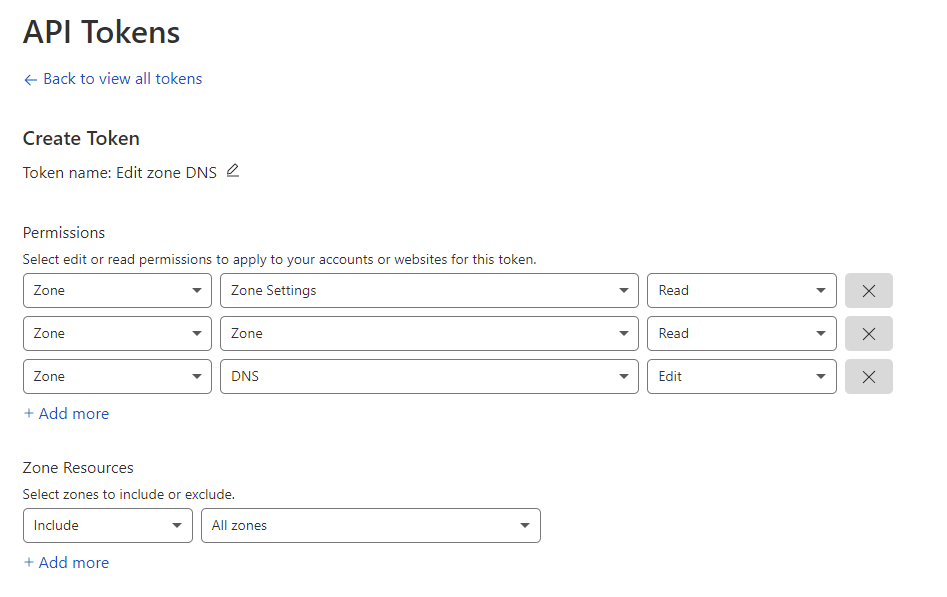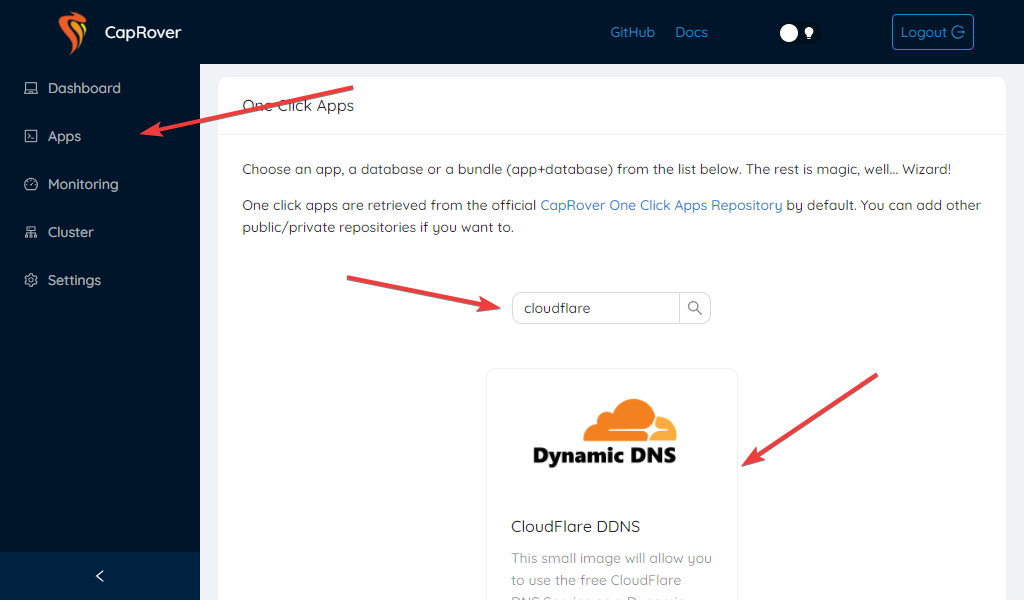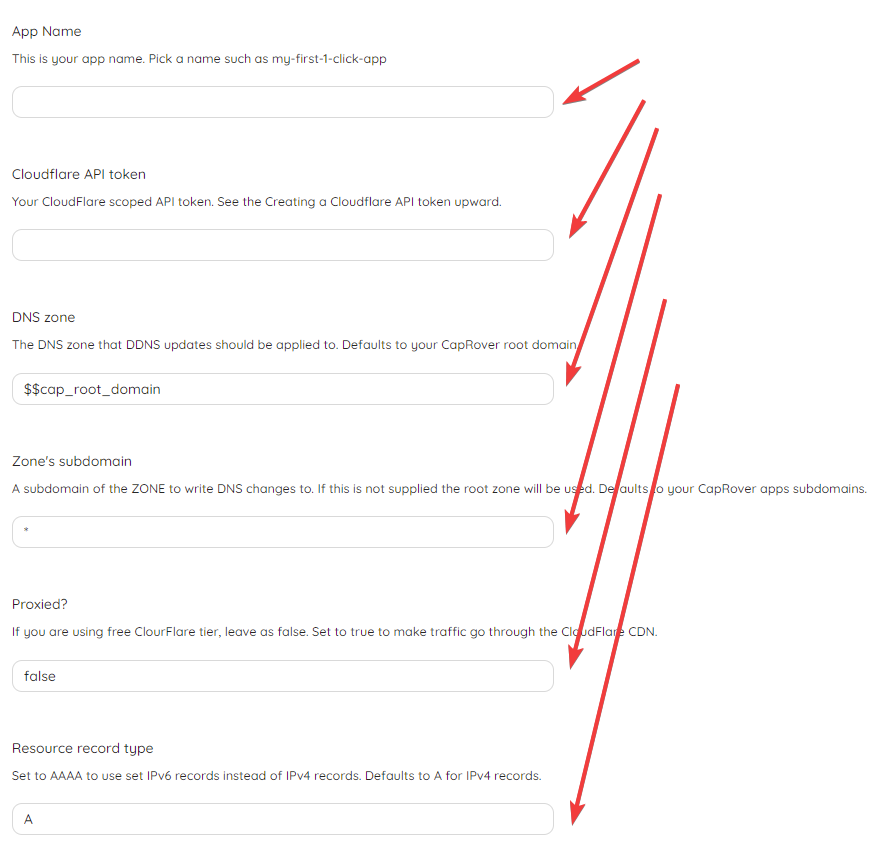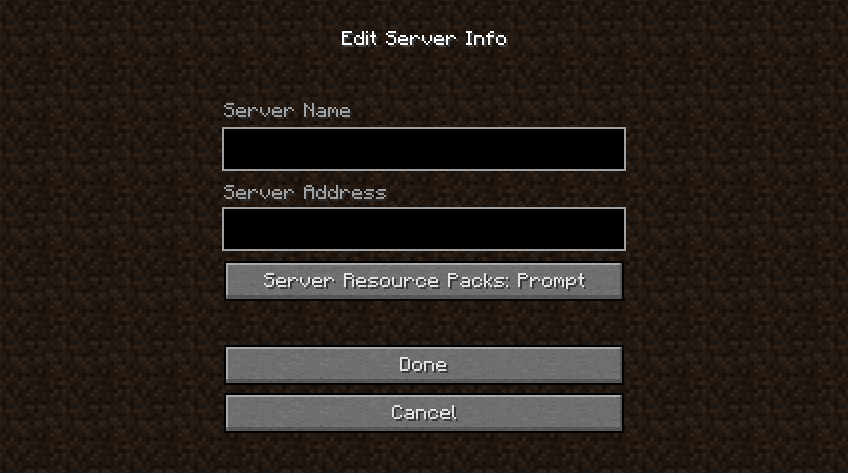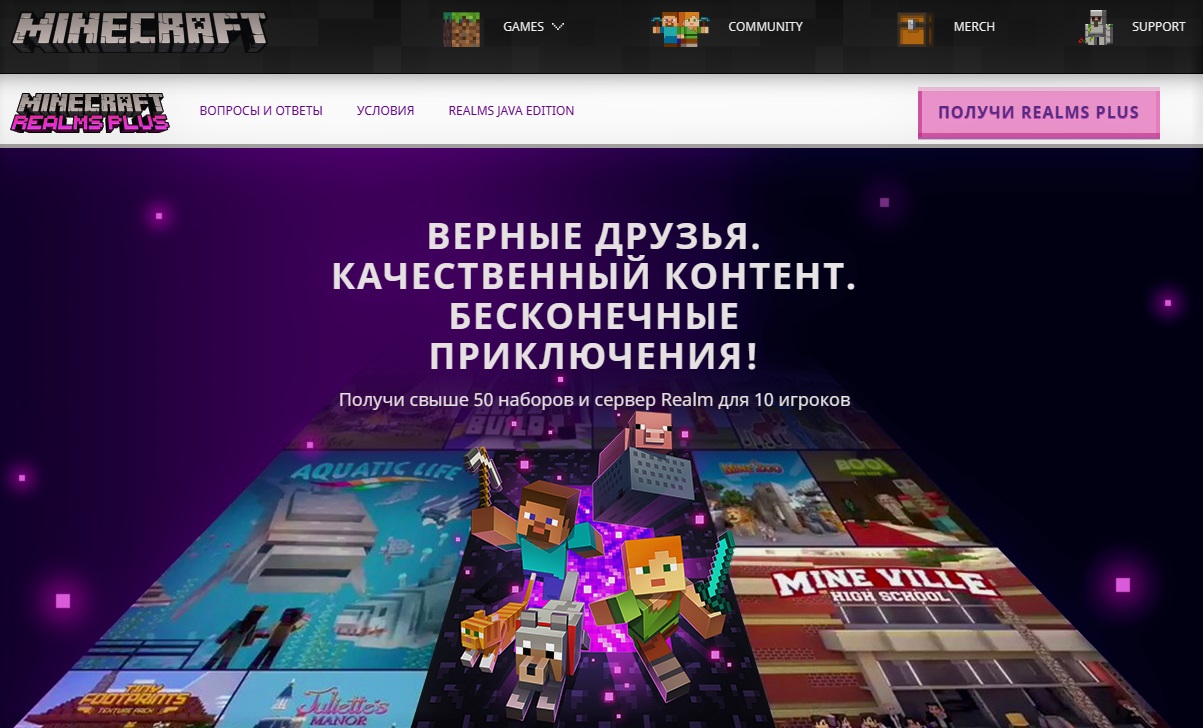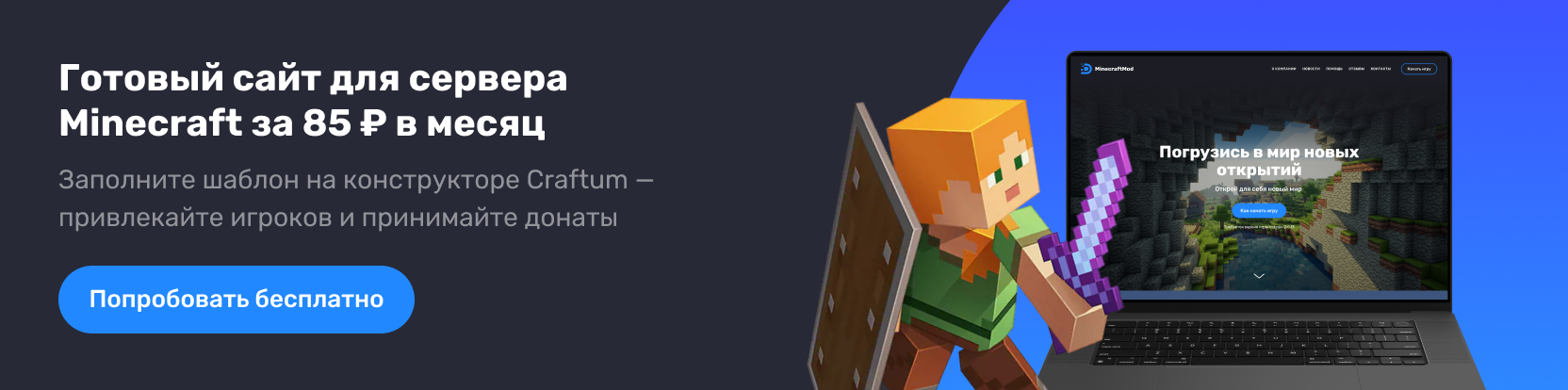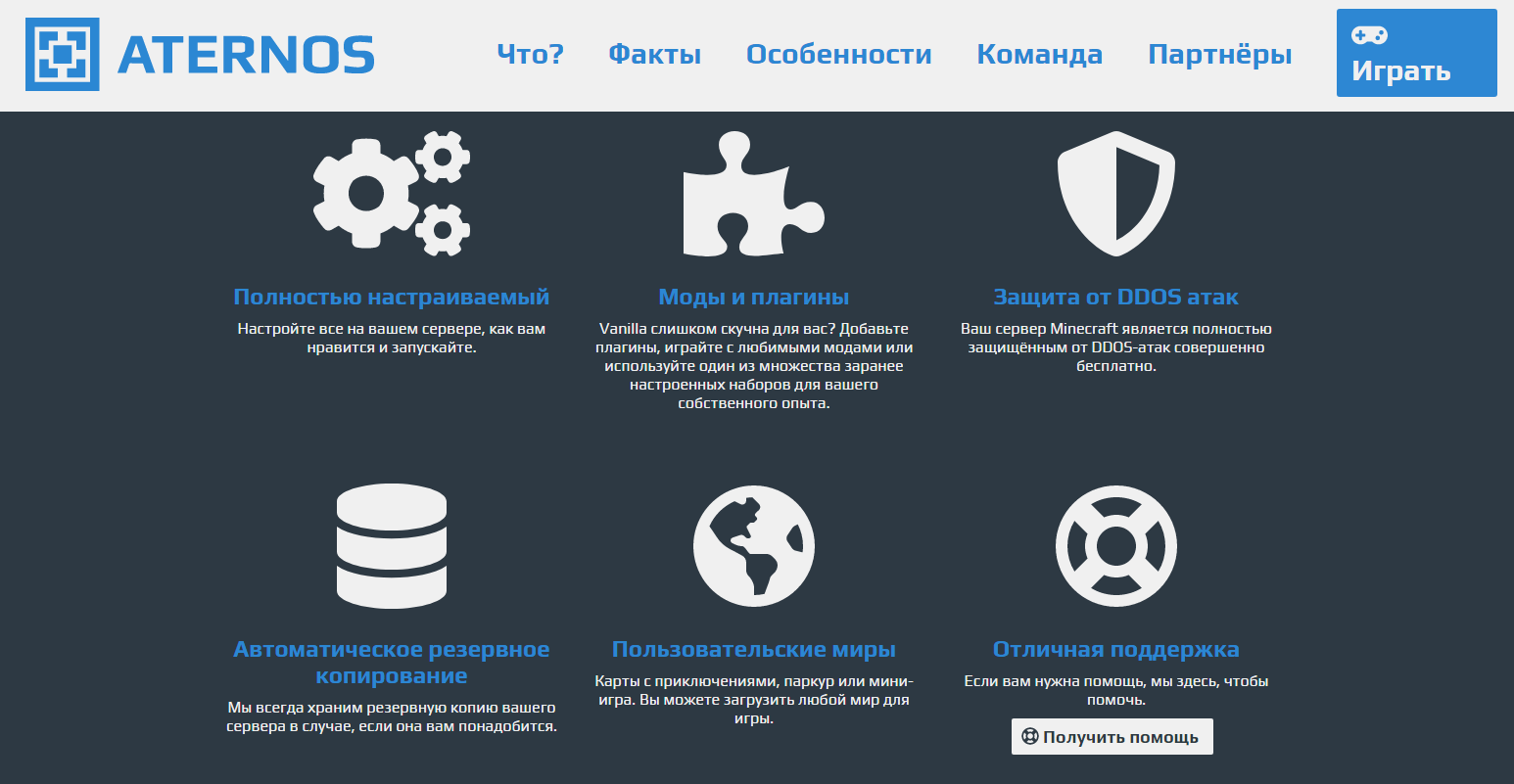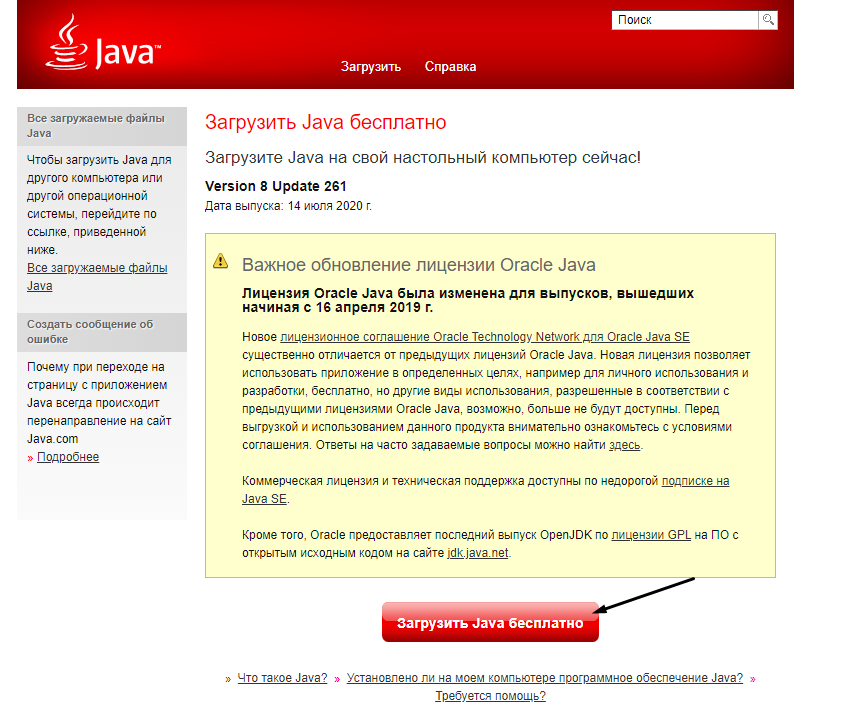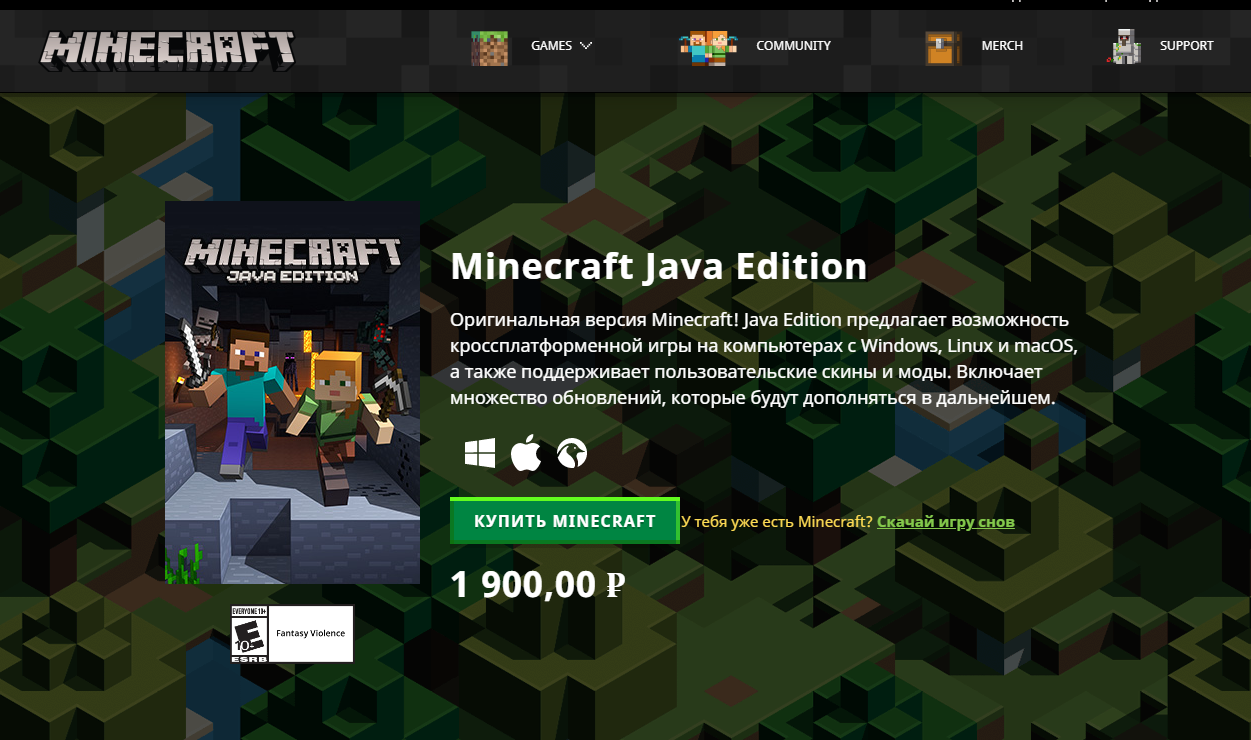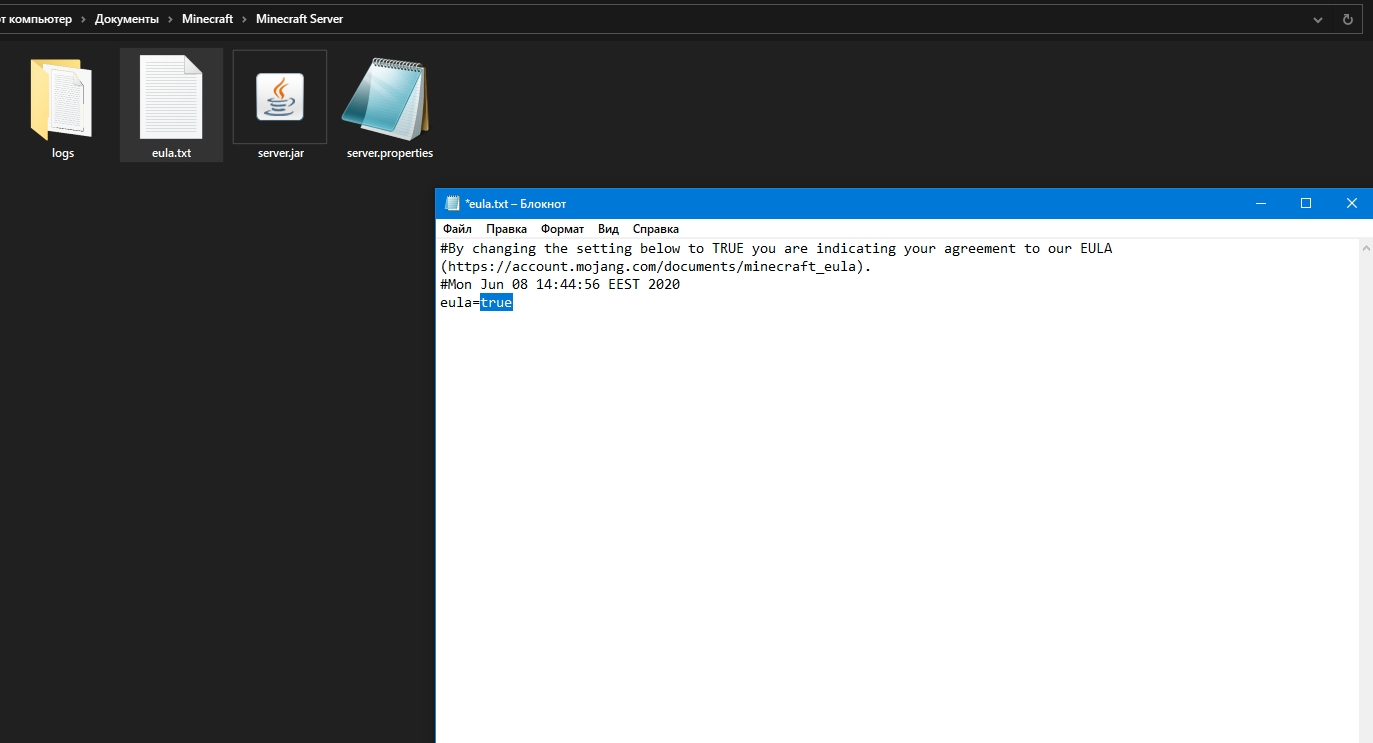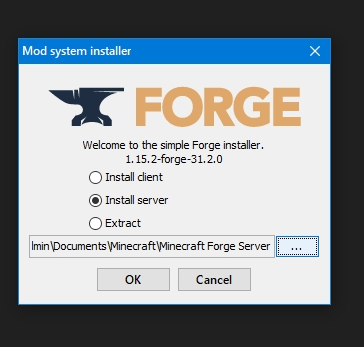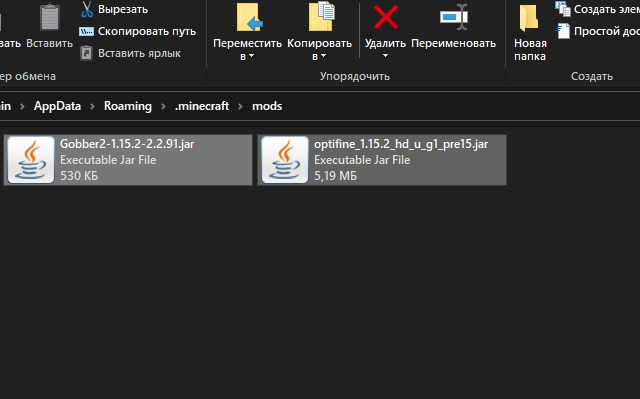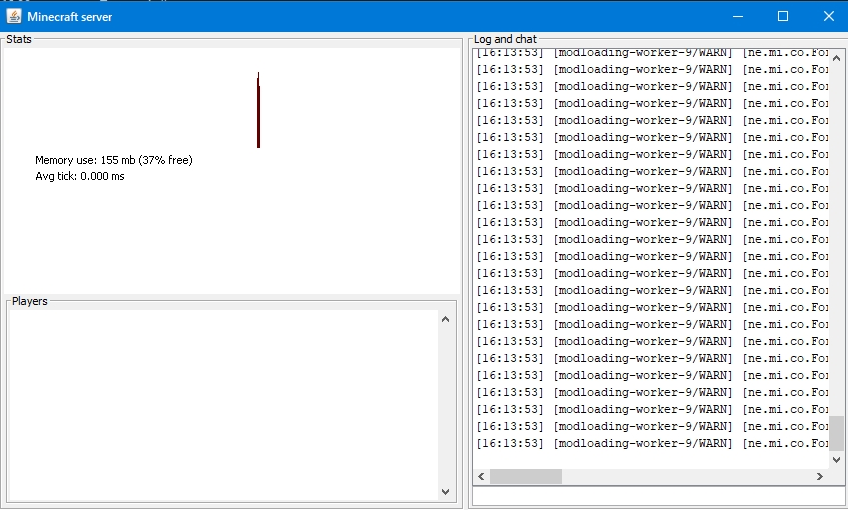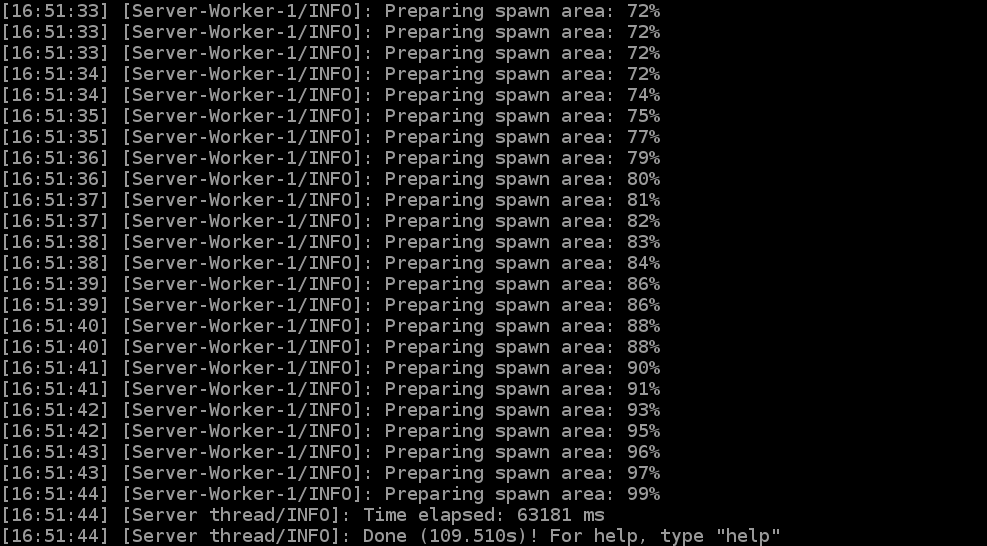Привет, Хабр! Относительно недавно после пары лет перерыва в айти, потраченных на изучение японского языка, мне пришлось срочно обновлять свои знания на работе. Ну знаете, искать возможности исполнить все хотелки начальника, как и положено эникею. Меня ждало много увлекательных открытий, но при этом, как водится, и немало боли и борьбы с непонятками. Docker, контейнеры, реверс DNS и реверс прокси, получение TLS сертификатов. В какой-то момент я наконец дошёл до удобного решения, которым я теперь хочу поделиться.
В своё время домашний сервер очень облегчил бы мне понимание Docker’а, да и удобство работы с ним неслабо бы повысил. Поэтому возникла идея написать эту статью, после прочтения которой любой человек даже с поверхностными знаниями в информационных технологиях сможет поставить себе постоянно доступный домашний сервер на базе Docker Swarm с удобной веб-мордой, простым получением TLS-сертификатов и Heroku-подобным функционалом (для чего будем использовать PaaS CapRover).
Статья, в общем-то, рассчитана на новичков, обладающих какими-то техническими знаниями — школьников старших классов, студентов и просто любителей — а потому вряд ли будет интересна серьёзным профессионалам.
Зачем оно нужно?
Ну как минимум потому что это круто, иметь домашний сервер! Да и настраивать всё это дело интересно. При этом он уже за месяца три отобьёт свою стоимость в сравнении с VPS’ом схожей конфигурации. Ну и наконец он просто радует глаз и миленький.
Что же до использования — иметь возможность развернуть в пару кликов дома Docker-контейнеры сразу в формате http://контейнер.мой.домен/ и в ещё один клик подключить к нему SSL неплохо упрощает жизнь. Сейчас всё больше и больше разнообразных приложений и сервисов переезжают в контейнеры и, если вы не любите лишний раз платить большим компаниям, иметь свои аналоги платных сервисов на домашнем сервере это очень удобно.
Ну а удобство для разработчиков и так понятно.
Подготовка
Поскольку мы хотим, чтобы наш домашний сервер был доступен из внешней сети, нужно сделать несколько приготовлений.
Port Forwarding
Проверьте наличие у вашего маршрутизатора (роутера) опции Fort forwarding/Port mapping/Перенаправление портов. Это не самый безопасный, но самый простой способ дать нашему серверу путь во внешний мир. Убедитесь что 80, 443 и 3000 порты у вас ничем не заняты — именно их вы будете прописывать IP адресу вашего сервера. Возможно в будущем, например, если вы захотите поднять почтовый сервер, вам придётся прописать дополнительные порты, но пока нужно только это.
Если проводить аналогию для понимания перенаправления портов, то представьте работу мамы в детстве. По умолчанию охранник туда не пустит, но стоит только сказать волшебную фразу «Я к маме», как строгий охранник уже пускает и говорит куда пройти. Вот и тут так же, с нашим NAT’ом роутера, только вместо «Я к маме» вы говорите порт, на что вас направляют куда надо.
Так же стоит убедиться, что у DHCP вашего роутера есть возможность зарезервировать выданный IP адрес за MAC. Скорее всего ваш сервер будет стоять включённым всё время и не просрочит свой выданный IP адрес, но подстраховаться никогда не бывает лишним. Если нельзя — выпишите машине статичный IP вне зоны выдачи адресов DHCP. Это сложнее и неудобнее, но тоже вариант (Кто-то даже скажет что так даже лучше сделать. Но я сейчас за простоту).
Нету этих опций? Возможно ещё не всё потеряно. Проверьте базу https://dd-wrt.com/support/router-database/ на наличие вашего роутера и есть ли тема по нему на 4pda. Если и там пусто… Ну, либо сворачивайте это руководство, либо пора купить новый роутер.
Домен
Конечно, ничто не мешает нам обращаться к нашему домашнему серверу и напрямую по IP адресу, но делать так не рекомендуется: и не особо безопасно, и запоминать IP адрес не просто, да и если у вас динамический, меняющийся каждый раз как вы заново подключаетесь к интернету, IP адрес, то запоминать его вообще бессмысленно. Ну и наконец, у нас много сервисов планируется, а чтобы к ним доступ был тупо по IP адресу, придётся их на разные порты навешивать. Оно вам надо?
Именно поэтому мы будем использовать домен.
Ну, знаете, ту самую штуку, которую вы вводите в адресной строке. В результате сможем давать сервисам поддомены для удобства и не страдать. Ну, например https://пароли.мой.домен/ для парольного сервиса или https://почта.мой.домен/ для почты. Удобно, в общем, запоминается. Делать это будет Ngnix под капотом нашего PaaS, при желании всегда можете разобраться в конкретике.
Рекомендую я, конечно, домен купить. Цены на домены в популярных зонах достаточно либеральные, платить раз в год, регистраторов куча. В плане выбора регистратора я ничего конкретного советовать не буду. Адекватнее всего ориентироваться по цене и отзывам. Разве что маленькое наблюдение: если регистратор требует миллиарды шекелей за такие вещи, как банальное управление DNS записями, то возможно это не очень хороший регистратор и следует посмотреть в другую сторону.
Впрочем если вы только пощупать пришли, то домен можно получить и бесплатно. Есть такой регистратор — Freenom, там можно бесплатно достать домен в зонах .tk, .ml, .ga, .cf или .gq. Правда как часто бывает с чем-то бесплатным, сайт глючный. Если на проверке доменов у вас всё время пишется, что домен занят, попробуйте поставить сразу полный путь. То есть вводите в проверочное поле не мой_домен, а сразу, скажем, мой_домен.tk.
Очевидно, что если что-то досталось бесплатно, то и потерять его легко — отзывы у Freenom в этом плане далеки от хороших. Так что если планируете что-то серьёзное, то лучше домен себе всё-таки купить у регистратора. Однако для маленького домашнего сервера потенциальная потеря домена не критична.
Cloudflare
Тут мы уже входим в пространство вкусовщины. Вам ничто не мешает использовать и редактор DNS записей вашего регистратора или любой другой сервис управления DNS записями домена. Тут, на хабре, вон вообще CloudFlare раком интернета недавно называли. Но с другой стороны, CloudFlare даже в базовой, бесплатной версии имеет достаточно много приятных фишек, которые ваш регистратор скорее всего не предоставляет. Тут и какая-никакая защита от DDoS, кеширование, расширенные возможности управления доступом и так далее и в том же духе. Плюс в одном из следующих пунктов, когда мы поднимем контейнер для DDNS, будет использоваться именно CloudFlare (впрочем настроить DDNS с другим провайдером вроде DuckDNS — задача достаточно тривиальная).
Правда многие фишки пройдут мимо нас, поскольку проксирование у CloudFlare на wildcard-записи (ну, это записи включающие всё пространство имён *.мой.домен) не работает (ну, за бесплатно). Однако ничего не мешает потом, уже для отдельных сервисов, сделать конкретную запись и пожать все плюшки платформы. Ну или ещё лучше, если у вас статический IP адрес, вообще без DDNS обойтись.
Платформа
Физический путь
Удобство физического пути очевидно — стоит отдельная машинка, не мешает основной работе, радует глаз.
Если спросить, что же использовать как платформу, наверняка многие ответят Малинку (то есть Raspberry Pi). На мой взгляд это не самый лучший выбор для данного случая.
Raspberry Pi отлично подходят для самодельных решений разнообразной направленности, но по соотношению цена/производительность не являются каким-либо лидером. И, хотя сейчас уже множество софта доступно под ARM системы, под x86 программы всё-таки чувствуют себя постабильнее.
Кто-то захочет переоборудовать старую машину или собрать на старых Xeon’ах себе компьютер для веб-сервера. И это тоже вариант, хотя по потреблению электроэнергии не оптимальный.
Я же советовал бы купить для данных целей недорогой (или не очень дешёвый, если вы хотите постоянно запускать «тяжёлые» задачи на вашем сервере) мини-пк (иначе называемый неттоп). Доступные варианты с 8 гигабайтами оперативной памяти, четырёхядерным Celeron и SSD на 128 гигабайт можно найти за 150-200 долларов и этого более чем хватит для домашних задач. При этом он будет компактным, тихим, удобным в размещении, достаточно приятно выглядящим и с низким TDP. Даже в самые дешёвые модели обычно можно доставить как минимум один, а порой и два 2,5 дюймовых диска, так что как файловую помойку его, в общем-то, тоже можно использовать. Хотя лучше превратить его в личное облако, а как файловый сервер использовать отдельное NAS-устройство — для отказоустойчивого хранения большого количества данных форм фактор мини-пк не слишком располагает.
Помимо этого, если вы «наиграетесь» и решите, что оно не ваше, такому компьютеру будет легко найти место. Например поставить обратно Windows и отдать маме/тёте Вале из третьего подъезда. Для офисной работы и использования браузера он подойдёт прекрасно.
А если вы за чуточку большую цену взяли мини-пк с несколькими сетевыми портами, то сможете превратить его в невероятно мощный и функциональный маршрутизатор, поставив сверху OpenWRT, PFsense, ClearOS или ещё какую-нибудь систему для роутеров. Ну и вообще альтернатив много, когда и если наиграетесь с предложенным мной вариантом.
Сразу, правда, надо учесть: шансы, что у такой машинки не будет работать Wi-Fi под линуксом, мягко говоря, не самые маленькие. Так что планируйте проводное соединение.
Заранее погуглите, на какую клавишу вызвать boot menu у вашей машинки. А образ для установки, если вы на Windows, лучше всего на флешку записывать программой Rufus.
Виртуальный путь
Если у вас есть просто живой интерес к тому, что и как настроить, определиться надо ли оно или не надо, то настраиваем виртуальную машину.
Тут стоит провести некоторое разграничение в понимании, поскольку дальше у нас будут ещё и контейнеры Docker. Внешне и по структуре они очень похожи, но вот по использованию неплохо так различаются.
Виртуальная машина — это именно то, как оно звучит — компьютер, которой на самом деле не существует, живущий внутри нашего. Её в какой-то мере можно сравнить с картонной коробкой. Её нужно где-то достать, развернуть, заполнить. Она стоит и занимает место, даже если не до конца заполнена. И залезть внутрь этой коробки иначе как сверху достаточно проблематично.
А контейнер — это как пакетик из магазина. Вроде и служит примерно той же цели, что и коробка, но внутрь что-то положить и достать проще, укладывать по-особому не нужно,места много не занимает, и выкинуть не жалко, и продырявить просто. Говоря же чуть более нормальным языком — контейнер это такая недо-виртуалка, которая ведёт себя скорее как процесс программы.
Конкретный гипервизор (ну, программа, где ваши виртуальные машины создаются и управляются) — на ваше усмотрение. Лучше, конечно, использовать гипервизор первого типа (они, как правило, быстрее, поскольку работают “под” операционной системой, а не “над” ней, как гипервизоры второго типа), но нашему серверу это не очень критично.
Внимание, любители всяких игруль, мобильных и не очень, на Windows — большая часть гипервизоров конфликтуют с эмуляторами Android для игр и с некоторыми античит решениями. Нормально только Bluestacks для Hyper-V работает, так что заранее выберите, что вам важнее.
VirtualBox
Для начала распишу для VirtualBox, который доступен на всех основных платформах, хотя и не отличается высокой скоростью.
Нажмите на кнопку New (Создать) для создания новой машины, и, ориентируясь по своей логике, задайте все настройки — если что, то потом всегда сможете поправить. Правда, меньше чем 2 гигабайта оперативной памяти лучше не ставить.
После создания машины войдите в её настройки. В разделе Storage (Носители) добавьте ваш образ к дисководу (синяя иконка), а в разделе Network (сеть) поменяйте тип подключения на Bridged Adapter (Сетевой мост) и выберите сетевую карту, по которой к вам приходят интернеты, после чего сохраните.
Hyper-V
Поскольку сам я в основном пользуюсь Windows, то предпочитаю использовать Hyper-V — встроенный в Pro версию системы гипервизор первого типа. Если вы пользователь Windows, то вам я тоже его советую — как и положено гипервизору первого типа, он весьма радует своей производительностью.
Чтобы использовать Hyper-V, активируйте его в Turn Windows Features on or off (Включение или отключение компонентов Windows) и перезагрузите компьютер. Вероятно, вам ещё придётся включить аппаратную виртуализацию в BIOS, если вы ещё не делали это. Также необходимо создать в Hyper-V manager (Диспетчер Hyper-V) сетевой интерфейс, ведущий во внешнюю сеть. Кликните справа на Virtual Switch Manager (Диспетчер виртуальных коммутаторов), выберите External (Внешний) и нажмите Create Virtual Switch (Создать виртуальный коммутатор). Далее в настройках External Network (Внешняя сеть) выберите сетевую карту, по которой к вам приходят интернеты, а потом сохраните.
После этого создайте новую машину в Hyper-V manager (но только не создавайте «быструю» машину, там всё не слава богу), а потом пройдите в её свойства и отключите Secure Boot (если машина 2-ого поколения). Остальные параметры по вкусу, но меньше 2 гигабайт оперативной памяти лучше не ставить. Ну и как сетевой интерфейс, очевидно, нужно поставить свежесозданный.
Установка и настройка системы
При выборе дистрибутива для установки у нас есть некоторый выбор (Но свериться с поддерживаемыми платформами на https://docs.docker.com/engine/install/ не помешает). Официально докер рекомендуется ставить на Ubuntu, я обычно предпочитаю Debian, но нам в целом не принципиально. Однако возможные подводные камни я распишу только для этих двух дистрибутивов.
И да, если можете, то лучше напрямую смотрите инструкции. А то информация в интернете имеет привычку устаревать и есть шанс, что к моменту, как вы это читаете, всё уже десять раз поменялось.
В случае с Ubuntu скачайте Ubuntu Server — на сервере графический интерфейс ни к чему, вы даже не будете подключать к нему монитор после изначальной установки. При установке важный момент — НЕ отмечайте Docker в качестве установки по умолчанию. Иначе он поставится как snap пакет, будет глючить, тупить и вообще, зачем вам лишние проблемы, не дружите со snap’ами, это плохая компания.
После установки системы копипастим по одной эти строчки (вы же уже подключились по SSH, правда ведь? Если нет, то чуть подальше будет инструкция) или вбиваем вручную:
sudo apt-get update
sudo apt-get install
ca-certificates
curl
gnupg
lsb-release
curl -fsSL https://download.docker.com/linux/ubuntu/gpg | sudo gpg --dearmor -o /usr/share/keyrings/docker-archive-keyring.gpg
echo
"deb [arch=$(dpkg --print-architecture) signed-by=/usr/share/keyrings/docker-archive-keyring.gpg] https://download.docker.com/linux/ubuntu
$(lsb_release -cs) stable" | sudo tee /etc/apt/sources.list.d/docker.list > /dev/null
sudo apt-get update
sudo apt-get install docker-ce docker-ce-cli containerd.ioПри установке Debian не надо отмечать web server, поскольку в качестве него у нас Nginx внутри контейнера Docker’а с нашим PaaS работать будет.
После установки системы копипастим эти строчки:
sudo apt-get update
sudo apt-get install
ca-certificates
curl
gnupg
lsb-release
curl -fsSL https://download.docker.com/linux/debian/gpg | sudo gpg --dearmor -o /usr/share/keyrings/docker-archive-keyring.gpg
echo
"deb [arch=$(dpkg --print-architecture) signed-by=/usr/share/keyrings/docker-archive-keyring.gpg] https://download.docker.com/linux/debian
$(lsb_release -cs) stable" | sudo tee /etc/apt/sources.list.d/docker.list > /dev/null
sudo apt-get update
sudo apt-get install docker-ce docker-ce-cli containerd.ioВ общем скачайте что вам нравится, запишите на флешку при физическом пути, подключите к виртуалке при виртуальном и давайте, устанавливайте по инструкциям.
Помимо того, чтобы вводить команды вручную, вы можете использовать Ansible или другие системы для развёртывания, но данное руководство их проигнорирует, поскольку ничего сложного мы не делаем. Просто знайте, что если вам потребуется однотипно настраивать несколько машин, то можно по ssh удобненько это делать через Ansible. Но ssh игнорировать всё же не стоит, ведь как минимум подключившись к своей машине по нему, вы сможете тупо копипастить все команды из руководств, а не вводить вручную.
Ansible это достаточно важный инструмент для Linux-админа и, если вы планируете сдавать или хотя бы просто учиться на сертификации от RedHat, то он вам понадобится. Ну так, на будущее.
Ssh клиентов великое множество, я обычно пользуюсь встроенным в Windows OpenSSH (хотя он встроен, но в старых версиях Windows 10 может быть по-умолчанию отключен. Включается в Turn Windows Features On and Off (Управление дополнительными компонентами)). Просто открываете PowerShell и пишите:
ssh логин_в_linux@IPшник_сервераА после вводите пароль своего пользователя. Тут стоит отметить, что использовать ssh с паролем это не особо безопасно (но зато проще всего), и, если у вас будет желание с этим разобраться, то лучше настроить ssh ключ.
Систему мы настроили, но не спешите ставить CapRover. Сначала вернёмся к роутеру. Найдите в нём ваш сервер и зарезервируйте его IP адрес в DHCP. Ну или поменяйте его на что-нибудь приятное и зарезервируйте. У вас есть чувство прекрасного, я уверен. После этого пропишите перенаправление с 80, 443 и 3000 портов маршрутизатора на 80, 443 и 3000 порты нашего сервера.
Вот пример того, как оно выглядит в моём роутере TP-Link:
Теперь идём к домену. Войдите в CloudFlare или DNS редактор вашего регистратора и создайте следующую запись:
Тип: A
Хост: *.ваш.домен
Запись: указывает на ваш внешний IP адрес
Если вы не знаете как узнать ваш внешний IP адрес, то посмотрите в настройках интерфейса, роутера, где угодно. Ну или наберите в поисковике что-нибудь вроде «мой IP», если копаться не хочется.
Можете сразу не отходя от кассы создать токен, если планируете динамически обновлять DNS при изменении вашего IP адреса.
Для этого пройдите по ссылке https://dash.cloudflare.com/profile/api-tokens и создайте токен со следующими свойствами:
Zone — Zone Settings — Read
Zone — Zone — Read
Zone — DNS — Edit
Include — All zones
Сохраните длинный Cloudflare API токен, но далеко не убирайте.
Всё, теперь заходим на сервер и пишем волшебную команду, которая поднимает нашу систему для управления контейнерами:
docker run -p 80:80 -p 443:443 -p 3000:3000 -v /var/run/docker.sock:/var/run/docker.sock -v /captain:/captain caprover/caproverЕсли вы плохо знакомы с Docker’ом, то тут мы запускаем наш первый контейнер — небольшой PaaS CapRover. Помимо этого мы даём портам в контейнере путь на волю (-p 80:80 -p 443:443 -p 3000:3000), позволяем контейнеру иметь доступ к демону Docker на хост-машине (-v /var/run/docker.sock:/var/run/docker.sock) и делаем так, чтобы папка из контейнера хранила своё содержимое в папке на хосте (-v /captain:/captain). Если так не сделать, то при перезапуске контейнера всё содержимое: настроечные файлы и другие данные нашего контейнера, потеряются навсегда. Так что никогда не забывайте указывать команду -v при работе docker в консоли, чтобы потом не плакать у разбитого корыта. Ну а caprover/caprover — это образ на Docker Hub.
Подождите немного и зайдите либо по айпи адресу, либо по адресу вашего домена:3000 (например http://мой.домен:3000), введите пароль captain42 . После этого тут же введите в нижнее поле ваш домен и нажмите Update Domain. Можете также нажать на Enable HTTPS, но вот на Force HTTPS не надо нажимать — Cloudflare и так трафик у вас (если вы оставили рекомендуемые настройки) с http на https переводит. Конфликтов на этом поводе нам не надо.
Вы великолепны!
Настала пора запустить наш первый контейнер внутри PaaS.
Перейдите в веб панели в раздел Apps, нажмите на One-Click Apps/Database, найдите CloudFlare DDNS. Это достаточно простой контейнер, весь смысл которого сводится к тому чтобы раз в пять минут проверять, изменился ли IP адрес сервера, и, если изменился, обновлять DNS запись на CloudFlare.
После того как вы нажали на него, вы увидите много опций для ввода. Вообще говоря, чтобы всё заработало нам достаточно просто указать наш сохранённый токен CloudFlare и задать какое-нибудь имя. Но давайте всё-таки разберёмся, что именно мы видим.
А видим мы опции ввода так называемых переменных окружения. Не всех правда, а только тех, которые указал автор конфигурационного файла для CapRover. Значения из этих переменных контейнер может достать и использовать в своих целях, проще говоря через них задаётся начальная конфигурация контейнера.
Так вот, задайте какое-нибудь имя, вставьте ранее сохранённый токен и нажмите Deploy. Контейнер заработал. Теперь можете делать что угодно!
Чуть сложнее
Этот контейнер был простым, без веб доступа, но что у тех, к которым мы будем иметь доступ? Да в общем всё так же, разве что ещё можно включить https, задать домен, указать HTTP порт контейнера и включить websocket. Попробуйте, это просто и интересно!
Использование
И вот наконец у нас всё стоит и работает.
Зачем оно вам? Ну, если вы до сих пор не знаете — придумайте. Для установки в один клик в CapRover доступно множество приложений для повседневного использования. Например менеджер паролей Vaultwarden. Торрент-клиент Qbittorrent. Сервер Minecraft. Боты для Discord. Вариантов много.
Я, например, держу стол для игры в DnD с друзьями Foundry VTT, веб-интерфейс для пробуждение от спячки моего домашнего компьютера (чтобы потом подключаться по RDP), свой маленький гит на базе Gitea, удобный фронтэнд для чтения Reddit’а libReddit, веб-архив для закладок и ещё кучу всякой всячины для тестов и изучения.
Ничто не мешает вам самому поэкспериментировать с контейнерами, которых в списке ещё нет, а если результат будет удовлетворительным — опубликовать свой конфиг на Github среди других приложений для установки в один клик.
В самом начале мы установили SSH, так что если вы захотите более тонкой настройки, подключите и тыкайтесь. Советую также зайти на SSH через VS Studio Code с установленным расширением Docker’а, и установить его же сразу там на ваш сервер. Теперь наблюдать, управлять и чистить мусор в контейнерах гораздо удобнее.
Что дальше?
Возможно, вам уже хватило, вы поняли что это не ваше и вообще. Тоже неплохой результат. Возможно, вы просто хотели домашний сервер и получили его — опять же, к результату мы пришли. Или же вы хотите большего — и это тоже прекрасный результат! Надо понимать, что хотя Docker Swarm уже несколько протух, для небольших нагрузок, вроде домашнего использования, он подходит на отлично. А если вам мало, то, разобравшись как и что тут работает, вы можете медленно начать своё движение к изучению kubernetes.
Что можно посоветовать конкретного? Ну, если Docker вам интересен и хочется в нём разобраться поглубже, то вводный цикл статей от Microsoft достаточно приятно и наглядно объясняет как и что оно.
Если хотите покрупнее брать — и в Hyper-V получше разобраться, и в контейнерах и чуточку затронуть кубер, то вот ещё у них есть неплохие материалы.
Не, не, вы не подумайте, я хоть и виндовый админ (ну хорошо-хорошо, эникей а не админ), но не сказать чтобы прям топлю за Microsoft, просто материалы у них бесплатные и достаточно толковые, на мой взгляд.
Коли от Microsoft тошнит — ищите курсы. В англоязычных интернетах с этим проще — идёшь на Udemy или Pluralsight и выбираешь курс по теме, где люди поменьше в комментах бугуртят на качество, и в бой. С русскоязычными курсами посложнее в выборе, но кто ищет — тот найдёт.
Ну и наконец если в целом вся эта тема с сервисами на своём домашнем сервере вам интересна, то вот отличный список selfhosted решений на все случаи жизни.
В общем, да пребудет с вами IT сила!
Содержание:
-
Установка веб-сервера, размещений фалов сайта
-
Шаг №1
-
Шаг №2
-
Настройка доступа к сайту по локальной сети с помощью Open Server
-
Шаг №1
-
Шаг №2
-
Шаг №3
-
Шаг №4
-
Настройка доступа к сайту из сети интернет по IP и по имени домена
-
Шаг №1
-
Шаг №2
-
Шаг №3
-
Шаг №4
-
Установка движка
-
Шаг №1
-
Шаг №2
-
Шаг №3
-
Шаг №4
При создании собственного сайта с нуля и необходимости, чтобы он работал исключительно в вашей локальной сети, его нужна сначала тщательно протестировать, а только потом выкладывать в сеть. С этой целью можно использовать свой ноутбук или персональный компьютер, создав на нем сервер.
Сделать это достаточно просто и быстро. Самая главная и сложная задача – обеспечить непрерывность и стабильность работы сервера, ведь контролировать ее самостоятельно каждый день или даже час, а также постоянно следить за компьютером и его подключением к интернету практически невозможно.
В целом, создать надежный и бесперебойно работающий сервер бесплатно возможно, но нужно учитывать несколько нюансов. Компьютер или ноутбук должен быть подключен к сети интернет или к локальной (возможно использование даже домашнего Wi-Fi-роутера). Способ, изложенный в статье, актуален для операционной системы Windows 10 или 11.
Если все же с созданием сервера возникнут проблемы, то всегда можно обратиться к специалистам. IT-инженеры компании ittelo.ru досконально изучили эту тему и смогут помочь решить вопрос в короткие сроки и по разумным ценам.
Установка веб-сервера, размещений фалов сайта
Создание собственного сервера – процесс этапный, поэтому, чтобы не запутаться, лучше разбираться в нем постепенно, выполняя шаг за шагом.
Шаг №1
Для создания сервера можно использовать Open Server. Это не пиратка, а официальный сервис. Он надежный, стабильный, у него интуитивно понятный интерфейс, много полезных функций (к примеру, возможность настройки автовыполнения скриптов, выбора версии MySQL или PHP). Ознакомиться со всем перечнем опций Open Server можно через сайт. Здесь же можно установить и запустить сервер. После успешной установки на панели задач появится флажок зеленого цвета.
Важно! Если Open Server не запускается, причина может быть в отсутствии Microsoft Visual C++. Поэтому, если при установке сервера вам предлагают его загрузить, дайте разрешение на скачивание.
Шаг №2
На этом этапе необходимо открыть папку установки Open Server (на локальном диске «С»), а затем перейти в раздел «Domains». Здесь нужно создать новую папку и задать ей имя по названию адреса сайта. К примеру, newforme.site можно использовать как newforme.ru, newforme.com.
В созданной под названием домена папке необходимо разместить файлы сайта (HTML-коды, движок и другие). На данном этапе создания сервера будет достаточно размещения одного тестового файла для проверки.
Важно! Необходимо создать такой адрес сайта, который еще никто не использует. В противном случае, если в будущем вы захотите его открыть для общего доступа, зарегистрировать домен будет невозможно. Проверить занятость адресов можно на сервисе Рег.ру.
Настройка доступа к сайту по локальной сети с помощью Open Server
Шаг №1
Для установки необходимых параметров доступа к веб-сайту нужно нажать на значок Open Server (тот самый флажок внизу экрана на панели задач). Появится меню, в котором нужно открыть пункт «Настройки», а затем перейти в раздел «Модули». Здесь потребуется задать параметры MySQL, HTTP, PHP, необходимые для функционирования вашего сайта.
Шаг №2
После настройки модулей следует перейти в раздел «Сервер». Здесь нужно разрешить запуск в агрессивном режиме (поставить галочку напротив соответствующей строки). Это необходимо для того, чтобы сервер продолжил свою работу при возникновении небольших ошибок.
В этом же разделе найдите пункт «IP-адрес сервера» и выберите параметр «Все доступные IP». Нажмите кнопку «Сохранить» в нижнем правом углу окна.
Шаг №3
Задача этого этапа – выяснить локальный IP адрес ноутбука или персонального компьютера, через который вы установили Open Server. Он понадобится для запуска сайта. Легче всего это сделать, если вы подключены к интернету через wi-fi. В таком случае нужно просто открыть настройки роутера и найти в перечне подключенных устройств свой компьютер. Напротив его имени будет написан адрес в цифровом формате (к примеру, 123.345.7.8).
Важно! Если у вас несколько устройств, подключенных к одному и тому же роутеру, то лучше в его настройках закрепить найденный IP за тем компьютером, с которого вы запустили сервер. В противном случае адрес может быть присвоен и другим устройствам в вашей сети.
Шаг №4
После того как адрес IP стал известен, нужно снова открыть настройки Open Server и перейти во вкладку «Алиасы». Здесь его необходимо вписать в поле «Исходный домен», а в соседнем поле «Конечный домен» указать адрес вашего сайта (в рассматриваемом примере это newforme.site).
Настройка доступа к сайту из сети интернет по IP и по имени домена
Теперь, по «Исходному домену» (IP 123.345.7.8) сайт можно будет открыть с любого компьютера, ноутбука, планшета или телефона в пределах локальной сети, то есть с тех устройств, которые будут подключаться к сети от вашего роутера. По «Конечному домену» сайт будет приватным и сможет запуститься только с того ПК или ноутбука, на котором запущен сервер. Чтобы разрешить доступ по имени домена другому устройству, откройте на нем блокнот и отредактируйте системный файл hosts, добавив в него строку по примеру: 123.345.7.8 newforme.site. Это придется проделать со всеми гаджетами, чтобы открывать с них сайт не по IP, а по доменному имени.
Итак, разрешить доступ к устройствам, подключенным к локальной сети не сложно. А как же открыть сайт для всех пользователей интернета? Для начала необходимо определить тип вашего внешнего адреса IP. Он может быть «белым» или «серым». В первом случае, когда такой IP изначально установлен вашим провайдером, дополнительных действий с адресом выполнять не требуется.
Во втором случае просто так ничего не выйдет. Если вы даже не подозреваете, какой тип адреса у вас, можно попробовать разрешить доступ к сайту по описанным ниже рекомендациям. При возникшей ошибке подключения вывод о том, что IP «серый» напросится сам собой. В такой ситуации потребуется заказать у вашего провайдера создание «белого IP-адреса». Ценник разный и сильно варьируется у разных интернет-компаний.
Шаг №1
Итак, если предположить, что у вас уже есть «белый» IP, то можно приступать к разрешению доступа. Чтобы выяснить номер внешнего адреса, необходимо, как и в случае с внутренним, сначала зайти в программу настроек роутера. В появившемся окне найдите вкладку «Состояние/информация о подключении» и откройте ее. Внешний IP будет иметь следующий формат: 10.987.654.321.
Шаг №2
После этого в настройках роутера пробросьте порты 443 и 80 на тот ноутбук или персональный компьютер, на котором создавался веб-сайт, и устанавливался «домашний» хостинг. Этой первый вариант. Второй, более простой и автоматизированный – подключить DMZ-хост для вашего устройства. Для этого в настройках сервера откройте вкладку «Состояние», нажмите кнопку «Вкл» напротив одноименной строки, а в строку ниже «IP адрес» впишите внутренний IP адрес (в данном примере — 123.345.7.8).
Шаг №3
После проброски портов нужно связать имя домена и внешний IP. Для этого войдите в настройки Open Server в раздел «Алиасы». В поле «Исходный домен» впишите внешний IP (10.987.654.321), в «Конечный домен» – адрес веб-сайта (newforme.site).
Эти действия позволят открывать сайт с любых гаджетов, подключенных к интернету. Для этого в поисковой браузерной строке нужно набрать адрес внешнего IP и нажать «поиск».
Шаг №4
Чтобы пользователи интернета могли находить и открывать сайт по имени домена, его нужно будет зарегистрировать. Сделать это можно у IT-специалистов компании ittelo.ru.
Важно! Для регистрации доменного имени необходимо, чтобы оно было свободно и не использовалось ранее на других ресурсах.
После этого у регистратора домена необходимо открыть раздел «Управление записями DNS» и добавить запись вида «А внешний IP» (например, А 10.987.654.321). Это действие связывает адрес с доменным именем и позволяет автоматически открывать нужный сайт при запросе домена.
Примерно через 30–60 минут сервер начинает работать. До этого момента при попытке загрузить сайт может вылетать ошибка или «заглушка», но после обновления информации все откроется.
Важно! При изменении внешнего IP интернет-компанией, перебоях в сети или в случае выключения ПК или ноутбука, на котором установлен Open Server, сайт открываться не будет, поэтому для его бесперебойной работы необходимо всегда оставаться онлайн.
Установка движка
Итак, завершающий этап создания собственного сервера. Он также включает в себя несколько шагов. Реализовать его можно через разные сервисы, здесь рассмотрен пример на базе WordPress.
Шаг №1
Для начала нужно загрузить движок сайта в формате архива (как правило, ZIP) на ноутбук или компьютер, на котором создается сервер. Затем правой кнопкой мыши нажать на значок Open Server на панели задач (зеленый флажок), перейти во вкладку «PHPMyAdmin» и выбрать пункт «Дополнительно».
Шаг №2
В появившемся окне – меню создания базы данных. В соответствующей строке введите нужное название и кликните «Создать».
Шаг №3
Откройте раздел «Domains» в меню Open Server и создайте папку, задав ей имя такое же, как у вашего сайта (в данном примере — newforme.site). В нее необходимо извлечь файлы из архива ZIP движка сайта.
Среди них нужно найти файл под именем «wp-config-sample.php», после чего изменить его название на «wp-config.php», а затем открыть.
Шаг №4
В появившемся окне найдите поле «DB_NAME» и впишите в него название ранее созданной базы данных, в «DB_USER» – имя пользователя, а поле «DB_PASSWORD» оставьте пустым.
Теперь можно вводить адрес сайта в поисковую строку любого браузера и пробовать его открыть. При возникновении ошибки перезагрузите Open Server и повторите предыдущие действия. При успешной загрузке всплывет приветственное окно, в котором нужно будет ввести название сайта, имя пользователя, задать пароль и указать вашу электронную почту.
После этого сайт начнет работать на платформе WordPress, он должен открываться на любых устройствах: как на компьютерах, так и на смартфонах с операционными системами IOS и Андроид.
Рассмотренный пример создания собственного сервера для сайта – быстрый и достаточно легкий способ открыть к нему доступ для пользователей как из локальной, так и из общей сети.
Однако у него есть свои нюансы, ограничивающие применение этого метода:
- Необходимость регистрации «белого» IP адреса. Как правило, у всех провайдеров эта услуга платная и у многих не дешевая. Поэтому в ряде случаев даже выгоднее сразу арендовать платный сервер, не тратя на его создание время и силы.
- Нужно, чтобы ноутбук или компьютер с установленным сервером был включен круглосуточно, да и работа интернета должна быть бесперебойной. С целью подстраховки можно подключиться сразу к двум провайдерам. В случае отключения ПК или интернета сайт моментально перестает загружаться, поэтому важно постоянно следить за их работой, что крайне неудобно.
- При посещении сайта, работающем на «домашнем» сервере, большого количества пользователей возникает значительная нагрузка на центральный процесс, что может негативно сказываться на общей производительности компьютера.
Важно! Для более быстрой загрузки сайта рекомендуется его разместить на SDD диске. HDD накопители дают значительно меньшую производительность.
В целом способ несложный и «рабочий». Однако использовать его ради экономии денежных средств при создании публичного сайта нецелесообразно. Он подойдет скорее для запуска маленького форума для небольшого круга пользователей или с целью тестирования перед основным запуском через крупный хостинг.
Настройте свой виртуальный мир, чтобы играть вместе с друзьями.
Как создать сервер Minecraft на собственном компьютере
Этот способ хорош тем, что доступен бесплатно всем обладателям Minecraft. Кроме того, вы даже сможете устанавливать на свой сервер любые фанатские моды.
С другой стороны, придётся потратить некоторое время на настройку. Сервер будет активен только тогда, когда работает ваш ПК. А скорость игры — зависеть от мощности компьютера.
Как создать сервер чистой версии Minecraft без модов
Скачайте с официального сайта и установите последнюю версию Java. Без этого бесплатного приложения сервер может не работать.
Если у вас ещё нет Minecraft: Java Edition, скачайте игру с сайта разработчика и установите на компьютер. Она стоит 1 900 рублей.
Запустите Minecraft и войдите в свой аккаунт или, если его ещё нет, зарегистрируйтесь. После этого загрузите мир игры и сразу закройте её.
Создайте на компьютере папку с названием Minecraft Server.
Скачайте официальный сервер в виде файла server.jar, скопируйте его в Minecraft Server и запустите. После этого в папке появятся дополнительные файлы.
Отредактируйте документ с названием eula.txt. Для этого откройте его в блокноте, найдите параметр eula=false и замените false на true. Сохраните файл и закройте его.
Теперь отредактируйте файл с названием server.properties. Найдите в нём параметр online-mode=true и замените true на false.
Снова запустите файл server.jar. Откроется консоль, которая будет отображать состояние сервера. Пока она открыта, сервер будет работать и к нему смогут подключаться игроки.
Как создать сервер Minecraft с модами
Установите клиент Minecraft и добавьте в него моды с помощью приложения Forge. Как это сделать, читайте в инструкции Лайфхакера.
Создайте на компьютере папку с названием Minecraft Forge Server.
Снова запустите приложение Forge, но на этот раз установите сервер. В качестве целевого места выберите папку, созданную на предыдущем шаге.
Запустите файл forge-1.15.2-31.2.0.jar (цифры в названии у вас могут быть другими) в папке Minecraft Forge Server. В результате рядом с ним появятся другие элементы сервера.
Отредактируйте файл eula.txt. Откройте его в блокноте, найдите параметр eula=false и замените false на true. Сохраните файл и закройте его.
Отредактируйте файл server.properties. Найдите в нём параметр online-mode=true и замените true на false. Сохраните документ и закройте.
Откройте папку mods в директории с клиентом Minecraft: для этого воспользуйтесь клавишами Win + R, введите %appdata%.minecraft и нажмите Enter. Отправьте все присутствующие здесь файлы модификаций другим игрокам и попросите каждого переместить эти моды в такую же папку на своих ПК.
Теперь скопируйте те же файлы модификаций из папки mods в другую директорию с таким же названием, которая находится в папке Minecraft Forge Server. Другим игрокам этого делать не нужно.
Снова запустите сервер с помощью файла forge-1.15.2-31.2.0.jar (цифры у вас могут отличаться). Откроется консоль, которая будет отображать состояние сервера. Пока она открыта, сервер будет работать и к нему смогут подключаться игроки.
Как подключиться к серверу Minecraft
Чтобы подключиться с других компьютеров по локальной сети или с того же ПК, на котором установлен сервер, сделайте следующее. Запустите Minecraft, выберите «Сетевая игра» → «Добавить». В поле «Адрес сервера» введите localhost и нажмите «Готово». Когда в списке отобразится новый сервер, выделите его и кликните «Подключиться».
Чтобы подключиться по интернету, сначала на компьютере с сервером нужно разрешить Minecraft использовать сетевой порт 25565. Имейте в виду: это откроет лазейку, из-за которой злоумышленникам будет проще получить удалённый доступ к компьютеру. Но иначе ваш сервер не заработает для других игроков.
Открыть порты можно в настройках роутера. Для этого нужно ввести в браузере 192.168.0.1 или другой адрес, указанный на нижней панели маршрутизатора. Там же можно увидеть логин и пароль, которые потребуются для входа.
К сожалению, меню роутеров существенно различаются в зависимости от модели и производителя. Универсальной инструкции не существует. Но всю необходимую информацию для своего устройства вы можете сами найти в интернете. Просто введите в поисковике запрос «как открыть порты в роутере» и добавьте название производителя или модели. Также можете использовать запросы «как перенаправить порт» или «как пробросить порт». Это всё одно и то же.
Для примера покажем, как открыть порт 25565 в настройках роутера ZyXEL. Нужно перейти в раздел «Домашняя сеть» → «Серверы», активировать функцию «Перенаправление портов» и добавить новое правило. В качестве IP-адреса указать локальный IP компьютера, а в пункте «Порты» ввести 25565. Затем ввести в описании Minecraft для удобства и сохранить правило.
Когда откроете порт, игроки смогут подключаться к вашему серверу через интернет. Для этого каждый из них должен запустить Minecraft на своём ПК, выбрать «Сетевая игра» → «Добавить». Если подключаетесь к чистой версии, в лаунчере следует выбирать «Последняя версия» или просто Minecraft. Если к модифицированной, запускайте вместо неё Forge.
В поле «Адрес сервера» нужно ввести публичный IP вашего компьютера, добавить к нему :25565 (через двоеточие) и нажать «Готово».
Когда в списке отобразится новый сервер, нужно выделить его и кликнуть «Подключиться».
Как настроить сервер Minecraft
Вы можете менять уровень сложности, максимальное количество игроков и другие параметры сервера.
Для этого откройте в блокноте или другом текстовом редакторе файл server.properties. Затем укажите подходящие значения после знака «=» рядом с теми параметрами, которые хотите изменить. Описания настроек приведены в этой таблице.
Как получить готовый удалённый сервер Minecraft
Если вы не хотите тратить время на настройку, можете воспользоваться уже готовыми серверами. Для этого разработчики встроили в игру сервис Minecraft Realms. Он позволяет быстро создавать игровые миры и приглашать в них выбранных друзей. Серверы Realms работают в облаке и не зависят от мощности ПК, а игроки могут присоединяться, даже если создатель отключился от интернета.
Но у этого решения есть и недостатки. Сервис платный: хотя игроки могут подключаться к создателю безвозмездно, он обязан отдавать чуть больше 7 евро каждый месяц. Кроме того, серверы Minecraft Realms не поддерживают фанатские модификации.
Чтобы попробовать сервис, нужно оплатить подписку и выбрать Minecraft Realms в главном меню игры.
Этот материал впервые был опубликован в апреле 2019 года. В июне 2020-го мы обновили текст.
Читайте также 🎮
- 15 неочевидных советов для новичков в Animal Crossing: New Horizons
- 10 бесплатных игр на ПК, которые надолго увлекут вас
- 10 лучших градостроительных симуляторов для разных платформ
- «Клуб романтики»: в чём феномен одной из популярнейших мобильных игр
- Где скачать моды для Minecraft: 5 удобных сайтов
Почтовый сервер, как следует из названия, — это устройство, которое отвечает за корректную доставку электронных писем от отправителя получателю. Так, например, когда вы отправляете почту через Gmail, вероятнее всего вы используете почтовый сервер Google.
Почтовый клиент — это программа, которая используется непосредственно для работы с почтой: чтения, отправки и хранения. Примеры таких клиентов — Microsoft Outlook, Thunderbird и так далее.
Протоколы для приёма и отправки почты
SMTP
Сервер исходящей почты использует протокол SMTP — simple mail transfer protocol — дословно переводится как «простой протокол передачи почты». Главная задача протокола — быть ретранслятором между отправителем и получателем. Она заключается в выполнении каждой из двух ключевых функций: проверять конфигурацию и разрешать отправку устройству-отправителю, отправлять сообщение и получать код ответа.
SMTP-сервер использует 25 и 465 порты для отправки почты с шифрованием и без шифрования соответственно.
POP3
POP3 (Post Office Protocol) — протокол для получения электронной почты. Он позволяет установить соединение с сервером и загрузить письмо на локальное устройство, чтобы отобразить его в почтовом клиенте. При этом на удалённом сервере информация не сохраняется (однако существует опция создания дублей).
Этот протокол использует 110 и 995 порты (без шифрования и SSL/TLS).
IMAP
IMAP (Internet Message Access Protocol) — протокол с теми же задачами и функциями, что и POP3. Ключевое отличие в том, что IMAP позволяет работать с почтой непосредственно на сервере, без дублирования почты на локальное устройство.
Используются порты 143 и 993 (без шифрования и SSL/TLS).
Зачем нужен собственный почтовый сервер?
Чаще всего ответ на этот вопрос: «если настроить свой сервер, можно использовать свой домен в адресе электронной почты». Это верный, однако не совсем точный ответ.
Настроить почту на своём домене вы сможете и без создания собственного сервера. Такую услугу, например, предоставляют VK Group, Яндекс.Почта и Google. Вам нужно только купить домен и привязать его к серверам компании в личном кабинете.
Основное преимущество такого подхода — уже настроенный SMTP-сервер. То есть вам не придётся заниматься настройками переадресации, антиспам-фильтрами и прочими сложными настройками. Достаточно лишь грамотно указать NS-записи, а это не так сложно, как создать свой почтовый сервер. Кроме того, стоимость обслуживания и настройки гораздо ниже по сравнению с конфигурацией собственного сервера.
Однако при использовании сторонних сервисов вы не будете иметь полный контроль над работой почты. Во-первых, количество отправляемых писем будет ограничено. У каждой компании установлены свои лимиты, но вам не хватит квоты, если вы работаете с большими объёмами электронной почты: корпоративная почта, рассылки и так далее.
При использовании собственного почтового сервера вам придётся не только следить за лимитами и квотами, но также обеспечивать резервное копирование, избегать попадания в спам-листы, а также настраивать права доступа, если почтой пользуются несколько человек.
Создание почтового сервера
В этой статье мы рассмотрим способы создания собственного почтового сервера. Для наших целей отлично подойдут облачные серверы Timeweb — мы выберем себе устройство с ОС Ubuntu версии 20.04.
Настроенная нами почта будет поддерживать шифрование, мы обеспечим защиту от спама, а также настроим панель администрирования писем в веб-среде.
Подготовка сервера
Первый шаг — переход в режим суперпользователя root:
sudo suПеред установкой необходимого программного обеспечения обновим пакеты на сервере:
apt update && apt upgradeЗатем необходимо проверить, соответствует ли имя сервера домену вашей электронной почты:
hostnameЕсли в ответе вы видите что-то отличное от желаемого имени сервера, используйте команду hostnamectl:
hostnamectl set-hostname mail.hostname.ru,где mail.hostname.ru — имя хоста.
Далее для корректной работы всех планировщиков и непосредственно почты настраиваем временную зону — устанавливаем пакет для синхронизации времени chrony:
apt install chrony
timedatectl set-timezone Europe/MoscowЕсли ваша временная зона отличается от МСК, выберите подходящую, воспользовавшись командой timedatectl list-timezones.
Запускаем chrony:
systemctl enable chronyТеперь нужно открыть порты, необходимые для работы почтового сервера, с помощью утилиты iptables. Нам нужен следующий набор портов:
- 25, 465 — SMTP
- 110, 995 — POP3
- 143, 993 — IMAP
- 80, 443 — HTTP
В списке выше первыми идут порты для стандартных соединений, а вторыми — для защищённых. Воспользуемся утилитой iptables:
iptables -I INPUT 1 -p tcp --match multiport --dports 25,110,143,465,587,993,995,80,443 -j ACCEPTПравила iptables сохраняются в течение одного сеанса, то есть после перезагрузки устройства они сбросятся. Чтобы этого избежать, используем пакет iptables-persistent:
netfilter-persistent saveТеперь можем переходить к тому, как сделать свой почтовый сервер с точки зрения программного обеспечения.
Установка и настройка Postfix
Postfix — агент передачи почты (mail transfer agent) с открытым исходным кодом. Он имеет модульную архитектуру, которая не требует работы из-под суперпользователя root. Установим приложение postfix и postfix-mysql для работы с базой данных:
apt install postfix postfix-mysqlВ диалоговом окне в процессе установки выбираем Internet Site. Это предполагает, что у вас есть доступ к редактированию DNS-записей и вы можете указать FQDN — полное имя домена. В следующем окне оставляем имя сервера и переходим далее.
После установки создаём новую учётную запись в системе, из-под этого пользователя будем работать с почтой. С помощью утилиты groupadd создаём группу vmail:
addgroup -gid 1080 vmailДалее создадим пользователя vmail и назначим ему домашнюю директорию /home/mail:
adduser --home /home/mail -gid 1080 -uid 1080 vmail… где 1080 — guid группы и uid пользователя. Если он занят, вы можете заменить его на любой другой.
Проверим, что права на директорию /home/mail принадлежат пользователю vmail и группе vmail:
ll /homeКонфигурация почтового сервера
После создания пользователя можно приступить к настройке postfix. Для этого открываем файл /etc/postfix/main.cf в любом текстовом редакторе:
nano /etc/postfix/main.cf… и редактируем строки:
mydestination = localhost.$mydomain, localhost, localhost.localdomain # Для каких доменов принимаем почтуInet_protocols = ipv4 # протокол работы postfix
smtpd_tls_cert_file = /etc/ssl/mail/public.pem # путь до публичного сертификата.
smtpd_tls_key_file = /etc/ssl/mail/private.key # путь до приватного сертификата.
Далее в этот же файл дописываем дополнительные опции, которые необходимы для корректной работы Postfix:
virtual_mailbox_base = /home/mail # где будем хранить почту
virtual_alias_maps = proxy:mysql:/etc/postfix/mysql_virtual_alias_maps.cf # путь к псевдонимам
virtual_mailbox_domains = proxy:mysql:/etc/postfix/mysql_virtual_domains_maps.cf # формат хранения доменов
virtual_mailbox_maps = proxy:mysql:/etc/postfix/mysql_virtual_mailbox_maps.cf # формат хранения почтовых ящиков
virtual_minimum_uid = 1080 # минимальный идентификатор виртуального пользователя
virtual_uid_maps = static:1080 # идентификатор основного пользователя, от которого создаются сообщения
virtual_gid_maps = static:1080 # идентификатор группы, от пользователей которой создаются сообщения
virtual_transport = dovecot # регистрируем доставщик сообщенийsmtpd_sasl_auth_enable = yes # разрешаем безопасную аутентификацию
smtpd_sasl_exceptions_networks = $mynetworks # не используем шифрование в сетях $mynetworks
smtpd_sasl_security_options = noanonymous
broken_sasl_auth_clients = yes
smtpd_sasl_type = dovecot # тип аутентификации
smtpd_sasl_path = private/auth # где лежат временные файлы
smtp_use_tls = yes # шифровать соединение при подключении к другому SMTP-серверу
smtpd_use_tls = yes # поддерживаем подключение TLS
smtpd_tls_auth_only = yes # и используем только TLS
smtpd_helo_required = yes # начинаем сессию с HELO (или EHLO)
Теперь создадим файлы, которые указывали в этой конфигурации. Сперва укажем, где Postfix должен брать псевдонимы. Открываем файл /etc/postfix/mysql_virtual_alias_maps.cf:
nano mysql_virtual_alias_maps.cf… и записываем в него следующие строки:
user = postfix
password = postfixPa$$w0rd
hosts = localhost
dbname = postfix
query = SELECT goto FROM alias WHERE address='%s' AND active = '1'Здесь dbname, user и password — база данных, имя пользователя и пароль для подключения к MySQL (настроим позже), query — шаблон запроса.
Делаем аналогичные действия с файлом для получения данных доменов:
nano /etc/postfix/mysql_virtual_domains_maps.cfЗаписываем:
user = postfix
password = postfixPa$$w0rd
hosts = localhost
dbname = postfix
query = SELECT domain FROM domain WHERE domain='%u'Следом — файл с почтовыми ящиками:
nano /etc/postfix/mysql_virtual_mailbox_maps.cfЗаписываем:
user = postfix
password = postfixPa$$w0rd
hosts = localhost
dbname = postfix
query = SELECT CONCAT(domain,'/',maildir) FROM mailbox WHERE username='%s' AND active = '1'На этом этапе мы можем перейти к настройке файла master.cf:
nano /etc/postfix/master.cfИ записываем туда следующие настройки:
submission inet n - n - - smtpd
-o smtpd_tls_security_level=may
-o smtpd_sasl_auth_enable=yes
-o smtpd_sasl_type=dovecot
-o smtpd_sasl_path=/var/spool/postfix/private/auth
-o smtpd_sasl_security_options=noanonymous
-o smtpd_sasl_local_domain=$myhostnamesmtps inet n - n - - smtpd
-o syslog_name=postfix/smtps
-o smtpd_tls_wrappermode=yes
-o smtpd_sasl_auth_enable=yes
-o smtpd_client_restrictions=permit_sasl_authenticated,reject
dovecot unix - n n - - pipe
flags=DRhu user=vmail:vmail argv=/usr/lib/dovecot/deliver -d ${recipient}
Генерация сертификатов безопасности
Для корректной работы почты нужно сгенерировать сертификаты безопасности с помощью утилиты openssl. В первую очередь создаём директорию, в которой будем хранить сертификаты (указывали в файле main.cf):
mkdir -p /etc/ssl/mail
openssl req -new -x509 -days 1000 -nodes -out /etc/ssl/mail/public.pem -keyout /etc/ssl/mail/private.key -subj "/C=RU/ST=SPb/L=SPb/O=Global Security/OU=IT Department/CN=mail.devnullhost.ru"Запускаем и перезагружаем postfix:
systemctl enable postfix && systemctl restart postfixУстановка и настройка Dovecot
Dovecot — IMAP и POP3 сервер с открытым исходным кодом. Установим его и модули для работы с БД:
apt install dovecot-imapd dovecot-pop3d dovecot-mysqlНастраиваем способ хранения сообщений:
nano /etc/dovecot/conf.d/10-mail.confЗаписываем в файл каталог для хранения почты. Будем использовать иерархию домен → пользователь:
mail_location = maildir:/home/mail/%d/%u/В этом же файле настраиваем метод аутентификации:
service auth {
unix_listener /var/spool/postfix/private/auth {
mode = 0666
user = postfix
group = postfix
}
unix_listener auth-userdb {
mode = 0600
user = vmail
group = vmail
}
}service stats {
unix_listener stats-reader {
user = vmail
group = vmail
mode = 0660
}
unix_listener stats-writer {
user = vmail
group = vmail
mode = 0660
}
}
Настраиваем аутентификацию в Dovecot:
nano /etc/dovecot/conf.d/10-auth.confЗаменяем строку !include auth-system.conf.ext на !include auth-sql.conf.ext, указывая, что использовать нужно sql-авторизацию.
Редактируем настройки шифрования:
nano /etc/dovecot/conf.d/10-ssl.confВ файле указываем:
ssl = required
ssl_cert = </etc/ssl/mail/public.pem
ssl_key = </etc/ssl/mail/private.keyПри первом подключении пользователей создаём каталоги в домашней директории:
nano /etc/dovecot/conf.d/15-lda.confДобавляем строку:
lda_mailbox_autocreate = yesНастраиваем подключение к базе данных:
nano /etc/dovecot/dovecot-sql.conf.extИ добавим в него:
driver = mysql
connect = host=localhost dbname=postfix user=postfix password=postfixPa$$w0rd
default_pass_scheme = MD5-CRYPT
password_query = SELECT password FROM mailbox WHERE username = '%u'
user_query = SELECT maildir, 1080 AS uid, 1080 AS gid FROM mailbox WHERE username = '%u'
user_query = SELECT CONCAT('/home/mail/',LCASE(`domain`),'/',LCASE(`maildir`)), 1080 AS uid, 1080 AS gid FROM mailbox WHERE username = '%u'Настраиваем интерфейс Dovecot:
nano /etc/dovecot/dovecot.confУказываем:
listen = *Запускаем и перезагружаем Dovecot:
systemctl enable dovecot && systemctl restart dovecotУстановка и настройка PostfixAdmin
Для корректной работы PostfixAdmin нужен настроенный веб-сервер, PHP и база данных mariadb (стеки LAMP или LEMP). В этом руководстве пропустим конфигурацию веб-сервера и приступим непосредственно к установке PostfixAdmin.
Устанавливаем необходимые расширения php:
apt install php-mysql php-mbstring php-imapСкачиваем PostfixAdmin в корневой каталог веб-сервера с помощью утилиты wget:
wget https://sourceforge.net/projects/postfixadmin/files/latest/download -O postfixadmin.tar.gzСоздаём каталог postfixadmin и помещаем туда содержимое архива:
mkdir /var/www/html/postfixadmin && tar -C /var/www/html/postfixadmin -xvf postfixadmin.tar.gz --strip-components 1И создаём каталог для хранения кэша шаблонов:
mkdir /var/www/html/postfixadmin/templates_cСтавим на весь каталог права веб-сервера:
chown -R www-data:www-data /var/www/html/postfixadminБаза данных
Создаём базу данных и пользователя:
mysql -u root> CREATE DATABASE postfix DEFAULT CHARACTER SET utf8 DEFAULT COLLATE utf8_general_ci;
> GRANT ALL ON postfix.* TO 'postfix'@'localhost' IDENTIFIED BY 'postfixPa$$w0rd';
> exit;В локальном файле конфигурации postfix добавим конфигурацию базы данных:
nano /var/www/html/postfixadmin/config.local.phpСодержимое файла:
<?php
$CONF['configured'] = true;
$CONF['default_language'] = 'ru';
$CONF['database_password'] = 'postfixPa$$w0rd';
$CONF['emailcheck_resolve_domain']='NO';Заходим на страницу установщика postfixadmin в браузере — /postfixadmin/public/setup.php. Здесь нам будет предложено сгенерировать хэш для авторизации.
Вводим пароль и нажимаем на кнопку. Под формой увидим сообщение, в котором содержится хэш, его мы должны вставить в файл /var/www/html/postfixadmin/config.local.php:
nano /var/www/html/postfixadmin/config.local.phpОбновляем страницу /postfixadmin/public/setup.php и входим на страницу с паролем, который вводили для генерации хэша. Если сервер настроен верно, в результате мы увидим страницу с проверками конфигурации.
В самом низу расположена форма, в ней создаём админа. После успешного создания переходим на страницу /postfixadmin/public/login.php и авторизуемся в аккаунт, который только что создали.
В итоге вы будете перенаправлены на стартовый экран панели администрирования.
Создаём почтовый ящик в PostfixAdmin
В браузере переходим по адресу /postfixadmin/public/. В верхнем меню выбираем «Список доменов → Новый домен».
Далее в разделе «Обзор → создать ящик» вводим данные для тестового почтового ящика.
Теперь вы можете проверить подключение с помощью почтовых клиентов. Параметры для подключения:
- Сервер — имя вашего сервера
- IMAP — 143 STARTTLS
- POP3 — 110 STARTTLS
- SMTP — 25 STARTTLS
- Логин и пароль — данные, которые вы указали при создании ящика
Заключение
В этой статье мы изучили, что представляет из себя домашний почтовый сервер, какие технологии и программное обеспечение используются для его настройки.
Основное преимущество владения своим почтовым сервером — возможность полностью настроить его под себя: создать неограниченное количество почтовых ящиков, привязать псевдонимы, включать и выключать пользователей. Все эти возможности можно реализовать, арендовав облачное решение Timeweb Cloud и настроив сервер по инструкции из этой статьи.
В следующих статьях расскажем о том, как бороться с вирусами в письмах, как настроить собственный веб-клиент для работы с почтой и о том, как избежать попадания в спам-листы.
Все мультиплеерные онлайн-игры работают на отдельных серверах. Бывает, что предлагаемые параметры пользователя не устраивают. В таких случаях оптимальным вариантом будет установка собственного сервера. Сегодня расскажем о том, какими способами можно создать сервер Minecraft.
Зачем создавать свой сервер в Майнкрафт
Создавая собственный сервер в Minecraft, пользователь получает практически безграничный контроль над игровым процессом. В нем можно создавать собственные правила, устанавливать какие-либо моды или фильтры, приглашать своих друзей в приват и так далее. Это не так сложно и дорого, как может показаться на первый взгляд. Но это не все преимущества, есть еще несколько:
- Гибкая настройка конфигураций.
- Собственная библиотека материалов, которую можно пополнять на свое усмотрение.
- Выбор любого удобного способа создания и обслуживания сервера.
- Возможность заработать на аренде. Этот вариант наиболее распространен, так как позволяет окупить все затраты, связанные с поддержкой игрового сервера.
- Возможность создать приватный сервер только для друзей.
Комьюнити теперь в Телеграм
Подпишитесь и будьте в курсе последних IT-новостей
Подписаться
Как создать внутренний сервер в Realms
Майнкрафт – очень крупная игра с огромной базой пользователей. Естественно, что разработчики игры Mojang AB совместно с Microsoft создали готовое решение для создания сервера – Realms. На данный момент оно доступно в виде ежемесячной подписки Realms Plus и стоит 7,99 долларов США. В дополнение еще прилагается куча пакетов текстур, скинов и мэшапов, облачное хранилище, пятьдесят миров Майнкрафт, а еще одновременное подключение к серверу до 10 игроков.
Плюсы: Так как это предложение от официальных разработчиков, пользователю не придется заботиться о защите, постоянно обновлять ПО или создавать резервные копии. Все эти заботы на себя возложили разработчики.
Минусы у подобного сервера тоже имеются. Пользоваться сервером Realms смогут только владельцы лицензионной версии игры. Устанавливать различные плагины и моды на такой сервер невозможно.
Вдобавок, на мобильных устройствах, консолях и Windows 10 предусмотрена своя версия Minecraft. На Mac и Linux придется устанавливать Minecraft: Java Edition с другой версией кода. Эти два варианта несовместимы друг с другом, разрабатываются по отдельности и имеют разный функционал. Не отличается только цена, но, если вы используете обе версии, переплачивать придется вдвойне.
Как создать сервер Minecraft на специализированном хостинге бесплатно
Помимо официальных разработчиков, серверные услуги в игре Minecraft предлагают и другие компании. Некоторые из них предоставляют услуги бесплатно. Взамен пользователю просто придется просматривать назойливые рекламные баннеры. Пример подобной компании, предоставляющей бесплатные серверы, – Aternos.
Одно из явных преимуществ в сравнении с предыдущим сервером – добавление модификаций и плагинов на усмотрение пользователя. Есть еще возможность подключения с неофициальных версий игры.
В числе минусов присутствует сложность в настройке подобного сервера. Придется вручную устанавливать разные параметры; моды и плагины подключаются тоже самостоятельно игроком. Компании, бывает, внедряют дополнительные услуги, за которые придется платить. Стабильность в работе таких серверов тоже не так часто встретишь, все же зависит от хостинга.
Именно данный сервер, Aternos, отличается еще и нестабильной скоростью работы. Также приходится постоянно ждать своей очереди, потому что желающих воспользоваться бесплатным сервером немало. Реклама в процессе будет выскакивать «на каждом шагу».
По поводу компаний с полностью платными услугами – у каждой из них цена и функционал могут отличаться. Среднюю стоимость вычислить практически нереально, выбор остается за игроком. Например, Advens предоставляет серверные услуги по цене от 800 рублей, а игровой хостинг MyArena предоставляет тарифы с оплатой за слоты и ресурсы.
Как создать домашний сервер для Minecraft
Создать сервер Майнкрафт можно и самостоятельно на компьютере, без посредников. Как говорится, дешево и сердито. Единственным требованием в таком случае будет только статический IP-адрес. Для его приобретения необходимо обратиться к провайдеру. После остается только создать собственный одиночный мир и открыть к нему доступ. Друзьям останется только подключиться через установленный IP.
Плюсы – можно устанавливать любые моды и плагины, применять любые конфигурации, проводить детальную настройку мира.
Но чтобы все работало хорошо, компьютер должен обладать неслабыми характеристиками. Это скорее минус. Если начинка недостаточно мощная и производительная, создавать сервер на своем ПК будет не лучшей идеей. Любые операции будут сопровождаться постоянными багами и подтормаживанием.
Кроме того, важно иметь стабильное и высокоскоростное подключение к интернету. Рекомендуется иметь свободный пропускной канал для исключения лагов и высоких пингов. Но это все равно не гарантирует стабильную работу, скорость в итоге останется низкой. Подобный сервер полностью зависит от характеристик компьютера, домашнего интернета и электричества.
Как создать сервер Minecraft на Windows без модов
Прежде всего нужно скачать и установить последнюю версию Java на компьютер. Без него сервер не будет работать. Приложение бесплатное.
Далее потребуется купить и скачать Minecraft: Java Edition с официального сайта разработчика. После нужно установить игру и запустить ее.
Пользователь должен войти в свой аккаунт. Если его нет, тогда следует зарегистрироваться. Как только авторизация будет завершена, надо прогрузить мир игры и сразу же закрыть ее.
Потом нужно создать на компьютере папку, назвав ее Minecraft Server. Далее потребуется скачать сервер с официального сайта. Файл будет в формате server.jar. Его понадобится скопировать в созданную папку и запустить вот такой командой через командную строку:
java -Xmx1024M -Xms1024M -jar minecraft_server.1.16.2.jar nogui
На момент написания статьи актуальна версия сервера 1.16.2.
Сразу после этого появятся дополнительные файлы. В их числе будет документ с названием eula.txt. Нужно открыть его в блокноте, найти в списке параметр eula=false, поменять значение на true и закрыть файл, сохранив изменения.
Примерно то же самое надо проделать с документом под названием server.properties. Открыть в блокноте, поменять в параметре online-mode=true значение, оно должно быть отмечено как false. Потом следует сохранение изменений и повторный запуск файла server.jar.
Далее откроется консоль, где будет показано состояние сервера. Пока эта самая консоль активна, сервер будет работать, и другие пользователи смогут без проблем к нему подключаться.
Как создать сервер Minecraft на Windows с модами
Сперва надо установить клиент Minecraft и добавить в него моды с помощью бесплатного приложения Forge. Его версия должна совпадать со скачанной версией игры. Устанавливать программу следует в ту же папку, в которой находится Майнкрафт.
Теперь надо создать на компьютере папку под названием Minecraft Forge Server. Далее запускается Forge (файл формата jar) и устанавливается сервер. В качестве расположения выбирается только что созданная папка.
Потом надо отредактировать через блокнот некоторые значения в файлах. Например, в eula.txt в строке eula=false нужно выставить значение true и сохранить изменения. Примерно то же следует проделать с документом server.properties, только там в параметре online-mode значение true меняется на false.
Затем необходимо перейти в mods, расположенную в папке с клиентом Minecraft. Можно воспользоваться окном «Выполнить» нажатием на клавиши Win + R, ввести в поле «Открыть» значение %appdata%.minecraft и нажать на Enter. Все файлы модификаций в указанном файле понадобится отправить другим игрокам, вместе с которыми планируется использовать сервер. И внимание, каждый из них должен переместить моды в ту же папку на своем компьютере.
Последний этап настройки – эти самые файлы из папки mods перемещаются в другую с точно таким же названием, только расположенную в директории Minecraft Forge Server.
Снова запускаем клиент. Откроется консоль, и в ней будет отображаться состояние сервера. Теперь можно смело подключать новых игроков и приступать к игре.
Как создать сервер в Майнкрафт на Linux
Чтобы создать сервер Майнкрафт для игры с друзьями необходимо, чтобы были установлены дистрибутивы Linux с версиями не выше указанных – Ubuntu 18.04 и CentOS 7. Еще для установки сервера требуется наличие свежей версии Java. Проверить ее можно, дав в «Терминале» такую команду:
java -version
Если Java на компьютере не установлена, в той же командной строке можно дать запрос на установку. В Ubuntu это будет выглядеть так:
sudo apt-get update sudo apt-get install default-jdk
В CentOS команда должна быть введена вот так:
sudo yum update sudo yum install java -y
Как только Java будет скачан и инсталлирован, потребуется установить Screen, позволяющий одновременно работать с несколькими окнами в одной сессии. Вот так надо вводить команду на установку на Ubuntu:
sudo apt-get install screen
А вот для CentOS следует вводить запрос таким образом:
sudo yum install screen -y
Теперь надо осуществить подключение к серверу по SSH. Для входа можно использовать «Терминал». Для подключения нужно активировать такой запрос, правильно подставив, конечно же, указанные значения:
ssh имя_пользователя@ip_сервера
После активации команды будут запрошены логин и пароль.
Можно приступать к установке сервера Minecraft. Для начала создается отдельная папка, где будут храниться все конфигурационные файлы игры. Это необязательно, конечно, но для лучшей организации работы системы будет нелишним. Создать папку можно по команде:
mkdir minecraft
После успешного завершения процесса понадобится открыть папку, для этого вводим запрос такой формы:
cd minecraft
Еще перед скачиванием конфигурационных файлов надо будет установить wget. Вот как выглядит команда для такой операции на Ubuntu:
sudo apt-get install wget
А вот как должен выглядеть запрос на дистрибутиве CentOS:
sudo yum install wget -y
После завершения установки инструмент wget будет использован для загрузки файла свойств с сервера Minecraft. Дать при этом надо такой запрос:
wget https://launcher.mojang.com/v1/objects/c5f6fb23c3876461d46ec380421e42b289289789/server.jar
Теперь надо загрузить файл конфигурации с официального сайта игры. Обычно команда на установку и ссылка на скачивание даются на соответствующей странице.
Но на этом настройка не завершена. Надо еще подтвердить лицензионное соглашение через файл eula. Открываем лицензионное соглашение в текстовом редакторе, находим строку eula=false, меняем ее на eula=true и сохраняем изменения.
Сразу после этого можно приступать к запуску сервера. Чтобы он работал в фоновом режиме, потребуется активировать Screen вот такой командой:
screen -S "Minecraft server 1"
Пора запускать новый установленный сервер! Активируем вот такой запрос в «Терминале»:
java -Xmx1024M -Xms1024M -jar minecraft_server.1.16.2.jar nogui
Уточняем, что для запуска сервера минимальное значение ОЗУ составляет 1024 МБ. Именно поэтому данная цифра была прописана после -Xmx и -Xms. А если вам этого мало, просто поменяйте значение на любое другое, оптимальное для вас.
Мощные игровые серверы для Minecraft от 3 руб./час
От 4 Гб ОЗУ, от 80 Гб на скоростном NVMe и стабильные 200 Мбит/сек
Узнать подробнее
Запускаем Minecraft на VDS или выделенном сервере
Сделать сервер Майнкрафт можно через хостинг. Для этого потребуется сервер с достаточно мощным железом. В таком случае нужно будет скачать серверную версию Minecraft и удаленно установить ее на арендованное оборудование.
В хостинге Timeweb можно купить готовый выделенный сервер или самостоятельно подобрать конфигурацию. Правда, этот вариант не самый дешевый. Если у вас ограничен бюджет, можно подключить VDS сервер. Это отличный вариант для начинающих геймеров.
Из минусов – это не самый простой способ, для его реализации требуются определенные знания и навыки в администрировании. При работе могут возникать какие-либо трудности и нюансы, также вполне допустимо возникновение проблем в процессе запуска и настройки сервера.
Но результат определенно того стоит – пользователь сможет реализовать на таком сервере любые возможности для игры, использовать любые шаблоны, моды и защитное ПО. Такой сервер доступен круглосуточно и не зависит от того, включен ваш компьютер или нет. Такой сервер можно будет использовать для игры с друзьями или продавать.
О том, как создать сервер Minecraft на VDS на базе платформы CentOS 7, ранее было рассказано в другой статье.
Создание сервера Minecraft на VDS с Ubuntu 18.04
Чтобы создать сервер Майнкрафт для игры с другом потребуется заранее установить на сервер дистрибутив Ubuntu 18.04 и включить поддержку SSH. В хостинге Timeweb можно выбрать тариф с оптимальными параметрами и ценами. Если выяснится, что этих характеристик недостаточно, вы сможете выбрать тариф с большей производительностью.
Первым делом после подготовки сервера надо установить Java. Рекомендуется версия 8 OpenJDK для Java, в частности, headless JRE. Это минимальная версия, не имеющая поддержки графического интерфейса в приложении. Именно поэтому она отлично подходит для запуска приложений Java на сервере. Для скачивания и установки надо ввести следующую команду:
sudo apt install openjdk-8-jre-headless
Еще нужно будет скачать приложение Screen (о его назначении говорилось выше), для этого дается следующий запрос:
sudo apt install screen
После того как все необходимо ПО установлено, потребуется активировать брандмауэр для разрешения трафика на сервер Minecraft. В игре по умолчанию используется порт 25565. Чтобы внедрить это правило, запускается такая команда:
sudo ufw allow 25565
Наконец пришло время для скачивания и установки сервера Minecraft. Для этого используем утилиту wget. Открываем сайт разработчика для загрузки сервера, копируем ссылку на загрузку и вставляем ее после утилиты. Примерно так это будет выглядеть:
wget https://launcher.mojang.com/v1/objects/c5f6fb23c3876461d46ec380421e42b289789530/server.jar
Как только загрузка завершится, потребуется принять лицензионное соглашение через файл. Надо для этого открыть в текстовом редакторе nano файл eula.txt. Затем следует найти параметр eula=false и поменять значение на true. Теперь можно приступать к запуску файла jar. Открываем приложение screen и даем в нем вот такую команду:
java -Xmx1024M -Xms1024M -jar minecraft_server.1.16.2.jar nogui
В течение нескольких секунд будет совершена инициализация. Потом выйдут результаты, примерно вот такие:
Server thread/INFO: Done (32s)! For help, type "help"
Это значит, что подключение сервера завершилось.
Заключение
Сделать свой сервер Майнкрафт для игры с другом можно несколькими способами. У каждого из них есть свои плюсы и минусы, различные возможности и ограничения. Выбирать стоит исходя из характеристик установленного железа и собственных потребностей, будь то установка плагинов и модов. Ну и финансовых возможностей, разумеется.