В этом руководстве рассказывается о функциях After Effects. After Effects является отраслевым стандартом для создания анимационного дизайна и визуальных эффектов и используется разработчиками анимированной графики, графическими дизайнерами и специалистами по монтажу видео для создания сложного анимационного дизайна и захватывающего видео.
Начните изучение с самого начала, посетите каждую страницу по отдельности или обратитесь к сообществу за помощью в создании проекта.
- Уроки
- 2 мин на чтение
- 55478
Давно хотели освоить AfterEffects или нужно его знать на работе?
Собрали для вас эти уроки, чтобы без проблем понять базовые принципы работы в программе, а также базовые принципы анимации чего угодно: от моушен графики до анимации интерфейса.
Интерфейс
Настройки и Создание Новой Композиции
Панель инструментов и создание текстового слоя
Выравнивание слоев
Якорная точка
Начинаем Анимировать
Анимация Scale, Rotation и Opacity
Как правильно редактировать текст
Введение в шейповые слои
Навигация и Секвенция
Подробнее о шейповых слоях
Пространственная интерполяция
Временная интерполяция
Работа с Обводкой
Работа с заливкой
Easy Ease
Value Graph
Alpha Matte. Появление текста
Alpha Inverted Matte. Появление текста
Маска с использованием Precomp. Появление текста
Track Matte с помощью текста
Шейп со свойствами Bezier Path
Морфинг — деформация шейпов
Создание траектории пути движения из шейпа
Lвижение объекта по траектории пути движения
Создание шейпа из траектории пути движения
Анимация обводки Trim Paths
Анимация обводки круга Trim Paths
Управление началом анимации Trim Paths
Repeater
Практическое применение Repeater
Использование более одного Repeater
Создание плашки
Создание плашки. Решение задания №1
Source text Анимация Изменения Текста
Движение текста по траектории
Движение текста по кругу
Анимация цвета заливки по буквам
Анимация по буквам по трансформ
Анимация прыгающего текста
Анимация межбуквенного расстояния
Анимация по буквам в 3D
Parent. Привязка слоев
Parent to Null. Привязка слоев к Null объекту
Комплексная анимация. Задание №2
Создание плашки. Решение задания №2
- 0
Загрузить PDF
Загрузить PDF
Adobe After Effects — это программа, позволяющая пользователям создавать анимацию и другие специальные эффекты для графических проектов. Графические дизайнеры используют ее, чтобы добавить в свои проекты многослойную анимацию. After Effects является частью пакета Adobe и потому совместима с другим программами компании Adobe.
-
1
Создайте новую композицию. Проекты в Adobe After Effects называются композициями или компоновками. Найдите на экране приветствия, в правом столбце, кнопку «Новая композиция» и нажмите на нее. Если программа уже открыта, щелкните по вкладке «Композиция» и выберите «Новая композиция» или используйте сочетание клавиш Ctrl+N. При каждом создании новой композиции будет появляться окно «Настройки композиции».
- Не знаете, какое разрешение выбрать? Найдите строку «Шаблон настроек» и нажмите на выпадающее меню. Меню разделено на четыре секции: веб-настройки, настройки стандартного разрешения (NTSC и PAL), настройки HD (наиболее часто используемые) и настройки фильмов. Выберите опцию «UHD 8K 23,976», что в четыре раза больше разрешения 1080p HD с 23,976 кадрами в секунду. В дальнейшем постарайтесь всегда создавать эффекты в 8K.
- Во втором ряду опций найдите параметры «Начало тайм-кода» и «Длительность». Оставьте 0 в строке «Начало тайм-кода». «Длительность» отвечает за общую продолжительность проекта, от начала до конца. Укажите необходимую длину композиции в поле «Длительность».[1]
[2]
-
2
Сохраните композицию. Прежде чем начать работу над композицией, не забудьте назвать и сохранить проект. Откройте вкладку «Файл» в верхней части экрана. Когда вы выберете «Сохранить», появится окно «Сохранить как». Введите название композиции в верхней части окна. Выберите место для сохранения файла и нажмите кнопку «Сохранить» в нижней части экрана. Сохраненная композиция появится на вкладке «Проект» в левой части экрана.
- Хотя файл можно сохранить в любом месте, композицию рекомендуется сохранять рядом с файлом «Видеоряд». Этот файл находится в папке «Exercise Files».
-
3
Импортируйте файлы в Adobe After Effects. Для создания композиции вам понадобятся исходники для манипуляции и анимации. Выберите «Файл» > «Импорт» > «Файл» или дважды щелкните по вкладке «Проект». Выберите все файлы, которые хотите импортировать, и нажмите «Открыть». Импортированные файлы появятся на вкладке «Проект». Альтернативные методы:
- Дважды щелкните в любом месте на вкладке «Проект».
- Нажмите «Command+I».
- Перетащите изображения прямо на вкладку «Проект».[3]
[4]
Реклама
-
1
Добавьте файлы в свою композицию. Композиция — это составная графика или собрание слоев. Каждый отдельный слой композиции состоит из файла. Все слои объединены в составную графику. Файл в композицию можно добавить несколькими способами.
- Перетащите файлы с вкладки «Проект» на вкладку «Таймлайн» (в правом нижнем углу окна), в окно «Композиция» (справа от вкладки «Проект») или на вкладку «Слой» (под вкладкой «Проект»).
-
2
Скомпонуйте и отредактируйте слои. Как только файлы появятся на вкладке «Слой», ими можно будет начать манипулировать: изменить порядок следования файлов и отредактировать их внешний вид.
- Чтобы настроить иерархию слоев, перетащите файл вверх или вниз списка. Порядок следования файлов изменит внешний вид композиции (обратите внимание на окно «Композиция»). Файлы в верхней части списка слоев будут отображаться поверх файлов в нижней части списка.
- Чтобы изменить внешний вид файла, нажмите на треугольник рядом с номером слоя. Так вы откроете меню «Преобразовать». В этом меню можно изменить следующие свойства: опорная точка, положение, масштаб, поворот и/или непрозрачность.[5]
-
3
Создайте временную шкалу для своей составной графики. Функция «Таймлайн» позволяет анимировать графику, контролируя появление и затухание каждого слоя. Шкала «Таймлайн» находится справа от списка «Слой». Каждый слой имеет собственную шкалу активности на временной шкале, которую можно обрезать, расширить или сгруппировать с другими слоями.
-
4
Обрежьте слои. Выберите слой из списка. Наведите курсор на линию, разделяющую список слоев и временную шкалу, чтобы появилась двойная стрелка. Перетащите двойную стрелку по шкале времени, чтобы создать полупрозрачный серый прямоугольник (обозначающий, что клип обрезан). Остановитесь, как только дойдете до того момента, когда слой должен будет появиться.
- Красная линия с желтой табличкой показывает текущее время. Используйте эту линию, чтобы автоматически обрезать слои. Выберите слой, который хотите обрезать. Перетащите красную линию на желаемую точку входа или точку выхода слоя. Нажмите «Command + [» (чтобы автоматически обрезать слой справа от красной линии, нажмите «Command+]»).
-
5
Преобразуйте 2D слои. Слои можно перемещать и преобразовывать вручную в окне «Композиция». Выберите слой из списка. Наведите курсор на окно «Композиция» и уменьшите масштаб. Вокруг композиции появится набор манипуляторов, указывая на то, что слой может быть преобразован или перемещен.
- Чтобы уменьшить или расширить слой, щелкните по манипулятору, нажмите ⇧ Shift и перетащите курсор к внутренней или внешней границе окна.
- Чтобы повернуть элемент, нажмите Ctrl+W. Так вы активируете инструмент поворота.
- Чтобы переместить слой на двухмерную плоскость, выберите элемент, который хотите переместить, и перетащите его на новое место.
-
6
Создайте 3D слои. Чтобы создать 3D-слой, вернитесь на вкладку «Слой». Столбец непосредственно под этой иконкой отвечает за 3D-параметры каждого слоя. Чтобы активировать эту функцию, отметьте галочкой пустое пространство в этом столбце. Вернитесь в окно «Композиция». Если вы сделали все правильно, на опорной точке слоя появятся маркеры Y, X и Z.
-
7
Преобразуйте 3D-слои. Чтобы переместить 3D-слой, нажмите ⌘ Cmd+W. Наведите курсор на ось X или Y. Нажмите на ось и перетащите курсор влево и вправо или вверх и вниз. Значение «0» оси Z должно оставаться неизменным.[6]
-
8
Присвойте родительскую связь своим слоям. Функция родительской связи позволяет связать слои вместе. Таким образом, родительский слой будет управлять действиями дочернего слоя. Дочерний слой можно анимировать независимо от родительского.[7]
[8]
- Выберите дочерний слой (слой, к которому вы хотите применить ключевые кадры).
- Найдите категорию «Родительские» на вкладке слоя.
- Найдите иконку в форме фигурной буквы q в столбце «Родительские» дочернего слоя. Нажмите на иконку и проведите черную линию от нее к разделу «Имя слоя» родительского слоя. Это позволит привязать дочерний слой к родительскому.[9]
[10]
Реклама
-
1
Настройте ключевые кадры. Ключевой кадр отмечает момент времени, где задается значение для свойства слоя. Эта функция, представленная небольшим секундомером, позволяет анимировать составную графику.
- Переместите индикатор «Текущее время» на момент времени, в который нужно вставить ключевой кадр.
- Выберите слой на вкладке «Список».
- Разверните вкладку слоя «Преобразовать» или «Содержимое».
- Нажмите на иконку секундомера рядом со свойством, которое хотите изменить, чтобы записать ключевой кадр в индикатор текущего времени. Для обозначения ключевого кадра на временной шкале появятся желтая точка или символы «больше/меньше».
- Чтобы отобразить ключевые кадры на временной шкале, выделите слои, которые хотите просмотреть, и нажмите «U».
- Чтобы сдвинуть ключевой кадр, выделите символ ключевого кадра на временной шкале с помощью инструмента «Лассо», а затем перетащите его на новое место. Ключевые кадры также можно копировать и вставлять.
-
2
Анимируйте ключевые кадры. Анимация проекта происходит за счет ключевых кадров. Каждое из свойств на вкладке «Преобразовать» или «Содержание» можно изменить. Существуют две основные формы анимации: свободная и линейная. Если слой анимирован свободно, его переход от движения к простою будет постепенным. Если слой анимирован линейно, то анимация будет резко останавливаться и запускаться, при этом двигаясь с одинаковой скоростью. Изменение положения слоя является примером линейной анимации.
- Нажмите на секундомер рядом с «Положение».
- Переместите красный индикатор на тот момент времени, когда слой должен пропасть с экрана.
- Нажмите на опорную точку слоя.
- Зажав клавишу «Shift», перетащите слой за пределы экрана. Траектория движения будет показана фиолетовой пунктирной линией, а каждый связанный ключевой кадр примет вид фиолетового квадрата. Для предварительного просмотра анимации проведите по временной шкале красным индикатором.
-
3
Добавьте эффекты и шаблоны. Нажмите на «Окно» и «Эффекты и шаблоны». Отобразится список различных анимаций и эффектов, которые можно добавить в проект. Просто перетащите эффект или анимацию на один из слоев. Изменения сразу же вступят в силу.
- Эффекты включают: 3D, изменение цвета и различные ракурсы камеры.
- Варианты перехода включают: движение, растворение и вытеснение.
- Чтобы удалить элементы, просто перетащите их из проекта.
Реклама
-
1
Просмотрите свой проект. Выберите «Окно». Здесь нажмите на «Управление воспроизведением». Появится панель динамического просмотра, где можно нажать на кнопку «Воспроизвести», чтобы увидеть черновик своего проекта. Если вы хотите увидеть законченную версию, нажмите «Предпросмотр». Если проект получился особо длинным или требует большого объема памяти, отрегулируйте разрешение перед его предварительным просмотром. После начала воспроизведения видео будет проигрываться непрерывно, пока вы его не остановите.
-
2
Экспортируйте свою композицию в «Очередь рендеринга». Если вам нужно создать композицию высокого качества, экспортируйте свой проект в «Очередь рендеринга». Эта функция встроена в Adobe After Effects.
- Нажмите на «Файл» в верхней части окна. Выберите «Экспорт», затем «Добавить в очередь рендеринга». Вместо этого можно нажать «Композиция» и выбрать «Добавить в очередь рендеринга».
- В очереди рендеринга найдите раздел «Модуль вывода» и нажмите на текст слева от него. На экране появится диалоговое окно. Здесь можно изменить настройки вывода видео и звука. Нажмите «OK», когда закончите.
- В очереди рендеринга найдите раздел «Вывод в» и нажмите на текст слева от него. На экране появится другое диалоговое окно. Здесь вам будет предложено выбрать место для сохранения готовой композиции. Нажмите «OK», когда закончите.
- Нажмите на «Рендеринг», чтобы экспортировать композицию.[11]
-
3
Экспортируйте свою композицию в Adobe Media Encoder. Adobe Media Encoder создаст сжатую версию композиции. Media Encoder также экспортирует файлы, совместимые с конкретными веб-платформами. Пока проект рендерится в Media Encoder, работу в Adobe After Effects можно будет продолжить.
- Нажмите на «Файл» в верхней части окна. Выберите «Экспорт», а затем «Добавление в очередь Adobe Media Encoder» или откройте меню «Композиция» и выберите «Добавление в очередь Adobe Media Encoder», или перетащите файл прямо на вкладку «Очередь Adobe Media Encoder».
- Найдите «Шаблоны настроек». Выберите формат для своей композиции. Перетащите этот шаблон из списка в файл в «Очереди Adobe Media Encoder».
- Найдите в очереди раздел «Вывод в» и нажмите на текст слева от этого раздела. На экране появится диалоговое окно, в котором вам будет предложено выбрать место для сохранения готовой композиции. Нажмите «OK», когда закончите.
- Нажмите на зеленую кнопку воспроизведения, чтобы начать экспорт.[12]
Реклама
Об этой статье
Эту страницу просматривали 27 367 раз.
Была ли эта статья полезной?
Какие программы вы используете для монтажа видео? У каждого наверное будет свой ответ. И одна из самых популярных программ – After Effects, которая позволяет делать много чего, но в первую очередь, создавать эффекты. Давайте познакомимся с этой программой поближе.
Данный мини-курс, вольный перевод курса Джордана с Motion Array, который проведет вас через азы After Effects, и после прохождения которого, вы сможете использовать эту программу самостоятельно. Данный мини курс, состоит из 8 уроков, и сейчас, вы открыли первый из уроков. Ну а теперь, поехали!
Прежде чем мы начнем изучать, как использовать After Effects, важно определится, зачем вообще эта программа, чем она отличается от других? Тем более, вы наверняка знаете, что есть и другая программа — Premiere Pro, которая выпускается той же фирмой. Так для чего тогда, нужны две программы для монтажа видео?
Поскольку Premiere Pro становится все более и более мощным, есть больше шансов, что вы сможете завершить свой проект только внутри этой программы. Но с наращиванием ваших навыков в качестве монтажера видео, вы, рано или поздно, столкнетесь с ситуацией, когда вам нужно гораздо больше точности и гибкости, чтобы создать действительно уникальную сцену. Обычно это происходит, когда эффекты вступают в игру.
Способ, которым я мог бы проиллюстрировать это различие, заключается в сравнении Premiere Pro с пилой и скальпелем. Оба эти инструмента используются для сокращения вещей. Но если вы хотите спилить дерево, то вам лучше использовать пилу, а если человеку нужно удалить аппендикс, то лучше использовать скальпель. Ведь скальпель значительно более точен, но которым спилить дерево, может быть и возможно, но очень трудно.
Каждый инструмент имеет свою цель. After Effects — отличный инструмент для компоновки удивительных элементов в вашей сцене и для интенсивной работы с графическим дизайном, а также множества других специализированных функций.
Вы взволнованы? Давайте перейдем к первой части нашего курса по After Effects и изучим его интерфейс.
Интерфейс After Effects
Итак, мы находимся на рабочем столе нашего компьютера и первое, что нам нужно сделать, это обновление After Effects, с тем, чтобы у нас была самая последняя версия. Чтобы сделать это, перейдите в свою учетную запись Adobe Creative Cloud и убедитесь, что новых обновлений нет. Если есть, то нужно обновится.
Теперь, когда вы в курсе событий, давайте откроем After Effects. Вас сразу поприветствует начальный экран, в котором вы можете открыть предыдущие проекты, над которыми вы работали, или начать новый. Мы собираемся начать новый проект. Итак, нажмите новый проект, и он откроется.
Отсюда вас встречает интерфейс After Effects, который, если вы уже работали с Premiere Pro, покажется вам знакомым, правда не совсем. Но если вы до начала работы с After Effects не работали с Premiere Pro, то интерфейс программы может вас ошеломить. Давайте начнем с рассмотрения каждой из этих панелей.
Окно проекта.
Здесь у нас есть окно проекта. В нем мы держим отснятый материал, с которым мы работаем, а также композиции, в которые входят эти клипы. Позже мы познакомимся с композициями поближе, но пока подумайте о композициях, как о секвенциях (sequences) в premiere pro.
Для начала давайте сделаем несколько клипов, чтобы мы могли видеть, как выглядит рабочий проект. Дважды щелкните по окну проекта, чтобы выбрать клипы, или перетащите клипы непосредственно в окно проекта.
Монитор композиции.
В самом центре экрана, находится монитор композиции, или просто окно предпросмотра. Оно очень похоже на окно предпросмотра в других программах, например в Premiere Pro или в Vegas Pro. Чтобы просмотреть с его помощью файл из проекта, щелкните дважды по нужному файлу, и он отобразится в мониторе композиции.

Вы можете управлять качеством изображения, размером изображения и другими параметрами.
Timeline – шкала времени.
Вот мы и дошли до шкалы времени, до Timeline. Её функционал, тоже похож на шкалу времени в других программах, как например, в том же premiere pro или в Vegas Pro. Возьмите головку воспроизведения и вы увидите ваш клип. Также можно воспроизвести файл, нажав клавишу пробел. Но в After Effects шкала времени, имеет много уникальных функций, которые мы изучим позже.
Вкладка справа.
И наконец, последняя панель, которую мы здесь рассмотрим, имеет множество вкладок, которые мы можем использовать, чтобы повлиять на нашу композицию. Это такие вещи, как информация о наших кадрах, аудио-макеты, эффекты, пресеты и так далее. Мы поговорим о том, как использовать все эти функции в следующих уроках.
Но прямо сейчас давайте просто перейдем к последним двум разделам.
Инструменты
Здесь в левом верхнем углу вы увидите множество инструментов, которые вы можете использовать. Каждый раз, когда вы нажимаете другой инструмент, ваша мышь будет выполнять соответствующую функцию.
У вас есть инструмент выбора, ручной инструмент для перемещения вещей, инструмент масштабирования, инструмент прямоугольника и другие.
Позже мы подробно рассмотрим некоторые из них, но вы можете ознакомится с ними прямо сейчас. Наведите мышь на каждый из этих инструментов, и вы увидите его название, а также, горячую клавишу для переключеня на этот инструмент.
Вкладки рабочего пространства.
И наконец, у нас есть вкладки рабочего пространства в верхнем правом углу. Здесь вы можете выбрать один из вариантов. Синяя подсветка здесь говорит нам о том, что мы находимся в настройках по умолчанию.
Но мы можем также выбрать другие пресеты рабочего стола, такие как like standard, minimal, и paint. Каждый из них меняет вид рабочего стола, в зависимости от поставленной задачи. Ведь для цветокоррекции, вам лучше использовать один набор инструментов, а для работы с анимацией, лучше использовать другой набор инструментов. Именно это и делают различные пресеты рабочего стола.
На данный момент мы находимся с макетом по умолчанию. Но важно помнить, что любой макет вы можете менять так, как вам удобно. Для этого, достаточно просто мышью перенести края окна.
Делайте области большими или маленькими, перетаскивая их. Или возьмите целую вкладку и переместите ее в другое место. Поиграйте с ними, вы получите удовольствие от знания того, как работать с этим интерфейсом. Но не беспокойтесь о том, чтобы что-то испортить.
Ведь если вы измените окна так, что вам это совсем не понравится, вы всегда можете вернуть все обратно, перейдя в окно, рабочие области и сбросив значение по умолчанию на сохраненный макет. Теперь он вернется к стандартному виду.
Источник: motionarray.com
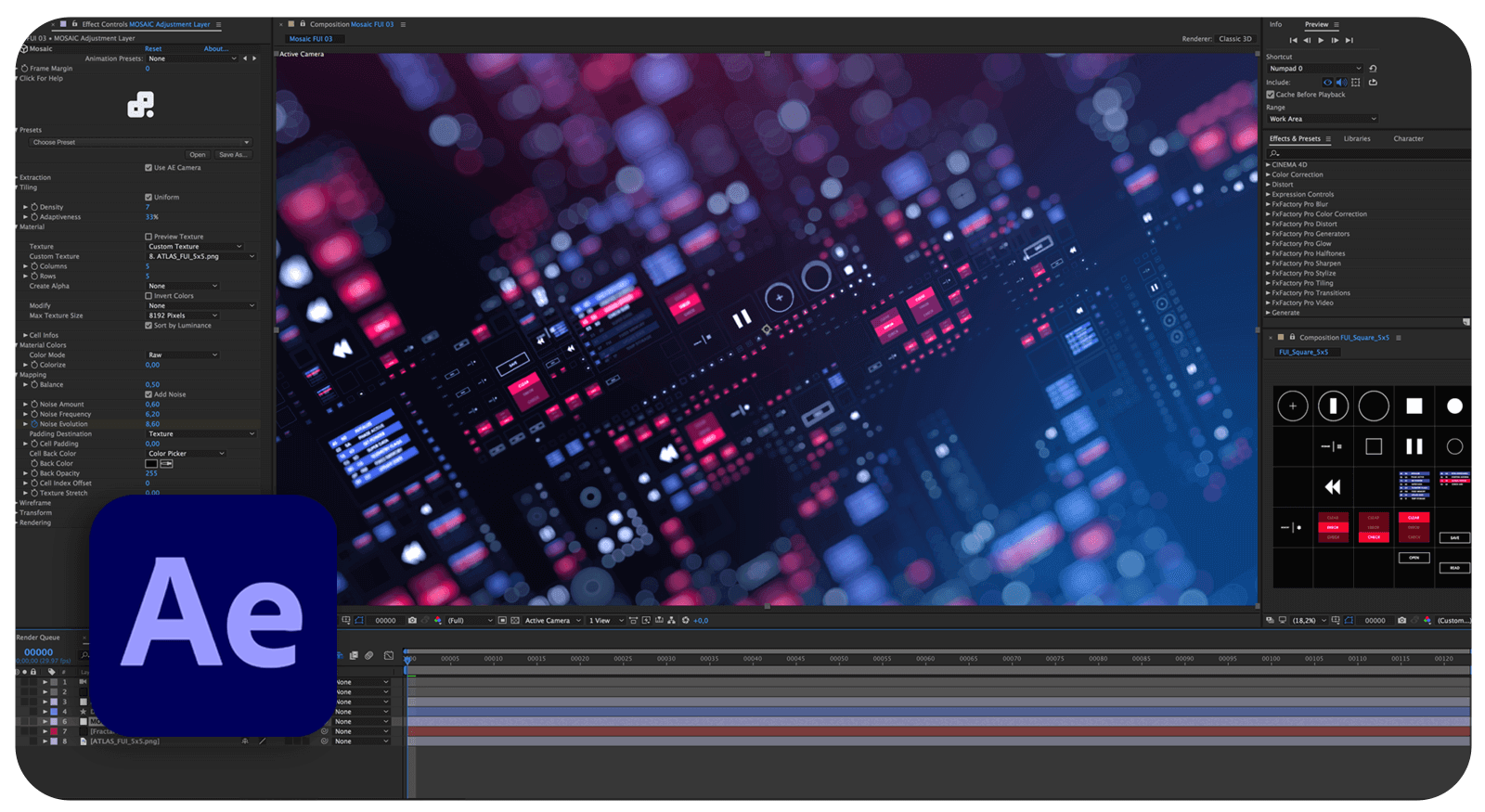
Где взять After Effects?
Начните с загрузки и установки бесплатной пробной версии на 7 дней: https://helpx.adobe.com/ru/after-effects/get-started.html
Главный совет новичкам в After Effects — ставьте английскую версию программы, избавите себя от трудностей в её изучении и работе.
Если программа у вас уже установлена на русском — лучше переустановить на английскую версию, предварительно сменив язык After Effects в настройках Creative Cloud. Просто сменить язык недостаточно, часть программы останется на русском и это может запутать.
С чего начать изучение After Effects?
Всем начинающим рекомендуем этот урок. За 10 минут автор познакомит вас с интерфейсом, базовыми инструментами и доступным языком объяснит, как анимировать в After Effects.
Вы научитесь импортировать файлы, работать со слоями и эффектами, соберёте свою первую композицию и узнаете, как превратить её в готовый ролик.
Самый быстрый и понятный урок по After Effects для начинающих:
Для чего нужен After Effects?
В After Effects вы можете создавать анимированную графику, презентации или слайдшоу, накладывать спецэффекты на видео и многое другое.
Если вы знакомы с Photoshop или Illustrator — вы легко поймёте и логику Ae, тут те же слои, стили и эффекты, но в Ae вы приводите всё это в движение.
After Effects особенно удобен для моушн-дизайна. Взгляните, какие эффектные ролики моушн-дизайнеры создают с его помощью:
Важно понимать, что After Effects — это не программа для видеомонтажа, у неё другая логика. Вам будет неудобно нарезать снятое видео на клипы, склеивать их в другом порядке и накладывать звуковые эффекты.
Для этих целей лучше подойдут монтажные программы из другой статьи: https://videosmile.ru/post/891-obzor-luchshih-programm-dlya-montaja-video
Заинтересовались изучением After Effects? Ниже мы собрали ресурсы с интересными уроками After Effects для начинающих.
Уроки After Effects для начинающих
Как только вы освоили основные инструменты Ae, можете переходить к более интересным вещам.
На YouTube есть бесплатные видеокурсы After Effects на русском:
1. Мини-курс «After Effects для начинающих»
Вводный мини-курс от Михаила Бычкова, автора нового курса “Супер After Effects”: https://cloudlessons.ru/v/410/
Материалы к мини-курсу на Google Drive
Материалы к мини-курсу на Яндекс.Диске
2. Фишки и лайфхаки After Effects
В этом мини-курсе автор познакомит вас с полезными фишками работы в After Effects, которые будут необходимы в работе. Курс состоит из 6 уроков по 10 минут, наполненных ценными знаниями:
3. Базовый курс After Effects от David Tomparkers
Отличный курс для новичков, 40 уроков длительностью до 5 минут. Никакой воды, удобный формат, начнёте с изучения интерфейса и последовательно изучите все нужные инструменты:
4. Тренировочный лагерь After Effects
Легендарная серия из 25 уроков по After Effects, с простой и увлекательной подачей.
Вместе с автором вы изучите After Effects с нуля. Освоите кучу полезных инструментов и техник анимации, соберёте несколько композиций и создадите эффектный ролик, идя от простого к сложному:
Уроки After Effects на английском
Обязательно загляните на популярные каналы по After Effects на английском языке. Ниже мы привели плейлисты известных авторов на YouTube.
1. Канал Video Copilot
Лучшие англоязычные уроки по After Effects самой разной сложности. Автор учит крутейшим техникам, к тому же обладает недурным чувством юмора и харизмой.
Многие начинали именно с Video Copilot, и даже мы. На любом этапе обучения — обязательно к ознакомлению, уроки очень увлекательные:
2. Уроки по спецэффектам от ECAbrams
Крутой автор, живая подача, интересные техники. Научитесь создавать профессиональные титры, графику или переходы для ваших видео:
3. Введение в моушн-дизайн в After Effects, канал TipTut
Если вас заинтересовал моушн-дизайн в Ae — зацените этот 2-часовой курс по его основам на примере стильной и несложной анимации текста:
4. Уроки по After Effects на канале Ukramedia
Ещё один канал с кучей уроков по After Effects, автор разбирает много полезных фишек и даёт ответы на часто задаваемые вопросы новичков:
В рамках одной статьи невозможно рассмотреть все уроки и видеокурсы Adobe After Effects, поэтому оставлю ссылку на нашу группу ВК, где мы регулярно публикуем подборки самых разных уроков как для новичков, так и для опытных: vk.com/ru_videosmile
И загляните в раздел с уроками After Effects на нашем сайте. Их больше 180, они разделены по сложности и вы обязательно найдёте интересные для себя: https://videosmile.ru/lessons?soft=3&levels=1
















