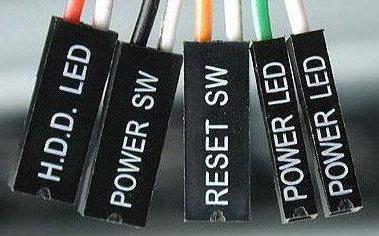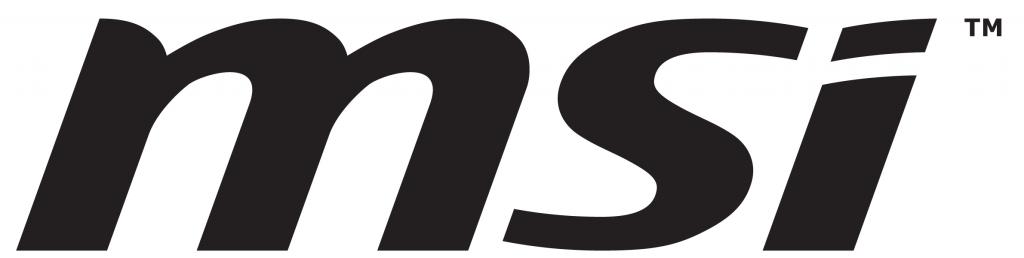Содержание
- Инструкция по подключению проводов материнской платы (MSI, ASUS, ASRock и т. д.)
- Подключение коннекторов
- Подключение разъема питания процессора
- Подключение основного кабеля
- Оперативная память
- Подключение SATA и IDE-устройств
- Подключение видеокарты
- Шаг 1 — находим шлейфы, идущие от передней панели к мат. плате
- Шаг 2 — находим контакты на материнской плате для подключения передней панели
- Шаг 3 — Подключаем фишки разъемов передней панели к соответствующим разъемам материнской платы
- Вариант первый
- Вариант второй
- Нет звука через HDMI: устройство уже используется другим приложением
- CLRTC на материнской плате asus что это?
- jcom1 на материнской плате что это?
- 3 Комментариев
- Александр
- Этапы подключения передней панели к материнской плате
- Этап 1
- Этап 2
- Этап 3
- Этап 4
- Видео-инструкция по подключению фронтальной панели к «материнке»
Один из важных этапов сборки компьютера предполагает подключение проводов к материнской плате. Учитывая, что разных соединений там достаточно, следует разъяснить некоторые моменты. И хотя производители материнских плат и блоков питания стараются делать все разъемы интуитивно понятными для пользователя, иногда возникают проблемы.
Инструкция по подключению проводов материнской платы (MSI, ASUS, ASRock и т. д.)
Сразу отметим, что приведенный ниже пример справедлив не для всех моделей и типов плат. Он описывает общую картину подключения проводов к материнской плате, но разного рода мелкие отличия могут присутствовать всегда. Начнем мы с подключения коннекторов. Предполагается, что материнская плата уже прикручена к корпусу и готова для подключения. Также и блок питания уже установлен и прикручен.
Подключение коннекторов
Самый первый этап – это подключение кнопок Power, Reset на панели корпуса. Также подключим питание для светодиодов, которые выполняют функцию индикации работы компьютера. Эти провода направлены от лицевой панели корпуса, и они имеют разные цвета (желтый, красный и т. д.). На их конце находятся коннекторы. На каждом из них есть специальная сокращенная маркировка. Их нужно подключить к материнской плате в гнезда, отведенные специально для них.
Стоит отметить, что все коннекторы имеют защиту от неправильного подключения, поэтому у вас навряд ли получится вставить коннектор в неподходящий разъем. Важно, чтобы подключение происходило плавно, без приложения усилий.
Коннектор, который идет от кнопки питания на корпусе, маркируется как M/B SW. Откройте инструкцию конкретно вашей материнской платы и посмотрите, куда нужно его вставить. У него нет плюса или минуса, поэтому его можно вставить любой стороной.
Второй коннектор отвечает за кнопку перезагрузки, он имеет маркировку RESET SW.
Есть также еще два мелких единичных коннектора с указанием плюса и минуса и маркировкой POWER LED+ и «–». Они отвечают за индикацию работы компьютера. Важно не перепутать «плюс» и «минус» местами, поэтому обязательно сверьтесь с инструкцией.
Светодиод жесткого диска без указания плюса и минуса маркируется как H.D.D LED. Однако его обязательно нужно установить белым проводом на минус.
Чтобы иметь возможность подключать наушники к корпусу, а не к материнской плате, нужно подключить коннекторы AUDIO. Гнезда на материнской плате тоже маркируются как AUDIO, но перед подключением сверяйтесь с инструкцией.
То же самое и с коннекторами для подключения USB-интерфейсов. Их нужно вставить в гнезда на плате с пометкой USB. Напомним, что если подключение проводов к материнской плате Asus (или других производителей) осуществляется с прикладыванием больших усилий, то есть вероятность, что вы ошиблись гнездом или коннектором. Последние имеют защиту от неправильного подключения, и вы просто физически не сможете вставить их в неподходящие гнезда.
Чаще всего гнезда для коннекторов находятся в правом нижнем углу – ищите их там.
Подключение разъема питания процессора
Теперь речь идет о подключении проводов к материнской плате, которые выходят из блока питания. В первую очередь подключаем процессор. Гнездо для его питания всегда находится рядом с самим процессором, но точное местоположение указывать не будем, т. к. оно индивидуально для разных моделей.
Итак, из блока питания выходит 4-жильный провод, который подключается в гнездо процессора. Скорее всего, он будет единственным на материнской плате, поэтому вряд ли вы сможете вставить коннектор в какое-нибудь другое гнездо. И да, на нем тоже есть специальный ключ от неправильного включения.
Подключение основного кабеля
Главный питающий кабель для материнской платы является самым большим. В дополнение к нему идет отдельный 4-жильный коннектор. Возьмите их вместе и подключите к материнской плате в один единственный существующий разъем. Коннекторы имеют специальные защелки. Поэтому при подключении убедитесь, что вся эта массированная конструкция защелкнулась на специальном выступе в самом разъеме.
Оперативная память
Планки оперативной памяти подключаются без проводов. Здесь используется контактный способ. Для ОЗУ есть специальные слоты с защелками. Их нужно отодвинуть и вставить слоты (или слот, если он один) единственно верным образом из-за разреза в слоте и на самой планке. Вставлять планку нужно аккуратно, слегка придавливая сверху. Зажимы должны постепенно сходиться и в результате защелкнуться.
Будьте аккуратны и не давите сильно, иначе будет прогибаться материнская плата. Таким образом необходимо вставить все планки.
Подключение SATA и IDE-устройств
Жесткий диск подключается к материнской плате с помощью специального SATA-кабеля. Он обычно имеет красный цвет. На обоих концах SATA-кабель имеет одинаковые коннекторы. Подключите один к жесткому диску (там тоже есть ключ от неправильного подключения), а второй – в разъем на материнской плате с пометкой SATA 1. Обычно на материнских платах бывает 2-4 таких разъема. Можете выбирать любой. После подключения SATA-кабеля подключайте питание. В самое правое отверстие (обычно оно является самым правым) включайте коннектор, к которому подведено 4 жилки от блока питания.
Через IDE-шлейф подключается оптический привод. Но сегодня современные компьютеры не оснащаются дисководами по причине их ненадобности.
Подключение видеокарты
Завершающий этап подключения проводов к материнской плате – это установка видеокарты. Она устанавливается в разъем PCI-E, который соответствующе маркируется. По факту вы не сможете вставить графический чип в какое-нибудь другое гнездо. В зависимости от модели материнской платы, видеокарта фиксируется или не фиксируется специальным зажимом, а вот шурупом всегда крепится к корпусу.
Мощные видеокарты нуждаются в дополнительном питании от блока. Если на самом конце видеокарты есть разъем для подключения питания, то обязательно используйте его. После подключения у нас не остается свободных проводов из блока питания. Впрочем, могут и остаться в том случае, если у вас не установлен оптический привод. На этом инструкцию по подключению проводов материнской платы можно считать завершенной.
Закрывайте крышку корпуса и включайте компьютер. Все должно работать. Но даже если при подключении проводов к материнской плате Gigabyte (или другой марки) вы забыли подать питание на какое-либо комплектующее, то ничего страшного в этом нет. Просто компьютер не запустится, но это ничему не повредит.
Большинство неопытных компьютерных пользователей считают, что подключить переднюю панель корпуса компьютера, на которой находятся кнопки включения и перезагрузки компьютера, а также USB входы и аудио выходы, к материнской плате является сложным и трудно выполнимым занятием.
Но, как часто это бывает, потратив 5 минут на изучение вопроса, все становится понятно и очень даже выполнимо. В данной статье мы рассмотрим последовательность действий, которые необходимо выполнить для успешного и правильного подключения передней панели к к материнской плате, будь это плата фирмы Asus, Gigabyte, Asrock, MSI и других.
Шаг 1 — находим шлейфы, идущие от передней панели к мат. плате
Это те самые шлейфы, которые мы будем подключать к соответствующим разъемам материнской платы. Особенность этих самых шлейфов, по которым их можно найти среди других проводов в корпусе системного блока это надписи на концах их разъемов:
- Power SW (PWRBTN) — Кнопка включения компьютера;
- Reset SW (Reset) — Кнопка перезагрузки;
- HDD LED ( >
Разъемы передней панели системного блока
Для тех, у кого Power LED состоит из 2-ух фишек на 2 и 3 контакта (как на рисунке выше) обоснование следующее: на некоторых материнских платах разъем подключения POWER LED (индикатор включения компьютера) выполнен на 3-ех контактах (средний не используется), а на некоторых на 2-ух. Поэтому в вашем случае нужно использовать либо одну фишку Power Led, либо другую.
Шаг 2 — находим контакты на материнской плате для подключения передней панели
Стоит отметить, что подключение кнопок включения, перезагрузки, индикатора работы жесткого диска и индикатора включения компьютера, а также спикера (F_Panel) это одна группа разъемов (1 на рисунке ниже), подключение передних USB (USB) — другая группа (2 на рисунке ниже) и разъемы наушников с микрофоном (AAFP) — третья (3 на рисунке ниже).
На материнской плате они расположены примерно вот так:
Расположение разъемов на материнской плате для подключения передней панели системного блока
Шаг 3 — Подключаем фишки разъемов передней панели к соответствующим разъемам материнской платы
Далее возможны 2 варианта развития ситуации.
Вариант первый
На вашей материнской плате все контакты подписаны и вы просто одеваете фишки на контакты соблюдая соответствующие названия и полярность. Полярность важна для HDD LED (IDE LED) и Power LED. На плате плюсовой контакт подписан как «+», а на фишке плюсовой контакт это цветной провод (отличный от белого и черного). Либо же если все провода от передней панели черного цвета, то на них «+» тоже будет подписан.
Полярность + и — при подключении PLED и HDLED
Даже если вы перепутаете полярность, то ничего страшного не произойдет. Просто на просто при включении не будет загораться кнопка включения и не будет моргать светодиод активности жесткого диска. В этом случае просто переверните не работающую фишку вверх ногами на контактах мат. платы, чтобы поменять полярность.
Вариант второй
Контакты на материнской плате не подписаны, как на фото ниже.
Контакты подключения передней панели на материнской плате без подписей
В этом случае вам нужно определить модель своей материнской платы, найти ее в интернете и посмотреть документацию по распиновке контактов кнопок, индикаторов, usb и звуковым выходам.
Инструкция со схемой подключения передней панели к материнской плате
Подключение передних аудио выходов и микрофона
особенности соблюдения полярности при подключении передней папнели
Подключение передних USB входов к материнской плате
Разъемы и кабели
Нет звука через HDMI: устройство уже используется другим приложением
Разъемы и кабели
CLRTC на материнской плате asus что это?
Разъемы и кабели
jcom1 на материнской плате что это?
3 Комментариев
Александр
Сайт датирован 2018 годом, а фрагменты мам c разъёмами и др.элементами 10-летней давности ;-(
Передняя панель на корпусе системного блока никак не связана с остальными «внутренностями» компьютера. Значит, при ручном отключении с целью чистки или, что немного сложнее, при замене материнской платы, придётся самостоятельно подключать фронтальную панель. Далее будет в подробностях рассказано, как сделать это максимально правильно.
Этапы подключения передней панели к материнской плате
Рассмотрим основные моменты в подключении фронтальной панели к «материнке»:
Этап 1
Первым делом необходимо найти основной шлейф с 4 (иногда 5-6) штекерами. Возможна некоторая разница в названиях, цвете и т. д.
Расположенные на фото сверху штекеры подразумевают собой следующее:
- POWERSW (или PWRBTN) – активирует манипуляции с кнопкой включения/выключения компьютера на панели.
- H.D.D.LED (или HDLED) – лампочка, мигающая при работе жёсткого диска.
- POWERLED + и – (или PLED) – лампочка на кнопке включения/отключения компьютера; если компьютер работает, то горит, и наоборот; может быть цельным штекером.
- RESTARTSW (или RESET) – активирует кнопку перезагрузки компьютера.
- SPEAKER – небольшой динамик, издающий писк, если наблюдаются проблемы в работе компьютера.
Названия этих штекеров могут различаться, но не сильно. Например, вместо POWERSW может быть указано PW. А вместо RESTARTSW – просто RES. Сравнивая первые буквы названия штекеров и разъёмов, можно без труда понять, какой штекер куда должен подключаться. Также помогают цвета, которые, зачастую, соответствуют цвету кабелей от штекеров. Но в первую очередь нужно сравнивать именно названия, следом – цвета, ведь они могут различаться, в отличие от названий.
Этап 2
Вставлять штекеры необходимо в одно большое гнездо (FRONTPANEL или F_PANEL) на краю материнской платы. Обычно оно выглядит вот так:
Чтобы подсоединить провода в разъёмы правильной стороной, можно просто посмотреть на сам штекер. Если в нём не будет хватать одного контакта (железная «спица»), то присоединять нужно этим местом, в соответствии с другим пустым местом на материнской плате, в разъёме. Также могут помочь боковые крепления на некоторых гнёздах и штекерах (крепления должны быть на одной стороне). Дополнительно можно ориентироваться по цветам в разъёме или визуальным подсказкам в виде блестящих контактов и т. п. Как правило, штекеры подсоединяются надписью «на себя» или в сторону надписей на материнской плате (схеме).
Внизу, под цветными разъёмами, схематично указаны (подписаны) места, куда нужно подключать штекеры. Например, согласно схеме под разъёмами, отвечающий за кнопку включения компьютера штекер (POWERSW) следует подсоединить в красное гнездо (второе слева, сверху, подписано как PW). Все остальные провода присоединяются в указанные на схеме места соответствующим образом.
В сопроводительной к компьютеру документации, если она имеется, также есть подсказки по подключению штекеров в гнёзда. Выглядят данные подсказки так:
Как видно на рисунке, в документах даже расшифровываются названия штекеров и сокращений на схеме. Например, RES – ResetSwitch (рус. «кнопка перезагрузки») и т. д.
Этап 3
Штекеры, отвечающие за работу USB-портов на передней панели, подключаются чуть иначе и проще. Выглядит USB-штекер — вот так:
Разъём для данного штекера может иметь следующие названия:
- F_USB1/F_USB2;
- USB1/USB2;
- или все гнёзда для этого штекера могут называться просто USB.
Не имеет значения, куда будет подключаться провод, так как все USB-гнёзда полностью идентичны. За исключением USB 3.0. Если на передней панели имеется именно такой USB-штекер, то и разъём на материнской плате нужно искать с соответствующим названием. Зачастую именно так он и называется – USB 3.0, но могут быть и исключения в виде F_USB30 и т. д.
Этап 4
Подключение звука (наушники/микрофон) на фронтальной панели происходит идентично описанным ранее процессам.
Берётся штекер из передней панели с названием AC97 или HDAUDIO и вставляется в разъём с соответствующей надписью:
Если звук так и не появился, возможно, проблема кроется в BIOS. Перезагрузив компьютер и «попав» в систему BIOS, следует проверить фронтальную панель и её характеристики. Иногда бывает, что подключён штекер HDAUDIO, а BIOS распознал подключённое устройство как AC 97. Решается данный недочёт изменением в BIOSе неправильного драйвера на соответствующий подключённому в материнской плате.
Видео-инструкция по подключению фронтальной панели к «материнке»
В следующем видео на наглядном примере и во всех деталях объясняется процесс присоединения штекеров в разъёмы на материнской плате.
Содержание
- 1 Как включить компьютер без кнопки
- 1.1 Intel
- 2 Как подключить материнскую плату к передней панели — Инструкция
- 2.1 Подключение всех кнопок и индикаторов состояния
- 2.2 Процесс подключения передней панели корпуса системного блока
- 2.3 Подключение передней звуковой панели к главной плате
- 3 Как подключить кнопку включения к материнской плате
- 3.1 Передняя панель
- 3.2 Кнопка включения (power)
- 3.3 MSI
- 3.4 Fujitsu Siemens
- 3.5 Lenovo
- 4 Как правильно подключить переднюю панель к материнской плате
- 4.1 Куда подключать коннекторы?
- 4.2 Как правильно подключить коннекторы передней панели?
- 4.3 Правила подключения коннекторов:
- 4.4 Но у меня все не так, и вообще нет подписей! Что мне делать??
- 4.5 Как подключить переднюю панель, если совсем ничего непонятно
- 4.6 Решение номер раз:
- 4.7 Решение номер два:
Как включить компьютер без кнопки
Корпус системного блока – это важная составляющая всего компьютера. Именно в корпусе находится так сказать «производственный цех» всего компьютера. Именно в корпус устанавливается материнская плата, а на неё уже «вешается» оперативная память, видеокарта, процессор и всевозможные провода и шлейфы. Мало того, блок питания находится в отдельном месте внутри корпуса, впрочем, как и жёсткий диск и привод.
Современные корпуса смотрятся достаточно привлекательно, грозно, агрессивно, необычно… Фантазии у разработчиков хватает, а это значит, что обычные покупатели могут выбирать из огромного ассортимента. Но мало того, что нынешние корпуса имеют привлекательный внешний вид, они и имеют и «рабочие» плюсы. Такими плюсами являются разъемы USB, а так же разъёмы для микрофона, и наушников на передней части корпуса, а это в свою очередь значит то, что нам не нужно всякий раз, когда надо подключить флешку, лезть под стол и добираться до задней панели корпуса.
Думаю любой согласиться, что это в принципе мелочи, но все, же приятнее просто вставить флешку спереди и начать работать.
Но, к сожалению, бывают такие случаи, когда некоторые части корпуса компьютера выходят из строя. Речь идёт о пресловутой кнопке POWER, которая есть абсолютно на каждом корпусе. В процессе долгой эксплуатации, данная кнопка может попросту выйти из строя, например, перестать нажиматься или наоборот, впадёт вглубь корпуса, и уже как не «колдуй», уже включить компьютер не получится.
Что же делать в таких ситуациях? Если компьютер вам особо не нужен, то лучше вызвать мастера и со спокойной душой дождаться, пока он всё отремонтирует, заплатив ему за это некую сумму денег.
Если же компьютером надо воспользоваться достаточно срочно, тогда, пожалуй, стоит воспользоваться следующим советом.Для начала вам необходимо найти ровную поверхность и аккуратно положить системный блок так, чтобы левая крышка смотрела на вас, при этом отключать все провода не стоит, дабы быстрее всё завершить, но стоит смотреть, чтобы эти провода не были натянуты. Помимо этого, обязательным условием должно быть то, чтоб компьютер был отключен от электропитания, как говориться, мало ли что.
Далее, что необходимо сделать, это снять левую крышку корпуса. В современных корпусах, обычно для этого не нужно прилагать каких либо больших усилий, поэтому проблем с этим возникнуть не должно.
После снятия крышки, перед вами возникнет потрясающая картина. Вы увидите всё то, за что в своё время отдали круглую сумму, и что обычно мирно работает, издавая невинный шум, и то, что сейчас не хочет «заводиться». Наше внимание должно быть в первую очередь сосредоточенно на разноцветные проводки, которые идут от передней части корпуса, к материнской плате.
Таких проводков может быть много, и не удивительно, ведь там подключены и кнопки POWER и кнопка RESET, и порты USB, вместе в аудио выходами. Итак, на следующем шаге, небольшие знания английского, которые многие получили ещё в школе, могут нам понадобиться, ведь на самих проводках, а так же на материнской плате, возле подключения этих проводков, должно быть написано, что они значат. Для примера можно взять порты USB. На самой материнской плате, около подключения, должна быть надпись USB1, USB2 и т.д.
Это значит, что провода, подключённые к этим разъемам, это не что иное, как порты подключения USB.
Но не стоит забывать про нашу проблему, а это значит, что нам необходимо искать проводок POWER (обычно это два проводка, сплетенные между собой). Обычно коннекторы, к которым подключаются кнопки включения или перезагрузки, находятся в нижней правой части материнской платы:
На большинстве материнских платах эти разъемы одинаковые и состоят из 9 контактов, расположенных в два ряда. Два последних контакта в коротком ряду из 4 штекеров отвечают за включение/отключение компьютера.Приведем схемы разъемов для наиболее популярных производителей материнских плат.
Intel
Когда эти два проводка нашлись, следует найти, где они подключены к материнской плате. После того, как и место подключения было обнаружено, стоит аккуратно отключить эти проводки, так, чтобы небольшие штекеры были оголены.
Всё, теперь мы почти всё сделали.
Завершающим шагом остаётся лишь включение компьютера, для этого нам необходима обыкновенная канцелярская ручка, желательно такая, которая пишет жирно. После того, как такую ручку нашли, можно подключить компьютер к сети электропитания, а затем аккуратно провести кончиком стержня по этим оголённым иглам. Или другими словами, нужно просто напросто замкнуть эти контакты.
После этих действий, компьютер должен оживиться, и пойдёт загрузка. Если же ничего не произошло, то стоит повторить процедуру, но замкнуть эти иглы достаточно быстро.
Благодаря таким несложным действиям, можно запустить компьютер, без особых проблем, однако пренебрегать этим не следует, и лучше поскорее починить кнопке запуска на корпусе, чтобы избежать лишних проблем.
Внимание:Ни автор данной статьи, ни администрация данного сайта, не несёт никакой ответственности за возможные проблемы, которые могут возникнуть в процессе включения компьютера таким образом. Все вышеперечисленные действия вы будете выполнять на свой страх и риск, и самостоятельно нести ответственность за возможные проблемы, которые не описаны в данной статье.
Источник: https://ddriver.ru/kms_catalog+stat+cat_id-8+nums-90.html
Как подключить материнскую плату к передней панели — Инструкция
Передняя панель системного блока подключается к материнской плате компьютера для работы кнопок, индикаторов и всех разъемов. Разработчики располагают на передней панели только те разъемы, которые можно включать и отключать по горячему, без отключения компьютера. Это все USB разъемы, а также наушники с микрофоном. Все эти разъемы подключать необязательно, а вот выходы кнопок и индикаторы нужны всегда. В противном случае компьютер не заработает. Здесь мы рассмотрим, как подключить переднюю панель к материнской плате на различных моделях.
Разъемы снаружи системного блока имеют маркировку и специальные ключи, не позволяющие поставить не тот кабель в разъем. Внутри же такой защиты нет вовсе. Любой провод можно подключить к любому контакту. Там везде используются одинаковые штырьковые разъемы с шагом между контактами 2,5 мм. Поэтому все соединения нужно сверять по надписям на проводах и на самой материнской плате. Чтобы не обозначать каждый провод производители придерживаются нескольких стандартных схем подключения. Получается прямоугольный массив контактов в два или три ряда.
Чтобы найти угол отсчета производители оставляют ключ — неиспользуемый контакт.
Подключение всех кнопок и индикаторов состояния
Материнская плата имеет три группы контактов для подключения передней панели: группа индикаторов и кнопок (около 15 контактных штырьков), F-audio (Фронт ) и USB, которых на современных моделях обычно несколько. Все они подключаются проводами с соответствующими надписями. Также популярна цветовая маркировка, но она необязательна.
Первый этап подключения — идентифицируем эти три группы на материнской плате и на проводах в системном блоке.
Ориентироваться нужно на надписи на коннекторах и на плате. Все это достаточно просто, если разобраться. Дополнительно нужно уточнить: имеет ли материнская плата встроенный динамик BIOS. Если он есть, то разъемы для его подключения отсутствуют. Группа контактов индикаторов и кнопок имеет 3 стандартных исполнения. На современных материнских платах используется схема со встроенным динамиком. Активны в ней ровно 8 контактов. 2х2 для светодиодов и 2х2 для кнопки «Power» «Reset». Материнская плата с внешним динамиком имеет 10 обязательных для подключения контактов.
При этом контактная площадка имеет 17. Из них 3 остаются пустыми сверху (ключ), а динамик BIOS подключается к 4 контактам по краям с пропуском 2 контакта. Площадка на 4 контакта для динамика может быть выполнена отдельно и в общую группу не входить. В ней точно также используется только два контакта. Идентифицируются контакты по надписям на плате. Точное расположение контактов на материнской плате можно всегда уточнить в ее спецификации. Технический мануал легко найти через интернет. Главное — точно ввести марку материнской платы.
К передней панели обязательно подключаются следующие разъемы (в скобках — надпись на плате для идентификации):
- кнопка «Power» (обозначается, как PW, PWR, MSG, LD);
- кнопка «Reset»(маркируется как «SW» или просто Reset);
- светодиод индикатор питания (LED);
- светодиод индикатор активности жесткого диска (LED HD);
- динамик BOIS (при его наличии, обозначается как SP или Speaker).
Контактная группа часто обозначена как «Panel 1».
После подключения обязательной группы контактов, переходим к подключению разъемов передней панели с горячим отключением. Это USB и аудио разъемы.
Процесс подключения передней панели корпуса системного блока
Коннекторы USB на материнских платах всегда одинаковые. Это группа из 9 контактов. Из них активны только 8, а 9-й используется как ключ. Через порт USB передаются значительные токи. Там не 10 миллиампер, как в светодиодах передней панели. Порт не терпит неправильного подключения и сразу сгорает. При его подключении нужно быть очень внимательным.
Нужно неукоснительно соблюдать общие правила: назначение контактов в верхнем и нижнем ряду — строго одинаковое, они просто принадлежат разным портам и не должны перепутываться;со стороны пустого контакта (ключа) верхний и нижний контакт — земля;с противоположенной стороны контакты «питание» (обозначены как «+5V»);два средник контакта — шина данных. Провода обычно зеленый и белый. Для них тоже правильная последовательность очень важна.
Все группы по 9 контактов USB имеют маркировку как «USB1», «USB2» и далее по номерам. На современных материнских платах их значительное число. Порты работают с одинаковой скоростью вне зависимости от их номера. По архитектуре они все одинаковые. Нумерация включена лишь только как обозначение контактных групп на плате. Иногда соединитель USB выполнен цельным кабелем без разделения на отдельные контакты.
В этом случае нужно просто подключить четырехконтактную вилку так, чтобы черный провод (земля) был со стороны ключа.
Подключение передней звуковой панели к главной плате
Звуковой разъем имеет 4 контакта, а их реальное число может быть больше. Сделано это для помехоустойчивости. Шина «земля» подключается много раз. Это аналоговые разъемы, поэтому длина проводов (длиннее провода — больше шума и помех), особенно для микрофона там критична. Обычно контактная группа находится возле звукового чипа. Она маркируется как F-Audio. Если на ней нет перемычек, то чип поддерживает работу на много каналов.
Какая ОС у вас установлена?
Источник: https://pc-helpp.com/521-kak-podklyuchit-materinskuyu-platu-k-peredney-paneli-instrukciya.html
Как подключить кнопку включения к материнской плате
Ну вот, комплектующие в сборе, осталось приладить одно к другому и… здравствуй, новый компьютер! Если с подключением процессора, памяти, видеокарты сложностей обычно не возникает, то мелкие проводки, соединяющие контакты материнской платы с элементами на корпусе системного блока, вынуждают долго чесать затылок: какой из них куда ведет?
Штырьковые контакты кнопок, индикаторов, системного динамика и разъемов аудио выглядят одинаково, а каждый производитель материнских плат размещает их на своих изделиях по-разному. Сегодня речь пойдет о том, как правильно подключить кнопку включения компьютера к материнской плате и ничего не сжечь.
Передняя панель
Область расположения кнопок включения (power) и перезагрузки (reset), а также индикаторов питания, активности диска, сна и некоторых других на системном блоке называется передней панелью – front panel. На материнской плате ей соответствует контактная группа f_panel.
F_panel может выглядеть как на фото, где каждый контакт окрашен определенным цветом, а может быть однотонной. Количество и расположение штырьков на ней тоже неодинаково, поэтому схема подключения передней панели для материнских плат, например, Asus, не подойдет к платам Gigabyte и наоборот.
На некоторых моделях материнок контакты передней панели подписаны, что очень облегчает процесс сборки системного блока.
Но чаще всего они просто отмечены порядковыми номерами, как на первой фотографии. В таком случае без инструкции не обойтись.
Кнопка включения (power)
От кнопки включения на передней панели системного блока отходит 2 проводка, которые заканчиваются прямоугольным коннектором с двумя отверстиями и надписью «POWER SW» (Power switch). Не путайте его с коннектором «POWER LED», последний предназначен для подключения индикатора питания компьютера.
: Компьютер не включается с CD/DVD приводом
Коннектор «POWER SW» соединяется с парой контактов на f_panel, которые на схеме подключения подписаны точно так же. На некоторых схемах Power switch обозначается как PSW, PWR, PWR BTN, PWRSW или ON/OF.
Контакты передней панели имеют полярность, то есть один из пары проводников подключается к выводу «+», а второй – к «-». Разъем Power switch тоже имеет минус и плюс, однако он может быть подсоединен к материнской плате любой стороной, поскольку работает на замыкание/размыкание цепи.
А что произойдет с компьютером, если по ошибке подключить кнопку включения к другому разъему, например, индикаторов или системного динамика? Ничего страшного – он просто не запустится, поскольку цепь включения, которая замыкается нажатием кнопки, так и останется разомкнутой.
Точно так же не стоит опасаться проблем, если вы ошибетесь с подключением других элементов фронтальной панели. Неправильно подсоединенный элемент просто не заработает.
MSI
На платах MSI разъем f_panel имеет 10 контактов, пины Power switch обозначены порядковыми номерами 6 и 8.
Fujitsu Siemens
На 30-контактной фронт-панели Fujitsu Siemens пины Power On/Of занимают 25 и 26 место. Обратите внимание, отсчет контактов на этой плате ведется справа налево.
Lenovo
- На моделях материнских плат Lenovo с 14-пиновым разъемом передней панели кнопка включения подключается к контактам 9 и 11.
- На моделях с 10-ю контактами для Power switch отведены пины 6 и 8.
Здесь собраны только самые распространенные варианты подключения кнопки Power к материнским платам стационарных компьютеров. Если вам не подошел ни один из них, «скормите» поисковой системе запрос: «модель_вашей_платы front panel connection» и смотрите найденные картинки. Скорее всего, ответ найдется очень быстро.
Источник: https://f1comp.ru/zhelezo/kak-podklyuchit-knopku-vklyucheniya-k-materinskoj-plate/
Как правильно подключить переднюю панель к материнской плате
Зачастую человек, впервые (а бывает, что далеко и не в первый раз) собирающий компьютер, сталкивается с тем, что не знает, как правильно да и куда вообще подключать кнопки reset, power, LED-индикаторы, спикер, который издает писк при включении. Я покажу несколько примеров, по которым вы сможете понять принцип, как правильно подключается вообще любая передняя панель, расскажу некоторые секреты, которые использую сам в своей работе.
Ничего сложного в этом нет, если придерживаться простых правил и рекомендаций, о которых сейчас и пойдет речь.
Куда подключать коннекторы?
Этот раздел для тех, кто не в курсе, куда именно подключается передняя панель. Если это не про вас, переходите сразу к следующему разделу и читайте дальше.
Для начала давайте разберемся, как вообще выглядит то место на материнской плате, куда подключается передняя панель компьютера. Для наглядности просто хочу показать несколько фотографий, по ним вы легко определите, как выглядит этот разъем на материнской плате:
Как видите, они могут слегка отличаться друг от друга. Также хочу обратить внимание, что расположение снизу справа не является обязательным, иногда эти контакты располагаются и по центру снизу материнской платы.
Как правильно подключить коннекторы передней панели?
На большинстве материнских плат уже нанесена разметка, что и куда подключать. Вот самый простой и наглядный пример:
Слева-направо на фото:
+MSG- (желтый цвет) – подключение индикатора работы компьютера;
+HD- (синий цвет) – подключение индикатора работы жесткого диска (HDD);
+PW- (красный цвет) – подключение кнопки питания (Power);
-RES+ (зеленый цвет) – подключение кнопки сброс (Reset);
+SPEAK- (оранжевый цвет) – подключение спикера (тот, который издает писк при включении);
Цвета здесь ничего не значат, просто производитель решил сделать такую разметку.
Правила подключения коннекторов:
Есть простые общие правила, используя которые, вы правильно и легко подключите коннекторы передней панели к материнской плате:
- Подключение кнопок Power и Reset не имеет полярности, так как эти кнопки попросту работают на замыкание контактов. Несмотря на то, что на плате указаны + и – для этих кнопок, никакого значения они не имеют.
- Важно соблюдать полярность при подключении светодиодов и спикера, иначе работать не будут.
- На материнской плате для каждого типа коннекторов его плюс всегда слева, а минус – справа. Это справедливо для всех материнских плат. Если нет обозначений + и — , используйте это правило.
- На проводах светодиодов – любой цветной провод это плюс, а черный или белый – минус.
Но у меня все не так, и вообще нет подписей! Что мне делать??
Многие контактные площадки на современных ATX-платах имеют такой вид:
В таком случае лучше всего поискать инструкцию к материнской плате и найти там вот такой (или похожий) раздел:
Обозначения:
+PWR_LED- – индикатор работы;
+HDD_LED- – индикатор работы жесткого диска;
PWR_SW – кнопка включения (Power);
RESET – кнопка «сброс»;
SPEAKER – спикер (та самая нудная пищащая хрень )
Данная схема подключения передней панели используется для большинства современных ATX-плат.
Как подключить переднюю панель, если совсем ничего непонятно
Посмотрите на фото ниже:
Вот хороший пример — старый тип распайки, к тому же мой самый не любимый. Во-первых, ничего не подписано, а во-вторых, контакты никак не скомпонованы, и не понятно какие из них образуют пары.
Здесь есть два решения проблемы:
Решение номер раз:
Найти инструкцию к материнской плате и посмотреть, где и какие контакты. Гениально, правда? Кэп отдыхает
Решение номер два:
Если нет инструкции, то можно воспользоваться следующим способом: компьютер включается в электрическую сеть, а затем по очереди кратковременно замыкаются отверткой рядом стоящие пары контактов. Когда при очередном замыкании компьютер запустится, — та пара контактов и отвечает за кнопку включения (Power). Таким же способом находится кнопка сброс (reset), только уже при работающем компьютере (при замыкании контактов для кнопки Reset компьютер перезагрузится)
Индикаторы работы жесткого диска и работы компьютера придется уже искать методом «втыка», пока они не заработают.
Примечание: таким способом я пользуюсь довольно давно, и ни одной материнской платы еще не испортил. Вам же советую быть крайне аккуратными, — за убитые платы по вашей неосторожности я не отвечаю.
На этом я заканчиваю разбор подключений передней панели. В будущем планируется еще много интересных и полезных статей – подписывайтесь на обновления, чтобы быть в курсе событий на сайте.
Источник: https://pctune.ru/kak-pravilno-podklyuchit-perednyuyu-panel-k-materinskoj-plate.html
Сокет и набор микросхем системной логики
Как было уже отмечено ранее, процессорным разъемом LGA775 оснащалась материнская плата Технические характеристики этого сокета указывали на наличие 775 контактов и возможность установки процессорных решений, которые включали 1, 2 или даже 4 вычислительных ядер. Промежуточного варианта с 3 блоками обработки кода у , в отличие от АМД, никогда не было. Также необходимо отметить что этот процессорный разъем иногда обозначался как «Сокет Т». Набор микросхем системной логики в данном случае включал 2 элемента: «северный мост» 945 CG и «южный мост» ICH7. Данный чипсет официально был представлен в 2007 году. Его полупроводниковая часть изготавливались по нормам техпроцесса 45 нм. Рекомендуемые значения частоты системной шины в этом случае могли быть установлены на значениях 533 МГц или 800 МГц.
Чипсет
| Intel | |
| Сокет Сокет (от англ. socket— разъем) – разъем, предназначенный для процессора. Наличие одинаковых сокетов на процессоре и материнской плате является основным, но не единственным критерием их совместимости. |
LGA775 |
| Количество сокетов Материнские платы для домашних ПК, как правило, имеют только 1 сокет. Наличие двух и более сокетов в большинстве случаев является признаком высокопроизводительной серверной материнской платы. |
1 |
| Наличие встроенного процессора Некоторые материнские платы сразу имеют встроенный процессор. Это позволяет избавиться от проблем совместимости. |
нет |
| Название встроенного процессора | — |
| Максимальная частота шины FSB, МГц FSB (Front Side Bus) – системная шина (интерфейс передачи данных), соединяющая процессор и материнскую плату, а точнее ее «северный мост». Чем выше частота FSB, тем быстрее данные передаются от процессора к материнской плате. Для совместимости с процессором материнская плата должна поддерживать его частоту FSB, то есть частота FSB процессора должна быть не меньше минимальной частоты, которую поддерживает материнская плата и не больше максимальной. Почти все современные материнские платы поддерживают процессоры, сокет которых совпадает с сокетом материнской платы (поэтому частота FSB часто не указывается). Данная проблема совместимости наблюдается, как правило, только на старых материнских платах (с сокетами S478 и т.д). Читайте также: Инструкция и руководство для Asus K55N на русском |
1066 |
| Минимальная частота шины FSB, МГц FSB (Front Side Bus) – системная шина (интерфейс передачи данных), соединяющая процессор и материнскую плату, а точнее ее «северный мост». Чем выше частота FSB, тем быстрее данные передаются от процессора к материнской плате. Для совместимости с процессором материнская плата должна поддерживать его частоту FSB, то есть частота FSB процессора должна быть не меньше минимальной частоты, которую поддерживает материнская плата и не больше максимальной. Почти все современные материнские платы поддерживают процессоры, сокет которых совпадает с сокетом материнской платы (поэтому частота FSB часто не указывается). Данная проблема совместимости наблюдается, как правило, только на старых материнских платах (с сокетами S478 и т.д). |
533 |
| Поддержка Hyper-Threading При наличии технологии Hyper-Threading процессор способен выполнять дополнительный поток задач (на каждое ядро). Это дает преимущество в производительности перед процессорами, в которых данная технология не реализована. Но процессоры с большим количеством ядер, как правило, являются более производительными. |
есть |
| Поддержка многоядерных процессоров | есть |
| Поддерживаемые процессоры | Intel Celeron D/Core 2 Duo/Pemtium 4/Pentium 4 Extreme Edition/Pentium D 805/820/920/925/930 |
Производитель чипсета материнской платы
Чипсет (chipset) – набор микросхем, осуществляющих контроль и управление всеми узлами материнской платы.
Список процессоров
Характеристика материнской платы N1996 с позиции поддерживаемых моделей центральных процессоров, как было отмечено ранее, указывала на то, что можно было установить любой чип для сокета LGA775 в нее. В этот список входили:
- Для сборки офисных систем с минимальным быстродействием и минимальной стоимостью «Интел» рекомендовала использовать ЦПУ линейки Celeron D. Для работы в «Ворде», «Экселе» или «Пауэрпоинте» возможностей этого полупроводникового кристалла вполне достаточно. Также он без проблем мог справиться с просмотром веб-сайтов, воспроизведением видео и прослушиванием музыки.
Бюджетные компьютеры в рамках этой платформы могли базироваться на ЦПУ линейки Pentium DualCore, Pentium 4 или Pentium D. Улучшенная архитектура и возросшие тактовые частоты позволяли этим ЦПУ уже демонстрировать приличные результаты в игровых тестах.
Еще более скоростными и при этом и энергоэффективными процессорными решениями являлись чипы серии Core 2Duo. Более продвинутая архитектура полупроводникового кристалла, еще более увеличенные частоты и больший размер кеша были теми факторами, которые позволяли эти процессорам приблизиться по производительности и быстродействию вплотную к флагманским решениям данной платформы.
Премиум-сегмент ЦПУ в этом случае занимали решения Core 2Quad. Э ти кремниевые решения уже имели 4 вычислительных блока. Также были улучшены и все остальные характеристики в этом семействе ЦПУ.
Как было отмечено ранее, любая из ранее приведенных моделей процессорных устройств могла быть установлена в данную модификацию N1996. Материнская плата была действительно универсальной и позволяла собирать ПК любого уровня.
Слоты для установки внутренних контроллеров, порты для периферийных устройств. Оперативная память
Характеристика материнской платы MSI N1996 в данном случае указывала на наличие таких слотов для установки контроллеров расширения внутри корпуса ПК:
- 1 слот в исполнении PCI — Express версии 16Х для установки дискретной графической системы.
3 слота расширения формата PCI. В этом случае могли быть установлены различные варианты контроллеров: сетевая плата, звуковая плата или, например, ТВ-тюнер.
Набор же периферийных портов в этом случае состоял из:
- LPT & COM порты — по 1 штуке.
PS/2 порты в количестве 2 штук.
4 универсальных порта USB в исполнении 2.0.
1 сетевой RJ-45 разъем для подключения к ЛВС.
3 привычных аудиопорта формата 3,5-мм аудиоджек.
Под использование ОЗУ стандарта DDR2 б ыла заточена N1996. Материнская плата могла адресовать максимум 2 Гб оперативной памяти и имела всего лишь 2 слота для установки таких модулей. То есть в один слот можно было установить планку с объемом в 1 Гб.
Оперативная память
Количество слотов оперативной памяти2Тип оперативной памяти
DDR
или
DDR SDRAM
(Double Data Rate — удвоенная скорость передачи данных) – тип оперативной памяти, пришедший на смену
SDRAM
(Synchronous Dynamic Random Access Memory — синхронная динамическая память с произвольным доступом). Сейчас память
SDRAM
считается сильно устаревшей.
Совместимость между различными представителями DDR (DDR, DDR2, DDR3, DDR4) отсутствует.
На сегодняшний день самым распространенным типом оперативной памяти для ПК является представитель третьего поколения DDR — DDR3 DIMM
.
На смену DDR3 постепенно приходят модули памяти DDR4
, но большого распространения они пока не получили из-за высокой стоимости самих планок памяти и материнских плат для них. Скорость передачи данных у модулей памяти DDR4 в два раза выше чем у DDR3.
DIMM
(Dual In-line Memory Module, двухсторонний модуль памяти) – форм-фактор модуля памяти, пришедший на смену
SIMM
(Single In-line Memory Module, односторонний модуль памяти). Основным преимуществом является ускорение передачи данных. DIMM также имеет функцию обнаружения и исправления ошибок, что обеспечивает более надежную передачу данных.
DDR DIMM
— самый первый вид оперативной памяти с удвоенной скоростью передачи данных. Данная технология является устаревшей.
DDR2 DIMM
— следующее поколение оперативной памяти типа DDR. Может работать на более высокой частоте по сравнению с первой версией DDR.
DDR3 DIMM
— следующее поколение после DDR. На данный момент DDR3 является самым распространенным типом оперативной памяти для настольных ПК. Основное отличие от DDR2 – повышенная пропускная способность.
DDR2/DDR3 DIMM
,
DDR/DDR2 DIMM
. Некоторые материнские платы могут поддерживать сразу 2 различных типа памяти, это позволяет использовать старые модули оперативной памяти.
DDR3L
— DDR3 с пониженным энергопотреблением (1,35В, вместо 1,5 у стандартных). Совместима с DDR3.
SO-DIMM
— форм-фактор памяти, используемый в портативных устройствах.
DDR2 FB-DIMM
(Fully Buffered DIMM, полностью буферизованный DIMM) – серверная оперативная память. Обеспечивает повышенную скорость и точность передачи данных. Несовместимы с обычными небуферизованными модулями памяти DDR2 DIMM.
DDR2 DIMMМаксимальная частота оперативной памяти, МГц
Максимальная частота оперативной памяти, которую поддерживает материнская плата.
Резюме
Уже не один год успешно работают персональные компьютеры на базе данного компьютерного аксессуара, и это действительно наилучшая его характеристика. Материнская плата MSI N1996, отзывы это лишь только подтверждают, все еще позволяет создавать актуальные компьютерные системы по той причине, что в ее процессорный разъем может быть установлен 4-ядерный чип, который без проблем может справиться с любой задачей, в том числе и с наиболее свежими и самыми требовательными игрушками. Отдельно также необходимо отметить то, что в нескольких вариантах исполнения была выпущена N1996. Материнская плата могла быть оснащена, кроме рассматриваемого в этом материале 478 или АМ2. Но наиболее производительным среди них является именно первый, который и рассмотрен в этой статье.
10 января 2018
Этот небольшой обзор будет посвящен системной плате модели MSI N1996. Технические характеристики ее, перечень поддерживаемых микропроцессоров, порядок ее подключения к остальным компонентам вычислительной системы далее будут детально рассмотрены. Также будут даны рекомендации относительного того, какие компьютеры на ее базе лучше реализовывать.
Отзывы
Максимальная актуальность описанного устройства сохранялась вплоть до 2006 года. После этого появились АМ2. Речь идет о более производительных решениях по сравнению с «Сокетом 754». Тип процессорного разъема АМД был существенно преобразован. Поэтому можно говорить об описанном выше оборудовании как об устаревшем с физической стороны. Компьютеры на основе такого устройства для выполнения ряда задач требуют модернизации. Возможностей такого технического решения достаточно для реализации наименее требовательных задач. Кстати, удвоение планок памяти с уменьшенной емкостью не принесет эффекта при такой конфигурации оборудования.
Комплект поставки. Назначение системной платы
Следующие элементы производитель включил в комплект поставки рассматриваемого компьютерного компонента:
- Собственно системная плата с маркировкой MSI N1996.
- Инструкция пользователя на различных наиболее распространенных языках.
- Металлическая заглушка для монтажа в корпус персонального компьютера.
- Набор интерфейсных шнуров.
- Диск, на котором можно найти все необходимые в процессе настройки драйверы, специализированные утилиты с диагностическим уклоном и даже системную документацию в электронном исполнении.
- Гарантийный талон, срок действия которого ограничен 36 месяцами.
Рассматриваемая материнка MSI базируется на процессорном разъеме Socket 754, который дебютировал в мире компьютерных технологий в 2004 году. Изначально он позволял создавать ПК начального или же среднего уровня. А вот премиальный сегмент заполняли решения на базе Socket 939. У последнего организация ОЗУ была на порядок улучшена, и это обстоятельство обеспечивало более высокий уровень его быстродействия.
Также необходимо отметить тот момент, что компания MSI выпустила целую группу таких материнских плат, и у каждой из них свои технические спецификации. В рамках же этого материала будет рассмотрена модель с маркировкой MS-7181 версии 2.0.
Основные параметры. Компоновка
Чипсет К8M800 от компании VIA лежит в основе рассматриваемого компьютерного компонента MSI N1996. Технические характеристики его указывают на то, что в его состав входят две микросхемы. Одна из них К8М800, и это “северный” компонент чипсета. А вторая обозначается VT8237R, и это уже “южная” микросхема набора системной логики.
Строго в центре платы находиться “северный” элемент чипсета, который закрыт радиатором. Над ним сверху выведен процессорный разъем. Справа от него сгруппированы два слота для установки планок памяти. Здесь также выведены разъемы для подключения устаревших накопителей формата IDE, блока питания и флоппи-дисковода. Слева расположились элементы питания и коммуникационная панель.
В правом нижнем углу припаяна “южная” микросхема чипсета. Слева от нее установлены слоты расширения.
Модели микропроцессоров
В рамках разъема для установки микропроцессоров Socket754 было выпущено всего лишь два поколения чипов. Наименее производительными решениями в этом случае являлись те, которые маркировались Septron. У них были понижены частоты и урезан кеш. Это крайне негативно сказывалось на их быстродействии и позволяло лишь решать самые простые задачи, к которым относились офисные пакеты, воспроизведение видео, прослушивание аудиофайлов и веб-серфинг.
Сегмент же более производительных решений был заполнен устройствами линейки Athlon 64. Как несложно догадаться, тактовые частоты в этом случае были повыше, и кеш был увеличен. За счет этого было уже возможно собирать игровые компьютеры начального и даже среднего уровня.
Ниша
MSI N1996 включает различные виды слотов, что позволяет использовать устаревшие компоненты вместе с более новыми модификациями оборудования. Описанные возможности позволяют получить оптимальную конфигурацию ПК в каждом отдельном случае. MSI N1996 позволяет получить системный блок как начального, так и среднего уровня. На эту нишу ориентирован и упомянутый выше «Сокет 754». Главное ограничение — это небольшой перечень процессоров, который был разработан для данной платформы. К этому списку относятся следующие решения: Athlon 64 и Septron. Для сегмента высокопроизводительных решений создавался «Сокет 939». Последний вариант имеет улучшенный контроллер ОЗУ, поддерживает более производительные модели ЦПУ и сравнительно высокие тактовые частоты полупроводниковых чипов.
Коммуникации
Технические характеристики MSI N1996 указывают на наличие таких коммуникационных разъемов и портов:
- один AGP для монтажа дискретного ускорителя;
- три слота форма PCI, с их помощью можно подключить к компьютеру дополнительные контроллеры;
- два разъема формата PS/2 для подключения периферийных решений;
- четыре гнезда USB для реализации коммутации с современными принтерами, МФУ и сканерами;
- один порт формата RJ-45 для подключения к вычислительной сети.
Алгоритм сборки и настройки
Сборка системного блока и подключение MSI N1996 выполняется следующим образом:
- Разбираем корпус ПК. Данная плата выполнена в формфакторе microATX, и ее можно установить как в полноразмерный системный блок, так и в уменьшенный.
- В тыльной стороне корпуса устанавливаем пластину-заглушку. Затем укладываем материнскую плату и фиксируем ее.
- После этого необходимо уставить ЦПУ вместе с кулером.
- Следующий этап — это монтаж блока питания и его подключение.
- Затем устанавливаем все накопители и коммутируем их.
- На следующем этапе в слот расширения инсталлируем графический адаптер.
- В конце нужно подключить провода лицевой панели к разъемам, которые расположены в правом нижнем углу рассматриваемого компонента.
BIOS/EFI
Поизводитель BIOS
BIOS
(
Basic Input-Output System
— «базовая система ввода-вывода») – записанная на микросхеме программа, которая выполняется перед запуском операционной системы. В большинстве случаев, выглядит как синий экран с белыми символами. Может использоваться для «разгона» аппаратного обеспечения.
AMIВозможность восстановления BIOS
Иногда при сбоях электроэнергии, неправильной «перепрошивке» BIOS или по каким-либо иным причинам выход в BIOS, а, следовательно, и запуск ПК становятся невозможными. Для этого на некоторых материнских платах предусмотрена возможность восстановления BIOS, обычно с дополнительной микросхемы, которая сразу встроена в материнскую плату.естьПоддержка EFI (UEFI)
EFI
(Extensible Firmware Interface — «Расширяемый интерфейс прошивки») – аналог BIOS с более продвинутым графическим интерфейсом. В последствии он изменил название на Unified Extensible Firmware Interface (
UEFI
).
Ниша системной платы. Ее компоновка
MSI N1996 была ориентирована на сборку системных блоков начального и среднего уровня. На эту же самую нишу был ориентирован и сам процессорный разъем «Сокет 754». Причем ограничивающим фактором в данном случае вступает не материнская плата или процессорный разъем, а перечень процессоров, разработанный для данной платформы. В него входили всего лишь одноядерные Septron и Athlon 64. Сегмент же высокопроизводительных решений в это же самое время занимал «Сокет 939». Ключевые различия между ними заключались в улучшенном контроллере ОЗУ, более производительных моделях ЦПУ (в том числе и двухъядерных) и более высоких тактовых частотах поддерживаемых полупроводниковых чипов. Сама же системная плата данной модели базируется на всего лишь одной микросхеме — «южном мосту». Второй компонент был интегрирован в ЦПУ. Правый край платы занимал набор интегрированных портов ввода/вывода. С противоположной стороны слева находились слоты ОЗУ, разъемы питания и порты подключения накопителей IDE и SATA. Строго посередине между ними в верхней части платы был выведен процессорный разъем. Под ним снизу расположился «южный мост». Еще ниже были сгруппированы соты установки внешних контроллеров. В нижнем правом углу MSI N1996 выведены разъемы подключения элементов управления и индикации лицевой панели.
Расположение элементов
Итак, перед нами MSI N1996. Описание, характеристика и расположение отдельных ее элементов будет приведено далее. Устройство интересующей нас модели базируется на единой микросхеме, которой выступает южный мост. Второй компонент интегрирован в ЦПУ. Правый край материнской платы отведен под интегрированные порты ввода. Слева расположены порты для накопителей SATA и IDE, а также разъемы питания и слоты ОЗУ. Процессорный разъем находится строго посередине. Под ним расположен южный мост. Ниже сгруппированы соты для установки внешних контроллеров. В правом нижнем углу находятся разъемы для подключения элементов управления, а также индикации лицевой панели.
Чипсет, процессорный разъем и типы процессоров
Плата MSI N1996 базируется на наборе системной логики NForce 4 от компании NVidia. Этот чипсет базировался лишь только на одной микросхеме — «южном мосту», который отвечал за взаимодействие с дополнительными контроллерами в слотах расширения. Северный мост (об этом же было сказано ранее) был перенесен на кристалл ЦПУ. «Сокет 754» — именно такой процессорный разъем лежал в основе MSI N1996. Характеристики же этого продукта указывали на то, что это устройство поддерживает все модели процессоров Septron и Athlon 64 для «Сокета 754». Увы, для этой платформы не были выпущены двухъядерные ЦПУ и, как результат, их в этом списке не найти.
Отзывы владельцев. Возможные проблемы. Стоимость продукта
На момент выхода данного каких-либо существенных недостатков в нем не было замечено. С учетом позиционирования и стоимости это вообще был один из лучших продуктов для Socket 754. Именно на это и указывают отзывы владельцев данного решения 10-летней давности. Сейчас же не так уж и редко можно встретить сообщения на форумах о всевозможных поломках этой материнской платы. Но нужно понимать то, что 10 лет — это весьма и весьма солидный отрезок времени для компьютерных технологий. «Сокет 754» и все, что с ним связано, успело устареть как морально, так и физически. Поэтому будет более правильно сделать в этом случае апгрейд и увеличить быстродействие ПК. Сейчас же материнская плата MSI N1996в неисправном состоянии с возможностью ремонта и восстановления работоспособности может быть куплена за 150-200 рублей. В исправном состоянии ее можно приобрести за 500 рублей. Покупать такую плату имеет смысл лишь в том случае, когда нужно срочно восстановить работоспособность ПК на базе данной платформы и при этом нет дополнительных средств на апгрейд до более свежего и производительного процессорного разъема.
Порты ввода/вывода. Слоты расширения и установки планок ОЗУ
Материнская плата MSI N1996 была оснащена такими портами ввода/вывода:
- 2 х PS /2 для манипулятора и клавиатуры.
4 х USB 2.0 для подключения периферийных устройств (или МФУ, или сканер, или принтер).
1 х RJ – 45 для подключения ПК в вычислительной сети.
Комплект аудиопортов для создания акустической системы.
1 х СОМ для подключения различных периферийных устройств такого стандарта.
1 х LPT для выполнения коммутации устаревших модификаций принтеров.
Слотов для установки ОЗУ — 2. Поддерживается стандарт ДДР с рабочей частотой до 400МГц. Контроллер оперативной памяти в данном случае одноканальный, и поэтому нет особого смысла в том, чтобы использовать удвоенное количество планок с уменьшенной емкостью (нет разницы, например, между 2 планками по 256Мб или 1 модулем по 512Мб — быстродействие будет одинаковым). Перечень же слотов расширения в этом случае такой:
- 1 х 16Х PCI-Express или 1 х AGP 4X – для дискретного графического ускорителя.
3 х PCI для внешних контроллеров.
Другие особенности
MSI N1996 имеет два порта PS/2. Они позволяют подключить клавиатуру и манипулятор. Также в конструкции предусмотрено четыре USB 2.0. Посредством этих компонентов осуществляется взаимодействие с периферийными устройствами. Такими средствами могут выступать сканеры, принтеры и другое оборудование. Посредством порта RJ – 45 персональный компьютер можно подключить к вычислительной сети. Предусмотрен комплект аудиопортов, который позволяет создать акустическую систему. СОМ обеспечивает взаимодействие с периферийными устройствами соответствующего стандарта. Также можно подключить принтеры с устаревшей на сегодняшний день модификацией. Для этого предусмотрен порт LPT. Имеется два слота для установки ОЗУ. Поддерживается стандарт памяти, рабочая частота которого достигает показателя в 400МГц. Контроллер ОЗУ одноканальный. Перечень слотов расширения следующий: три PCI для подключения внешних контроллеров, 16Х PCI-Express для взаимодействия с дискретным графическим ускорителем.
Этот небольшой обзор будет посвящен системной плате модели MSI N1996. Технические характеристики ее, перечень поддерживаемых микропроцессоров, порядок ее подключения к остальным компонентам вычислительной системы далее будут детально рассмотрены. Также будут даны рекомендации относительного того, какие компьютеры на ее базе лучше реализовывать.
Комплект поставки. Назначение системной платы
Следующие элементы производитель включил в комплект поставки рассматриваемого компьютерного компонента:
- Собственно системная плата с маркировкой MSI N1996.
- Инструкция пользователя на различных наиболее распространенных языках.
- Металлическая заглушка для монтажа в корпус персонального компьютера.
- Набор интерфейсных шнуров.
- Диск, на котором можно найти все необходимые в процессе настройки драйверы, специализированные утилиты с диагностическим уклоном и даже системную документацию в электронном исполнении.
- Гарантийный талон, срок действия которого ограничен 36 месяцами.
Рассматриваемая материнка MSI базируется на процессорном разъеме Socket 754, который дебютировал в мире компьютерных технологий в 2004 году. Изначально он позволял создавать ПК начального или же среднего уровня. А вот премиальный сегмент заполняли решения на базе Socket 939. У последнего организация ОЗУ была на порядок улучшена, и это обстоятельство обеспечивало более высокий уровень его быстродействия.
Также необходимо отметить тот момент, что компания MSI выпустила целую группу таких материнских плат, и у каждой из них свои технические спецификации. В рамках же этого материала будет рассмотрена модель с маркировкой MS-7181 версии 2.0.
Основные параметры. Компоновка
Чипсет К8M800 от компании VIA лежит в основе рассматриваемого компьютерного компонента MSI N1996. Технические характеристики его указывают на то, что в его состав входят две микросхемы. Одна из них К8М800, и это “северный” компонент чипсета. А вторая обозначается VT8237R, и это уже “южная” микросхема набора системной логики.
Строго в центре платы находиться “северный” элемент чипсета, который закрыт радиатором. Над ним сверху выведен процессорный разъем. Справа от него сгруппированы два слота для установки планок памяти. Здесь также выведены разъемы для подключения устаревших накопителей формата IDE, блока питания и флоппи-дисковода. Слева расположились элементы питания и коммуникационная панель.
В правом нижнем углу припаяна “южная” микросхема чипсета. Слева от нее установлены слоты расширения.
Модели микропроцессоров
В рамках разъема для установки микропроцессоров Socket754 было выпущено всего лишь два поколения чипов. Наименее производительными решениями в этом случае являлись те, которые маркировались Septron. У них были понижены частоты и урезан кеш. Это крайне негативно сказывалось на их быстродействии и позволяло лишь решать самые простые задачи, к которым относились офисные пакеты, воспроизведение видео, прослушивание аудиофайлов и веб-серфинг.
Сегмент же более производительных решений был заполнен устройствами линейки Athlon 64. Как несложно догадаться, тактовые частоты в этом случае были повыше, и кеш был увеличен. За счет этого было уже возможно собирать игровые компьютеры начального и даже среднего уровня.
Коммуникации
Технические характеристики MSI N1996 указывают на наличие таких коммуникационных разъемов и портов:
- один AGP для монтажа дискретного ускорителя;
- три слота форма PCI, с их помощью можно подключить к компьютеру дополнительные контроллеры;
- два разъема формата PS/2 для подключения периферийных решений;
- четыре гнезда USB для реализации коммутации с современными принтерами, МФУ и сканерами;
- один порт формата RJ-45 для подключения к вычислительной сети.
Алгоритм сборки и настройки
Сборка системного блока и подключение MSI N1996 выполняется следующим образом:
- Разбираем корпус ПК. Данная плата выполнена в формфакторе microATX, и ее можно установить как в полноразмерный системный блок, так и в уменьшенный.
- В тыльной стороне корпуса устанавливаем пластину-заглушку. Затем укладываем материнскую плату и фиксируем ее.
- После этого необходимо уставить ЦПУ вместе с кулером.
- Следующий этап — это монтаж блока питания и его подключение.
- Затем устанавливаем все накопители и коммутируем их.
- На следующем этапе в слот расширения инсталлируем графический адаптер.
- В конце нужно подключить провода лицевой панели к разъемам, которые расположены в правом нижнем углу рассматриваемого компонента.
Стоимость устройства. Отзывы владельцев
Сейчас такая материнка MSI может быть приобретена за 300-600 рублей. Опять-таки, в подержанном состоянии. К плюсам системной платы владельцы относят надежность, функциональность, низкую стоимость и возможность создания вычислительных систем как экономкласса, так и среднего уровня. Но все это справедливо для платформы Socket 754, которая устарела. Причем как морально, так и физически. Это основной недостаток рассматриваемого компьютерного элемента.
Заключение
Технические характеристики MSI N1996 указывают на то, что это устаревшая на сегодняшний день материнская плата. ПК на ее основе имеют весьма низкое быстродействие, и их нужно в срочном порядке обновлять и модернизировать. В любом случае они уже полностью выработали свой ресурс.