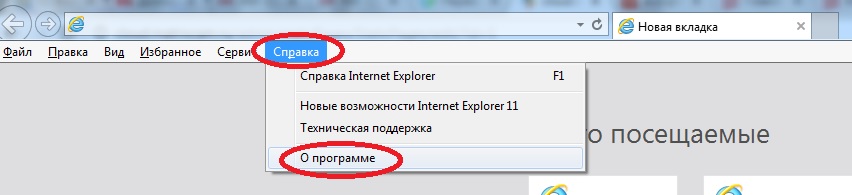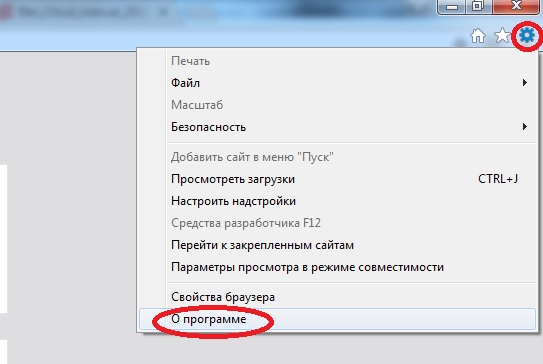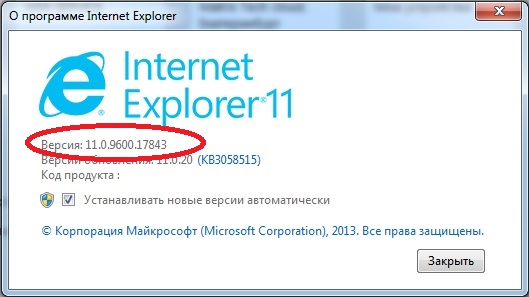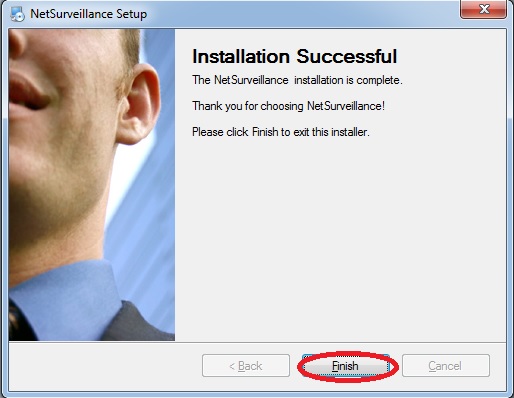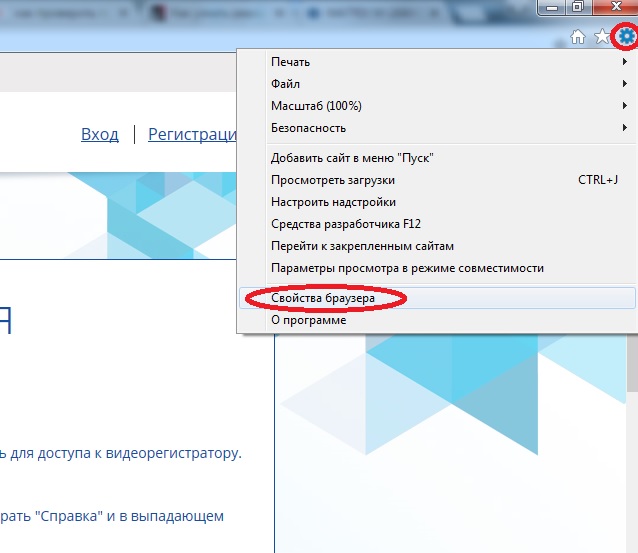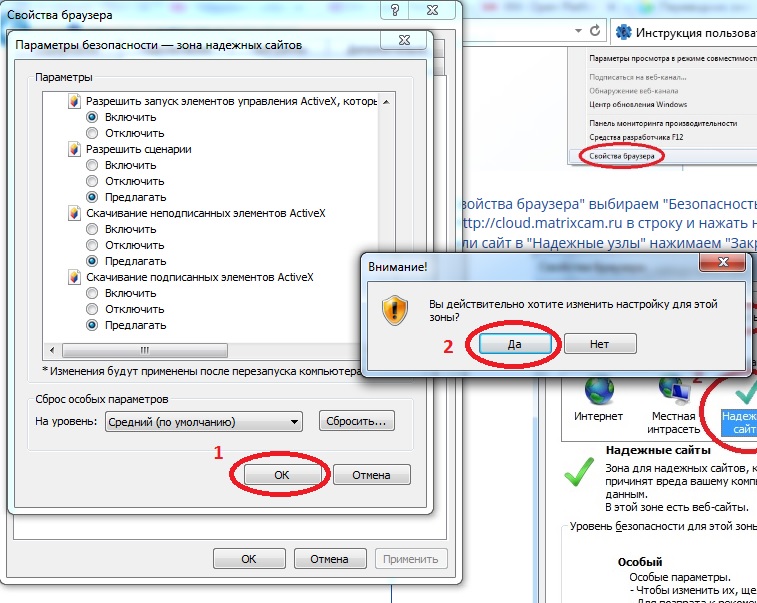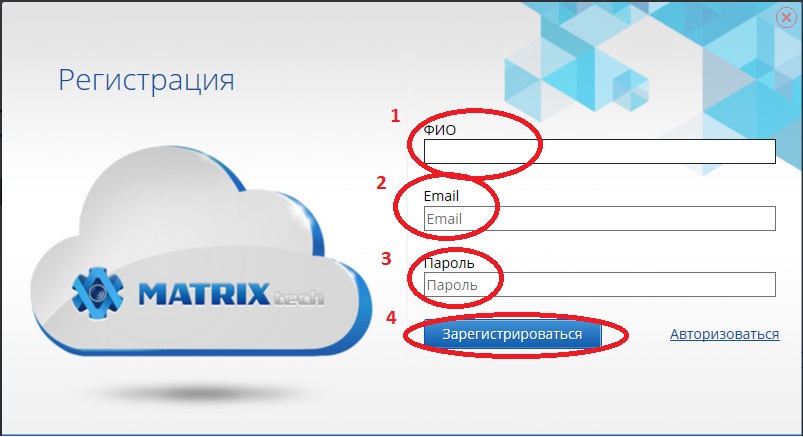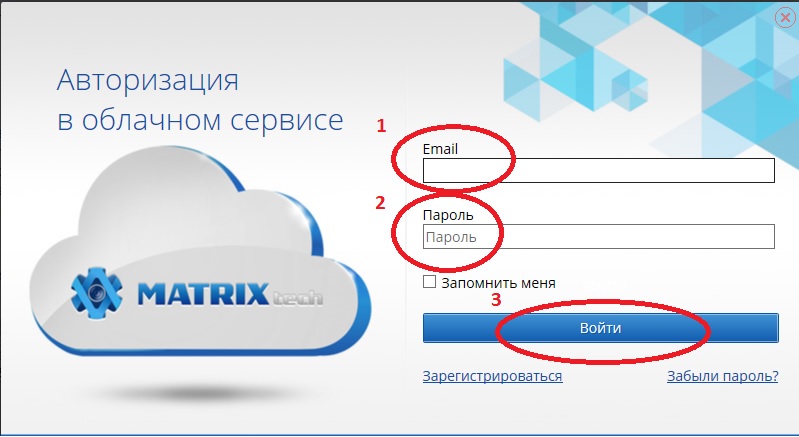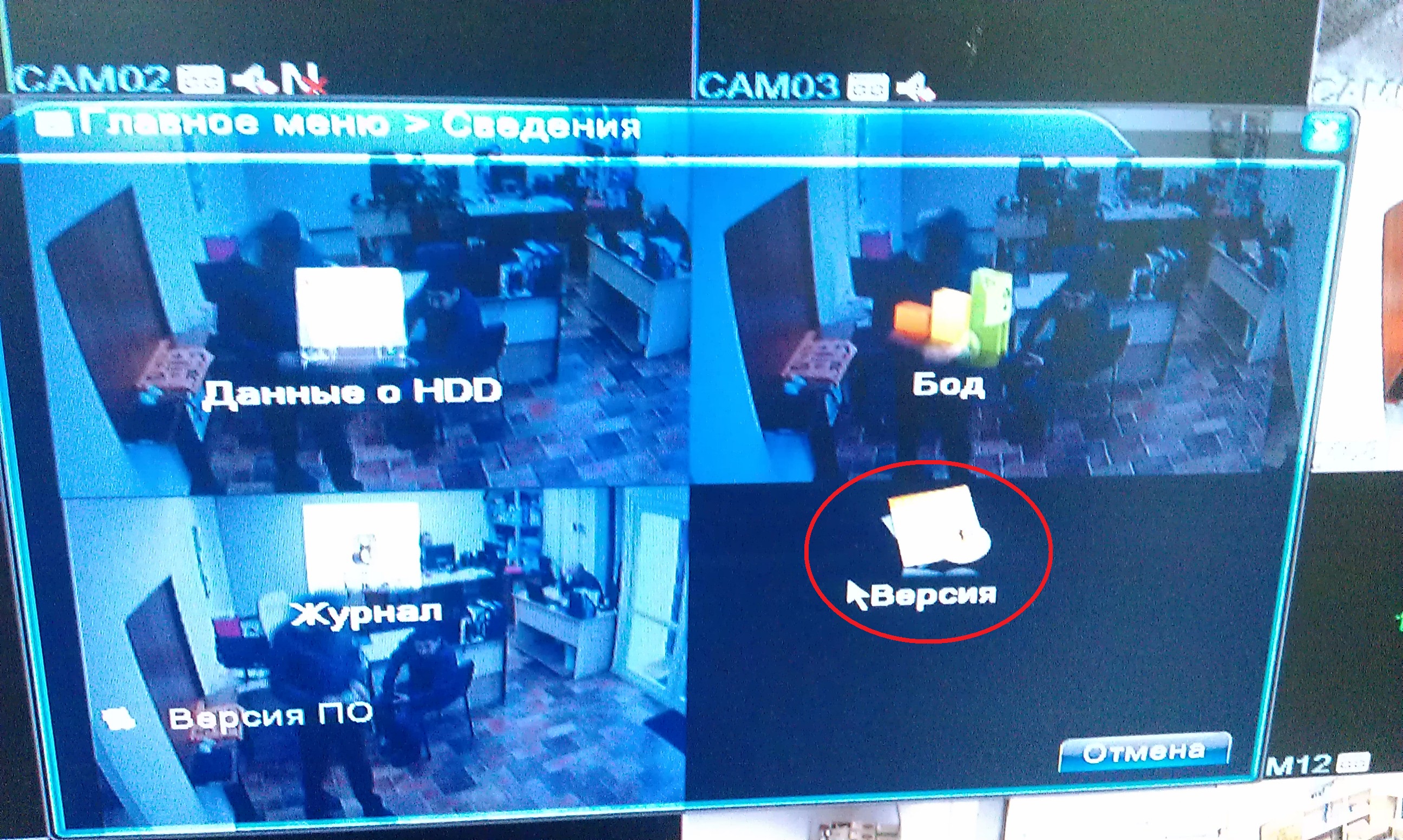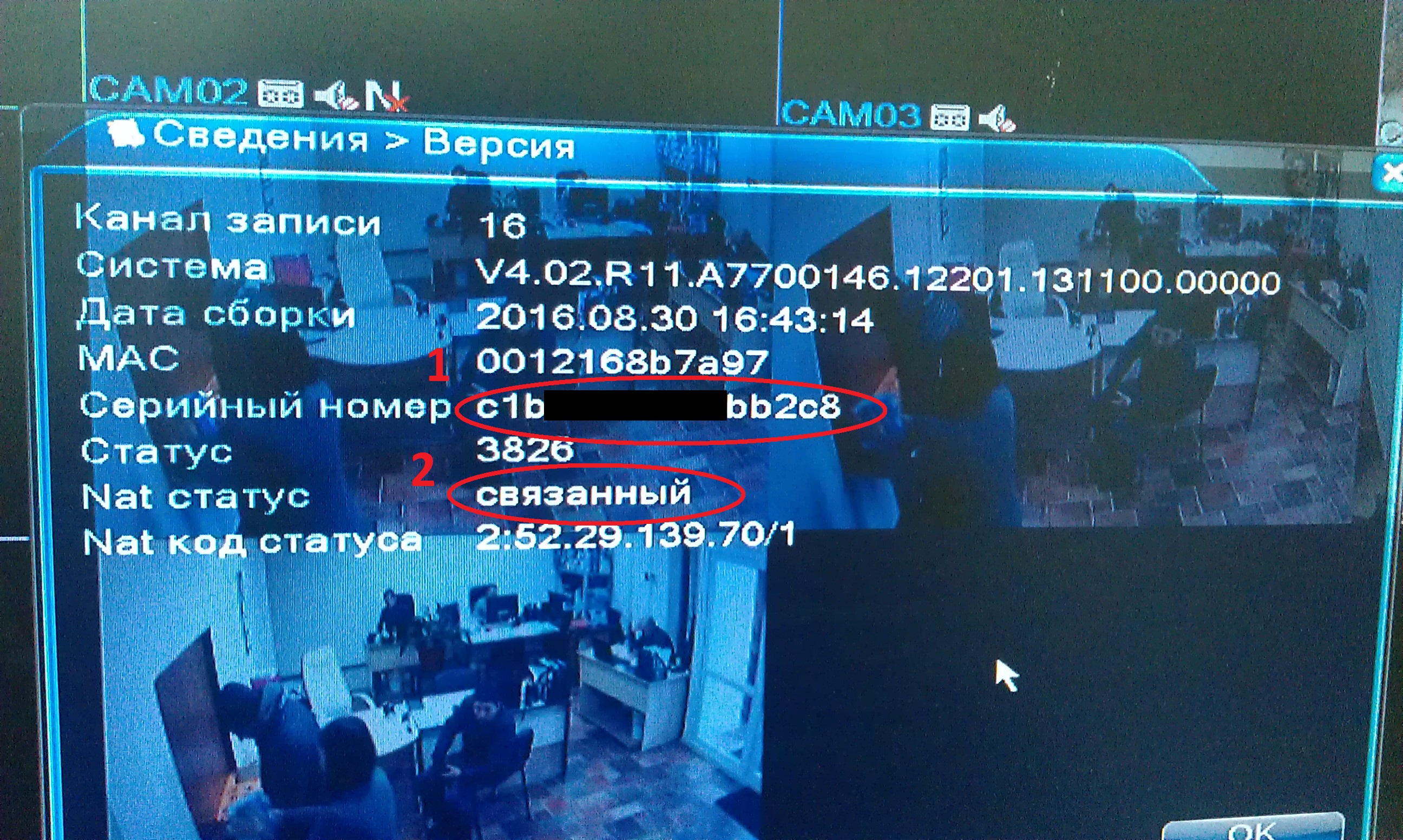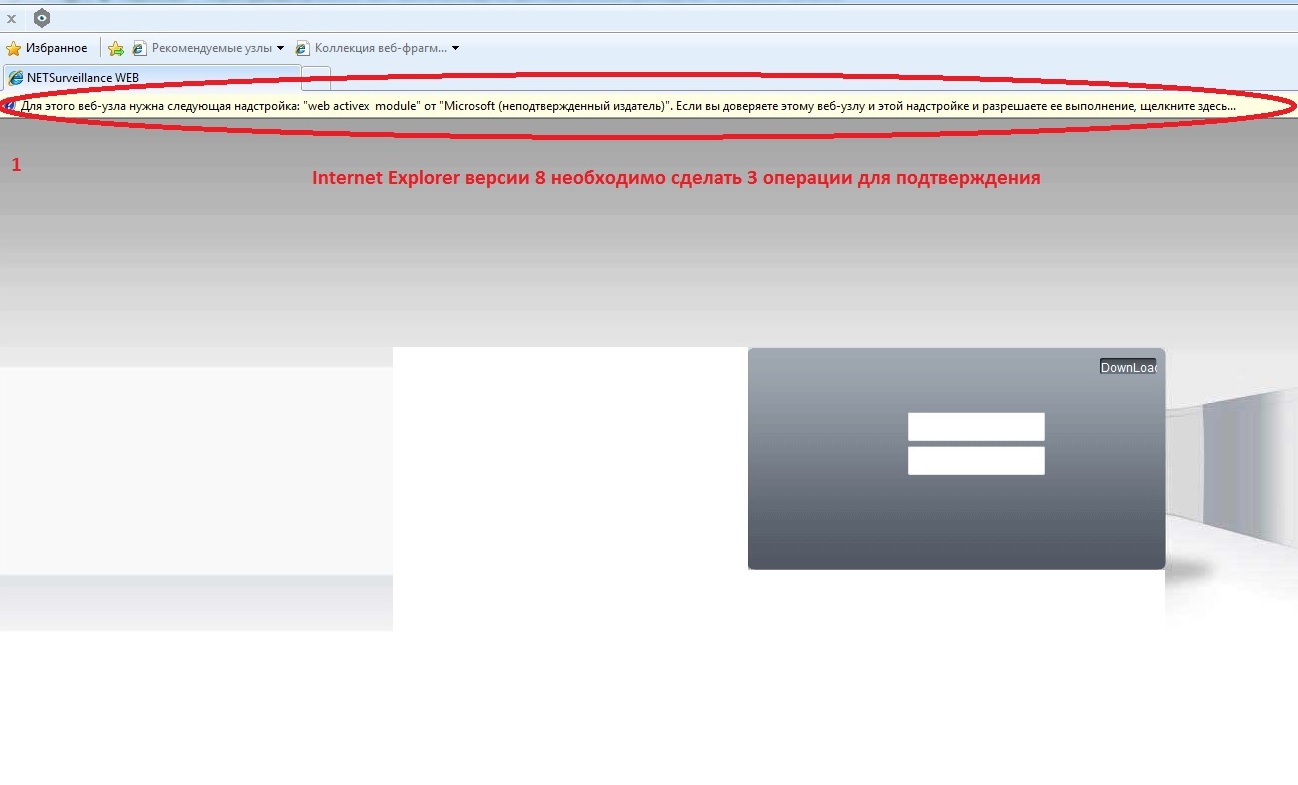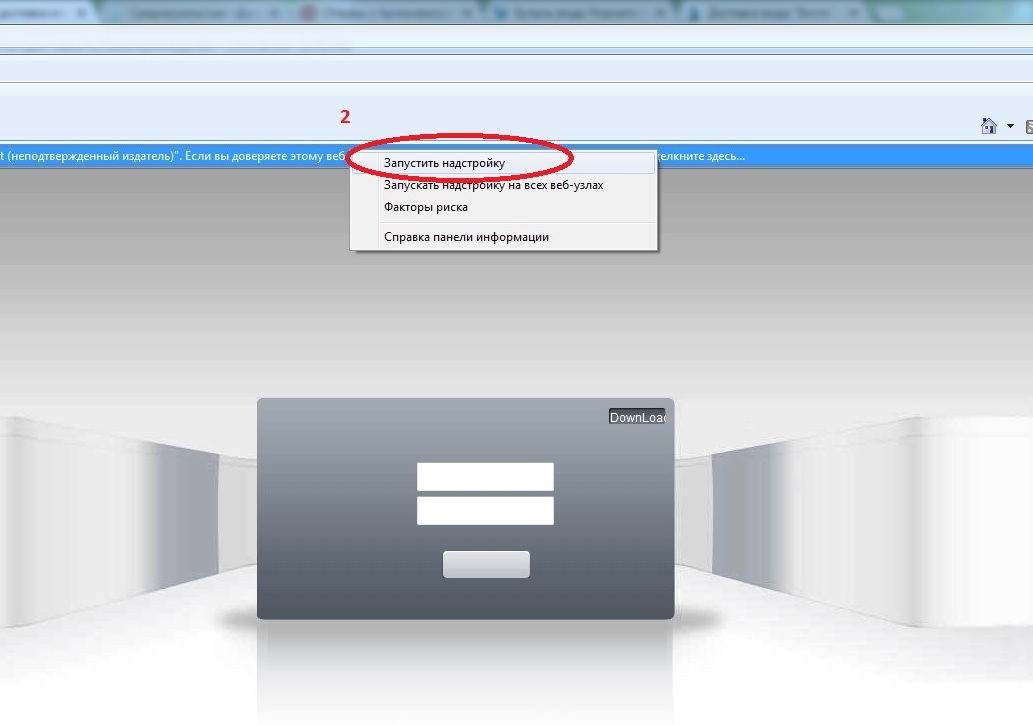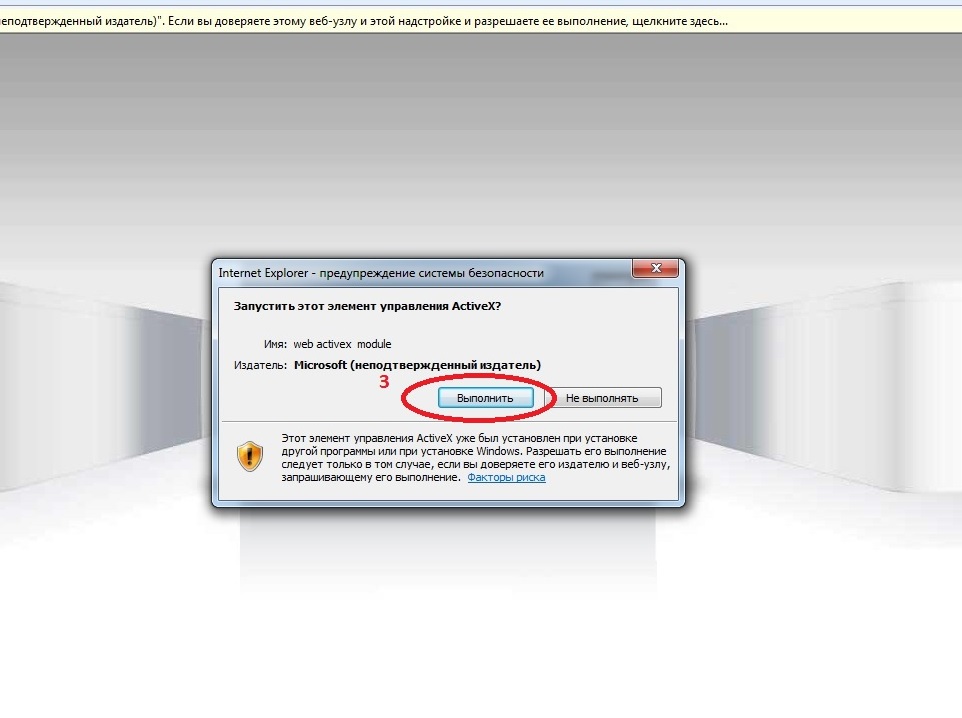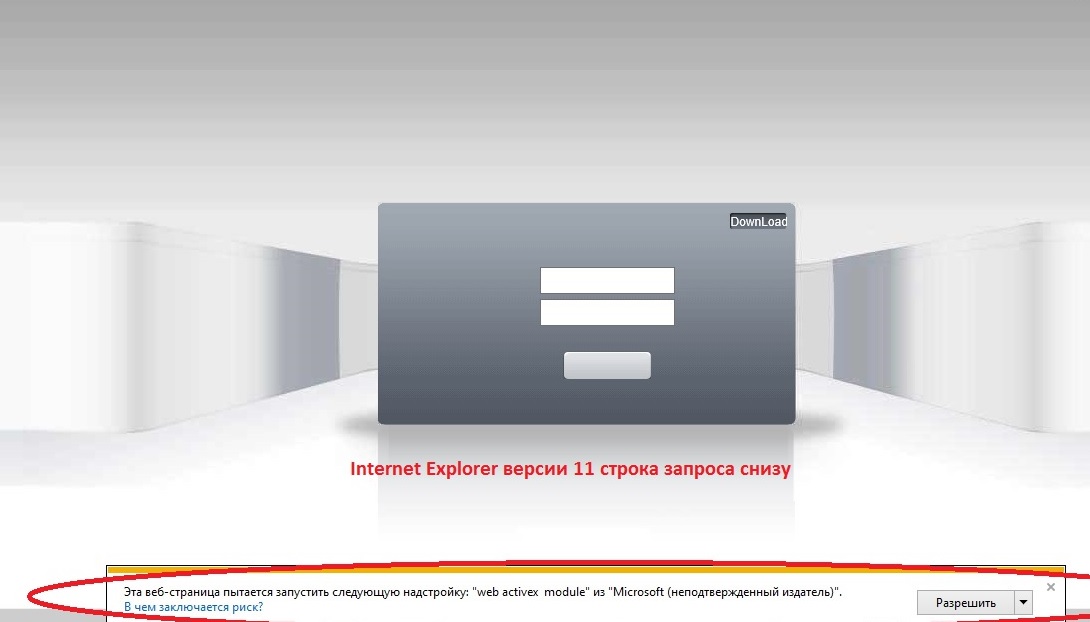Инструкция по настройке приложения для AHD видеорегистраторов.
1. Нажимаем правой кнопкой мыши и выбираем пункт руководство.
2. Нажимаем «Далее» и до пункта тестирования сети.
3. Проверяем настройки сети, если все «ОК», то идем дальше, если нет, то нажимаем кнопку «сеть» и вводим сетевые настройки, если необходимо получить IP адрес автоматически, то ставим галочку DHCP
4. Идем далее до пункта SN и берем в руки телефон.
5. Скачиваем приложение MATRIXtech в PlayMarket или AppStore
7. Запускаем приложение MATRIXtech и нажимаем кнопку «Локальный вход»
8. Нажимаем на «плюсик» для добавления устройства.
9. Нажимаем на иконку QR кода и сканируем SN регистратора
10. Вводим имя устройства, ставим галочку «Дополнительно» и вводим логин и пароль которые указаны на регистраторе (по умолчанию логин «admin», пароля нет)
11. Для просмотра нажимаем на картинку и выбираем камеру, которую хотим смотреть.
Программа CMS находится на CD-диске, входящем в комплект к регистратору, так же её можно скачать по ссылке ниже.
Скачать программу MATRIXtech (CMS) на компьютер (логин super, пароля нет).
После установки программы, приступаем к настройке.
Настройка программы MATRIXtech (CMS) на компьютер
1. Нажимаем система
2. Выбираем устройства
3. Выделяем список
4. Нажимаем «Добавить область»
5. Вводим имя области ( к примеру 1)
6. Нажимаем «Ок»
7. Выбираем добавленную область
8. Нажимаем «Добавить устройства»
Если нужно добавить регистратор или IP камеру в локальной сети.
9. Нажимаем «IP поиск»
10. Выбираем IP адрес регистратора или нужной нам IP камеры
11. Вводим пароль
12. Нажимаем «Ок»
Если нужно добавить регистратор или IP камеру удаленно через P2P сервер.
- Ставим галку «Cloud»
- Вводим Имя (к примеру Офис)
- В строку Cloud ID вводим серийный номер регистратора (главное меню > сведения > версия > строка серийный номер)
- Жмем «Ок»
13. 2 раза нажимаем на добавленное устройство
14. Выбираем нужное кол-во отображаемых окон
15. Выделяем окно, в которое нужно добавить камеру зеленым квадратом. (камеры могут быть добавлены в произвольном формате)
16. После выбора окна, нажимаем на нужную камеру 2 раза.
Удаленное воспроизведение архива
17. Нажимаем на нужное устройство 2 раза, чтоб открылся список камер.
18. нажимаем на вкладку воспроизведение
19. Выбираем устройство
20. Выбираем нужный нам канал
21. Нажимаем «Поиск»
22. Выбираем временной интервал
23. Нажимаем «Воспроизведение» (для скачивания на ПК нажимаем «загрузка»
Удаленное управление устройством.
24. Нажимаем на нужное устройство 2 раза, чтоб открылся список камер.
25. Нажимаем «Система»
26. Выбираем «Удаленные»
27. Выбираем нужное устройство
28. Вкладками снизу выбираем нужный пункт меню.
Может быть полезно:
- Системы видеонаблюдение Екатеринбург
- Купить камеры видеонаблюдения
- Купить комплекты видеонаблюдения
- Заказать монтаж видеонаблюдения
Для того, чтобы производить удаленный мониторинг видеорегистратора, предварительно необходимо скачать приложение MATRIXcloud :
- бесплатное приложение MATRIXcloud для Android в Play Маркет
- бесплатное приложение MATRIXcloud для iOS (iPhone/iPad) в App Store
Также приложение можно скачать путем считывания QR-кода из меню видеорегистратора (подробнее чуть ниже).
Далее необходимо установить жесткий диск в видеорегистратор, подключить мышь, монитор, сеть передачи данных и подать питание на видеорегистратор. После включения видеорегистратора необходимо произвести клик правой кнопкой мыши в любом месте экрана и выбрать пункт «Мастер запуска». Иначе он может называться «Руководства».
Если Вы желаете, чтобы этот пункт был доступным в будущем, то убираем галочку «Не отображать мастер снова». После этого нажимаем кнопку «Далее»
Выставляем нужный часовой пояс и проверяем системную дату и время. Для Екатеринбурга часовой пояс должен быть UTC+5. Выставляем необходимые значения и нажимаем «Далее».
На следующем шаге происходит тест сети передачи данных. Если все значения «ОК», то нажимаем далее, если нет, то нажимаем «Сеть». Также «Сеть» нажимаем если необходимо ввести специфические сетевые настройки. Или Если Вы желаете выставить настройку сети по DHCP. Для этого необходимо выставить галочку в соответствующее окошко. Для выхода из сетевых настроек нажимаем «Ок» и после этого «Далее».
Для скачивания бесплатного мобильного приложения необходимо считать QR-код соответствующий операционной системе Вашего устройства: Android или iOS.
Скачиваем и открываем мобильное приложение. При первом входе необходимо нажать «Пропустить» и в «Другой способ входа» выбрать пункт «Локальный вход» в нижнем левом углу (оранжевая иконку монитора). По желанию можете пройти быструю регистрацию. Это позволит Вам при входе с любого устройства не проходить процедуру настройки и не добавлять каждый раз видеорегистратор при смене мобильного устройства. К примеру, Вы сможете просмотреть запись с камер даже с чужого мобильного устройства без всяких настроек, достаточно просто авторизоваться в системе под своей учетной записью и все ранее настроенные камеры и видеорегистраторы сразу же отразятся в списке. Функция очень удобная и мы рекомендуем пройти процедуру регистрации. Но, повторюсь, это не обязательно и можете просто произвести локальный вход.

В следующем окне необходимо нажать на «+» для добавления нового устройства. После этого нажимаем на иконку QR-кода в поле серийный номер и считываем с дисплея монитора QR-код серийного номера выданный системой.


Серийный номер устройства подставится автоматически, его не нужно менять. В поле «Введите имя» пишете любое название, которое будет у Вас вызывать ассоциацию с данным устройством. Ставим галочку в поле «Пароль». На некоторых моделях это поле называется «Дополнительно». Вводим логин и пароль администратора на видеорегистраторе. Если Вы уже меняли пароль со стандартного или просто не помните/не знаете пароль установленный на видеорегистраторе, то пройдите стандартную процедуру сброса пароля на видеорегистраторе MATRIXtech. По умолчанию логин admin , а поле пароля остается пустым. После этого нажимаем «Ок».

Процедура добавления видеорегистратора в мобильное приложение MATRIXcloud завершена. Нажимаем готово.
Теперь Вы можете производить удаленный мониторинг со всех камер видеонаблюдения, которые подключены к видеорегистратору. В мобильном приложении появилась строчка «Парковка». Для просмотра конкретной камеры необходимо развернуть строчку. Приятного использования!
С уважением, Группа компаний «Гарант»
Содержание
- Инструкция пользователя
- 1. Internet Explorer не ниже 8 версии.
- 2. Установка модуля ActiveX для корректной работы.
- 3. Настройка вашего Internet Explorer.
- 4. Регистрация и добавление вашего устройства
- Matrixtech видеонаблюдение как настроить приложение?
- Инструкция пользователя
- 1. Internet Explorer не ниже 8 версии.
- 2. Установка модуля ActiveX для корректной работы.
- 3. Настройка вашего Internet Explorer.
- 4. Регистрация и добавление вашего устройства
- MATRIXtech Видеонаблюдение на компьютер
- Информация
- Инструкции по установке
- Cкачать и установить MATRIXtech Видеонаблюдение на компьютер бесплатно.
- Установка MATRIXtech Видеонаблюдение на компьютер с помощью Bluestacks
- Установка MATRIXtech Видеонаблюдение на компьютер с помощью NoxPlayer
- Инструкция по настройке приложения MATRIXcloud
- Установка и настройка программы CMS для IP камер
- Скачать CMS для IP камер
- Как добавить камеру в CMS
- Как в CMS подключиться к камере
- Как управлять камерой в CMS
- Как сохранить видео с камеры в CMS
- Заключение
- Приложения ПК или смартфона для видеонаблюдения
- Особенности удаленного видеонаблюдения
- Технические особенности
- Принцип работы системы
- Преимущества и недостатки удаленного видеонаблюдения через телефон
- Способы подключения удаленной системы видеонаблюдения на телефон
- Через браузер
- Через облачные сервисы
- Приложения для видеонаблюдения
- Alfred
- Partizan
- TRASSIR Client
- Видеонаблюдение на компьютере
- Программы для просмотра камер с компьютера
- Webcamxp
- Видео по теме
- Способ удалённого видеонаблюдения с помощью смартфона
- Зачем устанавливать видеонаблюдение
- Пример применения № 2
- Видеонаблюдение – установка
- Приложение для слежения TrackView
- Запуск программы для видеонаблюдения
Инструкция пользователя
Рекомендация: Перед настройкой Internet Explorer рекомендуем открыть инструкцию в другом браузере, чтобы вам было удобно просматривать описание настроек.
Для того чтобы воспользоваться нашим сервисом вам необходимо:
1. Internet Explorer не ниже 8 версии.
2. Установить модуль ActiveX для корректной работы.
3. Произвести настройку вашего Internet Explorer.
4. Зарегистрироваться в личном кабинете, добавить id (серийный номер) вашего регистратора, указать логин и пароль для доступа к видеорегистратору.
1. Internet Explorer не ниже 8 версии.
Для того чтобы убедиться, что ваша версия подходит для работы сервиса, вам необходимо запустить Internet Explorer выбрать «Справка» и в выпадающем меню «О программе».
Если у вас нет такого меню версию программы можно посмотреть через кнопку «Сервис», расположенную в правом верхнем углу, и выбрать «О программе».
В итоге вы увидете версию вашего Internet Explorer на примере отображена версия 11.0.9600.17843.
2. Установка модуля ActiveX для корректной работы.
Для того чтобы установить модуль ActiveX необходимо его скачать по этой ссылке (скачать) и действовать как указано в примере.
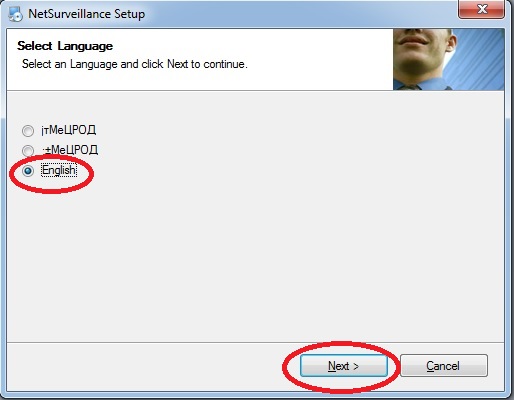

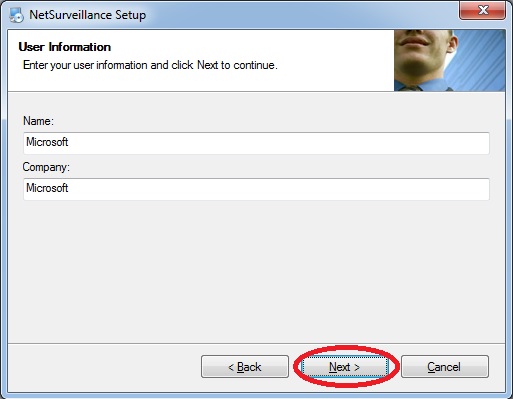
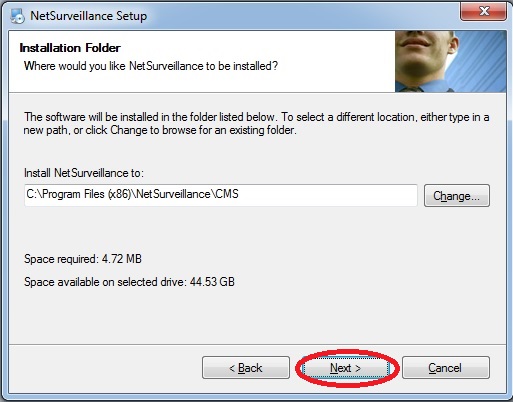
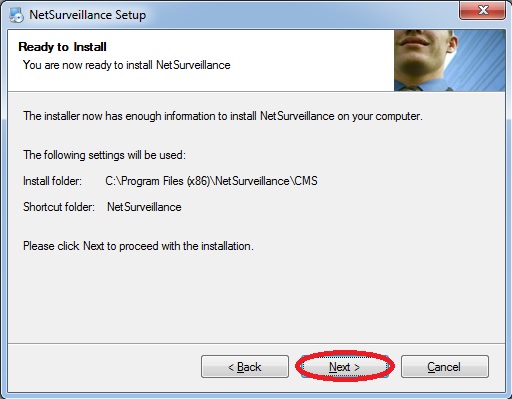
3. Настройка вашего Internet Explorer.
После того как вы удачно установили модуль ActiveX необходимо произвести финальную настройку вашего Internet Explorer. Для удобства настройки рекомендуется открывать инструкцию в другом браузере.
Открываем Internet Explorer и заходим в «Свойства браузера» — в открытом Internet Explorer необходимо нажать «Сервис» и выбрать «Свойства браузера (обозревателя)» ниже приведены два варианта.
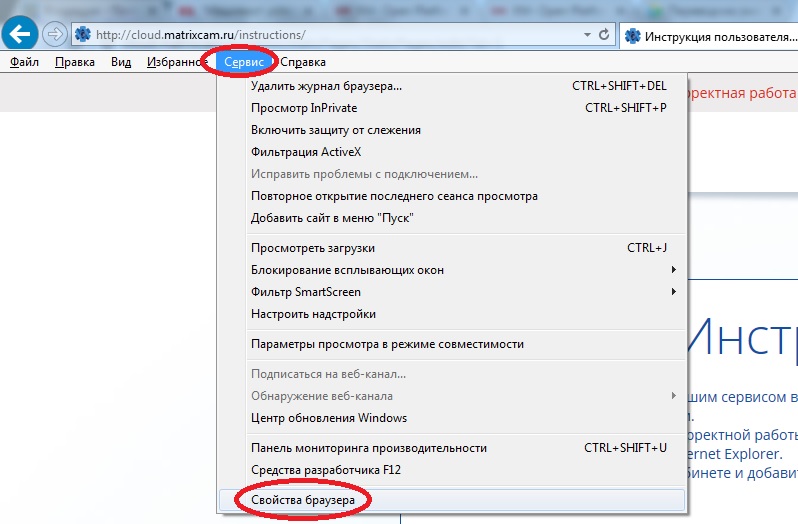
В «Свойства браузера» выбираем «Безопасность» — «Надежные сайты (узлы)» — «Сайты (узлы)» в окне сайты необходимо снять галочку «Для всех сайтов . «, ввести адрес http://cloud2.matrixcam.ru в строку и нажать на кнопку «Добавить» после чего адрес http://cloud2.matrixcam.ru должен появиться в поле внизу. После того как добавили сайт в «Надежные узлы» нажимаем «Закрыть» и продолжаем настройку.
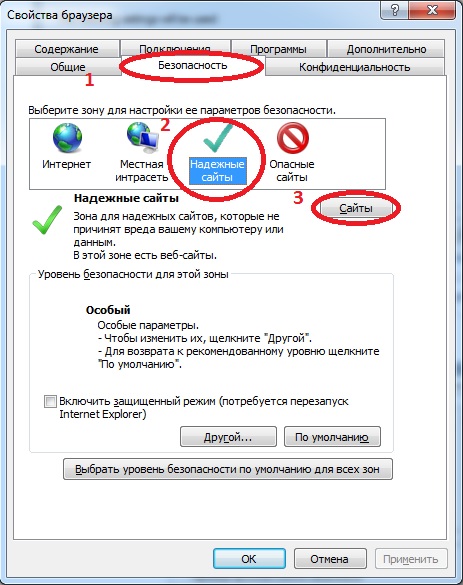
Теперь необходимо произвести настройку уровня безопасности для надежных сайтов. После нажатия на кнопку «Закрыть» перед нами снова отобразится окно «Свойства браузера» в этом окне необходимо убрать галочку «Включить защищенный режим» и нажать на кнопку «Другой» после нажатия отобразится окно настроек уровня безопасности. С помощью бегунка расположенного справа с боку прокручиваем окно настроек до надписи «Элементы ActiveX и модули подключения» и выставляем все значения как указаны в примере.
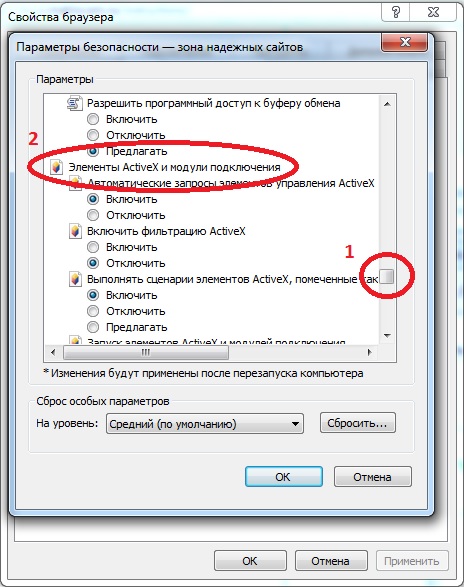
Установив все значения нажимаем на кнопку «ОК» и подтверждаем внесение изменений нажав на кнопку «Да». Отобразится окно «Свойства браузера» в этом окне необходимо нажать кнопку «ОК» после чего браузер Internet Explorer следует закрыть для применения настроек. Ваш Internet Explorer настроен. Теперь можно зарегистрироваться и добавить ваш видеорегистратор в личный кабинет.
4. Регистрация и добавление вашего устройства
Для того чтобы воспользоваться нашим сервисом необходимо зарегистрироваться в личном кабинете. Процедура довольно проста и не требует лишних усилий — вам достаточно нажать надпись «Регистрация» и перед вами откроется окно в котором нужно ввести ваши данные, почту, пароль и нажать на кнопку «Зарегистрироваться». После вам на почту будет выслано письмо для активации вашего аккаунта — оно необходимо для подтверждения регистрации, а так же является защитой от роботов.
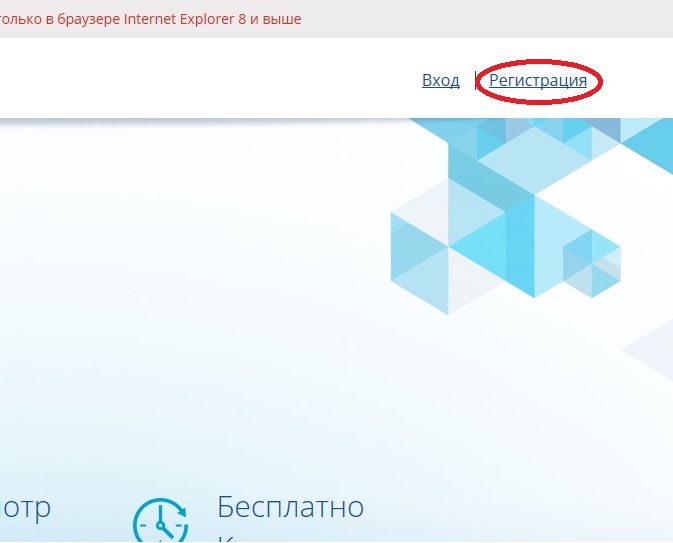
По окончании процедуры вы можете войти в свой личный кабинет используя данные введенные при регистрации.
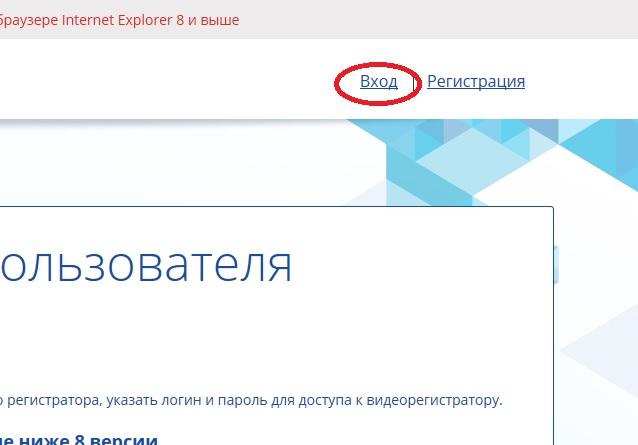
Находясь в личным кабинете вы можете добавить или удалить ваше устройство, отредактировать личные данные, подключиться и управлять вашим устройством, сохранять и просматривать архивы, изменять настройки.
Для того чтобы добавить устройство вам необходимо узнать id (серйиный номер) вашего устройства. Чтобы узнать id, необходимо на регистраторе щелкнуть правой кнопкой мыши и зайти в «Главное меню» — «Сведения» — «Версия» — «Серийный номер». Так же следует обратить внимание на статус работы вашего P2P сервиса «Nat статус», он должен иметь значение «связаный», если в статусе высвечивается ошибка следует проверить ваши сетевые настройки и доступность интернета.
Если у вас возникли вопросы вы всегда можете обратится в службу тех. поддержки по телефонам указанным на нашем сайте.
Серийный номер имеет набор букв и цифр и является индивидуальным для каждого устройства. Теперь когда вы узнали ваш серийный номер его можно добавить в ваш личный кабинет. Слева сбоку, в панеле управления устройствами, необходимо нажать кнопку «Добавить» и в появившемся окне ввести необходимые данные:
1) Название — придумайте имя вашего устройства, для того чтобы в дальнейшем вам было удобно пользоваться и понимать где ваше устройство расположено (имя может быть любым).
2) ИД устройства — серийный номер вашего регистратора (как его узнать указано выше).
3) Имя пользователя — имя пользователя вашего регистратора (по умолчанию admin).
4) Пароль — пароль который вы установили на вашем регистраторе (по умолчанию пароля нет).
После того как все данные указаны необходимо нажать кнопку «Применить» и ваше устройство отобразится в панеле управления. Очень важно указать верные данные иначе добавить ваше устройство не получится.
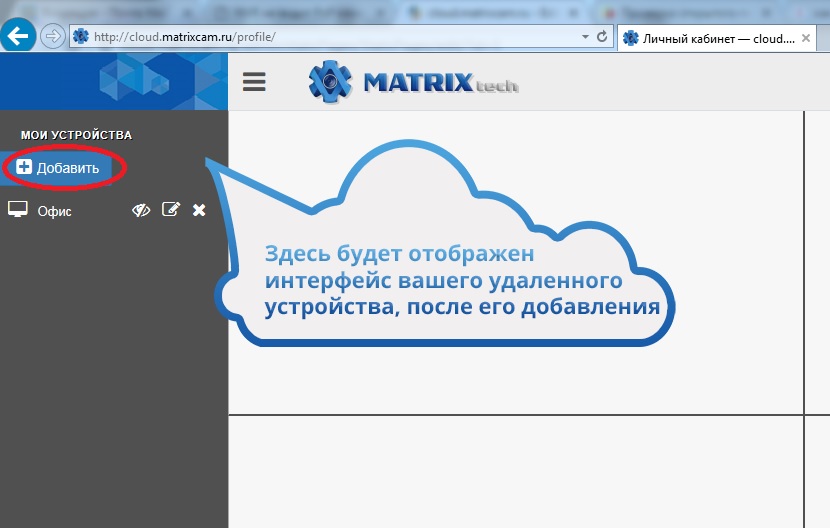
Обратите внимание на то, что при подключении к устройству Internet Explorer будет запрашивать разрешение на запуск элементов ActiveX, для того чтобы ActiveX начал работать необходимо разрешить его использование. На разных версиях Internet Explorer возможны разные виды запросов.
Теперь вы можете подключиться к вашему устройству и управлять им. Можно так же редактировать ваши устройства или удалить их из панели, для этого справа расположены кнопки управления:
1) Просмотр — позволяет подключиться к вашему устройству.
2) Редактировать — дает возможность изменить данные введенные неверно или ошибочно.
3) Удалить — удаляет устройство из личного кабинета.
Источник
Matrixtech видеонаблюдение как настроить приложение?
Инструкция пользователя
Рекомендация: Перед настройкой Internet Explorer рекомендуем открыть инструкцию в другом браузере, чтобы вам было удобно просматривать описание настроек.
Для того чтобы воспользоваться нашим сервисом вам необходимо:
1. Internet Explorer не ниже 8 версии.
2. Установить модуль ActiveX для корректной работы.
3. Произвести настройку вашего Internet Explorer.
4. Зарегистрироваться в личном кабинете, добавить id (серийный номер) вашего регистратора, указать логин и пароль для доступа к видеорегистратору.
1. Internet Explorer не ниже 8 версии.
Для того чтобы убедиться, что ваша версия подходит для работы сервиса, вам необходимо запустить Internet Explorer выбрать «Справка» и в выпадающем меню «О программе».
Если у вас нет такого меню версию программы можно посмотреть через кнопку «Сервис», расположенную в правом верхнем углу, и выбрать «О программе».
В итоге вы увидете версию вашего Internet Explorer на примере отображена версия 11.0.9600.17843.
2. Установка модуля ActiveX для корректной работы.
Для того чтобы установить модуль ActiveX необходимо его скачать по этой ссылке (скачать) и действовать как указано в примере.




3. Настройка вашего Internet Explorer.
После того как вы удачно установили модуль ActiveX необходимо произвести финальную настройку вашего Internet Explorer. Для удобства настройки рекомендуется открывать инструкцию в другом браузере.
Открываем Internet Explorer и заходим в «Свойства браузера» — в открытом Internet Explorer необходимо нажать «Сервис» и выбрать «Свойства браузера (обозревателя)» ниже приведены два варианта.
В «Свойства браузера» выбираем «Безопасность» — «Надежные сайты (узлы)» — «Сайты (узлы)» в окне сайты необходимо снять галочку «Для всех сайтов . «, ввести адрес http://cloud2.matrixcam.ru в строку и нажать на кнопку «Добавить» после чего адрес http://cloud2.matrixcam.ru должен появиться в поле внизу. После того как добавили сайт в «Надежные узлы» нажимаем «Закрыть» и продолжаем настройку.
Теперь необходимо произвести настройку уровня безопасности для надежных сайтов. После нажатия на кнопку «Закрыть» перед нами снова отобразится окно «Свойства браузера» в этом окне необходимо убрать галочку «Включить защищенный режим» и нажать на кнопку «Другой» после нажатия отобразится окно настроек уровня безопасности. С помощью бегунка расположенного справа с боку прокручиваем окно настроек до надписи «Элементы ActiveX и модули подключения» и выставляем все значения как указаны в примере.
Установив все значения нажимаем на кнопку «ОК» и подтверждаем внесение изменений нажав на кнопку «Да». Отобразится окно «Свойства браузера» в этом окне необходимо нажать кнопку «ОК» после чего браузер Internet Explorer следует закрыть для применения настроек. Ваш Internet Explorer настроен. Теперь можно зарегистрироваться и добавить ваш видеорегистратор в личный кабинет.
4. Регистрация и добавление вашего устройства
Для того чтобы воспользоваться нашим сервисом необходимо зарегистрироваться в личном кабинете. Процедура довольно проста и не требует лишних усилий — вам достаточно нажать надпись «Регистрация» и перед вами откроется окно в котором нужно ввести ваши данные, почту, пароль и нажать на кнопку «Зарегистрироваться». После вам на почту будет выслано письмо для активации вашего аккаунта — оно необходимо для подтверждения регистрации, а так же является защитой от роботов.
По окончании процедуры вы можете войти в свой личный кабинет используя данные введенные при регистрации.
Находясь в личным кабинете вы можете добавить или удалить ваше устройство, отредактировать личные данные, подключиться и управлять вашим устройством, сохранять и просматривать архивы, изменять настройки.
Для того чтобы добавить устройство вам необходимо узнать id (серйиный номер) вашего устройства. Чтобы узнать id, необходимо на регистраторе щелкнуть правой кнопкой мыши и зайти в «Главное меню» — «Сведения» — «Версия» — «Серийный номер». Так же следует обратить внимание на статус работы вашего P2P сервиса «Nat статус», он должен иметь значение «связаный», если в статусе высвечивается ошибка следует проверить ваши сетевые настройки и доступность интернета.
Если у вас возникли вопросы вы всегда можете обратится в службу тех. поддержки по телефонам указанным на нашем сайте.
Серийный номер имеет набор букв и цифр и является индивидуальным для каждого устройства. Теперь когда вы узнали ваш серийный номер его можно добавить в ваш личный кабинет. Слева сбоку, в панеле управления устройствами, необходимо нажать кнопку «Добавить» и в появившемся окне ввести необходимые данные:
1) Название — придумайте имя вашего устройства, для того чтобы в дальнейшем вам было удобно пользоваться и понимать где ваше устройство расположено (имя может быть любым).
2) ИД устройства — серийный номер вашего регистратора (как его узнать указано выше).
3) Имя пользователя — имя пользователя вашего регистратора (по умолчанию admin).
4) Пароль — пароль который вы установили на вашем регистраторе (по умолчанию пароля нет).
После того как все данные указаны необходимо нажать кнопку «Применить» и ваше устройство отобразится в панеле управления. Очень важно указать верные данные иначе добавить ваше устройство не получится.
Обратите внимание на то, что при подключении к устройству Internet Explorer будет запрашивать разрешение на запуск элементов ActiveX, для того чтобы ActiveX начал работать необходимо разрешить его использование. На разных версиях Internet Explorer возможны разные виды запросов.
Теперь вы можете подключиться к вашему устройству и управлять им. Можно так же редактировать ваши устройства или удалить их из панели, для этого справа расположены кнопки управления:
1) Просмотр — позволяет подключиться к вашему устройству.
2) Редактировать — дает возможность изменить данные введенные неверно или ошибочно.
3) Удалить — удаляет устройство из личного кабинета.
MATRIXtech Видеонаблюдение на компьютер
Информация
MATRIXtech мобильный клиент для Android.
Поддержка удаленного воспроизведения архива.
Поддержка PTZ.
Поддержка аудио.
Поддержка ZOOM.
Возможность сохранения скриншотов на телефон.
Возможность сохранения видеозаписи на телефон.
Возможность автоматического поиска оборудования.
Возможность добавления устройства по серийному номеру, IP адресу и домену.
Возможность сохранения удаленного архива по временным отрезкам.
Возможность подключения по P2P.
Если вы столкнулись с проблемой обращайтесь в нашу службу технической поддержки.
E-mail: matrixcam.ru@mail.ru
Сайт: http://matrixcam.ru/
Инструкции по установке
Cкачать и установить MATRIXtech Видеонаблюдение на компьютер бесплатно.
Многие из нас стали задавать простой вопрос: как скачать, установить и сыграть в нашу любимую игру прямо на компьютере?
Если вы не любите маленькие экраны смартфона или планшета, то сделать это можно с помощью программы-эмулятора. С ее помощью можно создать на своем компьютере среду Android и через нее запустить приложение. На данный момент самыми популярными утилитами для этого являются: Bluestacks и NoxPlayer.
Установка MATRIXtech Видеонаблюдение на компьютер с помощью Bluestacks
Bluestacks считается самым популярным эмулятором для компьютеров под управлением Windows. Кроме того, есть версия этой программы для Mac OS. Для того, чтобы установить этот эмулятор на ПК нужно, чтобы на нем была установлена Windows 7 (или выше) и имелось минимум 2 Гб оперативной памяти.
Установите и настройте Bluestacks. Если на компьютере нет Bluestacks, перейдите на страницу https://www.bluestacks.com/ru/index.html и нажмите зеленую кнопку «Скачать Bluestacks» посередине страницы. Щелкните по зеленой кнопке «Скачать» в верхней части следующей страницы, а затем установите эмулятор:
+ Windows: дважды щелкните по скачанному EXE-файлу, нажмите «Да», когда появится запрос, щелкните по «Установить», нажмите «Завершить», когда эта опция станет активной. Откройте Bluestacks, если он не запустился автоматически, а затем следуйте инструкциям на экране, чтобы войти в свою учетную запись Google.
+ Mac: дважды щелкните по скачанному файлу DMG, дважды щелкните по значку Bluestacks, нажмите «Установить», когда будет предложено, разрешите устанавливать программы сторонних разработчиков (если понадобится) и нажмите «Продолжить». Откройте Bluestacks, если он не запустился автоматически, и следуйте инструкциям на экране, чтобы войти в свою учетную запись Google.
Скачайте файл APK на компьютер. APK-файлы являются установщиками приложений. Вы можете скачать apk-файл с нашего сайта.
Щелкните по вкладке «Мои приложения». Она находится в верхней левой части окна Bluestacks.
Нажмите «Установить APK». Эта опция находится в нижнем правом углу окна. Откроется окно Проводника (Windows) или Finder (Mac).
Выберите скачанный файл APK. Перейдите в папку со скачанным файлом APK и щелкните по нему, чтобы выбрать.
Нажмите «Открыть». Эта опция находится в нижнем правом углу окна. Файл APK откроется в Bluestacks, то есть начнется установка приложения.
Запустите приложение. Когда значок приложения отобразится на вкладке «Мои приложения», щелкните по нему, чтобы открыть приложение.
Ты можешь использовать MATRIXtech Видеонаблюдение на компьютере уже сейчас — просто скачай MATRIXtech Видеонаблюдение для Windows и Mac прямо с этой страницы и установи приложение и ты останешься доволен.
Установка MATRIXtech Видеонаблюдение на компьютер с помощью NoxPlayer
Nox App Player бесплатна и не имеет никакой навязчивой всплывающей рекламы. Работает на Андроиде версии 4.4.2, позволяя открывать множество игр, будь то большой симулятор, требовательный шутер или любое другое приложение.
+ Перейти на официальный сайт разработчика https://www.bignox.com/
+ Для того чтобы установить эмулятор Nox App Player, нажимаем на кнопку «СКАЧАТЬ».
+ Далее начнется автоматическая загрузка, по завершении которой необходимо будет перейти в папку «Загрузки» и нажать на установочный файл скачанной программы.
Установка и запуск программы:
+ Для продолжения установки необходимо в открывшемся окне нажать на кнопку «Установить». Выберите дополнительные параметры инсталляции, нажав на кнопку «Настроить», если вам это необходимо. Не снимайте галочку с пункта «Принять «Соглашение»», иначе вы не сможете продолжить.
+ После того как эмулятор будет установлен на компьютер, вы увидите на экране окно запуска, где необходимо будет нажать на кнопку «Пуск».
+ Все, на этом этапе установка эмулятора Nox App Player завершена. Для полноценной работы программы вам необходимо будет зайти в свой аккаунт Play Market — нажмите на иконку приложения в папке Google, введите логин и пароль от вашей учетной записи.
Загрузка и установка приложений: Для этого вам необходимо скачать файл приложения в формате APK и просто перетащить его на рабочий стол Nox App Player. После этого сразу начнется установка, по окончании которой вы увидите значок этого приложения на главном экране.
Инструкция по настройке приложения MATRIXcloud
Для того, чтобы производить удаленный мониторинг видеорегистратора, предварительно необходимо скачать приложение MATRIXcloud :
- бесплатное приложение MATRIXcloud для Android вPlay Маркет
- бесплатное приложение MATRIXcloud для iOS (iPhone/iPad) вApp Store
Также приложение можно скачать путем считывания QR-кода из меню видеорегистратора (подробнее чуть ниже).
Далее необходимо установить жесткий диск в видеорегистратор, подключить мышь, монитор, сеть передачи данных и подать питание на видеорегистратор. После включения видеорегистратора необходимо произвести клик правой кнопкой мыши в любом месте экрана и выбрать пункт «Мастер запуска». Иначе он может называться «Руководства».
Если Вы желаете, чтобы этот пункт был доступным в будущем, то убираем галочку «Не отображать мастер снова». После этого нажимаем кнопку «Далее»
Выставляем нужный часовой пояс и проверяем системную дату и время. Для Екатеринбурга часовой пояс должен быть UTC+5. Выставляем необходимые значения и нажимаем «Далее».
На следующем шаге происходит тест сети передачи данных. Если все значения «ОК», то нажимаем далее, если нет, то нажимаем «Сеть». Также «Сеть» нажимаем если необходимо ввести специфические сетевые настройки. Или Если Вы желаете выставить настройку сети по DHCP. Для этого необходимо выставить галочку в соответствующее окошко. Для выхода из сетевых настроек нажимаем «Ок» и после этого «Далее».
Для скачивания бесплатного мобильного приложения необходимо считать QR-код соответствующий операционной системе Вашего устройства: Android или iOS.
Скачиваем и открываем мобильное приложение. При первом входе необходимо нажать «Пропустить» и в «Другой способ входа» выбрать пункт «Локальный вход» в нижнем левом углу (оранжевая иконку монитора). По желанию можете пройти быструю регистрацию. Это позволит Вам при входе с любого устройства не проходить процедуру настройки и не добавлять каждый раз видеорегистратор при смене мобильного устройства. К примеру, Вы сможете просмотреть запись с камер даже с чужого мобильного устройства без всяких настроек, достаточно просто авторизоваться в системе под своей учетной записью и все ранее настроенные камеры и видеорегистраторы сразу же отразятся в списке. Функция очень удобная и мы рекомендуем пройти процедуру регистрации. Но, повторюсь, это не обязательно и можете просто произвести локальный вход.
В следующем окне необходимо нажать на «+» для добавления нового устройства. После этого нажимаем на иконку QR-кода в поле серийный номер и считываем с дисплея монитора QR-код серийного номера выданный системой.
Серийный номер устройства подставится автоматически, его не нужно менять. В поле «Введите имя» пишете любое название, которое будет у Вас вызывать ассоциацию с данным устройством. Ставим галочку в поле «Пароль». На некоторых моделях это поле называется «Дополнительно». Вводим логин и пароль администратора на видеорегистраторе. Если Вы уже меняли пароль со стандартного или просто не помните/не знаете пароль установленный на видеорегистраторе, то пройдите стандартную процедуру сброса пароля на видеорегистраторе MATRIXtech . По умолчанию логин admin , а поле пароля остается пустым. После этого нажимаем «Ок».
Процедура добавления видеорегистратора в мобильное приложение MATRIXcloud завершена. Нажимаем готово.
Теперь Вы можете производить удаленный мониторинг со всех камер видеонаблюдения, которые подключены к видеорегистратору. В мобильном приложении появилась строчка «Парковка». Для просмотра конкретной камеры необходимо развернуть строчку. Приятного использования!
С уважением, Группа компаний «Гарант»
Установка и настройка программы CMS для IP камер
В этой статье мы познакомимся с программой CMS — клиентом для IP камер разных производителей.
CMS это ПО под ОС Windows для работы с видеорегистраторами и IP видеокамерами.
В официальном описании сказано:
- поддержка до 64 каналов видео с видеорегистраторов и IP видеокамер;
- поддержка видеорегистраторов Polyvision PVDR-XXNRX2,-XXWDX2,-XXHDX2, -XXHR2, -0475; Примечание: данное ПО не подходит для видеорегистраторов снятых с производства (50-ой, 60-ой, 70-ой, 80-ой серий и т.д.).
- поддержка всех IP видеокамер Polyvision (кроме PX-M5-VXX-IP);
- поддержка работы с оборудованием стороннего производителя по универсальному протоколу ONVIF (в версии CMS c ONVIF);
- поддержка работы через облачный сервис;
- удалённая настройка оборудования Polyvision;
- управление поворотными видеокамерами;
- встроенный плеер для локального и удалённого воспроизведения видеозаписей;
- журнал событий;
- возможность записи видео и скриншотов на ПК;
- программирование реакций на тревоги, сбои, саботажи и т.д.;
- разграниченная система прав доступа для каждого пользователя;
- поддержка планов.
Но на самом деле CMS поддерживает не только IP камеры Polyvision, но и камеры наблюдения многих других производителей. Программа CMS может скачивать видео с IP камер на компьютер.
Скачать CMS для IP камер
Официальный сайт программы: https://www.polyvision.ru/po/dlya-windows/cms — на этой странице вы найдёте ссылку на скачивание.
Программа предназначена для работы на ОС Windows.
Установка обычная — никаких сложностей.
Как добавить камеру в CMS
В некоторых руководствах указывается, что при первом запуске CMS программа открывает окно с предложением ввести пароль от камеры. В современных CMS этого не происходит и для добавления камер нужно перейти в специальную вкладку.
Перед тем, как перейти к добавлению IP камер, в настройках некоторых камер нужно включить RTSP. На вашем телефоне откройте приложение для настройки IP камеры и поищите там пункт RTSP. Если он есть, то включите его и установите пароль. Если его нет, то ничего страшного — скорее всего RTSP у вас уже включён.
Возвращаемся к программе CMS, её интерфейс до добавления камер выглядит так:
Если у вас всего одна камера, то для изменений макета просмотра нажмите указанную стрелкой кнопку.
Для добавления камеры в CMS перейдите в раздел «Система», а затем в «Устройства».
Нажмите слово «Список» и затем нажмите кнопку «Область».
Придумайте любой название для области и нажмите ОК.
Теперь нажмите на название области, а затем кнопку «Устройство».
Поставьте галочку на «Onvif» и нажмите кнопку «Поиск».
Когда в списке появится камера, нажмите на неё и затем введите пароль. Это пароль не от приложения на мобильном телефоне — это пароль для доступа к камере или от RTSP. Введите пароль, при желании измените имя камеры и нажмите ОК.
Возможно, программе не удастся подключиться и тогда вам нужно попробовать сменить модель камеры с «Polyvision» на другой.
Доступны следующие типы камер:
- Polyvision
- Hikvision
- Dahua
- Onvif
ONVIF — это распространённый протокол, который встречается на многих камерах. Для его использования может потребоваться сменить порт. У ONVIF нет стандартного порта, обычно этот протокол встречается на портах 8899, 80, 8080, 5000, 6688 — попробуйте указывать эти порты.
Для Hikvision попробуйте порты 80, 1080, 8000, 8008, 8200.
Для Dahua попробуйте порты 37777 и 80.
Если к вашей IP камере удалось подключиться сразу по двум типам, например, Polyvision и Onvif, то помните, что ONVIF не поддерживает возможность просматривать и передавать на компьютер видео файлы с камеры.
Как в CMS подключиться к камере
Если всё пройдёт удачно, то камера появится в списке. Вы можете нажать кнопку «Тест» чтобы проверить подключение до неё.
Результат успешного подключения:
Теперь в списке устройств появится название камеры.
Дважды кликните на него.
Будет показана надпись, также кликните на неё два раза.
Будет выполнено подключение к камере и сразу начнётся показ видео.
Как управлять камерой в CMS
Для управления камерой перейдите вкладку PTZ — она открыта по умолчанию.
Здесь вы сможете поворачивать камеру, приближать и удалять зум, менять фокус и диафрагму.
Также обратите внимание на вкладку «Цвета».
Как сохранить видео с камеры в CMS
Перейдите в раздел «Записи», выберите в выпадающих списках «Устройство» и «Канал». Если у вас одна камера, то там доступно по одному варианту.
В полях «Старт» и «Конец» установите дату, при желании также установите время, за которое вас интересуют записи.
Когда будете готовы, нажмите кнопку «Поиск» для вывода доступных видео файлов.
Выделите те, которые вы хотите скачать и нажмите кнопку «Выгрузка».
Нажмите кнопку «Обзор» и выберите папку, куда вы хотите сохранить записи с камеры наблюдения. В поле TitleName вы можете указать имя файлов. В выпадающем списке «Тип» доступны два варианта:
- H264
- AVI
Для воспроизведения H264 нужна специальная программа, например «Плеер H.264/H.265». А AVI поддерживается почти всеми видео проигрывателями.
Когда будете готовы, нажмите ОК.
Выгрузка займёт определённое время, особенно при больших файлах. Процесс загрузки видео записей с камеры может затянуться, поскольку карты памяти плохо работают при одновременном выполнении нескольких операций, а в момент выгрузки происходит также и запись видео с камеры.
Прогресс выполнения операции появится в выделенной строке, причём он относится только к одному файлу.
Заключение
Если у вас остались другие вопросы по подключению или управлению IP камерой, то спрашивайте в комментариях.
Приложения ПК или смартфона для видеонаблюдения
- Особенности удаленного видеонаблюдения
- Технические особенности
- Принцип работы системы
- Преимущества и недостатки удаленного видеонаблюдения через телефон
- Способы подключения удаленной системы видеонаблюдения на телефон
- Через браузер
- Через облачные сервисы
- Приложения для видеонаблюдения
- Alfred
- Camy
- Partizan
- TRASSIR Client
- Видеонаблюдение на компьютере
- Программы для просмотра камер с компьютера
- Ispy
- Webcamxp
- Видео по теме
Приложение для видеонаблюдения — это специальное программное обеспечение для удаленного просмотра камер. Сегодня технология успешно себя зарекомендовала. Юзеры могут установить камеры дома или в офисе и в любой момент отслеживать ситуацию. Подобные программы реализованы и на персональных компьютерах. Далее нужно разобраться с особенностями видеонаблюдения через мобильный телефон и рассмотреть наиболее популярные и функциональные приложения.
Особенности удаленного видеонаблюдения
Большое распространение получили программы для камер видеонаблюдения на смартфонах, на базе операционной системы Android. Система наилучшим образом оптимизирована для подобного рода программного обеспечения. Но перед тем как скачивать софт, нужно внимательно изучить особенности удаленного видеонаблюдения на Андроид:
- Качество изображения. Если использовать подобную программу на персональном компьютере, то пользователи получают качественную картинку, где можно рассмотреть все детали, так как скорость передачи и обработки данных намного выше. В свою очередь, если устанавливать приложение на телефон, то возможно, что юзер столкнется с нечетким изображением, постоянно будут видны пиксели и помехи. Здесь все зависит от скорости работы процессора смартфона и графического ускорителя.
- Стабильность работы. Не стоит забывать, что компьютер постоянно работает от сети (кроме ноутбуков и нетбуков), а телефон нужно периодически заряжать. Программа нагружает операционную систему и из-за этого быстро снижается уровень заряда аккумулятора.
- Возможность просматривать как уже отснятый материал, так и тот, который пишется в данный момент. Приложения для IP камер сейчас достаточно функциональны. Пользователи могут редактировать видео и загружать файлы в облачное хранилище.
Технические особенности
Чтобы просматривать IP камеры на телефоне, требуется рассмотреть техническую сторону этого вопроса:
- Наличие высокоскоростного доступа в интернет. Чтобы просматривать видео с камер видеонаблюдения на телефоне в хорошем качестве, нужно позаботиться о том, чтобы устройство было подключено к высокоскоростному интернету посредством 4G или беспроводной точки доступа. На качество передаваемого видеопотока может влиять размерность системы видеонаблюдения, поэтому, чем больше камер установлено, тем хуже будет воспроизводиться видео.
- Камера. Пожалуй, главный и основной технический аспект. Чтобы смотреть видео с камер на мобильном телефоне, нужно приобретать видеокамеру с возможностью сохранять отснятые материалы на внутренний накопитель. Также рекомендуется выбирать те устройства, где реализованы функции управления положением, распознавания движущихся объектов и возможность запрограммировать время включения и отключения.
Принцип работы системы
Если пользователь намерен создать систему видеонаблюдения через телефон, то для этого нужно обязательно приобрести АйПи камеру. Подобные устройства осуществляют передачу данных посредством отправки пакетов. Это позволяет получить картинку более высокого качества и обеспечить работу на большем расстоянии, если подключение производится через беспроводную точку доступа.
Некоторые камеры обладают беспроводным интерфейсом, поэтому спроектировать нужно только систему кабелей и разводок. Для получения доступа к отснятым материалам нужно ввести в адресной строке браузера IP веб-интерфейса. Подобный подход реализован при настройке роутера.
Рекомендуем к прочтению: зачем применяют камеры PTZ и какие их виды существуют.
Преимущества и недостатки удаленного видеонаблюдения через телефон
- видеонаблюдение, организованное с помощью мобильного телефона, позволяет в любой момент получить доступ к отснятым материалам;
- простое управление системой через мобильное устройство, позволяет не отвлекаться от рабочего процесса.
- даже сейчас не все мобильные телефоны поддерживают стандарт связи четвертого поколения, что обуславливает проблемы при воспроизведении видео на устройстве;
- бюджетные смартфоны не смогут корректно отображать картинку из-за отсутствия 4G и более мощного графического ускорителя.
Как можно заметить, что все недостатки сводятся к аппаратному обеспечению мобильного устройства. Поэтому важно позаботиться о том, чтобы смартфон обладал хорошей производительностью.
Способы подключения удаленной системы видеонаблюдения на телефон
Для просмотра видео с камер на смартфоне нужно выбрать оптимальный способ подключения. Для некоторых вариантов достаточно вбить в адресную строку браузера IP и получить доступ к веб-интерфейсу. В других случаях придется воспользоваться вспомогательными сервисами.
Через браузер
Допускается использование любого браузера на мобильном телефоне (можно применять обозреватель, который установлен по умолчанию для Андроид). После авторизации в веб-интерфейсе пользователь может настроить сжатия видеопотока, если скорость интернета небольшая, выбрать способ декодирования, изменить параметры шлюза и DNS.
Через облачные сервисы
Для подключения к системе видеонаблюдения нужно воспользоваться сервисом 2P2. Дополнительно нужно скачать вспомогательные приложения, которые позволят выполнять настройку оборудования. Также нужно пройти процедуру регистрации, так как для каждого пользователя создается отдельная база данных.
Приложения для видеонаблюдения
Для Андроид предусмотрено множества приложений для ИП камер, которые можно скачать бесплатно. В основном в них присутствует идентичный набор функций, существенные отличия только в пользовательском интерфейсе. Далее рассмотрим наиболее функциональные и практичные программы для мобильных телефонов.
Alfred
С помощью программы Alfred видеонаблюдение можно организовать очень быстро и просто. Именно поэтому это наиболее популярная программа среди пользователей. Приложение рассчитано на охрану частного дома или квартиры. Разработчики предлагают использовать в качестве системы видеонаблюдения старый телефон. Таким образом, один из гаджетов выполняет роль камеры, а другой монитора. Программное обеспечение устанавливается на оба девайса.
Программа превращает телефон или планшет в полноценную систему видеонаблюдения в режиме реального времени. Можно подключиться к любому телефону, при условии, что есть стабильное Интернет-соединение. Читайте также: как подключить камеру видеонаблюдения к телефону.
- потоковое воспроизведение видео;
- подключение к 5 камерам одновременно;
- отключение экрана мобильного телефона для экономии времени автономной работы;
- переключение между фронтальной и основной камерой;
- детектор движения;
- изменение параметров записи видео;
- удаленное включение фонарика;
- ночной режим работы.
Partizan
Одно из современных и функциональных приложений для видеонаблюдения с мобильного телефона. Просмотр видео на видеокамере реализован посредством облачной технологии. Пользователям нужно создать учетную запись и добавить камеру в архив. Преимущество программного обеспечения — экономия заряда батареи. Интерфейс имеет темную гамму, которая максимально комфортна для глаз. В последних обновлениях теперь стало возможным производить подключение по белому IP-адресу.
TRASSIR Client
Приложение для Android и iOS объединяет сразу несколько облачных систем: видеосервер, уличное и внутренне видеонаблюдение. Пользователи могут управлять множеством функций цифровой инфраструктуры. В первую очередь программа идеально подходит для бизнеса, так как с ее помощью можно подключить сотни камер. Для безопасности передачи данных используются методы шифрования SSL/TLS. Еще одна главная особенность приложения — это загрузка видео в облако.
Видеонаблюдение на компьютере
Видеонаблюдение на компьютере можно организовать беспроводным методом. Это идеальный вариант для тех, у кого нет профессионального опыта в организации и монтаже системы.
Организация мониторинга на ПК осуществляется с помощью стандартных IP-камер. Если юзер планирует видеонаблюдение в доме, то вспомогательное оборудование не нужно устанавливать.
Принцип построения видеонаблюдения на компьютере:
- производится монтаж камеры;
- с помощью мобильного устройства осуществляется вход в систему, а также настройка параметров;
- все камеры подключаются к беспроводному маршрутизатору;
- выполняется вход в веб-интерфейс роутера и настраивается переброс портов, чтобы зайти в систему через браузер.
Таким образом, выполнив вход в систему через браузер, пользователь может смотреть видео в облачном сервисе.
Программы для просмотра камер с компьютера
Далее рассмотрим наиболее популярные программы, которые можно установить для видеонаблюдения на компьютер.
Программное обеспечение завоевало популярность у многих пользователей интернета. В основном приложение предназначено для корпоративных клиентов, но частные лица имеют к нему свободный доступ.
- неограниченное подключение камер;
- организация прав доступа;
- минимальная нагрузка на операционную систему, так как программа использует серверные возможности для обработки данных;
- фиксация эфира и датчик движения.
Webcamxp
Главное преимущество софта — возможность просмотра видео на мобильном устройстве. Это программное обеспечение ориентировано на новичков и тех, кто не может себе позволить организовать полноценную многоуровневую систему видеонаблюдения. Просмотр с камер доступен онлайн, в личном кабинете на официальном сайте разработчика. Предусмотрена функция создания скриншотов.
Программы для видеонаблюдения — это удобное средство мониторинга для дома и бизнеса. Пользователи за несколько минут могут организовать систему безопасности, без каких-либо вложений. Важно знать, что для комфортного использования программы на мобильном телефоне потребуется устройство с высокой производительностью.
Видео по теме
Способ удалённого видеонаблюдения с помощью смартфона
Как реализовать видеонаблюдение в режиме онлайн, не покупая дорогостоящее оборудование, а используя для этого обычный смартфон или планшет? Об этом и пойдёт речь в сегодняшней теме с подробным описанием самого эффективного способа. Всё что потребуется, это второй гаджет с камерой, работающий на операционной системе android.
- Зачем устанавливать видеонаблюдение
- Пример применения № 2
- Видеонаблюдение – установка
- Приложение для слежения TrackView
- Запуск программы для видеонаблюдения
Зачем устанавливать видеонаблюдение
Допустим у Вас в семье есть ребёнок и Вы наняли няню. Но возникают подозрения, а справляется ли она со своими обязанностями как специалист? Новости по TV очень часто показывают издевательства над детьми и естественно каждый родитель заботится о здоровье и безопасности своего чада. В данном случае просто необходимо установить видеонаблюдение за домом, чтобы избежать подобных обстотельств. Если не дай бог, нанятый Вами человек действительно плохо относится к ребёнку, то будут видео доказательства этого.
Пример применения № 2
Приведу ещё один пример для необходимости установить камеру видеонаблюдения. Приехали из другого города знакомые и поселились на какое-то время в Вашей квартире. Не зря старая поговорка гласит: «Доверяй, но проверяй». И в этом случае, также спасёт обычный смартфон с камерой в роли видеонаблюдения, которым вы редко пользуетесь в повседневной жизни. Вдруг знакомые окажутся не добросовестными людьми и попытаются что-нибудь украсть.
Примеров, чтобы воспользоваться информацией с камеры наблюдения великое множество. Зачем и для чего устанавливать видеонаблюдение, конечно же решать Вам. Я лишь приведу действительно рабочий и эффективный способ. С помощью которого можно не только наблюдать за происходящим в дали от Вас объектом, но и записать видео со звуком.
Видеонаблюдение – установка
Потребуется, как я уже писал выше, второе android устройство. Это может быть смартфон, планшет или телевизор с встроенной видео камерой, работающий с ОС android. Также, чтобы реализовать видеонаблюдение, необходимо наличие интернет соединения, лучше всего Wi-Fi. Чем быстрее скорость передачи данных, тем лучше и качественнее результат.
Приложение для слежения TrackView

Запуск программы для видеонаблюдения
Опишу процесс первого запуска программы для видеонаблюдения TrackView на главном смартфоне, так как на втором девайсе процедура та же самая. После загрузки у Вас в гаджете появится файл «Google+Lens.apk», размером 14.2 МВ. Запускаем его, соглашаемся со всем, что предложит установщик, а именно разрешаем допуск к функциям смартфона. Далее откроется окно, где необходимо ввести имя устройства, можно оставить по умолчанию. Кликаем по кнопке «Вход через Google».
Если Вы не помните свой логин и пароль от аккаунта, то заведите новый – это не сложно. Аккаунт нужен для синхронизации между устройствами, нашей системы видеонаблюдения. На этом процесс установки приложения закончен. На рабочем столе появится ещё один ярлык: «Google Lens». Так TrackView маскирует своё истинное название.
Основные настройки
Итак, программа установлена и перед нашим взором главный экран TrackView. Жмём на вкладку: «Меня», находящуюся внизу справа, затем «Настройки». Активируем пункт «Приватный режим» и возвращаемся на главный экран. Вверху с правой стороны жмём по синему троеточию в белом кругляшке. Откроются настройки удалённого смартфона, на котором также установлено приложение для видеонаблюдения TrackView.
Здесь необходимо активировать следующие пункты:
- Режим сохранения энергии;
- Отключить звук уведомлений;
- Скрыть значок.
На этом основные настройки системы видеонаблюдения закончены. В принципе можете поиграться и другими настройками. Активировать те функции, которые Вам действительно понадобятся, но для осуществления режима видеонаблюдения, хватит и этих.
Как пользоваться
Пользоваться данным способом очень легко и просто. Откройте TrackView, если она не запущена, перейдите в режим слежения, нажав на значок камеры вверху справа. Откроется экран, передающий изображение с удалённого смартфона или другого android устройства. Чтобы записать результаты видеонаблюдения, нажмите внизу кнопочку: «REC». Просмотреть записанное можете, кликнув на главном экране приложения кнопку: «Записи». Сохраняется вся информация в папке: «TrackView» во внутренней памяти смартфона.
Источник
Internet Explorer не ниже 8 версии.
Для того чтобы убедиться, что ваша версия подходит для работы сервиса, вам необходимо запустить Internet Explorer выбрать «Справка» и в выпадающем меню «О программе».
Если у вас нет такого меню версию программы можно посмотреть через кнопку «Сервис», расположенную в правом верхнем углу, и выбрать «О программе».
В итоге вы увидете версию вашего Internet Explorer на примере отображена версия 11.0.9600.17843.
Установка MATRIXcloud на компьютер с помощью Bluestacks
Bluestacks считается самым популярным эмулятором для компьютеров под управлением Windows. Кроме того, есть версия этой программы для Mac OS. Для того, чтобы установить этот эмулятор на ПК нужно, чтобы на нем была установлена Windows 7 (или выше) и имелось минимум 2 Гб оперативной памяти.
Установите и настройте Bluestacks. Если на компьютере нет Bluestacks, перейдите на страницу https://www.bluestacks.com/ru/index.html и нажмите зеленую кнопку «Скачать Bluestacks» посередине страницы. Щелкните по зеленой кнопке «Скачать» в верхней части следующей страницы, а затем установите эмулятор:
+ Windows: дважды щелкните по скачанному EXE-файлу, нажмите «Да», когда появится запрос, щелкните по «Установить», нажмите «Завершить», когда эта опция станет активной. Откройте Bluestacks, если он не запустился автоматически, а затем следуйте инструкциям на экране, чтобы войти в свою учетную запись Google.
+ Mac: дважды щелкните по скачанному файлу DMG, дважды щелкните по значку Bluestacks, нажмите «Установить», когда будет предложено, разрешите устанавливать программы сторонних разработчиков (если понадобится) и нажмите «Продолжить». Откройте Bluestacks, если он не запустился автоматически, и следуйте инструкциям на экране, чтобы войти в свою учетную запись Google.
Скачайте файл APK на компьютер. APK-файлы являются установщиками приложений. Вы можете скачать apk-файл с нашего сайта.
Щелкните по вкладке «Мои приложения». Она находится в верхней левой части окна Bluestacks.
Нажмите «Установить APK». Эта опция находится в нижнем правом углу окна. Откроется окно Проводника (Windows) или Finder (Mac).
Выберите скачанный файл APK. Перейдите в папку со скачанным файлом APK и щелкните по нему, чтобы выбрать.
Нажмите «Открыть». Эта опция находится в нижнем правом углу окна. Файл APK откроется в Bluestacks, то есть начнется установка приложения.
Запустите приложение. Когда значок приложения отобразится на вкладке «Мои приложения», щелкните по нему, чтобы открыть приложение.
Ты можешь использовать MATRIXcloud на компьютере уже сейчас — просто скачай MATRIXcloud для Windows и Mac прямо с этой страницы и установи приложение и ты останешься доволен.
MATRIX SATATYA SIGHT — приложение для видеонаблюдения. Видеомануал. Скачать
MATRIX SATATYA SIGHT является удобным, многофункциональным приложением, которое поддерживает просмотр видео потоков с аналоговых или IP-камер, подключенных к любой системе видеонаблюдения компании MATRIX, таких как DVR, NVR или гибридного видеорегистратора.
Приложение поддерживает подключение к сети Wi-Fi / GPRS / 3G.
Скачать приложение с Google Play можно здесь, с App Store — здесь.
— Настройка нескольких устройств и просматр прямой трансляции с камер с нескольких устройств
— Переключение между камерами в настоящее время очень легко при помощи изменения канала
— Удалить уже добавленные камеры из существующих Избранных
— Воспроизведение становится эффективным с Forward Play, Reverse Play, Fast Play и замедленным воспроизведение с помощи функции удаленного воспроизведения
— Просмотр деталей видео с 4-кратным зумом
— Поиск камер в пределах Live View
** Панель инструментов камеры со следующими функциями **
— Пуск / Стоп: Пуск / Стоп жить соперничают ж любой камеры
— Снимок: Для того, чтобы принять снимок во время воспроизведения живого изображения любой камеры
— PTZ: Управление PTZ поддерживает позицию камеры с дистанционным управлением PTZ
— Audio On / Off: Для включения / выключения звука идет от камеры
— Последовательность: Пуск / Стоп Секвенирование камер с регулируемым интервалом времени
— Добавить в избранное: Сразу добавить камеру в существующую Favorite или создать новый фаворит
— Изменение типа потока: Изменение живого потока любой камеры
— Информация: Получить информацию камеры
— Очистить страницу: Для очистки камеры от текущей страницы
— Очистить все: Для создания камеры из всего Live View
Двухсторонняя аудио связь:
— Связь с устройством или камерой с Satatya Sight Mobile App
— Нажмите значок микрофона Tap
— Выберите «Говорите с Device» или «Поговорите с камерой»
— Двухсторонняя аудио связь будет установлена, если функция поддерживается
— Пользователь может просматривать только те камеры, где обладает правами доступа.
p4GcRGuXFmeV4ZWTYHVAt18A2 2021-07-16T14:35:24+03:00 16, Июль, 2021 | Программы для видеонаблюдения | Комментарии к записи MATRIX SATATYA SIGHT — приложение для видеонаблюдения. Видеомануал. Скачать отключены
загрузить и установить DMSS на вашем персональном компьютере и Mac
Некоторые приложения, например, те, которые вы ищете, доступны для Windows! Получите это ниже:
| SN | заявка | Скачать | рецензия | Разработчик |
|---|---|---|---|---|
| 1. | Defenx Mobile Security Suite | Скачать | /5 0 рецензия |
Или следуйте инструкциям ниже для использования на ПК :
Выберите версию для ПК:
Если вы хотите установить и использовать DMSS на вашем ПК или Mac, вам нужно будет загрузить и установить эмулятор Desktop App для своего компьютера. Мы усердно работали, чтобы помочь вам понять, как использовать app для вашего компьютера в 4 простых шагах ниже:
Инструкция по настройке приложения MATRIXtech для видеорегистраторов.
Инструкция по настройке приложения для AHD видеорегистраторов.
1. Нажимаем правой кнопкой мыши и выбираем пункт руководство.
2. Нажимаем «Далее» и до пункта тестирования сети.
3. Проверяем настройки сети, если все «ОК», то идем дальше, если нет, то нажимаем кнопку «сеть» и вводим сетевые настройки, если необходимо получить IP адрес автоматически, то ставим галочку DHCP
4. Идем далее до пункта SN и берем в руки телефон.
5. Скачиваем приложение MATRIXtech в PlayMarket или AppStore
7. Запускаем приложение MATRIXtech и нажимаем кнопку «Локальный вход»
8. Нажимаем на «плюсик» для добавления устройства.
9. Нажимаем на иконку QR кода и сканируем SN регистратора
10. Вводим имя устройства, ставим галочку «Дополнительно» и вводим логин и пароль которые указаны на регистраторе (по умолчанию логин «admin», пароля нет)
11. Для просмотра нажимаем на картинку и выбираем камеру, которую хотим смотреть.















.jpg)