Пользовательский интерфейс и меню — Maxwell Render

02
Пользовательский интерфейс и меню
Основная технология рендера предлагает пользовательский интерфейс, который является простым в использовании, гибким и привлекательным. Пользовательский интерфейс состоит из различных панелей, таких как настройки рендера, камеры, MultiLight и др. Все панели переносные, также что вы можете легко настроить интерфейс.
Реорганизация рабочего пространства
- Щёлкните на заголовке панели и перетащите её в другую часть окна. Остальные панели автоматически реорганизуются при новом расположении.
- Перетащите границу панели, чтобы изменить её размер. Поля и слайдеры автоматически впишутся в новый размер.
- Вы можете свободно разместить панель без привязки к границам окна, щёлкнув по значку «Открепить». Для повторного прикрепления к границам окна, просто перетащите и отпустите окно в соответствующее место, когда остальные панели раздвинутся для её помещения.
Когда вы закроете и откроете Maxwell, он запомнит последнее состояние рабочего пространства.
Создание панелей с закладками
Панели с закладками могут быть крайне удобны, когда необходимо иметь несколько открытых панелей, но когда каждая из них занимает слишком много места в окне приложения. Щёлкните по заголовку панели, перетащите её отпустите её на заголовке другой панели, чтобы создать две закладки внизу панели, которые позволяют быстро между ними переключаться. В закладках может быть объединено более двух панелей.
Верхнее меню
File (файл)
| Элемент меню | Что делает |
| Open MXS (Открыть MXS) | Открывает MXS-файл, созданный плагином или в студии. Вы можете задать параметры рендера и изображения на панели Render Options и начать рендер, нажав кнопку Render. |
| Open MXI (Открыть MXI) | Открывает MXI-файл, которые вы можете настроить, используя MutiLight или добавить к нему эффект SimuLens, изменить ISO/скорость затвора или изменить экспозицию. |
| Save MXI as (Сохранить MXI как) | Этот элемент меню позволяет конвертировать растровое изображение в формат MXI для использования в качестве изображения источников света в Ваших сценах. |
| Merge MXI (Объединить MXI) | Выбирает несколько MXI-файлов, которые были подготовлены на других компьютерах и объединяет их, чтобы получить более высокий SL. Обычно это происходит автоматически при сетевом рендере, но эта функция может быть полезна, если вы используете компьютеры, не объединённую в сеть. |
| Merge MXI Sequence (Объединить последовательность MXI) | В некоторых ситуациях вы можете иметь несколько MXI-файлов (например, несколько кадров в последовательной анимации), подготовленных на разных компьютерах. В этом случае вы может решить объединить их в один кадр на одном из компьютеров, чтобы получить финальную последовательность. Эта функция позволяет вам указать все папки для объединения (с инструментом Add Folder), и каждый кадр будет объединён с каждым кадром в других папках для получения общей последовательности. |
| MXI Batch Processing (Пакетная обработка MXI) | Эта функция позволяет Вам редактировать группу MXI-файлов, применяя одинаковые модификаторы к ним всем. Вы можете изменить настройки ISO, скорость затвора, Tone Mapping, SimuLens и MultiLights. Вы также можете извлекать изображения и каналы из файлов MXI, экспортировать источники света в отдельные растровые файлы и изменять их интенсивность (перезаписывая оригинальные файлы). Просто выберите входную папку, где находится MXI-файл, и укажите выходную папку. Вы можете использовать фильтр имён файлов, чтобы отсеять необходимые файлы и использовать функцию View affected files, чтобы увидеть файлы, которые будут задействованы. |
| Resume MXI (Продолжить MXI) | Выберите файл MXI, чтобы продолжить рендер. Выбранный файл будет загружен в Maxwell render и рендеринг продолжится с того места, где он остановился. Обратите внимание, что рендеринг не продолжится в случае если вы внесли какие-либо изменения в MXS-файл, либо его местоположение было изменено. |
| Load Image (Загрузить изображение) | Загрузка изображения в любом поддерживаемом формате. Это может пригодиться при желании изменить один формат изображения на другой. Вы можете конвертировать растровое изображение в MXI, которое затем может быть использовано как источник света в Вашей сцене. Обратите внимание, что если изображение в HDR или EXR формате, их не нужно конвертировать в MXI – вы можете их непосредственно использовать как источник света. |
| Save Image (Сохранить изображение) | Сохранение созданного рендера каналов (сам рендер, альфа-каналы, тени и т.д.). После нажатия кнопки Save в диалоговом окне, появится новое меню, позволяющее задать глубину каналов. |
| Preferences (Настройки) | Открывает окно настроек. |
| Recent MXS/ Recent MXI (Недавний MXS/ Недавний MXI) | Отображает список недавно открытых MXS/MXI файлов. |
| Quit (Выход) | Закрывает Maxwell render. |
View (вид)
| Элемент меню | Что делает |
| Select/Pan (Выбрать/ Перетащить) | Pan: щёлкните и перетащите, чтобы переместиться по рендеру. Select: возвращает курсор к обычному поведению. |
| Zoom/Rotate (Масштабировать/ Вращать) | Позволяет вам масштабировать и/или вращать рендер. Обратите внимание, что масштабирование также работает и с колёсиком мыши. |
| Full size (Полноэкранный размер) | Переключает Maxwell в полноэкранный режим и скрывает все панели. Клавиша вызова: F. |
| Show/Hide panels (Отобразить/ скрыть панели) | Отображает/скрывает все панели. Клавиша вызова: H. |
| Display Render (Отобразить рендер) | Включает/отключает продолжающийся в окне рендер. При отключении, последние изменения не отображаются на экране и не сохраняются на диск – полезно, когда необходимо сэкономить время на воссоздании изображения. |
| Clear Console (Очистить консоль) | Удалить все сообщения в открытой консоли. |
| Channels (Каналы) | Переключить отображаемый в окне канал (рендер, альфа-канал и др.). Обратите внимание, что вы также можете переключать каналы в окне проводя мышкой по их названию в панели каналов. |
Render (рендер)
| Элемент меню | Что делает |
| Start/Stop (Запуск/ Остановка) | Запускает, либо останавливает процесс рендеринга. Если вы запустите рендер, который выполняли ранее и Maxwell найдёт MXI-файл, он спросит, желаете ли вы запустить рендер сначала или продолжить его. |
| Render via network (Рендер по сети) | Запускает Монитор (или использует активный Монитор, если он уже запущен на данной машине) и автоматически открывает помощник добавления задач, добавляет новую задачу с текущей сценой. Должен быть запущен один Менеджер и как минимум один Rendernod в сети. |
Scripting (скрипты)
| Элемент меню | Что делает |
| Load script (Загрузить скрипт) | Загружает и запускает файл скрипта для автоматизации процесса рендеринга. |
| Scripts (Скрипты) | Отображает список доступных скриптов в папке Scripts, находящейся в папке с установленным Maxwell. Для получения быстрого доступа к Вашим скриптам, их следует сохранять в этой папке. |
Tools (инструменты)
| Элемент меню | Что делает |
| Render calculator (Калькулятор рендеринга) | Предоставляет полезный калькулятор, позволяющий рассчитать примерное количество времени, необходимого для выполнения рендера в определённом разрешении. Он также может выдать значение Sampling Level при заданном количестве времени. Он может работать как с прежним MXI-рендером, или с файлом сцены MXS. |
| Run Benchwell (Запуск теста производительности) | Запускает Benchwell – официальный тест производительности Maxwell, позволяющий определить мощность вашей машины и сравнить её с другими конфигурациями. Первоначально с сервера Next Limit загружается сцена Benchwell (при повторном запуске, система обнаружит наличие сцены и пропустит загрузку). Затем автоматически запускается тест Benchwell, рендерит данную сцену и выводит значение производительности рендера на вашей машине. Вы можете опубликовать эти значения вместе с конфигурацией своего компьютера на странице Benchwell, где расположена полезная таблица рейтингов. |
Window (окно)
Открывает и закрывает различные имеющиеся панели (Render Options, Edit, Preview, Console, Script, MultiLight)
Help (справка)
| Элемент меню | Что делает |
| Help (Помощь) | Открывает в браузере страницу support.nextlimit.com |
| What’s this? (Что это?) | Позволяет вам щёлкнуть по параметру и в маленьком всплывающем меню увидеть объяснение того, что он делает. |
| License info (Информация о лицензии) | Открывает окно Licence Info, где вы можете видеть все ваши текущие лицензии, а также добавлять/удалять лицензии. |
| Visit Home page (Посетить домашнюю страницу) | Открывает в браузере страницу www.maxwellrender.com |
| Resources (Ресурсы) | Открывает в браузере support.nextlimit.com/display/resources/Resources, где вы можете найти различные ресурсы для Maxwell render (инструменты, сцены, модели, скрипты и т.д.) |
| MXM Gallary (Галерея MXM) | Открывает в браузере resources.maxwellrender.com, где мы можете просматривать и скачивать более 4000 бесплатных материалов Maxwell render. |
| Check for updates (Проверить наличие обновлений) | Проверяет наличие обновлений (требуется интернет-подключение). |
| About Maxwell Render (О Maxwell render) | Переключает Maxwell render в режим «Турбо», обеспечивающий 50-кратный прирост производительности. Шутка. Отображает информацию о продукте, включая номер версии. |
Preferences (настройка)
General (Основное)
- Always force automatic threads (всегда автоматически назначать потоки): устанавливает параметр потоков процессора в значение Automatic (автоматически) для любого загружаемого файла MXS, даже если в нём указано другое число потоков. Установка потоков процессора в Automatic гарантирует, что Maxwell render использует все доступные ядра.
- Min. time for saving to disk: Automatic/nr of minutes (минимальное время для сохранения на диск: Автоматически/количество минут). Эта настройка определяет, как часто Maxwell render должен записывать MXI-файл во время рендера. Автоматически MXI сохраняется при каждом достижении нового SL и затем каждые 10 минут, если достижение нового SL требует больше времени. В некоторых случаях может быть полезным увеличить значение таймера, особенно вначале рендера, когда переход между SL 1, 2, 3 и т.д. происходит очень быстро, но Maxwell render должен остановиться, чтобы записать MXI-файл на диск. Например, установка значения в 10-20 минут гарантирует, что рендер не будет часто останавливаться в начале процесса (или затем каждые 10 минут) для записи MXI-файла, что может занять определённое время для большой сцены.
- Save to disk only at end (запись на диск лишь в конце): Когда включено, Maxwell render пропускает сохранение MXI-файла каждый раз при достижении нового SL и сохраняет его лишь тогда, когда процесс завершён. Полезно, когда вы хотите сэкономить немного времени на процессе записи, что может быть ощутимо при определённых условиях (запись в сетевую папку, на медленный диск или при сохранении большой сцены).
- Fast MultiLight Preview (быстрый просмотр MultiLight): Включает просмотр с помощью GPU, который позволяет интерактивно настраивать MultiLight в основном полноразмерном изображении, нежели в маленьком окне просмотра.
- Automatic Update After Editing (автоматически обновлять после редактирования): При включённом Fast MultiLight, GPU автоматически отображает результат изменений при перемещении слайдера и когда он отпущен, CPU (более точно) отображает финальный результат. Когда эта настройка включена, CPU обновляет финальное изображение автоматически при отпускании слайдера; иначе, для обновления необходимо нажать кнопку Update (Обновить).
- Временные файлы: Определяет место хранения временных MXS-файлов во время рендера. Project folder – сохранение там же, где располагается MXS. Temp folder – сохранение во временной папке системы. User folder – сохранение в папке текущего пользователя.
Notifications (уведомления)
Располагающиеся здесь настройки очевидны. В этом разделе вы также можете задать, где Maxwell render должен сохранить лог-файл рендера и его подробность (варьирующуюся от None (ничего) до Debug mode (режим отладки)). В случае проблем во время рендеринга, настоятельно рекомендуется установить параметр в значение Debug mode, чтобы получить более подробную информацию о возникающих событиях. Установите минимальное значение, чтобы иметь пустой лог при нормальной работе.
Paths (пути)
Позволяет установить 4 альтернативных пути к текстурам, где Maxwell render будет искать недостающие текстуры. Это позволяет сократить число ошибок missing textures (отсутствуют текстуры) когда Maxwell render не может найти текстуру, использованную в сцене и не рендерит её.
Appearance (внешний вид)
Выберите, должны ли бегунки прокрутки отображаться в пользовательском интерфейсе, и какая цветовая схема у пользовательского интерфейса должна быть. Maxwell classic look – серая тема, установленная по умолчанию.
Полезные ссылки
Борисов Алексей С.
(c) 2021
Maxwell Render Tutorial: Materials & Resource 101
Maxwell Render Tutorial: Materials & Resource 101
Maxwell Render Tutorial: Substance Designer Integration (Part 2)
Maxwell Render Tutorial: Substance Designer Integration (Part 1)
Maxwell Render Tutorial: How to create grass
Maxwell Cloud: From Cloud to Photoshop
Maxwell Cloud: Post Production Tools
Maxwell 5.2: Denoiser As a Channel
Maxwell 5.2: Multilight — GPU
Maxwell 5.2: Denoiser — Tiling
Maxwell 5.2: Maxwell 5.2: Introducing Substance materials support
Maxwell 5.2: Denoiser — Tuning Parameters
Mastering Maxwell 5 Studio Part 6
Maxwell 5 Rhino | Initial setup
Mastering Maxwell 5 Studio Part 5
Mastering Maxwell 5 Studio Part 4
Mastering Maxwell 5 Studio Part 3
Mastering Maxwell 5 Studio Part 2
Mastering Maxwell 5 Studio Part 1
Maxwell Render Fundamentals: Before you Begin
Maxwell Render Fundamentals: Approach to Cameras
Maxwell Render Fundamentals: Approach to Lighting HD
Maxwell Render Fundamentals: Approach to Materials
Maxwell Render Fundamentals: Approach to Workflow
Maxwell for Cinema 4D: Transparent Materials
Maxwell for Cinema 4D: Depth of Field
Maxwell for Cinema 4D: Realistic Materials
Maxwell for Cinema 4D: Metal Materials
Maxwell for Cinema 4D: Fabric Materials
Maxwell for Cinema 4D: Plastic Materials
Maxwell Multilight
Maxwell for Rhino: Multiple Material Objects
Maxwell for Rhino: Instances
Maxwell for Rhino: Optimizing Meshes
Maxwell for Rhino: Creating Materials
Maxwell Rhino for Mac Tutorial
Maxwell 4: Studio Interface
Maxwell 4: Studio Interface 2
Maxwell 4: Rhino for Mac
Maxwell V4 Tutorial: Denoiser
Maxwell V4: X-Rite AxF Material
Maxwell V4: MERL Database Materials (Table Brdf)
Maxwell V4: Illumination Assets
Maxwell TV Episode 1 — Archviz
Maxwell TV Episode 2 — Hardware
Maxwell TV Episode 3 — Maxwell Grass
Maxwell TV Episode 4 — Postproduction
How To Take Awesome Photos of Your Interior
Activate License
Activate License for a Different Computer
Creating Spherical Panoramas with Maxwell Render and iPano
Maxwell Sea: Smaller, Sharper Waves
Maxwell Render V3.1 features — Spotlights
Maxwell Render Glass — a quick look
Введение
Начнем с основных отличий Maxwell Render, как одного из ярких представителей unbiased (то бишь физически корректных) рендеров, от обычных biased рендеров (коими являются привычные для большинства пользователей v—ray, mental ray, final render и др.).
Главным образом Maxwell Render отличается от других biased рендеров тем, что имеет физически корректный подход ко всем аспектам визуализации —Brute force GI, физическая камера, физически правильные материалы, физические источники света, система симуляции дневного света physic sky. Прямой/непрямой свет, прямая/непрямая каустика от отражений/преломлений рендерится, одновременно составляя GI (для всего используются Brute force алгоритмы типа MLT, никаких фотонов, оптимизаций и интерполяций).
И хотя эти слои освещения можно выключать (теряя ту или иную часть реалистичности изображения) можно сказать, что рендер всегда идет с GI и всеми видами каустики (тогда как в других рендерах только предлагается включить их и настроить).
Также отличается подход Maxwell Render к получению финального изображения. В то время как прочие рендеры оперируют с различными картами свечения для просчета GI, делая это зачастую препассами, Maxwell Render получает часть финальной картинки уже с первыми сэмплами (в данном случае сэмпл — это единица качества, возрастающая по мере просчета изображения; 11 сэмплов уже выглядят неплохо, 19 и выше будут выглядеть просто отлично).
Не используя какие-либо бакеты, Maxwell обновляет изображение целиком по мере увеличения количества просчитанных сэмплов.
Таким образом, примерную картину финального изображения можно получить уже через несколько минут или секунд. Просчет картинки идет указанное пользователем перед рендером время или до указанного количества сэмплов.
Для получения качественной статики можно выставить любое большое количество времени и максимума сэмплов. Таким образом, картинка будет рендериться, пока пользователь не сочтет, что качество уже стало приемлемым и не нажмет стоп.
Подобный подход к визуализации позволяет производить изменения яркости, интенсивности свечения отдельных источников света (Multilight) и применения пост-эффектов не только после завершения рендеринга, но и во время него. Также это позволяет останавливать и продолжать рендеринг позже, если сохранены файл сцены mxs и файл рабочего изображения mxi.
В левой части изображения представлено изображение после 40 сек рендеринга. В правой рендеринг продолжался более длительное время, в конце я немного изменил настройки яркости и убрал виньетирование непосредственно с помощью Maxwell Render.
Использование брутфорс алгоритмов для просчета света, включая каустику и SSS (подповерхностное рассеивание), позволяет избежать многих артефактов, связанных с методами просчета GI (эффектов каустики и SSS) у других рендеров, добиваясь максимального качества освещения, при этом пользователь не тратит время на настройку GI, так как она попросту отсутствует.
На рисунке изображена ситуация с тонкой стенкой (Действительно тонкой, 1 полигон). Различные карты свечения грешат при просчете GI в подобных местах, так как часть сэмплов GI попадает на поверхности за тонкими преградами, и хотя с этим можно бороться, оптимизируя настройки GI , данная ситуация может вызвать определенные затруднения.
С другой стороны в Maxwell Render подобной проблемы не может быть ни при каких условиях (кроме щелей между геометрией).
Если посмотреть на нижнюю часть рисунка, где изображена версия сцены c тонкой стенкой с сильно увеличенной выдержкой, в результате которой увеличилась общая яркость картинки, можно увидеть, что вторая половина остается абсолютно черной, несмотря на то, что толщины у стенки нет вообще.
Стоит отметить, что размер источника света (эмиттера) и его сложность (форма, кол-во полигонов), влияют только на то, насколько сложно свету будет просчитываться исходя из формы и размера эмиттера, не провоцируя при этом появление артефактов ГИ. Также отсутствуют артефакты антиалиасинга, сэмплинг оптимизирован выдавать наиболее правильный результат без вмешательства пользователя, поэтому его настройка отсутствует.
Хотя не буду врать, в Maxwell Render (как и в других unbiased рендерах) могут быть специфические артефакты, связанные с особенностями используемых алгоритмов.
Физически корректный подход также используется для представления материалов, и их визуализации — доступны такие эффекты как полностью честный SSS, честная дисперсия, coat эффекты (интерференция тонких пленок, пример – мыльный пузырь), затухание света в диэлектриках.
Представление материалов отличается от стандартного тем, что любой материал представляет собой слои с различным типом смешивания и параметрами, симулирующими свойства реальных материалов.
Например, лакированное дерево = слой дерева (шероховатая поверхность почти полностью рассеивает отраженный свет) + слой лака (гладкая глянцевая поверхность рассеивает отраженный свет куда меньше). Также использован иной подход к настройке отражений; отражение не как эффект, а как отражение света и сила его рассеивания, при отражении зависящая от шероховатости поверхности материала.
На скриншоте изображено окно редактора материалов Maxwell Render, с примером материала дерева с глянцевым покрытием.
Еще существуют full ior файлы, в которых содержатся подробные данные обо всех параметрах материала (кроме рельефа), полученные лабораторным путем, что позволяет получить наиболее точные материалы различных металлов и диэлектриков
На рисунке представлена часть «библиотеки превью full ior файлов», полностью её можно найти по следующему пути — …Next LimitMaxwell 2materials databaseior filesior thumbnail library.
Конструирование источников света (именно конструирование) также физически правильное. В Maxwell Render отсутствуют «бесплотные» источники света на подобии omni или физически некорректные вроде direct light (даже солнце это огромный «omni», и далеко расположенный).
Все источники света (кроме солнца, и IBL) конструируются из геометрии в совокупности с материалом, содержащим слой эмиттера (который в свою очередь содержит данные о температуре света и энергии в ваттах).
Для получения пучка света как у IES источника света, конструируется отражатель с соответствующим зеркальным материалом, в результате получается пучок света, сформированный каустикой. Не смотря на это, в последних версиях Maxwell Render стало доступно использование внешних IES файлов для более быстрого и удобного получения требуемого эффекта.
На левой части рисунка изображена «иеска» полученная путем моделирования плафона-отражателя, внутри находится сфера (вернее ромбик, сфера с 4 сегментами) имитирующий лампочку. В правой части изображен эмиттер с прицепленным внешним IES файлом, который симулирует пучок света.
При работе с Maxwell Render всегда стоит соблюдать масштаб объектов, так как для визуализации используется физическая камера. Соблюдение размеров поможет избежать проблем с глубиной резкости или яркостью источников света.
Например, если источник света светит очень тускло даже при высоких показателях мощности, стоит проверить, не находится ли эмиттер в помещении сильно превышающем по размерам обычное.
Аналогичная ситуация может быть с глубиной резкости, если кажется, что она размывает все подряд, стоит проверить, не является ли объект слишком миниатюрным.
Еще стоит добавить, что Maxwell Render является stand alone продуктом, т.е. каждый его инструмент — это отдельное приложение, которое может быть связано, к примеру, с 3ds max’ом через специальный плагин-коннектор. В дальнейшем мы будем рассматривать работу с Maxwell Render на примере 3ds max 2009.
В областях применения Maxwell Render уступает другим рендерам разве что по скорости, хотя конечное качество того стоит. Он отлично подходит для предметной визуализации и экстерьеров, а для интерьеров желательны более высокие процессорные мощности.
MAXWELLRENDER: НАСТРОЙКИ РЕНДЕРА В СРЕДЕ 3DSMAX, 2-Я ЧАСТЬ
Настройки рендера в среде 3dsMax
Первый и самый главный свиток General settings находится во вкладке Render (главное меню->rendering->rendersetup, или горячая кнопка F10) и содержит в себе основные настройки, касающиеся процесса рендеринга. И хотя свиток относительно большой, для большинства случаев многие параметры могут оставаться установленными по умолчанию.
1) Low Priority — флажок означает, что запущенные экземпляры MaxwellRender будут иметь низкий приоритет по умолчанию. Это имеет смысл, если вы собираетесь во время рендера делать на компьютере что-то еще. (По умолчанию включено).
2) Display — флажок означает, что при рендере будет отображаться экземпляр MaxwellRender с графическим интерфейсом — вы будете видеть процесс рендера и сможете его контролировать. Если же флажок убрать — при рендере будет видна лишь консоль, которую можно только закрыть, прервав рендер, а по тексту в консоли понять, на какой стадии находится рендер. (По умолчанию включено).
3) Do Displacement – флажок означает, что при рендере будет использоваться displacement (выдавливание геометрии относительно чёрно-белой карты), если таковой активирован в используемых в сцене материалах. Отключение флажка означает, что displacement рендерится не будет, даже если в используемых материалах он включен. (По умолчанию включено).
4) Do Dispersion – флажок означает, что при рендере будет учитываться дисперсия, в зависимости от настроек материалов, если же галочка не стоит, материалы будут рендериться без дисперсии, даже если она в них включена. (По умолчанию выключено).
5) Save Lights In Files – флажок означает, что если включен Multilight, то в указанную output папку будут сохраняться каналы с освещением для каждого источника света по отдельности. Если выключено, значит в output сохранится только общее изображение.
6) Protect Geometry – запрещает извлекать модели из экспортированной при рендере сцены. (По умолчанию выключено).
7) Use 3dsmax Instancing – при экспорте в рендер инстансы остаются инстансами, что облегчает транслирование сцены. Если флажок выключен, значит скопированные с помощью instance объекты при трансляции будут сконвертированы рендером в реальную геометрию. (По умолчанию выключено)8) Time (min) -максимальное время рендера в минутах, по истечению которого рендер автоматически останавливается. По умолчанию 30 минут, а вообще для анимации или в других случаях, когда нужно чтобы разные кадры получились одинакового качества лучше выставить максимальное количество сэмплов (см. ниже). В зависимости от нагрузки на компьютер за одинаковое время на одной и той же сцене может выйти разное количество сэмплов. Для статики можно выставить сколько угодно много времени, 9999ххх минут, тогда рендер будет идти достаточно долго, и вы можете остановить его, когда вам покажется, что качество картинки вас уже устраивает.
9) Sampling level – максимальное количество сэмплов, так сказать единиц качества MaxwellRender, стоит ограничивать только для каких-нибудь тестов или если собираетесь рендерить анимацию. Для статики можно поставить, к примеру, 50 или больше. 50 вряд ли удастся дождаться, поэтому, условно говоря, рендер будет идти бесконечно, и его можно будет выключить, когда понадобится. 19 сэмплов и выше уже должны означать что шум свелся к минимуму.
10) Scene scale – модификатор масштаба, по умолчанию 1.0, трогать не нужно, просто соблюдайте масштаб при конструировании сцены, и в максвелле после экспорта размеры будут такие же какими были в 3dsMax.
11) Attenuation Scale – коэффициент затухания света в прозрачных материалах, при значениях больше единицы свет будет дальше проходить вглубь материала, при значениях меньше свет будет сильнее затухать. По умолчанию установлено 1.0 и при этом значении единицы в настройках материалов будут соответствовать выставленным.
12) Preview Scale – параметр принимающий значения от 0.01 до 1.0. Изменение параметра приводит к уменьшению указанного разрешения при рендере. Т.е. если указать 0.5, то картинка будет рендерится в разрешении на 50% меньше указанного. Видимо параметр сделан для того чтобы получать небольшие превью не трогая настроек разрешения.
13) Displacement Scale – коэффициент displacement при увеличении которого, при рендере displacement будет сильнее выдавливать геометрию, при уменьшении слабее. (По умолчанию 1.0).
14) CPU Threads –количество потоков при вычислениях. Равно количеству ядер процессора в системе, значение 0 означает, что MaxwellRender определит количество потоков автоматически.
15) Multilight – имеет три режима, 1 – disabled (выключен), 2 – intensity(интенсивность), 3 – intensity+color(интенсивность и цвет)
Multilight–это специальная функция при которой MaxwellRender считает свет от каждого источника (разделяя по уникальным материалам-эмиттерам) в отдельные каналы (см. флажок Save Lights In Files), незаметно для пользователя смешивая их, получает финальное изображение. Этот подход позволяет пользователю в реальном времени регулировать интенсивность каждого источника света по отдельности (в том числе солнце и небо) во время или после рендера. Тем самым вы получаете несколько вариантов освещения одного объекта после одного рендера. Это несколько замедляет процесс рендеринга, и требует больше оперативной памяти. Особенно это заметно в режиме интенсивность и цвет, который помимо яркости позволяет изменить цвет излучаемый источником света. Полученные путем регулирования интенсивностей источников света картинки не будут «фейковыми», так как изменения влияют на все аспекты изображения (GI, отражения, преломления).
16) Motion Blur – выпадающий список, содержит в себе 3 значения – 1) Per object (по умолчанию), On и Off. Отвечает за применение эффекта размытия движения при рендере. Off – не применять, On – применять ко всем движущимся объектам, Per object– только к объектам, в свойствах которых включен motionblur. Стоит отметить, что эффект действует как в реальной жизни, и сила размытия движущихся объектов зависит от их скорости и от скорости выдержки (Shutter speed) в настройках камеры. Чем дольше выдержка камеры, тем дольше она принимает свет перед снимком, таким образом, движущиеся объекты получаются смазанными.
У обоих объектов одинаковая скорость, но у левого в свойствах MotionBlur выбрано None, у правого Object, также в настройках рендера в свитке General settings в настройках Motion Blur выбрано Per Objects.
17) Выпадающий список Renderer – в процессе написания статьи NextLimit выпустили новую версию коннектора, и в свиток General settings добавили новую настройку. В списке можно выбрать один из двух пунктов – Productionи Draft, отвечающие за общее качество изображения. Draft (в переводе набросок) – служит для получения черновых рендеров. Режим Production предназначен для получения финального изображение с максимальным качеством, на которое только способен рендер.
18) Additional MXCL Flags – командная строка, предоставляет возможность вводить дополнительные параметры запуска экземпляра рендера.
19) Группа MXSOutput – содержит в себе флажок, активирующий элементы этой группы:
- поле ввода пути и кнопку обзора пути – по этому пути будет сохраняться экспортированная в рендер сцена.
- флажок Use Maxwell sequence rendering — предназначен для рендеринга анимации. Если он не включен, то 3dsmax будет закрывать каждый отрендеренный кадр и открывать новый экземпляр рендера для следующего. Это может мешать работать на компьютере во время рендера, особенно если время рендера каждого кадра маленькое, так как с каждым новым кадром фокус будет переходить на рендер. Включив галочку, каждый новый кадр будет отправляться в один раз запущенный экземпляр MaxwellRender, не разворачивая его во весь экран каждый раз.
- кнопка Send job to network – отправляет проект рендериться на сервер.
20) Группа MXI Output – содержит кнопку, активирующую поле ввода и кнопку обзора пути, по которому будет сохраняться полученное рендером растровое изображение. По умолчанию, если пути не указаны, файлы сцены и изображения сохраняются во временной (temp) папке Windows.
21) Список Color Space содержит различные цветовые профили, в списке Depth можно выбрать глубину цвета в битах на пиксель: 8bpp ,16bpp и 32bpp.
22) Группа Render Channels – содержит флажки, отметив которые, можно получить каналы с отдельными частями финального изображения.
23) Группа Viewport – содержит флажок SkyPreview – отображающий небо (с учетом положения солнца) в бэкграунде вьюпорта. Также этот флажок позволяет отображать SkyDome (небо без солнца, отдельный тип environment освещения в MaxwellRender) и HDR карту, указанную в настройках IBE (Image Based Environment – освещение окружением, основанным на HDR изображении, также это называют IBL- ImageBasedLighting). (По умолчанию выключено).
24) Группа Material Override – содержит поле ввода и кнопку обзора пути к файлу материала. Если указать override материал, то при рендере он заместит все материалы в сцене. Сняв флажок, сцена будет рендериться с настроенными ранее материалами. Пригодится, чтобы быстро и без изменения материалов сцены, получить сермат изображение.
Следующий свиток называется ToneMapping.
Он содержит в себе всего два параметра, это Gamma(по умолчанию 2.2) отвечающий собственно за настройку гаммы изображения, и параметр Burn (по умолчанию 0.8, диапазон значений от 0.002 до 1.0) уменьшение которого уменьшает количество засветов в изображении.
Следующий достаточно большой свиток называется Environment Settings и содержит в себе настройки освещения с помощью солнца и неба.
1) Флажок None отключает освещение небом и солнцем. По умолчанию оно включено, но если ваша сцена не нуждается в освещении небом, поставьте этот флажок.
2) Skydome – система освещения непрямым светом от окружения.
- Color – определяет цвет неба на горизонте.
- Color 90 – определяет цвет в зените.
- BlendFactor – значение является углом перехода от цвета горизонта к цвету зенита.
- Intensity (lm) – Указывает интенсивность свечения SkyDome в люменах.
- Флажок UseSun – подключает к SkyDome солнце PhysicSun, настройки которого берутся из группы PhysicSky.
3) Physical Sky флажок, включающий физическое небо и солнце. Этот блок содержит множество настроек, отвечающих за настройку неба и солнца.
Кнопки Load Sky File и Save Sky File предназначены для загрузки и сохранения файла с настройками солнца и неба. Кнопка Save to HDR сохраняет небо с учетом текущих настроек в растровый HDRфайл, который потом можно использовать в качестве окружения для IBL.Группа Atmosphere содержит в себе флажок ShowSun,отвечающий за использование солнца для освещения, если его выключить сцена будет освещаться только небом.Следом идет подгруппа GasProperties, которая содержит в себе 2 параметра.
Ozone (по умолчанию 0.4cm) и Water (по умолчанию 2.0cm) – оба параметра используют в качестве единиц сантиметры.
Ozone – отвечает за симуляцию содержания в воздухе озона. Повышение значения приведёт к тому, что свет окружения будет приобретать более голубые оттенки, уменьшение же придаст свету более жёлтые оттенки.
Water – влияет на количество водяного пара в атмосфере. Изменения этого параметра хорошо видны на закате или восходе солнца, в этих случаях при повышении значения Water небо будет выглядеть более тяжелым и менее насыщенным с красно-оранжевым оттенком на горизонте, в то время как остальная часть неба станет тёмно-синей.Следующая подгруппа называется Aerosol Properties.
В ней находятся следующие настройки:
— Turbidity Coefficient (по умолчанию 0.04)– влияет на концентрацию частиц в атмосфере.
При нулевых значениях небо будет абсолютно ясным, и следующие 3 параметра не будут никак влиять. 0.04 является оптимальной средней плотностью, 0.01 – низкой и 0.1 высокой. Дальнейшее повышение параметра обычно приводит к тому, что свет не пробивается через небо из-за высокой концентрации частиц, и небо выглядит очень темным, хотя это также зависит от параметра Scattering Asymmetry. В случае яркого дневного света и положительных значениях Scattering Asymmetry, повышение TurbidityCoefficient, приведёт к обесцвечиванию и увеличению яркости неба. Дальнейшее повышение параметра приведет к затемнению неба. С отрицательными значениями Scattering Asymmetry небо начнет обесцвечиваться и темнеть.
— Wavelength Exponent (по умолчанию 1.2)
Влияет на средний размер воздушных частиц и на поглощение ими света. Изменения параметра позволит значительно изменить цвет неба. Также эффект от Wavelength Exponent будет сильнее если использовать более высокие значения Turbidity Coefficient. Используя значения меньше чем значения по умолчанию, небо будет более бесцветным, а значения выше, чем по умолчанию сделают небо более насыщенным.
— Reflectance (по умолчанию 80%) – процент света отраженного частицами, оставшийся процент света частицами поглощается. При высоких значениях небо становится ярче, при низких темнее.
— Scattering Asymmetry (по умолчанию +0.7)
Параметр влияет на анизотропные свойства частиц воздуха от которых будет зависит то как свет рассеивается в них. Отрицательные значения приводят к тому, что большинство света проходит сквозь частицы, а положительные значения приводят к большему рассеиванию света в частицах воздуха, тем самым образуя ореол вокруг солнца, освещая небо вокруг него. Нулевое значение приводит к равномерному рассеиванию света. Не стоит ставить слишком высокие значения (или слишком низкие для отрицательного значения) вроде +0.85/-0.85 так это может привести к увеличению шума при рендере.
4) Следующая группа Sun отвечает за настройку непосредственно солнца. В ней имеются 3 параметра:
- Temperature (по умолчанию 5777.0к) – задает температуру света солнца в кельвинах. Влияет на цвет солнечного света меньшие значения дают более жёлтые/оранжевые/красные оттенки, а большие – белые/голубоватые.
- Power (по умолчанию 1.0) – модификатор солнечной энергии. Увеличение приводит к умножению силы света от солнца. Например, значение 2.0 будет означать, что солнце светит в два раза ярче.
- Planet Reflectance(по умолчанию 25%) – параметр определяет процент света, отраженного поверхностью планеты обратно в атмосферу. Действие параметра похоже на действие планетарного альбедо (Альбедо – отражающие свойство поверхности). Нормальными значениями для этого параметра являются 26%-32%. Стоит отметить что значение альбедо не фиксированное и зависит от типа местности и времени года. Альбедо чистого снега составляет ≈80-90%, а альбедо лесной местности≈0.5-1%.
5) Группа Geographical Location в большинстве своем повторяет настройки максовской daylight system.
Здесь можно указать время (минуту, час, день, месяц, год), часовой пояс, географическое местоположение, широту, долготу и прочее.
Основным удобством в данном случае является список Use a Daylight System,в котором можно выбрать созданную в сцене максовскую daylight system (с помощью которой можно на глаз установить положение солнца так, чтобы, допустим, оно светило в нужное окно в интерьере) и сменить флажок Manual на Use from Daylight system – тогда все настройки будут взяты из указанной daylight system.
Следующий свиток называется Image Based Environment и предоставляет доступ к настройкам IBL (ImageBasedLighting) — методу освещения, основанному на излучении света окружением относительно выбранной HDR карты.
В HDR изображениях цвета представлены в виде значений с плавающей запятой, что помогает передать гораздо больше информации о яркости пикселя, а не только о его цвете. При использовании IBL HDR карта растягивается на условную сферу-окружение, внутри которой находится сцена, и свет излучается относительно этой сферы.
Данный свиток содержит в себе несколько однотипных групп настроек. Вначале присутствует флажок Activate, включение которого означает, что при рендере сцены будет использоваться IBL согласно указанным настройкам.
1) Active Viewport Channel – так как для бэкграунда, отражений, преломлений и свечения могут использоваться разные карты, в данном параметре указывается какая именно из карт будет отображаться во вьюпорте при включенном флажке SkyPreview. (по умолчанию бэкграунд). Texture Filtering – включенный флажок означает, что к картам IBL будет применяться текстурный фильтр.
Если в обзор попадет часть карты (в бэкграунде или отражении неважно) с низким разрешением, то при включенном фильтре она будет выглядеть сглаженной, а при выключенном будут четко видны пиксели.
2) Группа Background – настройки определяют, какая карта будет использована для отображения в бэкграунде. Если группа активирована, то указанная карта заместит собой отображающиеся в бэкграунде небо (если оно включено в настройках физического неба), но не повлияет на освещение сцены.Содержит флажок для активации, включение которого означает, что выбранная карта будет применяться при рендере.
Такой же флажок есть в остальных группах 3) 4) и 5). Также присутствует поле ввода и кнопка обзора пути для указания HDR карты, которая будет использоваться. Точно такие же поля ввода есть у остальных групп.
Флажок ScreenMapped, включение которого означает, что карта будет отображаться в бэкграунде, не применяя мэппинг окружения, и будет статично растянута по площади кадра. (По умолчанию выключено).
a) и b) — это снимки двух разных ракурсов пустой сцены с установленной HDR картой на бэкграунд.
c) — это снимок пустой сцены с той же HDR картой, но включенным флажком Screen Mapping –карта полностью видна в бэкграунде. В данном случае я использовал HDR снимок, который изначально был снят в формате MirrorBall (Зеркальный шар), который потом был, развернут в панораму с помощью программы HDRShop. Screenmapping же подходит для того что-бы монтировать 3D объекты в неискаженный (не панорамный и т.д.) снимок.
Intensity – параметр влияет на яркость установленной HDR карты, увеличивая значения можно усилить яркость окружения, а уменьшая убавить. Этот параметр так же есть во всех следующих группах.
TileU, TileV, OffsetU, OffsetV – группа параметров отвечающих за мэппинг карты. В частности за тайлинг (tile англ. Мозаика, повторение изображения несколько раз на одной и той же площади).
Значение 2 будет означать, что изображение будет повторяться 2 раза по указанной текстурной координате (u это x в обычном представлении, а v это y). И смещение (offset) относительно начальных координат. Эти настройки также имеются в остальных группах.
3) Группа Reflection позволяет указать HDR карту, которая будет использоваться для отражений. Включив флажок enable, указанная карта будет замещать собой отражения неба (если оно включено) в объектах. Группа так же имеет настройки тайлинга, смещения и регулировку интенсивности. А также дополнительный флажок Usebackground – включение, которого приведет к тому, что все настройки (путь к карте, тайлинг, смещение, интенсивность) будут скопированы из группы Background.
4) Группа Refraction определяет карту, используемую для преломлений, глядя через прозрачные материалы будет видна эта карта. Если она включена, она аналогично первым двум замещает собой небо. Все остальные настройки аналогичны группе Reflection.
5) Последняя группа Illumination – отвечает за карту, которая будет использована исключительно для излучения освещения. Она так же замещает собой излучение света небом и солнцем. Остальные настройки такие же, как в прошлых группах.
Стоит добавить, что физически более правильно использовать для всех каналов одну и туже карту, чтобы в объектах отражалась, преломлялась, и освещало сцену одна карта. Хотя можно смешивать Image Based Environmentс PhysicSky что-бы получить нужный бэкграунд, или небо из HDR снимка с облаками.
После разбора настроек я приведу пример освещения предмета с помощью IBL. Далее идет свиток Render Layers.
В нем содержится список основных слоев, из которых получается финальное изображение, напротив каждого слоя есть флажок позволяющий отключить определенный слой. Отключение какого либо слоя приведет к ухудшению фотореалистичности за счет того, что выключенный эффект не будет рендериться.
- Lighting: флажок Direct и Indirect отвечают за слои прямого и непрямого света. Direct Caustic: флажок Reflection отвечает за прямую каустику от отражений, а флажок Refraction — за прямую каустику от преломлений.
- Indirect Caustic: флажок Reflection отвечает за непрямую (рассеянную) каустику от отражений и соответственно флажок Refraction за непрямую каустику от преломлений.
Далее идет свиток Perspective/Lights Viewport.
В свитке находятся настройки камеры, которые применятся при рендере из вьюпорта без установленной камеры.
Содержит в себе 3 параметра:
- F-Stop – размер отверстия диафрагмы камеры. Чем меньше число тем сильнее эффект глубины резкости и светлее изображение, чем выше тем изображение темнее а эффекты глубины резкости меньше. О глубине резкости расскажу ниже в примере.
- ShutterSpeed – выдержка, чем ниже число тем дольше выдержка камеры, тем ярче изображение и тем сильнее эффект motionblurразмытие движения. Чем выше число тем меньше выдержка изображение получается более темным, а эффект размытия движения менее выраженным.
- FilmISO – чувствительность матрицы, более высокие значения дают более яркую картинку. Служит для регулировки яркости и не влияет на глубину резкости или размытие движения.
Следующий и последний свиток в настройках рендера это свиток SimuLens.
SimuLens – это пострендерный эффект, симулирующий различные оптические эффекты, встречающиеся во всех камерах. В частности создает эффекты дифракции, когда свет проходит через отверстие диафрагмы и создает интерферентный узор, зависящий от формы диафрагмы и препятствий (к примеру, пыль) перед линзой.
Содержит следующие настройки:
- ApertureMap — Поле ввода и кнопка обзора пути для растрового файла, в котором изображена форма диафрагмы.
- Obstaclemap – Поле ввода и кнопка обзора пути для растрового файла, в котором изображено препятствие перед линзой.
Примечание: Карта диафрагмы и карта препятствий должны быть в одинаковом разрешении. Не всегда нужно, что бы ваш рендер и используемые карты были одного разрешения, но чем больше они похожи друг на друга в плане разрешения, тем меньше дифракционных искажений вы получите.
Карта диафрагмы должна быть черной, а отверстие диафрагмы должно быть белым и повторять её размер и форму. Карта препятствий должна быть белой, а черным на ней изображаются сами препятствия (в виде пыли или царапин).
Примеры карт:
- Флажок Diffraction собственно включает применение эффекта дифракции и активирует поле для ввода числового значения, регулирующего интенсивность эффекта дифракции. Также становится доступным установка значения Frequency – отвечающего за плотность эффекта.
- Флажок Scattering активирует поле для ввода значения, отвечающего за параметр так же называемый bloom’ом, представляет собой рассеивание света внутри объектива до достижения пленки.
- Флажок Devignetting – включает параметр уменьшение числового значения, которого приводит к уменьшению эффекта виньетирования (затемнение кадра по краям).
Далее я распишу пример визуализации кольца с драгоценными камнями вMaxwellRender, а в качестве освещения я буду использовать студийную HDR карту для Image Based Environment. Я подготовил эту сцену, она достаточно простая, в ней имеется одна камера, одна плоскость и кольцо.
Я не стал масштабировать кольцо с точностью до миллиметров, его размеры составляют ≈2см. Можно конечно отмасштабировать точнее, но в данном случае подобные погрешности ни как не повлияют, разве что немного на силу глубины резкости при одинаковых значениях f-stop у камеры с разными масштабами объекта.
Далее займемся настройкой материалов, в данном случае это не представляет большого труда, так как материалы в сцене используются достаточно простые. Для создания материалов можно использовать как Maxwell Material (3dsmax’овское представление Maxwell’овских материалов)из коннектора в самом3dsmax’е, так и родной Maxwell Material Editor, который можно вызвать прямо из 3dsmax’овского редактора материалов. Я предпочитаю родной, и буду приводить его в качестве примера, хотя в данный момент он отличается от того что в коннекторе только графически.
Чтобы создать материал, нужно в редакторе материалов в 3dsmax’е, открыть браузер материалов и найти там Maxwell Material. Выбрав его, можно нажать кнопку MXED и вызвать родной редактор материалов.
Если это сделать, то 3dsmax будет занят (он не будет отвечать, словно завис, так и должно быть) на то время, пока вы не закончите создавать материал и не закроете родной редактор материалов, после чего он передаст данные в 3dsmax, и можно будет работать с ним дальше. Если вы хотите работать с материалами прямо из 3dsmax, то используйте кнопку Preview,чтобы увидеть изменения в материале на шарике-сэмпле.
Вначале создадим материал золота. Редактор материалов (и в коннекторе и родной) снабжён мастером (wizard), пошагово позволяющим получить готовый материал быстро и просто.
Поэтому для создания золота я воспользовался им. Wizards->metal->gold. Далее мастер запрашивает степень шероховатости поверхности материала (параметр Roughness) чем выше его значение, тем менее гладкая поверхность тем сильнее она рассеивает свет, и тем менее четкими выглядят отражения в поверхности материала. Я указал roughness0.05, так как не бывает идеально гладких металлов.
Родной редактор материалов не позволяет через мастер задать дробные значения параметра roughness(а в коннекторе позволяет). Поэтому, если вы собираетесь создавать материал с очень гладкой поверхностью, стоит выбрать самое маленькое значение, а потом отрегулировать вручную нужное значение.
Если же на вопрос мастера о параметре roughness ответить, задав большее число, то создастся двухслойный материал, один из слоев которого имеет половину от указанного значения roughness,а второй полное значение, тогда как гладкий материал состоит из одного слоя.
Завершив работу мастера, мы можем видеть готовые настройки материала. В материалах присутствуют множество точных параметров, которые я распишу в следующей статье,посвящённой редактору материалов, поэтому в данном случае обойдемся простыми пояснениями. Reflection 0 и Reflection 90 определяют какой цвет под каким углом отражается от поверхности.
В данном случае оба цвета близки друг к другу и являются разными оттенками оранжевого, поскольку одним из свойств металлов является то, что они в большей степени отражают свой цвет.
Параметры Nd и K и флажок Force Fresnel описывают поведение отражения света в зависимости от угла обзора. Обычно для металлов используют только высокий Nd, но мастер создания материалов содержит также значения K дающие более точный результат.
Далее таким же способом создадим материал серебра для внутреннего обода.
Параметр roughness я указал 9.41.
Далее создадим два материала для драгоценных камней. В кольце есть две чередующихся группы камней, в одной три камня в другой пять. На группу из пяти камней я применил материал алмаза, на группу из трех что-то вроде сапфира.
За основу можно взять любой диэлектрик, например, стекло, для этого можно также воспользоваться мастером (wizards->glass->highgrade). Для алмаза можно изменить параметр attenuation, я выставил 100 см, при таких размерах кольца и камней свет не будет затухать внутри камня, и они будут выглядеть более прозрачными.
Для этого же параметра у сапфира я выбрал 15 мм, чтобы камни выглядели более темными. Roughness в данном случае я оставил 0.Цвет transmittance отвечает за то, какое именно лучи какого именно спектра пройдут через толщу материала.
Для алмаза я выбрал белый, значит все цвета будут проходить в равной степени и материал будет выглядеть чистым и прозрачным. В качестве белого цвета я выбрал цвет с кодом R=250 G=250 B=250, потому что, как и в большинстве рендеров, рекомендуется не использовать открытые цвета вроде 255, 255, 255 или 0, 0, 0 поскольку это может привести к увеличению уровня шума или артефактам.
Для сапфира цвет transmittance я выбрал R=44, G=58, B=150. Лучи света, прошедшие через такой материал, окрасятся именно в этот цвет.
В случаях с прозрачными материалами параметр Nd отвечает также за коэффициент преломления и является его эквивалентом (Nd=Index Of Refraction). Для Nd алмаза я указал IOR алмаза,который равен 2.417, а для сапфира 1.760.
Параметр Abbe влияет на силу дисперсии (разложение света на спектр). Его уменьшение приводит к тому, что разноцветные блики преломившегося света становятся более заметными и насыщенными. В данном случае я указал 35 вместо стандартных 50, хотя у каждого материала этот параметр имеет свое значение.
Все остальные параметры остаются по умолчанию такими какими их установил мастер, кроме флажка Dispersion для материалов обоих камней. Флажок находится в группе Material Properties.
Включение флажка активирует поле ввода значения Abbe и применяет просчет дисперсия для материала при рендере (если не забыли включить перед рендером флажок dodispersion, о котором я писал выше).
Для поверхности, на которой лежит кольцо, я использовал простой Lambertian материал (так называют материалы с roughness 100 материал, они полностью рассеивают попавший на них свет, в не unbiased рендерах такие материалы иногда называют «простым диффузом»). Чтобы получить такой материал, достаточно создать новый материал и просто сменить ему цвет reflectance 0, который я также изменил на белый цвет (250,250,250).
Далее установим камеру, Maxwell Render может использовать практически любые камеры, он просто добавляет в них свой свиток с настройками. Для этого примера я использовал обычную target камеру.
Обратите внимание, что цель камеры установлена на край кольца, Maxwell Render считает цель камеры точкой фокуса, и глубина резкости будет просчитываться, ориентируясь на цель.
Если у вас сцена получается все время размытой, проверьте, где находится цель камеры, возможно, она слишком близко к самой камере. Рассмотрим настройки камеры. Вначале я изменил стандартные настройки FOV в камере.
Установил цель камеры вручную, и подогнал положение камеры, получив такой снимок.
Далее рассмотрим настройки камеры, которые добавил в камеру Maxwell. Свиток называется MaxwellParameters и находится в самом низу настроек камеры.
1) Exposure Mode – список содержит 3 режима экспозиции.
- По умолчанию Manual экспозиция будет зависеть от настроек выдержки и диафрагмы.
- Shutter Priority– приоритет выдержки, в этом режиме экспозиция будет зависеть от выдержки (Shutter Speed) и Exposure Value. Значения диафрагмы F-Stop при этом будет заблокировано, а Exposure Value активировано.
- Aperture Priority – приоритет диафрагмы, в этом режиме экспозиция будет зависеть от диафрагмы (F-Stop) и Exposure Value. Значение выдержки (Shutter Speed) при этом будет неактивно, а Exposure Value активно.
2) F-Stop – как уже писалось выше в описании свитка Perspective/Lights Viewport, это значение определяет размер диафрагмы камеры, от которого зависит общая яркость изображения и сила эффекта глубины резкости точкой фокуса которой является цель камеры. При маленьких значениях эффект глубины резкости будет сильным, а картинка будет выглядеть ярче, а при высоких наоборот, глубина эффект размытия от глубины резкости будет меньше, а изображение будет темнее.
3) Shutter Speed – как писалось выше, это скорость выдержки камеры, чем меньше число, тем выдержка дольше и тем ярче изображение, но движущиеся объекты будут размываться сильнее если включен эффект Motion Blur, при больших же значениях яркость будет меньше и эффект смазывания движения будет меньше.
4) Exposure Value – регулирует экспозицию камеры. См.1)
5) Film ISO– параметр так-же описывался ранее, представляет собой чувствительность матрицы камеры, при больших значениях изображение становится ярче при маленьких темнее, не влияет ни на какие эффекты кроме яркости изображения.
6) Флажок Use Rotary Shutter – предназначен для использования другого подхода к просчету эффекта Motion Blur. Смысл в том, что у видеокамеры скорость затвора фиксирована (как правило, 24 кадра в секунду). И поскольку камера не может использовать скорость затвора для регуляции смазывания движения, в ней используется специальный вращающийся диск с вырезом, ширена которого, называется углом затвора. Чем выше угол затвора тем больше света попадет на матрицу, тем ярче будет изображение и сильнее эффект размытия движения.
Поставив флажок Use Rotary Shutter, активируется параметр Angle, который и является углом затвора. Максимальное значения параметра это — 180 градусов, при этом эффект смазывания движения будет очень сильным. А при маленьких значениях, например, 15 эффект будет очень слабым. Переведя камеру в режим видеокамеры, поставив флажок Use Rotary Shutter, Maxwell Render автоматически компенсирует изменения в экспозиции, тем самым вы получите одинаковую экспозицию. Как в режиме Use Rotary Shutter, так и без него.
7) Diaphragm Type– определяет тип диафрагмы, в частности форму и угол поворота этой формы. Список содержит два значения Polygonal – форма представляет собой многоугольник, и Circular – форма представляет собой правильный круг.
Главное что будет зависеть от выбора это форма бокэ, ярких участков снимка попавших вне глубины резкости, они будут, повторят форму диафрагмы.

9) Blades– отвечает за количество лепестков диафрагмы, которые образуют её форму, которая по сути является равносторонним многоугольником. Принимает значения от 3 (треугольная форма диафрагмы) до 96 (круглая). (По умолчанию 6)
10) Shift Lens–позволяет корректировать искажение перспективы.
Вернемся к кольцу и посмотрим, какие настройки я выбрал для камеры.
F-Stop я подбирал, тестируя сцену. После нескольких тестов остановился на значении 18, чтобы глубина резкости не была слишком сильной.
Shutter Speed я навскидку сделал 15, а Film ISO оставил по умолчанию. Благодаря тому, что Maxwell Render позволяет крутить эти параметры не только после, но и во время рендеринга, я не особо заморачиваюсь с их настройкой, а просто кручу на вкус во время рендера.
Также я выставил тип диафрагмы Polygonal, установил 5 в значение Blades–получился пентагон, и навскидку покрутил угол.
На этом с камерой покончено. Далее идут настройки IBE и собственно рендера для этой сцены.С настройками IBE все максимально просто. Я указал в background HDR снимок студии. Вот он:
Активировал остальные каналы IBE (reflection, refraction, illumination), и расставил им флажки Use Background.
Вот скриншот настроек:
Также я отключил Physic Sky, который включен по умолчанию.
Ну и наконец, настройки рендера в свитке General Settings.
Я изменил Time(min)установив значение 1000000,0 min и установил Sampling Level на 50. Это позволит рендеру длиться столько, сколько мы сочтем нужным, и остановим его сами, когда нам покажется, что качество уже хорошее.
Также я установил флажок Do Dispersion для того, чтобы у камней рендерилась дисперсия. Все остальные параметры я оставил по умолчанию.
Осталось только выбрать камеру и нажать кнопку Render. 3dsmax экспортирует сцену в Maxwell Render,и он автоматически начнет её рендерить. Я дождался 15-ти сэмплов и остановил рендер. Вот что вышло.
MAXWELL RENDER: Редактор материалов, 3-я часть
Редактор материалов
Так как представление материалов в Maxwell Render сильно отличается от устройства материалов в biased рендерах, и прежде чем расписывать настройки каждого элемента редактора материалов, принято объяснить пользователю, почему различные материалы выглядят такими, какими есть (отражающие, преломляющие, просвечивающиеся). В дальнейшем это поможет легче разобраться в устройстве материалов.
Для начала вспомним, что все, что мы видим, все предметы, всё наше окружение — это отраженный свет. И цвета окружающих предметов, их прозрачность и отражающие способности зависят от того, как влияют эти предметы на свет, попавший на них, отражая весь или часть спектра, преломляя свет в себе, поглощая его, рассеивая его и т.д.
Maxwell Render отталкивается от этого, и при создании материала представляет пользователю настройки, которые прямо отражают реальные свойства поверхностей. К примеру, в biased рендерах параметр reflect определяет степень отражения, зависящая от яркости указанного цвета, а параметр glossy влияет на уровень размытости отражения. В реальной жизни отражение света от поверхности зависит от её гладкости и параметре Nd определяющим эффект Френеля.
Приступим к описанию настроек материалов, вначале я расскажу о том, как добавлять слои и различные свойства материалов. В коннекторе к 3dsmax присутствуют кнопки D, L, E, B и C.
В родном редакторе материалов Maxwell Render добавление происходит через контекстное меню в области, отображающей список слоев или же через главное меню пункт Edit . В зависимости от выделенного элемента будут доступны различные пункты меню Edit или же кнопки из редактора материалов 3dsmax, если используется он.
Создавая новый, вы получите материал с одним слоем, внутри которого будет находиться один BSDF шейдер с 100% параметром roughness и серым reflectance 0 –проще говоря, серый матовый материал, наподобие материала standard с настройками по умолчанию.
На следующем рисунке я одинаково пронумеровал пункты меню в редакторе 3dsmax и в родном редакторе, чтобы показать соответствие.
1) AddLayer – добавляет новый слой. В текущих версиях Maxwell Render эти слои описываются термином «The Stacked Layers System».Примечание: до введения Stacked Layers слоями считались составляющие материал BSDF шейдеры. В данный момент их можно называть, к примеру, BSDF слоями, хотя я предпочту называть их BSDF шейдерами, чтобы никого не запутать.
Maxwell Render предоставляет специальный подход к построению сложных материалов – в частности используются слои позволяющие не просто смешать два разных материала (как например blend материал присутствующий во многих biased рендерах), а построить один материал из двух или более составляющих. Слои накладываются снизу вверх друг на друга(как слои в фотошопе). В зависимости от типа смешивания и веса слои будут видны в том порядке, в котором они уложены.
Слой может содержать в себе NBSDF шейдеров (основной шейдер отвечающий за главные свойства поверхности) который в свою очередь может содержать в себе Coat шейдер (отвечающий за эффект сверх тонкой оболочки/пленки). Также каждый слой может содержать один emitter (шейдер отвечающий за свечение объекта и излучение им света в пространство соответственно) и один эффект displacement, отвечающий за геометрический рельеф поверхности материала.
Допустим, чтобы получить пластик, нужно создать матовый цветной материал из одного слоя с одним BSDF шейдером, а после создать слой с BSDF шейдером, описывающим глянцевое покрытие. Слой с покрытием должен быть выше первого цветного слоя и тип смешивания должен быть аддитивным.
Выделив слой, можно увидеть его настройки, в которые входят следующие элементы:
a) Флажок Enable (в 3dsmax) и аналог этого флажка в родном редакторе – отключение означает, что слой будет не оказывать влияние на материал. Такой же флажок содержат все прочие добавляемые элементы, поэтому в дальнейшем его упоминать не буду.
b) Числовое значение Opacity–одновременно является показателем веса слоя и значением прозрачности материала. Прозрачность через Opacity не является физически корректным эффектом, однако может служить для создания материала имитирующего некий тонкий объект (например, лист растения), для этого необходимо использовать чёрно-белую карту для слота справа от параметра Opacity, которая будет служить в качестве маски для прозрачности. Пиксели с белым цветом (R=255,G=255,B=255) будут соответствовать абсолютной непрозрачности (значение Opacity=100), а пиксели черного цвета абсолютной прозрачности (значение Opacity=0). Также с помощью карты-маски можно смешивать различные слои, а оттенки серого в карте-маске позволят получить разный уровень смешения нескольких слоев.
На рисунке изображен пример использования маски прозрачности.
На рисунке представлен пример смешивания двух материалов с помощью чёрно-белой маски. Для одного из материалов использована инвертированная копия маски другого материала, а также эта маска использована для рельефа.
c) Выпадающий список blend содержащий два типа смешивания normal и additive
Типы смешивания играют очень существенную роль в построении материалов, так как позволяют правильно конструировать многослойные материалы.Normal – при этом типе смешивания текущий слой будет закрывать предыдущий ровно на столько процентов, сколько указано в настройках слоя в параметре Opacity/Mask. Поэтому слой с весом в 100% будет полностью закрывать собой слои идущие под ним.
При типе смешивания Additive,текущий слой смешивается с нижестоящим по аналогии с типом смешивания screen в фотошопе. Поэтому слой даже с 100% весом при аддитивном смешивании не перекроет полностью нижний слой, а смешается с ним. При таком смешивании яркие участки будут закрывать нижний слой сильнее, чем темные, а так же будут видны отражения, полученные слоем с аддитивным смешиванием.
Таким образом, аддитивное смешивание позволяет получать широкий спектр материалов, отражающие способности которых характеризованы глянцевым покрытием – многие виды пластиков, лакированное, полированное дерево и т.д. Пример смешивания двух слоев содержащих матовые поверхности с текстурами, с помощью типа смешивания Normal.
На рисунке изображен пример аддитивного смешивания слоев.
Базовый слой – темно-серая матовая поверхность, а сверху находятся два слоя с низким Nd и разным цветом, установленным в параметре Reflectance 90 (цвет отражения при взгляде под углом), а в параметре Reflectance 0 (цвет отражения при прямом обзоре) у обоих слоев установлен черный цвет. Ndу эти слоев так-же немного отличается (один 1.2 другой 1.8), за счёт этого один слой создает глянцевую оболочку окрашивающую отражения в зелёный оттенок а другой оболочку окрашивающую отражения в синий.
Я так же сделал дубликат каждого слоя оболочки, что бы сделать отражения сильнее для наглядности, так как яркость суммируется за счет аддитивного смешивания. Благодаря аддитивному смешиванию слои оболочек переносят только свои отражения на базовый слой внизу, поскольку основной их цвет черный.
Следует отметить, что BDSF шейдеры, хотя и лишились выбора типа смешивания (который теперь доступен только в конечном слое) все же имеют вес и даже порядок, хотя положение в списке в данном случае не играет ни какой роли, в то время как вес BSDF шейдеров влияет на смешивание их между собой. Смешиваются BSDF шейдеры между собой аддитивно, а если их общий вес не равен 100%, то редактор автоматически интерполирует значения, так что их общей вес при рендере будет равен 100%. Т.е. если есть два BSDF шейдера с весом 100% у каждого, при рендере их вес будет равен 50%.
2) Add BSDF–добавляет в текущий выделенный слой один BSDF шейдер. BSDF, как было сказано ранее – шейдер, описывающий большую часть свойств материала. С его помощью можно получить широкий спектр материалов, так как он позволяет настроить все основные свойства. Выделив BSDF шейдер, мы увидим (в родном редакторе справа, а в редакторе 3dsmax’а внизу) список свойств шейдера.
Я пронумеровал все свойства BSDF шейдера, а также указал каким полям они соответствуют в редакторе материалов 3dsmax.
a) Числовое значение Weight влияет на смешивание нескольких шейдеров между собой, значение определяет степень влияния того или иного шейдера в рамках текущего слоя. Смешивание также может, происходить по указанной растровой карте. Детально о смешивании BSDF шейдеров я уже рассказал выше, в пункте 1.c.
Следующие пункты входят в группу BSDF Properties и отвечают за отражающие способности материалов.
b) Выпадающий список IOR, содержащий в себе два элемента Custom и Measured Data. По умолчанию установлен тип Custom и это означает, что все настройки в блоке BSDF Properties будут определены пользователем вручную. Тип Measured Data заменяет все настройки в блоке BSDF Properties на одно поле ввода и кнопку обзора пути к Full IOR файлу. Такой файл содержит в себе все данные об отражающих и преломляющих свойствах определенного материала полученные лабораторным путем.
Использование такого файла позволяет быстро получить наиболее точный материал металла, драгоценного камня, стекла или жидкости. Full IOR файлы по умолчанию находятся по данному пути – «*NextLimitMaxwell 2materialsdatabaseiorfiles» — там-же есть вложенная папка «iorthumbnaillibrary» содержащая в себе превью всех Full IOR файлов.
с) Reflectance 0 и d) Reflectance 90 параметры описывают цвет, отраженный от объекта при разных углах обзора. Reflectance 0 определяет,каким будет выглядеть цвет объекта при прямом обзоре объекта и по этому его можно назвать основным цветом объекта. Reflectance 90 определяет цвет объекта под скользящим углом, этот цвет также называют цветом Френеля.
То, как эти два цвета влияют на конечный материал зависит от настроек поверхности, в частности от параметра Roughness, отвечающего за гладкость поверхности, а также от параметра Nd, отвечающего за коэффициент преломления. В большинстве материалов Reflectance 90 является белым, но в случае с металлами этот цвет является более светлым оттенком основного цвета металла.
e) Параметр Transmittance определяет посредством выбора цвета либо растровой карты, в какой цвет будут окрашиваться прошедшие через материал лучи по мере их угасания (зависит от параметра Attenuation). Устанавливая значения параметра отличным от черного (R=0,G=0,B=0) материал становится прозрачным. Коэффициент преломления такого материала зависит от параметра Nd, который в данном случае является эквивалентом параметра IOR (Index of Refraction).
f) Attenuation числовой параметр позволяющий указать какое расстояние пройдет свет через объект, прежде чем потеряет половину своей энергии. Преодолев это расстояние, материал поглотит весь спектр света кроме указанного в параметре Transmittance, тем самым окрашивая материал в этот цвет изнутри. Проходя дальше расстояния указанного в параметре Attenuation,свет будет затухать дальше, пока не покинет толщу объекта, через который он проходит, если этого не случится, свет поглотится полностью.
На рисунке изображен прозрачный материал, цвет Transmittance желтый. Nd для наглядности равен единице, что-бы не было преломлений. Каждый экземпляр материал имеет разное расстояния в параметре Attenuation, указанное на рисунке.
g) Параметр Nd, проще говоря, следует рассматривать как коэффициент преломления (IOR Indexof Refraction). Nd прямо влияет на эффект Френеля, и прежде чем описать как, следует разобраться в том что это за эффект. Эффект заключается в том, что сила отражений на поверхности зависит от угла обзора. Например, если вы смотрите на экран монитора прямо, вы увидите слабые отражения, если же вы посмотрите на экран под углом заметите что отражения стали гораздо сильнее.
Взаимодействие параметра Nd и эффекта Френеля заключается в том, что при более высоких значениях поверхность начинает выглядеть одинаково отражающей, не зависимо от угла обзора.
Другими словами, повышение значения Nd «ослабляет» эффект Френеля. Таким образом, изменения в значение Nd влияют на общую отражательную способность объекта. Если, к примеру, использовать в качестве Reflectance 90 белый цвет, а Nd=1, отражения в таком случае будут очень слабыми. Если же установить Nd достаточно высоким, например, Nd=40, а Reflectance 90 оставить белым, то отражения будут заметно сильнее.
Из рисунков выше следует, что повышение значения Nd увеличивает влияние Reflectance 90 на общий вид объекта, в то время как влияние Reflectance 0 (который в данном случае выставлен черным) становится слабее.
Конечно, значение Reflectance 90 также влияет на максимальную силу отражения, поэтому если установить его цвет также черным, то в результате получится поверхность, которая отражает одинаково вне зависимости от угла обзора, но сила отражений будет слабой.
Для непрозрачных материалов рекомендуется устанавливать Nd равному, по крайней мере, трем, если вы хотите что-бы они выглядели отражающими. Металлы могут иметь еще большие показали Nd (25-30), а для поверхности наподобие зеркала обычно требуется установить Nd=100.
Nd не оказывает никакого влияния на Lambertian материалы (Lambertian поверхностью считается поверхность с значением Roughness = 100 (максимальное значение шероховатости поверхности), такая поверхность полностью рассеивает весь отраженный свет). Влияние Nd на силу отражения, также снижается за счёт увеличения параметра Roughness. При уменьшении параметра Roughness поверхность будет более гладкой и влияние Nd на силу отражения будет выше.
И еще, как я написал вначале, Nd является эквивалентом параметра IOR, поэтому помимо всего прочего он соответственно влияет на коэффициент преломления.Также справа от параметра Nd присутствует флажок Force Fresnel – как уже было сказано количество света отражаемого от объекта зависит от параметров Reflectance 0 и Reflectance 90, а Nd управляет влиянием этих параметров на отражательную способность объекта в зависимости от угла обзора (эффект Френеля).
В действительности же Nd полностью отвечает за то, сколько света отразится от поверхности объекта. Эти три параметра (Reflectance 0, Reflectance 90 и Nd) могут вступить в конфликт, если вы, например, используете черный Reflectance 0 и очень высокие значения для Nd. Включение флажка Force Fresnel позволяет использовать физически корректный эффект Френеля, в результате которого рендер не учитывает яркость Reflectance 0 и Reflectance 90, а только их оттенки (в которые окрасится отражение), яркость отражений же будет, зависит только от Nd.
Следующие изображения наглядно показывают действие флажка Force Fresnel.
Примечание: также следует отключать флажок Force Fresnel в том случае, если вы используете текстуру для параметров Reflectance 0 или 90, так как из-за опции Force Fresnel яркость пикселей текстуры не будет учитываться, и при низких значениях Roughness результат использования текстуры и опции Force Fresnel может не оправдать ваши ожидания.
Когда вы не используете текстуры для параметров Reflectance 0 и 90, рекомендуется использовать опцию Force Fresnel, так как она обеспечивает корректные отражения на всей поверхности объекта, даже если Reflectance 0 был выставлен черным.
h) Числовой параметр K (extinction coefficient)является частью формулы возвращающей более точные значения коэффициента преломления (IOR).
Для большинства материалов достаточно использовать только значение Nd, так как найти точную таблицу с коэффициентами преломления для разных материалов гораздо проще, чем найти точные значения extinction coefficient, а устанавливать этот параметр на глаз нет смысла, так как предназначение параметра получить наиболее точный IOR с помощью данных полученных лабораторным путем. Поэтому использование параметра K требуется только в особых случаях, когда важно получить очень точный результат.
Стоит добавить что мастер (wizard) создания материалов, при создании металлов, использует Nd вместе со значением K, поскольку содержит в себе точные значения extinction coefficient для каждой разновидности металла, а также данные о extinction coefficient содержатся в complex IOR файлах (см. пункт б).
i) Числовое значение Abbe отвечает за силу дисперсии света при прохождении его через прозрачный материал. Дисперсией света называется явление, при котором свет разлагается на спектр — на цвета составляющие его.
Высокие значения означают, что дисперсии будет мало, значения 60-70 приведут к тому, что объект будет, выглядит так, словно дисперсия отключена. Низкие значения Abbe приведут к увеличению количества дисперсии.
Также нужно не забывать о том, чтобы использовать дисперсию нужно включить соответствующий флажок в разделе редактора материалов Material Properties, а также она должна быть активирована в настройках рендера. Дисперсия по умолчанию отключена, так как замедляет процесс рендеринга.
j) Два числовых параметра R2 с флажком для активации. Как правило, переход между Reflectance 0 и 90 регулируется параметрами Nd и Roughness (гладкостью поверхности).
Высокие значения Nd увеличивают влияние Reflectance 90 на материал, когда значения параметра Roughness достаточно низкие. Увеличения Roughness будет приводить к тому, что влияние Reflectance 90 на материал будет снижаться, а по достижении Roughness 100 (Lambertian поверхность) Reflectance 90 вообще перестанет влиять на отражения в объекте независимо от выбранного значения Nd. Это является нормой, но все же есть случаи, когда требуется нейтрализовать влияние Roughness на Reflectance 90.
Например, материал вельвета, не смотря на то, что имеет очень высокий Roughness поверхности, выглядит более ярким при взгляде под углом за счет микро волокон, которые под углом видно лучше, чем при виде сверху и поэтому под углом материал выглядит более ярким.
Опция R2 дает возможность имитировать подобные эффекты позволяя регулировать угол перехода цветов Reflectance 0 и 90 и нейтрализовать влияние Roughness (в том случае если поверхность не Lambertian, т.е. хотя бы 99.9).
R2 содержит в себе два поля ввода числовых значений, первое значение представляет собой угол перехода между Reflectance 0 и 90 и соответственно может принимать значения от 0 до 90. Например, установив первое значение равным 45, цвет Reflectance 90 начнет, проявляется при угле обзора больше 45 градусов. Второе значения параметра R2 определяет степень влияния Roughness на Reflectance 90, по умолчанию установлено значение 0 означающее, что Roughness не влияет на Reflectance 90. Увеличение этого параметра приводит к увеличению влияния Roughness на Reflectance 90, а максимальное значение 100 эквивалентно отключению опции R2 вовсе.
На данном рисунке изображен материал со следующими параметрами:
- Reflectance 0 = синий;
- Reflectance 90 = белый;
- Roughness=99;
- Nd=15.
Видно что белый цвет не оказывает никакого влияния на материал за счет того что поверхность близка к Lambertian поверхности.
Для этого изображения я использовал более сложный материал:
Базовый слой – синий Lambertian (т.е. Roughness 100, а Reflectance 0 синий)
Поверх базового слоя я создал еще пять одинаковых слоев. С типом смешивания Additive. Пять просто чтобы их эффект за счет аддитивного смешивания суммировался и они выглядели бы ярче для лучшей наглядности. Настройки этих пяти слоев такие:
- Reflectance 0= черный;
- Reflectance 90 = белый;
- Nd = 5.0;
- R2=80/0.
Как видно по изгибам и складкам объекта под углами, он выглядит ярче чем при прямом обзоре за счет, того что с синим основным слоем смешано несколько слоев с включенным R2. При этом объект полностью рассеивает свет, не давая четких отражений.
Следующие пункты входят в группу Surface Properties и отвечают за свойства поверхности материала.
k) Числовой параметр Roughness – отвечает за микрошероховатость поверхности. Увеличение шероховатости поверхности приводит к тому, что она становится менее гладкой и начинает сильнее рассеивать отраженный свет. Параметр может принимать значения от 0 до 100.
Нулевое значение указывает на то, что поверхность является полностью гладкой, и отражения в объекте будут выглядеть очень четкими.
Значение 100 приводит к тому, что поверхность начинает полностью рассеивать свет, такая поверхность как уже упоминалось, называется Lambertian поверхностью (идеально диффузная поверхность).
На рисунке изображена зависимость рассеивания отраженного от поверхности света от параметра Roughness. А также видно, что при увеличении Roughness уменьшается влияние белого цвета Reflectance 90 на отражающую способность поверхности материала.
Как упоминалось ранее в описании настроек Nd, Reflectance и R2, сила влияния Reflectance 90 напрямую зависит от степени шероховатости поверхности. Увеличение Roughness до значений близких 100 сделают Reflectance 90 менее заметным даже при высоких значениях Nd.
На рисунке изображен Lambertian материал, идеально диффузная поверхность (значение Roughness = 100):
Так же справа от поля ввода значения Roughness присутствует кнопка для обзора текстуры, которую можно использовать для регулирования значения Roughness. Яркие части текстуры будут эквиваленты высоким значениям Roughness, а темные низким.
Стоит заметить, что даже при включенной текстуре, числовое значение Roughness также играет важную роль. При использовании текстуры самая яркая точка текстуры будет эквивалента указанному значению Roughness,а самая темная будет равна нулевому значению.
Например, если вы используете для Roughness текстуру черно-белых клеток и значение Roughness = 45, то поверхность в области белых клеток будет иметь значение Roughness = 45, а в области черных будет равно нулю.
На рисунке изображен материал для параметра Roughness,которого была использована текстура шахматных клеток, само значение Roughness = 35. Также эта же текстура была использована для рельефа.
А здесь для Roughness и рельефа использована текстура, напоминающая извилины.
l) Bump – функция, отвечающая за негеометрический рельеф. Имеет числовое поле ввода, слот для текстуры и флажок Normal map, включение которого переводит Bump в режим Normal bump, использующий для рельефа карту нормалей, предоставляющую более точный рельеф. Числовое значение усиливает или ослабляет силу рельефа, зависящую от текстуры.
Примеры материалов с использованием Normal Bump.
m) Числовой параметр Anisotropy определяет направление блика.
Анизотропные отражения получаются благодаря однонаправленным повторяющимся бороздкам на поверхности, как например виниловая пластинка.Многие полированные материалы дают анизотропные отражения вместо изотропных (т.е. размывающих отражение одинокого во всех направлениях при увеличении параметра Roughness). Так же может быть использована текстура для параметра Anisotropy, яркие участки текстуры будут соответствовать высоким значениями анизотропии. В этом случае числовое значения не будет оказывать никакого влияния.
n) Числовой параметр Angle становится активным, только если параметр Anisotropy не равен нулю.
Управляет углом направления анизотропного отражения. Для параметра можно использовать текстуру, в таком случае числовой параметр не будет оказывать влияния. С помощью текстуры для параметра угла анизотропии можно получить интересный эффект, который можно наблюдать, например, в полированном металле. Для этого следуют использовать чёрно-белую текстуру с круговым градиентом от черного цвета к белому цвету.
В таком случае направление отражения будет круговым.
Материал полированного металла, полученный при использовании высоких значений Anisotropy и циркулярного градиента для параметра Angle.
Следующий блок называется Subsurface Properties и настройки, содержащиеся в нем, отвечают за реализацию эффекта подповерхностного рассеивания света (SSS – Sub Surface Scattering), заключающегося в том, что свет, проходя через прозрачный материал, начинает, рассеивается в его толще. Часть этого света рассеется обратно на поверхность, а часть будет поглощена.
o) Цветовой параметр Scattering – цвет подповерхностного рассеивания. Свет отраженный/рассеянный внутри материала будет окрашиваться в этот цвет.
Также после активации режима Single Sided SSS (смотри пункт q) будет доступен слот для текстуры цвета подповерхностного рассеивания.
p) Числовые параметры Coef и Asymmetry.
Параметр Coef определяет плотность частиц внутри материала. Нулевое значение означает, что свет будет проходить сквозь материал без столкновений с частицами, это означает, что подповерхностного рассеивания не будет.
Увеличение параметра увеличивает плотность частиц внутри материала, и лучи света начинают с ними чаще сталкиваться, рассеиваясь или поглощаясь. Увеличение плотности частик приводит к тому, что материал начинает, выглядит менее прозрачным.
Параметр Asymmetry управляет изотропией рассеивания света. Нулевое значение приводит к тому, что свет рассеивается одинаково во все стороны, отрицательные значения позволяют лучам чаще проходить сквозь материал, делая его более прозрачным, а положительные чаще рассеиваться обратно на поверхность, делая его менее прозрачным.
Схема влияния Asymmetry на подповерхностное рассеивания света.
q) Флажок для активации Single Sided SSS– переводит эффект подповерхностного рассеивания в режим для Single Sided объектов — объектов, не имеющих толщины (к примеру, один полигон). SSS в таком режиме напоминает эффект Translucency, но более честный.
При его активации при просчете SSS будет игнорироваться толщина объекта, т.е. объект будет восприниматься полым с виртуальной толщиной стенок. Этот режим отлично подходит при создании материалов, для таких объектов как листья, трава, бумага – объекты для которых обычно используют модели без толщины. Числовой параметр виртуальной толщины стенок (в миллиметрах), будет доступен при включении флажка Single Sided SSS.
В качестве толщины также может быть использована текстура. Кроме того будут доступны некоторые другие опции. Параметры, отвечающие за обычный SSS, также влияют и на этот режим.
r) Min/Max – два числовых параметра определяют максимальную и минимальную виртуальную толщину стенок объекта при использовании текстуры толщины в режиме Single Sided SSS. Доступно только после включение режима Single Sided SSS. Темные участки карты будут соответствовать толщине указанной в значении Min, а яркие указанной в значении Max.
Пример использования Single Sided SSS для материала листвы. (Взято из официальной галереи Maxwell Render).
На этом настройка SSS не заканчивается. При использовании SSS ряд ранее описанных параметров (Transmittance, Attenuation, Nd и Roughness) также играет важную роль.
Transmittance – определяет цвет лучей попавших в толщу материала. Полностью черный (R=0,G=0,B=0) означает, что свет не будет проникать в материал и эффекта SSS не будет.
Attenuation – влияет на затухание света в объеме материала, малые значения будут делать материал менее прозрачным, но не стоит так-же забывать о том что на прозрачность влияет плотность объема указанная в параметре Coef. Схема влияния плотности (Scattering Coef) и дистанции затухания света (Attenuation) на прозрачность материала.
Nd будучи коэффициентом преломления, влияет на отклонение лучей света, проходящих через прозрачный материал и тем самым влияет на подповерхностное рассеивание. Следует использовать значения от 1.0 до 2.5, дабы избежать нереалистичного результата, так как IOR вакуума 1.0, воздушной среды 1.01, а IOR диэлектриков не превышает 2.5. Рекомендуемый диапазон Nd для обычных просвечивающих материалов от 1.2 до 1.7.
Схема влияния Nd на преломление лучей.
Roughness – как и в любом другом случае первым делом влияет на рассеивание отражений, а также за рассеивания лучей на поверхности до того как они достигнут толщи материала.
Таким образом, даже при нулевых отражениях, Roughness влияет на рассеивание лучей света. Остальные параметры, такие как, Abbe, R2, Anisotropy, Angle и Bump, также полностью совместимы с подповерхностным рассеиванием и оказывают на него соответствующее влияние.
Примеры SSS материалов полученных с помощью мастера создания материалов (Wizards->SSS Presets)
Силиконовый гель.
Апельсиновый сок.
3) Add Emitter –добавляет к выбранному слою эмиттер (каждый слой может содержать только один эмиттер), позволяющий объекту излучать свет согласно указанным настройкам. Эмиттеры одна из самых важных частей Maxwell Render, так как предоставляет пользователю сконструировать практически любой источник света.
Применив материал с Эмиттером на объект, он начнет излучать свет в зависимости от настроек энергии, эффективности и формы объекта.
К примеру, крупная плоскость с эмиттером по действию схожа с AreaLight, а очень маленький шарик будет излучать свет как Omni/PointLight, отбрасывая тени, резкость которых зависит от размеров излучающего свет объекта. С помощью очень маленькой плоскости можно, к примеру, сымитировать фотовспышку, расположив её рядом с камерой.
Выпадающий список Type содержит три режима.
Первый – Custom (в 3dsmax этот тип активируется опциональной кнопкой Color + Luminance), в этом режиме количество излучаемой эмиттером энергии и цвет света определяются следующими параметрами:
- Preset (в 3dsmax Load Preset) –позволяет загрузить данные из списка готовых настроек излучения.
- Color–позволяет определить цвет излучения, с помощью флажка справа (или с помощью выпадающего списка Color Type в 3dsmax) можно переключиться на режим выбора температуры цвета измеряемой в кельвинах. Заметьте что в данном режиме (Custom/Color+Luminance) температура/яркость цвета влияет только на цвет света, а не на его интенсивность.
- Выпадающий список Luminance позволяет выбрать тип единиц интенсивности излучения света. Выбрав определенный тип, редактор, предоставит набор параметров регулирующих яркость согласно выбранному типу единиц.
В редакторе 3dsmax этот блок параметров немного отличается от родного – в нем присутствует группа Luminance, содержащая список Type, позволяющий выбрать следующие режимы измерения интенсивности: Watts +Efficacy, Intensity (позволяет выбрать единицы интенсивности) и IES (позволяет выбрать IES файл).
Вернемся к списку Luminan ceродного редактора, он содержит следующие типы измерения интенсивности:
- Power&Efficacy– интенсивность складывается из двух параметров: Power (в 3dsmax – Watts) – измеряется в ваттах, и Efficacy – эффективность в люменах на ватт.Ватты определяют, сколько энергии потребляет эмиттер, а эффективность указывает, насколько эффективно эмиттер преобразует энергию в видимый свет. В родном редакторе также присутствует поле Output, позволяющие увидеть, сколько в общей сложности люменов будет излучать объект с этим эмиттером.
- Lumen – позволяет указать интенсивность источника света напрямую в люменах.(Lm/m2).
- Lux–указывает интенсивность в люменах на квадратный метр.(Lm).
- Candela –позволяет указывать силу света в Канделах. (Cd).
- Luminance – позволяет установить силу света в Канделах на квадратный метр (Cd/m2)Поле ввода и кнопка обзора пути для файла IES/EULUM DATA, позволит загрузить IES или LDT файл, содержащий данные о форме пучка света и интенсивности.
Второй режим –Temperature – позволяет определить цвет и интенсивность излучения с помощью температуры в кельвинах, низкие значения дают более красный или желтый цвет света и более низкую интенсивность, а более высокие белый и голубой цвет и высокую интенсивность.
Третий режим – HDR Image – позволяет эмиттеру излучать свет согласно HDR текстуре (поддерживается также MXI – формат изображения Maxwell Render).
Примечание: следует использовать наиболее простую геометрию для эмиттеров, а также стараться избегать препятствий между эмиттером и остальным пространством (например, стекло) если вы хотите максимально оптимизировать просчет сцены.
4) Add Coat – добавляет к выбранному BSDF шейдеру подслой Coat. Coating эффект представляет собой покрытие BSDF поверхности сверх тонкой оболочкой. Основным свойством оболочки является эффект интерференции тонких пленок получаемый за счет сверх тонкой толщины оболочки, образующий цветные узоры на поверхности оболочки.
Подобный эффект можно наблюдать рассматривая мыльный пузырь или в капле масла на поверхности воды.
Толщина оболочки регулируется числовым параметром Thickness измеряемым в нанометрах. Параметр также может регулироваться текстурой, если вы используете текстуру, будет активен параметры Min/Max определяющие диапазон толщины оболочки.
Темные участки текстуры будут соответствовать параметру Min,а яркие параметру Max.Остальные параметры влияют на отражательные способности оболочки, и по действию идентичны своим аналогам в BSDF шейдере.
Чтобы избежать радужных, узоров, можно использовать значения равные 1мм. (1000000 нанометров) или более. Coat может быть добавлен только один к одному из BSDF, но может рендериться и без учета BSDF шейдера, для этого достаточно снять флажок Enable с этого шейдера.
Пример Coat материала с текстурой для параметра Thickness.
5) Add Displacement – добавляет в выбранный слой подслой Displacement, функцию позволяющею создать геометрический рельеф.
Настройки Displacement в родном редакторе.
Настройки Displacementв редакторе 3dsmax.
Опишем настройки Displacement:
Слот для чёрно-белой текстуры на основе которой будет выдавливаться геометрия. Height – сила выдавливания геометрии. По умолчанию сила (высота) выдавливания самой яркой точки карты измеряется в процентах, но можно указать и в сантиметрах (выпадающий список справа от параметра Heigh tлибо флажок Absolute Height (cm)в редакторе 3dsmax).
Offset – параметр в диапазоне от 0.0 до 1.0. Указывает, какой уровень серого выбранной текстуры будет считаться за нулевую высоту выдавливания.
Gain (в редакторе 3dsmax Precision) – параметр отвечающий за увеличение подразбиения модели на которой будет использован Displacement. Увеличение параметра приводит к увеличению детальность Displacement и увеличению времени рендеринга.
Для оптимизации сцены важно настроить параметр Gain таким образом, чтобы количество подразбиений не было лишним в том случае если разрешение текстуры является более низким чем, то которое бы соответствовало указанному значению Gain. Следует использовать низкое значение и увеличивать и его пока детальность рельефа не станет удовлетворительной.
Также не будем забывать о том, что модели с изначальной низкой плотностью сетки понадобится большее значение Gain,чем модели с более высокой плотностью сетки.
Флажок Adaptive (в 3dsmax Adaptive Precision) – активация флажка блокирует ввод значения Gain. В этом режиме количество подразбиений будет определяться рендером автоматически в зависимости от выбранной текстуры.
Таким образом, можно не беспокоиться о том, что значение будет превышать нужное для максимальной детализации текстуры, поскольку оно будет автоматически соответствовать разрешению текстуры. Данный параметр следует использовать осторожно, так как текстуры с высоким разрешением могут сильно увеличить (возможно, неоправданно) время рендеринга.
Можно воспользоваться, что увидеть максимальное количество деталей при выбранной текстуре, а потом снять флажок Adaptive и вручную подогнать значение Gain так чтобы результат удовлетворял требованиям.
Флажок Smoothing – включение активирует сглаживание (как группы сглаживания у модели) к Displacement.Замечу, что исходное сглаживание поверхности считается приоритетным, поэтому применив Displacementс флажком Smoothing на поверхность без сглаживания – полученная с помощью Displacement геометрия также будет не сглажена.
Примечание: в родном редакторе материалов каждый слой может содержать один подслой Displacement, а в Material Properties в специальном выпадающем списке должен быть выбран слой с Displacement, который вы бы хотели использовать (по умолчанию выбран первый созданный Displacement).
Редактор 3dsmax позволяет добавить только один Displacement, поэтому в выборе не нуждается. Разница между Bump и Displacement.
Далее рассмотрим блок настроек Material Properties (в 3dsmax Global Properties). Чтобы просмотреть блок настроек Material Properties достаточно выделить пункт с таким же названием в дереве слоев.
Аналогично в редакторе 3dsmax, но немного по-другому называется.
Global Bump (в 3dsmax просто Bump) – слот для текстуры, флажок Normal Mapping, и числовое значение силы рельефа. Как следует из названия, Global Bump применяется ко всем слоям в материале, при этом настройки Bump для каждого BSDF шейдера в отдельности не игнорируются.
Выпадающий список Displacement (в 3dsmax отсутствует, так как там может быть всего один Displacement в материале) – позволяет выбрать, из какого слоя нужно использовать Displacement.
Флажок Dispersion– включение флажка активирует дисперсию, если она настроена в материале. По умолчанию отключено, так как увеличивает время рендеринга.
Следующие флажки предназначены для композинга:
- Флажок Matte–активация позволяет Matte объекту возвращать цвет бэкграунда (даже если за Matte объектом находились другие объекты);
- Флажок Shadow– (влияет на рендер канал Shadows) позволяет Matte объекту принимать тени от других объектов.
Material Id (в 3dsmax – Specify Material ID Сolor) – позволяет выбрать цвет объекту для Material Id рендер канала.
Далее рассмотрим настройки растровых карт. Настройки текстуры в родном редакторе материалов.
Настройки текстуры в редакторе 3dsmax.
Первый блок настроек называется Projection Properties,настройки в нем отвечают за мэппинг.
1) Числовое значение Channel – позволяет выбрать канал карты (Map Channel).
2) Выпадающий список Method позволяет выбрать по каким координатам тайлить текстуру: Tile XY, TileX, TileY (Tile UV, Tile U, Tile V в 3dsmax) или No Tiling. Правее находится выпадающий список, содержащий два пункта. Relative,позволяет указывать количество тайлов относительно, а Meters позволяет задавать количество тайлов в метрах.
3) Два числовых параметра Repeat (в 3dsmax – Tile) – позволяют указать количество тайлов по X и Y (или U и V в 3dsmax), в зависимости от настроек в Method единицы будут является относительными либо метрами.
4) Offset– регулирует смещение текстуры по X(U) и Y(V) относительно начала текстурных координат.
Следующий блок называется Image Properties и содержит настройки, отвечающие за изображение текстуры в целом.
5) Флажок Invert – инвертирует текстуру.
6) Флажок Alpha Only – позволяет использовать в качестве текстуры только альфа канал выбранного изображения.
7) Выпадающий список Interpol ation со значениями Off и On(в 3dsmax флажок Interpolation) – включает фильтрацию для выбранной текстуры, делая её более сглаженной.

9) Числовое значение Contrast – регулирует контрастность текстуры.
10) Числовое значение Saturation – регулирует насыщенность текстуры.
11) RGB Clamp содержит два поля ввода — отсекает данные о цвете пикселей текстуры ниже первого значения и выше второго.
12) Normal Mapping содержит флажки FlipX, FlipY, Wide (в 3dsmax Wide Z) отвечающих за инверсию нормалей для выбранной карты нормалей.
13) Кнопка обзора пути к файлу Load–для загрузки изображения.
14) Кнопка Unload – выгружает текстуру (в 3dsmax аналог отсутствует).
15) Кнопка Full(в 3dsmax кнопка View) – открывает текстуру в полный размер в специальном окне. В родном редакторе это окно временно заменяет обычное, поэтому нем присутствуют настройки для регулировки яркости, контрастности, насыщенности, и отсечения цвета. В 3dsmax это окно появляется рядом и настройку можно производить из основного окна.
16) Кнопка Refresh– перезагружает выбранную текстуру (в 3dsmax аналог отсутствует).
17) Кнопка Switch display size – увеличивает превью выбранной текстуры в настройках карты (в 3dsmax аналог отсутствует).
18) Окошко, отображающее превью выбранной текстуры. Ниже находится выпадающий список содержащий историю ранее открытых изображений – позволяет быстро загрузить любое изображение.
19) Группа Sequence в редакторе материалов 3dsmax–позволяет использовать секвенцию изображений для анимации текстуры.
20) Флажок Show In View port в редакторе материалов 3dsmax– включение указывает на то, что эту текстуру нужно отобразить во вьюпорте.
Рассмотрим оставшиеся настройки редактора.
Вначале я опишу контекстное меню вызываемое правым кликом в области превью (его аналог это главное меню->Preview)
1) Select Scene – позволяет выбрать сцену для превью материала из предложенного списка.
2) LoadScene – позволяет загрузить превью-сцену из файла вручную.
3) Previews – содержит в себе список материалов (в виде превью) сохраненных в текущей сессии работы с редактором материалов с помощьюопции Store, и позволяет загрузить выбранный материал.
4) Store – опция сохраняет текущий материал и его превью в список Previews который предоставляет возможность в текущей сессии работы с редактором материалов загрузить ранее сохраненный материал.
5) Remove – удаляет из списка Previews текущий материал.
6) Export… –позволяет экспортировать текущий материал в MXM файл.
7) Options – открывает настройки превью материала.
Настройки превью.
- a) Sampling Level– числовой параметр определяющий максимальный уровень сэмплов для превью.
- b) Time (s) – числовой параметр определяющий максимальное количество времени отведенного на рендеринг превью (в секундах).
- c) Scale (%) – указывает масштаб разрешения перевью в виде процента от максимального.
- d) Quality– выпадающий список содержащий два режима рендеринга превью — Draft и Production. Для превью в редакторе материалов отлично подходит Draft так он более быстрый.
Вернемся к остальным настройкам.

9) Поле, отображающее текущий выбранный материал из списка сохранённых в Previews и общее количество материалов сохраненных там.
10) Кнопка Set texture displayed in view ports – открывает список текстур использованных в материале и позволяет выбрать ту, которая должна отображаться во вьюпорте.
11) Кнопка Refresh Preview обновляет превью материала.
12) Флажок Priorize material preview over interactive preview – включение блокирует кнопку Refresh Preview и активирует автоматическое обновление превью в зависимости от вносимых в материал изменений.
А вот так выглядят настройки превью в коннекторе к 3dsmax.
В самом редакторе присутствует кнопка Preview–запускающая обновление превью материала.
А в Главное меню->Customize->Preferences->Maxwell – вы сможете найти блок, отвечающий за настройки качества превью. Он содержит те же самые настройки, что и родной редактор (кроме настройки Threads, позволяющей указать количество потоков, в родном редакторе её нет, и потоки определяются автоматически).
В начале я описывал меню, через которое создаются и добавляются слои (главное меню->Edit либо щелчок правой кнопкой мыши на одном из элементов дерева слоев), в нем также содержатся опции для удаления, копирования слоев и т.д. В 3dsmax это меню доступно как контекстное меню выбранного элемента дерева слоев.
- Copy – копирует выбранный элемент в буфер обмена.
- Paste – вставляет скопированный элемент из буфера обмена в выбранный слой, или же вставляет копию слоя если был скопирован слой.
- Duplicate – делает дубликат выделенного элемента (слоя или шейдера).
- Rename – позволяет переименовать слой.
- Embed MXM – позволяет добавить к текущим слоям слои материала из выбранного файла.
- Reset Selected–сбрасывает настройки выбранного элемента на настройки по умолчанию.
- Remove Selected(в 3dsmax Delete) – удаляет выбранный элемент.
- Remove All– удаляет все элементы.
- Expandall– раскрывает все слои в дереве слоев, в редакторе материалов 3dsmax.
- Collapseall – закрывает все слои в дереве слоев, в редакторе материалов 3dsmax.
- Export MXM–опция редактора 3dsmax, позволяющая сохранить текущий материал в MXM файл.
- Mergewith…–опция позволяет добавить в текущий материал слои из другого материала имеющегося в сцене или в библиотеки материалов 3dsmax.
- Кнопка MXED…в редакторе 3dsmax – открывает родной редактор материалов и переносит в него текущий материал. В это время 3dsmax будет не отвечать, пока вы не настроите материал в родном редакторе и не закроете его. Если при закрытии вы ответите на вопрос о сохранении настроек «да» то они перенесутся в редактор материалов 3dsmax.
Также есть доступ к библиотеке материалов и онлайн библиотеке материалов, он осуществляется через вкладку Browse.
В 3dsmax доступ к ним можно получить через кнопки Library…и Online…
Примечание: следует использовать эти кнопки, а не вызывать использовать библиотеку из вызванного 3dsmax’ом родного редактора (с помощью кнопки MXED…) потому как выбранный таким образом материал библиотеки не будет переправлен в 3dsmax при закрытии вызванного родного редактора.
Примечание: доступ к онлайн библиотеке можно получить только в том случае, если вы зарегистрированы в онлайн библиотеке материалов. Логин и пароль вводятся в настройках редактора материалов, в которые можно попасть через главное меню->File->Preferences
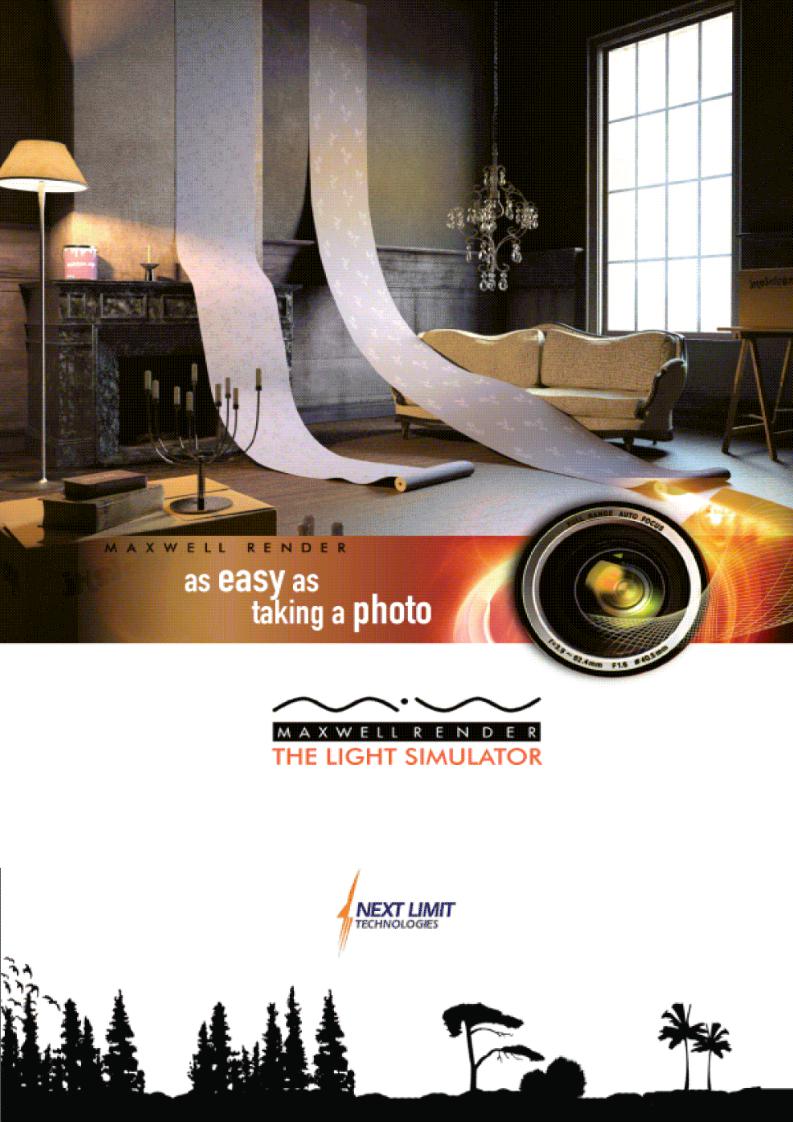
Руководство по версии 1.1 на русском языке
СОДЕРЖАНИЕ_______________________________________________________________
|
ОБ ЭТОМ РУКОВОДСТВЕ |
4 |
|
ЧТО ТАКОЕ MAXWELL |
5 |
|
ОСОБЕННОСТИ MAXWELL |
6 |
|
МАТЕРИАЛЫ: ВВЕДЕНИЕ |
9 |
|
Что такое свет |
9 |
|
Рассеянный(diffuse) и зеркально отраженный свет |
10 |
|
Прозрачность |
11 |
|
Эффект Френеля |
11 |
|
МАТЕРИАЛЫ: РЕДАКТОР |
12 |
|
BSDF |
12 |
|
Меню File |
13 |
|
Меню Basics (выбор главного) |
13 |
|
Wizards (помощники) |
13 |
|
Слои материала |
13 |
|
Влияние слоя |
15 |
|
Просмотр материала (material preview) |
17 |
|
Выбор текстуры (texture picker) |
18 |
|
Выбор цвета (color picker) |
20 |
|
МАТЕРИАЛЫ: КОМПОНЕНТЫ |
21 |
|
Настройки BSDF |
21 |
|
Настройки тонких оболочек (coating) |
27 |
|
Параметры подповерхностного рассеивания (subsurface scattering) |
27 |
|
Параметры источника света (emitter) |
28 |
|
МАТЕРИАЛЫ: СОВЕТЫ И ПРИМЕРЫ |
31 |
|
MAXWELL STUDIO (MXST): РАСКЛАДКИ И ПАНЕЛИ |
33 |
|
MAXWELL STUDIO (MXST): КАМЕРЫ И ОКНА ПРОЕКЦИЙ (VIEWPORTS) |
37 |
|
Навигация |
37 |
|
2D/3D окна проекций |
38 |
|
Режимы затенения |
38 |
|
Сетка окна проекции |
39 |
|
Параметры отображения |
40 |
|
Создание камеры |
41 |
|
Перемещение камеры |
42 |
|
Зона резкости – DOF |
42 |
|
MAXWELL STUDIO(MXST): ТИПЫ ПАНЕЛЕЙ |
45 |
|
Панель список объектов (object list) |
45 |
|
Панель параметры объектов (object params) |
47 |
|
Панель список материалов (material list) |
48 |
|
Панель просмотра материалов (material browser) |
50 |
2
|
Панель список тегов проецирования (projector list) |
51 |
|
Панель параметры тега проецирования (projrctor params) |
52 |
|
Панель список групп полигонов (triangle group list) |
52 |
|
Панель параметры камеры (camera params) |
53 |
|
Панель список камер (camera list) |
54 |
|
Панель настройки неба (sky options) |
54 |
|
Панель настройки рендера (render options) |
58 |
|
MAXWELL STUDIO (MXST): РАБОТА С ОБЪЕКТАМИ |
61 |
|
Использование предустановленных библиотек объектов |
62 |
|
Выделение объектов |
62 |
|
Перемещение/вращение/масштабирование |
63 |
|
Подробное редактирование |
63 |
|
Группы обьектов |
65 |
|
MAXWELL STUDIO: НАЛОЖЕНИЕ ТЕКСТУР И НАЗНАЧЕНИЕ МАТЕРИАЛОВ |
66 |
|
Карты и текстуры |
66 |
|
Создание тегов проецирования |
66 |
|
Каналы проецирования |
67 |
|
Ручная настройка тега проецирования |
67 |
|
Создание нового материала |
67 |
|
Назначение материала одному объекту |
68 |
|
Назначение материала нескольким объектам |
68 |
|
Назначение материала полигонам |
68 |
|
Переименование материала |
68 |
|
Применение текстур |
68 |
|
Включение/выключение текстур |
69 |
|
Дополнительные настройки текстур |
69 |
|
MAXWELL STUDIO (MXST): РЕНДЕР |
70 |
|
Рендер в окне проекции |
70 |
|
Отправка информации о рендере в MXCL |
70 |
|
Функция сохранить архив (pack and go) |
70 |
|
MAXWELL STUDIO: ПАРАМЕТРЫ |
72 |
|
ОТДЕЛЬНЫЙ РЕДАКТОР МАТЕРИАЛОВ (MAXWELL MATERIAL EDITOR |
74 |
|
STANDALONE; MXED) |
|
|
MAXWELL VEWER (ВОСПРОИЗВЕДЕНИЕ MAXWELL) |
75 |
|
Меню File |
75 |
|
Панель инструментов (Toolbar) |
76 |
|
Закладки консоль (console)/информация о сцене (scene data) |
76 |
|
Закладка настройки рендера (Render options) |
77 |
|
Закладка (preview/mxi) |
78 |
|
Закладка multilight |
80 |
|
Закладка network (сетевой рендер) |
82 |
|
СЕТЕВОЙ РЕНДЕР |
83 |
|
РЕНДЕР – ДВИЖОК MAXWELL (MXCL) |
86 |
3
ОБ ЭТОМ РУКОВОДСТВЕ____________________________________________________
Данное руководство предлагается в качестве руководства пользователя. Оно поделено на 6 основных частей:
—Основная информация о Maxwell.
—Система материалов Maxwell.
—MXCL: программа для рендера.
—MXST: Maxwell Studio, полноценная программа – оболочка для импорта геометрии, создания материалов и отправке информации о рендере для MXCL.
—MXED: самостоятельный редактор материалов для совместного использования с 3D приложениями.
—Сетевой рендер.
4
ЧТО ТАКОЕ MAXWELL
Maxwell –это новая система визуализации, основанная на физике реального света. Ее уравнения и алгоритмы обеспечивают очень аккуратное поведение света. Все элементы системы, в их числе материалы, источники света, камеры и т.д. основаны на физически точной модели.
Методы вычисления Maxwell всегда приводят к точным результатам, исключающем артефакты, поскольку используется система рендеринга «без предубеждений»; это означает что для вычисления цвета каждого пикселя не используются приемы интерполяции. Система полностью учитывает все взаимодействия света между всеми объектами в сцене. Все вычисления используют информацию о длине световых волн и интенсивности свечения.
Maxwell – это программа, которая может взаимодействовать с другими программами разных областей, например областями высококачественного рендеринга, архитектурной, дизайнерской, научной и т.д. Maxwell разработан для платформ Windows, Linux и MacOSX. Данная версия включает плагины – коннекторы для Cinema4D, LightWave, Maya, Rhino, formZ, Solidworks, Viz, 3dsMax, ArchiCAD и Sketch Up. Дополнительно, поддерживаются такие форматы как OBJ, STL, LWO, NFF, XC2, DXF, XML и FBX.
Maxwell состоит из таких компонентов как: редактор материалов, просмотр материалов, настройки текстур, настройки света и камер, настройки неба и т.д. (все они основаны на физически точной модели). Версия 1.0 поддерживает равноправные возможности командной строки и графического интерфейса.
5
ОСОБЕННОСТИ MAXWELL__________________________________________________
Физически точная модель
Одна из принципиальных особенностей Maxwell – технология визуализации непосредственно основана на реально существующих уравнениях распространения света. В результате этого Maxwell способен осуществлять невероятно реалистичные эффекты освещения, без использования приемов других систем визуализации. Результаты, полученные в Maxwell, настолько же точны, насколько их материальные аналоги в Реальности.
Спектральные вычисления для света и параметров объектов
Большинство современных систем визуализации проводят вычисления в цветовом диапазоне RGB. Тем не менее, это физически не точно, и только Maxwell действует подругому и проводит вычисления в значениях, принятых в реальном мире. По законам физики, Maxwell считает свет частью частотного спектра электромагнитных волн. Maxwell работает с диапазоном спектра от инфракрасных до ультрафиолетовых излучений.
После завершения такого просчета, каждый пиксель в изображении получает свое количество спектральной энергии. Энергия распространяется источниками света и попадает на виртуальную «пленку» — объектив виртуальной камеры или сетчатки наблюдателя. После этого значения полученные в результате вычислений конвертируются в доступный компьютерному выводу диапазон вроде RGB, XYZ и т.д.
Полное Общее Освещение (Global Illumination)
Maxwell рассчитывает все возможные взаимодействия между светом и объектами сцены. Эти взаимодействия варьируются от обычного не направленно – рассеянного освещения, сейчас поддерживаемого большинством систем визуализации, до гораздо более сложных ненаправленного глянцевого эффекта каустики, вызванного раздробленными объемами. Global Illumination взаимодействует с поверхностями и слоями внутри поверхностей для получения просвечивающих, и рассеивающих свет внутри поверхности предметов. Просчитываются все схемы поведения света между различными средами.
Материалы, основанные на настоящих оптических характеристиках:
Система материалов также физически точна. Поведение материала задается кривой – функцией BSDF (двунаправленного рассеянного распространения), позволяющей смешивание в одном материале с другой BSDF, или SSS эффектом. Тонкие оболочки также используются для получения эффектов тонкого реализма в материалах. Возможность использования файлов со сложными индексами преломлений, измеренными в лабораториях, делает создание настоящих материалов очень простым.
Рендер «без предубеждений»
«Без предубеждений» — означает, что за сопоставимое время рендера будет получен «товарный» результат изображения, без артефактов. Другие системы визуализации, основанные на широко известных механизмах вроде Radiosity, Irradiance maps и других методах интерполяции всегда приводят к «предубежденным» результатам. Они не могут привести к физически точному результату ни за какое время.
6
Многопроцессорность
Maxwell может задействовать все доступные процессоры, тем самым значительно увеличивая скорость рендера. Например, использование 8-процессорной системы на полную мощность увеличит скорость рендера в 8 раз.
Физически точное «смазывание» движущихся объектов (Motion blur).
В Maxwell Motion blur – не пост – эффект. Maxwell знает о том что движущийся предмет находится в различных положениях в течении «выдержки». Это позволяет создавать такие Global Illumination эффекты как «смазанная» каустика и даже объемная «смазанная» каустик, если имеются рассеянные тела.
Реалистичная имитация сложной каустики
Могут быть просчитаны любые сцены, содержащие сложную каустику. Каустику, созданную не- и направленным освещением, каустику, созданную пластиками, стеклами, или блестящими металлами. Ограничений на количество подобных эффектов нет, как и в природе.
Реалистичная модель камеры.
Камеры в Maxwell полностью отличаются от своих аналогов в других системах визуализации. Обычно камеры в других системах используют объективы – «булавочные головки». Этот тип камеры имитирует маленькое отверстие, в которое попадают лучи света. Maxwell имитирует настоящую камеру, с соответствующими настройками линзы, апертуры, граней диафрагмы и т.д. Используя такую модель, Maxwell может автоматически создавать DOF, Motion blur, различные искажения и дисперсию цвета относительно настроек линзы. Все остальные системы визуализации, доступные на рынке, имитирует это различными пост – эффектами и специальными приемами.
Объекты и материалы в качестве источников света
Maxwell основан на реальной физике, поэтому любой предмет размерами больше 0, так или иначе излучает. Это, в свою очередь, повышает реализм и добавляет мягкость теней, улучшая общее качество.
Другая особенность – это количество источников света в одной сцене. Большинство других систем не могут просчитывать большое количество плоскостных источников без серьезных требований к производительности. В Maxwell источники света имеют особенные настройки – и предлагают информацию о интенсивности своего излучения на любой из возможных длин волн.
Объекты, излучающие свет сами по себе могут состоять из любого материала, и в случае если излучение света «включено», только его накал может быть виден, если «выключено» — виден основной материал (металл, кристалл… любой).
7
Настоящее Небо
В Maxwell встроен физически точный симулятор Неба: просто указывается географическое положение, дата и время, а Maxwell сам определяет остальное. Эта модель неба в дальнейшем будет включать в себя такие состояния освещения как лунный свет или различные атмосферные эффекты.
Ослепляющий свет (Glare).
Эффект Glare вызывает оптический эффект дифракции (diffraction), возникающий когда лучи света проходят сквозь маленькие отверстия, и происходит наложение световых волн. Из-за этого возникают оптические «артефакты», например, дифракционные кольца вокруг звезд, когда их разглядывают в телескоп с сильным увеличением.
Maxwell предлагает систему, в которой пользователь может загрузит черно – белый шаблон диафрагмы камеры, который повлияет на свет, отпечатавшийся на пленке. Пользователь также может загрузить карту «старения» для имитации грязи/пыли/царапен на объективе, что сделает эффект дифракции более реалистичным.
Карты невидимости
Кары невидимости – очень востребованная в индустрии цифровых изображений возможность, позволяющая определить форму для коррекции геометрии, используя черно
– белую карту. Очень помогает в создании растений, травы и т.д.
Emixer
Профессиональный инструмент для интерактивного редактирования света. Позволяет изменять яркость каждого источника в течении и после визуализации. Эти изменения затрагивают общее освещение (Global Illumination) во всех аспектах, включая каустику.
Совместимость
Maxwell – самостоятельное приложение, совместимое в 32-х битном режиме с системами Windows, MacOSX и Linux. Набор плагинов – коннекторов связывает Maxwell с такими программаи как 3dsMax, Maya, Cinema 4D, LightWave, Houdini, Rhino, Solidworks, Sketch Up, FormZ, ArchiCAD и др, хотя как альтернативное рабочее пространство можно использовать Maxwell Studio, полноценное приложение для подготовки сцены к редеру.
8
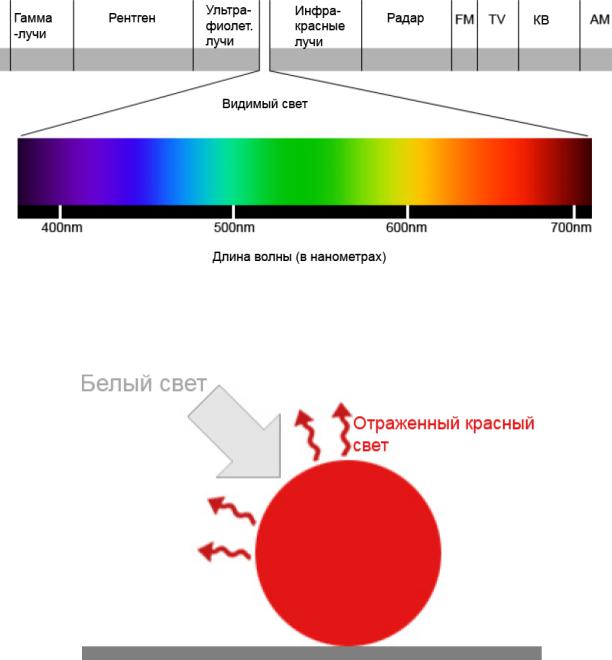
МАТЕРИАЛЫ: ВВЕДЕНИЕ___________________________________________________
Перед изложением параметров системы материалов, которую использует Maxwell, важно понимать основы того, что такое свет, как он взаимодействует с материалами и почему материалы выглядят сверкающими, монотонными, прозрачными ит.д. Пожалуйста, просмотрите эту информацию, и это сделает настройки в редакторе материалов Maxwell’а гораздо проще для понимания.
ЧТО ТАКОЕ СВЕТ?
Видимый свет это очень маленькая часть среди всего электромагнитного излучения. Это излучение распространяется волнами разной длины. Разница в длинах волн (расстояние между их “краями”) это то, что отличает друг от друга красные, синие, гамма-лучи, рентген, радиоволны и т.д.
«Белый свет» это комбинация всех цветов в видимом спектре, и если мы воспринимаем предмет, например, как красный, это значит что при попадании на него белого света, все волны кроме волны той длины, что дает красный свет, поглощаются материалом. Только красная часть всего спектра отразится обратно.
9
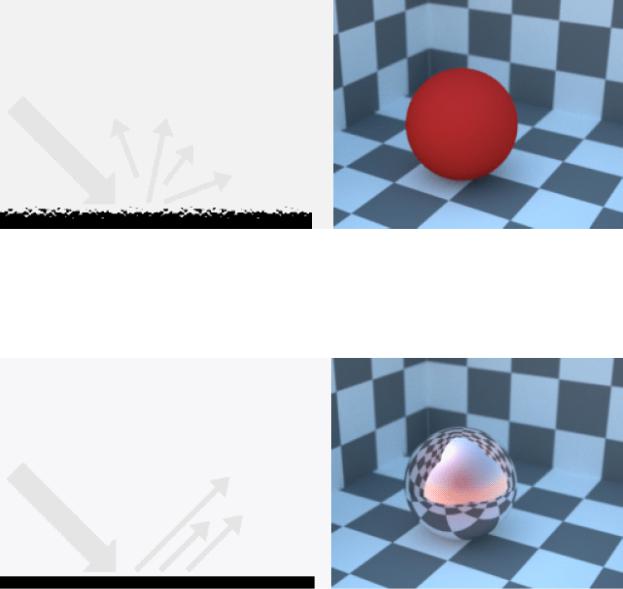
«РАССЕЯНЫЙ(diffuse)» И «ЗЕРКАЛЬНО(specular)» ОТРАЖЕННЫЙ СВЕТ
Мы видим предмет, потому что свет отражается в наши глаза с его поверхности. Поэтому ВЕСЬ свет, который мы видим – отраженный. Возможно, это звучит неожиданно, поскольку в других визуализаторах мы привыкли рассматривать отраженный свет как зеркально (или направленно) отраженный свет.
В реальности не бывает отдельно «рассеянной» и «зеркальной» частей отражения. Монотонным, или похожим на зеркало поверхность делает ее гладкость.
Не очень сглаженная поверхность имеет множество незаметных дефектов, которые рассеивают свет во всех направлениях, и отражение того, что его окружает слишком «рассеяно»:
Поверхность, отражающая свет рассеяно, хаотично называется lambertian-поверхностью, такой как шарик, изображенный выше.
Гладкая поверхность отражает свет, сохраняя его направление, и создает очень четкое отражение того, что его окружает:
При этом, поскольку очень гладкие, сильно отражающие поверхности отражают то, что вокруг них, они гораздо меньше отражают свой собственный цвет. На отрендереной картинке видно, что шарик подкрашен красным, но этот красный сильно слабее зеркального отражения. Есть несколько исключений, и металлы – одно из них. Даже если
10
Соседние файлы в предмете [НЕСОРТИРОВАННОЕ]
- #
- #
- #
- #
- #
- #
- #
- #
- #
- #
- #
Maxwell Render — один из первых рендеров поддерживающий спектральное предоставление технологии освещения. Это означает что Maxwell Render рассматривает свет как электромагнитную волну и следовательно изображения вычисляются, используя частотный спектр в соотношении со стандартным цветным пространством RGB. Результат производит невероятно реалистичные образы с физически точными цветными тоннами. Другая интересная характеристика Maxwell рендера является способность определять время рендера в котором Maxwell произведет максимальное качество картинки в пределах этого времени. Этот способ просчета назван “Объективным Рендерингом”, который означает, что данное достаточное время рендера всегда приведет к правильному результату без любых артефактов. Maxwell Render обладает способностью определять физически точные небесные свойства и координаты местности мире, любая широта и долгота, любой день. Хотя Maxwell – является очень молодым из рендеров, уже произвел огромное впечатление на пользователей.
Для тех, кого не оставила равнодушными предыдущая заметка об уроке, в котором Павел знакомил нас с основными инструментами и особенностями работы с Maxwell Render, я подумал, что было бы не слишком последовательно оставить вас без руководства пользователя или по-простому без хелпа по Maxwell Render.
Именно поэтому, чтобы не отставать от других рендеров, таких, как например Vray 2.0, русский хелп к которому мы выложили еще очень давно, выкладываю русский, что очень важно, хелп к Maxwell Render. Версия этого руководства, к сожалению, не самая свежая, но для того, чтобы разобраться с основными моментами вполне достаточно.
Для особенно любознательной части нашей аудитории, есть специальная версия официального мануала для Maxwell Render 2 на 148 страницах к тому же на английском языке. Но все же, вполне возможно, что кому-то пригодится и эта версия.
[box type=»download»]
Скачать официальный мануал к Maxwell Render 2.0 с narod.ru
Скачать официальный мануал к Maxwell Render 2.0 с depositefiles
Скачать русский хелп к Maxwell render с narod.ru
Скачать русский хелп к Maxwell render с depositefiles
[/box]










































































































































