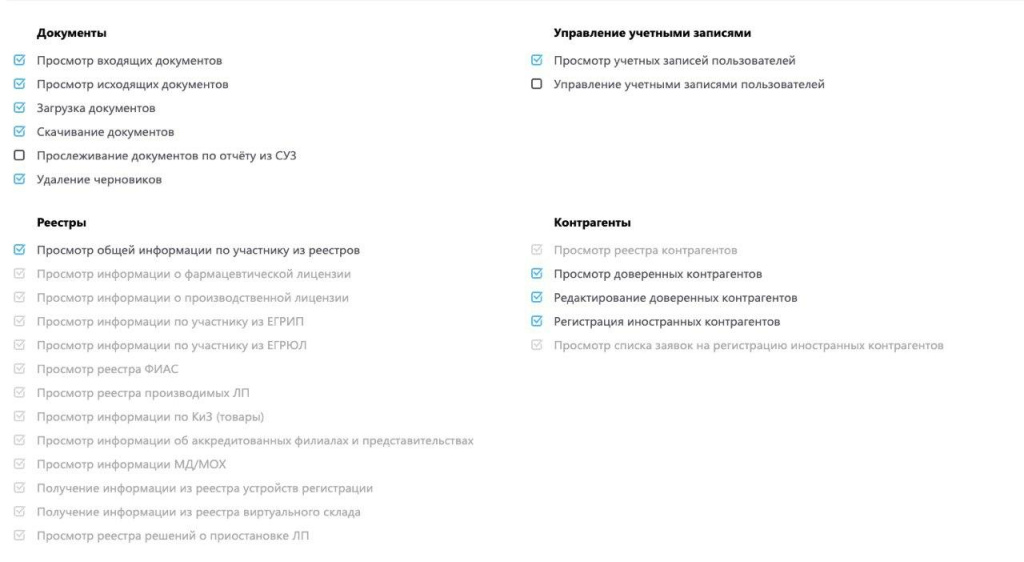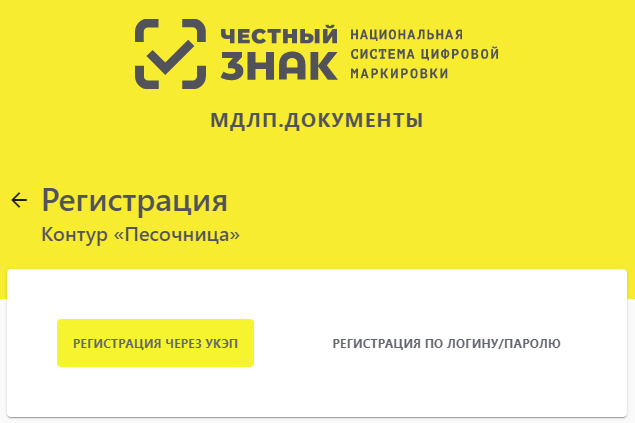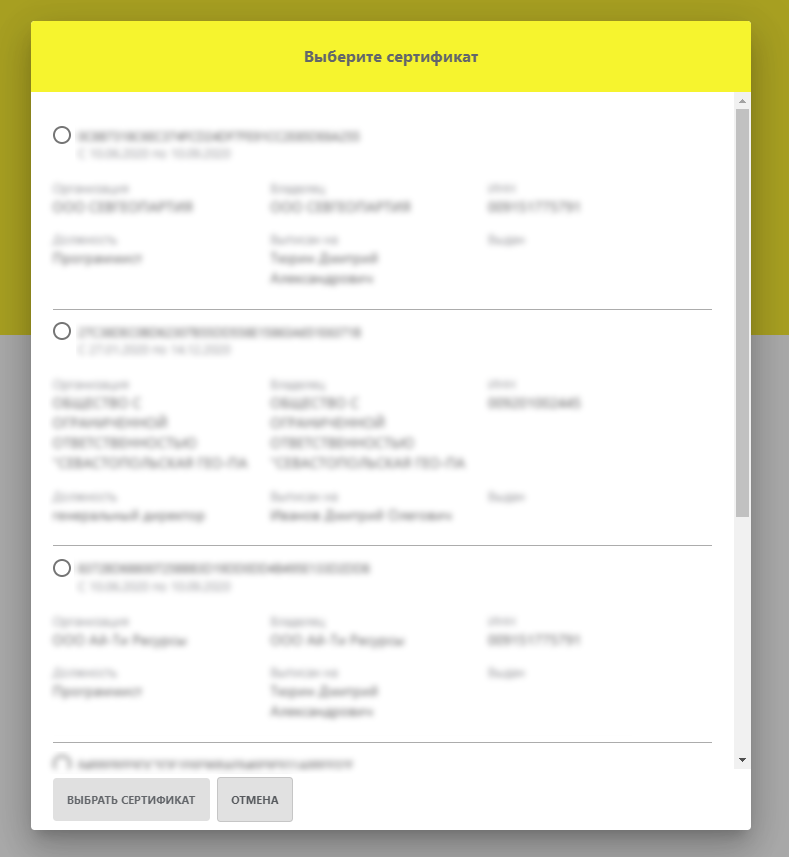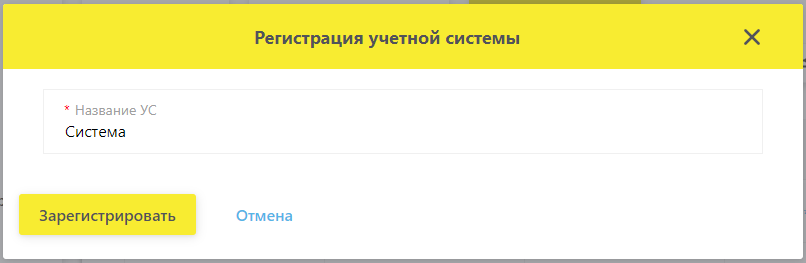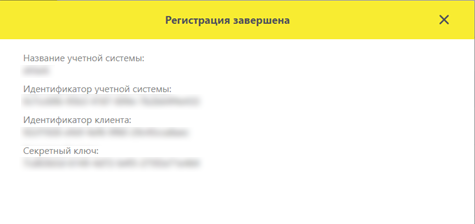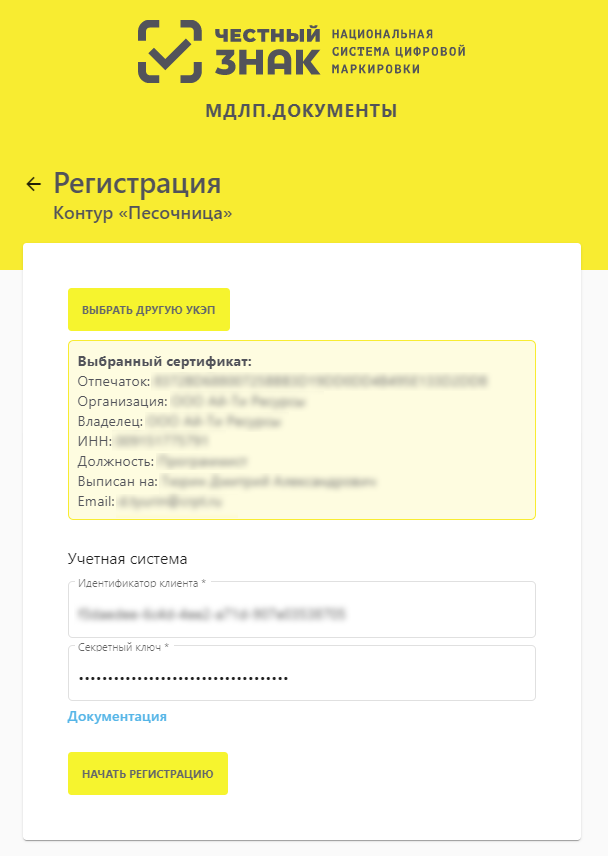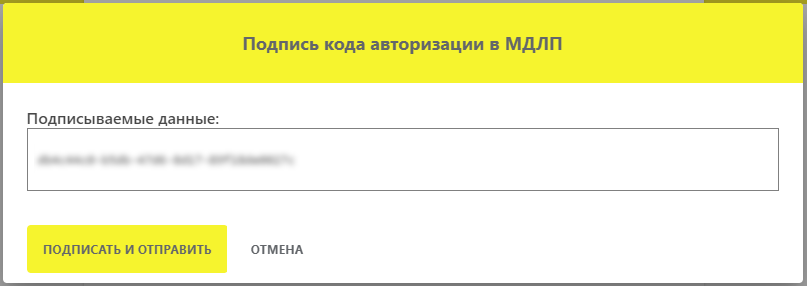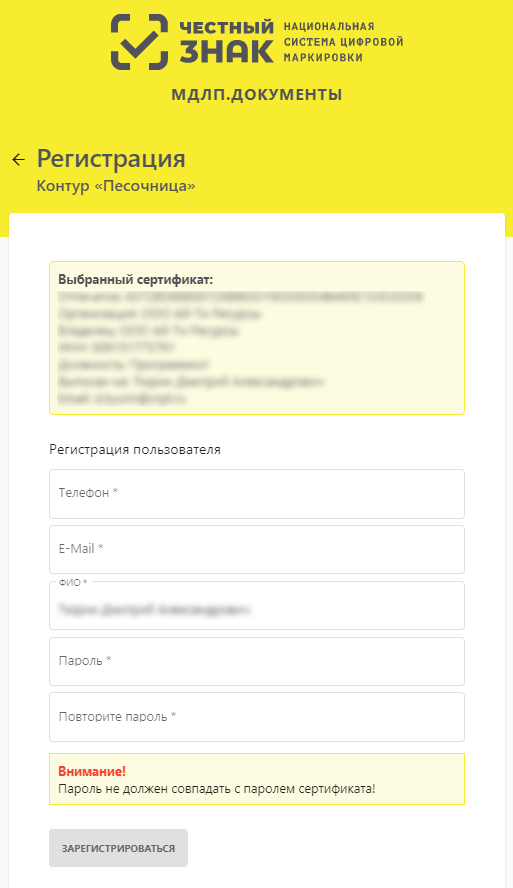Мониторинг движения лекарственных препаратов (ФГИС МДЛП) является частью общенациональной системы маркировки и отслеживания продукции «Честный знак» по направлению «Лекарственные препараты». Работа всех участников обращения лекарственных препаратов осуществляется через личный кабинет ФГИС МДЛП. Зарегистрироваться и войти в личный кабинет ФГИС МДЛП вы можете с помощью страницы для входа.
В данной статье вы узнаете:
- Зачем необходим личный кабинет
- Как зайти в личный кабинет
- Как выглядит личный кабинет
- Функционал личного кабинета
- Действия пользователей в личном кабинете
Зачем необходим личный кабинет
Личный кабинет нужен для передачи данных о маркированном товаре участниками оборота лекарственных препаратов во ФГИС МДЛП.
Личным кабинетом пользуются:
- Субъекты обращения лекарственных препаратов — резиденты РФ;
- Представительства иностранных держателей регистрационных удостоверений;
- Иностранные держатели регистрационных удостоверений, у которых нет представительства в РФ.
К субъектам обращения лекарственных препаратов — резидентам РФ относятся:
- Производители лекарственных препаратов;
- Организации оптовой торговли лекарственных препаратов;
- Организации розничной торговли лекарственных препаратов;
- Медицинские организации.
Работают в личном кабинете сотрудники указанных организаций, зарегистрированных во ФГИС МДЛП.
Как зайти в личный кабинет
Для доступа в личный кабинет необходимо пройти процедуру регистрации во ФГИС МДЛП. О процессе регистрации во ФГИС МДЛП вы можете прочитать в статье «ФГИС МДЛП — Как зарегистрироваться в системе?».
Для входа в личный кабинет участника необходимо:
- С помощью браузера открыть портал ФГИС МДЛП на странице входа в личный кабинет
- Выполнить вход в личный кабинет одним из способов:
− через учетную запись с использованием логина и пароля (ПЭП, только для иностранного резидента);
− с использованием УКЭП.
Как выглядит личный кабинет
После входа в личный кабинет вам откроется раздел «Товары».
Страница разделена на несколько зон.
В верхнем поле указаны:
- Наименование текущего раздела и набор его вкладок.
- Таймер со временем до окончания текущей сессии. В случае отсутствия активности пользователя осуществляется переход на страницу аутентификации.
- Меню выбора языка интерфейса.
- Имя и статус пользователя.
- Меню выхода из личного кабинета.
Левая вертикальная панель содержит разделы:
- Профиль
- Договорные документы
- Финансы
- Товары
- Отчеты
- Администрирование
- Лекарственные препараты
- Товары, временно выведенные из оборота
- Реестр иностранных контрагентов
- Реестр
контрагентов - Реестр
документов - Реестры и классификаторы
С помощью кнопки «Меню» можно скрывать или отображать названия разделов.
Центральная область служит для отображения информации с кнопками поиска, фильтрации, выгрузки данных и количеством позиций в таблице.
В нижней части таблицы находится область навигации по страницам с кнопкой обновления данных, ссылкой перехода на портал технической помощи.
Функционал личного кабинета
Аутентифицированные пользователи личного кабинета могут совершать действия:
- Передавать сведения во ФГИС МДЛП;
- Подавать заявку на регистрацию лекарственных препаратов во ФГИС МДЛП;
- Добавлять место деятельности Участника в личный кабинет;
- Добавлять место ответственного хранения Участника в личный кабинет;
- Сортировать и фильтровать содержимое таблиц;
- Выполнять поиск контрагентов;
- Создавать запись пользователя личного кабинета;
- Добавлять сертификат в запись пользователя личного кабинета;
- Назначать права доступа для пользователя к функционалу личного кабинета;
- Добавлять доверенных, иностранных контрагентов;
- Восстанавливать доступ к личному кабинету Участника;
- Изменять язык интерфейса кнопкой, расположенной в правом верхнем углу страницы;
- Переходить на портал технической поддержки «Честного знака»;
- Отправлять обращения в службу технической поддержки ФГИС МДЛП.
Также пользователь личного кабинета может просматривать сведения:
- Информацию об Участнике (Реквизиты, Места деятельности, Места ответственного хранения);
- Реестр лицензий на производство;
- Реестр лицензий на фармацевтическую деятельность;
- Реестр лицензий на наркотическую деятельность;
- Реестр зарегистрированных лекарственных препаратов;
- Реестр контрольных (идентификационных) знаков;
- Реестр документов (отправленных, полученных);
- Список пользователей личного кабинета;
- Запись пользователя личного кабинета.
Неаутентифицированные пользователи могут:
- Подавать заявки на регистрацию пользователя во ФГИС МДЛП;
- Проверять статус регистрации пользователя;
- Восстанавливать доступ к системе (если пользователь был зарегистрирован ранее);
- Изменять язык интерфейса кнопкой, расположенной в правом верхнем углу страницы;
- Переходить на портал технической поддержки «Честного знака»;
- Отправлять обращения в службу технической поддержки ФГИС МДЛП.
С более подробным описанием личного кабинета ФГИС МДЛП и доступного функционала для работы маркированными лекарственными препаратами вы можете ознакомиться в материале «Руководство пользователя личного кабинета ФГИС МДЛП».
Действия пользователей в личном кабинете
С помощью личного кабинета участник оборота лекарственных препаратов может совершать все необходимые операции участникам оборота лекарственных препаратов: регистрацию контрагентов, подавать заявку на регистрацию лекарственных препаратов, передачу сведений о маркированном товаре и другое.
О всех доступных действиях в личном кабинете ФГИС МДЛП вы можете прочитать в статье «Доступные операции в личном кабинете ФГИС МДЛП».
Чаще всего указанная ошибка связана с несовпадением адреса, указанного в лицензии, и адреса, указанного в ФИАС, или с изменениями почтовых индексов мест осуществления деятельности.
В соответствии с положениями Федерального закона от 28.12.2013 № 443-ФЗ «О федеральной информационной адресной системе и о внесении изменений в Федеральный закон «Об общих принципах организации местного самоуправления в Российской Федерации», при отсутствии адреса в ФИАС необходимо обратиться в органы местного самоуправления (органы государственной власти субъектов Российской Федерации), имеющие полномочия на присвоение адреса объектам адресации, а также на размещение, изменение и аннулирование сведений об адресах в государственном адресном реестре.
Если вы арендуете помещение, необходимо составить письмо на имя собственника помещения, с целью его обращения в органы, имеющие полномочия на присвоение адреса объектам адресации, а также на размещение, изменение и аннулирование сведений об адресах в государственном адресном реестре.
Если адрес места деятельности в Лицензии на медицинскую или фармацевтическую деятельность не совпадает с адресом в ФИАС, необходимо подать заявление в Лицензирующий орган, по упрощенной системе: смена адреса места деятельности без изменения фактического места осуществления деятельности.
Если в одном здании зарегистрированы два разных юридических лица, имеющих лицензии на медицинскую и фармацевтическую деятельность, то при их регистрации проблем не возникнет. Если же организации относятся к одному юридическому лицу, то возможно использовать детализацию адреса ФИАС до этажей/ помещений.
Добавление, удаление доверенного контрагента в реестре.
Для добавления доверенного контрагента в ЛК Участника необходимо выполнить следующее:
- В Главном меню выбрать раздел Профиль.
- На открывшейся вкладке Профиль выбрать вкладку Доверенные контрагенты.
- Нажать кнопку «Добавить».
Для регистрации на продуктивном контуре МДЛП необходимо:
- Зайти на страницу https://mdlp.crpt.ru/
- Нажать на кнопку “Зарегистрируйтесь”
- Выбираем тип участника “Резидент Российской Федерации или представительство иностранного держателя регистрационного удостоверения лекарственного препарата на территории Российской Федерации” — для всех юридических лиц, имеющих российский ИНН. Или “Иностранный резидент” — иностранное юридическое лицо.
- Нажимаем в поле “Сертификат УКЭП” и выбираем нужный действующий сертификат руководителя организации по данным ЕГРЮЛ (ЕГРИП). Данные заполнятся автоматически из сертификата.
- Заполняем самостоятельно адрес электронной почты и контактный телефон.
- Ставите галочку на согласие обработки персональных данный и нажимаете кнопку “Зарегистрироваться”.
- Проверьте корректность введёных данных, после чего нажмите кнопку “Подписать и отправить”.
- Заявка будет подана на регистрацию и результат рассмотрения будет направлен на указанную электронную почту.
Отслеживать этап рассмотрения можно на странице https://mdlp.crpt.ru/ по кнопке “Проверить статус регистрации” и введя в поле ИНН Вашей организации или электронную почту, на которую производилась регистрация.
Частые вопросы при регистрации в МДЛП
Где получить УКЭП?
УКЭП можно получить в любом аккредитованном удостоверяющем центре. Список таких центров доступен на сайте Министерства цифрового развития, связи и массовых коммуникаций РФ. https://digital.gov.ru/ru/activity/govservices/certification_authority/
Что необходимо для установки УКЭП?
Подробную инструкцию по установки УКЭП можно посмотреть по ссылке.
Кто должен осуществлять регистрацию в МДЛП?

Если у организации руководителем выступает управляющая компания, то в таком случае регистрацию должен осуществить руководитель управляющей организации под своей УКЭП.
Как добавить УКЭП остальных сотрудников?
Регистрация остальных сотрудников организации, осуществляется через личный кабинет МДЛП, в разделе “Администрирование” — “Пользователи”. Добавление новых сотрудников происходит из личного кабинета руководителя организации.
Ранее уже регистрировались, как восстановить доступ?
Для восстановления доступа руководителя необходимо воспользоваться данной инструкцией.
Работа в личном кабинете (ЛК) ИС МДЛП
Зайдите в раздел «Профиль», подраздел «Данные организации» в личном кабинете. Убедитесь в правильности внесенных данных по вашей организации.
Раздел «Профиль», подраздел «Лицензии» в личном кабинете.
Убедитесь, что в разделе размещен верный список лицензий вашей организации (используйте фильтр по номеру или статусу лицензии).
Раздел «Профиль», подраздел «Места деятельности» в личном кабинете.
Обязательно добавьте все места деятельности вашей организации, где будет установлено рабочее место для регистрации действий в системе ИС «Маркировка». У каждой аптеки свое место деятельности.
Внимание!
Если в подразделах «Места деятельности» или «Места ответственного хранения» нет ни одного адреса, для других участников в системе вы не видны, и Росздравнадзор не считает такую регистрацию законченной!
Добавление, удаление доверенного контрагента в реестре.
Нужно добавить всех своих поставщиков в доверенные контрагенты, иначе будет недоступно получение товара по обратному акцепту.
Для добавления доверенного контрагента в ЛК Участника необходимо выполнить следующее:
- В Главном меню выбрать раздел Профиль.
- На открывшейся вкладке Профиль выбрать вкладку Доверенные контрагенты.
- Нажать кнопку «Добавить».
При выборе можно воспользоваться фильтром.
Нажмите кнопку «Добавить в доверенные контрагенты». Добавление доверенного контрагента выполнено. При добавлении поставщика обязательно проверять его ИНН.
Примечание: при работе с доверенными контрагентами доступно обратное акцептование.
Для удаления доверенного контрагента из реестра нажмите кнопку «Удаление доверенного контрагента» в конце строки справа на вкладке Доверенные контрагенты.
Раздел «Администрирование».
Добавить, удалить учетную систему в ЛК Участника (Администрирование).
В главном меню необходимо выбрать пункт Администрирование – откроется экран со списком пользователей. Перейдите на вкладку «Учетные системы».
Нажмите кнопку «Добавить учетную систему» в правом верхнем углу экрана. В открывшемся окне Регистрация учетной системы необходимо ввести название учетной системы.
Нажать кнопку «Зарегистрировать».
Откроется окно, Регистрация завершена.
Учетная система зарегистрирована.
Для возврата на вкладку Учетные системы закройте окно, нажав крестик в правом верхнем углу.
Теперь вам необходимо скопировать идентификатор клиента и секретный ключ и передать специалистам сопровождения.
Настройка маркировки в ФармКапитане.
1. Электронная подпись.
Программа криптопро или випнет должна быть установлена на компьютере.
Сертификат УКЭП должен быть установлен в личные сертификаты.
ВНИМАНИЕ!!! При установке сертификата обязательно нужно установить пароль на его использование, иначе не будет в ФК ничего работать.
2. Константы.
Заходим в Константы (Операции->Константы)
Закладка «Эл.подпись и шифрование»
Ставим галочки «использовать электронные подписи», «использовать шифрование», «вести сведения для МДЛП»
Константа “Отправлять данные только при выполнении обмена” отвечает за то, когда будут отправляться запросы в МДЛП, непосредственно при нажатии кнопки типа “передатьданные” или “запросить данные”, либо только при выполнении общего обмена ручного/по расписанию)
Например, необходимо в уведомлении о приемке запросить информацию о статусе, серии и сроке по кодам маркировки из документа:
1. Если галочка константы установлена (Истина), то запрос о получении информации будет добавлен в очередь обмена и выполниться только при следующем обмене (ручном или по расписанию)
2. Если галочка не установлена, то запрос будет отправлен сразу-же из формы документа и сразу же получена информация.
Внимание! Для выполнения запроса к МДЛП необходим установленный сертификат. Если сертификат установлен только в центральной базе, а в аптеках не установлен, то и обмен можно делать только в центре, а значит, и эту галочку можно снимать только в центр.базе.
Константа “Отправлять данные только при выполнении обмена” устанавливается в базе каждой аптеки!
Константа “Вести сведения для мониторинга движения лекарственных препаратов” устанавливается в базе каждой аптеки!
Сохраняем.
Заходим в панель маркировки (Справочники->МДДЛП->Панель маркировки МДЛП)
Разворачиваем «Настройки и справочники»
Выбираем версию 1.35
Выбираем «Адрес API» — Промышленная система
3. Сертификат.
Сертификат необходим для обмена с ЦРПТ, а в будущем и для обмена со СБИСом.
Сертификат должен быть установлен в личный контейнер пользователя винды, который будет потом им пользоваться из ФК.
Если несколько пользователей хотят обмен с ЦРПТ запускать, то сертификат надо под каждым пользователем винды прописывать в его личный контейнер.
Иначе ФК не увидит этого сертификата.
Для аптек/центров, где стоит 1С-сервер, можно сертификат устанавливать в личное хранилище пользователя, под которым служба сервера 1С запускается. В ФК тогда необходимо в константах поставить галочку “Проверять электронные подписи на сервере”.
И тогда для любого пользователя этой базы будет работать установленный сертификат, и не важно будет из под какого пользователя Windows запускается ФК.
Может быть можно и в общий какой-то контейнер для всех юзеров компьютера сертификаты прописать. Но я этого не тестировал.
Ибо в инструкции от ЦРПТ написано устанавливать в личный контейнер, я только так и тестировал.
Эта инфа для тех, кто будет сертификаты ставить.
Либо для тех, кто настраивает маркировку в ФК и не видит сертификата, а админы говорят что все установлено. Тогда эта инфа для админов
Справочники->МДЛП->Настройки электронной подписи и шифрования.
На закладке «Программы» видим установленные программы шифрования.
На закладке «Сертификаты» видим наши сертификаты.
Добавляем сертификат – кнопка Добавить
Выбираем что нам и для подписания, и для шифрования.
Выбираем сертификат из списка установленных на компьютере (показываются в открывшемся окне).
Проверяем данные сертификата.
Выбираем нужное юр.лицо. Для разных юр.лиц можно (или нужно) установить разные сертификаты.
Указываем пароль для сертификата (который задали при установке сертификата).
Жмем «Добавить».
Если все успешно, то сертификат добавиться.
Если ошибки, то выйдет окно об ошибках.
В окне может быть несколько ошибок указано.
Если есть ошибка такого типа, то просто пароль неверно ввели.
Если ошибка следующая, то либо не установлена нужная программа, либо ее просто нет в списке.
Тут нам важен тип (выделен красным).
Попробуем вручную добавить нужную программу шифрования в список.
Вот тут есть таблица программ.
Переходим на закладку «Программы» и добавляем новую программу с данными из таблицы (все заполняем).
Далее опять пробуем добавить сертификат.
ВНИМАНИЕ!!! Сертификаты настраиваются в каждой базе (аптеке) отдельно. Если в одной базе работает несколько юр.лиц, то для каждого юр.лица может быть установлен свой сертификат. И для настройки сертификата необходимо заходить в ФК из под того пользователя Windows из под которого потом юзер будет работать.
4. Добавляем собственную организацию.
Места деятельности в личном кабинете должны быть добавлены до этого шага.
Сначала проверяем есть ли у пользователя, на которого выписан сертификат, доступ на просмотр контрагентов, документов, мест деятельности в личном кабинете ЦРПТ.
- Заходим в личный кабинет mdlp.crpt.ru через тот-же сертификат, что будет использоваться в ФК. Если у каждой аптеки свой сертификат, то это придется проверять для всех.
- В левом столбце должны быть доступны пункты: Профиль, Реестр документов, Реестр контрагентов, Администрирование.
- Если их нет, то значит прав у пользователя не хватает и необходимо их расширить.
- Заходим в личный кабинет под другим сертификатом (у директора всяко есть).
- Заходим в Администрирование, далее в Управление правами, далее жмем “Добавить группу прав”. Устанавливаем нужные галочки. Сохраняем.
- В Администрировании на вкладке Пользователи открываем нужного нам пользователя и добавляем ему новую группу прав доступа.
В ФК создаем организацию МДЛП по данным учетной системы из ЛК
- Открываем Справочники -> МДЛП -> Организации МДЛП
- жмем кнопку Добавить -> Собственную организацию
- вводим идентификатор клиента и секретный ключ
- жмем «Добавить организацию»
- если еще пароль на сертификат не запрашивался или не был запомнен, то в открывшемся окне вводим пароль на сертификат.
- Если выдаст ошибку, то или ввели неправильный пароль на сертификат или ввели неверные данные учетной системы. Разбираемся и исправляем.
- При успешном подписании запроса в справочнике появится новая запись с учетными данными из ЛК и в справочнике мест деятельности появятся места деятельности из ЛК
- Рекомендуется изменять полученное наименование организации на свое краткое, иначе оно просто не входит в видимую часть полей документа, в колонки таблиц и работать неудобно будет. Не обязательно.
5. Связываем места деятельности с фирмами.
- Открываем Справочники -> МДЛП -> Субъекты обращения МДЛП
- Создать
- Организация — наша добавленная организация МДЛП с предыдущего шага
- Место деятельности – из справочника, заполненного на предыдущем шаге. Если забыли в ЛК добавить место деятельности, то сначала добавляем его туда, затем добавляем ручками в справочник «места деятельности МДЛП» — нужно будет указать идентификатор места деятельности.
- Открываем место деятельности (кнопка с лупой) и ставим галочку «вести учет в этой ИБ»
- Ставим галочку «соответствует собственной организации»
- Выбираем соответствующие юр.лицо и фирму
- Записать и закрыть
- Таким образом устанавливаем соответствие для всех фирм.
- Рекомендуется изменять полученное наименование мест деятельности на свое краткое, иначе оно просто не входит в видимую часть полей документа, в колонки таблиц и работать неудобно будет. Не обязательно.
6. Добавляем поставщиков.
Есть 2 способа добавления поставщиков.
- Вручную.
- Автоматически.
Ручной способ:
- Открываем Справочники -> МДЛП -> Организации МДЛП
- жмем кнопку Добавить -> Контрагента
- вводим рег.номер поставщика или его инн
- жмем «запросить данные контрагента»
- проходим этап подписи запроса к МДЛП
- получаем список мест деятельности по этому контрагенту и самого контрагента
- ставим галочку на контрагенте и на тех местах деятельности, с которыми работаете (филиалов по стране может быть много, выбираете только нужных)
- жмем «сохранить данные контрагента» — поставщик и выбранные филиалы добавляются в справочники
- Повторяем все это для всех поставщиков, которые работают с маркировкой
- Изменяем название на свое краткое и понятное.
- В личном кабинете все поставщики должны быть добавлены в список доверенных контрагентов.
Автоматический способ:
- Проверяем чтобы у всех нужных поставщиков в карточке контрагента (в ФК) были прописаны ИНН. Вся синхронизация будет по ним идти.
- открываем Справочники -> МДЛП -> Панель маркировки МДЛП
- Разворачиваем «Настройки и справочники»
- Жмем “Обновить доверенных контрагентов”.
- Изучаем лог действий в окне сообщений. Если по какому-то контрагенту не удалось получить данные из ЦРПТ, то или ИНН неверный или поставщик не работает с маркировкой. Если у поставщика несколько мест деятельности, то с ним не будет установлено соответствие, его придется делать вручную (следующий пункт инструкции).
7. Сопоставляем поставщиков ФК с поставщиками из МДЛП.
- Открываем Справочники -> МДЛП -> Субъекты обращения МДЛП
- Создать
- Ставим галочку «соответствует контрагенту»
- Организация — добавленный поставщик МДЛП с предыдущего шага
- Место деятельности – филиал поставщика из справочника, заполненного на предыдущем шаге.
- Выбираем соответствующего поставщика из справочника ФК
- Ставим галочку «доступно обратное акцептование»
- Записать и закрыть
- Таким образом устанавливаем соответствие для всех поставщиков.
8. Автоматический обмен по расписанию.
- Открываем Справочники -> МДЛП -> Панель маркировки МДЛП
- Разворачиваем «Настройки и справочники»
- Ставим галочку “Автоматический обмен”, указываем нужный промежуток времени (сек) между обменами.
- При необходимости указываем чтобы автоматический обмен выполнялся только при запущенном ФК под конкретным пользователем. Может только на его компьютере установлена ЭЦП, либо это одиночная аптека и не нужно чтобы под кассиром запускался обмен с МДЛП.
- Результат настройки автоматического обмена можно увидеть в списке фоновых задач, выполняемых на клиенте. Меню Сервис->Фоновые задачи на клиенте. Там-же можно и изменить настройки.
9. Настройка сканеров.
- Необходимо все двумерные сканера, которые подключены как клавиатурные (на кассах, у заведующей, на месте приемки товара), настроить через подключаемое оборудование.
- Открываем Справочники -> Дополнительно -> Настройки -> Драйверы оборудования
- Открываем Сканеры штрихкода -> 1С:Сканеры штрихкода (NativeApi)
- Функции -> Загрузить файл драйвера. Выбираем файл Драйвер1СУстройстваВводаNative.zip (выгрузил его на ФТП в каталог с обновлением 105ой версии)
- Сохраняем изменения в драйвере
- Заходим в Справочники -> Дополнительно -> Настройки -> Подключаемое оборудование
- Добавляем сканер штрихкода. В качестве драйвера выбираем измененный нами 1С:Сканеры штрихкода (NativeApi). Указываем для какой аптеки и рабочего места он.
- Жмем на кнопку “Настроить”. Тут главное указать порт=Клавиатура. И делаем тест подключения — сканируем код маркировки товара или код с любого чека.
- Делаем тест работы сканера в реальной работе. Открываем Документы -> МДЛП -> Уведомление о приемке…. Создаем новый документ. Переходим на закладку “Состав”. Сканируем код со страницы проверки сканера. Если все верно, то в обе таблицы добавится по одной строке
10. Если сканер пикнул, но ничего не добавилось в документ, то 99% что сам сканер настроен неверно. Надо проверить. Запускаем notepad++ (обычный блокнот не покажет ничего).
- Сканируем код маркировки (можно использовать код со страницы проверки сканера)
- Если ошибка то получаем вот такой код: 0105995327112039213GmniXS9lFo4X91EE0592nrV20ZwdydM+Atwcuuisf9Gnindaat3wF81ul7vBwCc=
- если все правильно, то код будет такой: 0105995327112039213GmniXS9lFo4XGS91EE05GS92nrV20ZwdydM+Atwcuuisf9Gnindaat3wF81ul7vBwCc=
(управляющий символ с кодом 29 показан как GS)
- Если ваш сканер сканирует неправильно, то нет смысла мучать ФармКапитан. Ищите в интернете как настроить вашу модель сканера чтобы читал DataMatrix и передавал в результате символ с кодом 29
ВНИМАНИЕ! Драйвер на всю сеть надо один раз настраивать, далее просто обмен сделать. А сканера надо для каждого отдельного рабочего места прописывать.
Еще один способ проверки работы сканера:
1. Открываем Справочники -> МДЛП -> Панель маркировки МДЛП
2. Ничего не выбираем, просто сразу сканируем штрих-код. В окне сообщений видим результат разбора результата сканирования.
Настройка сканера Mindeo 6600HD
Если настройки со страницы проверки сканера не помогают, то необходимо последовательно отсканировать 2 служебных ШК:
Если и это не поможет, то надо настраивать сканер на работу через COM порт.
10. Настройка форматов импорта эл.накладных и прайс-листов.
- В настройки импорта накладной, в тело документа, необходимо добавить поля “Код GTIN“, “Признак маркировки”.
- В настройки импорта прайса надо добавить поле “Код GTIN“
- Для аптек, которые загружают накладные и прайсы с нашего сервера СОДА:
- зайти в меню Сервис -> Обновление версий
- Перейти на закладку “Настройки импорта”
- Нажать на кнопки настройки формата накладной и прайсов.
Эти изменения в форматах необходимы для появления кодов GTIN в карточках изготовителей товаров. И для того, чтобы при приходе программа понимала по какому товару надо требовать код маркировки, а по какому не надо.
11. Загрузка справочника товаров ЦРПТ и сопоставление с товарами ФК.
- Открываем Справочники -> МДЛП -> Панель маркировки МДЛП
- Поле оранизации (левое верхнее) должно быть заполнено любой из собственных организаций
- Разворачиваем «Сервис» (внизу)
- Запускаем “Скачать реестр ЛП”. Подписываем запрос и ждем. Скачивается очень долго из-за ограничений ЦРПТ, скачивание идет порциями по 100 записей и с перерывом в несколько секунд между запросами. Скачивается примерно 24тыщи записей.
- В итоге в справочник “товары сторонних организаций” скачивается обновление реестра. По товарам, по которым в ФК проставлен GTIN происходит обновление реквизитов: код товара в ЕСКЛП, форма выпуска, торг.наименование, дозировка, признак ЖНВЛС.
- Если есть время, то лучше, чтобы аптеки сопоставляли скачанный реестр с товарами ФК. При сопоставлении в карточку изготовителя товара будет прописан код GTIN. А этот код упрощает сопоставление товаров при приходе.
Сопоставление делать через обработку Справочники -> Номенклатура -> Сопоставление товаров. Там надо будет выбрать поставщика “Товары из ЦРПТ (с GTIN-ами)”
12. Проставление кодов для СИЗ.
- Открываем карточку товара.
- Заполняем поле “Код СИЗ” (справа вверху) вручную или выбором из списка кодов.
- Сохраняем изменения.
Маркировка
18.08.2022
Как настроить подключение Фарма.Просто к ФГИС МДЛП?
Для подключения к ФГИС МДЛП (Федеральной Государственной информационной системе мониторинга движения лекарственных препаратов) необходима авторизация по УКЭП (усиленной квалифицированной электронной подписи). Синхронизация с ФГИС МДЛП по логину и паролю не предусмотрена. Удостоверьтесь, что у пользователя, который будет использовать Фарма.Просто под УКЭП, имеется право загрузки и скачивания документов в личном кабинете (ЛК) ФГИС МДЛП.
Настроить права пользователя в ЛК ФГИС МДЛП возможно с помощью Руководства пользователя, п.3.15.2 и п.3.15.1.2.
Настройка синхронизации с Фарма.Просто выполняется автоматически при регистрации: https://sb.ph.mdlp.crpt.ru/documentation/register
Изменить настройки можно согласно инструкции
Если Вы уже зарегистрированы — перейдите в раздел Авторизация пользователя.
Внимание! При осуществлении первичной регистрации синхронизация документов может занимать до 24 часов!
Обязательным условием регистрации в Системе является уже зарегистрированная организация в ИС МДЛП. Также в ИС МДЛП должен быть добавлен сертификат пользователя, с которым осуществляется регистрация.
Удостоверьтесь, что у пользователя, который будет использовать Фарма.Просто под УКЭП имеется право загрузки и скачивания документов в ЛК ФГИС МДЛП. Настроить права пользователя в ЛК ФГИС МДЛП возможно с помощью Руководства пользователя, п. 4.11, стр. 91. Ссылка на руководство: https://xn--80ajghhoc2aj1c8b.xn--p1ai/upload/iblock/d1f/Rukovodstvo-polzovatelya-lichnogo-kabineta-s…
Для регистрации в Системе требуется перейти на страницу регистрации. В открывшемся окне требуется нажать кнопку Регистрация через УКЭП
После нажатия на кнопку появится список доступных сертификатов. Выбираем нужный и нажимаем кнопку Выбрать сертификат.
После выбора сертификата появится окно, в котором покажется информация о регистрируемой организации.
Проверьте внимательно данные организации. Если данные неверны, то, возможно, Вы выбрали не тот сертификат — выберете другой, нажав на кнопку Выбрать другую УКЭП. Если данные верны, то необходимо заполнить данные учетной системы, для этого необходимо:
1. Перейти в сервис ИС МДЛП по адресу:
1.1. Для “Песочницы”: https://sb.mdlp.crpt.ru/
1.2. Для “Продуктивной”: https://mdlp.crpt.ru/
2. Авторизоваться в сервисе ИС МДЛП
3. Перейти в раздел Администрирование — Учетные системы
4. Нажать кнопку “Добавить учетную систему” в правом верхнем углу экрана
5. В появившемся окне ввести название учетной системы. (Например “Система”). Нажать кнопку “Зарегистрировать”
6. После этого будет показано окно “Регистрация завершена”. В этом окне требуется скопировать два значения “Идентификатор клиента” и “Секретный ключ”
Далее необходимо вернуться на страницу регистрации в Системе, где необходимо заполнить поля “Идентификатор клиента” и “Секретный ключ” и нажать кнопку Начать регистрацию.
Откроется для подписи и отправки данных в МДЛП. Необходимо нажать на кнопку Подписать и отправить.
В следующем окне необходимо указать Телефон, Email, и пароль, после чего необходимо нажать кнопку Зарегистрироваться.
На указанный при регистрации E-Mail будет направлено письмо с данными для доступа в сервис.
После регистрации, можно переходить на страницу Авторизация пользователя.