
Знакомство с ТВ-приставкой Ugoos X3 Pro мы начнем с изучения ее комплектации и внешнего вида. В комплектацию устройства входит блок питания, HDMI-кабель, пульт, инструкция, кабель с инфракрасным датчиком и липучка, при помощи которой датчик можно прикрепить в желаемом месте. Такое решение позволяет прятать приставку за телевизор, а датчик выносить в зону, где его достанет пульт. Если при просмотре телевизора через приставку вы заметите некорректную картинку, тогда придется заменить комплектный HDMI-кабель на кабель более высокого стандарта. То же самое касается антенны, которая не может похвастать высокой мощностью и при работе по Wi-Fi подойдет не для каждого случая. Так как гнездо под антенну стандартное, ее можно поменять на более мощный вариант.
На передней панели ТВ-приставки расположено три разъема. Первый из них подписан TF и предназначен для установки SD-карт. Следующий разъем OTG соответствует стандарту USB 2.0 и предназначен для подключения разнообразных девайсов типа клавиатуры, мыши, джойстика и других. Третий разъем USB имеет синюю окраску и соответствует стандарту 3.0.
На следующем торце есть разъем для подключения кабеля питания, обозначенный 5V. Вслед за ним идет гнездо AV-OUT, которое поможет подключиться к старому телевизору с разъемами типа «тюльпан». И последним идет гнездо IR для инфракрасного датчика. Рядом с ним есть индикатор, который загорится при включении устройства. На других торцах приставки присутствуют такие элементы: порт HDMI для подключения к телевизору, оптический аудиовыход SPDIF для более качественного звука, порт LAN для подключения к интернету и гнездо, в которое вкручивается миниатюрная антенна. Рядом с гнездом антенны есть скрытая отверстием кнопка Reset, с помощью которой можно быстро вернуть ТВ-приставку к заводским настройкам.
Описание пульта смарт-приставки
Пульт для модели Ugoos X3 Pro многофункциональный, что удобно для полноценного управления умным гаджетом. Рассмотрим его подробнее. Верхний ряд представлен красными кнопками включения / отключения питания и отключения / включения звука. Второй ряд — это синие программируемые кнопки, для каждой из которых настраивается одна из четырех функций. С их помощью вы можете включать или выключать свою беспроводную сеть, включать или выключать Bluetooth, запускать приложения или настройки разрешения экрана. Для программирования выбранной кнопки нажмите ее, а затем выберите из списка желаемое действие.
Следующий ряд кнопок сделает более комфортным просмотр видео. Они помогут вам управлять мультимедиа, запускать или останавливать видео, а также увеличивать или уменьшать громкость. По углам от круглой клавиши расположены такие кнопки: кнопка вызова свойств, режима мыши (стрелки в этом режиме помогут двигать курсор мыши по экрану), кнопки «Домой» и «Назад». Также в пульте имеются цифровые клавиши, что поможет вам вводить цифровые данные. В цифровом блоке представлены еще две кнопки: кнопка удаления символа и SETUP для настройки приставки.
Как подключить Ugoos X3 Pro
Перед подключением ТВ-приставки Ugoos X3 Pro вкрутите в соответствующее гнездо антенну и вставьте к гнездо подготовленную карту памяти. Затем соедините при помощи кабеля из коробки HDMI-порт телевизора с одноименным портом приставки. Вставьте в гнездо IR кабель инфракрасного датчика, а сам датчик укрепите на телевизоре или тумбочке таким образом, чтобы между ним и пультом не было препятствий. Например, можно укрепить его снизу под рамой телевизора. Саму приставку можно спрятать за телевизор.
В порт с надписью 5V вставьте кабель питания, подключите устройство к розетке и включите телевизор (при необходимости нажмите на пульте телевизора кнопку источника HDMI, например Input). При этом на приставке загорится индикатор, а на экране отразится меню настроек Ugoos X3 Pro. Также рекомендуем для облегчения процесса настройки подключить в USB-порт компьютерную мышь и вставить в пульт батарейки.
Базовая настройка ТВ-приставки Ugoos X3 Pro
На первом же экране вам предлагается выбрать лаунчер для настроек и дальнейшей работы с ТВ-приставкой. Вариантов здесь доступно два: Launcher 3 и Ugoos Launcher. Выберите Launcher 3, и если не хотите каждый раз отвечать на вопрос о выборе оболочки, кликните по кнопке Alwais (всегда), либо по кнопке JUST ONCE (только один раз).
Рассмотрим внешний вид Launcher 3. Внизу есть навигационная панель с несколькими кнопками. Слева представлена кнопка для вызова меню питания, так как для приставки существует несколько вариантов выключения. Это само выключение, перезапуск, перевод смарт-приставки в режим сна и создание скриншота экрана. Далее идут такие кнопки: уменьшение громкости, переход назад, возврат на рабочий стол, вызов последних приложений и увеличение громкости. Сверху на экране открывается шторка, аналогично тому, как это происходит на смартфонах. Элементы здесь примерно такие же: возможность управлять сетью, функцией Bluetooth, просматривать уведомления и другое.
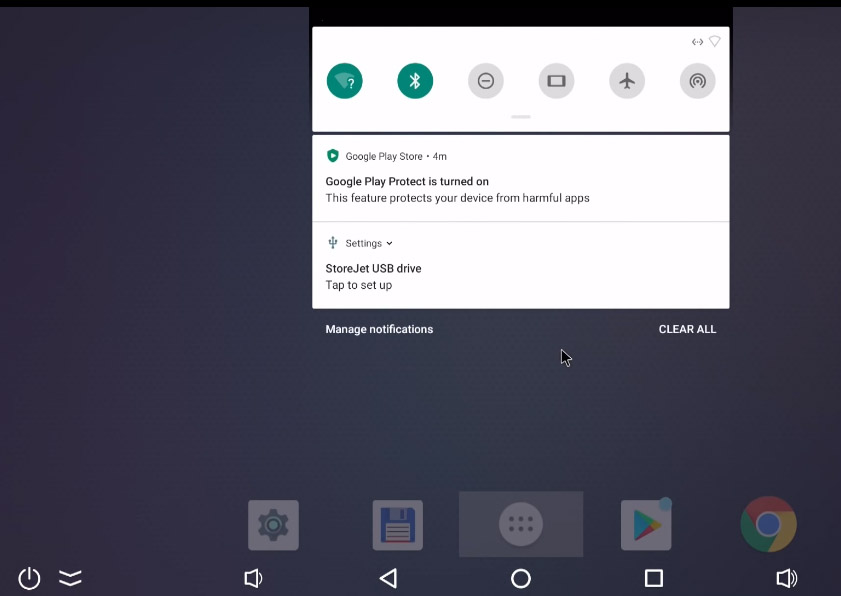
Зайдя в раздел «Сеть и Интернет», подключитесь к своей домашней сети Wi-Fi (не забудьте включить роутер) по вашему сетевому паролю. Вы также можете через этот раздел настроить проводное подключение, предварительно подключив в порт LAN ТВ-приставки сразу кабель провайдера или кабель от роутера (включается в любой свободный порт LAN).
Теперь вернитесь в меню «Настройки» и найдите в нем раздел «Аккаунты и вход». В этом разделе вам нужно ввести свой аккаунт в Google, без которого у вас не будет доступа к магазину Google Play. После этого проверьте обновления и при необходимости установите их. Обновления проверяются в разделе «Настройки устройства», подразделе «Об устройстве» и «Обновление системы». После этого можно переходить к другим настройкам.
Расширенные настройки Ugoos X3 Pro
Особенностью модели Ugoos X3 Pro является то, что у нее очень обширные настройки. Начнем с настроек экрана, в которых вы можете при необходимости переключиться с автоматического определения оптимального разрешения на ручную установку и подстроить размер экрана под размер экрана телевизора. Если в каких-то приложениях вы обнаружите переворот экрана, тогда зайдите в этот же раздел и выберите горизонтальную ориентацию в разделе «Ориентация экрана».
В разделе «Экран» есть еще одна полезная настройка, называемая HDMI CEC. Это такая опция, которая позволяет управлять вашей ТВ-приставкой одновременно с телевизором с одного пульта. Так, если вы установите галочку в строке «Включать ТВ», то при включении телевизора у вас будет автоматически запускаться и ТВ-приставка. Из других функций доступны такие: уход приставки в сон при выключении телевизора и активизация при работе телевизора, синхронное управление громкостью и другие. Определите те, которые вам будут удобны, экспериментальным путем. Единственная проблема может возникнуть только при выборе опции «Автоматическая смена языка».
Вообще в этой модели весьма обширные возможности по управлению. Кроме названной технологии HDMI CEC здесь есть возможность использовать в качестве пульта смартфон, причем в результате настроек вы получите первоклассный пульт с тачпадом, стрелочной навигацией, зеркальным экраном, возможностью демонстрации фото, видео с телефона и голосовым поиском. Чтобы активировать его, в меню настроек зайдите в раздел «Настройки Х3», выберите позицию «Беспроводной помощник» и затем «Ugoos пульт». Отсканируйте QR-код со своего смартфона.
Установите одноименное приложение, зайдите в него, подключитесь к своей ТВ-приставке по Wi-Fi и введите код подключения. Осталось изучить на практике, как работает голосовой поиск, зеркальный экран и другие функции приложения.
Вы также можете управлять приставкой X3 PRO с других пультов или Bluetooth-устройств, настройка которых ведется из главного раздела настроек и подраздела «Пульты и аксессуары». Еще одна настройка есть в разделе «Питания» — это опция «Дополнительная ИК кнопка включения» от пультов с инфракрасным датчиком. Здесь же есть функция «Будит от движения», которая заставит вашу приставку проснуться от движения мыши или других устройств. Кстати, из-за изобилия портов и настроек к приставке можно подключать разные устройства. В частности, геймпад, который настраивается в разделе «Настройки Х3» и подразделе «Настройки геймпада». И дополнительно запрограммировать кнопки пульта или клавиатуры можно в разделе «Настройки Х3» и подразделе «Настройки устройств ввода».
В модели Ugoos X3 Pro есть и целый раздел, называемый «Настройки Х3». Во-первых, здесь вы можете получить права суперпользователя, которые необходимы для работы некоторых приложений (опция «Суперпользователь»). Во-вторых, настроить файловый сервер. Вариант настройки здесь может быть такой: кликните по опции «Файловый сервер / клиент», зайдите в «Samba сервер» и поставьте галочку в поле «Файловый сервер». Задайте в этом разделе имя пользователя и пароль, а также посмотрите, к какой папке хотите дать доступ. После этого найдите в сетевых устройствах на компьютере по сетевому имени свою ТВ-приставку и подключитесь к ней.
Следующая возможность раздела «Настройки Х3» связана с настройкой функции автофреймрейта, то есть ваша приставка будет автоматически менять частоту экрана в соответствии с частотой кадров в воспроизводимом видео. Это обеспечивает равномерность проигрывания без пауз и рывков. Функция реализуется в подразделе «Настройки воспроизведения». В этом же разделе в самом низу есть «Дополнительные настройки», в которых настраивается яркость, контраст и другие параметры изображения.
Еще одна возможность — это вывод информационной панели, в которой можно отразить самые разные параметры. Например, отображать нагрузку сети, частоту, температуру центрального процессора, состояние памяти и многое другое. Для их настройки в разделе «Настройки Х3» выберите подраздел «Информационная панель» и задайте интересующие параметры.
Мы перечислили лишь некоторые настройки ТВ-приставки, которые представляют наибольший интерес и редко встречаются в других моделях. Мы рекомендуем вам постепенно познакомиться и с другими возможностями Ugoos X3 Pro, чтобы ТВ-приставка приносила вам максимум пользы и комфорта.
Приставки Ugoos X3 это серия Tv Box из 3 разных модификаций. Самостоятельная Ugoos X3 настройка, описанная ниже в статье, подойдёт для любой модификации этой модели — X3 Cube, X3 pro и X3 Plus. Отличаются они между собой только размером встроенной и оперативной памяти, остальные технические и программные характеристики абсолютно идентичны. Ugoos X3 Cube — Tv Box с двумя гигабайтами встроенной и шестнадцатью оперативной памяти. X3 pro — версия с увеличенным объёмом 4/32 гигабайта. Ugoos X3 Plus имеет на борту максимальный объём — 4/64 ГБ. Данная модель Ugoos прекрасно подойдёт для просмотра фильмов в высоком 4k качестве с цветопередачей HDR10. А прочитав статью вы сможете выполнить настройку Ugoos X3 своими силами для просмотра фильмов и телеканалов через интернет.
Подключение к телевизору
Смарт тв бокс Ugoos X3 можно подключить к телевизору только через HDMI кабель. Несмотря на то, что у приставки есть AV выход — он не подходит для подключения стандартным кабелем. Распайка контактов у него отличается от AV выхода в других приставках, таких как X96 Mini или X96 max Plus. Теоретически можно подобрать кабель для подключения к старому телевизору, но это не имеет смысла. Для старых моделей телевизоров лучше приобрести приставку попроще.
Для подключения Ugoos X3 к телевизору используйте стандартный кабель HDMI, а лучше приобрести дополнительный. Комплектный стандартный кабель имеет длину всего 20 сантиметров. Этого может быть недостаточно, если HDMI разъём телевизора находится высоко от тумбы. Подключение приставки к телевизору выполняется очень просто: вставляете один конец HDMI кабеля в Tv Box, второй конец — в любой разъём HDMI телевизора. После этого можно подключить блок питания к приставке.
После подключения питания на Ugoos X3 загорится фиолетовый диод, сигнализирующий о загрузке системы. Телевизор необходимо переключить пультом на тот порт, к которому подключена приставка. Сделать это можно через настройки или отдельной кнопкой на пульте, в зависимости от модели телевизора. Дальнейшая настройка Ugoos X3 производится без участия пульта телевизора. Только пультом приставки или подключенной аэромышкой.
Ugoos X3 настройка рабочего стола
При первом включении Ugoos X3 на экране отобразится меню выбора основного лаунчера. На приставке установлены с завода два лаунчера — Launcher3 и UgoosLauncher. Первый — это стандартный лаунчер Android, как на большинстве смартфонов и планшетов. Второй — фирменный лаунчер от компании Ugoos с массой различных комбинаций расположения ярлыков программ. Выбрать тот или иной лаунчер можно отметив его, передвигая курсор пультом и выбрать «Just Once» — временно, или «Always» — всегда. При настройке Ugoos X3 используйте первый вариант «launcer3» для простоты, а в дальнейшем можете переключиться на фирменный.
Установка языка и времени
После подключения и загрузки Ugoos X3, в первую очередь, необходимо установить язык системы и правильное время. Для этого на рабочем столе находим ярлык настроек, в виде шестерни, и нажимаем на него.
Справа на экране появятся настройки приставки на сером фоне. В этом меню находим пункт Device preference и нажимаем на него. Следующий пункт, который надо открыть, — Language, и в нём выбрать язык Русский.
Он находится почти в самом низу списка. После того как нажмёте на него — вся система приставки переключится на русский язык и дальнейшие настройки будет произвести намного легче.
После установки языка необходимо настроить на Ugoos X3 время. Приставка подтягивает правильное время из сети интернет при выставленном часовом поясе. Для установки часового пояса проследуйте с рабочего стола по пунктам меню: Настройки — Настройки устройства — Дата и время — Выбрать часовой пояс. В списке открывшихся городов выберите город соответствующий вашему часовому поясу. После подключения Ugoos X3 к интернету система подтянет правильное время.
Ugoos X3 настройка интернета
Любую смарт приставку подключать к интернету лучше всего сетевым кабелем от роутера. Для подключения интернета через провод необходимо один конец кабеля вставить в разъём LAN в вашем роутере, а второй конец в, соответственно такой-же, LAN приставки. Больше никаких настроек, как правило, не требуется. Если подключаете приставку кабелем который заходит в квартиру — нужно прописать новое устройство в биллинговой сети провайдера. Но при этом не будет работать интернет на компьютере, к которому раньше был подсоединён кабель. Лучше всё-таки кабель от провайдера подключить к роутеру, а от него уже на приставку.
Если же прокладка кабеля невозможна — можно подключить и через WiFi. В Tv Box Ugoos X3 установлен мощный двуздиапазонный WiFi приёмник, который поддерживает высокую скорость интернета. Перед подключением WiFi к Tv Box Ugoos X3 прикрутите антенну — она улучшит стабильность сигнала и увеличит скорость. Для настройки интернета проследуйте по пунктам: Настройка — Сеть и интернет — Включить верхний ползунок, что-бы он был синим. После включения ниже появятся все доступные сети WiFi. Среди них найдите свою и нажмите на неё. Если ваш роутер раздаёт WiFi в двух диапазонах — 2,4 и 5 Ггц, лучше подключится к сети 5 Ггц. На этой частоте роутер может выдать более высокую скорость соединения с интернетом. После нажатия на свою сеть откроется окно с полем для ввода пароля и экранной клавиатурой. Используя пульт или мышь введите пароль от своего WiFi с учётом регистра букв. После ввода нажмите зелёную клавишу справа, по центру клавиатуры. Если пароль был введён верно — приставка подключится к интернету через пару секунд.
Проверка и установка обновлений
После подключения Ugoos X3 к интернету необходимо проверить обновления системы. Приставки от компании Ugoos постоянно получают различные обновления, которые убирают ошибки в прошивке. Поэтому желательно периодически проверять наличие новой версии. Для этого проследуйте по пути: Настройки — Настройки устройства — Об устройстве — Обновление системы. Откроется новое окно программы обновлений, где по центру будет кнопка «Проверить». Нажмите на неё — если есть новая версия прошивки откроется ещё одно окно с кнопкой «Обновить». Нажмите эту кнопку и дождитесь полной загрузки новой версии прошивки. После загрузки обновление начнёт устанавливаться, и приставка перезагрузится. Важно в этот момент не отключить приставку от сети питания. Если обновление до конца не установится — можно полностью испортить Tv Box. Поэтому дождались полной установки, пока не покажется рабочий стол, и ещё раз проверьте новую версию прошивки. Обновлений может быть несколько и устанавливаются они поочерёдно.
Ugoos X3 настройка экрана
Часто бывает так, что при подключении приставки к телевизору, размеры выводимой картинки не совпадают с границами экрана. Для более точного позиционирования выводимой картинки зайдите в Настройки — Настройки устройства — Экран. Второй пункт «Размер экрана» позволяет точно подогнать картинку под границы телевизора, для более полного отображения. Отрегулируйте пункты, кнопками вправо и влево, «Высота экрана» и «Ширина экрана» под размер телевизора. Проверить корректность отображения можно подключив компьютерную мышь к приставке. Заведите курсор максимум вверх — он должен оставаться полностью видимым. Затем также проверьте его по бокам изображения.
Программы для Ugoos X3
Установка приложений и программ на смарт приставки, в том числе и Ugoos X3 детально описаны в статье Как установить приложения на смарт приставку. Ознакомьтесь с ней — будет проще осуществить полную настройку Ugoos X3 Tv Box. Все приложения для Ugoos X3 можно скачать с нашего сайта из раздела «Программы», а ниже приведён список рекомендуемых. Устанавливаются программы на на приставку при помощи «Appinstaller».
Smart Tube Next — заменитель стандартного клиента YouTube, в котором полностью отключена вся реклама и есть возможность выбора различного качества изображения.
NUM No Ui Movies — программа каталог фильмов и сериалов выложенных в торрент сетях. Можно посмотреть практически любой фильм с торрентов не закачивая его.
Kinotrend — ещё одна программа каталог фильмов из торрентов. Подтягивает только новинки, выложенные за последние 3 месяца. Есть сортировка по жанрам, стране производства и оценкам IMDB.
Torrserve — движок для закачки фильмов из торрентов для просмотра их онлайн. Работает в паре с приложением NUM и KinoTrend.
Filmix UHD — каталог фильмов и сериалов из онлайн кинотеатра FILMIX. Есть несколько баз с контентом, масса сортировок и настроек. В платной версии возможность просмотра FullHD+ и 4K фильмов и сериалов.
Lazy Media Deluxe — каталог фильмов и сериалов из различных источников, в том числе и торрент трекеров. Разбит по сайтам и жанрам, и просто приятная программка.
Wimu Media player — плеер для проигрывания видео, в том числе с выводом многоканального звука на системы домашнего кинотеатра.
Doma Tv Net — больше двухсот телеканалов бесплатно, в том числе в HD разрешении.
Также ещё советуем прочитать статью — как настроить IPTV на Tv Box. Отличное руководство для настройки 1600 телеканалов за 1$ в месяц. Не такая большая сумма за возможность просматривать качественное IPTV.
Привязка аккаунта Google
Данная операция не столь важна, как предыдущие, и её можно пропустить. Но в принципе желательно привязать Google аккаунт к приставке. Привязка аккаунта даст возможность устанавливать приложения и программы из магазина Google Play Market. Также регистрация в различных сервисах может происходить через аккаунт Google установленный на приставке. Лучше всего создать отдельный аккаунт, специально для Tv Box, который не будет пересекаться с телефоном. Для создания нового акк воспользуйтесь почтовым сервисом компании Google и создайте новую электронную почту. Запомните ваш логин и пароль от этой почту и введите их в приложении Play Market. Для этого запустите его и нажмите кнопку «Войти» на первом экране. В следующем окне введите логин от своего созданного аккаунта, используя экранную клавиатуру, и нажмите «Далее». В следующем окне введите пароль от аккаунта и соглашайтесь с условиями. Если всё сделали правильно — откроется магазин приложений Google Play Market, из которого можно устанавливать разные программы и игры.
Ugoos X3 настройка автофреймрейта
Смарт приставки Ugoos X3 могут переключать частоту обновления экрана телевизора в соответствии с частотой воспроизводимого контента. Эта функция называется «Автофреймрейт». Функция Автофреймрейта изначально установлена далеко не на всех Tv Box, при этом она является значительным фактором влияющем на конечное изображение. Большинство телевизоров работают с частотой обновления экрана 60 герц. Телевизионные трансляции выдают картинку частотой 50 герц, а большинство фильмов снято на плёнку с частотой 24 герц. Вернее даже 23,94 герц). Для более плавного изображения, без дёрганий — особенно в масштабных сценах, нужно переключить частоту обновления экрана телевизора. Если фильм идёт с частотой 24 герц — экран должен тоже работать также. Настройка Ugoos X3 позволяет установить автоматическое переключение частоты экрана бе участия человека. Вы просто включаете фильм, сериал или телеканал, а приставка переводит телевизор в нужный режим. Что-бы включить эту функцию проследуйте следующими пунктами меню: Настройка — Настройки X3 — Настройки воспроизведения. В этом меню нужно открыть верхний пункт «Автоматическая подстройка частоты». В данном меню выберите опцию «Меняет только частоту экрана». Этого будет достаточно для более плавного изображения на экране. В дальнейшем можно включать и отключать автофреймрейт отдельно для каждого приложения.
Дополнительные настройки приставки Ugoos X3 pro
Приставки Ugoos X3 имеют огромное количество различных дополнительных настроек. Все их раскрыть в одной статье просто нереально. Чуть ниже пройдёмся по разным пунктам Ugoos X3 настройки, для общего понимания. В дальнейшем они смогут вам пригодиться.
Настройки — Настройки устройства
Об устройстве — обновление системы и общие сведения о приставке.
Экран — настройка разрешения экрана и настройка Ugoos X3 функции HDMI CEC для управления двумя устройствами одним пультом.
Клавиатура и автозаполнение — выбор различных клавиатур. Можно установить клавиатуру из Play Market, вместо стандартной.
Мышь — настройка компьютерной мышки или аэромышки. Скорость указателя, вид и т.д.
Звук — настройки вывода звука по различным каналам, а также системные звуки. Оставьте всё без изменений если не пользуетесь домашним кинотеатром.
Хранилище — объём свободного места на приставке.
Питание — различные варианты включения и выключения приставки и взаимодействия с пультом.
Домашний экран — пункт выбора основного лаунчера. На Ugoos X3 можно установить дополнительные лаунчеры и в этом пункте их включить или отключить.
Приложение голосового ввода — важно для подключенной аэромышки с микрофоном. Выберите один или второй пункт для правильного распознавания голоса.
Goole Assistance — включение голосового помощника.
Заставка — настройка включения заставки на экране, если приставка неактивна.
Сброс — меню позволяющее сбросить Ugoos X3 к заводским настройка. При этом будут удалены все установленные пользователем программы и аккаунты. Приставка перезагрузится и придёт в первоначальное состояние. Бывает полезна, если приставка начала глючить.
Настройки — Настройки X3
Суперпользователь — включение ROOT и Magisk для прошивки приставки. Без определённых знаний лучше не включать данную функцию.
Файловый клиент — включение жёсткого диска в домашнюю сеть.
Информационная панель — вывод панели вверху экрана с различными данными состояния Tv Box.
Настройка Геймпада — переназначение кнопок в подключенном геймпаде, если в играх они не работают.
Настройка отладки, пользовательские скрипты — для продвинутых пользователей Android.
Системные панели — включение информационной и навигационной панели (чёрные полосы с информацией вверху и внизу экрана).
Это все основные пункты настройки Ugoos X3. Большинство из них рядовому пользователю вряд-ли понадобятся. И традиционно — если возникнут вопросы оставляйте их в комментариях, постараемся не пропустить ни один.
Всем привет! Продолжаю разбираться в компактных боксах, которые создавались под контролем известной компании Ugoos. Сам же я писал обзор на вторую версию этого популярного бокса. В обзоре будут осмотр, тесты, использование, разборка, сравнение с предыдущей версией, посмотрим, есть ли смысл переплачивать за более взрослую версию. Вкратце: имеем достойный твбокс с хорошим охлаждением, абсолютно приятным ПО, работающим из коробки Автофреймрейтом для отпетых киноманов, поддержкой объёмного звука, нормальным уровнем памяти.
Характеристики
Процессор: S905X3 Quad ядро ARM Cortex-A53 Процессор
GPU: ARM G31 MP2 GPU
RAM: LPDDR4 4 ГБ
ROM: 32GB EMMC
ОС: Android 9,0
Ethernet: 1000M LAN
WIFI: IEEE 802.11 b / g / n / ac, 2,4 ГГц, 5 ГГц
Декодирование видео: VP9 Profile-2 до 4Kx2K при 60 кадрах в секунду, H.265 HEVCMP-10@L5.1 до 4K x 2K при 60 кадрах в секунду
С помощью этой телевизионной приставки вы можете превратить вашу телевизионную приставку Ugoos в простой файловый сервер
Упаковка и комплектация
Приходит в плотной коробке, с узнаваемым принтом
На коробке рисуется логотип X3Pro
Сзади характеристики
Сам бокс уложен внутри коробки в пластиковый блистер
Вся комплектация также накидана в коробку
В комплекте мы имеем:
— Коротенький HDMI-HDMI кабель
— Пульт управления с программируемыми кнопками
— Внешняя WiFi антенна
— Удлинитель фотоприемника для пульта управления + скотч
— Мануал и блок питания
Подробнее под спойлером
Внешний вид
Сам Твбокс, как и его предок выполнены в формате не похожем на среднестатистические Китайские Тв-боксы
Это небольшой параллелепипед.
Сверху на глянцевой крышке нанесен красочный яркий логотип
Спереди вентиляционные отверстия, microSD картридер, USB2.0 порт и USB3.0 порт
Справа microUSB разъем для зарядки, AV -выход для подключения к внешним дисплеям и старым телевизорам, у разъем для удлинителя фотоприемника
Сзади кнопка Reset, позолоченное гнездо подключения антенны LAN, SPDIF и снова отверстия для охлаждения
Слева только HDMI выход
Снизу 4 силиконовые ножки
Размеры под спойлером, вместе с антенной

Внутренний мир
Традиционно разберем ТВ-бокс.
Для того, чтобы попасть к потрошкам, нужно отщелкнуть крышку. 
Вся плата плотненько скомпонована.
И с обратной стороны
Посмотрим на внутренний мир подробнее под спойлером
Дополнительная информация
По и тесты
Бокс работает под управлением android 9.0, базовый лаунчер полностью информативен, поддерживает шторки и статус бары.
Приложу скриншоты настроек данного бокса. А настроек прям очень много, это самый плотно настраиваемый бокс из бюджетных китайских. А еще радует, что есть русская локализация из коробки, и подход к прошивке у производителя ответственный
В легкую ставятся лаунчеры сторонних производителей, я пользуюсь Яндексом, там и Алиса и погода…
Вот список предустановленных приложений. Занято 5Гб из 32Гб
Есть поддержка управления с мобильника через Fireasy Assistant, а также глубокая настройка геймпадов
Встроенный файл-менеджер тотал командер дублирует одноименное приложение под Windows. Замерим скорости встроенных накопителей и чипов памяти, они обычные.
Запустим тесты через Antutu, в нем бокс заслужил 76000 попугаев
AIDA64
CPU-Z
3Dmark
Geekbench
PCmark
Device Info HW
Бокс спокойно проходит пиксельный тест
А также скорости по Кабелю около 800Мбит/с
Бокс умеет работать как в 2,4Ггц, так и в 5 ГГц.
Прием достойный, сильнее чем у 2й версии. У X2pro это было единственным фактором, который меня не устроил, и он был продан, тут производитель провел работу над ошибками.
Это на расстоянии 10 м от роутера через 2 бетонные стены
По скоростям WiFi все отлично, бокс старается выжать все, что может предоставить роутер.
Да и вообще бокс сразу дает ощущение доделанного устройства, нет никаких огрехов в переводе, настроек настолько много, что не каждый еще воспользуется всеми плюшками. Мне удобно пользоваться управлением с мобильника, можно настроить 4 кнопки на пульте для быстрого запуска приложений, сразу настроить файл сервер — хотя бы та же Samba. У меня оно настроено через роутер Сяоми с жестким диском через USB. Качаются торренты, и смотрятся по WiFi… В общем за ПО однозначный плюс.
Слава производителю они исправили прием Wifi. Как это реализовано, я не в курсе, при том что используется дешевенький чип Wifi. но факт остается фактом.На том же самом месте, где x2pro не мог воспроизводить Youtube 4K, X3pro спокойно справляется.
Кстати Предустановленного Youtube клиента на приставке нет, за ней нужно на 4ПДА или Play маркет.
Как не богата приставка и тв плеерами и мультимедиаплеерами. Но меня это не отталкивает, а наоборот, это ощутимый плюс, я сразу устанавливаю уже проверенный список программ.
Для Онлайн радио, я использую приложение 101, выбор Радио там оооочень широк
Для просмотра тв мой провайдер предоставляет свое приложение TTK TV.
Никак не могу отказаться от навязанного тарифа, все работает стабильно, качество отличное, запись эфира, перемотка и нежелание копаться в поисках плейлиста удерживает меня у них ))
Но на боксе легко летают и другие приложения для просмотра ТВ, как бесплатные из Play market
Так и отлично работает EDEM TV через lazy IPTV
Для просмотра медиаконтента онлайн без скачивания я использую народный HDVIDEOBOX и ему в помощь скачал видеоплеер MX player
Все всегда стабильно.
Если кому важно удобство работы за боксом, то бокс поддерживает легкое переключение между фоновыми приложениями и разделение экрана
Во всех режимах бокс радует температурой процессора он всегда стабильно держит 60-70 градусов, только на играх поднимаясь максимум до 75.
А кстати, насчет игр. Играть на Боксе я не практикую, для этого есть PS4pro, но для обзора скачал народные танки и Asphalt9
В асфальте никаких нареканий, перегрева нет, дерганий нет. блютуз геймпад работает стабильно
В танках перегрева также нет, и FPS держится около 50
Мой проверенный временем геймпад Ipega работает стабильно по блютуз уже около 2-х лет, прекрасно мигрирует в танки ))) ни разу не забанили )
также одновременно по блютуз подключен саундбар.
Прерывания нет, фильмы смотрю без напрягов.
Во врем работы бокс горит светодиодом ммм такого вот цвета
И кушает в простое 2,3 Вт
Эти значения Вырастают до максимум 7Вт.
Запустил тестовые ролики с разрешением 4К. Скриншоты не снимаются, только черный экран (Кстати прямое подтверждение рабочего автофреймрейта) поэтому нафотал на телефон чтобы была видна температура во время просмотра видео 4К
При просмотре видео с HDVIDEOBOХ или youtube температура вообще маленькая, при просмотре 4К около 70ти
Все скачанные видеоролики не показали ни одной проблемы, фильмы в 4К воспроизводятся прекрасно. И абсолютно корректно работает автофреймрейт для отпетых киноманов. )
Также подключил по оптике SPDIF саундбар, запустился сразу без бубнов. Звук в Dolby радует.
За время пользования (3 месяца) я не нашел к чему можно придраться в этом боксе. Он шустрый, он холодный, он имеет очень продвинутое ПО, имеет возможность настроить бокс под ваши нужды.
Данный бокс есть возможность легко перепрошить на ATV. Мне это пока не нужно, потому что аэромышь с микрофоном приказала долго жить, поэтому пока я не прошивал, но вот информация о разнице ATV и Android от AlexSSS2 с портала 4PDA
Итак, чем же отличается Android TV (ATV) от обычного андроида (AOSP)?
Дополнительная информация
1. Первое, что сразу видит пользователь в лаунчере ATV, это вывод каналов приложений на стартовую страницу. Канал — это подборка каких-то ссылок на видео в приложениях. Напр, у ютуба есть канал ‘Рекомендованные’
Лаунчер ATV поначалу кажется совершенно некрасивым и неудобным, но его цель — вывести на экран бОльшее количество каналов. Я перепробовал на ATV штук 5 разных лаунчеров, но в конце концов решил, что каналы — штука удобная и вернулся к стандартному лаунчеру ATV
2. Голосовой помощник Гугла, адаптированный под ATV. Самая крутая вещь в ATV! Говоришь, напр, название фильма, можно по-русски, и он тебе показывает что он нашел -название, краткое содержание фильма, список актеров (на них можно перейти по ссылке), а так же что находится по этому запросу на ютубе и других приложениях ATV, адаптированных под такой поиск. Напр, у меня еще выводится результаты из Kinopub, HD MediaBox, Smart Youtube. Нажимаешь на постер фильма и попадаешь в нужное приложение на нужный фильм.
Поиск работает так же по актерам и режиссерам, дает по ним краткую информацию, иногда список фильмов (не всегда).
Так же помощник отвечает на простые вопросы, типа ‘сколько времени во Владивостоке’ или ‘Погода в Москве в воскресенье’ и может запускать приложения, напр ‘Запустить кинопаб’, ‘Открыть настройки’.
3. ATV и его приложения адаптированы под использование пульта. Если приложение есть в плей маркете ATV, значит им точно можно пользоваться без мыши.
Для полноценного использования ATV на Ugoos X2 рекомендуется сразу купить пульт с микрофоном.
Рекомендую G20s, у него есть и микрофон и аэромышь. Кроме того, у него есть возможность запрограммировать кнопку Power по ИК — это как раз то, что надо для нашей приставки, чтобы включать ее (при выключении приставки питание на USB не выдается и пульт в обычном режиме не работает).
И чтобы сберечь нервы, рекомендую сразу же после получения пульта переназначить центральную кнопку Enter на dpad_center, иначе в некоторых случаях приставка будет неправильно реагировать на эту клавишу. У угоса есть встроенная программа для переназначения клавиш.
Это выбор каждого, мне лично удобнее и привычнее интерфейс со шторками.
Ну и список приложений расписан в теме на 4PDA
В итоге, получаем Твбокс с максимально приятной прошивкой, с большим количеством настроек, со стабильной работой, без проблем с нагревом и скоростями. Очень удачный вариант, медиавозможностей которого вполне хватает для практически всех нужд на сегодняшний день. Расстраивает только стоимость, но и то, тут мы платим за стабильность работы, без каких-то косяков, за проверенный форм фактор, хорошее охлаждение. Были сомнения в Wifi, как у предшественника, но у X3pro все неплохо в этом отношении. Если вы готовы потратить некую сумму на стабильную приставку, то данный бокс посоветовать могу, купить и не заморачиваться по поводу прошивок, глюков, вылетов и неудобств. По моей просьбе менеджер приготовил купон, стоимость бокса будет 75,99$ рассчитан на 10 применений
Купон: BGVLX3RU
В сравнении со второй версией X2 Pro данный бокс более шустрый, у него улучшен прием WiFi, и процессор более современный. На сегодняшний день его функциональности хватает на все нужды. Если есть какие-то вопросы и доп тесты, пожалуйста напишите в комментариях, твбокс, постоянно висит у 4К телика, есть возможность проверять, За время эксплуатации ни одного сбоя или зависания.
Товар для написания обзора предоставлен магазином. Обзор опубликован в соответствии с п.18 Правил сайта.
Смарт ТВ уже давно прописалось в наших телевизорах, но работает оно не всегда корректно и быстро, может быть только в топовых моделях. Есть другой путь сделать из голубого экрана крутой медиацентр, просто надо купить недорогой тв бокс и подключить его к интернету.
UGOOS Х3 PLUS.
Приставку я выбирал долго, учитывая, мой предыдущий опыт с Minix, который отпахал лет 10 и просто устарел. Смотрел много устройств, но основной выбор был между Mecool и Ugos, остальные немного недотягивали, причём мне нужна была универсальность –фильмы, ТВ, игры, поддержка соцсетей, офисных программ и облачных сервисов, ну и, конечно, чистый Android с рут-доступом.
Больше всего, что меня удивило в это приставке – это её размеры, если честно, у меня телефон на пару сантиметров длиннее. Я даже немного засомневался, что в такой крошке кроется столь мощная начинка, однако это так.
Характеристики:
Операционная система
Android 9.0 Pie
Язык
Русский, Английский…поддержка множества языков
Процессор
Четырехъядерный Amlogic S905X3 ARM Cortex-A55 до 1.9 ГГц
Графический процессор
ARM Mali-G31 MP2 GPU. Поддержка OpenGL ES 3.2, Vulkan 1.0, OpenCL 2.0
Оперативная память
4 Гб DDR4
Встроенная память
64 Гб (eMMC)
Сеть
2.4 ГГц/ 5 ГГц WiFi 802.11 b/g/n/ac,
Гигабитный Ethernet порт.
Расширение хранилища
microSD (TF) карта, максимум до 32 Гб
Электропитание
DC 5 В / 2,5 А через Type-C
Bluetooth
Bluetooth 4,2
Интерфейс:
HDMI выход
HDMI (1.4 & 2.
до 4K при 75 Гц с поддержкой HDR
Порты
1 * хост/OTG порт USB 2.0, 1 * хост порт USB 3.0, 1 * 3,5 мм разъем для подключения ИК приемника, 1 * AV разъем
Сеть
Гигабитный Ethernet порт
Электропитание
Type-C порт
Картридер
MicroSD (TF)
Антенна
Внешняя двухдиапазонная WiFi антенна
Медиа параметры:
Аудио контейнеры
MP3,AAC,WMA,RM,FLAC,OGG
Видео кодек
VP9 Profile-2 до 4K 60 к / с, 10-bit H.265 до 4K 60 к / с, AVS2-P2 до 4K 60 к / с, H.264 / AVC до 4K 30 к / с, H.264 MVC до 1080p60, MPEG -4 ASP до 1080p60 (ISO-14496)
WMV/VC-1 5P/MP/AP до 1080P@60fps
AVS-P16(AVS+)/AVS-P2 jiZhun Profile до 1080P@60fps
MPEG-2 MP/HL до 1080P@60fps(ISO-13818)
MPEG-1 MP/HL до 1080P@60fps(ISO-11172)
Realvideo 8/9/10 до 1080P
WebM до VGA
Поддержка мультиязычных субтитров любых форматов
MJPEG и JPEG неограниченое разрешение декодирования (ISO/IEC-10918)
Поддержка JPEG эскиза, масштабирования, поворота и эффектов перехода
Поддержка следующих форматов файлов *.mkv,*.wmv,*.mpg,*.mpeg,*.dat,*.avi,*.mov,*.iso,*.mp4,*.rm
и *.jpgПрограммное расширение
Поддержка Google Play & установщика APK
DLNA, Miracast протокол
Поддерживается
Дистанционное управление
Поддерживает дистанционное управление со смартфона, беспроводная воздушная мышь 2.4 ГГц / пульт дистанционного управления.
Программы обмена сообщениями
Поддержка Skype/QQ/MSN/GTALK (зависит от установленных APK)
Офисные программы
WORD/EXCEL/PDF (зависит от установленных APK)
Прочие параметры:
Рабочая температура
от 0 до 70℃
Температура хранения
от -10 до 70℃
Влажность окружающей среды
от 5% до 90% (при условии отсутствия конденсата)
Упаковка:
Размеры
62 * 110 * 20 мм
Вес
90 грамм
Размер в упаковке
105 * 154 * 75 мм
Вес в упаковке
460 грамм
Комплектация:
1xX3 Plus, 1xИнструкция пользователя, 1xАдаптер питания (DC 5 В / 2,5 A), 1xHDMI кабель, 1xWiFi антенна, 1xИК пульт дистанционного управления, 1xИК приемник

Скриншоты 4К видео.
Первое, что я сделал, проверил приставку на воспроизведение 4К видео из Ютуба. Проблем ожидаемо не возникло, воспроизведение плавное и уверенное. Потом я «скармливал» устройству и другие файлы «тяжёлых» форматов, вплоть до 8К и 100-Гигабайтных торрентов – прожевала всё, что я смог найти. Порадовал автофреймрейт из коробки и наличие рут-доступа

Пульты для приставки.
В комплекте идёт инфракрасный пульт управления (в руке слева на фото), но я сразу приобрёл аэромышь (на фото справа) для удобного управления с гироскопом и голосовым поиском. В ближайшее время напишу отзыв на этот пульт. Самая главная фишка такого пульта – использование голосового ассистента Google: поиск информации в нете, поиск фильмов, приложений и пр., как в телефоне, ну и как мышка работает.
Комплектация миникомпьютера.
Комплектация устройства не особо богатая, но всё что нужно присутствует: сама приставка, Wi-Fi пульт, антенна, блок питания, инструкции-гарантии, выносной ИК-датчик и кабель HDMI. Последний, правда всего 20 см длиной, поэтому кабель я тоже докупил.
Правая сторона.
Питание осуществляется через разъём USB-C напряжением 5 вольт, есть аналоговый выход звука для старых телевизоров/усилителей и разъём внешнего ИК-датчика. Антенна беспроводной связи небольшая, при желании можно заменить на более мощную.
Инфракрасный датчик.
Вообще, этот датчик на проводе удобная штука, приклеил на телевизор или рядом, а приставку спрятал за телик. Можно вообще закрепить её на корпусе тв/монитора сзади.
Характеристики устройства.
Начинка основана на новом и мощном процессоре Amlogic S905X3, оперативки 4 гига – для тв боксов это за глаза, всё летает и загружается моментально.
Исходя из спецификаций, Amlogic S905X3 отличается от предыдущего поколения S905X2 наличием модуля нейронной обработки (NPU)/ускорителя нейронных сетей (NNA), который обеспечивает лучшую поддержку обработки голосовых команд. Также в чипе усовершенствована система управления L1 и L2 кэшем, обновлен в движок NEON / FPU и применены инструкции ARMv8.2.
Подключение геймпада.
Я, естественно, хотел играть на приставке в какие-нибудь игры, пришлось заказать джойстик с Али. Геймпад подключился по Bluetooth практически моментально, а потом уже соединялся автоматом.
Причём родной адаптер джойстика использовать не пришлось, что сэкономило мне один порт USB, а их всего два.

Руководство пользователя Ugoos X3 PLUS.
В коробке лежала цветная инструкция, немного полистал вначале, хотя можно разобраться и так.
В руководстве я и вычитал, что устройство поддерживает функцию HDMI CEC, телевизор тоже, теперь при включении/выключении тв бокса включается/выключается телевизор и наоборот, причём с любого пульта, прикольно и удобно до жути.

Передняя и задняя стороны.
Коробочка маленькая, разъёмы расположены на всех плоскостях, кроме верхней и нижней, там же уместились радиаторные решётки для охлаждения устройства. Один из портов USB скоростной, версии 3,0, второй старый 2.0, есть слот для карт памяти, S/PDIF и RJ-45 для высокоскоростного интернета, я использую именно проводное подключение, вай-фай иногда лагает.

Нижняя и левая стороны.
Снизу расположены 4 ножки, сбоку – HDMI последней версии, 2.0. По нему я и подключился непосредственно к телевизору. Звук тоже по этому кабелю идёт, причём неплохой совсем. Я не буду отдельно останавливаться на этом аспекте – слишком обширная тема – у меня домашний кинотеатр и куча всяких прибамбасов, это тема отдельного отзыва. Скажу только, что Spotify и Deezer звучат полновесно на английской акустике, причём через AV-выход тоже.

Скриншоты игр.
Игры скачиваются и запускаются почти все, но не все поддерживают работу геймпада, хотя 9-й Андроид вроде бы располагает к этому. Я не нашёл ни одной игры, которая бы затормозила на тв боксе – тянет и Асфальт и Call of Duty, и PUBG, и всё остальное. На высоких настройках графики, конечно, нагревается, но некритично.

Скриншоты экрана и меню.
Памяти у меня 64 Гигабайта и я наставил под сотню программ, приложений и игрушек, теперь постепенно удаляю ненужные. Обои тоже разные перепробовал, особенно нравятся «живые» в 4К. На работе гаджета это никак не отражается, почему не попользоваться.

Сайт UGOOS.
Ugoos, наверное, одна из немногих компаний, которая регулярно выпускает обновления для своих устройств, мой Х3 получил аж 4 штуки за несколько месяцев, причём серьёзных, с важными исправлениями. Есть много мощных устройств, но с плохой поддержкой, а это самая важная составляющая любого девайса, без грамотного программного обеспечения любой компьютер (даже на андроид) просто кусок железа. Здесь всё в порядке, даже своё сообщество есть.

Скриншоты приложений для просмотра фильмов и тв-программ.
Про фильмы и сериалы говорить долго не буду, всё тянет, всё работает, телевидение и IPTV с плейлистами показывает, а чего ещё надо. Торренты смотрел всякие, проблем не было.
Кто-то скажет, что есть телевизоры со смарт-тв, да, есть, но даже крутой телик временами тормозит и лагает в интернете, к тому же не каждое приложение туда поставишь, а приставка, да ещё с Root-правами, позволяет не ограничивать себя ни в чём.
Такой кучи нужных программ для андроид-бокса, установленных производителем я ещё не видел ни в одном устройстве. Приставка управляется со смартфона, причём серьёзно и разными способами, для отображения контента с мобильных устройств есть Miracast, FTP-сервер и куча других настроек, главное не запутаться.

Тв бокс у телевизора.
Приставка у меня стоит под телевизором, другое место найти не получилось – либо не видно, либо флешку не вставить, либо провода мешают, они же не дают поворачивать девайс как мне нужно такой вот минус у маленькой и лёгкой коробочки. Включение быстрое, секунд 30 занимает, зависит от многих факторов, но в автозагрузке постоянно висит с десяток приложений типа Гугла и Ютуба, которые не хотят отключаться, надо будет заняться на досуге.
Кроме геймпада, подключил специально купленные для приставки полноразмерные блютуз-наушники, теперь играю в свои танчики никому не мешая на большом телеке, да и музыку слушаю громко даже вечером.
Понравилось, что почти всё можно настроить под себя, а это комфорт в использовании.
Вообще, настроек столько, что изучать придётся пару месяцев, я вот до сих пор что-то новое узнаю.

Скриншоты подключений и настроек.
Свой экземпляр я брал на AliExpress, в России цены задраны безбожно, кому не критично, можно взять с меньшим объёмом памяти (X3 CUBE, X3 PRO), сэкономите тыщу-другую. Есть, конечно, всякие там Xiaomi и прочие, или вообще тв-боксы за 1,5-2 К, но смысл покупать обрезки, да ещё и с недопиленным софтом? Вот и я не знаю, зачем.
TV Box for Android.
В этом отзыве, естественно, не раскрыть весь потенциал миникомпьютера Ugoos, но я старался.
Удачных покупок! Выбирайте сердцем, покупайте с умом, читайте отзывы, пишите комментарии! Пользуйтесь с удовольствием!
На чтение 7 мин Просмотров 161к. Опубликовано 30 января 2014
Обновлено 18 марта 2023
Герой сегодняшнего рассказа — гаджет, призванный дать возможность работать с интернетом через телевизор, который изначально не имеет поддержки Smart TV или интернета вообще в любом виде — ни по кабелю, ни через WiFi. Называется это чудо Приставка Андроид Смарт ТВ Бокс для телевизора, которое по сути является мини компьютером (Mini PC Box) с предустановленной мобильной операционной системой. Данное устройство подключается по современному HDMI или дедовскому AV кабелю к любому телевизору, имеющему данные разъемы, и превращает его в большой планшет с выходом в интернет. В этой инструкции я подробно расскажу, как подключить ТВ приставку и настроить Smart TV.
Речь в статье пойдет про ТВ приставку на Андроиде, а не про цифровые приставки от Ростелеком, Билайн, МТС, Мегафон и им подобных для просмотра каналов центрального или кабельного телевидения. Данные модели подходят для телевизоров любых брендов — Samsung, LG, Sony, Philips, Xiaomi и т.д.
Особенности ТВ приставки Android Mini PC Box
Удивительно, но даже в 2018 году, пройдясь по магазинам, я обнаружил, что не все современные навороченные телевизоры оснащены даже простым Ethernet-портом для подключения кабеля интернет. Что уж говорить про вай-фай. Так что изобретение, придуманное китайцами уже несколько лет назад, в наши дни как никогда актуально.
Тем более, что приставки Android TV, как и любая электроника, совершенствуются вместе с другими технологиями. Поэтому топовые модели сегодня поддерживают и видео в разрешении 4K, и wifi в диапазоне 5 ГГц, и многие другие «вкусности», которые делают нашу жизнь более приятной. А настройка IPTV и вовсе позволит избавиться от необходимости платить абонентскую плату за телевизионную антенну, по умолчанию проведённую в квартиру.
Итак давайте разбираться. На рынке сейчас представлено много модификаций тв приставок на Андроиде для телевизора, отличающихся в основном по размеру оперативной памяти, мощности процессора и дополнительным функциям, но все они имеют общие особенности:
- Поддержка WiFi
- Поддержка накопителей через OTG кабель
- Встроенную систему Android
- Порты USB для подключения периферии и флешек для просмотра видео или фото
- Многие модели имеют слоты для SD карт памяти
Установка, подключение и настройка приставки Андроид ТВ Бокс не требует никаких навыков и работает прямо, что называется, «из коробки» без каких-либо дополнительных драйверов или программ — подключили по кабелю HDMI к телевизору, и вперед.
Программы для Андроид приставки ничем не отличаются от приложений для обычного телефона — на них в большинстве случаев сразу имеется Google Play, YouTube, TV браузер и так далее — как на любом планшете. Соответственно, и устанавливаются новые приложения также, как в любом смартфоне через Play Market. Управлять же ими можно как через подключенную мышь или клавиатуру, так и через специальный пульт.
Инструкция, как подключить ТВ приставку Android к телевизору в качестве Smart TV
Но давайте перейдем от слов к практической инструкции и посмотрим, как в реальности подключить Андроид ТВ Бокс. Прежде, чем приобретать модель, удостоверьтесь, есть ли на вашем телевизоре HDMI или AV вход (в народе называется «тюльпанами»). Последний есть на всех ТВ со «стеклянной» трубкой, а это означает, что к приставке Андроид ТВ можно будет подключить даже старые телевизоры, доставшиеся в наследство от родителей и годами пылившиеся на дальней антресоли, и выходить с них в интернет или воспроизводить кино, музыку или фотографии с флеш-накопителей.
То же самое касается самого Android Smart TV — большинство недорогих маленьких моделей имеет только HDMI разъем, если у вас совсем старый телек, то он не подойдет.
Обратите внимание, что USB порт, который часто имеется и на Android TV приставке, и на телевизоре, для подключения не подходит. Он предназначен только для работы с флешкой или периферийными устройствами (клавиатурой, мышью, пультом и т.д.)
При этом учитывайте, что если ваш ТВ поддерживает HDMI, то естественно используйте его, чтобы получить максимально качественную картинку. Даже на хорошем современных телевизорах Samsung, LG, Philips, Sony и других подключение приставки Smart TV Box через тюльпаны AV выдаст посредственное изображение, как на трубочном телевизоре.
Далее включаем приставку в розетку и в меню TV выбираем в качестве входящего источника сигнала HDMI или AV в зависимости от того, каким кабелем вы подключили Android TV Box
Короче говоря, нужно чтобы и на приставке, и на телеке имелись идентичные разъемы. Лучше, конечно, HDMI — качество будет заметно выше.
Переходим к практике подключения ТВ приставки на Андроиде к телевизору. Выбираем свой вариант:
- кабелем HDMI
- или тюльпанами AV для старых телевизоров
и подключаем TV Box к телевизору
Далее включаем ее в розетку и в меню ТВ выбираем в качестве источника картинки один из выходов «HDMI» или «AV».
На экране появится знакомая всем пользователям Android картинка.
Теперь можно установить на приставку все самые необходимые приложения и получать удовольствие от просмотра.
Как настроить ТВ приставку Андроид через WiFi роутер?
Здесь уже можно пользоваться предустановленными утилитами, но работа с Андроид ТВ Бокс была бы неполной без главного ее достоинства — возможности выхода в интернет. Для того, чтобы настроить приставку на работу в интернете и подключиться к WiFi роутеру делаем то же, что и в планшете:
- заходим в настройки Андроид
- включаем WiFi
- и подключаемся к нашей сетке, настроив необходимые параметры — пароль и при необходимости IP
После этого уже можно пользоваться всеми благами интернета — скачивать приложения, смотреть фильмы в YouTube, просматривать сайты, играть в игры и так далее.
Как управлять Android TV Box с телефона?
Для облегчения управления Смарт ТВ Бокс на Андроид многие модели поддерживают работу как со специальным пультом, который нужно покупать отдельно. Альтернативой ему может быть приложение, которое устанавливается на смартфон или планшет и превращает его в пульт дистанционного управления приставкой.
Таких программ много — с одной из них я вас уже знакомил. Это была Mi Remote, предустановленная на все смартфоны Xiaomi. Ее достоинство в том, что взаимодействует она не только с ТВ приставками, но и с телевизорами, кондиционерами и прочей бытовой техникой и иными элементами умного дома.
Однако просто так скачать ее и установить не получится, а тем более если речь идет об айфоне. Поэтому сегодня речь пойдет про еще одно универсальное и, что самое главное, кроссплатформенное приложение — Cetus Play. Вкратце о нем я рассказывал в статье про ТОП приложений для ТВ приставок. Его можно скачать и из Google Play Market, и из Apple Store. А значить установить как на телефоны на Android, так и на iOS — iPhone или iPad.
Для управления Андроид ТВ приставкой с телефона необходимо 2 условия:
- Подключение как приставки, так и смартфона к одной и той же wifi сети
- Установка идентичного приложения на оба устройства.
А значит нужно будет зайти на приставке в тот же Play Market и инсталлировать версию программы Cetus Play для Андроид ТВ. Она также бесплатна и находится в свободном доступе.
Кстати, владельцам приставок на Салют ТВ ничего дополнительно скачивать не нужно. Можно напрямую подключить смартфон к Сбербоксу через SberCast и управлять телевизором по wifi
После того, как подключились к роутеру и установили эти приложения, запускаем его сначала на Smart TV Box
А потом на смартфоне. В моем случае iPhone сразу нашел приставку Xiaomi
и открыл основной интерфейс управления в виде кнопок пульта.
Думаю, дальше рассказывать, как теперь управлять приставкой с телефона, не имеет смысла. Один только нюанс — у пульта есть также еще несколько дополнительных режимов в видео тачпада, мыши или клавиатуры
Ну и разумеется, при наличии Bluetooth модуля (а он есть у 99% приставок) можно легко подключить через неё наушники или беспроводные колонки к телевизору.
Рекомендую к прочтению также официальную инструкцию от Samsung по данной теме.
Актуальные предложения:

Задать вопрос
- 10 лет занимается подключением и настройкой беспроводных систем
- Выпускник образовательного центра при МГТУ им. Баумана по специальностям «Сетевые операционные системы Wi-Fi», «Техническое обслуживание компьютеров», «IP-видеонаблюдение»
- Автор видеокурса «Все секреты Wi-Fi»




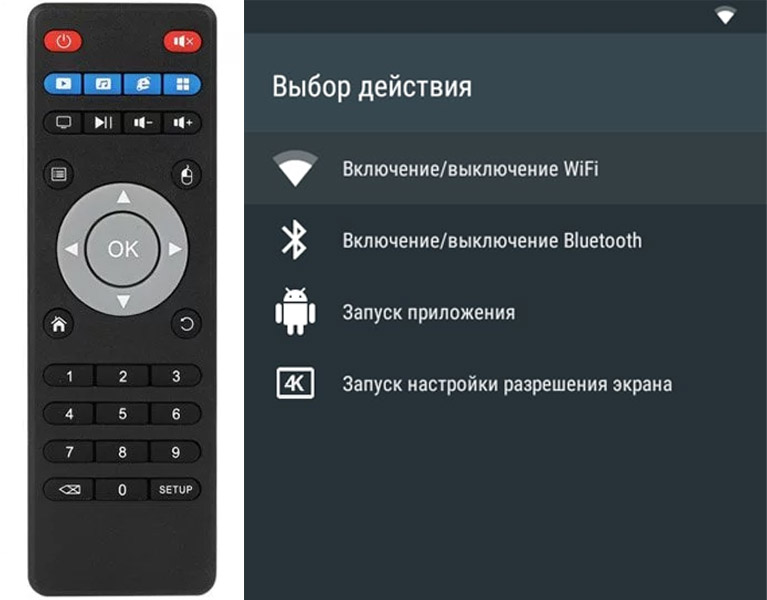



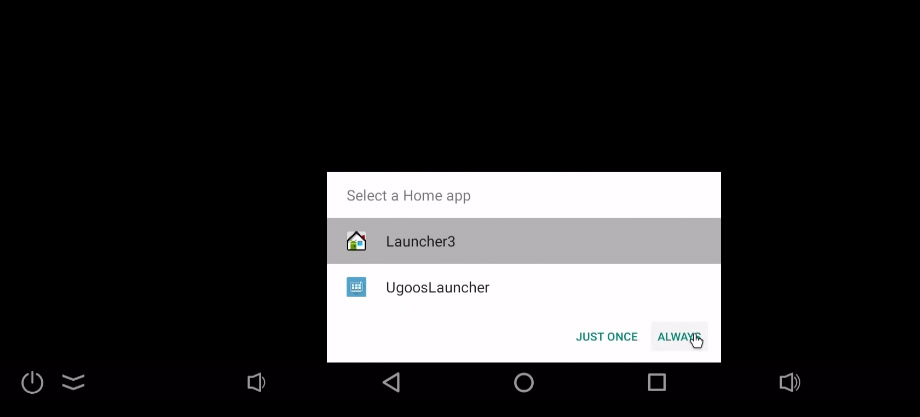
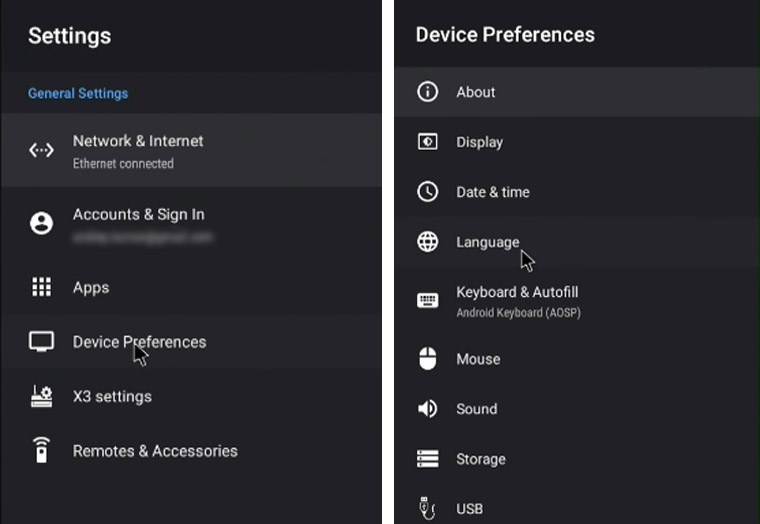
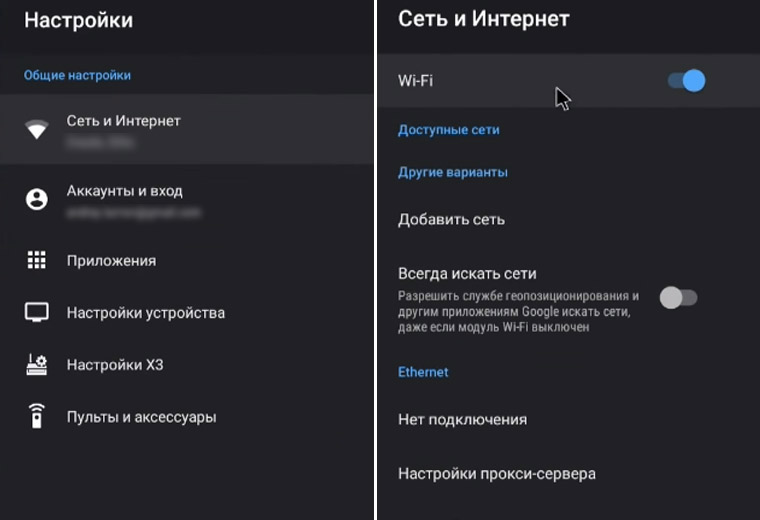
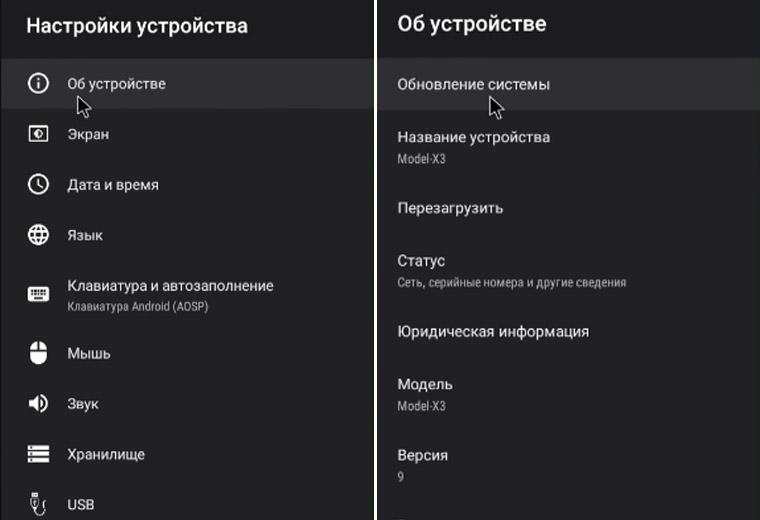
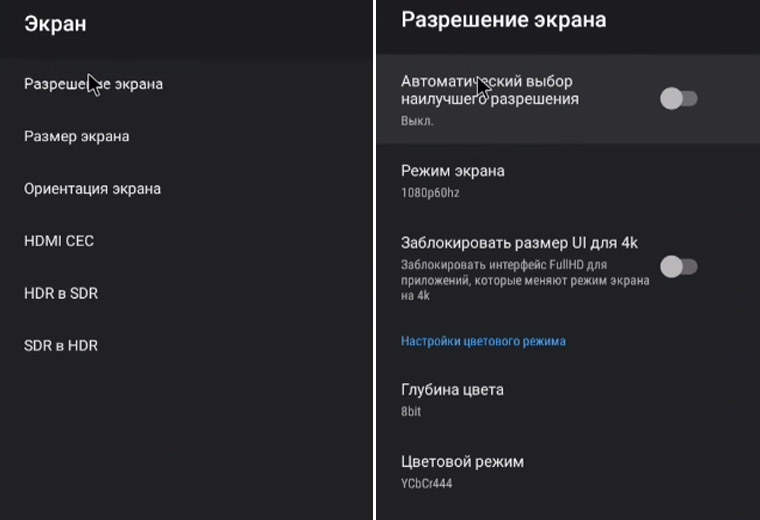
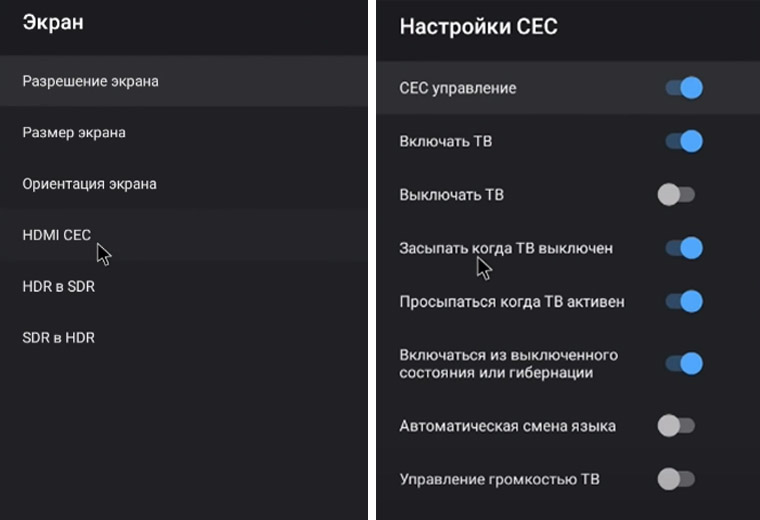
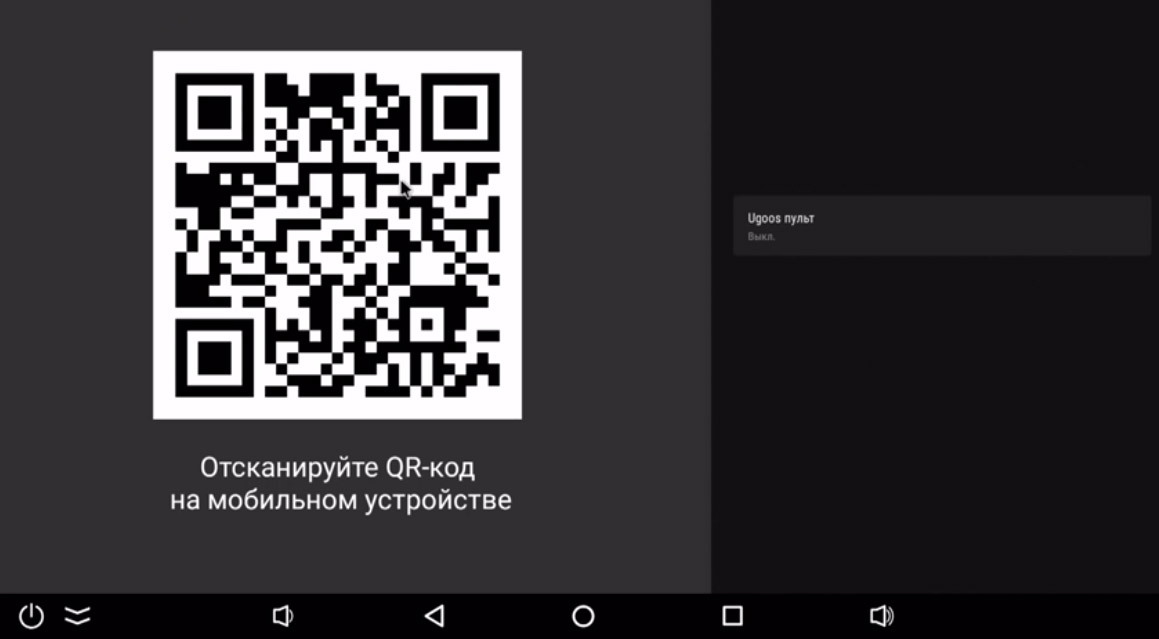
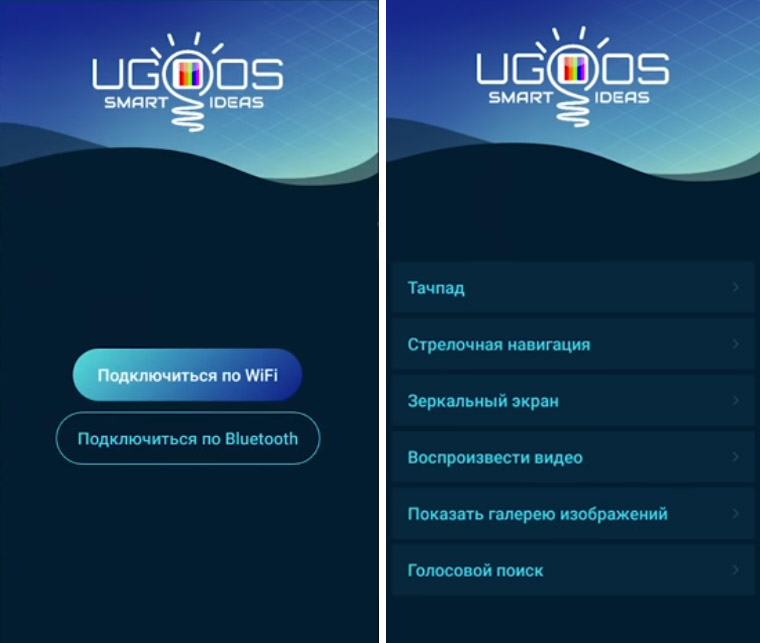
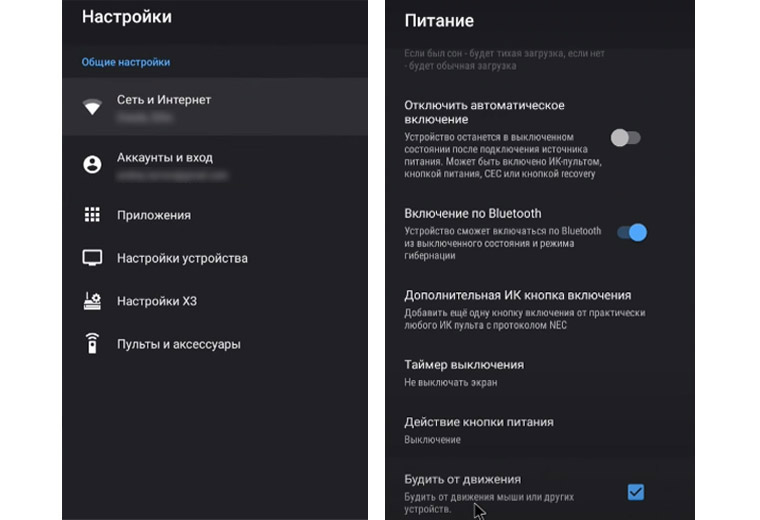
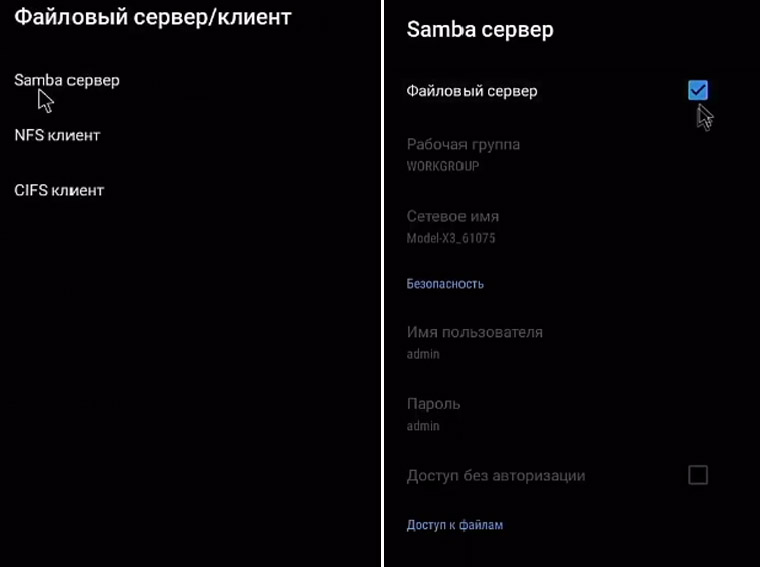
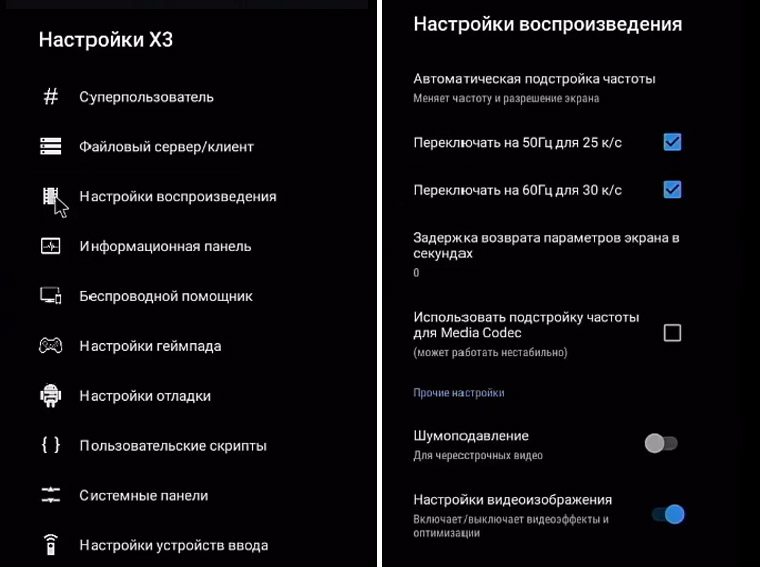
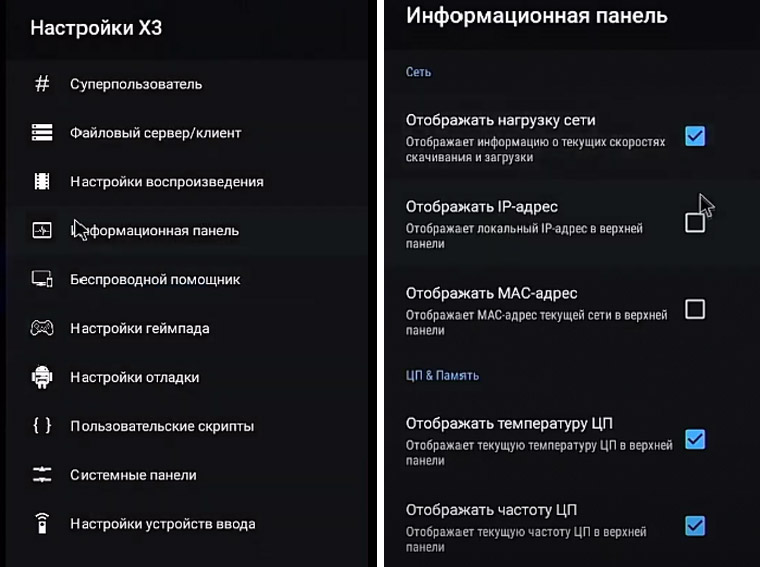


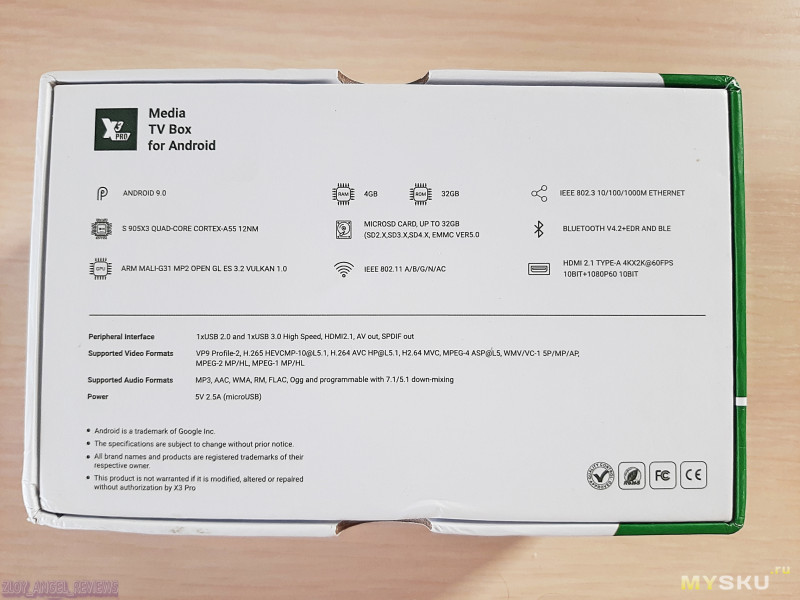















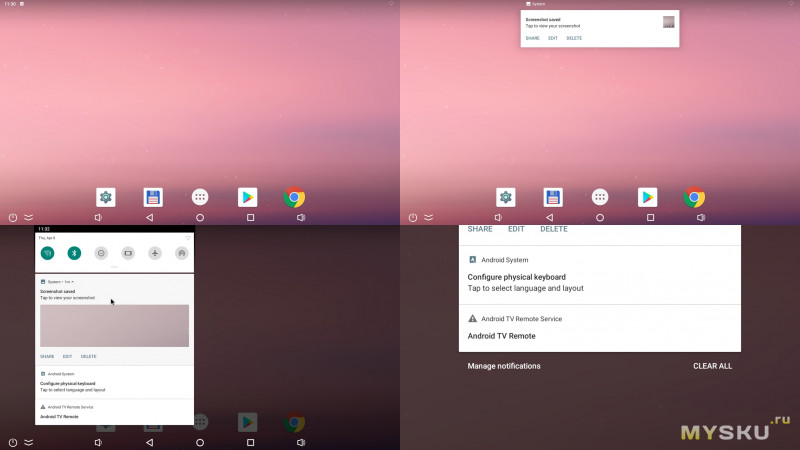
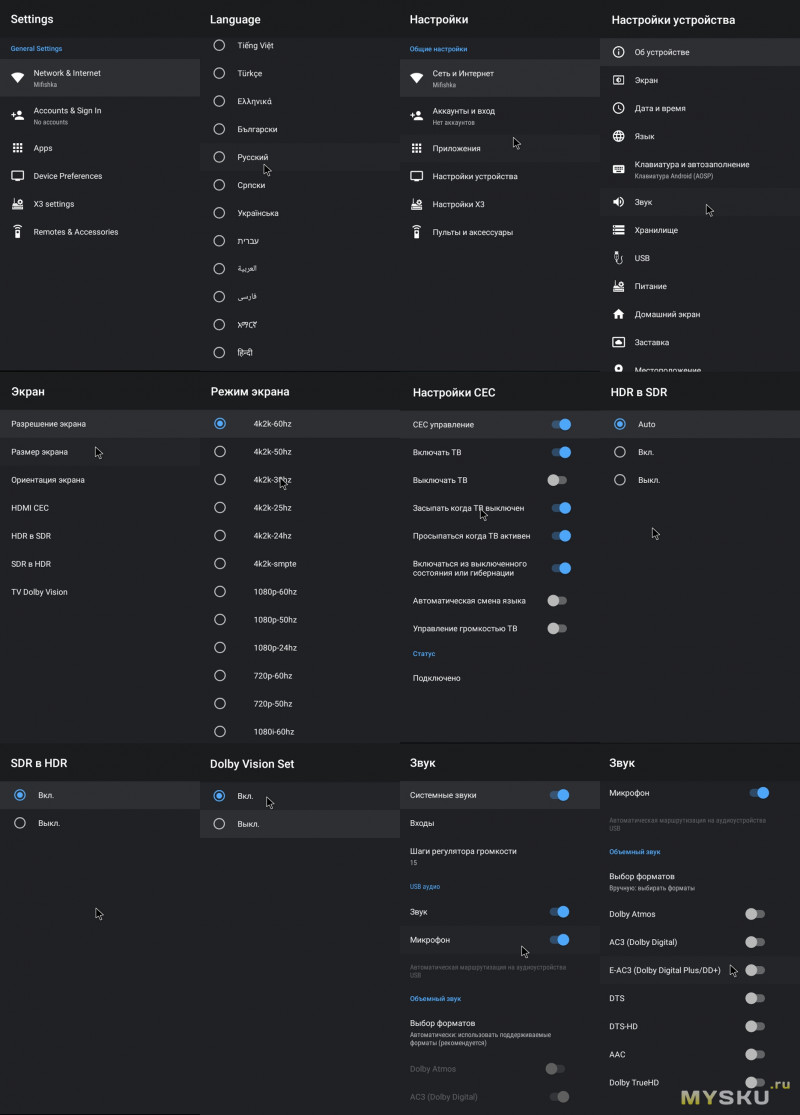
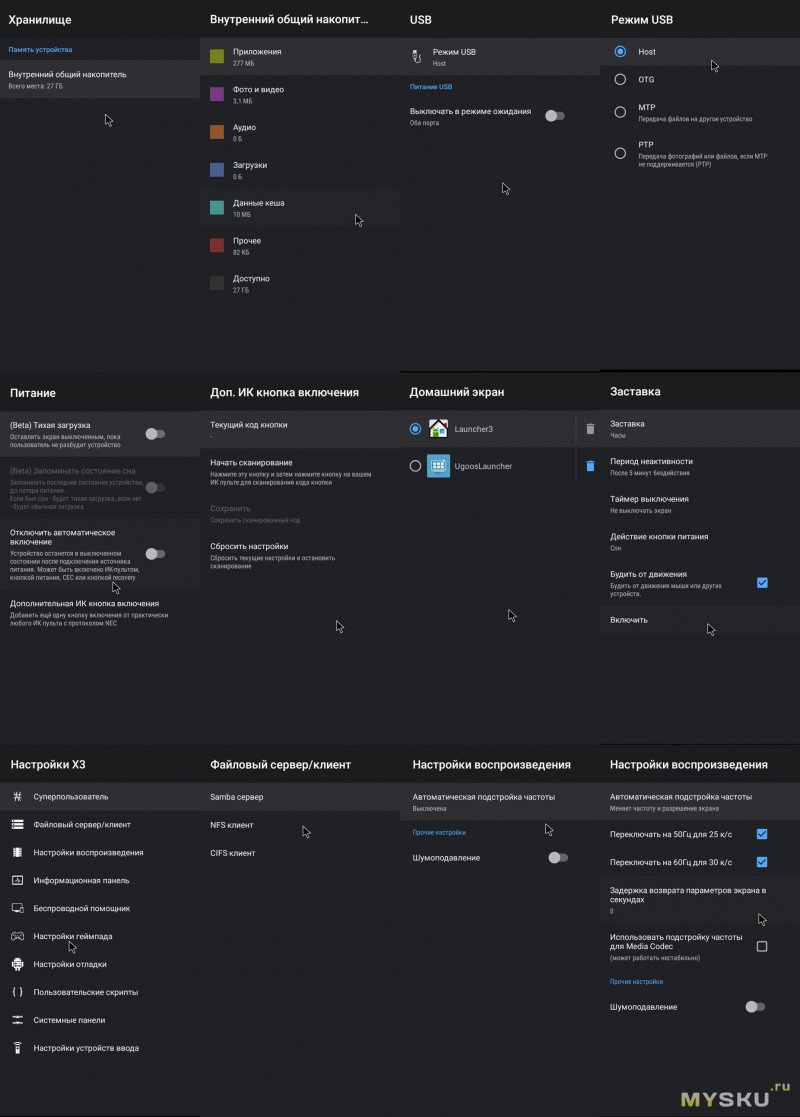
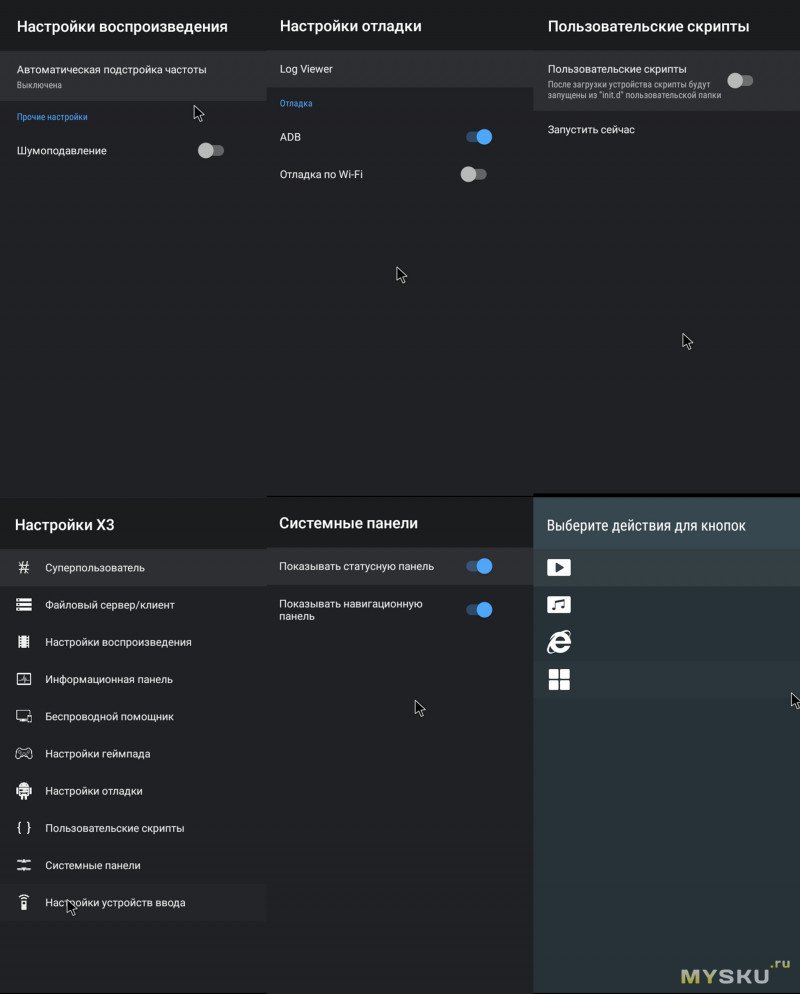
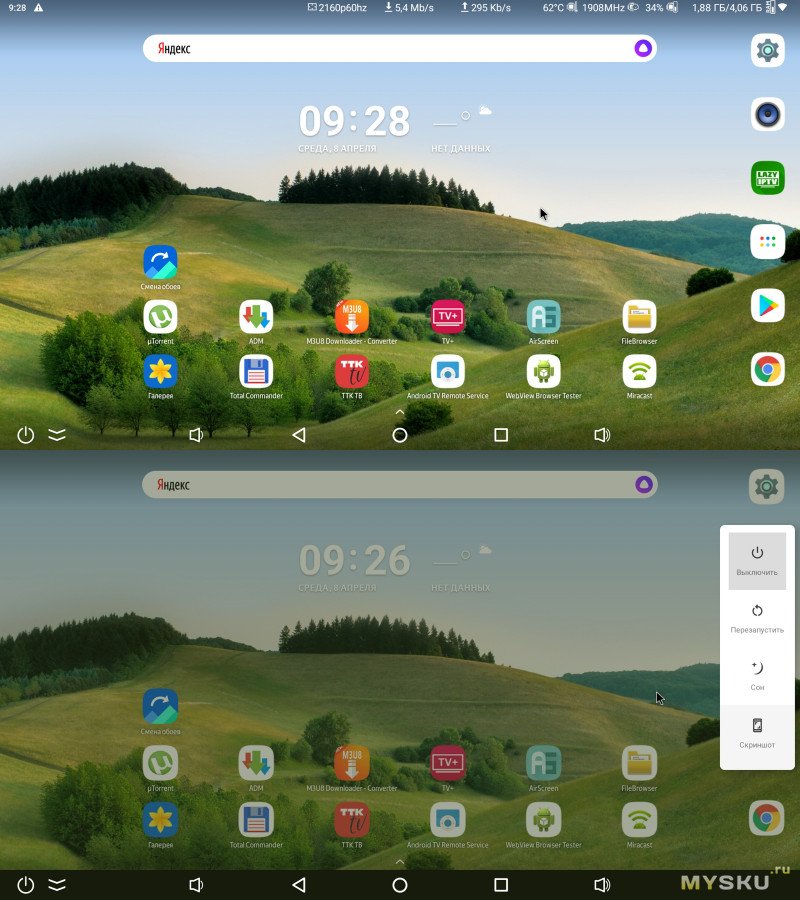
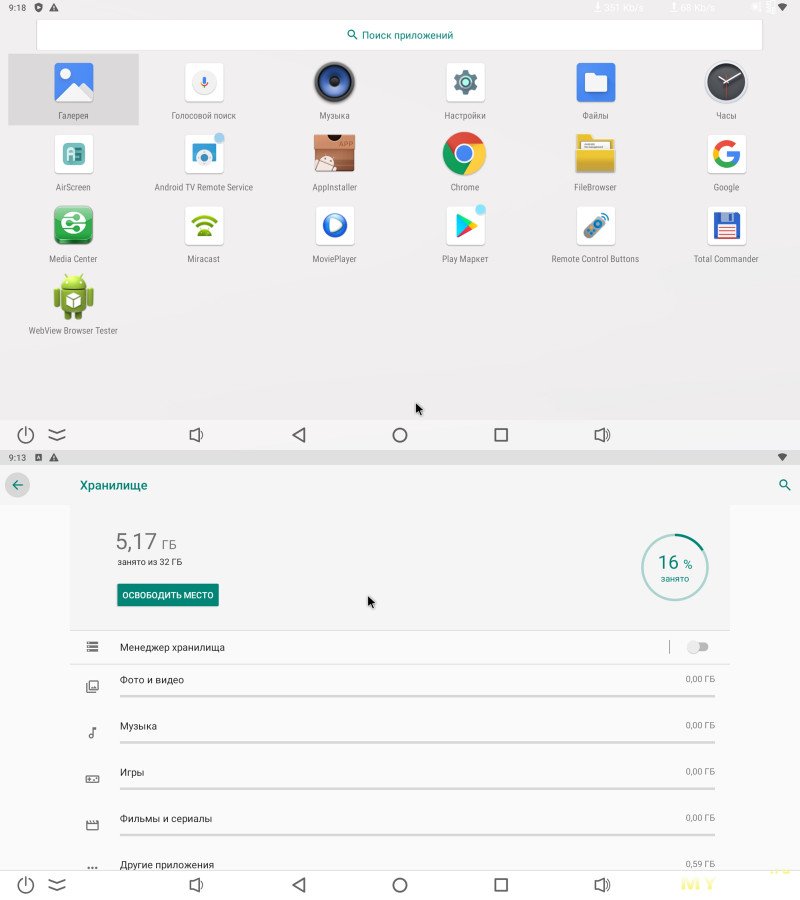
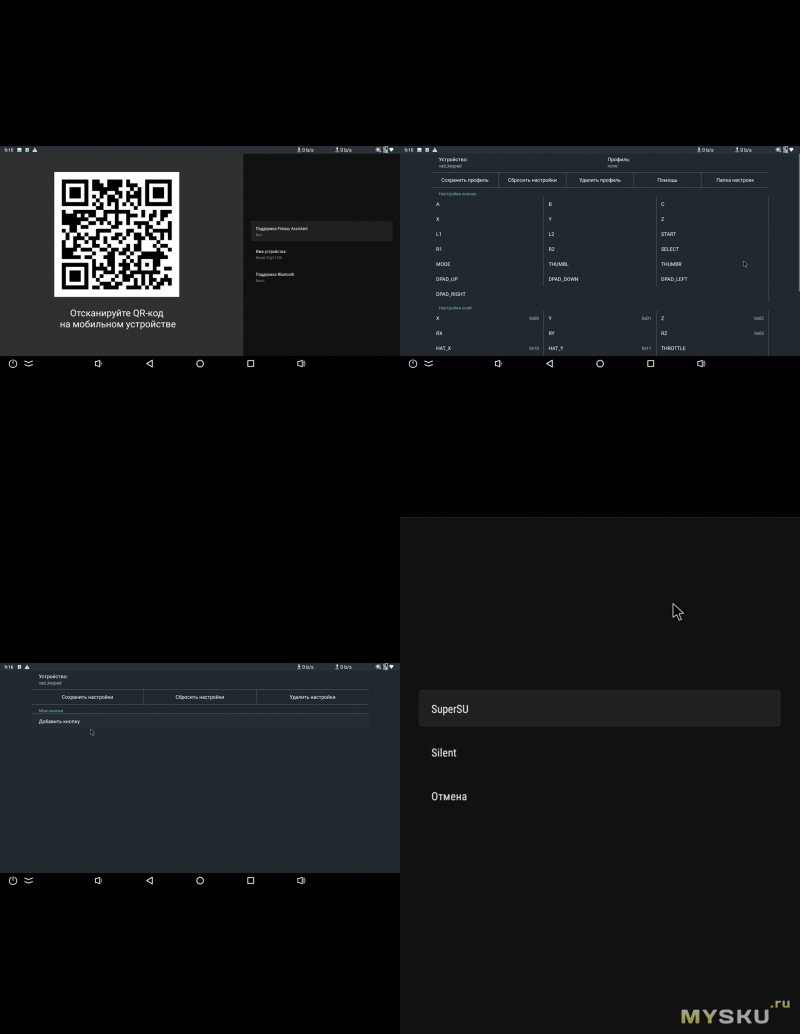
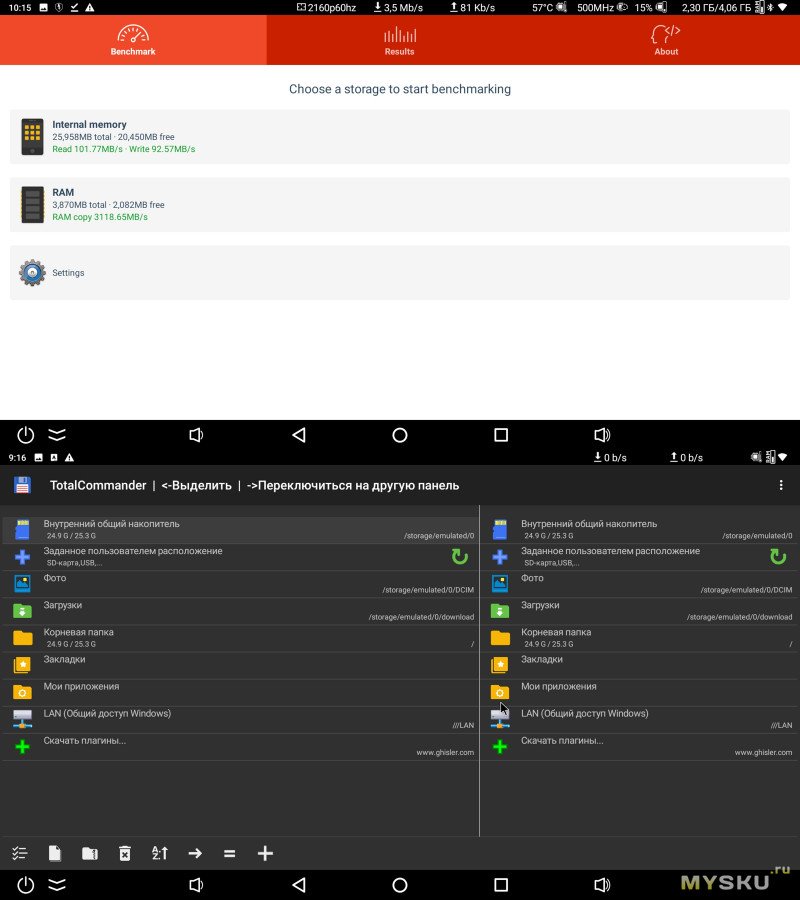
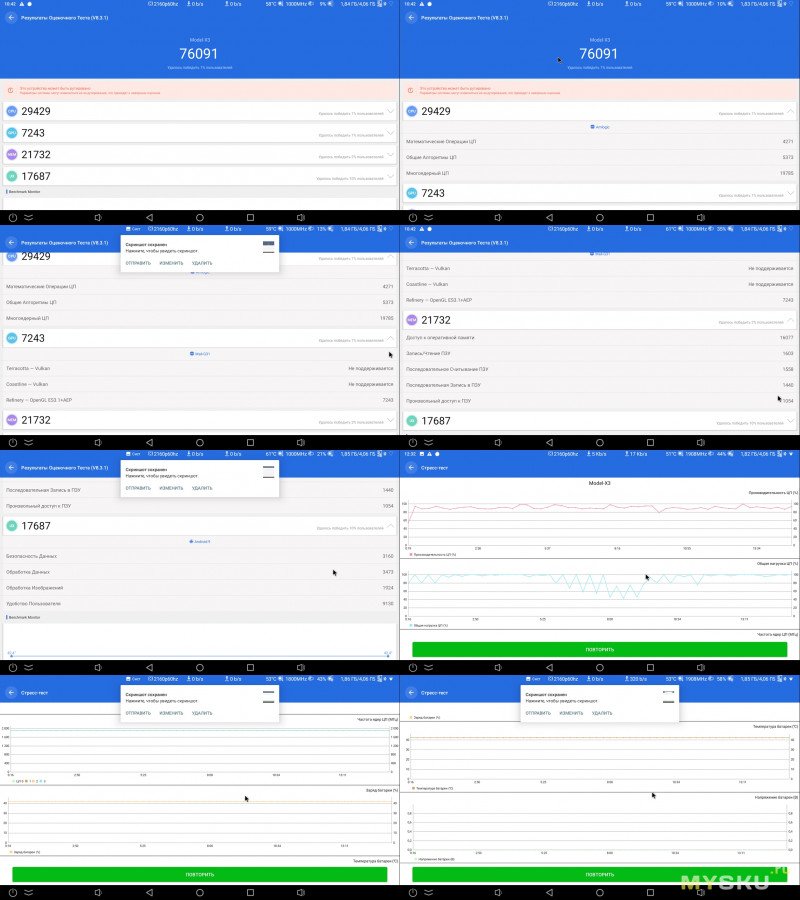
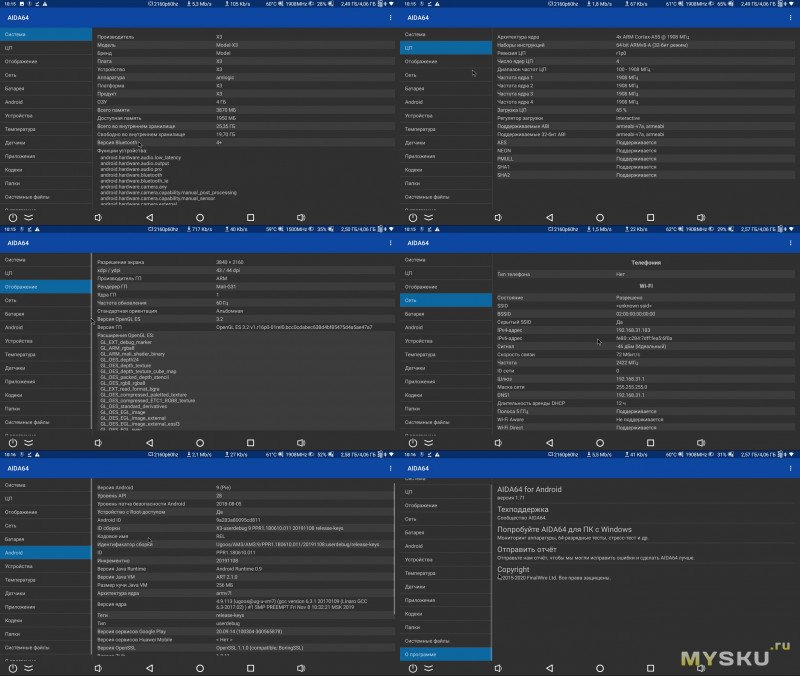
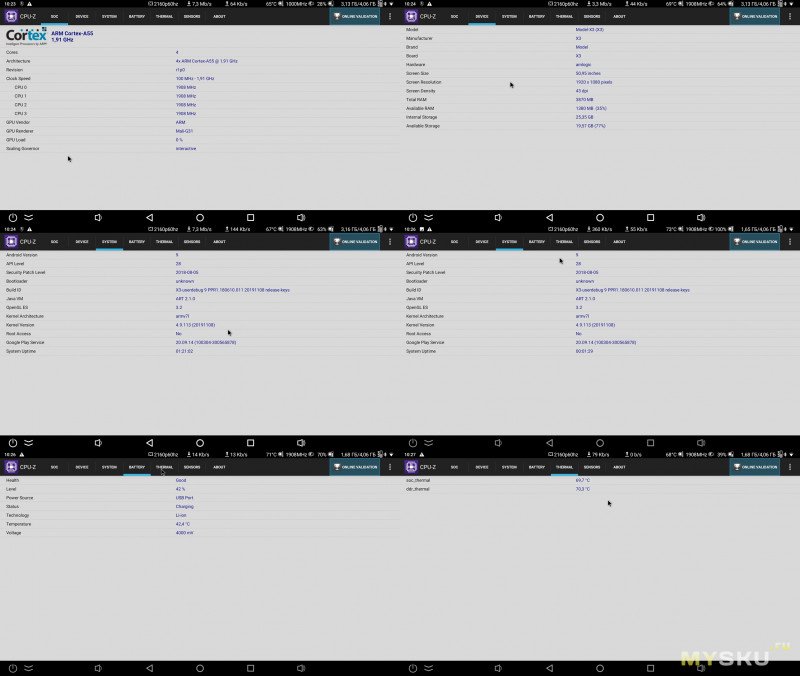
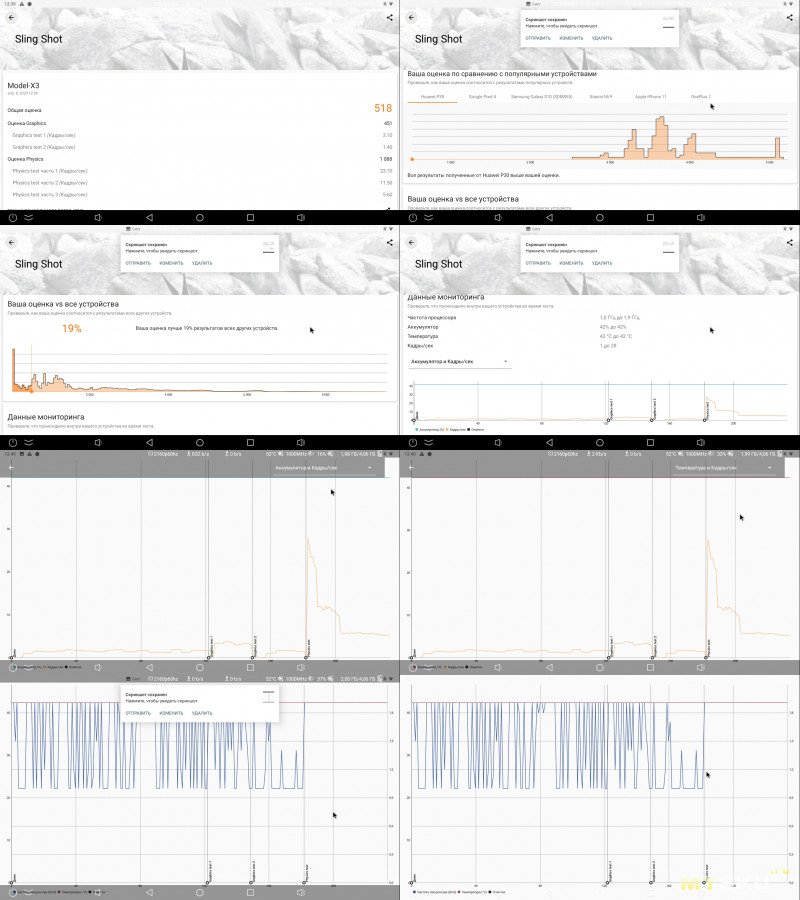
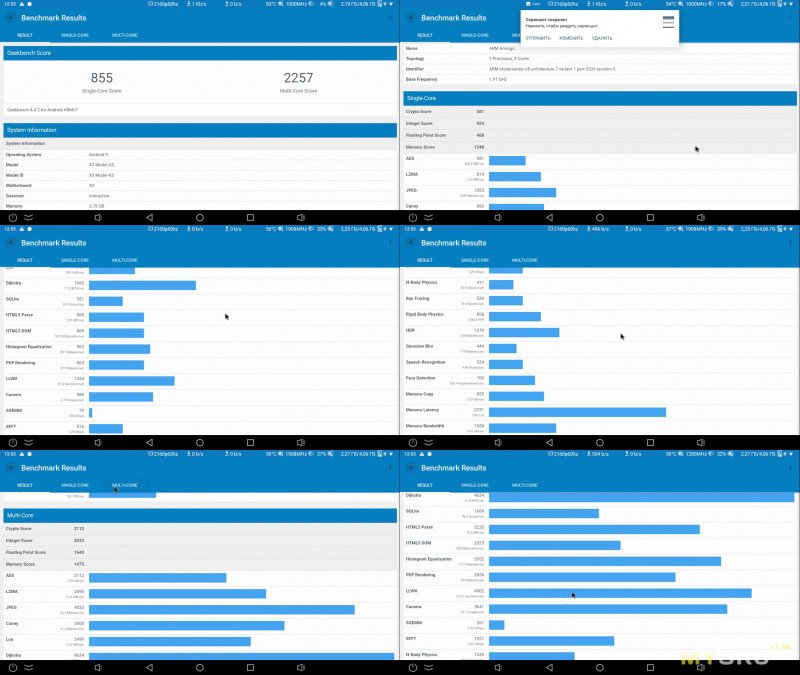
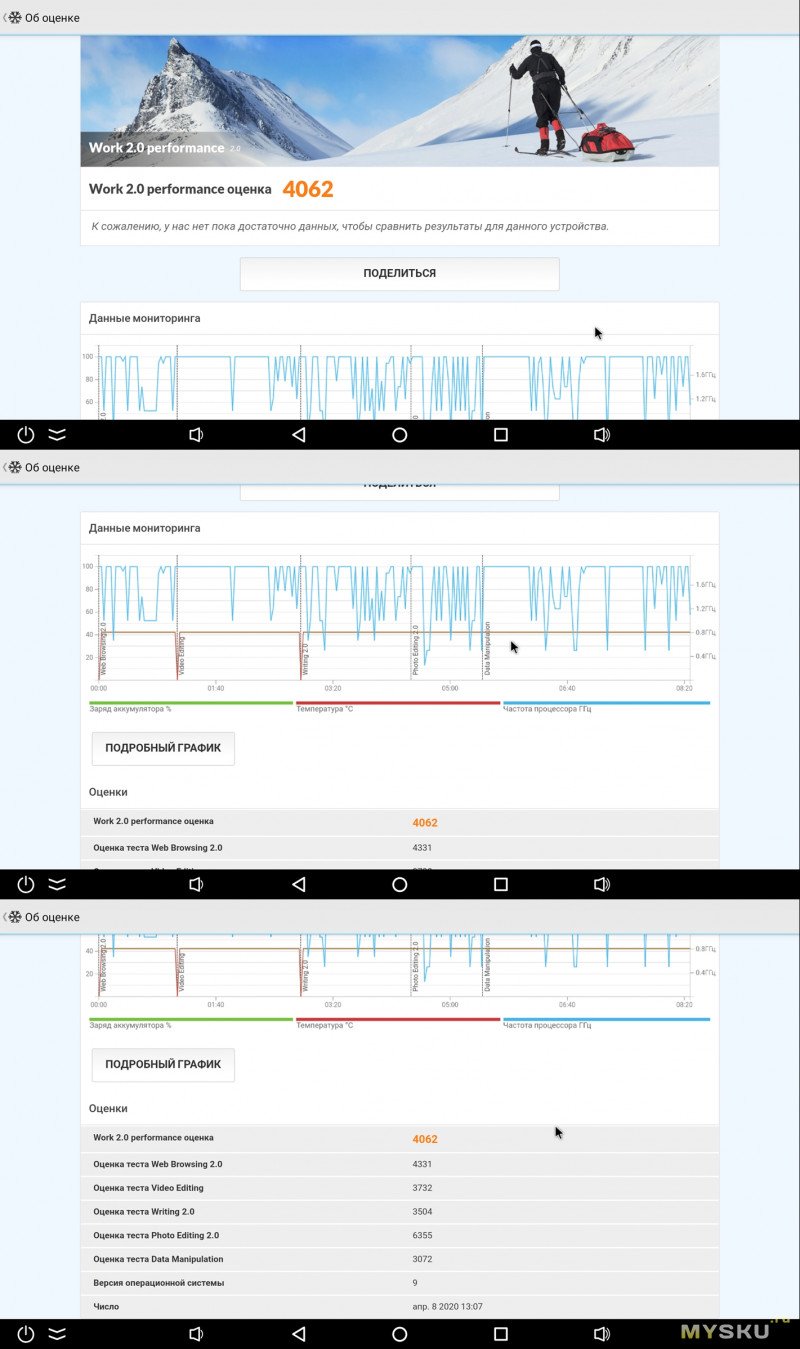
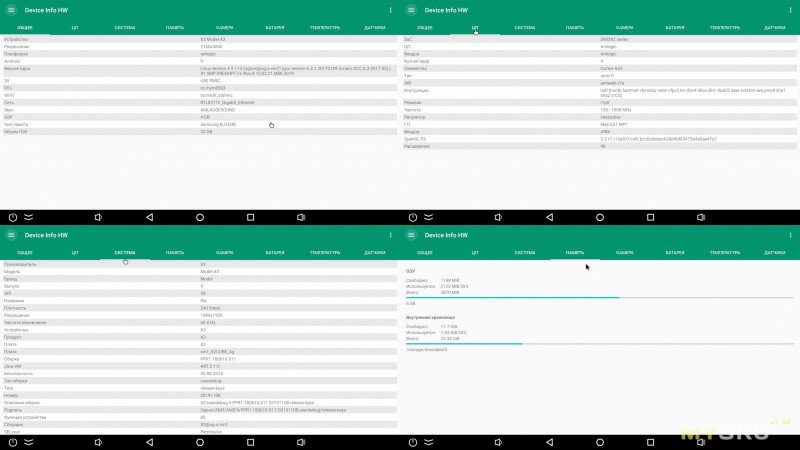
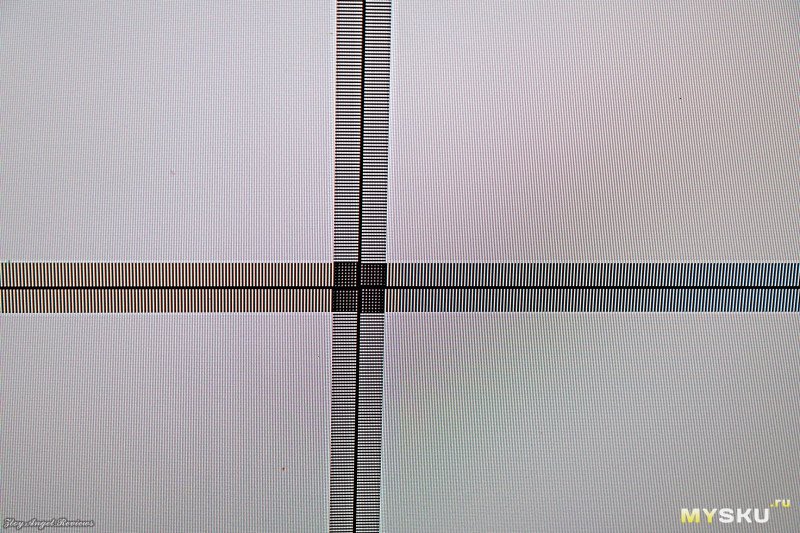
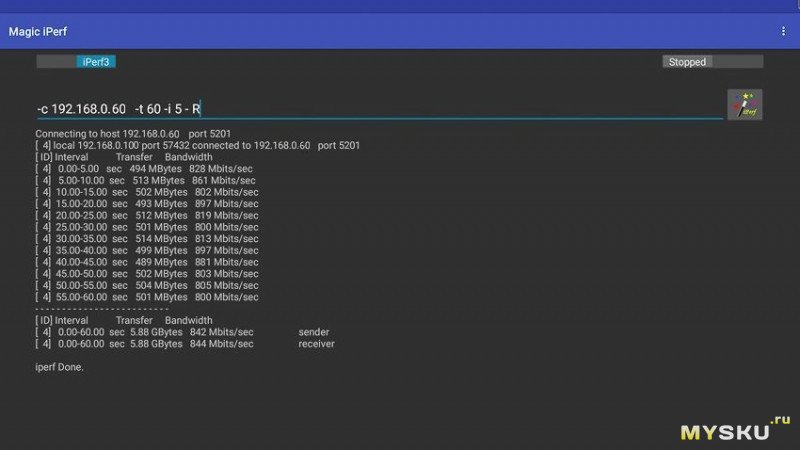
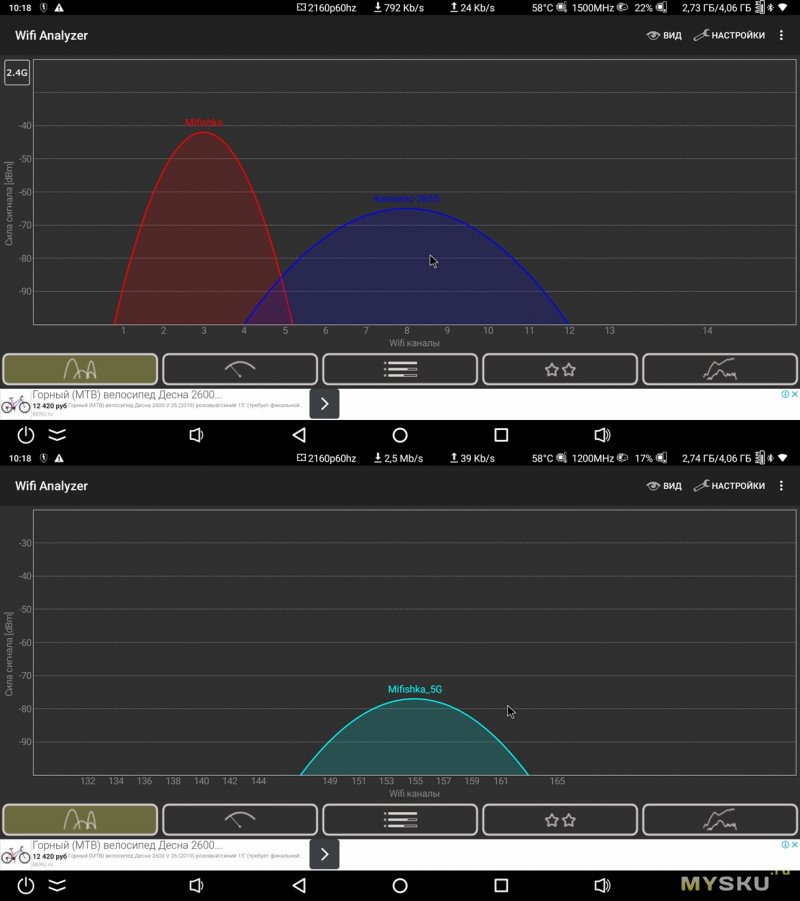
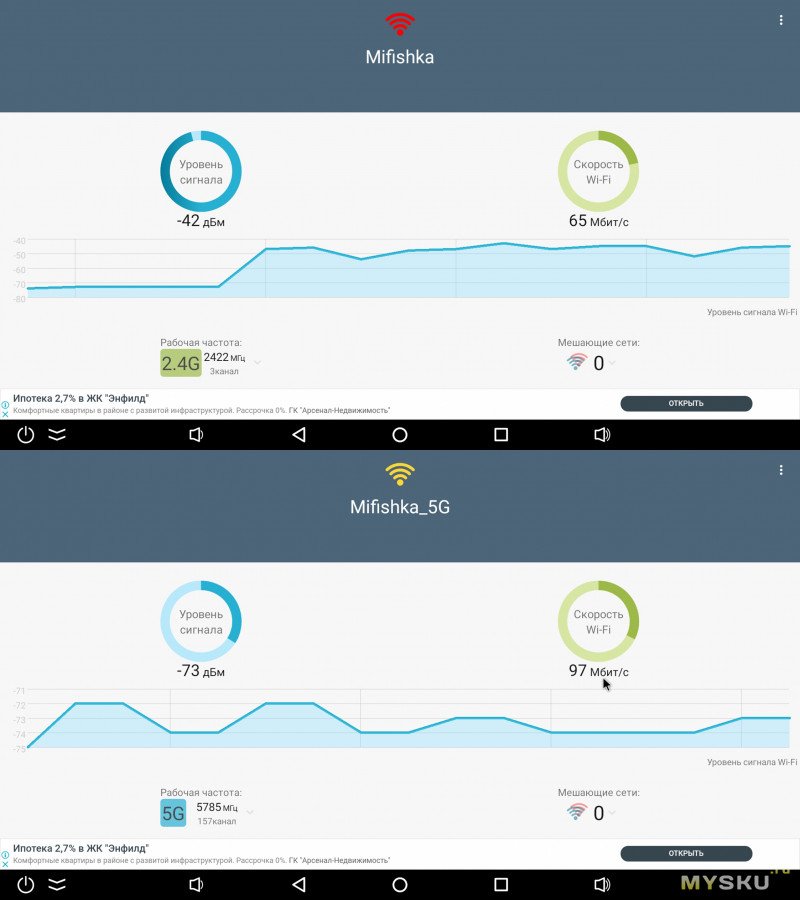
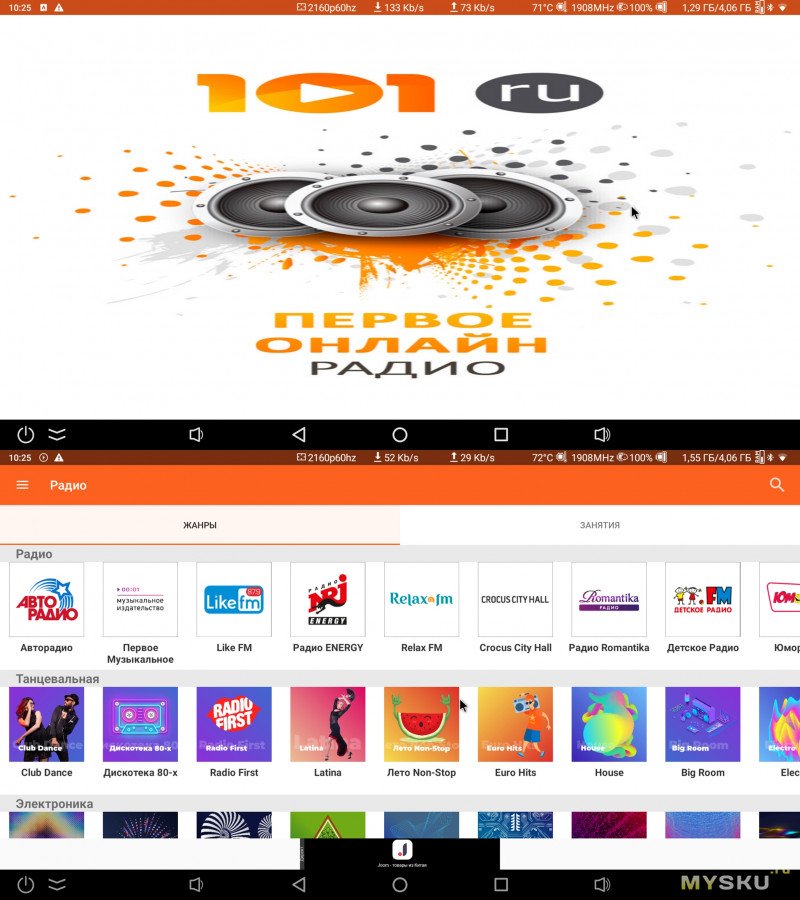
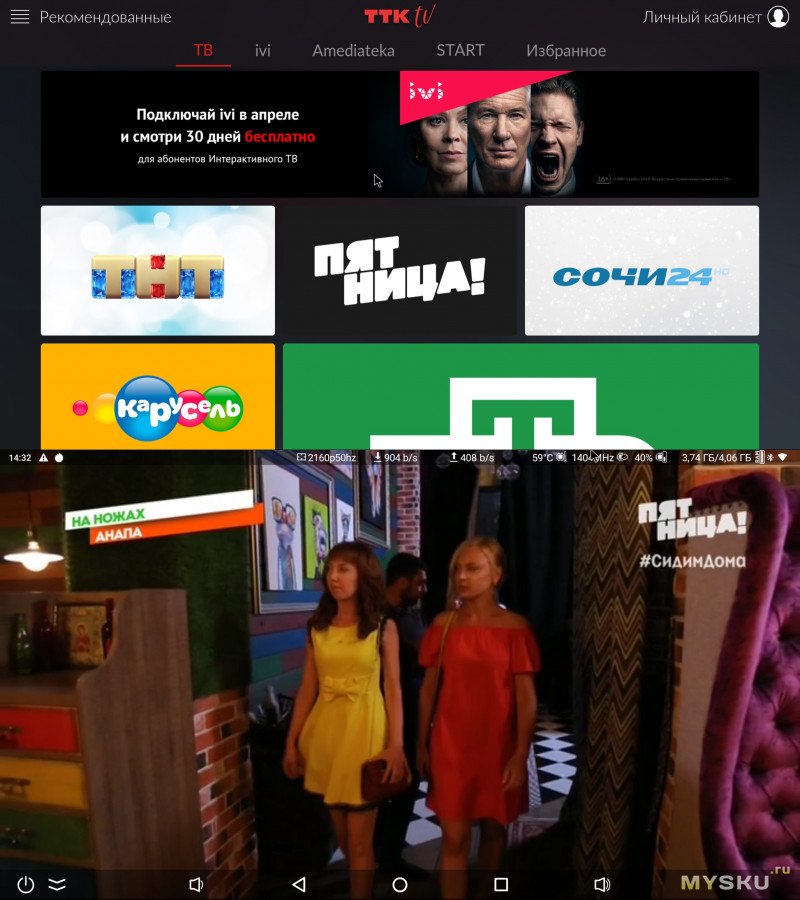
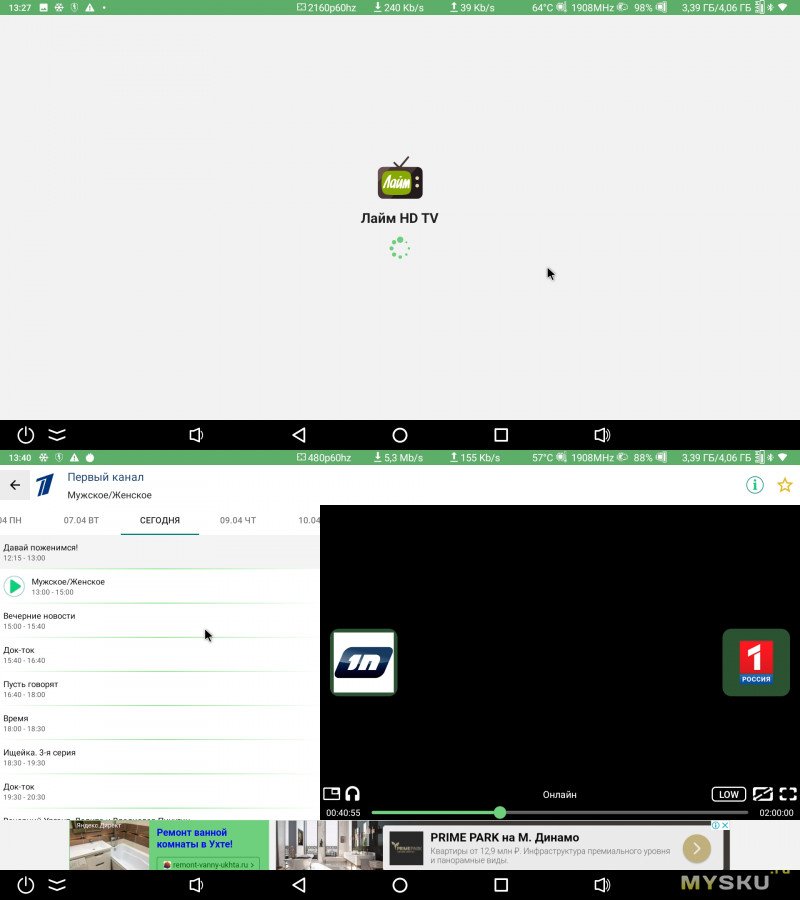
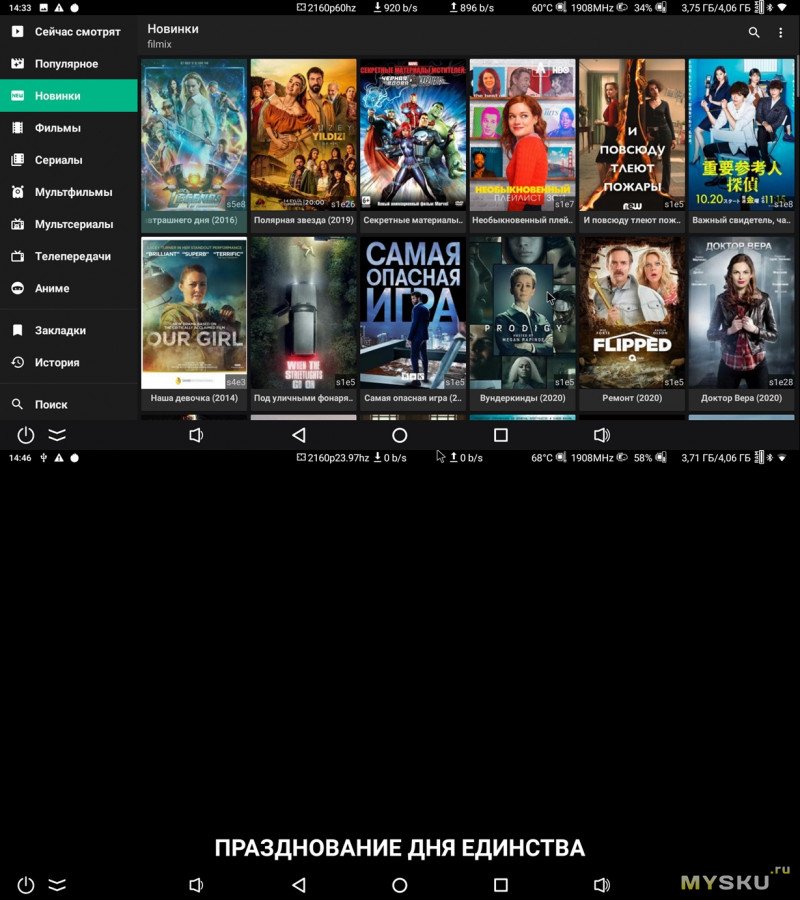
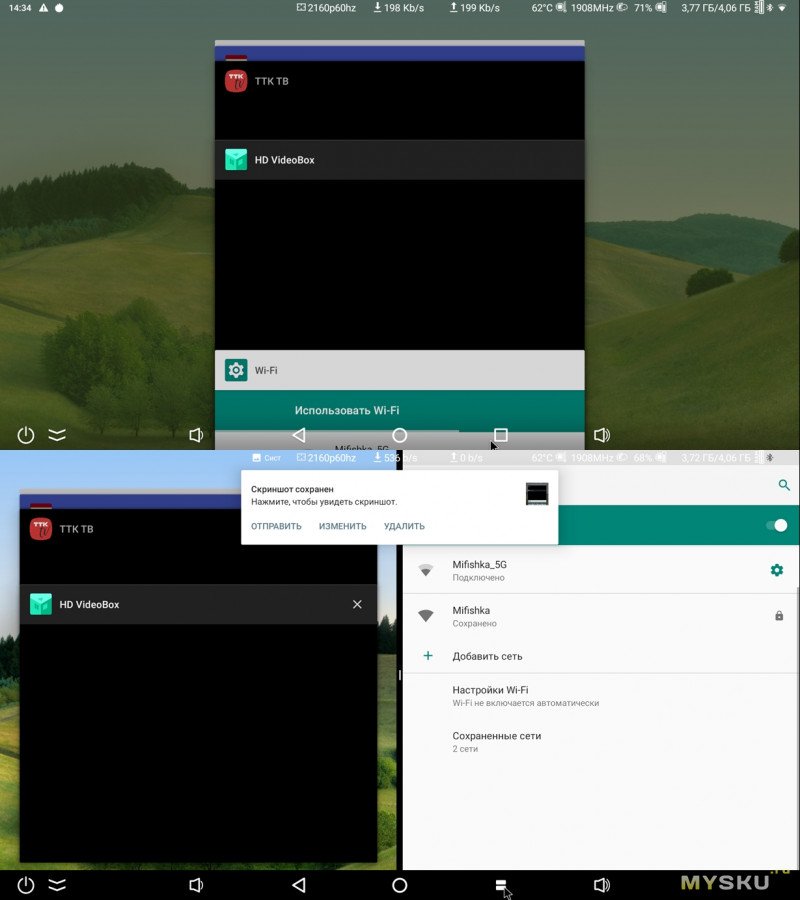
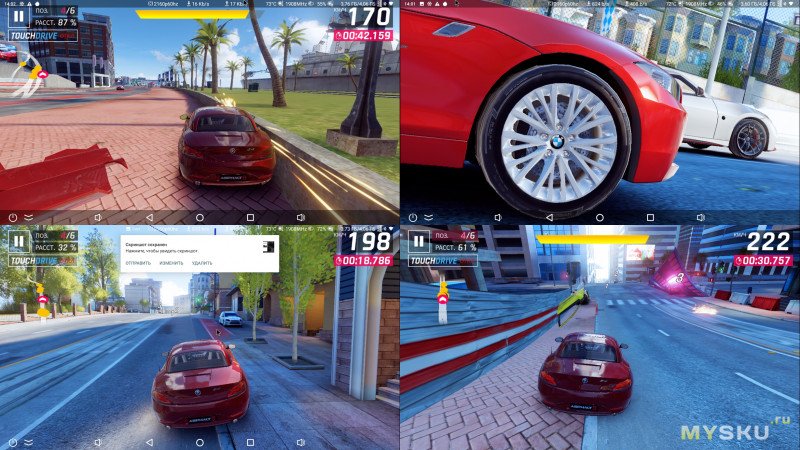
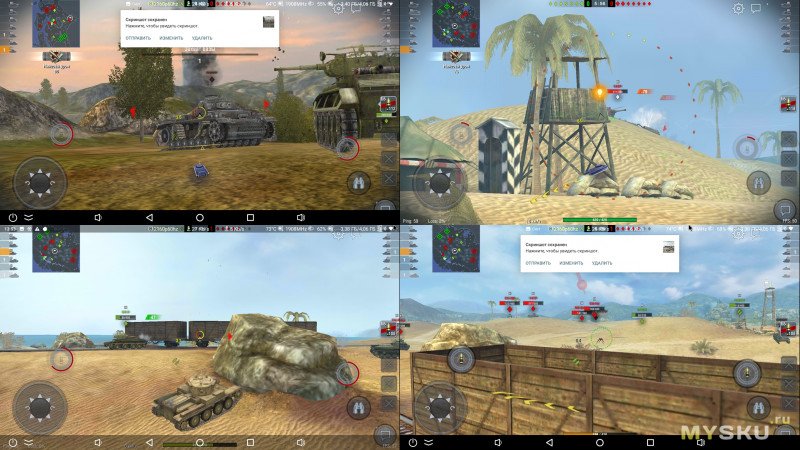



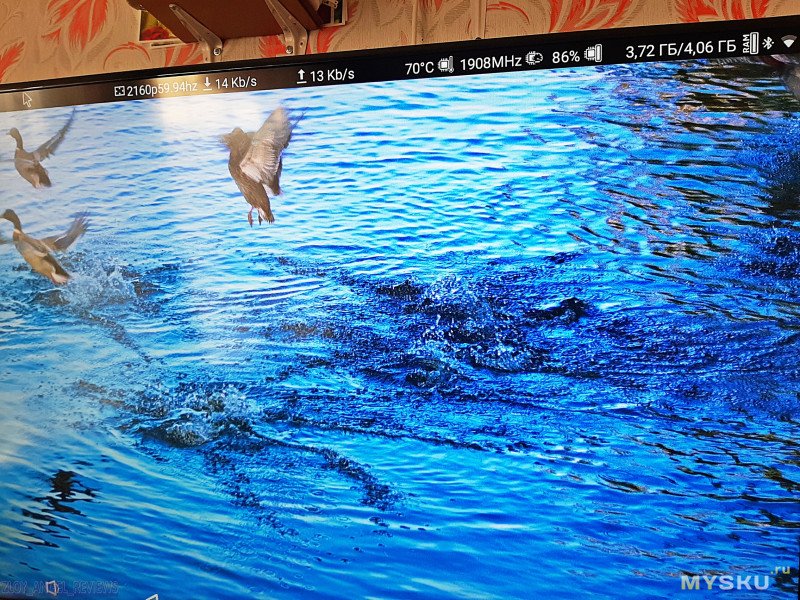
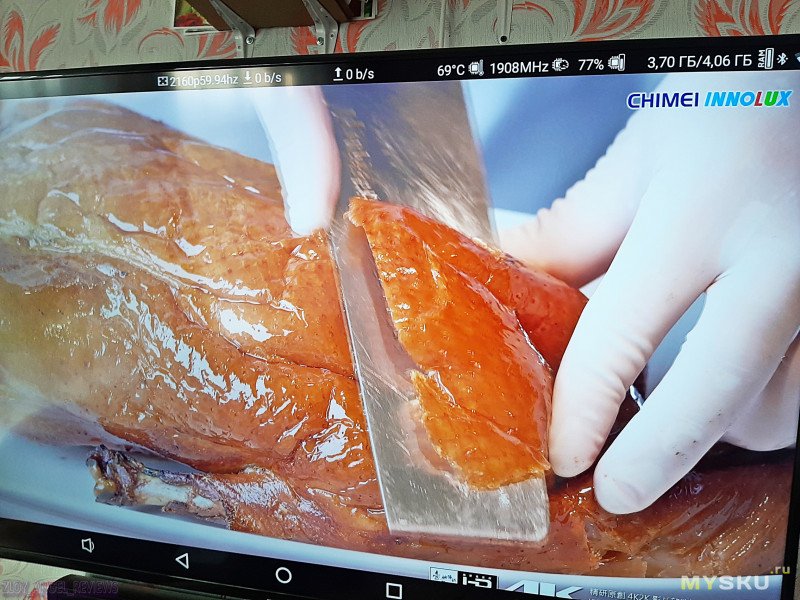
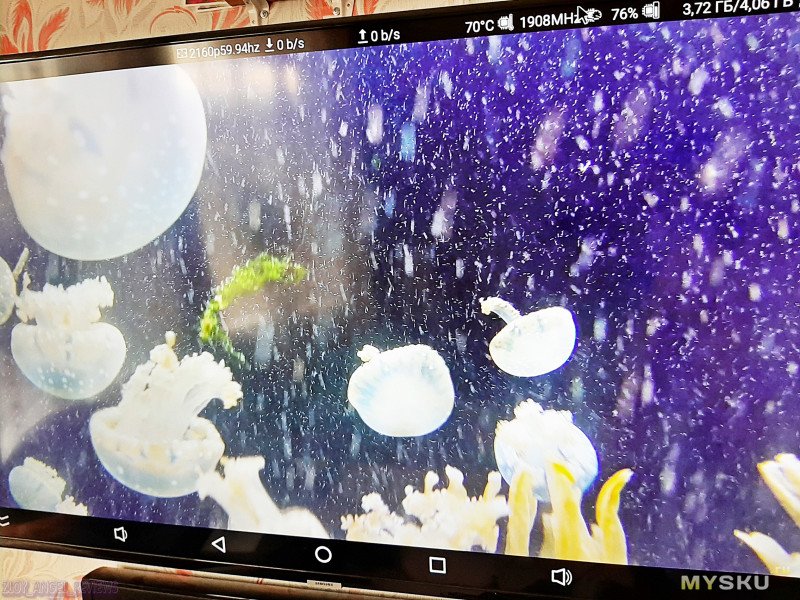
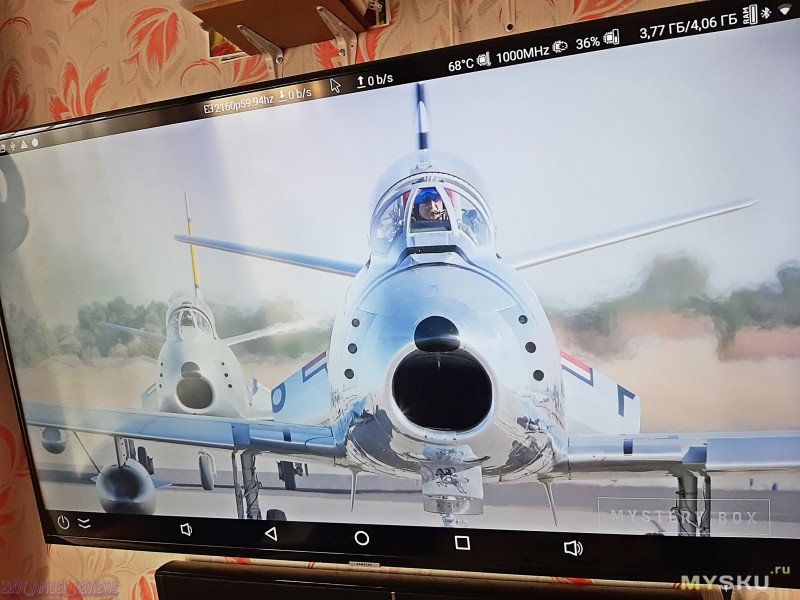
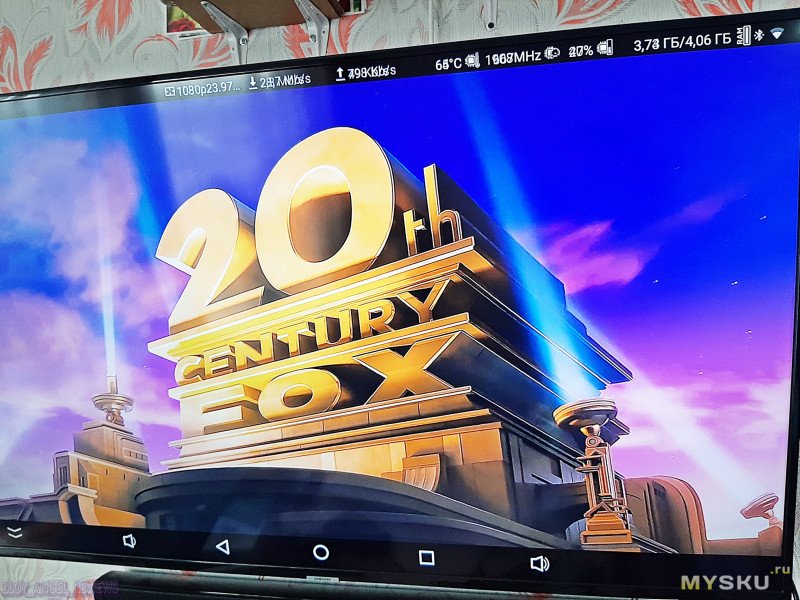
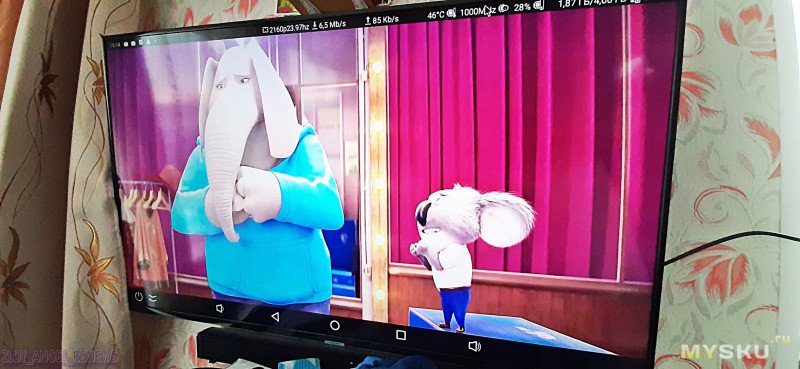
 до 4K при 75 Гц с поддержкой HDR
до 4K при 75 Гц с поддержкой HDR
