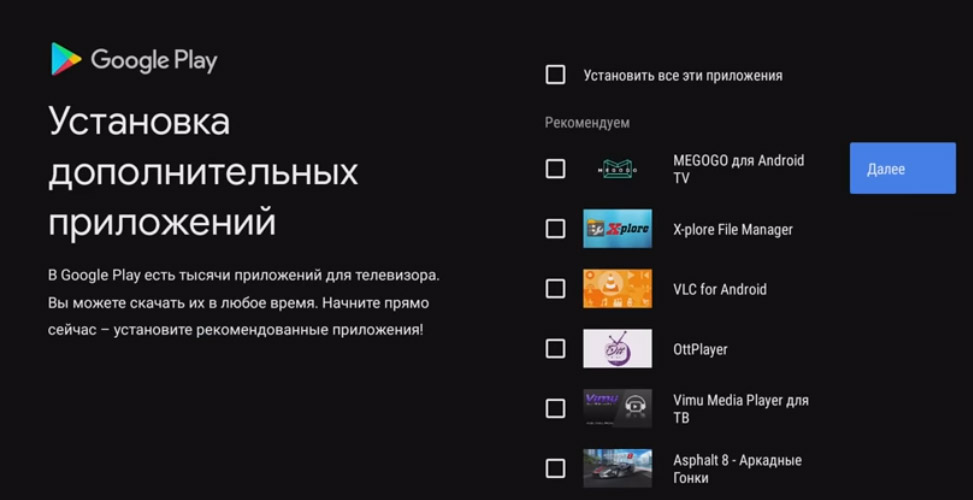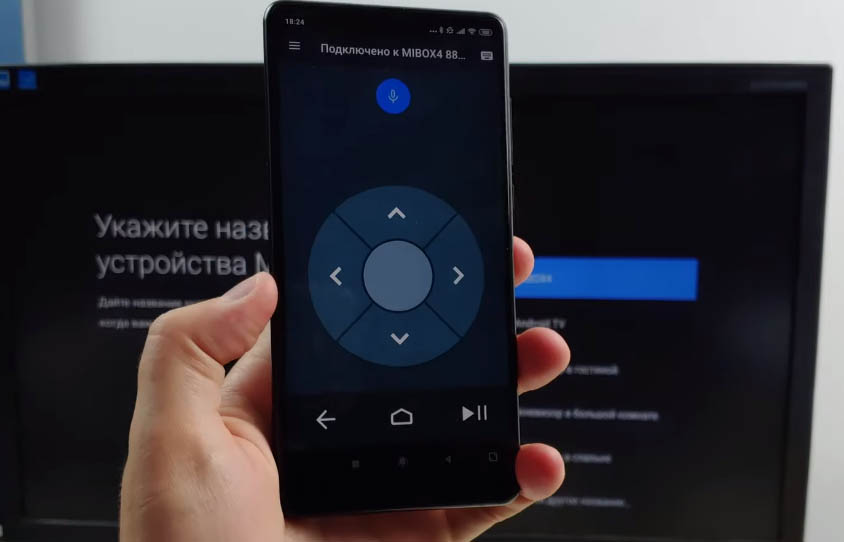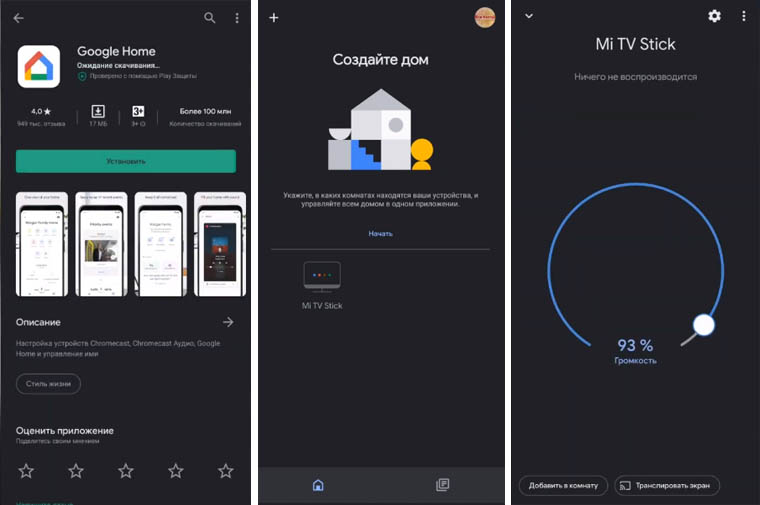Медиаплееры
В этой рубрике Вы найдете инструкции по эксплуатации и установке медиаплееров разных производителей. Для Вашего удобства все устройства распределены по брендам. Каждый мануал от любого производителя доступен для просмотра в браузере или для бесплатного скачивания.
Инструкции по производителям
Узнайте, как безопасно и правильно использовать медиаплеер Zidoo Z20 PRO (2AGN7-ZD23D) 4K UHD с помощью этого подробного руководства пользователя. Следуйте инструкциям производителя, чтобы обеспечить соответствие требованиям Федеральной комиссии по связи США (FCC), и в целях безопасности соблюдайте минимальное расстояние между радиатором и вашим телом. При необходимости обратитесь в службу поддержки за помощью.
Узнайте, как правильно работать с медиаплеером Zidoo Z9X PRO 4K HDDR с помощью этого руководства пользователя. Обеспечьте соблюдение правил FCC и избегайте модификаций, которые могут привести к аннулированию вашего права на эксплуатацию оборудования. Получите все необходимые инструкции по использованию и предупреждения FCC.
Узнайте, как использовать проигрыватель BGM99 Timing Media Player с помощью этого руководства пользователя. Узнайте о соответствии FCC, радиационном воздействии и символах безопасности. Получите максимум от своего медиаплеера SEIKAKU уже сегодня.
Узнайте, как безопасно и эффективно использовать автомобильный USB-медиаплеер MRX300, из этого руководства по эксплуатации от DS18. В этом подробном руководстве рассказывается об установке, подключении и различных операциях, таких как USB, радио и Bluetooth. Получите максимальную отдачу от USB-медиаплеера 2AYOQ-MRX300, внимательно следуя этим инструкциям.
Узнайте, как работать с 141-канальным микшером-медиаплеером Contractor Series MX5M, из этого подробного руководства пользователя. Обладая универсальным пятиканальным микшером, медиаплеером, антенной Bluetooth и FM-тюнером, это компактное устройство идеально подходит для различных помещений, таких как конференц-залы, школы, церкви и небольшие концертные площадки. Внимательно прочтите инструкции по технике безопасности и инструкции по использованию продукта для обеспечения надежной работы в течение длительного времени. Получите оптимальное качество звука с помощью регуляторов усиления, эквалайзера и основного уровня. Воспроизвести аудио fileлегко с USB-накопителя или пульта дистанционного управления.
Узнайте, как использовать цифровой медиаплеер Sony Walkman YY1302B1/YY1302B2, из этого информационного руководства по продукту. Подключайтесь по беспроводной сети к устройствам Bluetooth и Wi-Fi, слушайте музыку, подкасты и аудиокниги на ходу и устраняйте любые проблемы. Запишите номер модели и серийный номер для дальнейшего использования.
Узнайте, как управлять цифровым медиаплеером YY1302B1/YY1302B2, из руководства пользователя. Ознакомьтесь с важной информацией, сведениями о соответствии и инструкциями по использованию.
Узнайте, как работать с цифровым медиаплеером YY1301B1, из этого подробного руководства пользователя. Узнайте о его совместимых функциях и о том, как подключить его к вашему устройству. Обеспечьте безопасное использование с рекомендуемыми уровнями громкости. Идеально подходит для тех, кто хочет понять этот медиаплеер Sony.
Получите максимум от вашего 43221486 Digital Set Top Box Full-HD Media Player с нашим подробным руководством пользователя. Загрузите руководство в формате PDF для устранения неполадок и инструкций по настройке.
Узнайте, как работать с DVB482 бесплатноview HD Twin Tuner Receiver и Media Player с этим подробным руководством пользователя. Откройте для себя все возможности этого универсального плеера и ресивера в одном месте.
Согласие на обработку персональных данных
Настоящим я, далее – «Субъект Персональных Данных», во исполнение требований Федерального закона от 27.07.2006 г. №
152-ФЗ «О персональных данных» (с изменениями и дополнениями) свободно, своей волей и в своем интересе даю свое
согласие Индивидуальном предпринимателю Тарасяну Хачатуру Георгиевичу (далее – «Интернет-магазин», адрес: 143441,
Россия, Московская обл., Красногорский р-н, д. Путилково, ул. Садовая, д.20, кв. 
данных, указанных при регистрации путем заполнения веб-формы на сайте Интернет-магазина video-shoper.ru и его
поддоменов *.video-shoper.ru (далее – Сайт), направляемой (заполненной) с использованием Сайта.
Под персональными данными я понимаю любую информацию, относящуюся ко мне как к Субъекту Персональных Данных, в том
числе мои фамилию, имя, отчество, адрес, образование, профессию, контактные данные (телефон, факс, электронная почта,
почтовый адрес), фотографии, иную другую информацию. Под обработкой персональных данных я понимаю сбор,
систематизацию, накопление, уточнение, обновление, изменение, использование, распространение, передачу, в том числе
трансграничную, обезличивание, блокирование, уничтожение, бессрочное хранение), и любые другие действия (операции) с
персональными данными.
Обработка персональных данных Субъекта Персональных Данных осуществляется исключительно в целях регистрации Субъекта
Персональных Данных в базе данных Интернет-магазина с последующим направлением Субъекту Персональных Данных почтовых
сообщений и смс-уведомлений, в том числе рекламного содержания, от Интернет-магазина, его аффилированных лиц и/или
субподрядчиков, информационных и новостных рассылок, приглашений на мероприятия Интернет-магазина и другой информации
рекламно-новостного содержания, а также с целью подтверждения личности Субъекта Персональных Данных при посещении
мероприятий Интернет-магазина.
Датой выдачи согласия на обработку персональных данных Субъекта Персональных Данных является дата отправки
регистрационной веб-формы с Сайта Интернет-магазина. Обработка персональных данных Субъекта Персональных Данных может
осуществляться с помощью средств автоматизации и/или без использования средств автоматизации в соответствии с
действующим законодательством РФ и внутренними положениями Интернет-магазина.
Интернет-магазин принимает необходимые правовые, организационные и технические меры или обеспечивает их принятие для
защиты персональных данных от неправомерного или случайного доступа к ним, уничтожения, изменения, блокирования,
копирования, предоставления, распространения персональных данных, а также от иных неправомерных действий в отношении
персональных данных, а также принимает на себя обязательство сохранения конфиденциальности персональных данных
Субъекта Персональных Данных. Интернет-магазин вправе привлекать для обработки персональных данных Субъекта
Персональных Данных субподрядчиков, а также вправе передавать персональные данные для обработки своим аффилированным
лицам, обеспечивая при этом принятие такими субподрядчиками и аффилированными лицами соответствующих обязательств в
части конфиденциальности персональных данных.
Я ознакомлен(а), что:
настоящее согласие на обработку моих персональных данных, указанных при регистрации на Сайте Интернет-магазина,
направляемых (заполненных) с использованием Cайта, действует в течение 20 (двадцати) лет с момента регистрации на
Cайте Интернет-магазина;
согласие может быть отозвано мною на основании письменного заявления в произвольной форме;
предоставление персональных данных третьих лиц без их согласия влечет ответственность в соответствии с действующим
законодательством Российской Федерации.
- Manuals
- Brands
- Xtreamer Manuals
- Media Player
- media player
- User manual
-
Contents
-
Table of Contents
-
Bookmarks
Quick Links
Related Manuals for Xtreamer media player
Summary of Contents for Xtreamer media player
-
Page 1
User Manual… -
Page 2: Safety Notes
Safety Notes The following are to protect safety of user and to prevent damages to property. Use product properly after carefully reading the following contents. Violating instructions Violating instructions may Warning Caution may lead to serious lead to slight injury or injury or death.
-
Page 3
Safety Notes The following are to protect safety of user and to prevent damages to property. Use product properly after carefully reading the following contents. Violating instructions Violating instructions may Warning Caution may lead to serious lead to slight injury or injury or death. -
Page 4: Table Of Contents
1-1. Movie Playback in Media Library 1-2. Photo Playback in Media Library 1-3. Music Playback in Media Library 2. Internet menu 2.1. What is Xtreamer Live 2-2. How to Use You Tube 2-3. Using Picasa Function 3. File Manager Menu For Advanced Users 1.
-
Page 5: About Product
Supporting Diverse Movie Format Types Xtreamer supports a variety of HD files, such as TP, TS ,TRP and M2T,M2TS.MTS files, but also MPEG1/2/4 , Divx (3/4/5/6), Xvid, DAT, ISO, DVD (VOB, IFO) and MKV(X.264), AVC HD, WMV9, ASF, H.264,MOV,MP4, RMVB, FLV, etc.
-
Page 6
Xtreamer supports UPnP server functions. Xtreamer supports free DDNS so that you can connect to the internal HDD of the Xtreamer not only from your local PC, but also from any PC with a Internet connection. This function can be used from an external device that supports UPnP client. -
Page 7: Titles Of Parts
Titles of parts ① ① ② ③ ③ ④ ⑤ ⑥ ⑦ ② ⑧ ④ ⑤ Back Panel Front Panel ① USB host X 2port ① Top cover for install HDD ② USB slave port ② LED status ③ Stereo RCA terminal ③…
-
Page 8: Specification
Specification Product Name Xtreamer Processor RTD1283DD 400Mhz Operating System Linux File System FAT16/FAT32/NTFS/UDF/EXT3 ASF / AVI / DIVX / FLV / IFO / ISO / M2P / M2TS / M2V / M4V / MKV / Video MOV / MP4 / MPEG / MPG / MTS / RMVB / TP / TRP / TS / VOB / Formats XVID SD/HD / MPEG1, VCD 1.0/2.0, SVCD / HD MPEG2 (up to…
-
Page 9: Hard-Disk Installation
Hard-Disk Installation Remove the HDD cover on the top of product by pulling and separating the HDD guard from the main body of Xtreamer Connect the HDD guard and SATA HDD as shown in the picture. Fasten screws. As shown above, slowly push the HDD guard together with the SATA HDD into the main body of Xtreamer.
-
Page 10: Connection
Connection 1. Connect to your PC ㆍConnect the Adapter ㆍConnect the USB cable ㆍDisconnect the Xtreamer (1) Click on (2) Disconnect Click Click…
-
Page 11: Connect To The Network
Connection 2. Connect to the Network ㆍWired Network Wired IP Sharing Router ㆍWireless Network Wireless IP Sharing Router Optional : Wireless USB antenna…
-
Page 12: Video & Audio Output Connect
Connection 3. Video & Audio output Connect ㆍHDMI cable connection Connect HDMI cable to HDMI terminal at the back of product. Connect the remaining cable terminal to HDMI terminal at the back of digital TV. Make sure to carefully distinguish between input and output terminals.
-
Page 13
You can enjoy high-quality sound 5.1CH if the audio device is an amplifier or a receiver with optical output cable input terminal. Connect optical cable to Optical, the optical output terminal of Xtreamer as shown above. Then, connect amplifier or receiver to enjoy 5.1CH. -
Page 14: Remote Control Functions
Remote Control Functions…
-
Page 15
Remote Control Functions To turn on/ off power mode POWER To go to top menu HOME To add the selected media file to list / Eject for DVD EJECT Delete DELETE To select file in the same title or to execute shortcut to GOTO the already designated chapter position/shortcut to the desired time position… -
Page 16
Remote Control Functions To change or select audio tracks of file in play AUDIO To set zone repetition For mute function MUTE To change play sequence to shuffle SHUFFLE To repeat file in play or to repeat all media files in the REPEAT corresponding folder To select multi-language in a subtitle file… -
Page 17: Media Environment Setting
Currently, firmware version is displayed and firmware update through USB storage device and hard disk in Xtreamer is possible. Time Set time of Xtreamer that serves as the basis of using Timer function. Using up/down/left/right keys in remote control, set year/month/day/hour/minute/second. Press OK to save the set values. HDD Format Xtreamer includes the automatic format menu and can format to NTFS file system.
-
Page 18: Playback Setting
Background Music Folder : The audio file automatically replays in the same folder of picture files. Play list : The audio file automatically replays in the playlist in Xtreamer Media Play Movie Preview In media play function, you can disable or enable preview function. This is not applied in Playback…
-
Page 19: A/V Setting
Media Environment Setting 3. A/V setting Aspect Ratio Screen ratio can be set to suit TV type. Setting is changed to Pan Scan 4:3/Letter Box 4:3/16:9. This ratio is used when aspect ratio of TV is 4:3. This setting is to show the film of 16:9 ratio Pan Scan 4:3 by cutting it to 4:3 size.
-
Page 20: Network Setting
Media Environment Setting 4. Network setting 4-1 Wired Network <Wired Network Not Connected> <Wired Network Connected> Automatic Allocation Mode (DHCP) When making connection by using wired LAN, connection is automatically made to network if selecting automatic IP allocation. When setting is completed, press OK to attempt connection.
-
Page 21: Wireless Network (Optional)
When SSID for connection is displayed, next step. the next step. select it and move to the next step. Caution Must use the Xtreamer USB antenna. When encryption input screen is displayed, enter the accurate password and press OK to attempt connection.
-
Page 22: Misc Setting
Media Environment Setting 5. Misc setting Screen Saver Display the screen saver when Xtreamer is not active. Time can be designated as 1min/5min/30min/45min. Fan Speed Adjust the fan speed for cooling the heat. If the surrounding heats up, don’t lower the fan speed.
-
Page 23: Major Functions
Also, you can connect to and play shared files in a computer that is connected to network. Xtreamer also supports the functions of preview or to control storage devices connected to USB host. In addition, you can play media file while recording is in progress. By connecting USB card reader to USB host, various memory chips can be expanded for use.
-
Page 24
Major Functions Button Function UP/DOWN in navigation Move cursor up/down Enter Enter or confirm the selected item Left/Right in Navigation Select the media menu Check the selected file. EJECT Save the checked file in play list PREVIEW Change to the Preview mode and File list mode in GUI FUNC Deleted file or change the file name RETURN… -
Page 25: Movie Playback In Media Library
Major Functions 1-1. Movie Playback in Media Library Play the movie by using the remote control as follows: Button Function ZOOM Move cursor up/down 1 Title : move the index file in same folder GOTO 2 Chapter : use to the DVD or MKV (PGUP/PGDN) 3 Time : move to the MENU Use to the DVD title…
-
Page 26
Major Functions Button Function Navigation Change the subtitle size and position View the previous or next movie PGUP/PGDN DVD mode : move the chapter PLAY/PAUSE Begin playback or pause STOP To stop file in play 1.5x/2x/4x/8x/16x/32x speed, function available in mp3 as well sound FR/FF output available in 2x speed VOLUME… -
Page 27: Photo Playback In Media Library
Major Functions 1-2. Photo Playback in Media Library Supports JPEG/BMP/TIFF/GIF/PNG/MGIF. See photos by using the remote control as follows: Button Function ENTER Play the photo file PLAY Play the photo file INFO Show the information of EXIF data in JPEG STOP Stop the photo file Left/Right in navigation…
-
Page 28: Music Playback In Media Library
Major Functions 1-3. Music Playback in Media Library Play music by using the remote control as follows: Button Function ENTER Play the music file PLAY Play the music file PGUP/PGDN To play to previous or next file STOP Stop the music file 1.5x/2x/4x/8x/16x/32x speed, function available in mp3 as well sound FB/FF output available in 2x speed…
-
Page 29: Internet Menu
2-2. How to Use YouTube Select YouTube in Xtreamer Live. Search/ Recent contains 9 YouTube files, such as Added UCC/ Recommended UCC/ Favorite UCC/ Frequently Viewed UCC, etc. Connection may be disabled if link is not normal or blocked. LIVE menu is subject to…
-
Page 30: Using Picasa Function
This is the free album function provided in Google. You can register to the site and use the service free of charge. All images registered in Picasa can be searched with keywords. Also, you can view your own albums by registering them in Xtreamer LIVE. The folder structure of Picasa is supported so that you can conveniently use this service.
-
Page 31: File Manager Menu
Major Functions 3. File Manager Menu Button Function Navigation Move the cursor ENTER To confirm selection Red Button To select the folder or file for copy Green Button To cancel the checked folder or file Yellow Button To start the copy…
-
Page 32: For Advanced Users
Using Xtreamer UPnP Media Server Setting >System > UPNP MEDIA SERVER → ON Activate Xtreamer UPnP function through the above sequence. 1. In Setting → NETWORK, confirm the allocated IP address for connection to UPnP Server. 2. Enter the confirmed IP address to internet browser.
-
Page 33: Upnp To Setup
1-2. UPnP to setup Menu Function Login Setting the user ID and password By using the free DDNS of www.xtreamer.net, you can connect to the DDNS Xtreamer anywhere, anytime. HTTP To change the 80 HTTP port To change the 21 FTP port…
-
Page 34: Upnp Media Server
For Advanced Users 1-3. UPnP Media Server Menu Function Video To show the video file Audio To show the audio file Photo To show the photo file To show the all media file Upload To upload in network File Manager Support the new folder, rename, copy/move, delete.
-
Page 35: File Upload And Download
For Advanced Users 1-4. File upload and download UPnP Upload 1.Connect to UPnP and click Copy_Recordings_Here disc. 2. Click Upload button displayed on screen. 3. Sequential uploading of up to 10 files is supported when uploading a number of files at once. File Download 1.
-
Page 36: Nas (Network Attached Storage)
For Advanced Users 2. NAS (Network Attached Storage) Setting >System > UPNP MEDIA SERVER → ON Activate Xtreamer UPnP function through the above sequence. 1. In Setting → NETWORK, confirm the allocated IP address or connection to UPnP Server. 2. Enter the confirmed IP address to run window.
-
Page 37: Windows Vista Share Folder Setting
For Advanced Users 3. Windows Vista Share Folder Setting Set and Apply Share Folder & Copy To Folder in Windows Vista 1. Select a folder in Windows Explorer to activate the functions for playing share folder using network and for copying files to Windows Vista. Right- click the folder.
-
Page 38
For Advanced Users 4. When a menu to set the power of use is displayed, you will see that ‘everyone’ has been added as default. You need to register ‘Guest’ user here. Click ‘Add’. Click 5. When another window is displayed to add a user or group, click ‘Advance’. -
Page 39
For Advanced Users 7. The list of search results shows ‘Guest’. Select it as in the picture and either double-click it or click OK. Click 8. Check that ‘computerGuest’ has been added as in the picture. Click OK. Click… -
Page 40: Change/Give Power For Windows Vista Share Folder (Copy Function)
For Advanced Users 4.Change/Give Power for Windows Vista Share Folder (Copy Function) 9. Check ‘Allow Change’ when guest account is added. When the following screen is displayed, press OK. Checking ‘Allow Change’ enables you to copy files to the corresponding folder when using COPY function.
-
Page 41: Firmware Upgrade
1. Download the firmware file from www.xtreamer.net homepage. 2. Put the firmware file in USB Flash memory or HDD in Xtreamer. 3. Search the firmware to Setting -> System -> System Update. 4. After reboot, firmware upgrade will start. 5. Don’t turn off the power.
-
Page 42: Limited Warranty
Systems Co. Ltd., Xtreamer, Inc. and its other distributed. The warranty covers any service or partners and distributors DO NOT assume any exchange required for a defective unit during the responsibility in any way for how you choose to use coverage period.
-
Page 43: Copyright And Legal Attributions
(Title 17, United States Code, Sections 501 and 506). Xtreamer players are designed to assist you in backing up, storing and reproducing material which you own the copyright for or for which you have obtained permission from the copyright owner.
В этой статье мы разберемся с тем, как настроить Smart-TV c портативным медиаплеером Mi TV Stick. Мы покажем, как подключить гаджет к телевизору и интернету, как его быстро настроить, установить базовые и сторонние приложения, использовать для расширения возможностей телевизора.
Для начала вставьте Mi TV Stick в HDMI-порт телевизора. Вытащите из коробки медиаплеера кабель и адаптер питания. Подключите его к медиаплееру и к розетке. Вы можете подавать на TV Stick питание не от розетки, а от самого телевизора, но для этого в нем должен быть порт USB 3.0 (порты стандарта 2.0 не всегда выдают нужные приставке параметры).
Имейте в виду, что при запитывании от USB при каждом отключении/включении телевизора медиаплеер будет перезапускаться, в то время как при работе от розетки он будет постоянно находиться в режиме ожидания. Включите телевизор и переключите канал на источник HDMI при помощи пульта телевизора. После этого вы должны увидеть приветственное окно мастера настроек. Подготовьте пульт ТВ-приставки (вставьте батарейки), так как он нужен для дальнейшей настройки устройства.
Как настроить Xiaomi Mi TV Stick с пульта
На экране телевизора вам предлагается зажать одновременно две кнопки пульта. Проделайте это, как показано на картинке, чтобы связать пульт с медиаплеером. Затем выберите свой язык и регион.
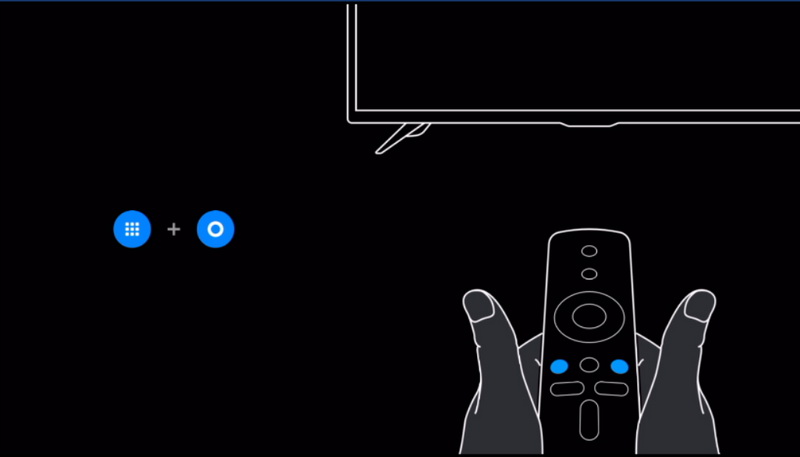
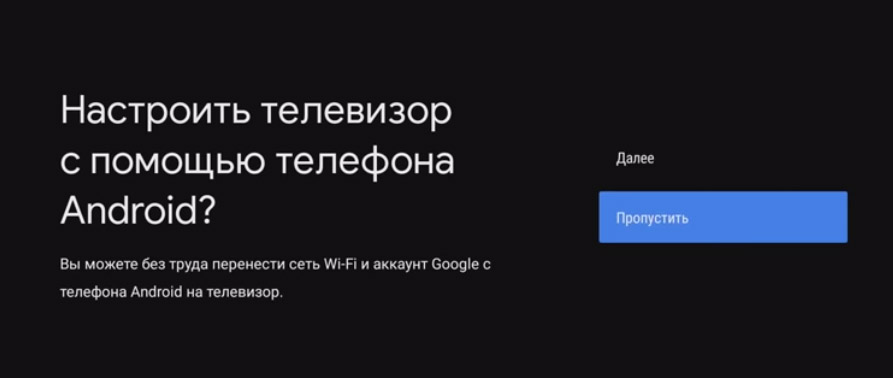
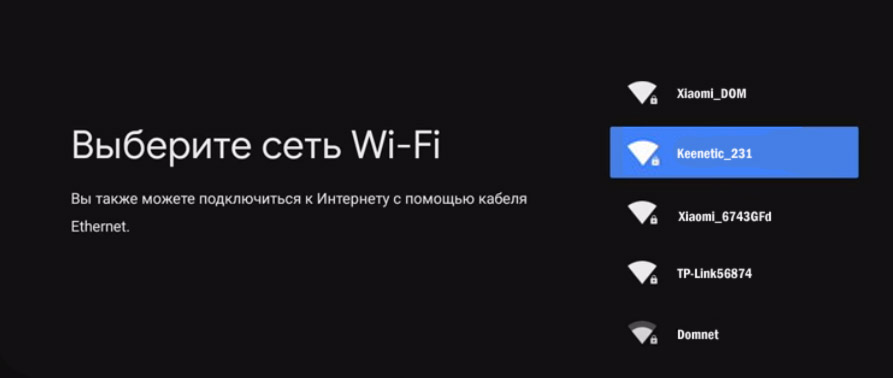
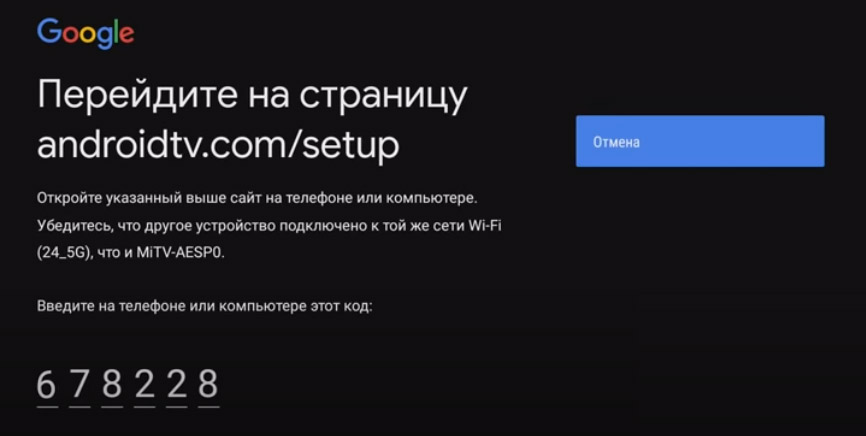
Как настроить приставку Mi TV Stick с помощью телефона
Для настройки смарт-приставки этим способом вам понадобится телефон на Android и приложение Google. В последнем вбейте в строке поиска фразу «настройки устройства» или дайте соответствующую голосовую команду. Дайте сервису запрашиваемые разрешения и дождитесь, пока телефон не найдет вашу ТВ-приставку.
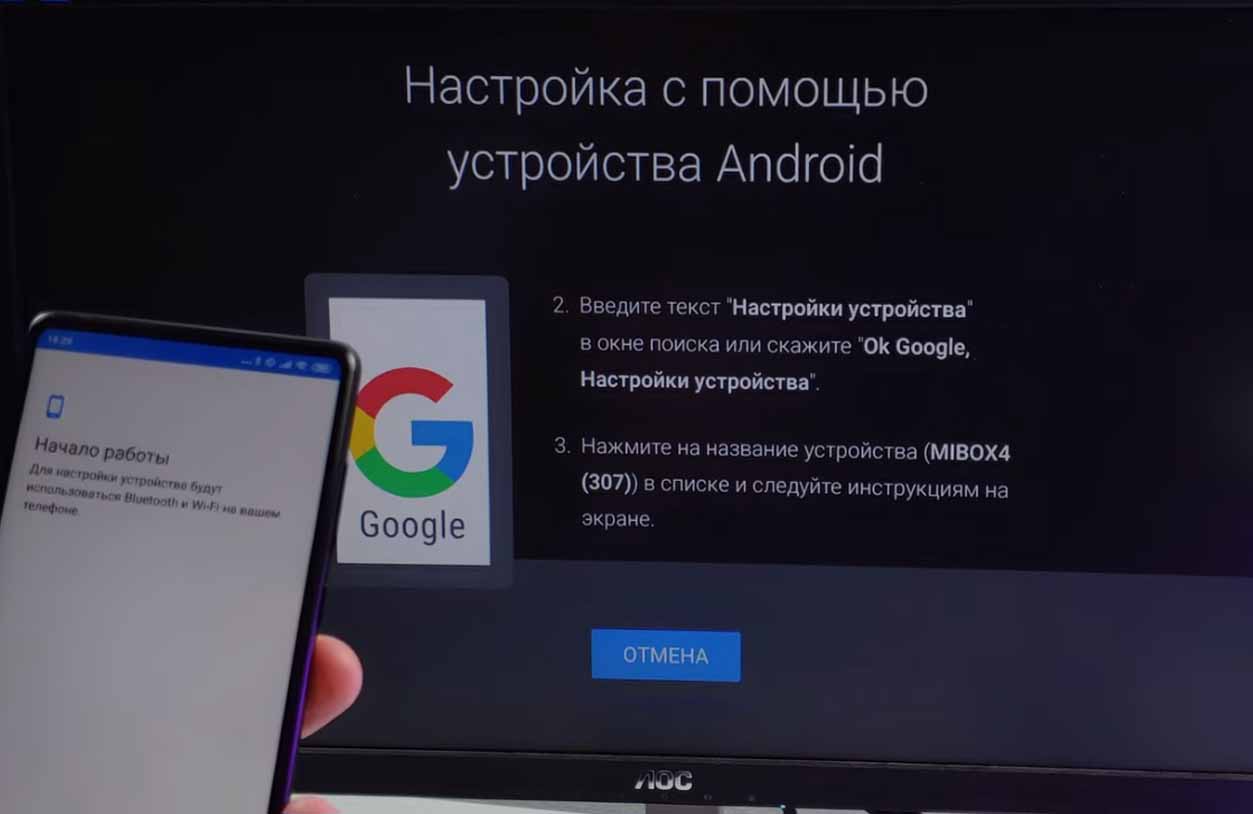
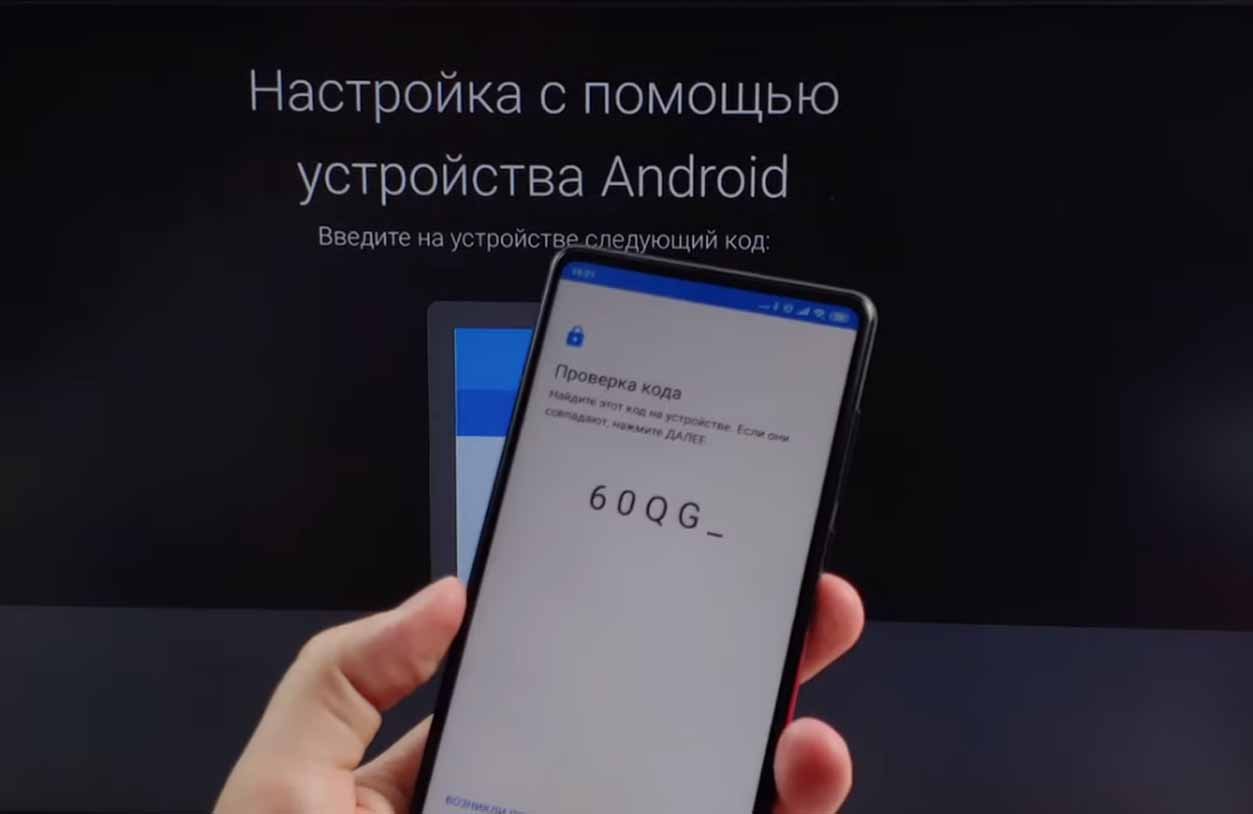
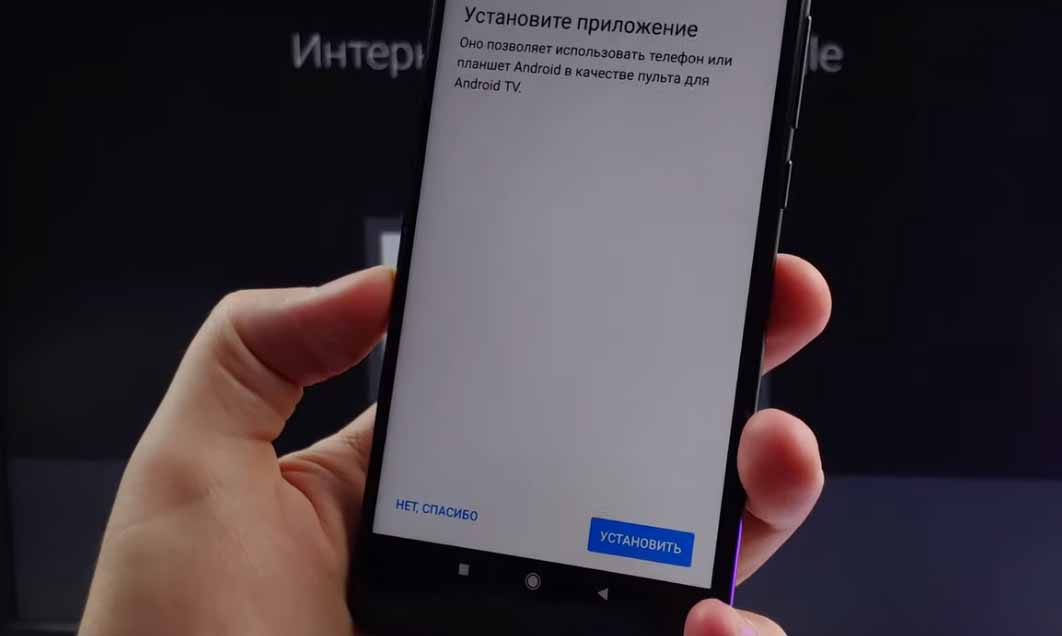
Установка базовых и сторонних приложений на Xiaomi Mi TV Stick
Приложения на вашу приставку можно устанавливать двумя способами. Первый вариант установки стандартный для гаджетов — через Google Play Store. Найдите иконку магазина на экране телевизора, выберите понравившиеся приложения и установите их. Однако здесь нет такого большого выбора как на смартфонах, так как магазин в основном предлагает приложения для Smart-TV, причем большинство из них платные. Второй вариант — найти в интернете приложения с расширением .apk, загрузить их на приставку и установить. Рассмотрим этот способ подробнее.
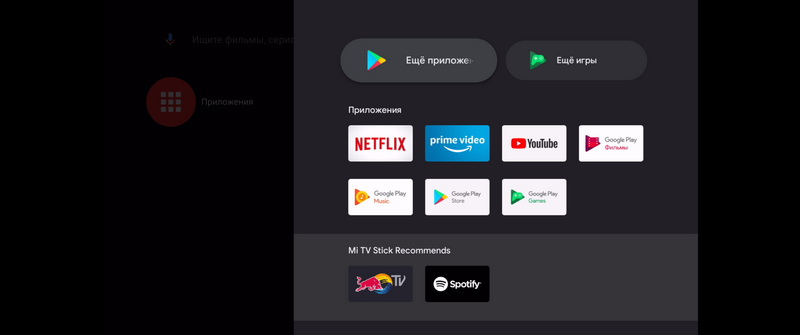
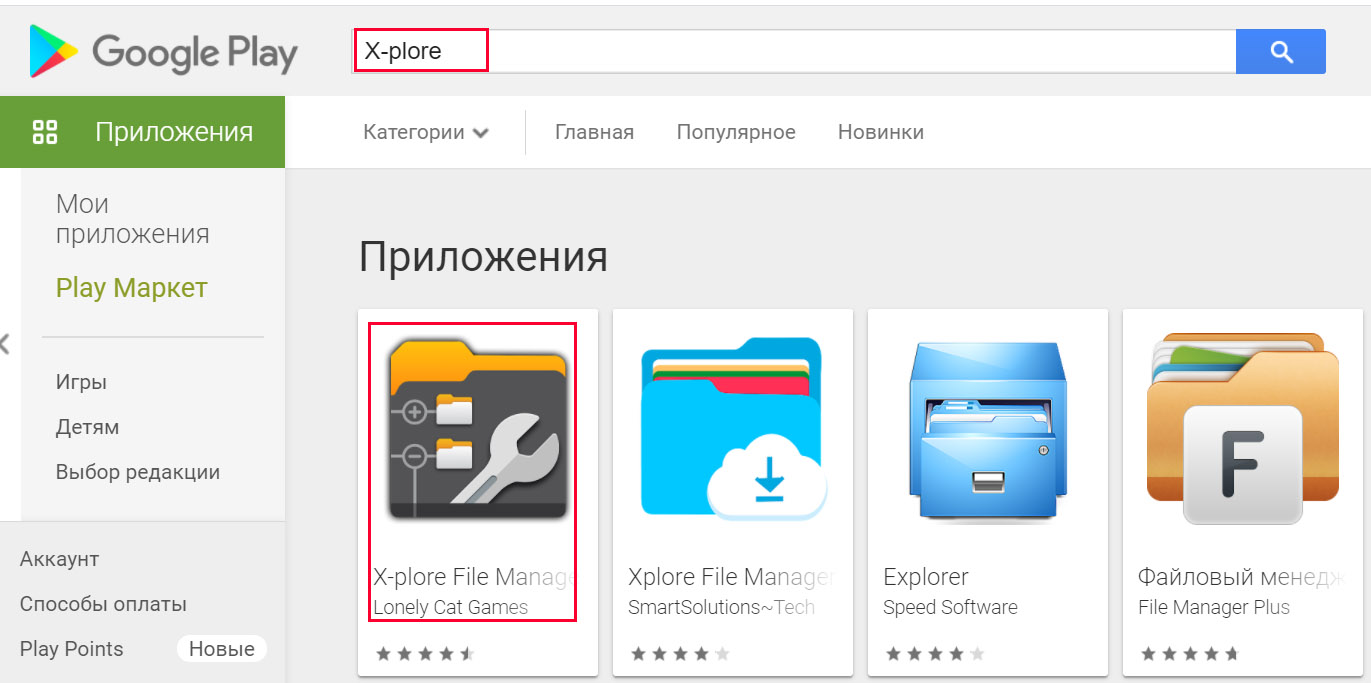
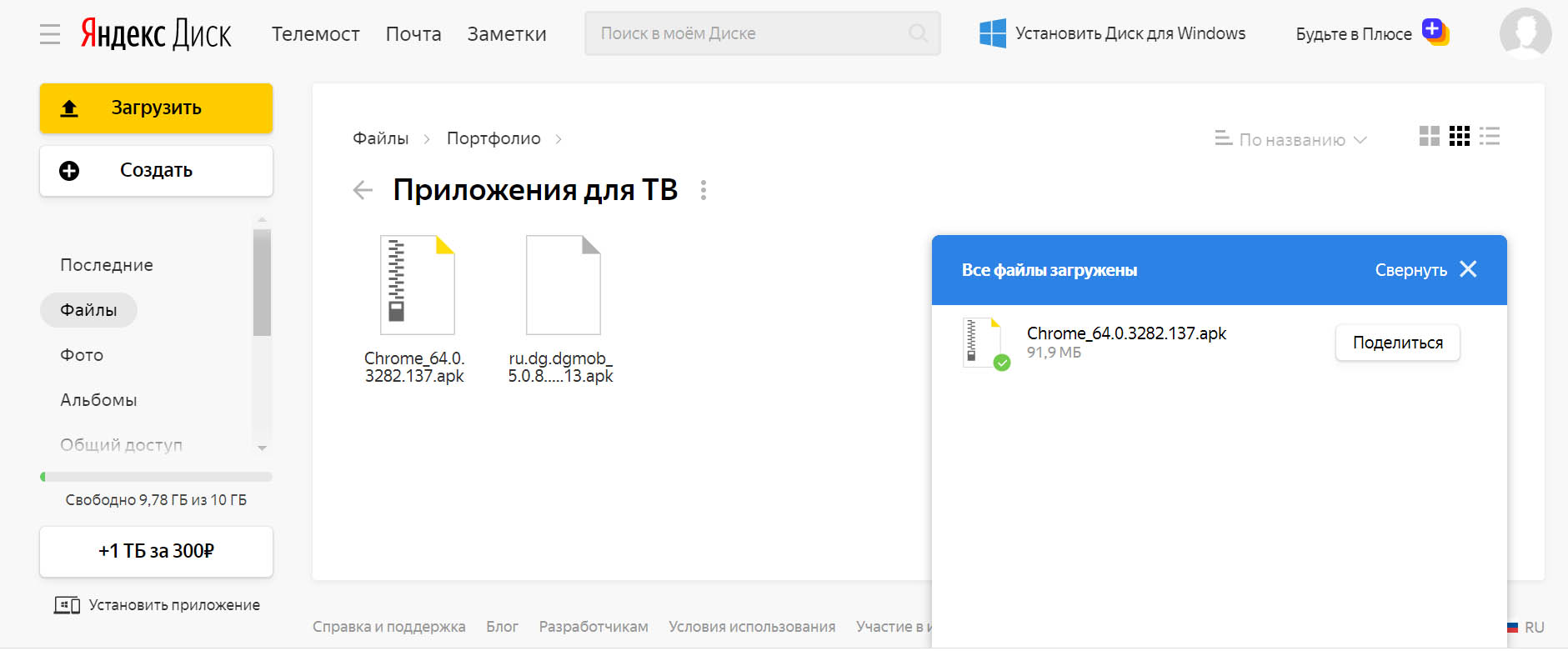
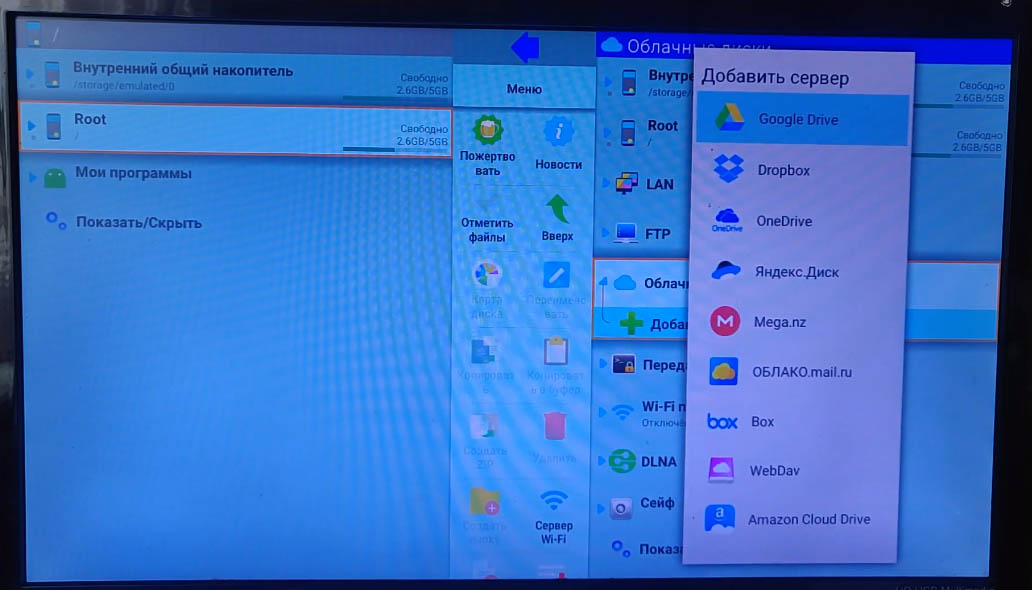
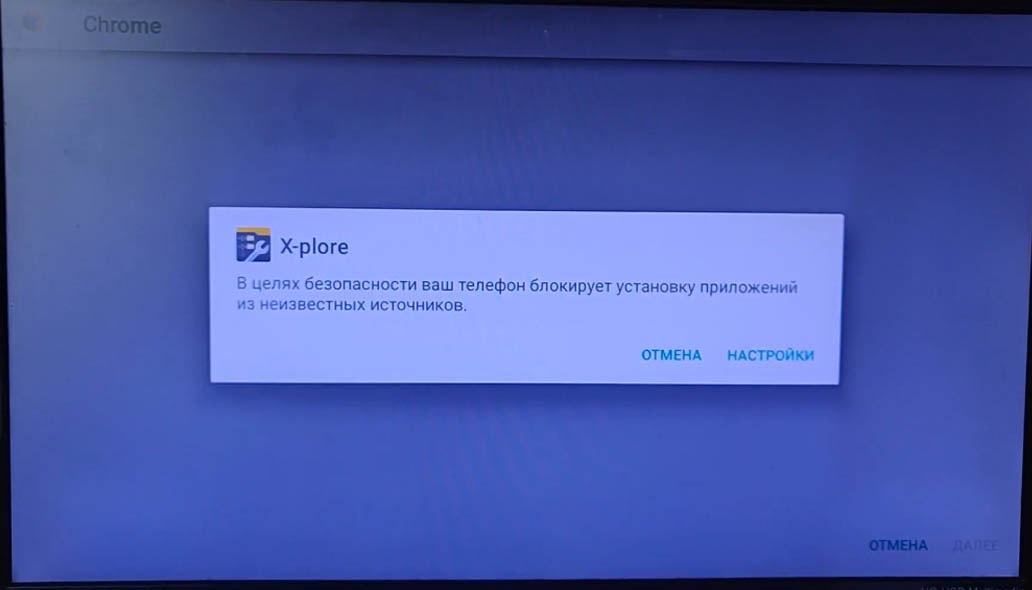
Другие настройки ТВ-приставки
Настройки для трансляции с телефона и других устройств
ТВ-приставка Mi TV Stick поддерживает технологию Chromecast, то есть вы можете транслировать с телефона или компьютера на экран телевизора видео и другие материалы, если ваши девайсы поддерживают такую технологию. Для работы с Chromecast вам нужно задать название устройства. Для этого на экране телевизора кликните по разделу настроек, перейдите в раздел «Настройки устройства», нажмите по строке «Укажите название устройства» и выберите название для своей ТВ-приставки.
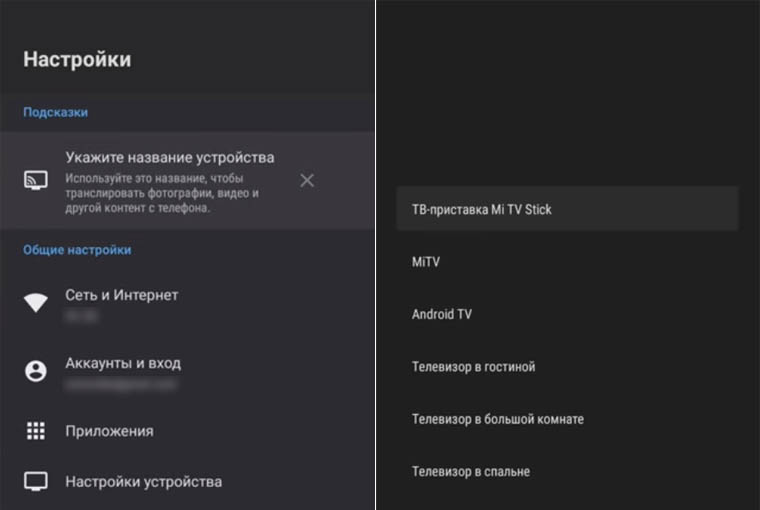
Настройки экрана
ТВ-приставка Mi TV Stick не может похвастать высоким разрешением экрана. Тем не менее, в ней можно выставить 1080р. Для этого в настройках перейдите в раздел «Настройки устройства» и выберите меню «Экран». В подразделе Screen resolution зайдите в строку Display Mode и выберите подходящий вам режим. А в подразделе Screen position при необходимости отрегулируйте Zoom, если границы картинки не помещаются на экране или занимают не весь экран.
Настройки для управления пультом от телевизора
Существует протокол управления HDMI CEC, позволяющий управлять при помощи одного пульта несколькими устройствами. Если ваш телевизор поддерживает такой протокол, то вы можете настроить управление ТВ-приставкой при помощи пульта телевизора. Для этого перейдите в раздел «Настройки устройства» и выберите строку HDMI CEC. В строке CEC Switch переведите переключатель вправо. Ниже представлены еще две позиции: One key play и One key power off. При их активации при нажатии кнопки включения или выключения на телевизоре будет одновременно с этим включаться или выключаться приставка. Последняя опция Auto change language позволяет автоматически устанавливать на ТВ-приставке тот язык, который настроен на телевизоре. Однако на практике эта функция работает не всегда корректно и может после перезагрузки приставки привести к смене на корейский язык.
Как ускорить работу Xiaomi Mi TV Stick
Многие пользователи отмечают, что не очень мощная ТВ-приставка Mi TV Stick может притормаживать в работе. Если вы столкнетесь с такой проблемой, проделайте следующие шаги. Первым делом отключите те приложения, которые не используете или они вам нужны редко. Это могут быть платные приложения вроде Netflix, Live Channels, Google Play Игры и другие программы, при условии их бесполезности для вас. Отключите их в настройках в разделе «Приложения». Теперь отключите предпросмотр видео и предпрослушивание аудио. Для этого в настройках зайдите в подраздел «Главный экран» и активируйте одноименные опции.
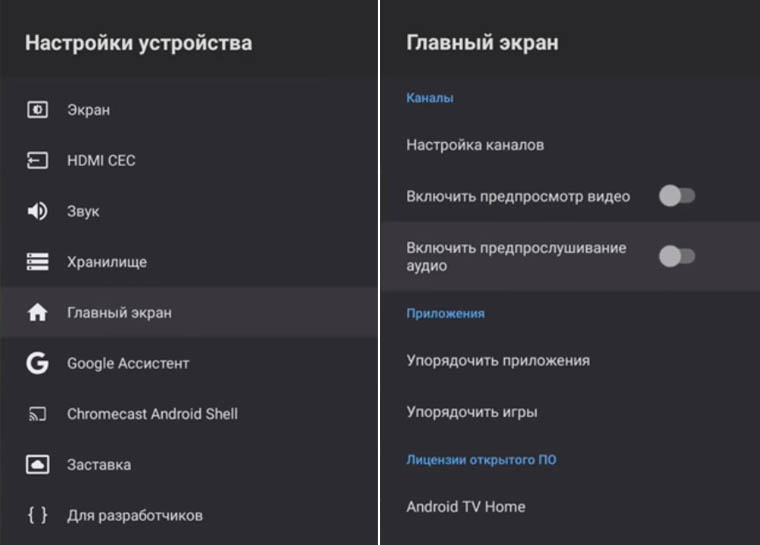
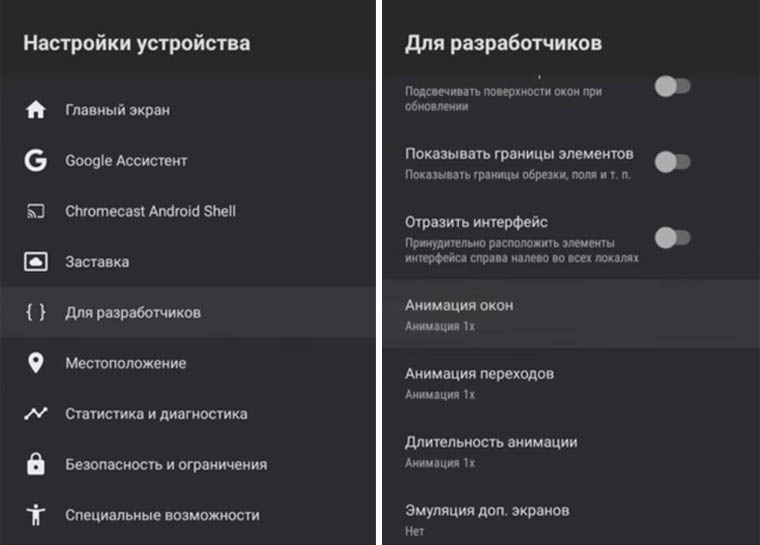
Разобравшись с базовыми и некоторыми детальными настройками ТВ приставки Mi TV Stick, вы сможете оптимально настроить гаджет в соответствии со своими предпочтениями.