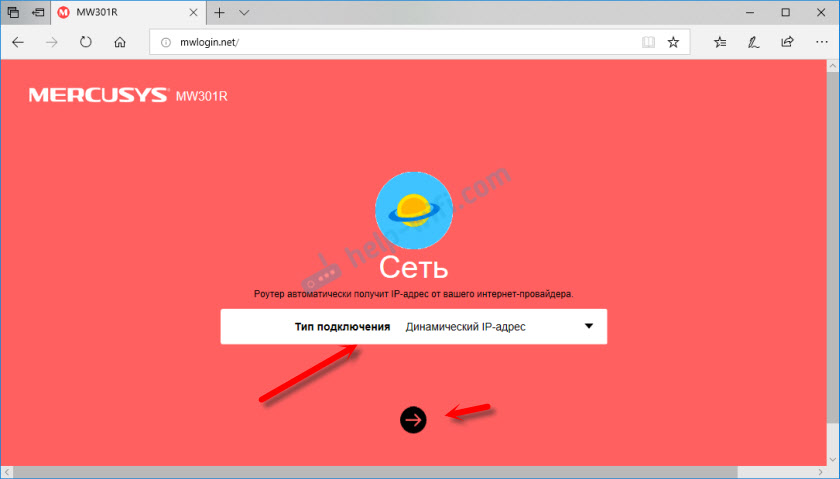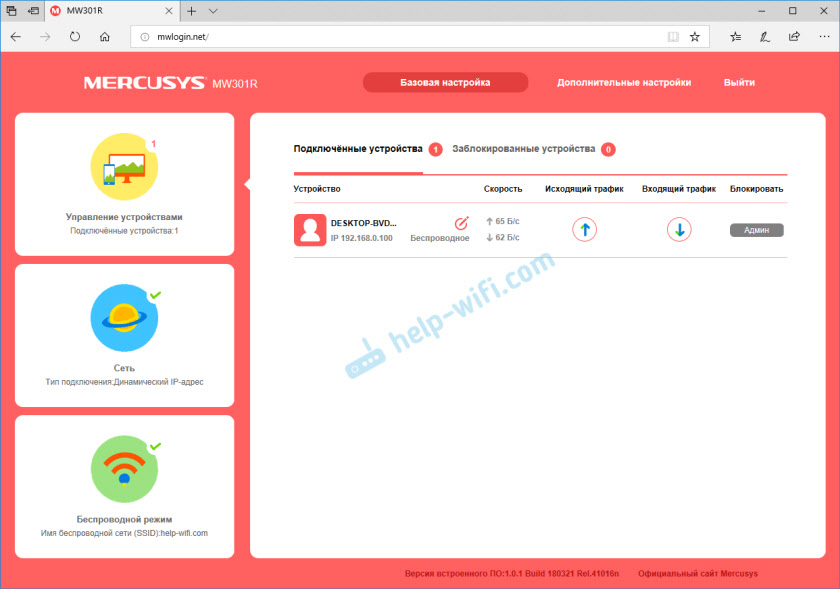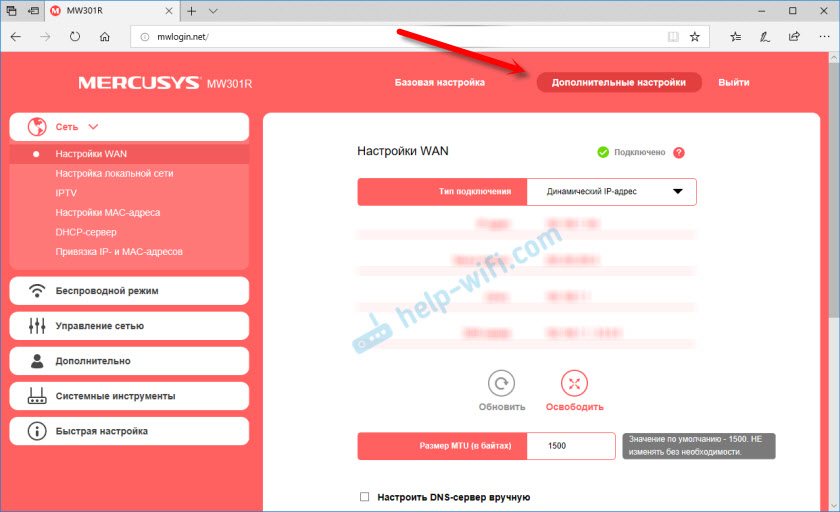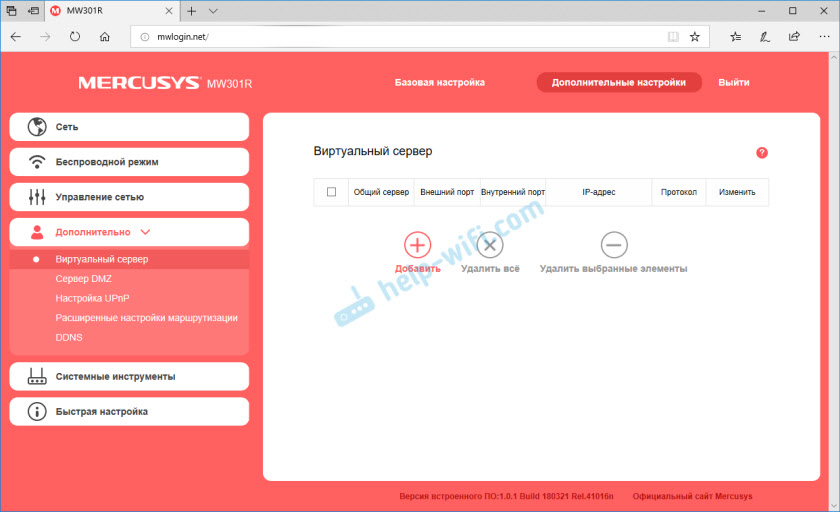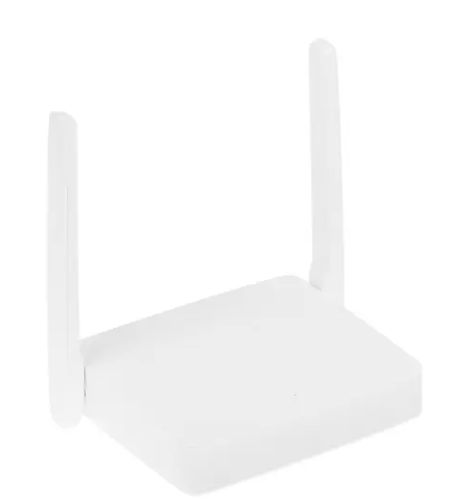Руководство пользователя беспроводного маршрутизатора серии N MERCUSYS MW301R 300 Мбит/с

АВТОРСКИЕ ПРАВА И ТОВАРНЫЙ ЗНАК
Технические характеристики могут быть изменены без уведомления. является зарегистрированным товарным знаком MERCUSYS TECHNOLOGIES CO., LTD. Другие торговые марки и названия продуктов являются товарными знаками или зарегистрированными товарными знаками соответствующих владельцев.
Никакая часть спецификаций не может быть воспроизведена в какой-либо форме и любыми средствами или использована для создания каких-либо производных, таких как перевод, преобразование или адаптация, без разрешения MERCUSYS TECHNOLOGIES CO., LIMITED. Авторское право © 2022 MERCUSYS TECHNOLOGIES CO., LIMITED. Все права защищены.
http://www.mercusys.com
Предупреждение о маркировке CE
Это продукт класса B. В домашних условиях этот продукт может вызывать радиопомехи, и в этом случае от пользователя может потребоваться принятие соответствующих мер.
РАБОЧАЯ ЧАСТОТА (максимальная передаваемая мощность)
2402 МГц -2482 МГц (20 дБм)
Декларация соответствия ЕС
Настоящим компания Mercusys заявляет, что устройство соответствует основным требованиям и другим соответствующим положениям директив 2014/53/ЕС, 2009/125/ЕС, 2011/65/ЕС и (ЕС)2015/863. Оригинал декларации о соответствии ЕС можно найти по адресу http://www.mercusys.com/en/ce/
Информация о радиочастотном воздействии
Это устройство соответствует требованиям ЕС (2014/53 / EU статья 3.1a) по ограничению воздействия электромагнитных полей на людей в целях защиты здоровья. Устройство соответствует требованиям RF при использовании устройства на расстоянии 20 см от вашего тела.
Декларация соответствия Великобритании
Настоящим компания Mercusys заявляет, что данное устройство соответствует основным требованиям и другим соответствующим положениям Правил радиооборудования 2017 года. Оригинал Декларации о соответствии для Великобритании можно найти по адресу https://www.mercusys.com/support/ukca/
Информация по технике безопасности
- Держите устройство подальше от воды, огня, влажности или жарких сред.
- Не пытайтесь разбирать, ремонтировать или модифицировать устройство. Если вам нужна услуга, свяжитесь с нами.
- Не используйте поврежденное зарядное устройство или USB-кабель для зарядки устройства.
- Не используйте другие зарядные устройства, кроме рекомендованных.
- Не используйте устройство там, где использование беспроводных устройств запрещено.
- Адаптер должен быть установлен рядом с оборудованием и должен быть легко доступен.
- Используйте только блоки питания, предоставленные производителем и в оригинальной упаковке этого продукта.
- Если у вас есть вопросы, не стесняйтесь обращаться к нам.
- Рабочая температура: 0 ° C ~ 40 ° C (32 ° F ~ 104 ° F)
- В этом изделии используются радиоприемники и другие компоненты, излучающие электромагнитные поля. Электромагнитные поля и магниты могут мешать работе кардиостимуляторов и других имплантированных медицинских устройств. Всегда держите изделие и его адаптер питания на расстоянии более 15 см (6 дюймов) от любых кардиостимуляторов или других имплантированных медицинских устройств. Если вы подозреваете, что ваш продукт создает помехи для вашего кардиостимулятора или любого другого имплантированного медицинского устройства, выключите его и обратитесь к врачу за информацией, относящейся к вашему медицинскому устройству.
Пожалуйста, прочтите и соблюдайте приведенную выше информацию по безопасности при работе с устройством. Мы не можем гарантировать отсутствие несчастных случаев или повреждений из-за неправильного использования устройства. Пожалуйста, используйте этот продукт осторожно и действуйте на свой страх и риск.
Расшифровка символов на этикетке продукта


конвенции
Маршрутизатор, упомянутый в данном Руководстве пользователя, означает MW301R 300 Мбит/с Wireless N Router без каких-либо пояснений. Параметры, представленные на изображениях, являются лишь ссылками для настройки продукта, которые могут отличаться от реальной ситуации. Вы можете установить параметры в соответствии с вашими требованиями.
Больше Информации
Технические характеристики и новейшее программное обеспечение можно найти на странице продукта на официальном сайте. webсайт http://www.mercusys.com. Руководство по быстрой установке можно найти там же, где вы найдете это руководство, или внутри упаковки маршрутизатора.
Отказ от ответственности за скорость / покрытие
*Максимальные скорости беспроводного сигнала являются физическими скоростями, полученными из спецификаций стандарта IEEE 802.11. Фактическая пропускная способность беспроводной сети и покрытие беспроводной сети не гарантируются и будут варьироваться в зависимости от 1) факторов окружающей среды, включая строительные материалы, физические объекты и препятствия, 2) условий сети, включая локальные помехи, объем и плотность трафика, местоположение продукта, сложность сети и сетевые накладные расходы, а также 3) ограничения клиента, включая номинальную производительность, местоположение, подключение, качество и состояние клиента.
Глава 1 Введение
1. 1. Продукт закончилсяview
Маршрутизатор объединяет 3-портовый коммутатор, межсетевой экран, NAT-маршрутизатор и беспроводную точку доступа. Оснащенный технологией 2 × 2 MIMO, маршрутизатор обеспечивает исключительный диапазон и скорость, которые могут полностью удовлетворить потребности сетей малого / домашнего офиса (SOHO) и пользователей, которым требуется более высокая производительность сети.
1. 2. Внешний вид продукта
1. 2. 1. Передняя панель



1. 2. 2. Задняя панель

Глава 2. Подключение к Интернету
2. 1. Разместите маршрутизатор
- Изделие не должно находиться в месте, где оно будет подвергаться воздействию влаги или чрезмерному нагреву.
- Разместите маршрутизатор в месте, где его можно подключить к нескольким устройствам, а также к источнику питания.
- Убедитесь, что кабели и шнур питания надежно убраны и не создают опасности споткнуться.
- Роутер можно разместить на полке или рабочем столе.
- Держите маршрутизатор подальше от устройств с сильным электромагнитным излучением, таких как устройства Bluetooth, беспроводные телефоны и микроволновые печи.
Как правило, маршрутизатор размещают на горизонтальной поверхности, например на полке или рабочем столе. Устройство также можно закрепить на стене, как показано на следующем рисунке.

Примечание: диаметр головки винта составляет 4 мм.
2. 2. Подключитесь к Интернету
- 1. Выполните следующие действия, чтобы подключить маршрутизатор. Если подключение к Интернету осуществляется через сетевой кабель Ethernet, а не через DSL/кабельный/спутниковый модем, подключите кабель Ethernet непосредственно к Интернет-порту маршрутизатора, затем выполните подшаг 4), чтобы завершить аппаратное подключение.
1 ) Выключите модем и извлеките резервную батарею, если она есть.
2 ) Подключите модем к порту WAN маршрутизатора с помощью кабеля Ethernet.
3 ) Включите модем и подождите около 2 минут, пока он перезапустится.
4 ) Подключите адаптер питания к маршрутизатору. - Подключите ваш компьютер к роутеру.
· Способ 1: Проводной Отключите Wi-Fi на своем компьютере и подключите компьютер к порту LAN маршрутизатора с помощью кабеля Ethernet.
· Способ 2: Беспроводной
1 ) Найдите SSID (имя сети) и пароль беспроводной сети, напечатанные на наклейке в нижней части маршрутизатора.
2 ) Щелкните значок сети на своем компьютере или перейдите в «Настройки Wi-Fi» вашего смарт-устройства, затем выберите SSID и введите пароль беспроводной сети для подключения к сети. - Enter http://mwlogin.net в адресной строке web браузер. Придумайте пароль для входа в систему.
Примечание. Если окно входа в систему не появляется, обратитесь к разделу часто задаваемых вопросов. - Следуйте быстрой настройке, чтобы настроить подключение к Интернету.
- Наслаждаться! Для беспроводных устройств может потребоваться повторное подключение к беспроводной сети, если вы настроили SSID (имя беспроводной сети) и пароль во время настройки.
Глава 3. Вход в маршрутизатор
В этой главе рассказывается, как войти в web страница управления маршрутизатором. С webна основе утилиты, с ее помощью легко настроить и управлять маршрутизатором. web-на основе утилиты можно использовать в любой ОС Windows, Macintosh или UNIX с Web браузер, такой как Microsoft Internet Explorer, Mozilla Firefox или Apple Safari. Выполните следующие действия, чтобы войти в свой маршрутизатор.
- Настройте протокол TCP/IP в режиме «Получить IP-адрес автоматически» на вашем компьютере.
- Войти http://mwlogin.net, и войдите в систему с паролем, который вы установили для маршрутизатора.
Примечание: Если окно входа не появляется, обратитесь к разделу часто задаваемых вопросов.
Глава 4. Настройка маршрутизатора
В этой главе рассказывается, как настроить различные функции маршрутизатора. Он содержит следующие разделы:
- Режим работы
- Cеть
- Беспроводной сети
- Перенаправление NAT
- Функция родительского контроля
- QoS
- Безопасность
- IPv6
- Система
4. 1. Режим работы
- Войти http://mwlogin.net, и войдите в систему с паролем, который вы установили для маршрутизатора.
- Перейдите в раздел «Дополнительно» > «Режим работы». Вы можете view текущий режим работы роутера.

4. 2. Сеть
4. 2. 1. Статус
- Войти http://mwlogin.net, и войдите в систему с паролем, который вы установили для маршрутизатора.
- Перейдите в «Дополнительно» > «Сеть» > «Статус». Вы можете view информация о текущем состоянии маршрутизатора.

- Интернет — в этом поле отображаются текущие настройки Интернета, которые можно настроить на странице «Дополнительно» > «Сеть» > «Интернет».
- Статус — указывает, был ли маршрутизатор подключен к Интернету.
- Тип подключения к Интернету — указывает способ подключения маршрутизатора к Интернету.
- IP-адрес — IP-адрес маршрутизатора в глобальной сети.
- Маска подсети — маска подсети, связанная с IP-адресом WAN.
- Шлюз по умолчанию — здесь отображается используемый в настоящее время шлюз. Если вы используете динамический IP-адрес в качестве типа подключения к Интернету, щелкните здесь «Обновить» или «Выпустить», чтобы получить новые параметры IP-адреса динамически от поставщика услуг Интернета или освободить их.
- Первичный и вторичный DNS — IP-адреса DNS-сервера (системы доменных имен).
- LAN — в этом поле отображаются текущие настройки LAN, и вы можете настроить их на странице Advanced > Network > LAN.
- MAC-адрес — физический адрес маршрутизатора.
- IP-адрес — IP-адрес маршрутизатора в локальной сети.
- Маска подсети — маска подсети, связанная с IP-адресом локальной сети.
- DHCP-сервер — в этом поле отображаются текущие настройки DHCP-сервера (протокола динамической конфигурации хоста), которые можно настроить на странице «Сеть» > «DHCP-сервер».
- DHCP-сервер — указывает, включен или отключен DHCP-сервер. Он включен по умолчанию, и маршрутизатор действует как DHCP-сервер.
- Пул IP-адресов — диапазон IP-адресов для DHCP-сервера для назначения IP-адресов.
- Динамический DNS — в этом поле отображаются текущие параметры динамического DNS (системы доменных имен), которые можно настроить на странице «Дополнительно» > «Сеть» > «Динамический DNS».
- Поставщик услуг — поставщик услуг динамического DNS, на которого вы подписались.
- Имя хоста — доменное имя, которое вы ввели на странице динамического DNS.
- Состояние — состояние подключения к службе динамического DNS.
4. 2. 2. Интернет
- Войти http://mwlogin.net, и войдите в систему с паролем, который вы установили для маршрутизатора.
- Перейдите в Advanced> Network> Internet.
- Настройте подключение к Интернету и нажмите СОХРАНИТЬ.

Динамический IP
Если ваш интернет-провайдер предоставляет услугу DHCP, выберите «Динамический IP», и маршрутизатор автоматически получит параметры IP от вашего интернет-провайдера. Нажмите RENEW, чтобы обновить параметры IP от вашего интернет-провайдера. Нажмите RELEASE, чтобы освободить параметры IP.
- Размер MTU – Обычное значение MTU (Maximum Transmission Unit) для большинства сетей Ethernet составляет 1500. Не рекомендуется изменять размер MTU по умолчанию, если этого не требует ваш интернет-провайдер.
- Host Name – Эта опция указывает имя
- Получить IP с одноадресным DHCP – DHCP-серверы некоторых интернет-провайдеров поддерживают широковещательную рассылку. Если вы не можете получить IP-адрес обычным образом, вы можете выбрать эту опцию (она требуется редко).
Статический IP
Если ваш интернет-провайдер предоставляет статический или фиксированный IP-адрес, маску подсети, шлюз по умолчанию и настройки DNS, выберите Статический IP.

- IP-адрес – Введите IP-адрес в десятичном формате с точками, предоставленном вашим
- Маска подсети – Введите маску подсети в десятичном формате с точками, предоставленную вашим интернет-провайдером. Обычно в качестве маски подсети используется 255.255.0.
- Шлюз по умолчанию – Введите IP-адрес шлюза в десятичном формате с точками, предоставленном вашим
- Первичный/вторичный DNS – (Необязательно) Введите один или два DNS-адреса в десятичном формате с точками, предоставленном вашим
- Размер MTU – Обычное значение MTU (Maximum Transmission Unit) для большинства сетей Ethernet составляет 1500. Не рекомендуется изменять размер MTU по умолчанию, если этого не требует ваш интернет-провайдер.
PPPoE
Если ваш интернет-провайдер предоставляет соединение PPPoE, выберите PPPoE.

- Имя пользователя Пароль – Введите имя пользователя и пароль, предоставленные вашим Эти поля чувствительны к регистру.
- Вторичное соединение – Доступно только для PPPoE. Если ваш интернет-провайдер предоставляет дополнительный тип подключения, выберите Динамический IP or Статический IP чтобы активировать вторичное соединение.
- Размер MTU – Размер MTU по умолчанию составляет 1480 байт. Не рекомендуется изменять размер MTU по умолчанию, если этого не требует ваш
- Имя службы – Имя службы не следует настраивать, если вы не уверены, что оно необходимо для вашего устройства. В большинстве случаев можно оставить эти поля пустыми.
- Имя концентратора доступа – Имя концентратора доступа не следует настраивать, если вы не уверены, что оно необходимо для вашего устройства. В большинстве случаев можно оставить эти поля пустыми.
- Определить онлайн-интервал – Маршрутизатор будет обнаруживать концентратор доступа в сети каждый раз. Значение по умолчанию – 10. Вы можете ввести значение от 0 до 120. Значение 0 означает отсутствие обнаружения.
- IP-адрес – Настройкой по умолчанию является динамическое получение IP-адреса от вашего. Если ваш интернет-провайдер не назначает IP-адреса маршрутизатору автоматически, выберите Используйте следующий IP-адрес и введите IP-адрес, предоставленный вашим интернет-провайдером, в десятичном формате с разделительными точками.
- Адрес DNS – По умолчанию установлено динамическое получение IP-адреса от вашего интернет-провайдера. Если ваш интернет-провайдер не назначает DNS-адреса маршрутизатору автоматически, выберите Используйте следующие DNS-адреса и введите IP-адрес основного DNS-сервера вашего интернет-провайдера в десятичном формате с точками. Если доступен вторичный адрес DNS-сервера, введите его также.
- Режим подключения – Выберите соответствующий режим подключения, определяющий способ подключения к
- Автомобили – В этом режиме интернет-соединение восстанавливается автоматически всякий раз, когда оно появляется.
- On Demand — В этом режиме подключение к Интернету будет автоматически прервано после указанного периода бездействия (максимальное время простоя) и восстановлено при попытке доступа к Интернету.
- Время на основе – В этом режиме подключение к Интернету устанавливается только в определенном месте. Если выбран этот параметр, введите время начала и время окончания. Оба в формате ЧЧ:ММ.
- Вручную – В этом режиме интернет-соединение управляется вручную нажатием кнопки Подключить / отключить Этот режим также поддерживает Максимальное время простоя Функция, как On Demand режим. Введите максимальное время (в минутах), в течение которого интернет-соединение может быть неактивным, прежде чем оно будет прервано, в максимальное время простоя. Значение по умолчанию — 15 минут. Если вы хотите, чтобы интернет-соединение оставалось активным все время, введите 0 (ноль).
Примечание:
Иногда соединение не может быть разорвано, несмотря на то, что вы указали Максимальное время простоя потому что некоторые приложения постоянно посещают Интернет в фоновом режиме.
L2TP
Если ваш интернет-провайдер обеспечивает соединение L2TP, выберите L2TP.
Имя пользователя Пароль – Введите имя пользователя и пароль, предоставленные вами. Эти поля чувствительны к регистру.
- IP-адрес/доменное имя VPN-сервера – Введите IP-адрес или доменное имя VPN-сервера, предоставленное вашим
- Размер MTU – Размер MTU по умолчанию составляет «1460» байт, что обычно нормально. Не рекомендуется изменять размер MTU по умолчанию, если это не требуется вашим
- Режим подключения
- Автомобили – В этом режиме интернет-соединение восстанавливается автоматически всякий раз, когда оно появляется.
- On Demand — В этом режиме подключение к Интернету будет автоматически прервано после указанного периода бездействия (максимальное время простоя) и восстановлено при попытке доступа к Интернету.
- Вручную – В этом режиме интернет-соединение управляется вручную нажатием кнопки Подключить / отключить Этот режим также поддерживает Максимальное время простоя Функция, как On Demand режим. Введите максимальное время (в минутах), в течение которого интернет-соединение может быть неактивным, прежде чем оно будет прервано, в максимальное время простоя. Значение по умолчанию — 15 минут. Если вы хотите, чтобы интернет-соединение оставалось активным все время, введите 0 (ноль).
Примечание:
Иногда соединение не может быть разорвано, несмотря на то, что вы указали Максимальное время простоя потому что некоторые приложения постоянно посещают Интернет в фоновом режиме.
PPTP
Если ваш провайдер предоставляет PPTP-соединение, выберите PPTP.

- Имя пользователя Пароль – Введите имя пользователя и пароль, предоставленные вами. Эти поля чувствительны к регистру.
- IP-адрес/доменное имя VPN-сервера – Введите IP-адрес или доменное имя VPN-сервера, предоставленное вашим
- Размер MTU – Размер MTU по умолчанию составляет «1420» байт, что обычно нормально. Не рекомендуется изменять размер MTU по умолчанию, если это не требуется вашим
- Режим подключения
- Автомобили – В этом режиме интернет-соединение восстанавливается автоматически всякий раз, когда оно появляется.
- On Demand — В этом режиме подключение к Интернету будет автоматически прервано после указанного периода бездействия (максимальное время простоя) и восстановлено при попытке доступа к Интернету.
- Вручную – В этом режиме интернет-соединение управляется вручную нажатием кнопки Подключить / отключить Этот режим также поддерживает Максимальное время простоя Функция, как On Demand режим. Введите максимальное время (в минутах), в течение которого интернет-соединение может быть неактивным, прежде чем оно будет прервано, в максимальное время простоя. Значение по умолчанию — 15 минут. Если вы хотите, чтобы интернет-соединение оставалось активным все время, введите 0 (ноль).
Примечание:
Иногда соединение не может быть разорвано, несмотря на то, что вы указали Максимальное время простоя потому что некоторые приложения постоянно посещают Интернет в фоновом режиме.
4.2.3 Клон MAC
- Войти http://mwlogin.net, и войдите в систему с паролем, который вы установили для
- Перейдите на Расширенный поиск > Cеть > Интернет и найдите клон MAC
- Настроить Маршрутизатор MAC-адрес и нажмите СПАСТИ.
- Использовать MAC-адрес по умолчанию – Не меняйте MAC-адрес вашего маршрутизатора по умолчанию, если провайдер не привязывает назначенный IP-адрес к MAC-адресу.
- Использовать текущий MAC-адрес – Выберите, чтобы скопировать текущий MAC-адрес компьютера, подключенного к маршрутизатору, на случай, если провайдер привязывает назначенный IP-адрес к MAC-адресу.
- Использовать пользовательский MAC-адрес – Выберите, если ваш интернет-провайдер требует от вас регистрации MAC-адреса и ввода правильного MAC-адреса в это поле на случай, если интернет-провайдер привязывает назначенный IP-адрес к конкретному MAC-адресу.
Примечание:
- Вы можете использовать функцию клонирования MAC-адреса только для ПК на
- Если вы изменили MAC-адрес WAN при подключении WAN по протоколу PPPoE, это не вступит в силу, пока соединение не будет восстановлено.
4. 2. 4. ЛВС
- Войти http://mwlogin.net, и войдите в систему с паролем, который вы установили для
- Перейдите на Расширенный поиск > Cеть > ЛВС.
- Настройте параметры IP локальной сети и нажмите СПАСТИ.
- MAC-адрес – Физический адрес локальной сети Значение не может быть изменено.
- IP-адрес – Введите IP-адрес вашего роутера в десятичном формате с точками (по умолчанию 168.1.1).
- Маска подсети – Код адреса, который определяет размер Обычно 255.255.255.0 используется в качестве маски подсети.
Примечание:
- Если вы изменили IP-адрес, вы должны использовать новый IP-адрес для входа в систему.
- Если новый установленный вами IP-адрес не находится в той же подсети, что и старый, пул IP-адресов на DHCP-сервере будет настроен автоматически, но виртуальный сервер и узел DMZ не вступят в силу, пока они не будут перенастроены.
4. 2. 5 IPTV/VLAN
- Войти http://mwlogin.net, и войдите в систему с паролем, который вы установили для
- Перейдите на Расширенный поиск > Cеть > IPTV/VLAN.
- Настройте параметры IPTV/VLAN, если вы хотите пользоваться услугой IPTV или VoIP, или если вашему интернет-провайдеру требуется VLAN.
- IPTV/VLAN – Выберите, чтобы включить IPTV
- режим – Выберите подходящий режим в соответствии с вашими
- ЛВС 1/2 – Назначьте свой порт LAN для работы в качестве поставщика Интернета или поставщика IPTV.
4. 2. 6. DHCP-сервер
По умолчанию DHCP-сервер (протокол динамической конфигурации хоста) включен, и маршрутизатор действует как DHCP-сервер; он динамически назначает параметры TCP/IP клиентским устройствам из пула IP-адресов. При необходимости вы можете изменить настройки DHCP-сервера и зарезервировать IP-адреса локальной сети для указанных клиентских устройств.
• Чтобы указать IP-адрес, который назначает маршрутизатор:
- Войти http://mwlogin.net, и войдите в систему с паролем, который вы установили для
- Перейдите на Расширенный поиск > Cеть > DHCP-сервер и найдите DHCP-сервер
- Отметьте Включите
- Введите начальный и конечный IP-адреса в поле Пул IP-адресов.
- Введите другие параметры, если провайдер Шлюз по умолчанию заполняется автоматически и совпадает с IP-адресом маршрутизатора в локальной сети.
- Нажмите СПАСТИ.
Примечание:
Чтобы использовать функцию DHCP-сервера маршрутизатора, необходимо настроить все компьютеры в локальной сети на получение IP-адреса автоматически.
• Чтобы зарезервировать IP-адрес для указанного клиентского устройства:
- Войти http://mwlogin.net, и войдите в систему с паролем, который вы установили для
- Перейдите на Расширенный поиск > Cеть > DHCP-сервер и найдите Резервирование адресов .
- Нажмите Добавить в Резервирование адресов
- Нажмите VIEW ПОДКЛЮЧЕННЫЕ УСТРОЙСТВА и выберите устройство, для которого вы хотите зарезервировать IP. Затем MAC и IP-адрес будет автоматически заполнено. Вы также можете ввести MAC и IP-адрес клиентского устройства.
• Чтобы проверить список DHCP-клиентов:
- Войти http://mwlogin.net, и войдите в систему с паролем, который вы установили для
- Перейдите на Расширенный поиск > Cеть > DHCP-сервер и найдите Список клиентов DHCP Вы можете увидеть информацию об устройстве в списке.
- Нажмите обновление чтобы увидеть текущий прикрепленный

4. 2. 7 Динамический DNS
Маршрутизатор предлагает функцию DDNS (система динамических доменных имен), которая позволяет размещать webсайт, FTP-сервер или сервер электронной почты с фиксированным доменным именем (названным вами) и динамическим IP-адресом. Таким образом, ваши друзья могут подключиться к вашему серверу, введя ваше доменное имя, независимо от вашего IP-адреса. Прежде чем использовать эту функцию, вам необходимо зарегистрироваться у поставщиков услуг DDNS, таких как www.comexe.cn, www.dyndns.org, or www.noip.com. Поставщик услуг клиента динамического DNS предоставит вам пароль или ключ.
- Войти http://mwlogin.net, и войдите в систему с именем пользователя и паролем, которые вы установили для маршрутизатора.
- Перейдите на Расширенный поиск > Cеть > Динамический DNS.
- Выберите Поставщик услуг DDNS: NO-IP или Если у вас нет учетной записи DDNS, вы должны сначала зарегистрироваться, нажав Зарегистрируйтесь сейчас.
- Введите Имя пользователя для вашего DDNS
- Введите Пароль для вашего DDNS
- Введите Имя домена вы получили от поставщика услуг динамического DNS
- Если ваш поставщик услуг NO-IP, выберите IP-привязка WAN чтобы убедиться, что доменное имя привязано к WAN IP этого
- Нажмите ВОЙТИ И СОХРАНИТЬ.
4.2. 8. статический Маршрутизация
Статическая маршрутизация — это форма маршрутизации, которая настраивается вручную сетевым администратором или пользователем путем добавления записей в таблицу маршрутизации. Настроенная вручную информация о маршрутизации помогает маршрутизатору пересылать пакеты данных в определенное место назначения.
Я бы хотел:
Посещайте несколько сетей и серверов одновременно.
Для бывшихample, в небольшом офисе мой компьютер может выходить в Интернет через маршрутизатор A, но я также хочу посетить сеть моей компании. Теперь у меня есть коммутатор и маршрутизатор B. Я подключаю устройства, как показано на следующем рисунке, чтобы установить физическое соединение между моим ПК и сервером моей компании. Чтобы просматривать Интернет и одновременно посещать сеть моей компании, мне нужно настроить статическую маршрутизацию.

Как я могу это сделать?
- Измените IP-адреса маршрутизаторов в локальной сети на два разных IP-адреса в одной и той же функции Отключить маршрутизатор B DHCP.
- Войти http://mwlogin.net, и войдите в систему с паролем, который вы установили для маршрутизатора
- Перейдите на Расширенный поиск > Cеть > Маршрутизация и найдите статическая маршрутизация
- Нажмите Добавить и завершите настройку в соответствии со следующими пояснениями:

- Сетевое назначение – IP-адрес назначения, который вы хотите назначить статическому маршруту. Этот IP-адрес не может находиться в той же подсети, что и IP-адрес WAN или LAN маршрутизатора.ample, IP-адрес сети компании является IP-адресом назначения, поэтому здесь введите 172.30.30.1.
- Маска подсети – Маска подсети определяет, какая часть IP-адреса относится к сети, а какая к хосту.
- Шлюз по умолчанию – IP-адрес шлюза, на который будут отправляться пакеты данных. Этот IP-адрес должен находиться в той же подсети, что и IP-адрес маршрутизатора, который отправляет данные. В бывшемample, пакеты данных будут отправляться на LAN-порт маршрутизатора B, а затем на сервер, поэтому шлюзом по умолчанию должен быть 168.1.2.
- Интерфейс – Определяется портом (WAN/LAN), который отправляет пакеты данных. В бывшемample, данные отправляются на шлюз через порт LAN маршрутизатора A, поэтому ЛВС должно быть
- Описание – Введите описание для этой статической маршрутизации.
- Нажмите СПАСТИ.
- Проверить Таблица маршрутизации Если вы можете найти запись, которую вы установили, статическая маршрутизация установлена успешно.
4.3 Беспроводной сети
4. 3. 1. Параметры беспроводной сети
- Войти http://mwlogin.net, и войдите в систему с паролем, который вы установили для
- Перейдите на Расширенный поиск > Беспроводной сети > Параметры беспроводной сети.
- Настройте параметры беспроводной сети для беспроводной сети и нажмите СПАСТИ.

- 4GHz – Установите этот флажок, чтобы включить беспроводную сеть 2.4 ГГц.
- Имя сети (SSID) – Введите значение до 32. Одно и то же имя (SSID) должно быть назначено всем беспроводным устройствам в вашей сети.
- Скрыть SSID – Установите этот флажок, если вы хотите скрыть имя сети 4 ГГц (SSID) из списка сетей Wi-Fi. В этом случае вам необходимо вручную подключиться к сети.
- Безопасность – Выберите параметр в раскрывающемся списке «Безопасность».
- Ничто – Нет охраны. Настоятельно рекомендуется включить безопасность беспроводной сети, чтобы защитить вашу беспроводную сеть от несанкционированного доступа.
- WPA-PSK/WPA2-персональный – Это тип аутентификации WPA/WPA2, основанный на предварительном совместном использовании. Это также рекомендуемый тип безопасности.
- WPA/WPA2-предприятие — Он основан на радиусе
- WEP – Он основан на стандарте IEEE 11.
- Версия — Сохранить версию по умолчанию
- Шифрование — Выбрать Автомобили, TKIP or AES. Рекомендуем оставить значение по умолчанию
- Мощность передачи — Выбрать High, средняя or Низкий для указания передачи данных. Значение по умолчанию и рекомендуемое значение: High.
- Ширина канала – Выберите ширину канала (пропускную способность) для беспроводного
- Канал – Выберите рабочий канал для беспроводной сети. Канал рекомендуется оставить Автомобили, если вы не испытываете прерывистого беспроводного соединения
- режим — Вы можете выбрать подходящий «Смешанный»
4. 3. 2. Гостевая
Гостевая сеть позволяет вам предоставлять доступ к Wi-Fi для гостей, не раскрывая вашу хост-сеть. Когда у вас в доме, квартире или на работе гости, вы можете создать для них гостевую сеть. Кроме того, вы можете настроить параметры гостевой сети, чтобы обеспечить безопасность и конфиденциальность сети.
• Создать гостевую сеть
- Войти http://mwlogin.net, и войдите в систему с паролем, который вы установили для
- Перейдите на Расширенный поиск > Беспроводной сети > Гостевая.
- Включите Гостевая
- Создайте сетевое имя для вашего гостя
- Выберите Безопасность введите и создайте Пароль гостя
- Нажмите СПАСТИ. Теперь вы, гости, можете получить доступ к вашей гостевой сети, используя установленный вами SSID и пароль!
• Настроить параметры гостевой сети
- Войти http://mwlogin.net, и войдите в систему с паролем, который вы установили для
- Перейдите на Расширенный поиск > Беспроводной сети > Гостевая, Найдите Гостевые разрешения
- Настройте параметры гостевой сети в соответствии с вашими

- Разрешить гостям видеть друг друга
Установите этот флажок, если вы хотите разрешить беспроводным клиентам в вашей гостевой сети взаимодействовать друг с другом с помощью таких методов, как соседи по сети и Ping.
- Разрешить гостям доступ к моей локальной сети
Установите этот флажок, если вы хотите разрешить беспроводным клиентам в вашей гостевой сети взаимодействовать с устройствами, подключенными к портам LAN вашего маршрутизатора или к основной сети, с помощью таких методов, как соседи по сети и Ping.
- Нажмите СПАСТИ. Теперь вы можете обеспечить сетевую безопасность и конфиденциальность!
4.3. 3. График работы беспроводной сети
Функция беспроводной связи может автоматически отключаться в определенное время, когда она вам не нужна.
- Войти http://mwlogin.net, и войдите в систему с паролем, который вы установили для
- Перейдите на Расширенный поиск > Беспроводной сети > График работы беспроводной сети.
- Включите График работы беспроводной сети
- Нажмите Добавить чтобы указать период отключения беспроводной сети, в течение которого требуется автоматическое отключение беспроводной сети, и щелкните СПАСТИ.

Примечание:
- Действующее расписание беспроводной связи основано на времени, когда Вы можете перейти к Расширенный поиск > Система > Продолжительность изменить время.
- Беспроводная сеть будет автоматически включена по истечении периода времени, который вы
4.3. 4. WPS
WPS (Wi-Fi Protected Setup) может помочь вам быстро и безопасно подключиться к сети. Этот раздел поможет вам быстро добавить новое беспроводное устройство в сеть маршрутизатора с помощью WPS.
Примечание:
Функцию WPS нельзя настроить, если функция беспроводной связи маршрутизатора отключена. Перед настройкой убедитесь, что функция беспроводной связи включена.
- Войти http://mwlogin.net, и войдите в систему с паролем, который вы установили для
- Перейдите на Расширенный поиск > Беспроводной сети > WPS.
- Воспользуйтесь одним из следующих способов, чтобы подключить клиентское устройство к сети Wi-Fi маршрутизатора.
Способ 1: использование PIN-кода
- Подключается через PIN-код клиента
- Сохранить статус WPS как Включено и PIN-код клиента.
- Введите PIN-код вашего устройства и нажмите CONNECT. Затем ваше устройство будет подключено к
- Подключается через PIN-код маршрутизатора
- Сохранить статус WPS как Включено и PIN-код маршрутизатора.

- Введите PIN-код роутера в свой личный. Вы также можете сгенерировать новый.
Примечание:
PIN-код (персональный идентификационный номер) — это восьмизначный идентификационный номер, предустановленный для каждого маршрутизатора. Устройства с поддержкой WPS могут подключаться к вашему маршрутизатору с помощью PIN-кода.
Способ 2: использование кнопки WPS на Web экран
Нажмите Start на экране. В течение двух минут включите WPS на своем личном устройстве. А Устройство-(XX-XX-XX-XX-XX-XX) подключено на экране должно появиться сообщение, указывающее на успешное соединение WPS.
Примечание:
XX-XX-XX-XX-XX-XX — это MAC-адрес вашего устройства.

4. 3. 5. Дополнительные настройки
- Войти http://mwlogin.net, и войдите в систему с паролем, который вы установили для
- Перейдите на Расширенный поиск > Беспроводной сети > Дополнительные настройки.
- Настройте дополнительные параметры беспроводной сети и нажмите Save..
Примечание:
Если вы не знакомы с элементами настройки на этой странице, настоятельно рекомендуется оставить предоставленные значения по умолчанию; в противном случае это может привести к снижению производительности беспроводной сети.

- ВММ – Функция WMM может гарантировать передачу пакетов с сообщениями высокого приоритета
- Короткий GI – Рекомендуется включить эту функцию, так как она увеличит емкость данных за счет уменьшения защитного интервала.
- Изоляция AP – Эта функция изолирует все подключенные беспроводные станции, чтобы беспроводные станции не могли получить доступ друг к другу через
- Сигнальный интервал – Введите значение от 40 до 1000 миллисекунд для Beacon Interval Значение Beacon Interval определяет временной интервал маяков. Маяки — это пакеты, отправляемые маршрутизатором для синхронизации беспроводной сети. Значение по умолчанию — 100.
- Порог RTS – Здесь вы можете указать RTS (запрос на отправку). Если пакет превышает указанный размер порога RTS, маршрутизатор будет отправлять кадры RTS на конкретную принимающую станцию и согласовывать отправку кадра данных. Значение по умолчанию — 2346.
- DTIM-интервал – Это значение определяет интервал сообщения об индикации трафика доставки (DTIM). Поле DTIM представляет собой поле обратного отсчета, информирующее клиентов о следующем окне для прослушивания широковещательной и многоадресной рассылки. Когда маршрутизатор буферизует широковещательные или многоадресные сообщения для связанных клиентов, он отправляет следующий DTIM со значением интервала DTIM. Вы можете указать значение в диапазоне от 1 до 255 Beacon Intervals. Значение по умолчанию равно 1, что указывает на то, что интервал DTIM совпадает с интервалом маяка.
- Период обновления группового ключа – Введите количество секунд (минимум 30), чтобы управлять временным интервалом автоматического обновления ключа шифрования. Значение по умолчанию равно 0, что означает отсутствие ключа.
4.4 NAT-переадресация
Функция маршрутизатора NAT (преобразование сетевых адресов) позволяет устройствам в локальной сети использовать один и тот же общедоступный IP-адрес для связи в Интернете, что защищает локальную сеть, скрывая IP-адреса устройств. Однако это также приводит к проблеме, заключающейся в том, что внешние хосты не могут инициативно взаимодействовать с указанными устройствами в локальной сети.
Благодаря функции переадресации маршрутизатор может преодолевать изоляцию NAT, чтобы клиенты в Интернете могли подключаться к устройствам в локальной сети и выполнять некоторые определенные функции.
Маршрутизатор Mercusys включает четыре правила переадресации. Если установлено два или более правил, приоритетом реализации от высокого к низкому является перенаправление портов, запуск портов, UPNP и DMZ.
4. 4. 1. Port Forwarding
Когда вы создаете сервер в локальной сети и хотите поделиться им в Интернете, переадресация портов может реализовать услугу и предоставить ее пользователям Интернета. В то же время переадресация портов может обеспечить безопасность локальной сети, поскольку другие службы по-прежнему невидимы из Интернета.
Переадресацию портов можно использовать для настройки общедоступных служб в вашей локальной сети, таких как HTTP, FTP, DNS, POP3/SMTP и Telnet. Разные службы используют разные сервисные порты. Порт 80 используется в службе HTTP, порт 21 — в службе FTP, порт 25 — в службе SMTP и порт 110 — в службе POP3. Перед настройкой проверьте номер порта службы.
Я бы хотел:
Поделись моим личным webсайт я построил в локальной сети с моими друзьями через интернет.
Для бывшихampле, личное webсайт был создан на моем домашнем ПК (192.168.1.100). Я надеюсь, что мои друзья в Интернете могут посетить мой webсайт в некотором роде. Мой компьютер подключен к маршрутизатору с IP-адресом WAN 218.18.232.154.

- Настройте свой компьютер на статический IP-адрес, напримерamp168.1.100.
- Войти http://mwlogin.net, и войдите в систему с паролем, который вы установили для
- Перейдите на Расширенный поиск > Перенаправление NAT > Port Forwarding.
- Нажмите Добавить.

- Нажмите VIEW ОБЩИЕ УСЛУГИ и HTTP, Внешний порт, Внутренний порт и протокол будет автоматически заполнен.
- Нажмите VIEW ПОДКЛЮЧЕННЫЕ УСТРОЙСТВА и выберите свой домашний ПК. IP-адрес устройства будет заполнено автоматически Или введите IP-адрес ПК 192.168.1.100 вручную в IP-адрес устройства поле.
- Нажмите СПАСТИ.
Примечание:
- Рекомендуется оставить настройки по умолчанию Внутренний порт и протокол если вы не знаете, какой порт и протокол использовать
- Если услуга, которую вы хотите использовать, отсутствует в Общие службы список, вы можете ввести соответствующие параметры. Вы должны проверить номер порта, который нужен службе.
- Вы можете добавить несколько правил виртуального сервера, если хотите предоставлять несколько услуг в одном приложении. Обратите внимание, что Внешний порт не должны перекрываться.
Готово!
Пользователи в Интернете могут входить http:// WAN IP (в этом бывшемample: http:// 218.18.232.154), чтобы посетить личный webсайт.
Примечание:
- Если вы изменили значение по умолчанию Внешний порт, вы должны использовать http:// WAN IP: External Port Посетить
- IP-адрес WAN должен быть общедоступным IP-адресом. Поскольку IP-адрес WAN назначается интернет-провайдером динамически, рекомендуется подать заявку и зарегистрировать доменное имя для WAN со ссылкой на Динамический DNS. Затем пользователи в Интернете могут использовать http:// domain name Посетить
4. 4. 2. Запуск порта
Запуск порта может указать запускающий порт и соответствующие ему внешние порты. Когда хост в локальной сети инициирует подключение к запускающему порту, все внешние порты будут открыты для последующих подключений. Маршрутизатор может записывать IP-адрес хоста. Когда данные из Интернета возвращаются на внешние порты, маршрутизатор может перенаправить их на соответствующий хост. Запуск порта в основном применяется к онлайн-играм, VoIP, видеоплеерам и обычным приложениям, включая MSN Gaming Zone, панель набора номера, проигрыватели Quick Time 4 и другие.
Выполните следующие действия, чтобы настроить правила запуска портов:
- Войти http://mwlogin.net, и войдите в систему с паролем, который вы установили для
- Перейдите на Расширенный поиск > Перенаправление NAT > Запуск порта.
- Нажмите Добавить.
- Нажмите VIEW ОБЩИЕ УСЛУГИ, и выберите желаемый Порт запуска, Протокол запуска и Внешний порт будут заполнены автоматически. На следующем рисунке показано приложение MSN Gaming Zone в качестве примера.ampим.
- Нажмите СПАСТИ.
Примечание:
- Вы можете добавить несколько правил срабатывания порта, как
- Триггерные порты не могут быть
- Если нужное вам приложение отсутствует в списке общих служб, введите параметры. Сначала необходимо проверить внешние порты, используемые приложением, и ввести их в поле «Внешние порты». Вы можете ввести не более 5 групп портов (или секций портов). Каждая группа портов должна быть отделена знаком «,». Для бывшегоampле, 2000-2038, 2050-2051, 2085, 3010-3030.
4.4. 3. UPnP
Протокол UPnP (Universal Plug and Play) позволяет приложениям или хост-устройствам автоматически находить внешнее устройство NAT и отправлять ему запрос на открытие
соответствующие порты. При включенном UPnP приложения или хост-устройства в локальной сети и в Интернете могут свободно взаимодействовать друг с другом, обеспечивая бесшовное подключение к сети. Вам может потребоваться включить UPnP, если вы хотите использовать приложения для многопользовательских игр, одноранговых соединений, связи в реальном времени (например, VoIP или телефонной конференции) или удаленной помощи и т. д.
Советы:
- UPnP включен по умолчанию в этом
- Это может использовать только приложение, поддерживающее протокол UPnP.
- Для функции UPnP требуется поддержка операционной системы (например, Windows Vista/Windows 7/Windows 8, для некоторых операционных систем требуется установка компонентов UPnP).
Для бывшихampНапример, когда вы подключаете свой Xbox к маршрутизатору, который подключен к Интернету, чтобы играть в онлайн-игры, UPnP отправит маршрутизатору запрос на открытие соответствующих портов, позволяя передавать следующие данные, проникающие через NAT. Таким образом, вы можете без проблем играть в онлайн-игры для Xbox.

При необходимости вы можете выполнить следующие действия, чтобы изменить статус UPnP.
- Войти http://mwlogin.net, и войдите в систему с паролем, который вы установили для
- Перейдите на Расширенный поиск > Перенаправление NAT > UPnP и включите или выключите в соответствии с вашим

4.4. 4. DMZ
Когда ПК настроен как хост DMZ (демилитаризованная зона) в локальной сети, он полностью открыт для Интернета, что может обеспечить неограниченную двустороннюю связь между внутренними хостами и внешними хостами. Хост DMZ становится виртуальным сервером со всеми открытыми портами. Если вы не знаете, какие порты открывать в некоторых специальных приложениях, таких как IP-камера и программное обеспечение базы данных, вы можете настроить ПК в качестве хоста DMZ.
Примечание:
DMZ более применим в ситуации, когда пользователи не знают, какие порты открывать. Когда он включен, узел DMZ полностью открыт для доступа в Интернет, что может привести к некоторым потенциальным угрозам безопасности. Если DMZ не используется, отключите его вовремя.
Я бы хотел:
Подключите домашний компьютер к онлайн-игре без ограничения портов.
Для бывшихample, из-за некоторых ограничений порта, когда вы играете в онлайн-игры, вы можете нормально войти в систему, но не можете присоединиться к команде с другими игроками. Чтобы решить эту проблему, настройте свой компьютер как хост DMZ со всеми открытыми портами.
Как я могу это сделать?
- Назначьте статический IP-адрес вашему ПК, напримерamp168.1.100.
- Войти http://mwlogin.net, и войдите в систему с паролем, который вы установили для
- Перейдите на Расширенный поиск > Перенаправление NAT > DMZ и Включить демилитаризованную зону.
- Нажмите VIEW ПОДКЛЮЧЕННЫЕ УСТРОЙСТВА и выберите свой ПК. IP-адрес хоста DMZ будет заполнен автоматически. Или введите IP-адрес ПК 192.168.1.100 вручную в поле IP-адрес хоста DMZ.
- Нажмите СПАСТИ.
Готово!
Вы настроили свой компьютер на хост DMZ и теперь можете создать команду для игры с другими игроками.
4.5 Функция родительского контроля
Родительский контроль позволяет установить уникальные ограничения доступа в Интернет для каждого члена вашей семьи. Вы можете заблокировать неприемлемый контент, установить дневные ограничения на общее время, проведенное в сети, и ограничить доступ в Интернет в определенное время суток.
Я бы хотел:
Блокировать доступ к неприемлемому онлайн-контенту для устройств моего ребенка, ограничивать доступ в Интернет до 2 часов каждый день и блокировать доступ в Интернет во время сна (с 10:7 до XNUMX:XNUMX) в будние дни.
Как я могу это сделать?
- Войти http://mwlogin.net, и войдите в систему с паролем, который вы установили для
- Перейдите на Расширенный поиск > Функция родительского контроля.
- Нажмите Добавить создать профиfile для семьи
- Добавить базовый проfile

1 ) Введите имя для проfile для облегчения идентификации.
2) В разделе «Устройства» нажмите .
3) Выберите устройства, принадлежащие к этому семейству, к этим устройствам будут применяться ограничения доступа. Нажмите ДОБАВИТЬ Когда закончили.
Примечание: Здесь перечислены только те устройства, которые ранее были подключены к сети вашего маршрутизатора. Если вы не можете найти устройство, которое хотите добавить, подключите его к сети и повторите попытку.
4) Нажмите ДАЛЕЕ.
- Заблокировать контент для этого
1) Введите ключевое слово webсайт, который вы хотите нажать, если хотите заблокировать несколько webсайтов.
2) Нажмите ДАЛЕЕ. - Установите временные ограничения в Интернете

1) Включить Сроки с понедельника по пятницу, а также в субботу и воскресенье, затем установите разрешенное время онлайн на 2 часа каждый
2) Включить Время ожидания в школьные вечера (с воскресенья по четверг) и используйте стрелки вверх/вниз или введите время на устройствах под этим профессиональнымfile не сможет получить доступ к Интернету в течение этого периода времени.
3) Нажмите СПАСТИ.
Примечание: Действующие временные ограничения основаны на времени маршрутизатора. Вы можете пойти в Расширенный поиск > Система > Продолжительность изменить время.
Готово!
Количество времени, которое ваш ребенок проводит в Интернете, контролируется, а неприемлемый контент блокируется на его устройствах.
4. 6. QoS
QoS (Quality of Service) предназначен для обеспечения эффективной работы сети при перегрузке или перегрузке сети. Устройствам, которым присвоен высокий приоритет, будет выделена большая полоса пропускания, и поэтому они будут продолжать работать без сбоев, даже если к сети подключено много устройств.
Я бы хотел:
Обеспечьте быстрое подключение моего компьютера, пока я буду играть в онлайн-игры в течение следующих 2 часов.
Как мне это сделать
- Войти http://mwlogin.net, и войдите в систему с паролем, который вы установили для
- Перейдите на Расширенный поиск > QoS.
- Отметьте Включите флажок
- Введите максимальную пропускную способность для загрузки и выгрузки, предоставленную вашим интернет-провайдером, а затем нажмите СПАСТИ. 1 Мбит/с равен 1,000 Кбит/с.
- Найдите свой компьютер в Приоритет устройства раздел и включите приоритет. Выберите 4 часа из выпадающего списка тайминг. Ваш компьютер будет иметь приоритет для следующих 4

Готово!
Теперь вы можете наслаждаться играми без задержек на своем компьютере в течение следующих 4 часов.
4. 7. Безопасность
Эта функция позволяет защитить вашу домашнюю сеть от кибератак и неавторизованных пользователей, реализуя эти функции сетевой безопасности.
4. 7. 1. Межсетевые экраны
Брандмауэр SPI (Stateful Packet Inspection) защищает маршрутизатор от кибератак и проверяет трафик, проходящий через маршрутизатор, на основе протокола. Эта функция включена по умолчанию.
- Войти http://mwlogin.net, и войдите в систему с паролем, который вы установили для
- Перейдите на Расширенный поиск > Безопасность > Межсетевые экраныи настройте параметры по своему усмотрению. Рекомендуется оставить настройки по умолчанию.

4. 7. 2. О компании Control
Контроль доступа используется для блокировки или разрешения определенных клиентских устройств доступа к вашей сети (через проводное или беспроводное соединение) на основе списка заблокированных устройств (черный список) или списка разрешенных устройств (белый список).
Я бы хотел:
Блокировать или разрешать определенным клиентским устройствам доступ к моей сети (через проводное или беспроводное соединение).
Как я могу это сделать?
- Войти http://mwlogin.net, и войдите в систему с паролем, который вы установили для
- Перейдите на Расширенный поиск > Безопасность > Контроль доступа.
- Выберите режим доступа, чтобы заблокировать (рекомендуется) или разрешить устройства(-а) в
Чтобы заблокировать определенные устройства:
- Выберите черный список и нажмите СПАСТИ.
- Нажмите Добавить и выберите устройства, которыми вы хотите быть. Вы можете видеть, что устройства были добавлены в черный список.

Чтобы разрешить определенные устройства:
- Выберите Рассылка Новостей и нажмите СПАСТИ.
- Добавьте устройства в
- Добавить подключенные устройства
Нажмите Выбрать из списка устройств и выберите устройства, которые вы хотите разрешить.

- Добавить неподключенные устройства
Нажмите Добавить вручную и введите Имя устройства и MAC-адрес устройства, которое вы хотите разрешить.

Готово!
Теперь вы можете заблокировать или разрешить определенным клиентским устройствам доступ к вашей сети (через проводную или беспроводную сеть) с помощью черный список or Рассылка Новостей.
4. Привязка IP и MAC
Привязка IP и MAC, а именно привязка ARP (протокол разрешения адресов), используется для привязки IP-адреса сетевого устройства к его MAC-адресу. Это предотвратит спуфинг ARP и другие атаки ARP, отказав в доступе к сети устройству с совпадающим IP-адресом в списке привязок, но с нераспознанным MAC-адресом.
Я бы хотел:
Предотвратить спуфинг ARP и атаки ARP.
Как я могу это сделать?
- Войти http://mwlogin.net, и войдите в систему с паролем, который вы установили для
- Перейдите на Расширенный поиск > Безопасность > Привязка IP и MAC.
- Включите Привязка IP и MAC и нажмите СПАСТИ.
- Привяжите свое устройство (устройства) в соответствии с вашими
Чтобы привязать подключенное(ые) устройство(а):
Найдите Список ARP и включите Bind, чтобы связать IP- и MAC-адреса определенного устройства.

Чтобы добавить запись привязки:
- Нажмите Добавить в Список привязки
- Нажмите VIEW ПОДКЛЮЧЕННЫЕ УСТРОЙСТВА и выберите нужное устройство Или введите MAC-адрес и IP-адрес который вы хотите связать.
- Нажмите ДОБАВИТЬ.

4. 7. 4. ALG
Вы можете view Настройки ALG (шлюз прикладного уровня) на Расширенный поиск > Безопасность> ALG. Рекомендуется оставить их по умолчанию.

4. 8. IPv6
Эта функция позволяет включить функцию IPv6 и настроить параметры глобальной сети (WAN) и локальной сети (LAN) маршрутизатора.
- Войти http://mwlogin.net, и войдите в систему с паролем, который вы установили для
- Перейдите на Расширенный поиск > IPv6, и вы можете view информация о текущем статусе IPv6 маршрутизатора.
- Включите IPv6 и выберите режим: Маршрутизатор or Сквозной (мост).
- Если вы выбрали Маршрутизатор:

Заполните информацию WAN и LAN в соответствии с требованиями различных типов подключения.
- нормальная: подключение по умолчанию
1 ) Настройте параметры глобальной сети. - Настроить локальную сеть Вы можете выбрать либо РАДВД or Сервер DHCPv6. Рекомендуется выбрать Включить делегирование префикса, если префикс адреса не предоставлен вашим интернет-провайдером. Если вы выберете Сервер DHCPv6, оставьте следующие настройки по умолчанию:

- Нажмите СПАСТИ.
- PPPoE: выберите этот тип, если ваш интернет-провайдер использует PPPoEv6 и предоставляет имя пользователя и
- Настройте глобальную сеть
- Настроить локальную сеть Вы можете выбрать либо РАДВД or Сервер DHCPv6. Рекомендуется выбрать Включить делегирование префикса, если префикс адреса не предоставлен вашим интернет-провайдером. Если вы выберете Сервер DHCPv6, оставьте следующие настройки по умолчанию:
- Туннель 6to4: выберите этот тип, если ваш интернет-провайдер использует от 6 до 4 фортов развертывания.
- ) Настроить глобальную сеть

• Если вы выберете Pass-Through (мост):
Нажмите СПАСТИ. Настройка не требуется.

4.9 системы
4. 9. 1. прошивки модернизация
Mercusys занимается улучшением и расширением функций продукта, предоставляя пользователям лучший опыт работы в сети. Мы выпустим последнюю прошивку на официальном сайте Mercusys webсайт www.mercusys.com. Вы можете скачать последнюю версию прошивки file со страницы поддержки нашего webсайте и обновите прошивку до последней версии.
- Загрузите последнюю версию прошивки file для роутера от нашего webсайт mercusys.com.
- Войти http://mwlogin.net, и войдите в систему с паролем, который вы установили для
- Перейдите на Расширенный поиск > Система > Обновление прошивки.
- Нажмите ПРОСМАТРИВАТЬ найти загруженную прошивку fileи нажмите ОБНОВЛЕНИЕ.

4. 9. 2. Восстановления резервной копии
Параметры конфигурации хранятся как конфигурация. file в роутере. Вы можете сделать резервную копию конфигурации file в свой компьютер для дальнейшего использования и восстановить прежние настройки роутера из резервной копии file при необходимости.
- Войти http://mwlogin.net, и войдите в систему с паролем, который вы установили для
- Перейдите на Расширенный поиск > Система > Восстановления резервной копии.
Для резервного копирования настроек конфигурации:
Нажмите РЕЗЕРВНОЕ КОПИРОВАНИЕ чтобы сохранить копию текущих настроек на локальном компьютере. Корзина» file текущие настройки будут сохранены на вашем компьютере.

Чтобы восстановить настройки конфигурации:
- Нажмите ПРОСМАТРИВАТЬ найти резервную конфигурацию file хранящиеся на вашем компьютере, и нажмите ВОССТАНОВИТЬ.
- Подождите несколько минут для восстановления и

Чтобы сбросить роутер к заводским настройкам по умолчанию:
- Нажмите ЗАВОДСКОЕ ВОССТАНОВЛЕНИЕ сбросить

- Подождите несколько минут для восстановления и
Примечание:
- Во время процесса сброса не выключайте и не сбрасывайте
- Мы настоятельно рекомендуем сделать резервную копию текущих параметров конфигурации перед сбросом
4. 9. 3. Пароль
- Войти http://mwlogin.net, и войдите в систему с паролем, который вы установили для
- Перейдите на Расширенный поиск > Система > Администрация, и сосредоточьтесь на Изменить пароль

- Введите старый пароль, затем дважды новый пароль (оба значения чувствительны к регистру). Нажмите СПАСТИ.
- Используйте новый пароль в будущем
4. 9. 4. Местное управление
- Войти http://mwlogin.net, и войдите в систему с паролем, который вы установили для
- Перейдите на Расширенный поиск > Система > Администрация, и сосредоточьтесь на локальном управлении
• Разрешить всем устройствам, подключенным к локальной сети, управлять маршрутизатором:
Выберите Все устройства для местных менеджеров.

• Разрешить определенным устройствам управлять маршрутизатором:
- Выберите Указанные устройства для локальных менеджеров и нажмите СПАСТИ.
- Нажмите Добавить устройство.

- Нажмите VIEW ПОДКЛЮЧЕННЫЕ УСТРОЙСТВА и выберите устройство для управления маршрутизатором из списка «Подключенные устройства» или войдите в MAC-адрес устройства
- Укажите Описание для этого
- Нажмите СПАСТИ.
4. 9. 5. Удаленное управление
- Войти http://mwlogin.net, и войдите в систему с паролем, который вы установили для
- Перейдите на Расширенный поиск > Система > Администрация, и сосредоточьтесь на удаленном управлении
• Запретить всем устройствам удаленное управление маршрутизатором:
Не ставьте галочку напротив Включите флажок Удаленное управление.

- Отметьте Включите флажок Удаленное управление.
- Оставьте порт HTTP в качестве параметра по умолчанию (рекомендуется) или введите значение от 1024 до
- Выберите Все устройства для Удаленные менеджеры.
- Нажмите СПАСТИ.
Устройства в Интернете могут войти в http://Router’s IP-адрес WAN:номер порта (Такие, как
http://113.116.60.229:1024) для управления маршрутизатором.
Советы:
- Вы можете найти WAN IP-адрес маршрутизатора на Карта сети > Интернет.
- IP-адрес маршрутизатора в глобальной сети обычно является динамическим. См. Динамическое отличительное имяS если вы хотите войти в роутер через доменное имя.
• Разрешить определенному устройству удаленно управлять маршрутизатором:

- Отметьте Включите флажок Удаленное управление.
- Оставьте порт HTTP в качестве параметра по умолчанию (рекомендуется) или введите значение от 1024 до
- Выберите Указанное устройство для Удаленные менеджеры.
- В поле Только этот IP-адрес введите IP-адрес удаленного устройства для управления маршрутизатором.
- Нажмите СПАСТИ.
Устройства, использующие этот IP-адрес WAN, могут управлять маршрутизатором, выполнив вход в http://Router’глобальная сеть IP: номер порта (Такие, как http://113.116.60.229:1024).
Советы: IP-адрес WAN маршрутизатора обычно является динамическим IP-адресом. Пожалуйста, обратитесь к Динамический DNS если вы хотите войти в роутер через доменное имя.
4. 9. 6. Системный журнал
- Войти http://mwlogin.net, и войдите в систему с паролем, который вы установили для
- Перейдите на Расширенный поиск > Система > Системный журнал, и вы можете view журналы
- Нажмите СОХРАНИТЬ В ЛОКАЛЬНОМ для сохранения системных журналов в локальном
4.9.7 Диагностика
Диагностика используется для проверки связи между маршрутизатором и хостом или другими сетевыми устройствами.
- Войти http://mwlogin.net, и войдите в систему с паролем, который вы установили для
- Перейдите на Расширенный поиск > Система > Диагностика.

- Введите информацию:
1 ) Выберите Пинг or Tracert в качестве диагностического инструмента для проверки подключения.
- Пинг используется для проверки соединения между маршрутизатором и тестируемым хостом, а также для измерения
- Tracert используется для отображения маршрута (пути), пройденного вашим маршрутизатором для достижения тестируемого хоста, и измерения задержек передачи пакетов по интернет-протоколу.
- Введите IP-адрес or Имя домена проверенных
- Изменить Пинг-пакет число и Размер пакета Ping. Рекомендуется оставить значение по умолчанию
- Если вы выбрали Tracert, вы можете изменить Трассировка Max TTL. Рекомендуется оставить значение по умолчанию
- Нажмите НАЧАТЬ МАЙНИНГ начать
На рисунке ниже показано правильное соединение между маршрутизатором и сервером Yahoo (www.Yahoo.com) проверено через Пинг.

4. 9. 8. Продолжительность
Эта функция позволяет установить время вручную или настроить автоматическую синхронизацию времени. Маршрутизатор может автоматически обновлять время с NTP-сервера через Интернет.
- Войти http://mwlogin.net, и войдите в систему с паролем, который вы установили для
- Перейдите на Расширенный поиск > Система > Время и язык.
• Чтобы установить системное время:
В разделе Системное время в разделе выберите способ, которым роутер получает свое время: Получить из Интернета, Получить от управляющего устройства, Вручную.
- Выберите свой местный часовой пояс.
- Введите адрес или домен NTP-сервер 1 or NTP-сервер 2.
- Нажмите СПАСТИ.
• Чтобы установить летнее время:
- В разделе Летнее время раздел, поставьте галочку Включите
- Выберите время начала из выпадающего списка в Start
- Выберите время окончания из выпадающего списка в Конец
- Нажмите СПАСТИ.
Примечание:
Этот параметр будет использоваться для некоторых функций, зависящих от времени, таких как брандмауэр. Вы должны указать свой часовой пояс после успешного входа в маршрутизатор; в противном случае функции, основанные на времени, не будут работать.
4. 9. 9. Язык
Эта функция позволяет вам установить язык для системы.
- Войти http://mwlogin.net, и войдите в систему с паролем, который вы установили для
- Перейдите на Расширенный поиск > Система > Время и язык.
- В разделе Язык раздел, выберите нужный
- Нажмите СПАСТИ.
4. 9. 10. Перезагружать
Некоторые настройки роутера вступят в силу только после перезагрузки, и система перезагрузится автоматически. Вы также можете перезагрузить маршрутизатор, чтобы очистить кеш и повысить производительность.
- Войти http://mwlogin.net, и войдите в систему с паролем, который вы установили для
- Перейдите на Расширенный поиск > Система > Перезагружать, и вы можете перезапустить свой
• Чтобы перезагрузить маршрутизатор вручную:
Нажмите ПЕРЕЗАГРУЗКА, и подождите несколько минут, пока роутер перезагрузится.

• Чтобы настроить маршрутизатор на регулярную перезагрузку:
- Отметьте Включите коробка Расписание перезагрузки.
- Укажите Время перезагрузки когда роутер перезагружается и Повторить чтобы решить, как часто он перезагружается.
- Нажмите СПАСТИ.

4. 9. 11. Управление светодиодами
Светодиод маршрутизатора показывает его активность и состояние. Вы можете включить Ночной режим Функция для указания периода времени, в течение которого светодиод не горит.
- Войти http://mwlogin.net, и войдите в систему с паролем, который вы установили для
- Перейдите на Расширенный поиск > Система > Управление светодиодами.
- Включите Ночной режим.
Укажите время выключения светодиода, и светодиод будет выключаться в течение этого периода каждые
Примечание: Эффективное время выключения светодиода зависит от времени маршрутизатора. Вы можете пойти в Расширенный поиск > Система > Продолжительность изменить время.
- Нажмите СПАСТИ.
FAQ
Q1. Что мне делать, если я забыл свой пароль беспроводной сети?
Беспроводной пароль по умолчанию напечатан на нижней этикетке маршрутизатора.
Если пароль был изменен, подключите компьютер к маршрутизатору с помощью кабеля Ethernet и выполните следующие действия:
Войти http://mwlogin.net, и войдите в систему с паролем, который вы установили для
Перейдите на Беспроводной сети or Расширенный поиск > Беспроводной сети > Параметры беспроводной сети или для восстановления или сброса вашего беспроводного
Q2. Что делать, если я забыл пароль для входа в web страница управления?
Сбросьте роутер к заводским настройкам
Войти http://mwlogin.net, и создайте пароль на будущее
Примечание. После перезагрузки маршрутизатора вам потребуется перенастроить маршрутизатор для работы в Интернете. Запишите новый пароль для использования в будущем.
Q3. Что делать, если я не могу войти в личный кабинет маршрутизатора? web страница управления?
Убедитесь, что маршрутизатор правильно подключен к компьютеру и горит соответствующий светодиод.
Убедитесь, что IP-адрес вашего компьютера настроен как Получить IP-адрес автоматически и Получить адрес DNS-сервера автоматически.
Убедитесь, что вы вводите правильный IP-адрес для входа в систему: http://mwlogin.net or 168.1.1.
Проверьте настройки вашего компьютера: перейдите к Start > Панель управления > Сеть и Интернети нажмите Просмотр состояния сети и задач.
Нажмите Свойства обозревателя снизу
Нажмите Коммутация и Никогда не набирайте соединение.
Нажмите Настройка сети и отмените выбор следующих трех параметров, а затем нажмите OK.
Перейдите на Расширенный поиск > Восстановить дополнительные настройкии нажмите OK.
Использовать другой web браузер или компьютер для входа
Сбросьте роутер к заводским настройкам и попробуйте. Если войти по-прежнему не удается, обратитесь в службу технической поддержки.
Примечание. После сброса маршрутизатора вам потребуется перенастроить маршрутизатор для работы в Интернете.
Q4. Что делать, если я не могу получить доступ к Интернету, хотя настройка завершена?
Войти http://mwlogin.net, и войдите в систему с паролем, который вы установили для
Перейдите на Расширенный поиск > Cеть > Статус чтобы проверить статус Интернета:
Если IP-адрес действителен, попробуйте указанные ниже методы и повторите попытку:
Ваш компьютер может не распознавать адреса DNS-серверов, настройте DNS вручную.
Введите 8.8.8 в качестве основного DNS и нажмите Save..
Перейдите на Расширенный поиск > Cеть > DHCP-сервер.
Советы: 8.8.8.8 — это безопасный и общедоступный DNS-сервер, управляемый Google.
Перезапустите модем и
Выключите модем и маршрутизатор и оставьте их выключенными на 1
Сначала включите модем и подождите около 2
Включите роутер, подождите еще 1-2 минуты и проверьте Интернет.
Сбросьте роутер к заводским настройкам и заново настройте
Обновите прошивку
Проверьте настройки TCP/IP на конкретном устройстве, если все другие устройства могут получить доступ к Интернету с IP-адреса 0.0.0.0, попробуйте следующие методы и повторите попытку:
Убедитесь, что физическое соединение между маршрутизатором и модемом
Клонируйте MAC-адрес вашего
Войти http://mwlogin.net, и войдите в систему с именем пользователя и паролем, которые вы установили для маршрутизатора.
Перейдите на Расширенный поиск > Cеть > Интернет, наведите на Клонировать текущий MAC-адрес устройства и нажмите СОХРАНИТЬ.
Советы:
Некоторые интернет-провайдеры регистрируют MAC-адрес вашего компьютера, когда вы впервые подключаетесь к Интернету через их кабельный модем. Если вы добавите маршрутизатор в свою сеть для совместного использования вашего интернет-соединения, интернет-провайдер не примет его, так как MAC-адрес будет изменен. , поэтому нам нужно клонировать MAC-адрес вашего компьютера в
MAC-адреса компьютера при проводном и беспроводном подключении
Измените IP-адрес LAN
Примечание:
Маршрутизаторы Mercusys используют 192.168.1.1 в качестве IP-адреса локальной сети по умолчанию. Он может конфликтовать с диапазоном IP-адресов вашего существующего модема/маршрутизатора ADSL. Если это так, маршрутизатор не может связаться с вашим модемом, и вы не можете получить доступ к Интернету. Чтобы решить эту проблему, нам нужно изменить IP-адрес маршрутизатора в локальной сети, чтобы избежать такого конфликта, напримерample, 192.168.2.1.
Войти http://mwlogin.net, и войдите в систему с именем пользователя и паролем, которые вы установили для маршрутизатора.
Перейдите на Расширенный поиск > Cеть > ЛВС.
Измените IP-адрес LAN, как показано на следующем рисунке. Здесь мы берем 192.168.2.1 в качестве
Нажмите Save..
Перезапустите модем и
1 ) Выключите модем и маршрутизатор и оставьте их выключенными на 1 минуту.
2 ) Сначала включите модем и подождите около 2 минут.
3 ) Включите маршрутизатор, подождите еще 1 или 2 минуты и проверьте доступ в Интернет.
Дважды проверьте подключение к Интернету
Подтвердите свой тип подключения к Интернету, который можно узнать из
Войти http://mwlogin.net, и войдите в систему с именем пользователя и паролем, которые вы установили для маршрутизатора.
Перейдите на Расширенный поиск > Cеть > Интернет.
Выберите Тип Интернет-соединения и заполнить др.
Нажмите СПАСТИ.
Перезагрузите модем и маршрутизатор.
Пожалуйста, обновите прошивку устройства. Если вы испробовали все описанные выше способы, но не можете получить доступ к Интернету, обратитесь в службу технической поддержки.
Q5. Что делать, если я не могу найти свою беспроводную сеть или не могу подключиться к беспроводной сети?
Убедитесь, что функция беспроводной связи вашего устройства включена, если вы используете ноутбук со встроенной беспроводной связью. Вы можете обратиться к соответствующему документу или связаться с производителем ноутбука.
Убедитесь, что драйвер беспроводного адаптера успешно установлен, а беспроводной адаптер находится в Windows 7.
Если вы видите сообщение Нет подключений, это обычно происходит из-за того, что функция беспроводной связи отключена или заблокирована
Нажимая Устранение неполадок и Windows может решить проблему с помощью Windows XP
Если вы не можете найти беспроводную сеть, выполните следующие действия:
Если вы видите сообщение Windows не может настроить это беспроводное соединение, обычно это происходит из-за того, что утилита настройки Windows отключена или вы используете другой инструмент настройки беспроводной сети для подключения
Выйдите из инструмента настройки беспроводной сети (утилита Mercusys, напримерampле).
Выберите и щелкните правой кнопкой мыши Мой компьютер на рабочем столе и выберите Управление чтобы открыть Управление компьютером
Расширьте Услуги и приложения > Услуги, и найти и найти Wireless Zero Configuration в списке Службы справа.
Щелкните правой кнопкой мыши Wireless Zero Configuration, А затем выберите Предложения.
Изменить Тип запуска в Автоматически, нажмите Start и убедитесь, что статус службы Началось, Затем нажмите OK.
Если вы можете найти другую беспроводную сеть, кроме своей, выполните следующие действия:
Убедитесь, что ваш компьютер/устройство все еще находится в зоне действия маршрутизатора/модема. Подойдите ближе, если в настоящее время это слишком далеко. Если вы можете найти свою беспроводную сеть, но не можете подключиться, выполните следующие действия:
Если вы не можете найти PIN-код или не удалось найти PIN-код, вы можете выбрать Подключение с помощью ключа безопасности вместо этого, а затем введите Беспроводной пароль/ключ безопасности сети.
Если он продолжает показывать примечание Несоответствие ключа сетевой безопасности, предлагается подтвердить беспроводной пароль вашего беспроводного
Примечание. Пароль беспроводной сети / ключ безопасности сети чувствителен к регистру.
Windows не может подключиться к XXXX / Не удается подключиться к этой сети / Для подключения к этой сети требуется больше времени, чем обычно: проверьте уровень беспроводного сигнала вашей сети, если он слабый (1–3 полоски), переместите маршрутизатор ближе и попробуйте
Измените беспроводной канал маршрутизатора на 1, 6 или 11, чтобы уменьшить помехи от других устройств.
Переустановите или обновите драйвер для беспроводного адаптера компьютера.
Документы / Ресурсы
Рекомендации
Выбор и покупка Wi-Fi роутера – это только пол дела. Его еще нужно настроить. Почему-то у многих сложилось такое мнение, что роутер это очень сложное и непонятное устройство, и настраивать их должны только специалисты. На самом деле это не так. Сейчас практически на всех роутерах установлена простая и понятная панель управления, а в комплекте есть подробная инструкция. Если и этого будет недостаточно для самостоятельной настройки роутера, то можете воспользоваться моими инструкциями. И конкретно в этой мы будем настраивать Mercusys MW301R.
Процесс настройки Mercusys MW301R такой же простой, как и сам роутер. Обзор которого вы можете почитать в этой статье: обзор доступного Wi-Fi роутера Mercusys MW301R.
Как обычно, перед настройкой нужно сначала все подключить. Первым делом я рекомендую подключить интернет в порт WAN. Затем подключить к роутеру адаптер питания и включить его в розетку. При наличии компьютера, или ноутбука с рабочим LAN-портом нужно подключить его к роутеру с помощью сетевого кабеля (который есть в комплекте).
Соединять Mercusys MW301R с компьютером по кабелю не обязательно. К роутеру сразу можно подключиться по Wi-Fi. На заводских настройках, после включения роутер раздает открытую беспроводную сеть с именем «MERCUSYS_…». Подключитесь к ней.
На этом этапе нам необходимо, чтобы устройство, с которого мы будем выполнять настройку, было подключено к роутеру (по кабелю или по Wi-Fi).
Настройка Mercusys MW301R
Если на компьютере все в порядке с сетевыми настройкам, то мы можем получить доступ к настройкам роутера через любой браузер. Для этого достаточно перейти по адресу mwlogin.net, или 192.168.1.1. Подробнее в статье как зайти в настройки роутера Mercusys. Если страница с настройками не откроется, появится ошибка, то смотрите статью не заходит в настройки роутера.
Роутер сразу предложит создать пароль для входа (пароль администратора). В дальнейшем этот пароль нужно будет вводить при входе на страницу с настройками Mercusys MW301R. Придумываем хороший пароль, указываем его два раза и продолжаем. Пароль рекомендую записать.
Дальше нужно настроить подключение к интернету. Задать параметры подключения к интернет-провайдеру. Первым делом нужно выбрать тип подключения. Если у вас (как и у меня) провайдер использует «Динамический IP-адрес» (можно уточнить у поддержки), то выбираем его и продолжаем, никакие параметры задавать не нужно.
Если ваш провайдер использует PPPoE, L2TP, или PPTP, то придется указать имя пользователя и пароль. А для L2TP и PPTP еще и адрес сервера. Все эти параметры выдает провайдер!
На странице с настройками беспроводного режима необходимо только сменить имя Wi-Fi сети и создать пароль, который будет защищать эту сеть.
Завершаем настройку.
Если мы подключали наше устройство по Wi-Fi, то его необходимо заново подключить. Ведь мы сменили имя сети и установили пароль. После повторного подключения автоматически откроется веб-интерфейс Mercusys MW301R. Или вы сами сможете открыть его по адресу http://mwlogin.net.
Все, базовая настройка маршрутизатора завершена. В большинстве случаев больше ничего не нужно делать.
Обзор некоторых настроек
На главной странице, слева находится три вкладки: «Управление устройствами» – где можно посмотреть какие устройства подключены к роутеру, ограничить для них скорость, или заблокировать/разблокировать их. «Сеть» – где можно сменить основные настройки подключения к интернету (провайдеру). «Беспроводной режим» – где можно отключить Wi-Fi сеть, сменить имя сети и пароль.
Все остальные, более расширенные настройки находятся в разделе «Дополнительные настройки».
Там, например, на вкладке «Сеть» – «Настройки WAN» можно посмотреть, подключен ли роутер к интернету (у меня на скриншоте статус «Подключено») и при необходимости сменить параметры подключения.
В этом же разделе находятся настройки локальной сети, IPTV (где можно настроить как мост, так и 802.1Q VLAN), настройки MAC-адреса (пригодится, если ваш провайдер делает привязку по MAC-адресу), DHCP-сервер и привязка IP адресов к MAC.
Все настройки Wi-Fi сети находятся в разделе «Беспроводной режим».
Там же находятся настройки гостевой Wi-Fi сети и режима моста (WDS).
«Управление сетью» – это родительский контроль и контроль доступа.
В разделе «Дополнительно» находятся параметры виртуального сервера, сервера DMZ, настройки UPnP, маршрутизации и параметры DDNS. Это те настройки, которые без необходимости (если вы не знаете для чего) лучше не менять.
Ну и «Системные инструменты». Здесь находятся параметры доступа к панели управления Mercusys MW301R, настройки времени, обновление прошивки, сброс настроек, создание резервной копии и восстановление параметров, перезагрузка, смена пароля роутера, диагностика и системный журнал.
Как для одного из самых доступных роутеров, у Mercusys MW301R очень богатый функционал. А главное, все удобно оформлено и все понятно.
Обязательно оставляйте свои отзывы в комментариях и задавайте вопросы!
Посмотреть инструкция для Mercusys MW301R бесплатно. Руководство относится к категории маршрутизаторы (роутеры), 1 человек(а) дали ему среднюю оценку 7.7. Руководство доступно на следующих языках: английский. У вас есть вопрос о Mercusys MW301R или вам нужна помощь? Задайте свой вопрос здесь
Не можете найти ответ на свой вопрос в руководстве? Вы можете найти ответ на свой вопрос ниже, в разделе часто задаваемых вопросов о Mercusys MW301R.
В чем разница между роутером и модемом?
От чего зависит скорость загрузки в Интернете?
Вредно ли Wi-Fi-излучение?
Какая высота Mercusys MW301R?
Какая ширина Mercusys MW301R?
Какая толщина Mercusys MW301R?
Инструкция Mercusys MW301R доступно в русский?
Не нашли свой вопрос? Задайте свой вопрос здесь
Максим aka WisH
Высшее образование по специальности «Информационные системы». Опыт работы системным администратором — 5 лет.
Задать вопрос
Роутеры все чаще требуется устанавливать не только в квартирах, но и на дачах, участках, иногда ставят их даже в гаражах. Для каждого случая стоит подбирать свое собственное устройство, потому что нет смысла использовать дорогие и мощные маршрутизаторы в том месте, где для них не хватает пропускного канала или же их возможности не используются на полную. Сегодня поговорим про Mercusys MW301R — небольшой и недорогой роутер.
Содержание
- Обзор характеристик Mercusys MW301R
- Как подключить маршрутизатор от Mercusys
- Настройка роутера MW301R
- Вход в личный кабинет
- Как настроить Wi-Fi интернет
- Использование в качестве репитера
- Сброс настроек
- Инструкция по обновлению прошивки
- Отзывы владельцев о Mercusys MW301R
Обзор характеристик Mercusys MW301R
Представляет собой беспроводной роутер с белым корпусом. Есть три версии роутера, которые обозначены соответствующими надписями. При покупке стоит смотреть на версию, третья, которая обозначается как v3 вышла в 2022 году, а первая была доступна еще в 2018. По характеристикам устройства друг от друга не отличаются, разница только в их аппаратном наполнении, которое разработчик не раскрывает.
Приведем все характеристики маршрутизатора:
- Тип подключения WAN: Ethernet;
- Мобильный выход в интернет: нет;
- Wi-Fi: есть;
- Стандарт Wi-Fi: 4 (802.11n);
- Класс Wi-Fi: N300;
- Скорость при работе в диапазоне 2.4 ГГц: 300 Мбит/с;
- Возможность подключения двух диапазонов: нет;
- Многопотоковая передача данных: нет;
- Встроенный передатчик: 20 dBm;
- Антенны: внешняя несъемная, две штуки;
- Усиление антенны: 5 dBi;
- Способы защиты соединения: WEP, WPA-PSK, WPA2-PSK;
- Количество LAN портов: 2;
- Скорость работы по проводу: 100 Мбит/с;
- SFP порты: нет;
- USB разъем: нет;
- Поддержка DHCP: есть;
- Межсетевой экран (Firewall): есть;
- NAT: есть;
- Демилитаризованная зона (DMZ): есть;
- Гостевая сеть: есть.
Если судить по характеристикам, то эта модель роутера подойдет для тех мест, куда еще не добрался хороший интернет. Ограничение передачи данных по проводу в 100 Мегабит не даст использовать современные тарифы на полную катушку. Всего два провода не позволят подключить много сторонних устройств. Зато маршрутизатор имеет неплохой передатчик и антенны, а также много настроек для беспроводной сети.
Используйте роутер для настройки внутренней беспроводной сети или в тех местах, где не нужна высокая скорость интернета.
С такими характеристиками устройство подходит для установки в местах, где техника станет обмениваться данными по вайфаю. Используйте его в качестве конечной точки при организации ретрансляции сигнала или устанавливайте там, где нет доступа к скоростному проводному интернету.
Как подключить маршрутизатор от Mercusys
Перед первым подключением потребуется выбрать место для установки роутера. Эти устройства не требовательны и работают в разных условиях, но если хочется, чтобы маршрутизатор прослужил дольше, то при выборе места учитывайте следующие пожелания:
- Отсутствие пыли. Активных охлаждающих систем здесь нет, но пыль все равно станет проникать в корпус через щели для вентиляции. Чем её меньше, тем лучше для роутера.
- Отсутствие влажности. Воздействие пыли на аппаратуру требует времени, а вот влажная среда убьет ваш агрегат гораздо быстрее. Роутер постоянно разогревается и охлаждается вовремя работы, а повышенная влажность приведет к быстрому выходу из строя платы и других элементов.
- Без высокой или низкой температуры. Оба вида температуры вредны для техники. Не заточенной для работы в подобных условиях. Роутер выдерживает серьезные перепады температур, но службу это не продлит.
Как только место выбрано, установите роутер, воткните провод от провайдера в WAN-порт, а провод от компьютера или телевизора в любой из свободных портов. Настраивать первый раз лучше с компьютера или ноутбука, подключенных через провод, но если такой возможности нет, то пользуйтесь беспроводной сетью.
Настройка роутера MW301R
Теперь переходим к самому процессу настроек. Перед началом настройки стоит найти свой договор и инструкцию от провайдера. При подключении важно знать, какая технология используется, а для некоторых типов подключения требуется ввод логина, пароля, адреса сервера или чего-то подобного. Конкретные данные указаны в вашем договоре, а в общей инструкции сможете прочитать про тип подключения.
Вход в личный кабинет
Теперь переходим к самим настройкам. При подключении по кабелю ничего делать не надо. Если же его нет, то подключайтесь в беспроводной сети. Название конкретной сети написано на этикетке на нижней части роутера. Пароля по умолчанию нет, так что подключайте к той сети, что называется как роутер и имеет в окончании набор цифр.
Как только подключитесь, то переходите в браузер и набирайте в адресной строке mwlogin.net, или 192.168.1.1. Появится окно, в котором потребуется задать пароль для входа в настройки. Слишком простой не ставьте, да и сложный не стоит. Если вы не сможете его вспомнить при следующем входе, то придется сбрасывать роутер на заводские настройки. Наберите новый пароль в обеих строках и проверьте, что все сделано в нужной раскладке и в правильном регистре.
Как настроить Wi-Fi интернет
После первого входа перед вами откроется окно с быстрой настройкой. Если этого не произошло, то выберите в верхнем меню раздел «Дополнительные настройки», а в открывшемся окне, в левом столбце, выберите «Быстрая настройка».
Далее откроется окно с быстрой настройкой. У Mercusys MW301R v1 внешний вид немного отличается от третьей версии, но в целом настройки проходят одинаково. В верхней части окна есть выбор «Авто» или «Вручную». При выборе «Авто» потребуется указать страну, город и провайдера. Тогда в нижней части окна вам напишет тип подключения и те данные, которые дополнительно нужно ввести для подключения. В этом случае – это логин и пароль.
Если выберите ручной режим, то останется только нижняя часть. При нажатии на галочку сможете изменить тип подключения. После смены типа подключения поменяются и параметры, которые вводятся в нижней части экрана. В любом из режимов впишите свои данные и переходите к следующему пункту.
В следующем окне производят настройку беспроводной сети. Здесь задайте имя и пароль. Для более подробной настройки придется переходить в соответствующий раздел в основном меню.
Дождитесь завершения применения настроек и нажмите на «Завершить». Внизу есть ссылки на официальное приложение от этого роутера, если будете часто заходить в настройки, то можете его скачать. После завершения настроек попадете в обычное меню.
Каждый раздел подписан. Выбирайте сверху второй пункт, чтобы попасть в настройки интернета. В нем снова выставьте параметры, если они изменились. Третий раздел отвечает за создание беспроводной сети и гостевой сети. В четвертом разделе можно настроить дополнительные возможности.
Использование в качестве репитера
Роутер можно использовать в качестве репитера. Скорость у него не большая, а сам он работает только в одном диапазоне, так что такое использование оправдано в случае построения небольшой сети. Для настройки моста перейдите в раздел «Дополнительные настройки», в левом меню выберите «Беспроводная сеть», а в ней подпункт «WDS».
Нажмите на «Поиск», откроется окно, в котором представлены все сети, видимые роутером. Выберите ту, которую хотите ретранслировать и нажмите на неё. Появится новый набор настроек, выставьте здесь все данные правильно, чтобы подключиться к сети. Если все сделано верно, то появится надпись «Подключено» под названием сети.
Сброс настроек
Если нужно сбросить настройки есть два пути. Если вы помните пароль от личного кабинета в роутере, то войдите туда, перейдите в верхнем меню в «Дополнительные настройки», в левом меню выберите «Система», а потом подраздел «Резервная копия и восстановление». Здесь можно создать резервную копию настроек, чтобы заново их все не вводить, а также можно сбросить все данные — для этого нажмите на нижнюю кнопку.
Если пароль не помните, то идите к роутеру и посмотрите на ту сторону, где располагаются порты. Там есть небольшое отверстие, подписанное как Reset, нажмите туда чем-то тонким, но не острым и подержите в течение 10 секунд. Затем отпустите и дождитесь перезагрузки роутера.
Инструкция по обновлению прошивки
Прошивка для устройств выходит редко. В каждой новой версии разработчики стараются исправить найденные проблемы. Установка новой прошивки — хорошая идея, потому что новая программа поможет устранить некоторые баги или тормоза при работе устройства. Для обновления прошивки зайдите в веб-интерфейс, перейдите сверху в дополнительные настройки, слева выберите «Система», а потом «Обновить встроенное ПО».
Теперь перейдите на сайт разработчика и найдите там свой роутер или перейдите по ссылке. Выберите свою версию (программа для v2 не подойдет для других версий роутеров), загрузите программу на компьютер. Перейдите снова в настройки роутера, нажмите на «Обзор» и укажите путь до загруженного файла. Нажмите на «Обновить» и дождитесь результата.
Отзывы владельцев о Mercusys MW301R
Большинству людей роутер понравился.
Цена
Простая настройка
Гарантия 3 года
Связь держит хорошо
Маленькая скорость проводного интернета
Маршрутизатор подходит для мест, где не забиты все каналы передачи данных на частоте 2.4 Гц, а также мест, где небольшая скорость интернета. Прост в установке и настройке. Работает по принципу «поставил и забыл».
Роутер – это устройство, которое позволяет обеспечить беспроводной доступ к Интернету в домашней сети. Один из таких роутеров – Mercusys MW301R, который обладает высокой производительностью и хорошей надежностью. Однако, настройка роутера может показаться сложной задачей, особенно для тех, кто не имеет опыта в настройке сетевого оборудования. В данной статье мы расскажем, как настроить роутер Mercusys MW301R, чтобы обеспечить беспроводное подключение к Интернету в вашей домашней сети. Мы рассмотрим каждый шаг настройки, начиная от подключения роутера до настройки беспроводной сети.
Содержание
- Спецификации Mercusys MW301R
- Настройка роутера Mercusys MW301R: Как начать
- Шаг 1: Подключение роутера
- Шаг 2: Вход в веб-интерфейс роутера
- Шаг 3: Ввод логина и пароля
- Шаг 4: Настройка соединения
- Шаг 5: Настройка беспроводной сети
- Шаг 6: Сохранение настроек
- Шаг 7: Подключение других устройств
- Шаг 8: Проверка соединения
- Шаг 9: Дополнительные настройки
- Вопросы и ответы
- Вывод
Спецификации Mercusys MW301R
Роутер Mercusys MW301R является недорогим и компактным устройством, предназначенным для создания беспроводной сети в домашней среде. Он обладает следующими спецификациями:
- Стандарт беспроводной связи: IEEE 802.11n, скорость передачи данных до 300 Мбит/с.
- Частотный диапазон: 2,4 ГГц.
- Чувствительность приемника: 270M: -68dBm@10% PER, 130M: -68dBm@10% PER, 108M: -68dBm@10% PER, 54M: -68dBm@10% PER, 11M: -85dBm@8% PER, 6M: -88dBm@10% PER, 1M: -90dBm@8% PER.
- Интерфейсы: 1 порт WAN 10/100 Мбит/с, 4 порта LAN 10/100 Мбит/с.
- Функции безопасности: WPA/WPA2, WPA-PSK/WPA2-PSK, MAC-адрес фильтрация.
- Режимы работы: маршрутизатор, точка доступа, универсальный репитер, клиент, WISP.
- Размеры: 127 x 90 x 26 мм.
- Поддержка VPN-протоколов: PPTP, L2TP, IPSec.
- Мощность передачи: 20 дБм (макс.).
- Поддержка сервисов: DDNS, статический IP-адрес, DHCP, PPPoE.
- Поддержка медиа-сервера: DLNA.
- Индикаторы: питание, статус WAN, статус LAN, Wi-Fi, WPS.
Роутер Mercusys MW301R является простым в использовании устройством, которое может обеспечить быстрое и надежное беспроводное подключение к Интернету в домашней сети.
Настройка роутера Mercusys MW301R: Как начать
Роутер Mercusys MW301R предназначен для установки в домашней сети и обеспечения беспроводного подключения к Интернету. Настройка роутера может показаться сложной задачей, но с помощью данной статьи вы сможете настроить роутер Mercusys MW301R самостоятельно.
Шаг 1: Подключение роутера
Первым шагом является подключение роутера Mercusys MW301R к компьютеру или ноутбуку при помощи Ethernet-кабеля. Подключите один конец к порту WAN на задней панели роутера, а другой конец к порту Ethernet на компьютере. После этого подключите роутер к источнику питания и включите его.
Шаг 2: Вход в веб-интерфейс роутера
После подключения роутера к компьютеру, необходимо открыть браузер и ввести IP-адрес роутера в адресную строку. По умолчанию IP-адрес роутера Mercusys MW301R – 192.168.0.1. После ввода IP-адреса роутера нажмите клавишу «Enter».
Шаг 3: Ввод логина и пароля
После входа в веб-интерфейс роутера, вы увидите окно авторизации. Введите логин и пароль, которые были указаны в инструкции к роутеру. По умолчанию логин и пароль – admin.
Шаг 4: Настройка соединения
После успешной авторизации, вы попадете на главную страницу веб-интерфейса роутера Mercusys MW301R. На этой странице вы сможете настроить соединение с Интернетом. Нажмите на вкладку «Quick Setup» и следуйте инструкциям на экране. Если вы не знаете, какие настройки необходимо ввести, свяжитесь с вашим интернет-провайдером.
Шаг 5: Настройка беспроводной сети
После настройки соединения с Интернетом, необходимо настроить беспроводную сеть. Нажмите на вкладку «Wireless» и настройте параметры беспроводной сети. Вы можете выбрать имя сети и защиту паролем, чтобы обеспечить безопасность вашей сети.
Шаг 6: Сохранение настроек
После настройки соединения и беспроводной сети, не забудьте сохранить настройки. Для этого нажмите на кнопку «Save» внизу страницы. Роутер перезагрузится после сохранения настроек.
Шаг 7: Подключение других устройств
После настройки роутера и беспроводной сети, вы можете подключить другие устройства к вашей домашней сети. Это могут быть компьютеры, ноутбуки, телефоны, планшеты и другие устройства, которые поддерживают Wi-Fi.
Шаг 8: Проверка соединения
После подключения других устройств, необходимо проверить, работает ли соединение с Интернетом. Для этого откройте браузер на любом из подключенных устройств и перейдите на любую веб-страницу. Если страница открывается, значит соединение с Интернетом работает.
Шаг 9: Дополнительные настройки
После основной настройки роутера, вы можете настроить дополнительные функции, такие как контроль доступа, настройки безопасности и другие параметры. Для этого прочитайте инструкцию к роутеру или обратитесь за помощью к специалистам.
Вопросы и ответы
Как подключить роутер Mercusys MW301R к компьютеру, чтобы обеспечить беспроводной доступ в Интернет?
Для подключения роутера Mercusys MW301R к компьютеру необходимо использовать Ethernet-кабель. Подключите кабель к порту WAN на задней панели роутера и к порту Ethernet на компьютере.
Как получить доступ к веб-интерфейсу роутера Mercusys MW301R?
Для доступа к веб-интерфейсу роутера необходимо ввести IP-адрес роутера в адресную строку браузера. По умолчанию IP-адрес роутера Mercusys MW301R — 192.168.0.1.
Какие параметры нужно указать для настройки соединения с Интернетом на роутере Mercusys MW301R?
Для настройки соединения с Интернетом на роутере необходимо перейти на вкладку «Quick Setup» в веб-интерфейсе и следовать инструкциям на экране, указав необходимые параметры, которые могут быть получены у вашего интернет-провайдера.
Как настроить беспроводную сеть на роутере Mercusys MW301R?
Чтобы настроить беспроводную сеть на роутере Mercusys MW301R, перейдите на вкладку «Wireless» в веб-интерфейсе роутера и укажите параметры, такие как имя сети и защиту паролем для обеспечения безопасности.
Как сохранить настройки роутера после настройки соединения и беспроводной сети?
Чтобы сохранить настройки роутера, нажмите на кнопку «Save» внизу страницы веб-интерфейса роутера Mercusys MW301R.
Как проверить, работает ли соединение с Интернетом после настройки роутера?
Чтобы проверить работу соединения с Интернетом, откройте браузер на любом из подключенных устройств и перейдите на любую веб-страницу.
Какие дополнительные настройки могут быть выполнены на роутере Mercusys MW301R?
На роутере Mercusys MW301R можно настроить дополнительные функции, такие как контроль доступа, настройки безопасности и другие параметры, что обеспечивает большую гибкость при настройке вашей домашней сети.
Вывод
Настройка роутера Mercusys MW301R не является сложной задачей, если вы следуете данной инструкции. Главное, чтобы вы имели доступ к веб-интерфейсу роутера и знали логин и пароль. С помощью роутера Mercusys MW301R вы сможете обеспечить беспроводное подключение к Интернету в вашей домашней сети.
В итоге, настройка роутера Mercusys MW301R является простой задачей, если вы следуете инструкции по настройке. С помощью этого роутера вы сможете обеспечить беспроводной доступ к Интернету в вашей домашней сети, что позволит подключить к нему любые устройства, поддерживающие Wi-Fi. Не забудьте сохранить настройки после завершения настройки роутера. Если у вас возникнут вопросы или проблемы в процессе настройки, вы можете обратиться за помощью к специалистам. Надеемся, что данная инструкция поможет вам настроить роутер Mercusys MW301R и обеспечить беспроводной доступ в Интернет в вашей домашней сети.

 1 ) Выключите модем и извлеките резервную батарею, если она есть.
1 ) Выключите модем и извлеките резервную батарею, если она есть.

 Примечание: Если окно входа не появляется, обратитесь к разделу часто задаваемых вопросов.
Примечание: Если окно входа не появляется, обратитесь к разделу часто задаваемых вопросов. Имя пользователя Пароль – Введите имя пользователя и пароль, предоставленные вами. Эти поля чувствительны к регистру.
Имя пользователя Пароль – Введите имя пользователя и пароль, предоставленные вами. Эти поля чувствительны к регистру.












 1) Введите ключевое слово webсайт, который вы хотите нажать, если хотите заблокировать несколько webсайтов.
1) Введите ключевое слово webсайт, который вы хотите нажать, если хотите заблокировать несколько webсайтов.






 В разделе Системное время в разделе выберите способ, которым роутер получает свое время: Получить из Интернета, Получить от управляющего устройства, Вручную.
В разделе Системное время в разделе выберите способ, которым роутер получает свое время: Получить из Интернета, Получить от управляющего устройства, Вручную.

 Укажите время выключения светодиода, и светодиод будет выключаться в течение этого периода каждые
Укажите время выключения светодиода, и светодиод будет выключаться в течение этого периода каждые