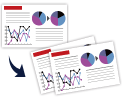Инструкция и руководство для
Canon PIXMA MG3540  на русском
на русском
5 страниц подробных инструкций и пользовательских руководств по эксплуатации

Canon MG 3540 самостоятельное обслуживание и ремонт

CANON MG3640 / MG3540 — ПОЛНЫЙ ОБЗОР

CANON MG3640 / MG3540 заправка PG 440 и CL 441

Canon PIXMA MG3540, MG3240, MG4240, MX494 сброс памперса, абсорбера, Код поддержки 5B00

УСТАНОВКА СНПЧ CANON MG3640 / MG3540

Сброс счетчика памперса Canon MG3540, MG3550

Заправка картриджей PG-440 и CL-441 на Canon MG3540 MG3640 MG2240 MG4240 в домашних условиях

Принтер засох намертво. Промывка и восстановление картриджей Canon PG-440/445 и CL-441/446
Руководство по настройке…
Pixma mg3500 руководство по настройке, Series
- Изображение
- Текст
PIXMA MG3500
Руководство по настройке
© CANON INC. 2013
series
Руководство по настройке
В данном руководстве содержится информация о настройке сетевого подключения для принтера.
Сетевое подключение
Беспроводное подключение
Подготовка к подключению
Соединение с помощью WPS
Устранение неполадок
Сетевое подключение
Беспроводное подключение
a
Подготовка к подключению
Подготовка к запуску настройки беспроводного подключения
1. Убедитесь, что питание принтера включено.
Если питание включено, светится индикатор ПИТАНИЕ (POWER) (A) (зеленым).
Примечания по беспроводному подключению
Убедитесь, что компьютер подключен к точке доступа (A) (или маршрутизатору беспроводной сети), к которой
нужно подключить принтер. Дополнительные сведения о проверке параметров см. в инструкции, поставляемой с
маршрутизатором, или обратитесь к его производителю.
Конфигурация, функции маршрутизатора, процедуры настройки и параметры защиты сетевого устройства зависят
от системного окружения. Для получения сведений см. руководство для сетевого устройства или обратитесь к его
производителю.
Проверьте, какой протокол поддерживает ваше устройство, — IEEE802.11n (2,4 ГГц), IEEE802.11g или IEEE802.11b.
Если в используемом устройстве установлен режим «Только IEEE802.11n», в качестве протокола защиты нельзя
использовать WEP и TKIP. Измените протокол защиты для устройства на какой-либо другой протокол, отличный от
WEP и TKIP, или измените настройку на какую-либо другую, отличную от «Только IEEE802.11n».
Для использования устройства в офисе обратитесь к администратору сети.
Будьте внимательны при подключении к сети, в которой отсутствуют средства защиты, так как это может привести
к раскрытию личной информации третьим лицам.
Подключение типа «компьютер-компьютер», которое устанавливает прямое соединение через беспроводное
соединение с компьютером без использования точки доступа, не поддерживается. Подготовьте точку доступа.
•
•
•
•
•
•
•
b
Соединение с помощью WPS
1. Убедитесь, что кнопку на точке доступа уже можно нажимать.
2. Нажмите и удерживайте кнопку Wi-Fi (A) на принтере, пока индикатор Аварийный сигнал (Alarm)
(B) не мигнет один раз (оранжевым), затем отпустите кнопку Wi-Fi.
3. Убедитесь, что индикатор Wi-Fi (C) часто мигает (синим), а индикатор ПИТАНИЕ (POWER)
светится (зеленым), как показано на приведенной иллюстрации вверху справа. Затем нажмите и
удерживайте кнопку на точке доступа в течение 2 минут.
4. Убедитесь, что индикаторы Wi-Fi и ПИТАНИЕ (POWER) светятся (синим и зеленым
соответственно).
Настройка соединения с сетью выполнена.
Устранение неполадок
WPS
Если медленно мигает индикатор Wi-Fi (синий) и светится индикатор «Аварийный сигнал» (оранжевый):
Нажмите кнопку только на точке доступа.
Проверьте параметры защиты точки доступа.
Проверив указанное выше, подождите немного и настройте параметр беспроводного подключения еще раз.
Сведения о проверке параметров защиты точки доступа см. в руководстве по эксплуатации точки доступа или
обратитесь к ее производителю.
Если быстро мигает индикатор Wi-Fi (синий) и светится индикатор «Аварийный сигнал» (оранжевый):
Включено ли сетевое устройство (маршрутизатор и т. п.)? Если да, выключите его, а затем снова включите.
Настроены ли компьютер и сетевое устройство?
Находятся ли точка доступа и принтер на открытом месте, в котором можно установить беспроводное
соединение?
По какому протоколу работает точка доступа — IEEE802.11n (2,4 ГГц), IEEE802.11g или IEEE802.11b?
Подождите немного, затем расположите точку доступа и принтер недалеко друг от друга и настройте
параметры беспроводного подключения еще раз в течение указанного времени.
Сведения о получении параметров точки доступа см. в руководстве, поставляемом с точкой доступа, или
обратитесь к производителю.
Повторная настройка параметров беспроводного соединения
Чтобы настроить параметры беспроводного подключения еще раз, нажмите кнопку Цветной (Color) (A).
•
•
•
•
•
•
Комментарии
У вас уже есть продукция Canon? Зарегистрируйте свои продукты для доступа к программному обеспечению и обновлениям встроенного ПО, а также подпишитесь на рассылку, чтобы получать персонализированные советы и эксклюзивные предложения

Поддержка
Canon PIXMA MG3540
Загружайте драйверы, ПО, встроенное ПО и руководства, а также получите доступ к материалам поддержки для вашего продукта серии PIXMA.
Драйверы
Для выполнения подключения некоторых устройств к компьютеру может потребоваться драйвер. На этой вкладке вы найдете соответствующие драйверы для своего устройства или, в случае отсутствия драйверов, описание совместимости устройства с каждой операционной системой.
Полезная информация. Доступ к программному обеспечению, руководствам и другим материалам можно получить с помощью вкладок, расположенных выше.
Операционная система Обнаруженная операционная система
Программное обеспечение
Программное обеспечение загружать необязательно, но оно обеспечивает дополнительные функции и позволяет максимально эффективно пользоваться возможностями устройства. На этой вкладке можно просмотреть и загрузить доступное программное обеспечение для вашего устройства.
Операционная система Обнаруженная операционная система
Программное обеспечение
Программное обеспечение загружать необязательно, но оно обеспечивает дополнительные функции и позволяет максимально эффективно пользоваться возможностями устройства. На этой вкладке можно просмотреть и загрузить доступное программное обеспечение для вашего устройства.
Операционная система Обнаруженная операционная система
Руководства пользователя
Руководства для вашего устройства или программного обеспечения перечислены ниже.
Приложения и функции
На этой вкладке можно посмотреть доступные приложения и функции, совместимые с вашим устройством.
Встроенное ПО
Встроенное ПО — это постоянное программное обеспечение, установленное на устройстве и обеспечивающее его корректную работу. Canon может периодически выпускать обновления для этого встроенного ПО, и если обновление доступно, его можно загрузить ниже.
FAQs
На этой вкладке вы найдете ответы на часто задаваемые вопросы и другую полезную информацию, которая поможет вам в решении вопросов и проблем.
Важная информация
На этой вкладке вы найдете подборку часто задаваемых вопросов, которые, на наш взгляд, будут вам интересны.
Коды ошибок
Код ошибки или сообщение об ошибке может появиться на устройстве по различным причинам. С помощью поля поиска можно найти полезную информацию о конкретном коде ошибки, где будут указаны причина ошибки и необходимые действия по ее устранению.
Технические характеристики
Ниже приведены все технические характеристики данного продукта.
Полезные ссылки
-
-
Ремонт
Поиск центров по ремонту оборудования, полезная информация по процессу ремонта
-
Переработка
Узнайте больше о программе утилизации картриджей Canon
-
Canon ID
Регистрация продукта и управление аккаунтом Canon ID
-
Драйверы
8
-
Руководства по ремонту
1
-
Инструкции по эксплуатации
4
Языки:
Canon PIXMA MG3540 инструкция по эксплуатации
(2 страницы)
- Языки:Английский, Арабский, Болгарский, Венгерский, Греческий, Датский, Испанский, Итальянский, Латышский, Литовский, Немецкий, Нидерландский, Польский, Португальский, Румынский, Русский, Словацкий, Словенский, Турецкий, Украинский, Финский, Французский, Хорватский, Чешский, Шведский, Эстонский
-
Тип:
PDF -
Размер:
2.56 MB -
Описание:
This pdf manual is a Getting Started Guide.
Canon PIXMA MG3540 инструкция по эксплуатации
(769 страниц)
- Языки:Английский
-
Тип:
EXE -
Размер:
10.95 MB -
Описание:
This is a compressed file that contains the following 4 PDF files:
— Setup Manual
— Troubleshooting Manual
— Printing and Copying Manual
— Scanning Manual
Please note this file is not suitable for download on a smartphone or tablet, please download the individual PDF files if using one of these devices.
На NoDevice можно скачать инструкцию по эксплуатации для Canon PIXMA MG3540. Руководство пользователя необходимо для ознакомления с правилами установки и эксплуатации Canon PIXMA MG3540. Инструкции по использованию помогут правильно настроить Canon PIXMA MG3540, исправить ошибки и выявить неполадки.
В данном разделе можно просмотреть руководство с инструкциями, соответствующими прикладной программе.
Руководства к приложениям
- Полезные функции устройства
-
Печать
Вы можете печатать данные, хранящиеся на ПК или мобильном телефоне, непосредственно с устройства.
-
Копирование
Можно копировать фотографии и документы с использованием различных функций.
-
Сканирование
Для сканирования фотографий и документов могут использоваться различные приложения.
Условия эксплуатации
Руководство создано так, чтобы корректно отображаться в следующих операционных системах и браузерах.
- Операционные системы
- Веб-браузеры
Windows 8, Windows 7 SP1, Windows 7, Windows Vista SP2, Windows Vista SP1 или Windows XP SP3 (только 32-разрядная)
Internet Explorer 10, Internet Explorer 9 или Internet Explorer 8
Mozilla Firefox 17
Google Chrome 24
* Для обеспечения условий настройки каждого из этих браузеров разрешите использование файлов cookie и включите JavaScript.
* Если в Internet Explorer 8 используется режим совместимости, возможно некорректное отображение некоторых страниц. В этом случае следует отключить настройки режима совместимости.
- Как использовать Онлайн-руководство
- Товарные знаки и лицензии
- Окно, используемое при пояснении операций












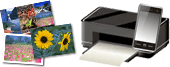
 Печать
Печать