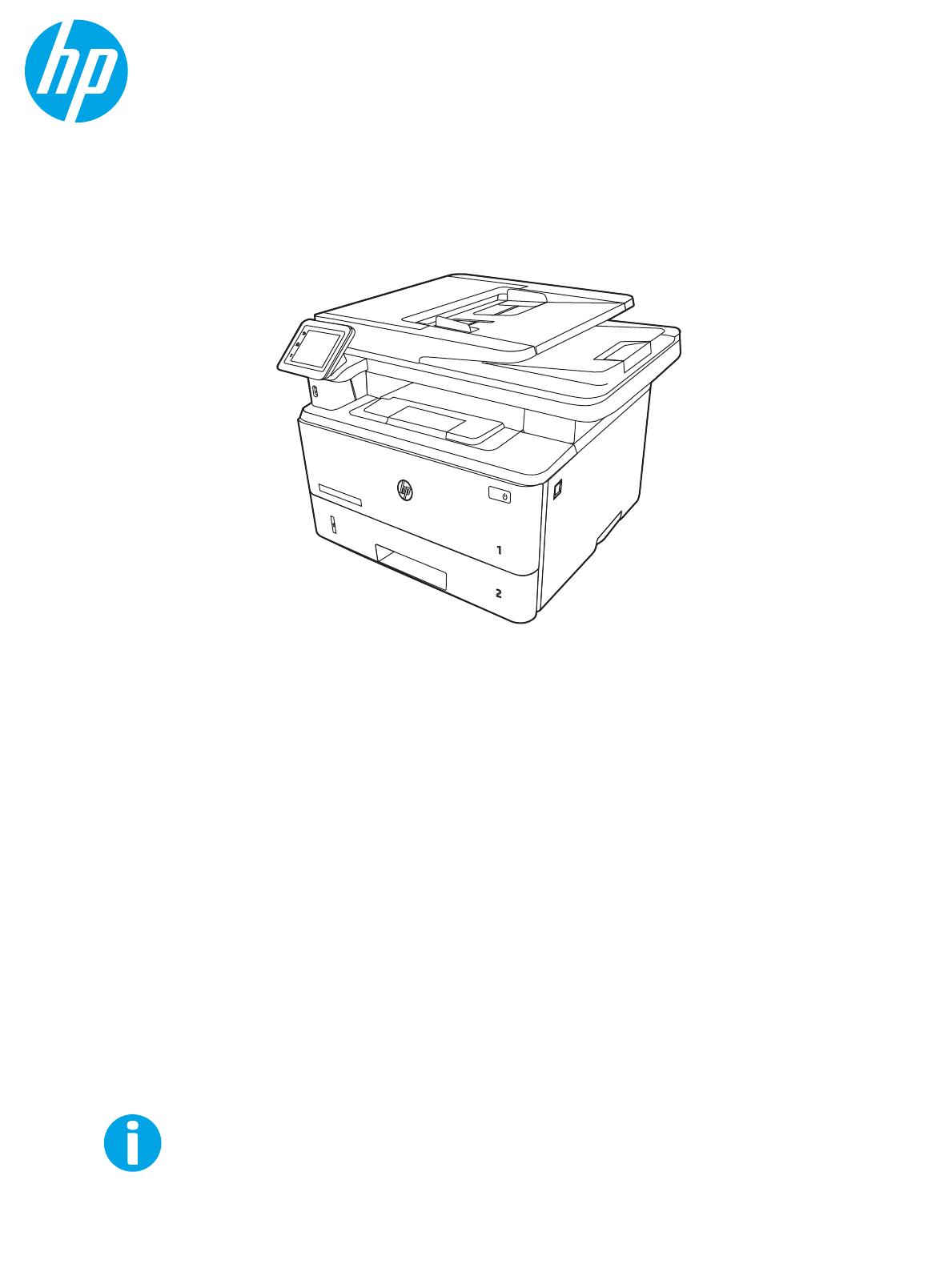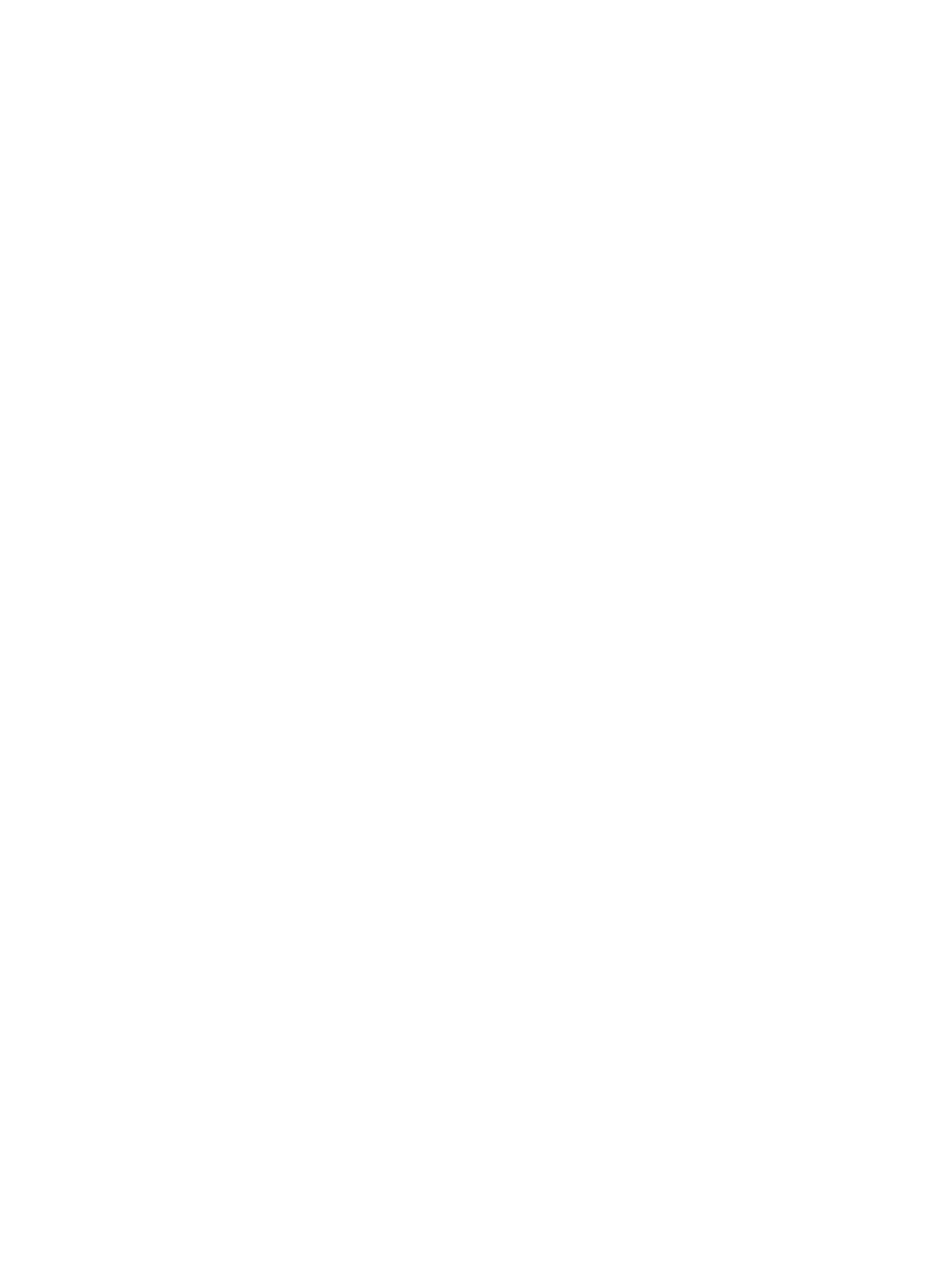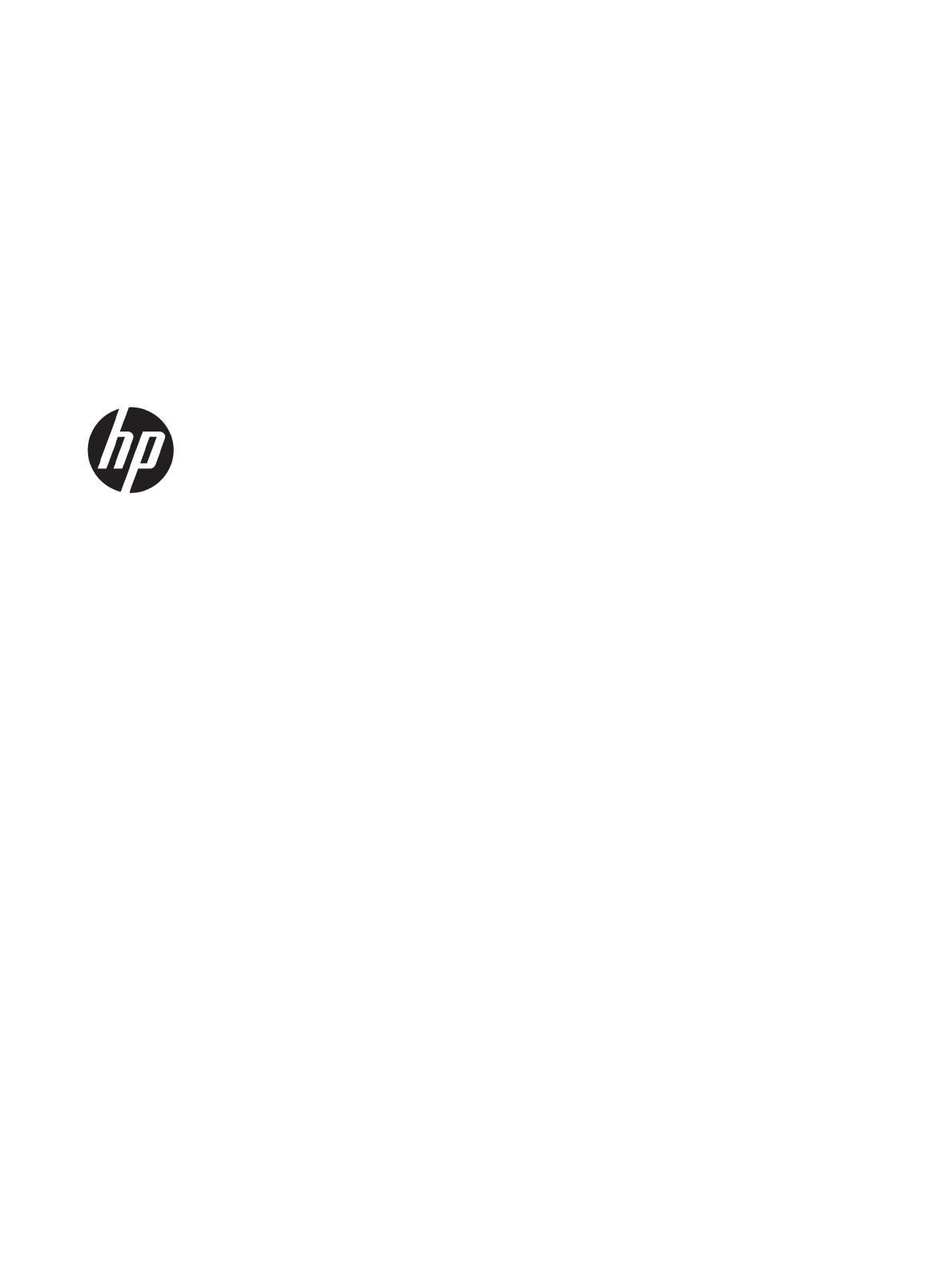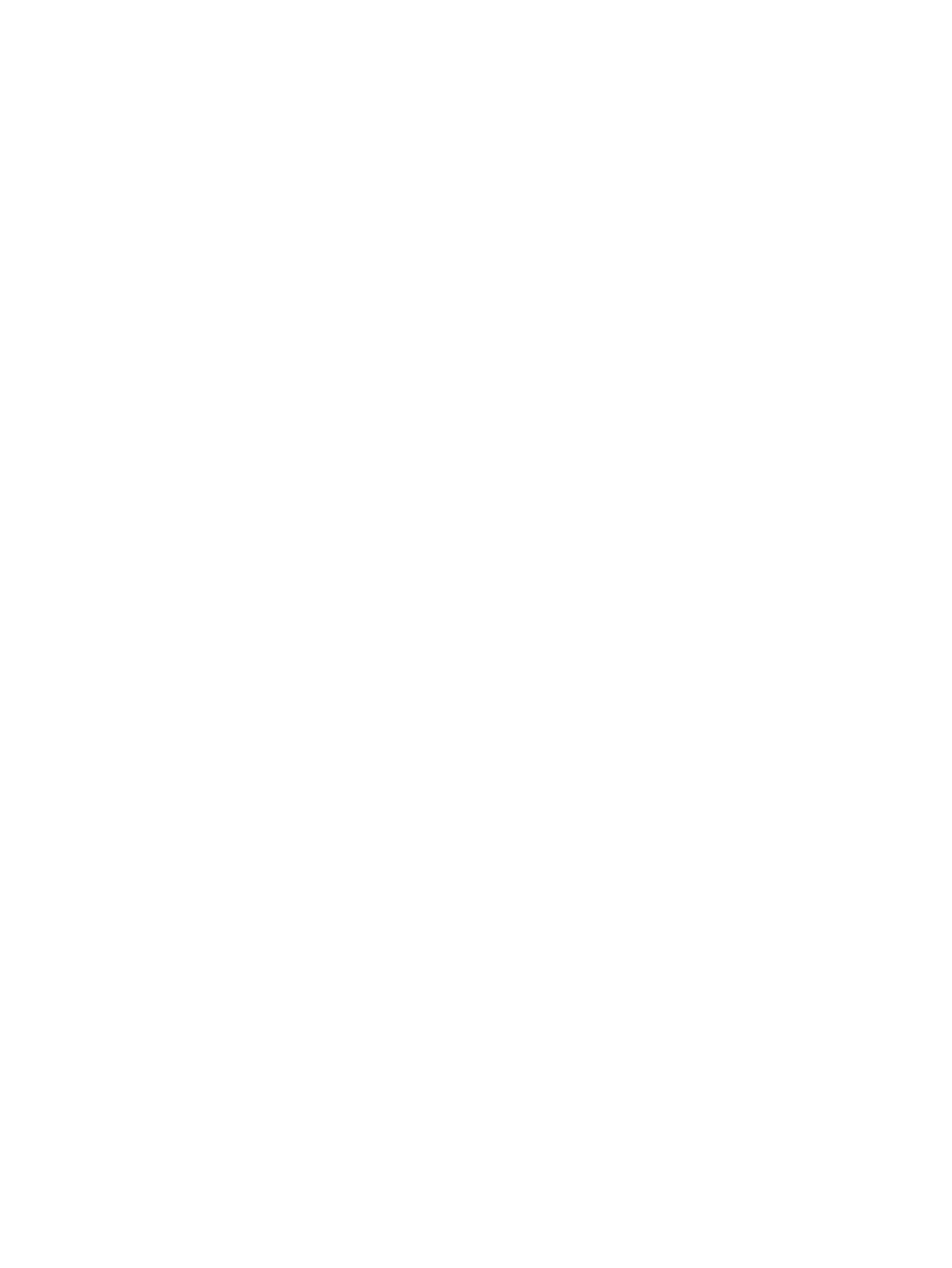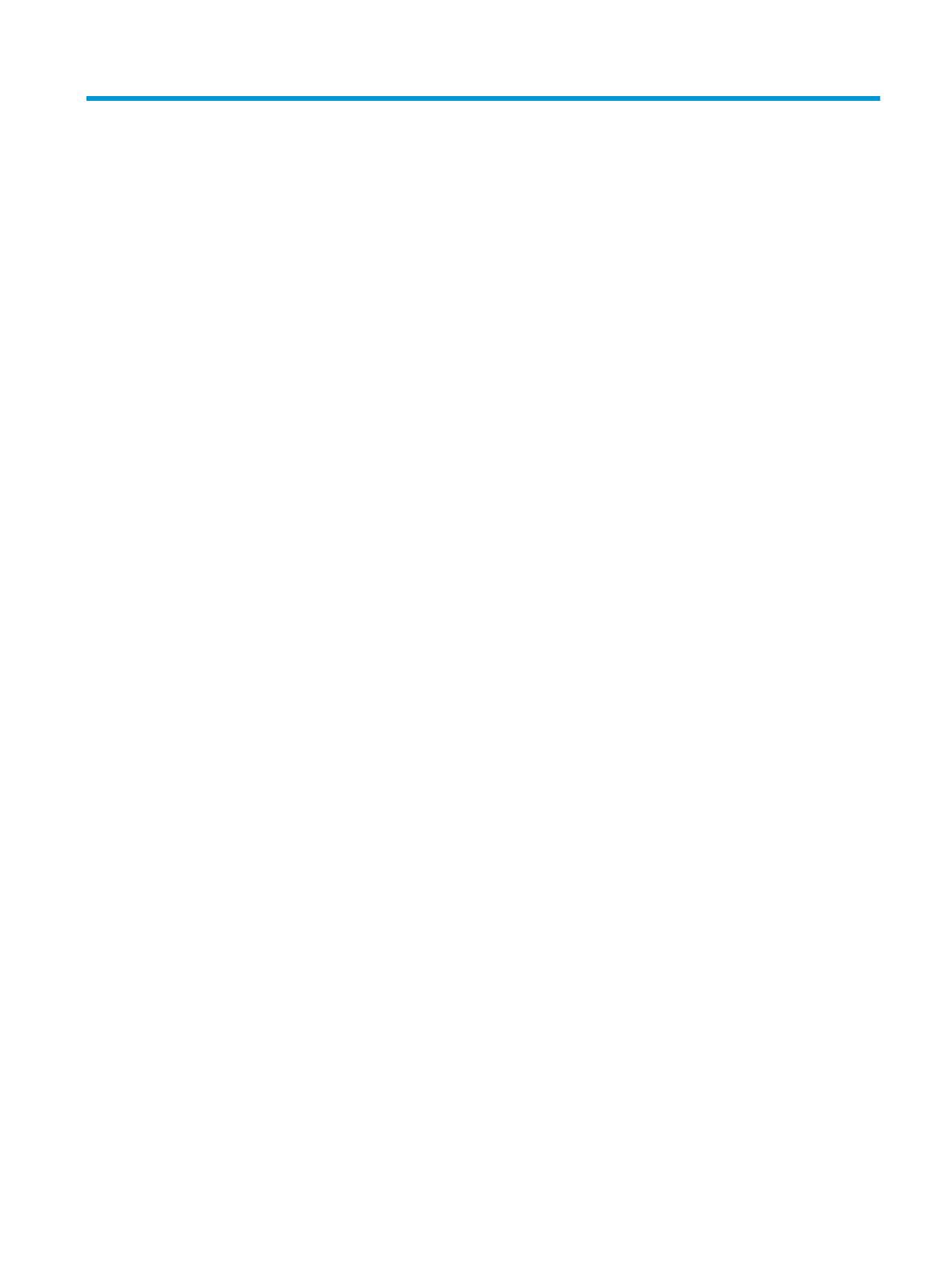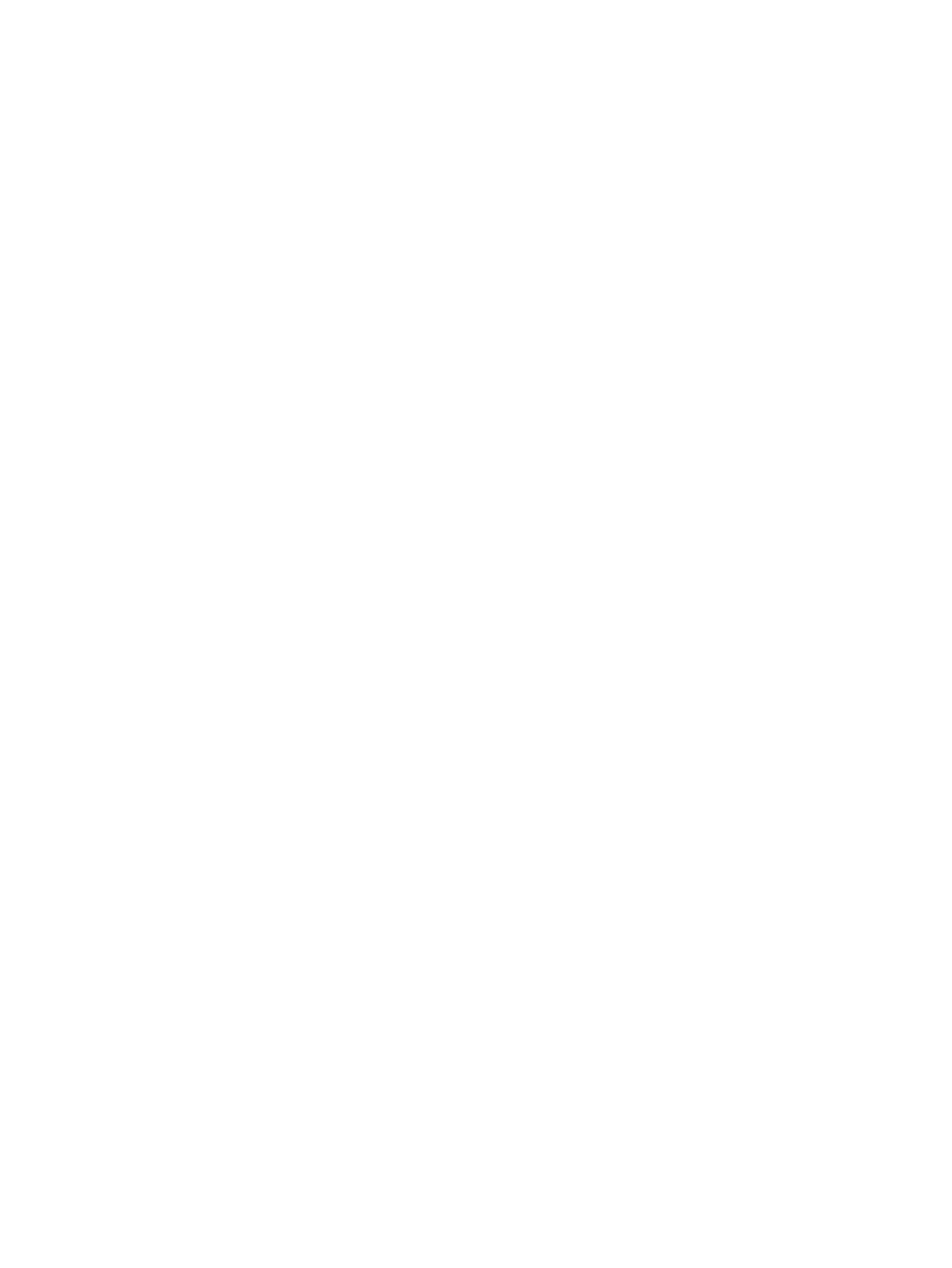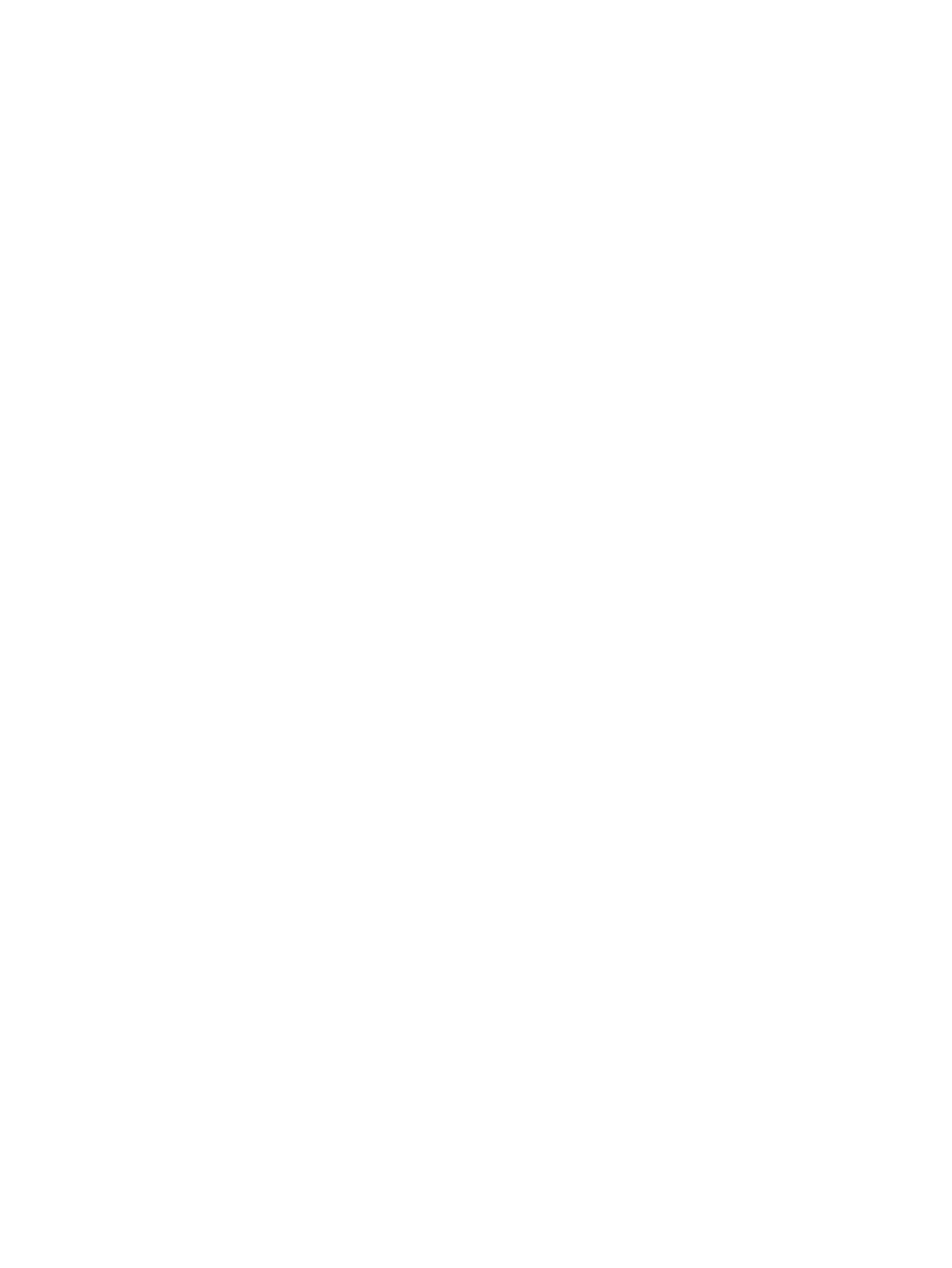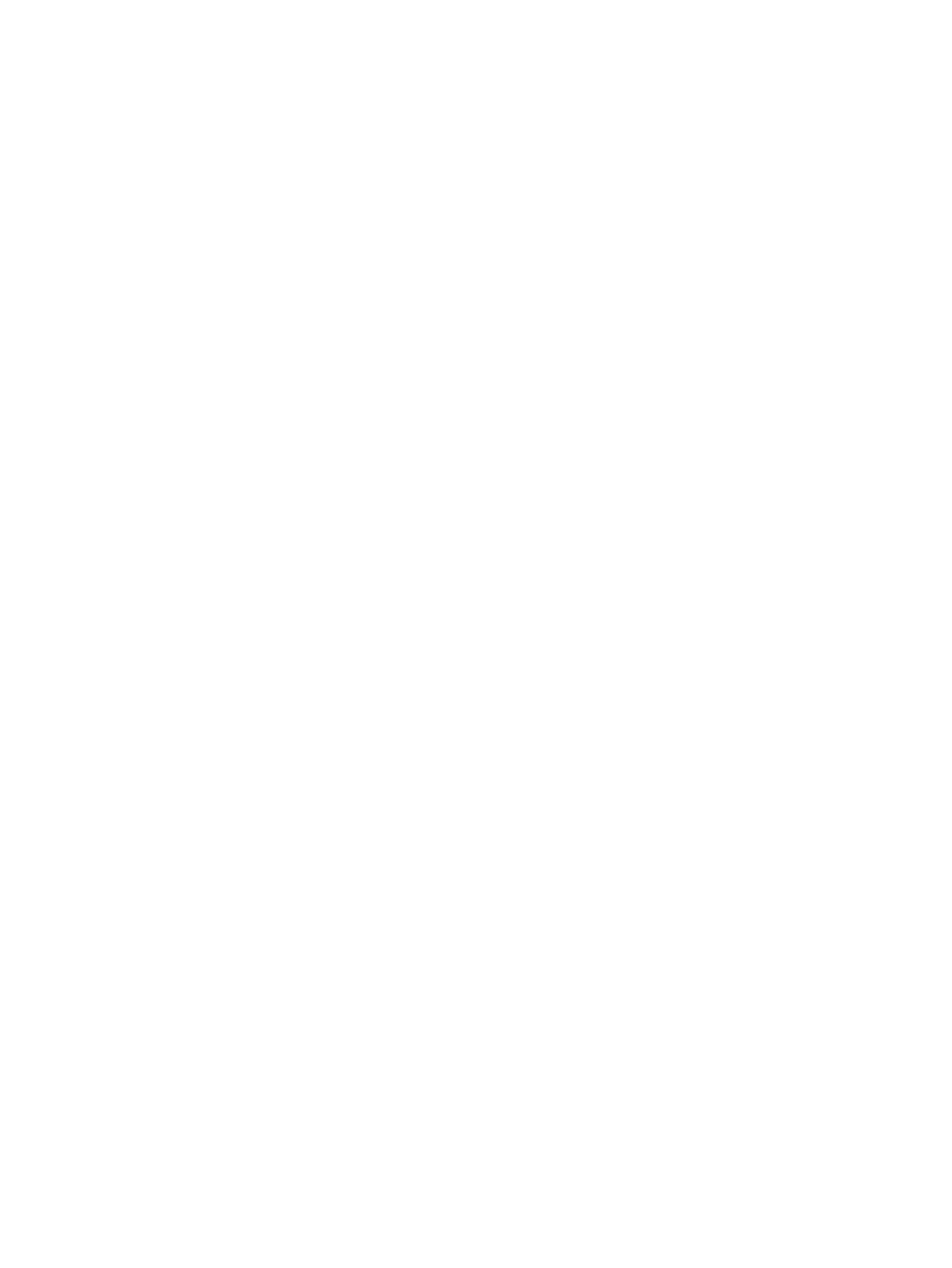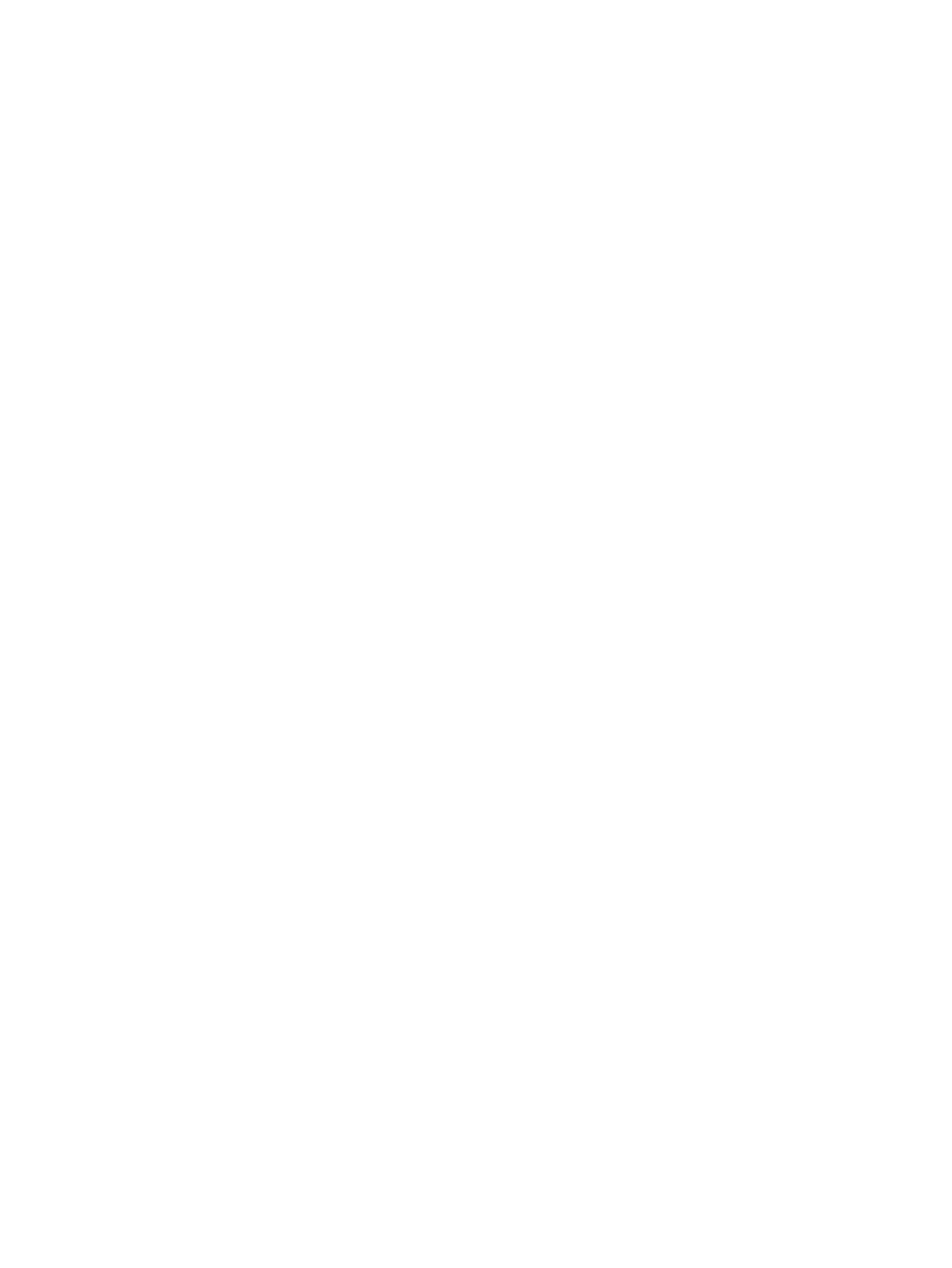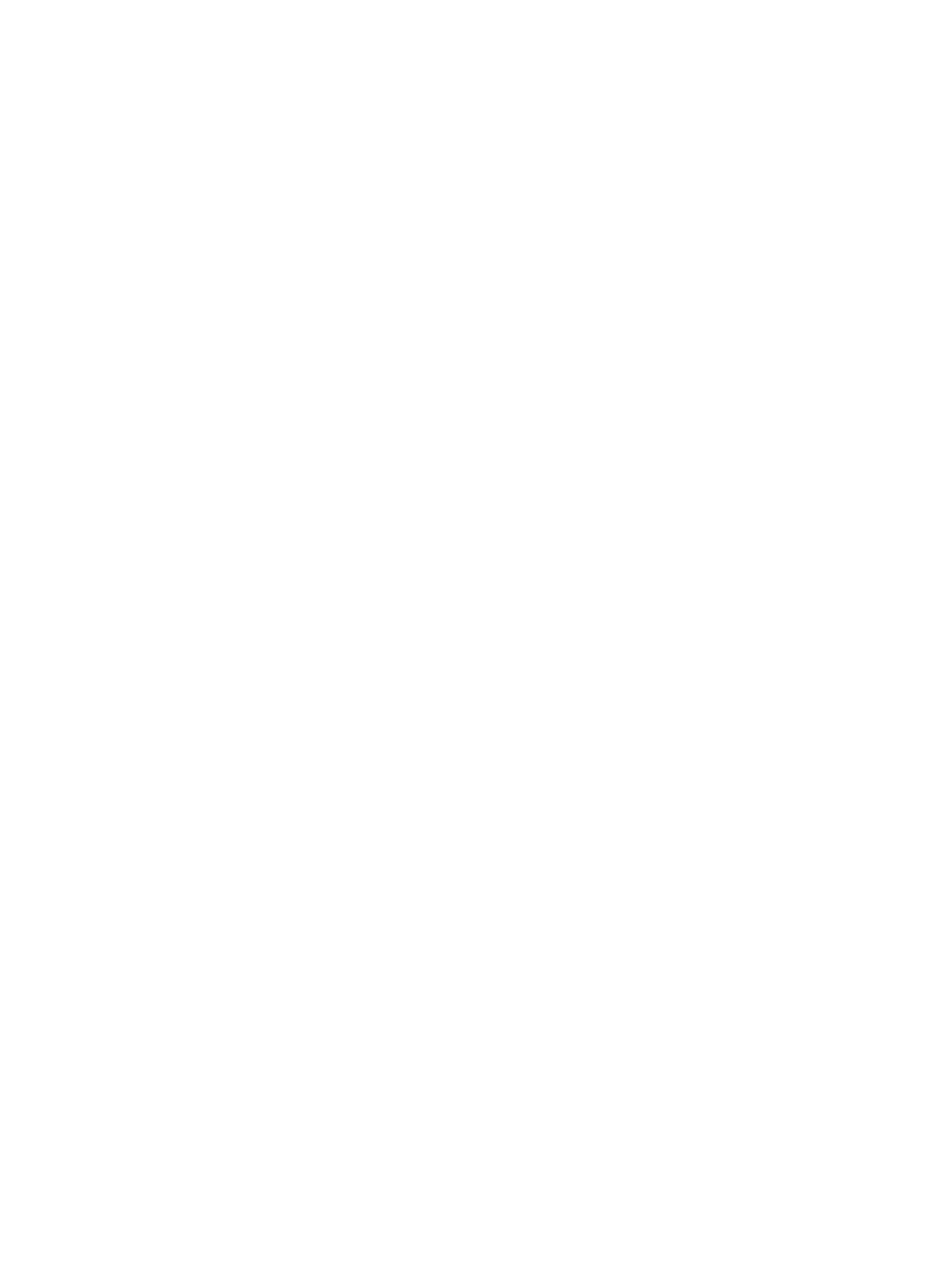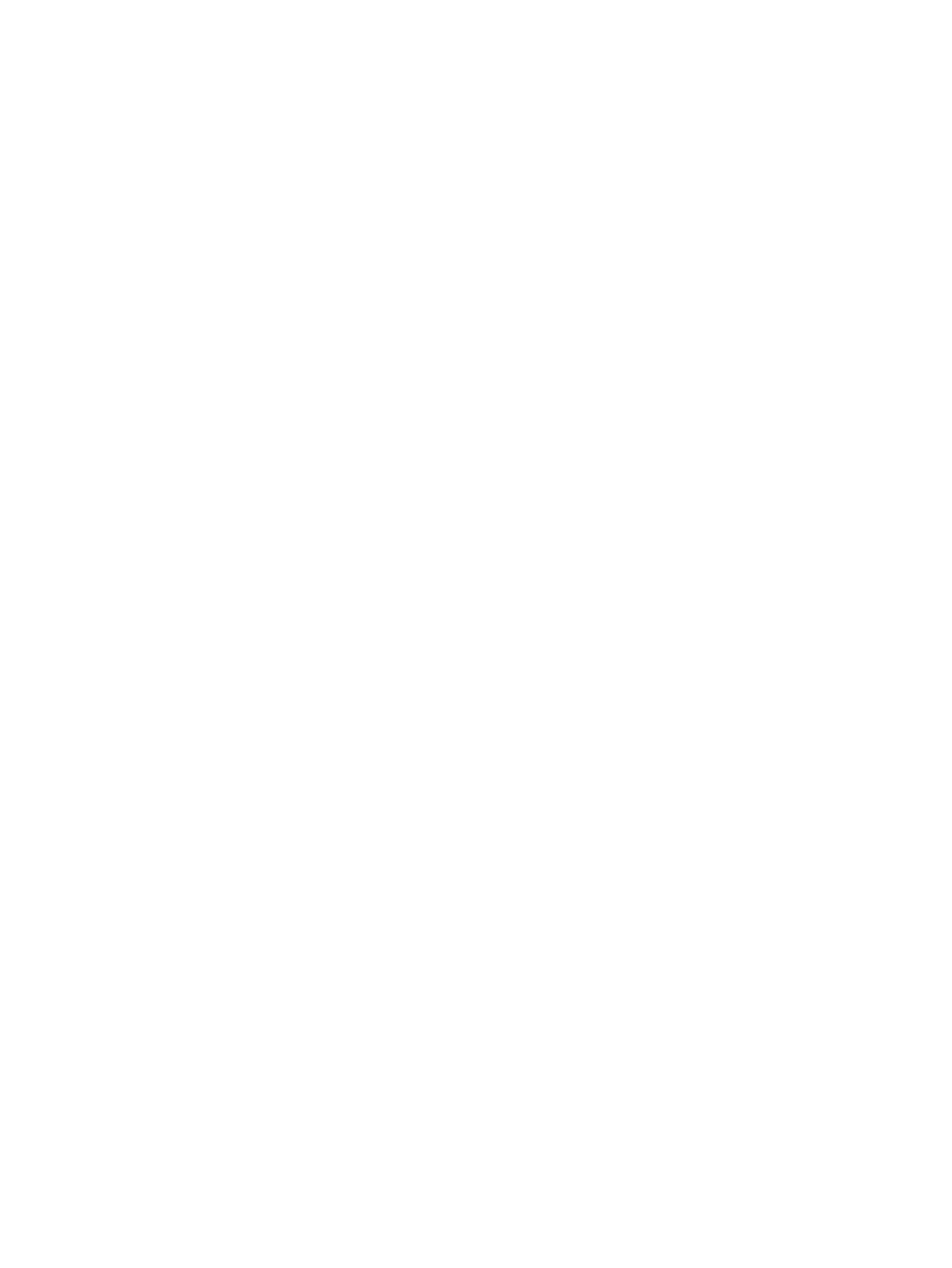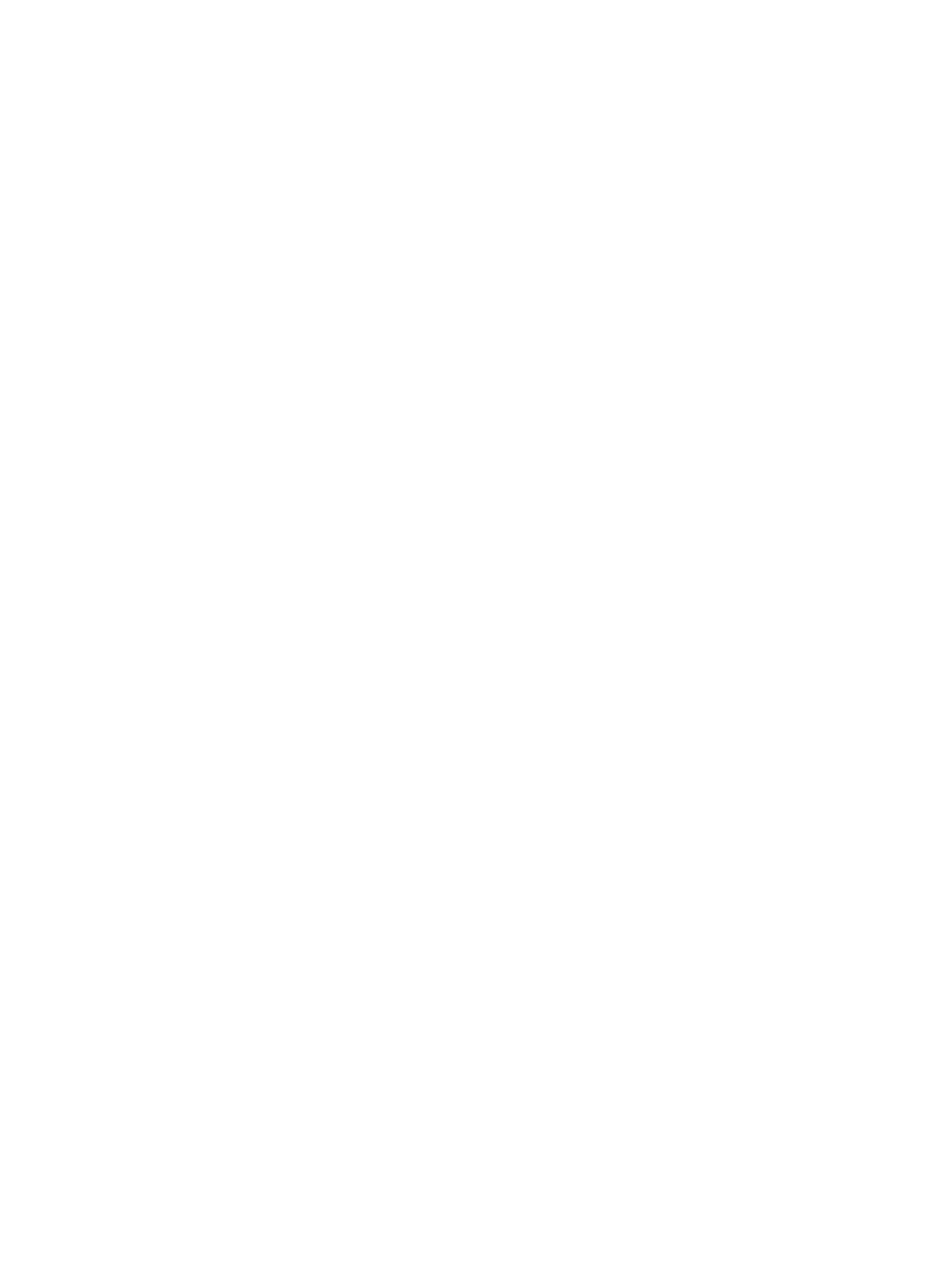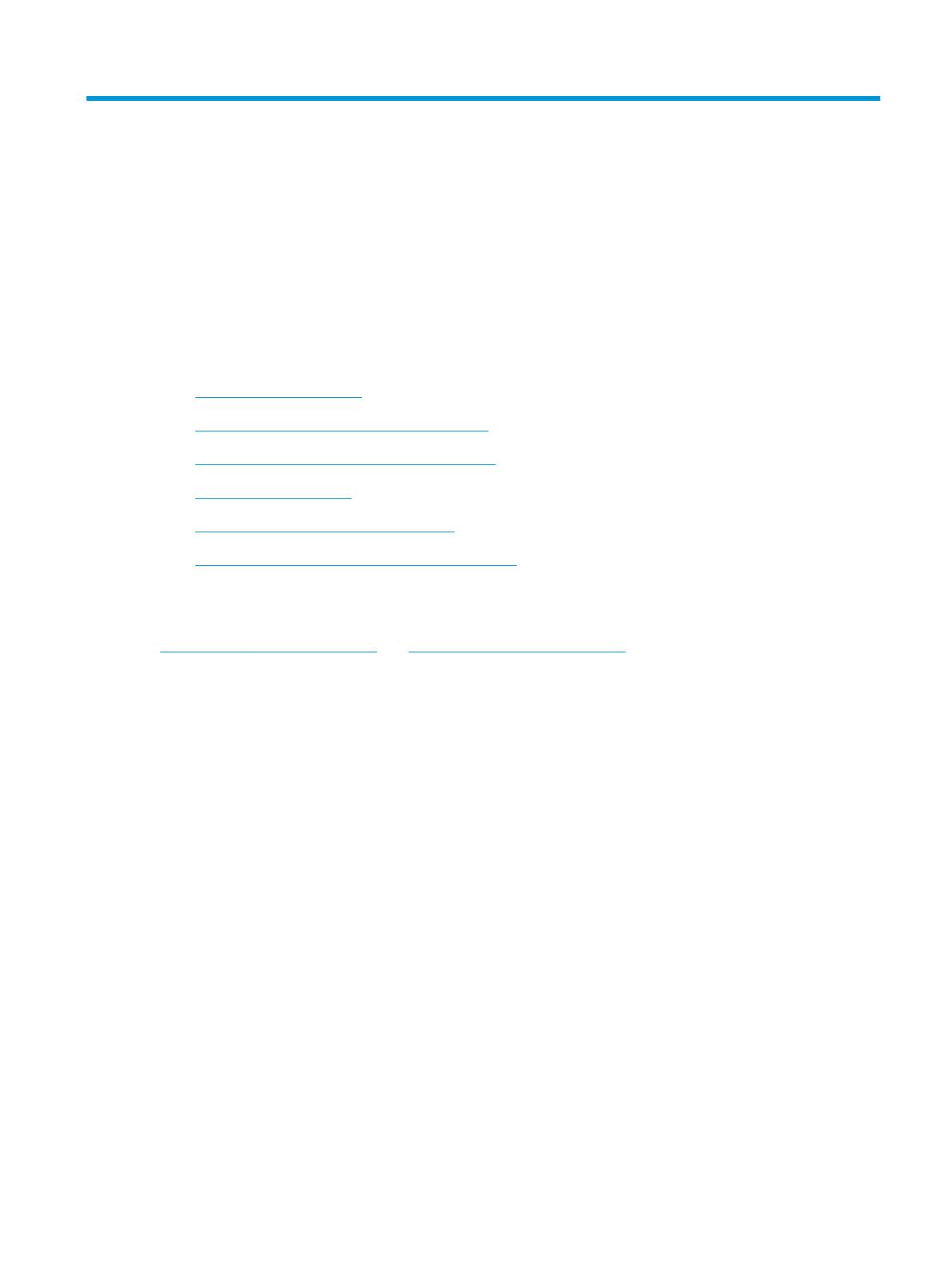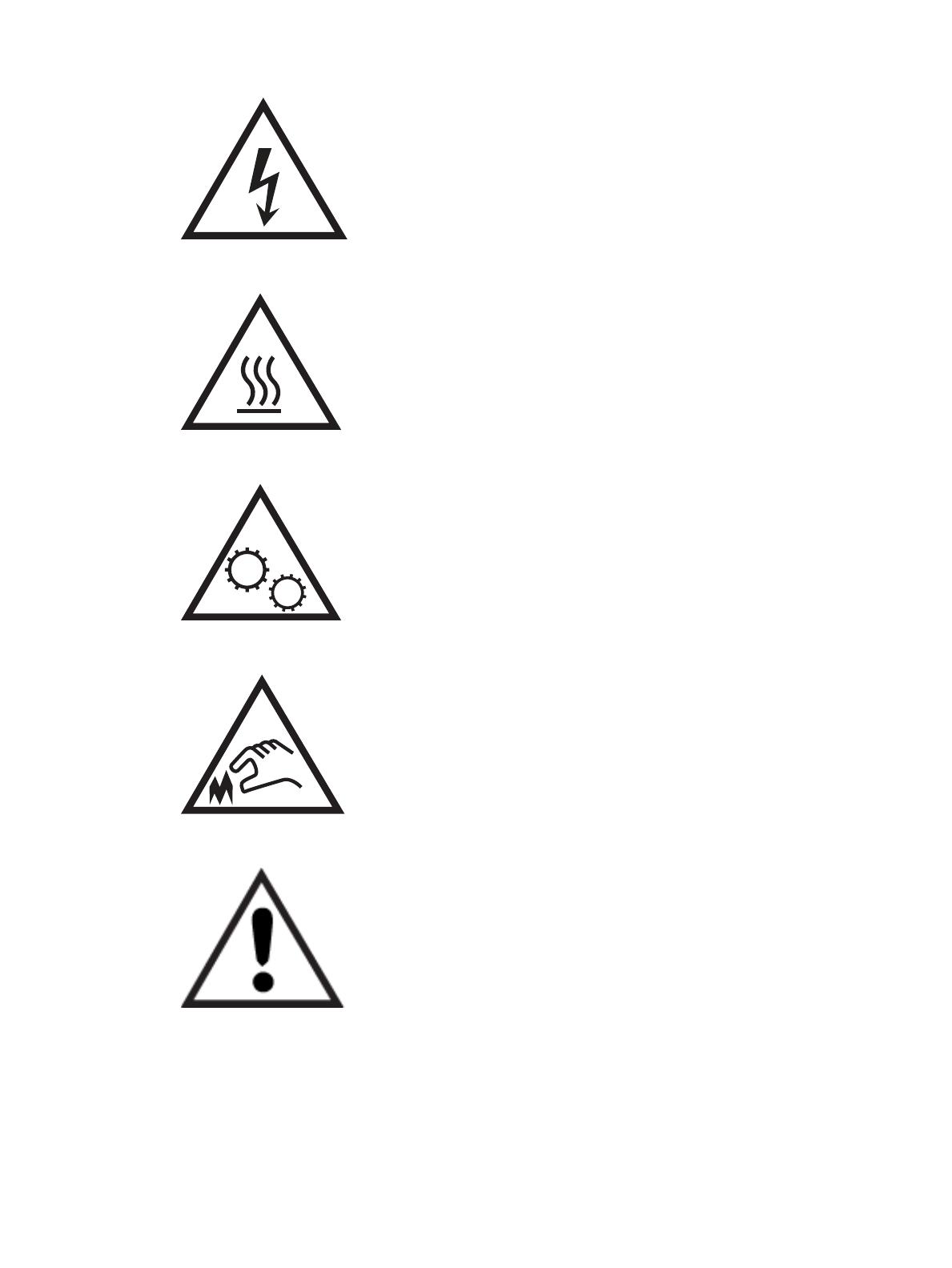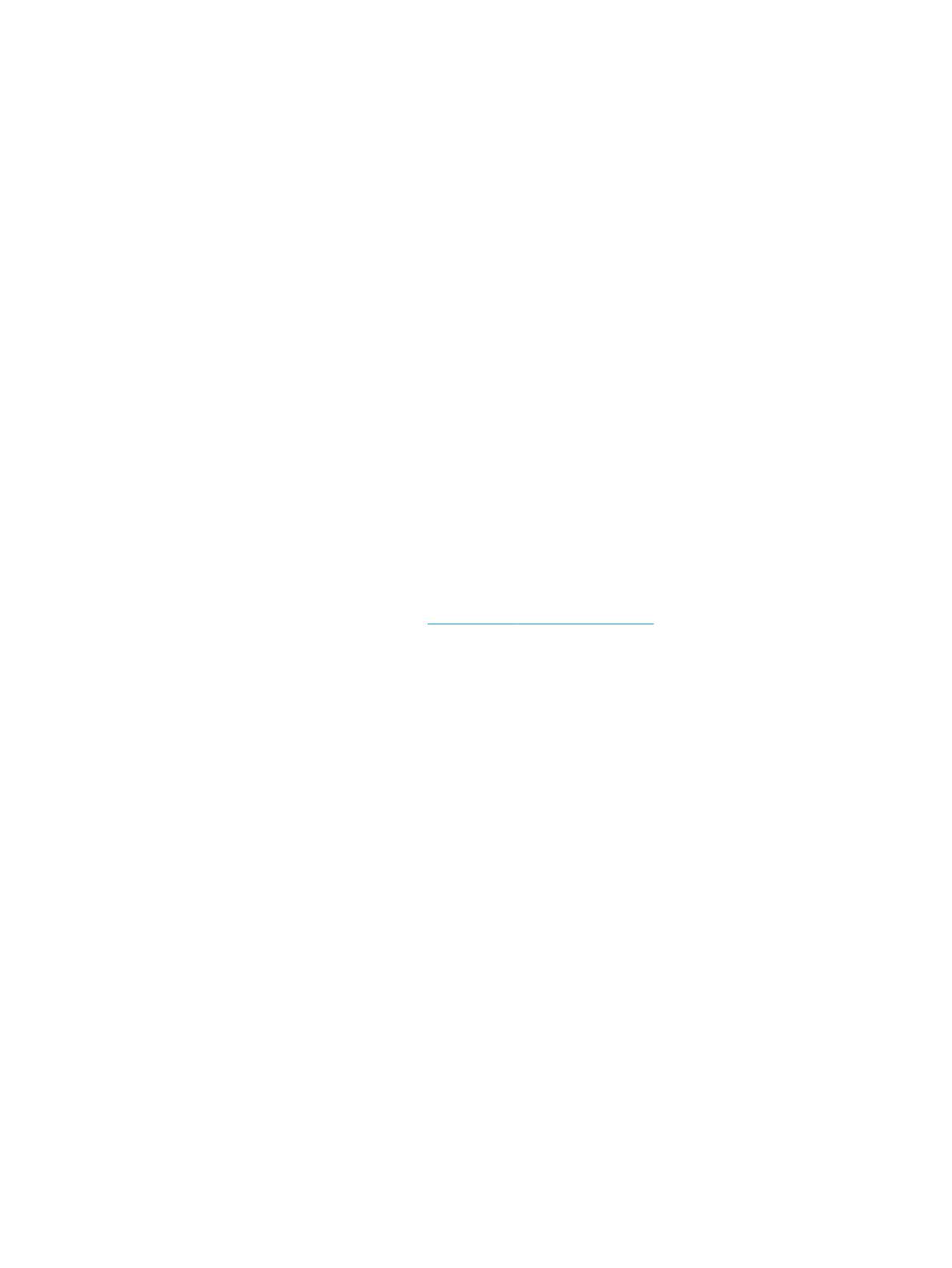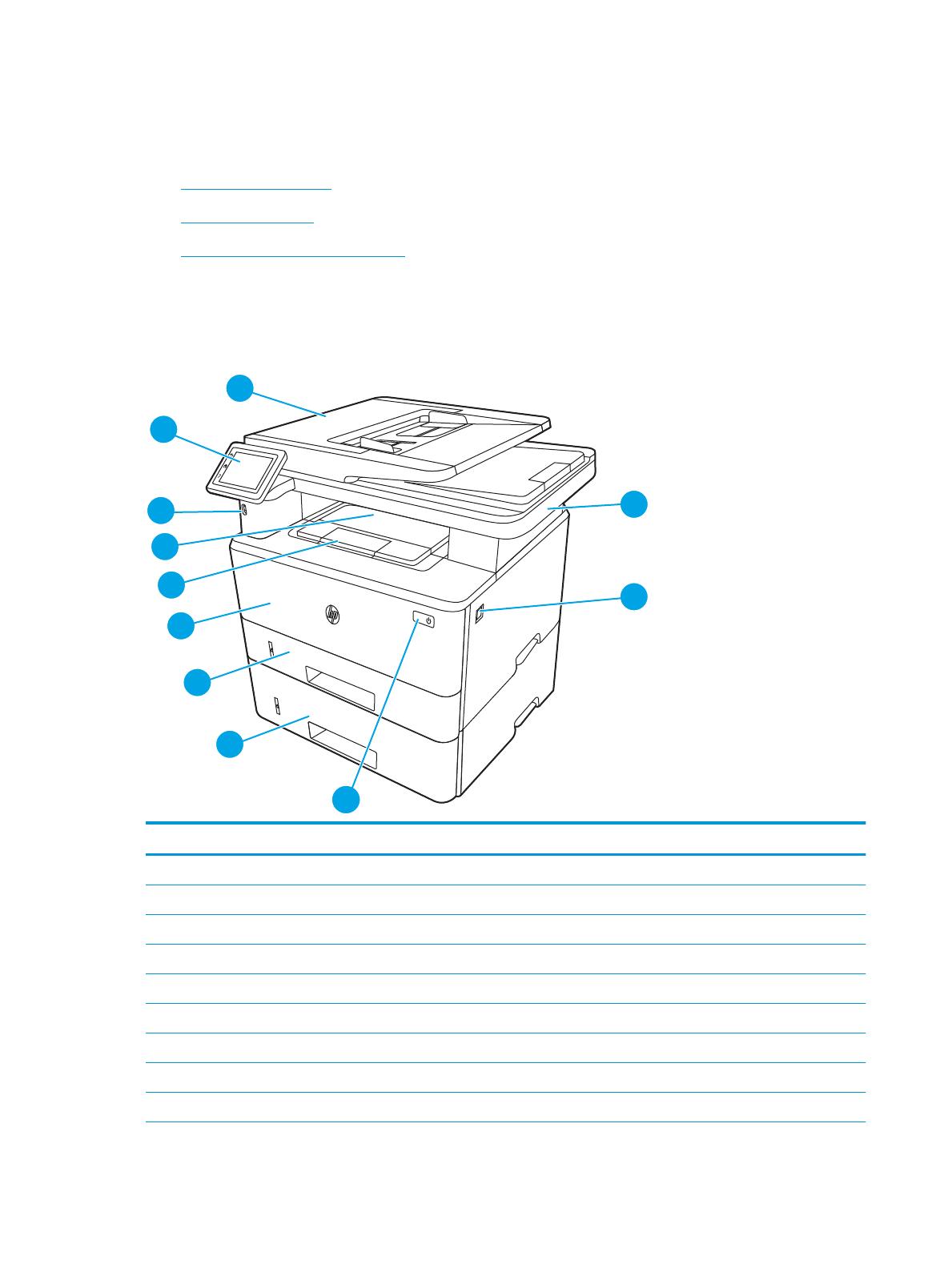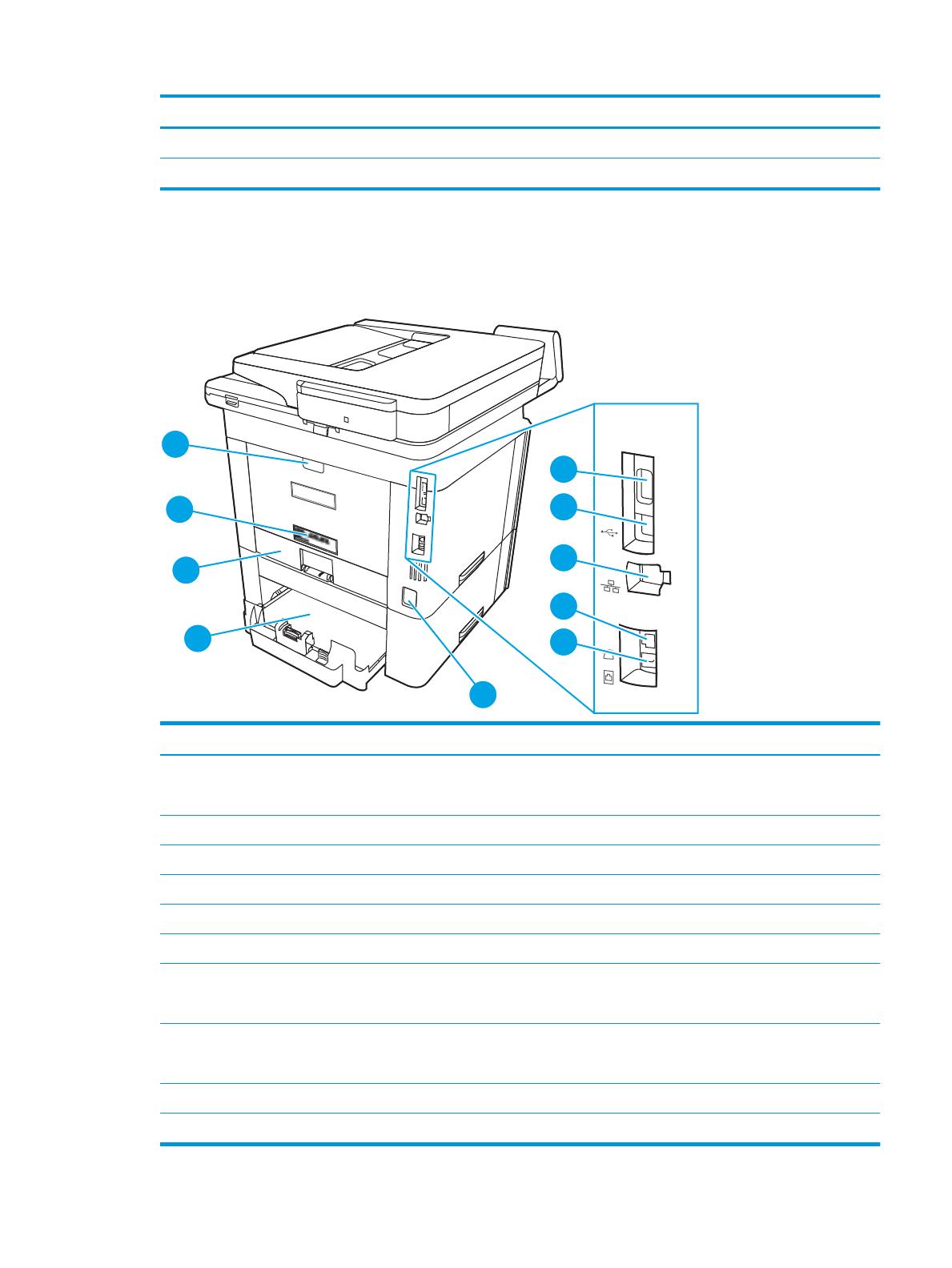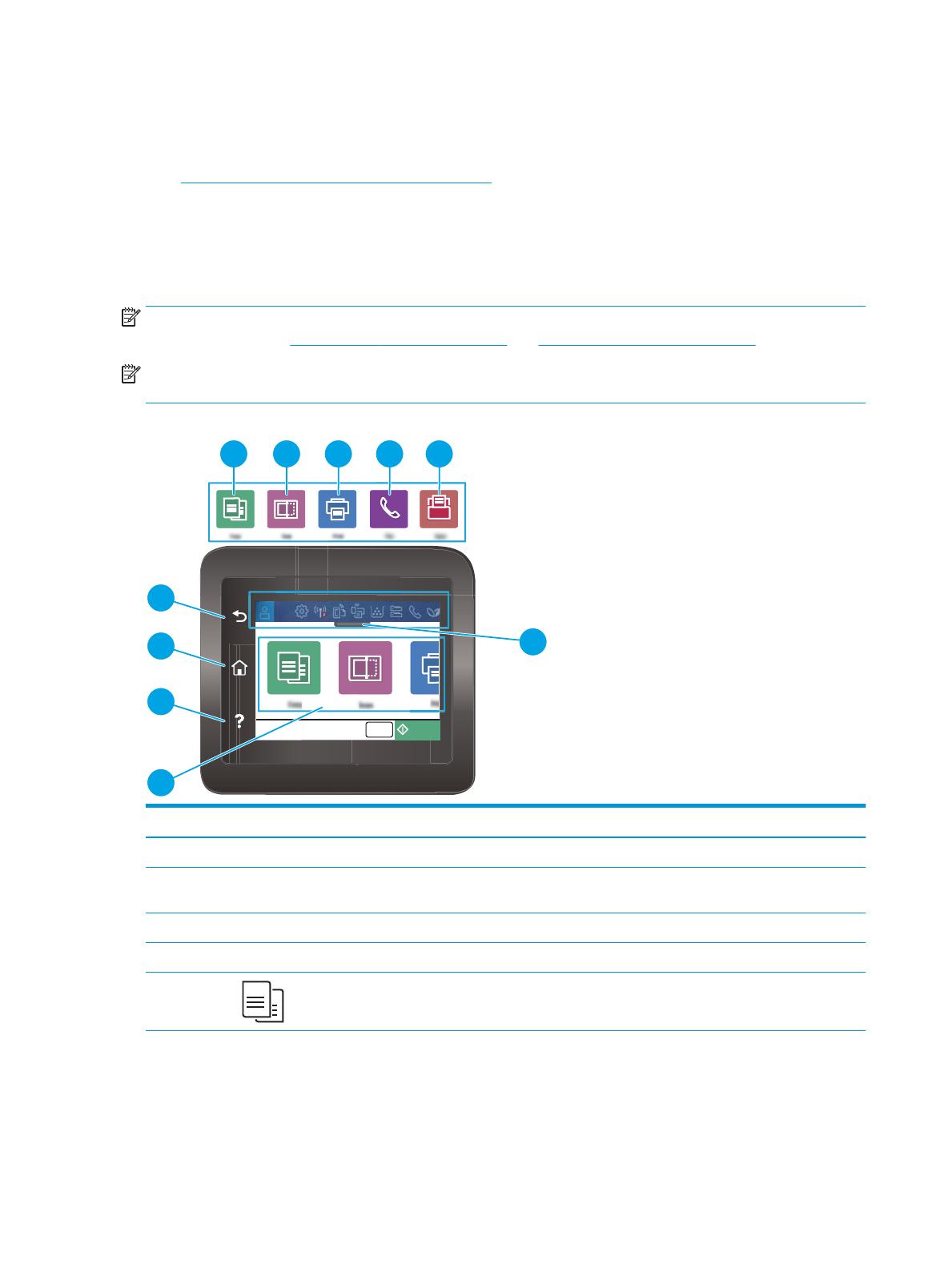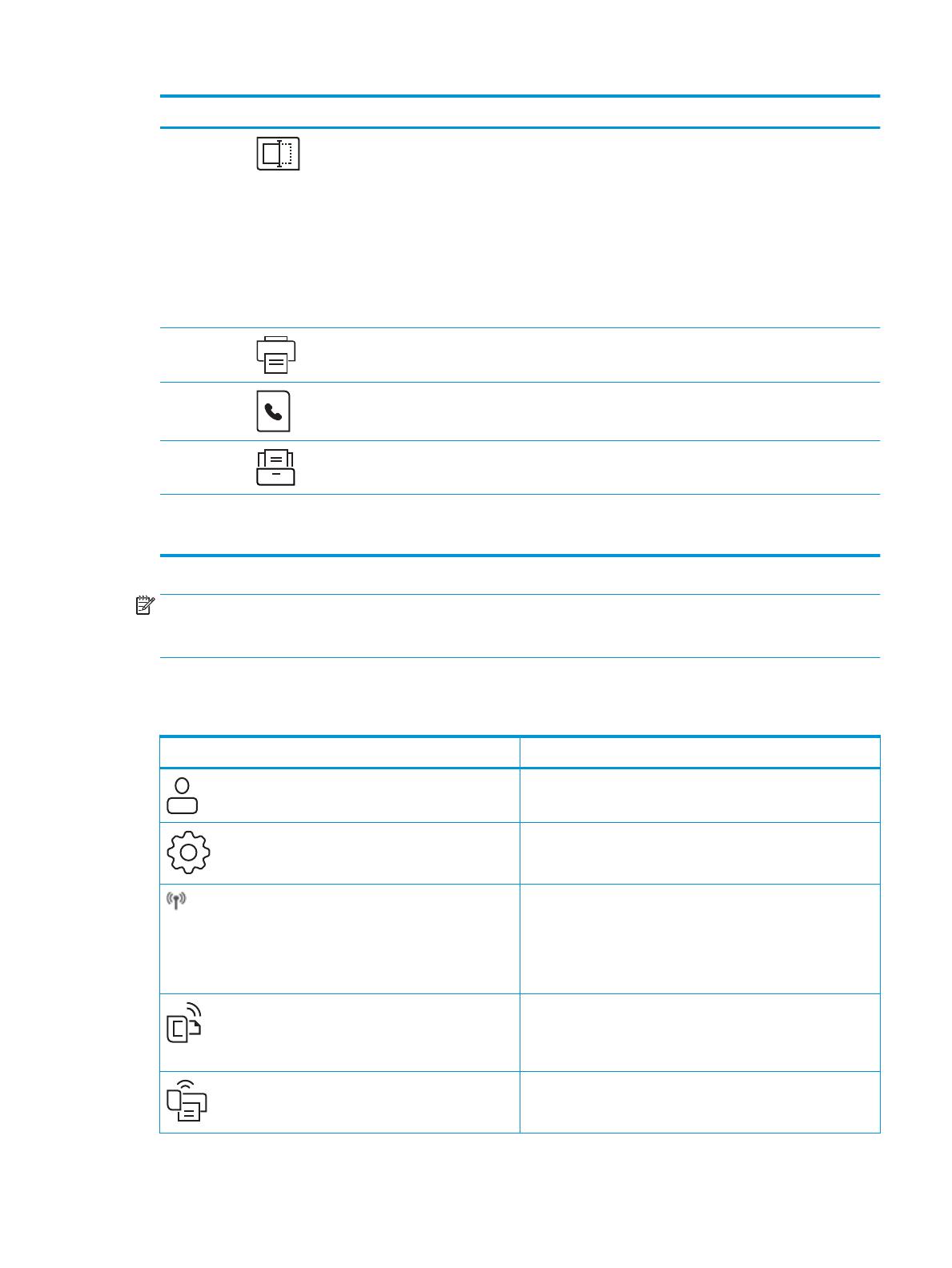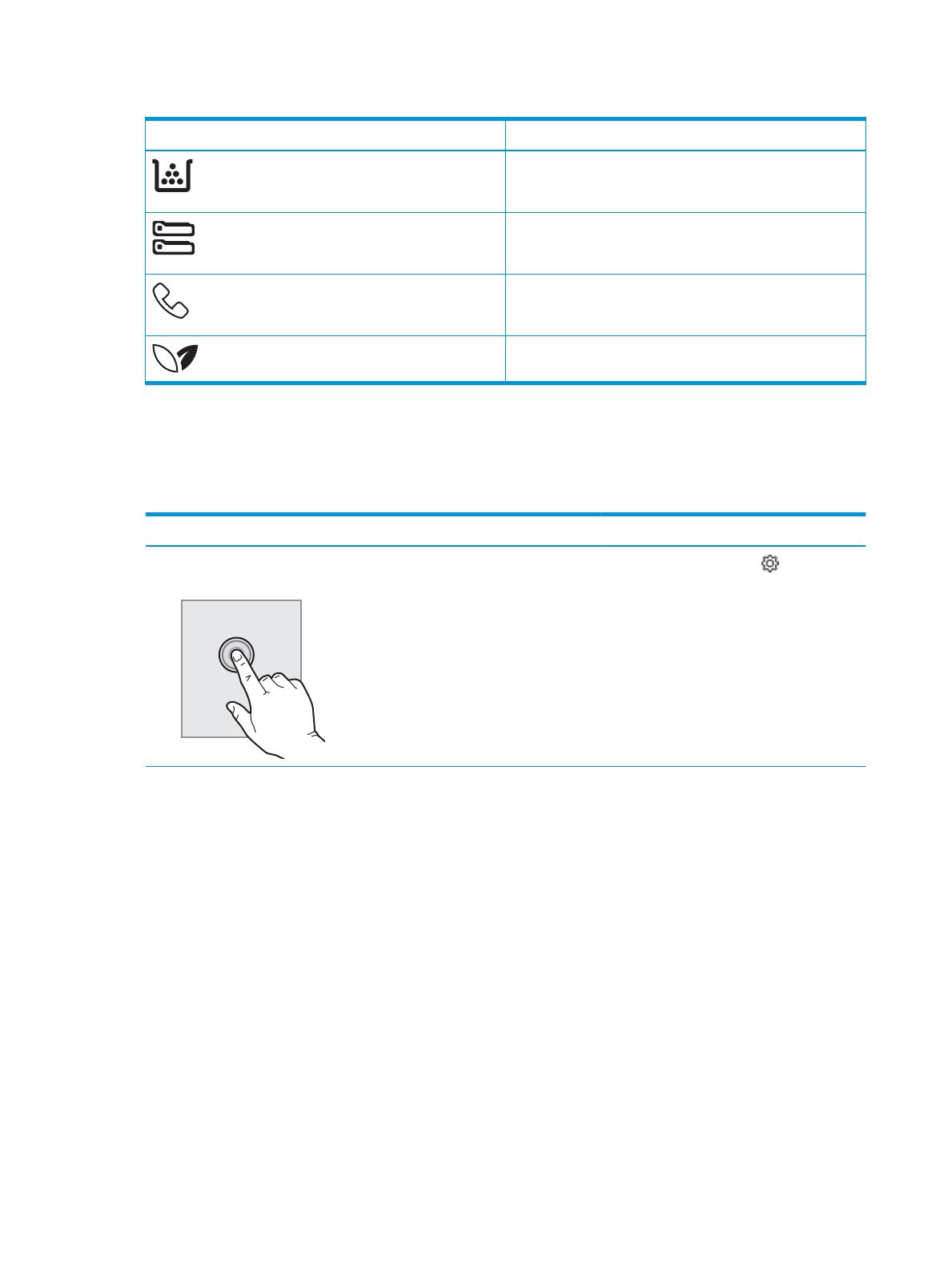Окончание поддержки: драйверы для принтеров в Windows 7, 8, 8.1, Server 2008, 2008R2.
HP больше не поддерживает эти драйверы принтеров с 1 ноября 2022 г. HP рекомендует обновить операционную систему до поддерживаемой версии. Подробнее
Код: 110978
52 540
рублей
Бесплатная доставка
по Красноярску
?
в наличии
в Красноярске
Новости интернет-магазина «Лаукар»:
Дополнительная информация в категории МФУ:
В интернет-магазине бытовой техники «Лаукар» Вы можете скачать инструкцию к товару МФУ HP LaserJet Pro M428fdn совершенно бесплатно.
Все инструкции, представленные на сайте интернет-магазина бытовой техники «Лаукар», предоставляются производителем товара.
Перед началом использования товара рекомендуем Вам ознакомиться с инструкцией по применению.
Для того чтобы скачать инструкцию, Вам необходимо нажать на ссылку «скачать инструкцию», расположенную ниже, а в случае, если ссылки нет,
Вы можете попробовать обратиться к данной странице позднее,
возможно специалисты интернет-магазина бытовой техники «Лаукар» еще не успели загрузить для скачивания инструкцию к товару:
МФУ HP LaserJet Pro M428fdn.

Фирма-производитель оставляет за собой право на внесение изменений в конструкцию, дизайн и комплектацию товара: МФУ HP LaserJet Pro M428fdn. Пожалуйста, сверяйте информацию о товаре с информацией на
официальном сайте компании производителя.
Руководство пользователя
www.hp.com/videos/LaserJet
www.hp.com/support/ljM428MFP
www.hp.com/support/ljM429MFP
HP LaserJet Pro MFP M428-M429
HP LaserJet Pro MFP M428-M429
Руководство пользователя
Лицензия и авторские права
© Copyright 2019 HP Development Company,
L.P.
Воспроизведение, изменение и перевод без
предварительного письменного разрешения
запрещены, за исключением случаев,
разрешенных законом об авторских правах.
Информация, содержащаяся в настоящем
документе, может быть изменена без
предварительного уведомления.
Все гарантии, предоставляемые на продукты
и услуги HP, оговорены в гарантийных
обязательствах, сопровождающих данные
продукты и услуги. Никакие сведения,
содержащиеся в настоящем документе, не
могут рассматриваться как дополнительные
гарантии. HP не несет ответственности за
технические или редакторские ошибки или
упущения, содержащиеся в настоящем
документе.
Edition 1, 4/2019
Сведения о товарных знаках
Adobe
®
, Adobe Photoshop
®
, Acrobat
®
и
PostScript
®
являются товарными знаками
Adobe Systems Incorporated.
Название Apple и логотип Apple являются
товарными знаками компании Apple Inc.,
зарегистрированными в США и других
странах/регионах.
macOS является зарегистрированным
товарным знаком Apple Inc. в США и других
странах/регионах.
AirPrint является зарегистрированным
товарным знаком Apple Inc. в США и в других
странах/регионах.
Google™ является товарным знаком Google
Inc.
Microsoft®, Windows®, Windows® XP и Windows
Vista® являются зарегистрированными в США
товарными знаками Microsoft Corporation.
UNIX
®
является зарегистрированным
товарным знаком консорциума The Open
Group.
Содержание
1 Общие сведения о принтере ……………………………………………………………………………………………………………………………………………. 1
Значки предупреждений …………………………………………………………………………………………………………………………………… 1
Опасность поражения электрическим током ……………………………………………………………………………………………………. 2
Лицензия на ПО с открытым исходным кодом ………………………………………………………………………………………………….. 3
Внешний вид принтера ……………………………………………………………………………………………………………………………………… 4
Вид принтера спереди …………………………………………………………………………………………………………………….. 4
Вид принтера сзади …………………………………………………………………………………………………………………………. 5
Внешний вид панели управления ………………………………………………………………………………………………….. 6
Использование сенсорной панели управления …………………………………………………………… 8
Технические характеристики принтера ………………………………………………………………………………………………………….. 10
Технические характеристики ………………………………………………………………………………………………………… 10
Поддерживаемые ОС …………………………………………………………………………………………………………………….. 10
Решения для мобильной печати ………………………………………………………………………………………………….. 12
Размеры принтера …………………………………………………………………………………………………………………………. 12
Энергопотребление, электротехнические характеристики и акустическая эмиссия ………………… 14
Условия эксплуатации ……………………………………………………………………………………………………………………. 15
Аппаратная настройка принтера и установка ПО ………………………………………………………………………………………….. 15
2 Лотки для бумаги ……………………………………………………………………………………………………………………………………………………………. 17
Введение ………………………………………………………………………………………………………………………………………………………….. 17
Загрузка бумаги в лоток 1 ……………………………………………………………………………………………………………………………….. 18
Введение ………………………………………………………………………………………………………………………………………… 18
Загрузка бумаги в лоток 1 ……………………………………………………………………………………………………………… 18
Ориентация бумаги в лотке 1 ………………………………………………………………………………………………………… 20
Загрузка бумаги в лоток 2 ……………………………………………………………………………………………………………………………….. 22
Введение ………………………………………………………………………………………………………………………………………… 22
Загрузка бумаги в лоток 2 ……………………………………………………………………………………………………………… 22
Ориентация бумаги в Лотке 2 ……………………………………………………………………………………………………….. 24
Загрузите бумагу в лоток 3 ………………………………………………………………………………………………………………………………. 26
Введение ………………………………………………………………………………………………………………………………………… 26
Загрузка бумаги в лоток 3 (дополнительно) ………………………………………………………………………………… 26
Ориентация бумаги в лотке 3 ………………………………………………………………………………………………………… 28
RUWW iii
Загрузка и печать конвертов …………………………………………………………………………………………………………………………… 30
Введение ………………………………………………………………………………………………………………………………………… 30
Печать конвертов ………………………………………………………………………………………………………………………….. 30
Ориентация конверта ……………………………………………………………………………………………………………………. 30
3 Расходные материалы, дополнительные принадлежности и запасные детали ………………………………………………………… 33
Заказ расходных материалов, дополнительных принадлежностей и запасных деталей …………………………… 34
Оформление заказов …………………………………………………………………………………………………………………….. 34
Расходные материалы и дополнительные принадлежности …………………………………………………….. 34
Детали для самостоятельного ремонта ……………………………………………………………………………………….. 36
Динамическая безопасность …………………………………………………………………………………………………………………………… 36
Настройка параметров расходных материалов HP для защиты картриджей с тонером ……………………………. 38
Введение ………………………………………………………………………………………………………………………………………… 38
Включение и отключение функции «Политика по картриджам» ……………………………………………….. 39
Использование панели управления принтера для включения функции
«Политика по картриджам» ………………………………………………………………………………………… 39
Использование панели управления принтера для отключения функции
«Политика по картриджам» ………………………………………………………………………………………… 39
Использование встроенного веб-сервера HP (EWS) для включения функции
«Политика по картриджам» ………………………………………………………………………………………… 40
Использование встроенного веб-сервера HP (EWS) для отключения функции
«Политика по картриджам» ………………………………………………………………………………………… 40
Включение и отключение функции «Защита картриджей» ………………………………………………………… 42
Использование панели управления принтера для включения функции «Защита
картриджей» ………………………………………………………………………………………………………………… 42
Использование панели управления принтера для отключения функции
«Защита картриджей» …………………………………………………………………………………………………. 42
Использование встроенного веб-сервера HP (EWS) для включения функции
«Защита картриджей» …………………………………………………………………………………………………. 43
Использование встроенного веб-сервера HP (EWS) для отключения функции
«Защита картриджей» …………………………………………………………………………………………………. 43
Сменный картридж с тонером …………………………………………………………………………………………………………………………. 45
Сведения о картридже с тонером …………………………………………………………………………………………………. 45
Извлечение и замена картриджей ………………………………………………………………………………………………… 47
4 Печать ……………………………………………………………………………………………………………………………………………………………………………… 51
Задания на печать (Windows) ………………………………………………………………………………………………………………………….. 52
Как выполнять печать (Windows) …………………………………………………………………………………………………. 52
Автоматическая печать на обеих сторонах (Windows) ………………………………………………………………… 52
Двусторонняя печать в ручном режиме (Windows) ……………………………………………………………………… 53
Печать нескольких страниц на листе (Windows) ………………………………………………………………………….. 53
Выбор типа бумаги (Windows) ………………………………………………………………………………………………………. 54
iv RUWW
Дополнительные задания на печать ……………………………………………………………………………………………. 54
Задания на печать (macOS) ……………………………………………………………………………………………………………………………… 56
Как выполнять печать (macOS) …………………………………………………………………………………………………….. 56
Автоматическая двусторонняя печать (macOS) …………………………………………………………………………… 56
Двусторонняя печать в ручном режиме (macOS) …………………………………………………………………………. 57
Печать нескольких страниц на листе (macOS) …………………………………………………………………………….. 57
Выбор типа бумаги (macOS) ………………………………………………………………………………………………………….. 57
Дополнительные задания на печать ……………………………………………………………………………………………. 58
Хранение заданий на печать на принтере для последующей или конфиденциальной печати …………………. 59
Введение ………………………………………………………………………………………………………………………………………… 59
Перед началом работы …………………………………………………………………………………………………………………. 59
Настройка хранения заданий ……………………………………………………………………………………………………….. 59
Отключение и включение функции хранения заданий ………………………………………………………………. 60
Создание сохраненного задания (Windows) …………………………………………………………………………………. 61
Создание сохраненного задания (macOS) …………………………………………………………………………………….. 62
Печать сохраненного задания ………………………………………………………………………………………………………. 63
Удаление сохраненного задания ………………………………………………………………………………………………….. 64
Удаление задания, сохраненного в принтере ……………………………………………………………. 64
Информация, передаваемая в принтер в целях учета заданий ………………………………………………….. 64
Мобильная печать ……………………………………………………………………………………………………………………………………………. 65
Введение ………………………………………………………………………………………………………………………………………… 65
Печать Wi-Fi Direct (только беспроводные модели) ……………………………………………………………………. 66
Включение Wi-Fi Direct ……………………………………………………………………………………………….. 66
Изменение имени Wi-Fi Direct принтера …………………………………………………………………….. 67
Шаг 1. Открытие встроенного веб-сервера HP ………………………………………. 67
Шаг 2. Изменение имени Wi-Fi Direct ……………………………………………………….. 67
HP ePrint по электронной почте ……………………………………………………………………………………………………. 67
AirPrint …………………………………………………………………………………………………………………………………………….. 68
Встроенное решение для печати в Android …………………………………………………………………………………. 68
Печать с флэш-накопителя USB ……………………………………………………………………………………………………………………… 69
Введение ………………………………………………………………………………………………………………………………………… 69
Печать документов с накопителя USB ………………………………………………………………………………………….. 69
5 Копирование …………………………………………………………………………………………………………………………………………………………………… 71
Копирование …………………………………………………………………………………………………………………………………………………….. 71
Двустороннее копирование …………………………………………………………………………………………………………………………….. 73
Двустороннее копирование ………………………………………………………………………………………………………….. 73
Копирование на обеих сторонах листа бумаги вручную …………………………………………………………….. 73
Копирование удостоверения личности ………………………………………………………………………………………………………….. 74
Дополнительные задания копирования …………………………………………………………………………………………………………. 74
RUWW v
6 Сканирование …………………………………………………………………………………………………………………………………………………………………. 75
Сканирование при помощи ПО HP Scan (Windows) ………………………………………………………………………………………… 76
Сканирование при помощи ПО HP Easy Scan (macOS) …………………………………………………………………………………… 76
Настройка сканирования в сообщения электронной почты …………………………………………………………………………. 77
Введение ………………………………………………………………………………………………………………………………………… 77
Перед началом работы …………………………………………………………………………………………………………………. 77
Способ 1. Мастер настройки сканирования в электронную почту (Windows) ……………………………. 77
Способ 2. Настройка функции сканирования в электронную почту через встроенный веб-
сервер HP. ………………………………………………………………………………………………………………………………………. 80
Шаг 1. Доступ к встроенному веб-серверу HP (EWS) ………………………………………………… 80
Шаг 2. Настройка функции сканирования в сообщения электронной почты …………. 80
Настройка сканирования в сетевую папку …………………………………………………………………………………………………….. 82
Введение ………………………………………………………………………………………………………………………………………… 82
Перед началом работы …………………………………………………………………………………………………………………. 82
Способ 1. Использование мастера настройки функции сканирования в сетевую папку
(Windows) ……………………………………………………………………………………………………………………………………….. 82
Способ 2. Настройка функции сканирования в сетевую папку с помощью встроенного веб-
сервера HP ……………………………………………………………………………………………………………………………………… 85
Шаг 1. Доступ к встроенному веб-серверу HP (EWS) ………………………………………………… 85
Шаг 2. Настройка функции «Сканирование в сетевую папку» ………………………………….. 85
Настройка функции сканирования в SharePoint …………………………………………………………………………………………….. 86
Шаг 1. Доступ к встроенному веб-серверу HP (EWS) …………………………………………………………………… 86
Шаг 2. Настройка функции сканирования в SharePoint ………………………………………………………………. 86
Настройка сканирования на ПК (Windows) …………………………………………………………………………………………………….. 87
Активация сканирования на компьютер (Windows) …………………………………………………………………….. 87
Сканирование на флэш-накопитель USB ……………………………………………………………………………………………………….. 87
Сканирование в сообщения электронной почты …………………………………………………………………………………………… 88
Сканирование в сетевую папку ………………………………………………………………………………………………………………………. 89
Сканирование в SharePoint ……………………………………………………………………………………………………………………………… 89
Сканирование на компьютер (Windows) …………………………………………………………………………………………………………. 90
Дополнительные задания для сканирования ………………………………………………………………………………………………… 90
7 Факс …………………………………………………………………………………………………………………………………………………………………………………. 93
Подключение и настройка принтера для работы с факсами ………………………………………………………………………… 94
Подключение принтера к телефонной линии ……………………………………………………………………………… 94
Настройка принтера для работы с факсами ………………………………………………………………………………… 95
Установка времени, даты и заголовка факса с помощью мастера настройки
факса HP ………………………………………………………………………………………………………………………. 95
Настройка времени, даты и заголовка с помощью панели управления принтера …. 96
Настройка времени, даты и заголовка с помощью встроенного веб-сервера HP
и начальной страницы принтера (EWS) ……………………………………………………………………… 96
vi RUWW
Настройка устройства как автономного факса ………………………………………………………….. 97
Настройка устройства на использование в качестве автоответчика ………………………. 97
Установка ПО HP Fax в Windows (дополнительно) …………………………………………………….. 98
Отправка факса ……………………………………………………………………………………………………………………………………………… 100
Отправка факсов с набором номера вручную на панели управления принтера …………………….. 100
Отправка факса с планшетного сканера ……………………………………………………………………………………. 100
Отправка факсов с устройства подачи документов …………………………………………………………………… 101
Внесение факса в расписание для последующей отправки …………………………………………………….. 102
Использование записей телефонной книги ………………………………………………………………………………. 102
Отправка факса с помощью программного обеспечения (Windows) ……………………………………….. 103
Отправка факса с помощью программы независимого производителя, например Microsoft
Word ……………………………………………………………………………………………………………………………………………… 104
Создание, редактирование и удаление записей телефонной книги …………………………………………………………… 105
Создание и изменение индивидуальных записей телефонной книги ……………………………………… 105
Создание и редактирование групповых записей телефонной книги ……………………………………….. 105
Удаление записи из телефонной книги ………………………………………………………………………………………. 106
Печать полученных факсов из памяти принтера …………………………………………………………………………………………. 106
Дополнительные возможности факса ………………………………………………………………………………………………………….. 106
8 Управление принтером ………………………………………………………………………………………………………………………………………………… 107
Использование приложений веб-служб HP …………………………………………………………………………………………………. 107
Изменение типа подключения принтера (Windows) ……………………………………………………………………………………. 108
Расширенная настройка с помощью встроенного веб-сервера HP (EWS) и главной страницы принтера . 109
Способ 1. Открытие встроенного веб-сервера HP (EWS) из программы. …………………………………. 109
Способ 2. Открытие встроенного веб-сервера HP (EWS) в веб-браузере ………………………………… 109
Настройка параметров IP-сети ……………………………………………………………………………………………………………………… 114
Введение ……………………………………………………………………………………………………………………………………… 114
Отказ от обязательств в связи с совместным использованием принтера ………………………………… 114
Просмотр и изменение сетевых параметров ……………………………………………………………………………… 114
Изменение сетевого имени принтера …………………………………………………………………………………………. 114
Настройка параметров TCP/IP IPv4 вручную с панели управления ………………………………………….. 115
Скорость подключения и параметры двусторонней печати …………………………………………………….. 115
Функции безопасности принтера ………………………………………………………………………………………………………………….. 117
Введение ……………………………………………………………………………………………………………………………………… 117
Установка или изменение пароля системы с помощью встроенного веб-сервера …………………. 117
Параметры энергопотребления ……………………………………………………………………………………………………………………. 118
Введение ……………………………………………………………………………………………………………………………………… 118
Печать в экономичном режиме EconoMode ……………………………………………………………………………….. 118
Настройка параметров режима ожидания ………………………………………………………………………………… 118
Настройка режима завершения работы …………………………………………………………………………………….. 119
Настройка параметра «Отключение завершения работы» ………………………………………………………. 119
RUWW vii
HP Web Jetadmin …………………………………………………………………………………………………………………………………………….. 119
Обновление микропрограммы ……………………………………………………………………………………………………………………… 121
Способ 1. Обновление микропрограммы с панели управления ……………………………………………….. 121
Способ 2. Обновление микропрограммы при помощи утилиты обновления принтера HP ……. 122
9 Решение проблем ………………………………………………………………………………………………………………………………………………………… 123
Поддержка клиентов …………………………………………………………………………………………………………………………………….. 124
Справочная система панели управления ……………………………………………………………………………………………………… 124
Восстановление заводских настроек по умолчанию …………………………………………………………………………………… 124
На панели управления принтера отображается сообщение об ошибке «Низкий уровень тонера в
картридже» или «Очень низкий уровень тонера в картридже» ………………………………………………………………….. 126
Изменение настроек «Очень низкий уровень» …………………………………………………………………………… 127
Изменение параметров очень низкого уровня на панели управления …………………. 127
Для принтеров с модулем факса ………………………………………………………………………………. 127
Заказ расходных материалов ……………………………………………………………………………………………………… 127
Принтер не захватывает или пропускает захват бумаги ……………………………………………………………………………… 129
Введение ……………………………………………………………………………………………………………………………………… 129
Принтером захватывается несколько листов бумаги ………………………………………………………………… 129
Принтер не захватывает бумагу …………………………………………………………………………………………………. 132
Устройство подачи заминает, перекашивает бумагу или подает несколько листов сразу. ……. 134
Устранение замятия бумаги …………………………………………………………………………………………………………………………… 135
Введение ……………………………………………………………………………………………………………………………………… 135
Замятие бумаги случается часто или периодически? ……………………………………………………………….. 135
Места замятия бумаги ………………………………………………………………………………………………………………….. 136
Устранение замятий в устройстве подачи документов ……………………………………………………………… 137
Устранение замятий бумаги в Лотке 1 ………………………………………………………………………………………… 139
Устранение замятия бумаги в лотке 2 …………………………………………………………………………………………. 140
Устранение замятия бумаги в лотке 3 …………………………………………………………………………………………. 144
Устранение замятия в области картриджей с тонером и в области термоблока ……………………… 148
Устранение замятия бумаги в выходном лотке ………………………………………………………………………….. 153
Устранение замятия в дуплексере ………………………………………………………………………………………………. 157
Устранение проблем с качеством печати ……………………………………………………………………………………………………… 160
Введение ……………………………………………………………………………………………………………………………………… 160
Устранение проблем с качеством печати …………………………………………………………………………………… 161
Обновление микропрограммы принтера …………………………………………………………………. 161
Печать из другой программы ……………………………………………………………………………………. 161
Проверка параметра типа бумаги для задания печати …………………………………………… 162
Проверка параметров типа бумаги в принтере …………………………………….. 162
Проверка параметра типа бумаги (Windows) ………………………………………… 162
Проверка параметра типа бумаги (macOS) ……………………………………………. 162
Проверка статуса картриджа с тонером ………………………………………………………………….. 164
viii RUWW
Шаг 1. Печать страницы состояния расходных материалов ………………… 164
Шаг 2. Проверка состояния расходных материалов …………………………….. 164
Печать страницы очистки …………………………………………………………………………………………. 164
Осмотр картриджа или картриджей с тонером ……………………………………………………….. 165
Проверка бумаги и среды печати …………………………………………………………………………….. 166
Шаг 1. Использование бумаги, соответствующей требованиям HP ……. 166
Шаг 2. Проверка условий эксплуатации ………………………………………………… 166
Шаг 3. Настройка лотка для бумаги ………………………………………………………. 166
Попробуйте другой драйвер печати ………………………………………………………………………… 167
Проверка параметров режима EconoMode ……………………………………………………………… 167
Регулировка плотности печати ………………………………………………………………………………… 168
Устранение дефектов изображения …………………………………………………………………………………………… 169
Улучшение качества копирования и сканирования …………………………………………………………………………………….. 178
Введение ……………………………………………………………………………………………………………………………………… 178
Проверьте стекло сканера на предмет загрязнений …………………………………………………………………. 178
Проверка параметров бумаги …………………………………………………………………………………………………….. 179
Проверьте настройки изменения изображения. ……………………………………………………………………….. 179
Оптимизация качества текста или изображений ……………………………………………………………………….. 179
Проверьте на компьютере настройки разрешения и цветности сканера ……………………………….. 181
Руководства по установке разрешения и цвета ……………………………………………………… 181
Цветная печать ………………………………………………………………………………………………………….. 182
Копирование от края до края ……………………………………………………………………………………………………… 182
Очистка подающих роликов и разделительной пластины устройства подачи документов ….. 182
Улучшение качества изображений при работе с факсом ……………………………………………………………………………. 184
Введение ……………………………………………………………………………………………………………………………………… 184
Проверьте стекло сканера на предмет загрязнений …………………………………………………………………. 184
Проверка параметров разрешения при отправке факса ………………………………………………………….. 185
Проверка параметров режима исправления ошибок ………………………………………………………………. 185
Отправка задания на другой факсимильный аппарат ………………………………………………………………. 185
Проверка факсимильного аппарата отправителя …………………………………………………………………….. 185
Устранение неполадок проводной сети ……………………………………………………………………………………………………….. 186
Введение ……………………………………………………………………………………………………………………………………… 186
Некачественное подключение на физическом уровне …………………………………………………………….. 186
В компьютере используется неверный IP-адрес принтера ………………………………………………………. 186
Компьютер не может связаться с принтером …………………………………………………………………………….. 187
В принтере используется неверное подключение и неправильные параметры
двусторонней печати ………………………………………………………………………………………………………………….. 187
Новое программное обеспечение может вызывать неполадки с совместимостью. ……………….. 187
Неправильные настройки компьютера или рабочей станции …………………………………………………. 187
Принтер отключен, или настройки сети неверны ……………………………………………………………………… 187
Решение проблем беспроводной сети …………………………………………………………………………………………………………. 189
RUWW ix
Введение ……………………………………………………………………………………………………………………………………… 189
Контрольный список для проверки беспроводного подключения ………………………………………….. 189
Принтер перестает печатать после завершения настройки беспроводного подключения …… 190
Принтер не печатает, а на компьютере установлен брандмауэр стороннего разработчика ….. 190
Беспроводное подключение не работает после перемещения беспроводного
маршрутизатора или принтера …………………………………………………………………………………………………… 190
Невозможно подсоединить дополнительные компьютеры к принтеру с функциями
беспроводной связи ……………………………………………………………………………………………………………………. 191
Принтер с беспроводным соединением теряет связь при подсоединении к виртуальной
частной сети (VPN) ………………………………………………………………………………………………………………………. 191
Сеть не представлена в списке беспроводных сетей ………………………………………………………………… 191
Беспроводная сеть не работает …………………………………………………………………………………………………. 191
Выполнение диагностического теста беспроводной сети ………………………………………………………… 192
Уменьшение помех в беспроводной сети ………………………………………………………………………………….. 192
Устранение неполадок факса ……………………………………………………………………………………………………………………….. 193
Введение ……………………………………………………………………………………………………………………………………… 193
Контрольный список устранения неполадок …………………………………………………………………………….. 193
Устранение неполадок общего характера в работе факса ………………………………………………………. 195
Медленная передача факсов ……………………………………………………………………………………. 195
Низкое качество факсов ……………………………………………………………………………………………. 195
Факс обрывается или печатается на двух страницах ……………………………………………… 196
Указатель ………………………………………………………………………………………………………………………………………………………………………….. 197
x RUWW
1 Общие сведения о принтере
Обзор расположения элементов управления на принтере, физических и технических характеристик
принтера, а также информация о том, где найти сведения о настройке.
●
Значки предупреждений
●
Опасность поражения электрическим током
●
Лицензия на ПО с открытым исходным кодом
●
Внешний вид принтера
●
Технические характеристики принтера
●
Аппаратная настройка принтера и установка ПО
Для получения дополнительной информации см.:
Следующая информация является верной на момент публикации. Дополнительные сведения см. в разделе
www.hp.com/support/ljM428MFP или www.hp.com/support/ljM429MFP.
В полной справке от HP для этого принтера представлена следующая информация:
● Установка и настройка
● Обучение и использование
● Решение проблем
● Загрузка обновлений ПО и микропрограммы
● Участие в форумах технической поддержки
● Поиск гарантийной информации и регламентирующих сведений
Значки предупреждений
Если вы видите на принтере HP значок предупреждения, обратите на него внимание и соблюдайте
осторожность.
● Осторожно! Поражение электрическим током
RUWW 1
● Осторожно! Горячая поверхность
● Осторожно! Не допускайте сближения частей тела с подвижными частями
● Осторожно! Острые края в непосредственной близости
● Предупреждение
Опасность поражения электрическим током
Ознакомьтесь с важной информацией по технике безопасности.
2 Глава 1 Общие сведения о принтере RUWW
● Внимательно ознакомьтесь со следующими инструкциями, чтобы избежать опасности поражения
электрическим током.
● При использовании данного устройства всегда соблюдайте базовые меры безопасности, чтобы
уменьшить риск получения травмы из-за возгорания или удара электрическим током.
● Внимательно ознакомьтесь со всеми инструкциями в данном руководстве пользователя.
● Обращайте внимание на все предупреждения и инструкции, указанные на устройстве.
● Для подключения устройства к источнику питания используйте только заземленную электрическую
розетку. Если вы не знаете, заземлена ли розетка, обратитесь к квалифицированному электрику.
● Не прикасайтесь к контактам разъемов на устройстве. Немедленно заменяйте поврежденные кабели.
● Перед очисткой отключайте устройство от электрической розетки.
● Не устанавливайте и не используйте данное устройство вблизи воды и не трогайте его влажными
руками.
● Надежно установите устройство на устойчивую поверхность.
● Установите устройство в защищенном месте, где никто не наступит на шнур питания и не споткнется
об него.
Лицензия на ПО с открытым исходным кодом
Для получения сведений о программном обеспечении с открытым исходным кодом, используемом в
данном принтере, перейдите по адресу www.hp.com/software/opensource.
RUWW Лицензия на ПО с открытым исходным кодом 3
Внешний вид принтера
Ознакомьтесь с расположением отдельных компонентов принтера и кнопок на панели управления.
●
Вид принтера спереди
●
Вид принтера сзади
●
Внешний вид панели управления
Вид принтера спереди
Ознакомьтесь с расположением компонентов на передней стороне принтера.
Рисунок 1-1 Вид принтера спереди
Номер Описание
1 Панель управления (можно наклонить вверх для удобства просмотра)
2 Устройство подачи документов
3 Сканер
4 Кнопка открытия передней дверцы (доступ к картриджу с тонером)
5 Кнопка вкл./выкл. питания
6 Лоток 3 (дополнительно)
7 Лоток 2
8 Лоток 1
9 Удлинитель выходного лотка
4 Глава 1 Общие сведения о принтере RUWW
Номер Описание
10 Выходной лоток
11 Порт USB облегченного доступа (для печати и сканирования без компьютера)
Вид принтера сзади
Ознакомьтесь с расположением компонентов на задней панели принтера.
Рисунок 1-2 Вид принтера сзади
Номер Описание
1 Порт USB (для хранения заданий и печати личных заданий)
ПРИМЕЧАНИЕ. Порт может быть с заглушкой.
2 Интерфейсный порт USB
3 Порт Ethernet
4 Выходной телефонный разъем (для подключения дополнительного телефона, автоответчика или других устройств)
5 Входной разъем для факса (для подключения факса к устройству)
6 Разъем питания
7 Лоток 3 (дополнительно)
ПРИМЕЧАНИЕ. Лоток 3 выступает, когда загружен формат бумаги Legal или A4.
8 Пылезащитная крышка для лотка 2
ПРИМЕЧАНИЕ. Пылезащитная крышка откидывается вверх, когда загружен формат бумаги Legal или A4.
9 Этикетка с серийным номером и номером принтера
10 Задняя дверца (обеспечивает доступ для устранения замятия)
RUWW Внешний вид принтера 5
Внешний вид панели управления
Ознакомьтесь с расположением кнопок и функций на сенсорной панели управления.
●
Использование сенсорной панели управления
Начальный экран обеспечивает доступ к функциям принтера и отображение его текущего состояния.
Вернуться на главный экран можно в любой момент, нажав кнопку главного экрана в левой части панели
управления принтера. Можно также нажать кнопку главного экрана в левом верхнем углу большинства
экранов.
ПРИМЕЧАНИЕ. Для получения дополнительной информации о функциях панели управления принтера
перейдите по адресу www.hp.com/support/ljM428MFP или www.hp.com/support/ljM429MFP.
ПРИМЕЧАНИЕ. Функции, доступные на начальном экране, могут различаться в зависимости от
конфигурации принтера.
Рисунок 1-3 Внешний вид панели управления
CopyCopies 1
1
2
3
5 6 7 8 9
10
4
Номер Позиция Описание
1 Кнопка возврата Возврат на предыдущий экран.
2 Кнопка возврата к начальному
экрану
Переход на главный экран.
3 Кнопка «Справка» Доступ к справочной системе панели управления.
4 Цветной сенсорный экран Обеспечивает доступ к меню, справочной анимации и информации о принтере.
5 Значок Копирование: выберите этот значок, чтобы открыть меню Копирование.
6 Глава 1 Общие сведения о принтере RUWW
Номер Позиция Описание
6 Значок Сканирование: выберите этот значок, чтобы открыть меню
Сканирование:
● Сканирование на накопитель USB
● Сканирование в сетевую папку
● Сканирование в сообщения электронной почты
● Сканирование на ПК
● Сканирование в SharePoint
7 Значок Печать: выберите этот значок, чтобы открыть меню Печать.
8 Значок Факс: выберите этот значок, чтобы открыть меню Факс.
9 Значок Приложения: выберите этот значок, чтобы открыть меню Приложения
для печати напрямую из выбранных веб-приложений.
10 Значки на панели мониторинга
главного экрана
В следующей таблице представлено описание этих значков.
Потяните эту вкладку вниз, чтобы открыть меню Задания.
ПРИМЕЧАНИЕ. В то время как панель управления не имеет стандартной кнопки Отмена, в ходе многих
процессов кнопка Отмена появляется на сенсорном экране. Это позволяет пользователю отменить процесс
до его завершения.
Значки на панели мониторинга главного экрана
Таблица
1-1 Значки главного экрана
Значок Назначение
Значок «Вход».
Значок Настройка: переход к меню Настройка, в котором можно
изменять параметры и выполнять функции технического
обслуживания.
Значок «Беспроводная связь»: переход к меню Сводная
информация о беспроводном подключении, в котором можно
проверить состояние беспроводного подключения и изменить
параметры беспроводной связи. Также можно напечатать отчет
о проверке беспроводного подключения для диагностики
проблем с подключением к сети.
Значок HP ePrint: переход к меню Сводная информация о веб-
службах, в котором можно просмотреть сведения о состоянии
ePrint, изменить параметры ePrint или напечатать страницу с
информацией.
Значок Wi-Fi Direct: открывает меню Wi-Fi Direct, в котором
можно включить или выключить Wi-Fi Direct, а также
отобразить имя и пароль Wi-Fi Direct.
RUWW Внешний вид принтера 7
Таблица 1-1 Значки главного экрана (продолжение)
Значок Назначение
Значок Картридж: открывает экран сведений о картридже, на
котором можно просмотреть примерный уровень тонера в
картридже и оставшееся количество страниц.
Значок Настройка бумаги: переход к меню «Настройка бумаги»,
в котором можно настроить формат и тип бумаги, используемые
в лотках по умолчанию.
Значок «Состояние факса»: отображение информации о
состоянии функции автоответчика, журналов факса и громкости
звука факса.
Значок ECO: позволяет настроить некоторые
ресурсосберегающие функции принтера.
Использование сенсорной панели управления
Выполните следующие действия для использования сенсорной панели управления принтером.
Таблица 1-2 Использование сенсорной панели управления
Действие Описание Пример
Касание Коснитесь объекта на экране, чтобы выбрать
этот элемент или открыть меню. Также, при
прокрутке меню быстро коснитесь экрана,
чтобы остановить прокрутку.
Коснитесь значка Настройка , чтобы
открыть меню
Настройка.
8 Глава 1 Общие сведения о принтере RUWW
инструкцияHP LaserJet Pro MFP M428fdn

User Guide
www.hp.com/videos/LaserJet
www.hp.com/support/ljM329MFP
www.hp.com/support/ljM428MFP
www.hp.com/support/ljM429MFP
HP LaserJet Pro MFP M329, M428-M429
Посмотреть инструкция для HP LaserJet Pro MFP M428fdn бесплатно. Руководство относится к категории принтеры, 3 человек(а) дали ему среднюю оценку 8.6. Руководство доступно на следующих языках: английский. У вас есть вопрос о HP LaserJet Pro MFP M428fdn или вам нужна помощь? Задайте свой вопрос здесь
- Printer overview
- Paper trays
- Supplies, accessories, and parts
- Copy
- Scan
- Fax
- Manage the printer
- Solve problems
- Index
Главная
| HP | |
| LaserJet Pro MFP M428fdn | W1A29A#B13 | |
| принтер | |
| 0192018914940 | |
| английский | |
| Руководство пользователя (PDF) |
Технические характеристики
| Количество коробок в одном слое | 6 шт |
Системные требования
| Поддерживаемые операционные системы Mac | Да |
| Поддерживаемые операционные системы Windows | Да |
| Поддерживаемые операционные системы Linux | Да |
| Другие поддерживаемые операционные системы | Android, iOS |
Порты и интерфейсы
| USB порт | Да |
| Стандартные интерфейсы | USB |
| Прямая печать | Да |
Вес и размеры
| Вес | 12600 g |
| Глубина | 390 mm |
| Высота | 323 mm |
| Ширина | 420 mm |
Печать
| Время выхода первой страницы (ч/б, норм. качество) | 6.3 s |
| Тип дюплексной печати | Авто |
| Разрешение ч/б печати | 1200 x 1200 DPI |
| Максимальное разрешение | 1200 x 1200 DPI |
| Скорость печати (ч/б, обычное кач., A4/US Letter) | 38 ppm |
| Технология печати | Лазерная |
| Печать | Черно-белая печать |
| Двусторонняя печать | Да |
Сканирование
| Тип сканера | Планшетный сканер с автоматической подачей документов |
| Максимальное разрешения сканирования | 1200 x 1200 DPI |
| Технология сканирования | CIS |
| Сканировать в | E-mail, PC, USB |
| Поддерживаемые форматы изображения | JPG, TIFF |
| Максимальная область сканирования | 216 x 356 mm |
| Скорость сканирования (цвет.) | 21 ppm |
| Скорость сканирования (ч/б) | 29 ppm |
| Разрешение оптического сканирования | 1200 x 1200 DPI |
| Подерживаемые форматы документов | |
| Двустороннее сканирование | Да |
| Сканирование | цветное сканирование |
Копирование
| Скорость копирования (обычное кач., ч/б, A4) | 38 cpm |
| Время выхода первой копии (черный, норм. качество) | 7.2 s |
| Максимальное разрешение копирования | 600 x 600 DPI |
| Дуплексное копирование | Да |
| Копирование | Черно-белое копирование |
Факс
| Скорость модема | 33.6 кбит/с |
| Автоматический повторный набор номеров | Да |
| Отложенная отправка факса | Да |
| Память факса | 400 страниц |
| Скорость передачи факса | 3 с/стор |
| Разрешение факса (ч/б) | 300 x 300 DPI |
| Факс | Черно-белый |
| Широковещательная рассылка факса | 119 адресатов |
| Максимальное число номеров быстрого набора | 120 |
| Пересылка факса | Да |
| Быстрый набор | Да |
| Автосокращение | Да |
Энергопитание
| Средняя потребляемая мощность (в рабочем режиме) | 510 W |
Сеть
| Свивка кабеля | 10/100/1000Base-T(X) |
| Технологии мобильной печати | Apple AirPrint, Google Cloud Print, HP ePrint, Mopria Print Service |
| Скорость передачи данных Ethernet LAN | 10,100,1000 Мбит/с |
| Wi-Fi | Нет |
| Подключение Ethernet | Да |
Типы и характеристики бумаги
| ISO A-форматы (А0…А9) | A4, A5, A6 |
| Максимальный размер бумаги ISO A-формата | A4 |
| Типы материалов для печати | Bond paper, Envelopes, Heavy paper, Labels, Plain paper, Pre-Printed, Recycled paper, Rough paper |
Данные об упаковке
| Масса брутто | 15500 g |
| Высота упаковки | 490 mm |
| Ширина упаковки | 497 mm |
| Глубина упаковки | 398 mm |
Содержимое упаковки
Дизайн
| Диагональ экрана | 2.7 « |
| Встроенный экран | Да |
| Цвет товара | Grey, White |
| Позиционирование на рынке | Дом и офис |
| Тип управления | Сенсорный |
| Цветной дисплей | Да |
Производительность
| Максимальный объём внутренней памяти | 512 MB |
| Тактовая частота процессора | 1200 MHz |
| Встроенный кардридер | Нет |
| Оперативная память | 512 MB |
| Встроенный процессор | Да |
Свойства
| Число картриджей для печати | 1 |
| Страна производства | Китай |
| Цифровой передатчик | Да |
| Сегмент HP | Малый и средний бизнес |
| Языки описания страницы | PCL 5c, PCL 6, PDF, PWG, URF |
| Максимальный рабочий цикл | 80000 стр/мес |
| Дуплексные функции | Copy, Print, Scan |
| Цвета печати | Черный |
Логистические данные
| Вес паллеты | 487700 g |
| Код гармонизированной системы описания (HS) | 84433100 |
Входная и выходная емкость
| Маскимальная вместимость на входе | 900 листов |
| Общий объем подачи бумаги | 900 листов |
| Общее количество лотков подачи бумаги | 2 |
| Максимальное количество лотков подачи бумаги | 3 |
| Общий объем вывода бумаги | 150 листов |
| Максимальная вместимость выходного лотка | 150 листов |
| Многоцелевой лоток | Да |
| Вместимость универсального лотка | 100 листов |
| Вместимость лотка подачи бумаги 2 | 250 листов |
Устойчивость
| Сертификаты устойчивого развития | EPEAT Silver, ENERGY STAR |
показать больше
Не можете найти ответ на свой вопрос в руководстве? Вы можете найти ответ на свой вопрос ниже, в разделе часто задаваемых вопросов о HP LaserJet Pro MFP M428fdn.
Какой вес HP LaserJet Pro MFP M428fdn?
Как удалить замятую бумагу из принтера?
Почему после установки оригинального картриджа принтер не работает?
Чем обусловлено плохое качество печати?
В чем разница между лазерным и струйным принтером?
Почему при печати на струйном принтере появляются черные полосы?
Что означает аббревиатура DPI?
Сколько картриджей можно поместить в HP LaserJet Pro MFP M428fdn?
Какой размер экрана HP LaserJet Pro MFP M428fdn?
Какая высота HP LaserJet Pro MFP M428fdn?
Какая ширина HP LaserJet Pro MFP M428fdn?
Какая толщина HP LaserJet Pro MFP M428fdn?
Инструкция HP LaserJet Pro MFP M428fdn доступно в русский?
Не нашли свой вопрос? Задайте свой вопрос здесь
-
Драйверы
35
-
Инструкции по эксплуатации
19
Языки:
HP LaserJet Pro MFP M428-M429 инструкция по эксплуатации
(194 страницы)
- Языки:Английский
-
Тип:
PDF -
Размер:
3.44 MB
Просмотр
HP LaserJet Pro MFP M428-M429 инструкция по эксплуатации
(202 страницы)
- Языки:Венгерский
-
Тип:
PDF -
Размер:
3.49 MB
Просмотр
HP LaserJet Pro MFP M428-M429 инструкция по эксплуатации
(196 страниц)
- Языки:Словенский
-
Тип:
PDF -
Размер:
3.44 MB
Просмотр
HP LaserJet Pro MFP M428-M429 инструкция по эксплуатации
(200 страниц)
- Языки:Корейский
-
Тип:
PDF -
Размер:
3.77 MB
Просмотр
HP LaserJet Pro MFP M428-M429 инструкция по эксплуатации
(196 страниц)
- Языки:Хорватский
-
Тип:
PDF -
Размер:
3.45 MB
Просмотр
HP LaserJet Pro MFP M428-M429 инструкция по эксплуатации
(210 страниц)
- Языки:Немецкий
-
Тип:
PDF -
Размер:
3.51 MB
Просмотр
HP LaserJet Pro MFP M428-M429 инструкция по эксплуатации
(194 страницы)
- Языки:Эстонский
-
Тип:
PDF -
Размер:
3.44 MB
Просмотр
HP LaserJet Pro MFP M428-M429 инструкция по эксплуатации
(196 страниц)
- Языки:Иврит
-
Тип:
PDF -
Размер:
5.1 MB
Просмотр
HP LaserJet Pro MFP M428-M429 инструкция по эксплуатации
(196 страниц)
- Языки:Датский
-
Тип:
PDF -
Размер:
3.46 MB
Просмотр
HP LaserJet Pro MFP M428-M429 инструкция по эксплуатации
(202 страницы)
- Языки:Румынский
-
Тип:
PDF -
Размер:
4.22 MB
Просмотр
HP LaserJet Pro MFP M428-M429 инструкция по эксплуатации
(206 страниц)
- Языки:Литовский
-
Тип:
PDF -
Размер:
3.49 MB
Просмотр
HP LaserJet Pro MFP M428-M429 инструкция по эксплуатации
(198 страниц)
- Языки:Шведский
-
Тип:
PDF -
Размер:
3.46 MB
Просмотр
HP LaserJet Pro MFP M428-M429 инструкция по эксплуатации
(202 страницы)
- Языки:Нидерландский
-
Тип:
PDF -
Размер:
3.47 MB
Просмотр
HP LaserJet Pro MFP M428-M429 инструкция по эксплуатации
(216 страниц)
- Языки:Тайский
-
Тип:
PDF -
Размер:
3.88 MB
Просмотр
HP LaserJet Pro MFP M428-M429 инструкция по эксплуатации
(202 страницы)
- Языки:Индонезийский
-
Тип:
PDF -
Размер:
3.45 MB
Просмотр
HP LaserJet Pro MFP M428-M429 инструкция по эксплуатации
(204 страницы)
- Языки:Польский
-
Тип:
PDF -
Размер:
3.48 MB
Просмотр
HP LaserJet Pro MFP M428-M429 инструкция по эксплуатации
(208 страниц)
- Языки:Французский
-
Тип:
PDF -
Размер:
3.53 MB
Просмотр
HP LaserJet Pro MFP M428-M429 инструкция по эксплуатации
(204 страницы)
- Языки:Сербский
-
Тип:
PDF -
Размер:
3.57 MB
Просмотр
HP LaserJet Pro MFP M428-M429 инструкция по эксплуатации
(198 страниц)
- Языки:Финский
-
Тип:
PDF -
Размер:
3.42 MB
Просмотр
На NoDevice можно скачать инструкцию по эксплуатации для HP LaserJet Pro MFP M428-M429. Руководство пользователя необходимо для ознакомления с правилами установки и эксплуатации HP LaserJet Pro MFP M428-M429. Инструкции по использованию помогут правильно настроить HP LaserJet Pro MFP M428-M429, исправить ошибки и выявить неполадки.