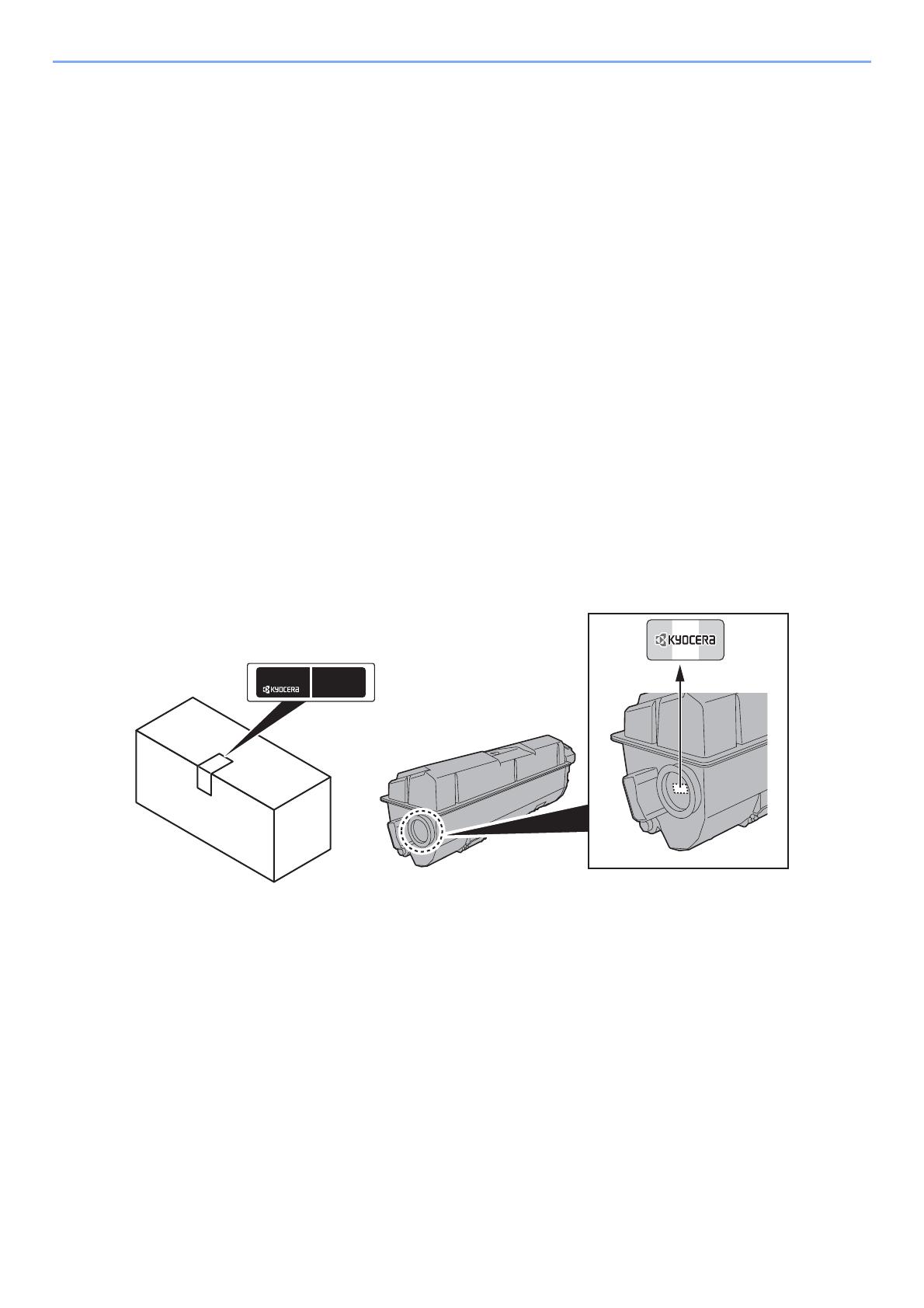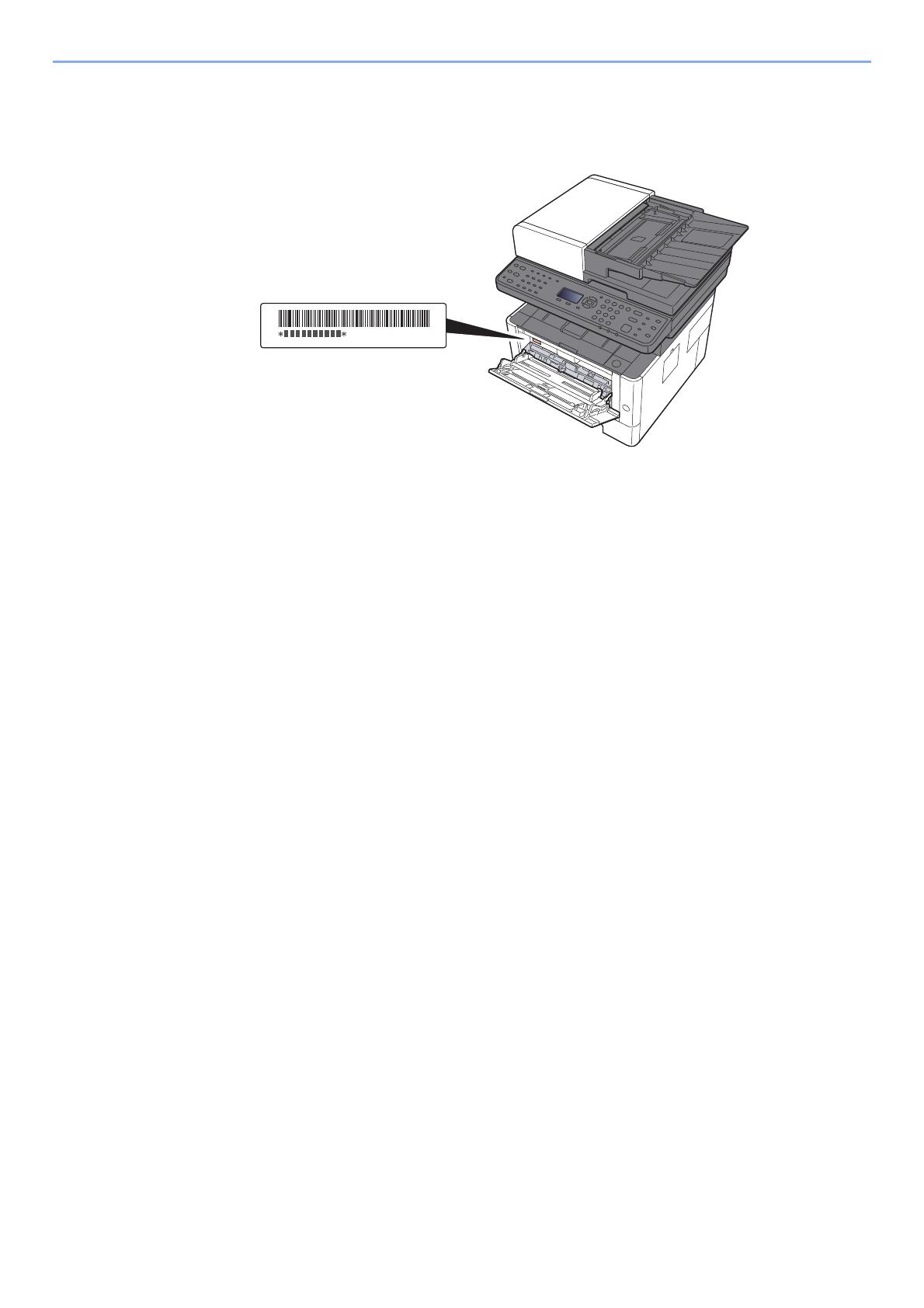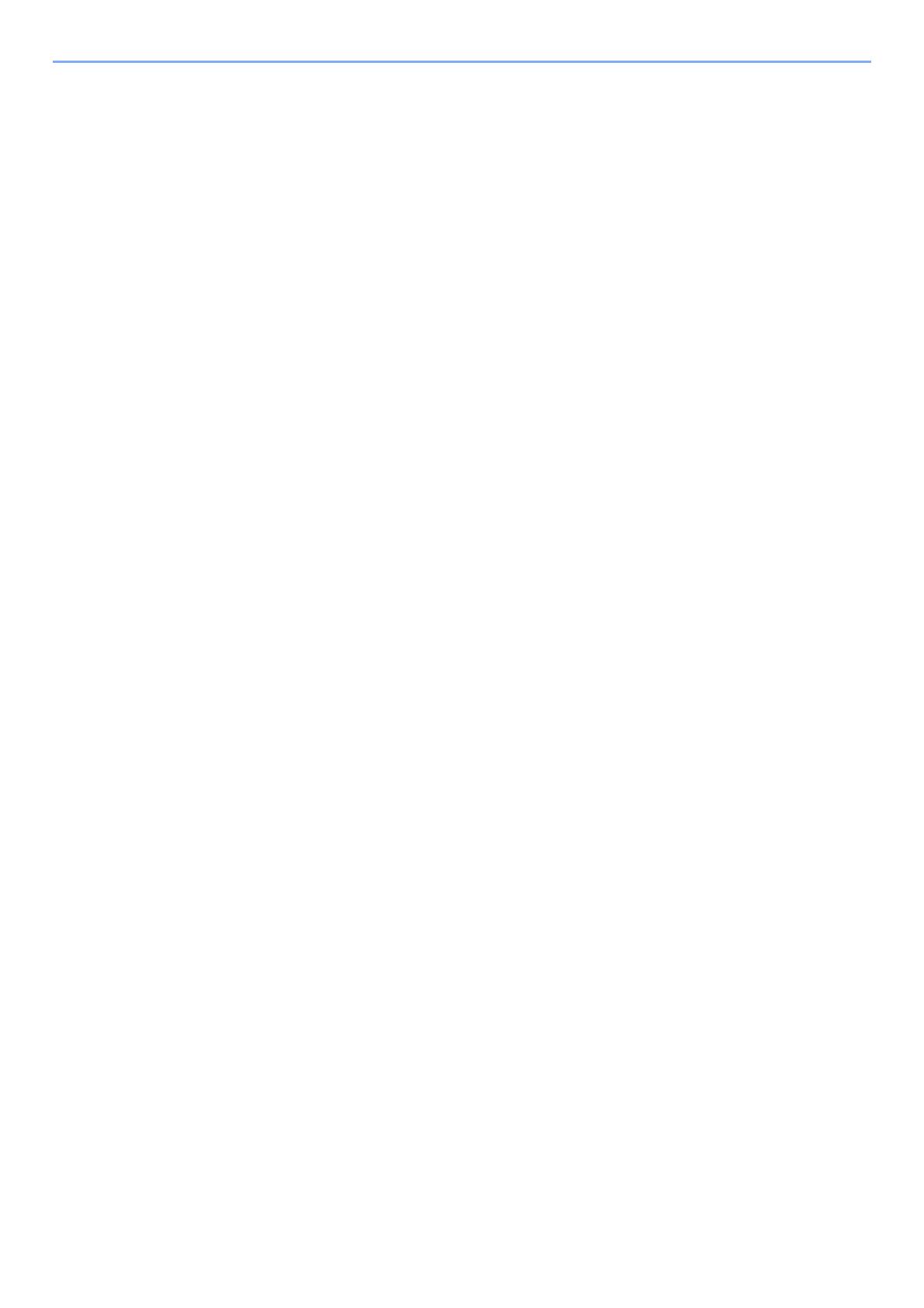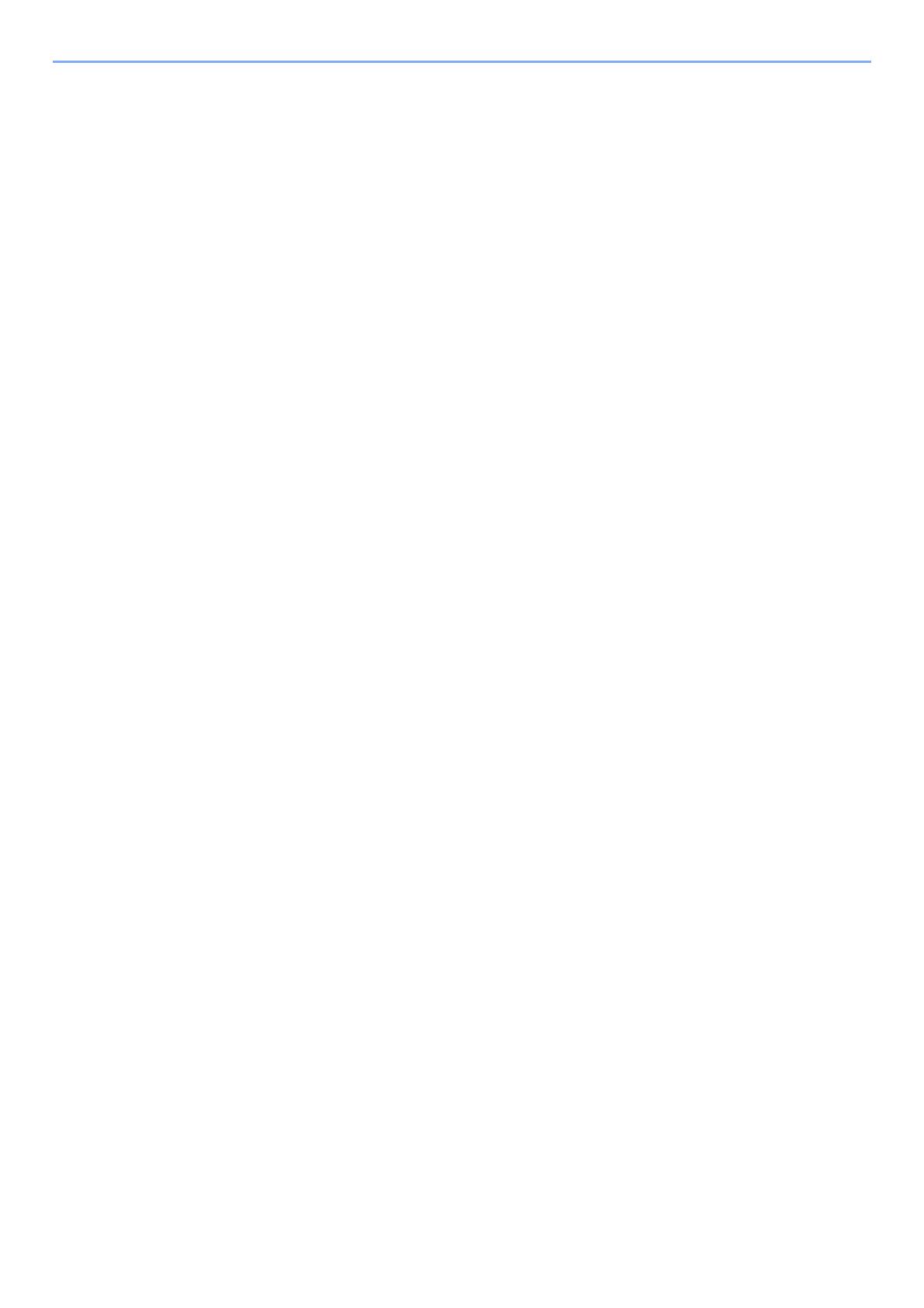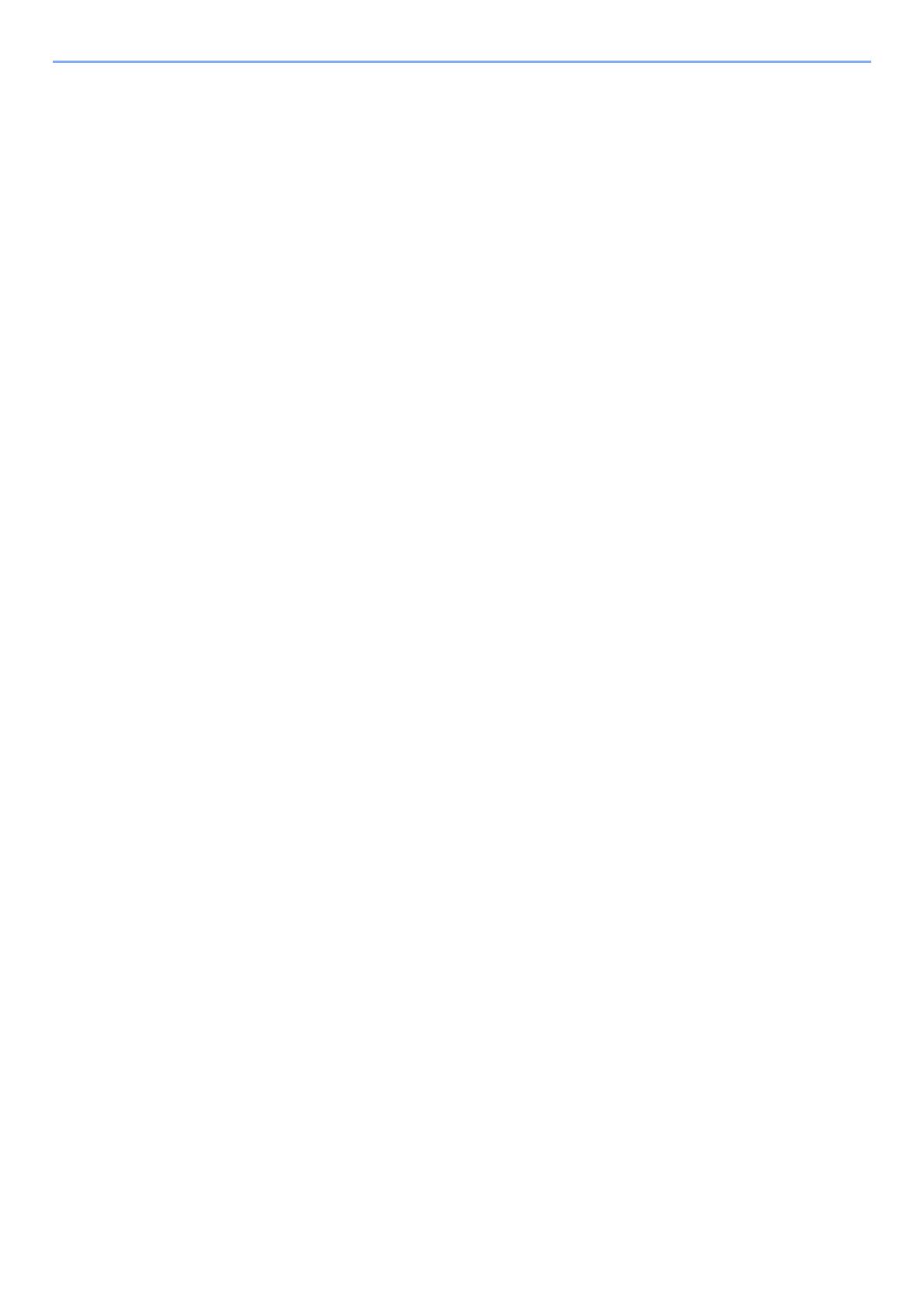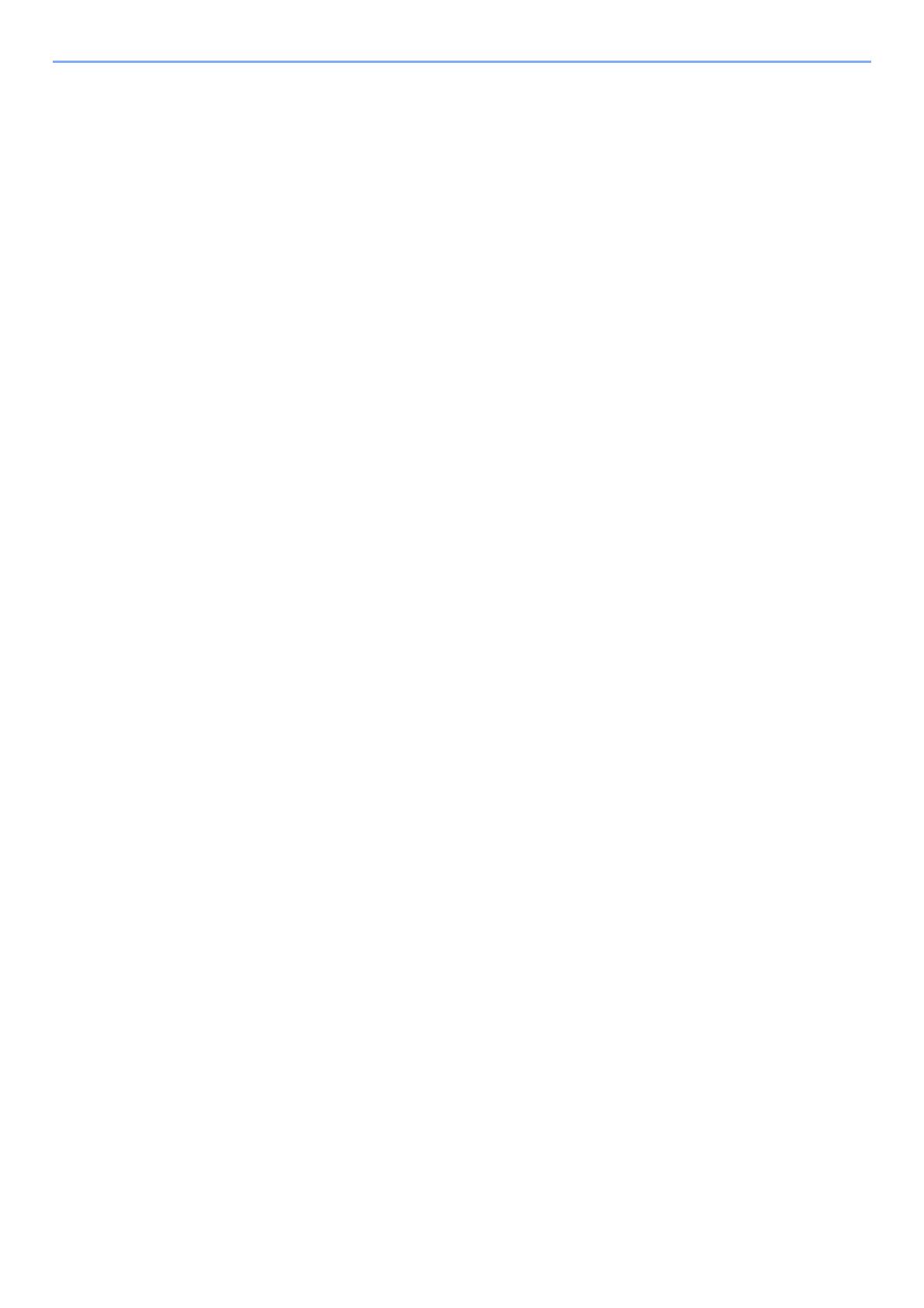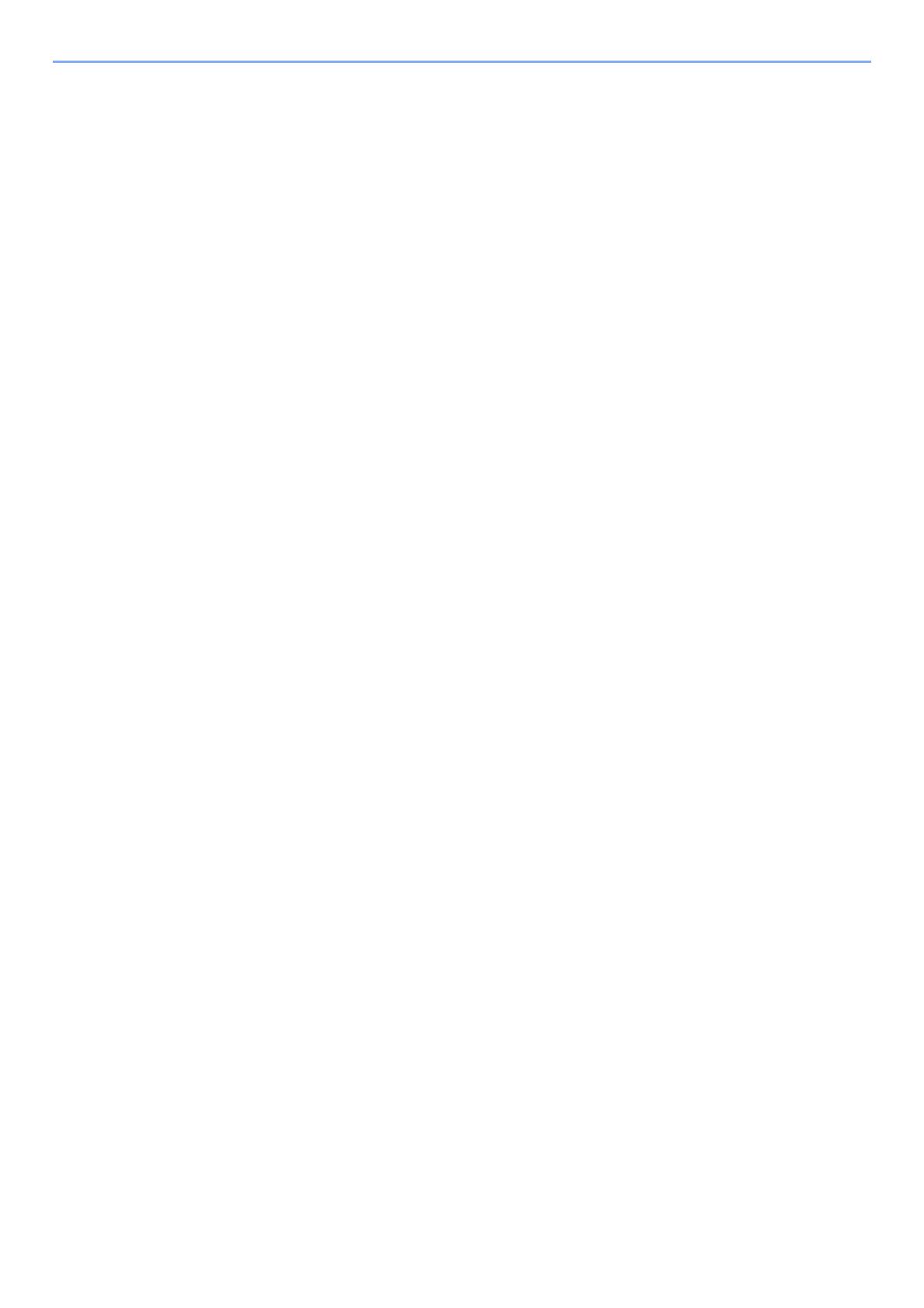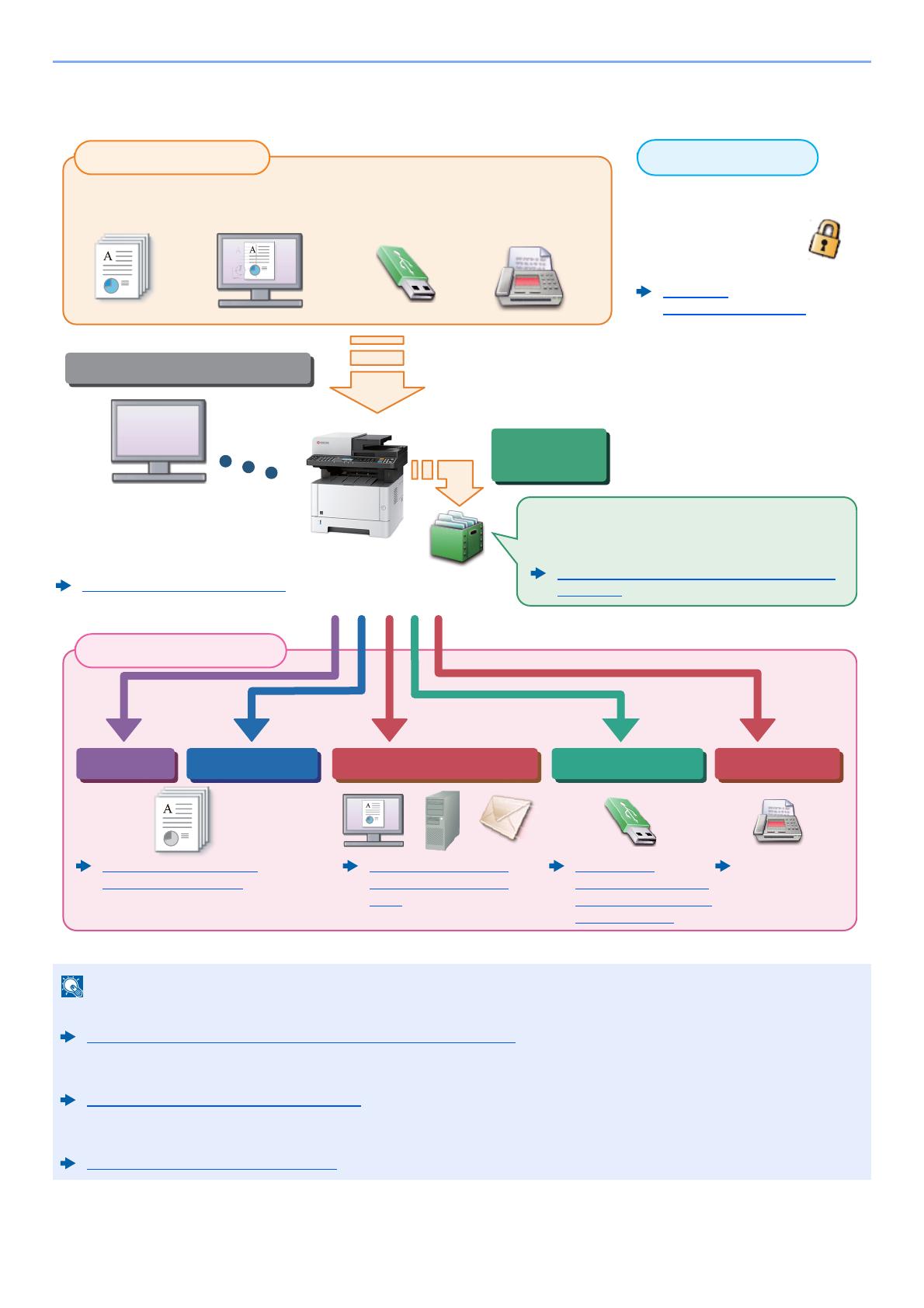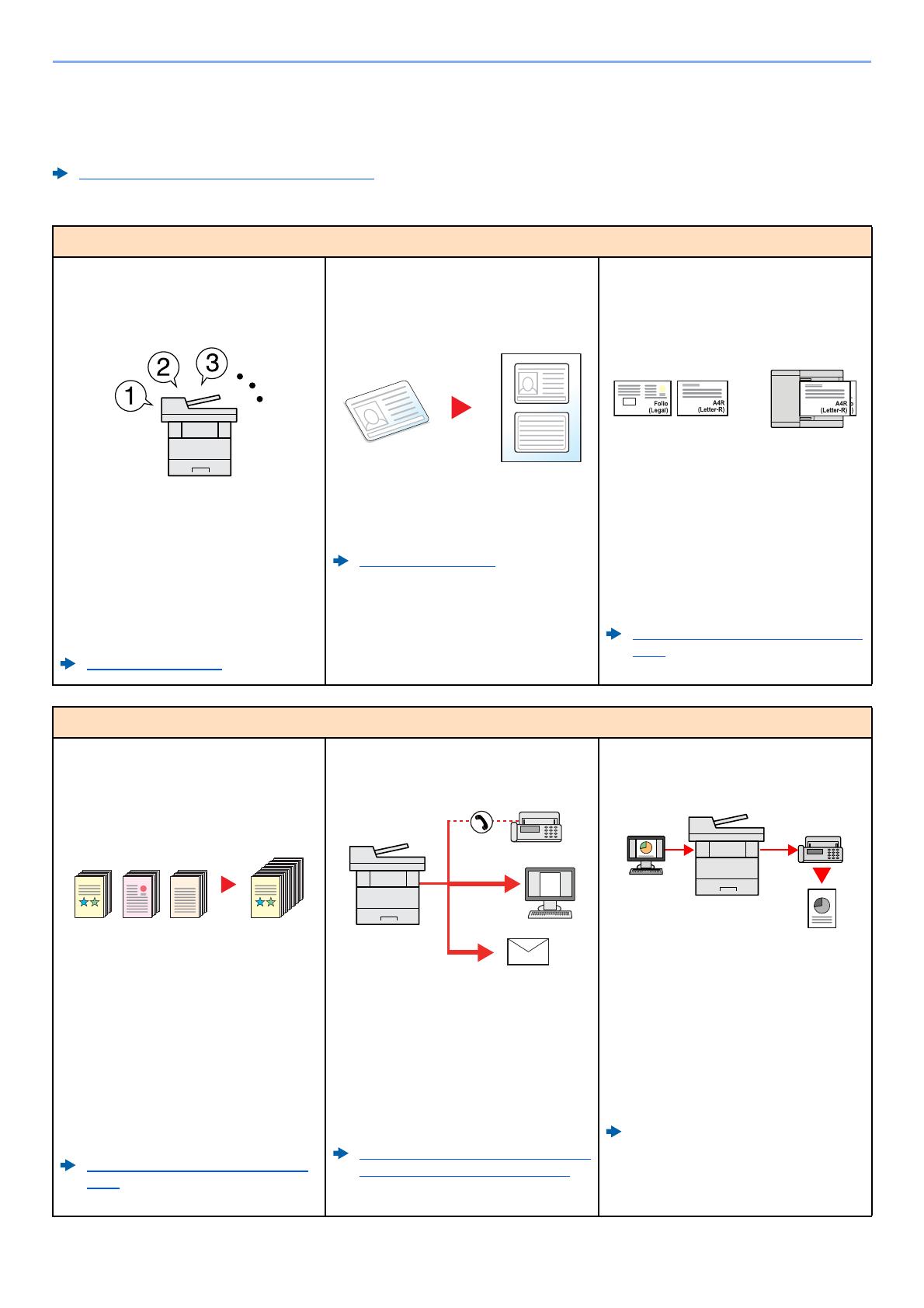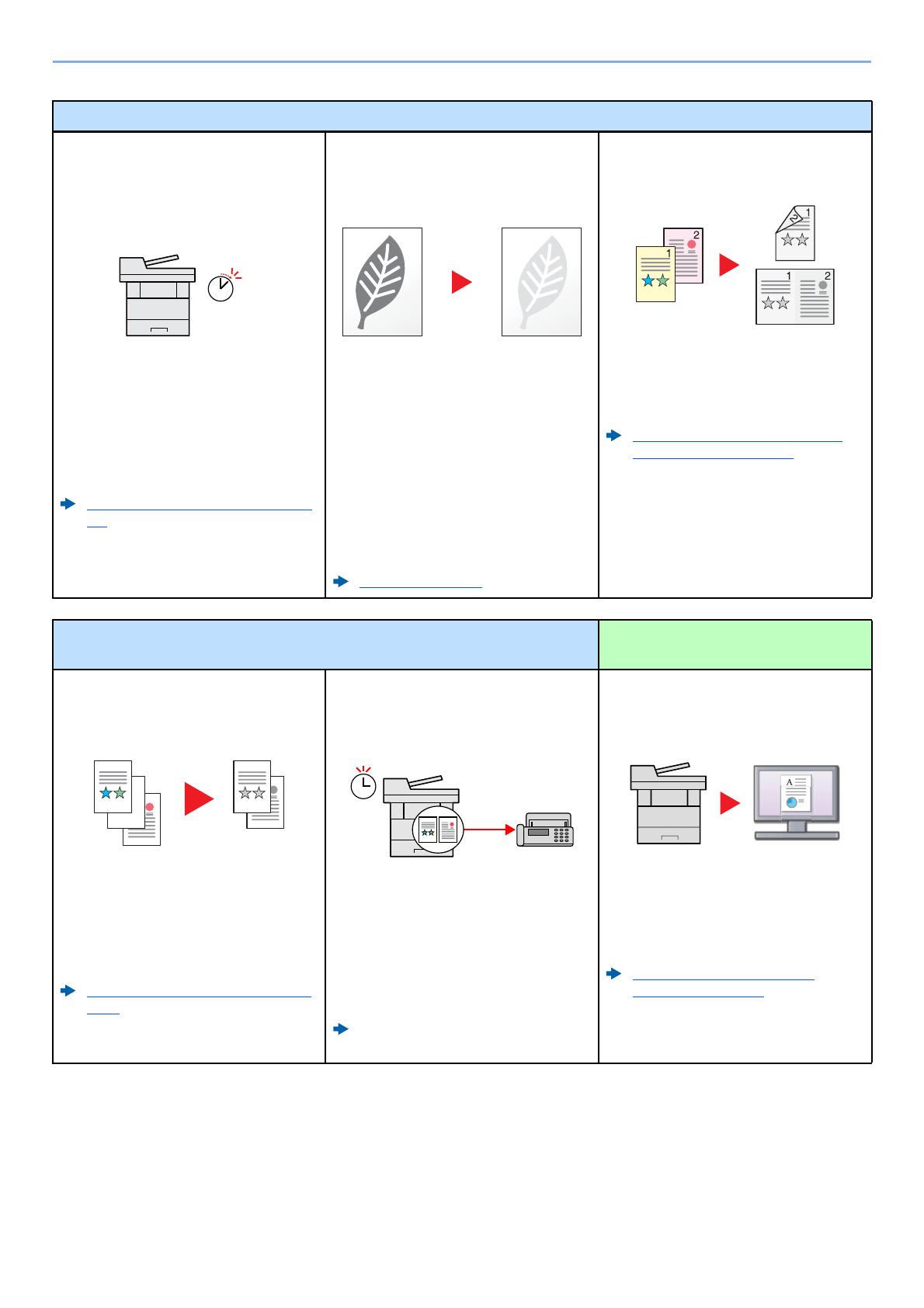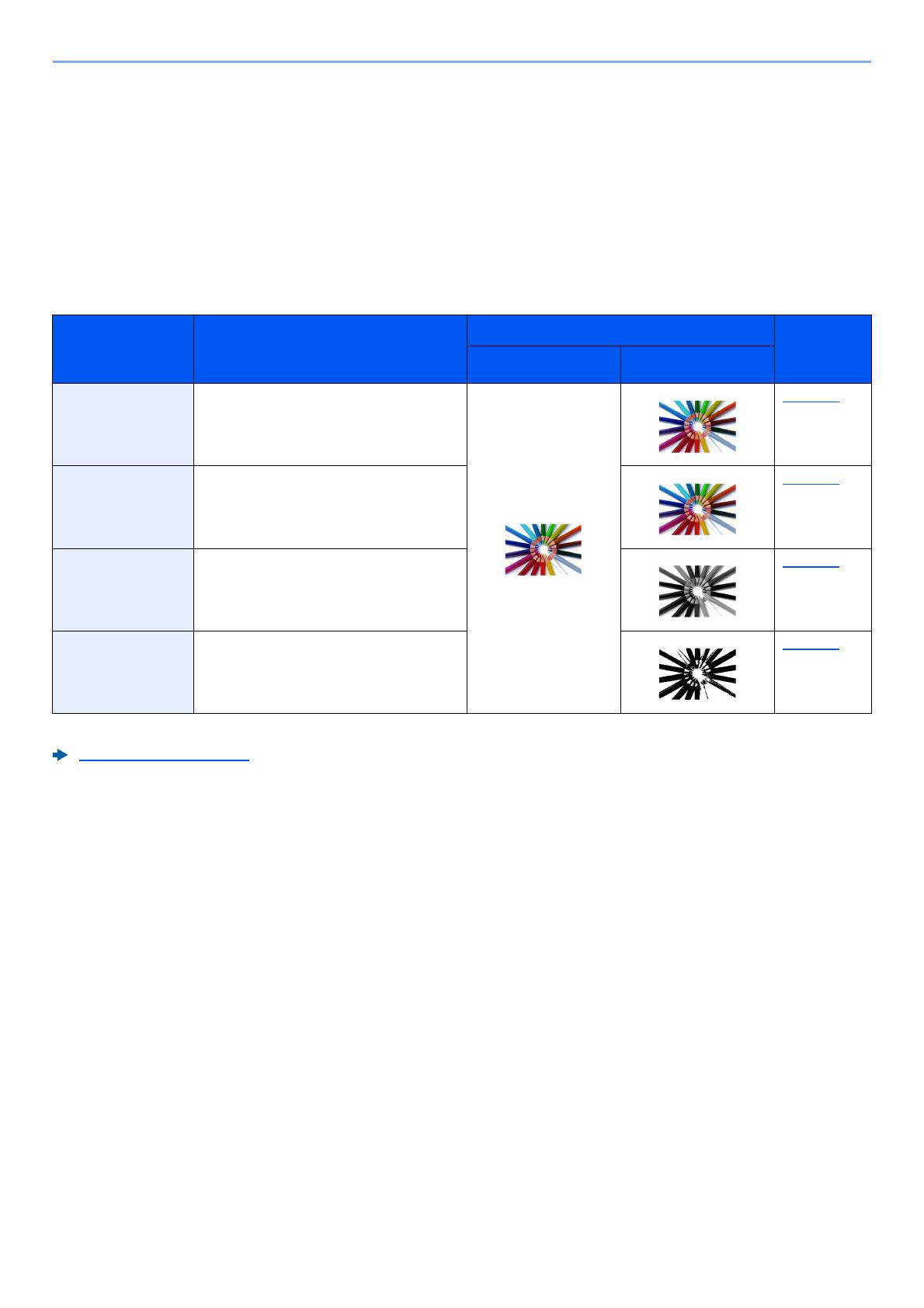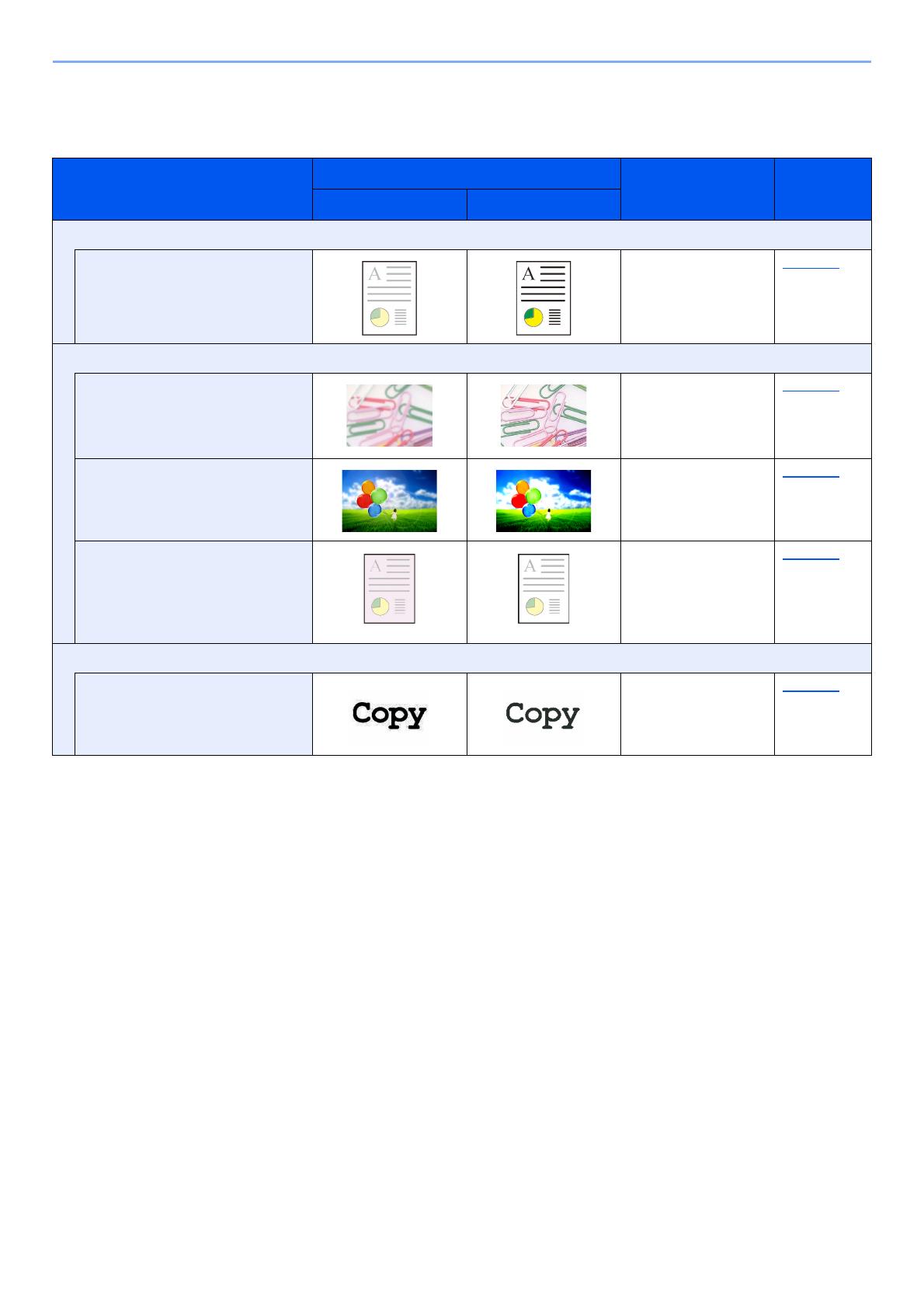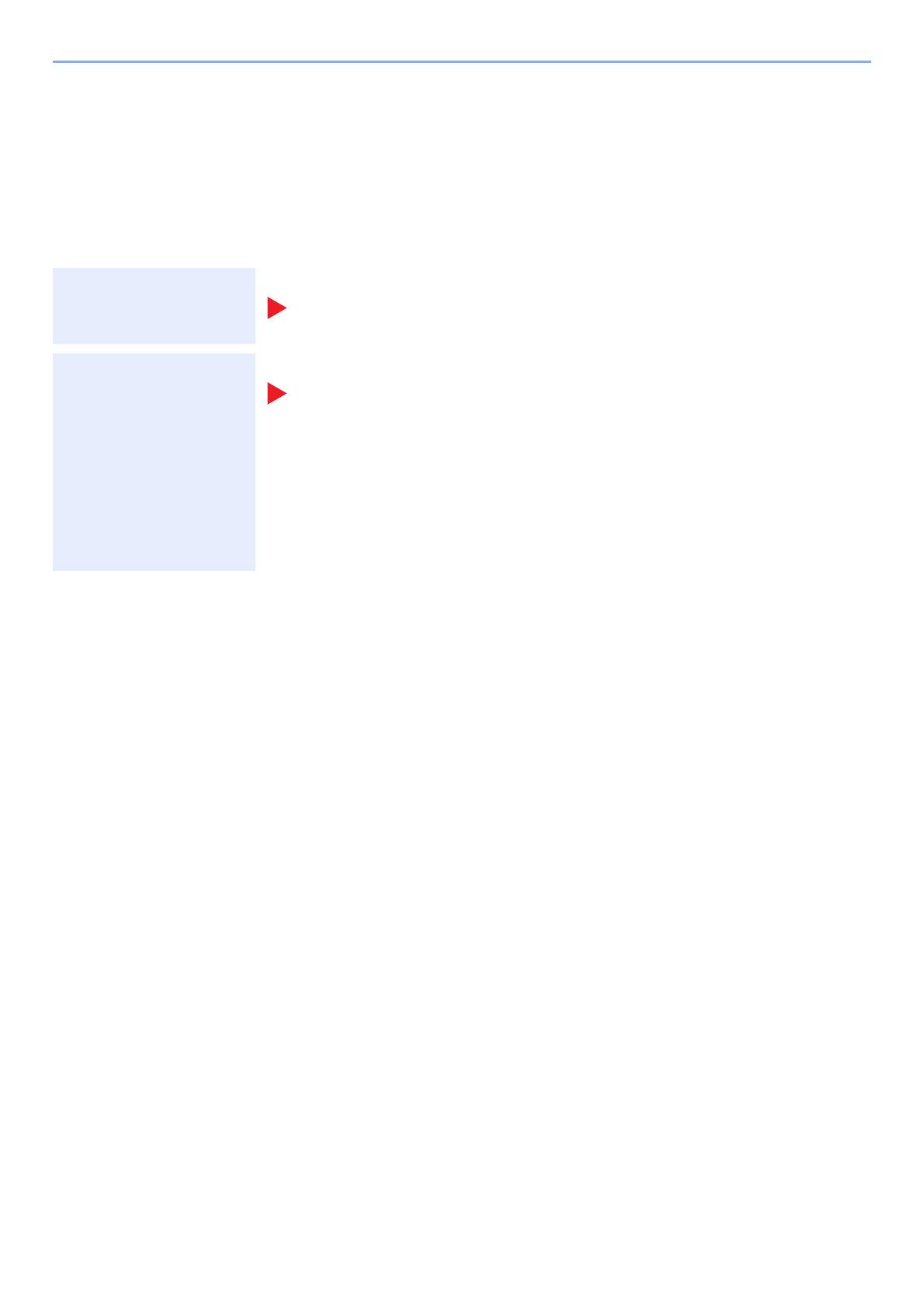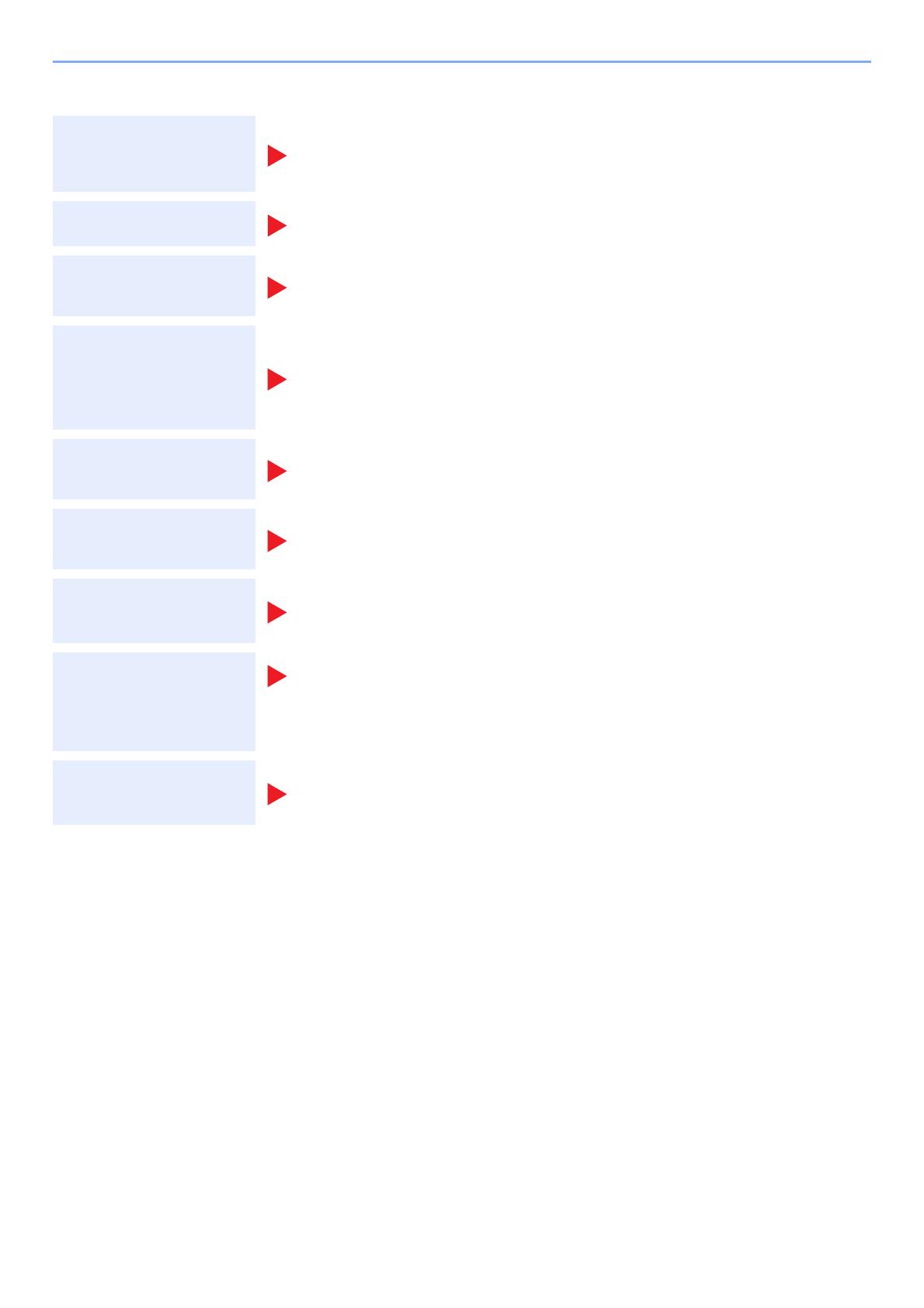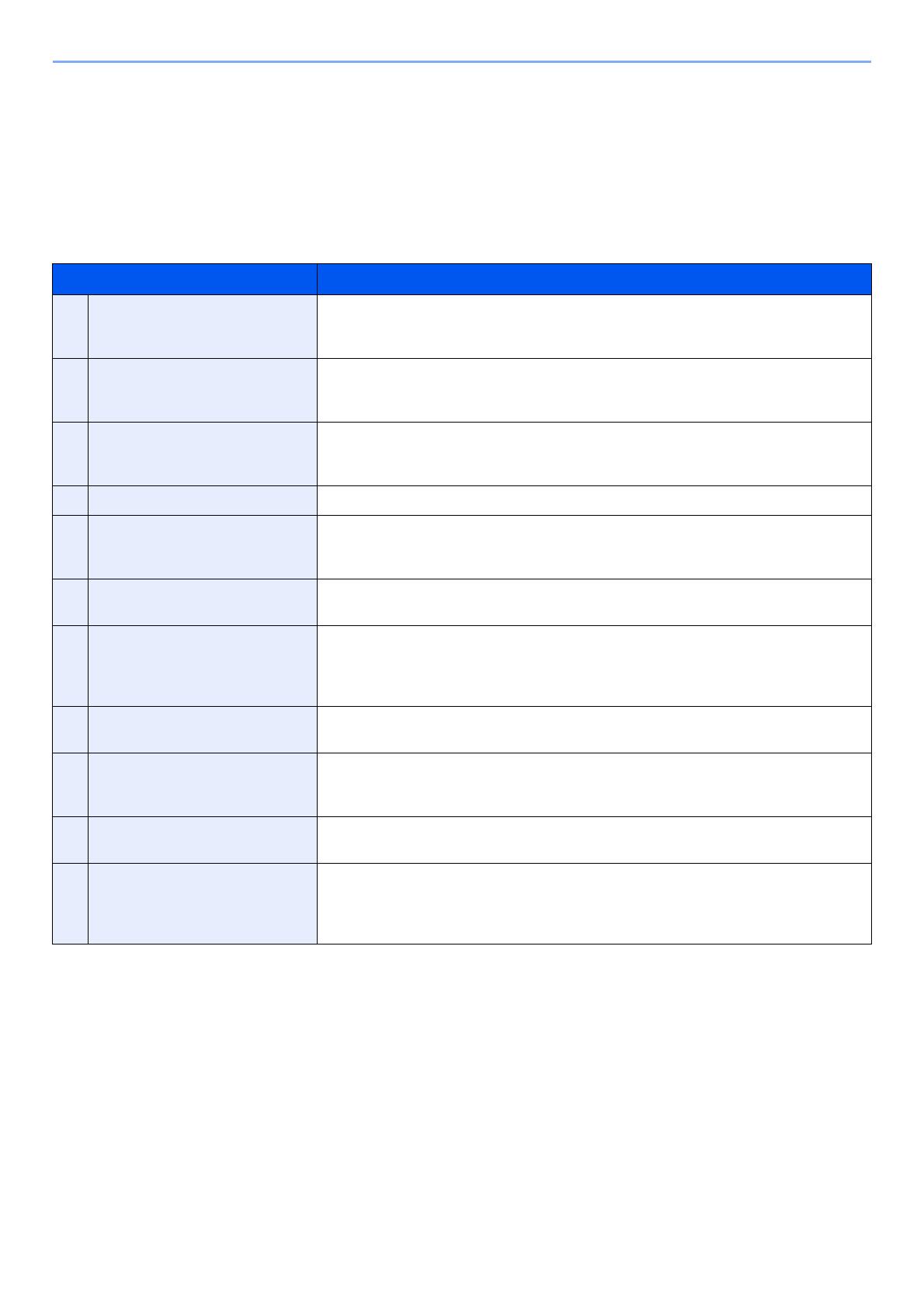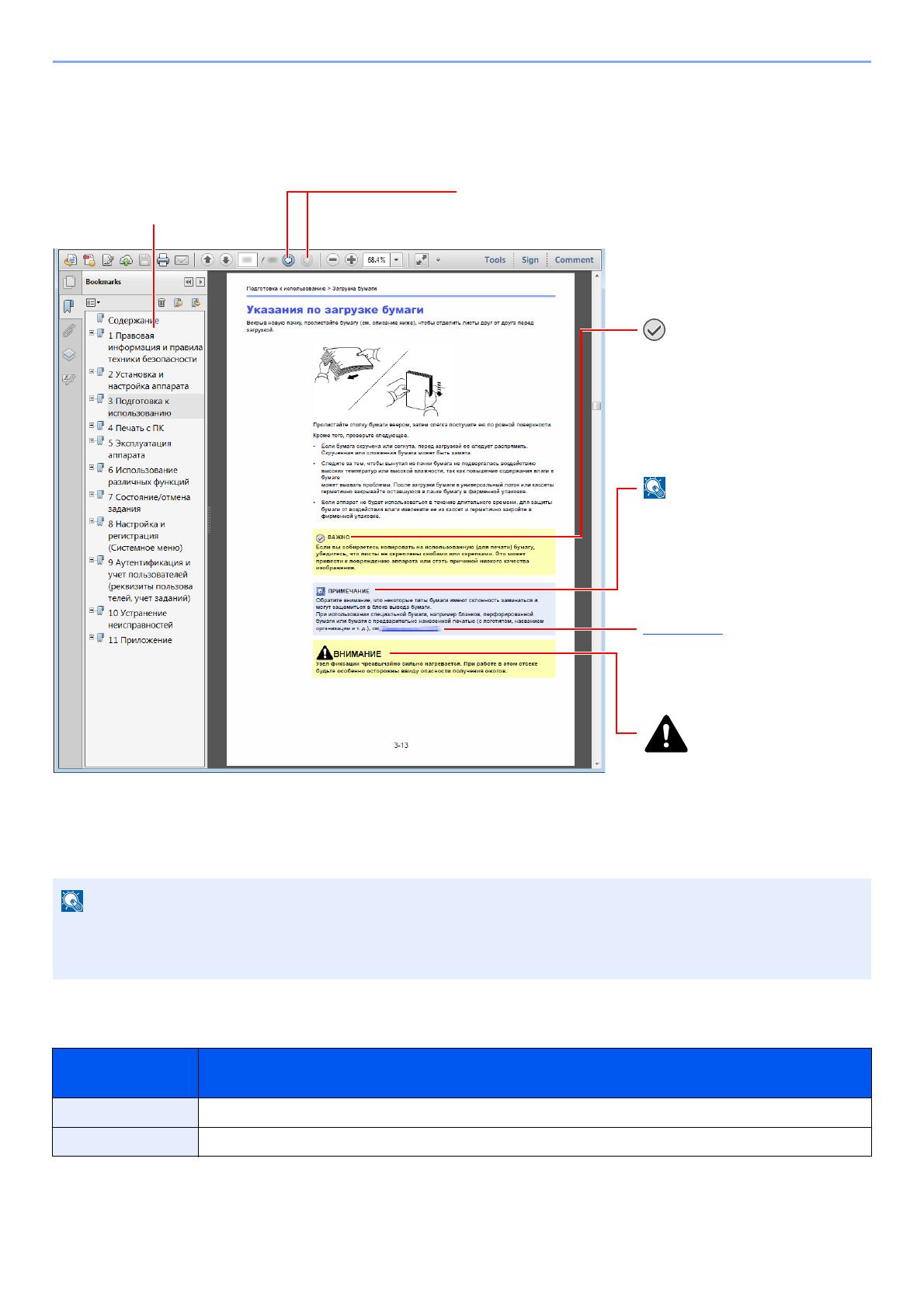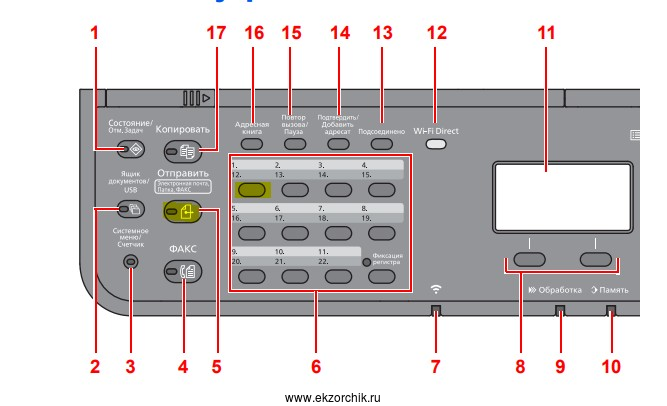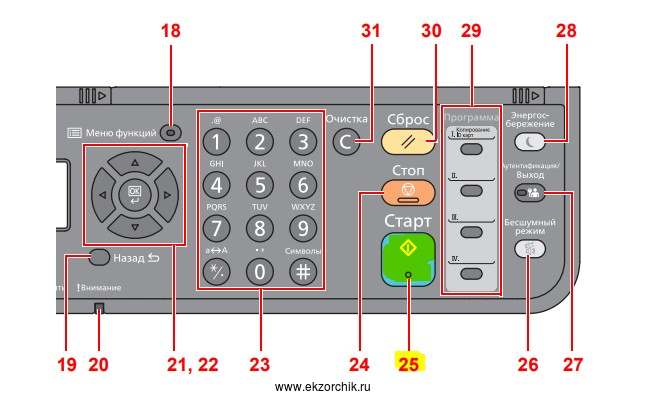Посмотреть инструкция для Kyocera ECOSYS M2540dn бесплатно. Руководство относится к категории принтеры, 4 человек(а) дали ему среднюю оценку 9. Руководство доступно на следующих языках: русский. У вас есть вопрос о Kyocera ECOSYS M2540dn или вам нужна помощь? Задайте свой вопрос здесь
Не можете найти ответ на свой вопрос в руководстве? Вы можете найти ответ на свой вопрос ниже, в разделе часто задаваемых вопросов о Kyocera ECOSYS M2540dn.
Какой вес Kyocera ECOSYS M2540dn?
Как удалить замятую бумагу из принтера?
Почему после установки оригинального картриджа принтер не работает?
Чем обусловлено плохое качество печати?
В чем разница между лазерным и струйным принтером?
Почему при печати на струйном принтере появляются черные полосы?
Что означает аббревиатура DPI?
Какие сертификаты Kyocera ECOSYS M2540dn имеет?
Сколько картриджей можно поместить в Kyocera ECOSYS M2540dn?
Какая высота Kyocera ECOSYS M2540dn?
Какая ширина Kyocera ECOSYS M2540dn?
Какая толщина Kyocera ECOSYS M2540dn?
Инструкция Kyocera ECOSYS M2540dn доступно в русский?
Не нашли свой вопрос? Задайте свой вопрос здесь
РУКОВОДСТВО ПО
ЭКСПЛУАТАЦИИ
q
q
COPY
q
SCAN
ECOSYS M2135dn
ECOSYS M2040dn
q
q
COPY
q
SCAN
q
FAX
ECOSYS M2635dn
ECOSYS M2635dw
ECOSYS M2540dn
ECOSYS M2540dw
> Предисловие
i
Предисловие
Благодарим вас за приобретение этого аппарата.
Настоящее руководство содержит сведения по эксплуатации и плановому техобслуживанию аппарата, а также
описание несложных действий по устранению возникающих неполадок и поддержанию аппарата в как можно
лучшем состоянии.
Перед эксплуатацией аппарата ознакомьтесь с данным руководством по эксплуатации.
Для качественной печати рекомендуется применять оригинальные контейнеры с
тонером Kyocera, которые обязательно проходят несколько проверок.
Пожалуйста, примите во внимание, что в случае если пользователь решит использовать неоригинальный
(контрафактный или совместимый) тонер, то мы не гарантируем надлежащую работу устройства. Мы не
проводили тестирования тонеров, изготовленных другими производителями, в связи с чем мы не можем
достоверно утверждать, что тот или иной тонер, изготовленный другим производителем, совместим с нашей
про
дукцией. Мы рекомендуем использовать оригинальный тонер, как указано в Руководстве пользователя,
прилагаемом к устройству. Использование неоригинального (контрафактного или совместимого) тонера может
привести к повреждению устройства. Подобное повреждение может повлиять на условия гарантии и повлечь
дополнительные расходы для пользователя в связи со снятием таких устройств с гарантийного ремонта. Кроме
того, использование к
онтрафактного тонера – это поддержка незаконной деятельности недобросовестных
производителей, действующих с нарушением законов Российской Федерации. Просим принять во внимание
настоящую информацию о рисках, связанных с использованием неоригинального тонера.
На фирменных расходных материалах имеется этикетка, изображенная ниже.
> Предисловие
ii
Проверка серийного номера оборудования
Серийный номер оборудования нанесен в месте, показанном на рисунке.
Серийный номер оборудования необходим при обращении к представителю сервисной службы. Следует
проверить серийный номер перед тем, как обращаться к представителю сервисной службы.
iii
Cодержание
Предисловие …………..…………….………………..…………….…………….……………….……………..… i
Cодержание …………………..……………….…………….…………….………………..…………….……….. iii
Общие сведения ……………………….……………….…………….…………….………………..………….. ix
Функции аппарата …………………………………..…………….…………….……………….…………….... x
Функции управления цветом и качеством изображения …………..…………….………… xiv
Основные цветовые режимы …………….…………….…………….……………….……………. xiv
Регулировка качества и цвета изображений …….……………….…………….…………….. xv
Руководства, поставляемые с аппаратом ……………………..…………….…………….……… xvi
О руководстве по эксплуатации (данном документе) ………………………….………….. xviii
Структура документа ………………………..…………….…………….……………….…………… xviii
Условные обозначения в данном руководстве ………………….…………….……………. xix
Карта меню ….………………..…………….…………….……………….……………..…………….………… xxi
1 Правовая информация и правила техники безопасности ……….. 1-1
Примечание ………………………..…………….……………..……………….…………….…………….….. 1-2
Условные обозначения по технике безопасности в данном руководстве ………. 1-2
Окружающая среда …..……………….……………..…………….……………….…………….….. 1-3
Меры предосторожности при эксплуатации ………..…………….………………..……….. 1-4
Меры безопасности при работе с лазером в странах Европы …………………..….. 1-5
Законодательные ограничения на копирование и сканирование …..……………… 1-6
EN ISO 7779 .…………….……………….……………..…………….……………….…………….….. 1-6
EK1-ITB 2000 …………….…………….…………….………………..…………….…………….…….. 1-6
Меры по обеспечению безопасности при использовании беспроводной ЛВС
(при наличии) ……………………….…………….…………….………………..…………….……….. 1-6
Ограничение использования данного аппарата (при наличии) ……………………… 1-7
Правовая информация ………………………….………………..…………….…………….…….. 1-8
Функция управления эне
ргосбережением ……………………………….……………….… 1-14
Функция автоматической двусторонней печати ….…………….………………..……… 1-14
Экономия ресурсов — бумага ………………………………….……………….…………….… 1-14
Экологическая польза от функции «управления режимом питания» …………….. 1-14
Программа Energy Star (ENERGY STAR®) ………….…………………..……………….… 1-14
2 Установка и настройка аппарата ……………………….……………………… 2-1
Наименования компонентов (внешняя сторона аппарата) ……………………..……….. 2-2
Наименования компонентов (разъемы / внутренние компоненты) ..………………... 2-4
Наименования компонентов
(с установленным дополнительным оборудованием) …………………..…………….….. 2-6
Подключение аппарата и других устройств …….…………….…………….……………….….. 2-7
Подсоединение кабелей ………..………………..…………….…………….……………….…………… 2-8
Подсоединение кабеля LAN …….…………….…………….………………..…………….…….. 2-8
Подсоединение кабеля USB ……….……………..…………….……………….…………….….. 2-9
Подсоединение кабеля питания ………………..……………….…………….…………….….. 2-9
Включение/выключение питания ………………………….……………….…………….…………. 2-10
Включение питания ………………………….……………….…………….………………..……… 2-10
Выключение питания ……………………….……………….…………….………………..……… 2-10
Использование панели управления …………….…………….……………..……………….…… 2-11
Кнопки панели управления ……………….…………….……………….…………….…………. 2-11
Метод работы ………..……………….…………….………………..…………….…………….…… 2-13
Проверка настроек оригинала и бумаги ……………..…………….………………..……… 2-14
Экран сп
равки ………………..………………..…………….……………….…………….…………. 2-14
Вход в систему/выход из системы …………………….……………….…………….……………. 2-15
Вход …………..……………….…………….……………..……………….…………….…………….… 2-15
Выход …………..…………….………………..…………….…………….……………….……………. 2-16
Настройки аппарата по умолчанию ….……………..……………….…………….…………….… 2-17
Установка даты и времени ……………….…………….…………….……………….…………. 2-17
Настройка сети …………………………….……………….…………….………………..…………….…… 2-18
Настройка проводной сети …………………………..…………….…………….………………. 2-18
Настройка беспроводной сети …………….…………….………………..…………….……… 2-20
Настройка Wi-Fi Direct …………..…………….…………….………………..…………….……… 2-24
iv
Функция экономии энергии ………………………….…………….………………..…………….…… 2-26
Режим ожидания ……………………….………………..…………….…………….………………. 2-26
Автоматический режим ожидания ……..……………….…………….…………….…………. 2-27
Правила сна (модели для Европы) ………………….…………….…………….……………. 2-27
Уровень сна (экономия энергии и быстрое восстановление)
(кроме моделей для стран Европы) ………………………….…………….……………….… 2-28
Правила выключения питания (модели для стран Европы) ………..…………….… 2-28
Бесшумный режим ………………………………….…………….……………….…………….…………. 2-29
Установка программного обеспечения …………………………….…………….………………. 2-30
Программное обеспечение на DVD (Windows) ………………………..…………….…… 2-30
Установка программного обеспечения в Windows ………………………..……………. 2-31
Удаление программного обеспечения ………………..…………….…………….…………. 2-37
Установка программного обеспечения на компьютер M
ac …………………..……… 2-38
Установка TWAIN-драйвера .…………….……………….…………….…………….…………. 2-40
Установка WIA-драйвера …………………………..…………….…………….……………….… 2-42
Проверка счетчика …………..……………….……………..…………….……………….…………….… 2-43
Дополнительная подготовка для администратора …………………..……………….…… 2-44
Отправка документов на ПК ……………..…………….…………….……………….…………. 2-44
Усиление безопасности ………..…………….……………….……………..…………….……… 2-44
Command Center RX ……………………….…………….………………..…………….…………….…… 2-46
Доступ к Command Center RX ……..……………..…………….……………….…………….… 2-47
Изменение настроек безопасности ……………….…………….……………….……………. 2-48
Изменение информации об устройстве .…………….…………….………………..……… 2-50
Настройки электронной почты …………………..……………….…………….…………….… 2-52
Регистрация адресатов ……………………………..…………….……………….…………….… 2-57
Передача данных из других наших продуктов ………..…………….…………….…………. 2-58
Перенос адресной книги ……….…………….……………….……………..…………….……… 2-58
3 Подготовка к использованию ………………………….……………………….. 3-1
Загрузка бумаги ………………….…………….……………..……………….…………….………………... 3-2
Указания по загрузке бумаги …………….……………….…………….…………….…………… 3-2
Выбор блоков податчиков бумаги …………..………………..…………….…………….…….. 3-3
Загрузка в кассету ……….………………..…………….…………….……………….……………... 3-4
Меры предосторожности по выходу бумаги ………..…………….……………….…………… 3-7
Стопор бумаги ………….…………….………………..…………….…………….……………….….. 3-7
Подготовка к отправке документа в общую папку на ПК …………..…………….……….. 3-8
Создание примечания об имени компьютера и полного имени компьютера ….. 3-8
Определение имени пользователя и полного имени домена ……..………………... 3-9
Создание общей папки, создание примечания об об
щей папке …….……………. 3-10
Настройка брандмауэра Windows …..…………….…………….……………….……………. 3-13
Регистрация адресатов в адресной книге ………………….……………..……………….…… 3-18
Добавление адресата (адресная книга) ……………..………………..…………….……… 3-18
Добавление адресата к клавише набора одним нажатием
(Клавиша набора одним нажатием) …………………………….…………….………………. 3-25
4 Печать с ПК ………………………………………………………………….……………. 4-1
Экран свойств драйвера принтера ……………………….……………….…………….…………… 4-2
Отображение справки по драйверу принтера ………..………………..…………….…….. 4-3
Изменение настроек драйвера принтера по умолчанию (Windows 8.1) …………. 4-3
Печать с ПК …………..…………….…………….………………..…………….…………….………………... 4-4
Печать на бумаге стандартного формата ……..…………….……………….……………... 4-4
Печать на нестандартных форматах бумаги …………………………..…………….…….. 4-6
Отмена печати с компьютера ………………………….……………….…………….…………… 4-9
Печать с портативного устройства ………………….…………….……………….…………….… 4-10
Печать с помощью AirPrint ……….…………….…………….………………..…………….…… 4-10
Печать посредством сервиса Google Cloud Print ………….……………….……………. 4-10
Печать с помощью Mopria .……………..……………….…………….…………….……………. 4-10
Печать с помощью Wi-Fi Direct ……………….…………….………………..…………….…… 4-10
Печать данных, сохраненных на принте
ре …………..…………….…………….……………. 4-11
Определение ящика заданий с помощью компьютера и сохранение
задания печати …………………….…………….……………….……………..…………….……… 4-12
Печать документов из ящика конфиденциальной печати ………..…………….…… 4-13
Удаление документов, сохраненных в ящике конфиденциальной печати ……. 4-14
v
Печать документа из ящика сохраненных заданий ………………………….…………. 4-15
Удаление документов, сохраненных в ящике сохраненных заданий …………… 4-16
Печать документа из ящика быстрого копирования ………………………………….… 4-17
Удаление документов, сохраненных в ящике быстрого копирования ………….. 4-18
Печать документа из ящика проверки и удержания .………………..…………….…… 4-19
Удаление документов, сохраненных в ящике проверки и удержания ………….. 4-20
Контроль состояния принтера (Status Monitor) …….…………….……………….…………. 4-21
Доступ к Status Monitor ……………….……………..……………….…………….………………. 4-21
Выход из Status Monitor ……………………….……………….……………..…………….……… 4-21
Быстрый просмотр состояния ………………………………….……………….…………….… 4-21
Вкладка вы
полнения печати ……………..……………….…………….………………..……… 4-22
Вкладка состояния лотка с бумагой ……………………………….……………….…………. 4-22
Вкладка состояния тонера ………….……………..……………….…………….…………….… 4-22
Вкладка уведомлений ………..……………….…………….…………….………………..……… 4-23
Контекстное меню в Status Monitor ……………………….……………..……………….…… 4-23
Настройки уведомлений Status Monitor …..…………….……………..……………….…… 4-24
Configuration Tool …………….…………….………………..…………….…………….……………….… 4-25
Доступ к Configuration Tool ……………..…………….……………….…………….……………. 4-25
Выход из Configuration Tool ……..…………………..……………….……………….…………. 4-26
Экран настроек Configuration Tool ……………………………….………………….…………. 4-27
5 Эксплуатация аппарата ………………………………..…………………………… 5-1
Загрузка оригиналов ………..……………….……………..…………….……………….…………….….. 5-2
Размещение оригиналов на стекле оригинала …………….…………….………………... 5-2
Загрузка оригиналов в автоподатчик оригиналов ……………………………….……….. 5-3
Загрузка бумаги в универсальный лоток …………………..……………..…………….……….. 5-6
Программа …………………………….……………..…………….……………….…………….……………... 5-9
Регистрация программ ……………….……………..…………….……………….…………….….. 5-9
Вызов программы …………………………….…………….……………….…………….…………. 5-10
Перезапись программы ………………………….………………..…………….…………….…… 5-11
Удаление программы ……………………….……………….…………….…………….…………. 5-11
Настройки клавиши выбора ……..……………….…………….…………….………………..……… 5-12
Копирование …………………….…………….………………..…………….…………….……………….… 5-13
Основные операции ……….………………..…………….…………….……………….…………. 5-13
Отмена заданий ……………………………….…………….……………….…………….…………. 5-14
Часто используемый метод передачи ……………….…………….…………….………………. 5-15
Передача документа по электронной почте …………………..…………….……………….… 5-16
Настройка параметров перед отправкой …………………….……………….……………. 5-16
Передача отсканированного документа по электронной по
чте …………………… 5-16
Передача документа в требуемую общую папку на компьютере
(сканирование на ПК) ……………………..…………….…………….………………..…………….…… 5-18
Настройка параметров перед отправкой …………………….……………….……………. 5-18
Передача документа в требуемую общую папку на компьютере …………………. 5-18
Передача документа в папку на сервере FTP (сканировать на FTP) ………….…… 5-20
Настройка параметров перед отправкой …………………….……………….……………. 5-20
Передача документа в папку на сервере FTP …….………………..…………….……… 5-20
Сканирование с помощью TWAIN или WIA ..……………….……………..…………….……… 5-22
Настройка параметров перед отпра
вкой ……………………….……………….…………. 5-22
Сканирование документа с помощью приложения ..……………..…………….……… 5-22
Полезный метод передачи …………….…………….………………..…………….…………….…… 5-23
WSD сканирование ………………..………………..…………….…………….……………….…………. 5-24
Установка программного обеспечения драйвера ……………………….………………. 5-24
WSD сканирование …………………….………………..…………….…………….………………. 5-25
Использование факс—сервера для отправки факсов
(передача через факс—сервер) ……….………………..…………….…………….……………….… 5-27
Настройка параметров перед отправкой …………………….……………….……………. 5-27
Использование факс—сервера для отправки факсов ………….………………..……… 5-27
Передача адресатам разных типов (групповая рассылка) ………………….…………. 5-29
Отправить мне (эл. почта) …………..…………….……………….……………..……………….…… 5-30
Передача документа на адрес электронной почты во
шедшего в систему
пользователя ………………………….…………….………………..…………….…………….…… 5-30
Отмена заданий передачи ………………..……………..……………….…………….…………….… 5-31
Управление адресатами ………………………….……………….…………….…………….…………. 5-32
Указание адресата ………………………..…………….……………….…………….……………. 5-32
Выбор из адресной книги ……………………………..…………….…………….………………. 5-32
Выбор из внешней адресной книги ……………….…………….……………….……………. 5-33
vi
Выбор адресата с помощью клавиши набора одним нажатием ……….…………. 5-34
Проверка и изменение адресатов ………..……………….……………..…………….……… 5-35
Экран подтверждения адресатов ………………………….………………..…………….…… 5-36
Повторный вызов ………..………………..…………….…………….……………….……………. 5-36
Порядок использования функций факса …………………………….……………….…………. 5-37
Использование ящиков документов …………….…………….………………..…………….…… 5-38
Что такое ящик заданий? …………………………..…………….…………….……………….… 5-38
Что такое ящик «Съемный носитель«? ………………..…………….………………..……… 5-38
Что такое ящик дополнительного адреса/ящик опроса? ………………….…………. 5-38
Работа с помощью съемного носителя USB ..…………….………………..…………….…… 5-39
Печать документов, сохраненных на съемном носителе USB …….………………. 5-39
Сохранение документов в памят
ь USB (Сканировать на USB) …………….……… 5-41
Проверка сведений о съемном носителе USB ………………………..…………….…… 5-42
Извлечение съемного носителя USB ………………………….…………….…………….… 5-42
6 Использование различных функций ………………………………………… 6-1
Доступные функции аппарата …………………..…………….………………..…………….……….. 6-2
Доступные в аппарате функции …………..……………….……………..…………….……….. 6-2
Порядок выбора функций …………..………………..…………….…………….………………... 6-2
Копирование …………….…………….…………….………………..…………….…………….…….. 6-3
Отправить ………………..…………….…………….………………..…………….…………….…….. 6-4
Съемная память (сохранение файла, печать документов) ………………….……….. 6-6
Функции ……….……………..……………….…………….……………….……………..…………….……….. 6-8
Выбор бумаги ……………………….…………….……………….……………..…………….……….. 6-9
Разбор по копиям …………………………….……………….…………….…………….…………. 6-10
Двусторонняя ………………………….…………….………………..…………….…………….…… 6-10
Масштаб ……………………..…………….………………..…………….…………….………………. 6-13
Совмещенная печать …………………….…………….……………….…………….……………. 6-15
Формат оригинала ……………..……………….…………….…………….………………..……… 6-17
Ориентация оригинала ……………………….……………….……………..…………….……… 6-18
Оригиналы разных форматов ….………………..…………….…………….……………….… 6-19
Изображение оригинала ……………………..…………….………………..…………….……… 6-19
Плотность ………………………….……………….…………….………………..…………….……… 6-20
EcoPrint …………………….…………….………………..…………….…………….……………….… 6-20
Непрерывное сканирование …………..……………….…………….……………….…………. 6-20
Ввод имени файла ………………………..…………….…………….……………….……………. 6-21
Уведомление о завершении задания ……………………….…………….……………….… 6-21
Замещение приоритета ….……………..……………….…………….…………….……………. 6-22
Выбор цв
ета ………..…………….…………….……………….…………….…………….…………. 6-22
Резкость ………….………………..…………….…………….……………….…………….…………. 6-23
Контрастность ………..……………….…………….…………….………………..…………….…… 6-23
Настройка плотности фона (настройка плотн. фона) ……………………………….… 6-24
Пропустить пустую страницу ……………………..……………….…………….…………….… 6-24
Разрешение сканирования ………………………..…………….……………….…………….… 6-24
Формат для передачи ……………..…………….…………….………………..…………….…… 6-25
Формат файла ……………….………………..…………….…………….……………….…………. 6-26
Тема/текст ……………..……………….…………….…………….………………..…………….…… 6-30
Двусторонняя (двусторонний оригинал) ………..……………….…………….……………. 6-30
FTP-передача с шифрованием …………………….…………….……………….……………. 6-31
Разделение файлов ………………..………………..…………….…………….……………….… 6-31
Формат сохранения …………………………….……………….……………..…………….……… 6-32
Шифрованный PDF ……………………….…………….…………….……………….……………. 6-32
Печать JPEG/TIFF …….……………….……………..…………….……………….…………….… 6-33
XPS, вписать в страницу …….…………….…………….……………….…………….…………. 6-33
7 Состояние/Отм. Задач ………………………………….…………………………… 7-1
Проверка состояния задания …………………….……………….……………..……………….…….. 7-2
Сведения об экранах состояния …………………..……………….…………….……………... 7-4
Проверка журнала задания ………………………….…………….………………..…………….…….. 7-8
Передача истории журнала ……………………………….…………….…………….…………. 7-12
Выполнение задания ………………..……………….…………….…………….………………..……… 7-13
Приостановка и возобновление заданий …………………….……………….……………. 7-13
Отмена заданий ……………………………….…………….……………….…………….…………. 7-13
Устройство/связь …………….…………….…………….………………..…………….…………….…… 7-14
Проверка остатка тонера и бумаги (бумага / расходные материалы) ……..……… 7-15
vii
8 Настройка и регистрация (Системное меню) ……………………………. 8-1
Системное меню ………………………….…………….…………….………………..…………….……….. 8-2
Метод работы ………..……………….…………….………………..…………….…………….…….. 8-2
Параметры системного меню ……..………………..…………….…………….………………... 8-3
Отчет ………………………………..…………….…………….……………….…………….…………… 8-6
Система/Сетевой ……………………….………………..…………….…………….………………... 8-9
Польз/Учет задан …………………….…………….………………..…………….…………….…… 8-21
Свойство пользователя …………..…………….…………….………………..…………….…… 8-21
Общие параметры ………………..…………….……………….……………..…………….……… 8-22
Копирование …………….…………….…………….………………..…………….…………….…… 8-35
Принтер ………..……………….……………..…………….……………….…………….……………. 8-36
Передать ………………….…………….………………..…………….……………….…………….… 8-38
ФАКС ………………………….………………..…………….…………….……………….……………. 8-39
Ящик документов ……………………….………………..…………….……………….……………. 8-39
Правка адресата …………….……………..…………….……………….…………….……………. 8-40
Настройка/обслуж ….……………….…………….…………….………………..…………….…… 8-41
9 Аутентификация и учет пользователей
(реквизиты пользователей, учет заданий) ……………………………….. 9-1
Общие сведения об управлении реквизитами пользователей …………………….….. 9-2
Управление учетом заданий с ПК …………..…………….………………..…………….…….. 9-2
Включение управления входом пользователей в систему ………………………….….. 9-4
Настройки для управления входом пользователей в систему ………………….…….. 9-6
Безоп. аутентификации ………………………….………………..…………….…………….…….. 9-6
Добавление пользователя (Список локальных пользователей) …………..……….. 9-8
Изменение свойств пользователя …….……………….…………….………………..……… 9-10
Управление реквизитами пользователей для печати ………………………….……… 9-13
Управление пользователями при сканировании с помощью TWAIN ……………. 9-15
Управление пользователями при сканировании с помощью WIA …..……………. 9-16
Управление пользователями, отпра
вляющими факсы с ПК …………….…………. 9-17
Настройки авторизации группы …………………………….……………..…………….……… 9-18
Настр. автор. польз. Гость ……….…………….…………….………………..…………….…… 9-19
Получить св—ва польз. сети ………………….……………….……………..…………….……… 9-22
Настройки смарт—карты …………………….…………….……………….…………….…………. 9-23
Настройки входа по ПИН—коду …………….……………….……………..…………….……… 9-24
Использование функций управления входом пользователей в систему .……… 9-25
Вход в систему/выход из системы …………………..…………….…………….……………. 9-25
Общие сведения об учете заданий ………………………….…………….…………….…………. 9-26
Управление количеством листов, используемых в заданиях печати с ПК ……. 9-26
Включение уч
ета заданий ……………………….……………….…………….…………….…………. 9-27
Доступ к учету заданий …………………….…………….……………….…………….…………. 9-28
Настройка учетной записи ………………..………………..…………….…………….………………. 9-29
Добавление учетной записи ……….……………..……………….…………….…………….… 9-29
Ограничение использования аппарата ………………………….…………….……………. 9-31
Редактирование учетной записи ………….…………….………………..…………….……… 9-32
Удаление учетной записи …………..………………..…………….…………….………………. 9-33
Учет заданий для печати ………………….……………….…………….…………….…………. 9-34
Учет заданий для сканирования с использованием TWAIN ……..…………………. 9-36
Учет заданий для сканирования с использованием WIA ……….……………….…… 9-37
Учет заданий факса, переданных с компьютера ……………….…………….…………. 9-38
Настройка учета заданий ……………….…………….………………..…………….……………….… 9-39
Параметры по умолчанию ………….………………..…………….…………….………………. 9-39
Подсчет колич
ества напечатанных страниц ….……………….…………….……………. 9-40
Печать отчета учета ……….……………..…………….……………….…………….……………. 9-41
Использование учета заданий ………………..……………….…………….………………..……… 9-42
Вход в систему/выход из системы …………………..…………….…………….……………. 9-42
Настройки неизв. пользов. …………….…………….…………….………………..…………….…… 9-43
Неизв. ид.задан. ……….…………….………………..…………….……………….…………….… 9-43
Регистрация информации для пользователя снеизвестным идентиф
икатором …………………..…………….…………….………………..…………….…………….…… 9-44
viii
10 Устранение неисправностей …………………………………………………… 10-1
Регулярное обслуживание ………………..………………..…………….…………….………………. 10-2
Очистка ……………………….…………….……………..……………….…………….…………….… 10-2
Очистка стекла оригинала ……………..…………….……………….…………….……………. 10-2
Очистка щелевого стекла …………………………………….……………..……………….…… 10-3
Очистка внутренних частей аппарата ..…………….…………….……………….…………. 10-4
Замена контейнера с тонером …………..…………….……………….…………….…………. 10-7
Загрузка бумаги ………………………………….……………….……………..…………….……. 10-10
Использование Maintenance Menu …………….…………….…………….………………..……. 10-11
Устранение неисправностей ………………..…………….……………….…………….………….. 10-13
Устранение сбоев в работе …………………………….……………….…………….……….. 10-13
Проблема в работе аппарата ……………………………….………………..…………….…. 10-13
Проблема с распечатанным изображением ……………..…………….……………….. 10-16
Реагирование на сообщения …………….……………….…………….………………..……. 10-20
Устранение замятия бумаги …………..………………..…………….……………….…………….. 10-31
Обозначение компонента/узла, в котором произошло замятие …………………. 10-31
Извлечение замятой бумаги из кассеты 1 .
………………..……………….…………….. 10-32
Извлечение замятой бумаги из кассеты 2 ……………………………………….……….. 10-34
Извлечение замятой бумаги из кассеты 3 ……………………………………….……….. 10-36
Извлечение застрявшей бумаги из универсального лотка …………………..……. 10-38
Извлечение застрявшей бумаги из аппарата ……….……………..……………….…. 10-39
Извлечение замятой бумаги из—за задней крышки ……….…………….…………….. 10-43
Извлечение застрявшей бумаги из автоподатчика оригиналов …………………. 10-47
11 Приложение …………………………………………..………………………………… 11-1
Дополнительное оборудование …….………………..…………….…………….……………….… 11-2
Общие сведения о дополнительном оборудовании ………………………………….… 11-2
Дополнительные приложения ………..……………….…………….…………….……………. 11-6
Начало использования приложения ……………..……………….…………….……………. 11-6
Проверка сведений о приложении …………………..…………….…………….……………. 11-7
Способ ввода символов …………..…………….……………….…………….…………….…………. 11-9
Использование клавиш ……………………….……………….……………..…………….……… 11-9
Выбор типа символов ….…………….……………..……………….…………….…………….. 11-10
Символы, которые можно ввести с помощью цифровой клавиатуры …..……. 11-10
Ввод символов …….…………….…………….……………….…………….…………….……….. 11-11
Ввод символов …….…………….…………….……………….…………….…………….……….. 11-12
Ввод с использованием экрана выбора символов ……………………..…………….. 11-14
Бумага …….……………….…………….……………..……………….…………….……………….……….. 11-15
Основные характеристики бумаги ……………..……………….…………….…………….. 11-15
Выбор подходящей бумаги …………………….…………….……………..……………….…. 11-16
Бумага специального назнач
ения …………..…………….………………..…………….…. 11-19
Характеристики ……….…………….……………..……………….…………….…………….………….. 11-23
Аппарат ……………………………….……………….…………….……………..……………….…. 11-23
Функции копирования …………………………….…………….……………..……………….…. 11-25
Функции принтера ……….…………….………………..…………….…………….…………….. 11-26
Функции сканера …………….………………..…………….……………….…………….……….. 11-26
Автоподатчик оригиналов ………..…………….………………..…………….……………….. 11-27
Податчик бумаги ………….…………….……………..……………….…………….…………….. 11-27
Глоссарий …………………..……………….…………….…………….………………..…………….……. 11-28
Алфавитный указатель ……………….…………….…………….……. Алфавитный указатель-1
ix
> Общие сведения
Общие сведения
• Прежде чем приступить к использованию аппарата, обязательно прочтите раздел:
Правовая информация и правила техники безопасности (стр. 1-1)
• Порядок подготовки устройства к использованию, в том числе подключение кабелей и установка
программного обеспечения:
Установка и настройка аппарата (стр. 2-1)
• Порядок загрузки бумаги, настройки общих папок и добавления адресов в адресную книгу изложен в
разделе:
Подготовка к использованию (стр. 3-1)
Входные данные
Входные данные
Операции, выполняемые с ПК
Безопасность
Безопасность
Выходные данные
Выходные данные
Функции копирования
Функции принтера USB-память
Функции передачи
Функции факса
Оригинал Электронные данные Данные факсаUSB-память
Функции
ящика
документов
Руководство по
эксплуатации
факса
Данная функция полезна при выполнении
различных задач, в том числе при сохранении
данных в аппарате или в модуле памяти USB.
Печать данных, сохраненных на принтере
(стр. 4-11)
Можно использовать
разные уровни защиты
аппарата в соответствии
с конкретными
потребностями.
Часто используемый
метод передачи (стр.
5-15)
Command Center RX
Проверить состояние и изменить
настройки аппарата можно с помощью
веб—браузера, установленного на
компьютере.
Command Center RX (стр. 2-46)
Command Center RX User Guide
Усиление
безопасности (стр. xii)
Копирование (стр. 5-13)
Печать с ПК (стр. 4-1)
Сохранение
документов в память
USB (Сканировать на
USB) (стр. 5-41)
x
> Функции аппарата
Функции аппарата
Аппарат оснащен рядом полезных функций.
Использование различных функций (стр. 6-1)
Ниже приведены примеры некоторых из них.
Оптимизация процессов обработки документов в офисе
Доступ к часто используемым
функциям одним нажатием
(избранные функции)
Можно заранее настроить часто
используемые функции.
Зарегистрировав часто используемые
настройки в качестве избранных
функций, можно легко их вызывать.
Использование этих избранных
функций всегда приводит к
одинаковым результатам, даже если их
используют другие пользователи.
Программа (стр. 5-9)
Копирование обеих сторон ID-карт
на один лист бумаги
(Копия ID-карты)
Вы можете копировать лицевую и
тыльную стороны ID-карты на один
лист бумаги.
Программа (стр. 5-9)
Сканирование оригиналов
различных форматов за один раз
(оригиналы разного формата)
Эта функция полезна при подготовке
материалов конференций.
Можно задать различные форматы
оригиналов одновременно, тогда не
нужно будет повторно задавать
параметры оригиналов независимо от
их формата.
Оригиналы разных форматов (стр.
6-19)
Оптимизация процессов обработки документов в офисе
Сканирование множества
оригиналов отдельными партиями,
а затем выпуск одним заданием
(Непрерывное сканирование)
Эта функция полезна при подготовке
многостраничных раздаточных
материалов.
Когда невозможно поместить в
автоподатчик оригиналов большое
количество документов за один раз,
оригиналы можно отсканировать
отдельными партиями и затем
скопировать или отправить как одно
задание.
Непрерывное сканирование (стр.
6-20)
Одна рассылка с использованием
нескольких вариантов рассылки
(Групповая рассылка)
Один и тот же документ можно
отправить нескольким получателям,
используя различные методы.
Вы можете задать несколько
получателей для различных методов
рассылки, например, по электронной
почте, SMB или факсу.
При этом можно сэкономить время,
отправляя одно задание один раз.
Передача адресатам разных типов
(групповая рассылка) (стр. 5-29)
Передача факса с ПК (Отправка
факса с ПК)
Эта функция позволяет экономить
бумагу, используемую для отправки
факсов.
Можно файл, подлежащий передаче по
факсу, отправить с ПК, не
распечатывая его. Таким образом
можно уменьшить расход бумаги и
более рационально подойти к
выполнению заданий передачи.
Руководство по эксплуатации
факса
xi
> Функции аппарата
Экономия энергии и расходов
Экономия энергии при
необходимости (функция экономии
энергии)
Аппарат оснащен функцией экономии
энергии, которая автоматически
включает режим ожидания. В
зависимости от условий эксплуатации
аппарата можно настроить
соответствующий уровень
энергосбережения.
Функция экономии энергии (стр. 2-
26)
Использование меньшего
количества тонера для печати
(EcoPrint)
Благодаря данной функции можно
сократить расход тонера.
Используйте эту функцию, чтобы
сэкономить тонер, если вам нужно
всего лишь проверить содержимое
печатного документа, например при
пробной печати, или распечатать
документ для внутреннего
подтверждения.
Используйте эту функцию, если не
требуется высококачественная печать.
EcoPrint (стр. 6-20)
Снижение расхода бумаги (печать с
экономией бумаги)
Оригиналы можно печатать на обеих
сторонах листа бумаги. Кроме того,
несколько оригиналов можно
напечатать на одном листе бумаги.
Совмещенная печать (стр. 6-15)
Двусторонняя (стр. 6-10)
Экономия энергии и расходов Создание визуально
привлекательных документов
Пропуск пустых страниц при печати
(пропуск пустых страниц)
Если в отсканированном документе
имеются пустые страницы, при
использовании этой функции они
пропускаются, а остальные выводятся
на печать.
Пропустить пустую страницу (стр.
6-24)
Отправка факса для снижения
расходов на передачу данных
(передача факса с задержкой)
С помощью этой функции можно
уменьшить расходы на передачу
данных.
Расходы на передачу данных можно
снизить, настроив таймер на период
времени с более низким тарифом на
обмен данными.
Руководство по эксплуатации
факса
Сканирование оригиналов в цвете и
передача их на ПК (сканирование)
Вы можете сканировать оригиналы и
преобразовывать их в электронные
данные, например в файлы цветных
документов PDF.
Часто используемый метод
передачи (стр. 5-15)
xii
> Функции аппарата
Усиление безопасности
Защита файла PDF паролем
(функции шифрования PDF)
Для ограничения просмотра, печати и
редактирования документа
используйте функцию защиты паролем
документов в формате PDF.
Функции шифрования
PDF (стр. 6-28)
Предотвращение потери готовых
документов (конфиденциальная
печать)
Временное сохранение заданий печати
в ящике документов главного блока и
их вывод, когда пользователь
находится перед устройством, может
предотвратить получение документов
другими пользователями.
Печать данных, сохраненных на
принтере (стр. 4-11)
Вход в систему с помощью ID-карты
(аутентификация по карте)
Для входа в систему достаточно
поднести к аппарату бесконтактную
идентификационную карту. При этом
не требуется введение имени
пользователя и пароля.
Card Authentication Kit(B) «Комплект
аутентификации по карте» (стр. 11-4)
Усиление безопасности Более эффективное использование функций
Усиление безопасности (настройки
для администратора)
С целью усиления безопасности
администраторы могут использовать
различные функции.
Усиление безопасности (стр. 2-44)
Снижение уровня шума аппарата
(Тихий режим)
Можно снизить уровень шума при
работе аппарата. Также возможно
включение или выключение одним
нажатием.
Бесшумный режим (стр. 2-29)
Установка аппарата без
использования сетевых кабелей
(Беспроводная сеть)
При наличии беспроводной ЛВС можно
установить аппарат, не беспокоясь о
сетевых кабелях. Кроме того,
поддерживаются функции Wi-Fi Direct и
т. д.
Настройка сети (стр. 2-18)
Настройка Wi-Fi Direct (стр. 2-24)
OK !
xiii
> Функции аппарата
Более эффективное использование функций
Использование модуля памяти USB
(Модуль памяти USB)
Данная функция полезна в тех
ситуациях, когда необходимо
распечатать документы вне офиса или
когда невозможно напечатать
документы с ПК.
Сохраненные в модуле памяти USB
файлы можно вывести на печать,
подключив модуль памяти USB
непосредственно к аппарату.
Кроме того, в модуль памяти USB
можно сохранить оригинал,
отсканированный с помощью аппарата.
Печать документов, сохраненных
на съемном носителе USB (стр. 5-
39)
Сохранение документов в память
USB (Сканировать на USB) (стр. 5-
41)
Задание формата файла
изображения
(Формат файла)
При отправке/сохранении изображений
можно выбрать различные форматы
файла.
Формат файла (стр. 6-26)
Дистанционное управление
(Command Center RX)
Имеется возможность удаленного
доступа к аппарату для выполнения
печати, отправки или загрузки данных.
Администраторы могут задать
настройки для управления аппаратом и
его использования.
Command Center RX (стр. 2-46)
xiv
> Функции управления цветом и качеством изображения
Функции управления цветом и качеством
изображения
В аппарате предусмотрены различные функции управления цветом и качеством изображения. При
необходимости пользователь может отрегулировать характеристики отсканированного изображения.
Основные цветовые режимы
Ниже перечислены основные цветовые режимы.
Для получения подробной информации см.:
Выбор цвета (стр. 6-22)
Цветовой
режим
Описание
Пример изображения Страница
для
справки
До После
Авто(цв/отт.сер.)
Автоцв(цвет/ч—б)
Автоматическое определение
цветности сканируемого документа:
цветной или черно—белый.
стр. 6-22
Полноцветный Полноцветное сканирование
документа.
стр. 6-22
Оттенки серого Сканирование документа в оттенках
серого.
стр. 6-22
Черно—белый Сканирование документа как черно—
белого изображения.
стр. 6-22
xv
> Функции управления цветом и качеством изображения
Регулировка качества и цвета изображений
Для регулировки качества или цвета изображения используйте следующие функции.
Требуемый результат
Образец изображения
Функция Стр.
До После
Точная настройка цвета.
Регулировка плотности. Плотность стр. 6-20
Точная регулировка качества изображения
Выделение или размытие
контуров изображения.
Пример. Выделение контуров
изображения.
Резкость стр. 6-23
Регулирование разницы между
темными и светлыми
участками изображения.
Контрастность стр. 6-23
Затемнение или осветление
фона (области, не содержащей
текста или изображений)
документа.
Пример. Осветление фона
Плотность фона стр. 6-24
Регулировка отсканированного изображения
Уменьшение размера файла и
четкое отображение символов.
Формат файла
[PDF с выс. ст.сж.]
стр. 6-26
xvi
> Руководства, поставляемые с аппаратом
Руководства, поставляемые с аппаратом
В комплект поставки аппарата входят следующие руководства. При необходимости сверяйтесь с
соответствующим руководством.
Содержание руководств может быть изменено без уведомления в целях улучшения технических характеристик
аппарата.
Печатные руководства
Быстрое начало
использования
аппарата
Quick Guide
В данном руководстве содержится описание основных функций аппарата, принципов
использования удобных функций, порядка проведения планового техобслуживания и
действий при возникновении неполадок.
Правила безопасного
использования
аппарата
Safety Guide
Содержит информацию о безопасности и предостережения относительно места
установки и эксплуатации аппарата. Обязательно прочитайте это руководство перед
использованием данного аппарата.
Safety Guide (ECOSYS M2135dn/ECOSYS M2635dn/
ECOSYS M2635dw/ECOSYS M2040dn/ECOSYS M2540dn/
ECOSYS M2540dw)
В данном руководстве приведены указания относительно свободного пространства,
необходимого для установки аппарата, описание предупредительных надписей и
иные сведения по технике безопасности. Обязательно прочитайте это руководство
перед использованием данного аппарата.
xvii
> Руководства, поставляемые с аппаратом
Руководства (PDF) на DVD-диске (Product Library)
Для просмотра руководств, записанных на диске DVD, необходимо установить следующие версии приложения
Adobe Reader.
Версия 8.0 или последующие версии
Надлежащее
использование
аппарата
Руководство по эксплуатации (данный документ)
Содержит описание процедур загрузки бумаги, выполнения операций копирования,
печати и сканирования, а также содержит настройки по умолчанию и другую
информацию.
Использование
функций факса
Руководство по эксплуатации факса
Содержит описание порядка использования функций факса.
Использование
бесконтактной карты
Card Authentication Kit (B) Operation Guide
Содержит описание порядка выполнения аутентификации с использованием
идентификационной карты.
Легкая регистрация
информации об
аппарате и
выполнение
настроек
Command Center RX User Guide
Содержит описание метода доступа к аппарату с компьютера через веб—браузер для
проверки и изменения параметров.
Печать данных с
компьютера
Printer Driver User Guide
Содержит описание порядка установки драйвера принтера и использования функций
принтера.
Непосредственная
печать файла PDF
KYOCERA Net Direct Print Operation Guide
Содержит описание порядка печати файлов PDF без запуска Adobe Acrobat или
Reader.
Мониторинг аппарата
и других принтеров в
сети
KYOCERA Net Viewer User Guide
Содержит описание порядка мониторинга сетевых систем печати (аппарата) с
помощью KYOCERA Net Viewer.
Печать без
использования
драйвера принтера
PRESCRIBE Commands Command Reference
Описание собственного языка принтера (команды PRESCRIBE).
PRESCRIBE Commands Technical Reference
Описание командных функций PRESCRIBE и управление каждым типом эмуляции.
Регулировка
положения печати
или сканирования
Maintenance Menu User Guide
Меню обслуживания содержит описание способов настройки печати, сканирования и
других параметров.
xviii
> О руководстве по эксплуатации (данном документе)
О руководстве по эксплуатации (данном
документе)
Структура документа
В настоящем руководстве содержатся следующие разделы.
Раздел Содержание
1 Правовая информация и
правила техники
безопасности
Содержит описание мер предосторожности при использовании аппарата и
информацию относительно торговых марок.
2 Установка и настройка
аппарата
Содержит описание деталей аппарата, порядка подключения кабелей, установки
программного обеспечения, входа в систему и выхода из нее, а также иных
процедур, связанных с администрированием аппарата.
3 Подготовка к использованию Содержит описание процедур подготовки и настройки, необходимых для начала
эксплуатации аппарата, в том числе порядка загрузки бумаги и создания адресной
книги.
4 Печать с ПК Объясняет функции, доступные при использовании аппарата в качестве принтера.
5 Эксплуатация аппарата Содержит описание основных процедур, связанных с эксплуатацией аппарата, в
том числе процедур размещения оригиналов, выполнения копий, отправки
документов и использования ящиков для документов.
6 Использование различных
функций
Содержит описание дополнительных функций аппарата.
7 Состояние/Отм. Задач Объясняет способы проверки состояния задания и журнала заданий, а также
способы отмены заданий, которые уже печатаются или ожидают печати. Также
содержит описание порядка проверки уровней бумаги и тонера, проверки
состояния устройства, а также отмены передачи факса.
8 Настройка и регистрация
(Системное меню)
Описание системного меню и принципы управления аппарата с помощью данного
меню.
9 Аутентификация и учет
пользователей (реквизиты
пользователей, учет заданий)
Пояснение реквизитов пользователя и процедуры учета заданий.
10 Устранение неисправностей Содержит описания порядка действий в ситуациях, когда закончился тонер,
отображается ошибка, возникло замятие бумаги или иная проблема.
11 Приложение Содержит описание дополнительного оборудования для аппарата. Содержит
сведения о типах носителя и форматах бумаги, а также глоссарий терминов. В
этом разделе описывается ввод символов и указаны технические характеристики
аппарата.
xix
> О руководстве по эксплуатации (данном документе)
Условные обозначения в данном руководстве
В приведенных ниже объяснениях в качестве примера используется Adobe Reader XI.
К некоторым элементам в данном руководстве применяются следующие условные обозначения.
Отображаемые в программе Adobe Reader элементы могут различаться в зависимости от порядка
использования программы. Если оглавление или инструменты не отображаются, см. справку по программе
Adobe Reader.
Условное
обозначение
Описание
[Жирный шрифт] Указывает на аппаратные или экранные кнопки.
«Обычный шрифт« Указывает на сообщение или настройку.
Щелкните для перехода от текущей страницы к ранее
отображавшейся странице. Данная функция удобна,
если необходимо вернуться к странице, с которой был
выполнен быстрый переход к текущей странице.
Щелкните элемент оглавления
для быстрого перехода к
соответствующей странице.
Предупреждает о возможности
получения травмы или
механического повреждения
аппарата при недостаточном
внимании или несоблюдении
соответствующих правил.
Указывает на дополнительные
объяснения и справочную
информацию по эксплуатации
аппарата.
Указывает на требования по
эксплуатации и ограничения,
которые необходимо соблюдать
для безопасной эксплуатации
аппарата и недопущения
повреждения самого аппарата
или иной собственности.
См. раздел .
Щелкните подчеркнутый текст
для перехода к соответствующей
странице.
/
Содержание
- Настройка сканирования KYOCERA через TWAIN драйвер
- Как сканировать с компьютера на Kyocera?
- Редактируйте фото онлайн бесплатно в редакторе фотографий
- Драйвер для Kyocera ECOSYS M2540dn + инструкция как установить на компьютер
- Описание и возможности
- Kyocera настройка сканирования по сети.
- Инструкция по установке
- Направляем печать в Debian на Keyosera ECOSYS M4125dn
Настройка сканирования KYOCERA через TWAIN драйвер
Как настроить сканирование на МФУ KYOCERA через TWAIN драйвер.
1. Сначала нужно скачать сам драйвер сканера. Это можно сдалать на официальном сайте KYOCERA в Центре поддержки по этой ссылке. На странице поддержки необходимо выбрать из списка Вашу модель МФУ и ниже найти ссылку TWAIN scanner driver для вашей операционной системы.
2. Распакуйте скачанный архив и запустите файл setup.exe.
3. После установки запустите программу Kyocera TWAIN Driver.
4. В открывшемся окне нажмите кнопку Добавить. как показанно на картинке 1.
5. В следующем окне заполните поля (картинка 2):
По завершении нажмите кнопку OK внизу окна.
6. Ваш аппарат должен появиться в списке установленных сканеров (картинка 3). После этого нажмине кнопку Закрыть.
Для сканирования Ваших документов используйте приложения поддерживающие функцию сканирования через TWAIN, например: Adobe Photoshop, Corel Paint Shop Pro и т.п. или же можно воспользоваться бесплатной программой Paperscanfree.
Приятного сканирования!
!! Если Вам необходимо настроить сетевое сканирование в общую папку, на почту или на FTP сервер, подробную инструкцию можно прочитать по этой ссылке.
Источник

Настройки сетевого сканирования полностью идентичны для всех моделей KYOCERA ECOSYS M2040dn / M2540dn / M2035dn / M2535dn
На самом деле всё довольно-таки просто!
Предполагается, что аппарат уже настроен, и работает как принтер, и автоматически получил все сетевые настройки через DHCP.
Для начала заходим на WEB-страничку аппарата по его IP адресу через браузер.
Необходимо авторизоваться. Логин Admin, пароль тоже Admin. Обратите внимание, буквы A заглавные!
Вот в этом окошке как раз все основные записи. О них поподробнее.
Сканирование возможно по трём направлениям:
1. Электронная почта
2. SMB (сетевая папка)
3. FTP (папка на FTP-сервере)
Можно прописать все три канала, как в нашем примере, или выбрать что-то одно, в зависимости от потребностей.
На этой страничке необходимо настроить отправителя почты.
Для этого вам потребуется какой-либо почтовый ящик, от имени которого аппарат будет слать почту.
В нашем примере мы использовали gmail.com и адрес на нём dos.jp@argusmaster.ru
Просто заполните все поля аналогично примеру, используя данные вашего почтового сервера.
Надеемся, что эта статья была Вам полезной.
!! Если Вам необходимо настроить сетевое сканирование через TWAIN драйвер с помощью компютера, подробную инструкцию можно прочитать по этой ссылке.
Источник
Как сканировать с компьютера на Kyocera?
У Киосеры для новой линейки МФУ (к аппаратам линейки Ecosys начиная с M2135dn в монохромах и с M5521cdn в полноцветах) появилась утилита Quick Scan для сканирования по TWAIN с компьютера (при подключении через USB или локальную сеть).
Инструкция по установке утилиты Quick Scan:
Скачайте файл и запустите установку на вашем ПК. Аппарат Kyocera должен быть включен в сеть или подключен по USB. Выберите «Быстрый установщик». Утилита сама определит подключенные устройства. Выберите устройство и нажмите «Установить». На рабочем столе появятся ярлыки для быстрого доступа к программе: 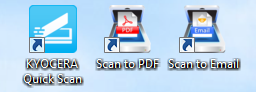
Если вы хотите получить отсканированное изображение сразу, просто положите оригиналы на стекло или в автоподатчик вашего аппарата и дважды щелкните значок ярлыка «Scan to PDF» на рабочем столе. Отсканированное изображение сохраняется в папке, установленной по умолчанию.
Выбрать папку для сохранения отсканированных изображений и внести адрес электронной почты можно запустив ярлык «KYOCERA Quick Scan»
Поддерживаемая среда : ОС Windows 7, Windows 8.1, Windows 10 и более поздние версии
Язык: английский, японский, китайский, корейский, французский, итальянский, немецкий, Испанский, португальский, русский, чешский, польский, голландский, датский, норвежский, финский, греческий, венгерский, португальский, шведский, турецкий, иврит, румынский, арабский, каталонский, вьетнамский и тайский
Способ подключения: Сеть, USB
Информационная листовка о программном обеспечении (815 Кб): KYOCERAQuickScanEN_Software Information
Инструкция по установке утилиты Quick Scan New:
Скачайте файл Quick Scan New, разархивируйте его в удобное место на вашем ПК и запустите файл QuickScan.exe (Приложение)
Если остались вопросы, можете позвонить в сервис-центр Kyocera в Минске +375 17 291 58 24
Copyright © 1997-2021. Компания БелКопирСнаб. Все права защищены
Частное предприятие «Белкопирснаб-2010» г. Минск, ул. Плеханова, 45
Время работы офиса: Пн-Чт 9:00-18:00, Пт 9:00-17:00 Справочная информация
УНП 191422187 Регистрация 13.01.2016 Мингорисполкомом, в торг. реестре с 01.02.2016г.
Источник
Редактируйте фото онлайн бесплатно в редакторе фотографий
Теперь не нужно искать фотошоп, платить за услуги редактирования. В интернете это можно сделать самому и бесплатно. Онлайн фото-редактор поможет оригинально, качественно обработать необходимую фотографию.
Онлайн – редактор снимков, который объединил в себе наиболее востребованные и удобные функции редактирования.
Редактор не нужно загружать на компьютер или ноутбук. Пользователю достаточно посетить наш сайт и пользоваться программой в онлайн режиме.
Редактор на русском функционирует оперативно, позволяет оперативно редактировать габаритные снимки. Посетитель может выбрать любое фото с любых источников, в том числе из социальных сетей. После редактирования изображений их можно выставить обратно.
Редактор активно пользуются тысячи посетителей. Мы периодически совершенствуем функции редактора, делаем их эффективнее, увлекательнее, не сложнее в пользовании.
Редактор – многофункциональный редактор, где для обработки фотографий онлайн можно выбрать: разнообразные наклейки; текстуру; тексты; ретушь; оригинальные рамки; с эффектами; коллажи и др.
Редактирование фотографий абсолютно бесплатно, также можно бесплатно пользоваться этим фото в будущем.
Желаете без проблем и качественно отредактировать снимок прямо сейчас? онлайн редактор быстро исправит недостатки, и улучшит качество любого фото!
Человеку не подвластно время. Фотоснимок позволяет сохранить самые дорогие минуты нашей жизни в первозданном облике. Снимок улавливает и передает настроение, эмоции, все тонкие жизненные моменты. С iPhotor для рисования такие воспоминания станут более впечатлительными, яркими и незабываемыми!
Фотография – один из видов искусства. Сам процесс фотографирования простой, но он способен зафиксировать сложные моменты – красивое, хрупкое и быстротечное мгновенье. Это непросто передать с помощью обычных рисунков. Какого бы качества не были фото, редактор iPhotor преобразит даже самое обычные, снятые мобильным или простым фотоаппаратом.
Фотография лучше всего способна передать то, о чем вам хотелось рассказать людям. Фоторедактор iPhotor поможет поделиться с близкими впечатлениями, чувствами, отразит ваше вдохновение.
Возможности Редактора онлайн
Изменение размера, поворот, обрезка
Данное меню позволяет регулировать яркость, ретушь лица, коррекцию теней, светлых участков фото и т.п. Здесь также можно изменить оттенок, насыщенность, увеличить резкость картинок. Изменяя настройки каждого инструмента, можно наблюдать за изменениями в режиме онлайн.
Текст, стикеры, рамки
Графический редактор iPhotor позволяет создавать модные картинки, с прикольными стикерами, оригинальными фото рамками, текстовыми подписями.
С помощью редактора iPhotor можно бесплатно превратить цветное изображение в черно-белое, или наоборот, сделать виньетирование, наложение фото на фото, эффект пикселизации.
Онлайн редактор приукрасит самые дорогие моменты вашей жизни!
Источник
Драйвер для Kyocera ECOSYS M2540dn + инструкция как установить на компьютер
Фирменное программное обеспечение от производителя оборудования предлагает все необходимые функции для настройки печати, сканирования и копирования. С помощью ссылки в конце страницы вы сможете бесплатно скачать Kyocera Client Tool 3.3. Также прочтите обзор функций и особенностей софта.
Описание и возможности
Компания Kyocera занимается выпуском разнообразных устройств для печати, среди которых много моделей принтеров, сканеров и МФУ. Ниже представлены поддерживаемые устройства, для которых подходит приложение:
В наборе возможностей программы нет ничего лишнего – только средства для настройки принтера и печати. Рассмотрим функции подробнее:
Также утилита позволяет отслеживать состояние оборудования (уровень краски, готовность к работе, версию драйвера и прочее).
Kyocera настройка сканирования по сети.
На этом настройка kyocera настройка сетевого сканирования закончена!
PS если у вас при сканировании будет ошибка, то со 100% вероятности проблема только в этих 4 пунктах. перечитайте мои рекомендации и пробуйте снова, если не помогает пишите постараемся быстро разобраться и Вам помочь!
Инструкция по установке
Скачайте нужный Вам файл (скорее всего «хватит» GX версии) и перенесите его с папки загрузок на диск D или рабочий стол.
Разархивируйте, используя контекстное меню (вызываемое правым кликом мыши).
Теперь переходим в раздел панели управления “Принтеры” и нажимаем кнопку добавления нового.
Дальше нажимаем на вариант добавления локального устройства.
В следующем окне все оставляем без изменений.
Чтобы использовать скачанные нами файлы драйвера, кликаем на кнопку “Установка с диска”.
В проводнике окна, которое открылось, найдите папку с файлами и укажите нужный inf файл, в зависимости от битности своей операционной системы.
Ее узнать можно в свойствах компьютера.
Далее нажимаем поочередно “Открыть” и “Ок”, чтобы попасть в окно выбора моделей устройств. Отметьте свою — Kyocera fs 1025mfp и нажмите “Далее”. В следующих окнах мастера установки можете действовать на свое усмотрение. Можно будет изменить имя принтера, сделать его главным по умолчанию, попробовать распечатать пробный лист.
СТАТЬЯ БЫЛА ПОЛЕЗНОЙ? ДА НЕТ
Отлично!В знак благодарности расскажите о статье своим друзьям и знакомыми в социальных сетях. Используйте кнопки слева или внизу страницы. Это не занимает более 15 секунд. Спасибо!Не беда!Уточните подробней свою проблему в комментариях или задайте вопрос специалисту в этом направлении. Play Again! Еще статьи по теме Драйвера и инструкции 0 29 645 Инструкция, как скачать драйвера для принтера Kyocera fs 1020 mfp и установить их Полезное 0 4 031 Таблица размеров листов разного формата Печать 0 7 475 Инструкция устранения неисправности, если на Kyocera fs 1040 горит «Внимание» и не печатает Драйвера и инструкции 12 92 432 Драйвер HP 1132 mfp для Windows 7, 10 x32 и x64
Направляем печать в Debian на Keyosera ECOSYS M4125dn
Чтобы получить драйвера, переходим на сайт и зашатим архив с PPD файлами для Linux. Файл M4125_M4132_Linux_
Распаковываем его в загодя приготовленную директорию и переходим в панель управления CUPS (https://localhost:631). Переходим в разоблачил «Управление» и нажимаем кнопку «Добавить принтер». Выбираем наш принтер (система уже просканировала сеть и рекомендовала нам его). Жмем кнопку «Продолжить». Указываем название, описание и расположение МФУ.
Так как в списке драйверов изначально пригодного для нашего МФУ нет, то жмем кнопку «Выберете файл» и указываем файл Kyocera_ECOSYS Жмем кнопку «Приплюсовать принтер» и можем редактировать настройки печати (я их оставляю по умолчанию). Нажимаем кнопочку «Сохранить». Готово. Принтер включен и готов к печати.
Источник
Adblock
detector
Содержание
- Настройка сканирования по сети МФУ Kyocera
- Электронная почта
- Настройки для отправки на электронную почту
- Сканирование по сети на Kyocera M2540dn
- Как настроить сетевое сканирование на МФУ KYOCERA ?
- Kyocera сканирование по usb
- Настройка сканера Kyocera на компьютере через USB
- Сканирование по USB на Kyocera через WinScan2PDF
- Видео инструкция настройки сканирования по USB на Kyocera
Настройка сканирования по сети МФУ Kyocera
Настройки сетевого сканирования полностью идентичны для всех моделей Kyocera ECOSYS M2040dn / M2540dn / M2035dn / M2535dn
Предполагается, что аппарат уже запущен, настроен и функционирует, а так же получил все сетевые настройки через DHCP, либо они были заданы в ручную.
В первую очередь заходим на «вэб сайт» изделия по его IP адресу через браузер.
На странице необходимо авторизоваться, логин Admin, пароль Admin.
В меню выбираем пункт Адрес. книга >>> Адресная книга аппарата.
Далее нажимаем на «человечка» Добавить.
Сканирование возможно тремя, не исключающими друг друга, способами:
- Электронная почта (Сканированние и отправка на электронную почту пользователя)
- SMB (Сканирование и отправка в сетевую папку)
- FTP (Сканирование и отправка в сетевую папку на FTP сервере)
Номер — Порядковый номер в адресной книге изделия
Имя — Имя пользователя, будет отображаться в адрессной книге изделия
Электронная почта
Адрес электронной почты — Адрес электронной почты пользователя
На забываем задать настройки отправителя!
P.S.: Подробнее в конце.
Имя хоста — Имя компьютера (или лучше IP адрес), где находится ваша сетевая папка
Имя пользователя для регистрации — Если доступ открыт без пароля, обязательно пишем anonymous
Пароль для регистрации — Если доступ открыт без пароля, обязательно пишем anonymous
Нажимаем кнопку [Тест], аппарат попробует получить доступ к папки. Если напишет что ошибок не произошло — значит что сканирование в папку успешно настроено!
Имя хоста — Имя компьютера (или лучше IP адрес), где находится FTP сервер
Путь — Оставляем пустым, или указываем подпапки
Имя пользователя для регистрации — Если доступ открыт без пароля, обязательно пишем anonymous
Пароль для регистрации — Если доступ открыт без пароля, обязательно пишем anonymous
Нажимаем кнопку [Тест], аппарат попробует получить доступ к папки. Если напишет что ошибок не произошло — значит что сканировани по FTP успешно настроено!
Если всё успешно настроено, сохраняем настройки нажав внизу странички кнопку [Передать].
Настройки для отправки на электронную почту
Слева в основном меню выбираем Настройки функций >>> Электронная почта.
На этой страничке можно и нужно настроить отправителя почты.
Для этого вам потребуеются настройки почтового ящика, от имени которого аппарат будет отсылать почту.
Просто заполните все поля, используя данные вашего почтового сервера.
Нажимаем кнопку [Тест], аппарат попробует получить доступ. Если напишет что ошибок не произошло — значит что изделие смогло поулчить доступ к почтовому ящику для отправки!
источник
Сканирование по сети на Kyocera M2540dn
Сегодня, будет разбор, как настроить сканирование документов, как с автоподатчика так и со стекла на МФУ Kyocera M2540dn . Шаги от и до дабы в глазах пользователей вырасти как профессионал, а то порой Вас воспринимают, как обслуживающий персонал который денег компании не приносят и поэтому к Вам такой отношение. Все о Вас вспоминают, когда что-то не работает, а наоборот ну наверное в день системного администратора. Данная заметка, настройка сканирования по сети справедлива для различных моделей Kyocera.
http://IP&DNS – user&pass – Адресная книга — Адресная книга аппарата — Добавить
- Номер: 001
- Имя: it
- (SMB)
- Имя хоста:
- Номер порта: 139
- Путь: it
- Имя пользователя для регистрации: ekzorchik@polygon.local (доменный ресурс тогда доменная авторизация)
- Пароль для регистрации: 712mbddr@
Проверка соединения: нажимаю кнопку « Тест », если все указано правило то Вы должны получить сообщение « Соединение ОК », нажимаем « ОК », после нажимаем « Передать ». И вот она настроенная запись для возможность сканирования с аппарата в указанную папку.
На заметку: можно указывать, как порт 139 так и порт 445 , а путь: it и тест также будет успешен.
Как работает данное сканирование, кладем пачку бумаги в автоподатчик и на дисплее данного МФУ выбираем:
Отправить — Адресная книга – видим в списке созданный контакт (под именем it), выбираем его и нажимаем OK – OK – а после кнопку « Старт » и сканирование в папку запускается. В указанном папке на сетевому ресурсе формируется PDF документа в виде объединенные листов которые были в автоподатчике.
Способ №2: Сперва выполняем настройку из « Способ №1 », а после Еще одна приятная мелочь при сканировании — это настройка по нажатию одной кнопки:
http://IP&DNS – user&pass – Адресная книга — Клавиша набора одним нажатием — к примеру на « Ключ 1 » — Параметры — Адресная книга — отмечаем созданный в « Способ №1 » вариант сканирования в сетевую папку:
- №: 0001
- Тип: Папка
- Имя: it
- Сведения:
и нажимаю « Передать », получается, как
- Адресат: [SMB] it
и нажимаю «Передать». Этими действиями получилось следующее, Мы либо на стекло, либо в автоподатчик кладем лист(ы) и нажимаем:
- a) Нажимаем клавиш «Отправить» (Send) (клавиша 5)
- б) На цифровой клавиатуре запрагроммированную клавишу (блок клавиш 6)
- в) и нажимаем «СТАРТ» (клавиша 25)
и после в указанной сетевой папке наблюдаем сформированный PDF документ отcканированного. Работает.
Ниже наглядное представление какие клавиши нажимаются и где они на принтере находятся.
Получаемый формат, как PDF задается:
Настройка функции — Параметры по умолчанию: Общие задания — (Настройки сканирования по умолчанию):
- Выбор цвета: Цветной
- Разрешение сканирования: 200×200т/д — высокое
другие параметры настраиваются уже исходя из Ваших задач.
Итого заметка работоспособна. На этом у меня всё, с уважением автор блога Олло Александр aka ekzorchik.
Используйте прокси ((заблокировано роскомнадзором, используйте vpn или proxy)) при использовании Telegram клиента:
Поблагодари автора и новые статьи
Карта МКБ: 4432-7300-2472-8059
Yandex-деньги: 41001520055047
Большое спасибо тем кто благодарит автора за практические заметки небольшими пожертвованиями. С уважением, Олло Александр aka ekzorchik.
источник
Как настроить сетевое сканирование на МФУ KYOCERA ?

Настройки сетевого сканирования полностью идентичны для всех моделей KYOCERA ECOSYS M2040dn / M2540dn / M2035dn / M2535dn
На самом деле всё довольно-таки просто!
Предполагается, что аппарат уже настроен, и работает как принтер, и автоматически получил все сетевые настройки через DHCP.
Для начала заходим на WEB-страничку аппарата по его IP адресу через браузер.
Необходимо авторизоваться. Логин Admin, пароль тоже Admin. Обратите внимание, буквы A заглавные!

Вот в этом окошке как раз все основные записи. О них поподробнее.
Сканирование возможно по трём направлениям:
1. Электронная почта
2. SMB (сетевая папка)
3. FTP (папка на FTP-сервере)
Можно прописать все три канала, как в нашем примере, или выбрать что-то одно, в зависимости от потребностей.
Номер: — произвольное число.
Имя: — то, что будет показано на экране МФУ.
Электронная почта
Адрес электронной почты: — сюда вписываем адрес получателя скана.
Для отправки на почту на этой страничке больше ничего не требуется. Есть ещё настройки отправителя, но о них чуть позже.
SMB (сетевая папка)
Имя хоста: — имя компьютера (или лучше IP адрес), где находится ваша сетевая папка
Номер порта: — не меняем
Путь: — название самой папки
Имя пользователя для регистрации: — в нашем случае пишем anonymous, т.к. папка доступна без пароля
Пароль для регистрации: — так же пишем anonymous !
Дальше можно нажать кнопку [Тест], аппарат попробует достучаться до папки и если напишет, что ошибок не произошло — это значит, что сканирование в папку успешно настроено!
FTP
Имя хоста: — имя компьютера (или лучше IP адрес), где находится FTP-сервер
Номер порта: — не меняем
Путь: — оставляем пустым, или указываем подпапки.
Имя пользователя для регистрации: — в нашем случае пишем anonymous, т.к. сервер доступен без пароля
Пароль для регистрации: — так же пишем anonymous !
Опять же для проверки можно нажать кнопку [Тест]. Если ошибок нет — сканирование на FTP настроено!
Если всё успешно, сохраняем настройки, нажав внизу странички кнопку [Передать]. 
И ещё кое-что для настройки отправки почты.
Слева в основном меню выбираем Настройки функций -> Электронная почта
На этой страничке необходимо настроить отправителя почты.
Для этого вам потребуется какой-либо почтовый ящик, от имени которого аппарат будет слать почту.
В нашем примере мы использовали gmail.com и адрес на нём dos.jp@argusmaster.ru
Просто заполните все поля аналогично примеру, используя данные вашего почтового сервера.
Надеемся, что эта статья была Вам полезной.
!! Если Вам необходимо настроить сетевое сканирование через TWAIN драйвер с помощью компютера, подробную инструкцию можно прочитать по этой ссылке.
источник
Kyocera сканирование по usb
Хотел бы с вами поделится очень полезной статьей которая сэкономит вам точно несколько дней и миллионы нервных клеток! С одной стороны даже смешно писать статью и делать видео инструкцию как настраивать сканирование по usb на МФУ от Kyocera, но когда я с этим вопросом проковырялся несколько дней, понял что с этим тоже люди ковыряются, а это значит что статья будет полезна )
Итак! для начала предыстория и вводные данные!
- имеется Windows 7 PRO x32
- и новый только купленный Kyocera 2030dn
- соединены устройства через usb.
- Настроить принтер
- Настроить сканер
С принтером вышло все очень быстро, а вот со сканером пришлось попотеть! По умолчанию для всех я вытаскиваю ярлык для сканирования — Факсы и сканирование Windows
но при сканировании у нас Вылетает ошибка:
Сканеры не обнаружен. Если сканер установлен, проверьте, что он включен в сеть и подсоединен к компьютеру, и повторите попытку.
Сведения о добавлении сканера или устранении неполадок находятся в Справке и поддержке.
так как диск от Kyocera прилагался в комплекте были установлены с него все что только можно, но эффекта этого никакого не принесло! в итоге пошел от обратного!
Настройка сканера Kyocera на компьютере через USB
буду описывать полностью путь что делал!
- Зашел в TWAIN драйвера Kyocera (после установки драйверов с диска в пуске будет этот ярлык либо найдите папку Kyocera и там найдете его)
- создал профиль со своим МФУ (в моем случае это был kyocera 2030, но в вашем случае это могут быть любые модели: 1035, m2035dn, m2040dn, 2135, m2635dn, 1040, 1124mfp, m2135dn, mk1500, taskalfa 221 и др принцип будет тот же самый)
- После этого идем в диспетчер устройств и смотрим есть ли у нас неопознанные устройства (мало ли драйвера не установились или плохой USB провод и сканер не обнаруживается)
- если в диспетчере ничего нет, тогда добавляем вручную сканер, кликаем правой кнопкой на компьютере и выбираем — Установить старое оборудование
- Выбираем из списка — Устройства обработки изображений
- Далее через кнопку обзор выбираем папку на диске с нашими драйверами на сканер (там будет три папки, но подцепиться сможет только одна которая WIA)
- После этого открываем приложение Факсы и сканирование Windows и Вуаля все сканируется!
Можно радоваться жизни, НО все будет работать до перезагрузки, после придется снова все настраивать сначала.
для чистоты экспериментов я сносил полностью Windows и ставил все драйвера на Kyocera, но результата не было! Сканирование по USB не получалось!
В итоге после десятка экспериментов я все таки подобрал «золой ключик» к данной проблеме! и сейчас я поделюсь этой инструкцией!
Сканирование по USB на Kyocera через WinScan2PDF
- Для начала проверяем и настраиваем (кто еще не настроил TWAIN драйвер который идет на диске с принтером )
- после этого скачиваем эту маленькую программу для сканирования WinScan2PDF
Скачать последнюю версию программы WinScan2PDF можно тут
один из наших читателей посоветовал данную программу для сканирования https://naps2.com/ - Разархивируем ее и запускаем
- Данная программа подхватывает профиль вашего принтера который вы создавали в TWAIN драйвере
- и через нее можно сразу начинать сканировать )))
- Единственный минус данной программы это то, что она сканирует только в формате PDF
Примечание: в процессе экспериментов были перепробованы такие программы как:
- FineReader 10 и 11 версия
- Vuescan
- другие программы с интернета
- также было куплена три USB провода разных производителей и видов.
НО ни одна из всех этих программ не заработала и не смогла сканировать через usb с Kyocera
Программа для сканирования WinScan2PDF была протестирована на сканирование по USB на след устройствах:
- FS-1020MFP
- FS-1120MFP
- FS-1025MFP
- FS-1125MFP
- ECOSYS M2635dn
- ECOSYS M2135dn
- ECOSYS M2540dn
- ECOSYS M2535dn
- ECOSYS M2735dw
- ECOSYS M3040dn
- ECOSYS M3540dn
- ECOSYS M3040idn
- ECOSYS M3540idn
- ECOSYS M2040dn
- ECOSYS M2540dn
- ECOSYS M2640idw
- ECOSYS M3550idn
- ECOSYS M3560idn
Так что, если у Вас что то не заработало, пишите в коментах будем думать! всем удачи и пока!
Видео инструкция настройки сканирования по USB на Kyocera
источник
Информация о товаре носит справочный характер и не является публичной офертой. Характеристики, комплект поставки и внешний вид товара могут отличаться от указанных или быть изменены производителем без предварительного уведомления. Перед покупкой проверяйте информацию на официальном сайте производителя.
Если вы заметили ошибку или неточность в описании товара, пожалуйста, выделите часть текста с ошибкой и нажмите кнопку «Сообщить об ошибке».