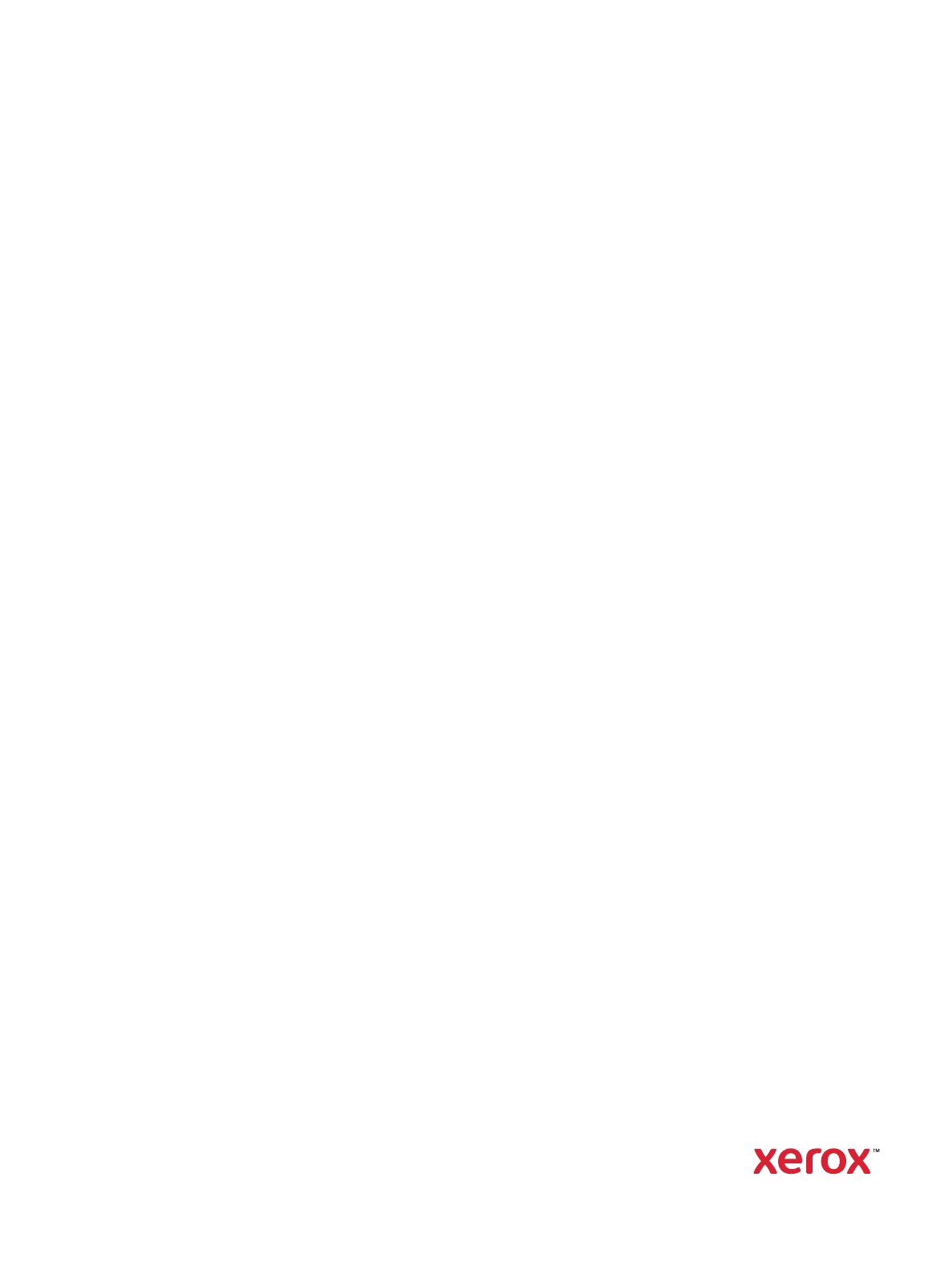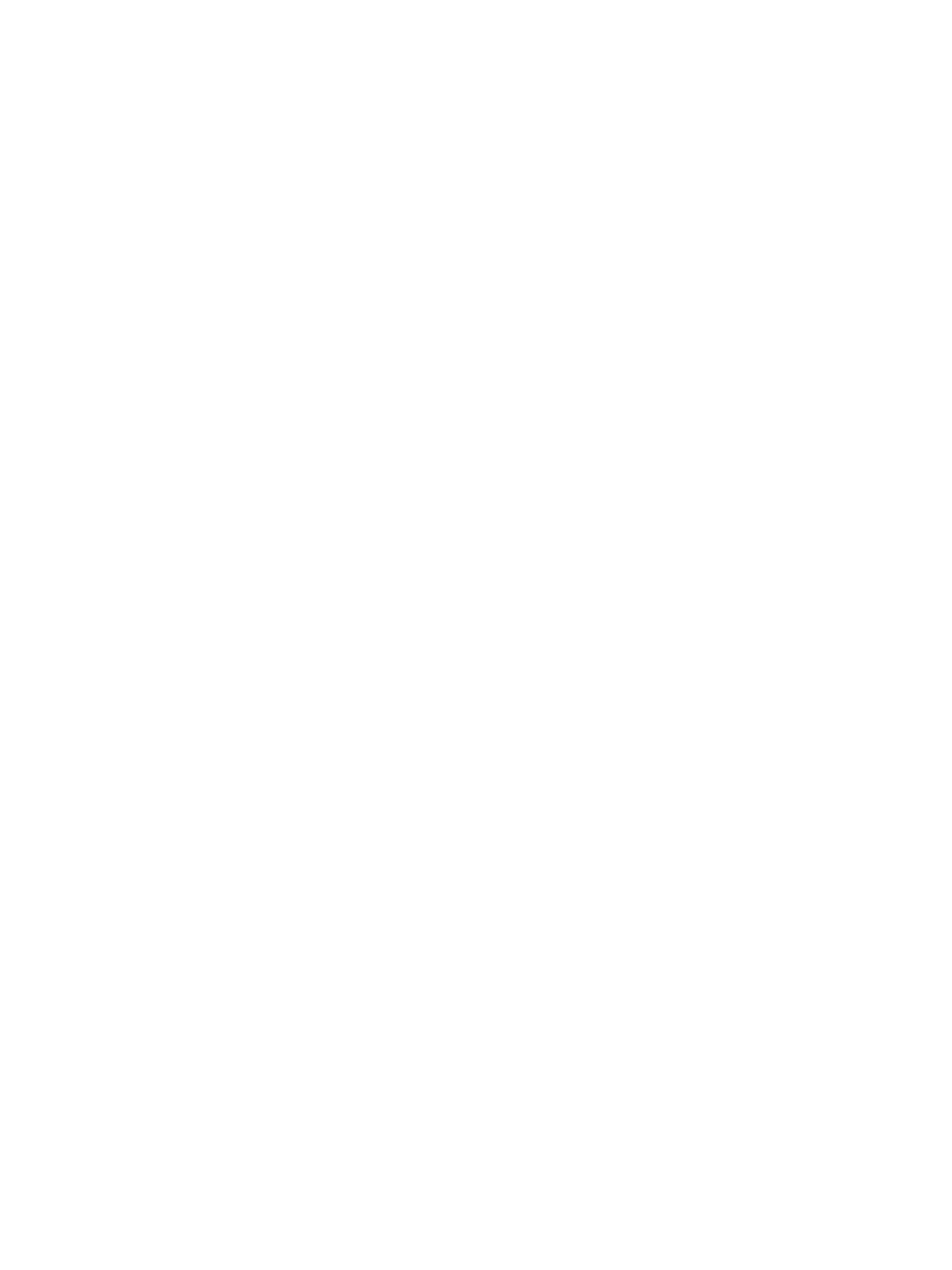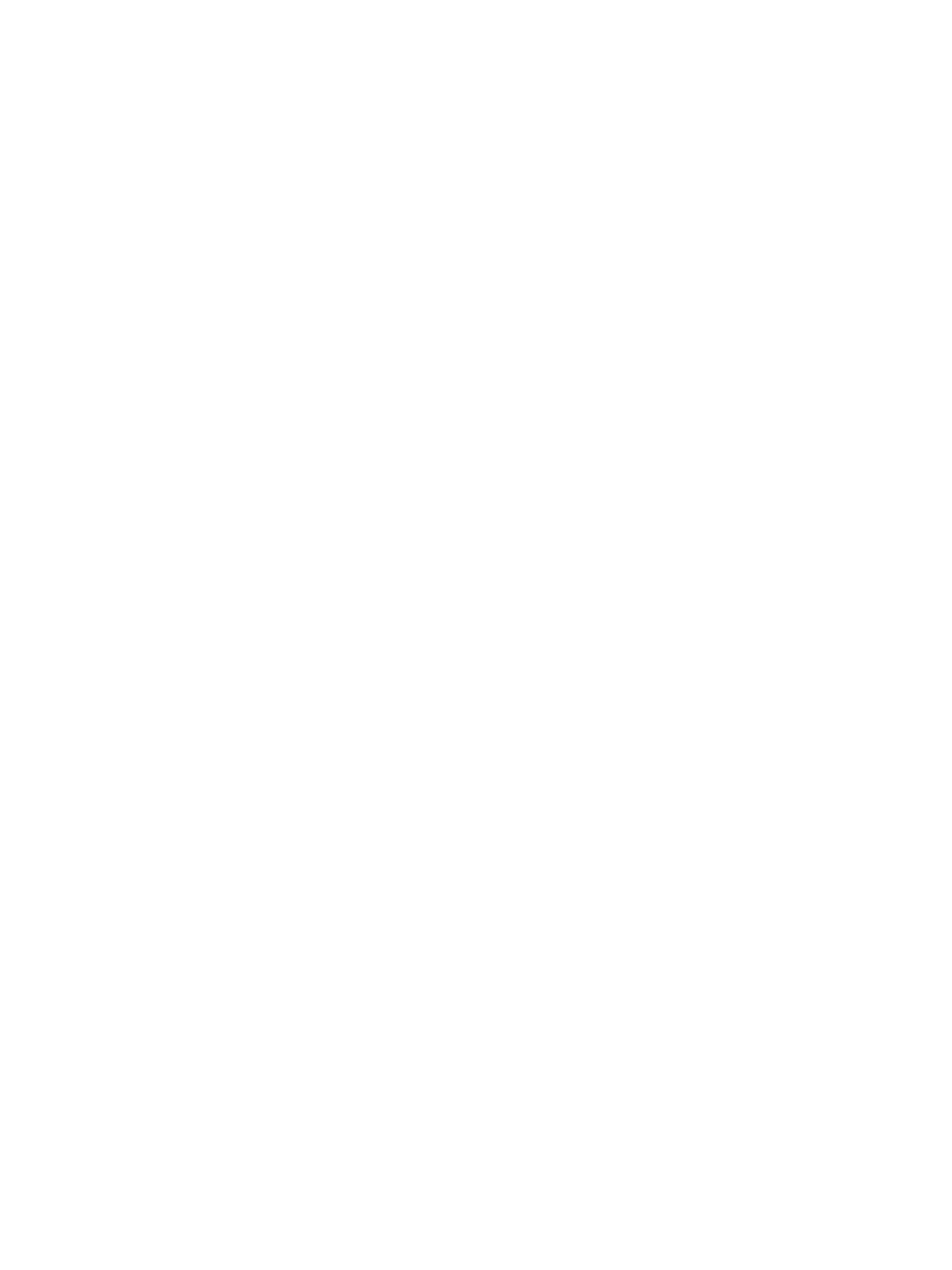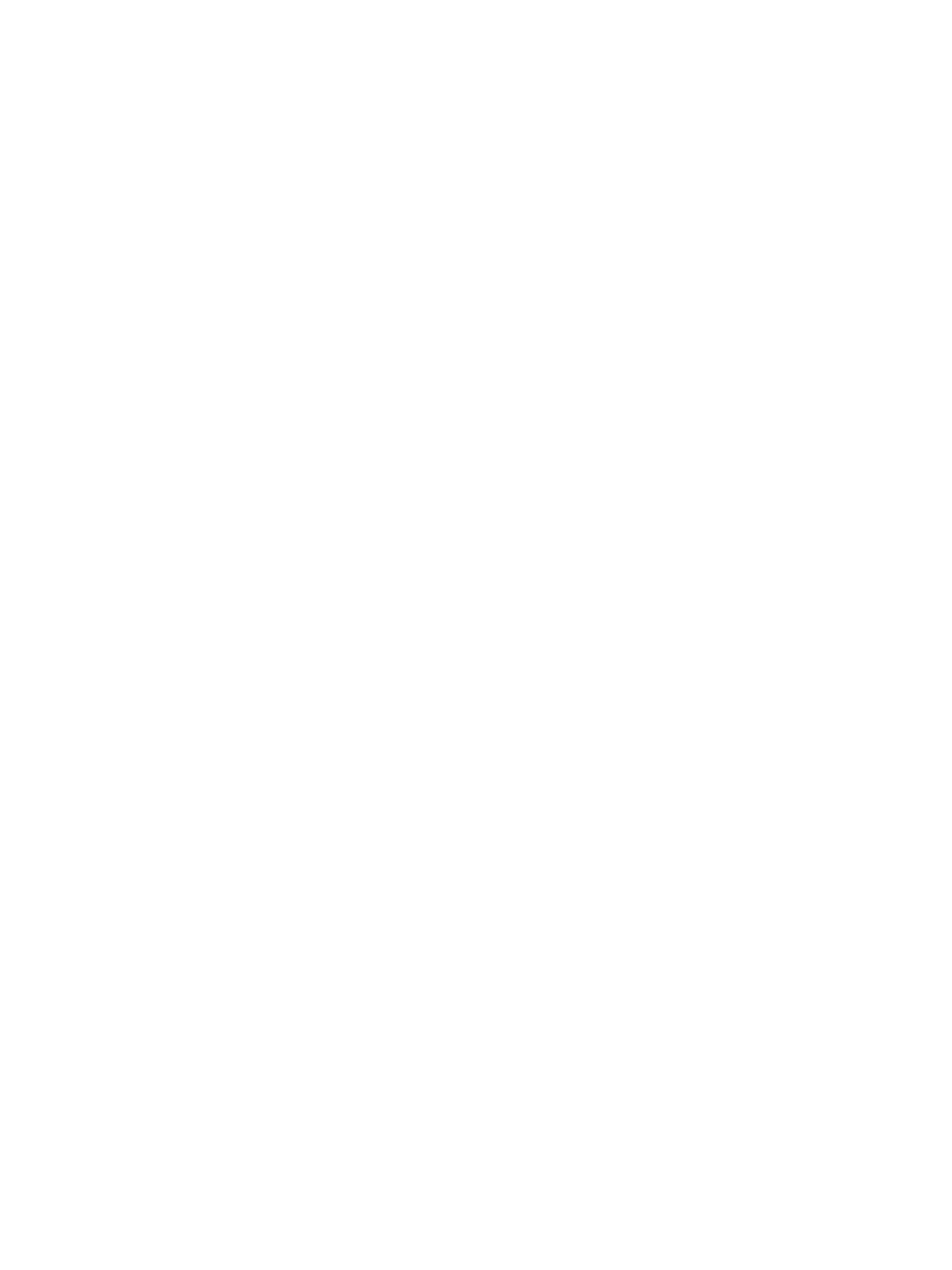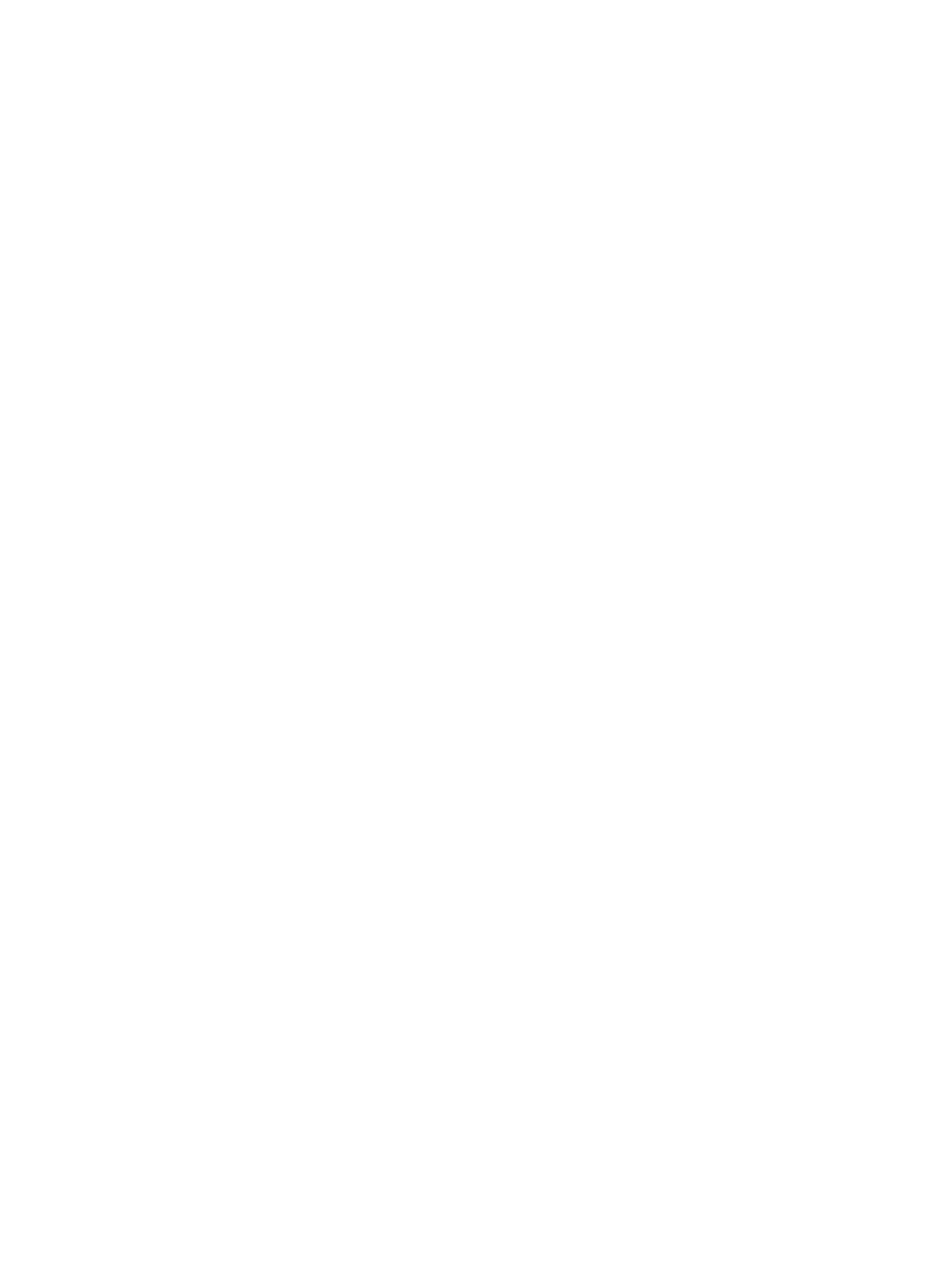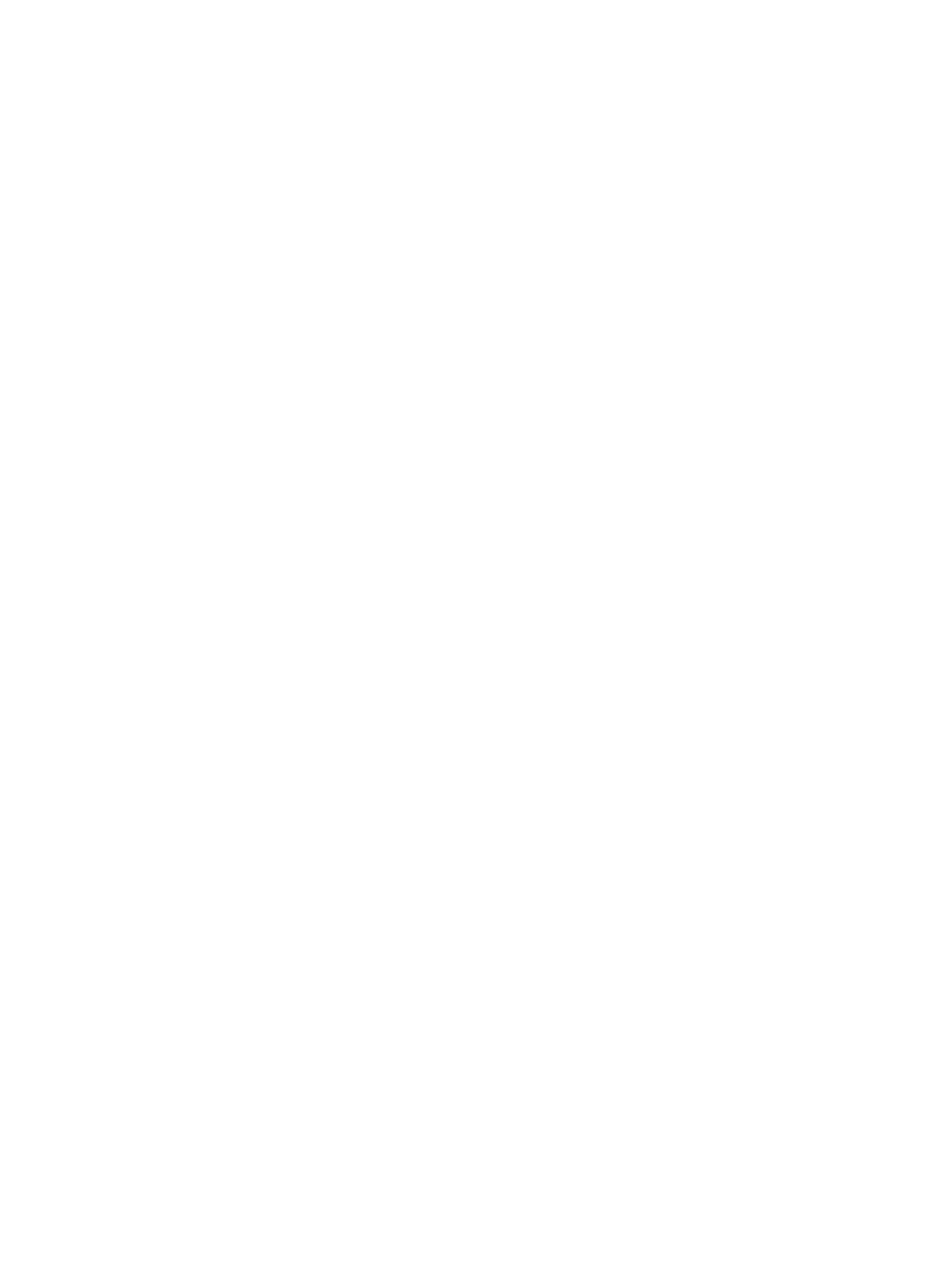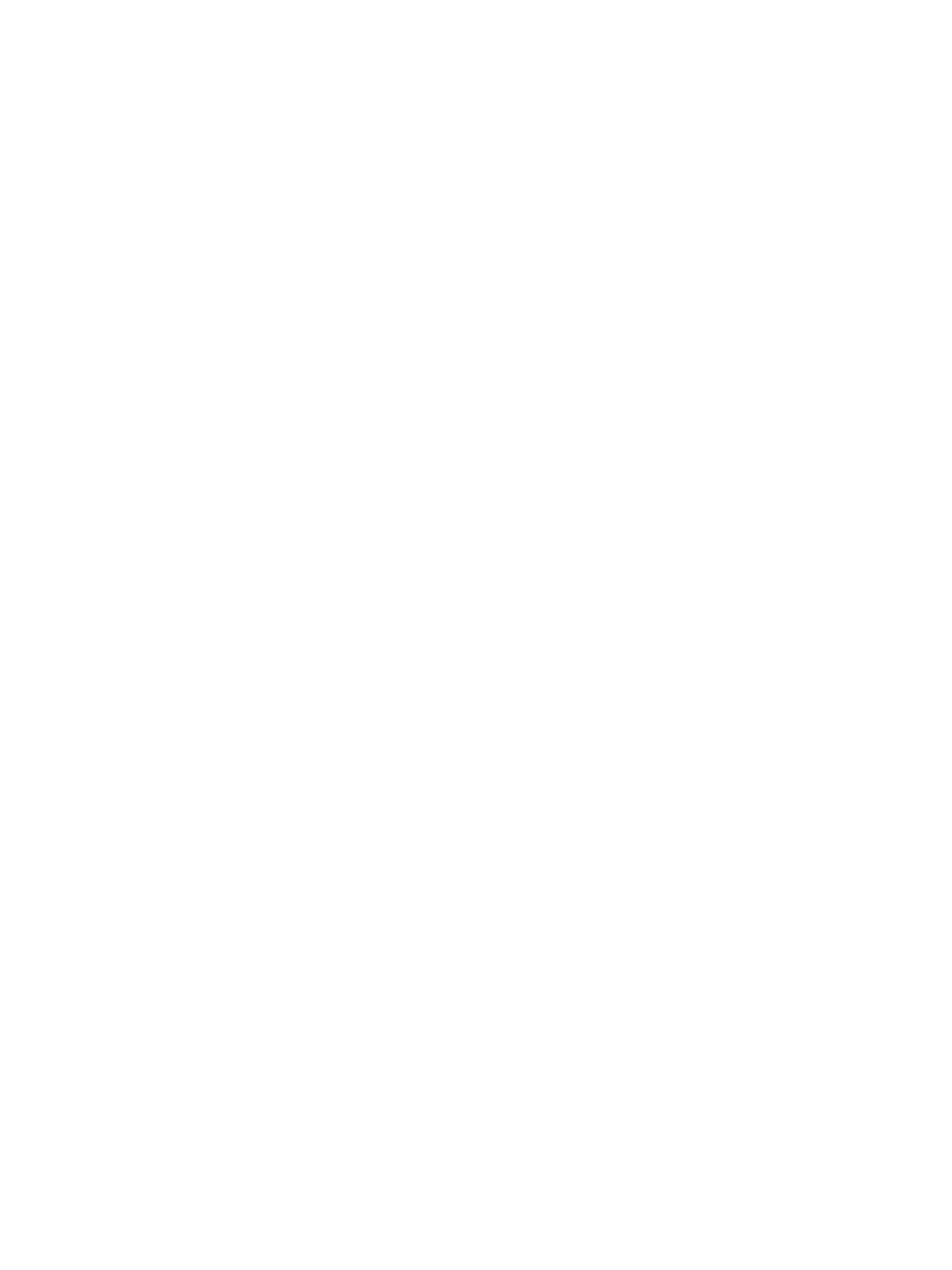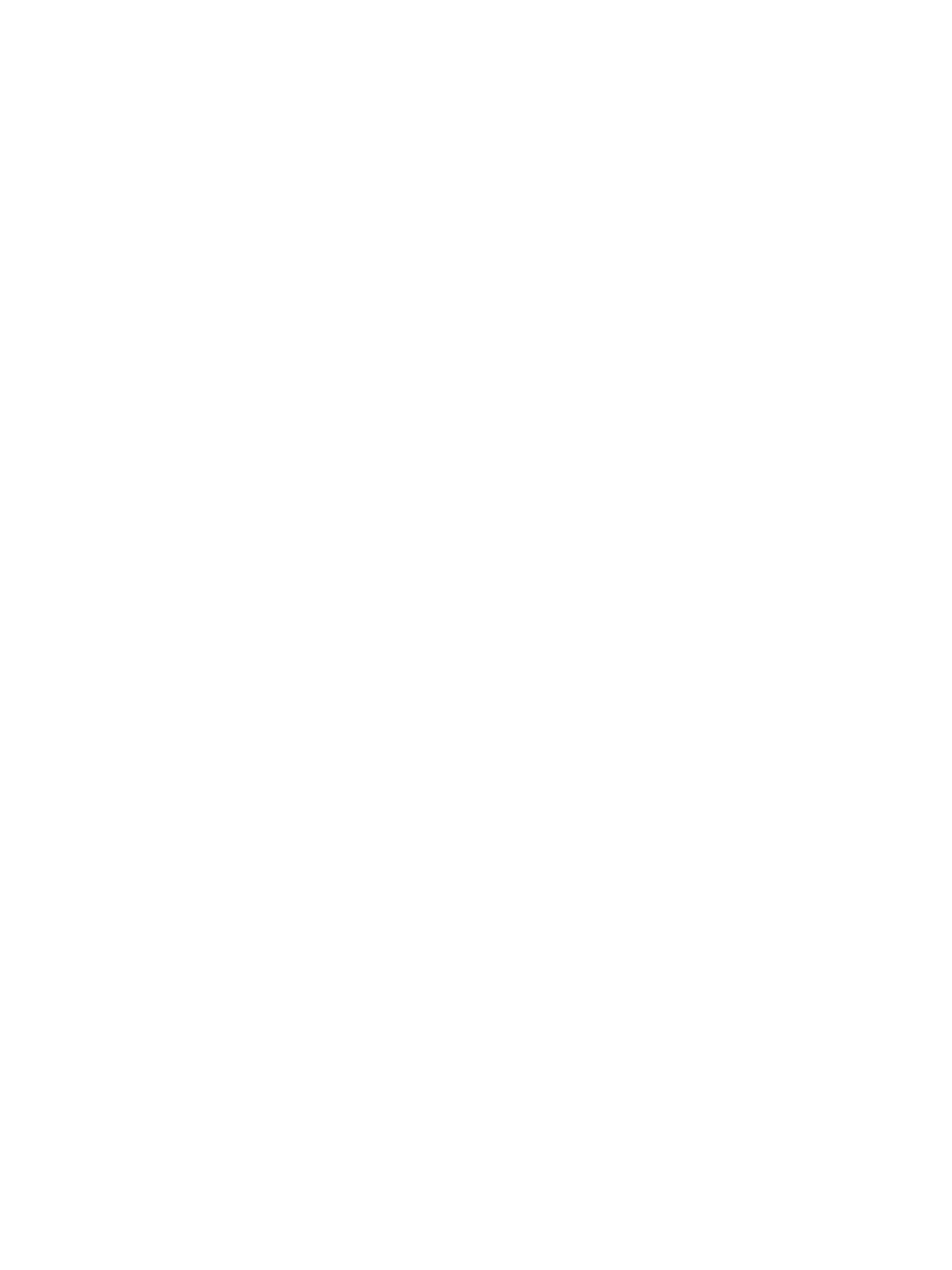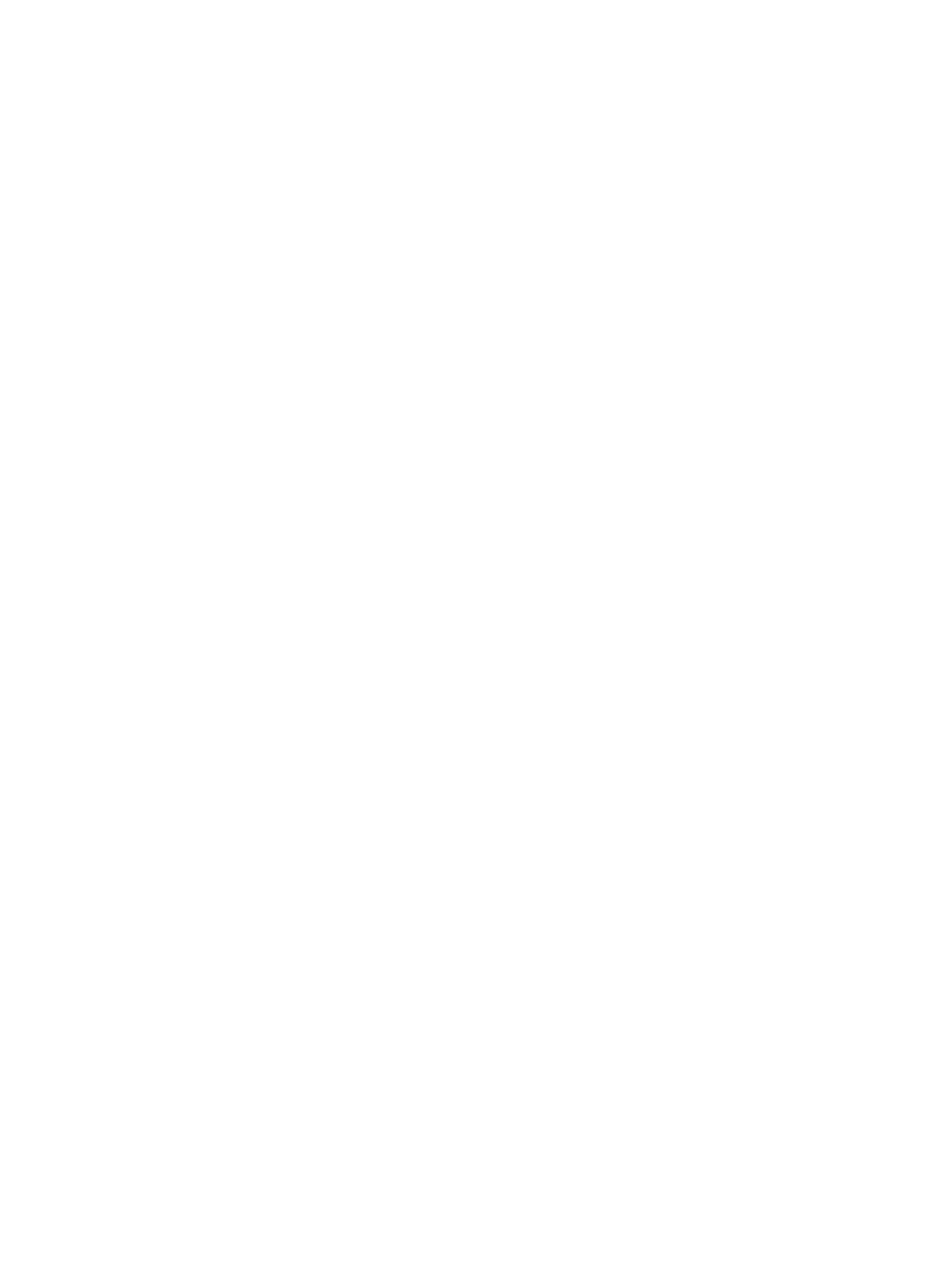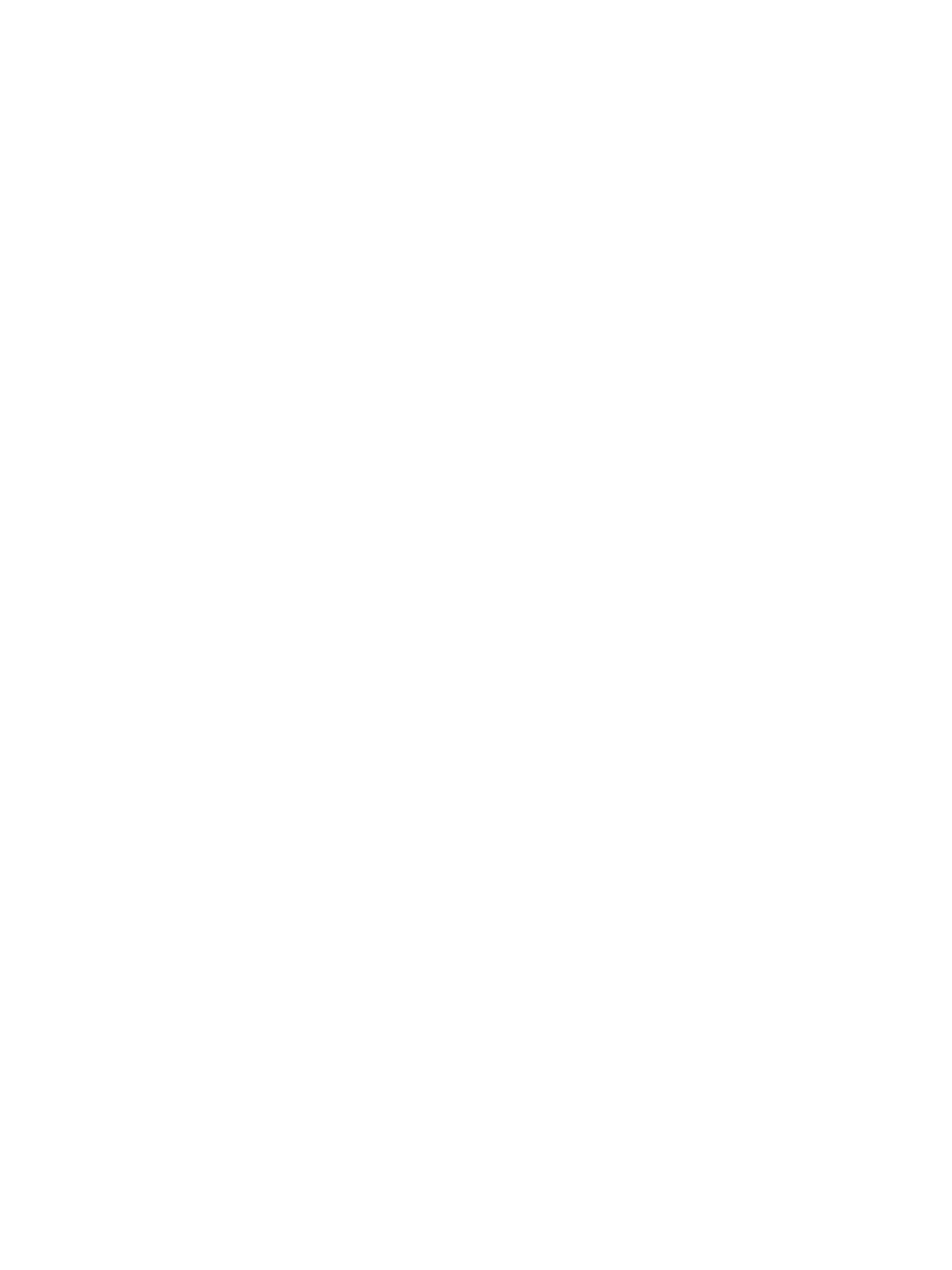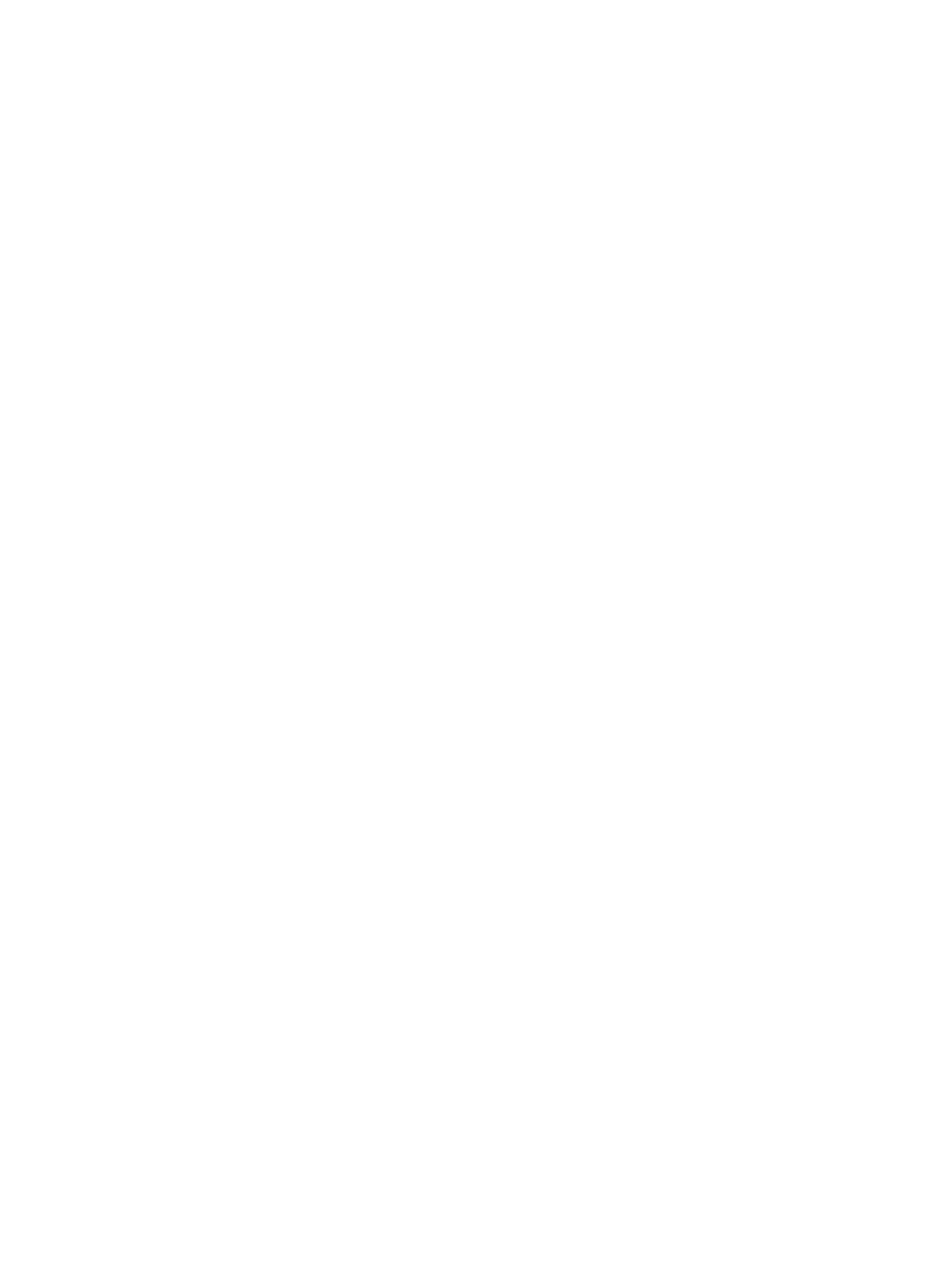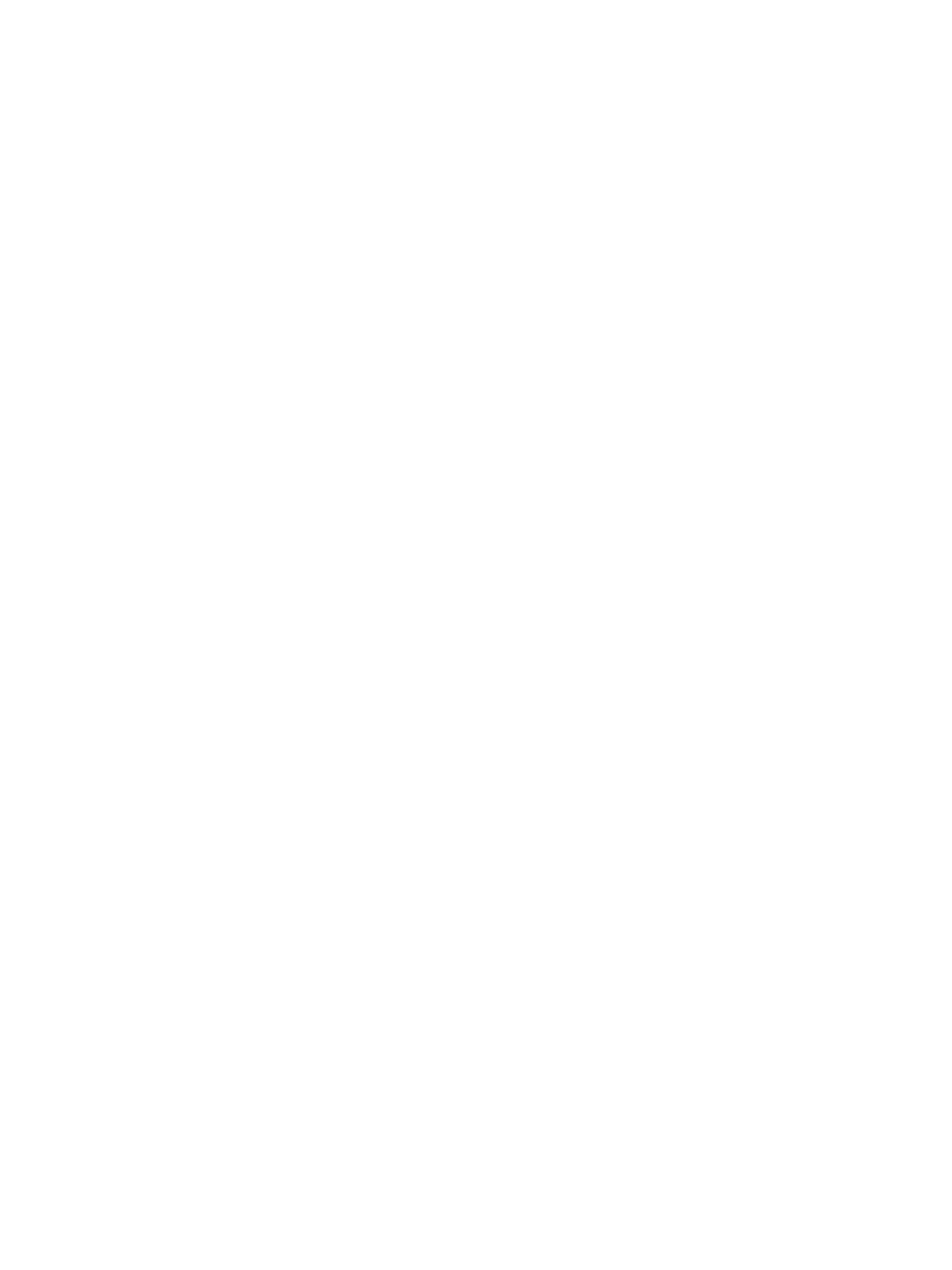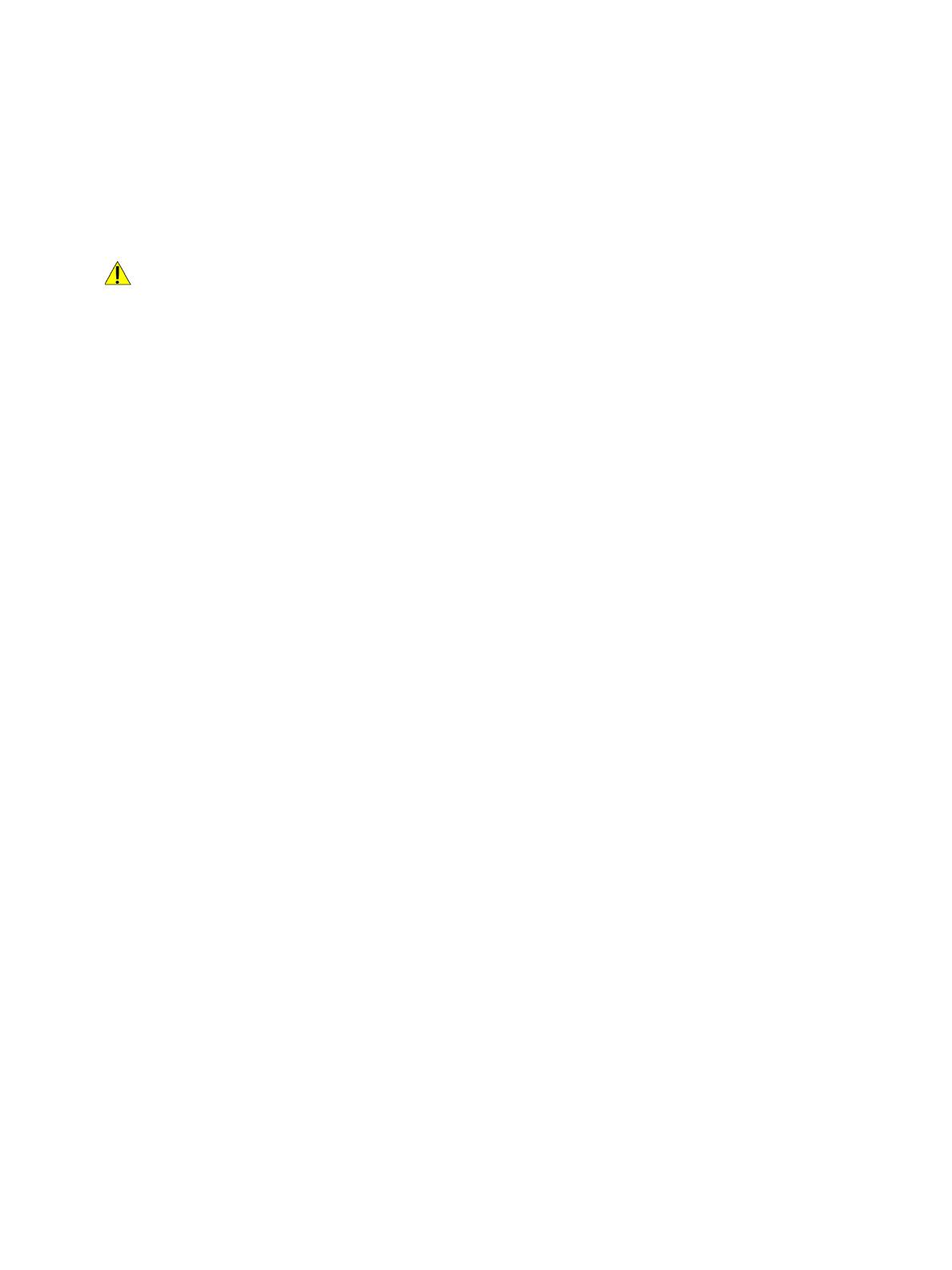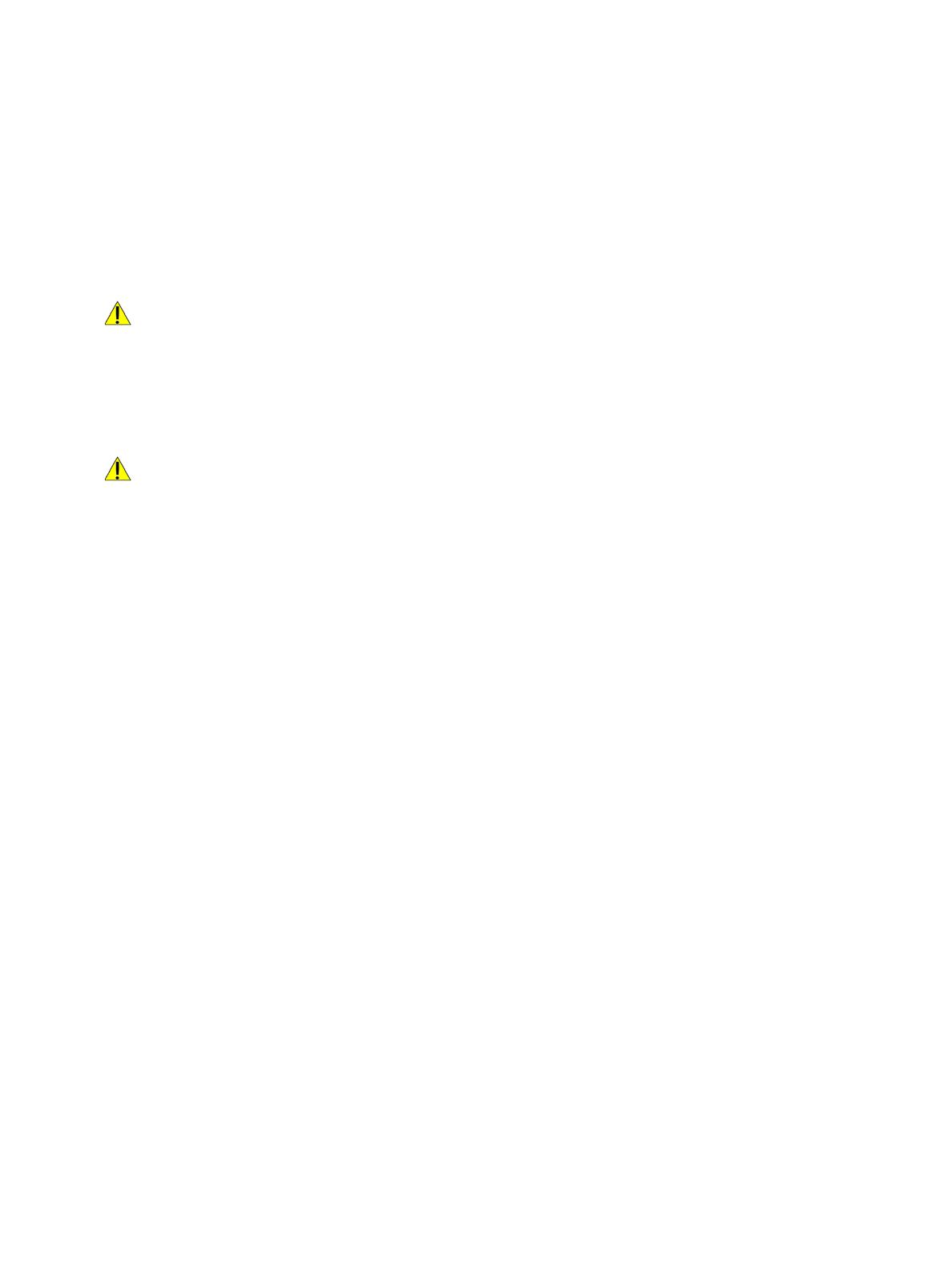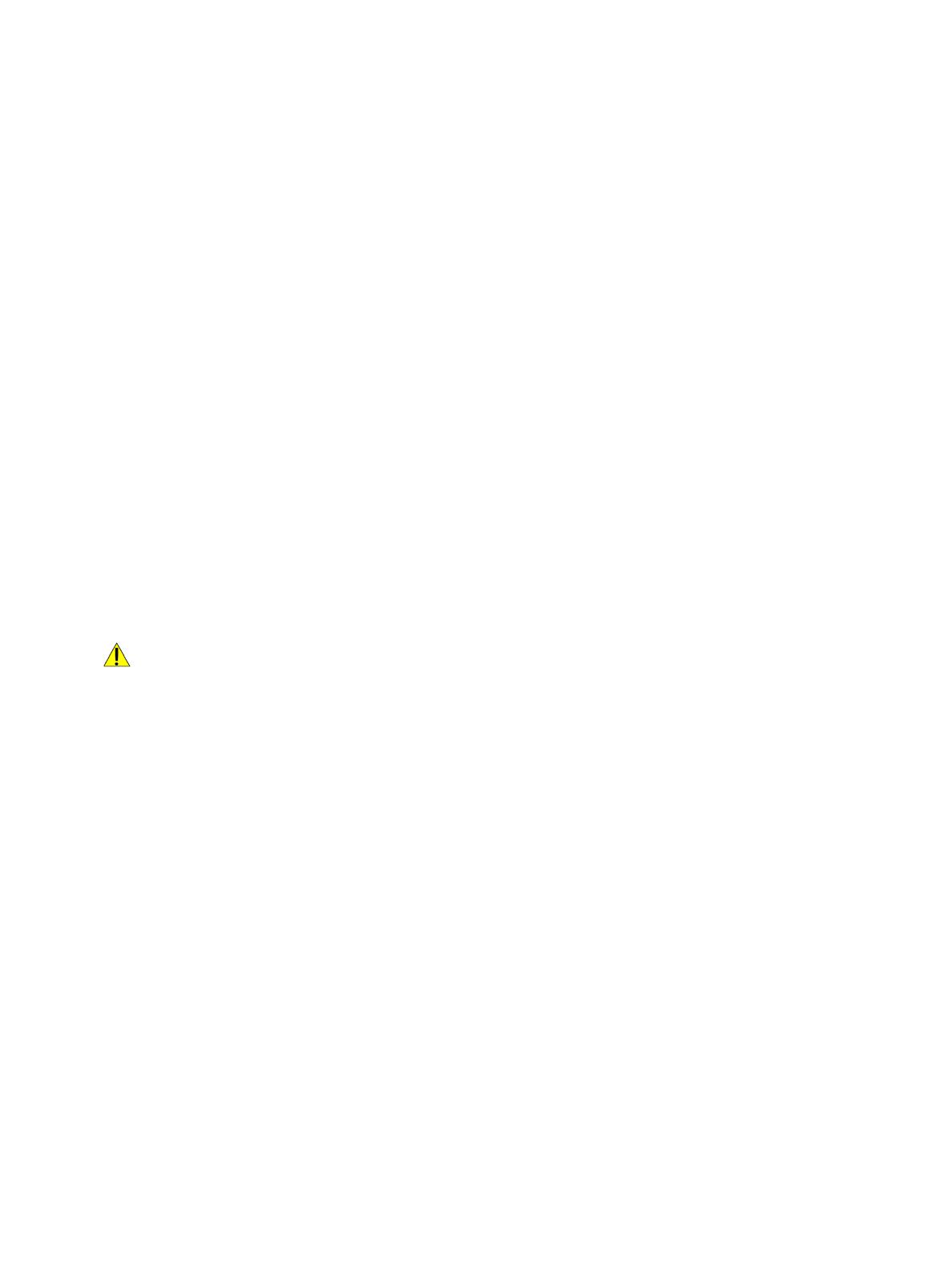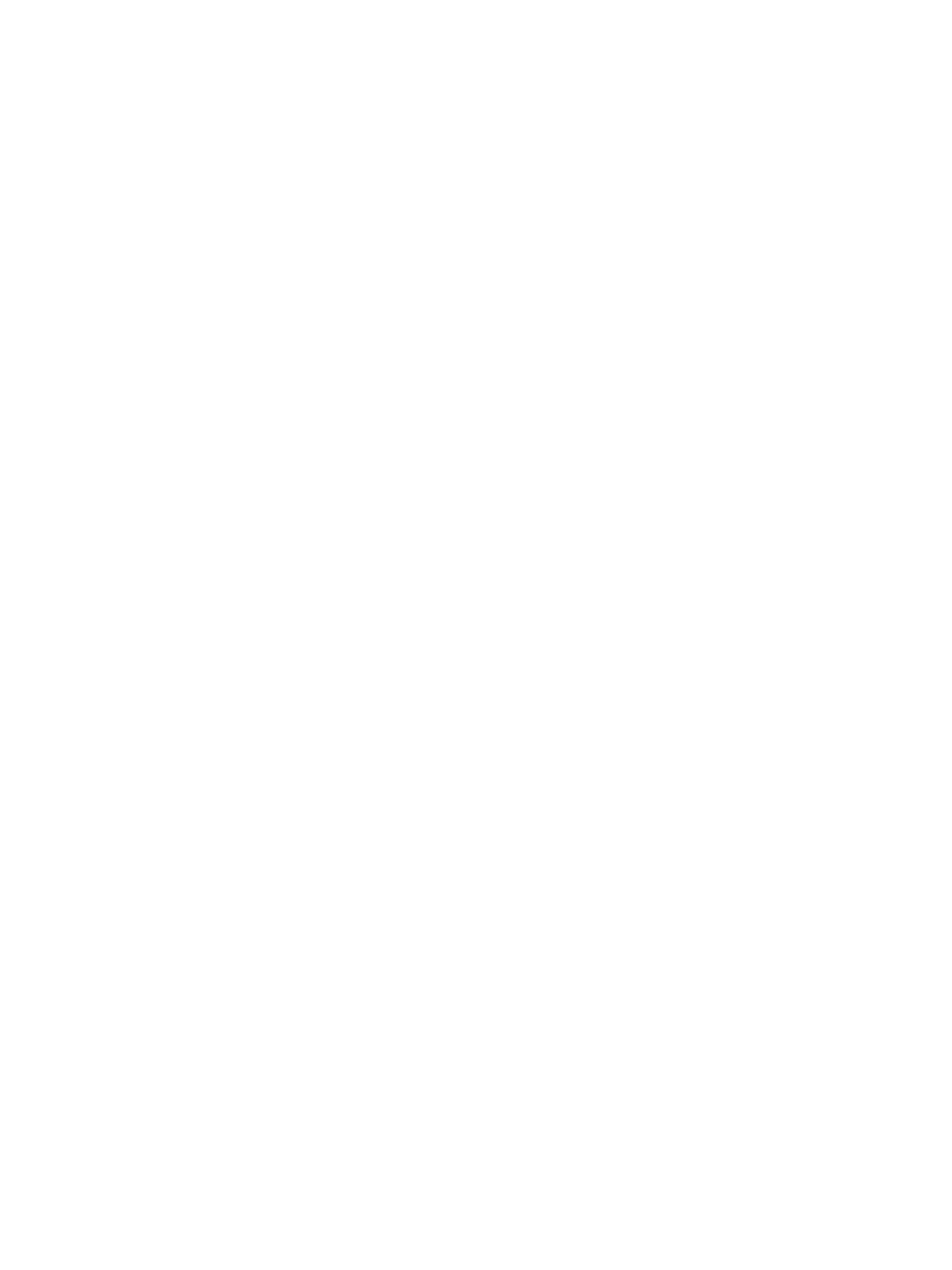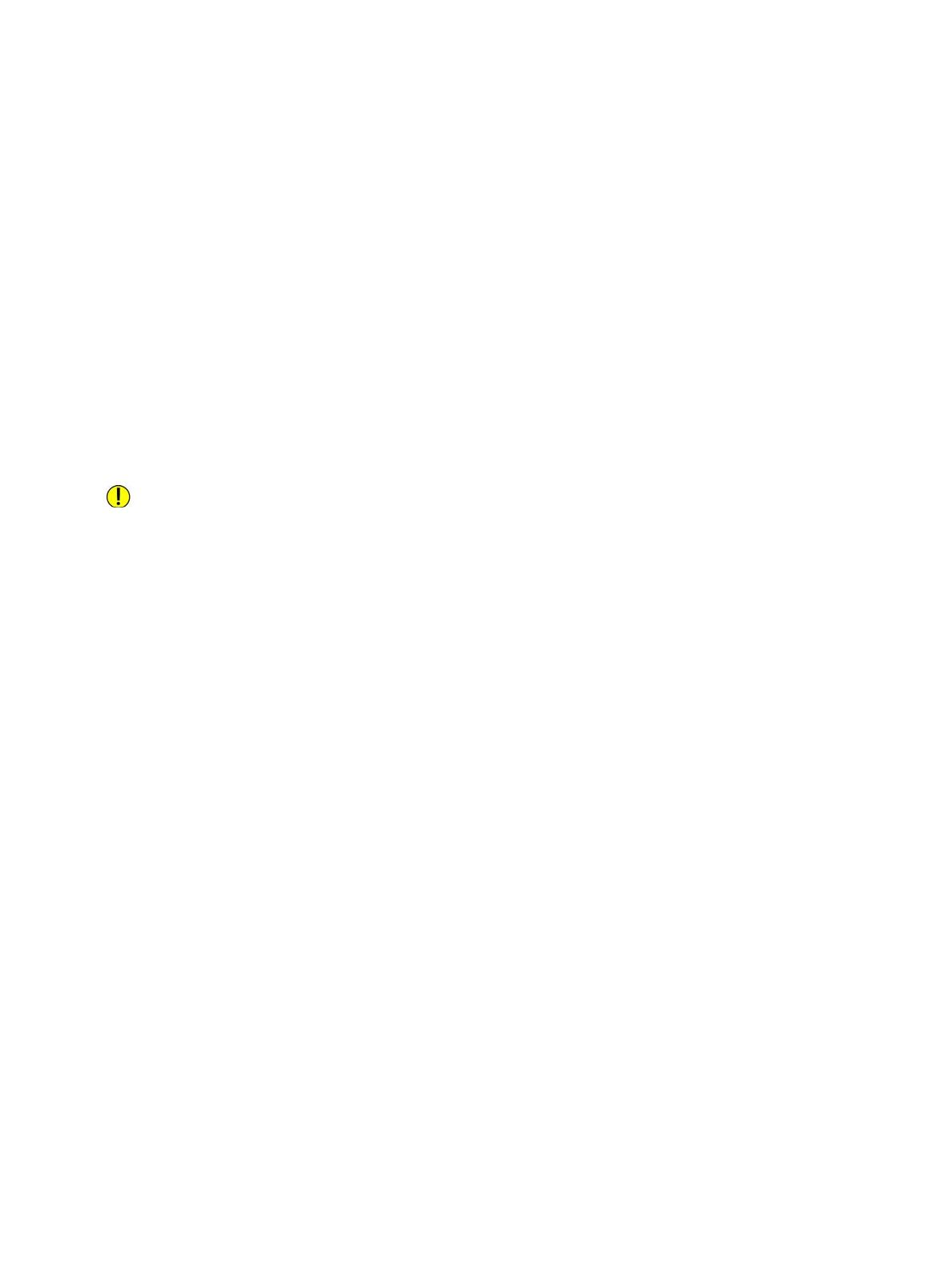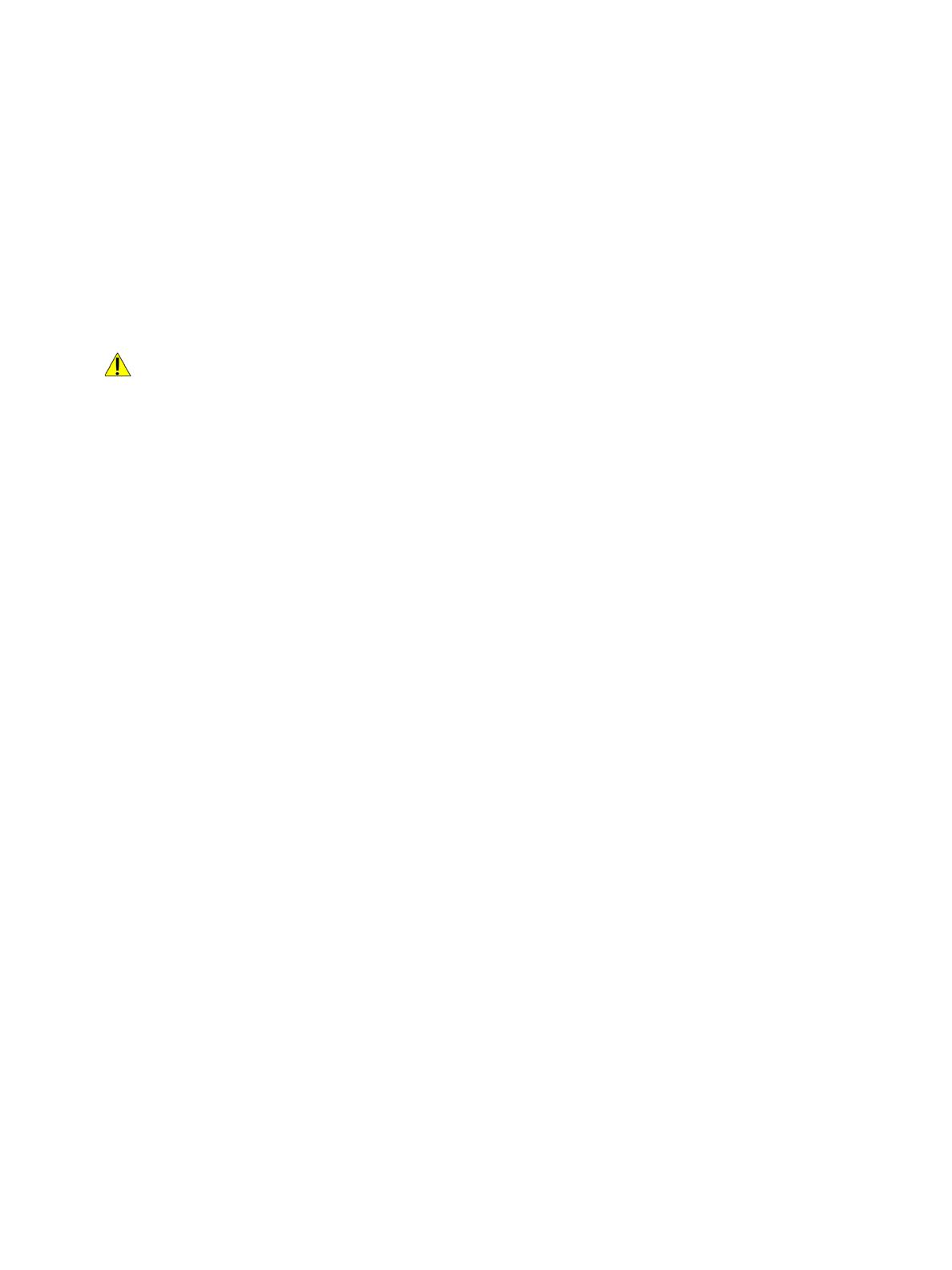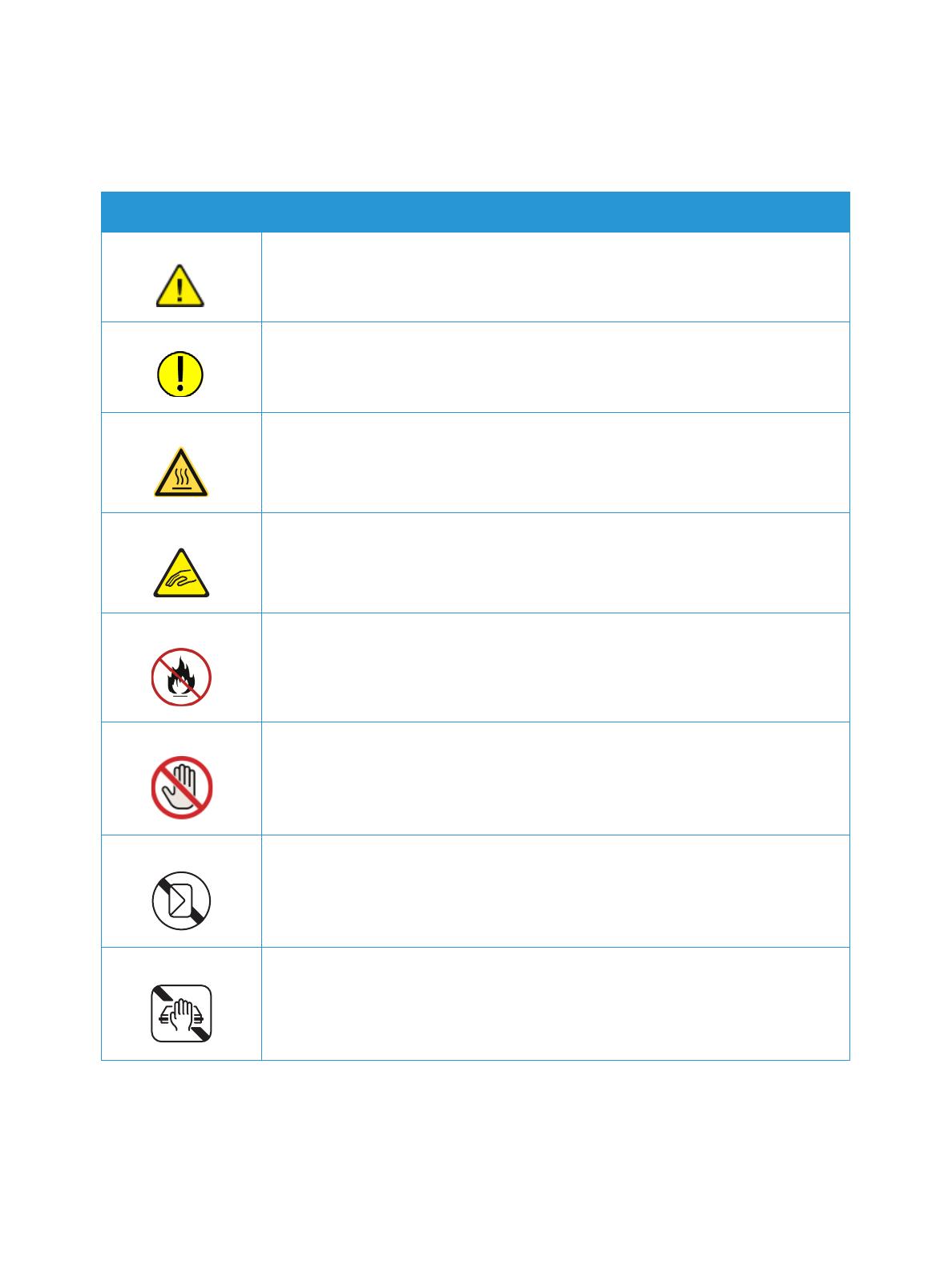Версия 1.1
Декабрь 2020 г.
702P07600
Многофункциональный принтер
Xerox
®
B205
Руководство пользователя
©2020 Xerox Corporation, 2019 г. Все права защищены. Xerox
®
, Xerox и фигуративный знак
®
, VersaLink
®
, FreeFlow
®
,
SMARTsend
®
, Scan to PC Desktop
®
, MeterAssistant
®
, SuppliesAssistant
®
, Xerox Secure Access Unified ID System
®
, Xerox Extensible
Interface Platform
®
, Global Print Driver
®
и Mobile Express Driver
®
являются товарными знаками корпорации Xerox Corporation в
США идругих странах.
Adobe
®
, эмблема Adobe PDF, Adobe
®
Reader
®
, Adobe
®
Type Manager
®
, ATM™, Flash
®
, Macromedia
®
, Photoshop
®
и PostScript
®
являются товарными знаками или зарегистрированными товарными знаками корпорации Adobe Systems, Inc.
Apple
®
, Bonjour
®
, EtherTalk™, TrueType
®
, iPad
®
, iPhone
®
, iPod
®
, iPod touch
®
, AirPrint
®
и логотип AirPrint
®
, Mac
®
, macOS
®
и Macintosh
®
являются товарными знаками компании Apple Inc., зарегистрированными в США и других странах.
Служба веб—печати Google Cloud Print™, служба веб—почты Gmail™ и мобильная платформа Android™ являются товарными
знаками компании Google, Inc.
HP-GL
®
, HP-UX
®
, and PCL
®
являются товарными знаками Hewlett-Packard Corporation, зарегистрированными в США и (или)
других странах.
IBM
®
и AIX
®
являются товарными знаками International Business Machines Corporation в США и (или) других странах.
McAfee
®
, ePolicy Orchestrator
®
и McAfee ePO™ являются товарными знаками или зарегистрированными товарными знаками
компании McAfee, Inc. в США и других странах.
Microsoft
®
, Windows Vista
®
, Windows
®
, Windows Server
®
и OneDrive
®
являются товарными знаками Microsoft Corporation
вСША и других странах.
Mopria является товарным знаком Mopria Alliance.
Novell
®
, NetWare
®
, NDPS
®
, NDS
®
, IPX™ и Novell Distributed Print Services™ являются товарными знаками Novell, Inc. в США
идругих странах.
PANTONE
®
и другие товарные знаки Pantone, Inc. являются собственностью компании Pantone Inc. SGI
®
и IRIX
®
являются
товарными знаками Silicon Graphics International Corp. или ее филиалов, зарегистрированными в США и (или) других странах.
Sun, Sun Microsystems и Solaris являются товарными знаками или зарегистрированными товарными знаками компании Oracle
и (или) ее дочерних компаний в США и других странах.
UNIX
®
является товарным знаком, зарегистрированным в США и других странах, и предоставляется по лицензии только
через посредничество компании X/Open Limited.
Wi-Fi CERTIFIED Wi-Fi Direct
®
является товарным знаком ассоциации Wi-Fi Alliance.
Многофункциональный принтер Xerox
®
B205
Руководство пользователя
3
1 Безопасность
Уведомления по технике безопасности . . . . . . . . . . . . . . . . . . . . . . . . . . . . . . . . . . . . . . . . . . . . . . . . . 12
Электробезопасность . . . . . . . . . . . . . . . . . . . . . . . . . . . . . . . . . . . . . . . . . . . . . . . . . . . . . . . . . . . . . . . . . . 13
Общие инструкции . . . . . . . . . . . . . . . . . . . . . . . . . . . . . . . . . . . . . . . . . . . . . . . . . . . . . . . . . . . . . . . . . 13
Шнур питания . . . . . . . . . . . . . . . . . . . . . . . . . . . . . . . . . . . . . . . . . . . . . . . . . . . . . . . . . . . . . . . . . . . . . . 14
Аварийное отключение электропитания . . . . . . . . . . . . . . . . . . . . . . . . . . . . . . . . . . . . . . . . . . . . 14
Лазерная безопасность. . . . . . . . . . . . . . . . . . . . . . . . . . . . . . . . . . . . . . . . . . . . . . . . . . . . . . . . . . . . . 15
Телефонный шнур . . . . . . . . . . . . . . . . . . . . . . . . . . . . . . . . . . . . . . . . . . . . . . . . . . . . . . . . . . . . . . . . . . 15
Техника безопасности при эксплуатации . . . . . . . . . . . . . . . . . . . . . . . . . . . . . . . . . . . . . . . . . . . . . . . 16
Указания по эксплуатации. . . . . . . . . . . . . . . . . . . . . . . . . . . . . . . . . . . . . . . . . . . . . . . . . . . . . . . . . . 16
Выделение озона . . . . . . . . . . . . . . . . . . . . . . . . . . . . . . . . . . . . . . . . . . . . . . . . . . . . . . . . . . . . . . . . . . . 16
Размещение принтера . . . . . . . . . . . . . . . . . . . . . . . . . . . . . . . . . . . . . . . . . . . . . . . . . . . . . . . . . . . . . . 17
Расходные материалы для принтера. . . . . . . . . . . . . . . . . . . . . . . . . . . . . . . . . . . . . . . . . . . . . . . . 18
Техника безопасности при обслуживании . . . . . . . . . . . . . . . . . . . . . . . . . . . . . . . . . . . . . . . . . . . . . . 19
Символы на принтере . . . . . . . . . . . . . . . . . . . . . . . . . . . . . . . . . . . . . . . . . . . . . . . . . . . . . . . . . . . . . . . . . . 20
Контактные сведения для обращения по вопросам охраны труда, техники безопасности и
охраны окружающей среды . . . . . . . . . . . . . . . . . . . . . . . . . . . . . . . . . . . . . . . . . . . . . . . . . . . . . . . . . . . . 24
2 Начало работы
Части принтера . . . . . . . . . . . . . . . . . . . . . . . . . . . . . . . . . . . . . . . . . . . . . . . . . . . . . . . . . . . . . . . . . . . . . . . . 26
Вид спереди . . . . . . . . . . . . . . . . . . . . . . . . . . . . . . . . . . . . . . . . . . . . . . . . . . . . . . . . . . . . . . . . . . . . . . . . 26
Автоподатчик оригиналов . . . . . . . . . . . . . . . . . . . . . . . . . . . . . . . . . . . . . . . . . . . . . . . . . . . . . . . . . . 27
Места вывода готовых отпечатков. . . . . . . . . . . . . . . . . . . . . . . . . . . . . . . . . . . . . . . . . . . . . . . . . . 29
Вид сзади . . . . . . . . . . . . . . . . . . . . . . . . . . . . . . . . . . . . . . . . . . . . . . . . . . . . . . . . . . . . . . . . . . . . . . . . . . 30
Обзор панели управления . . . . . . . . . . . . . . . . . . . . . . . . . . . . . . . . . . . . . . . . . . . . . . . . . . . . . . . . . . 31
Параметры электропитания . . . . . . . . . . . . . . . . . . . . . . . . . . . . . . . . . . . . . . . . . . . . . . . . . . . . . . . . . . . . 33
Включение электропитания принтера. . . . . . . . . . . . . . . . . . . . . . . . . . . . . . . . . . . . . . . . . . . . . . . 33
Режим энергосбережения . . . . . . . . . . . . . . . . . . . . . . . . . . . . . . . . . . . . . . . . . . . . . . . . . . . . . . . . . . 33
Выключение электропитания принтера . . . . . . . . . . . . . . . . . . . . . . . . . . . . . . . . . . . . . . . . . . . . . 33
Краткая информация о сервисах . . . . . . . . . . . . . . . . . . . . . . . . . . . . . . . . . . . . . . . . . . . . . . . . . . . . . . . 34
Системные меню . . . . . . . . . . . . . . . . . . . . . . . . . . . . . . . . . . . . . . . . . . . . . . . . . . . . . . . . . . . . . . . . . . . . . . . 35
Обзор . . . . . . . . . . . . . . . . . . . . . . . . . . . . . . . . . . . . . . . . . . . . . . . . . . . . . . . . . . . . . . . . . . . . . . . . . . . . . . 35
Системные меню . . . . . . . . . . . . . . . . . . . . . . . . . . . . . . . . . . . . . . . . . . . . . . . . . . . . . . . . . . . . . . . . . . . 35
Информационные страницы. . . . . . . . . . . . . . . . . . . . . . . . . . . . . . . . . . . . . . . . . . . . . . . . . . . . . . . . . . . . 37
Печать информационных страниц . . . . . . . . . . . . . . . . . . . . . . . . . . . . . . . . . . . . . . . . . . . . . . . . . . 37
Печать отчета о конфигурации с помощью панели управления. . . . . . . . . . . . . . . . . . . . . . 37
Печать
отчетов с помощью приложения Xerox
®
CentreWare
®
Internet Services . . . . . . . . 38
Xerox® CentreWare® Internet Services . . . . . . . . . . . . . . . . . . . . . . . . . . . . . . . . . . . . . . . . . . . . . . . . . . 39
Доступ к Xerox® CentreWare® Internet Services . . . . . . . . . . . . . . . . . . . . . . . . . . . . . . . . . . . . . 40
Сертификаты для Xerox® CentreWare® Internet Services . . . . . . . . . . . . . . . . . . . . . . . . . . . . 40
Использование приложения Xerox® CentreWare® Internet Services. . . . . . . . . . . . . . . . . . 41
Xerox Easy Printer Manager. . . . . . . . . . . . . . . . . . . . . . . . . . . . . . . . . . . . . . . . . . . . . . . . . . . . . . . . . . . . . . 42
Функция Xerox Easy Document Creator. . . . . . . . . . . . . . . . . . . . . . . . . . . . . . . . . . . . . . . . . . . . . . . 42
Installing Software (Установка ПО) . . . . . . . . . . . . . . . . . . . . . . . . . . . . . . . . . . . . . . . . . . . . . . . . . . . . . . 43
Дополнительные сведения . . . . . . . . . . . . . . . . . . . . . . . . . . . . . . . . . . . . . . . . . . . . . . . . . . . . . . . . . . . . . 45
Многофункциональный принтер Xerox
®
B205
Руководство пользователя
4
3 Установка и настройка
Обзор установки и настройки. . . . . . . . . . . . . . . . . . . . . . . . . . . . . . . . . . . . . . . . . . . . . . . . . . . . . . . . . . . 48
Xerox
®
CentreWare
®
Internet Services . . . . . . . . . . . . . . . . . . . . . . . . . . . . . . . . . . . . . . . . . . . . . . . . . . . . 49
Определение IP-адреса принтера . . . . . . . . . . . . . . . . . . . . . . . . . . . . . . . . . . . . . . . . . . . . . . . . . . . 49
Доступ к приложению Xerox
®
CentreWare
®
Internet Services и изменение пароля
системного администратора по умолчанию . . . . . . . . . . . . . . . . . . . . . . . . . . . . . . . . . . . . . . . . . 50
Доступ к учетной записи администратора Xerox
®
CentreWare
®
Internet Services . . . . . . 51
Изменение пароля системного администратора. . . . . . . . . . . . . . . . . . . . . . . . . . . . . . . . . . . . . 52
Начальная настройка . . . . . . . . . . . . . . . . . . . . . . . . . . . . . . . . . . . . . . . . . . . . . . . . . . . . . . . . . . . . . . . . . . 53
Физическое подключение принтера. . . . . . . . . . . . . . . . . . . . . . . . . . . . . . . . . . . . . . . . . . . . . . . . . 53
Назначение сетевого адреса. . . . . . . . . . . . . . . . . . . . . . . . . . . . . . . . . . . . . . . . . . . . . . . . . . . . . . . . 53
Доступ к настройкам администрирования и конфигурации. . . . . . . . . . . . . . . . . . . . . . . . . . 53
Настройки подключения к сети . . . . . . . . . . . . . . . . . . . . . . . . . . . . . . . . . . . . . . . . . . . . . . . . . . . . . 54
Прямое подключение через USB . . . . . . . . . . . . . . . . . . . . . . . . . . . . . . . . . . . . . . . . . . . . . . . . . . . . 55
Мастер установки . . . . . . . . . . . . . . . . . . . . . . . . . . . . . . . . . . . . . . . . . . . . . . . . . . . . . . . . . . . . . . . . . . 55
Общие настройки . . . . . . . . . . . . . . . . . . . . . . . . . . . . . . . . . . . . . . . . . . . . . . . . . . . . . . . . . . . . . . . . . . . . . . 56
Общие настройки с использованием панели управления принтера. . . . . . . . . . . . . . . . . . 56
Общие настройки с использованием приложения Xerox
®
CentreWare
®
Internet Services .
59
Сетевые настройки . . . . . . . . . . . . . . . . . . . . . . . . . . . . . . . . . . . . . . . . . . . . . . . . . . . . . . . . . . . . . . . . . . . . . 66
Определение сетевых настроек с помощью панели управления принтера . . . . . . . . . . . 66
Сетевое подключение . . . . . . . . . . . . . . . . . . . . . . . . . . . . . . . . . . . . . . . . . . . . . . . . . . . . . . . . . . . . . . . . . . 68
TCP/IP . . . . . . . . . . . . . . . . . . . . . . . . . . . . . . . . . . . . . . . . . . . . . . . . . . . . . . . . . . . . . . . . . . . . . . . . . . . . . . 68
SLP . . . . . . . . . . . . . . . . . . . . . . . . . . . . . . . . . . . . . . . . . . . . . . . . . . . . . . . . . . . . . . . . . . . . . . . . . . . . . . . . . 71
SNMP . . . . . . . . . . . . . . . . . . . . . . . . . . . . . . . . . . . . . . . . . . . . . . . . . . . . . . . . . . . . . . . . . . . . . . . . . . . . . . . 72
SNMPv3 . . . . . . . . . . . . . . . . . . . . . . . . . . . . . . . . . . . . . . . . . . . . . . . . . . . . . . . . . . . . . . . . . . . . . . . . . . . . 74
WINS . . . . . . . . . . . . . . . . . . . . . . . . . . . . . . . . . . . . . . . . . . . . . . . . . . . . . . . . . . . . . . . . . . . . . . . . . . . . . . . 75
LPR/LPD. . . . . . . . . . . . . . . . . . . . . . . . . . . . . . . . . . . . . . . . . . . . . . . . . . . . . . . . . . . . . . . . . . . . . . . . . . . . . 76
Raw TCP/IP Printing . . . . . . . . . . . . . . . . . . . . . . . . . . . . . . . . . . . . . . . . . . . . . . . . . . . . . . . . . . . . . . . . . 77
IPP . . . . . . . . . . . . . . . . . . . . . . . . . . . . . . . . . . . . . . . . . . . . . . . . . . . . . . . . . . . . . . . . . . . . . . . . . . . . . . . . . 78
HTTP . . . . . . . . . . . . . . . . . . . . . . . . . . . . . . . . . . . . . . . . . . . . . . . . . . . . . . . . . . . . . . . . . . . . . . . . . . . . . . . 79
Google Cloud Print. . . . . . . . . . . . . . . . . . . . . . . . . . . . . . . . . . . . . . . . . . . . . . . . . . . . . . . . . . . . . . . . . . . 80
Прокси—сервер . . . . . . . . . . . . . . . . . . . . . . . . . . . . . . . . . . . . . . . . . . . . . . . . . . . . . . . . . . . . . . . . . . . . . . 81
Подключение к беспроводной сети . . . . . . . . . . . . . . . . . . . . . . . . . . . . . . . . . . . . . . . . . . . . . . . . . 83
Wi-Fi DirectTM . . . . . . . . . . . . . . . . . . . . . . . . . . . . . . . . . . . . . . . . . . . . . . . . . . . . . . . . . . . . . . . . . . . . . . 87
WSD . . . . . . . . . . . . . . . . . . . . . . . . . . . . . . . . . . . . . . . . . . . . . . . . . . . . . . . . . . . . . . . . . . . . . . . . . . . . . . . . 88
AirPrint. . . . . . . . . . . . . . . . . . . . . . . . . . . . . . . . . . . . . . . . . . . . . . . . . . . . . . . . . . . . . . . . . . . . . . . . . . . . . . 88
SNTP . . . . . . . . . . . . . . . . . . . . . . . . . . . . . . . . . . . . . . . . . . . . . . . . . . . . . . . . . . . . . . . . . . . . . . . . . . . . . . . 90
Mopria . . . . . . . . . . . . . . . . . . . . . . . . . . . . . . . . . . . . . . . . . . . . . . . . . . . . . . . . . . . . . . . . . . . . . . . . . . . . . . 91
Установка программного обеспечения принтера. . . . . . . . . . . . . . . . . . . . . . . . . . . . . . . . . . . . . . . . 92
Установка драйверов для Windows . . . . . . . . . . . . . . . . . . . . . . . . . . . . . . . . . . . . . . . . . . . . . . . . . 93
Установка драйверов для Macintosh . . . . . . . . . . . . . . . . . . . . . . . . . . . . . . . . . . . . . . . . . . . . . . . . 97
Установка драйверов для Linux . . . . . . . . . . . . . . . . . . . . . . . . . . . . . . . . . . . . . . . . . . . . . . . . . . . . . 99
Многофункциональный принтер Xerox
®
B205
Руководство пользователя
5
Настройка сервисов . . . . . . . . . . . . . . . . . . . . . . . . . . . . . . . . . . . . . . . . . . . . . . . . . . . . . . . . . . . . . . . . . . . 100
Настройки печати . . . . . . . . . . . . . . . . . . . . . . . . . . . . . . . . . . . . . . . . . . . . . . . . . . . . . . . . . . . . . . . . . 100
Настройки копирования . . . . . . . . . . . . . . . . . . . . . . . . . . . . . . . . . . . . . . . . . . . . . . . . . . . . . . . . . . . 104
Настройки эл. почты . . . . . . . . . . . . . . . . . . . . . . . . . . . . . . . . . . . . . . . . . . . . . . . . . . . . . . . . . . . . . . . 106
Настройки сканирования по сети . . . . . . . . . . . . . . . . . . . . . . . . . . . . . . . . . . . . . . . . . . . . . . . . . . 111
Настройки USB . . . . . . . . . . . . . . . . . . . . . . . . . . . . . . . . . . . . . . . . . . . . . . . . . . . . . . . . . . . . . . . . . . . . 115
4 Использование сервисов
Обзор . . . . . . . . . . . . . . . . . . . . . . . . . . . . . . . . . . . . . . . . . . . . . . . . . . . . . . . . . . . . . . . . . . . . . . . . . . . . . . . . . 120
Копирование. . . . . . . . . . . . . . . . . . . . . . . . . . . . . . . . . . . . . . . . . . . . . . . . . . . . . . . . . . . . . . . . . . . . . . . . . . 121
Обзор копирования . . . . . . . . . . . . . . . . . . . . . . . . . . . . . . . . . . . . . . . . . . . . . . . . . . . . . . . . . . . . . . . 121
Изготовление копии . . . . . . . . . . . . . . . . . . . . . . . . . . . . . . . . . . . . . . . . . . . . . . . . . . . . . . . . . . . . . . . 121
Использование параметров макета. . . . . . . . . . . . . . . . . . . . . . . . . . . . . . . . . . . . . . . . . . . . . . . . 122
Копия удостоверения. . . . . . . . . . . . . . . . . . . . . . . . . . . . . . . . . . . . . . . . . . . . . . . . . . . . . . . . . . . . . . 123
Параметры копирования . . . . . . . . . . . . . . . . . . . . . . . . . . . . . . . . . . . . . . . . . . . . . . . . . . . . . . . . . . 124
Эл. почта . . . . . . . . . . . . . . . . . . . . . . . . . . . . . . . . . . . . . . . . . . . . . . . . . . . . . . . . . . . . . . . . . . . . . . . . . . . . . . 127
Обзор эл. почты . . . . . . . . . . . . . . . . . . . . . . . . . . . . . . . . . . . . . . . . . . . . . . . . . . . . . . . . . . . . . . . . . . . 127
Отправка отсканированного изображения по эл. почте . . . . . . . . . . . . . . . . . . . . . . . . . . . . 127
Настройки эл. почты . . . . . . . . . . . . . . . . . . . . . . . . . . . . . . . . . . . . . . . . . . . . . . . . . . . . . . . . . . . . . . . 129
Сканирование. . . . . . . . . . . . . . . . . . . . . . . . . . . . . . . . . . . . . . . . . . . . . . . . . . . . . . . . . . . . . . . . . . . . . . . . . 132
Обзор сканирования . . . . . . . . . . . . . . . . . . . . . . . . . . . . . . . . . . . . . . . . . . . . . . . . . . . . . . . . . . . . . . 132
Сканирование в среде Windows. . . . . . . . . . . . . . . . . . . . . . . . . . . . . . . . . . . . . . . . . . . . . . . . . . . . 134
Сканирование с помощью приложения веб—служб для устройств (WSD) в среде Windows
139
Сканирование с помощью
TWAIN и WIA . . . . . . . . . . . . . . . . . . . . . . . . . . . . . . . . . . . . . . . . . . . 140
Сканирование в среде Macintosh . . . . . . . . . . . . . . . . . . . . . . . . . . . . . . . . . . . . . . . . . . . . . . . . . . 141
Сканирование в Linux. . . . . . . . . . . . . . . . . . . . . . . . . . . . . . . . . . . . . . . . . . . . . . . . . . . . . . . . . . . . . . 145
USB . . . . . . . . . . . . . . . . . . . . . . . . . . . . . . . . . . . . . . . . . . . . . . . . . . . . . . . . . . . . . . . . . . . . . . . . . . . . . . . . . . . 147
Обзор USB. . . . . . . . . . . . . . . . . . . . . . . . . . . . . . . . . . . . . . . . . . . . . . . . . . . . . . . . . . . . . . . . . . . . . . . . . 147
Печать с USB-накопителя . . . . . . . . . . . . . . . . . . . . . . . . . . . . . . . . . . . . . . . . . . . . . . . . . . . . . . . . . . 147
Сканирование с USB-накопителя . . . . . . . . . . . . . . . . . . . . . . . . . . . . . . . . . . . . . . . . . . . . . . . . . . 148
Адресная книга . . . . . . . . . . . . . . . . . . . . . . . . . . . . . . . . . . . . . . . . . . . . . . . . . . . . . . . . . . . . . . . . . . . . . . . 149
Обзор адресной книги . . . . . . . . . . . . . . . . . . . . . . . . . . . . . . . . . . . . . . . . . . . . . . . . . . . . . . . . . . . . . 149
Добавление или изменение контактов в адресной книге с помощью приложения Xerox
®
CentreWare
®
Internet Services . . . . . . . . . . . . . . . . . . . . . . . . . . . . . . . . . . . . . . . . . . . . . . . . . . . . . . 149
Управление работами . . . . . . . . . . . . . . . . . . . . . . . . . . . . . . . . . . . . . . . . . . . . . . . . . . . . . . . . . . . . . . . . . 153
Отмена работ с панели управления. . . . . . . . . . . . . . . . . . . . . . . . . . . . . . . . . . . . . . . . . . . . . . . . 153
Управление работами с помощью приложения Xerox
®
CentreWare
®
Internet Services 153
5 Печать
Обзор печати. . . . . . . . . . . . . . . . . . . . . . . . . . . . . . . . . . . . . . . . . . . . . . . . . . . . . . . . . . . . . . . . . . . . . . . . . . 156
Печать в системе Windows. . . . . . . . . . . . . . . . . . . . . . . . . . . . . . . . . . . . . . . . . . . . . . . . . . . . . . . . . . . . . 157
Процедура печати . . . . . . . . . . . . . . . . . . . . . . . . . . . . . . . . . . . . . . . . . . . . . . . . . . . . . . . . . . . . . . . . . 157
Опции печати. . . . . . . . . . . . . . . . . . . . . . . . . . . . . . . . . . . . . . . . . . . . . . . . . . . . . . . . . . . . . . . . . . . . . . 158
Xerox Easy Printer Manager. . . . . . . . . . . . . . . . . . . . . . . . . . . . . . . . . . . . . . . . . . . . . . . . . . . . . . . . . . . . . 166
Многофункциональный принтер Xerox
®
B205
Руководство пользователя
6
Печать в системе Macintosh. . . . . . . . . . . . . . . . . . . . . . . . . . . . . . . . . . . . . . . . . . . . . . . . . . . . . . . . . . . .167
Процедура печати . . . . . . . . . . . . . . . . . . . . . . . . . . . . . . . . . . . . . . . . . . . . . . . . . . . . . . . . . . . . . . . . .167
Опции печати. . . . . . . . . . . . . . . . . . . . . . . . . . . . . . . . . . . . . . . . . . . . . . . . . . . . . . . . . . . . . . . . . . . . . . 167
Использование AirPrint. . . . . . . . . . . . . . . . . . . . . . . . . . . . . . . . . . . . . . . . . . . . . . . . . . . . . . . . . . . . . 169
Использование Google Cloud Print. . . . . . . . . . . . . . . . . . . . . . . . . . . . . . . . . . . . . . . . . . . . . . . . . . 169
Печать в системе Linux. . . . . . . . . . . . . . . . . . . . . . . . . . . . . . . . . . . . . . . . . . . . . . . . . . . . . . . . . . . . . . . . . 170
Печать из приложений Linux . . . . . . . . . . . . . . . . . . . . . . . . . . . . . . . . . . . . . . . . . . . . . . . . . . . . . . . 170
Печать с помощью системы CUPS . . . . . . . . . . . . . . . . . . . . . . . . . . . . . . . . . . . . . . . . . . . . . . . . . . 170
Опции принтера . . . . . . . . . . . . . . . . . . . . . . . . . . . . . . . . . . . . . . . . . . . . . . . . . . . . . . . . . . . . . . . . . . . 172
Печать с помощью приложения Xerox
®
CentreWare
®
Internet Services . . . . . . . . . . . . . . . . . . . 174
Процедура печати . . . . . . . . . . . . . . . . . . . . . . . . . . . . . . . . . . . . . . . . . . . . . . . . . . . . . . . . . . . . . . . . .174
Опции печати. . . . . . . . . . . . . . . . . . . . . . . . . . . . . . . . . . . . . . . . . . . . . . . . . . . . . . . . . . . . . . . . . . . . . . 174
6 Бумага и материалы
Поддерживаемые виды бумаги . . . . . . . . . . . . . . . . . . . . . . . . . . . . . . . . . . . . . . . . . . . . . . . . . . . . . . . . 178
Заказ бумаги . . . . . . . . . . . . . . . . . . . . . . . . . . . . . . . . . . . . . . . . . . . . . . . . . . . . . . . . . . . . . . . . . . . . . . 178
Общие указания по вкладыванию бумаги в лотки . . . . . . . . . . . . . . . . . . . . . . . . . . . . . . . . . . 178
Бумага, которая может повредить принтер . . . . . . . . . . . . . . . . . . . . . . . . . . . . . . . . . . . . . . . . 179
Рекомендации по хранению бумаги. . . . . . . . . . . . . . . . . . . . . . . . . . . . . . . . . . . . . . . . . . . . . . . . 179
Поддерживаемые стандартные форматы бумаги. . . . . . . . . . . . . . . . . . . . . . . . . . . . . . . . . . . 181
Поддерживаемые типы и плотность бумаги . . . . . . . . . . . . . . . . . . . . . . . . . . . . . . . . . . . . . . . . 182
Загрузка бумаги. . . . . . . . . . . . . . . . . . . . . . . . . . . . . . . . . . . . . . . . . . . . . . . . . . . . . . . . . . . . . . . . . . . . . . . 183
Сведения о состоянии лотков для бумаги . . . . . . . . . . . . . . . . . . . . . . . . . . . . . . . . . . . . . . . . . . 183
Подготовка бумаги к загрузке . . . . . . . . . . . . . . . . . . . . . . . . . . . . . . . . . . . . . . . . . . . . . . . . . . . . . 184
Загрузка в лоток 1 . . . . . . . . . . . . . . . . . . . . . . . . . . . . . . . . . . . . . . . . . . . . . . . . . . . . . . . . . . . . . . . . . 184
Использование лотка ручной подачи . . . . . . . . . . . . . . . . . . . . . . . . . . . . . . . . . . . . . . . . . . . . . . 185
Задание формата и типа бумаги . . . . . . . . . . . . . . . . . . . . . . . . . . . . . . . . . . . . . . . . . . . . . . . . . . . . . . . 189
Установка формата бумаги с панели управления . . . . . . . . . . . . . . . . . . . . . . . . . . . . . . . . . . 189
Установка типа бумаги с панели управления. . . . . . . . . . . . . . . . . . . . . . . . . . . . . . . . . . . . . . . 189
Изменение настроек лотка на компьютере. . . . . . . . . . . . . . . . . . . . . . . . . . . . . . . . . . . . . . . . . 190
Места вывода готовых отпечатков. . . . . . . . . . . . . . . . . . . . . . . . . . . . . . . . . . . . . . . . . . . . . . . . . . . . . 192
Использование выходного лотка. . . . . . . . . . . . . . . . . . . . . . . . . . . . . . . . . . . . . . . . . . . . . . . . . . . 192
Использование задней дверцы . . . . . . . . . . . . . . . . . . . . . . . . . . . . . . . . . . . . . . . . . . . . . . . . . . . . 193
7 Обслуживание
Общие меры предосторожности . . . . . . . . . . . . . . . . . . . . . . . . . . . . . . . . . . . . . . . . . . . . . . . . . . . . . . . 196
Очистка принтера . . . . . . . . . . . . . . . . . . . . . . . . . . . . . . . . . . . . . . . . . . . . . . . . . . . . . . . . . . . . . . . . . . . . . 197
Очистка наружных поверхностей . . . . . . . . . . . . . . . . . . . . . . . . . . . . . . . . . . . . . . . . . . . . . . . . . . 197
Очистка внутренних поверхностей . . . . . . . . . . . . . . . . . . . . . . . . . . . . . . . . . . . . . . . . . . . . . . . . . 198
Расходные материалы. . . . . . . . . . . . . . . . . . . . . . . . . . . . . . . . . . . . . . . . . . . . . . . . . . . . . . . . . . . . . . . . .201
Расходные материалы . . . . . . . . . . . . . . . . . . . . . . . . . . . . . . . . . . . . . . . . . . . . . . . . . . . . . . . . . . . . . 201
Заказ расходных материалов . . . . . . . . . . . . . . . . . . . . . . . . . . . . . . . . . . . . . . . . . . . . . . . . . . . . . . 202
Информация о состоянии расходных материалов . . . . . . . . . . . . . . . . . . . . . . . . . . . . . . . . . . 203
тонер—картридж . . . . . . . . . . . . . . . . . . . . . . . . . . . . . . . . . . . . . . . . . . . . . . . . . . . . . . . . . . . . . . . . . . . 205
Принт—картридж . . . . . . . . . . . . . . . . . . . . . . . . . . . . . . . . . . . . . . . . . . . . . . . . . . . . . . . . . . . . . . . . . . . 207
Переработка расходных материалов . . . . . . . . . . . . . . . . . . . . . . . . . . . . . . . . . . . . . . . . . . . . . . 208
Многофункциональный принтер Xerox
®
B205
Руководство пользователя
7
Управление принтером. . . . . . . . . . . . . . . . . . . . . . . . . . . . . . . . . . . . . . . . . . . . . . . . . . . . . . . . . . . . . . . . 209
Информация о счетчиках учета . . . . . . . . . . . . . . . . . . . . . . . . . . . . . . . . . . . . . . . . . . . . . . . . . . . . 209
Обслуживание. . . . . . . . . . . . . . . . . . . . . . . . . . . . . . . . . . . . . . . . . . . . . . . . . . . . . . . . . . . . . . . . . . . . . 210
Обновления программного обеспечения . . . . . . . . . . . . . . . . . . . . . . . . . . . . . . . . . . . . . . . . . . . 211
Перемещение принтера . . . . . . . . . . . . . . . . . . . . . . . . . . . . . . . . . . . . . . . . . . . . . . . . . . . . . . . . . . . . . . . 213
8 Поиск и устранение неисправностей
Обзор . . . . . . . . . . . . . . . . . . . . . . . . . . . . . . . . . . . . . . . . . . . . . . . . . . . . . . . . . . . . . . . . . . . . . . . . . . . . . . . . . 216
Решение проблем . . . . . . . . . . . . . . . . . . . . . . . . . . . . . . . . . . . . . . . . . . . . . . . . . . . . . . . . . . . . . . . . . 216
Индикаторы состояния . . . . . . . . . . . . . . . . . . . . . . . . . . . . . . . . . . . . . . . . . . . . . . . . . . . . . . . . . . . . 216
Сообщения об ошибке. . . . . . . . . . . . . . . . . . . . . . . . . . . . . . . . . . . . . . . . . . . . . . . . . . . . . . . . . . . . . 217
Устранение распространенных неисправностей . . . . . . . . . . . . . . . . . . . . . . . . . . . . . . . . . . . . . . . 223
Перезапуск принтера. . . . . . . . . . . . . . . . . . . . . . . . . . . . . . . . . . . . . . . . . . . . . . . . . . . . . . . . . . . . . . 223
Принтер не включается . . . . . . . . . . . . . . . . . . . . . . . . . . . . . . . . . . . . . . . . . . . . . . . . . . . . . . . . . . . . 224
Частый сброс или отключение принтера . . . . . . . . . . . . . . . . . . . . . . . . . . . . . . . . . . . . . . . . . . . 224
Документ печатается из другого лотка. . . . . . . . . . . . . . . . . . . . . . . . . . . . . . . . . . . . . . . . . . . . . 225
Лоток бумаги не закрывается. . . . . . . . . . . . . . . . . . . . . . . . . . . . . . . . . . . . . . . . . . . . . . . . . . . . . . 225
Печать занимает слишком много времени . . . . . . . . . . . . . . . . . . . . . . . . . . . . . . . . . . . . . . . . . 225
Не удается выполнить работу печати . . . . . . . . . . . . . . . . . . . . . . . . . . . . . . . . . . . . . . . . . . . . . . 226
Принтер издает необычный шум. . . . . . . . . . . . . . . . . . . . . . . . . . . . . . . . . . . . . . . . . . . . . . . . . . . 227
Внутри принтера образовался конденсат . . . . . . . . . . . . . . . . . . . . . . . . . . . . . . . . . . . . . . . . . . 227
Скручивание бумаги
. . . . . . . . . . . . . . . . . . . . . . . . . . . . . . . . . . . . . . . . . . . . . . . . . . . . . . . . . . . . . . . 228
Застревание бумаги . . . . . . . . . . . . . . . . . . . . . . . . . . . . . . . . . . . . . . . . . . . . . . . . . . . . . . . . . . . . . . . . . . . 229
Предотвращение застревания бумаги . . . . . . . . . . . . . . . . . . . . . . . . . . . . . . . . . . . . . . . . . . . . . 229
Поиск застрявшей бумаги . . . . . . . . . . . . . . . . . . . . . . . . . . . . . . . . . . . . . . . . . . . . . . . . . . . . . . . . . 230
Извлечение застрявшей бумаги. . . . . . . . . . . . . . . . . . . . . . . . . . . . . . . . . . . . . . . . . . . . . . . . . . . . 231
Устранение неисправностей в связи с застрявшей бумагой. . . . . . . . . . . . . . . . . . . . . . . . . 238
Неполадки при печати . . . . . . . . . . . . . . . . . . . . . . . . . . . . . . . . . . . . . . . . . . . . . . . . . . . . . . . . . . . . . . . . 240
Типичные проблемы при использовании PostScript. . . . . . . . . . . . . . . . . . . . . . . . . . . . . . . . . 243
Типичные проблемы в операционной системе Windows . . . . . . . . . . . . . . . . . . . . . . . . . . . . 244
Типичные проблемы в операционной системе Linux. . . . . . . . . . . . . . . . . . . . . . . . . . . . . . . . 245
Типичные проблемы в операционной системе Macintosh. . . . . . . . . . . . . . . . . . . . . . . . . . . 247
Дефекты качества печати . . . . . . . . . . . . . . . . . . . . . . . . . . . . . . . . . . . . . . . . . . . . . . . . . . . . . . . . . . . . . 248
Контроль качества печати . . . . . . . . . . . . . . . . . . . . . . . . . . . . . . . . . . . . . . . . . . . . . . . . . . . . . . . . . 248
Устранение проблем с
качеством печати. . . . . . . . . . . . . . . . . . . . . . . . . . . . . . . . . . . . . . . . . . . 249
Проблемы копирования и сканирования . . . . . . . . . . . . . . . . . . . . . . . . . . . . . . . . . . . . . . . . . . . . . . 255
Получение помощи. . . . . . . . . . . . . . . . . . . . . . . . . . . . . . . . . . . . . . . . . . . . . . . . . . . . . . . . . . . . . . . . . . . . 257
Просмотр предупредительных сообщений на панели управления . . . . . . . . . . . . . . . . . . 257
Просмотр текущих ошибок на панели управления . . . . . . . . . . . . . . . . . . . . . . . . . . . . . . . . . 257
Просмотр предупреждений с помощью приложения Xerox
®
CentreWare
®
Internet Services
258
Использование интегрированного инструмента поиска неисправностей . . . . . . . . . . . 258
Страницы с полезной информацией . . . . . . . . . . . . . . . . . . . . . . . . . . . . . . . . . . . . . . . . . . . . . . . 259
Online Support Assistant (Онлайновый ассистент поддержки) . . . . . . . . . . . . . . . . . . . . . . . 260
Определение серийного номера . . . . . . . . . . . . . . . . . . . . . . . . . . . . . . . . . . . . . . . . . . . . . . . . . . . 260
Дополнительные сведения . . . . . . . . . . . . . . . . . . . . . . . . . . . . . . . . . . . . . . . . . . . . . . . . . . . . . . . . 260
Многофункциональный принтер Xerox
®
B205
Руководство пользователя
8
9 Защита
Xerox
®
CentreWare
®
Internet Services . . . . . . . . . . . . . . . . . . . . . . . . . . . . . . . . . . . . . . . . . . . . . . . . . . . 262
Определение IP-адреса принтера . . . . . . . . . . . . . . . . . . . . . . . . . . . . . . . . . . . . . . . . . . . . . . . . . . 262
Доступ к учетной записи администратора Xerox
®
CentreWare
®
Internet Services . . . . . 264
Изменение пароля системного администратора. . . . . . . . . . . . . . . . . . . . . . . . . . . . . . . . . . . . 265
Безопасный HTTP. . . . . . . . . . . . . . . . . . . . . . . . . . . . . . . . . . . . . . . . . . . . . . . . . . . . . . . . . . . . . . . . . . . . . . 266
Фильтрация IP-адресов. . . . . . . . . . . . . . . . . . . . . . . . . . . . . . . . . . . . . . . . . . . . . . . . . . . . . . . . . . . . . . . . 267
Включение фильтрации IP-адресов . . . . . . . . . . . . . . . . . . . . . . . . . . . . . . . . . . . . . . . . . . . . . . . . 267
IPSec . . . . . . . . . . . . . . . . . . . . . . . . . . . . . . . . . . . . . . . . . . . . . . . . . . . . . . . . . . . . . . . . . . . . . . . . . . . . . . . . . . 268
Настройка IPSec . . . . . . . . . . . . . . . . . . . . . . . . . . . . . . . . . . . . . . . . . . . . . . . . . . . . . . . . . . . . . . . . . . . 268
Сертификаты безопасности. . . . . . . . . . . . . . . . . . . . . . . . . . . . . . . . . . . . . . . . . . . . . . . . . . . . . . . . . . . . 269
Создание цифрового сертификата устройства. . . . . . . . . . . . . . . . . . . . . . . . . . . . . . . . . . . . . . 269
Установка сертификата доверенного центра сертификации . . . . . . . . . . . . . . . . . . . . . . . . 270
Скрытие или отображение имен работ . . . . . . . . . . . . . . . . . . . . . . . . . . . . . . . . . . . . . . . . . . . . . . . . 271
802.1x . . . . . . . . . . . . . . . . . . . . . . . . . . . . . . . . . . . . . . . . . . . . . . . . . . . . . . . . . . . . . . . . . . . . . . . . . . . . . . . . . 272
Настройка протокола 802.1x. . . . . . . . . . . . . . . . . . . . . . . . . . . . . . . . . . . . . . . . . . . . . . . . . . . . . . . 272
Отображение или скрытие сетевых настроек . . . . . . . . . . . . . . . . . . . . . . . . . . . . . . . . . . . . . . . . . . 273
Тайм—аут системы . . . . . . . . . . . . . . . . . . . . . . . . . . . . . . . . . . . . . . . . . . . . . . . . . . . . . . . . . . . . . . . . . . . . . 274
Настройка значений тайм—аута системы . . . . . . . . . . . . . . . . . . . . . . . . . . . . . . . . . . . . . . . . . . . 274
Безопасность порта USB . . . . . . . . . . . . . . . . . . . . . . . . . . . . . . . . . . . . . . . . . . . . . . . . . . . . . . . . . . . . . . .275
Активация или
деактивация портов USB . . . . . . . . . . . . . . . . . . . . . . . . . . . . . . . . . . . . . . . . . . . 275
Ограничение доступа к веб—интерфейсу пользователя . . . . . . . . . . . . . . . . . . . . . . . . . . . . . . . . . 276
Тест для проверки программного обеспечения . . . . . . . . . . . . . . . . . . . . . . . . . . . . . . . . . . . . . . . . 277
A Технические характеристики
Характеристики принтера . . . . . . . . . . . . . . . . . . . . . . . . . . . . . . . . . . . . . . . . . . . . . . . . . . . . . . . . . . . . . 280
Стандартная конфигурация. . . . . . . . . . . . . . . . . . . . . . . . . . . . . . . . . . . . . . . . . . . . . . . . . . . . . . . . 280
Физические характеристики . . . . . . . . . . . . . . . . . . . . . . . . . . . . . . . . . . . . . . . . . . . . . . . . . . . . . . . 281
Характеристики материалов. . . . . . . . . . . . . . . . . . . . . . . . . . . . . . . . . . . . . . . . . . . . . . . . . . . . . . . 282
Характеристики режимов. . . . . . . . . . . . . . . . . . . . . . . . . . . . . . . . . . . . . . . . . . . . . . . . . . . . . . . . . . . . . . 284
Функции печати . . . . . . . . . . . . . . . . . . . . . . . . . . . . . . . . . . . . . . . . . . . . . . . . . . . . . . . . . . . . . . . . . . . 284
Режимы сканир. . . . . . . . . . . . . . . . . . . . . . . . . . . . . . . . . . . . . . . . . . . . . . . . . . . . . . . . . . . . . . . . . . . . 285
Сетевая среда . . . . . . . . . . . . . . . . . . . . . . . . . . . . . . . . . . . . . . . . . . . . . . . . . . . . . . . . . . . . . . . . . . . . . . . . . 286
Системные требования . . . . . . . . . . . . . . . . . . . . . . . . . . . . . . . . . . . . . . . . . . . . . . . . . . . . . . . . . . . . . . . . 287
Характеристики электропитания . . . . . . . . . . . . . . . . . . . . . . . . . . . . . . . . . . . . . . . . . . . . . . . . . . . . . . 288
Требования к окружающей среде. . . . . . . . . . . . . . . . . . . . . . . . . . . . . . . . . . . . . . . . . . . . . . . . . . . . . . 289
B Соответствие нормативным требованиям
Основные нормативные требования . . . . . . . . . . . . . . . . . . . . . . . . . . . . . . . . . . . . . . . . . . . . . . . . . . . 292
Правила Федеральной комиссии связи США . . . . . . . . . . . . . . . . . . . . . . . . . . . . . . . . . . . . . . . 292
Канада . . . . . . . . . . . . . . . . . . . . . . . . . . . . . . . . . . . . . . . . . . . . . . . . . . . . . . . . . . . . . . . . . . . . . . . . . . . . 292
Европейский союз . . . . . . . . . . . . . . . . . . . . . . . . . . . . . . . . . . . . . . . . . . . . . . . . . . . . . . . . . . . . . . . . . 293
Соглашение ЕС по оборудованию для создания изображений (группа 4). Экологическая
Многофункциональный принтер Xerox
®
B205
Руководство пользователя
9
информация . . . . . . . . . . . . . . . . . . . . . . . . . . . . . . . . . . . . . . . . . . . . . . . . . . . . . . . . . . . . . . . . . . . . . . . 293
Германия. . . . . . . . . . . . . . . . . . . . . . . . . . . . . . . . . . . . . . . . . . . . . . . . . . . . . . . . . . . . . . . . . . . . . . . . . . 295
Правила ограничения содержания опасных веществ (Турция) . . . . . . . . . . . . . . . . . . . . . 296
Сертификация Евразийского экономического сообщества . . . . . . . . . . . . . . . . . . . . . . . . . 296
Нормативная информация для модуля беспроводной локальной сети 2,4 ГГц . . . . . . 296
Выделение озона . . . . . . . . . . . . . . . . . . . . . . . . . . . . . . . . . . . . . . . . . . . . . . . . . . . . . . . . . . . . . . . . . . 297
Ограничения на копирование . . . . . . . . . . . . . . . . . . . . . . . . . . . . . . . . . . . . . . . . . . . . . . . . . . . . . . . . . 298
США. . . . . . . . . . . . . . . . . . . . . . . . . . . . . . . . . . . . . . . . . . . . . . . . . . . . . . . . . . . . . . . . . . . . . . . . . . . . . . . 298
Канада . . . . . . . . . . . . . . . . . . . . . . . . . . . . . . . . . . . . . . . . . . . . . . . . . . . . . . . . . . . . . . . . . . . . . . . . . . . . 299
Другие страны. . . . . . . . . . . . . . . . . . . . . . . . . . . . . . . . . . . . . . . . . . . . . . . . . . . . . . . . . . . . . . . . . . . . . 300
Сертификация безопасности . . . . . . . . . . . . . . . . . . . . . . . . . . . . . . . . . . . . . . . . . . . . . . . . . . . . . . . . . . 301
Сведения о безопасности материалов . . . . . . . . . . . . . . . . . . . . . . . . . . . . . . . . . . . . . . . . . . . . . . . . . 302
C Вторичная переработка иутилизация
Все страны . . . . . . . . . . . . . . . . . . . . . . . . . . . . . . . . . . . . . . . . . . . . . . . . . . . . . . . . . . . . . . . . . . . . . . . . . . . . 304
Северная Америка . . . . . . . . . . . . . . . . . . . . . . . . . . . . . . . . . . . . . . . . . . . . . . . . . . . . . . . . . . . . . . . . . . . . 305
Европейский союз . . . . . . . . . . . . . . . . . . . . . . . . . . . . . . . . . . . . . . . . . . . . . . . . . . . . . . . . . . . . . . . . . . . . . 306
Бытовое использование . . . . . . . . . . . . . . . . . . . . . . . . . . . . . . . . . . . . . . . . . . . . . . . . . . . . . . . . . . . 306
Коммерческое использование . . . . . . . . . . . . . . . . . . . . . . . . . . . . . . . . . . . . . . . . . . . . . . . . . . . . . 306
Сбор и утилизация оборудования и аккумуляторов . . . . . . . . . . . . . . . . . . . . . . . . . . . . . . . . 307
Символ предупреждения для аккумуляторов . . . . . . . . . . . . . . . . . . . . . . . . . . . . . . . . . . . . . . 307
Извлечение аккумуляторов. . . . . . . . . . . . . . . . . . . . . . . . . . . . . . . . . . . . . . . . . . . . . . . . . . . . . . . . 307
Другие страны . . . . . . . . . . . . . . . . . . . . . . . . . . . . . . . . . . . . . . . . . . . . . . . . . . . . . . . . . . . . . . . . . . . . . . . . 308
Многофункциональный принтер Xerox
®
B205
Руководство пользователя
10
Многофункциональный принтер Xerox
®
B205
Руководство пользователя
11
1
Безопасность
В данном разделе рассматриваются следующие вопросы:
• Уведомления по технике безопасности……….………..………………………..…………..………..…………..…………..…… 12
• Электробезопасность …….…………..…………..…………..………..…………..…………..……………………..…………..…………..… 13
• Техника безопасности при эксплуатации …….………..…………..…………..……………………..…………..…………..… 16
• Техника безопасности при обслуживании ……………………..…………..………..…………..…………..…………..……… 19
• Символы на принтере …………..………..………………………..…………..………..…………..…………..…………..…..……………… 20
• Контактные сведения для обращения по вопросам охраны труда, техники безопасности и
охраны окружающей среды ……….…………..…………..…………..………..…………..…………..…………..…………………….. 24
Данный принтер и рекомендуемые расходные материалы разработаны с учетом строгих
требований
обеспечения безопасности и прошли проверку на соответствие этим требованиям.
Точное соблюдение следующих правил обеспечит длительную и безопасную работу принтера
Xerox.
Уведомления по технике безопасности
Многофункциональный принтер Xerox
®
B205
Руководство пользователя
12
Уведомления по технике безопасности
Прежде чем приступить к эксплуатации принтера, внимательно ознакомьтесь с приведенными
ниже указаниями. Соблюдение перечисленных указаний позволит обеспечить длительную
ибезопасную эксплуатацию принтера.
Принтер Xerox
®
и расходные материалы разработаны с учетом строгих требований техники
безопасности и прошли проверку на соответствие этим требованиям. Эти проверки включают
проводимые агентствами по безопасности испытания, утверждение и подтверждение
соответствия установленным стандартам по электромагнитной совместимости и охране
окружающей среды.
Проверки безопасности и функционирования данного аппарата выполнялись только
сиспользованием материалов Xerox
®
.
Примечание. Любое несанкционированное изменение, включая добавление новых функций
или подключение внешних устройств, может повлиять на соответствие аппарата
сертификационным требованиям. Дополнительную информацию можно получить
в представительстве Xerox.
Электробезопасность
Многофункциональный принтер Xerox
®
B205
Руководство пользователя
13
Электробезопасность
Общие инструкции
ПРЕДУПРЕЖДЕНИЕ.
• Не вставляйте никаких предметов в щели и отверстия принтера. Прикосновение
к электрическим контактам или короткое замыкание могут привести к пожару или
поражению электрическим током.
• Не снимайте крышки и ограждения, закрепленные винтами, за исключением случаев
установки дополнительного оборудования и выполнения специальных указаний.
При выполнении таких операций отключайте питание принтера. Устанавливая
дополнительное оборудование
, выньте шнур питания из розетки. Кроме
устанавливаемого дополнительного оборудования, под этими крышками
нет компонентов, подлежащих обслуживанию пользователем.
Угроза вашей безопасности возникает в следующих случаях:
• Шнур питания поврежден или изношен.
• В принтер попала жидкость.
• Принтер намок.
• Принтер дымится или поверхность нагревается больше обычного.
• Принтер издает необычный шум или запах.
•
Из—за принтера срабатывает автоматический выключатель, предохранитель или другое
защитное устройство.
При возникновении любой из перечисленных ситуаций выполните следующие действия:
1. Сразу отключите питание принтера.
2. Выньте шнур питания из розетки.
3. Обратитесь в уполномоченное сервисное представительство.
Электробезопасность
Многофункциональный принтер Xerox
®
B205
Руководство пользователя
14
Шнур питания
Используйте шнур питания, поставляемый с принтером.
• Подключайте шнур питания напрямую к правильно заземленной электрической розетке.
Убедитесь, что шнур надежно подключен с обоих концов. Если вы не знаете, заземлена
ли розетка, попросите специалиста проверить ее.
ПРЕДУПРЕЖДЕНИЕ. Во избежание возгорания или поражения электрическим током не
используйте удлинители, сетевые разветвители и переходники более 90 дней. Если
невозможно установить постоянную розетку, используйте только соответствующий
удлинитель заводского изготовления для каждого принтера или МФУ. Длина шнура,
сечение проводника, заземление и защита должны соответствовать действующим
строительным нормам и правилам, нормам пожарной безопасности и
правилам устройства
электроустановок.
• Не используйте вилку адаптера с заземлением для подключения принтера к сетевой
розетке без контакта заземления.
• Убедитесь, что принтер подключен к розетке, обеспечивающей соответствующее
напряжение питания и мощность. В случае необходимости обсудите со специалистом
режимы питания принтера.
• Не размещайте принтер в таком месте, где на шнур питания
могут случайно наступить.
• Не ставьте предметы на шнур питания.
• Не вынимайте вилку шнура питания из розетки, когда выключатель питания находится
вположении «включено».
• При повреждении или износе шнура питания замените его.
• Во избежание поражения электрическим током и повреждения шнура питания
при отсоединении его от розетки держитесь за вилку.
Шнур питания
подключается через розетку на задней панели принтера. Если требуется
полностью отключить электропитание принтера, выньте вилку шнура питания из розетки.
Аварийное отключение электропитания
При возникновении любого из следующих условий немедленно отключите питание принтера
ивыньте вилку шнура питания от розетки. В следующих случаях необходимо обращаться
в авторизованный сервисный центр Xerox:
• Аппарат издает необычные шумы или запахи.
• Шнур питания поврежден или изношен.
• Сработал настенный автоматический выключатель, предохранитель или другие
защитные устройства.
• В принтер попала жидкость.
• Принтер
намок.
• Произошло повреждение любого компонента принтера.
Электробезопасность
Многофункциональный принтер Xerox
®
B205
Руководство пользователя
15
Лазерная безопасность
Данный лазерный принтер соответствует стандартам для лазерных устройств, установленным
правительственными, государственными и международными организациями, и сертифицирован
как лазерное устройство класса 1. Принтер не является источником опасного излучения,
поскольку лазерный луч находится в полностью закрытом пространстве во всех режимах
работы и обслуживания.
ПРЕДУПРЕЖДЕНИЕ. Использование не указанных в этом руководстве средств управления,
настроек и процедур может привести к опасному воздействию лазерного излучения.
Телефонный шнур
ПРЕДУПРЕЖДЕНИЕ.
Чтобы уменьшить риск возгорания, используйте для телекоммуникационной линии провод
калибра не меньше 26 по системе AWG (American Wire Gauge).
Техника безопасности при эксплуатации
Многофункциональный принтер Xerox
®
B205
Руководство пользователя
16
Техника безопасности при эксплуатации
Принтер и расходные материалы разработаны с учетом строгих требований техники
безопасности и прошли проверку на соответствие этим требованиям. Это включает проверку
иутверждение агентствами по технике безопасности, а также соответствие установленным
стандартам охраны окружающей среды. Соблюдение вами перечисленных условий обеспечит
длительную и безопасную работу принтера.
Указания по эксплуатации
• Не извлекайте бумагу из лотков в процессе печати.
• Не открывайте дверцы во время печати.
• Не перемещайте принтер во время печати.
• Следите за тем, чтобы руки, волосы, галстук и т. п. не попадали между роликами
вывода и подачи.
• Опасные участки принтера закрыты крышками, которые снимаются с помощью
инструмента. Не снимайте защитные
крышки.
• Запрещается блокировать устройства электрической и механической блокировки.
• Не пытайтесь извлечь бумагу, застрявшую глубоко внутри принтера. Немедленно
выключите принтер и обратитесь в местное представительство Xerox.
ПРЕДУПРЕЖДЕНИЕ.
• Металлические поверхности в зоне фьюзера нагреваются. Извлекая застрявшую бумагу
на этом участке, соблюдайте осторожность, чтобы не коснуться металлической
поверхности.
• Во избежание опрокидывания не двигайте аппарат, когда выдвинуты все лотки.
Выделение озона
В процессе нормальной эксплуатации данный принтер выделяет озон. Количество выделяемого
озона зависит от объемов печати. Озон тяжелее воздуха и выделяется в количествах,
недостаточных для причинения вреда здоровью. Установите принтер в хорошо проветриваемом
помещении.
Дополнительные сведения для США и Канады см. на веб—сайте www.xerox.com/environment.
Вдругих регионах обратитесь в местное представительство Xerox или
посетите веб—сайт
www.xerox.com/environment_europe.
Техника безопасности при эксплуатации
Многофункциональный принтер Xerox
®
B205
Руководство пользователя
17
Размещение принтера
• Размещайте принтер на ровной, прочной и устойчивой поверхности, которая может
выдержать его вес. Сведения о весе принтера см. в разделе Физические характеристики
Руководства пользователя.
• Не блокируйте и не закрывайте щели и отверстия принтера. Эти отверстия предназначены
для вентиляции и предотвращения перегрева принтера.
• Размещайте принтер таким образом, чтобы оставалось достаточно
свободного места для
работы и обслуживания.
• Принтер не следует устанавливать в пыльных помещениях и пространствах.
• Принтер нельзя хранить и эксплуатировать в условиях высоких и низких температур
или влажности.
• Не размещайте принтер рядом с источником тепла.
• Не размещайте принтер в местах, где он может подвергнуться воздействию прямых
солнечных лучей, во избежание
повреждения чувствительных к свету компонентов.
• Не размещайте принтер на пути потока холодного воздуха из кондиционера.
• Не устанавливайте принтер в местах, подверженных вибрации.
• Наилучшая производительность обеспечивается на высоте, указанной в разделе
Требования к окружающей среде Руководства пользователя.
Техника безопасности при эксплуатации
Многофункциональный принтер Xerox
®
B205
Руководство пользователя
18
Расходные материалы для принтера
• Используйте расходные материалы, предназначенные для этой модели принтера.
Использование неподходящих материалов может привести к ухудшению работы принтера
ипредставлять угрозу вашей безопасности.
• Следуйте предупреждениям на маркировке и инструкциям, поставляемым с продуктом,
дополнительными узлами и расходными материалами.
• Храните все расходные материалы, соблюдая указания, изложенные на упаковке.
• Храните все расходные материалы в
недоступном для детей месте.
• Избегайте контакта тонера, тонер— и принт—картриджей или сборников тонера с
отрытым огнем.
• При обращении с картриджами соблюдайте осторожность – берегите глаза и
незащищенные участки тела. При попадании содержимого в глаза может возникать
раздражение ивоспаление. Не пытайтесь разбирать картридж – содержимое при этом
может попасть вглаза или на
незащищенные участки тела.
CAUTION: Не рекомендуется использовать расходные материалы других производителей.
Гарантийные обязательства, соглашение об обслуживании и гарантия Total Satisfaction
Guarantee (Общая гарантия качества) не распространяются на поломки, неправильную
работу или снижение качества, вызванные использованием расходных материалов других
производителей или использованием расходных материалов Xerox, не предназначенных
для этого принтера. Гарантия Total Satisfaction Guarantee (Общая гарантия качества)
действует в США и Канаде. В
других регионах могут действовать иные гарантийные условия.
За дополнительной информацией обращайтесь в региональное представительство
компании Xerox.
Техника безопасности при обслуживании
Многофункциональный принтер Xerox
®
B205
Руководство пользователя
19
Техника безопасности при обслуживании
• Не выполняйте никакие действия по обслуживанию, не описанные в документации
принтера.
• Для чистки используйте только сухую безворсовую ткань.
• Не сжигайте расходные материалы и компоненты, подлежащие регулярной замене.
Информацию о программах утилизации расходных материалов Xerox
®
см. на веб—сайте
www.xerox.com/gwa.
ПРЕДУПРЕЖДЕНИЕ. Не применяйте аэрозольные очистители. Аэрозольные очистители при
контакте с электромеханическим оборудованием могут быть взрыво— и пожароопасны. При
установке аппарата в проходе или другом похожем месте, кпространству вокруг аппарата
могут применяться дополнительные требования. Следует убедиться, что выполняются все
действующие требования к безопасности на рабочем месте, строительные и
противопожарные нормативы.
Символы на принтере
Многофункциональный принтер Xerox
®
B205
Руководство пользователя
20
Символы на принтере
Значок Описание
Предупреждение.
Указывает опасность, которая в случае неосторожности может привести
к тяжелой травме или даже гибели.
Внимание!
Показывает обязательное действие, которое необходимо выполнить
для предотвращения материального ущерба.
Наружная или внутренняя поверхность принтера может нагреваться.
Во избежание травм соблюдайте осторожность.
Опасность защемления.
Этот предупреждающий символ указывает на зоны аппарата,
при работе в которых возможно
получение травмы.
Не сжигайте данный компонент.
Не касайтесь данной детали или участка принтера.
Не вкладывайте конверты.
Не прикасайтесь.
/
Похожие инструкции
- Manuals
- Brands
- Xerox Manuals
- All in One Printer
- B205
- User manual
-
Contents
-
Table of Contents
-
Troubleshooting
-
Bookmarks
Quick Links
Version 1.0
august 2019
702P07600
Xerox
®
Multifunction Printer
User Guide
B205
Related Manuals for Xerox B205
Summary of Contents for Xerox B205
-
Page 1
Version 1.0 august 2019 702P07600 Xerox B205 ® Multifunction Printer User Guide… -
Page 2
, Xerox Secure Access Unified ID System , Xerox Extensible Interface Platform , Global Print ® ® Driver , and Mobile Express Driver are trademarks of Xerox Corporation in the United States and / or other countries. ® ® ® ® ® ®… -
Page 3: Table Of Contents
Accessing Xerox® CentreWare® Internet Services……..
-
Page 4
General Setup Using the Printer Control Panel ……… 50 General Setup Using Xerox CentreWare Internet Services . -
Page 5
Xerox Easy Printer Manager…….. -
Page 6
Moving the Printer …………..182 Xerox B205 Multifunction Printer ®… -
Page 7
Viewing Current Errors on the Control Panel ……… . 219 Viewing Alerts Using Xerox CentreWare Internet Services . -
Page 8
Ozone Release…………..255 Xerox B205 Multifunction Printer ®… -
Page 9
Other Countries …………… . 266 Xerox B205 Multifunction Printer ®… -
Page 10: Safety
Environmental, Health, and Safety Contact Information …………….20 Your printer and the recommended supplies have been designed and tested to meet strict safety requirements. Attention to the following information ensures the continued safe operation of your Xerox printer. Xerox B205 Multifunction Printer ® User Guide…
-
Page 11: Notices And Safety
® include safety agency evaluation and certification, and compliance with electromagnetic regulations and established environmental standards. The safety and environment testing and performance of this product have been verified using Xerox® materials only. Note: Unauthorized alterations, which can include the addition of new functions or connection of external devices, can affect the product certification.
-
Page 12: Electrical Safety
Always adhere to national and local building, fire, and electrical codes regarding length of cord, conductor size, grounding, and protection. • Do not use a ground adapter plug to connect the printer to an electrical outlet that does not have a ground connection terminal. Xerox B205 Multifunction Printer ® User Guide…
-
Page 13
The power cord is attached to the printer as a plug-in device on the back of the printer. If it is necessary to disconnect all electrical power from the printer, disconnect the power cord from the electrical outlet. Xerox B205 Multifunction Printer ® User Guide… -
Page 14: Emergency Power Off
Electrical Safety Emergency Power Off If any of the following conditions occur, power off the printer immediately and disconnect the power cord from the electrical outlet. Contact an authorized Xerox service representative to correct the problem if: • The equipment emits unusual odors or makes unusual noises.
-
Page 15: Operational Safety
Ozone is heavier than air and is not produced in amounts large enough to harm anyone. Install the printer in a well-ventilated room. For more information in the United States and Canada, go to www.xerox.com/environment. In other markets, please contact your local Xerox representative or go to www.xerox.com/environment_europe.
-
Page 16: Printer Supplies
Use of non-Xerox supplies is not recommended. The Xerox Warranty or Service Agreement do not cover damage, malfunction, or degradation of performance caused by use of non-Xerox supplies, or the use of Xerox supplies not specified for this printer. Xerox B205 Multifunction Printer ®…
-
Page 17: Maintenance Safety
Do not attempt any maintenance procedure that is not specifically described in the documentation supplied with your printer. • Clean with a dry lint-free cloth only. • Do not burn any consumables or routine maintenance items. For information on Xerox supplies ® recycling programs, go to www.xerox.com/gwa.
-
Page 18: Printer Symbols
This warning symbol alerts users to areas where there is the possibility of personal injury. Do not burn the item. Do not touch the part or area of the printer. Do not load envelopes. Do not touch. Xerox B205 Multifunction Printer ® User Guide…
-
Page 19
Do not insert the unit in a different orientation. Toner Clean the areas indicated. Register the original document to the corner indicated, and load face down. Load media face down and in the direction indicated. Load media face up. Xerox B205 Multifunction Printer ® User Guide… -
Page 20
Printer Symbols Symbol Description Push down. Push to open. Start Button Power On/Off Button Clear All Button Stop Button Copy Button Scan Button Machine Status Button Xerox B205 Multifunction Printer ® User Guide… -
Page 21
Printer Symbols Symbol Description Menu and Navigation Buttons Status and Wireless Indicator Power Saver Button Local Area Network Universal Serial Bus This item can be recycled. For details, see Recycling and Disposal. Xerox B205 Multifunction Printer ® User Guide… -
Page 22: Environmental, Health, And Safety Contact Information
Environmental, Health, and Safety Contact Information Environmental, Health, and Safety Contact Information For more information on Environment, Health, and Safety in relation to this Xerox product and supplies, contact: • United States and Canada: 1-800-ASK-XEROX (1-800-275-9376) • Europe: EHS-Europe@xerox.com For product safety information in the United States and Canada, go to www.xerox.com/environment.
-
Page 23: Getting Started
• Introduction to Services …………………………. 30 • System Menus ……………………………. 31 • Information Pages …………………………… 32 • Xerox® CentreWare® Internet Services ………………….. 34 • Xerox Easy Printer Manager ……………………….34 • Installing Software …………………………… 30 • More Information …………………………..40…
-
Page 24: Parts Of The Printer
Manual Feed Slot USB Memory Port Output Tray Front Cover Automatic Document Feeder Cover Paper Level Indicator Automatic Document Feeder Input Tray Output Tray Extension Automatic Document Feeder Output Tray Paper Width Guides Xerox B205 Multifunction Printer ® User Guide…
-
Page 25: Automatic Document Feeder
Adjust the paper guides so that they fit against the original documents. • Insert paper in the automatic document feeder only when ink on the paper is dry. • Do not load original documents above the MAX fill line. Xerox B205 Multifunction Printer ® User Guide…
-
Page 26
The default document size is 8.5 x 11 in. or For other sized documents, change the Original Size option. Note: Documents are only scanned once even when several copies are selected. Xerox B205 Multifunction Printer ® User Guide… -
Page 27: Media Output Locations
Open the rear cover and keep it open while printing one sheet at a time. CAUTION: The fuser area inside the rear cover of your device becomes very hot when in use. Take care when you access this area. Xerox B205 Multifunction Printer ® User Guide…
-
Page 28: Rear View
Parts of the Printer Rear View Network Port USB Port Power Receptacle Rear Cover Xerox B205 Multifunction Printer ® User Guide…
-
Page 29: Control Panel Overview
Display Screen: Displays all the available programming features, plus general printer information. Machine Status: Use this button to access the System Menus to view printer status information and the printer serial number, and to update printer settings. Xerox B205 Multifunction Printer ® User Guide…
-
Page 30
Stop: Pressing the Stop button stops the job in progress. Pressing Stop also exits the Menu Mode. Start: Activates a job. Status / Wireless LED: The color of the LEDs indicates the current status of the printer. Xerox B205 Multifunction Printer ® User Guide… -
Page 31: Power Options
Press the Power On/Off button. Press the Power Saver button. Use the Up/Down arrow buttons to select Power Down, then press • CAUTION: Do not unplug the power cord while the printer powers down. Xerox B205 Multifunction Printer ® User Guide…
-
Page 32: Introduction To Services
PDF, TIFF, or JPEG, can be printed. To configure services for your device, refer to Installation and Setup. For more information about using the services and the options available, refer to Using the Services. Xerox B205 Multifunction Printer ® User Guide…
-
Page 33: System Menus
• PCL Font • Protocol Mgr. • Supplies Usage • Clear Settings Note: Some menu options may be unavailable depending on your printer configuration and whether the printer is in the Ready state. Xerox B205 Multifunction Printer ® User Guide…
-
Page 34: Information Pages
Press the Up/Down arrows to select Info. Pages and press OK. Press the Up/Down arrows to scroll to Configuration, then select OK. Press the Up/Down arrows to select Print? Yes and press OK. The device prints the report. Xerox B205 Multifunction Printer ® User Guide…
-
Page 35: Printing Reports Using Xerox
Note: If you are prompted to enter the Administrator account user name and password, refer to Accessing the Xerox® CentreWare® Internet Services Administrator Account. Click Reports. To print a report, for the required report, click Print. Click OK.
-
Page 36: Xerox® Centreware® Internet Services
Accessing Xerox® CentreWare® Internet Services and Changing the Default System Administrator Password. For printers connected using a USB connection, use Xerox Easy Printer manager to configure, manage and use your printer from a computer. For more information, refer to Xerox Easy Printer Manager.
-
Page 37: Accessing Xerox® Centreware® Internet Services
Finding the IP Address of Your Printer To install the print driver for a network-connected printer, it is often necessary to know the IP address of your printer. Also, the IP address is used to access the settings of your printer through Xerox ®…
-
Page 38: Using Xerox® Centreware® Internet Services
The Contents tab displays a table of contents for Xerox CentreWare Internet Services. ® ® • Help: Use this option to go directly to the Xerox website for additional help and information. Xerox B205 Multifunction Printer ® User Guide…
-
Page 39: Xerox Easy Printer Manager
Xerox Easy Printer Manager is is available for Windows and Macintosh operating systems. Xerox Easy Printer Manager conveniently provides access to device settings as well as functions such as scanning and printing. The Xerox Easy Printer Manger allows you to view the status and manage your device at your computer.
-
Page 40: Installing Software
® ® Note: Login is required to change Printer Settings. • Xerox Easy Wireless Setup: When installing the printer you can use the wireless setup program that was automatically installed with the print driver to configure the wireless settings. Printer Linux •…
-
Page 41
® Internet Services in one location. • Xerox Easy Printer Manager (EPM): Conveniently combines access to device settings, printing/scanning environments, settings/actions, Scan to PC and launching applications such as Xerox Scan Assistant and Xerox CentreWare Internet Services in one location. -
Page 42: More Information
Technical support information for your www.xerox.com/office/B205support printer, including online technical support, Online Support Assistant and print driver downloads Information Pages Print reports from the control panel or using Xerox ® CentreWare ® Internet Services. For details, refer to Information Pages.
-
Page 43
More Information Xerox B205 Multifunction Printer ® User Guide… -
Page 44: Installation And Setup
CentreWare Internet Services ……………………44 ® ® • Initial Setup …………………………….48 • General Setup…………………………….50 • Network Connectivity…………………………59 • Installing Printer Software ……………………….77 • Setting Up the Services …………………………84 Xerox B205 Multifunction Printer ® User Guide…
-
Page 45: Installation And Setup Overview
For instructions on unpacking and installing your printer, refer to the Installation Guide packaged with your printer. You can also access the Online Support Assistant at www.xerox.com/office/B205support. When you configure the printer for the first time, complete the following tasks: Connect your printer to a network using a wired or wireless connection, or to a computer using a USB cable connection.
-
Page 46: Xerox ® Centreware ® Internet Services
Finding the IP Address of Your Printer To install the print driver for a network-connected printer, it is often necessary to know the IP address of your printer. Also, the IP address is used to access the settings of your printer through Xerox ®…
-
Page 47: Administrator Password
Special Characters: @ / . ‘ & + — # * , _ % ( ) ! To verify the password, enter the password again in the Verify Password field. To save the new password, click Save. The Administrator Account password is updated and access to Xerox CentreWare Internet ®…
-
Page 48: Accessing The Xerox ® Centreware ® Internet Services Administrator Account
When you select an option which requires Administrator Account access, a security login window appears. For User Name, enter Admin. For Password, enter the administrator account password that was set during initial access to Xerox CentreWare Internet Services. Click OK.
-
Page 49: Changing The System Administrator Password
To prevent unauthorized changes to printer settings, ensure the Administrator Account password is changed regularly. Be sure to store the password in a secure location. Note: If you are accessing Xerox CentreWare Internet Services for the first time after printer ®…
-
Page 50: Initial Setup
To change settings using Xerox Easy Printer Manager, at your computer, open Easy Printer Manager. Select the printer, then click Advanced Setting or Machine Settings and configure the settings required. Xerox Easy Printer Manager installs automatically during driver installation.
-
Page 51: Usb Direct Connection
If your printer is connected to your computer directly, using a USB AB cable, configure settings using Xerox Easy Printer Manager. Connect the one end of the USB AB cable to the USB B port on the back of the printer. Connect the other end to a standard USB A connection on your computer.
-
Page 52: General Setup
16,404 ft). Auto Continue Determines whether or not the printer • After 30 Sec continues printing when it detects the • Off paper does not match the paper • After 0 Sec settings. Xerox B205 Multifunction Printer ® User Guide…
-
Page 53
• Manual Feeder • Tray 1 • Emulation Press the Up/Down arrows to select the option required and press OK. Press the Up/Down arrows to select the setting required and press OK. Xerox B205 Multifunction Printer ® User Guide… -
Page 54: General Setup Using Xerox ® Centreware ® Internet Services
For Machine Name, type a name for the printer. For Location, type the location of the printer. For Xerox Asset Tag Number and Customer Asset Tag Number, type unique identifiers as needed. In the Geographic Location area, for Latitude and Longitude, type coordinates in decimal form.
-
Page 55
You can view alert information, such as the status code, description of the issue, and the suggested skill level required to resolve the problem. To view alerts: Internet Services, click Status Alerts. In Xerox CentreWare ® ® To update the page, click Refresh. Xerox B205 Multifunction Printer ® User Guide… -
Page 56
Disable: Use this option to switch off the Auto Power Off function. Auto Detect: To set the printer to power off automatically when no activity is detected, click • Auto Detect. Click Apply. Click OK. Xerox B205 Multifunction Printer ® User Guide… -
Page 57
In Xerox CentreWare Internet Services, click Properties General Setup Billing & Counters. ® ® Click Usage Counters. To update the page, click Refresh. Xerox B205 Multifunction Printer ® User Guide… -
Page 58
Performing this procedure will delete all network settings and network connection to the printer will be lost immediately. Internet Services, click Status General. In Xerox CentreWare ® ® Click Network Factory Default. A warning message is displayed. To confirm, click OK. Xerox B205 Multifunction Printer ® User Guide… -
Page 59: Network Settings
You may set up the network using the printer display screen. Before doing that, you must have the relevant information concerning the type of network protocols and computer system you use. To configure Network Connectivity settings Using Xerox CentreWare Internet Services, refer to ®…
-
Page 60
Reverts the network settings to the • Yes default values. • No Press the Up/Down arrows to select the option required and press OK. Press the Up/Down arrows to select the setting required and press OK. Xerox B205 Multifunction Printer ® User Guide… -
Page 61: Network Connectivity
Network Settings. Configuring TCP/IP Settings Using Xerox CentreWare Internet Services ® ® If your printer has a valid network address, you can configure TCP/IP settings in Xerox CentreWare ® ® Internet Services. For details, refer to Assigning a Network Address.
-
Page 62
Enter a valid IPv6 Domain Name. • For Primary DNSv6 Server Address, enter an IP address. • For Secondary DNSv6 Server Address, enter an IP address. • To enable Dynamic DNSv6 Registration, select Enable. Click Apply. Xerox B205 Multifunction Printer ® User Guide… -
Page 63: Slp
Click Apply. SNMP Simple Network Management Protocol (SNMP) is a set of network protocols designed to allow you to manage and monitor devices on your network. You can use the SNMP configuration pages in Xerox CentreWare Internet Services to: ®…
-
Page 64
When configuring settings in Properties, you will be prompted to enter the Administrator account user name and password. For information about logging in as an administrator, refer to Accessing the Xerox® CentreWare® Internet Services Administrator Account. To configure SNMP settings using the printer control panel, refer to Network Settings. -
Page 65: Snmpv3
When configuring settings in Properties, you will be prompted to enter the Administrator account user name and password. For information about logging in as an administrator, refer to Accessing the Xerox® CentreWare® Internet Services Administrator Account. Configuring SNMPv1/v2c with SNMPv3 Using Xerox CentreWare ®…
-
Page 66: Wins
When configuring settings in Properties, you will be prompted to enter the Administrator account user name and password. For information about logging in as an administrator, refer to Accessing the Xerox® CentreWare® Internet Services Administrator Account. To configure WINS settings using the printer control panel, refer to Network Settings.
-
Page 67: Raw Tcp/Ip Printing
When configuring settings in Properties, you will be prompted to enter the Administrator account user name and password. For information about logging in as an administrator, refer to Accessing the Xerox® CentreWare® Internet Services Administrator Account. Configuring Raw TCP/IP Settings Using Xerox…
-
Page 68: Ipp
When configuring settings in Properties, you will be prompted to enter the Administrator account user name and password. For information about logging in as an administrator, refer to Accessing the Xerox® CentreWare® Internet Services Administrator Account. Configuring IPP Using Xerox…
-
Page 69: Http
If a Machine Digital Certificate is configured, you can edit the following fields. For HTTP Security Mode, select a security option. To allow connections to the Xerox device using HTTPS only, select Require HTTPS. Note: To enable one or more TLS versions, for TLSv 1.0, TLSv 1.1, or TLSv 1.2, select Enable.
-
Page 70: Google Cloud Print
Note: Cloud Job Conversion uses both Google Cloud Printing and Local Printing. Currently, only specialized third-party apps require conversion. Xerox recommends that you leave Cloud Job Conversion disabled unless you use an app that requires it. To allow Printer Working Group (PWG) printing, for Enable PWG, select Enable.
-
Page 71: Proxy Server
From the Google Cloud Print window in Xerox CentreWare Internet Services, click Apply. ® ® To update the Registration Status displayed in your Web browser, refresh the Xerox CentreWare ® ® Internet Services Web page. 10. To access the Google Cloud Print feature, in your Google account, click Manage Your Printer. The default printer name appears in this format: Model name (MAC address).
-
Page 72: Connecting To A Wireless Network
(SSID), a passphrase, and security protocols. You can use the Wireless Wizard to connect to a wireless network at the printer control panel. If the device is connected to a wired network, you can configure wireless settings using Xerox CentreWare ®…
-
Page 73
To enter the SSID, click Enter SSID, then in the field, type the SSID. For Security Type, select Open System. For Address Acquisition, select a protocol option. If you select Static, you can change the IP Address, Subnet Mask, and Gateway Mask, as needed. Click Apply. Xerox B205 Multifunction Printer ® User Guide… -
Page 74
Select the certificate required, then click Open. Click Download. For Address Acquisition, select a protocol option. If you select Static, you can change the IP Address, Subnet Mask, and Gateway Mask, as needed. 10. Click Apply. Xerox B205 Multifunction Printer ® User Guide… -
Page 75: Wi-Fi Directtm
When configuring settings in Properties, you will be prompted to enter the Administrator account user name and password. For information about logging in as an administrator, refer to Accessing the Xerox® CentreWare® Internet Services Administrator Account. To configure Wi-Fi Direct settings using the printer control panel, refer to Network Settings.
-
Page 76: Airprint
When configuring settings in Properties, you will be prompted to enter the Administrator account user name and password. For information about logging in as an administrator, refer to Accessing the Xerox® CentreWare® Internet Services Administrator Account. Configuring AirPrint Using Xerox…
-
Page 77: Sntp
When configuring settings in Properties, you will be prompted to enter the Administrator account user name and password. For information about logging in as an administrator, refer to Accessing the Xerox® CentreWare® Internet Services Administrator Account. Configuring SNTP Using Xerox…
-
Page 78: Mopria
When configuring settings in Properties, you will be prompted to enter the Administrator account user name and password. For information about logging in as an administrator, refer to Accessing the Xerox® CentreWare® Internet Services Administrator Account. Configuring Mopria Using Xerox…
-
Page 79: Installing Printer Software
After you have configured your device and connected it to your computer, you must install the printer and scanner software. The software required for Windows is supplied on the CD delivered with your device, additional software, and Macintosh and Linux drivers can be downloaded from www.xerox.com/office/B205drivers. Xerox B205 Multifunction Printer ® User Guide…
-
Page 80: Installing Windows Drivers
Browse to change the path. Select Next and follow the wizard instruction to select and install the printer. After the installation is finished, the Setup Completed window displays. 10. Select Print a test page and select Finish. Xerox B205 Multifunction Printer ® User Guide…
-
Page 81
If you have successfully connected to the printer on the network, a Test Print page prints. If the Test Print operation is successful, refer to the Printing chapter of this guide. If the print operation failed, refer to the Troubleshooting chapter of this guide. Xerox B205 Multifunction Printer ® User Guide… -
Page 82
After you have assigned and verified the TCP/IP settings, you are ready to install the software on each computer on the network. To install the printer software and connect to a printer on a wireless network using the Xerox Easy Wireless Setup program, refer to Using the Xerox Easy Wireless Setup Program. -
Page 83
Installing Printer Software Using the Xerox Easy Wireless Setup Program When installing the printer, you can use the Xerox Easy Wireless Setup program that was automatically installed with the printer driver to configure the wireless settings. Note: Make sure the Xerox Easy Wireless Setup Program is installed on your computer, for… -
Page 84: Installing Macintosh Drivers
Instructions may vary depending on your operating system version. Installing Macintosh Drivers Make sure that the printer is connected to your computer and powered on. From the Xerox web site, download the required driver .dmg package to your computer. Note: Print and Scan drivers are available.
-
Page 85: Installing Linux Drivers
Installing Printer Software Installing Linux Drivers To print from a Linux workstation, install either a Xerox print driver for Linux or a CUPS (Common UNIX Printing System) print driver. Xerox recommends that you install the Unified Linux Driver for your printer.
-
Page 86: Setting Up The Services
Managing Banner Page Printing You can set the printer to print a banner page with each print job. The banner page contains information identifying the user and job name. You can set this option in the print driver, in Xerox ®…
-
Page 87
Note: If you are prompted to enter the Administrator account user name and password, refer to Accessing the Xerox® CentreWare® Internet Services Administrator Account. To print a report, next to the report name, click Print. Configuring Printing Settings Using the Printer Control Panel To access the System Menus, press the Machine Status button on the control panel. -
Page 88
Sets the emulation type and option. • Emulation Type Auto PostScript • Setup PostScript Press the Up/Down arrows to select the option required and press OK. Press the Up/Down arrows to select the setting required and press OK. Xerox B205 Multifunction Printer ® User Guide… -
Page 89: Copy Settings
Internet Services to configure the settings. ® ® If your printer is connected to your computer using a USB cable connection, configure settings at the device or using Xerox Easy Printer Manager. Configuring Copy Settings Using Xerox CentreWare Internet Services ®…
-
Page 90
Places printed pages in order. • On • Off Press the Up/Down arrows to select the option required and press OK. Press the Up/Down arrows to select the setting required and press OK. Xerox B205 Multifunction Printer ® User Guide… -
Page 91: Email Settings
• Ensure you have login information for the email account — username or email address and password. • Identity security requirements, such as TLS and Encryption. Configuring Email Settings Using Xerox CentreWare Internet Services ® ® If your printer is connected to your computer through a wired or wireless network connection, use…
-
Page 92
To modify the output settings, select the Output Settings tab. • In the Default column, click Edit. Modify the settings as needed. Click Save. A modification confirmation window is displayed, click OK. Click Close. Xerox B205 Multifunction Printer ® User Guide… -
Page 93
Adjust Bkdg. This feature reduces or eliminates the • Auto dark background resulting from • Enhance Lev 1 — 2 scanning colored paper or newspaper • Erase Lev. 1 — 4 originals. • Off Xerox B205 Multifunction Printer ® User Guide… -
Page 94
• On may have occurred. • Off Press the Up/Down arrows to select the option required and press OK. Press the Up/Down arrows to select the setting required and press OK. Xerox B205 Multifunction Printer ® User Guide… -
Page 95: Scan To Network Settings
Accessing the Xerox® CentreWare® Internet Services Administrator Account. If your printer is connected to your computer using a USB cable connection, configure Scan to Network settings at the device or using Xerox Easy Printer Manager. Configuring Scan to Network Settings Using Xerox CentreWare ®…
-
Page 96
Click Scan to Network. For Confirmation Report, to edit a setting, click the Pencil icon. For Confirmation Report, select an option: • • • Error Only Click Save. A modification confirmation window is displayed, click OK. Xerox B205 Multifunction Printer ® User Guide… -
Page 97
For Security to edit a setting, click the Pencil icon. To clear the recipient list after sending the scanned images, for Clear Recipient List After Job Completes, click Yes. Click Save. A modification confirmation window is displayed, click OK. Xerox B205 Multifunction Printer ® User Guide… -
Page 98: Usb Settings
When configuring settings in Properties, you will be prompted to enter the Administrator account user name and password. For information about logging in as an administrator, refer to Accessing the Xerox® CentreWare® Internet Services Administrator Account. Configuring USB Settings Using Xerox…
-
Page 99
• Single-TIFF (Tagged Image File Format) temporarily changed for • Multi-TIFF: the current job. Lighten/Darken Adjusts the lightness or • Normal darkness of the output. • Darken +1 to +2 • Lighten +1 to +2 Xerox B205 Multifunction Printer ® User Guide… -
Page 100
Setting Up the Services Xerox B205 Multifunction Printer ® User Guide… -
Page 101
Using the Services This chapter includes: • Overview …………………………….100 • Copy ………………………………101 • Email ………………………………106 • Scan………………………………110 • USB………………………………. 123 • Address Book ……………………………. 125 • Managing Jobs …………………………..129 Xerox B205 Multifunction Printer ® User Guide… -
Page 102: Overview
Overview Overview Xerox Services are a gateway to the features and functions of your device. There are standard Services already installed and ready to use on the device. There are also Services that are hidden when your device is used for the first time. Set up and customize the Services using Xerox…
-
Page 103: Copy
The maximum copy quantity is 99. The number entered is displayed in the lower right-hand corner of the display. Note: To cancel an incorrect entry, press Clear All and enter the correct quantity. Xerox B205 Multifunction Printer ® User Guide…
-
Page 104: Using The Layout Options
Select OK to save your selections, then press Back to return to the top level menu. Press Start. Each document is scanned only once. The device prints multiple images on one sheet of paper. Xerox B205 Multifunction Printer ® User Guide…
-
Page 105: Id Copy
10. Press Start on the control panel to begin scanning the second side of the original. The device prints both sides of the original on one side of the paper. Xerox B205 Multifunction Printer ® User Guide…
-
Page 106: Copy Options
• Text: Use for originals containing mostly text. the document type for the originals. Collation Places printed pages in • On: Defines the page sequence for printing. order. • Off: Select if collation is not required. Xerox B205 Multifunction Printer ® User Guide…
-
Page 107
• Enhance Lev 1 — 2: Select a higher number for a more feature reduces or vivid background. eliminates the dark • Erase Lev. 1 — 4: Select a higher number for a lighter background resulting background. from scanning colored paper or newspaper originals. Xerox B205 Multifunction Printer ® User Guide… -
Page 108: Email
Insert the original documents face up in the document feeder, with the top of the page entering the feeder first. Adjust the paper guides so that they fit against the original documents. Xerox B205 Multifunction Printer ® User Guide…
-
Page 109: Email Options
• Text/Photo: Use for originals with mixed text and image quality by photographs. selecting the • Photo: Use when the originals are photographs. document type for the • Text: Use for originals containing mostly text. originals. Xerox B205 Multifunction Printer ® User Guide…
-
Page 110
• Erase Lev. 1 — 4: Select a higher number for a lighter paper or newspaper background. originals. • Off: Select if background adjustment is not required. Xerox B205 Multifunction Printer ® User Guide… -
Page 111
Darken +5; works well with light print. • Lighten +1 to +5: Lightens the image in increments to the lightest setting of Lighten +5; works well with dark print. Xerox B205 Multifunction Printer ® User Guide… -
Page 112: Scan
Note: Some options may be unavailable depending on your printer configuration. You can adjust the default settings for Scan jobs. For information about customizing the Scan settings, refer to Scan to Network Settings. Xerox B205 Multifunction Printer ® User Guide…
-
Page 113
WIA (Windows Image Acquisition): To use this feature your computer must be connected to the printer via a USB cable and running Windows Vista or Windows 7, 8 or 10. For information about scanning using TWAIN and WIA, refer to Scan Using TWAIN and WIA. Xerox B205 Multifunction Printer ® User Guide… -
Page 114: Windows Scanning
Ensure the Scan function has been set up for your printer. For instructions, refer to Scan to Network Settings. • Ensure Xerox Easy Printer Manager application is installed. This application is provided with the device. Easy Printer Manager is an easy way to choose scan settings and manage device operations. •…
-
Page 115
Press the up/down arrows to display Local PC and press If you see the Not Available message, check the Note: connection and settings. Press the up/down arrows to display the scan destination you want and press OK. Xerox B205 Multifunction Printer ® User Guide… -
Page 116
Press the up/down arrows to display Scan to Network and press OK. Press the up/down arrows to find the name of the contact you want to receive the scanned images and press OK. Xerox B205 Multifunction Printer ® User Guide… -
Page 117
The images are scanned and sent to the destination selected in the job. Stop the Job To cancel an active Scan job, press the Stop button on the control panel. The printer stops scanning and deletes the file and the job. Xerox B205 Multifunction Printer ® User Guide… -
Page 118: Scan Using The Windows Web Services On Devices (Wsd) Application
You can forward scanned images to an email address or a network folder automatically. To choose a forwarding option, click Tools, then click Scan Routing. Select your preferred option, enter the destination details, then click Save. The scanned images are forwarded to the specified destination. Xerox B205 Multifunction Printer ® User Guide…
-
Page 119: Scan Using Twain And Wia
The printer scans your original documents and saves the images to the output destination specified in the software application. Note: Different software applications have different default settings for the output. For details, refer to the documentation provided with your application. Xerox B205 Multifunction Printer ® User Guide…
-
Page 120: Macintosh Scanning
This section describes the procedure for scanning using applications on a Macintosh computer running Mac OS X 10.9 or later. For Macintosh scanning, the Xerox Easy Printer Manager, Printer Driver with the Printers & Scanners program, or an application such as Image Capture must be installed. Printer drivers for Macintosh can be downloaded from www.xerox.com/office/B205support.
-
Page 121
If scanning does not operate in Image Capture, update Mac OS to the latest version. Image Capture operates correctly in Mac OS X 10.3.9 or higher, and Mac OS X 10.4.7 or higher. Xerox B205 Multifunction Printer ® User Guide… -
Page 122
Determines the type of file created. JPEG, TIFF, PNG, JPEG 2000, GIF, BMP, Image Correction Use to adjust the image quality settings • None used when scanning the original • Manual: Brightness, Tint, documents. Temperature Xerox B205 Multifunction Printer ® User Guide… -
Page 123: Linux Scanning
Use this option to select the type of originals being scanned. To scan the original document, click Scan. Click the button to switch to Scanners Configuration. The Simple Scan preview window displays the scanned image. Xerox B205 Multifunction Printer ® User Guide…
-
Page 124
To save the file, click the Download icon, then navigate to the file location required. 10. To select a different file type, choose the file type required from the File Format menu. 11. To change the file name, type the file name required, then click Save. Xerox B205 Multifunction Printer ® User Guide… -
Page 125: Usb
The file size is displayed. Press the up/down arrows to select the number of copies required and press OK. The device prints the selected file. When you are finished, remove the USB Flash drive. Xerox B205 Multifunction Printer ® User Guide…
-
Page 126: Scanning To A Usb Drive
To scan another page, press the up/down arrows to select Yes and press OK. Load an original and press OK. Otherwise, select No and press OK. The images are scanned and saved on the USB drive. When you are finished, remove the USB Flash drive. Xerox B205 Multifunction Printer ® User Guide…
-
Page 127: Address Book
Adding or Editing Contacts in the Address Book Using Xerox CentreWare Internet Services ® ® Adding Contacts in the Address Book Using Xerox CentreWare ® ® Internet Services At your computer, open a Web browser, and in the address field, type the IP address of the printer, then press Enter or Return.
-
Page 128: Centreware ® Internet Services
To remove individual members from the group, click each contact requiring removal. Each contact selected is removed from the Group Members list. • To remove all contacts from the group, click Remove All. Click Save. Editing or Deleting Contacts in the Address Book Using Xerox ® CentreWare Internet Services ®…
-
Page 129
Address Book Editing or Deleting Groups in the Address Book Using Xerox ® CentreWare Internet Services ® At your computer, open a Web browser, and in the address field, type the IP address of the printer, then press Enter or Return. -
Page 130
Address Book Exporting Contacts from the Address Book Using Xerox CentreWare ® ® Internet Services At your computer, open a Web browser, and in the address field, type the IP address of the printer, then press Enter or Return. Click Address Book. -
Page 131: Managing Jobs
Managing Jobs Using Xerox CentreWare Internet ® ® Services You can view a list of active jobs and delete print jobs from the Active Jobs list in Xerox CentreWare ® ® Internet Services. You can use Xerox CentreWare Internet Services to submit jobs for printing at the ®…
-
Page 132: Printing
Printing This chapter includes: • Printing Overview …………………………… 131 • Printing Using Windows ……………………….132 • Xerox Easy Printer Manager ………………………. 141 • Printing Using Macintosh ……………………….142 • Printing Using Linux …………………………145 • Printing Using Xerox CentreWare Internet Services ……………… 148 ®…
-
Page 133: Printing Overview
To access the many print drivers which can be used with your printer, refer to the Software and Documentation CD delivered with your printer, or download the latest versions from www.xerox.com/office/B205drivers. Xerox B205 Multifunction Printer ®…
-
Page 134: Printing Using Windows
• Favorites Tab • Basic Tab • Paper Tab • Graphics Tab • Advanced Tab • Xerox Tab Select OK to confirm your selections. Select Print or OK to print your document. Xerox B205 Multifunction Printer ® User Guide…
-
Page 135: Print Options
Additional options are available on some tabs which provide information about your device. Paper Tab The Paper tab, in the right panel, is visible on each main tab except for the Favorites and Xerox tabs. It displays a graphical summary of your selections.
-
Page 136
The Preview tab, in the right panel, is visible only on the Favorites tab. It displays a graphical summary of your selections. Details Tab The Details tab, in the right panel, is visible only on the Favorites tab. It displays a summary of the selected Favorite and notes incompatible options. Xerox B205 Multifunction Printer ® User Guide… -
Page 137
Page images are reordered to enable you to fold the paper after printing to make a booklet. When prompted, reload the paper to print the second sides. Page Border: Use this option to select from a variety of borders for your output. Xerox B205 Multifunction Printer ® User Guide… -
Page 138
If the paper source is set to Auto Select, the printer automatically selects the paper source based on the requested size. • Select OK to confirm your Advanced selections and return to the Paper tab. Xerox B205 Multifunction Printer ® User Guide… -
Page 139
Edge Enhancement: Use this option to improve image definition. Advanced: Use this option to adjust the brightness and contrast levels. Select OK to save your • selections. Toner Saver • Select On to save toner. Xerox B205 Multifunction Printer ® User Guide… -
Page 140
Select Edit from the Watermark drop-down list. The Edit Watermarks window appears. Select the watermark you want to delete from the Current Watermarks list and click Delete. Click Yes to confirm the deletion. Click OK. Xerox B205 Multifunction Printer ® User Guide… -
Page 141
Select Edit from the Overlay drop-down list. The Edit Overlay window appears. Select the Overlay you want to delete from the Overlay List box. Click Delete. When a confirming message window appears, click Yes. Click OK. Xerox B205 Multifunction Printer ® User Guide… -
Page 142
To add a binding margin, select the Manual Margin check box and select Details to select the margin position and width. Xerox Tab This tab provides version and copyright information as well as links to drivers and downloads, supplies ordering, and the Xerox website. Xerox B205 Multifunction Printer ®… -
Page 143: Xerox Easy Printer Manager
Xerox Easy Printer Manager is is available for Windows and Macintosh operating systems. Xerox Easy Printer Manager conveniently provides access to device settings as well as functions such as scanning and printing. The Xerox Easy Printer Manger allows you to view the status and manage your device at your computer.
-
Page 144: Printing Using Macintosh
Copies: This allows you to choose the number of copies to be printed. You can select 1 to 999 • copies. • Pages: Select the pages or range of pages to print. Show Quick Preview: Select this option to display a graphical summary of your selections. • Xerox B205 Multifunction Printer ® User Guide…
-
Page 145
Page images are reordered to enable you to fold the paper after printing to make a booklet. • Reverse page orientation: Your printer prints all pages from the last page to the first page. Flip horizontally: Use this option to rotate all pages 180 degrees. • Xerox B205 Multifunction Printer ® User Guide… -
Page 146: Using Airprint
Using Google Cloud Print Google Cloud Print is a service that allows you to print to a printer using your smart phone, tablet, or any other web-connected devices. For more information, refer to Google Cloud Print. Xerox B205 Multifunction Printer ® User Guide…
-
Page 147: Printing Using Linux
Printing Using Linux Printing Using Linux To print from a Linux workstation, install either a Xerox print driver for Linux or a CUPS (Common UNIX Printing System) print driver. Xerox recommends that you install the Unified Linux Driver for your printer.
-
Page 148: Printer Options
URL, print a test page and view status information. Policies: This tab provides access to the printing policies for the device. You can set sharing • options, Error and Operation policies. Use the Banner options to configure the printer banner sheet. Xerox B205 Multifunction Printer ® User Guide…
-
Page 149
Jobs: This option shows the list of Print jobs. Select Cancel job to cancel the selected job and select the Show completed jobs check box to see previous jobs on the job list. Click OK to apply the changes and close the Printer Properties window. Xerox B205 Multifunction Printer ® User Guide… -
Page 150: Printing Using Xerox Centreware Internet Services
CentreWare Internet ® ® Services You can print .pdf, .ps, .pcl, and .xps files directly from Xerox CentreWare Internet Services without ® ® having to open another application or the print driver. The files can be stored on a local computer hard drive, mass storage device, or network drive.
-
Page 151
Auto, the printer automatically selects the paper type based on the printer settings. Delivery To print the job now, click the Immediate print option. To restore the default values of any print job, click the Restore Default Values button. Xerox B205 Multifunction Printer ® User Guide… -
Page 152
Printing Using Xerox CentreWare Internet Services ® ® Xerox B205 Multifunction Printer ® User Guide… -
Page 153: Paper And Media
This chapter includes: • Supported Paper…………………………..152 • Loading Paper …………………………..156 • Setting Paper Size and Type……………………….. 161 • Media Output Locations ……………………….164 Xerox B205 Multifunction Printer ® User Guide…
-
Page 154: Supported Paper
Your printer is designed to use various paper and other media types. To ensure the best print quality and to avoid jams, follow the guidelines in this section. For best results, use Xerox paper and media recommended for your printer.
-
Page 155: Paper That Can Damage Your Printer
Padded envelopes • Plastic media CAUTION: The Xerox Warranty or Service Agreement does not cover damage caused by using unsupported paper or specialty media. Coverage could vary outside these areas. Please contact your local representative for details. Paper Storage Guidelines Storing your paper and other media properly contributes to optimum print quality.
-
Page 156: Supported Standard Paper Sizes
4.33 x 8.66 inches (110 x 220 mm) Oficio 6.38 x 9.02 inches (162.0 x 229 mm) Folio 4.49 x 6.38 inches (114 x 162 mm) JIS B5 4.12 x 9.5 inches (105 x 241 mm) Key: Supported Not Supported Xerox B205 Multifunction Printer ® User Guide…
-
Page 157: Supported Paper Types And Weights
Postcard 32 to 43 lb (121 to 163 g/m²) card stock g/m² Envelopes 20 to 24 lb (75 to 90 Key: Supported Not Supported Xerox B205 Multifunction Printer ® User Guide…
-
Page 158: Loading Paper
For more media specifications, refer to Supported Paper. Pull out tray 1 and load paper into the tray, print side down. Do not fill above the Maximum Fill line indicated by the symbol Xerox B205 Multifunction Printer ® User Guide…
-
Page 159: Using The Manual Feed Slot
When using the manual feed slot for special media it may be necessary to use the rear cover for the output. For further information, refer to Media Output Locations. Xerox B205 Multifunction Printer ® User Guide…
-
Page 160
OK and adjust the settings: To select a paper size, press the up/down arrows to select Paper Size, then press OK. Press the • up/down arrows to select the paper size you want, then press OK. Xerox B205 Multifunction Printer ® User Guide… -
Page 161
Press to open the manual feed slot, located on the front of the printer. Remove any curl on the envelope before loading it into the manual feed slot. Note: For more information on media specifications, refer to Supported Paper. Xerox B205 Multifunction Printer ® User Guide… -
Page 162
For information about setting the paper type and size on the control panel, refer to Setting Paper Size and Type. Note: The settings made from the print driver on your computer override the settings on the control panel. Xerox B205 Multifunction Printer ® User Guide… -
Page 163: Setting Paper Size And Type
After loading paper in the paper tray, set the paper size and type using the control panel. These settings will apply to Copy mode. To change the paper tray settings on your computer, use Xerox Easy Printer Manager or Xerox ®…
-
Page 164: Changing Tray Settings At The Computer
If your device is directly connected to your computer using a USB direct connection, the paper settings can be set using Xerox Easy Print Manager. If your device is Ethernet or Wireless connected, the Xerox Easy Printer Manager connects to Xerox CentreWare Internet Services for configuring device settings.
-
Page 165
Select the printer. Click Advanced Setting or Machine Settings. If using Windows, click Device Settings. Note: If your device is Ethernet or Wireless connected, device settings are configured using Xerox ® CentreWare Internet Services. Refer to Changing Tray Settings Using Xerox CentreWare ®… -
Page 166: Media Output Locations
If paper coming out of the output tray has problems, such as excessive curl, try printing to the rear cover. • To reduce paper jams, do not open or close the rear cover while the printer is printing. Xerox B205 Multifunction Printer ® User Guide…
-
Page 167: Using The Rear Cover
Whenever the rear cover is open, the output is delivered there. CAUTION: The fuser area inside the rear cover of your device becomes very hot when in use. Take care when you access this area. Xerox B205 Multifunction Printer ® User Guide…
-
Page 168: Maintenance
Maintenance This chapter includes: • General Precautions …………………………167 • Cleaning the Printer …………………………168 • Supplies………………………………. 172 • Managing the Printer …………………………179 • Moving the Printer …………………………. 182 Xerox B205 Multifunction Printer ® User Guide…
-
Page 169: General Precautions
Do not touch the electrical contacts or gears. Doing so could damage the printer and cause the print quality to deteriorate. • Ensure any parts removed during cleaning are replaced before you plug in the printer. Xerox B205 Multifunction Printer ® User Guide…
-
Page 170: Cleaning The Printer
Wipe the surfaces of the platen glass and Constant Velocity Transport (CVT) glass until they are clean and dry. Note: For best results, to remove marks and streaks, use Xerox Glass Cleaner. ® Xerox B205 Multifunction Printer ® User Guide…
-
Page 171
Wipe clean the entire area of the control panel, including the display. Wipe clean the automatic document feeder, output tray, paper tray, and other outside areas of your printer. Remove any residue with a clean cloth or paper towel. Xerox B205 Multifunction Printer ® User Guide… -
Page 172: Cleaning The Interior
While cleaning the inside of the printer, be careful not to damage any inside parts. Do not use solvents such as benzene or thinner to clean. Printing quality problems can occur and damage can be caused to the printer. Xerox B205 Multifunction Printer ® User Guide…
-
Page 173
Close the front cover. Plug in the power cord and power on the printer. When the green system status light is solid, the printer is ready. Xerox B205 Multifunction Printer ® User Guide… -
Page 174: Supplies
Use of toner other than genuine Xerox Toner can affect print quality and printer ® reliability. Xerox Toner is the only toner designed and manufactured under strict quality controls ® by Xerox for specific use with this printer. Xerox B205 Multifunction Printer ® User Guide…
-
Page 175: Ordering Supplies
At your computer, open a Web browser. In the address field, type the IP address of the printer, then press Enter or Return. Click Support. Click the link to go to the Xerox website to order supplies online, or use the Supplies contact details shown to place a telephone order. Supply Status Information…
-
Page 176
Enter or Return. Select Status. Select Consumables. Toner Cartridge and Drum Cartridge status information is shown. Checking Supplies Status Using Xerox Easy Printer Manager At your computer, open Easy Printer Manager. Select the printer. Select the Home page. -
Page 177: Toner Cartridge
• White streaks on prints or light printing occurs. • The low toner status indicator appears if the Low Toner Alert feature was enabled in Xerox ® CentreWare Internet Services. An error message will also appear on the user interface.
-
Page 178
Replace the toner cartridge using the following instructions. Open the front cover. Pull out the toner cartridge. Remove the new toner cartridge from the packaging. Remove the protective materials from the cartridge as directed in the packaging labels. Xerox B205 Multifunction Printer ® User Guide… -
Page 179: Drum Cartridge
• To prevent damage to the drum cartridge, do not expose it to light for more than a few minutes. Cover it with a piece of paper, if necessary. Xerox B205 Multifunction Printer ® User Guide…
-
Page 180: Recycling Supplies
Close the front cover. Make sure that the door is securely closed. When the green system status light is solid, the printer is ready. Recycling Supplies For information on Xerox supplies recycling programs, go to www.xerox.com/gwa. Xerox B205 Multifunction Printer ®…
-
Page 181: Managing The Printer
Managing the Printer Managing the Printer Billing Meter Information You can view billing meter information at the control panel or from Xerox CentreWare Internet ® ® Services. The billing meter displays the total number of impressions that the printer generated or printed during its lifetime.
-
Page 182: Maintenance Options
Press the Up/Down arrows to select the setting required and press OK. Software Updates Xerox is continually seeking to improve its products. A software revision may become available to improve the functionality of your printer. The Software Upgrade feature allows the customer to upgrade the printer software without needing a Customer Service Representative to be present.
-
Page 183
Select Upgrade Management. Note: If prompted to enter a user name and password, for information about logging in as an administrator, refer to Accessing the Xerox® CentreWare® Internet Services Administrator Account. Select the Upgrades enable check box. Select Firmware Upgrade. -
Page 184: Moving The Printer
CAUTION: Failure to repackage the printer properly for shipment can result in damage not covered by the Xerox Warranty or Service Agreement. The Xerox Warranty or Service Agreement do not cover damage to the printer caused by improper moving. After moving the printer: Reinstall any parts that you removed.
-
Page 185: Troubleshooting
Overview …………………………….184 • General Troubleshooting ……………………….190 • Paper Jams …………………………….195 • Printing Problems …………………………… 205 • Print-Quality Problems …………………………. 212 • Copy and Scan Problems ……………………….217 • Getting Help ……………………………. 219 Xerox B205 Multifunction Printer ® User Guide…
-
Page 186: Overview
If the problem persists, call for service. • The drum cartridge has almost reached its estimated life. It is recommended to replace the drum cartridge now, refer to Replacing the Drum Cartridge. Xerox B205 Multifunction Printer ® User Guide…
-
Page 187: Error Messages
Drum is low. Order The drum cartridge is nearing • Reorder a new drum cartridge now. Drum Cart. end of life. • Do not replace the drum cartridge until the message is displayed to replace it. Xerox B205 Multifunction Printer ® User Guide…
-
Page 188
Remove the toner cartridge. Remove the drum cartridge. Insert the correct drum cartridge. Insert the toner cartridge. Close the door. For further information, refer to Replacing the Drum Cartridge. Xerox B205 Multifunction Printer ® User Guide… -
Page 189
Clearing Paper Jams from Tray Jam inside machine Jam in the device Open the front cover. Remove any paper. Close the door. For further information, refer to Clearing Paper Jams from Inside the Printer. Xerox B205 Multifunction Printer ® User Guide… -
Page 190
• The device cancels the job. Check the device has access to the file location, and the correct credentials are setup, then try the job again. • If the problem persists, contact your System Administrator. Xerox B205 Multifunction Printer ® User Guide… -
Page 191
Password, Authentication Switch and Network Error Authentication Server for the Device are compatible. Upgrade Error Reset There is a problem with the Install the correct firmware. For further Printer firmware upgrade. information, refer to Software Updates. Xerox B205 Multifunction Printer ® User Guide… -
Page 192: General Troubleshooting
Restarting the Printer To restart the printer, refer to Power Options. Note: If restarting the printer does not resolve the problem, refer to Printer Fails to Power On Printer Resets or Powers Off Frequently. Xerox B205 Multifunction Printer ® User Guide…
-
Page 193: Printer Fails To Power On
Access the application from which you are printing, then go to the page setup or printer settings. Set the paper source to match the tray selected in the print driver, or set the paper source to Auto Select. Xerox B205 Multifunction Printer ® User Guide…
-
Page 194: Paper Tray Fails To Close
The power cord is not plugged into the Power off the printer, confirm that the power cord is plugged in outlet correctly. correctly to the printer and the outlet, then power on the printer. Xerox B205 Multifunction Printer ® User Guide…
-
Page 195
Check supplies status, for details refer to Supply Status life. Information. If the drum cartridge has reached end of life, open the front cover, then replace the drum cartridge. For instructions, refer to Replacing the Drum Cartridge. Xerox B205 Multifunction Printer ® User Guide… -
Page 196: Printer Makes Unusual Noises
Open the rear cover. Leave the rear cover open. Prints will be delivered face up. Note: The rear cover output can only be used for jobs one sheet at a time. Xerox B205 Multifunction Printer ® User Guide…
-
Page 197: Paper Jams
Paper Jams Paper Jams Minimizing Paper Jams The printer is designed to function with minimal paper jams using Xerox supported paper. Other paper ® types can cause jams. If supported paper is jamming frequently in one area, clean that area of the paper path.
-
Page 198: Locating Paper Jams
Do not attempt to clear any paper jams using tools or instruments. Using tools or instruments can damage the printer permanently. The following illustration shows where paper jams can occur: Paper Tray 1 Automatic Document Feeder Manual Feed Slot Platen Glass Inside the Printer Rear Exit Area Xerox B205 Multifunction Printer ® User Guide…
-
Page 199: Clearing Paper Jams
Close the cover. Lift the automatic document feeder and gently pull out any jammed original. Close the automatic document feeder. Reload the originals into the automatic document feeder and press Start to resume the job. Xerox B205 Multifunction Printer ® User Guide…
-
Page 200
Remove any jammed paper by gently pulling it straight out. Release the two green latches positioned above where the paper tray sits. When the baffle drops down, remove any paper from that area of the paper path. Xerox B205 Multifunction Printer ® User Guide… -
Page 201
To resolve the error that appears on the control panel, clear all paper from the manual feed slot. If the paper is not feeding properly, pull the paper out of the printer. Close the manual feed slot cover. Xerox B205 Multifunction Printer ® User Guide… -
Page 202
Some areas of the printer are hot. Take care when removing paper from the printer. Open the front cover. Pull the toner cartridge out. Remove the jammed paper by gently pulling it straight out. Xerox B205 Multifunction Printer ® User Guide… -
Page 203
To resolve the error that appears on the control panel, clear all paper from the rear exit area. Open the rear cover of the printer. Press down and pull out the green latches and attached baffle on either side of opening. Xerox B205 Multifunction Printer ® User Guide… -
Page 204
Remove any paper you see, working slowly so that you don’t tear any pieces or damage printer parts. After removing the paper you see, pull the baffle up until the latches click into place. Close the rear cover. Printing will resume automatically. Xerox B205 Multifunction Printer ® User Guide… -
Page 205: Troubleshooting Paper Jams
Remove the paper from the tray, then replace it with new, dry paper. Too much static electricity is present. Load new paper into the printer. Using unsupported paper. Use only Xerox-approved paper. For details, refer to Supported Paper. Xerox B205 Multifunction Printer ®…
-
Page 206
The paper is moist from humidity. Remove the moist paper, then replace it with new, dry paper. Using paper of the wrong size, thickness Use only Xerox-approved paper. For details, refer to Supported or type. Paper. -
Page 207: Printing Problems
Reduce the complexity of the page or slow. try adjusting the print quality settings. After 100 consecutive prints the device print speed will slow down until the current job completes. The next job will return to rated speed. Xerox B205 Multifunction Printer ® User Guide…
-
Page 208
The resolution of the photo is very low. Reduce the photo size. If you increase photos is not good. the photo size in the software Images are not clear. application, the resolution will be reduced. Xerox B205 Multifunction Printer ® User Guide… -
Page 209: Common Postscript Problems
The print job may not be PostScript. Make sure that the print job is a prints. PostScript job. Check to see whether the software application expected a setup or PostScript header file to be sent to the printer. Xerox B205 Multifunction Printer ® User Guide…
-
Page 210: Common Windows Problems
If the message appears in standby mode or after printing has been completed, check the connection and/or whether an error has occurred. Note: Refer to the Microsoft Windows User Guide supplied with your computer for further information on Windows error messages. Xerox B205 Multifunction Printer ® User Guide…
-
Page 211: Common Linux Problems
For detailed information, refer to the ‘Help for Linux’ distribution CD or the Gimp Front-end application. • If you wish to use another kind of scan application, refer to the application’s Help files. Xerox B205 Multifunction Printer ® User Guide…
-
Page 212
Ensure a document is loaded into the printer, ensure your printer is connected to the computer. Note: Refer to the Linux User Guide supplied with your computer for further information on Linux error messages. Xerox B205 Multifunction Printer ® User Guide… -
Page 213: Common Macintosh Problems
English alphabet and numbers are displayed normally on the cover page. Note: Refer to the Macintosh User Guide supplied with your computer for further information on Macintosh error messages. Xerox B205 Multifunction Printer ® User Guide…
-
Page 214: Print-Quality Problems
Adjust the print resolution and turn the Toner Save mode off. See the help screen of the print driver. • A combination of faded or smeared defects may indicate that the toner cartridge needs replacing. For details, refer to Replacing the Toner Cartridge. Xerox B205 Multifunction Printer ® User Guide…
-
Page 215
• Check the environmental conditions: very dry conditions or a high level of humidity (higher than 80% RH) can increase the amount of background shading. • Remove the old toner cartridge and install a new one, refer to Replacing the Toner Cartridge. Xerox B205 Multifunction Printer ® User Guide… -
Page 216
• Check the paper type and quality. For details, refer to Supported Paper. • Ensure that the guides are not too tight or too loose against the paper stack, refer to Loading Paper. Xerox B205 Multifunction Printer ® User Guide… -
Page 217
• Check the paper type and quality. For details, refer to Supported Paper. • Remove the toner cartridge and install a new one, refer to Replacing the Toner Cartridge. • The printer may require repair. Contact a service representative. Xerox B205 Multifunction Printer ® User Guide… -
Page 218
• The high altitude may affect the print quality, such as loose toner or light a few sheets or loose imaging. Change the altitude setting for your printer. For details, refer to toner, light print, or Machine Setup. contamination occurs. Xerox B205 Multifunction Printer ® User Guide… -
Page 219: Copy And Scan Problems
• Check that the scanner is configured correctly. • Check that the printer cable is connected properly. • Make sure that the printer cable is not defective. Switch the cable with a known good cable. If necessary, replace the cable. Xerox B205 Multifunction Printer ® User Guide…
-
Page 220
• If the printer is printing received data, wait to scan your document after the slowly. received data has been printed. • Keep in mind that graphics are scanned more slowly than text. Xerox B205 Multifunction Printer ® User Guide… -
Page 221: Getting Help
Warning alerts inform you about printer conditions, such as low supplies or low paper supply that require your attention. If more than one warning condition occurs, only one warning message appears on the control panel at a time. Information about current errors and printer status can also be viewed using Xerox CentreWare ®…
-
Page 222: Using The Integrated Troubleshooting Tools
The Online Support Assistant provides instructions and troubleshooting help to solve your printer problems. For example, you can find solutions for print-quality problems, paper jams, and software installation issues. To access the Online Support Assistant, go to www.xerox.com/office/B205support. Xerox B205 Multifunction Printer ®…
-
Page 223: Locating The Serial Number
Technical support information for your www.xerox.com/office/B205support printer, including online technical support, Online Support Assistant and print driver downloads Information Pages Print reports from the control panel or using Xerox CentreWare ® ® Internet Services. For details, refer to Information Pages.
-
Page 224: Security
Displaying or Hiding Network Settings ………………….. 233 • System Timeout …………………………..234 • USB Port Security …………………………… 235 • Restricting Access to the Web User Interface ………………..236 • Software Verification Test ……………………….237 Xerox B205 Multifunction Printer ® User Guide…
-
Page 225: Xerox Centreware
Finding the IP Address of Your Printer To install the print driver for a network-connected printer, it is often necessary to know the IP address of your printer. Also, the IP address is used to access the settings of your printer through Xerox ®…
-
Page 226: Accessing The Xerox ® Centreware ® Internet Services Administrator Account
When you select an option which requires Administrator Account access, a security login window appears. For User Name, enter Admin. For Password, enter the administrator account password that was set during initial access to Xerox CentreWare Internet Services. Click OK.
-
Page 227: Changing The System Administrator Password
To prevent unauthorized changes to printer settings, ensure the Administrator Account password is changed regularly. Be sure to store the password in a secure location. Note: If you are accessing Xerox CentreWare Internet Services for the first time after printer ®…
-
Page 228: Secure Http
Ensure that the date and time configured on the printer is correct. The time that is set on the printer is used to set the start time for the Xerox Device Certificate. A Xerox Device Certificate is installed when you enable HTTP. After you enable HTTP, check the device certificate.
-
Page 229: Ip Filtering
® ® To enable IP filtering, select IPv4 Filtering Enabled, IPv6 Filtering Enabled, or both. To permit access to the device, type the IP Address and Port or Prefix as needed. Click Apply. Xerox B205 Multifunction Printer ® User Guide…
-
Page 230: Ipsec
To remove IPSec connections, click Flush All IPSec Connections. For Shared Secret, enter the shared key value. For Verify Shared Secret, re-enter the shared key value. To save the new shared key, select Select to save new Shared Secret. Click Apply. Xerox B205 Multifunction Printer ® User Guide…
-
Page 231: Security Certificates
Internet Services Administrator Account. ® ® Click Create New Certificate, then select an option: • Self Signed Certificate • Certificate Signing Request (CSR) Click Continue. For the selected certificate type, complete the fields. Click Apply. Xerox B205 Multifunction Printer ® User Guide…
-
Page 232: Installing A Trusted Certificate Authority Certificate
Security Certificates Installing a Trusted Certificate Authority Certificate If the printer uses the Xerox Device Certificate, and a user attempts to access the printer using Xerox ® ® CentreWare Internet Services, an error message can appear in their Web browser. To avoid error ®…
-
Page 233: Concealing Or Showing Job Names
Concealing or Showing Job Names Concealing or Showing Job Names You can conceal job names from displaying on the control panel, and in the Active Jobs and Completed Jobs lists in Xerox CentreWare Internet Services. ® ® In Xerox CentreWare Internet Services, click Properties Security.
-
Page 234: 232
To locate and select the Client Certificate, for Upload Client Certificate, click Browse or Choose File. To assign a private password, for Private Key Password, type a password. Click Upload. 8. Click Apply. Xerox B205 Multifunction Printer ® User Guide…
-
Page 235: Displaying Or Hiding Network Settings
Accessing the Xerox CentreWare Internet Services Administrator Account. ® ® To show network information, select Show IPv4 Address or Show Host Name. To hide network information, select Hide Network Information. Click Apply. Xerox B205 Multifunction Printer ® User Guide…
-
Page 236: System Timeout
Local User Interface. For Web System Timer, type the amount of time the system waits before it resets settings to the default options and logs out inactive users from the Web User Interface. Click Apply. Xerox B205 Multifunction Printer ® User Guide…
-
Page 237: Usb Port Security
Accessing the Xerox CentreWare Internet Services Administrator Account. ® ® To enable a port, for the port, select the check box. To disable a port, for the port, clear the check box. Click Apply. Xerox B205 Multifunction Printer ® User Guide…
-
Page 238: Restricting Access To The Web User Interface
Internet Services Administrator Account. ® ® To restrict access to the Web User Interface, for Lock WebUI, select the check box. To allow access to the Web interface, clear the check box. Click Apply. Xerox B205 Multifunction Printer ® User Guide…
-
Page 239: Software Verification Test
You can test the printer software to confirm that it is operating correctly. The test checks software files to confirm that they are not corrupt. If the printer software appears to function improperly, a Xerox representative can ask you to perform this test.
-
Page 240
Software Verification Test Xerox B205 Multifunction Printer ® User Guide… -
Page 241
This chapter includes: • Printer Specifications …………………………240 • Feature Specifications …………………………. 244 • Network Environment …………………………246 • System Requirements …………………………247 • Electrical Specifications ……………………….248 • Environmental Specifications ……………………..249 Xerox B205 Multifunction Printer ® User Guide… -
Page 242: Printer Specifications
• Up to 30 ppm on A4 (210 x 297 mm) First Print Out Time As fast as 8.5 seconds from Ready status Warm Up Time Less than 32 seconds from Sleep mode Xerox B205 Multifunction Printer ® User Guide…
-
Page 243: Physical Specifications
24.18 lb (10.97 kg) Clearance Requirements 69 cm 27.2 in 10 cm 10 cm (3.9 in.) (3.9 in.) 36 cm 10 cm (14.2 in.) 90.2 cm (3.9 in.) (35.5 in) 60.1 cm (23.7 in) Xerox B205 Multifunction Printer ® User Guide…
-
Page 244: Media Specifications
• Envelope Monarch, Com-10, DL, C5, C6, Postcard 4 x 6 Custom Sizes: • Minimum Size: 3 x 5 inch (76 x 127 mm) • Maximum Size: 8.5 x 14 inch (216 x 356 mm) Xerox B205 Multifunction Printer ® User Guide…
-
Page 245
• A4: 20 color images per minute • Letter: 21 color images per minute Media Output Feature Specification Output Tray Capacity 120 sheets of 20 lb (80 g/m²) face down Rear Cover Capacity 1 sheet face up Xerox B205 Multifunction Printer ® User Guide… -
Page 246: Feature Specifications
• Document Glass: Up to 1200 x 1200 dpi Multi Copy 1 — 99 Copy Speeds Single Original, Multiple Copies: • 31 cpm Letter • 30 cpm A4 Multiple Original, Single Copy: • 21 cpm Letter • 20 cpm A4 Xerox B205 Multifunction Printer ® User Guide…
-
Page 247: Scan Features
Scan to PC via USB or network connection Scan Speeds 30 — 17 images per minute depending on scan mode Scan Send Modes Black and White, Grayscale, and Color Grayscale 256 levels Compatibility TWAIN Standard, WIA Standard Xerox B205 Multifunction Printer ® User Guide…
-
Page 248: Network Environment
• Mac OS X 10.9 ~ 10.14 Network protocols • TCP/IPv4, TPC/IPv6 • DHCP, BOOTP • DNS, WINS, DDNS, Bonjour, SLP, UPnP • Standard TCP/IP Printing (RAW), LPR, IPP, WSD • SNMPv1/v2c/v3, HTTP, IPSec Xerox B205 Multifunction Printer ® User Guide…
-
Page 249: System Requirements
16.10, 17.04, 17.10, 18.04, 18.10 • Debian 6, 7, 8, 9 • Redhat Enterprise Linux 5, 6, 7 ® • SuSE Linux Enterprise Desktop 10, 11, 12 • Mint 15, 16, 17, 17.1 Xerox B205 Multifunction Printer ® User Guide…
-
Page 250: Electrical Specifications
• Power Save mode: 1.1 Watts • Stand By mode: Less than 50 Watts • Sleep mode: 1.4 Wh • Ready mode: 55 Wh • Average Operation — Continuous Printing: less than 500 Wh Xerox B205 Multifunction Printer ® User Guide…
-
Page 251: Environmental Specifications
Note: Under extreme environmental conditions, such as 10 C and 90% relative humidity, issues can occur due to condensation. Elevation For optimum performance, use the printer at elevations below 3100 M (10,170 ft.). Xerox B205 Multifunction Printer ® User Guide…
-
Page 252
Regulatory Information This appendix contains: • Basic Regulations …………………………… 251 • Copy Regulations …………………………… 256 • Safety Certification …………………………259 • Material Safety Data …………………………260 Xerox B205 Multifunction Printer ® User Guide… -
Page 253: Basic Regulations
• Consult the dealer or an experienced radio/television technician for help. Changes or modifications to this equipment not approved by Xerox can void the authority of the user to operate this equipment. Note: To ensure compliance with Part 15 of the FCC rules, use shielded interface cables.
-
Page 254: European Union
Basic Regulations European Union The CE mark applied to this printer symbolizes a declaration of conformity by Xerox with the following applicable Directives of the European Union as of April 16, 2014: Radio Equipment Directive 2014/53/EU. Hereby, Xerox declares that the radio equipment model B205 is in compliance with Directive 2014/53/EU.
-
Page 255
Basic Regulations Environmental Benefits of Duplex Printing Most Xerox devices have duplex printing, also known as 2-sided printing, capability. This enables you to print on both sides of the paper automatically, and therefore helps to reduce the use of valuable resources by reducing your paper consumption. -
Page 256: Germany
Eco Certified to Office Machines CCD-035 This product is certified to EcoLogo standard for office machines, meeting all requirements for reduced environmental impact. As part of achieving certification, Xerox Corporation has proven this product meets the EcoLogo criteria for energy efficiency. Certified copier, printer, multifunctional device, and fax products must also meet criteria such as reduced chemical emissions and demonstrate compatibility with recycled supplies.
-
Page 257: Turkey Rohs Regulation
This device may not cause harmful interference, and (2) this device must accept any interference received, including interference that may cause undesired operation. Changes or modifications to this device not specifically approved by the Xerox Corporation may void the user’s authority to operate this equipment.
-
Page 258
Further information about these provisions may be obtained from the Copyright Office, Library of Congress, Washington, D.C. 20559. Ask for Circular R21. Certificate of Citizenship or Naturalization. Foreign Naturalization Certificates may be photographed. Xerox B205 Multifunction Printer ® User Guide… -
Page 259
Canada. • Impressed or adhesive stamps used for the purpose of revenue by the Government of Canada or of a province or by the government of a state other than Canada. Xerox B205 Multifunction Printer ® User Guide… -
Page 260
Copyright material or trademarks without the consent of the owner • Postage stamps and other negotiable instruments This list is not inclusive and no liability is assumed for either its completeness or accuracy. In case of doubt, contact your legal counsel. Xerox B205 Multifunction Printer ® User Guide… -
Page 261
Underwriters Laboratories Inc. (US/Canada) UL 60950-1, 2nd Edition, 2014-10-14 CAN/CSA C22.2 No. 60950-1-07, 2nd Edition, 2014-10 Underwriters Laboratories Inc. (Europe) IEC 60950-1:2005 + A1:2009 + A2:2013 EN 60950-1:2006 + A11:2009 + A1:2010 + A12:2011 + A2:2013 Xerox B205 Multifunction Printer ® User Guide… -
Page 262
Material Safety Data Material Safety Data For Material Safety Data information regarding your printer, go to: • North America: www.xerox.com/msds • European Union: www.xerox.com/environment_europe For the Customer Support Center phone numbers, go to www.xerox.com/office/worldcontacts. Xerox B205 Multifunction Printer ® User Guide… -
Page 263
Recycling and Disposal This appendix contains: • All Countries …………………………….. 262 • North America …………………………..263 • European Union …………………………..264 • Other Countries …………………………..266 Xerox B205 Multifunction Printer ® User Guide… -
Page 264
All Countries All Countries If you are managing the disposal of your Xerox product, please note that the printer may contain lead, mercury, perchlorate, and other materials whose disposal may be regulated due to environmental considerations. The presence of these materials is fully consistent with global regulations applicable at the time that the product was placed on the market. -
Page 265
North America Xerox operates an equipment take-back and reuse/recycle program. Contact your Xerox representative (call 1-800-ASK-XEROX) to determine if this Xerox product is part of the program. For more information about Xerox environmental programs, visit www.xerox.com/environment, or for local recycling and disposal information, contact your local authorities. -
Page 266
In accordance with European legislation, end of life electrical and electronic equipment subject to disposal must be managed within agreed procedures. Prior to disposal, please contact your local reseller or Xerox representative for end of life take-back information. Collection and Disposal of Equipment and Batteries… -
Page 267
This wheeled bin symbol may be used in combination with a chemical symbol. This establishes compliance with the requirements set out by the Directive. Battery Removal Batteries should only be replaced by a MANUFACTURER-approved service facility. Xerox B205 Multifunction Printer ® User Guide… -
Page 268
Other Countries Other Countries Please contact your local waste management authority to request disposal guidance. Xerox B205 Multifunction Printer ® User Guide… -
Page 269
Other Countries Xerox B205 Multifunction Printer ® User Guide…
Для ознакомления с инструкцией необходимо нажать на ссылку «ЗАГРУЗИТЬ», чтобы скачать pdf файл. Если есть кнопка «ПРОСМОТР», то можно просто посмотреть документ онлайн.
Для удобства, Вы можете сохранить данную страницу с файлом руководства по эксплуатации в свой список «избранное» прямо на сайте (доступно для зарегистрированных пользователей).
Смотрите инструкцию для похожих моделей:
Вы можете задать вопрос посетителям сайта по модели XEROX B205VNI. Если Вы являетесь её пользователем, то пожалуйста оставьте, по возможности развёрнутый отзыв:
Многофункциональные принтеры xerox
Ваши идеи никогда не прекращаются. Точно так же и ваш принтер. Принтер Xerox ® B210 и многофункциональные принтеры B205 / B215 идеально подходят для небольших рабочих групп или домашнего офиса. Они обеспечивают производительность и надежность, на которые вы можете рассчитывать изо дня в день. Потому что ничто не должно мешать вашей следующей большой идее.
ПЕЧАТИ СВОЙ ПУТЬ.
Безопасная печать со своего мобильного устройства, ноутбука или настольного компьютера с помощью встроенного AirPrint, Google
НЕТ WI-FI? НЕТ ПРОБЛЕМ.
Wi-Fi Direct® обеспечивает безопасное соединение вашего принтера с любым устройством. Таким образом, вы можете печатать по беспроводной сети без маршрутизатора или сложной настройки.
ИНТУИТИВНЫЙ ЭКРАН ДЛЯ ИНТЕЛЛЕКТУАЛЬНОЙ РАБОТЫ.
Проведите пальцем по экрану и коснитесь его, используя сверхпростые функции печати, копирования и факса с привычным сенсорным экраном. *
ОБРЕЗАТЬ ШНУР ETHERNET.
Ваша работа беспроводная. Теперь распечатать тоже можно. Легко подключитесь к своей сети и приступайте к работе.
ПОДКЛЮЧЕНИЕ И ПЕЧАТЬ.
Печатайте напрямую с любого флэш-накопителя или внешнего жесткого диска через порт USB на передней панели. **
КОМПАКТНАЯ ПРОИЗВОДИТЕЛЬНОСТЬ.
Достаточно легкий, чтобы разместить его на книжной полке. Достаточно тихо, чтобы жить в детской. Но готов к быстрой печати: до 31 стр. / Мин. В черно-белом режиме в формате Letter / до 30 стр. / Мин для формата A4 в черно-белом режиме.
* Доступно только на B215. ** Доступно только на B205 / B215.
Вам нужно больше, чем просто печать? У нас есть два многофункциональных принтера, ориентированных на бизнес, которые невероятно просты в использовании.
ОСОБЕННОСТИ B205 / B215
- Компактный, бесшумный и легкий, идеально подходит для тесных и загруженных пространств.
- Пользовательский интерфейс (UI) с емкостным сенсорным экраном диагональю 3.5 дюйма обеспечивает функциональность смартфона. *
- Цветное сканирование помогает создавать электронные fileс в мгновение ока. Сохранить files в вашу сеть или на рабочий стол, либо откройте их в приложении.
- Сканирование напрямую на USB, электронную почту, ПК или в сеть.
- Храните свои данные в безопасности с помощью сетевых протоколов безопасности SNMPv3 и IPv6 и безопасного приема факсов, которые удерживают факс до тех пор, пока вы не войдете в систему для его получения.
* Доступно только на B215.

- Светодиодный интерфейс
- Встроенная связь Wi-Fi
- Печать до 31 ч / б стр. / Мин Letter / 30 ч / мин A4
- Двусторонняя печать
- 600 x 600 точек на дюйм;
1200 x 1200 dpi улучшенное - ШxГxВ: 368 x 334.5 x 213.4 мм / 14.5 x 13.2 x 8.4 дюйма.
- Вес: 7.56 кг / 16.67 фунта

- 2-строчный ЖК-интерфейс
- Встроенная связь Wi-Fi
- Печать до 31 ч / б стр. / Мин Letter / 30 ч / мин A4
- Односторонняя печать
- Копирование / печать / сканирование
- 600 x 600 точек на дюйм;
1200 x 1200 dpi улучшенное - ШxГxВ: 401 x 362 x 365.1 мм / 15.8 x 14.3 x 14.4 дюйма.
- Вес: 10.97 кг / 24.18 фунта

- Пользовательский интерфейс с емкостным сенсорным экраном диагональю 3.5 дюйма
- Встроенная связь Wi-Fi
- Печать до 31 ч / б стр. / Мин. Letter /
30 ч / б стр. / Мин A4 - Двусторонняя печать
- Копирование / печать / сканирование / факс
- 600 x 600 точек на дюйм;
1200 x 1200 dpi улучшенное - ШxГxВ: 401 x 396.8 x 365.1 мм / 15.8 x 15.6 x 14.4 дюйма.
- Вес: 11.45 кг / 25.24 фунта
1 Максимальный объем объема, ожидаемый в любой месяц. Не ожидается, что будет поддерживаться на регулярной основе; 2 эмуляции PS 3; 3 Доступно только на B205 и B215; 4 Доступно только на B215; 5 4800 dpi через TWAIN-совместимое программное обеспечение сторонних производителей
Управление устройством
Интернет-службы Xerox® CentreWare®, Xerox® CentreWare Web, Уведомления по электронной почте, Apple Bonjour®
Драйверы печати
Windows® 7, 8, 10, Windows Server® 2008, Server 2008 R2, Server 2012, Server 2012 R2, Server 2016, Server 2019; Max OS® версии 10.9, 10.10, 10.11, 10.12, 10.13, 10.14; Red Hat® Enterprise Linux 5, 6, 7; Fedora 15, 16, 17, 18, 19, 20, 21, 22, 23, 24, 25, 26; openSUSE 11.2, 11.4, 12.1, 12.2, 12.3, 13.1, 13.2, 42.1, 15.2; Ubuntu 11.10, 12.04, 12.10, 13.04, 13.10, 14.04, 14.10, 15.04, 15.10, 16.04, 16.10, 17.04, 17.10, 18.04, 18.10; SUSE Linux Enterprise Desktop 10, 11, 12; Debian 6, 7, 8, 9; Linux Mint 15, 16, 17
Работа с носителями Автоматический податчик документов: от 16 до 28 фунтов для документов / от 60 до 120 г / м16; Основной лоток: 43–60 фунтов / 163–16 г / м58; Слот для ручной подачи: 60-220 фунтов / XNUMX-XNUMX г / мXNUMX
Сертификаты
к view последний список сертификатов, перейдите на www.xerox.com/OfficeCertifications.
Что входит в комплект
- Многофункциональный принтер Xerox® B205 / B215, принтер B210
- Картридж стартовой емкости, черный: 1,000 отпечатков6
- Компакт-диск с программным обеспечением и документацией (с руководством пользователя, руководством по быстрой установке, безопасностью, нормативными требованиями, драйверами для утилизации и печати, а также заявлением о гарантии)
- Руководство по установке
- Руководства по быстрому использованию
- Шнур питания
Дополнительно
Картридж с тонером стандартной емкости
Черный: 1,500 страниц6 Картридж с тонером большой емкости
Черный: 3,000 страниц6 Принт-картридж: 10,000 страниц7
106R04346
106R04347
101R00664
6 Средних стандартных страниц. Заявленный ресурс указан в соответствии со стандартом ISO / IEC 19752. Ресурс зависит от изображения, площади покрытия и режима печати.
7 Примерные страницы. Заявленный ресурс будет зависеть от длины задания, размера / ориентации носителя и скорости машины. Для получения дополнительной информации посетите http://www.office.xerox.com/latest/SUPGL-01.PDF.
Конфигурации зависят от географического положения.
Типы носителей
Обычная, Плотная, Толстая, Легкая, Документная, Цветная, Карточки, Этикетки, Прозрачная пленка, Конверт, Толстый конверт, Готовая печать, Хлопок, Вторичная переработка, Архив
Узнайте больше на xerox.com.
© Корпорация Xerox, 2020 г. Все права защищены. Xerox®, CentreWare® и Xerox eConcierge® являются товарными знаками Xerox Corporation в США и / или других странах. 5/19 BR26456 PN03335_T93 B25BR-01UB
Документы / Ресурсы
Рекомендации
Инструкцию для Xerox B205VNI на русском языке, в формате pdf можно скачать с нашего сайта. Наш каталог предоставляем Вам инструкцию производителя фирмы Xerox, которая была взята из открытых источников. Ознакомившись с руководством по эксплуатации от Xerox, Вы на все 100% и правильно сможете воспользоваться всеми функциями устройства.
Для сохранения инструкции «Струйное МФУ Xerox B205VNI» на русском языке на вашем компьютере либо телефоне, нажмите кнопку «Скачать инструкцию». Если активна кнопка «Инструкция онлайн», то Вы можете просмотреть документ (manual), в своём браузере онлайн.
Если у Вас нет возможности скачать инструкцию по эксплуатации либо просмотреть её, Вы можете поделиться ссылкой на эту страницу в социальных сетях и при удобном моменте скачать инструкцию. Либо добавьте эту страницу в закладки Вашего браузера, нажав кнопку «Добавить страницу в закладки браузера».