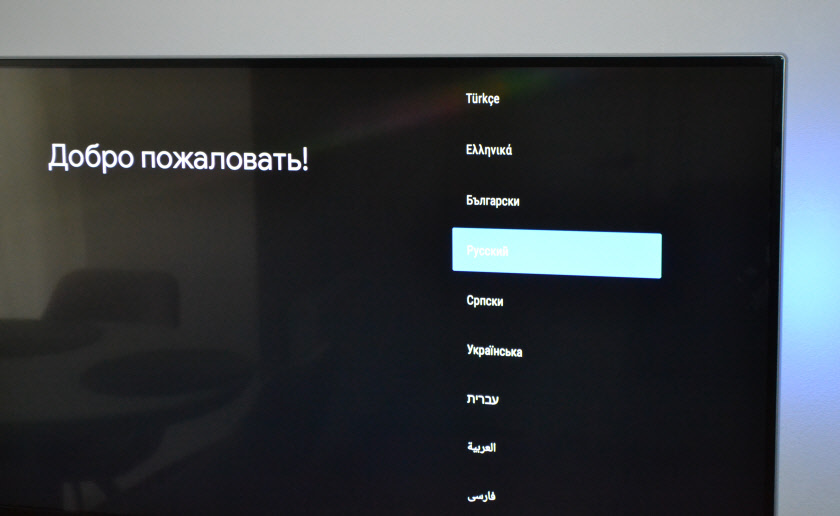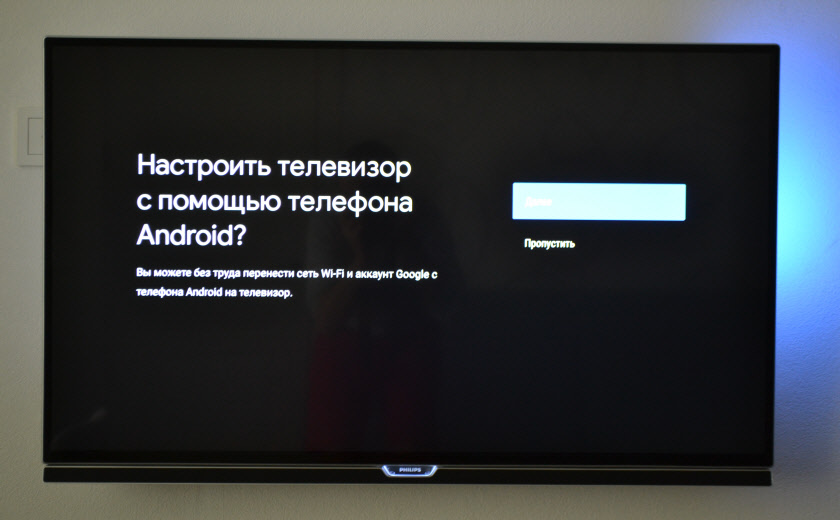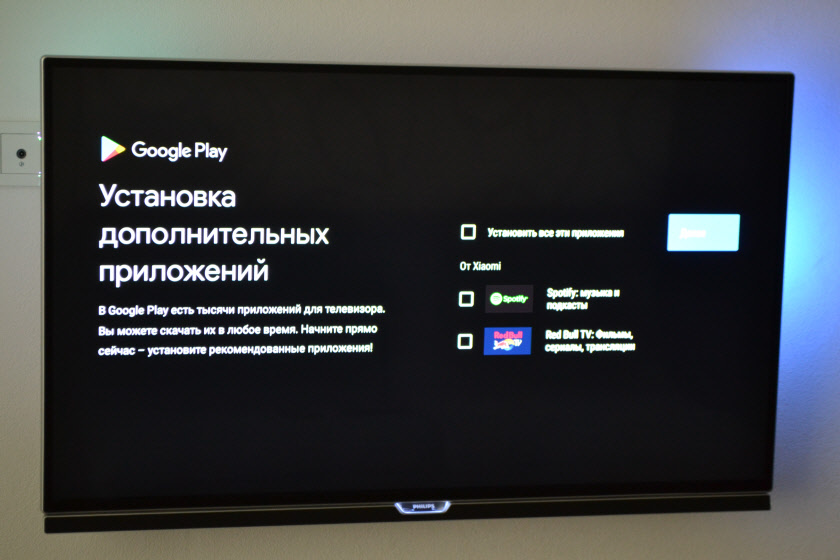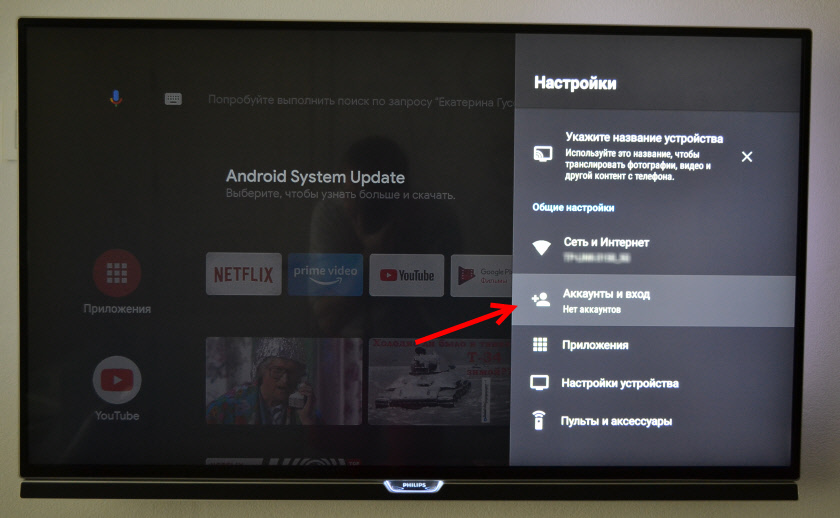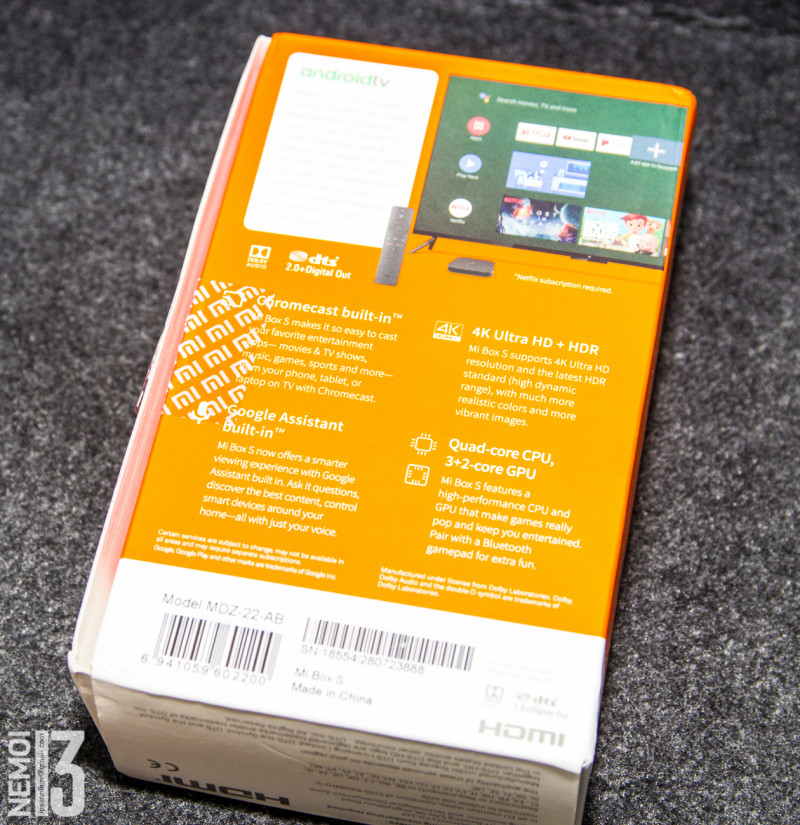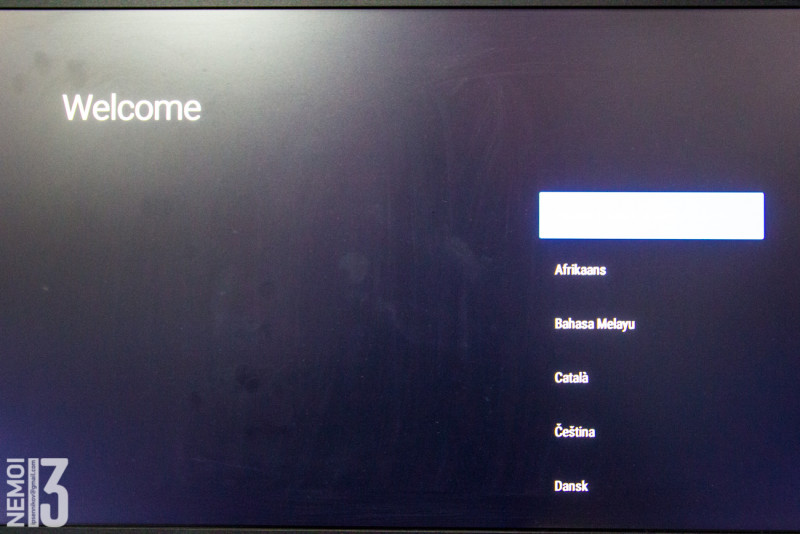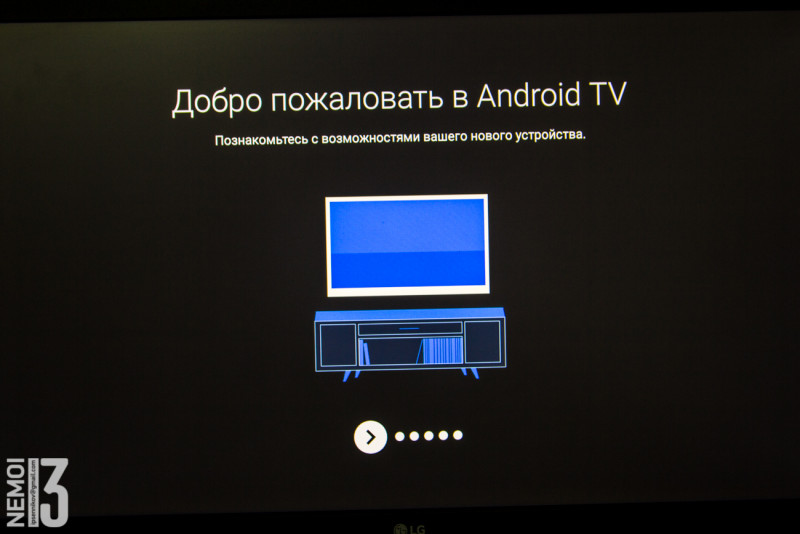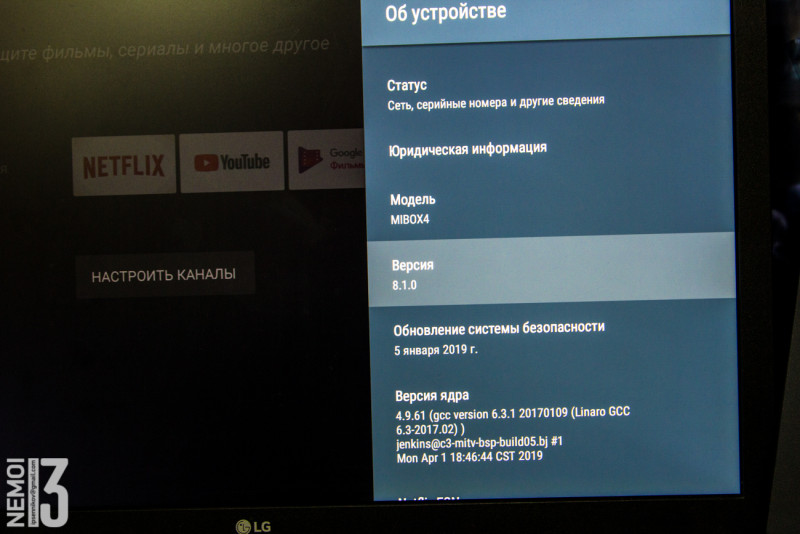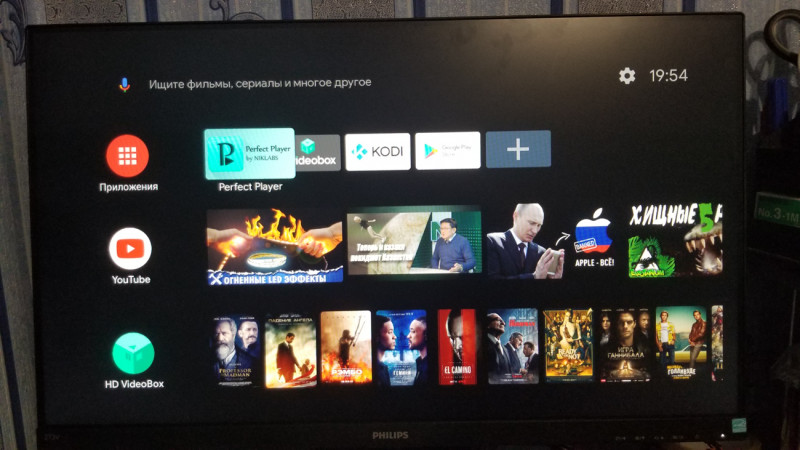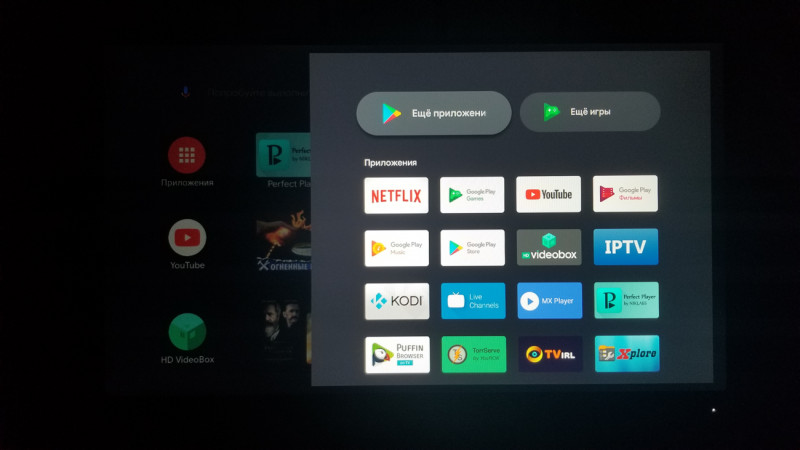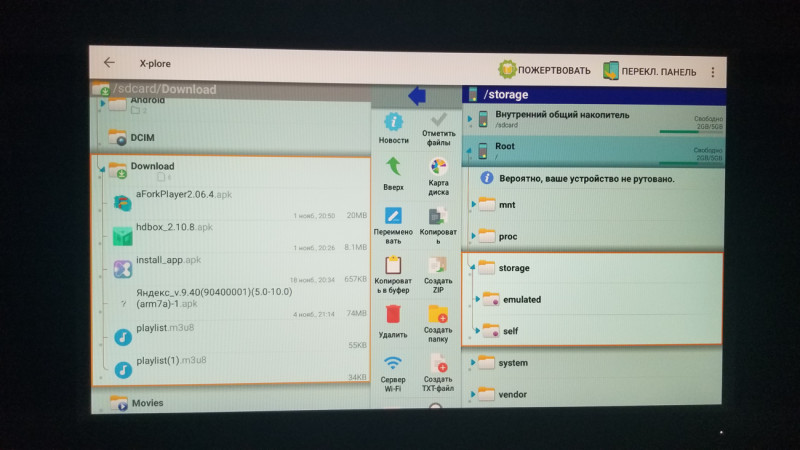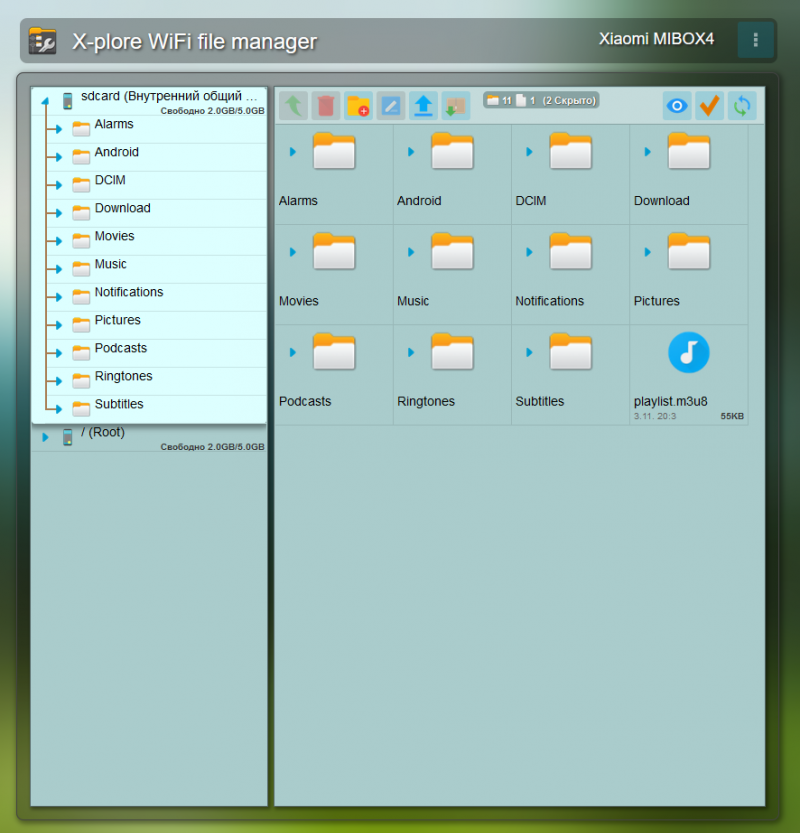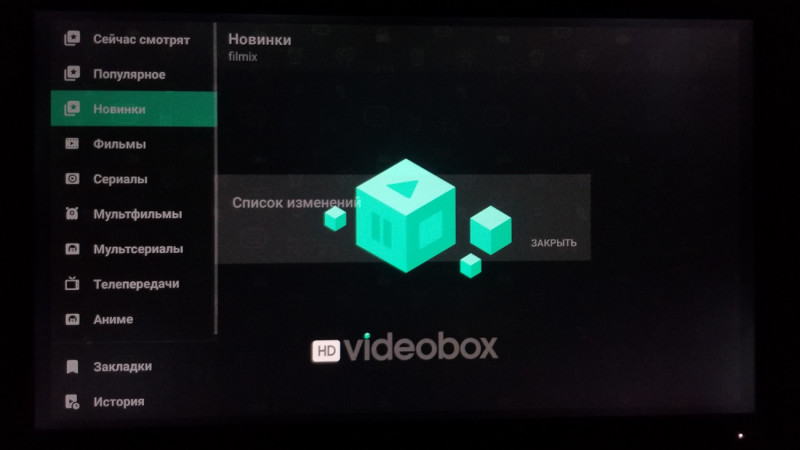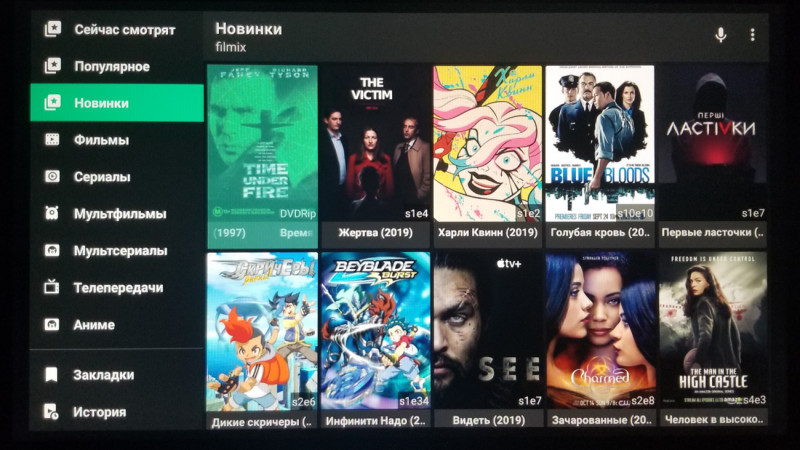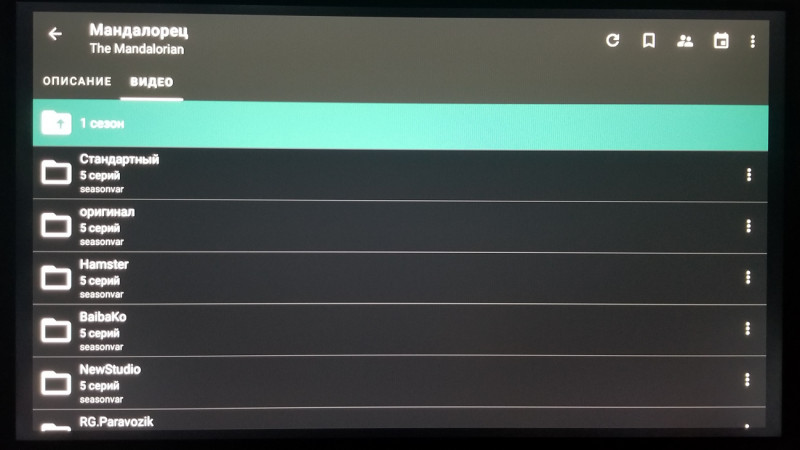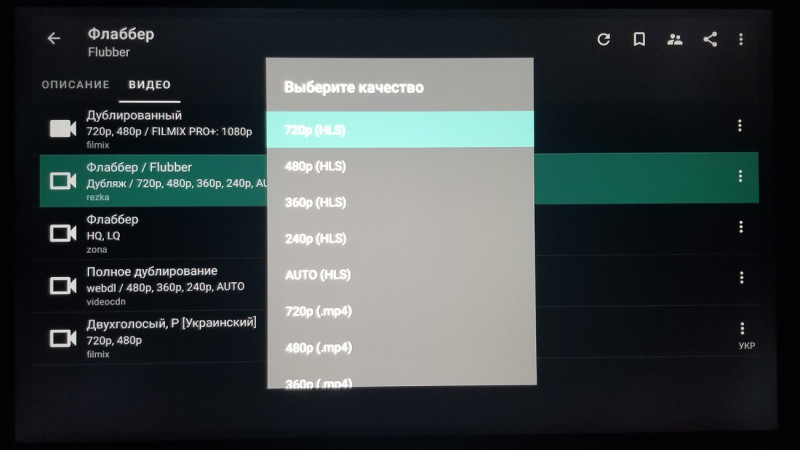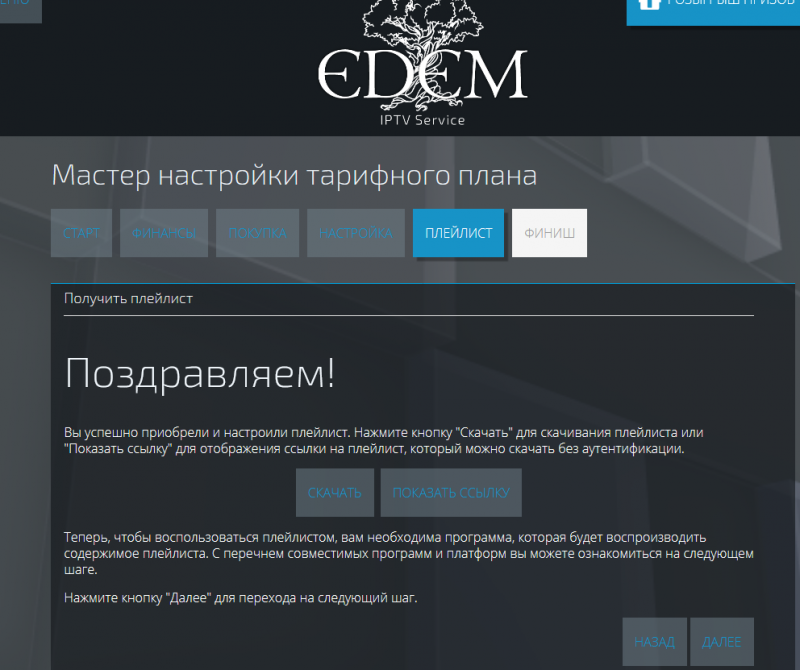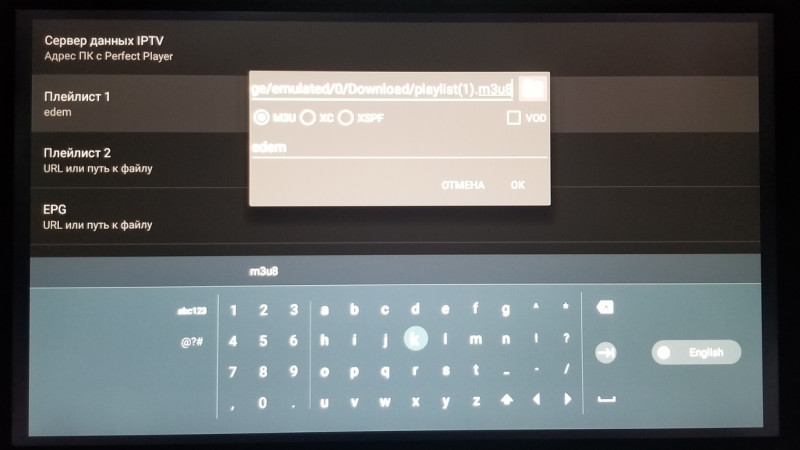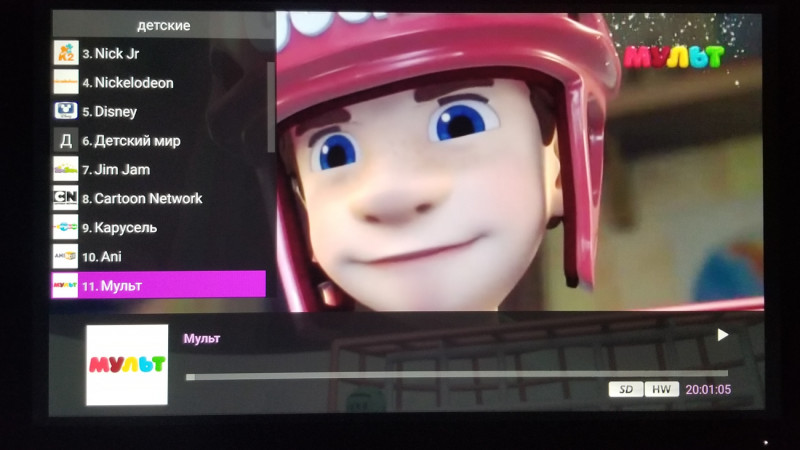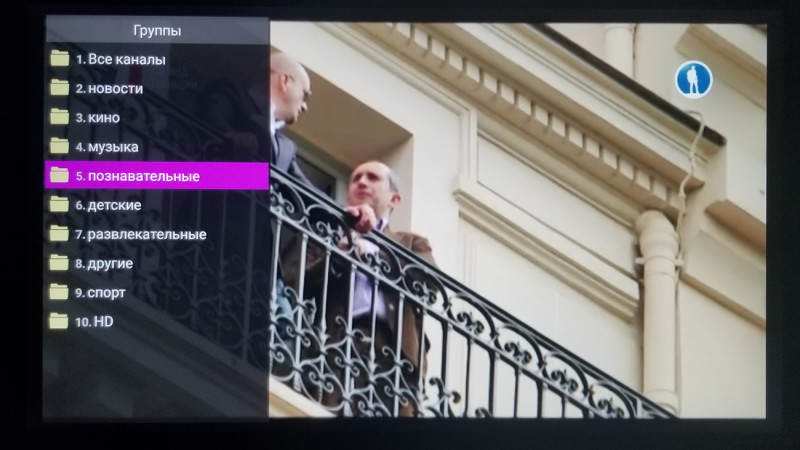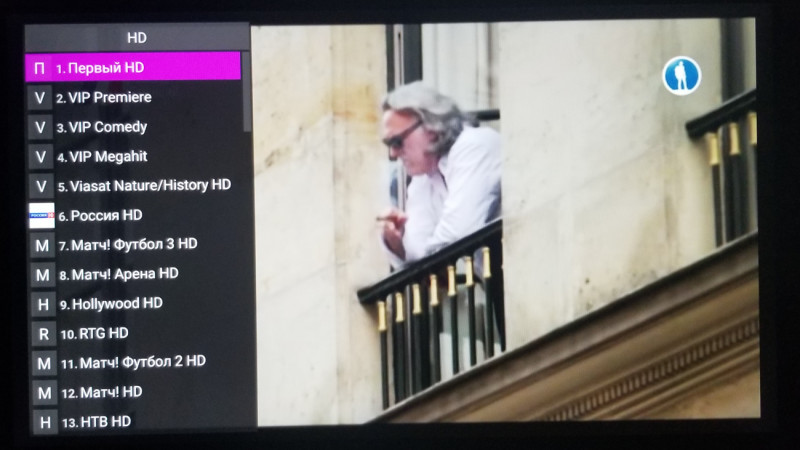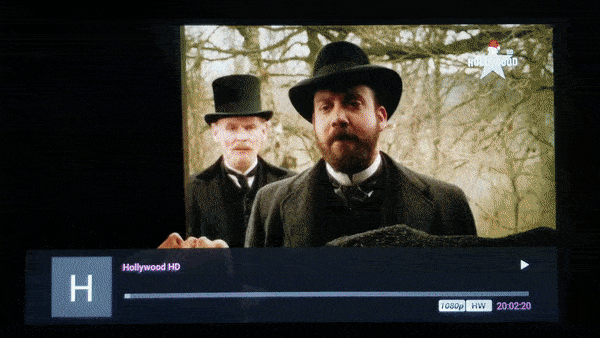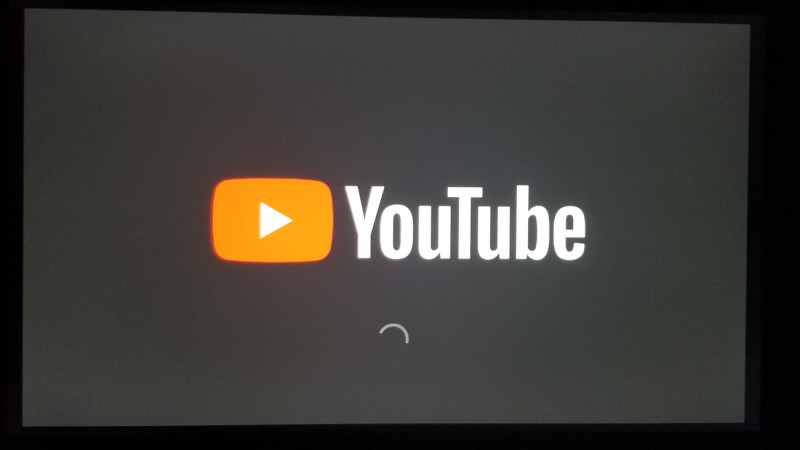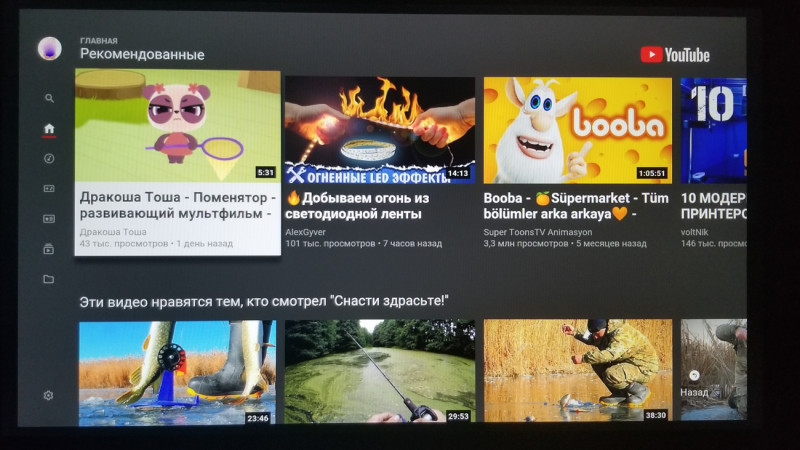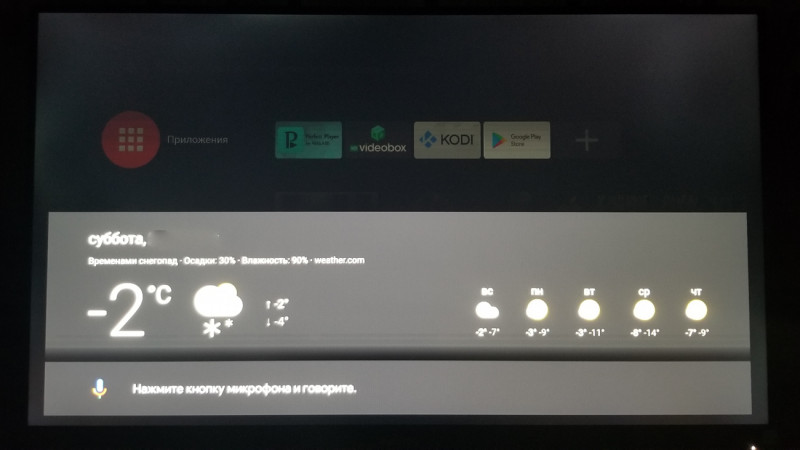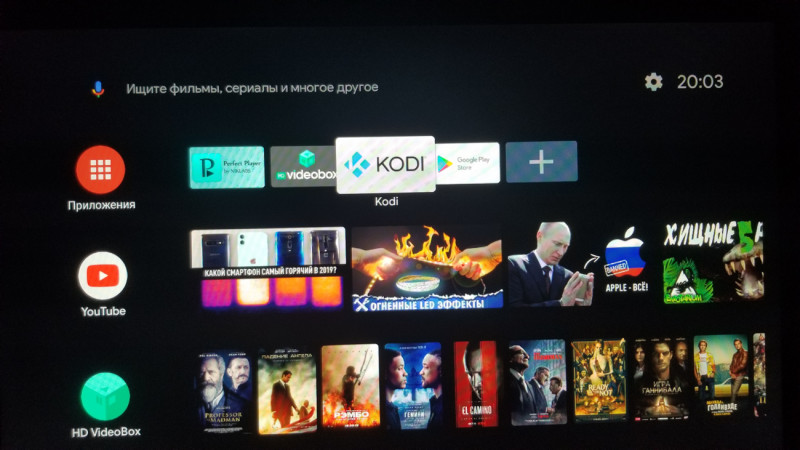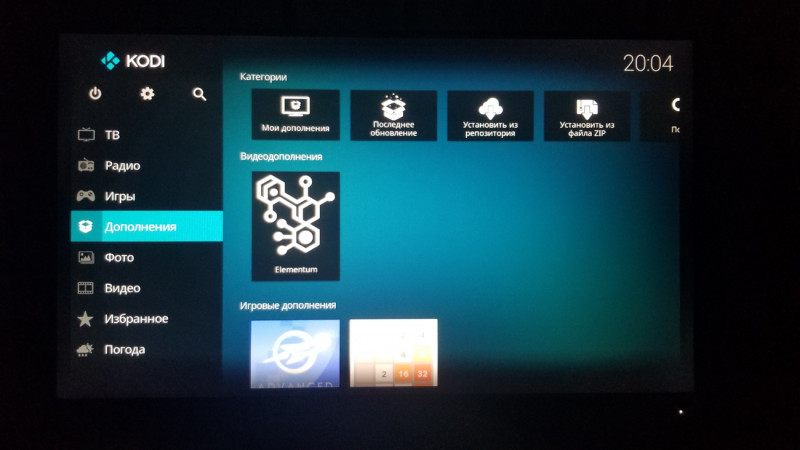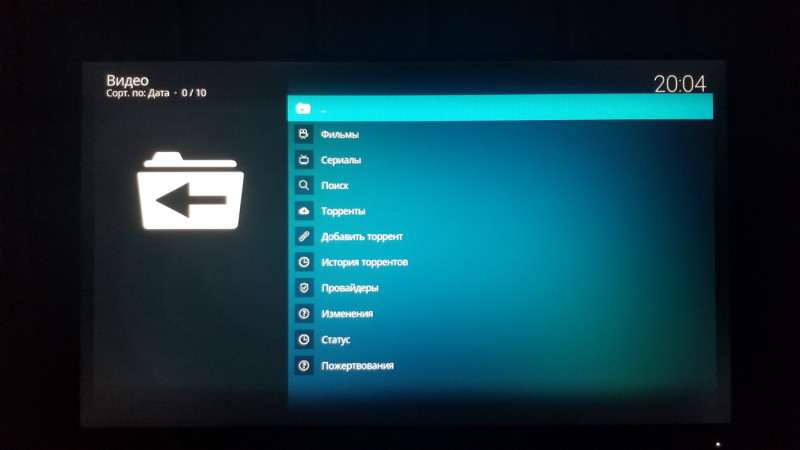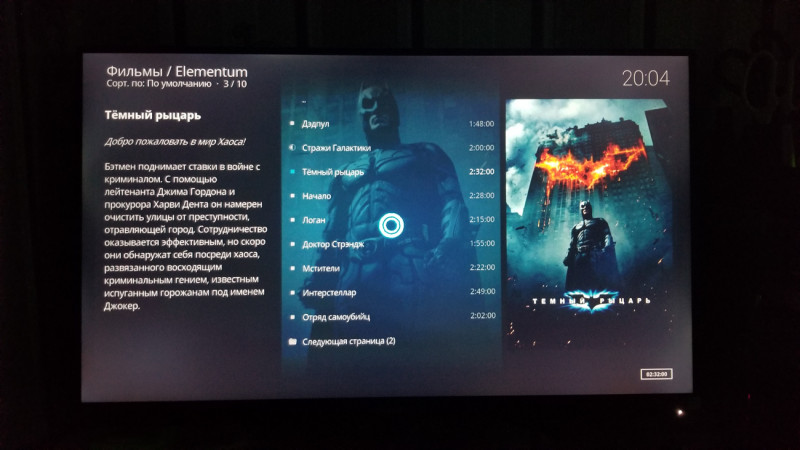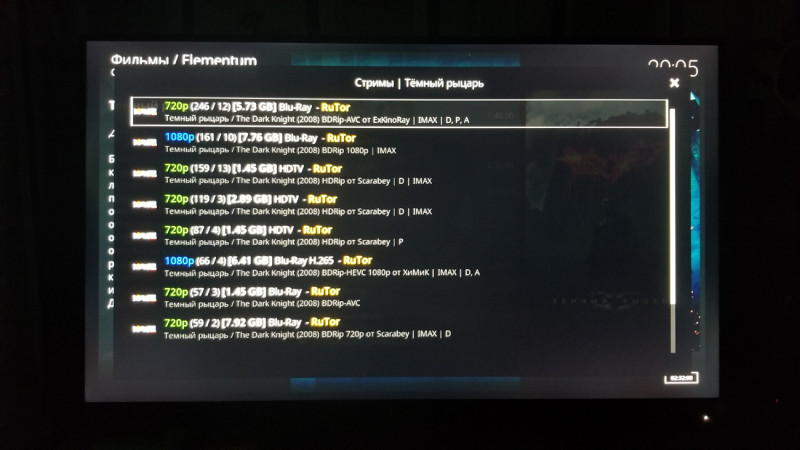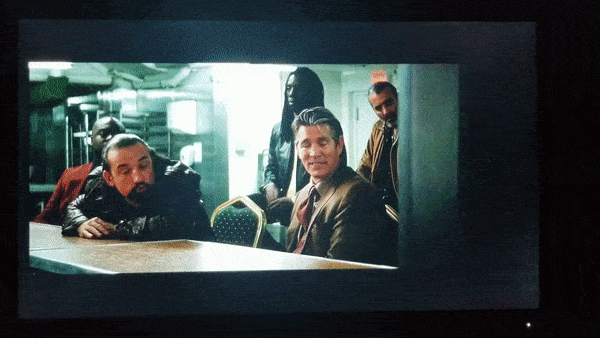При всех своих достоинствах ТВ-боксы бренда Xiaomi пока не могут похвастать подробными инструкциями. Поэтому в этой статье мы по шагам рассмотрим, как подключить Mi Box S к телевизору и интернету, как настроить приставку при помощи Android-телефона или пульта, как работать с пультом и использовать USB-накопитель.
Перед подключением ТВ-приставки вставьте в пульт батарейки и убедитесь в том, что у вашего телевизора есть порт HDMI. Если он отсутствует, приобретите конвертер HDMI-AV — переходник с разъемами, которые подойдут к вашей модели телевизора.


Как настроить приставку Mi Box S с помощью телефона на Android
В Mi Box S есть технология так называемого быстрого подключения от Google, которая сама запустит сервис настройки для находящихся поблизости девайсов. Для ее активации на телефоне перейдите в приложение Google и дайте голосовую команду «Окей Гугл, настройки устройства» или напечатайте в поисковой строке «настройки устройства». Сервис предупредит вас о том, что будет использовать на вашем телефоне Wi-Fi и Bluetooth и после вашего согласия начнет искать ТВ-приставку и подключаться к ней.


Как настроить Xiaomi Mi Box S с помощью пульта
Для выбора этого способа настройки на вопрос «Настроить телевизор с помощью устройства Android?» выберите позицию «Пропустить». После этого сервис вам предлагает выбрать свою домашнюю Wi-Fi-сеть и подключиться к ней, введя от нее пароль.

Как подключить Mi Box S к интернету по кабелю
Если у вас в доме нет роутера или будут подвисать онлайн-фильмы или игры, тогда можно подключиться к приставке по кабелю провайдера. Но для этого вам необходимо приобрести специальный USB-LAN адаптер, у которого на одном конце разъем USB, а на другом разъем под сетевой кабель. Обратите внимание, что есть адаптеры, а есть просто удлинители с точно такими же разъемами. Вторые стоят дешевле, не имеют встроенных чипов для преобразования сигнала и не позволят вам подключить по кабелю интернет к вашему смарт-боксу (приставка просто не обнаружит сетевое подключение). Вы можете сразу приобрести более дорогой адаптер с портами USB, чтобы занятый под кабель USB-порт можно было использовать по назначению для жестких дисков или флешек.
Как пользоваться меню ТВ-приставки и работать с пультом
После завершения всех настроек вы попадаете в основное меню вашей ТВ-приставки. Для облегчения управления в ваше распоряжение дается голосовой поиск и виртуальная клавиатура. Кнопка голосового поиска присутствует и на пульте и требует однократного нажатия для передачи команды голосом. После произнесения команды вы увидите на экране телевизора распознавание речи и соответствующую реакцию на команду. Заметим, что сервис неплохо распознает разнообразные русские команды, поэтому вы можете отдавать команду на включение YouTube, конкретного сериала, спросить погоду, время или что-то другое и получить обратную связь от голосового ассистента. Если вы не хотите или не можете вводить текст голосом, тогда воспользуйтесь виртуальной клавиатурой или специальными клавиатурами для телевизоров.

Как использовать USB-накопитель
В работе USB-накопителя на модели Mi Box S есть определенные нюансы, которые вам желательно знать до начала его использования. Начнем с рассмотрения вариантов применения накопителя. Вставьте флешку в USB-порт. Кликните по пришедшему уведомлению в верхнем правом углу экрана и попадете в меню настроек. Команда «Настроить как съемный носитель» подойдет для тех случаев, когда вы хотите перенести на флешку файл приложения или посмотреть с нее фильм.
Если же вы хотите организовать постоянное хранилище для размещения приложений, фильмов и других громоздких материалов, выбирайте команду «Использовать как накопитель». Но здесь есть определенные тонкости. Во-первых, сервис отформатирует эту флешку специально под Mi Box S, и вы не сможете параллельно с этим использовать ее для других целей, например, для работы на компьютере. Во-вторых, если вы извлечете накопитель без его отвязки от приставки, то всякий раз при сохранении любого файла ТВ-бокс будет жаловаться на нехватку места. Посмотрим, как это выглядит на практике.



Эта статья поможет вам самостоятельно подключить и настроить Smart TV приставку Xiaomi Mi Box S 4K. Подробно покажу процесс подключения и первой настройки. Рассмотрим возможные проблемы. Отвечу на самые популярные вопросы, которые не редко возникают при первом знакомстве с Xiaomi Mi Box S. Можете оставлять свои вопросы и дополнения к статье в комментариях, делится собственным опытом. Обязательно всем отвечу!
Smart TV приставка от Xiaomi – одна из лучших на рынке. Поддерживает 4K. Работает на официальной версии Android TV, которая была разработана специально для Smart TV телевизоров и приставок. Имеет компактный корпус, удобный и красивый пуль. Поддерживает голосовой поиск, который очень хорошо работает. Без проблем справляется с воспроизведением видео как через интернет, так и с USB накопителей. Я считаю, что это идеальное решение для просмотра YouTube, Netflix, IPTV, и разных онлайн кинотеатров типа IVI, MEGOGO, Okko, Amediateka, Primevideo, HD VideoBox и т. д.
Я приобрел Xiaomi Mi Box S специально для того, чтобы познакомиться с этой приставкой и рассказать о ней посетителям этого сайта. Устройство мне очень понравилось. Подключил и настроить Mi Box 4 буквально за несколько минут. Теперь думаю, может использовать приставку вместо встроенного Smart TV в своем телевизоре Philips, который тоже на Android TV, но заметно медленнее.
Как подключить?
Xiaomi Mi Box S подключается к телевизору с помощью HDMI кабеля. Это значит, что в телевизоре должен быть HDMI-вход. Он есть даже на относительно старых телевизорах. Все что нам нужно сделать, это подключить кабель (он есть в комплекте) в HDMI-выход на Mi Box и в HDMI-вход на телевизоре. Как правило, если на телевизоре несколько входов, то они пронумерованы. Запомните номер порта, в который вы подключили кабель. Так же подключаем к приставке адаптер питания и включаем его в розетку.
Если необходимо, приставку можно разместить за телевизором. Не обязательно оставлять ее на видном месте. Многие спрашивают, а будет ли работать пульт, если не будет прямой видимости – будет работать. Пульт дистанционного управления соединяется с Xiaomi Mi Box S по Bluetooth.
Если изображение на экране телевизора не появилось, то возможно в настройках телевизора в качестве источника сигнала нужно выбрать HDMI-вход, в который мы подключили нашу Смарт приставку Сяоми. Обычно это делается следующим образом: на пульте от ТВ нажимаем на кнопку «INPUT», или «SOURCES». В меню выбираем HDMI порт, в который подключена приставка (у меня это HDMI 4).
И если приставка подключена к питанию, то на экране телевизора должно появится окно с загрузкой приставки, или с предложением подключить пульт (если ваша Ми Бокс еще не была настроена).
Как подключить Xiaomi Mi Box S к старому телевизору?
В данном случае «старый телевизор» – это телевизор без HDMI-входа. Если нет HDMI, то должен быть RCA разъем (тюльпан). И здесь без переходника не обойтись.
Можно ли подключить к монитору?
Можно! Если на мониторе есть HDMI-вход (а он есть практически на всех мониторах) – Mi Box к монитору подключается без проблем.
Только остается вопрос со звуком. Так как не на всех мониторах есть встроенные динамики, то возможно понадобится подключить к Xiaomi Mi Box S внешние колонки. По кабелю (на приставке есть аудиовыход 3.5 mm Jack), или по Bluetooth можно без проблем подключить любые наушники, колонку, саундбар.
Настройка Xiaomi Mi Box S
После подключения и включения приставки на экране появится инструкция, где будет показано, как вставить батарейки в пульт и как выполнить подключение пульта к приставке.
Для соединения нужно нажать на центральную кнопку. После того как пульт будет соединен с Mi Box по Bluetooth, нужно выбрать язык.
Дальше система предложит нам настроить Ми Бокс 4 с помощью телефона.
Можно либо выбрать этот способ, либо попустить его и пройти настройку в обычном режиме.
Если выбрать вариант настройки с помощью телефона, то нужно будет выполнить следующие инструкции:
Я пропустил настройку с помощью телефона и пошел обычным путем. На следующем шаге нужно установить подключение к Wi-Fi сети. Конечно, этот можно сделать позже в настройках, или вообще не подключить приставку к интернету (правда, от нее тогда не много толку), но я рекомендую сразу установить подключение к интернету.
Просто выберите из списка свою Wi-Fi сеть. Если у вас двухдиапазонный роутер, то лучше подключать Xiaomi Mi Box S к Wi-Fi сети на частоте 5 GHz.
Вводим пароль от выбранной беспроводной сети.
Должно появится сообщение, что подключение к интернету успешно установлено. Дальше немного ждем, и видим предложение войти в аккаунт Google.
Это нужно для того, чтобы была возможность устанавливать приложения из Google Play. Плюс автоматические будет выполнен вход в аккаунт YouTube и другие сервисы от Google.
Если у вас нет аккаунта Google (почты Gmail, YouTube), то я рекомендую создать его и выполнить вход в процессе настройки, или позже в настройках Смарт приставки. Но как оправило аккаунт есть, так что выполняем вход. Есть два варианта: «Использовать телефон или компьютер» (который подключен к этому же роутеру и на котором вы зашли в свой аккаунт), или «Использовать пульт ДУ» (ввести логин или номер телефона и пароль вручную).
Если вы выберите «Использовать телефон или компьютер», то на одном из ваших устройств в браузере нужно перейти по адресу androidtv.com/setup и ввести код, который будет отображаться на экране телевизора.
После ввода кода вход в ваш аккаунт Google на Mi Box 4 будет выполнен автоматически.
Я выбрал «Использовать пуль ДУ». Дальше вручную ввел свой логин (почту Gmail).
И пароль.
Принимаем условия использования.
Включаем, или отключаем передачу геоданных.
И разрешаем, или запрещаем Смарт приставке отправлять данные в Google, которые будут помогать компании улучшать Android.
Система предложит нам установить несколько дополнительных приложений. Я не устанавливал. Их потом можно установить из магазина приложений.
Дальше появится несколько информационных слайдов с информацией о том, что Mi Box 4 работает на Android TV, можно устанавливать приложения из Google Play и транслировать фото, видео и музыку с телефона на телевизор через Смарт приставку с помощью технологии Chromecast. После чего появится стартовый экран.
Все! Приставка Xiaomi Mi Box S настроена и готова к работе!
Если в процессе настройки вы не подключили приставку к Wi-Fi и не вошли в аккаунт Google
Если не подключили Mi Box к интернету, то делать на ней особо нечего, разве что фильмы с флешки смотреть. То же самое с входом в аккаунт Google. Если не заходить, то Google Play (магазин приложений) работать не будет. Если при первом включении вы пропустили подключение к Wi-Fi сети и вход в аккаунт, то это можно сделать в настройках. Чтобы открыть настройки выберите иконку в виде шестеренки.
Подключить приставку к беспроводной сети можно в разделе «Сеть и Интернет».
Там нужно просто выбрать свою сеть и ввести пароль. Проблем с подключением быть не должно. Если у вас что-то не получается – спрашивайте в комментариях. После подключения к интернету выполняем вход в аккаунт в разделе «Аккаунты и вход».
Там нужно выбрать вход с помощью телефона или компьютера, или ввести данные вручную (логин и пароль). Если у вас нет аккаунта Google (почты Gmail) – создайте его и выполните вход в настройках приставки.
Что делать после настройки и как пользоваться Xiaomi Mi Box S?
У меня, например, сразу после настройки появилось сообщение: «Android System Update». Это значит, что есть новое обновление Android TV для нашей приставки. Нажимаем на «Сведения», загружаем и устанавливаем обновление.
В процессе обновления приставка уйдет в перезагрузку.
Указываем название для Chromecast
Так как приставка поддерживает Chromecast, что позволяет выводить с телефона фото, видео или музыку на телевизор через Mi Box, то в настройках будет висеть сообщение: «Укажите название устройства».
Нужно нажать на него и выбрать одно из предложенных названий, или указать свое. Это название будет отображаться на телефоне, когда вы захотите вывести какой-то контент через Smart TV приставку.
Как смотреть фильмы, сериалы, ТВ каналы?
Очень много разных вариантов. Xiaomi Mi Box 4 именно для этого и была создана. На первом месте, лично для меня – YouTube. Открываем приложение и смотрим что угодно. На YouTube есть даже много фильмов, которые доступны абсолютно бесплатно.
А я себе еще оформил подписку YouTube Premium. Чтобы смотреть YouTube вообще без рекламы на всех своих устройствах.
Вообще, чтобы смотреть фильмы, сериалы и обычные ТВ каналы (через интернет, разумеется), желательно оформлять платную подписку в одном из онлайн-кинотеатров. Чтобы это все работало стабильно и без заморочек. А видео было в хорошем качестве. Да, можно настроить бесплатный доступ, но здесь уже нужно устанавливать разные приложения (не с магазина приложений, а через флешку). Можно даже настроить онлайн просмотр торрентов. Об этом мы еще поговорим в отдельных статьях.
Есть официальная поддержка Netflix, где очень много классных сериалов. А из Google Play можно установить приложение практически любого онлайн-кинотеатра. И за небольшую суму денег в месяц оформить подписку, по которой будут доступны тысячи фильмов, сериалов и ТВ каналы. Самые популярные: MEGOGO, IVI, OKKO, КиноПоиск HD, HD VideoBox, Wink, МТС ТВ и т. д. Их очень много. Нужно просто выбрать подходящий для себя сервис и подходящий пакет.
Так же можно смотреть IPTV, если такую услугу предоставляет ваш интернет-провайдер.
Для прослушивания музыки есть Spotify, Deezer и другие сервисы.
Как устанавливать приложения и игры?
Практически все необходим приложения есть в Google Play.
Просто запускаем Google Play, находим необходимое приложение или игру (по категориям, или через поиск) и устанавливаем их.
Так же можно загрузить .apk файл с приложением с интернета, скинуть его на флешку и установить на Сяоми Ми Бокс 4. Так как не все необходимые приложения есть в маркете.
Как настроить каналы (рекомендации на главном экране)?
Разные приложения могут выводить на главный экран свой контент. Например, каике-то рекомендации от Netflix. Тот же YouTube может выводить рекомендованное вам видео, или видео которое в тренде.
Эти ленты рекомендаций можно настроить. Можно отключить их, или изменить. Для этого внизу на главном экране есть кнопка «Настроить каналы».
Там можно выключить/отключить необходимые приложения, или настроить отдельные каналы. Настроить «Избранное».
Можно, например, убрать с главного экрана рекомендации от Google Play Фильмы.
Ответы на популярные вопросы о Xiaomi Mi Box S
Можно ли подключить наушники, колонку, телефон, беспроводную мышь, клавиатуру по Bluetooth?
Можно. Вот инструкция: как подключить Bluetooth устройство к Xiaomi Mi Box S, TV Stick или другой Android ТВ приставке.
К Xiaomi Mi Box S по Bluetooth можно подключить любое устройство. Наушник подключаются без проблем. Я подключал AirPods. Сделать это можно в настройках, в разделе «Пульты и аксессуары». Там уже будет отображаться подключенный по Bluetooth пульт ДУ Xiaomi RC.
Просто нажимаем на кнопку «Добавить устройство» (оно должно находится в режиме подключения, быть видимым для других устройств) выбираем устройство и оно подключиться к ТВ приставке.
Одновременно по Bluetooth можно подключить до 5 устройств. Например, две пары наушников, мышку, пульт.
Я считаю, что это одно из больших преимуществ данной приставки перед телевизорами со встроенной функцией Smart TV. Так как только к некоторым телевизорам можно напрямую подключить Bluetooth наушники. В большинстве случаев такой возможности нет, даже есть в телевизоре есть Bluetooth.
Как пользоваться голосовым поиском?
Нажмите на кнопку голосового поиска на пульте ДУ, произнесите фразу и смотрите результат на экране телевизора.
Голосовой поиск работает в разных приложениях.
Планирую пополнять этот раздел отвечая на новые вопросы. Так же в планах написать несколько подробных инструкций по настройке отдельных функций и решению некоторых проблем с приставкой Xiaomi Mi Box 4.
Оставляйте свои вопросы в комментариях! Делитесь собственным опытом и решениями! Всего хорошего!
Здравствуйте друзья.
Сегодня я буду рассказывать про достаточно популярный, и на мой взгляд один из самых удобных в использовании ТВ-Боксов Xiaomi MI Box S.
Несмотря на то, что этот бокс не может похвастаться мощной начинкой, даже в конце 2019 года, за свою цену это очень удачная покупка. Все дело в интерфейсе Android-TV, мега удобном пульте и вполне демократичной цене. В общем за свои деньги — это самый топ, и я смело могу это говорить.
Обзор будет не совсем обзором. Я просто хочу рассказать о том, что и как поставить на тв-бокс, чтобы иметь возможность смотреть любой видеконтент. Это исключительно мой подход к настройке, обоснованный исключительно потребностями моей семьи, не претендующий на истину, но вполне полезный для тех, кто ждёт этот тв-бокс, или для тех, кто его получил, но еще не настроил. Конечно же я буду рад, если вы в комментариях добавите свои программы и конфигурации. Сделаем этот обзор полезным вместе.
Итак, поехали.
Начинать обзор на тв-бокс естественно нужно с характеристик:
Процессор Amlogic S905L, 64-бит, 4 ядра, Cortex-A53
Графика Mali-450, 750 МГц
ОЗУ 2 ГБ DDR3
ПЗУ 8 ГБ
Wi-Fi 802.11a/b/g/n/ac (2,4/5 ГГц)
Bluetooth 4.2
Максимальное разрешение — 4K (3840х2160) HDR
Поддерживаемые форматы видео — MOV, VOB, AVI, MKV, TS, MP4
Поддержка 3D-видео
Chromecast
Аудио — Dolby Audio, DTS-HD
Поддерживаемые форматы аудио MP3, FLAC, APE
Операционная система: Android 9 (Android TV)
Разъёмы HDMI 2.0, USB 2.0, питание, 3,5-мм композитный аудиовыход
На первый взгляд может показаться что за 55 баксов тут характеристики не очень. Но именно в данном случае на первый план выходит оптимизация и работа Android TV. У тв-бокса нет глюков, лагов и прочего.
Покупал я этот ТВ бокс в магазине inskerhome, так как там на момент покупки была самая лучшая цена (да и сейчас ценник в 53.59$ достаточно привлекателен). Взял я его для замены старого ТВ-Бокса Beelink MXIII Plus который работал у меня в качестве основного источника видеоконтента с 2015 года. Но честно сказать на конец 2019 года он мне уже надоел. Из-за старой версии Android я не мог поставить на него некоторые программы, а тот же ютуб почему-то стал очень сильно зависать в полноэкранном режиме. (Я чуть позже хочу прошить этот тв-бокс на LibreElec, но это уже не тема текущего обзора)
Итак. Xiaomi MI Box S.
Поставляется он в цветастой нарядной коробке:
В комплекте есть почти всё что нужно для начала работы. Инструкция, шланг HDMI, блок питания с европейской вилкой, пульт и сам тв-бокс:
Нужно только добавить батарейки в пульт, и можно настраивать.
Кстати HDMI кабель в комплекте довольно неплохой:
Блок питания в комплекте сразу идёт с вилкой европейского типа. Никакие переходники не нужны и это очень хорошо.
Пульт в комплекте работает не через ИК а по Bluetooth. На пульте расположены кнопка включения, кнопка голосового поиска, джойстик, кнопки «приложения» «Домой» «Назад», кнопки управления громкости и две отдельных кнопки для вызова приложения Netflix и запуска приложения Live. К большому сожалению кнопки не переназначаются.
Работает пульт от двух ААА батареек
В руках пульт лежит достаточно удобно. Кнопки нажимаются чётко. Учитывая, что пульт работает по Bluetooth, проблем с управлением не возникает.
Теперь о самом тв-боксе. Он представляет собой небольшую коробочку из пластика:
Покрытие матовое, и поэтому нет проблем с отпечатками и пылью.
Боковые грани полностью пустые:
На заднем торце расположены разъём AUX совмещенный с оптикой, HDMI разъём, порт USB (всего один, и это боль) и порт подключения БП:
Снизу имеются ножки и информация о модели:
Спереди имеется неяркий светодиод, который горит белым цветом во время работы, и никак не горит, когда тв-бокс выключен или спит:
В целом тв-бокс собран очень хорошо. Выглядит приятно, очень компактный и на удивление тяжелый. Хотя он может иметь любую форму, так как у большинства людей эти твбоксы стоят за телевизором.
Теперь о работе.
При первом включении твбокс просит подключить пульт, затем выбираем язык и проходим привычную настройку сравнимую с большинством устройств Google. При желании можно сразу подключить телефон в качестве пульта, и заодно в этих же шагах добавится возможность войти в свой google аккаунт
Первичную настройку прошли, а вот дальше уже попадаем в основной интерфейс. И тут можно увидеть, что он отличается от других твбоксов на голом андроиде с разными ланчерами. Тут у нас Android TV (версия 9 на момент написания обзора)
Сразу прошу прощения за качество скриншотов. К сожалению, я не нашел как без танцев с бубном поставить программу скриншотер на Android TV. Поэтому пришлось просто фотографировать экран телевизора, чтобы хоть как-то показать что да как настраивается.
Рабочий стол выглядит вот так:
Меню с программами:
При входе в маркет можно увидеть, что большинства привычных нам программ нет. Так как тут есть программы, которые имеют оптимизацию под интерфейс Android TV.
Поэтому много чего вот так сразу и не поставить. Вот тут-то и начинается мой гайд.
С чего начать и как настроить Mi Box S на Android TV.
Начнем с того, что нам нужно как-то закинуть файлы на приставку. Тут есть два способа:
1. Скачать все файлы .apk на пк, закинуть на флэшку, устанавливать с флэшки.
2. Скачать все файлы .apk на пк, запустить на приставке файловый сервер, закинуть файлы через домашнюю сеть без возни с флэшкой.
Я выбрал второй вариант, тем более что и в первом и втором нам нужно будет использовать файловый менеджер. И выбор тут на самом деле не очень большой. Поэтому самая первая и нужная программа с Google play это файловый менеджер X-Plore. Он нам понадобится еще не раз.
Качаем и устанавливаем.
Запускаем, видим файловую систему приставки, заодно запускаем сервер Wi-FI
Теперь мы можем на компьютере набрать в браузере адрес 192.168.1.5:1111 попасть в файловую систему тв бокса. Ну и закинуть туда всё что нужно.
Отлично.
Теперь можно подумать и о контенте. В первую очередь это все современные сериалы и фильмы. Я обычно смотрю их через программу HDVideoBox.
Так как эта программа является бесплатным онлайн кинотеатром каталогизатором, в Google Play ее нет и явно не будет. Поэтому за последней версией программы идём на 4PDA.
Качаем apk файл, закидываем через X-plore на приставку, там через этот же X-plore устанавливаем.
Получаем:
Здесь можно смотреть как фильмы, так и сериалы. Перед использованием еще нужно поставить с Google play проигрыватель. В моем случае это всегда MX Player. Считаю его самым безглючным и стабильным плеером.
Ну а в самом HDVideobox в настройках выбираем этот плеер как по умолчанию, там же советую выставить «включать следующую серию» для просмотра сериалов и «спрашивать качество» чтобы можно было выбирать в каком качестве хотим смотреть видео.
Всё, у нас уже есть что смотреть.
Чаще всего у любого фильма или сериала есть куча источников на выбор
Также можно выбрать любое качество, от совсем низкого для тех, у кого интернет совсем слабый, до вполне приличных 720 и 1080р для тех, у кого скорость интернета это позволяет.
Что касается самого воспроизведения, то тут никаких проблем. Все фильмы открываются быстро, идут почти без лагов. У меня лишь иногда вечером наблюдаются зависания, когда у самого провайдера проседает скорость из-за нагрузки. Но в целом всё идет быстро и плавно.
Итак. У нас теперь есть фильмы и сериалы. Но иногда хочется посмотреть просто телевидение. Дискавери там всякие да стс с нтв и иже с ними. Что делать? А вот тут я много экспериментировал, качал разные плэйлисты, само обновляемые, пиратские, из закрытых и открытых источников и т.д. Но в итоге пришел к тому, к чему приходят и сотни других людей. А точнее к платным листам от ЭдемТВ.
Всего за 1 доллар в месяц получаем более 400 каналов, в том числе и в HD разрешении. Думаю, что это вполне адекватная цена, особенно если сравнить с нашими местными провайдерами поставщиками цифрового телевидения.
Идем на сайт edemtv.me и регистрируемся. После регистрации закидываем на баланс в личном кабинете любую нужную сумму и проходим нехитрую пошаговую настройку, в конце которой получаем либо ссылку на плэйлист, либо сам плэйлист в формате m3u8.
Теперь у нас есть плэйлист. Но надо его как-то удобно смотреть. Я для себя выбрал программу PerfectPlayer. Качал ее опять же с 4PDA. Как закинуть на твбокс и установить вы уже знаете. Заодно тем же способом закидываем файл плейлиста с iptv. В PerfectPlayer заходим в настройки, указываем путь к плэйлисту:
И получаем большое количество разнообразных каналов:
Переключение между каналами с пульта очень удобное. Сам процесс переключения достаточно быстрый. Конечно не такой быстрый как у аналогового телевидения, но и не такой чтобы сидеть и ждать ну когда же оно включится:
Ну в общем теперь есть еще и телевидение.
То есть уже всегда есть выбор, хотим, смотрим сериалы и фильмы. Хотим тв, включаем perfectplayer и смотрим тв.
Не хотим ни то, ни другое, в твбоксе есть родной клиент YouTube
Клиент оптимизирован под AndroidTV, удобно управляется с пульта.
Есть синхронизация с аккаунтом через гугл, поэтому тут также работают все рекомендации, есть подписка на свои каналы и т.д. К тому же на телевизор можно посылать видео с ютуб клиента на телефоне, и через него же управлять. Что очень удобно.
Чем мне еще нравится Android TV, так это наличием голосового поиска. Я пока сам не попробовал, не думал, что это чертовски удобно. Нажимаем кнопку с микрофоном на пульте, и просто говорим, что нам нужно. Например, если спросить о погоде, появится окошко с погодой:
А если мы хотим что-то посмотреть, то просто произносим название фильма либо сериала. Например, по запросу «Мандалорианец» сперва показаны результаты с ютуба, но, если нажать на джойстике вниз, появится ссылка на этот сериал в программе HDVideobox и его там просто открываем и смотрим. И это настолько просто и удобно, что, например, сейчас у меня нет никакого желания возвращаться на обычные приставки с голым Android без голосового поиска.
Итак. У нас на данный момент есть сериалы и фильмы, есть ютуб, есть телевидение. Есть голосовой поиск, который помогает быстро найти любой нужный контент. Что еще нужно для счастья? Ну только если еще возможность смотреть видео в еще более лучшем качестве. И вот тут нам уже понадобится медиакомбайн Kodi с плагином Elementum.
Качаем с Google Play программу Kodi.
Качаем плагин Elementum отсюда, закидываем на приставку снова через wi-fi.
Запускаем Kodi, переходим в настройки, там находим устанавливаем русский язык, потом идем в настройки дополнений, и устанавливаем скачанный и закинутый на приставку плагин. Затем идем в настройки плагинов, там настройки плагина elementum и там выбираем источники, плюс там же в платных источниках добавляем свой аккаунт от rutracker.org и других торрент сайтов. Но мне хватает одного.
Все сохраняем. теперь просто переходим в дополнения, и видим плагин elementum
Запускаем и пользуемся:
Я вот, например, выбрал в популярных запросах фильм «темный рыцарь»
Мне сразу предлагается выбрать один из кучи вариантов, с разным качеством, размером и т.д.:
Выбираю тот который хочу, жду запуск, который длится в среднем около минуты, для подкачки первого куска файла, и начинаю смотреть фильм в отличном качестве без каких-либо тормозов
Но если честно, я редко пользуюсь связкой Kodi+Elementum потому что мне хватает возможностей HDVideobox.
И итого на данный момент мы имеем следующее:
1. HDVideoBox с любыми сериалами и фильмами
2. YouTube с любым интересным и не только контентом
3. PerfectPlayer с платным IP-листом на 400+ твканалов
4. Kodi+Elementum для просмотра фильмов с торрентов в высоком качестве.
И всё это работает без каких-либо глюков, лагов и прочего. Управляется с пульта без необходимости подключать мышку или аэромышь. Имеем голосовой поиск, который корректно распознает запросы на русском языке и выдает результаты сразу в программе где видео можно смотреть.
И всё это без особых танцев с бубном и напильнинга. Все работает хорошо, и я до сих пор не могу нарадоваться как тут всё интуитивно удобно и понятно.
Единственное чего на данный момент мне не хватает, это тв-программы в PerfectPlayer. Нужно найти EPG файлы, но я честно скажу, что вот прям с наскоку не понял где их брать и как ставить. Буду рад если кто-нибудь в комментах расскажет.
В остальном же на сегодня лично для меня этот тв-бокс оказался просто топовым. Но конечно это моё исключительно мнение. Так как мне от твбокса нужен только видеоконтент. Мне не нужны игры. Вот с играми тут всё сложнее. Так как процессор не новый, да и памяти маловато. Но те, кому нужны игры, пусть покупают другие тв-боксы. А именно для просмотра видео, я смело могу всем рекомендовать MiBox S как самый доступный твбокс на AndroidTV. Ну а как его настроить и получить кучу всего, я описал выше.
Такой вот получился обзор. Возможно где-то я упустил детали, но, если вы хоть немного дружите с техникой, повторить мой гайд у вас не составит труда. Ну и конечно я буду рад если в комментах вы расскажите о своих связках из программ. Может быть у вас будет что-то более интересное, я и с удовольствием добавлю это на свой твбокс.
На этом собственно всё. желаю всем хорошего настроения.
перейти к содержанию

Главная » Mi » Mi Box S 4K HDR Android TV Руководство пользователя

Руководство пользователя
Эта версия предназначена только для частного использования и не подлежит распространению.


Что в коробке
Инструкция по установке


Изготовлено по лицензии Dolby Laboratories. Dolby, Dolby Audio и символ двойной буквы D являются товарными знаками Dolby Laboratories.
Документы / Ресурсы
Похожие сообщения
ТВ бокс на операционной системе Android TV 8.1 является превосходной альтернативой встроенному Smart TV и позволяет значительно расширить функционал телевизора, превратив его в настоящий домашний мультимедийный центр с возможностью работы в интернете. Одна из лучших реализаций Смарт ТВ приставки – Xiaomi Mi TV Box S (это международная версия Mi Box 4).
Бокс 2021 года с поддержкой Android TV, голосовым управлением и возможностью воспроизведения 4К HDR отличается высокой производительностью. Работает устройство на 4-ядерном процессоре, в наличии 2 ГБ оперативной и 8 ГБ встроенной памяти, этого достаточно для выполнения задач, на которые рассчитано оборудование.
Приставка Xiaomi Mi Box S кроме просмотра ТВ даёт возможность работать с различными приложениями и ресурсами сети, и позволяет, в том числе играть, для чего многим и нужна приставка. Интерфейс, сервисы, софт, управление и пр. в ОС Android TV заточены под использование на телевизорах, по этой причине многих и привлекла данная модель устройства. При этом, чтобы использовать возможности Смарт-приставки в полной мере, важно правильно её настроить.
Как подключить к телевизору
Медиаплеер Xiaomi Mi Box S комплектуется пультом управления, адаптером питания и HDMI-кабелем. В комплекте к устройству идёт также инструкция с иллюстрациями, но в ней нет пояснений на русском, поэтому многим пригодится дополнительное руководство по подключению и настройке приставки.
Подключение приставки к телеприёмнику осуществляется посредством HDMI-кабеля, соответствующий разъём должен присутствовать на телевизоре. Если девайс не имеет порта HDMI, необходимо заранее позаботится о приобретении конвертера HDMI-AV (в комплектации к данной модели медиаплеера устройство не предусмотрено).
Рассмотрим пошагово, как подключить Mi Box S к телевизору:
- Оба устройства должны быть обесточены (вынимаем все вилки из розеток).
- Подсоедините коаксиальный кабель из комплекта поставки Смарт-приставки Mi Box S. Один конец шнура вставляем в соответствующий порт на медиаплеере, другой – в разъём HDMI на телевизоре.
- В том случае, когда телеприёмник старый и не имеет разъёма HDMI можно использовать конвертер HDMI-AV. Тогда с помощью «тюльпанов» подключаем переходник, затем посредством HDMI-кабеля подсоединяем приставку.
- Включаем оба устройства. На экране появится приветственная заставка.
Для функционирования оборудования нужно обеспечить связь не только между медиаплеером и телевизором, также следует предоставить приставке доступ к сети, используя проводной или беспроводной способ соединения (у данной модели LAN-разъём отсутствует, но при желании можно осуществить подключение по кабелю с помощью USB-LAN адаптера). Для пульта нужно приобрести батарейки или аккумуляторы, поскольку устройство дистанционного управления потребуется в ходе работ.
Подключение приставки Xiaomi Mi Box S 4 и Mi TV Stick к телевизору Smart TV
Подключить приставки Xiaomi TV Box и Mi Stick к телевизору проще простого. В комплекте с глобальной версией лежит адаптер со стандартной европейской вилкой и HDMI кабель.
Разъем USB используется только для внешних дисков или клавиатуры/мыши и для подключения ТВ приставки к телевизору не подходит!
Соединяем все провода и выбираем на телевизоре в качестве источника сигнала тот порт, к которому подцепили медиаплеер
Вот и все подключение — на экране телевизора должна появиться приветственная заставка, можно переходить к настройке Smart TV.
Полная настройка Mi Box
Настроить Xiaomi Mi Box несложно. Следуя инструкции, выполнить процедуру сможет даже неопытный пользователь. Обязательное условие – предварительно подсоединить приставку к телевизору и организовать стабильное подключение к сети интернет. Для настройки устройства потребуется также аккаунт Google. Если его нет, нужно будет создать.
Полная настройка Xiaomi Mi Box S предполагает следующие действия:
- После включения смарт-бокса с пульта перед нами появится приветственная надпись на экране.
- Выбираем язык из списка доступных языков, в глобальной версии есть русский.
- Система предложит варианты выполнения настройки – можно воспользоваться мобильным устройством на базе Android или штатным пультом управления.
- В первом случае происходит синхронизация устройств с использованием проверочного кода, после чего приставка автоматически скопирует аккаунты и подключится к интернету, затем, если всё прошло успешно, откроется главное меню лаунчера Android.
При выборе второго варианта настройка приставки Xiaomi Mi Box S будет производиться в ручном режиме, но сложностью она тоже не отличается.
- Для настройки по сети выбираем своё Wi-fi подключение и вводим пароль.
- Входим в аккаунт Google. Данные авторизации вводим с пульта или берём с другого авторизованного Android-устройства, принимаем условия использования, разрешаем или запрещаем определять своё местоположение.
- Даём название приставке, после чего будет предложено установить некоторые приложения, отмечаем, если нужны какие-либо из списка.
- В завершение система уведомит пользователя о предлагаемых возможностях, включая наличие Chromecast (благодаря технологии можно транслировать контент со смартфонов, планшетов или ноутбуков на телевизор).
- Откроется главное меню лаунчера Android, где будет доступна подборка контента из разных приложений.
Настройка ТВ приставки Xiaomi Mi Box Mini
Инструкция по настройке ТВ приставки Xiaomi Mi Box Mini для просмотра каналов IP телевидения.
Для того, чтобы настроить приставку, необходим не только пульт управления, но и Bluetooth мышь, т.к. во время настройки используется курсор мыши, а данный функционал в пульте отсутствует.
Приставка работает только по Wi-Fi сети. Для настройки понадобится компьютер или смартфон подключенный к той же сети, что и приставка.
Приступим к настройке
1) Подключите приставку в розетку, соедините с помощью hdmi кабеля приставку и телевизор, установите соответствующий режим на телевизоре (HDMI).
2) Удалите защитную пленку с пульта управления приставкой, в отсеке с батареей. Нажмите на пульте кнопку включения «Power».
После включения Mi Box Mini, на дисплее телевизора вы увидите приветствие и предложение нажать на центральную клавишу пульта (OK) для сопряжения с приставкой. Нажимаем.
3) Начнется поиск и сопряжение приставки с пультом.
4) После обнаружения пульта, приставка предложит еще раз нажать на центральную клавишу пульта (OK) для настройки Wi-Fi сети. Нажимаем.
5) Вы увидите список доступных Wi-Fi сетей, выберите вашу сеть и нажмите на пульте центральную клавишу (OK).
6) При попытке подключиться к Wi-Fi сети Вам будет предложено ввести пароль. С помощью клавиш «Влево», «Вправо», «Вверх», «Вниз» перемещаясь по виртуальной клавиатуре введите пароль от вашей сети. После ввода пароля выберите на виртуальной клавиатуре самую большую клавишу справа внизу и нажмите на пульте центральную клавишу (OK).
7) ТВ приставка установит подключение и получит автоматические настройки вашей Wi-Fi сети.

9) Загрузится MITV Launcher
Приступим к установке приложений
1) Скачайте и распакуйте в компьютер или смартфон архив установочных файлов.
По умолчанию в системе установлен китайский язык, а доступ к меню смены языка ограничен, первое что необходимо сделать, установить приложение, с помощью которого у нас появится возможность сменить язык системы на английский, а также устанавливать любые приложения с расширением apk.
2) Вернитесь к начальному экрану приставки и выберите из больших значков 3 пункт меню слева (название меню соответствует представленному ниже изображению)
3) Далее перейдите по верхним вкладкам, до последней вкладки меню перемещаясь клавишей «Вправо» на пульте.
4) Находясь на последней вкладке найдите пункт меню синего цвета «Remote Install» (Если данный пункт меню отсутствует, Вам необходимо выполнить откат прошивки до версии 1.3.72)
5) Выберите этот пункт меню клавишами «Влево», «Вправо» на пульте и нажмите центральную клавишу (OK) , откроется окно, в котором приставка сообщит свой ip адрес и порт для подключения.
6) С компьютера или смартфона вводим в браузере https://ваш_ип_адрес:6095/203 находясь в одной сети с приставкой. Откроется окно, посередине которого расположена большая кнопка, означающая готовность к загрузке apk файла.
7) Нажмите на эту кнопку, в открывшемся окне выберете из компьютера или смартфона файл: shafaguanjia.apk , из предоставленного вначале статьи архива установочных файлов.

После того, как процесс загрузки завершится, вернитесь в главное меню приставки, нажав клавишу «Домик» на пульте.
На клавиши «Влево» и «Вправо» переместитесь по меню до приложения «Shafa Market» и нажмите на пульте центральную клавишу (OK).
9) В открывшемся приложении перейдите по верхним вкладкам, до первой вкладки меню перемещаясь клавишей «Влево» на пульте.
10) Откроется меню в котором вам нужно выбрать пункт меню настроек «Settings».
11) Выберите пункт меню «Language & input» (значек квадрата с буквой А) клавишами «Вверх», «Вниз» на пульте и нажмите центральную клавишу (OK).
12) Выберите самый первый пункт меню «Language» клавишами «Вверх», «Вниз» на пульте и нажмите центральную клавишу (OK).
13) В открывшемся списке выберите «English» клавишами «Вверх», «Вниз» на пульте и нажмите центральную клавишу (OK).
14) Вернитесь на предыдущий пункт меню нажав на пульте клавишу с изображением обратной стрелки «Возврат».
15) Еще раз нажмите на пульте кнопку «Возврат» для перехода в главное меню настроек . Далее выберите пункт «Bluetooth» клавишами «Вверх», «Вниз» и нажмите центральную клавишу (OK).
16) Включите Bluetooth мышь и подготовьте к сопряжению по Bluetooth, активировав на мыши режим сопряжения комбинацией клавиш (см. инструкцию по эксплуатации вашей модели мыши).
На ТВ приставке выберите пункт «Search for devices» клавишами «Влево», «Вправо» на пульте и нажмите центральную клавишу (OK) .
17) Начнется сканирование Bluetooth устройств, и если Вы все сделали правильно и активировали на мышке режим сопряжения, в списке устройств приставка отобразит новое устройство — вашу мышь.
18) Выберите найденную мышь клавишами «Вверх», «Вниз» на пульте и нажмите центральную клавишу (OK). Начнется сопряжение.
В случае успеха Вы увидите:
19) Сопряжение завершено, теперь подвигав мышь вы увидите на экране курсор управления. Клавиатура подключается по такому же принципу. Приставка может поддерживать одновременно несколько Bluetooth подключений: пульт+мышь+клавиатура.
Вернитесь в главное меню приставки, нажав клавишу «Домик» на пульте.
Если все сделано правильно, Вы увидите названия пунктов меню на английском языке, а также полноценно работающую bluetooth мышь.
Установка приложений для просмотра IP TV и плеера с набором кодеков
1) Выберите и запустите приложение «Shafa Market».
2) В открывшемся приложении перейдите по верхним вкладкам, до последней вкладки меню перемещаясь клавишей «Вправо» на пульте.
3) Выберите пункт меню «Remote Install».
4) Откроется окно, в котором Mi Box Mini сообщит свой ip адрес и порт для подключения.
5) С компьютера или со смартфона вводим в браузере https://ваш_ип_адрес:8899 находясь в одной сети с приставкой. Откроется окно, в центре которого расположена зеленая кнопка с надписью APK, означающая готовность к загрузке любых apk файлов.
6) Нажмите на эту кнопку, в открывшемся окне выберете с компьютера или смартфона файл: lazyiptv.apk, из предоставленного ранее архива установочных файлов.
Начнется загрузка установочного файла из компьютера в Mi Box Mini. Сразу после того, как файл будет загружен, ТВ приставка сообщит нам о блокировки приложений от неизвестных источников.
Выберите «Setting» и нажмите центральную клавишу на пульте (OK).
7) Далее выберите пункт меню «Unkown sources» и нажмите центральную клавишу на пульте (OK).

9) В открывшемся меню выберите «Allow» и нажмите центральную клавишу на пульте (OK).
10) Выполненными действиями мы разрешили установку приложений из неизвестных источников.
Повторим установку приложения еще раз.
11) Нажимаем на зеленую кнопку «APK», в открывшемся окне выбираем из компьютера или смартфона файл: lazyiptv.apk.
Начнется загрузка установочного файла из компьютера в Mi Box Mini. Теперь вместо сообщения о заблокированной установки, мы увидим предложение выполнить установку, выбираем «Install».
12) Установка успешно завершена.
13) Выбираем «Done» и повторяем тоже самое с файлом mxplayerpro.apk, из предоставленного ранее архива установочных файлов.
MX Player необходим для воспроизведения видео потока, выполним его установку.
Приложение для просмотра IP TV, видео плеер и все необходимые для просмотра видео кодеки установлены. По такому же принципу вы сможете установить любые другие, поддерживаемые приставкой apk приложения. Например: Google Chrome, Яндекс Погода, Яндекс Почта, Rutube плеер, IVI, Мегафон TV, Flash Player, Android L Keyboard и многое другое.
Статья взята с сайта: https://store-xiaomi.ru/
Установка приложений
Операционная система Android ТВ, установленная на устройстве, заточена под телевизор и управление пультом, а также голосом (голосовой поиск работает по всем приложениям).
Среди предустановленного софта есть единственный полезный инструмент – Play Market. Магазин приложений, кстати, тоже отличается от привычного Play Market для Android, здесь находятся программы, оптимизированные под Android TV. Не в изобилии конечно, но в достаточном количестве.
Как инсталлировать приложения
Установка программ выполняется стандартно – идём в Play Market и в строке поиска вводим название нужного софта с помощью виртуальной клавиатуры или, используя голосовой ассистент (запускается из экранного меню или с кнопки на пульте). Дальше всё по старой схеме: выбираем из списка приложений в выдаче результатов искомое и жмём «Установить».
При желании можно установить софт для обычной операционной системы Android и вручную из файлов APK. Но здесь можно наткнуться на серьёзное препятствие – в приставке Xiaomi Mi Box S отсутствует браузер. Кроме того, его нет и в магазине Play Market. Нет здесь и полнофункционального файлового менеджера, имеется только ES проводник в урезанной версии, хотя он всё же способен послужить благодаря доступу к виртуальному хранилищу Гугл.
Можно ухитриться скачать файл APK на компьютер и отправить его в Google Drive, после чего скопировать оттуда в память приставки и установить. Как вариант, можно также использовать флешку для переноса данных. Конечно, чтобы так не заморачиваться каждый раз, когда требуется софт, которого нет в Play Market и полноценно пользоваться Xiaomi Mi Box S, нужно установить обозреватель.
Как установить браузер Aptoide TV
Необходимость инсталляции Aptoide обусловлена тем, что через него затем можно легко устанавливать программы, который не найдёшь Play Market для приставки. Установка браузера Aptoide TV на Mi Box S предполагает скачивание софта на флешку, которую затем нужно вставить в ТВ-бокс, после чего открыть и запустить приложение. С ним вы сможете бесплатно просматривать фильмы в HD и прочий контент.
Подробная инструкция по установке Aptoide TV на медиаплеер Xiaomi Mi Box S:
- Предварительно устанавливаем X-plore File Manager (программа для чтения файлов «.apk»).
- Из меню настроек идём к разделу «Безопасность» – «Ограничения».
- В подразделе неизвестных источников находим установленный софт по его наименованию, ставим флажок напротив.
- Загружаем Aptoide, скидываем на USB-накопитель.
- Флешку вставляем в бокс, открываем файловый менеджер и начинаем установку, согласившись с переходом по ссылке.
Обычно проблем с установкой браузера не возникает, но в некоторых случаях система может не видеть внешний накопитель или зависать, что может быть связано с недостатком памяти на устройстве. Следует освободить место, удалив ненужные данные.
Полная инструкция по настройке Android Smart TV на Xiaomi Mi Box S 4 и TV Sick через телевизор
- Прежде всего выбираем язык. В глобальной версии (International Version) русский присутствует.
- Далее нам предложат настроить ТВ бокс с пульта или при помощи устройства Android, сделав с его некий клон настроек. Я выберу настройку с нуля
- Для настройки работы Xiaomi Mi Box S по сети на следующем шаге необходимо выбрать сигнал от своего WiFi роутера. Рекомендую сразу использовать 5 GHz, чтобы в дальнейшем избежать проблем со скоростью и зависаниями при просмотре онлайн видео
- И далее можем сразу войти в существующий аккаунт в Google, чтобы подтянуть из него все настройки, а самое главное — подписки на свои любимые каналы в YouTube для просмотра на телевизоре
- Логин и пароль также можно взять с другого авторизованного устройства на Android или ввести вручную с пульта
- Далее принимаем условия использования сервиса
- При желании разрешаем определение географического вашего местоположения, если нет паранои, что за вами следят
- И даем название приставке. Это удобно, если в квартире в нескольких комнатах установлены разные медиаплееры
- После чего нам предложат установить популярные приложения. Смотрите сами, но список самых нужных программ для Андроид ТВ я уже давал в отдельной публикации.
- На завершающем этапе нам напомнят об основных возможностях приставки Xiaomi Mi Box S 4K, в том числе наличии встроенного chromecast адаптера.
- В итоге попадаем на главный экран, где идет подборка фильмов и роликов из различных приложений.
Хоть из коробки здесь и есть некий набор предустановленных программ, из всех них ценность для нас представляет лишь одна — Google Play Market. На Xiaomi Mi Box первого поколения, выпущенной для китайского рынка, этого магазина не было, а значит нормально приставкой пользоваться было невозможно.
Здесь, в глобальной версии, этих трудностей нет. Поэтому можно найти и установить любое интересующее нас приложение. Подробная инструкция, как это сделать, также имеется на нашем сайте.
Подключаем к локальной сети
Рассказ о медиаплеерах Xiaomi Mi TV Stick или Mi Box был бы не полным, если бы мы не осветили вопрос его работы внутри локальной сети. Как и с любого беспроводного устройства, подключенного к роутеру, мы можем с приставки получить доступ ко всем расшаренным сетевым папкам на компьютерах внутри домашней локалки. А также к файловому (FTP, Samba) или медиа (DLNA) серверу, созданному на базе подключенного к маршрутизатору внешнему накопителю, если таковой имеется.
Для работы любой приставки на Андроид ТВ в сети я использую программу X-Plore. Она мне нравится тем, что своим интерфейсом очень сильно напоминает старый добрый Total Commander, знакомый любому пользователю Windows. Поэтому даже новичку сориентироваться в ней не составит большого труда.
Нам нужно здесь найти раздел LAN для подключения к общим папкам на роутере или компьютере. Либо если на маршрутизаторе запущен FTP сервер, то выбираем эту ветку и выполняем поиск серверов по сети
В считанные секунды Xiaomi Mi Box обнаружил USB флешку, которая подключена к моему роутеру Keenetic Viva.
Заходим в папки и видим все находящиеся в них документы. В частности, один из обзоров, записанных для нашего канала.
Ваше мнение — WiFi вреден?
Да
23.96%
Нет
76.04%
Проголосовало: 11605
Воспроизведение происходит с помощью встроенного в это же приложение плеера.
Настройка всех ТВ каналов для телевизора
С просмотром телевизионных каналов на Smart TV приставке Xiaomi Mi Box S все обстоит еще проще. В статье про лучшие медиаплееры для Андроид ТВ я рассказывал про такие программы, как Ace Media Player и Fry!TV.
Первый из них является проигрывателем потокового видео, а второй — подборкой онлайн трансляций по ТВ. В базе данных более тысячи каналов из разных стран на всех языках мира.
Щелкаем на нужный нам телеканал, выбираем в качестве средства воспроизведения Ace Player
и трансляция уже на экране
Управление телевизором через HDMI (CEC)
В завершение хотел бы пару слов сказать еще об одной удобной функции, которая называется «CEC». Заключается она в том, что при помощи пульта от Xiaomi Mi Box можно одновременно включать и выключать как приставку, так и телевизор. То есть про ПДУ от ТВ можно вообще забыть. Кроме того, как пишут на форумах, типа 4pda, работа этого параметра исправляет проблемы с тормозами медиаплеера при выходе из режима сна.
Находится данная настройка в меню Android в рубрике «HDMI CEC»
Активируем здесь все пункты
Наконец, есть и еще одна интересная возможность — назначить на кнопки другие дополнительные функции. Об этом расскажу отдельно.
Напоследок порекомендую еще одну статью по настройке Android TV. В частности, в ней рассказано, как использовать в качестве пульта управления приставкой обычный смартфон.
Особенности настройки IPTV
Чтобы просматривать интерактивное ТВ в режиме прямого эфира, также необходимо будет установить соответствующий софт, поддерживающий формат плейлистов – IPTV Pro, Lazy IPTV, Peers.TV. Сделать это можно, используя функционал Aptoide.
Скачивание и установка любой из программ выполняется стандартно, никаких дополнительных настроек не требуется. В приложение остаётся загрузить подходящий плейлист, указав URL-адрес списка телеканалов или открыв предварительно скачанный на устройство файл (обычно в формате M3U, но у файла может быть и другое расширение, главное, чтобы формат поддерживался). Кроме того, в приложениях доступны встроенные каналы.
Функционал IPTV-плееров позволяет также создавать собственные подборки каналов и формировать список на своё усмотрение. Ещё один бонус – возможность записи телепередач, храниться запись может неделю.