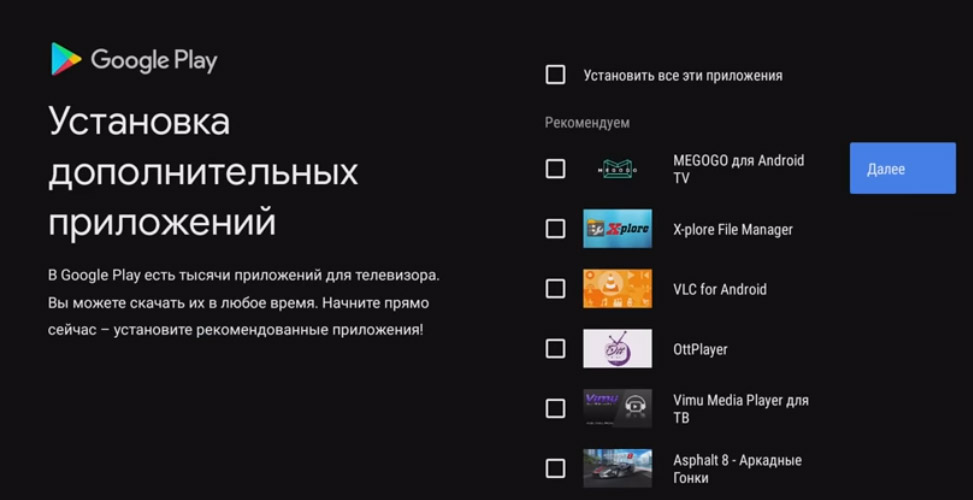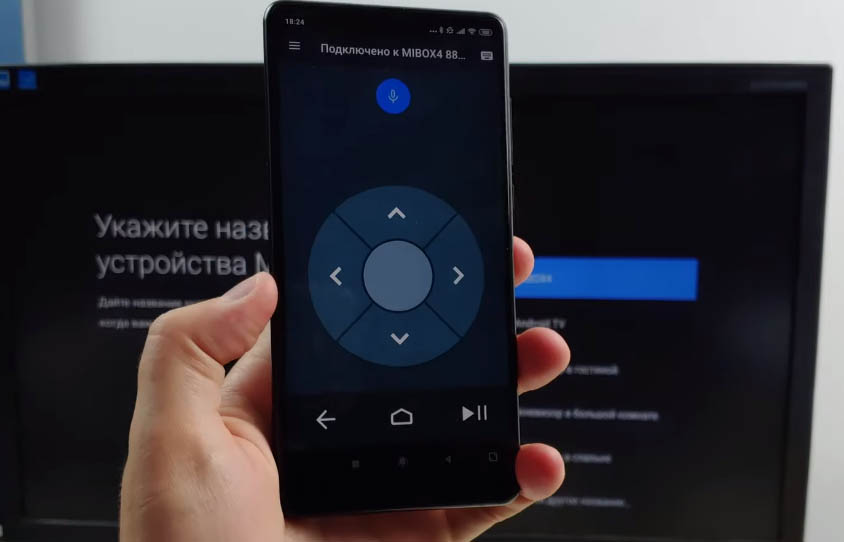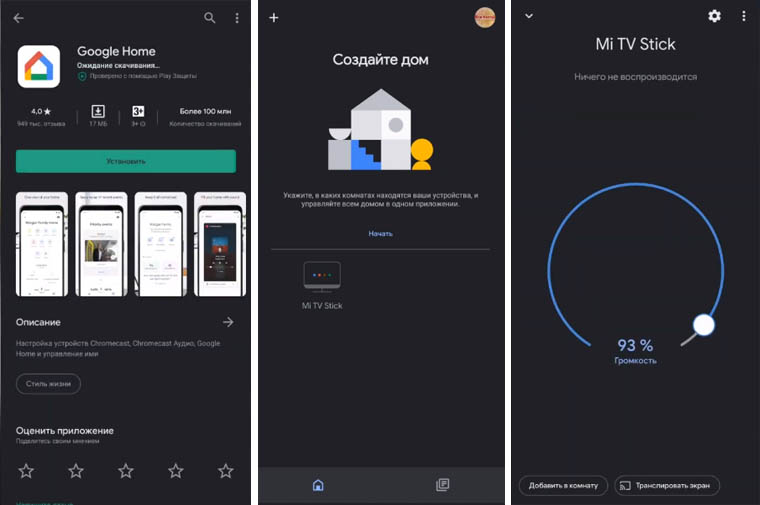Подключить Xiaomi Mi TV Stick к телевизору, монитору или проектору очень просто. С настройкой тоже редко бывают какие-то проблемы. Но я решил подробно показать весь процесс подключения и настройки новой (которая только с магазина, или после сброса настроек) Смарт ТВ приставки от Xiaomi. В принципе, настройка именно Ми ТВ Стик ничем особо не отличается от других приставок на Android TV. Например, процесс настройки Xiaomi Mi Box S ничем не будет отличаться. Но я решил написать отдельную инструкцию именно для этой модели. Тем более, что с подключением там есть некоторые нюансы.
Нам понадобится только сама приставка Mi TV Stick, две батарейки AAA для пульта дистанционного управления и телевизор, проектор или монитор с HDMI входом. Если у вас очень старый телевизор и в нем нет HDMI, то понадобится конвертер видеосигнала (дальше в статье расскажу об этом более подробно).
Подключение к телевизору, монитору или проектору
Первым делом нужно подключить Mi TV Stick в HDMI вход на телевизоре. Перед эти желательно выключить питание телевизора. Дальше к приставке нужно подключить питание. Подключите к ней кабель USB-microUSB. Запитать приставку можно либо от USB-порта на телевизоре, либо от блока питания. Если на вашем телевизоре есть USB-порт, то можете кабель питания подключить к нему.
Если вы подключаете питание от USB телевизора, то обратите внимание, что порт должен выдавать силу тока 1A (посмотрите, возможно эта информация указана возле самого порта, так же там может быть написано HDD).
Есть телевизоры, USB порты на которых выдают 0.5A. Если после включения телевизора индикатор на Mi TV Stick не горит и она не работает (у меня на фото индикатор не горит, так как телевизор был выключен), то подключите питание от розетки (через адаптер, который идет в комплекте).
В подключении питания от телевизора есть еще один момент. В зависимости от модели телевизора, при его отключении (с пульта) питание на USB-порт может не подаваться. Это значит, что Смарт приставка всегда будет выключаться при выключении телевизора, а не переходить в спящий режим. И каждый раз после включения вам придется жать около минуты, пока она загрузится.
Если все HDMI-входы на вашем телевизоре расположены так, что напрямую Ми ТВ Бокс никак не подключить, то используйте HDMI удлинитель. С моей приставкой он шел в комплекте. Знаю, что попадаются экземпляры (скорее всего устройства с первых партий), с которыми HDMI удлинитель не идет в комплекте. Я к телевизору LG и Philips без проблем подключил приставку напрямую. Но это зависит и от конкретных моделей. Вот так выглядит подключение через переходник:
После подключения включите телевизор. Если на экране нет изображения с приставки, надпись «Нет сигнала» или что-то типа этого (при этом на приставке горит белый индикатор), то скорее всего на телевизоре нужно в качестве источника входящего сигнала выбрать HDMI-вход, в который подключен Ми ТВ Стик.
Чаще всего для доступа к меню выбора источника сигнала на пульте ДУ от телевизора есть отдельная кнопка. Обычно она подписана SOURCES или INPUT. Нажимаем на нее и выбираем HDMI-вход, в который мы подключили приставку (они под номерами).
После выбора источник сигнала появится изображение с приставки. Сначала идет загрузка Android TV, а затем появляется главный экран. Но так как наша приставка скорее всего еще не настроена, то она попросит нас подключить пульта ДУ и начнется процесс первой настройки. Об этом дальше в статье.
Как подключить Mi TV Stick к старому телевизору без HDMI?
Подключить можно, но для этого понадобится отдельное устройство. Конвертер видеосигнала, который преобразует сигнал полученный через HDMI на AV (тюльпан). AV вход есть даже на самых старых телевизорах. Примерно вот так (на примере Mi Box):
Я не проверял, так как еще не обзавелся таким конвертером видеосигнала. Но судя по информации в интернете все отлично работает даже на очень старых кинескопных телевизорах. При этом система Android TV неплохо выглядит на таких экранах. Все оптимизировано (в сторонних приложениях могут быть нюансы).
Настройка Xiaomi Mi TV Stick
Первый шаг – привязка пульта дистанционного управления. Не забудьте вставить батарейки в пульт ДУ!
На экране телевизора появится подробная инструкция, где будет показано, как привязать пульт. Нужно нажать на центральную кнопку джойстика. Если это не сработает, система попросит вас одновременно нажать на кнопку с точками и кругом.
После подключения пульта нужно выбрать язык.
Дальше выбираем регион.
Система предложит нам настроить приставку с помощью телефона. Можно либо согласиться, либо пропустить.
Настройка с помощью телефона Android, это очень удобно и быстро. Если у вас есть телефон на Android, то можно автоматически перенести настройки Wi-Fi и аккаунт Google на приставку Mi TV Stick. Нужно только выполнить простую инструкцию.
Если вы пропустите настройку с помощью телефона, то на следующем шаге нужно будет подключить Xiaomi Mi TV Stick к Wi-Fi сети. Выберите свою сеть из списка.
Введите пароль для подключения к своей сети.
Дальше нам предложат выполнить вход в аккаунт Google. И я настоятельно рекомендую это сделать. Чтобы была возможность пользоваться всеми функциями. Автоматически будет выполнен вход в аккаунт YouTube. Так же вы сможете устанавливать приложения из Play Маркет. В принципе, этот шаг можно пропустить и зайти в свой аккаунт Google позже в настройках, но я рекомендую сделать это сразу.
Выполнить вход можно с помощью телефона или компьютера (перейти с другого устройства которое подключено к этой же Wi-Fi сети по ссылке и ввести код), или использовать пульт ДУ (ввести почту и пароль вручную).
Я буду использовать второй вариант. Сначала вводим свою почту, или номер телефона, на который зарегистрирован аккаунт.
Дальше вводим пароль (не сделал фото). Возможно, понадобится еще подтвердить вход с помощью телефона. Если вы все ввели правильно, то будет выполнен вход в ваш аккаунт.
Принимаем условия использования.
Разрешаем, или запрещаем доступ к геоданным.
Разрешаем, или запрещаем приставке отправлять в Google диагностические сведения.
Следующий шаг – установка дополнительных приложений. Система предложит вам установить несколько приложений. Если вы не откажетесь (не снимете галочки), то они будут установлены автоматически в фоновом режиме. Я рекомендую отменить установку этих приложений (а то приставка будет подтормаживать после настройки из-за их установки). Все необходимые приложения вы сможете самостоятельно установки из маркета.
Знакомимся с некоторыми возможностями нашей приставки Xiaomi Mi TV Stick.
Принимаем условия использования от Xiaomi.
Все, настройка завершена! Появится главный экран.
Можно пользоваться всеми функциями Android TV.
Как пользоваться приставкой Mi TV Stick?
Обзор разных функций и возможностей. Дополнительные настройки. Думаю, что этот раздел больше пригодится для новичков, которые никогда не пользовались приставками на Android TV.
Полезно: для управления приставкой Mi TV Stick можно использовать смартфон. Настроить можно по этой инструкции.
Приложения
По умолчанию уже установлен YouTube, NETFLIX, Prime Video и другие приложения. Вы можете открыть тот же YouTube и сразу смотреть видео.
В случае с NETFLIX – понадобится регистрация и оформление подписки (30 дней бесплатно). Из Play Маркет вы можете установить приложение практически любого онлайн-кинотеатра (MEGOGO, ivi, Amediateka, START и т. д.) и смотреть фильмы, сериалы, мультики и даже ТВ каналы через интернет. Но все эти сервисы работают по платной подписке.
Чтобы открыть список всех установленных приложений и игр нажмите на кнопку с точками на пульте ДУ.
Есть Play Маркет, откуда вы можете установить необходимые приложения. Так же можно устанавливать сторонние приложения через APK файл. Я на эту тему уже подготовил отдельную инструкцию: установка приложений на Xiaomi Mi TV Stick через APK файл или Play Маркет. Приложения типа TorrServe, Wink, HD Videobox для бесплатного (или почти бесплатного) просмотра фильмов, сериалов и ТВ каналов придется устанавливать через APK файл.
Если необходимо, можете установить браузер для просмотра сайтов. Вот инструкция: как установить браузер на Xiaomi Mi Box S или другую Android TV приставку.
Раздел с настройками
Чтобы перейти в настройки на Ми ТВ Стик выберите кнопку в виде шестеренки.
Там находятся следующие разделы:
- Сеть и Интернет. Можно подключиться к Wi-Fi сети, удалить сеть, выключить Wi-Fi.
- Аккаунты и входы. Управление аккаунтами.
- Приложения. Можно посмотреть установленные приложения, закрыть их, настроить, удалить.
- Настройки устройства. Расширенные настройки приставки Xiaomi Mi TV Stick. Их мы рассмотрим более подробно.
- Пульты и аксессуары. Подключение Bluetooth устройств. Например, можно подключить мышку, или Bluetooth наушники. Там же отображается подключенный пульт ДУ. Инструкция, которая вам может пригодиться: как подключить Bluetooth устройство к Xiaomi Mi Box S, TV Stick или другой Android ТВ приставке.
В разделе «Настройки устройства» находятся следующие параметры:
Лично я дополнительно там ничего не настраивал. Можете только в разделе «Об устройстве» сменить «Название устройства». Название, которое будет отображаться на других устройствах при трансляции контента через Chromecast. Ну и можно попробовать включить функцию CEC в разделе «HDMI CEC», чтобы была возможность управлять приставкой и телевизором с помощью одного пульта. При условии, что ваш телевизор поддерживает эту функцию.
Включение, выключение и заставка
Рекомендую выключать приставку с пульта ДУ. Тогда она переходит в спящий режим и при следующем включении загружается практически мгновенно. Если выключить полностью, отключить питание, то загрузка длится примерно одну минуту.
Если Mi TV Stick включена но не используется, то через 15 минут (время можно сменить в настройках) на экране появиться красивая заставка. Периодически изображение будет меняться.
Период неактивности и время, через которое приставка сама будет переходить в спящий режим можно сменить в настройках, в разделе «Заставка».
Вместо заставки (изображения) можно выбрать «Сон» (переход в режим сна), или «Цвета» (яркая анимация).
Головой поиск
Чтобы активировать голосовой поиск на Ми ТВ Стик нужно нажать на специальную кнопку на пульте дистанционного управления, или выбрать кнопку голосового поиска в интерфейсе Android TV.
Произнесите фразу. После чего появляться результаты поиска. В зависимости от запроса, появляться результаты поиска по YouTube и другим приложениям. Если это возможно, то Google озвучит ответ на ваш вопрос.
Голосовой поиск работает неплохо. Но фразу «Хелп Фай-Фай» он так и не смог понять 🙂
Настройка главного экрана (каналы, рекомендации, избранное)
На главном экране может выводиться разная информация. Это рекомендации контента из разных приложений, избранное и даже рекламные каналы (рекомендованные приложения). Чтобы добавить, или удалить каналы из главного экрана нужно пролистать вниз и выбрать «Настроить каналы».
Там мы можем запретить, или разрешить разным приложениям выводить свои рекомендации и другую информацию на главном экране. Я отключил все, оставил только Ютуб.
Так же можно перейти в настройки канала «Избранное». Там можно либо вообще отключить этот канал, либо выбрать приложения, которым разрешено показывать программы на канале «Избранное».
Эти настройки помогут немного разгрузить главный экран. Особенно после установки дополнительных приложений, которые захотят выводить туда разную информацию.
Больше информации о Xiaomi Mi TV Stick вы сможете найти на этой странице: Xiaomi Mi TV Stick: обзор, отзывы, ответы на вопросы, сравнение с Mi Box S, решение проблем.
Оставляйте свои вопросы в комментариях и делитесь полезной информацией и советами. Всего хорошего!
В этой статье мы разберемся с тем, как настроить Smart-TV c портативным медиаплеером Mi TV Stick. Мы покажем, как подключить гаджет к телевизору и интернету, как его быстро настроить, установить базовые и сторонние приложения, использовать для расширения возможностей телевизора.
Для начала вставьте Mi TV Stick в HDMI-порт телевизора. Вытащите из коробки медиаплеера кабель и адаптер питания. Подключите его к медиаплееру и к розетке. Вы можете подавать на TV Stick питание не от розетки, а от самого телевизора, но для этого в нем должен быть порт USB 3.0 (порты стандарта 2.0 не всегда выдают нужные приставке параметры).
Имейте в виду, что при запитывании от USB при каждом отключении/включении телевизора медиаплеер будет перезапускаться, в то время как при работе от розетки он будет постоянно находиться в режиме ожидания. Включите телевизор и переключите канал на источник HDMI при помощи пульта телевизора. После этого вы должны увидеть приветственное окно мастера настроек. Подготовьте пульт ТВ-приставки (вставьте батарейки), так как он нужен для дальнейшей настройки устройства.
Как настроить Xiaomi Mi TV Stick с пульта
На экране телевизора вам предлагается зажать одновременно две кнопки пульта. Проделайте это, как показано на картинке, чтобы связать пульт с медиаплеером. Затем выберите свой язык и регион.
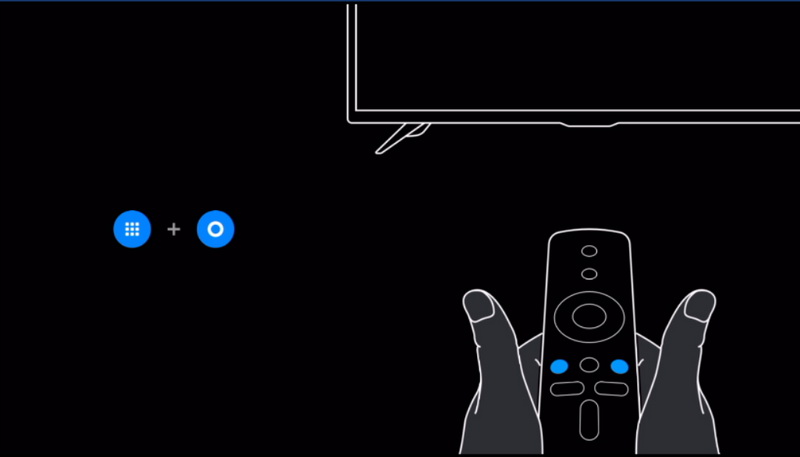
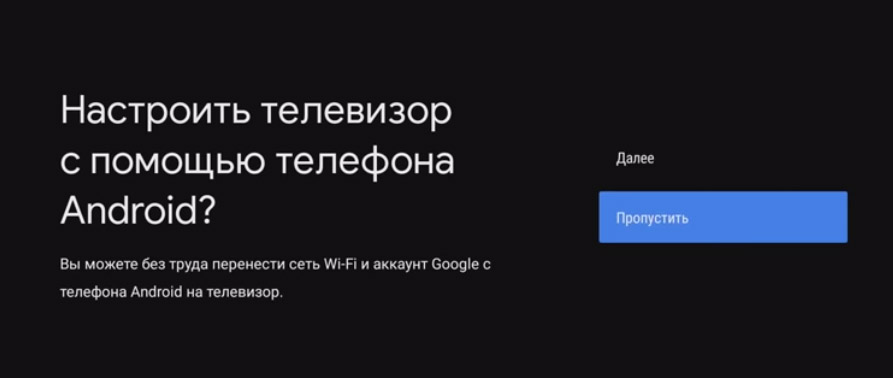
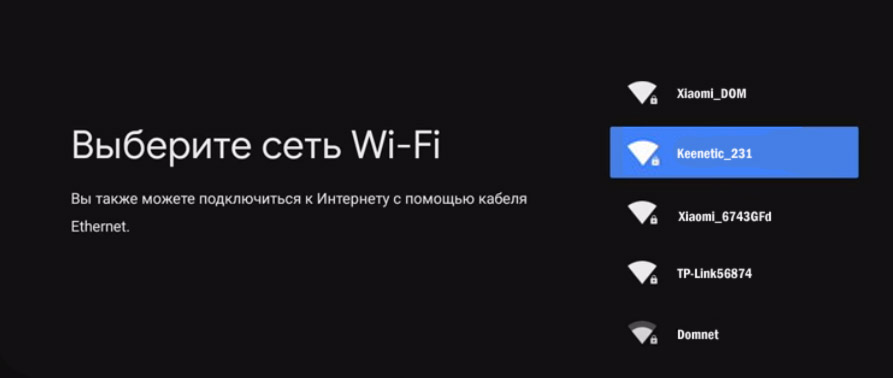
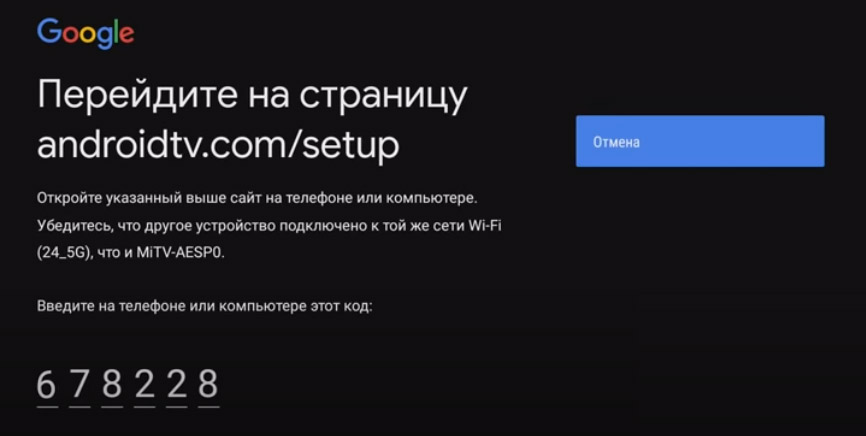
Как настроить приставку Mi TV Stick с помощью телефона
Для настройки смарт-приставки этим способом вам понадобится телефон на Android и приложение Google. В последнем вбейте в строке поиска фразу «настройки устройства» или дайте соответствующую голосовую команду. Дайте сервису запрашиваемые разрешения и дождитесь, пока телефон не найдет вашу ТВ-приставку.
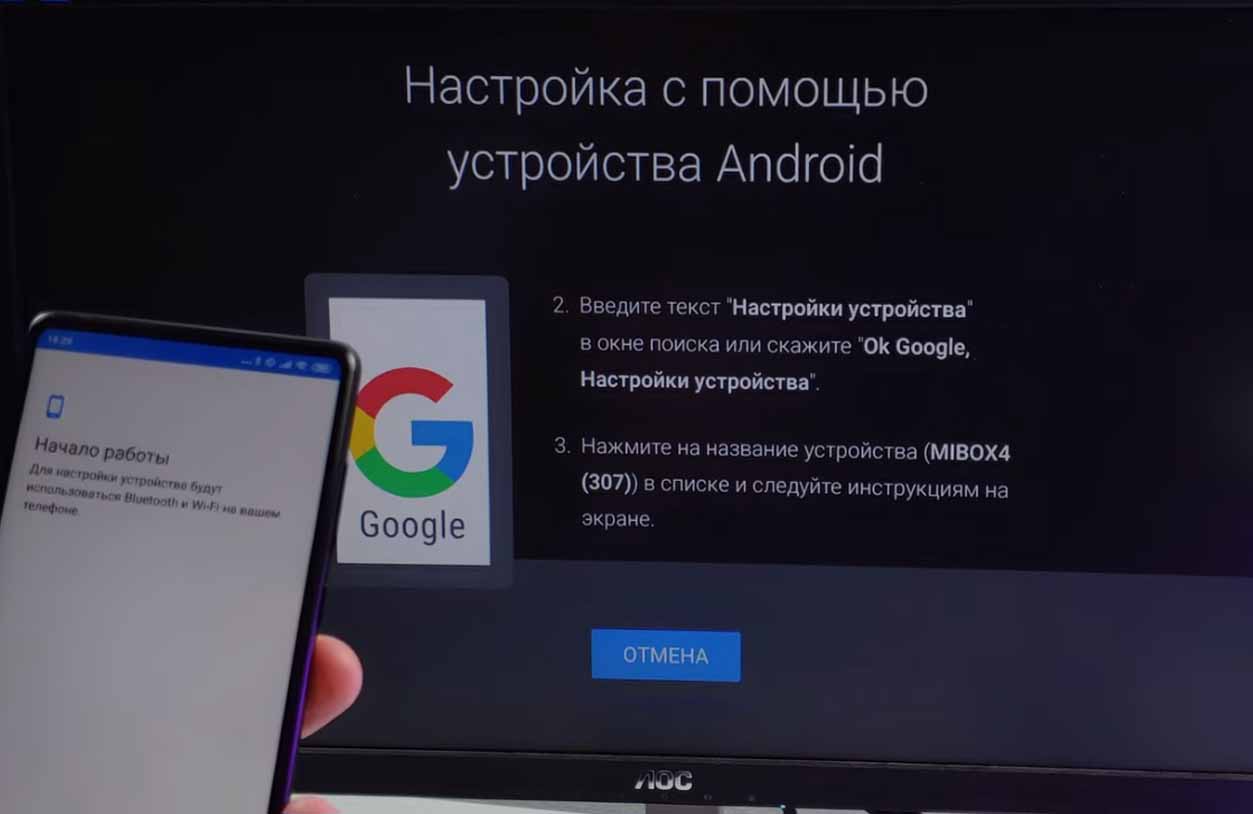
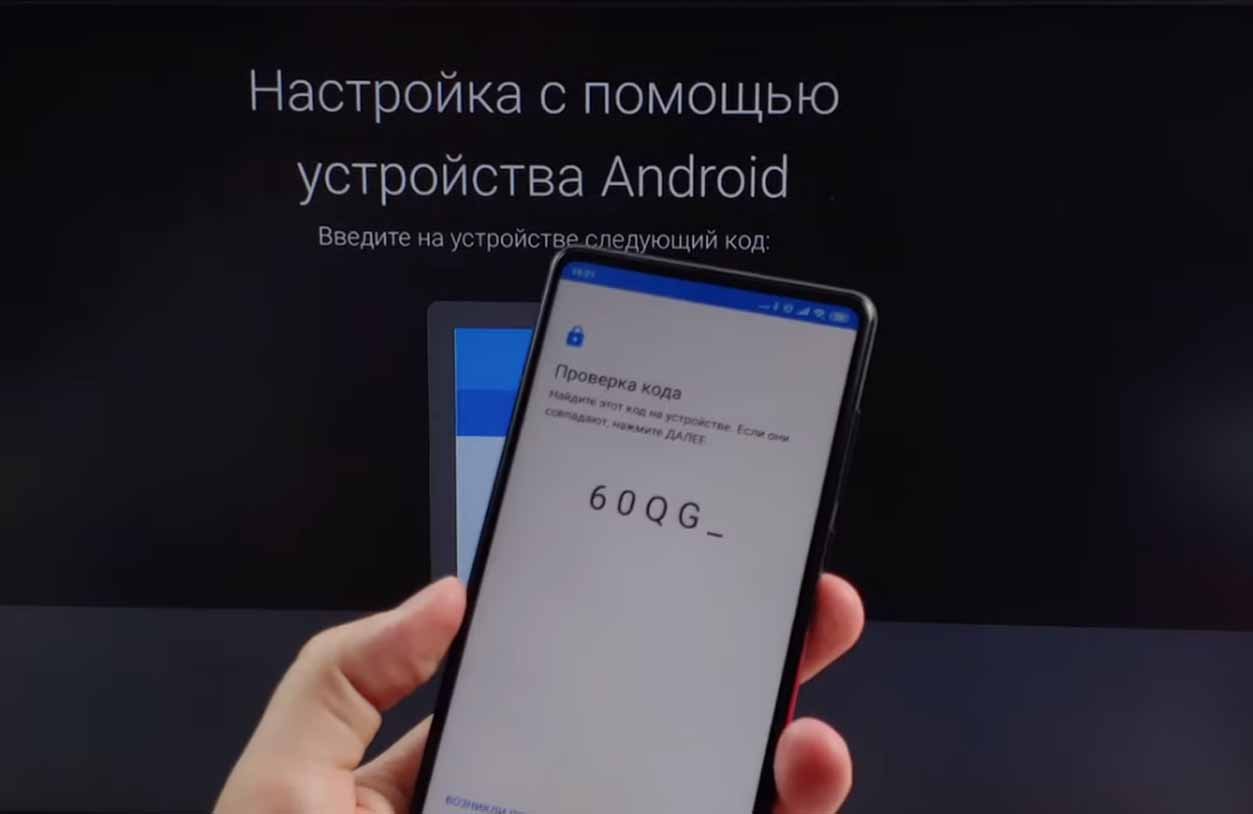
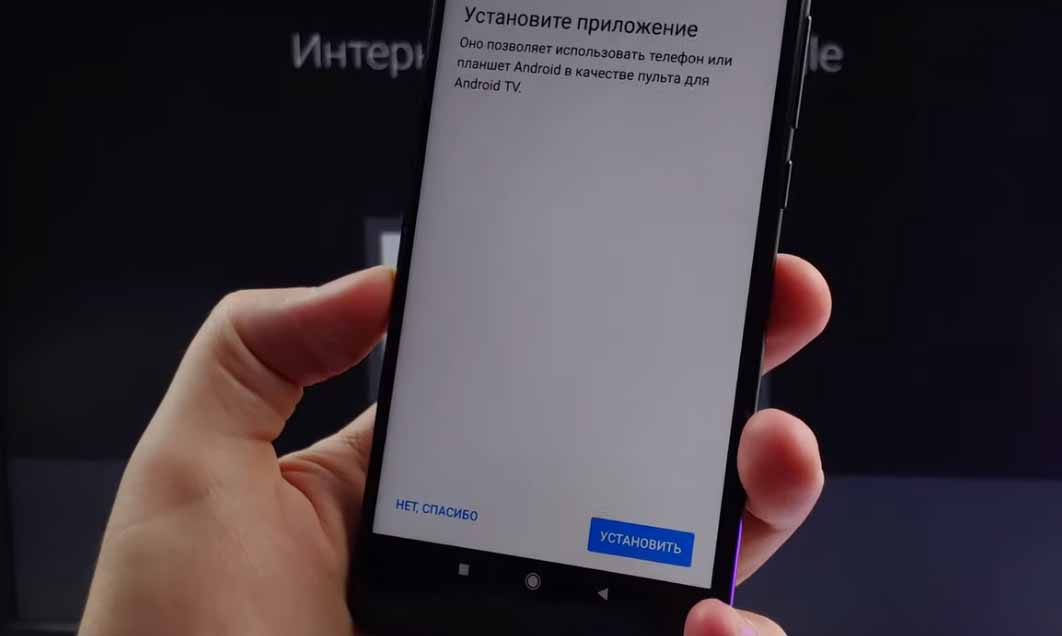
Установка базовых и сторонних приложений на Xiaomi Mi TV Stick
Приложения на вашу приставку можно устанавливать двумя способами. Первый вариант установки стандартный для гаджетов — через Google Play Store. Найдите иконку магазина на экране телевизора, выберите понравившиеся приложения и установите их. Однако здесь нет такого большого выбора как на смартфонах, так как магазин в основном предлагает приложения для Smart-TV, причем большинство из них платные. Второй вариант — найти в интернете приложения с расширением .apk, загрузить их на приставку и установить. Рассмотрим этот способ подробнее.
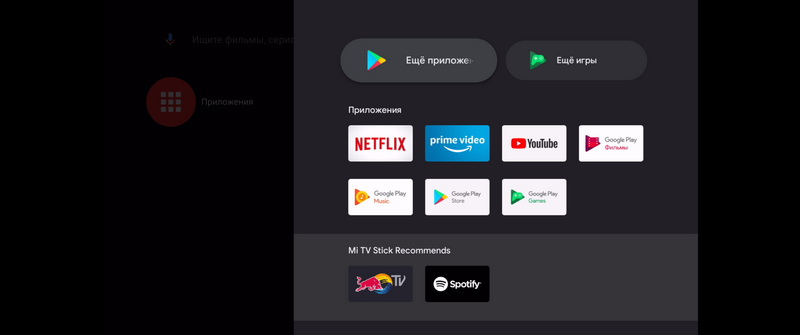
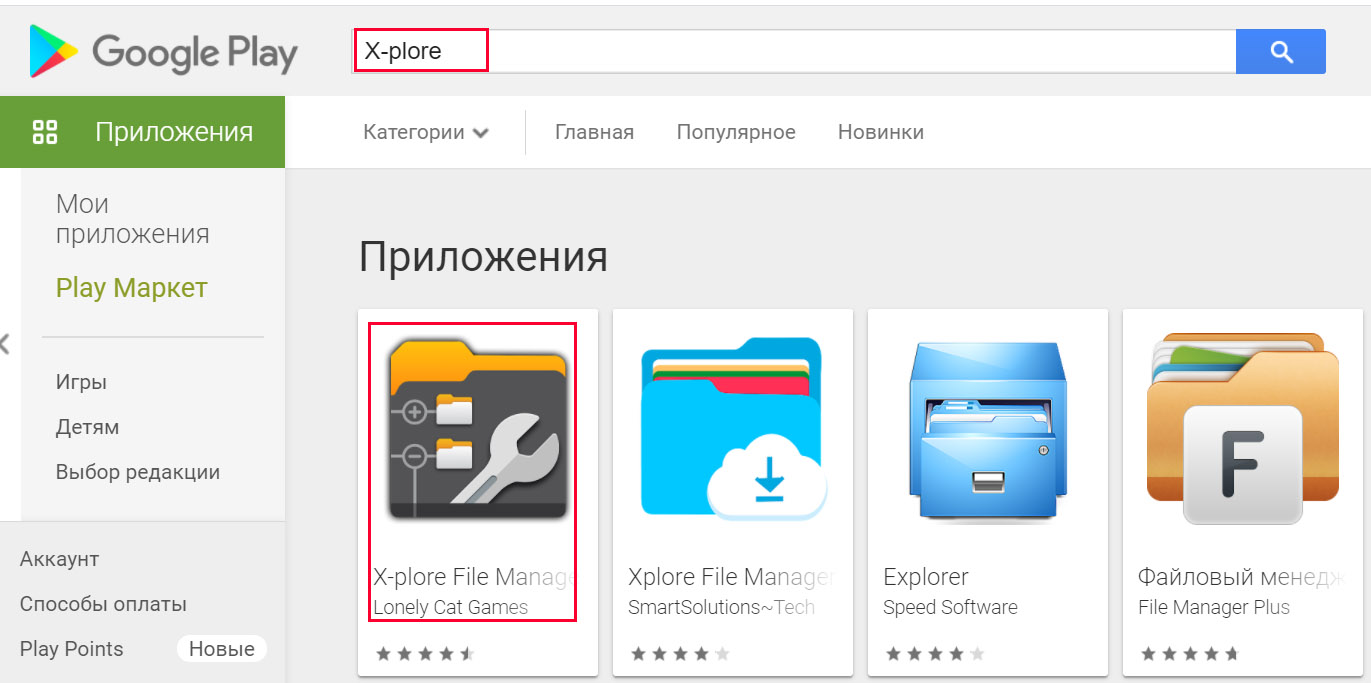
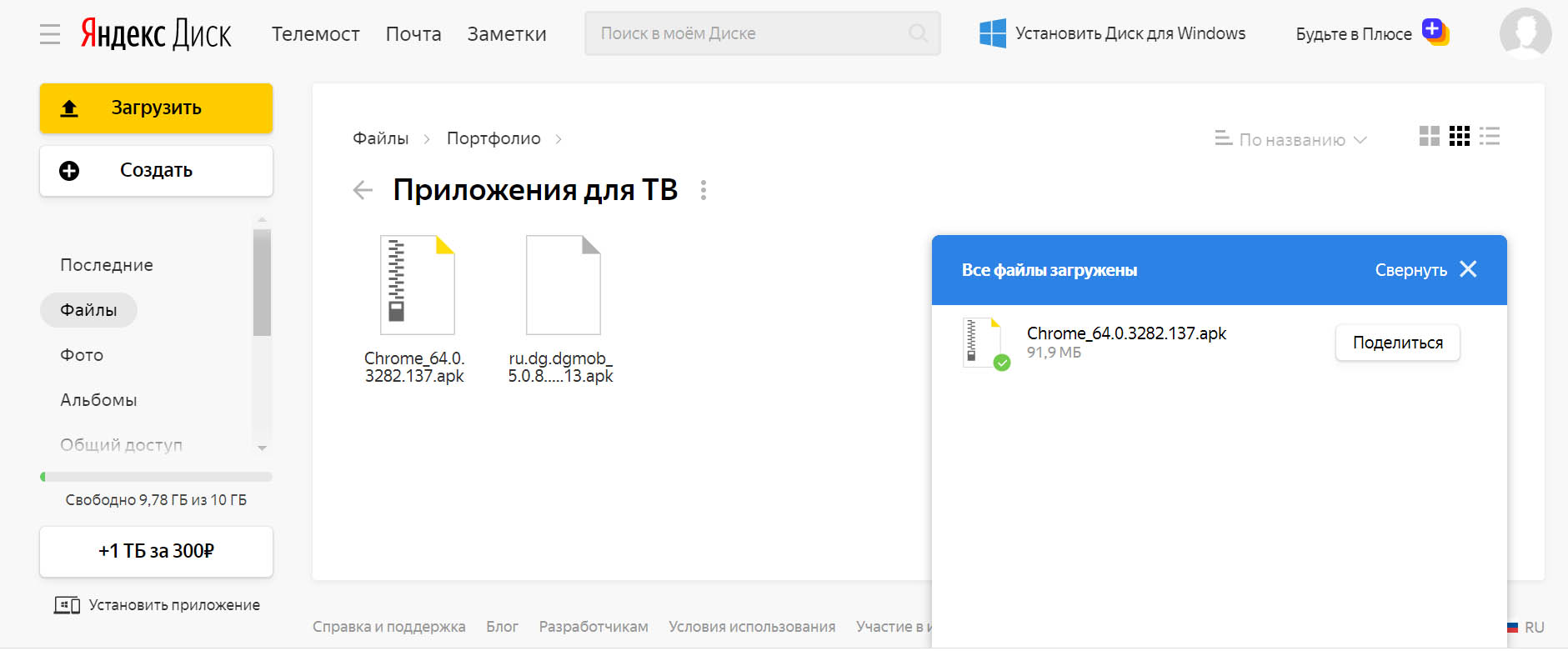
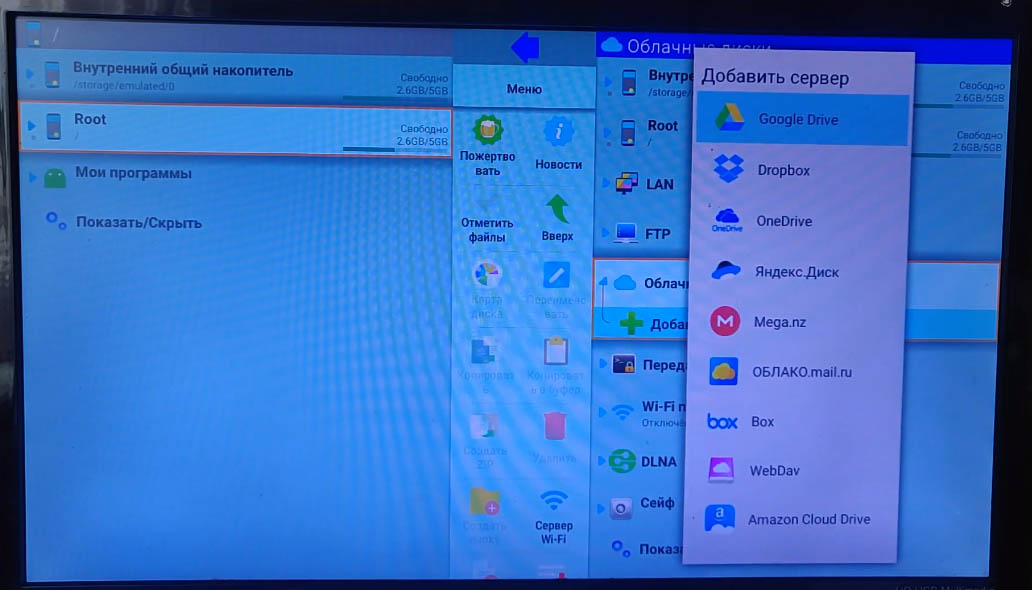
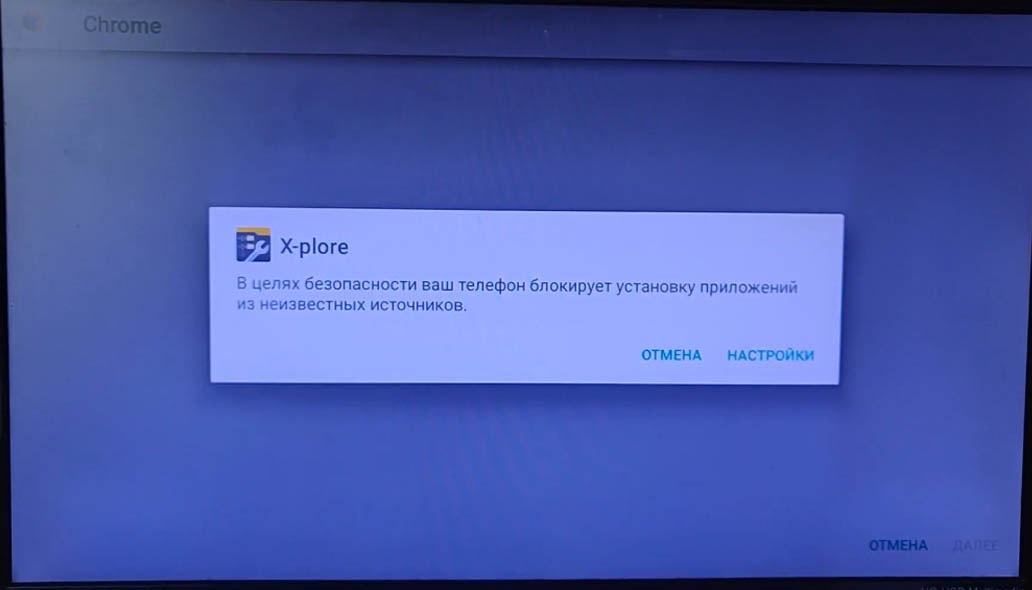
Другие настройки ТВ-приставки
Настройки для трансляции с телефона и других устройств
ТВ-приставка Mi TV Stick поддерживает технологию Chromecast, то есть вы можете транслировать с телефона или компьютера на экран телевизора видео и другие материалы, если ваши девайсы поддерживают такую технологию. Для работы с Chromecast вам нужно задать название устройства. Для этого на экране телевизора кликните по разделу настроек, перейдите в раздел «Настройки устройства», нажмите по строке «Укажите название устройства» и выберите название для своей ТВ-приставки.
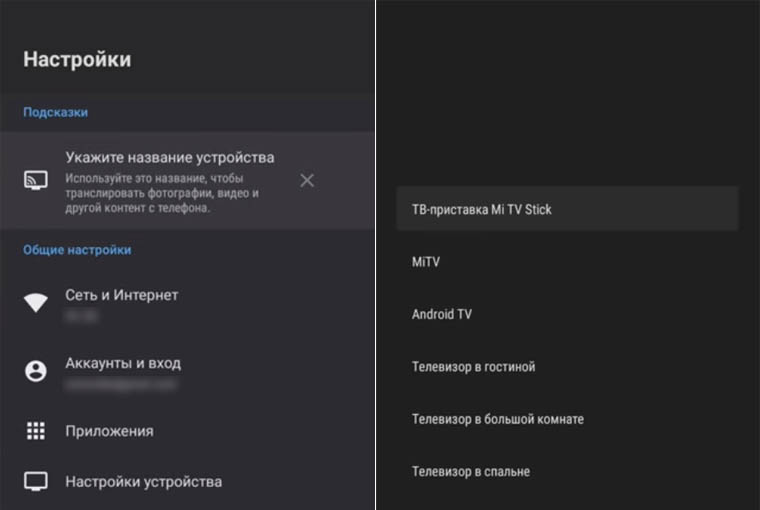
Настройки экрана
ТВ-приставка Mi TV Stick не может похвастать высоким разрешением экрана. Тем не менее, в ней можно выставить 1080р. Для этого в настройках перейдите в раздел «Настройки устройства» и выберите меню «Экран». В подразделе Screen resolution зайдите в строку Display Mode и выберите подходящий вам режим. А в подразделе Screen position при необходимости отрегулируйте Zoom, если границы картинки не помещаются на экране или занимают не весь экран.
Настройки для управления пультом от телевизора
Существует протокол управления HDMI CEC, позволяющий управлять при помощи одного пульта несколькими устройствами. Если ваш телевизор поддерживает такой протокол, то вы можете настроить управление ТВ-приставкой при помощи пульта телевизора. Для этого перейдите в раздел «Настройки устройства» и выберите строку HDMI CEC. В строке CEC Switch переведите переключатель вправо. Ниже представлены еще две позиции: One key play и One key power off. При их активации при нажатии кнопки включения или выключения на телевизоре будет одновременно с этим включаться или выключаться приставка. Последняя опция Auto change language позволяет автоматически устанавливать на ТВ-приставке тот язык, который настроен на телевизоре. Однако на практике эта функция работает не всегда корректно и может после перезагрузки приставки привести к смене на корейский язык.
Как ускорить работу Xiaomi Mi TV Stick
Многие пользователи отмечают, что не очень мощная ТВ-приставка Mi TV Stick может притормаживать в работе. Если вы столкнетесь с такой проблемой, проделайте следующие шаги. Первым делом отключите те приложения, которые не используете или они вам нужны редко. Это могут быть платные приложения вроде Netflix, Live Channels, Google Play Игры и другие программы, при условии их бесполезности для вас. Отключите их в настройках в разделе «Приложения». Теперь отключите предпросмотр видео и предпрослушивание аудио. Для этого в настройках зайдите в подраздел «Главный экран» и активируйте одноименные опции.
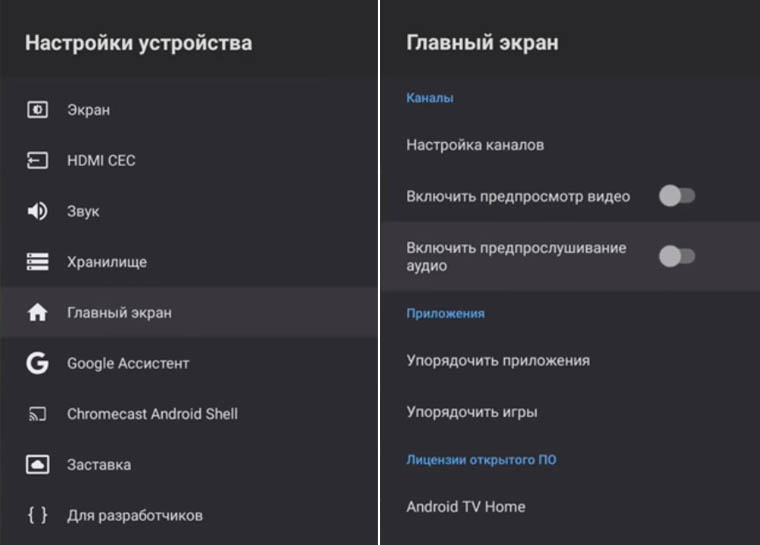
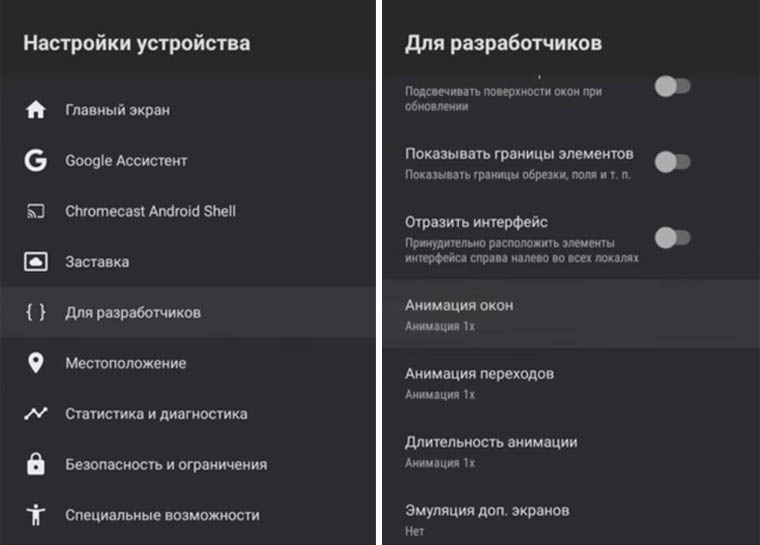
Разобравшись с базовыми и некоторыми детальными настройками ТВ приставки Mi TV Stick, вы сможете оптимально настроить гаджет в соответствии со своими предпочтениями.
xiaomi MDZ-24-AA Mi TV Stick 1080P Портативный потоковый медиаплеер
Что в коробке
Для получения информации о патентах DTS см. http://patents.dts.com. Изготовлено по лицензии DTS Licensing Limited. DTS, символ, DTS и символ вместе, Digital Surround и логотип DTS 2.0 + Digital Out являются зарегистрированными товарными знаками и / или товарными знаками DTS, Inc. в США и / или других странах. © DTS, Inc. Все права защищены.
Инструкция по установке
- Подключите Mi TV Stick к HDMI-порту телевизора.
- Подключите адаптер питания к розетке.
- Переключите телевизор на источник HDMI соответствующим образом в настройках телевизора.
- Настройте Mi TV Stick и подключитесь к сети Wi-Fi
- Наслаждайтесь потоковой передачей контента из ваших любимых приложений
Термины HDMI и HDMI High-Definition Multimedia Interface и логотип HDMI являются товарными знаками или зарегистрированными товарными знаками HDMI Licensing Administrator, Inc. в США и других странах.
Документы / Ресурсы
Медиаплеер Xiaomi Mi TV Stick MDZ-24-AA

без HDD, 1080p Full HD, AMLogic S805Y, Wi-Fi, Bluetooth, Android 9.0, micro USB, черный
подробнее
2.7k97,51
Код товара: 1672601
Содержание
- 1 Основные характеристики
- 2 Комплектация и внешний вид
- 3 Установка и запуск
- 4 Ключевые особенности
- 4.1 Инструкция: как установить приложения через .apk файл без подключения по USB?
- 5 Где купить?
Xiaomi Mi TV Stick представляет из себя более компактный аналог полноценных Android ТВ-приставок. Естественно, сама задумка уже не новая и на Алиэкпресс можно встретить целый ряд похожих гаджетов, но под менее известными брендами. Xiaomi же выступает, в данном случае, неким гарантом качества. Именно поэтому мы и решили рассмотреть данное устройство более детально. Ми ТВ Стик имеет фирменный дизайн и поддерживает управление голосом с помощью Bluetooth пульта ДУ, идущего в комплекте. А также работает на полноценном Android TV 9,0 с возможностью установки на него различных Android TV приложений, в том числе через .apk файлы. В чём уступает стик ТВ-приставкам и в каких случаях стоит отдать предпочтение именно такому решению, рассмотрим более подробно в нашем обзоре.
Основные характеристики
| Модель | Xiaomi Mi TV Stick |
|---|---|
| Тип | ТВ Стик (компактная ТВ-приставка) |
| Версия ОС | Android 9,0 |
| CPU | Cortex-A53, Amlogic S905 Y2 |
| GPU | Mali-450 |
| Оперативная память | 1Gb |
| Встроенная память | 8Gb |
| Макс. разрешение видео | 1920×1080, 60fps |
| Поддержка видео | VP8, VP9, VC-1, H263, H.264, H.265, MPEG1/2/4, RMOV, AVI, MKV, TS, Mp4 |
| Поддержка аудио | MP3, AAC, Flac, OGG, DOLBY, DTS |
| Поддержка фото форматов | JPEG, BMP, GIF, PNG, TIFF |
| Беспроводная связь | WI-FI 2,4G + 5G + Bluetooth 4,2 |
| Поддержка Chromecast | Есть |
| Охлаждение | Пассивное |
| Порты | HDMI x 1, Micro USB x 1 |
| Вход адаптера питания | 100-240Вт |
| Габариты | 9,5 х 3,5 х 2 см. |
| Вес | 85гр. |
| Средняя стоимость | от 3.000 до 4.000 тыс. руб. |
Комплектация и внешний вид
Внешний вид устройства для непосвящённого пользователя неотличим от обычной флешки. Лишь внимательно присмотревшись, на боковой грани стика, можно заметить порт Micro USB, который явно выдает гаджет. ТВ-стик выполнен в черном цвете, условно разделен на две области: матовую и глянцевую. На матовой стороне размещен глянцевый логотип Xiaomi, на глянцевой же имеется встроенный индикатор.
В комплект поставки входит: сам ТВ-стик, кабель питания Micro USB — USB, адаптер под кабель питания, пульт ДУ со встроенным голосовым помощником Google Assistant и инструкция.
Установка и запуск
За счёт крайне компактных габаритов, стик можно подключать к проектору или телевизору даже не используя питания от розетки. В общем-то именно эта фича и стала коронной, и вывела стики в отдельную категория устройств. Так, воткнув стик в HDMI порт, его можно запитать от USB порта по соседству. Спрятав таким образов сам стик от посторонних взглядов, будто так и было. Не странно, что больше всего данный тип устройства полюбился именно пользователям старых моделей телевизоров. Ведь после этой нехитрой манипуляции ваш старенький ТВ получает целый ряд популярных Smart функций, а никаких дополнительных проводов или коробочек при этом устанавливать не нужно. Также форм-фактор и особенности установки стика понравятся пользователям небольших переносных проекторов. Ведь взять с собой в поездку проектор и ТВ-стик намного проще, чем телевизор и полноценную ТВ-приставку.
При первом запуске вам будет необходимо пройти стандартную настройку:
- Синхронизировать пульт ДУ, зажав на нём две кнопки, как указано на картинке ниже.
- Выбрать язык меню.
- Выбрать регион проживания.
- Далее стик предложит Вам настройку с помощью телефона на Android, быстрее и проще будет её пропустить.
- Выбрать Вашу WI-FI сеть и ввести пароль для подключения устройства.
- После подключения к интернет сети, стик предлагает войти в Ваш аккаунт Google и принять стандартные условия использования, а также активировать геоданные и отправку Google аналитики. Делаем это.
- Далее стик предложит Вам установку базовых приложений на Android, этот шаг можно пропустить или выбрать и установить интересующие.
- После базовых настроек, стик предложит Вам провести презентацию возможностей и попросит подтвердить условия использования уже от Xiaomi.
Готово! Если Вы всё сделали правильно, следующим шагом вы попадает на главное меню устройства и можете начать им пользоваться.
Ключевые особенности
Первое что отмечают пользователи в своих отзывах о работе с Xiaomi Mi TV Stick – это качество устройства. И действительно, несмотря на всего 1Гб оперативной памяти и не такой уж мощный процессор, при передвижении с вкладки на вкладку меню никаких фризов не наблюдается. Всё плавно и довольно шустро работает. Стик без проблем справляется с функциями наиболее популярных приложений вроде YouTube и Netflix. Благодаря поддержке Chromecast устройство легко можно синхронизировать с Вашим смартфоном. Естественно стик мультиформатен, поддерживает объемный звук (DOLBY и DTS) и способен воспроизводить видео до 1920×1080, при 60fps. Однако, по сравнению с мощными и более крупными ТВ-приставками игровым решением Xiaomi Mi TV Stick точно назвать никак нельзя. Но и не для этого он создавался. При максимальных нагрузках стик разогревается до приемлемых 50-55 градусов. Важной пользовательской особенностью также стал момент с повторной загрузкой стика при питании от USB. Иначе говоря, если стик подключен не к розетке, при каждом отключении/включении ТВ или проектора, он будет загружаться заново, что занимает порядке 30-40 секунд. Связь с роутеров ТВ стик держит уверенно, а также поддерживает двухдиапазонный WI-FI и Bluetooth.
Инструкция: как установить приложения через .apk файл без подключения по USB?
Увы, за компактность приходится расплачиваться и одним из таких нюансов стало отсутствие у некоторых устройства USB порта. А что же делать, если предустановленных приложений нам мало и хочется, чтобы всё было по красоте? В принципе, порядок установки приложений через .apk файлы, без подключения к USB, практически ничем не отличается от обычной инструкции по установке приложений на Android TV. Единственная дополнительная задача, которую нам нужно будет решить – это доставить сам .apk файл в память устройства и открыть его с помощью файлового менеджера. Тут к нам на помощь приходят современные технологии и смартфон.
— Шаг 1. Идём в настройки стика – пункт «Об устройстве». В самом низу находим пункт «Сборка» и прокликиваем его до уведомления «Вы стали разработчиком!».
— Шаг 2. Удостоверьтесь, что стик и Ваш смартфон подключены к одной WI-FI сети.
— Шаг 3. На Вашем смартфоне скачиваем и устанавливаем файловый менеджер — ES File Explorer File Manager.
— Шаг 4. В меню файлового менеджера выбираем пункт «Сеть» — далее «Android TV». После сканирования программа должна обнаружить «TV Stick». Нажимаем на иконку стика и дожидаемся, пока файловый менеджер установится на стик.
— Шаг 5. После этих не хитрых действий у Вас появится возможность устанавливать на стик приложения прямо со смартфона. Для этого нужно будет выбрать приложение и удерживать его иконку долгим тапом до появления трёх точек меню. В меню выбираем «Install To TV» и «TV Stick».
— Шаг 6. Для установки же приложения с помощью .apk файла, необходимо загрузить нужный файл на синхронизированный со стиком смартфон, либо любой доступный вам облачный сервис.
— Шаг 7. После чего загрузить и открыть полученный файл через непосредственно стик и установленный на нём файловый менеджер, для последующей установки, как если бы Вы устанавливали его с обычной флешки.
Компактность и простота установки
Хорошее соотношение цены и функциональности
Слабая начинка, не подходит для Android игр
Где купить?
Для того чтобы приобретение нового устройства не стало приключением с элементами лотереи, важно помнить о некоторых важных моментах. Так, например, необходимо обращать внимание на оценку продавца, количество заказов, комплектацию и конечно же отзывы покупателей, которые уже приобрели товар. Для удобства мы проанализировали ряд популярных продавцов на AliExpress, и выделили из них, на наш взгляд, наиболее добросовестных и проверенных.
Вариант 1 — Xiaomi Mi TV Stick
Вариант 2 — Xiaomi Mi TV Stick