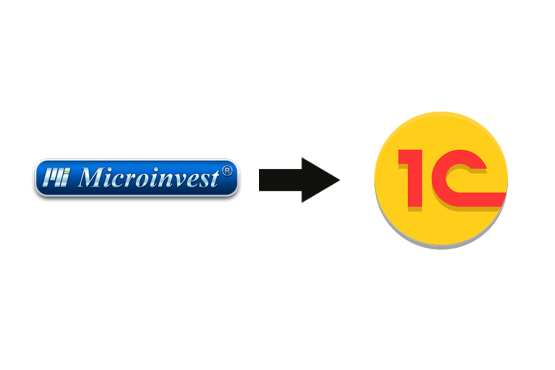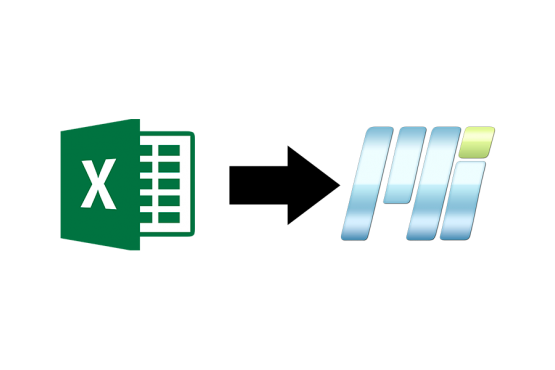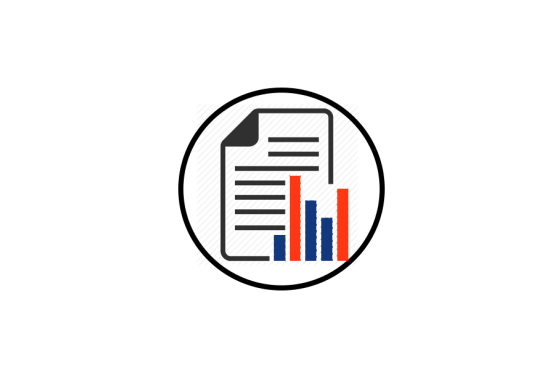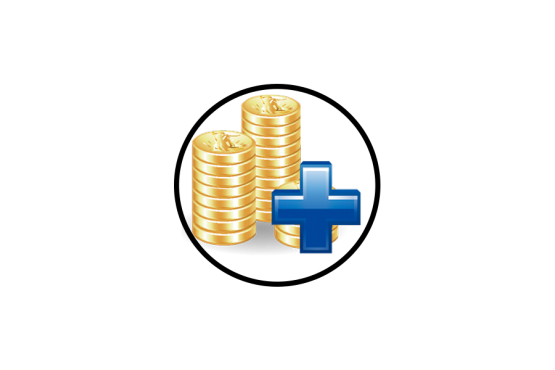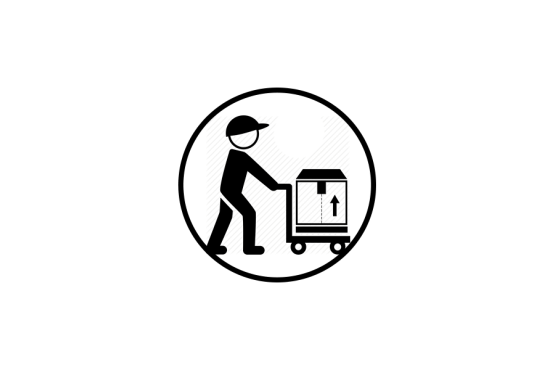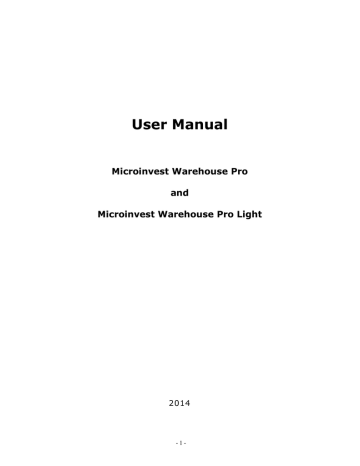Работа в ПО Microinvest Hotel PRO
В этой статье мы заполним номенклатуру отеля и подготовим программу к работе.Статья разделена на 3 этапа:Добавление номеров Добавление услуг отеля Пра..
Прием и отклонение ТТН в ЕГАИС
При поступлении ТТН от поставщика, информация о ней будет показана в главном окне программы Microinvest ЕГАИС менеджер.
ТТН будет п..
Регистрация на сайте Честный Знак
Регистрация в Честный Знак обязательна для участников оборота товарных групп подлежащих обязательной цифровой маркировке. Пройти регистрацию необходим..
Выгрузка данных из Microinvest в 1С
Доброго времени суток, в этой статье пойдёт речь о выгрузке данных из базы данных Microinvest в базу данных 1С на примере платформы 8.3. Нам понадобят..
Импорт номенклатур и операций
Импорт номенклатуры товаров в программе Microinvest через Microsoft Excel!Внимание. Импорт следует производить очень аккуратно и сверять количество ст..
Сохранение товара в базе Microinvest
1. Нажать кнопку“Товары”(горячая клавиша Ctrl+S) на панели инструментов. 2. Нажать на кнопку Новый3. Заполнение окна.3.1.Отметить галочкой Автом.ген..
Просмотр отчета продаж по карте Visa
!Внимание. Продажа по карте работает как и обычная стандартная продажа, разница лишь в том, что финансовые средства поступают не сразу в денежный ящик..
Поступление денег от контрагента
Действия бухгалтера при поступлении денег от контрагента.1. Счет выставляется без изменений в программе «1С»2. После поступления денег , перейти в про..
Приход товара в Microinvest
1.Нажать кнопку Приход 2.Откроется окно Приход: 2.1.В поле Партнер – нажать кнопку и выбрать поставщика товара «Коркунов». Нажать ОК. 2.2.В поле Объе..
Программа для автоматизации товарного учета

Программа для автоматизации товарного учета
Программа для автоматизации товарного учета
Кому подходит
Кому подходит
Микроинвест Склад Pro позволяет автоматизировать рабочие места; менеджера, товароведа, оператора и директора магазина.
Для каждой категории пользователей указывается роль в системе, определяется индивидуальный набор прав и интерфейсов.


Микроинвест Склад Pro – идеальное решение для автоматизации торговых процессов на складских объектах, в барах, кафе, ресторанах, супермаркетов, магазинов и других заведений, занимающихся оптовой и розничной торговлей. С помощью,представленного ПО можно в значительной степени упростить управление бизнес-процессами, решая целый ряд актуальных задач.

Микроинвест Склад Pro позволяет автоматизировать рабочие места; менеджера, товароведа, оператора и директора магазина.
Для каждой категории пользователей указывается роль в системе, определяется индивидуальный набор прав и интерфейсов.

Микроинвест Склад Pro – идеальное решение для автоматизации торговых процессов на складских объектах, в барах, кафе, ресторанах, супермаркетов, магазинов и других заведений, занимающихся оптовой и розничной торговлей. С помощью,представленного ПО можно в значительной степени упростить управление бизнес-процессами, решая целый ряд актуальных задач.
Подключаемое торговое оборудование
Официантские станции, кассовые станции, POS-терминалы, фискальные регистраторы, стандартные принтеры печати, принтеры печати штрихкодов, весы, сканеры, устройства проверки цены, ценники и многое др.


Подключаемое торговое оборудование
Подключаемое торговое оборудование

Официантские станции, кассовые станции, POS-терминалы, фискальные регистраторы, стандартные принтеры печати, принтеры печати штрихкодов, весы, сканеры, устройства проверки цены, ценники и многое др.


Основные возможности
- Работа в режиме клиент-сервер + Репликация данных;
- Встроенная база данных штрих-кодов и наименований продуктов;
- Поддержка больших нагрузок, справочников и операций;
- Подробные и понятные графические отчеты.
- Древовидные структуры всех справочников;
- Удобный интерфейс и эргономичный графический стиль;
- Удобный импорт данных из MS Excel и из других продуктов фирмы Microinvest;
- Полный контроль над оплатой: сроки, предоплаты, долги;
- Дисконтная система для посетителей (от скидок и наценок, до многоуровневого маркетинга и SMS-рассылок).
- Гибкая система прав и уровней доступа для каждого пользователя;
- WEB интерфейс и администрирование;
- Работа с маркированными товарами;
- Поддержка учета партий, серийных номеров, гарантийного срока.
- Многоязычность и мультивалютность;
- Полная совместимость с Windows XP/Vista/7/8/10 32-bit и 64-bit;


- Работа в режиме клиент-сервер + Репликация данных;
- Встроенная база данных штрих-кодов и наименований продуктов;
- Поддержка больших нагрузок, справочников и операций;
- Подробные и понятные графические отчеты.
- Древовидные структуры всех справочников;
- Удобный интерфейс и эргономичный графический стиль;
- Удобный импорт данных из MS Excel и из других продуктов фирмы Microinvest;
- Полный контроль над оплатой: сроки, предоплаты, долги;
- Дисконтная система для посетителей (от скидок и наценок, до многоуровневого маркетинга и SMS-рассылок).
- Гибкая система прав и уровней доступа для каждого пользователя;
- WEB интерфейс и администрирование;
- Работа с маркированными товарами;
- Поддержка учета партий, серийных номеров, гарантийного срока.
- Многоязычность и мультивалютность;
- Полная совместимость с Windows XP/Vista/7/8/10 32-bit и 64-bit;

- Работа в режиме клиент-сервер + Репликация данных;
- Встроенная база данных штрих-кодов и наименований продуктов;
- Поддержка больших нагрузок, справочников и операций;
- Подробные и понятные графические отчеты.
- Древовидные структуры всех справочников;
- Удобный интерфейс и эргономичный графический стиль;
- Удобный импорт данных из MS Excel и из других продуктов фирмы Microinvest;
- Полный контроль над оплатой: сроки, предоплаты, долги;
- Дисконтная система для посетителей (от скидок и наценок, до многоуровневого маркетинга и SMS-рассылок).
- Гибкая система прав и уровней доступа для каждого пользователя;
- WEB интерфейс и администрирование;
- Работа с маркированными товарами;
- Поддержка учета партий, серийных номеров, гарантийного срока.
- Многоязычность и мультивалютность;
- Полная совместимость с Windows XP/Vista/7/8/10 32-bit и 64-bit;
Визуальный стиль
Наличие мастера настройки для любого варианта Микроинвест Склад Pro позволит оперативно ознакомиться с функционалом и научиться эксплуатировать без прохождения специальных курсов. Грамотно продуманная система отчетов в совокупности с большим выбором фильтров позволит получить данные по любой операции – движение товаров, прибыль, взаиморасчеты, а также любая цифровая и графическая информация. Это позволит вести точную аналитику и динамично развивать свой бизнес.
Визуальные отчеты
Полезные материалы

- Руководство Микроинвест Склад Pro для начинающих
- Руководство по эксплуатации Микроинвест Склад Pro
- Обновление сертификатов Windows7, XP
- Форум технической поддержки Микроинвест

- Видеоуроки по основам работы с Микроинвест Склад Pro
- Видеоуроки по работе со скидками в Микроинвест Склад Pro
- Видеоуроки для работы управляющих в Микроинвест Склад Pro
- Видеоуроки по работе с отчетами в Микроинвест Склад Pro
Стандартная версия Microinvest Warehouse Open является бесплатной, Open Source продукт под GPL лицензией. Существует расширенная Plus версия, которая добавляет специальные модули и функции, которые оплачиваются отдельно от основного GPL ядра продукта. Microinvest Warehouse Open создан болгарской софтуерной компанией Microinvest с помощью и поддержкой внешних специалистов. Продукт предназначен для операционной системы Linux.
Microinvest Warehouse Open работает в основном с MySQL базой данных. В последних версиях продукта можно использовать дополнительно работу с SQLite базой данных и облачной услугой. Облачная услуга доступна через дополнительный абонамент в www.vladster.net
Работа серверной базы данных (MySQL), дает возможность работать в режиме клиент – сервер, как в локальной сети, так и удаленно через Internet. При использовании SQLite нет возможности работать в сети, только на локальной станции. Облачная технология позволяет работу с нескольких удаленных точек через централизованное объединение данных в облаке. Услуга требует дополнительный абонемент в www.vladster.net.
Продукт разработан через технологию mono, по данной причине нет основания для специального выбора Linux дистрибутива. Перед официальной презентации новой версии, Microinvest проверяет совместимость продукта с Ubuntu, Kubuntu, Xubuntu и Mandriva Free. Дополнительно проверяются популярные Debian дистрибутивы и их клоны. Технология mono предполагает, что произвольный дистрибутив подходит для установки данного продукта.
Microinvest Warehouse Open имеет возможность прямого управления разными фискальными и POS устройствами, включительно весами, считывателями, кухонными принтерами, клиентскими дисплеями и специализированными устройствами. Полный список поддерживаемого оборудования опубликован на сайте и с ним можно ознакомиться здесь.
Да. Linux версия полностью совместима с основной платформой и может работать совместно с Windows версией. В центральном сервере используется база данных MySQL (без значения от операционной системы, Linux или Windows), где оба продукта используют ее синхронно. Обязательно нужно обращать внимание на версии двух продуктов, чтобы исключить случаи расхождения в технических функциях.
Microinvest Warehouse Open не может работать с мобильным приложением для разносной торговли Microinvest. Мобильная технология использует MSSQL сервер, где Microinvest Warehouse Open может работать только с MySQL сервером. Дополнительно возможна интеграция Microinvest Warehouse Open с приложением IncoDroid под Android или с Microinvest FastPOS для Android. Описанные приложения доступны для загрузки через Google Play.
Warehouse Open работает на многих языках – болгарский, английский, русский, румынский, армянский, испанский, грузинский и украинский. В программе есть инструмент для добавлении новой локализации (язык и страна), перевод произвольного языка легкий и следует стандартной процедуры.
Установочный файл продукта можете загрузить отсюда. Полная версия продукта (Live-CD, которое может быть установлено) можете загрузить отсюда. Технология для установки продукта и соответствующие архивы и дистрибутивные пакеты описаны в меню “Установка” на сайте.
Предпочитаемая конфигурация: Pentium III 1 GHz, 20 МB HDD, 256 MB RAM. Пользователи, которые хотят использовать программу при полных возможностях желательно обеспечить подходящую компьютерную систему достаточной памятью и быстрым процессором. Нужно отметить, что наличие MySQL сервера в той же системе консумирует наличную память и ресурсы процессора, потому производительность системы уменьшается от дополнительных серверных процессов.
Версия продукта проверяется от меню Помощь – О программе или через комбинацию клавиш Ctrl+F1. Там описаны версии программы и базы данных. Версия содержит и дату продукта в себе, таким образом версия 1.13.12.17 означает семейство 1, год 2013, месяц 12, дата 17 или 17.12.2013 г.
Данные моей фирмы вводятся в меню Редакция-> Администрирование-> Фирменная информация. Ввод всех данных фирмы обеспечит правильность при выводе документов и специализированных модулей. Совет – пополнить все данные полностью и точно.
Приходные цены связаны с документом “Приход”, определяются самой операцией, не могут быть изменены произвольно пользователями. Операции “Приход” и “Переучет” активируют выбранный метод для обработки цен, например “Средняя приходная цена” и весь математический алгоритм определяет и следит данные цены. В отличии от продажных цен, приходные цены не могут быть изменены по усмотрению пользователя.
Да. Программа имеет возможность создания рецептов, которыe состоят из ингредиентов и продуктов. Создана возможность для их автоматического производства при совершении операции, например Продажа. Данный механизм является очень удобным при работе ресторана и заведения, где продаются обработанные продукты или еда и напитки.
В Microinvest Warehouse Open есть встроенный модуль для прямого управления разных видов принтеров. Полный список поддерживаемого оборудования можете посмотреть здесь. Каждое устройство может исполнять определенную роль и издавать подходящий документ – фискальный чек, торговый документ, кухонная марка заказа, предварительный чек, служебный чек и другие. Настройка позволяет детальное распределение документов в отдельных звеньях организации (кухня, бар, касса и обслуживание клиентов).
Да. Microinvest Warehouse Open работает со всеми видами сканерами штрих-кодов. Если привязываете через серийный интерфейс, то необходимо его добавить в “Устройства”. Если привязываете устройство через USB, то программа распознает работает с ним напрямую без дополнительных действий со стороны пользователя.
Да. В Microinvest Warehouse Open есть возможность работать с магнитными картами. Если привязываете через серийный интерфейс, то необходимо его добавить в “Устройства”. Если привязываете устройство через USB, то программа распознает работает с ним напрямую без дополнительных действий со стороны пользователя.
В Microinvest Warehouse Open есть встроенный модуль для прямого управления внешними клиентскими дисплеями. Полный список устройств можете посмотреть здесь. Настройка устройства позволяет задавать различные режимы работы.
В Microinvest Warehouse Open есть возможность прямой коммуникации с электронными весами. Полный список поддерживаемых устройств можно посмотреть здесь. Данные с весов переносятся в реальном времени и вес отображается в программе. Не используется встроенная память весов для программирования товаров или других специфичных параметров.
В Microinvest Warehouse Open есть экспорт в стандартные файлы – csv, xml, xls.Данный модуль является частью Plus версии и используется после активации платной лицензии.
© Copyright 2014 Microinvest Bulgaria
User Manual Microinvest Warehouse Pro and Microinvest Warehouse Pro Light 2014 -1- CONTENTS: Introduction… … … … … … … … … … … … … … … … … … … … … … … … … … … … … … … … … … … … … … … … … … … … … Hardware and Software Requirements … … … … … … … … … … … … … … … … … … … … … … … … … … … … … … Work with Servers … … … … … … … … … … … … … … … … … … … … … … … … … … … … … … … … … … … … … … … … … … Application Installation ………………………………………………………………………………………………… Possible Problems During Installation … … … … … … … … … … … … … … … … … … … … … … … … … … … … … … … Licensing Microinvest Warehouse Pro … … … … … … … … … … … … … … … … … … … … … … … … … … … … … Work in Network … … … … … … … … … … … … … … … … … … … … … … … … … … … … … … … … … … … … … … … … … … … 6 7 8 9 10 11 12 I. Starting up with Microinvest Warehouse Pro … … … … … … … … … … … … … … … … … … … … … … 13 1. Creating New Databases … … … … … … … … … … … … … … … … … … … … … … … … … … … … … … … … … … … … 13 2. Inputting Data … … … … … … … … … … … … … … … … … … … … … … … … … … … … … … … … … … … … … … … … … … 14 3. Settings in Microinvest Warehouse Pro … … … … … … … … … … … … … … … … … … … … … … … … … … 18 4. Operations in Microinvest Warehouse Pro … … … … … … … … … … … … … … … … … … … … … … … … 18 5. Printing of Documents … … … … … … … … … … … … … … … … … … … … … … … … … … … … … … … … … … … … … … 20 6. Discounts and Price Groups … … … … … … … … … … … … … … … … … … … … … … … … … … … … … … … … … … … 21 7. Work with Currencies and Measures … … … … … … … … … … … … … … … … … … … … … … … … … … … … … 23 8. Invoicing … … … … … … … … … … … … … … … … … … … … … … … … … … … … … … … … … … … … … … … … … … … … … 23 9. Payment … … … … … … … … … … … … … … … … … … … … … … … … … … … … … … … … … … … … … … … … … … … … … … 25 10. Editing, Deleting and Reprinting of Documents … … … … … … … … … … … … … … … … … … … … … … 26 11. Administration … … … … … … … … … … … … … … … … … … … … … … … … … … … … … … … … … … … … … … … … … … 27 II. Work with Microinvest Warehouse Pro 1. File … … … … … … … … … … … … … … … … … … … … … … … … … … … … … … … … … … … … … … … … … … … … … … … … … 28 1.1 New Database 1.2 New Template Database 1.3 Open Database 1.4 Active Database 1.5 Backup / Restore Database 1.6 Exit 2. Operations … … … … … … … … … … … … … … … … … … … … … … … … … … … … … … … … … … … … … … … … … … … … 31 2.1 Sales … … … … … … … … … … … … … … … … … … … … … … … … … … … … … … … … … … … … … … … … … … … 32 2.2 Purchases … … … … … … … … … … … … … … … … … … … … … … … … … … … … … … … … … … … … … … … … 33 2.3 Production … … … … … … … … … … … … … … … … … … … … … … … … … … … … … … … … … … … … … … … 35 2.3.1 Recipes 2.3.2 Production 2.3.3 Complex Recipes 2.3.4 Complex Production 2.4 Transfer … … … … … … … … … … … … … … … … … … … … … … … … … … … … … … … … … … … … … … … … … 38 2.5 Waste and Write-off … … … … … … … … … … … … … … … … … … … … … … … … … … … … … … … … … … 38 2.6 Refund … … … … … … … … … … … … … … … … … … … … … … … … … … … … … … … … … … … … … … … … … 39 2.7 Debit Note … … … … … … … … … … … … … … … … … … … … … … … … … … … … … … … … … … … … … … … … 39 2.8 Credit Note … … … … … … … … … … … … … … … … … … … … … … … … … … … … … … … … … … … … … … … … 40 2.9 Invoicing … … … … … … … … … … … … … … … … … … … … … … … … … … … … … … … … … … … … … … … … … 40 2.9.1 Issue Invoice 2.9.2 Receive Invoice 2.9.3 Void Issued Invoice 2.9.4 Void Received Invoice 2.9.5 Notes 2.9.5.1 Debit Note 2.9.5.2 Credit Note 2.9.5.3 Void Debit Note 2.9.5.4 Void Credit Note 2.10 Cash Ledger … … … … … … … … … … … … … … … … … … … … … … … … … … … … … … … … … … … … … … 44 2.11 Consignments … … … … … … … … … … … … … … … … … … … … … … … … … … … … … … … … … … … … … 56 2.11.1 Consign 2.11.2 Sales on Consignment 2.11.3 Return on Consignment -2- 3. 4. 5. 6. 2.12 Management … … … … … … … … … … … … … … … … … … … … … … … … … … … … … … … … … … … … … 47 2.12.1 Orders, Offers and Proform Invoices 2.12.2 Requests 2.12.3 Auto request 2.12.4 Warranty Cards 2.12.5 Price List 2.13 Point of Sale … … … … … … … … … … … … … … … … … … … … … … … … … … … … … … … … … … … … … 49 2.14 Touch Screen … … … … … … … … … … … … … … … … … … … … … … … … … … … … … … … … … … … … … 50 2.15 Document Transformation … … … … … … … … … … … … … … … … … … … … … … … … … … … … … 50 2.16 Notes … … … … … … … … … … … … … … … … … … … … … … … … … … … … … … … … … … … … … … … … … … 51 2.17 Select Lot … … … … … … … … … … … … … … … … … … … … … … … … … … … … … … … … … … … … … … 51 Edit 3.1 Partners … … … … … … … … … … … … … … … … … … … … … … … … … … … … … … … … … … … … … … … … 52 3.2 Items … … … … … … … … … … … … … … … … … … … … … … … … … … … … … … … … … … … … … … … … 54 3.3 Users … … … … … … … … … … … … … … … … … … … … … … … … … … … … … … … … … … … … … … … … … 57 3.4 Locations … … … … … … … … … … … … … … … … … … … … … … … … … … … … … … … … … … … … … … … … … 59 3.5 Currencies … … … … … … … … … … … … … … … … … … … … … … … … … … … … … … … … … … … … … … … … 62 3.6 VAT Groups … … … … … … … … … … … … … … … … … … … … … … … … … … … … … … … … … … … … … 63 3.7 Items Locator … … … … … … … … … … … … … … … … … … … … … … … … … … … … … … … … … … … … … 64 3.8 Payments … … … … … … … … … … … … … … … … … … … … … … … … … … … … … … … … … … … … … … … … 64 3.9 Payment Types … … … … … … … … … … … … … … … … … … … … … … … … … … … … … … … … … … … … 65 3.10 Documents … … … … … … … … … … … … … … … … … … … … … … … … … … … … … … … … … … … … … 67 3.11 Merge Documents … … … … … … … … … … … … … … … … … … … … … … … … … … … … … … … … … … … 68 3.12 Reprint Documents … … … … … … … … … … … … … … … … … … … … … … … … … … … … … … … … … 69 3.13 Administration … … … … … … … … … … … … … … … … … … … … … … … … … … … … … … … … … … … … 69 3.13.1 Change Active User 3.13.2 Input Company Data 3.13.3 Change Prices 3.13.4 Revaluation 3.13.5 Price Rules 3.13.6 Stocktaking 3.13.7 Total Production 3.13.8 Operations Exchange 3.13.9 Import Operations 3.13.10 Import Items 3.13.11 Export to Accounting 3.13.12 Print Manager 3.13.13 Permissions 3.13.14 Recalculate Average Price Reports … … … … … … … … … … … … … … … … … … … … … … … … … … … … … … … … … … … … … … … … … … … … … 85 Manager’s reports … … … … … … … … … … … … … … … … … … … … … … … … … … … … … … … … … … … … … … 89 Excel Documents and User’s reports … … … … … … … … … … … … … … … … … … … … … … … … … … … 95 Reports Results … … … … … … … … … … … … … … … … … … … … … … … … … … … … … … … … … … … … 96 Review Reports Results … … … … … … … … … … … … … … … … … … … … … … … … … … … … … … … … … … … 97 Settings 5.1 Calendar … … … … … … … … … … … … … … … … … … … … … … … … … … … … … … … … … … … … … … … 98 5.2 Settings … … … … … … … … … … … … … … … … … … … … … … … … … … … … … … … … … … … … … … … 98 5.3 Users settings … … … … … … … … … … … … … … … … … … … … … … … … … … … … … … … … … … … … … 99 5.4 General settings … … … … … … … … … … … … … … … … … … … … … … … … … … … … … … … … … … … … … 100 5.5 Visual settings … … … … … … … … … … … … … … … … … … … … … … … … … … … … … … … … … … … … … 101 5.6 Operations settings … … … … … … … … … … … … … … … … … … … … … … … … … … … … … … … … … 102 5.7 Print settings … … … … … … … … … … … … … … … … … … … … … … … … … … … … … … … … … … … … … 104 5.8 Special settings … … … … … … … … … … … … … … … … … … … … … … … … … … … … … … … … … … … … … 105 5.9 Database settings … … … … … … … … … … … … … … … … … … … … … … … … … … … … … … … … … … … … 106 5.10 Other settings … … … … … … … … … … … … … … … … … … … … … … … … … … … … … … … … … … … … 107 View … … … … … … … … … … … … … … … … … … … … … … … … … … … … … … … … … … … … … … … … … … … … … … … … 108 6.1 Customize Toolbar 6.2 Skin -3- 6.3 Document Visual Style 6.4 Toolbar 6.5 Status Bar 6.6 Window Microinvest Warehouse Pro Light I. Introduction to Microinvest Warehouse Pro Light … … … … … … … … … … … … … … … … … … … Hardware and Software Requirements … … … … … … … … … … … … … … … … … … … … … … … … … … … … … … Work with Servers … … … … … … … … … … … … … … … … … … … … … … … … … … … … … … … … … … … … … … … … … … Application Installation … … … … … … … … … … … … … … … … … … … … … … … … … … … … … … … … … … … … … … … Possible Problems During Installation … … … … … … … … … … … … … … … … … … … … … … … … … … … … … … … Licensing of Microinvest Warehouse Pro Light … … … … … … … … … … … … … … … … … … … … … … … Work in Network … … … … … … … … … … … … … … … … … … … … … … … … … … … … … … … … … … … … … … … … … … … 112 112 112 113 113 113 113 II. Starting up with Microinvest Warehouse Pro Light … … … … … … … … … … … … … … … … … … 114 III. Work Modes in Microinvest Warehouse Pro Light … … … … … … … … … … … … … … … … … … 116 1. Point of Sale Mode … … … … … … … … … … … … … … … … … … … … … … … … … … … … … … … … … … … … … … … 117 1.1 Visual Style 1 … … … … … … … … … … … … … … … … … … … … … … … … … … … … … … … … … … … … … … 118 1.2 Visual Style 2 … … … … … … … … … … … … … … … … … … … … … … … … … … … … … … … … … … … … … … 120 1.3 Selecting Items … … … … … … … … … … … … … … … … … … … … … … … … … … … … … … … … … … … … 121 1.4 Completing Operations … … … … … … … … … … … … … … … … … … … … … … … … … … … … … … … … … 122 1.5 Adding New Items … … … … … … … … … … … … … … … … … … … … … … … … … … … … … … … … … … … … 122 1.6 Adding New Partners … … … … … … … … … … … … … … … … … … … … … … … … … … … … … … … … … … 122 1.7 Check Prices … … … … … … … … … … … … … … … … … … … … … … … … … … … … … … … … … … … … … … … 123 1.8 Change Active User … … … … … … … … … … … … … … … … … … … … … … … … … … … … … … … … … … … 123 1.9 Issue Invioce … … … … … … … … … … … … … … … … … … … … … … … … … … … … … … … … … … … … … 124 2. Restaurant Mode … … … … … … … … … … … … … … … … … … … … … … … … … … … … … … … … … … … … … … … 125 Visual Styles … … … … … … … … … … … … … … … … … … … … … … … … … … … … … … … … … … … … … … … … … 126 Add new order … … … … … … … … … … … … … … … … … … … … … … … … … … … … … … … … … … … … … … … 129 Save order … … … … … … … … … … … … … … … … … … … … … … … … … … … … … … … … … … … … … … … … … … 130 Split active order … … … … … … … … … … … … … … … … … … … … … … … … … … … … … … … … … … … … … … 130 Closing active order … … … … … … … … … … … … … … … … … … … … … … … … … … … … … … … … … … … … 131 3. Program Settings 3.1 Main Settings … … … … … … … … … … … … … … … … … … … … … … … … … … … … … … … … … … … … … … 133 3.2 Cash register Settings … … … … … … … … … … … … … … … … … … … … … … … … … … … … … … … … … 134 3.3 Special Settings … … … … … … … … … … … … … … … … … … … … … … … … … … … … … … … … … … … … … 135 IV. Installation and configuration of SDC device for Rwanda 1. Equipment…………………………………………………………………………………………………………………….....137 2. Configuration of the CIS system……………………………………………………………………….………….137 IV. Help 1. Microinvest Assistant … … … … … … … … … … … … … … … … … … … … … … … … … … … … … … … … … … … … … 139 2. Licensing … … … … … … … … … … … … … … … … … … … … … … … … … … … … … … … … … … … … … … … … … … … 139 3. Documentation … … … … … … … … … … … … … … … … … … … … … … … … … … … … … … … … … … … … … … … … … 140 4. Check for Updates … … … … … … … … … … … … … … … … … … … … … … … … … … … … … … … … … … … … … … … … 140 5. Microinvest on the Web … … … … … … … … … … … … … … … … … … … … … … … … … … … … … … … … … … … … … 141 6. About … … … … … … … … … … … … … … … … … … … … … … … … … … … … … … … … … … … … … … … … … … … … … 141 7. Frequently Asked Questions … … … … … … … … … … … … … … … … … … … … … … … … … … … … … … … … … … … 141 -4- Introduction Urged by the increased introduction of novelties on the Bulgarian market and by the new challenges after Bulgaria became a member state of the European Union, Microinvest created an innovative warehouse application, which conforms with the increasing requirements of its customers and features the latest trends in this class of products. Microinvest Warehouse Pro is a flexible system for management of warehouse availabilities and cash flows of companies on the Bulgarian market. It is capable of responding to all needs of control over the movement of items in companies. The application is capable of controlling all processes, connected with management of production and commercial activity of the companies. Different ideas and proposals of our customers are accepted and implemented during application development, which has led to further development and expanding of the product. As a result, an entirely complete, highly effective and convenient application was created and functions in full compliance with the regulations in the country. The requirement for universality of such system type led to the creation of additional modules – Warehouse Pro Light POS and Warehouse Pro Light Restaurant and the more specific Warehouse Pro Mobile – application for mobile devices of Pocket PC type, which practically gives indefinite possibilities of the application. The policy of Microinvest not to restrict the implementation of single copies of its applications, but to create complex business solutions of universal character, inspired the development of subsidiary applications, directly communicating with Microinvest Warehouse Pro, such as Microinvest Barcode Printer Pro, Microinvest Archi Pro and connection with the accounting application Microinvest Delta, which is already well-known on the market. Respecting the latest interface requirements for this product class, Microinvest Warehouse Pro is an adaptive and intuitive application, allowing the users to learn it quick. Microinvest Warehouse Pro may be installed on Touch Screen terminals, it allows communication with barcode readers and direct connection with all fiscal devices, distributed on the Bulgarian market. This facilitates the user in case the work process is more loaded. We are convinced that in becoming acquainted with Microinvest Warehouse Pro and this user manual, Microinvest customers will quickly experience the actual possibility of increased development speed and acceleration of business processes in their companies and that the application shall become an irreplaceable assistant in their busy schedule. The support and servicing of Microinvest Warehouse Pro is done by a specially trained, highly qualified and well motivated team. How to use this user manual? This user manual will help you in: • Installing of the application; • Licensing of the application; • Creating of new databases; • Entering of lists; • Settings of the application; • Editing, canceling and reprinting of documents; • Administration; • Generating of reports. The user manual presents the menus and work modes of the application and gives answers to the most frequently asked questions. -5- Before you start, you must check whether your computer complies with the system requirements of Microinvest Warehouse Pro. Hardware and Software Requirements 1. Hardware Requirements: Minimum • Processor – Pentium II 433MHz; • RAM – 128МВ; • HDD – 10GB Recommended • 1.2 GHz processor or faster; • 512МВ RAM or more; • 20GB hard drive or more; • DVD-ROM Drive; • Network interface; • Printer. 2. Software Requirements: Operating System: Windows 2000 SP4, Windows XP SP2, Windows 2003, Windows Vista; If you are planning to use the in-built Excel documents in Microinvest Warehouse Pro or the in-built feature of the application for export of reports to Microsoft Excel or Microsoft Word, you must install Microsoft Office 2003 or Microsoft Office 2007; If you are planning to use SQL databases, you must install an SQL server (MSDE, MSSQL Server, MySQL or Oracle) on one of the computers. Work with Servers Microinvest Warehouse Pro uses an entirely new database architecture. The ideology is identical to the one used in large ERP systems. By default the application is installed for work with MS Access databases. The advantages of work with SQL server are quick operation, stability, work with larger lists and possibility to work through the Internet. Microinvest Warehouse Pro supports work with five server types – MSDE, MySQL, MSSQL Server and Oracle. In order to increase the speed while working with remote offices and large lists, it is recommended to use the so called data replication. Short explanation of the term “Replication” Replication is a set of resources of the contemporary computer technology, used for data copying from one database to another. In our case the replication provides real time data exchange between various servers in different locations of a single company, whereas only data differences are transmitted through the communication channel. This ensures fast operation of the whole system, as well as protection from data loss, since data is copied on the servers. Microinvest Warehouse Pro supports real time work with remote locations. The work scheme is the following: 1. The SQL server is installed on a central computer with good Internet connection. This server contains the database; -6- 2. Local installations of the application are made in the central office of the company and the connection to the central server is made. Recommendations: – for lists with less than 2500 items – the application is installed in regional locations (offices or stores). The connection with the central server is made directly, without an intermediate server; – for lists with more than 2500 items – a local replication SQL server and the application itself are installed in the regional locations. The application connection is done through the local SQL server. This allows higher speed while working with lists. The local SQL server becomes subordinate to the central SQL server and works in data replication mode. There are numerous advantages, but most importantly, the system works steady and fast. Connection Requirements: 1. The central SQL server must have a real static IP address and 10 Мbit/s symmetric data channel. 2. Local SQL servers must have 1 Mbit/s symmetric data channel for access to the central server and real IP address while using MSSQL replication. Such system guarantees the simultaneous real time work of an unlimited number of locations and access to all data in the central office. The data from the whole organization is collected in the central office with real time merging. No import/export of operations is necessary. The system is highly reliable, since through replication on servers the data is copied on various servers and its integrity is guaranteed. The server types, which Microinvest Warehouse Pro works with, are the following: • MSDE – supports up to 5 workstations with Microinvest Warehouse Pro, which operate simultaneously. It cannot be used a as main server for database replication (Publisher), but it can be used as a subordinate server (Subscriber) of MSSQL server 2000. In the event of work through the Internet, the server and the workstation must both be connected to the Internet. If the connection to the Internet fails on either one of them, the database cannot be used. • MySQL – supports an unlimited number of workstations with Microinvest Warehouse Pro. It can be used for one-way database replication with another MySQL server of master to slave type. While working with this server type, during replication all workstations save operations on the central (master) server, and the items, prices and reports are obtained from the local (slave) server. It is necessary that the central server and the local (slave) servers are connected to the Internet. • MSSQL Server – supports an unlimited number of workstations. There are four types of MSSQL servers – Express, Workgroup, Standard, Enterprise. Express Edition can be used independently or as subordinate server (Subscriber) during replication. The other types can be used independently and during data replication can be used as central servers (Publisher) or as subordinate servers (Subscribers). During replication with such server type, even if connection to the Internet temporary fails, users can work with Microinvest Warehouse Pro. If a Pocket PC is used, this is the most suitable base for building up of a system and database management. Application Installation The installation process is the most wayward moment in the introduction of a computer system. During this process the application “gets to know” the computer system, on which it shall work and configures its features. The memory, processor and disk space are tested, as well as the availability of local network, printer and other peripheral devices. In order to facilitate the procedure, it is necessary that: -7- • • The operation system MS Windows is stable; The date format in Short Date Format is dd.mm.yyyy The application can be installed from a CD-ROM or through an installation file, which can be downloaded from our site http://microinvest.net. Installing from CD-ROM Place the CD, containing Microinvest Warehouse Pro, in the CD drive of the computer. Wait while installation file loads. The main application window with the list of products appears. Note: If the installation file does not load within 30 seconds after the CD is placed, you must select the CD-ROM and start Autorun.exe or go to Products folder and select the application you wish to install. 1. The installation process consists of 3 stages: • System checking and installation of the necessary additional applications (Microsoft.NET Framework, Crystal Reports, Windows Installer); • Selection of working directory; • Copying of files in the working directory. 2. After the installation process is completed, the last window contains an option to start the application. Installing from the Internet Go to http://microinvest.net and click the Download button. 1. Select Microinvest Warehouse Pro from the list. 2. The installation file will be saved on your computer. 3. The installation process consists of 3 stages: • System checking and installation of the necessary additional applications (Microsoft.NET Framework, Crystal Reports, Windows Installer); • Selection of working directory; • Copying of files in the working directory. 4. After the installation process is completed, the last window contains an option to start the application. Possible Problems During Installation The installation of Microinvest Warehouse Pro usually runs smoothly without any complications. After starting of the installation disk, it might be necessary to install several components, needed by the application (in case they have not been installed previously): • Microsoft Installer • NET.Framework • Microsoft Data Access Components (MDAC) • Crystal Reports. After that the actual installation of the application begins. Several problems are possible during installation: • On a hardware level, there may not be enough free disk space on Local Disk C, where the application is installed by default. It is recommended to have free disk space of 1GB or more. Please, provide enough free disk space, in case it is insufficient. -8- • • • The installation must be performed by a user with administrative access rights and not by a user with restricted rights, such as User or Guest. After the installation is completed and the program is started, it is possible to have problems connecting to the database. In this case the problem is localized in Microsoft Data Access Components (MDAC) and the operating system or MDAC itself must be reinstalled. Upon selecting Bulgarian from menu “Language” it is possible that illegible characters appear on the screen. To solve this problem, go to “Control panel” and select “Regional and Language options”. From the drop-down list select “Bulgarian” and from the “Advanced” button select “Bulgarian” again. Licensing Microinvest Warehouse Pro You can license Microinvest Warehouse Pro by doing one of the following: Hardware License Hardware license is an advanced method of product licensing and offers new possibilities for license management. How to use the hardware license? The hardware license is contained in a miniature USB device, which is placed in a free USB port on the computer and is recognized by all Microinvest products. The device does not require any drivers and does not make any changes in the computer configuration. For products from the Pro series you must enter an individual license number of the product. This number is the same for all computers, on which the application shall be used. The number is determined by the hardware key itself. The number is given to the customer by Microinvest, along with the device and is valid for an unlimited period of time. It is not necessary to enter a serial number for all other applications, since placing this device unlocks all Microinvest products. What are the advantages of the hardware license? The hardware license has a number of advantages and provides new possibilities, as follows: 1. Computer independence. With a single license you can use the computer at work, as well as the computer at home; 2. Hardware independence. If any of the computers is damaged, you can place the key on another computer and continue work; 3. It is not affected by reinstallation of the operating system. The key contains the license and even a full reinstallation of the operating system will not affect the registration of the applications. Who can benefit from such key? All customers, who have more than one computer and wish to have a license on all of them, can benefit from the hardware key. At the same time, all customers who change computers frequently or wish to reinstall the operating system, have their investment protected and do not need to obtain new serial or license numbers. When is it compulsory to use a hardware license? All customers of Microinvest, who have not kept the standard procedure for transferring of serial numbers or have had a computer damage, are recommended to use hardware key protection. This rule protects customers against repeated computer damages and also protects Microinvest against illegal distribution of products by other companies. -9- Online Activation Upon online activation a key for one time activation for the product is given. Upon purchasing of Microinvest Warehouse Pro you will be given a 25-digit code. After accepting the terms of the license agreement, you must enter the code from menu “Help -> Register”. In order for the activation to run smoothly, you must be connected to the Internet at the time of licensing. Licensing through the Internet Site For this type of licensing the customer is given a username and password for access to http://register.microinvest.net. The customer must enter the username and password in this site on every computer, which will be licensed. The advantage of Internet licensing is complete independence from Microinvest office. Licensing can be done at any time and does not require contact with a company’s employee. Work in Network 1. Work in network with MS Access database Work in network of several workstations with Microinvest Warehouse Pro and MS Access database is done through Map Network Drive. The folder, containing the database, on the computer, containing the database, must be shared. On the rest of the computers My Computer must be opened. From the Tools menu select Map Network Drive. In the Drive field select the letter of the drive, which shall be seen in My Computer. Click the Browse button to select the computer and the shared network folder. Click the Finish button to confirm the settings. After that, open Microinvest Warehouse Pro and go to File –> Open Database menu. From the drop-down list “Look in” select the letter of the device, which is set in Map Network Drive and select the database, you will be working with. This can be done from Settings –> Database menu as well. Specify the database type as MS Access and in Database Path click the button to the right of the field and select the letter of the device, specified in Map Network Drive and select the database you will be working with. 2. Work in network with SQL database SQL server is installed on one computer and permission is given in Windows Firewall for the corresponding port of the selected server - MSDE – port 1433 - MySQL – port 3306 - MSSQL – port 1433 The information, necessary for work on other computers, is the IP address of the server, the username and password for access to the database. On the computers in the network open Microinvest Warehouse Pro, go to Tools –> Settings –> Database menu and select the database type. Fill in the fields as follows: - 10 - • In the Server name field fill in the name or the IP address of the computer, on which the SQL server is installed. If you are working with MySQL replication, fill in the IP address of the central server (master) in this field. If you are using MSSQL replication fill in the IP address of the subordinate server (Subscriber) in this field; • In the Repl. Server field fill in the IP address of the subordinate server (slave). Note: Fill in this field only if you are using MySQL replication; • In the Database name field fill in the name of the database or click the button to the right to select an existing database (if all other fields are filled in accurately); • In the User field fill in the username for access to the database; • In the Password field fill in the password for access to the database. Click the Test button to check whether there is a connection with the server. I. Starting up with Microinvest Warehouse Pro Microinvest Warehouse Pro is a modern system for warehouse management, suitable for small, medium and corporate businesses. It is designed to work on a single computer, as well as in local network or through the Internet. Using in-built multitasking and module functionality, the application allows full control and optimization of the work process. Microinvest Warehouse Pro allows the companies to work with a large number of databases. You can change the database or create new databases. - 11 - 1. Creating New Databases To create a new database (working file) start the application. From the File menu select New Database or use keyboard shortcut Ctrl+N. The application will display the Create New Database window, in which you must enter the name of the database. The name cannot contain any special symbols, only Latin numbers or letters. Select the directory in which the database will be stored. If you are working with MSDE, MySQL, MSSQL or Oracle servers, you must go to Tools -> Settings menu and select Database. Fill in accurately all fields – database type, server name or IP address, database name and password and click the New Database button to enter its name. - 12 - When you are done, you can enter all necessary lists – company data, partners, items, locations, users. 2. Inputting Data Data inputting can be done by selecting the desired category from the Edit menu. • Input Company Data – use this category to enter data about companies, on behalf of which various types of documents will be issued. To do so, go to Edit menu and select Administration -> Input Company Data. Click the New button to open a window, in which data for the corresponding company can be entered. You can enter the following parameters: company name, contact person, address, telephone numbers, UIC and VAT number, as well as e-mail address, bank accounts and bank name of the company. If “Default Company” is checked, the current company becomes active and is colored in blue – this is your company, on behalf of which all documents will be issued. When you close the Company Data window, the name of the default company is visualized in the Status Bar. • Partners – these are all contracting parties (companies or physical persons), your company is working with. To enter new partners, go to Edit menu and select Partners or use keyboard shortcut Ctrl+P. Click the New button to open a window in which to enter data for the corresponding contracting party – company name, contact name, address, telephone numbers, UIC and VAT numbers, e-mail address, bank numbers and accounts, bank name. Click the Additional Information tab to select a price group, partner type (supplier, client, etc.) and to enter a discount percentage and card number of the client. Partners can be grouped for faster and more convenient work. Groups have a tree structure and can be an unlimited number as well as to contain an unlimited number of subgroups. In the Basic Information tab you can choose a state for the partner: “Enabled”, “Partner is frequently used, sort before others” or “Disabled”. - 13 - ● Items – this is the list of items or services, offered by the company. Items are generated by selecting Items from the Edit menu. You can visualize the New Item window by clicking the New button or by using keyboard shortcut Ctrl+S. In the Basic information tab enter the name, code (if “Auto generate” is checked, the application will automatically generate a code for the corresponding item), barcode, catalogue numbers and additional information about the item in the Description field. Click the Additional tab to enter additional details about the item: basic and additional measure, transformation ratio from one measure to another, minimal and nominal quantity for the corresponding item. Thus the application performs a constant control on the availability of this item and alarms you if the quantity is below or above the defined parameters. In the VAT group field you can enter the VAT for the corresponding group of the item. - 14 - The Prices tab allows you to organize items in various price groups. Items, as well as locations, can be grouped. The number of groups and subgroups is unlimited. In the Basic Information tab you can choose a state for the item: “Available”, “Frequently used” or “Discontinued”. ● Locations – these are all locations of the company, from which operations are performed. To add a new location, go to Edit menu and select Locations. Click the New button to open the New Location window. In the Code field fill in the code of the location. If “Auto generate” is checked, the application will automatically generate a code. Enter the name and price group for the location. The Groups tab is analogical to the one in Items and Partners. In the “Basic Information tab” you can choose a state for the location: “Enabled”, “The location is frequently used, sort before others” or “Disabled”. - 15 - • Users are all persons, authorized to use the application. To add a new user, go to Edit menu and select Users. Click the New button to open the New User window and to enter the corresponding data. Enter the name and code of the user. For better security and data protection, you can enter a password in the Password field and confirm it in the “Confirm password field. You can also set a different access level for each user in the drop-down list User level. In the Location field select the location, in which the corresponding user will be working. If the user has limited access rights, he will be able to work only in this location. Use the Company used field to “lock” the user to a specific company, which is not necessarily the default company. In the Basic Information tab you can choose a state for the user: “Enabled”, “The user is frequently used, sort before others” or “Disabled”. 3. Settings in Microinvest Warehouse Pro To open the Settings window, go to Tools -> Settings. You can use this window to configure the application based on your specific needs. The information is divided into categories, placed in the bottom left part of the window. When you click on a category, it becomes active and all of its settings are displayed. Click the OK button to confirm changes and close the window. Click the Cancel button to close the window without any changes being made. Click the Apply button to apply changes without closing the window. Settings can be applied to various users, as well as to databases or to the whole application. You can select the level for applying of settings in the Users section of the window. - 16 - 4. Operations in Microinvest Warehouse Pro Microinvest Warehouse Pro is a comprehensive product, developed to fully cover operations, necessary for the management of the contemporary dynamic business. The application is able to perform low level functions, necessary for the existing of a warehouse (purchases, sales, production, etc.), as well as high level operations, necessary for the management – orders, price lists, customs declarations, etc. The integrated modules have an entirely different functionality, but use a similar interface for easier organization and improving of local business climate. The Sales module is the most frequently used one. You can open the Sales window from the Operations -> Sales menu, from the Sales icon or by pressing the F2 key. It allows you to perform sales by selecting the partner, with whom the deal is concluded, the location, from which the operation is performed and the operator, responsible for the operation. To open the lists with locations, partners and operators, click the icon or press Enter. To visualize the items list, press F4 or fill in part or the whole information about the desired item (code, name) in any of the fields. To save the operation, press F9 or click the Save button. - 17 - The application will open the Payment window. The options are as follows: 1. The customer pays the whole amount. In this case, the amount in the Paid field is equal to the amount in the Amount field. 2. The customer does not pay the whole amount. In this case, the amount in the “Paid” field is less than the amount in the Amount field. The Balance field displays the remaining amount due by the partner. The Remaining days field displays the remaining days to the due date. The rest of the modules in Microinvest Warehouse Pro are analogical to the Sales module. Besides a wide range of operations, Microinvest Warehouse Pro provides several work methods, which differ on a syntactic level. This allows you to choose the most precise and most suitable method, necessary for the business and for the customization of the product. To access the various work methods, go to Tools -> Settings and select Special. In the Work method drop-down list you can select one of the following: 1. Average price – the price of the item is the average of the remaining quantity from a previous purchase and the amount of the item from the last purchase made. 2. Last purchase price – the price of the item from the last purchase made is used upon sale. - 18 - 3. FIFO (First In First Out) – the price of the item from the lot which was delivered first is used upon sale. 4. LIFO (Last In First Out) – the price of the item from the lot which was delivered last is used upon sale. 5. FEFO (First Expiry First Out) – the price of the item with an expiring date is used upon sale. 6. Select lots – upon performing a sale you can select any lot with the corresponding item price. Upon performing an operation with one of the above work methods, Microinvest Warehouse Pro offers you to print a document, belonging to the corresponding operation. 5. Printing of Documents Microinvest Warehouse Pro has an in-built system for printing of all types of documents, generated by the application. Use the Print Manager module to print documents. To configure the Print Manager, go to Edit -> Administration -> Print Manager. The Print Manager allows you to specify on which of the installed printers the various types of documents shall be printed. The number of copies for the corresponding - 19 - document are filled in for each printer. A single document can be printed on several printers simultaneously. You can also select an Excel document, which will be started automatically upon completion of the selected operation. Upon completion of each operation, the application requires you to confirm or cancel the printing of the corresponding document. To change this setting, go to Tools -> Settings and click the Print category. In the Print mode field you can select “Always”, “Confirmation” or “Never”. To select whether to visualize the documents on the screen before printing, go to Tools -> Settings and click the Print category. Enable or disable this option in the Print preview field. These settings can be applied for a specific user. To do so, select his username in the left part of the Settings window. If you cancel printing of the document upon completion of the operation or the application does not prompt you to print (if Print mode is set to “Never”), you can always print the corresponding document later. To do so, go to Edit -> Reprint Documents. Select the operation type (Purchases, Sales, Refund, Waste, etc.), select the already issued document and confirm printing. 6. Discounts and Price Groups There are several methods for selection of work with discounts in Microinvest Warehouse Pro: various schemes for automatic discount for specific amounts, specific amounts, total amount of the operation, partner’s turnover, discount for specific products, for specific partners, partners group, location, locations group, user of the application, users group, item, items group, etc. These methods can be combined upon performing of the corresponding operation. - 20 - 1. You can enter a discount for the customer. To do so, go to Edit -> Partners menu and open the Additional Information tab in the Edit partner window. The discount has a value between 0 and 100 and is applied to the customer upon performing a selected operation for him. 2. The application allows you to enter price groups, which will be applied for the corresponding partner. You must enter them in the information about client by selecting the Edit -> Partners menu and clicking the Edit button, Additional Information tab – Price group. The price group determines which prices will be applied for the current partner. You can define up to 10 price groups, where item prices are determined through Edit -> Administration -> Change Prices or upon delivery of the corresponding item. 3. The third method for applying of discounts uses the so called Price Rules. To set the rules, go to Edit -> Administration -> Price Rules menu. In the Price Rules window you can enter rules for performing of specific actions, depending on the specific case upon performing an operation. The Price Rules Wizard allows you only to create rules. To start using price rules you have to apply the necessary settings. To do so, go to Tools -> Settings menu and select Operations category, Working with price rules. These settings can be applied for a specific user by selecting his name in the upper left part of the Settings window. - 21 - 7. Work with Currencies and Measures ● Currencies - Microinvest Warehouse Pro is a contemporary software product and allows you to work with various currencies. Go to Edit -> Currencies menu to open the Currencies window, where you can add, edit and delete necessary currencies. The application has a default currency, which can be edited, but cannot be deleted. Thus the application can work accurately upon currency selection. ● Measures – The convenience of item measures imposes the creating and using of many of them. To enter measure units in the application go to Edit -> Items menu and click the New button, Additional tab. In the Additional tab you can enter additional parameters of the item: Basic measure, Ratio, Additional measure, etc. By default, the basic and additional measure fields contain the most frequently used measures, but you can write any measure unit, which will automatically be added to the list. The ratio determines the connection between the basic and the additional measure of the item – for example, the number of bottles in a crate or the number of boxes in a cardboard box or a stack. The measure unit choice does not affect the work of the application. 8. Invoicing Invoicing is necessary for each product, related to commercial activity. It is in compliance with all requirements of the normative legislation in the country. Invoicing covers the following operations: Issue Invoice, Receive Invoice, Void Issued In- 22 - voice, Void Received Invoice and Notes (Debit Note, Credit Note, Void Debit Note, Void Credit Note). Invoice issuing in Microinvest Warehouse Pro is easy and can be done in two ways: 1. The first and most frequently used invoicing method, while using warehouse software, is after performing of the operations sale and purchase. First you must issue a sales or purchases document (stock receipt) and then go to Operations -> Invoicing menu and specify whether the invoice will be issued or received. It is important to note that the numbering of stock receipts is separate from the numbering of invoices and notes. After you select the corresponding menu, you must specify the number of the document, which will be invoiced. Thus the primary document (stock receipt) represents the incomes/expenses from the item and the writing off or adding of the item in the warehouse. The invoice is a tax representation of the deal and determines the type of the deal. This means that a single invoice can contain one or more stock receipts. Generally, an invoice can be issued only based on an existing stock receipt. The invoice and the stock receipt contain a list of the same items and are for the same amount. You cannot edit or delete part of the rows of an invoice, after it has been issued based on a stock receipt. 2. In the second invoicing method you must activate the corresponding option in the application settings Tools -> Settings, Operations category – Quick invoicing. This allows you to automatically create the accounting document without going through the above steps. This type of invoicing is useful for warehouses and locations with a larger percent of corporate customers and requirements in compliance with the latest market trends in Bulgaria and the European Union. You can also use quick invoicing in locations with intense work and several workstations with Microinvest Warehouse Pro. One or more of the workstations can - 23 - be set to work with this method. All customers who wish to receive an invoice, shall be serviced at these workstations. This leads to a faster business process and facilitates the work of the users. This is the principle of work in hypermarkets and wholesale markets. 3. Issuing of notes is an inseparable part of the invoicing process, which is necessary for correction of an already issued accounting document. The options in the application are in compliance with the normative acts and allow you to edit the amount, as well as the quantity. In order to create a note, you must perform the corresponding operation and then generate the document, which must follow the numbering of already issued invoices. The sequence is as follows: perform the operation from Operations –> Notes menu. The operation will change the amount with a plus or minus sign, i.e. it will affect the Cash Ledger or will change the quantities in the selected location again with a plus or minus sign, depending on whether the customer has selected a debit or a credit note. After that create the actual document, related to the correcting operation. To do so go to Operations –> Invoicing –> Notes menu. Select the submenu for the corresponding type of note and based on the performed operations generate a document, which like invoices will be an original or a copy. The original is for the customer, whose items or amounts in the invoice are changed. In the window for issuing of notes you must specify the number of the invoice, which will be changed. This option of the application can be automated to a certain degree, i.e. the application allows you at the time of performing of the operation to generate a note immediately after the document. This is not always recommended, since it is advisable such operations to be controlled directly by the business process manager or another competent person – generally, the accountant. Voiding of already issued notes is analogical to voiding of already issued invoices. A note cannot be edited, it can only be voided. It is important to note that received notes are not reflected in the application. 9. Payment Payment is the natural ending of the commercial activity of companies, using the software product Microinvest Warehouse Pro. This feature is very well developed and is in compliance with the latest trends in this field. The application can track installment payments and payment due dates. This allows you to track amounts due by partners and by documents. Upon ending of any of the main commercial activities – sale or purchase, the application opens the payment window, unless the user has selected as payment settings that the total amount remains due or that the whole operation is automatically accepted as paid. In the Payment window you can specify the amount paid by the customer and if there is an amount due – the due date and the payment method – in cash, via bank - 24 - account or via POS terminal. If payment will be made in more than one installment, a payment document can be printed for every installment made by checking “Print payment document”. Upon each payment, this document will contain the new amount and will display the previous amounts due. This allows to both the user and his customer to track what is the remaining amount due. The menu with reports related to the “Payment” operation includes the main set of reports, which contain thorough information about cash flows in the company, payments history and payments due dates. This facilitates the users and leads to better control of cash. 10. Editing, Deleting and Reprinting of Documents Microinvest Warehouse Pro allows you to edit any information, related to lists, entered by you. You can edit all issued documents, whereas this will change the status of cash amounts or quantities in the warehouse. If you wish to delete the whole document, go to Edit -> Documents menu, select the desired document and in the new window click the Delete button to delete the selected row. This operation will automatically restore the quantities in the warehouse, but the Cash Ledger will still contain the corresponding income or expense, i.e. you must delete it afterwards. You must be especially precise when you are editing a document, if you are working with lots, because otherwise this could lead to total confusion in available lots and you will not be able to use them. When you are working with lots, we recommend you to use reverse transferring and not to edit transfer documents. The only documents, which cannot be edited and are not listed in the Edit menu, are invoices and notes. This is in compliance with the laws regarding these documents. They can only be voided from the Operations menu, where you issue them as well. What is more specific about notes is that they can be edited, but only if just the Notes operation is performed. You can void notes if they have been created as a document and attached to Notes operation from the Invoicing submenu in Operations menu. You can work with invoices in a similar way, but you manipulate them only from the Operations -> Invoicing menu. You can only reprint invoices from the Edit menu. In the Edit menu you can create VAT groups, depending on the client’s needs, as well as to define various currencies. This does not lead to automatic conversion in the application, but a main currency is tracked. - 25 - Microinvest Warehouse Pro allows you to reprint any issued document. If a document has been lost or if you have not been able to print the document upon performing of the operation, go to Edit -> Reprint Documents and reprint the document. The most specific part of the Edit menu is the Administration submenu. There you can perform service functions, which directly affect the work of the application. The function Permissions in this submenu allows a user with unrestricted access rights to set the access rights of other users. In the Print Manager submenu you can specify several printers, on which various documents can be printed. If you are using the application for production purposes, you can use the Total Production function to produce products, which are sold, but have not been produced beforehand. The Change Prices function allows you to change all prices in the database except for the purchase price. The purchase price can be set only through purchase or stocktaking. Revaluation is an identical function to the above described, but the user can affect one price through another not only for a single item, but for a group of items or for all available items in the database. - 26 - The direct connection of the application with Microsoft Excel allows you to import operations, partners lists and items lists directly in the database. Import is very useful for the initial administration of the database, i.e. if you have a table, containing the items or the partners, you can import them in the application. After that, through an identical table, you can import operations like stocktaking or purchases to obtain the initial quantities of items. The service functions “Rebuild items in stock” and “ Recalculate average price” allow you to amend inconformity in reports due to incorrect editing by the user. II. Work with Microinvest Warehouse Pro 1. File 1.1 New Database Data about the processed company is stored in a file or group of files, called "Database". Using the New Database function you can create a file for a new company containing data similar to or different from the existing company. Generally, each database is a single file, containing data about a single company. This is valid when you use MS Access to create databases. When you use an SQL server, the database is stored in the server and consists of one or several files. What is peculiar in this case is that the user has no direct access to the file. The file is processed by the server and has a logical name Use the Create New Database window (click icon or use keythe board shortcut Ctrl+N to open it) to create a file for storing of the information about the new database. - 27 - You can open a file by choosing the folder and filename. By default, the program works with files with .MDB extensions and you cannot choose a different file type (you can choose a different database type in Database Settings). Filenames on the screen show the already existing files in the folder. The structure of the directories is also displayed and you can choose a different folder to store the new database. Icon shortcuts to recently used databases, the desktop, My Documents and Microinvest Warehouse Pro can facilitate your work. It is advisable to use Latin characters for database filenames. The newly created file becomes the active database of the application. 1.2. New Template Database The New Template Database function is used for creating a new database (new company), which has the same items as the old one. This allows you to transfer data about items, partners, locations, users, currencies, VAT groups and company data without any operations and quantities with it. You do not need to re-enter the items, but you can perform new operations with them. You can use this function to create a new period for the same company, to open database of a new location using the same information or to start a database of a parallel company Use the New Template Database window to choose a file for storing of the information about the new database. 1.3. Open Database Use the change another opening and can Open Database function to change the active database. This allows you to the company you are working with and load data and operations about company. Generally, each database stores data about a single company and a new database will change the active company. Databases are independent be stored in one or several different folders. - 28 - You can use the Open Database window (keyboard shortcut Ctrl+O) to select a database from the already created (through New Database or New Template Database) databases. Select the desired database and click the Open button. Confirm your choice in the pop-up window. 1.4 Show Active Database Each database contains information about one company. Use the Show Active Database function to check which file you are currently working with. The Show Active Database window (keyboard shortcut Ctrl+A) gives you information about the folder, location and filename of the last file, opened through Open Database. The Show Active Database window (keyboard shortcut Ctrl+A) tells you which is the active database, opened through the Open Database window. 1.5 Backup / Restore Database Use the Backup function to save a copy of the active database. This operation allows you to store important information in case of database damage or system crash. To restore the database use the Restore function On database backup Microinvest Warehouse Pro compresses the file and reduces its size. This allows you to sore the database more effectively and transfer it more easily. On database backup the data is stored exactly as it is when the process is started. The system offers you two options depending on backup settings: • Automatic backup upon a previously set time period • Manual backup upon user request The Restore function reverts the database (company) to the time of the last backup. A common mistake is to restore data and lose operations and changes made after backup. Data Restore should be applied only in case of a system crash or when you wish to revert the database to a previous time regardless of changes. This is appropriate in case of wrongly input data, when database restoring is easier than editing data. Note: When using MSDE, MySql or Microsoft SQL servers, Database Backup is done by the server or by Microinvest Archi Pro. 1.6 Exit Use the Exit menu to close the program. This operation will save the current state of the application and will release all system resources. This allows other users to have exclusive access to the database. - 29 - 2. Operations Fill in the windows in Operations in the following way: In the Partner field fill in the name of the client/company. To select a partner do one of the following: - use keyboard shortcut F4 in the partners list; - use the Enter key in the partners list; - click the button; - type the partner’s name in the text field; - type the partner’s code in the text field; - type the partner’s UIC in the text field. In the Location field fill in the name of the location to take items from. To select a location do one of the following: - use keyboard shortcut F4 in the locations list; - use the Enter key in the locations list; - click the button; - type the name of the location in the text field; - type the code of the location in the text field. In the Operator field fill in the name of the operator who will perform the operation. To select a user do one of the following: - use keyboard shortcut F4 in the users list; - use the Enter key in the users list; - click the button; - type the user’s name in the text field; - type the user’s code in the text field. In the Name field fill in the items. To select an item do one of the following: - use keyboard shortcut F4 in the items list; - use the Enter key in the items list; - click the button; - type the name of the item in the text field; - type the code of the item in the text field; - type the barcode of the item in the text field. If you are working with lots, you can select an item by lot or by serial number. If you wish to select more than one item, open the items list using keyboard shortcut F4, hold down the Ctrl key and click on desired items. You can select adjacent items by holding down the Shift key and using the up and down arrow keys. - 30 - To save the document press the F9 key or click on the Save button. To cancel the operation press Esc or click the Cancel button. To refresh item quantities without closing and opening the window, click the Refresh button. You can add a note to the current operation by using the Note button. When you save the operation, the application may offer you to print the document, depending on the Print Settings. 2.1 Sales Sales are the most frequently used operation. They represent the production and distribution of goods and services to clients or partners. Sales decrease quantities of chosen items in your warehouse and transfer them to the partner. The operation is completed by payment and issuing of a document. To open the Sales window click the icon or use keyboard shortcut F2. In the Quantity column fill in the number of items being purchased. Press Enter to move on to the Sale Price column. The sale price of the item will be filled in automatically, according to the price group of the customer or the location (the price group of the customer has a priority). If no price groups are set for the partner and/or the location, the application will fill in the retail price. The sale price can be edited and the change will be applied only to the current document. In the Discount column fill in the discount for the selected customer. Press Enter to confirm. The application automatically fills in the Amount column. Use the same method to enter data about each item, purchased by the customer. - 31 - If you are working with lots, you must enter a lot number in the window. Then enter a sale quantity and press Enter. The application will split the quantity by lots, depending on the method set in Special Settings. Fill in the serial number, the best before and production dates and the position of each lot in the warehouse in the text fields in the upper part of the window. In case you do not provide lot information, the Lot column is filled in automatically with "NA". When you save the operation, the application may offer you to specify the payment type and whether the document (or part of it) is paid or remains due, in case the payment window is enabled in the Program Settings. 2.2 Purchases Purchases represent the receiving of new quantities of items in your warehouse. The quantity of items in stock in the warehouse of the company increases and their average or lot prices are calculated. To open the Purchases window click the icon or use keyboard shortcut F3. In the Quantity column fill in the number of items being purchased. Press Enter to move on to the Purchase Price column and fill in the purchase price of the item. In the Sale Price field you can fill in the sale price of the item, which will apply to the price group of the partner or the location (if no price group is set, it shall be saved as retail price). In the Discount column fill in the discount for the selected partner. Press Enter to confirm the information. The application automatically fills in the Amount column. Use the same method to enter data about each item, which shall be delivered by the partner. - 32 - If you are working with lots, you must enter a lot number in the window. You can enter the serial number, the best before and production dates and the position of each purchased lot in the warehouse in the upper part of the window. You can open the button or by pressing the F4 key, when filling Calendar window by clicking on the the Best Before and Production Date fields. The application allows you to automatically split item quantities by lots. To do so, enter the total quantity in the corresponding field and press the F12 key. The application will add as many rows as the total quantity, where each row has a quantity of "1". By default, the lots will be automatically filled in with "NA". Then, you can change lot names and data in the other fields. In case you do not provide lot information, the Lot column is filled in automatically with "NA". When you save the operation, the application may offer you to specify the payment type and whether the document (or part of it) is paid or remains due, in case the payment window is enabled in the Program Settings. 2.3 Production 2.3.1 Recipes Use the Recipes window to enter and edit recipes, which will later on be used for production. - 33 - To fill in the Recipes window, do the following: in the Recipe item column fill in the item, for which a recipe will be created. You can choose an item from the list of button. In the Raw complex recipes by pressing the F4 key or by clicking on the Materials column fill in the raw materials, which will be used in the recipe. In the Quantity column enter the quantity, needed for production of one recipe item. Click on the Apply button or press the F9 key to save the recipe and proceed to the next recipe. Click on the ОК button to save the recipe and close the window. Click on the Cancel button to close the window without saving any changes. The created recipe is colored in blue. You can use the Recipes window to edit recipe items. Choose the recipe item from the list by pressing the F4 key or by clicking on the button. The raw materials will be filled automatically. You can edit the name of the item (or choose a name from the list using the F4 key), as well as improperly entered quantities. To delete a row in the document, type "0" in the corresponding quantity column. To delete the whole document type "0" in all quantity columns of the document. When you are done with the changes, press the F9 key or click on the Apply button to save the recipe. 2.3.2 Production Use the Production window to aid you in producing items based on already saved recipes. You can open the Production window by clicking the icon. In the Quantity column fill in the quantity of items that will be produced. The Purchase Price column is filled automatically based on prices of raw materials. The names, quantities and purchase price of raw materials used in the recipe will be displayed in the upper part of the window after you select the recipe item, which will be produced. - 34 - 2.3.3 Complex Recipes Use the Complex Recipes window to create recipes, which will later on be used for complex production. In complex production a single raw material is used for the production of several recipe items or several raw materials are used for the production of several recipe items. To fill in the Complex Recipes window, do the following: in the Recipe name text field enter the name of the recipe, which will be used for complex production. - 35 - Enter the raw materials in the Raw Materials column. Fill in the necessary quantities of raw materials in the Quantity column. Enter the recipe items in the Production column. In the Quantity column fill in the quantity of the item, obtained from the raw materials. If you wish to select more than one item, open the items list using keyboard shortcut F4, hold down the Ctrl key and click on desired items. You can select adjacent items by holding down the Shift key and using the up and down arrow keys. Click on the Apply button or press the F9 key to save the recipe and proceed to the next recipe. Click on the OK button to save the recipe and close the window. Click on the Cancel button to close the window without saving any changes. You can use the Complex Recipes window to edit recipe items. Choose the recipe item from the list of complex recipes by pressing the F4 key or by clicking on the button. The raw materials will be filled automatically. You can edit the name of the item (or choose a name from the list using the F4 key), as well as improperly entered quantities. To delete a row in the document, type "0" in the corresponding quantity column. To delete the whole document type "0" in all quantity columns of the document. When you are done with the changes, press the F9 key or click on the Apply button to save the recipe 2.3.4 Complex Production Use the Complex Production window to obtain recipe items from raw materials, based on previously created complex recipes. In complex production a single raw material is used for the production of several recipe items or several raw materials are used for the production of several recipe items. In the Quantity column enter the quantity that will be produced. The Purchase Price column is automatically filled based on prices of raw materials used in production. The calculation of product cost is as follows. Purchase prices of all products are summed to form a calculation basis. Each product forms a ratio of its sale price to this basis. The purchase price of each product is obtained by multiplying the corresponding ratio by the total purchase price. For example: The unit price of Raw material 1 is $100.00 and the unit price of Raw material 2 is $200.00. Recipe item 1 with sale price of $300.00 and recipe item 2 with sale price of $400.00 will be produced. A complex recipe is created: Raw Material 1 - 1 unit / Recipe item 1 - 1 unit Raw Material 2 - 1 unit / Recipe item 2 - 1 unit Choose the recipe in Complex Production and enter 1 unit. The purchase price of recipe item 1 will be $128.57, i.e.: 1 х $300.00 ----------------------------------- = 0.42857142 1 х $300.00 + 1 х $400.00 (1 х $100.00 + 1 х $200.00) х 0.42857142 = $128.57 - 36 - The net cost of the recipe item is the total purchase price divided by the quantity ($128.57/1 = $128.57 in the example) The net cost of recipe item 2 is $171.43. This calculation method forms a higher cost for expensive recipe items and a lower cost for cheap recipe items. This ensures that some sales do not generate losses, while others generate unrealistically high profits. The names, quantities and purchase price of raw materials used in the recipe will be displayed in the upper part of the window after you select the recipe item, which will be produced. Note: Enter the sale price of recipe items in Items or Change Prices window. 2.4 Transfer Use the Transfer window to aid you in transferring items from one warehouse to another. The quantity of items in the first warehouse will decrease, while the quantity of items in the second one will increase. The operation reflects transferring of items from one location to another. This does not affect incomes and expenses of the company, since it is an internal circulation. To open the Transfer window click the icon or use keyboard shortcut F5. In the Quantity column fill in the number of items being transferred. The Purchase Price and Sale price columns will be filled in automatically upon selecting an item and cannot be edited. Press Enter to confirm. The application automatically fills in the Amount column. Use the same method to enter data about each item, which will be transferred to the second location If you are working with lots, you must enter a lot number in the window. You must enter a quantity and press Enter. The application will “split” the quantity by lots, depending on the method set in Special Settings. Fill in the serial number, the best before and production dates and the position of each lot in the warehouse in the textfields in the upper part of the window. 2.5 Waste and Write-off Use the Waste operation to aid you in writing-off of waste items. The operation decreases the quantities of these items in the corresponding warehouse. The items leave the warehouse, but sales incomes remain unchanged. Use the Write-off operation to aid you in writing-off of items for company’s own needs – for example, when part of the available items is needed for internal operations or for own consumption. The operation is similar to Sales, but no incomes are generated. - 37 - In the Quantity column fill in the number of discarded or written-off items. The Purchase Price column filled in automatically upon selecting an item and cannot be edited. Press Enter to confirm. The application automatically fills in the Amount column. Use the same method to enter data about each item, which will be discarded or written-off. If you are working with lots, you must enter a lot number in the window. Then enter a quantity and press Enter. The application will “split” the quantity by lots, depending on the method set in Special Settings. Fill in the serial number, the best before and production dates and the position of each lot in the warehouse in the text fields in the upper part of the window. 2.6 Refund Refunding represents returning of items from a customer to your warehouse. The operation is similar to Purchase – it increases the quantity of available items in the warehouse of the company and generates expenses, but sale and purchase prices of the items remain unchanged. In the Quantity column fill in the number of items returned and press Enter to move on to the Sale Price column. There you can enter a sale price of the item, which will apply for the price group of the partner or the location (if no price group is set, it will be saved as retail price). Press Enter to confirm. The application automatically fills in the Amount column. Use the same method to enter data about each item, which will be returned by the customer. If you are working with lots, you must enter a lot number in the window. Fill in the serial number, the best before and production dates and the position of each returned lot in the warehouse in the text fields in the upper part of the window. In case you do not provide lot information, the Lot column is filled in automatically with "NA". 2.7 Debit Note A debit note is a fiscal note, indicating the amount increase based on an issued document, as well as tax details. The reason for the increase is also indicated in the debit note. A debit note is issued only based on an issued invoice. The Debit Note operation reduces the quantities of items in stock. In the Quantity column fill in the number of items, which are part of the operation. Press Enter to move on to the Sale Price column and fill in the sale price of the item. In the Discount field fill in the discount for the selected partner. Press Enter to confirm. The application automatically fills in the Amount column. Use the same method to enter data about each item, which is part of the operation. - 38 - After you save the operation, the application may offer you to specify the payment type, depending on the payment settings. When you are done with the Payment window, you must fill in the Issue Debit Note window. You can use it to enter general and additional data in the issued invoice: document number, date of issuing, ext. invoice, from date, recipient, recipient’s UCN, the name of the person issuing the document, number of print copies – originals and copies, date of fiscal event, reason for the transaction, description and place of the deal, as well as payment method – cash, cheque, credit card or voucher. 2.8 Credit Note A credit note is a fiscal note, indicating the amount decrease based on an issued document, as well as tax details. The reason for the transaction is also indicated in the credit note. A credit note is issued only based on an issued invoice. The Credit Note operation increases the quantities of items in stock and forms an average purchase price. In the Quantity column fill in the number of items, which are part of the operation. Press Enter to move on to the Purchase Price column and fill in the purchase price of the item. In the Sale Price column fill in the sale price of the item. In the Discount column fill in the discount for the selected partner. Press Enter to confirm. The application automatically fills in the Amount column. Use the same method to enter data about each item, which is part of the operation. After you save the operation, the application may offer you to specify the payment type, depending on the payment settings. When you are done with the Payment window, you must fill in the Issue Credit Note window. You can use it to enter general and additional data in the issued invoice: document number, date of issuing, ext. invoice, from date, recipient, recipient’s UCN, the name of the person issuing the document, number of print copies – originals and copies, date of fiscal event, reason for the transaction, description and place of the deal, as well as payment method – cash, cheque, credit card or voucher. 2.9 Invoicing 2.9.1 Issue Invoice You can use the Issue Invoice window (click on the icon or use keyboard shortcut F7 to open it) to transform a selected sales document into an invoice. The sequence is as follows: 1. Create a sales document (stock receipt); 2. Attach a new document to the first one. The new document will be the invoice. You can use the first document (stock receipt) to represent the incomes form the item and its writing-off. The second document is a tax representation of the deal and determines the type of the official document. Generally, an invoice can be issued only based on an existing stock receipt. The invoice and the stock receipt contain a list of the same items and are for the same amount. - 39 - In the Select Document window select the sales document, based on which the invoice will be issued. To merge two or more sales documents, hold down the Ctrl key and click on the desired documents. The invoiced documents will be colored in red. You can use the Issue Invoice window to enter general data in the issued invoice: document number, date of issuing, ext. invoice, from date, recipient, recipient’s UCN, the name of the person issuing the document. You can enter additional data as well: payment method –cash, cheque, credit card or voucher; date of fiscal event, reason for the transaction, description and place of the deal. You can choose the number of print copies – originals and copies. - 40 - If To cash register is checked, the data will be sent to the cash register and a cash register receipt will be printed. If Items grouping is checked, items with the same names and prices will be printed in a single row in the issued invoice. This is useful when you merge documents, in which a single item is used multiple times. If you are working with lots, the quantity of all lots is printed in a single row. Data about the issuer is automatically filled from the selected Company Data. 2.9.2 Receive Invoice You can use the Receive Invoice window (use keyboard shortcut Ctrl+F7 to open it) to transform a selected purchases document into an invoice. The sequence is as follows: 1. Create a purchases document (stock receipt); 2. Attach a new document to the first one. The new document will be the invoice. You can use the first document (stock receipt) to represent the expenses from the item and its delivery into the warehouse. The second document is a tax representation of the deal and determines the type of the official document. Generally, an invoice can be issued only based on an existing stock receipt. The invoice and the stock receipt contain a list of the same items and are for the same amount. In the Select Document window select the purchase document, based on which the invoice will be issued. The invoiced documents will be colored in red. - Use the Purchase Invoice window to enter document number, date of issuing, payment and type. 2.9.3 Void Issued Invoice The Void Issued Invoice window (keyboard shortcut Alt+F7) contains a list of all invoiced sales documents. To void an issued invoice, select the document and click the OK button. Click the Cancel button to exit without selecting a document. After you void an invoice, you can issue a new invoice with the same number from the Issue Invoice window, as well as edit the sales document in the Edit Sale window. 2.9.4 Void Received Invoice The Void Received Invoice window contains a list of all invoiced purchase documents. To void a received invoice, select the document and click the ОK button. Click the Cancel button to exit without selecting a document. After you void an invoice, you can issue a new invoice with the same number from the Receive Invoice window, as well as edit the purchase document in the Edit Purchase window. - 41 - 2.9.5 Notes 2.9.5.1 Debit Note You can use the Debit Note window to select a document, which will be used to issue a debit note. The sequence is as follows: 1. Create a debit note document; 2. Attach the debit note to an invoice. Generally, a debit note can be issued only based on an existing invoice. The debit note and the invoice contain a list of the same items. In the Select Document window select the document, based on which the invoice will be issued. The invoiced documents will be colored in red. You can use the Issue Debit Note window to enter general data in the issued invoice: document number, date of issuing, ext. invoice, from date, recipient, recipient’s UCN, the name of the person issuing the document. You can enter additional data as well: payment method, date of fiscal event, reason for the transaction, description and place of the deal. You can choose the number of print copies – originals and copies. If Items grouping is checked, items with the same names and prices will be printed in a single row in the issued invoice. This is useful when you merge documents, in which a single item is used multiple times. If you are working with lots, the quantity of all lots is printed in a single row. Data about the issuer is automatically filled from the selected Company Data. 2.9.5.2. Credit Note You can use the Credit Note window to select a document, which will be used to issue a credit note. The sequence is as follows: 1. Create a credit note document; 2. Attach the credit note to an invoice. Generally, a credit note can be issued only based on an existing invoice. The credit note and the invoice contain a list of the same items. In the Select Document window select the document, based on which the invoice will be issued. The invoiced documents will be colored in red. You can use the Issue Credit Note window to enter general data in the issued invoice: document number, date of issuing, ext. invoice, from date, recipient, recipient’s UCN, the name of the person issuing the document. You can enter additional - 42 - data as well: payment method, date of fiscal event, reason for the transaction, description and place of the deal. You can choose the number of print copies – originals and copies. If Items grouping is checked, items with the same names and prices will be printed in a single row in the issued invoice. This is useful when you merge documents, in which a single item is used multiple times. If you are working with lots, the quantity of all lots is printed in a single row. Data about the issuer is automatically filled from the selected Company Data. 2.9.5.3 Void Debit Note The Void Debit Note window contains a list of all documents, based on which a debit note has been issued. To void a debit note, select the document and click the ОK button. Click Cancel to exit without selecting a document. 2.9.5.4 Void Credit Note The Void Credit Note window contains a list of all documents, based on which a credit note has been issued. To void a credit note, select the document and click the ОK button. Click Cancel to exit without selecting a document. 2.10. Cash Ledger The Cash Ledger is a chronological diary of cash flows in the company. Each row represents an operation (income or expense) and contains the amount, the date, the type and a description. You can use the Cash Ledger to trace cash flows and to obtain information about the current financial status of the company. All sales and purchases are automatically filled in the Cash Ledger with their total amounts or the amounts that have been paid (upon saving an operation in the Payment window or by using the Payment module). - 43 - Use the New button to add a new income or expense. You can enter a date, short description, amount and type for each new element. The standard types are: Expense Purchase, Expense Materials, Expense Salary, Expense Rent, Expense Other, Not Defined, Profit Other, Profit Sale, and Fuel. You can print a cash note, if Print cash note is checked in the New income/expense window. You can print a Cash disbursement note or a Cash receipt note, depending on the selected type of note. To edit incomes or expenses, select the desired row and click the Edit button. You can edit all fields. To delete incomes or expenses, select the desired row and click the Delete button or press the Delete key. You must confirm the deletion in the pop-up window. You can print the Cash Ledger by pressing the F9 key or by clicking the Print button. 2.11 Consignments 2.11.1 Consign Consigning is a process, in which you write-off items from your warehouse and account them to a selected partner. The quantities of these items in the warehouse decrease and the partner owes you the total amount of the consigned items. When the partner sells the items, you generate a report using the Sales on Consignment option and the application increases your incomes. If the partner returns the items, you use the Return on Consignment option. The partner ceases to owe you the total amount of the consigned items and the quantities of these items in the warehouse increase, because the application registers them in the warehouse once again. To open the Consignments window click the icon or use keyboard shortcut F6. In the Quantity column fill in the number of consigned items. Press Enter to move on to the Sale Price column. The application will automatically fill in the sale price of - 44 - the item, according to the price group of the client or the location (the price group of the client has a priority). If no price groups are set for the client and/or the location, the application will fill in the retail price. The sale price can be edited and the change will affect only the current document. Type in the discount for the selected partner in the Discount column (if it has not been set previously). Press Enter to confirm. The application automatically fills in the Amount column based on the sale price and the discount. Use the same method to enter data about each consigned item. If you are working with lots, you must enter a lot number in the window. Enter the quantity and press Enter. The application will split the quantity by lots, depending on the method set in Special Settings. You can trace the serial number, the best before and production dates and the position of each lot in the warehouse in the upper part of the window. 2.11.2 Sales on Consignment Use the Sales on Consignment option to decrease quantities of items in a selected partner and to generate sales. When the partner takes items on consignment, he owes you the total amount of the consigned items. When you report sales on consignment, the application indicates the consigned items as sold to the partner. The partner pays the total amount and generates an income for you. Thus, quantities of items in stock remain unchanged (they have decreased upon consigning), but the partner ceases to owe you the total amount of the consigned items and your incomes increase To open the Sales on Consignment window click the shortcut Ctrl+F6. icon or use keyboard In the Sold column you can see the consigned quantity of each item, which is part of the operation. In the Quantity column fill in the quantity of items sold by the customer. What is left when you subtract Quantity from Sold remains with the customer. 2.11.3 Return on Consignment Returning on Consignment is a process, in which the partner is unwilling or unable to sell the items and returns them to the warehouse. The partner ceases to owe you the total amount of the consigned items and the quantities of these items in your warehouse increase. To open the Return on Consignment window click the shortcut Alt+F6. icon or use keyboard In the Sold column you can see the consigned quantity of each item, which is part of the operation. In the Quantity column fill in the quantity of items returned by the customer. What is left when you subtract Quantity from Sold remains with the customer. - 45 - 2.12 Management 2.12.1 Orders, Offers and Proform Invoices The Order is an operation in which you receive an inquiry from a customer and register his interest towards your items and products. You can use the order to plan a future deal with your customer. The order does not change quantities of items in the warehouse, no incomes are generated and it serves only as information about the forthcoming deal. It is useful when analyzing warehouse status and provides information whether all items are in stock. The Offers module can be used to create a representative price list of selected items for a particular partner. Offers do not change quantities of items in stock and no incomes or expenses are generated. They are used only as an example of how the customer can purchase the items. The Proform Invoices module is used to generate a sample sale of selected items to a particular partner. Proform invoices usually precede sales and determine transaction parameters (price, quantities, amounts and bank accounts) precisely. Proform invoices do not change quantities of items in stock and no incomes or expenses are generated. They are used only as a template for the transaction. In the Quantity column fill in the number of items, which are part of the operation. Press Enter to move on to the Sale Price column. The application will automatically fill in the sale price of the item, according to the selected price group for the client or the location (the price for the client has a priority). If no price group is set for the client and/or the location, the application will fill in the retail price. The sale price can be edited and the change will affect only the current document. Type in the discount for the selected partner in the Discount column. Press Enter to confirm. The application automatically fills in the Amount column. Use the same method to enter data about each item, that the client wishes to purchase. 2.12.2 Requests The Request is a document your company uses to request items from a supplier. The request contains a list of items that you are willing to purchase from the supplier. You can use the request to calculate the forthcoming purchase expenses and to plan your financial resources. Requests do not change quantities of items in stock and do not generate expenses. They only provide information about the forthcoming transaction. The request document can be automatically transformed into a purchase document. In the Quantity column fill in the number of requested items. Press Enter to move on to the Purchase Price column and fill in the purchase price of the item. In the Sale price column you can fill in the sale price of the item, which will apply for the price group of the partner or the location. Type in the discount for the selected partner in the Discount column. Press Enter to confirm. The application automatically fills in the Amount column. Use the same method to enter data about each requested item. - 46 - 2.12.3 Auto request Use the Auto request window to automatically create a request or purchase of items, which have below minimum up to nominal or below nominal quantities. In the Operation field select whether to request or to purchase items. In the Criteria field select which items will be part of the operation – those below minimum, up to nominal or below nominal quantity. In the Items group field you can select a particular items group, for which the operabutton. tion will be performed. To select a group click the Minimum and nominal quantities are additional item parameters. You can define them in the New Item window when you create the items list. In the Partner field select the partner, who will deliver the items. In the Location field select the location in which the items will be delivered and in the User field select the user who will perform the operation. Click OK to generate an operation window. The new window will display all items, matching the specified criteria and their quantities will be complemented to minimum or nominal. 2.12.4 Warranty Cards The Warranty Cards operation helps you to issue warranty cards for free post-sale servicing in the event of an item damage. You can open the Warranty Cards window by using keyboard shortcut Alt+F8. In the Quantity column fill in the number of sold items. Press Enter to move on to the Serial Number column and fill in the serial number of the item. Type in the discount for the selected partner in the Discount column (if it has not been set previously). Press Enter to move on to the Warranty Period column and fill in the warranty period. Use the same method to enter data about each item, being purchased by the client. 2.12.5 Price List Use the Price List function to create an order to a client in Excel format. - 47 - The initial window of the operation contains filtering criteria and fields, which can be added to the price list. Only fields marked with are added to the price list. You can choose a filter for each field by using keyboard shortcut F4 or by clicking on button. the The Clear button removes all filters and adds all fields without any restrictions. Click on the ОK button to start the operation with the specified criteria. Click on the Cancel button to cancel the operation. If you choose to start the operation, the Export Price List window opens. Type a filename and select folder in which to save the list. The default filename is PriceList.xls and it is stored in the program directory. The created Price List contains separate help documentation, which will give you details how to use the list. 2.13. Point of Sale The Point of Sale is a highly specialized trade module. It is essentially the same as Sales, but requires detailed data specification and works faster. This facilitates the process and is particularly important in conveyer work – in a store, for example. Quantities of items in the warehouse decrease and company incomes increase. You can open the Point of Sale window by clicking the icon. To fill in the window do the following: The Location and User fields are filled in only once when the corresponding user starts work and they remain filled after the operation is saved. This is done to optimize the work time in the location. If you are working with lots, you must enter a lot number in the window. In the upper part of the window you can trace the serial number, the best before and production dates and the position of each lot in the warehouse. - 48 - 2.14. Touch Screen The Touch Screen is a highly specialized trade module, in which you work without a mouse, keyboard and any additional controls. All operations are extremely simplified and are done by touching the screen. The module is essentially the same as Sales and it works faster. This facilitates the process and is particularly important in conveyer work – in a store, for example. Quantities of items in the warehouse decrease and company incomes increase. The Touch Screen window (click on the icon to open it) can be used on Touch Screen monitors and sales can be processed without using the mouse and keyboard. All necessary functional keys are displayed as buttons and can be pressed directly on the monitor. To fill in the Touch Screen window do the following: Fill in the items ordered by the customer in the Name field. To select an item do one of the following: - type the initial letters of the item – the field will be filled with the first item, containing the initial letters; - press the button in the window; - type the code of the item in the text field; - type the barcode of the item in the text field; In the Quantity column fill in the sold quantity. Press Enter to confirm. The amount will be automatically filled by the application. Use the same method to enter data about each item purchased by the client. Press the Finish button to save the document. By default, the application uses Default partner as partner or company, purchasing items. The first location entered in the database is the location from which default quantities are taken. Sales cannot be performed unless such location exists. The active user is filled in automatically as User. 2.15. Document Transformation Use the Document Transformation window (keyboard shortcut Ctrl+T) for quick and easy document type transformation. For example, you can transform a Request document into a Purchase document or an Offer document into a Sales document. This allows you to use the system more efficiently. A typical example is when a customer orders items from your company. You create an Order document and you can create an Offer document to attract the customer. The offer can be created based on the order by using transformation. If the customer approves the offer, you can use the Document Transformation option again to create a Proform Invoice document. The proform invoice can be transformed into a Sales document upon payment and then into a Warranty Card. You enter document data only once in this process and the other documents are created very quickly - 49 - From the drop-down list Transform from select the document type you will be transforming and from the drop-down list to select the transformed document type. In the Sort by area you can choose how to sort the list of issued documents – by document number, by partner, by date or by amount. The Delete source document is active only for management operations - offer, order, proform invoice and request. If you check this option, the old document will be deleted from the database after the document transformation is completed. 2.16. Note To open the Note window, click on the Note button in any operation window. You can use it to add any text to an operation. The note can be an explanation to a column in the operation or can be a supplement to the operation itself. If Permanent Note is checked, the note will be added to all subsequent operations of the same kind, which are performed without closing the window of the corresponding operation. You must enter a new note, if you open a different operation or close and open again the same operation. 2.17. Select Lot The Select Lot window is displayed only when you work with lots. You can use it to enter quantities of lots in sales, transfer, waste, write-off, consign and debit note operations. - 50 - The window contains the following information: name of the lot, item price, item serial number, best before and production dates, the position of each lot in the warehouse, items in stock in each lot and quantity used in the operation. Use the Quick Search option to find lots faster by typing parts of their names. The Select Lot window is displayed when you enter items and quantities in operations. By default, the quantity is allocated by chronology of lots. 3. Edit 3.1 Partners Use the Partners window (keyboard shortcut Ctrl+P) to select a partner, to add a new partner and to edit the partners list. To select a partner, click on the corresponding row in the table. Click the OK button to confirm. Click the Cancel button to exit without selecting a partner. - 51 - You can use the New, Edit and Delete buttons to add a new partner or to edit and delete an existing one. Before you actually edit or delete an existing partner, you will be prompted to confirm the action. The Locator button allows you to perform an extended search for partners by providing a keyword to be used as a match. Use the Print button to print the list of partners In the Sort by area you can choose how to sort the list of partners – by company name, by code or by contact person. The Quick Search option allows you to quickly position on a particular partner by typing all or part of his name. If filter is checked, the application will display only partners whose names start with the symbols you entered. If the groups option is enabled the structure of the partners groups and subgroups is displayed. New Partner Use the New Partner window to add new partners to the list. Click on the Basic Information tab to enter basic details about the partner: code, company, contact name, city, address, phone, fax, UIC and VAT number. If you select The partner is frequently used, sort before others in the State field, the partner will appear at the top of the list regardless of his code, name and the selected sorting order. Click on the Additional Information tab to enter additional details about the partner: e-mail, bank name, BIC, IBAN, bank VAT account, price group, discount partner type and card number. The price group determines which price list the partner belongs to. You can define up to 10 price groups. Use the Change Prices module to define prices. - 52 - You can specify the Partner Type in the last drop-down list: a client, a supplier or not specified. Click on the Groups tab to create a structure of groups and subgroups. The newly added partner will become a part of the currently selected group. You can add subgroups to already created groups. To do so, select an existing group and click on the New button. The new group will become a subgroup of the selected one if is checked. To edit a particular group, select it and click the Edit button. To delete a particular group, select it and click the Delete button. You will be prompted to confirm before the actual deletion takes place. You cannot delete any groups that contain partners. 3.2 Items Use the Items window (keyboard shortcut Ctrl+S) to select an item, to add a new item and to edit items list. To select an item, click on the corresponding row in the table. Click on the OK button to confirm. Click on the Cancel to exit without selecting an item. If you are performing an operation (Sales, Purchases, etc.) and you wish to select more than one item, hold down the Ctrl key and click on desired items. You can select adjacent items by holding down the Shift key and using the up and down arrow keys. - 53 - You can use the New, Edit and Delete buttons to add a new item or to edit and delete an existing one. Before you actually edit or delete an existing item, you will be prompted to confirm the action. You can open the Edit window by double-clicking on the desired item, as well. The Locator button allows you to perform an extended search for items by providing a keyword to be used as a match. Use the Print button to print the list of items. In the Sort by area you can choose how to sort the list of items – by code, by name, by measure, by purchase price, by sale price or by quantity. The Quick Search option allows you to quickly position on a particular item by typing all or part of its name. If filter is checked, the application will display only items whose names start with the symbols you entered. If the groups option is enabled the structure of the items groups and subgroups is displayed. New Item Use the New Item window to add new items to the list. Click on the Basic Information tab to enter basic details about the item: code, name, barcode, catalogue and description. Click on the button to enter additional barcodes of the item. Each item can be - 54 - associated with three catalogue numbers. If you select Frequently used in the State field, the item will appear at the top of the list regardless of its code, name and the selected sorting order. Click on the Additional Information tab to enter additional details about the item: basic measure, transformation ratio, additional measure, minimum quantity, nominal quantity, item type and VAT group. The Basic Measure and Additional Measure fields are initialized with a list of the most commonly used measure units. You can type a different measure unit in the field and it will be automatically added to the list. Ratio determines the correlation between the basic and the additional measure – the number of bottles in a crate or the number of boxes in a stack, for example. Minimum Quantity predefines the critical minimum quantity of the item. Item Type determines whether the item is “standard” or it has a “fixed price”. VAT of items with fixed prices is fixed to retail prices in Sales and Purchases and does not depend on the partner’s price group. Selecting an item type allows you to generate grouped reports by type. The VAT Group field contains a list of all VAT groups in the application, from which you can select a VAT percent for the item - 55 - Click on the Prices tab to enter all sale prices of the item. You can enter values for Wholesale Price, Retail Price, Price Group 1, Price Group 2, Price Group 3, Price Group 4, Price Group 5, Price Group 6, Price Group 7 and Price Group 8. Click on the Groups tab to create a structure of groups and subgroups. The newly added item will become a part of the currently selected group. You can add subgroups to already created groups. To do so, select an existing group and click the New button. The new group will become a subgroup of the selected one if is checked. To edit a particular group, select it and click the Edit button. To delete a particular group, select it and click the Delete button. You will be prompted to confirm before the actual deletion takes place. You cannot delete any groups that contain items. 3.3 Users Use the Users window to select a user, to add a new user and to edit users lists. To select a user, click on the corresponding row in the table. Click on the OK button to confirm. Click Cancel to exit without selecting a user. You can use the New, Edit and Delete buttons to add a new user or to edit and delete an existing one. Before you actually edit or delete an existing user, you will be prompted to confirm the action. The Locator button allows you to perform an extended search for users by providing a keyword to be used as a match. Use the Print button to print the list of users. In the Sort by area you can choose how to sort the list of users – by name, by code or by user level. - 56 - The Quick Search option allows you to quickly position on a particular user by typing all or part of his name. If filter is checked, the application will display only users whose names start with the symbols you entered. If the groups option is enabled the structure of groups and subgroups of the users list is displayed. New User Use the New User window to add new users to the list. - 57 - Click on the Basic Information tab to enter basic details about the user: code, user name, password, password confirmation and user level. If you select The user is frequently used, sort before others in the State field, the user will appear at the top of the list regardless of his code, name and the selected sorting order. The first user that is added to the list automatically receives Owner access level. The access level for other users can be selected from a predefined list and may be any of the following: User, Manager, Administrator and Owner. The Location field contains a list of all locations in the application. Only owners and administrators can select a location. The Location and User fields are locked when a user is logged in and all operations for other locations become automatically invisible. The Company used field contains a list of all companies entered in the application. You can choose the name of the company on behalf of which documents will be issued – it can be different from the default company. Documents are issued by the active user and not the one performing the operation. Click on the Groups tab to create a structure of groups and subgroups. The newly added user will become a part of the currently selected group. You can add subgroups to already created groups. To do so, select an existing group and click the New button. The new group will become a subgroup of the selected one is checked. if To edit a particular group, select it and click the Edit button. To delete a particular group, select it and click the Delete button. You will be prompted to confirm before the actual deletion takes place. You cannot delete any groups that contain users. 3.4 Locations Use the Locations window to select a location, to add a new location and to edit locations list. To select a location, click on the corresponding row in the table. Click the OK button to confirm. Click Cancel to exit without selecting a location. - 58 - You can use the New, Edit and Delete buttons to add a new location or to edit and delete an existing one. Before you actually edit or delete an existing location, you will be prompted to confirm the action. The Locator button allows you to perform an extended search for locations by providing a keyword to be used as a match. Use the Print button to print the list of locations. In the Sort by area you can choose how to sort the list of locations – by name or by code. The Quick Search option allows you to quickly position on a particular location by typing all or part of its name. If filter is checked, the application will display only locations whose names start with the symbols you entered. If the groups option is enabled the structure of groups and subgroups of the locations list is displayed. New Location Use the New Location window to add new locations to the list. Click on the Basic Information tab to enter basic details about the location: code, name and price group. If you select The location is frequently used, sort before others in the State field, the location will appear at the top of the list regardless of its code, name and the selected sorting order. - 59 - The Price Group determines which price list will be applied to the location, when no price group is specified for the partner. You can define up to 10 price groups. Use the Change Prices module to define prices. Click on the Groups tab to create a structure of groups and subgroups. The newly added location will become a part of the currently selected group. You can add subgroups to already created groups. To do so, select an existing group and click the New button. The new group will become a subgroup of the selected one if is checked. To edit a particular group, select it and click the Edit button. To delete a particular group, select it and click the Delete button. You will be prompted to confirm before the actual deletion takes place. You cannot delete any groups that contain locations. Document Numbers by Locations Use the Document Numbers by Locations window to assign numbers to documents of each location. The window is active when the “Document numeration by locations” option is enabled. To open it, click on the Numeration button in the Locations window. By default, the application assigns document numbers at intervals of 100 000 and sorts locations in alphabetic order. The Default location is the last in the list. When you enter a new location, it takes its place in the list. The application will offer you to assign a document number equal to the sum of 100 000 and the first number of the default location. You can edit the next document number, but numbers must be in a sufficiently large interval. The application will display a warning for possible number overlapping in case the interval is less than 100 000. Note: To prevent confusion in document numbers by locations, enter all locations and then enable the option to assign initial numbers by locations. - 60 - After that you can perform operations. Click on the Next button to move on to the next location. Click on the Back button to go back to the previous location. To save changes click on the Finish button. Click Cancel if you wish to exit without saving changes. 3.5 Currencies Use the Currencies window to select a currency, to add a new currency or to edit the list of currencies. You can use the New, Edit and Delete buttons to add a new currency or to edit and delete an existing one. Before you actually edit or delete an existing currency, you will be prompted to confirm the action. The Locator button allows you to perform an extended search for currencies by providing a keyword to be used as a match. Use the Print button to print the list of currencies. In the Sort by area you can choose how to sort the list of currencies –by name, by exchange rate or by description. The Quick Search option allows you to quickly position on a particular currency by typing all or part of its name. If filter is checked, the application will display only currencies whose names start with the symbols you entered. New Currency Use the New Currency window to add new currencies to the list. - 61 - Fill in the currency name and exchange rate in the first two fields. The Description field is optional. 3.6 VAT Groups Use the VAT Groups window to add a new VAT group or to edit the list of VAT groups. You can use the New, Edit and Delete buttons to add a new VAT group or to edit and delete an existing one. Before you actually edit or delete an existing VAT group, you will be prompted to confirm the action. The Locator button allows you to perform an extended search for VAT groups by providing a keyword to be used as a match. Use the Print button to print the list of VAT groups. In the Sort by area you can choose how to sort the list of VAT groups – by code, by name or by value. The Quick Search option allows you to quickly position on a particular VAT group by typing all or part of its name. If filter is checked, the application will display only VAT groups whose names start with the symbols you entered. New VAT Group Use the New VAT Group window to add new VAT groups to the list. Fill in the code, name and value (%) of the VAT group in the text fields. - 62 - 3.7 Items Locator Use the Locator window to search items by any symbol or by a combination of symbols. Click on the Search button to perform the search in all items in the lists. Matching symbols are colored in red. To find the group containing the item, select the corresponding row and click on the OK button. Click on the Cancel button to exit the Locator. 3.8. Payments Use the Payments window (keyboard shortcut Ctrl+F11) to view or perform payment operation based on an already issued document. - 63 - In the Sort by area you can choose how to sort the list of documents – by document number, by invoice number, by operation, by partner or by balance. The Quick Search option allows you to quickly position on a particular document by typing all or part of the partner’s name or by typing all or part of the document number. If filter is checked, the application will display only documents of partners whose names start with the symbols you entered or only documents with the corresponding number. drop-down list you can choose whether to view all documents or In the only paid or unpaid ones. To perform a payment operation, select the desired document and click on the Payment button. You can register payment of the whole amount or part of it. The number of partial payments related to a given document is unlimited. In the Payment window you can specify the payment type: cash, cheque, credit card, voucher. You can specify an end date of the payment. If the Print payment document option is enabled, the payment will be printed out. Click the Group payment button for payment of all unpaid documents of the same type for a specific partner. Select an operation and a partner and click Group payment. You can pay the whole amount or part of it. The amount will be distributed following the order of the documents. Click on the Edit button to edit a payment. You can change payment due dates and amounts. You can print the document as well. Documents paid in cash (full or partial payments) are automatically registered in the Cash Ledger. To trace all payments of a particular partner, that are overdue, select any document of this partner and click on the Notice button. In the Notice window you can specify a filename and folder in which to save the notice. By default, the filename is Due_Notice.xls and is saved in the application folder. The file contains all payments of the partner that are overdue. 3.9 Payment Types Use the Payment Types window to enter a new payment type or to edit or delete an existing one. Click the New button to add a new payment type. In the Name field fill in the name of the payment and in the Type field select the payment type: In cash, To bank account, By card or Other. - 64 - To edit a payment type, select the corresponding row and click the Edit button. To delete a payment type, select the corresponding row and click the Delete button or press the Delete key. The default payment types (Cash, Cheque, Credit Card and Voucher) cannot be deleted or edited. 3.10 Documents Edit Documents Use the windows for selection of documents to edit or delete an already performed operation. In the first window select the document you wish to edit and click the OK button. If you wish to delete the entire document, click the Delete button. In the Sort by area you can choose how to sort the list of issued documents – by number, by partner, by location or by date. The Quick Search option allows you to quickly position on a particular document by typing its number or by typing all or part of the partner’s name. If filter is checked, the application will display only documents of partners whose names start with the symbols you entered. - 65 - The Partner field allows you to edit the client/company name. You can type a name or choose one from a list. Press the F4 key or click the button on the form to visualize the list. The Location field allows you to edit the name of the location from which the items were taken. You can type a name or choose one from a list. Press the F4 key or click the button on the form to visualize the list. The Operator field allows you to edit the name of the user who has performed the operation. You can type a name or choose one from a list. Press the F4 key or click the button on the form to visualize the list. The Name field allows you to edit the name of a particular item. You can type a name button on the form to or choose one from a list. Press the F4 key or click the visualize the list. To add a new item add a new row to the list by pressing the Enter key. You can type a new value in the Quantity field if you wish to modify the current entry. To remove a particular row from the document, change its quantity to zero. To delete the entire document, set all quantities to zero. Double-click on the document's issue date to modify the current value. The Calendar window will pop up. You can choose a new date by double-clicking it or by clicking the OK button. When you close the Calendar the selected date will replace the old one in the Edit window. Press the F9 key or click the Save button to save all changes. Edit Production Production and complex production cannot be edited. They can only be deleted. Edit Consign In the Consign, Sale on Consignment and Return on Consignment operations you can edit only the user who has performed the operation, as well as the items quantity. Edit Stocktaking You can type a new value in the Difference field if you wish to modify the current entry. You must enter the difference between the old quantity and the quantity entered in stocktaking. When you are editing stocktaking you can change prices of items. This operation deletes the old prices and saves the new ones. When you are working with lots you cannot change prices, because the edited row would be considered a new lot. Warning! Editing of prices and discounts affects only the current document. This does not change prices of items! Note: You can edit sales documents, purchase documents, debit notes and credit notes only in case invoices have not been issued for them. - 66 - 3.11 Merge Documents Use the Merge Sales and Merge Consignments windows to merge two or more documents. If you wish to select more than one document, hold down the Ctrl key and click on desired documents. You can select adjacent documents by holding down the Shift key and using the up and down arrow keys. The merged document is saved under the largest number of all documents and has the date of the last issued document. Sales documents that are invoiced are colored in red. If you wish to merge an invoiced document, you must void its invoice first. Note: Documents can be merged only if they are issued to the same partner and for the same location. 3.12 Reprint Documents You can use the reprint windows to reprint existing operations. In the Select Document window select the document you wish to reprint and click ОK. After you select the document that will be reprinted, you will be prompted to confirm your choice. You will be able to preview or directly print the document, depending on your Print Settings. Preview Document Use the buttons in the upper left corner to select, zoom and export documents. - 67 - Click the button to go to the first page. Click the button to go to the previous page. Click the button to go to the next page. Click the button to go to the last page. Click the button to print the document. Click the user. button to refresh the document in case it has been changed by another Click the button to export the document in one of the following formats: Adobe Acrobat, Excel, Word or Rich Text Format. To export the document, you must enter a filename and select the desired format. Click the Click the button to zoom the document from 25% to 400%. button to exit. 3.13 Administration 3.13.1 Change Active User Use the Change Active User window (keyboard shortcut Ctrl+0) to change the user currently logged in the application. Select a user name from the drop-down list User name and enter a valid password in the Password field. - 68 - Click OK to confirm. The application logs in the new user and automatically turns on his personal settings. 3.13.2 Input Company Data Use the Input Company Data window to enter data about companies, on behalf of which documents will be issued. In the Sort by area you can choose how to sort the list of locations – by company, by code or by contact name. The Quick Search option allows you to quickly position on a particular location by typing its number or by typing all or part of its name. If filter is checked, the application will display only locations whose names start with the symbols you entered. The Locator button allows you to search company data by entering a keyword. Use the New button to enter a new location. - 69 - When Default Company is checked, the current company becomes active and is colored in blue. All documents will be issued on behalf of this company. The name of the default company is visualized in the Status Bar after you close the Input Company Data window. Use the Edit button to edit data of an existing location Use the Delete button to delete a selected location. You cannot delete a location in case operations have been performed in it. Use the Print button to print data of an existing location. 3.13.3 Change prices Use the Change Prices window (keyboard shortcut Ctrl+R) to initially enter or edit sale prices in all price groups. The prices entered are the same for all locations. The different price groups refer to customers, for which a price group has been defined (By default, Retail prices are applied to customers, for which no price group has been defined). - 70 - Click the Apply button to save changed prices. Click Cancel to exit without saving changes. Click on the Scheme button to enter the appreciation percent for the selected price group. You can enter the appreciation percents for the Purchase price and Wholesale price in the Price Scheme window, thus obtaining prices of selected price groups. 3.13.4 Revaluation Use the Revaluation window to automatically change prices of items and services. To change prices of a particular item or group of items, select the corresponding fields by clicking on the button or by pressing the F4 key. Check Subgroups if you wish to include the items from the subgroups of the selected group. Select a revaluation scheme by doing the following: • Select prices, which will be changed. • Define the type of change - "Added to", "Multiplied by", "Subtracted by" or "Divided by". • Enter the numeric value of the revaluation in the corresponding field. - 71 - Click the Apply or OK button to save changes. Click Cancel to exit without saving changes. The application allows you to perform revaluation during operation. In this case you can change only the sale and purchase prices of the items, which are part of the operation. Check Apply revaluation to items in stock to change prices of other items or price groups. Prices will change automatically. Click the OK button to save changes for all items in stock. 3.13.5 Price Rules Use the Price Rules window to enter rules about particular actions, depending on the sales case. You should use the Price Rules window only to create rules. To apply them, you must save the Sales operation. To activate work with price rules, you must make the corresponding changes in Operation Settings. Click the New Rule button to create a rule. The Price Rules Wizard will open. Select a rule condition by double-clicking it. A separate window, where you can enter criteria, opens up for each condition. The rules will be applied only if the selected conditions are fulfilled. You can choose between the following conditions: partner, partners group, location, locations group, user, users group, item, items group, time period in hours, time period by dates, document amount, partner’s turnover, document quantity and amounts due by partner, days of the week, unpaid amount with expired due date, content of item in the operation, content of item of group in the operation. After you select a condition, click the Next button to move on to the next step. - 72 - Step 2 contains actions, which will be done, if the conditions from Step 1 are fulfilled. To select an action double-click on it and enter the criteria. - 73 - You can choose between the following actions: • Stop operation – stop the sales operation if, for example, you do not wish to sell items to a partner whose liabilities are too many; • Stop price rules - if more than one price rule is active, this rule stops all other rules with lower priority and they are not executed; • Message - display a message, notifying you of certain conditions. The message can contain any text you enter from the keyboard; • Send e-mail - send an e-mail to a specified address; • Add item on promotion - add an item at promotional price to each item used in the operation. You can select the quantity and the promotional price of the item; • Change price - change prices of all items used in the operation to a set value, to prices from a price group or to the last sale price for the partner; • Change discount - change discount of all items used in the operation. After you select an action, click the Next button to move on to the next step. Click the Back button in case you want to go back and edit a condition. You can set exceptions to the rule in Step 3 of the Price Rules Wizard. This step is optional. - 74 - You can choose between the following exceptions: partner (for example, if the partner belongs to a group, but is not a particular partner of this group); partner group (for example, if the partner belongs to a particular group, but not to a subgroup of this group); location; location group; user; user group; item and item group. Click again Next to move on to the next step. Enter rule name and status in Step 4. Click the Finish button to add the rule in the Price Rules window. You can edit rules in the Change Rule window by following steps one through four. To copy a rule, select it from the list and click on the Copy Rule button. This will open the Price Rules Wizard. You can change the conditions and criteria of the rule if necessary by following steps on through four. To leave the rule unchanged, just click the Next button. Use the Delete Rule button to delete a rule. Select the rule and click on the button. You will be prompted to confirm before the actual deletion takes place. Use the arrow buttons to sort rules by priority. Only checked rules are active and will be executed upon saving of an operation. You can activate the rules in the Price Rules window by double-clicking on them. - 75 - Click the Apply button to save new rules and changes without closing the window. Click the OK button to save changes and close the window. Click Cancel to close the window without saving any changes. 3.13.6 Stocktaking To open the Stocktaking window click the Ctrl+J. icon or use keyboard shortcut You can select the location, user and item following the same steps as in any other operation. In the Quantity column fill in the number of items in stock (as counted at that particular time). The Availability column displays the current quantity of items, as calculated by the application. Press Enter to move on to the Purchase Price column and fill in the purchase price of the item (if change is necessary). Press Enter once again to confirm and move on to the Sale Price column and fill in the sale price of the item (if change is necessary). The application automatically fills in the Amount column. Use the same method to enter data about each item for which stocktaking will be performed If you are working with lots, you must enter a lot number in the window. If you are using this method, the application will split the quantity by lots, after you select an item. To change the quantity in a selected lot, enter the counted quantity in the corresponding column. To change the price, lot or item data, enter “0” in the quantity column of the corresponding lot and select the item in a new row. Enter the new values in the corresponding columns. Thus, the old lot will be replaced by the new one. You can use the Stocktaking operation to enter initial states of items. - 76 - When you save the operation, the application may offer you to print the stocktaking document, depending on the Print Settings. If the Payment window is enabled from the application settings, you can define the payment type and whether the corresponding document (or part of it) is paid or remains due. 3.13.7 Total Production Use the Total Production function to produce all recipes with negative quantities in the warehouse, without performing the Production operation. This allows you to sell recipe items, even if you do not have enough of them in stock. You can use total production only if the following special settings are enabled: 1. Work method: Average price or Last purchase price; 2. Work with negative quantity: Enabled; 3. Auto production: Disabled. The Total Production function works as follows: 1. Checks database for recipe items with negative quantities; 2. Produces as many recipes items as necessary to equalize their quantity to zero for all created locations; 3. Saves all operations in the Reports/Production/Production; database, so they can be tracked in 4. In case automatically produced recipes contain other recipes, they will not be produced, but will only decrease with the number necessary for production of the main recipe. If their quantity becomes negative, another total production must be performed, i.e. for each included level a new total production must be performed. Note: The Total Production function affects only normal production. It does not affect complex production. 3.13.8 Operations Exchange Use the Operations Exchange window to exchange operations between databases. For that purpose, certain operations must be exported on the emitting computer by setting an initial and end number of the operations or by setting an initial and end date for each type of operation. Enable the Copy file from USB Flash or floppy disk option when copying operations using these devices. (The application offers you to copy files to floppy disk, when no USB Flash is found.). Enable the All operations to be copied as purchases option to copy sales or writing-off as purchases to the target database. Click on the Daily export button to copy all operations performed during the day. During operation export a file named TRANSFER.LOG is created. All selected operations and the corresponding partners are saved in this file. - 77 - You must import the data from the remote computer after saving this file. To do so, use the Import function and the application will execute the operations assigned by the emitting computer. Enable the Copy file to USB Flash drive or floppy disk option when copying the TRANSFER.LOG file using these devices. Enable the Copy purchase price from the exchange and Copy sale price from the exchange options when prices have been changed. Notes: 1. The application checks whether the items necessary for the import exist. They are automatically added, in case they are not found. 2. The application checks whether the partners necessary for the import exist. In case they are not found, they are automatically added with all data sent during export. (A partner is considered new if any different symbol is found.) 3. A transfer file can be imported unlimited number of times. 3.13.9 Import Operations Use the Import Operations window to import operations from MS Excel to Microinvest Warehouse Pro. To import operations do the following: In the Import file field fill in the name and path of the Excel file or click the Browse button to search for the file. Click the Open button to open the file that will be imported. Fill in the Operation, Partner, Location and User fields and click on the Next button to move on to the next step. - 78 - In the next window fill in the name of the Excel sheet, containing the data, the first and last row that will be imported and the names of columns that will be imported. For example, if you are importing a purchase and the item code is in column C, type in C next to Item code. The Quantity parameter, as well as one of the Item or Item code parameters, is required. In case Purchase price and Sale price are left blank, the application uses the current database prices and fills in “0” in Discount. Click on the Next button to generate data. A table with the specified data will be displayed. You can go back and edit the table by clicking on the Back button. Click Next to move on to the last screen. Click on the Finish button to import the data from MS Excel to the selected operation in Microinvest Warehouse Pro. For example, if you select purchase, the data will be imported in the Purchase window, where you can edit it. Then, you can save the operation by pressing F9 and print the document 3.13.10 Import Items Use the Import Items window to import items and partners from MS Excel to Microinvest Warehouse Pro. To import items and partners do the following: In the Import file field fill in the name and path of the Excel file or click on the Browse button to search for the file. Click on the Open button to open the file that will be imported. In the File Contents section select whether to import items or partners and click on the Next button to move on to the next step. - 79 - In the next window fill in the name of the Excel sheet, containing the data, the first and last row that will be imported and the names of columns in Excel that will be imported. For example, if you are importing partners and the partner code is in column B, type in B next to Partner code. The Company parameter is required. All other parameters are optional. You can go back and select another file by clicking on the Back button. To move on to the next step, click Next. You can select in which group to transfer the corresponding item or partner. To do this you must have already entered groups in the application and created a column with groups in the Excel file. The Excel file must contain the name or path to the group, in case it is a subgroup. For example, if the main group is "Beverages" and contains a subgroup "Soft drinks" and you wish to import item "Coca Cola" in "Soft drinks", you must fill in “Beverages/Soft drinks” in the group field in the Excel file. If there is no matching group or if a group is not specified, the items will be transferred in the default group. Import of items allows you to specify whether a partner or an item is frequently used. If the “Frequently used” column in the Excel file is filled with "Yes" or "1", the application considers it is frequently used. All other cases are considered as not frequently used. From the drop-down list Import mode, you can select how partners and items will be imported. Import will import all items no matter whether there are codes or names that already exist. If a partner code in the imported file matches a partner code that already exists in the application, you can rewrite this data by selecting Replace. Thus, the application will not import a new partner with the same code, name or UIC. If you are importing items, all prices, minimum and nominal quantities of items with the same codes, names or barcodes will be rewritten. If you select Ignore, only items which have no matches will be imported. A table with the specified data will be displayed in the Generate preview window. You can go back and edit the table by clicking on the Back button. Click on the Finish button to import the data from MS Excel to Microinvest Warehouse Pro. - 80 - 3.13.11 Export to Accounting Use this module for automatic accounting of Microinvest Warehouse PRO documents – received invoices, purchases, issued invoices, sales, debit and credit notes, in Microinvest Delta, Business Navigator or Ajur-L. Select to which product the import will be done, select the documents you wish to export and select their corresponding period. The application will create an Import.txt file in its directory. Copy this file in the corresponding directory of Microinvest Delta, Business Navigator or Ajur-L. 3.13.12 Print Manager Use the Print Manager window to specify which of the installed printers will be used for printing of documents. Enter the number of copies that should be printed by each printer. You can print a single document on several printers at a time. Click on the Default button to use the standard scheme, in which all documents are printed by the default printer. - 81 - 3.13.13 Permissions Use the Permissions window to limit the access of any user to certain features and menus of the application. Only owners or administrators can apply any restrictions. Follow these steps: In the Operators section select the user to which restrictions will be applied. The Categories section contains all main menus of the application. Each category contains its sub-menus classified by pages. Each menu has two states: - Enabled – the menu is visible and accessible Disabled – the menu is invisible and inaccessible You can apply restrictions for buttons in the lists, as well. This is similar to applying restrictions for the menus, where each list contains sub-categories with the corresponding buttons. Click the OK button to save changes and close the window. Click Cancel to close the window without saving any changes. Click Apply to save changes without closing the window. 3.13.14 Recalculate Average Price You can use the Recalculate Average Price function only when the corresponding special setting is selected as a work method. - 82 - This function must be used carefully, since this could lead to changes in the incomes and expenses of the company and this could affect the total profit. It is advisable that this function is used only by the manager of the company or by the system administrator. Use this function when the purchase price or the discount in a purchase document has been edited. This prevents inconformity in the total purchase amounts of items in various reports, due to the fact that the item price has been changed only in the edited document. After you select the Recalculate Average Price option from the menu, the application will open the Purchases – Select Document window. Select the edited document and click ОК. The average price of all items in the document will be recalculated and all amounts will be equalized. For operations performed after the purchase has been edited, the purchase price will be replaced with the new recalculated price. 4. Reports In the first window of the report specify the filter criteria and the fields that will be visualized. Only rows that are checked are visualized in the report. You can choose a filter in each field by doing one of the following: - type in the whole name in the field; - use keyboard shortcut F4; - click the button; - 83 - - type in any part of the name in the field, preceded by "~". For example, if you type in "~ro" in the item name field, the application will generate a result for all items, containing "ro" in their names. You can limit the report to a single criterion or you can apply several criteria at a time. You can also select sorting criteria for the report. If you are working with lots, the application will add filters about the lot number, serial number, best before and production dates and location. To remove all specified filters, click the Clear button. The report will display all operations without any restrictions. Click the OK button to generate the report using the specified criteria. Click the Cancel button to exit the window. Use the buttons in the upper left corner to print or export the report to EXCEL, WORD, HTML and other standard formats. You can also specify work with several reports at a time and you can set the report to work in background. Sales Report The Sales Report displays the chronological order of sales documents and items, whereas no grouping or mathematical data processing is done. Thus each document can be displayed by rows and all documents can be displayed together. You can use the report to track actual data input by documents, by users, by dates, etc. without summarizing documents or items. Each row in the documents corresponds to a row in the report. Purchases Report The Purchases Report displays the chronological order of purchase documents, whereas no grouping or mathematical data processing is done. Thus each document can be displayed by rows containing the corresponding items. You can use the report - 84 - to track actual data input by items, by documents, by users and by dates. Each row in the documents corresponds to a row in the report. Recipes Report The Recipes Report displays the recipe documents by rows, where each raw material and recipe item is displayed in a separate row. You can use the report to track items that are used in recipes. Each row in the documents corresponds to a row in the report. Production Report The Production Report displays the production documents by rows, where each raw material and recipe item is displayed in a separate row. You can use the report to track actual data input by documents, by users, by dates, etc. without summarizing documents or items. Each row in the documents corresponds to a row in the report. Complex Recipes Report The Complex Recipes Report displays the complex recipes documents by rows, where each raw material and recipe item is displayed in a separate row. You can use the report to track items that are used in complex recipes. Each row in the documents corresponds to a row in the report. Complex Production Report The Complex Production Report displays the complex production documents by rows, where each raw material and recipe item is displayed in a separate row. You can use the report to track actual data input by documents, by users, by dates, etc. without summarizing documents or items. Each row in the documents corresponds to a row in the report. Transfer Report Use the Transfer Report to track and control transfer documents. Each row in the document corresponds to a row in the report. Thus, the report shows items flow from one location to another. The transfer report contains data about transferred quantities from one location to another. It shows the document number, the date and the user, who performed the operation. Waste Report The Waste Report displays waste documents by rows, where each item is displayed in a separate row. You can use the report to track actual data input by documents, by users, by dates, etc. without summarizing documents or items. Each row in the documents corresponds to a row in the report. Write-off Report The Write-off Report displays write-off documents by rows, where each item is displayed in a separate row. You can use the report to track actual data input by documents, by users, by dates, etc. without summarizing documents. Each row in the documents corresponds to a row in the report. - 85 - Refund Report The Refund report displays the chronological order of refund documents. The data is not mathematically processed or grouped. Thus the report can display each separate document by rows with the corresponding items in it. You can use this report to track actual data input of refunds. Each row in the documents corresponds to a row in the report. Stocktaking Report The Stocktaking Report displays the stocktaking documents by rows, where each item is displayed in a separate row. You can use the report to track stocktaking and data about each item for which stocktaking has been performed. Each row in the documents corresponds to a row in the report. Debit Notes Report The Debit Notes Report displays the debit notes documents by rows, where each item is displayed in a separate row. You can use the report to track actual data input by users, by locations, by dates, etc. without summarizing documents or items. Each row in the documents corresponds to a row in the report. Credit Notes Report The Credit Notes Report displays the credit notes documents by rows, where each item is displayed in a separate row. You can use the report to track actual data input by users, by locations, by dates, etc. without summarizing documents or items. Each row in the documents corresponds to a row in the report. Operations Report The Operations Report displays the operations documents by rows, where each item is displayed in a separate row. You can use the report to track rows of a particular operation or of all operations and to track data about each item in the operation. Each row in the documents corresponds to a row in the report. Consignments Report The Consignments Report displays the item flow (consigned, reported and returned items) by documents. Each row in the document shows the corresponding item, prices, dates, quantities and amounts. You can use the report to track consigned items flow, as well as all consignment operations. In the “Operation” drop-down list select the operation that will be visualized in the report: Consign, Sales on Consignment, Return on Consignment. Consignment Turnover Report The Consignment Turnover Report is a summarized consignment report, containing three columns about each item – consigned, reported and returned. You can use the report to track items profile. Each item is displayed in a separate row and each column shows the quantity in the corresponding operation. You can use the report to track items flow and their availability in the warehouse or by partners. You can also check the current state of items for a particular partner. - 86 - Amounts Due by Consignees Report The Amounts Due by Consignees Report is a summarized report by partners. It shows the amounts due by each consignee for the remaining consigned items. You can use the report to track amounts due by partners. Each partner is displayed in a separate row of the report. This report contains data about partners, to which items were consigned. It shows the location from which the items were taken, the user, who has performed the operation and the amount of the remaining quantity. Orders Report The Orders Report displays items ordered by customers. The items are divided by rows and by documents. You can use the report to track actually ordered items and you can filter the data by users, partners and dates. Each row in the order corresponds to a row in the report. Offers Report The Offers Report displays items offered to customers. The items are divided by rows. You can use the report to track actually offered items in documents and you can filter the data by users, partners and dates. Each row in the offer corresponds to a row in the report. Proform Invoices Report The Proform Invoices Report displays items included in proform invoices. Each row in the report displays an item and its price, quantity, amount and date of the operation. You can use the report to track documents and you can filter the data by users, partners and dates. Each row in the proform invoice corresponds to a row in the report. Requests Report The Requests Report displays items included in requests. The items are divided by rows and by documents. You can use the report to track actually requested items and you can filter the data by users, partners and dates. Each row in the request corresponds to a row in the report. Warranty Cards Report The Warranty Cards Report displays items for which warranty cards have been issued. The items are divided by rows and by documents. You can use the report to track issued warranty cards and you can filter the data by users, partners and dates. Each row in the warranty card corresponds to a row in the report. Recent Reports Use Recent Reports for quick access to the last reports that have been generated. The application places a report in this menu, after it is displayed on the screen. When you activate a report from the Recent Reports menu, it will be displayed with the same filters that have been applied before. Partners Report Use the Partners Report to print a detailed list of partners. You can use this report to generate lists of routes, cities and regions and to print tax numbers of partners. - 87 - The report shows all fields of the partners list and can be sorted by different criteria (name, code, etc.). Items Report Use the Items Report to print a detailed list of items, including prices, measures and codes. You can use this report to generate price lists, lists for stocktaking, etc. The report shows all fields of the items list and can be sorted by item names or item codes. Users Report Use the Users Report to print a detailed list of users, including their access level and additional data. The report shows all fields of the users list and can be sorted by different criteria (name, code, etc.). Locations Report Use the Locations Report to print a detailed list of locations. You can use this report to generate lists of routes, cities and regions. The report shows all fields of the locations list and can be sorted by different criteria (name, code and access level). Currencies Report The Currencies Report displays all currencies and their current exchange rates. You can use this report to check the current state of currencies and to print the exchange rates of the day. Items Flow Report The Items Flow Report is a mathematical summarizing of item quantities by operations. The current quantity for each operation is defined in a separate column for each item. You can use this report for summary tracking of all operations. The quantity in the report is the item quantity in all selected operations. Each item is displayed on a separate row in the report for each location. Manager’s Reports The Manager’s Reports is a set of the most useful reports for analysis of the current state of the company and the location. You can use these reports to track the current balance of the company, the daily incomes, the reports by users, the turnover, etc. Each report is generated for the current date (you cannot specify a date) and contains the essential data about the business activity - 88 - The Manager’s Reports window contains the most frequently used reports for the day, divided in categories. To generate a report, select the desired category and report and click on the Search button. The Manager’s Reports window contains five main report groups – payments, amounts due, financial, turnover and other, which give you a precise and direct information about the most frequently tracked business processes: Payments This report displays information about the three payment types for the corresponding day. It summarizes separately the received funds: - Cash payments for the day, - Day payments via bank transfer, - Card payments for today, - Other payments for today. Amounts due This report displays information about unpaid or partially paid documents by customers and/or suppliers: - Amounts due as of today, - Amounts due as of the current month, as well as - Overdue payments Financial This report displays information for the corresponding day: - Sales incomes for the day, - Other incomes for the day – payments and incomes, registered in the Cash Ledger, - Total incomes for the day, - Purchase expenses for the day, - Other expenses for the day – payments and expenses, registered in the Cash Ledger – materials, salaries, rents, etc., - Total expenses for the day. Turnover This report displays information about the net incomes in cash, via bank transfer and via POS terminal for the corresponding day: - Day turnover, - Day turnover by users, - Amounts of the fully paid documents. Other - Application log, This report displays information about document editing and shows the document type and number, the date and time of editing and the user, who performed it. Items in Stock Report This report displays quantities of items in stock by locations, purchase and sale prices, as well as purchase and sale amounts. In the Report type specify the contents of the - 89 - report. Stocktaking with quantity displays only quantities and an empty column "Counted". Stocktaking without quantity displays only the column "Counted". Brief displays only item quantities Availability as of Report The Availability as of Report displays availability of items as of a selected date. Microinvest Warehouse Pro recalculates quantities by adding operations, in which items are taken in (purchase, return on consignment, etc.) and subtracting operations, in which items are taken out (sale, waste, write-off, etc.). The result is the availability in the warehouse as of the selected date. List of Items Report The List of Items Report displays a list of items by codes and names. Invoiced Items Report The Invoiced Items Report displays all items, which are part of issued or received invoices, depending on the selected operation filter. The report contains information about the invoice number, the location of the operation, the partner, who has received the invoice, the operator who has performed the operation, the name and quantity of the item, the purchase and the sale price. Sales / Purchases per Items Report The Sales / Purchases per Items Report displays information about sales or purchases of items (depending on the filter). It shows the date, the item, barcodes, the measures, the sale or purchase amount and quantity, the location and the user, who performed the operation. Operations per Period Report The Operations per Period Report contains information about performed operations – sales, purchases, waste or stocktaking (depending on the filter) for particular months or days. It shows the name and code of items, the location of the corresponding operation and the quantities for the corresponding month or day. Grouped Operations Report The Grouped Operations Report calculates the total quantities and amounts of items in a selected operation, grouped by item, partner, location or user, depending on the applied filter. The filter for items, locations, users and partners has two fields in which you must specify the group and the name of the list. Grouped Transfer Report The Grouped Transfer Report calculates the total quantities and amounts of all items, which are part of the transfer operation. The report contains data about transferred items from and to locations. It displays the quantity, the amount, the VAT and the total amount of items. Most Profitable Items Report The Most Profitable Items Report contains data about sold items and the generated profit in descending order. It shows the name, code and barcode of the item, the date and location (depending on the applied filter) and the company that generated the profit. - 90 - Best Selling Item by Amount Report The Best Selling Item by Amount Report contains data about sold items and their total sale price. It shows the name, code and barcode of the item, the date, the location, the company and the user who performed the operation. Best Selling Item by Quantity Report The Best Selling Item by Quantity Report contains data about sold items and their total quantity. It shows the name, code and barcode of the item, the date, the location, the company, the user who performed the operation and the quantity that has been sold. Items Below Minimum Quantity Report The Items Below Minimum Quantity Report contains data about items with quantities below the ones set as minimum in the warehouse for them. It shows the name, code and barcode of the item, the item group, the availability as of the time being, the minimum quantity and the location. Minimum Quantities Set Report The Minimum Quantities Set Report contains data about minimum quantities set for items. It shows the name, code and barcode of the item, the item group and the minimum quantity. Balance of Items Report The Balance of Items Report calculates the total quantity of items by operations and displays the difference between this quantity and the quantity of items in stock. The Balance of Items Report contains data about performed operations (depending on the applied filter) by items, users, partners or locations (depending on the applied filter). It shows the quantity used in the specified operation, the total availability at the location and the difference between the quantity in stock and the quantity used in the operation. Sales by Partners Report The Sales by Partners Report contains data about sale amounts of specified partners. It shows the partner’s name, the total quantity and the sale amount of the operation. The report groups data by partners thus showing each partner on a single row. Purchases by Partners Report The Purchases by Partners Report contains data about purchase amounts of specified partners. It shows the partner’s name, the total quantity and the purchase amount of the operation. The report groups data by partners thus showing each partner on a single row. Partners by Profit Report The Partners by Profit Report contains data about profits of specified partners. It shows the partner’s name and the profit amount for the selected period. The report groups data by partners thus showing each partner on a single row. - 91 - Partners by Turnover Report The Partners by Turnover Report contains data about turnovers of specified partners. It shows the partner’s name and the turnover for the selected period. The report groups data by partners thus showing each partner on a single row. Sales by Locations Report The Sales by Locations Report contains data about sale amounts of specified locations. It shows the name of the location, the total quantity and the sale amount of the operation. The report groups data by locations thus showing each location on a single row. Purchases by Locations Report The Purchases by Locations Report contains data about purchase amounts of specified locations. It shows the name of the location, the total quantity and the purchase amount of the operation. The report groups data by locations thus showing each location on a single row. Locations by Profit Report The Locations by Profit Report contains data about profits of specified locations. It shows the name of the location and the profit amount for the selected period. The report groups data by locations thus showing each location on a single row. Locations by Turnover Report The Locations by Turnover Report contains data about turnovers of specified locations. It shows the name of the location and the turnover for the selected period. The report groups data by locations thus showing each location on a single row. Sales by Users Report The Sales by Users Report contains data about sale amounts of specified users. It shows the user’s name, the total quantity and the sale amount of the operation. The report groups data by users thus showing each user on a single row. Purchases by Users Report The Purchases by Users Report contains data about purchase amounts of specified users. It shows the user’s name, the total quantity and the purchase amount of the operation. The report groups data by users thus showing each user on a single row. Users by Profit Report The Users by Profit Report contains data about profits of specified users. It shows the user’s name and the profit amount for the selected period. The report groups data by users thus showing each user on a single row. Users by Turnover Report The Users by Turnover Report contains data about turnovers of specified users. It shows the user’s name and the turnover for the selected period. The report groups data by users thus showing each user on a single row. - 92 - Sales by Amount Report The Sales by Amount Report contains data about performed sales by total amounts of the corresponding document. It shows the document date and number, the partner and the sale amount. Purchases by Amount Report The Purchases by Amount Report contains data about performed purchases by total amounts of the corresponding document. It shows the document date and number, the partner and the purchase amount. Issued Invoices Report The Issued Invoices Report contains data about sales, for which invoices were issued. It shows the date and number of the invoice, the date and number of the document, the partner, the location, the user who issued the document, the person who received the invoice and the total amount. Received Invoices Report The Received Invoices Report contains data about purchases, for which invoices were received. It shows the date and number of the invoice, the date and number of the document, the person who received the invoice and the total amount. Debit Notes Report The Debit Notes Report contains data about invoices, for which notes were issued. It shows the date and number of the note, the number of the invoice, the partner, the location, the user, who issued the document, the payment type and the total amount. Credit Notes Report The Credit Notes Report contains data about invoices, for which notes were issued. It shows the date and number of the note, the number of the invoice, the partner, the location, the user, who issued the document, the payment type and the total amount. Payments by Documents Report The Payments by Documents Report contains data about documents – all or of a single operation (depending on the applied filter), that are fully and/or partially paid. It shows the paid document, the date, the operation, the partner, the payment type, the amount due, the balance, income and expense. Payments by Partners Report The Payments by Partners Report contains data about payments by customers and suppliers. It shows the date, the operation type, the payment type, the amount due, the balance, the income and the expense. Cash Ledger The Cash Ledger Report contains data about all records in the cash ledger. It shows the operation type, the location, the income or the expense. - 93 - Payment Due Dates Report The Payment Due Dates Report contains data about unpaid documents and incomes from partners. It shows the document date, the due date, the partner, the operation type, the payment type, the amount due and the remaining amount. Payments History Report The Payments History Report contains data about unpaid and/or partially paid operations and the payments themselves. It shows the document number, the date, the partner, the operation type, the payment type and the amount of the operation. When the amount has a negative value, it means the document is unpaid. When the amount has a positive value, a payment has been made. Incomes Report The Incomes Report contains data about total unpaid documents and incomes from partners. It shows the partner, the operation type, the payment type and the current total incomes. Excel Documents and User’s Reports The first page of the Reports Manager window contains a list of all templates of Excel documents. You can use the Excel documents to present issued documents in Microsoft Excel and to create various reports. To use this feature: 1. You must have Microsoft Office 2003, including Microsoft Excel, installed on your computer 2. You must set the Security Level to Low. To do so, open Excel and go to Tools/Macro/Security. Select Low and click on the OK button. Click on the document’s name and then the OK button to select it. Click Cancel to exit without selecting a document. The Excel documents of Sales, Purchases, Transfer, Waste, Stocktaking, Sale on Consignment, Return on Consignment, Offers, Proform Invoices, Requests, Warranty Cards, Purchases Lot List, Sales Lot List, Tax invoice and Simplified Invoice are standard document types. To generate such document, - 94 - enter its number in the yellow field Number and press Enter The Excel documents of Turnover by Users, Amounts due by Partners, Sales by Groups and Purchases by Groups are generated for a specific time period. To generate such documents, enter the period in the yellow fields From date and To date and press Enter. The Sales by Users and Sales by Locations documents are generated automatically when the report is loaded. They are based on all operations and lists in the database. The second page of the Reports Manager window contains the User’s Reports. User’s Reports are individual reports for each user. You can generate any report depending on your needs. To select a report, double-click on it or click the OK button. The report looks and works as usual. The Description field contains a short description of the report’s contents. Report Results Use the buttons in the upper left corner to print or export the report to EXCEL, WORD, HTML and other standard formats. You can also specify work with several reports at a time and you can set the report to work in background. Click the button to close the report. - 95 - Click the Settings). Click the or XML. button to print or preview the report (depending on the selected Print button to export the report to a text file, EXCEL, WORD, HTML After you select the desired format, specify a file name to export the report. Click the button to set one or more reports to work in background. Review Report Results Use the buttons in the upper left corner to print, zoom and display the report by pages. - 96 - Click the button to print the report. Click the button to zoom the document (from 10% to 500%). Click the button to display the report by pages. Click the button to display two pages of the report. Click the button to display three pages of the report. Click the button to display four pages of the report. Click the button to display six pages of the report. Click the button to close the report. 5. Settings 5.1 Calendar The Calendar window displays the current date. - 97 - To set a current date, select it on the calendar and click the OK button. This will add the date in the Status Bar. You can set the date by double-clicking on it, as well. Click Cancel to close the Calendar window without any changes being made. Click the Today button to activate the current date and close the window. You can type a date in the empty field at the bottom of the window. The program will automatically position the calendar to the selected date. 5.2 Settings You can use the Settings window to configure the application based on your specific needs (click on the icon to open it). The information is divided into categories placed in the bottom left part of the screen. Select a category to display all its settings. Click on the OK button to save changes and close the window. Click on the Cancel button to close the window without any changes being made. Click on the Apply button to save changes without closing the window Settings can be applied to users, as well as to databases or for the whole application. You can select users in the Users section. 5.3 Users Settings can be applied to specific users, as well as to databases or for the whole application. Select a level in the Users section and then select the settings. “Global” settings are applied for the whole application. By default, when you create a new database, it will use these settings. Local settings are applied only for the current database. When you create a new user, the active database settings are applied. The priority order is: user settings, local settings, global settings. - 98 - If you right-click a level or a user in the Users section, you can open a menu with three functions: • Apply to – contains a list of all users; applies the current settings of the selected user/level to a selected user from the list. • Copy from - contains a list of all users and levels; copies the current settings of a selected user/level from the list to the selected user/level. • Default – applies the default settings to the selected user. Click the OK button to save the settings for the selected user or level. 5.4 General Use the Autocomplete option to select items in operations faster. When you type a part of the name, the application automatically fills in the first matching name with common root. For example, if an item "Whiskey glasses" exists in the database, the application will automatically find it, when you type "whiskey". Use the Auto Backup option to set an interval for automatic backup of the current database. Use the Maximum Discount option to define the maximum discount in percents that a particular user can indicate in operations. - 99 - Use the Price Format option to define the format of prices in operations. For example, if you select 0.00, a price of 3 will be visualized as 3.00. Use the Quantity Format option to define the format of quantities in operations. For example, if you select 0.000, a quantity of 20.1 will be visualized as 20.100. Note: You can choose the user to whom settings will be applied from the Users section. To apply the new settings press the OK button. 5.5 Visual Enable the Assistant option to display screen tips when holding the mouse over controls (buttons, text fields, etc.). Enable the Tip of the day option to display a randomly selected tip when the application starts. Enable the Show toolbar option to display the toolbar when the application starts. The application remembers the size and position of the toolbar, as well as the order and number of buttons in it. Enable the Show Status Bar option to visualize the status bar. - 100 - Enable the Save controls state option to save the windows’ position, size, text fields, etc. before closing the application. Enable the Confirm saving data option to display a confirmation window before saving data in operations. Enable the Highlight invalid values option to display invalid values in red color (a sale price that is less than the purchase price, insufficient quantity in stock, etc.). Enable the Numerical sorting option to sort lists using numeric codes (2< 10). Disable this option to sort lists using symbols (10<2). Enable the Limit document count option to determine the number of documents, which will be displayed in Select document windows. Note: Settings can be applied to users, as well as to databases or for the whole application. You can choose the users from the Users section. To apply the new settings press the OK button. 5.6 Operations Use the Payment type option to select one of the following payment types: - 101 - • The total amount is paid – no payments remain due • Manually filled window– displays a payment window, in which amounts are filled manually • Automatically filled window – displays a payment window, in which amounts are filled automatically • The total amount remains due – the amount remains due, no payment is made upon the operation Use the Stocktaking prices option to define what prices will be used when performing stocktaking Enable the Print transfer document by sale prices to print transfer documents by sale prices. Disable the option to print transfer documents by purchase prices. Enable the Quick invoicing option to generate invoices upon saving of operations. Use the Discount calculation option to define the discount calculation method. The standard method uses the formula: Discount = Price * Discount / 100. The alternative method uses the formula: Discount = Price * Discount / (100 + Discount). Enable the Combined payment option to define combined payment via POS terminal and in cash. Disable the option to define payment only via POS terminal, in which case any remaining amount is due. The Full stocktaking option can be enabled only when working without lots. This allows you to set a quantity of zero for all items, not included in stocktaking. Use the Additional columns in operations option to add selected columns in operation tables. Enable the Working with price rules option to allow work with price rules. You can enable the Preview applied price rules option only when working with price rules. When you save an operation, the application opens a window, containing a list of price rules, applied to the corresponding operation and showing how they affect the operation. Enable the Hide items quantity option to hide item quantities for the selected location in the operations table. Enable the Hide purchase price option to hide purchase prices in the items list, when performing an operation, as well as to hide them in all reports, containing purchase prices and purchase amounts. Note: Settings can be applied to users, as well as to databases or for the whole application. You can choose the users from the Users section. To apply the new settings press the OK button. - 102 - 5.7 Print Select Never in the Print mode drop-down list, if you do not wish to print documents. Select Confirmation to display a confirmation window before printing. Select Always to print documents directly. Enable the Print preview option to display the document before printing. Enable the Print to cash register option to pass operation data to a cash register. Use the Print cash receipt without payment option to define whether to print a cash receipt if no payment has been made. Use the Print to client’s display option to define whether to display data on an external display, if such is connected. Select the number of copies that will be printed in the Number of copies drop-down list. The Print lot list option is active only when working with lots. Enable it to print lot lists when saving operations. The list includes the code, name, measure, quantity and lot of all items in the operation. Use the Documents skin option to define the visual style of all documents that will be printed. - 103 - Note: Settings can be applied to users, as well as to databases or for the whole application. You can choose the users from the Users section. To apply the new settings press the OK button. 5.8 Special Attention! Apply special settings only when you start the application. It is not recommended to apply them while working, as this can lead to changes in already entered data! You can choose between the following Work methods: • Average price – lots are disabled and an average purchase price is formed • Last purchase price – lots are disabled and the last entered purchase price is used • FIFO - lots are enabled and items are written-off following the rule “first in – first out”, i.e. the first incoming lot is the first to be written-off • LIFO - lots are enabled and items are written-off following the rule “last in – first out”, i.e. the last incoming lot is the first to be written-off • Select lots – lots are enabled and items can be written-off from a selected lot - 104 - Use the Work with negative quantity option to determine whether to allow work with negative item quantities in databases. You can enable the Auto production option only when working with negative quantities. The products/recipes are automatically produced upon sale without having to perform the operation “Production”. When the production operation is performed, the raw material recipes used for the main recipe are automatically produced. Enable the VAT included option to include VAT in all prices. Disable the option to display VAT on a separate row. Use the Tax Law Registration option to determine whether the application will include VAT. Enable the Document numbers by locations option to allow selection of initial document number in Locations for each document type. Note: Special settings cannot be applied to particular users. You can apply special settings for the application or for the database. To apply the new settings click the OK button and confirm your choice in the pop-up window. 5.9 Database Use the Database type option to define the database type in the application. You can choose between MS Access, MSDE, MySQL, SQL Server or Oracle. - 105 - The Database path option shows the database path, when MS Access database type is selected. If you select a database type other than MS Access, the Server name, Repl. Server, Database name, User and Password fields display the parameters of the server connection and the database name. Click on the New Database button to open the Create New Database window. Click on the Test button to test the connection with the database of the selected type. Note: Database settings cannot be applied to particular users. You can apply database settings for the application. To apply the new settings click the OK button and confirm your choice in the pop-up window. 5.10 Other Settings Use the Language option to set the interface language. Use the Visual Style option to define the visual style of windows and icons. Use the Mail (SMTP) Server option to define the SMTP server for sending of e-mail messages. It is recommended that only administrators use this option. - 106 - Use the Check for updates option to enable or disable Internet updating of the application from the Help menu. Note: Other settings cannot be applied to particular users or databases. You can apply them for the whole application. To apply the new settings click the OK button and confirm your choice in the pop-up window. 6. View 6.1 Customize Toolbar Right-click on the toolbar to open the Customize menu: You can open the Customize window from the View -> Customize toolbar menu as well. Use the first tab of the Customize window to select how to place and view the toolbar. You can dock the toolbar top, bottom, left or right or leave it floating on the screen. To hide the toolbar uncheck Show toolbar. Check Use small icons to reduce the size of the toolbar and the buttons. Check Show tooltip to display screen tips when holding the mouse over buttons. Click the Reset button to restore the default button settings of the application. Use the second tab of the Customize window to add buttons. Simply drag the button and drop it on the toolbar. - 107 - Right-click on any button on the toolbar to open a pop-up menu with two options: • Reset – analogical to the Reset button, loads the default buttons; • Delete – deletes the selected button. 6.2 Skin You can change the skin of all windows and icons in the program by selecting one of the following options. 6.3 Document Visual Style Choose the document visual style created with the program by selecting one of the following options: Classic, Desert Yellow, Forest Green, Volcano Red, Turquoise Blue, Neutral Grey, Company Logo, The Matrix and Special. - 108 - Note: You can place your own company logo on created documents. To do so, replace the file logo.bmp in the program directory with your own company logo. The file size must be 350 x 90 pixels at 96 dpi. 6.4 Toolbar Enable this option to display the Toolbar on the screen. You can place the Toolbar anywhere on the screen. When you move the cursor over the left end of the toolbar, you will be able to drag and drop it on the screen. You can leave it floating or dock it to the top, bottom, left or right border of the screen. If you choose to leave the toolbar floating, you can change its width or close it. The toolbar can contain large or small icons depending on the applied settings. 6.5 Status Bar Enable this option to display the Status Bar on the screen. Double-click on Default User to open the Change Active User window. Select user name from the drop-down list and enter a valid password. This will change the name of the active user on the Status bar. Double-click on the current date to open the Calendar window. Double-click on Default Company to open the Input Company Data window. This will change the name of the location on the Status bar. 6.6 Window 1. Close Active Window Use this menu to close the active window. This function is useful when you do not wish to search for the Close button of the window. You can use it multiple times if more windows are open. - 109 - 2. Close All Windows Use this menu to close all open windows in the application. This function is useful when you wish to simultaneously close all open windows in the program. The application remains active. 3. Cascade Use the Cascade menu to optimize window size and stack windows so that each window title bar is visible. You can activate a window by clicking on its title bar. Furthermore, this function allows you to find a hidden window in the application. 4. Tile Windows Horizontally Use this menu to arrange windows top to bottom on the screen. All title bars are visible and you can activate each window by clicking on its title bar. This function is useful if you wish to work with the whole width of the desktop. 5. Tile Windows Vertically Use this menu to arrange windows left to right on the screen. All title bars are visible and you can activate each window by clicking on its title bar. Furthermore, this function allows you to find a hidden window in the application. 6. Restore Default Window Settings Microinvest Warehouse Pro stores the settings of each window the way the user left it the last time he used the application - size, window placement, filters, etc. Use the Restore Default Window Settings function to restore window settings the way they were after the initial installation of the application. You need to confirm the operation in the confirmation window. - 110 - Introduction to Microinvest Warehouse Pro Light Microinvest Warehouse Pro Light is a specialized product for automation of operators’ workstations. The work of cashiers and waiters is covered on a professional level through a separate and highly specialized application. The need for an additional product for these activities is determined by the specifics of the field and the support of a broader set of additional hardware. This module contains a number of specific requirements for fast and quality servicing, effective work and a number of operations, accelerating customer servicing processes and generating of reports. Microinvest Warehouse Pro Light is in the Front Office category, i.e. this is the application which serves customers directly. Due to work specifics, Microinvest Warehouse Pro Light introduces additional concepts and expands part of the standard characteristics. Computer requirements are lower for this application, which allows cheaper computer configurations and reduces the price for the whole system. Hardware and Software Requirements 3. Hardware requirements: Minimum • Processor – Pentium II 500MHz; • RAM – 128МВ; • HDD – 10GB. Recommended: • 1.2 GHz processor or faster; • 256МВ RAM or more; • 20GB hard drive or more; • Network interface; • Printer. 4. Software requirements: Operating System: Windows 98, Windows 2000 SP4, Windows XP SP2, Windows 2003, Windows Vista; If you are planning to use SQL databases, you must install an SQL server (MSDE, MSSQL Server, MySQL or Oracle) on one of the computers. Work with Servers Microinvest Warehouse Pro Light works with servers, using the same technology as Microinvest Warehouse Pro. For more information, see the corresponding chapter in this document. Application Installation The installation process is similar to the installation of Microinvest Warehouse Pro. What is particular in this case is that the installation does not require additional components and is considerably faster. In order to facilitate the procedure, it is necessary that: • The operation system MS Windows is stable; - 111 - • The date format in Short Date Format is dd.mm.yyyy The application can be installed from a CD-ROM or through an installation file, which can be downloaded from our site http://www.microinvest.net. Installing from CD-ROM or through the Internet Microinvest Warehouse Pro Light is installed, using the same technology as Microinvest Warehouse Pro. For more information, see the corresponding chapter for Microinvest Warehouse Pro in this document. Possible Problems During Installation The installation of Microinvest Warehouse Pro Light usually runs smoothly without any complications. The installation is considerably shorter than the installation of the main application. Several problems are possible during installation: • On a hardware level, there may not be enough free disk space on Local Disk C, where the application is installed by default. It is recommended to have free disk space of 1GB or more. Please, provide enough free disk space, in case it is insufficient. • The installation must be performed by a user with administrative access rights and not by a user with restricted rights, such as User or Guest. • If the application will be used with a user account as well, it must be installed under this account too. The corresponding access rights of this user must be given, for example transferring of the user in the Power User section. • Upon selecting English from the “Language” menu it is possible that illegible characters appear on the screen. To solve this problem, go to “Control panel” and select “Regional and Language options”. From the drop-down list select “English” and from the Advanced button select “English” again. Licensing of Microinvest Warehouse Pro Light Licensing of Microinvest Warehouse Pro Light can be done through Hardware license, Online activation, Licensing through the Internet site and Licensing by phone. The technology is the same as with Microinvest Warehouse Pro and is described in the corresponding instructions for Microinvest Warehouse Pro in this document. The only difference is that the licensing window is opened by keyboard shortcut Ctrl+R. Work in Network The work in network with Microinvest Warehouse Pro Light is the same as the work in network with Microinvest Warehouse Pro. The necessary information is provided in the description of Microinvest Warehouse Pro in this document. All principles are analogical and there are no differences in the settings or using of the application compared to Microinvest Warehouse Pro. - 112 - II. Starting up with Microinvest Warehouse Pro Light Microinvest Warehouse Pro Light is a modern system for warehouse management. It is suitable for automation of the workstations of cashiers and operators. The system is highly optimized for quick and convenient work. Special attention is paid to customer servicing regarding work speed and management of additional hardware like fiscal printer, cash register, client display, barcode scanner, scales, etc. 1. Open Database Microinvest Warehouse Pro Light cannot work independently and build an integral system. This is the so called Front Office and Microinvest Warehouse Pro Light works only with specific operations like Sales, Orders, Refunds and Customer Receipts. For this reason you cannot create databases in this application. You must create them in advance in Microinvest Warehouse Pro. When you start Microinvest Warehouse Pro Light for the first time, the following message appears: This is normal, because the application is not set and there is no connection with the database. Click the OK button. The application opens a new window: it is important to select No, because you do not wish to exit the application. If you click No, the application opens the Settings window: This window is completely analogical to the corresponding window in Microinvest Warehouse Pro and contains the same settings. When you select the - 113 - corresponding database or server you must fill in the data in the corresponding fields. You will find a full description of this window in the section about Microinvest Warehouse Pro in this document. The system settings are made only upon initial starting of the application. After that Microinvest Warehouse Pro Light automatically loads the selected database. III. Work Modes in Microinvest Warehouse Pro Light Microinvest Warehouse Pro Light has several work modes. The most important ones are: • Point of Sale; • Restaurant. The Point of sale mode is suitable for work in supermarkets, stores or fast food restaurants. In this mode operators can quickly perform sales, payments and apply the corresponding discounts to customers. The procedure is very simplified – creating of a bill, closing, payment and then following the same sequence. The Restaurant mode has a specific interface and is suitable for work in restaurants, coffee shops and other similar shops. This work mode has a technology for opening of an order, intermediate closing of an order, adding of new items to an existing order and final closing of the order. For these processes the corresponding intermediate notes are issued and data is sent to various kitchen and fiscal printers. You can start the two work modes of the application by clicking the corresponding icons on the desktop. The icon of the Point of sale mode is: The icon of the Restaurant mode is: Please note that the system setting is common for both and if changes are made in one of the modes, this affects the application and the other mode as well. You can open the help system in the two modes by pressing F1. This window contains a description of the keyboard shortcuts in the application: - 114 - As well as the function of the buttons: - 115 - 1.Point of Sale Mode This is a special mode for work in supermarkets, stores and fast food restaurants. When you start the application the system parameters are checked and the main window of the application opens, along with a log in window. Logging in is used for identification of the user, as well as for loading of the user’s personal commercial operations and access rights. To log in, select your user name in the first field and enter your password in the field below (the user account must be created in Microinvest Warehouse Pro): When the user login is successfully completed, the application opens the main window of the Point of Sale mode. Attention! When you initially start the application you must enter some additional data. The application opens the Select location window. You must select a location from the list. To change the location, use the keyboard or keyboard shortcut Ctrl+J (the locations list depends on the active database). Then you must select a partner. The database contains specific information about each partner, as well as price groups and discounts for him. To select a partner click in the Partner field and select one from the list. When Location and Partner are already selected, you can perform sales. The window has the following appearance: The upper part of the window contains the application management controls (buttons and payment fields), whereas: - 116 - Suspended save: This button allows the operator to open a second bill - if the first customer selects additional items, to be able to serve the second customer. This minimizes servicing time for a group of customers. Delete – suspended save: If for some reason the first customer rejects his order, this button deletes the selected items and a new bill can be opened. Refund: Refunding is done when the item has expired or its integrity is broken. Refunding in Microinvest Warehouse Pro Light – Point of Sale is done through standard item selection, described in this manual. You must complete the refunding items list and use keyboard shortcut Alt+F9 (this is the keyboard shortcut for saving of refunding). The refunding is completed and the item is saved in the database and the corresponding quantity is returned in the warehouse. The bottom part of the window contains a table with a list of the selected items and their parameters. The point of sale mode can be started in two visual styles: 1.1 Visual Style 1 - 117 - This visual style is optimized for work with keyboard and mouse. The virtual keyboard adds more convenience during work in this mode. 1.2 Visual Style 2 This visual style is suitable mostly for work with Touch Screen and POS terminals. The most frequently used functions are brought as buttons, which are optimized for faster and easier work with the module. Banknote denomination selection in the Point of Sale mode. Through the denomination buttons you can speed up the completion of operations. You can select a denomination and the application will automatically calculate the change. The lowest left button is used for mixed payment. Mixed payment allows entering of selected amounts defined in Microinvest Warehouse Pro. - 118 - 1.3 Selecting Items The main part of the work with the application is the selection of items. You can do this in several ways – through the keyboard, the mouse, a barcode reader or another device. The various methods for selection of items are optimized for speed. Selecting items through the keyboard and the Items window You can select items through the keyboard. The most universal way is by pressing F4 in the items field. This will visualize the items window with a table of all available items and their additional parameters – code, name, price, quantity, etc. Click the desired item and click the OK button to confirm. To close this window without selecting an item click the Cancel button. Please note the following: • You can select several items at a time. Hold down the Ctrl or Shift key and click the corresponding rows. - 119 - • Items can be sorted by several criteria. In the drop-down list you can sort the items by code, name, quantity or price. • If you enter symbols or numbers from the keyboard, the application will find all items, matching the data you have entered. • If you check “Filter” you can filter only items, matching the entered symbols. For example, if you enter “Coca Cola”, the application will display only items of this company. • You can enter a new item by clicking the New button. This is useful when operators receive a new item which does not exist in the list and they wish to sell it. Click the ОК button to close the Items window and transfer the selected items to the main application window. New rows are added to the table and data for the corresponding items is filled. Quick item selection through the keyboard The application features quick item selection methods through the keyboard. The easiest and most intuitive method is by entering of the item code in the window. Fill in the item code and press Enter. The application will find the desired item. This method is quick, easy and convenient for the operators, because they can use only the num lock keys. There is an additional function for code entering. If you enter an incomplete or partially matching code, the application will visualize the Items window and will highlight the row containing the item with the matching code. You can use the keyboard to enter an item name. If there is a complete match, the item will be added to the table. If there is a partial match, the application will visualize the Items window will highlight the row containing the item with the matching name. Quick item selection through a barcode reader To enter an item through a barcode reader you must scan the item and if such code exists, the application will automatically find the item. It is important to know the following: if you enter a number – for example 5, before you scan the barcode, the application will enter 5 as quantity of the scanned item. This will save you time, because rather than looking for the corresponding quantity field, you can do the following: “Enter 5 of this item”. Item selection through the mouse Double-click the corresponding field for item selection to open the items list. Work is analogical to pressing F4 and is described in Selecting items through the keyboard. Easier Item Selection For easier and faster item selection you can enter the item code in the Name field and press Enter : The application finds the item and adds it to the list with items for sale: - 120 - You can enter items through a barcode reader by scanning the item with the barcode reader. When the item quantity is insufficient or zero in the location, the number in the quantity column will be filled in red color. Red color means that you must check the corresponding value, for example zero quantity, very low price or other special feature, which you must bear in mind. 1.4 Completing Operations When all necessary items are selected and the corresponding sale quantities are entered, you must complete the operation. This can be done in several ways. Each of them reflects a different payment type and entering of an amount. The universal key for completing of an operation is F9. 1.5 Adding New Items If a new item must be added, while the system is working, this is done through the Select Item menu. Click the New button and in the New Item window enter the parameters of the new item: Click OK or press Enter to add the new item to the list. After that you can select and sell the item in the point of sale. This is useful when a new item arrives and the operators must enter it in the database without the manager or the owner. 1.6 Adding New Partners When you must work with a new partner, who does not exist in the database, you must add a new Partner. Use keyboard shortcut Ctrl+N. The application will open the New Partner window. Fill in the necessary data and click ОК. The partner will be added to the list. - 121 - 1.7 Check Prices This module is developed for convenience in servicing of customers. It allows you to check the current price of an item. The information is displayed on the screen and on the client display. You can edit the item price if necessary. To open the Check Prices window press F12. You can enter the following parameters: code, name, barcode or other identification parameter. For example, you can check item prices by barcode. Enter the barcode of the item and press Enter (or scan the item directly with a barcode reader). The item parameters will be visualized on the screen: 1.8 Change Active User The change of the active user is necessary when the current user finishes work. It might also be necessary if several users work simultaneously, because in Microinvest Warehouse Pro Light each user performs operations individually. To change the active user click the button or use keyboard shortcut Ctrl+0. In the Change active user window select a user name and enter a valid password. Click OK or press Enter to confirm. The active user is changed and the application returns to the main screen. - 122 - Besides all standard documents, Microinvest Warehouse Pro Light can issue invoices, if the corresponding setting is activated and the invoice option is selected. To do this select the partner by using keyboard shortcut CTRL+P. This will clear the partner field and you can select a new one from the list. The partner must be frequently used, in order to be visible in Microinvest Warehouse Pro Light. After you select the partner, you must perform the sale. Instead of a stock receipt the application visualizes an invoice window, analogical to the one in Microinvest Warehouse Pro Attention! Please note that invoice numbers, document date and tax date cannot be changed. - 123 - 2. Restaurant Mode This mode has a more specific interface, which facilitates work in restaurants, where issuing of “intermediate notes” is necessary. Attention! All purchases in Microinvest Warehouse Pro are performed in the location defined with code 100. Thus quantities decrease accurately. There are three work modes: Work Mode 1 is oriented towards fast work with the mouse and the keyboard: Work Mode 2 is oriented towards work with a Touch Screen: - 124 - A new feature in Work Mode 2 in Microinvest Warehouse Pro Light – Restaurant is the adding of item labels. This facilitates the operators and completes the Touch Screen interface of the restaurant module. The picture files of the items must have a .JPG extension and must be saved in subfolder Pictures, which must be created in the installation folder of Microinvest Warehouse Pro Light. Please note that the names of the JPG files must match the code of the corresponding items. Their resolution depends on the resolution of the Touch Screen - 800x600, 1024x768 или 1280x1024. For example: The item code of Amstel is 1 – the name of its picture file must be 1.JPG The Pictures folder can contain files with an .avi extension. This is an attractive new feature and allows watching of commercial clips, when the application is in standby mode (the operator is logged off). This is one of the latest trends in restaurant software and allows playing of sponsors’ commercial clips or advertising of promotions in the restaurant. It is recommended to use smaller size files, i.e. shorter clips, otherwise this could additionally load the computer and impede the application. Work Mode 3 is the latest visual style of Microinvest Warehouse Pro Light. This is a visual editor of tables and is a new advanced system for creation of restaurant models with table position schemes. It facilitates the users’ work and the customers can get a better idea about the restaurant: - 125 - After the table scheme is modeled and the user logs in, the application visualizes the scheme and the user can choose which table to serve. What is peculiar in the restaurant work mode is that, each time when an operation is completed the application returns to the user identification window. Thus an - 126 - unlimited number of operators can work simultaneously and can service many customers on different tables simultaneously. This can be activated or deactivated through a specific application setting. When you initially start Microinvest Warehouse Pro Light in Restaurant mode, a text window appears, where system check is performed whether the database is set for work in restaurant mode. If any of the options are visualized in red color, these parameters must be set in Microinvest Warehouse Pro: When all database settings are made, the application opens the following window: When the application is ready for work and the user has logged in, the main application window is activated: - 127 - The upper left part of the window contains items and group buttons. These buttons contain subgroups, which facilitate the work process: The upper right part of the window contains the following work buttons: 1. Add new order: Click the button to begin servicing the customer, to add a new order and to select items from the list. This button is used each time a new customers sits at a table. When you add a new order and select an item, the order is active till its final closing. - 128 - 2. Save order: Click this button when the customer has made an order and it must be prepared in the kitchen or at the bar. This activates the system printers and the corresponding notes for the customer, the bar, the kitchen, etc. are printed. This operation can be performed multiples times, because this leads to new adding of items to the selected order. You must perform this operation when the customer wishes to add a new item to his order. 3. Split active order: If two or more customers are sitting at one table, but wish to pay separate bills or if operators change and the first wishes to transfer his active orders to the second. After the order is split, new intermediate notes and orders for the bar, kitchen and client are printed. 4. Use this button to close the order: This button contains various payment types. When you select the payment type, the application sends data to the active fiscal printer (if connected) and the operations is completed. This closes the order. - 129 - Microinvest Warehouse Pro Light has a mechanism for quick reports. You can activate this function by clicking the following button: The application opens a specialized window, where you can generate various reports on fiscal printers, as well as generate user reports and program electronic scales: To extract operators turnover data by date and time, you must activate Turnover: The bottom left part of the window displays selected items from one active order: - 130 - The bottom right part of the window contains a list of all active orders by tables for the corresponding operator, that are not yet closed: Each operator can see only his own orders and cannot see the orders of other operators. This is made to protect the orders. Owners and managers can see all orders and can edit them. This option allows correction of wrongly input orders or other data. Microinvest Warehouse Pro Light is suitable mainly for operators with lower access level than owners. Reports and data management are done through the main module Microinvest Warehouse Pro. The main purpose of the application is speeding up of the business process and facilitating of the work. 3. Program Settings Microinvest Warehouse Pro Light has a powerful settings system for configuring of the application according to specific user needs. To activate the settings click the icon or use keyboard shortcut Ctrl+S. Settings are visible only to owners or administrators. Users with lower access level cannot open them for better system protection. Settings in Restaurant mode do not affect the work of the base module Microinvest Warehouse Pro and are applied for convenience of specific operators. The main settings are for specific activities: - 131 - The Cash register tab allows you to work with various peripheral devices and you can specify what shall be printed on them and in what order: The above window contains two buttons. The Test – fiscal device button tests the connection with the fiscal device and the Default button restores default settings. If an additional prin-ter is selected, the application visualizes the default settings of the manufacturer depen-ding on the model. You can define item groups, which will be printed on the correspon-ding device. In the Special tab you can define the interface, the language and the database connection type. These settings are thoroughly described in the main application Microinvest Warehouse Pro. There are no differences or peculiarities in the settings of Microinvest Warehouse Pro Light - 132 - The Special tab contains a Programming hot keys button. This allows you to customize the keyboard: The Settings window is displayed on the screen: - 133 - After the Settings window is visualized, the desired changes in the application functions can be done. In the Main tab you can modify the following settings: Price format: This setting determines the format of item prices. Here you can define the number of digits after the decimal point in the item price, which are displayed, processed and saved. The most frequently used format is 0.00. This is the default format. Quantity format: This setting determines the format of item quantities. Here you can define the number of digits after the decimal point in the item quantity. Usually, in Point of Sale mode quantity format is 0.000, while in Restaurant mode quantity format is 0 (only integers are sold, there are no fractions). Print mode: Use this setting to determine when the application should print the document on a standard Windows printer. Select Never if you do not wish to print documents; Select Confirmation if you wish the application to open a print confirmation window; Select Always if you wish documents to be printed directly. Print preview. If you enable this option the application will display this document on the screen before printing. This allows you to check for mistakes, but the work speed is slower. Print stock receipt to: Use this function to directly manage matrix printers. The stock receipt and the invoice can be sent to a different printer, depending on the setting. Direct management of matrix printers is fast, documents use smaller fonts. The print method is defined according to the selected value in this field. It is advisable that this setting is modified only by an expert! Document copies count: Use this option to determine the number of copies, which will be printed. Usually one or two copies of the document are printed. Restrict mode: When this option is enabled, operators cannot exit the application, cannot change parameters and cannot change application settings. Only an administrator or an owner can exit the application or change the settings. Auto lock: This is an additional protection for operators upon operation completion. Enable this option to visualize the Change active user window each time an operation is completed. Hide items quantity: use this option to hide or display current item quantities in the items table. If you enable this option, the Quantity column will be hidden and operators will not be able figure the quantity of items in stock. This is done for data protection from operators. Invoice publishing: This option manages invoice issuing. If you disable this option invoices will not be issued. If you enable this option an additional setting will allow you to print invoices upon completion of a Sales operation. Add new item: This option permits or prohibits operators to add new items. Enable it to permit operators to add new items in the items list. - 134 - Refund: Enable this option to be able to perform refunding. Print to cash register: Use this option to manage the cash register. Select Never if you do not wish to send data to the cash register; Select Custom to display a confirmation window; Select Always to automatically send data to the cash register. Confirm saving data: This option allows you to check data when you exit the application. Enable it to display a confirmation window before data is saved. This eliminated mistakes due to accidental pressing of buttons, because it requires explicit confirmation of the operation before it is saved in the database. Autocomplete: This option allows automatic completion of items by code or by name. Enable it if you wish the application to perform an additional search of items and to automatically complete entered words. Unlimited barcodes count: Enable this option if you wish to perform search in all barcodes of the item. This is convenient for items with more than three barcodes, but work is slower, since a much more extended search is performed. Items grouping in check: Enable this option if you wish items that were entered several times in the table to be grouped in the check. Items grouping in document: Enable this option if you wish to enter items with the same name in a single row. If the same item is entered, it will not be added in a new row, but the quantity of the same item will increase. Mixed payment: If you enable this option, part of the amount can be paid via card or bank account and the other part - in cash. This allows mixed payment and amounts are combined in cash, via bank account, via POS terminal and other. Qtty default: When you enter a new row in the table you can define the quantity filled in by the application. If you specify a quantity of 1, the application will automatically fill 1 for quantity of each added item. Check amount: Use this option to define whether the application should require entering of an amount upon operation completion. If you enable this option the operation cannot complete if payment amount is zero. Locations range: If you enable this option, the locations range will be filtered and only items from the selected locations range will be listed. This is done when there are two or more floors in a restaurant and the corresponding terminal can manage only the specified range (in this case – tables). - 135 - Items can be grouped according to the user’s needs. This allows only most frequently used items to be visualized. In the Cash register tab you can manage the following settings for cash registers: • Cash register model; • Connection parameters for the cash register; • Document type and symbol encoding. In the example below the model of the fiscal device is specified. From the dropdown menu you select the model of the fiscal device and fill in the parameters of the connection with the computer, which are usually provided in the documentation of the cash register. Use the same method to set the client display and the electronic scales. When you are done with the settings click the Save button or press Enter. Settings will be saved and the application will restart. - 136 - IV. Installation and configuration of SDC device for Rwanda 1. Equipment Microinvest POS software is compatible with all certified SDC devices and covers the basic functionalities stated by the RRA. Sales Data Controller (SDC) is an electronic device connected to Certified Invoicing System (CIS), designed to receive specific receipt data from CIS, performs data processing and generates response data which is sent back to CIS for further actions. Response data provides authenticity of receipt data. SDC also store receipts by the means of encryption to its own internal memory and enables audit. In order to have working CIS system, please make sure that you have in front of you the following equipment: 1. Computer or POS terminal 2. Microinvest Warehouse POS software solution properly installed on the machine/s 3. Receipt Printer 4. SDC device 3. Configuration of the CIS system 1. 2. 3. 4. On your SDC Device use either the CIS port or PC port. Use the cables supplied and connect the one for PC communication. Connect the SDC Device to the computer via Com/Serial port. Install and configure the connection with the database of Microinvest Warehouse Pro (the back office) and Microinvest Warehouse Pro Light following the instructions in the User Manual of the software products or with the help of the local Microinvest representative – Pergamon Group, Rwanda (www.pergamongroup.com) 5. Go to Microinvest Warehouse Pro Light, menu Settings -> Special tab and select from the field Country: Rwanda and from the Language field: English. 6. Settings of the receipt printer: Select Hardware Devices tab from the menu Settings in Microinvest Warehouse Pro Light as shown in Screenshot1. Then select your receipt printer driver from the first Fiscal/Receipt printer drop down menu. After that in the bottom part of the window will appear the settings of the Receipt printer - > Com/Serial port, Speed etc. From the first Kitchen Printer drop down menu, select your receipt printer driver >Com/Serial port, Speed etc. - 137 - Screenshot1 7. Setting the SDC device: In Microinvest Warehouse Pro Light Settings window select Hardware tab. Select at the bottom of the list -> Sales Data Controller -> Select your SDC device configure the com port, speed , MRC numbers as shown in the screenshot below. Screenshot 2 - 138 - Before you proceed, press the button Test-sales data controller. If the system is configured properly, the system will pop up a message for successful completion and don’t forget to press SAVE button after that. If the device is not successfully connected, the system will pop up a message with the problem. IV. Help 1. Microinvest Assistant Microinvest Assistant allows you to view information in ScreenTips about each button and text field. When the assistant is enabled, the program follows the mouse movement. To view a ScreenTip describing a specific button, hold the mouse pointer over the button for about 3 seconds. This function is very convenient when you are learning how to use the program. Your actual work process, however, will sometimes be more effective if you disable the assistant 2. Licensing Use the Register menu to license the application and start using all features of the product. While licensing, bear in mind that: 1. The license of the purchased product can be used only once on a single machine. 2. You must be logged in as an administrator. 3. You must keep this window open during the whole registration. You must read the license agreement and accept it. Select whether you are registering the program or you are transferring the registration. Provide your serial number in the office of Microinvest and carefully enter the received license number in the fields below. If the fields are accurately filled, the program will be registered and you will be able to use all its features. - 139 - 3. Documentation The Documentation is the help system of Microinvest Warehouse Pro and includes all program modules. It is developed as an interactive document with hyperlinks and examples. The screenshots display work with actual data. You can open the help system at any moment by pressing F1. The system will show you help for the active screen and function. To navigate through the help use the mouse and the scroll boxes. All active hyperlinks appear in blue font. In the Contents tab you can see the structure of the program and you can easily navigate through the menu. In the Index tab you can perform search by keywords for each window. In the Search tab you can search information by any word in the text. For example, if you type in the word "lot" and click the List Topics button, the help system will find all windows containing the word "lot". 4. Check for Updates The Check for updates window has two fields. Updates are listed on the left, while a description of the changes is displayed on the right. Use this list to see new and improved features of the program. All changes are listed in descending order and contain date, module and change description. The newly created modules are listed in the same window. When you click the Update button, the program downloads the latest version from our site. A new package will be downloaded and saved on your hard drive. You must install it over the existing application. You will find the package in the Download folder, which is created in the folder of the application. To update the program you must use an update code or still be profiting by the free update period. The free update period starts when you purchase the product. It is recommended to exit the program while installing the new version - 140 - All updated versions are compatible with and can read data from previous versions, but not always the other way around. To see the differences between your version and the latest version of the product, which can be downloaded from our site, do the following: 1. Go to Help/About and check the date and version of your product; 2. Go to our site and activate latest changes; 3. Check for updates of your product. Update the program if you find any new features you would like to use. 5. Microinvest on the Web This function will take you to the company site, where you can find additional information about the program, new modules and auxiliary products, user forum where you can discuss new features of the products, updates, information about new features to be developed, solutions for some cases and all resources, available to our clients. 6. About This window contains information about the product, version, package date and license status – Demo version or Registered version. 5. Frequently Asked Questions 5.1. How are databases stored? – If the database is administered using Access, the application automatically backs up the database, but you can use the File -> Backup/Restore menu to manually back up the database. The backup files are saved in the Backup folder of the application directory. You can use an external drive to store backup files as well. - 141 - If the database is stored in one of the servers, automatic backup can only be done through Microinvest Archi Pro. Only a system administrator can perform a manual backup. 5.2. What should I do if reports are generated slowly? – If the database is administered using Access and contains large lists, it is recommended to switch to any of the servers. Another solution is adding more RAM. 5.3. Can I use the application through the Internet? How? – One of the main features of the application is the possibility of real time work through the Internet. This feature requires the following: database administration on one of the possible servers, static IP of the main computer, the port on the main computer is not obstructed by antivirus protection or by the Internet supplier. When working through the Internet it is recommended that the main computer has enough resources in order to ensure normal work of remote workstations and that no hindering application are installed on it. 5.4. If the connection fails while the application works through the Internet, can subordinate workstations continue work? – Yes, but data replication must be enabled. The support team of Microinvest will determine how to enable this mode as this depends on the server. 5.5. Can I export data to the accounting application of Microinvest? – Yes. From the Edit -> Administration menu select Export to Microinvest Delta. A text file with all data necessary for the accounting application is created. It is not necessary that Microinvest Delta is installed on the same computer as Microinvest Warehouse Pro. The text file can be sent vie e-mail or an electronic data carrier. - 142 - 5.6. Can Microinvest Warehouse Pro work with barcodes and barcode readers? – Definitely yes. One of the main principles of the application is to facilitate users’ work and this is the reason why Microinvest created Microinvest Barcode Printer Pro. This application facilitates work with Microinvest Warehouse Pro and also allows you to create labels with barcodes thus making the business process easier. 5.7. Can Microinvest Warehouse Pro work with a fiscal printer? – The latest trend in the organization of a point of sale is the creation of complex solutions. Microinvest has created the auxiliary product Microinvest FPServer, which allows direct connection of the warehouse application to all Bulgarian fiscal and peripheral device such as scales, client displays, POS printers, etc. 5.8. Can Microinvest Warehouse Pro perform highly loaded operations? – Microinvest Warehouse Pro Light allows conveyer work. You can complete a sale in maximum three operations. If a barcode reader is attached to the computer, this could speed up servicing of customers and processing of a larger number of items. 5.9. Can Microinvest Warehouse Pro work in restaurants? – Microinvest created and developed Microinvest Warehouse Pro Light to meet its customers needs and also created a module of the application, which is specifically intended for restaurants and facilitates the staff. The interface of this application is in compliance with the latest trends in restaurant applications. It facilitates users, speeds up the process and optimizes the work of the restaurant. Microinvest also created Microinvest Warehouse Pro Mobile for mobile devices of Pocket PC type. This application allows highest quality servicing in restaurants. 5.10. Does the application work with lot numbers? Does it trace best before dates and serial numbers of items? – A large number of Microinvest Warehouse Pro users use this work method. To enable the work method with lots you must open Tools –> Settings – Special. Thus you will enable additional features and fields in the application and you will be able to work with lot numbers. This work mode is in compliance with the normative legislation in the country. Best before dates can be traced through a flexible reports system. Serial numbers can be traced as well, but when you work with serial numbers you must select the “Select Lots” work mode. Thus you will be able to choose the serial number of the article which will be sold. - 143 - 5.11. Does the application support other languages? – Yes, Microinvest Warehouse Pro supports the following languages: Bulgarian, English, German, Russian, Romanian, Turkish, Albanian, Greek and Serbian, with the trend to add others. You can change the language of the application from Settings -> Other – Language. - 144 - - 145 -
Microinvest Склад Pro
для Windows
Microinvest Склад Pro — товароучетная система для комплексной автоматизации «сетевых» и розничных структур: магазинов, складов, ресторанов, сауны, аптек, автомоек и т.д. Выполняет функцию Back-Office, охватывает движение товаров, операции и отчеты на предприятии. Мощная система учета и аналитики дает владельцу полную информацию для контроля и управления. Поддерживает фискальное и нефискальное торговое оборудование от всех производителей. Система рассчитана на большие нагрузки и высокую скорость работы. Поддерживается работа с 5 типами баз данных: Access, MSDE, MYSQL, MSSQL и Oracle.
Microinvest Склад Pro позволяет автоматизировать рабочие места любого сотрудника: от оператора и технолога до бухгалтера и владельца предприятия. Для каждой категории пользователей определяется набор прав и интерфейсов.
Подключаемое торговое оборудование: официантские станции, кассовые станции, POS-терминалы, фискальные регистраторы, стандартные принтеры печати, принтеры печати штрихкодов, весы, сканеры, устройства проверки цены, ценники и др.
Возможности:
- Работа в режиме клиент-сервер + Репликация данных;
- Древовидные структуры справочников;
- Совместимый интерфейс и отличный графический стиль;
- Наличие графических отчетов;
- Комплексная система управления бизнесом с уровнями доступа и большим количеством пользователей;
- Распределенная сетевая топология, удаленный доступ и синхронизация;
- WEB интерфейс и администрирование;
- Импорт/экспорт данных из MS Excel;
- Связь с 1С;
- Связь с мобильными устройствами и ТСД;
- Возможность редакции любой операции;
- Возможность работы с партиями и серийными номерами;
- Возможность прослеживания оплаты;
- Возможность работы с валютами и объектами;
- Возможность отслеживания серийных номеров, сроков гарантии и т.д.;
- Печать ценников и этикеток со штрих-кодами.
Для активации программы требуется подключение к сети Интернет
Что нового в Microinvest Склад Pro 3.07.059?
- со списком изменений можно ознакомиться здесь: http://microinvest.su/SoftwareProducts/ChangeLog?productID=1
ТОП-сегодня раздела «Складской учет»

Мини-Торг — удобная бесплатная торгово-складская программа для автоматизации розничной и…

Диста ERP Free — бесплатная программа для склада и торговли. Это облегченный вариант коммерческих версий системы Диста ERP…

Программа Учет товара предназначена для организации учета поступаемого и продаваемого товара в магазине с несколькими отделами…

Движение товара — программа, которая предназначена для учета движения товаров на складах магазинов разного вида направленности…
Отзывы о программе Microinvest Склад Pro
Денис про Microinvest Склад Pro 3.07.059 [07-11-2021]
Программа хорошая, но постоянно вылезают «косяки», вынуждающие обновлять ПО, а это 1000р-1200р. Служба поддержки вообще не работает.
В итоге за такие деньги проблемы никто не решит.
| | Ответить
Нуршат про Microinvest Склад Pro 3.07.059 [02-11-2021]
Здравствуйте! Я работаю с 2015 года, вроде нормально но часто в остатке на минус уходят товары ..до сих пор не понятно почему
| | Ответить
Боби про Microinvest Склад Pro 3.07.059 [23-09-2021]
Ужас а не программа. После 1с-это просто жесть, одни нервы. Склад считает не корректно, остатки не совпадают. С документом поработать приходится 7 раз открывать. Не обновляет а сразу закрывает программу. Не высвечивает данные(нал,б.н, острочка и многое другое). Не советую никому-эту программу.
| | Ответить
Ольга в ответ Боби про Microinvest Склад Pro 3.07.059 [11-01-2022]
Полностью согласна!
Не программа, а УЖАС какой то!
1 | | Ответить
Лариса про Microinvest Склад Pro 3.07.059 [18-08-2021]
Программа может и хорошая, не можем точно сейчас оценить, так как представитель в нашем городе вообще ужасный ООО Софт сервис (ИП Маркин) эти две организации один человек. Много говорит, но все не по существу, берет деньги за обучение, а не учит, а проводит обзор по программе, о её возможностях. Во время обучения если задаёшь вопрос, говорит это потом, отдельно. Вобщем сейчас не можем наладить производство в программе. Задаём Сергею вопрос, как распечатать или посмотреть что то, он говорит платите деньги!!! На вопрос, ведь вы должны научить нас работать в вашей программе. Бросает трубки. ВОБЩЕМ, ЛУЧШЕ В Г. Пермь не связывайтесь с данным человеком!!! Высказывание денег!!! Лучше R-keepr или aiko
| | Ответить
Борис про Microinvest Склад Pro 3.07.059 [03-04-2021]
Все отзывы фейковые. Лучше комплекса Микроинвест нет. Внедряется за 3 дня без обучения. С 2011 года работаем. И внедряли и работаем без привлечения специалистов и айтишников. Попробуйте-ка на 1с.
| | Ответить