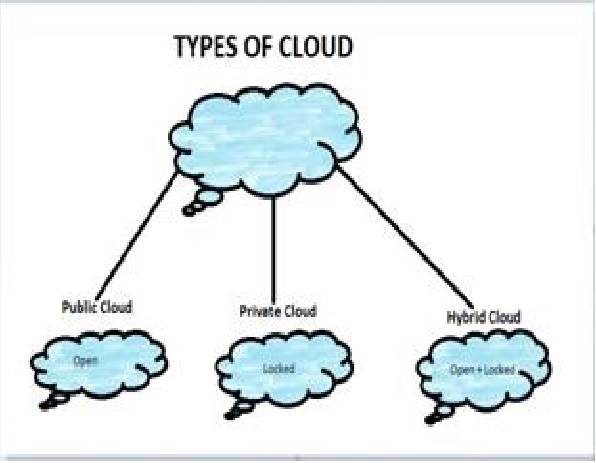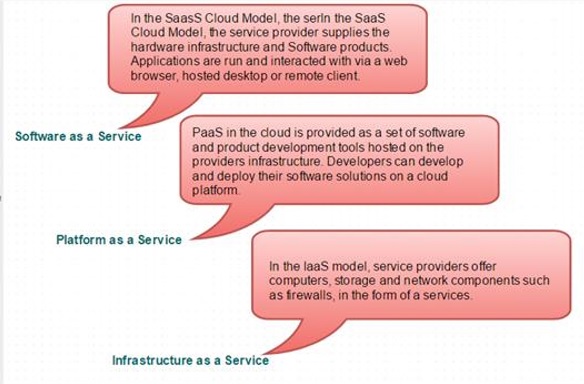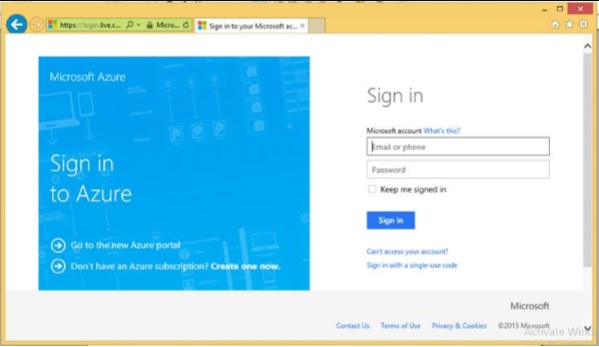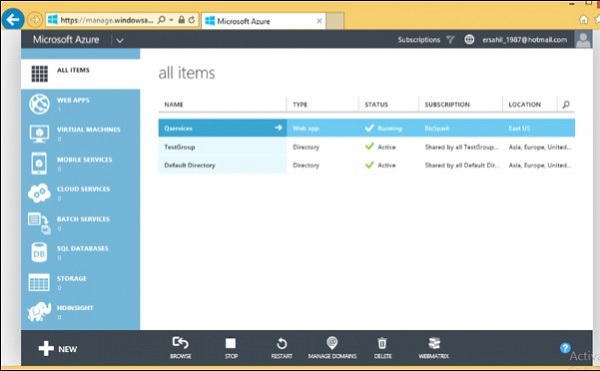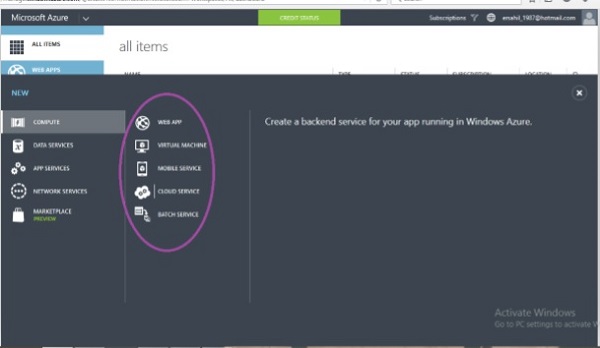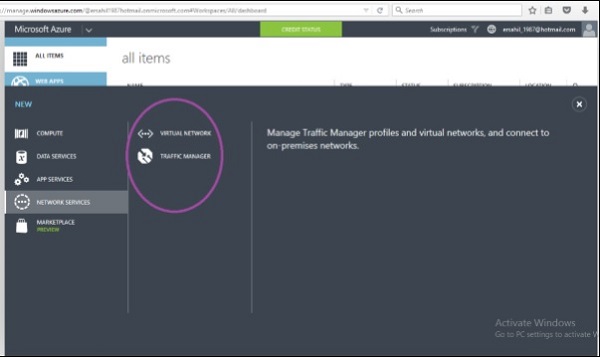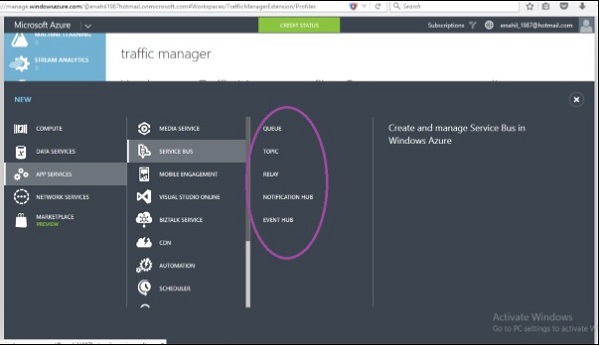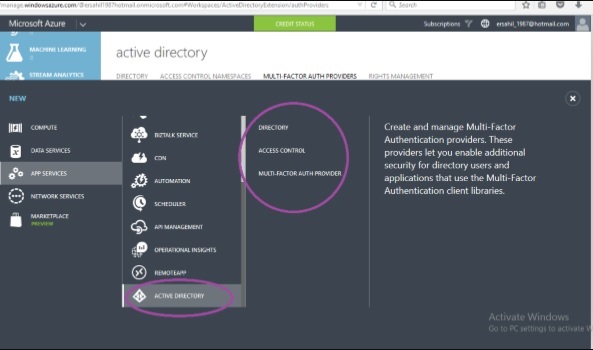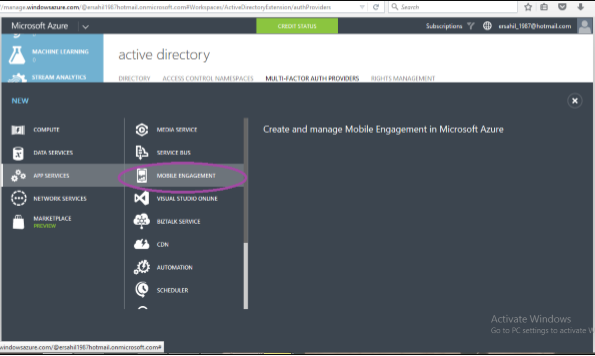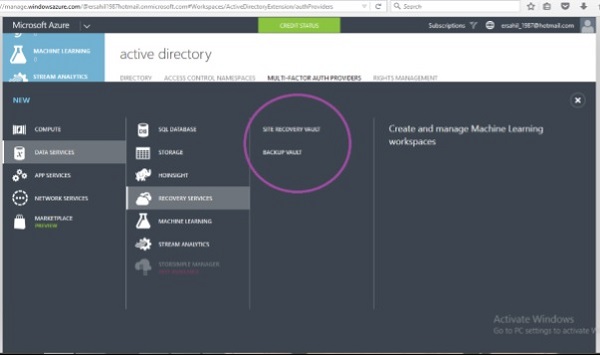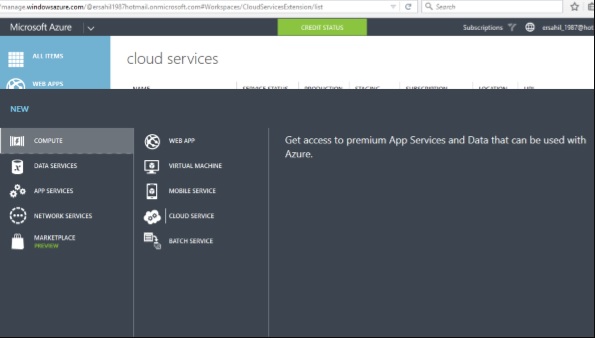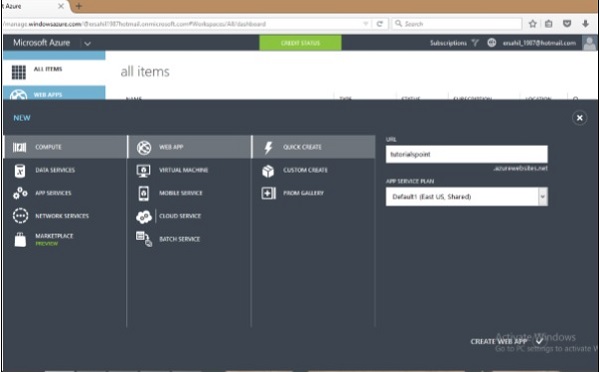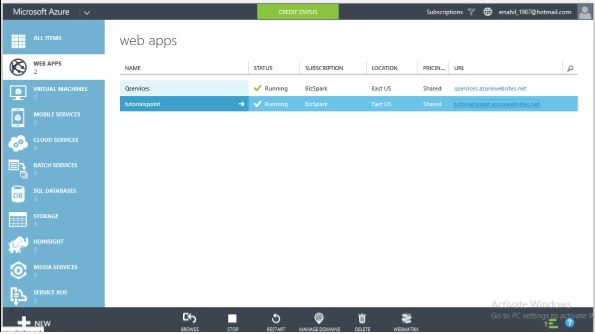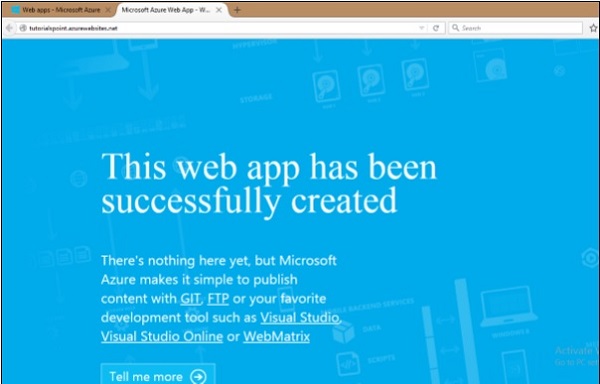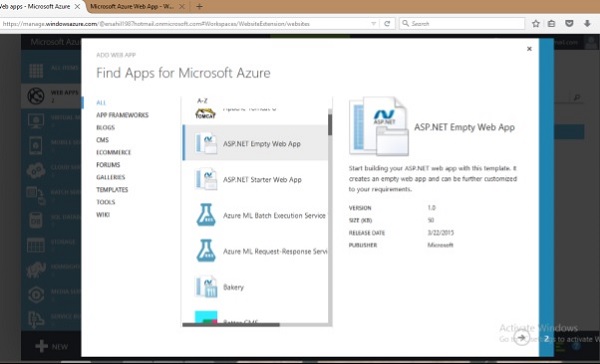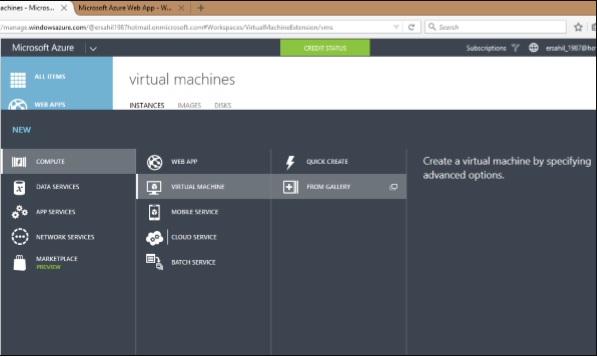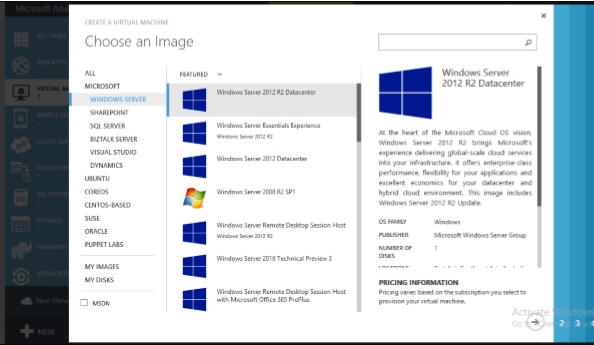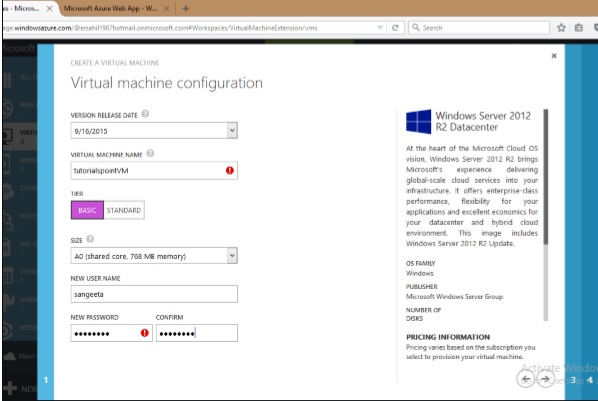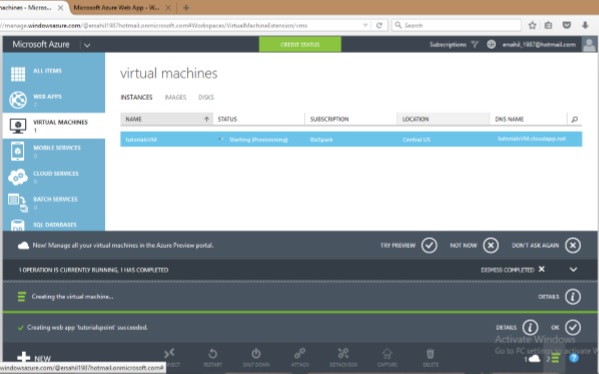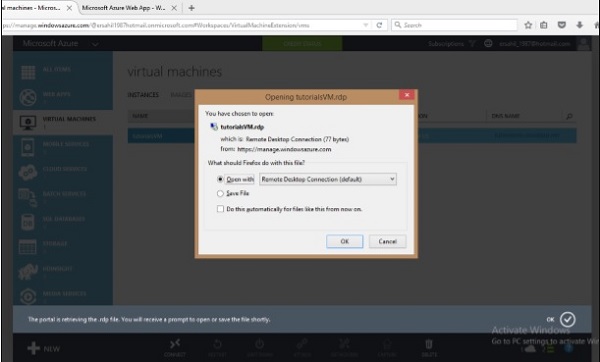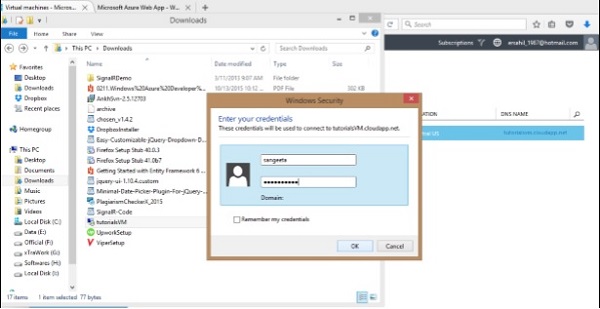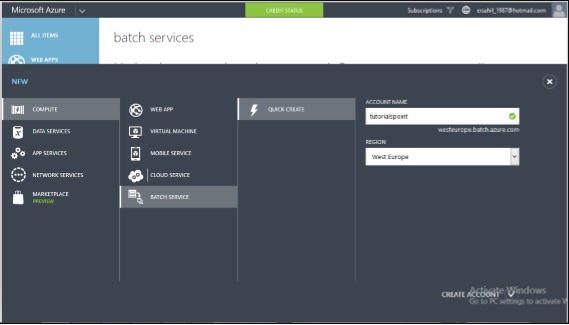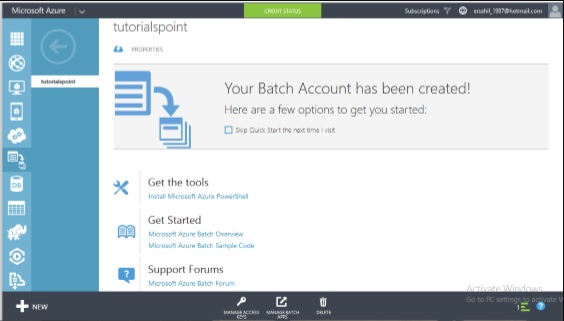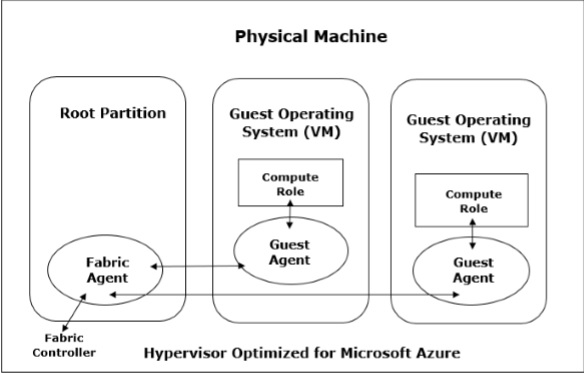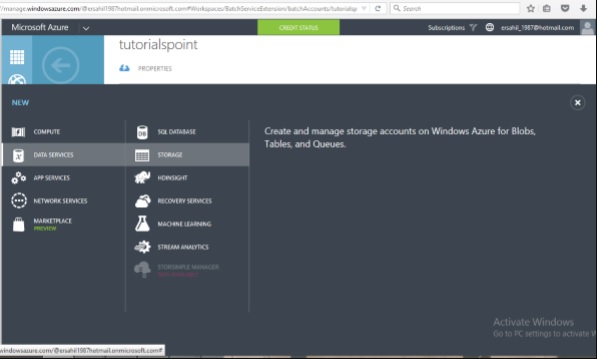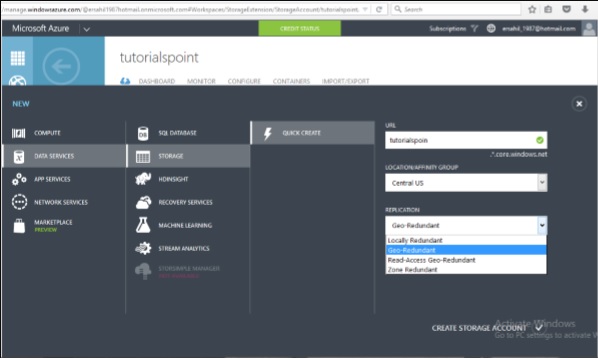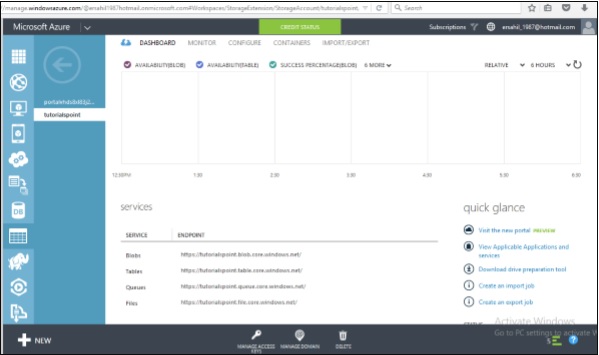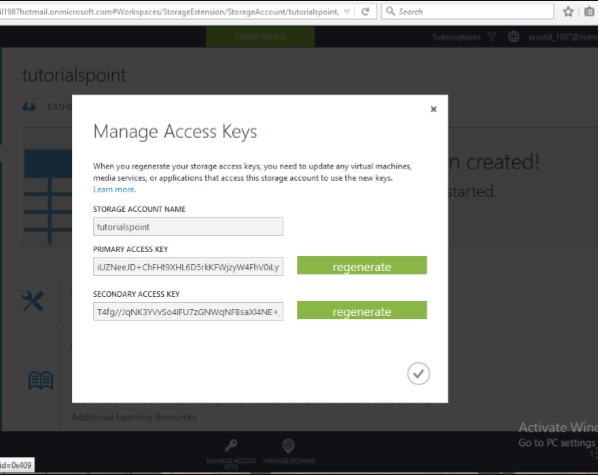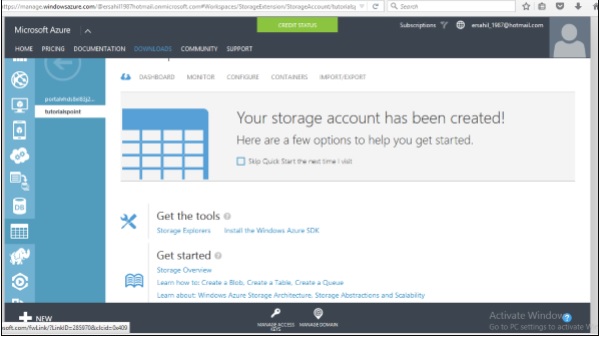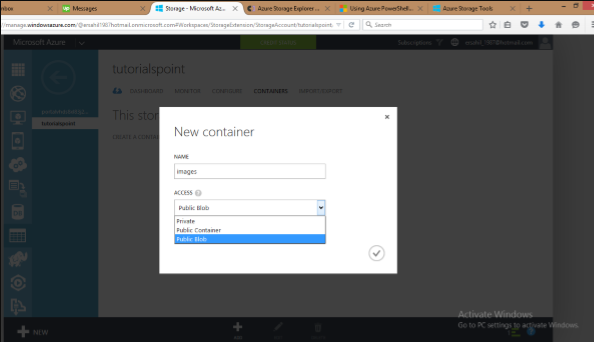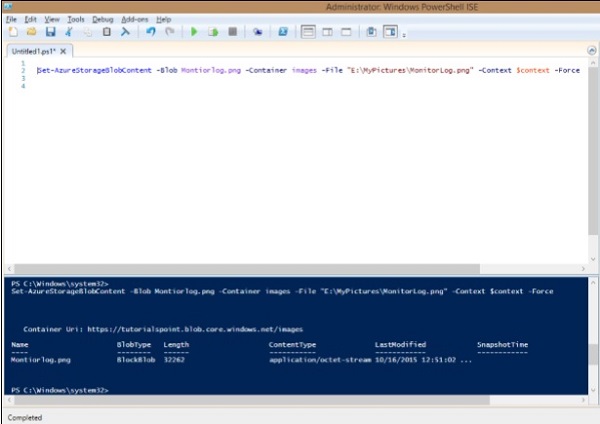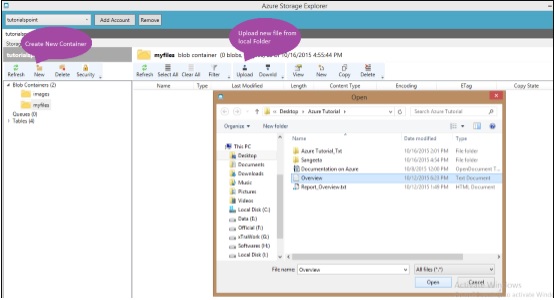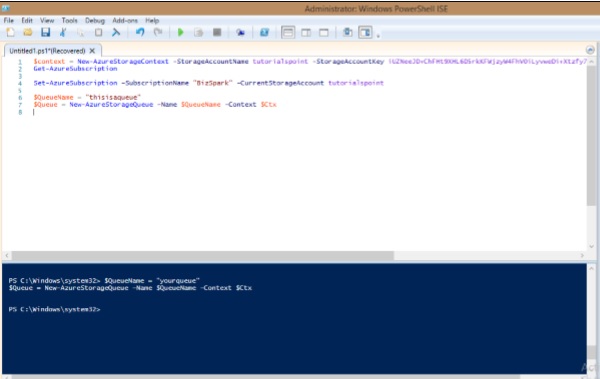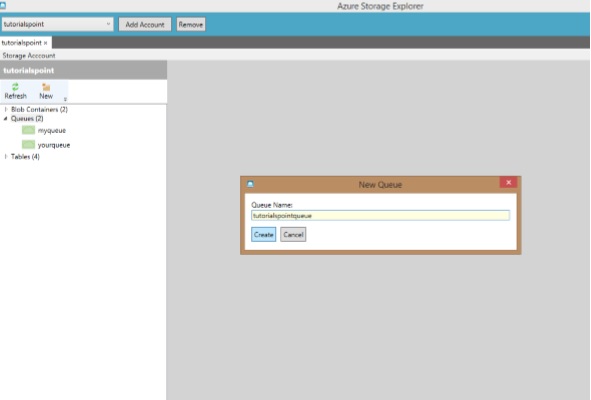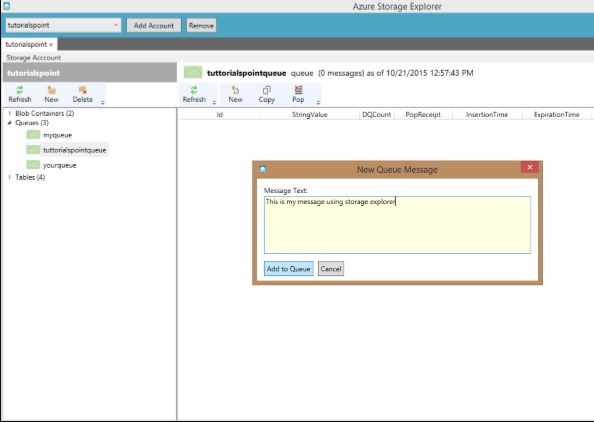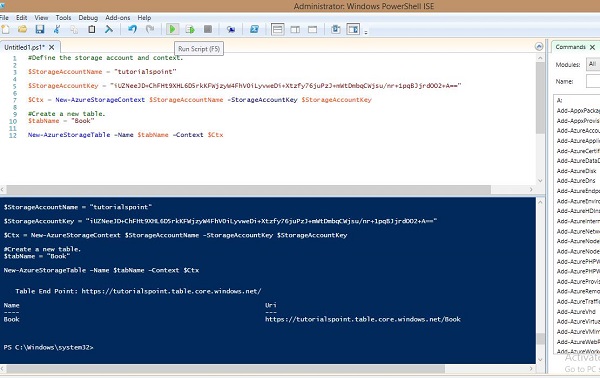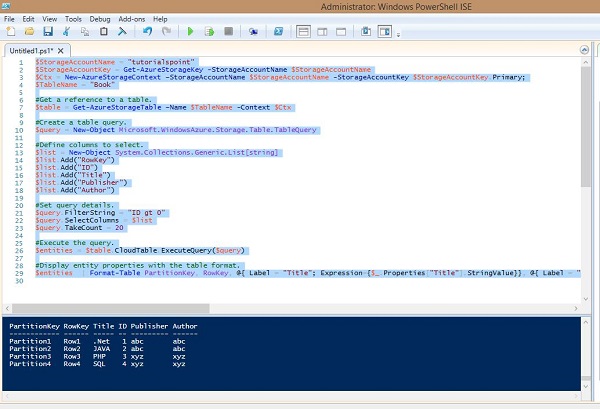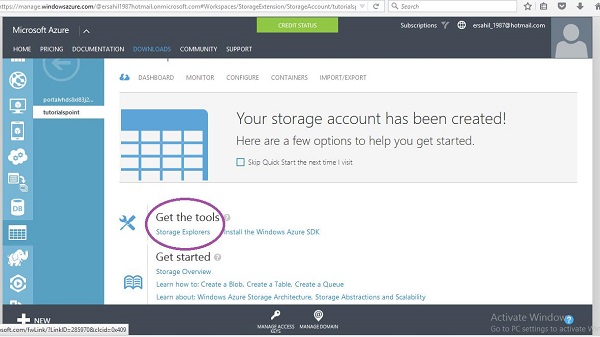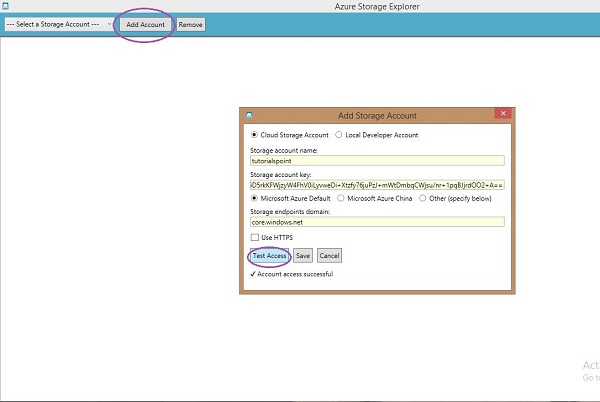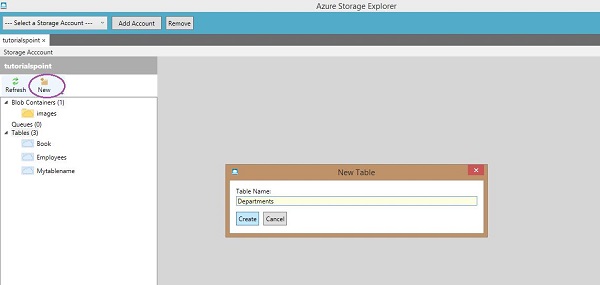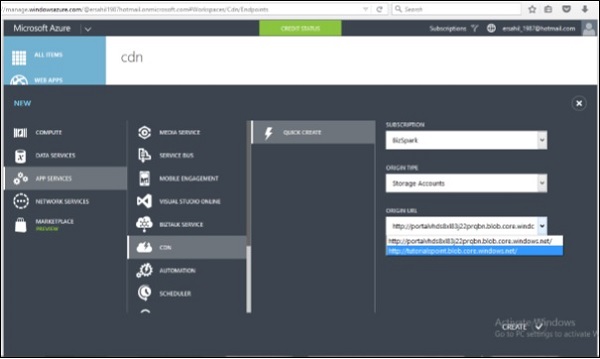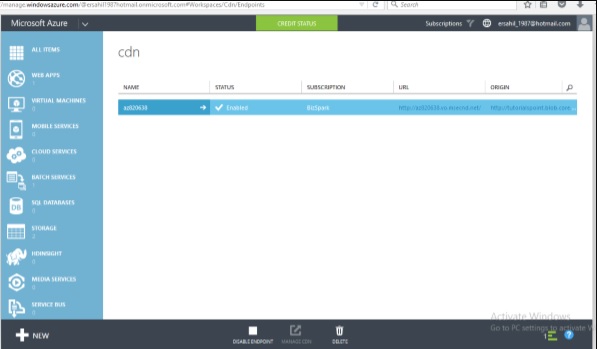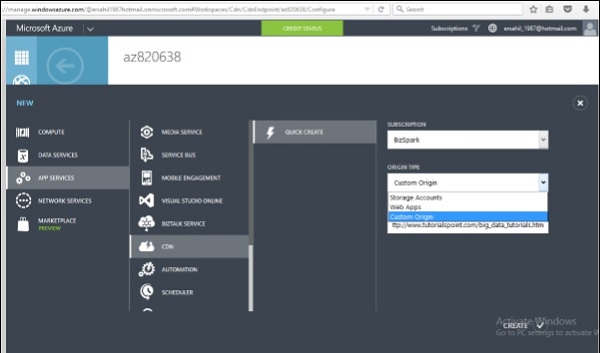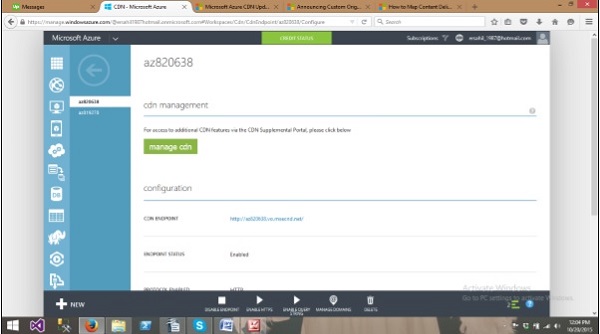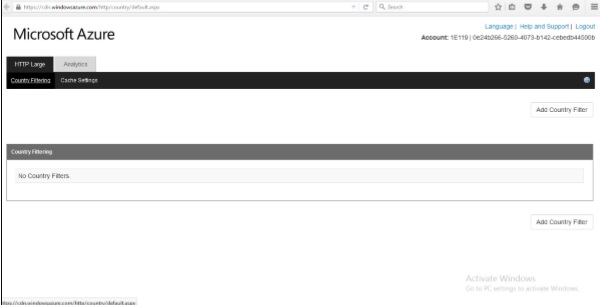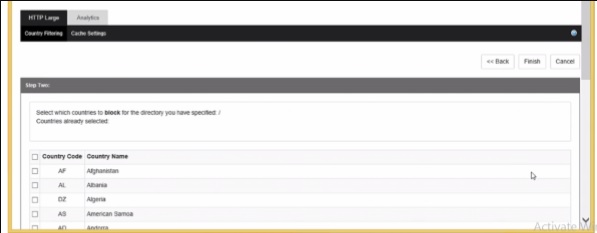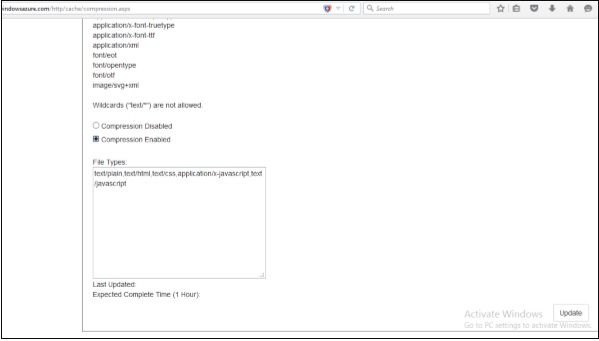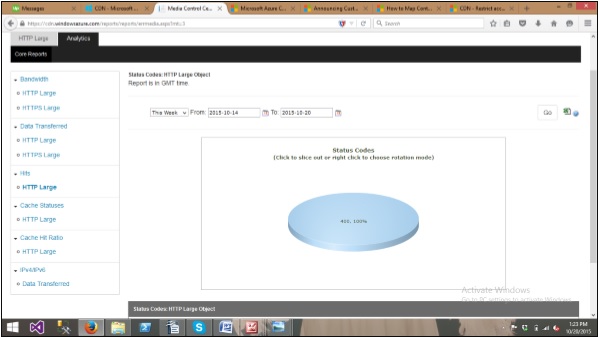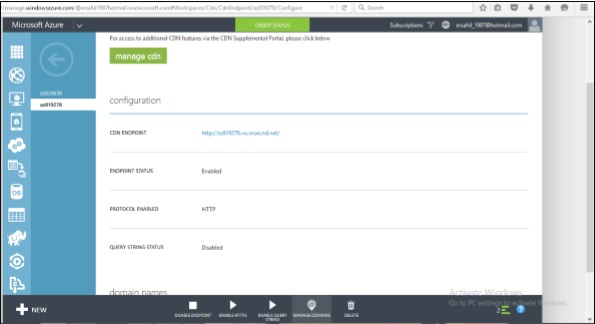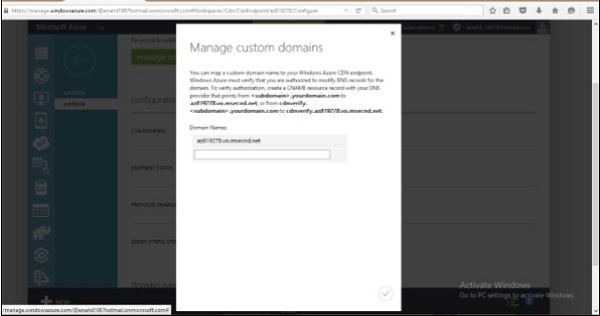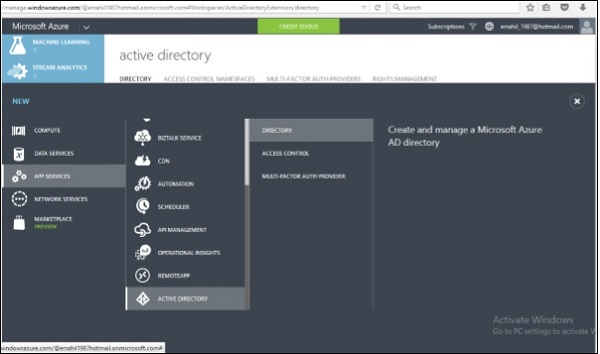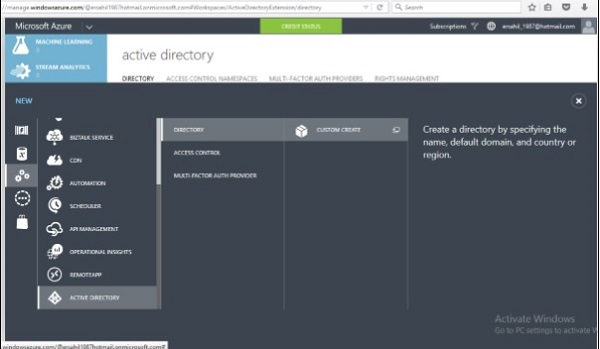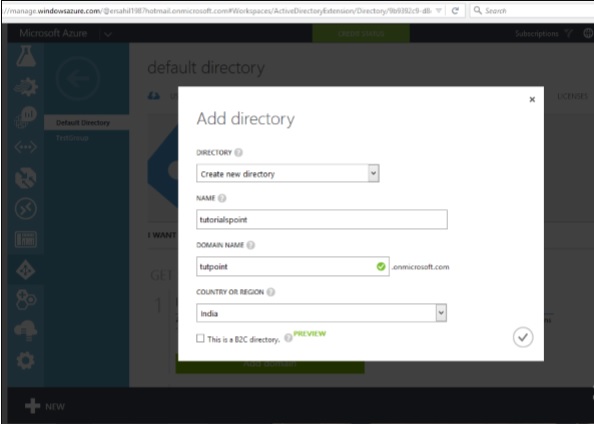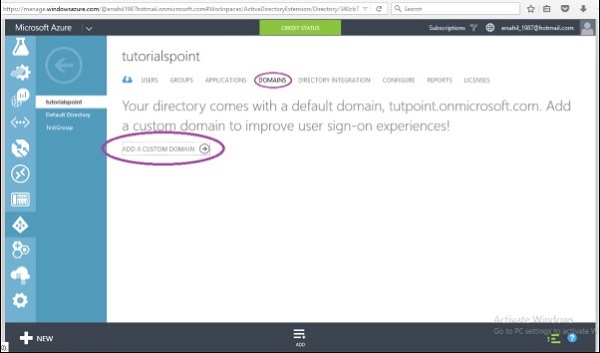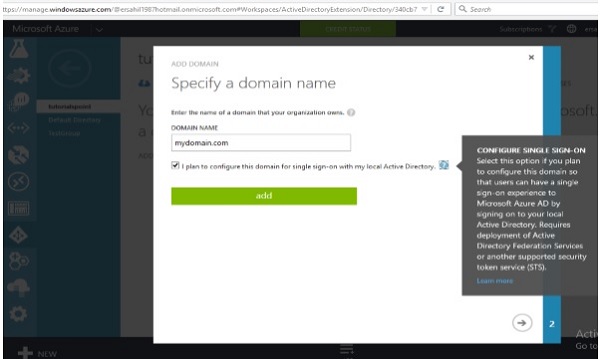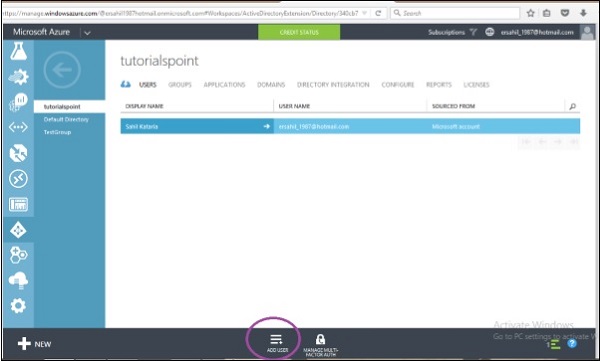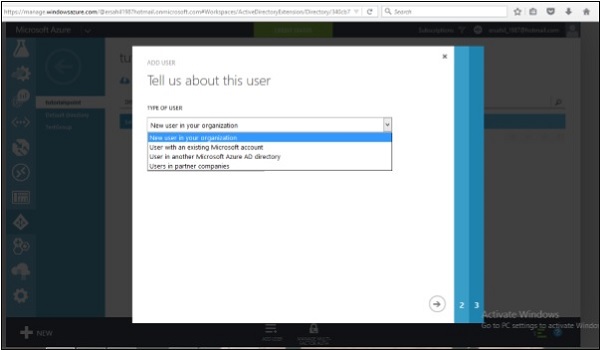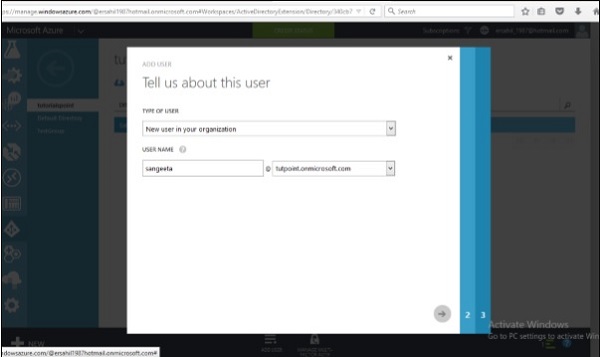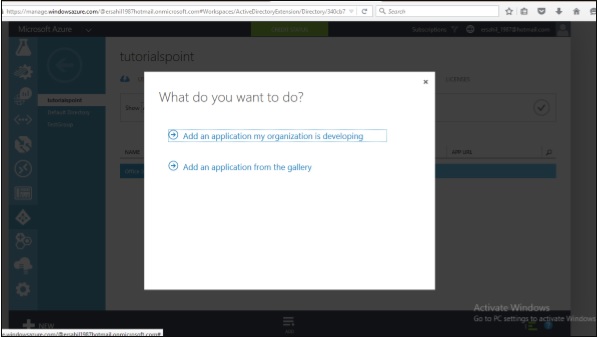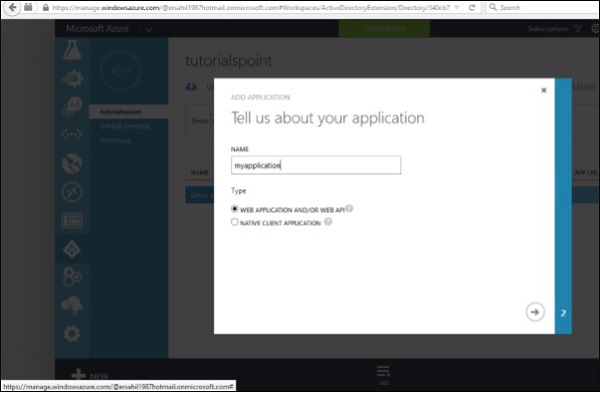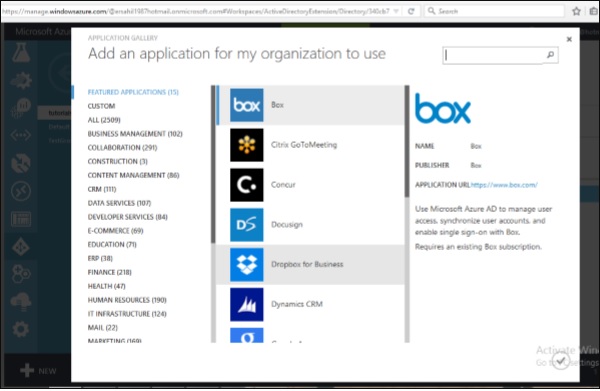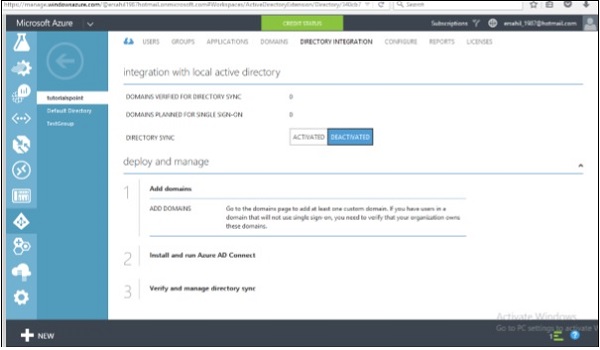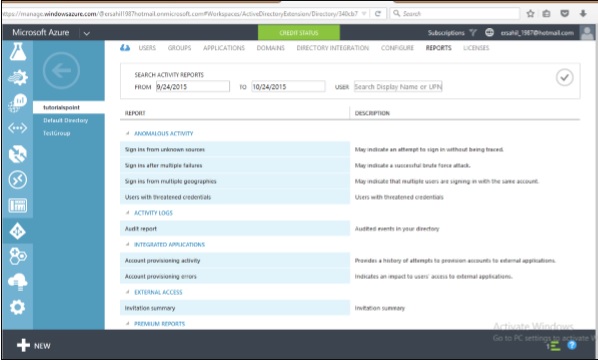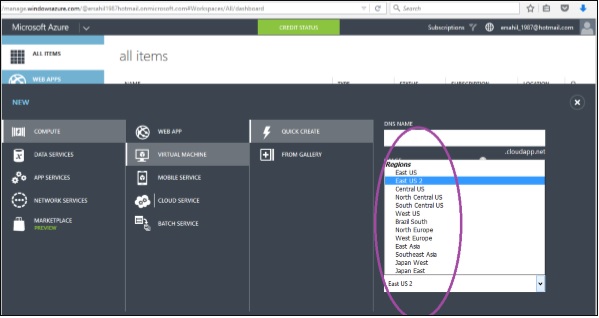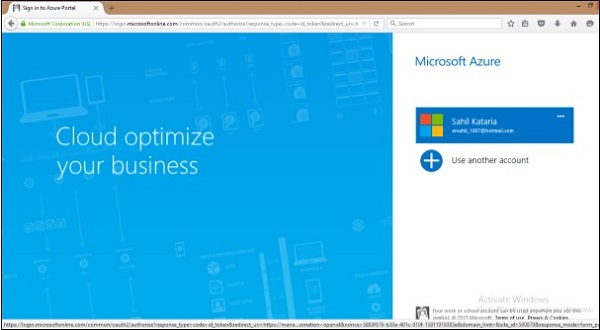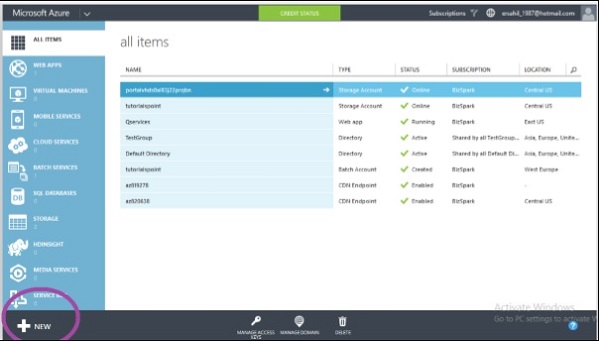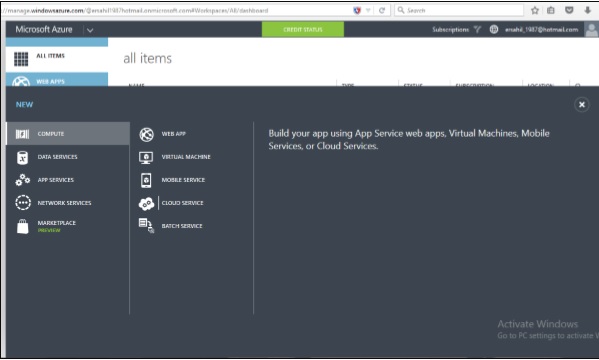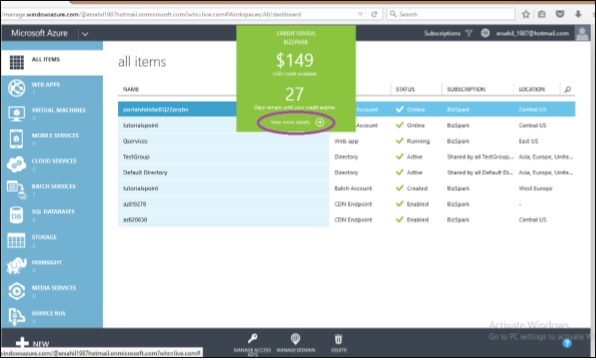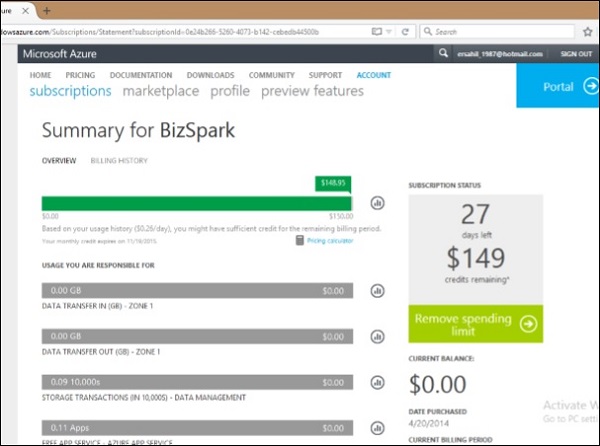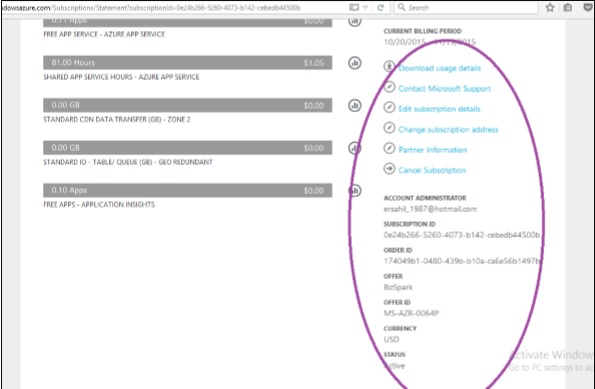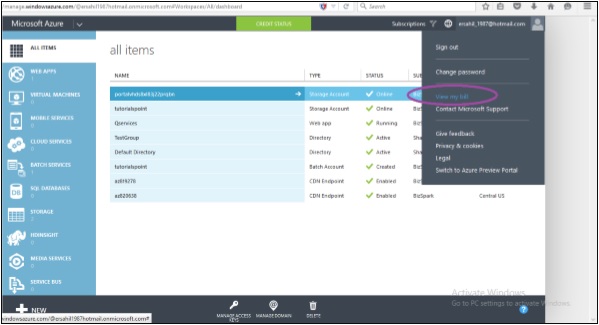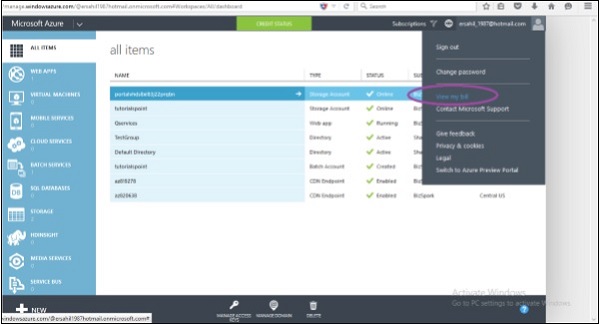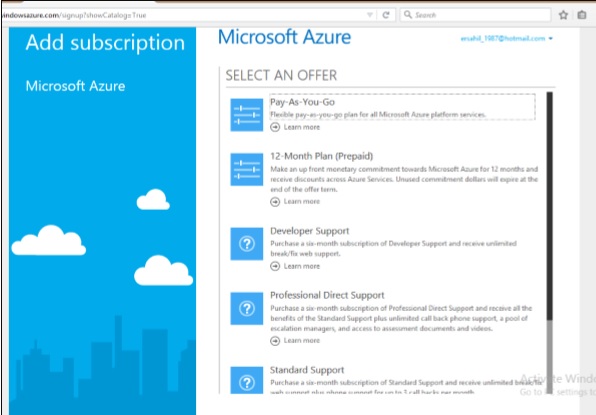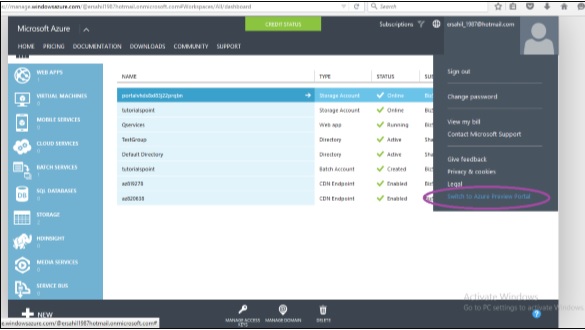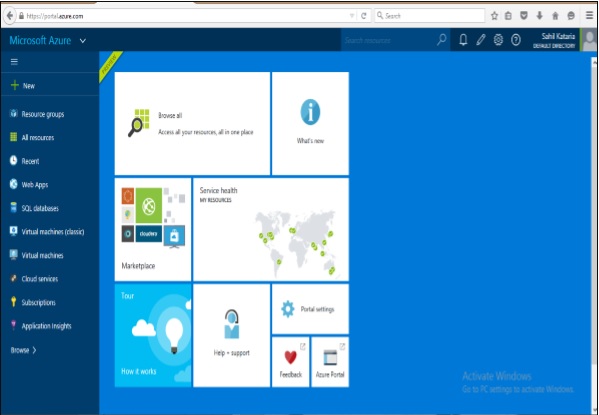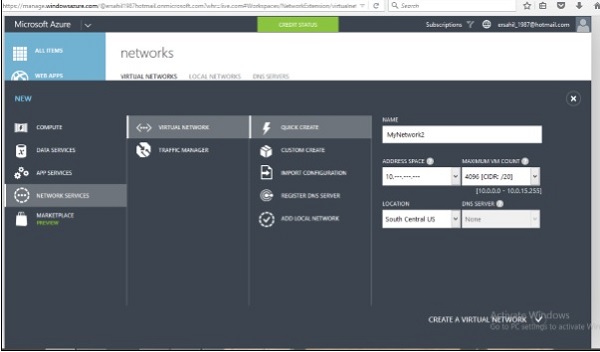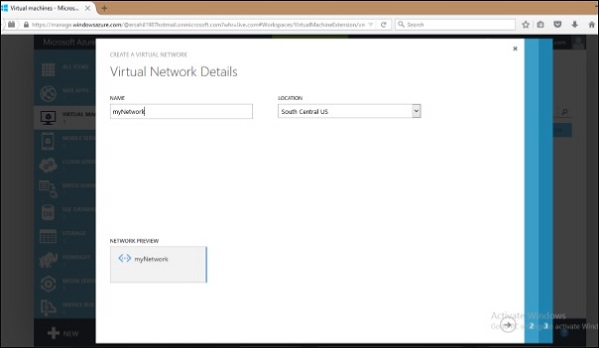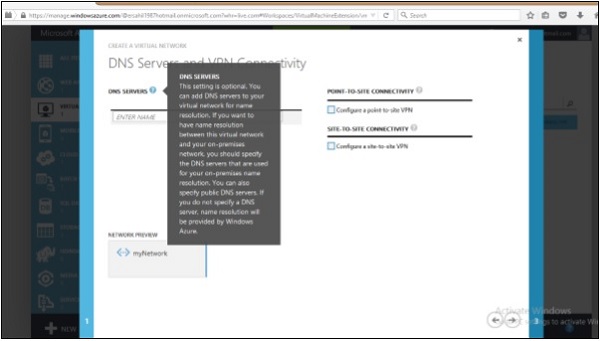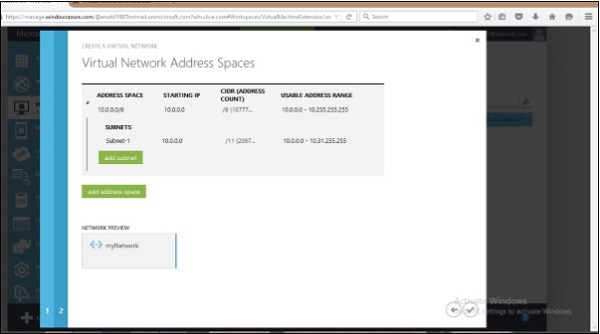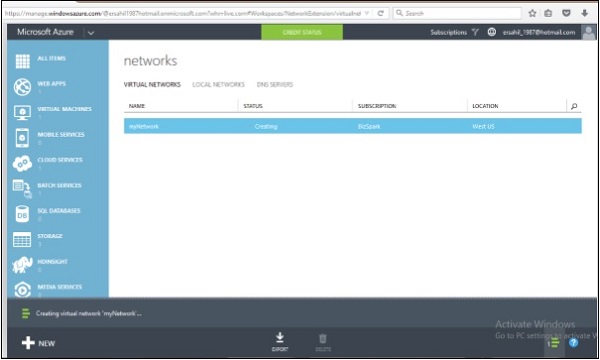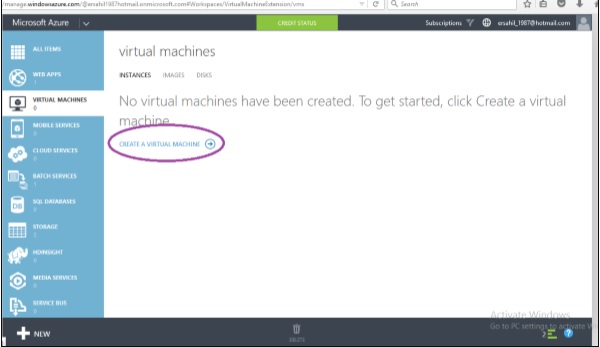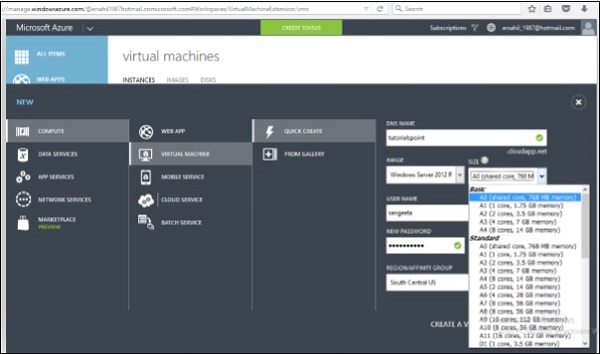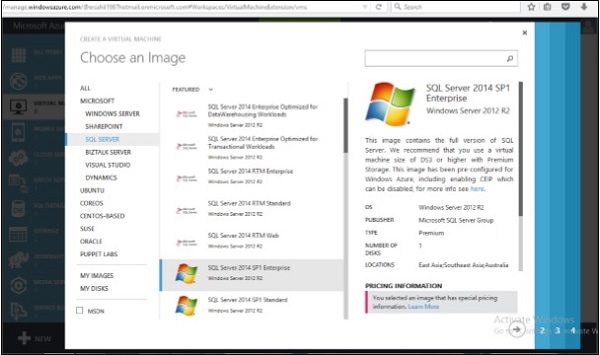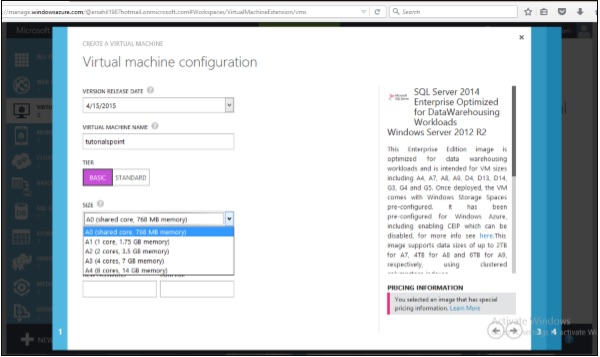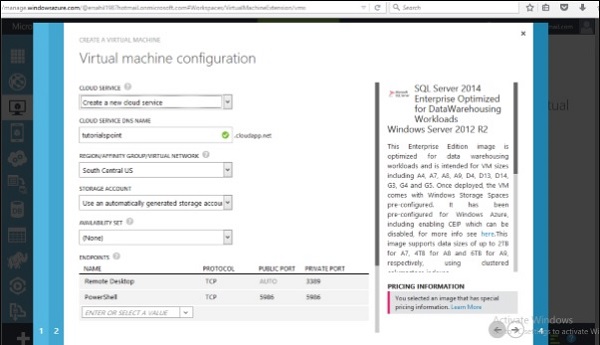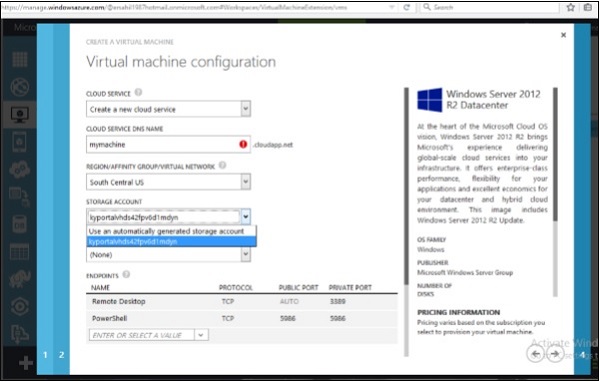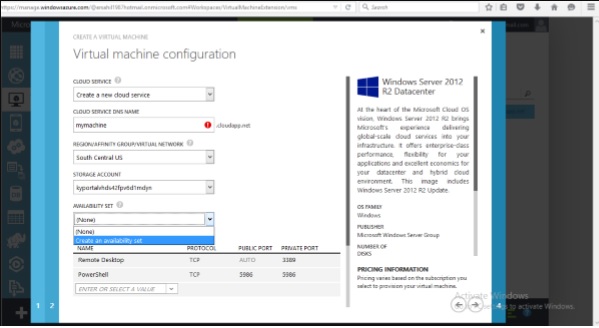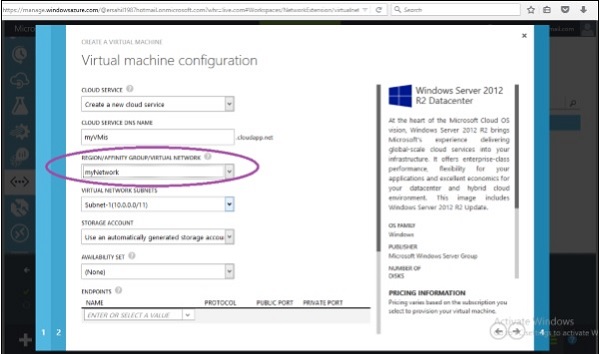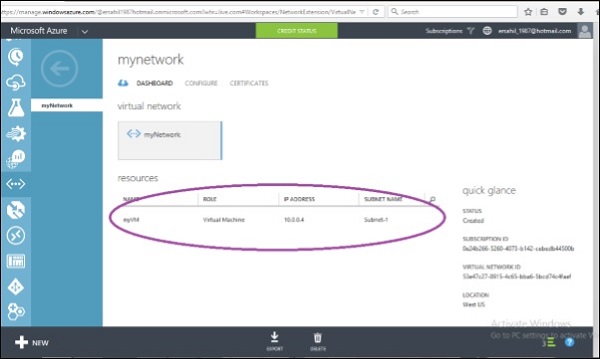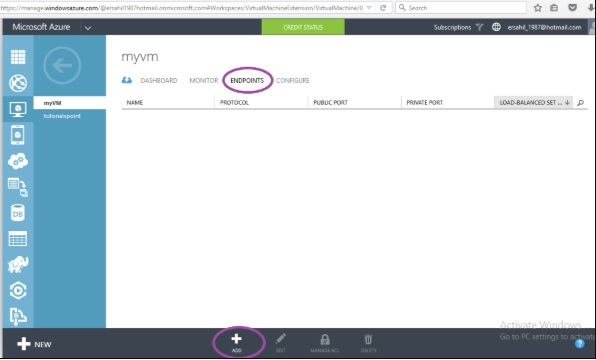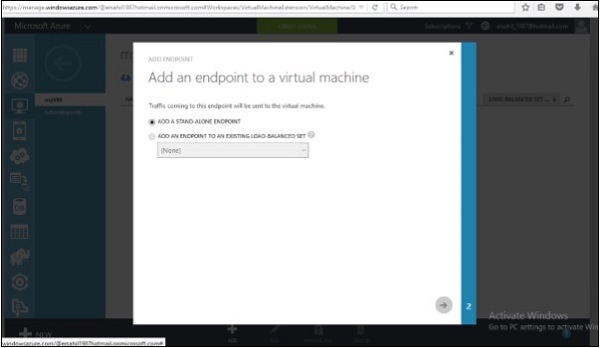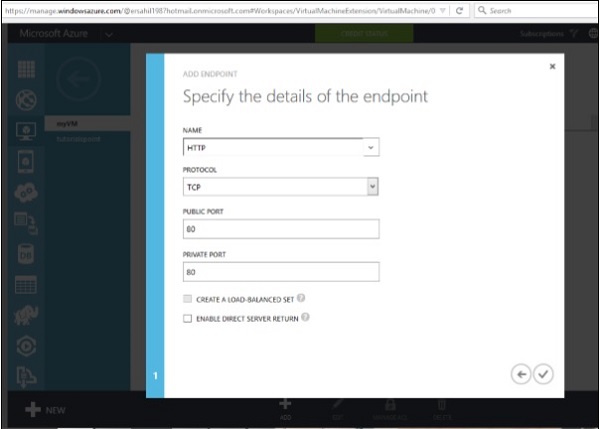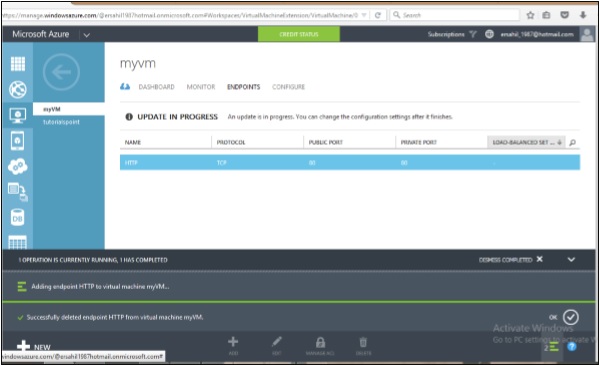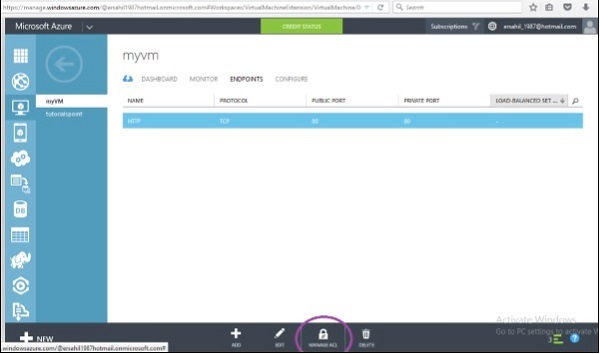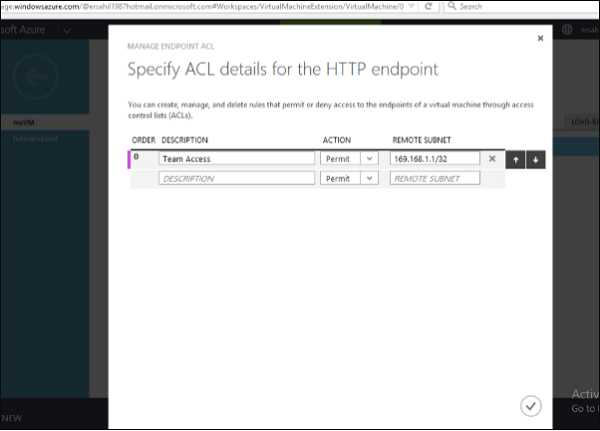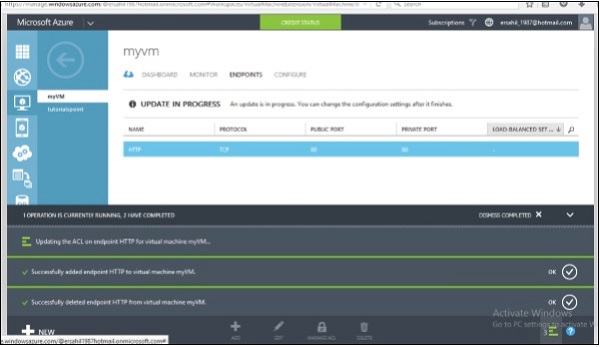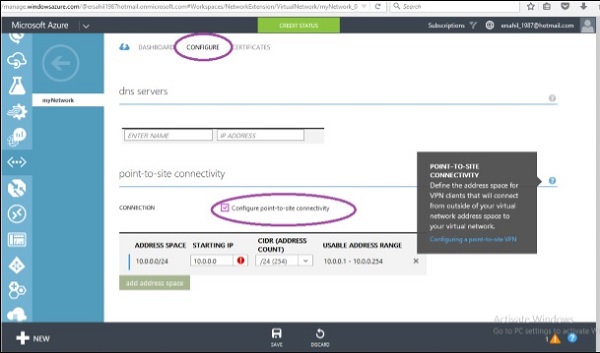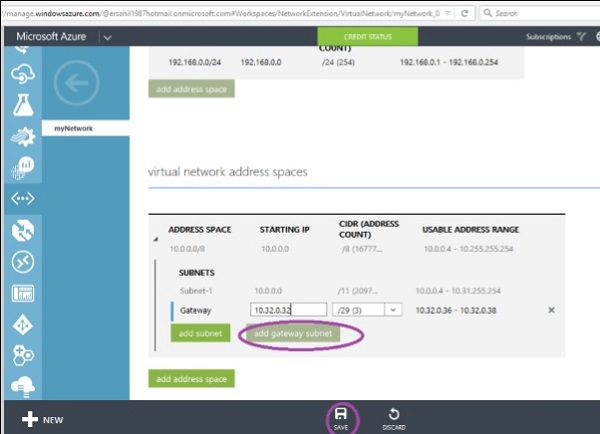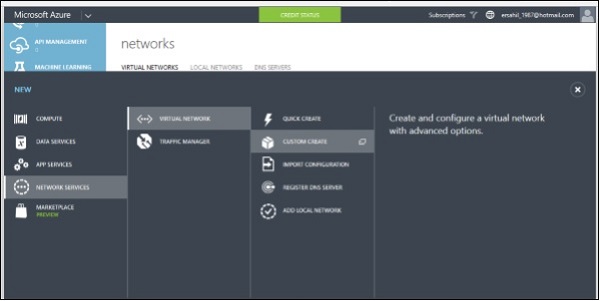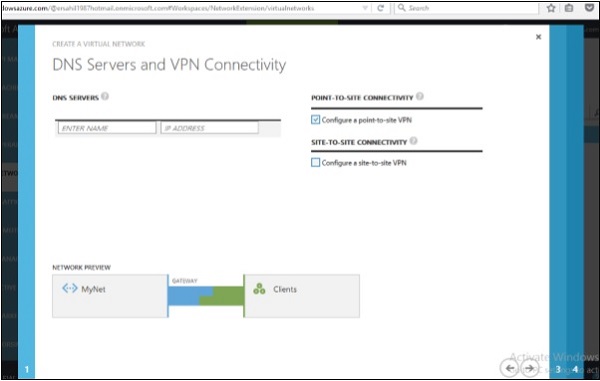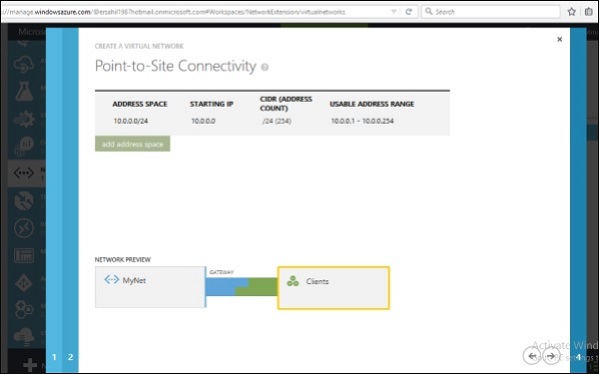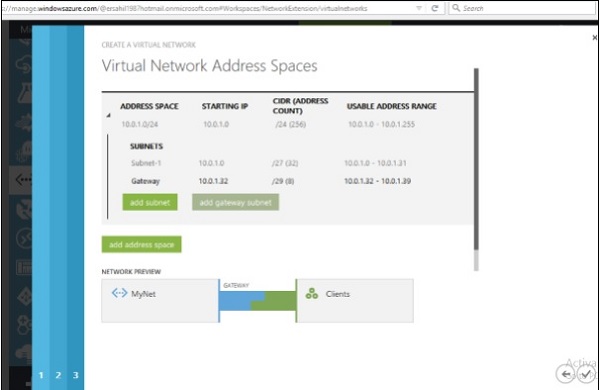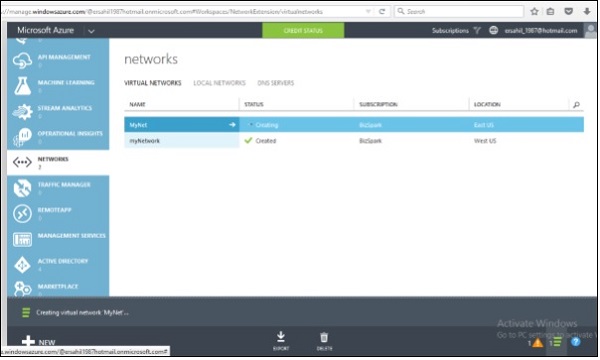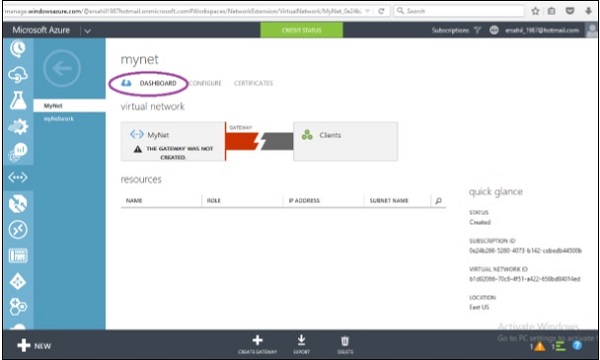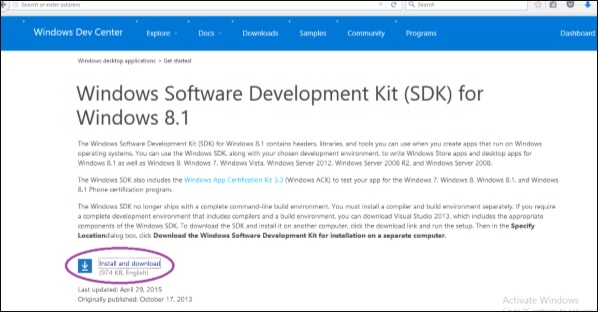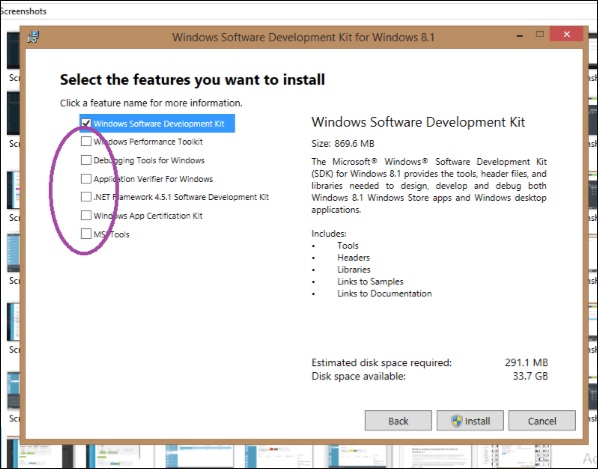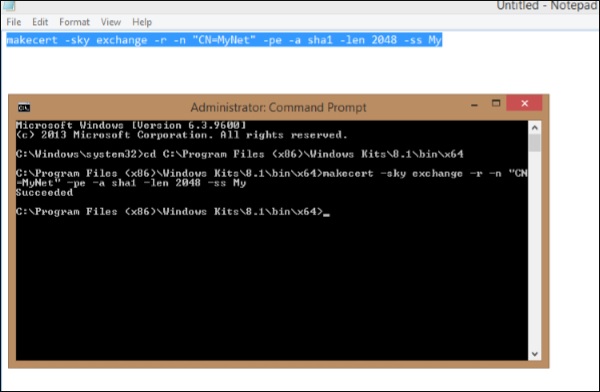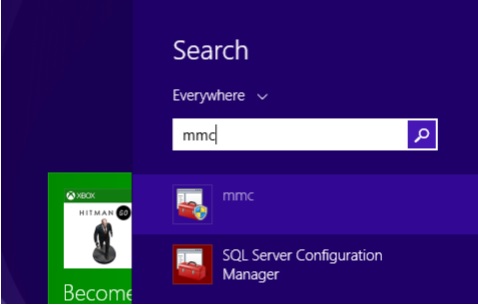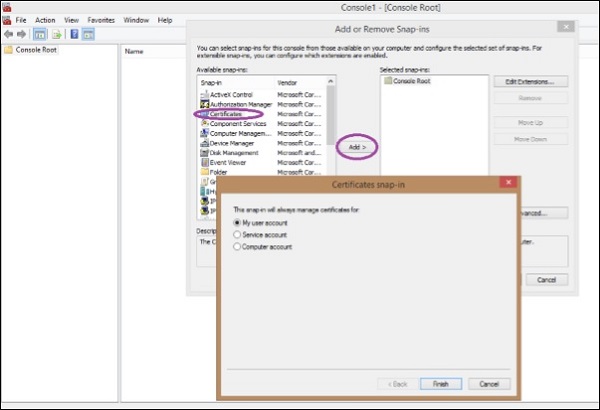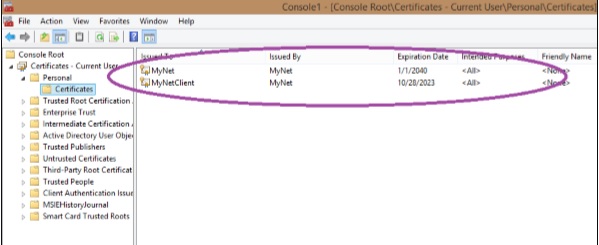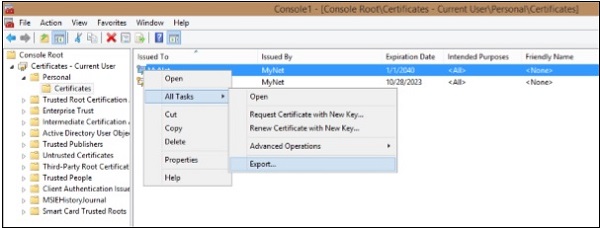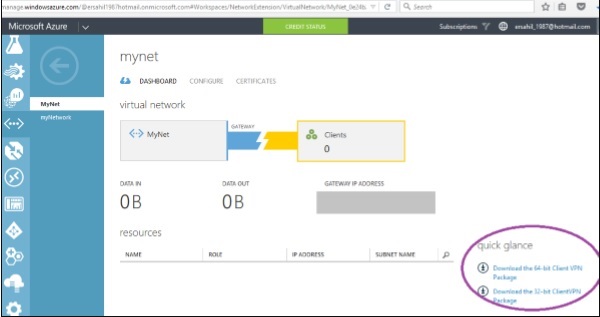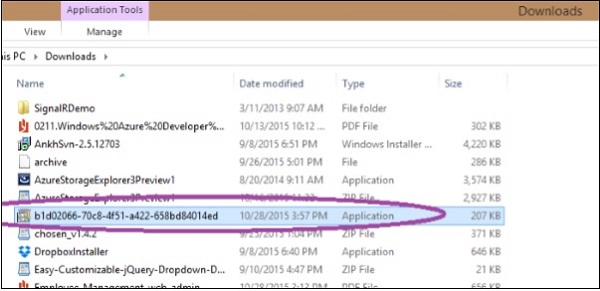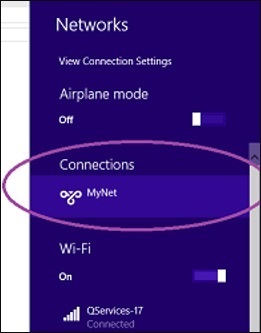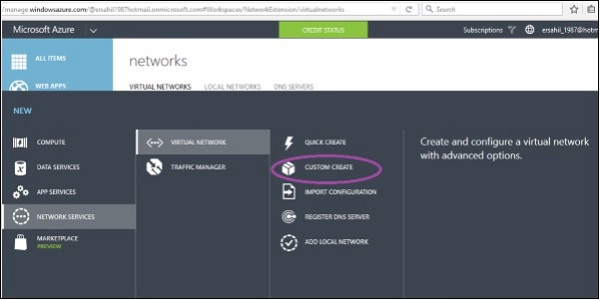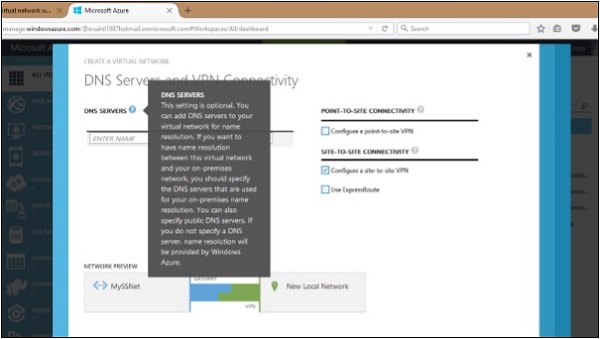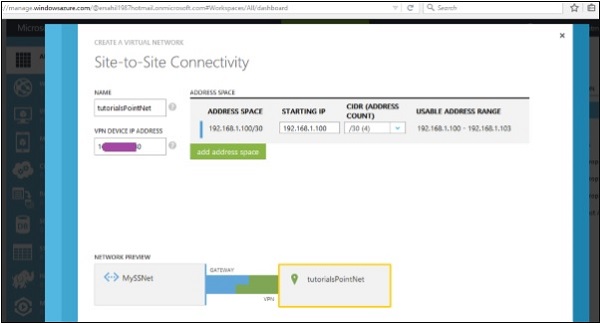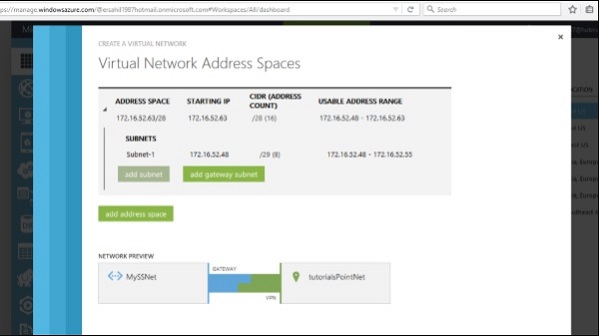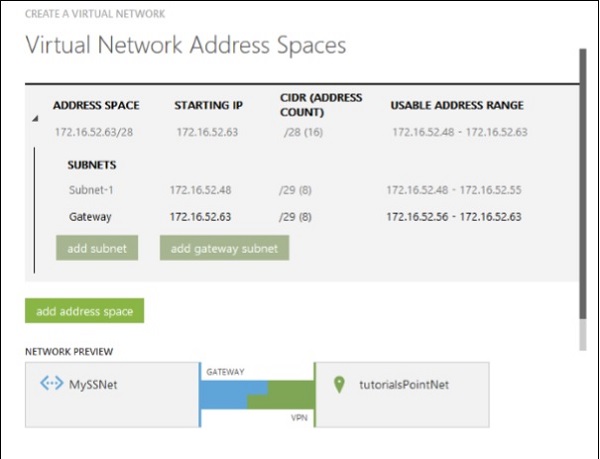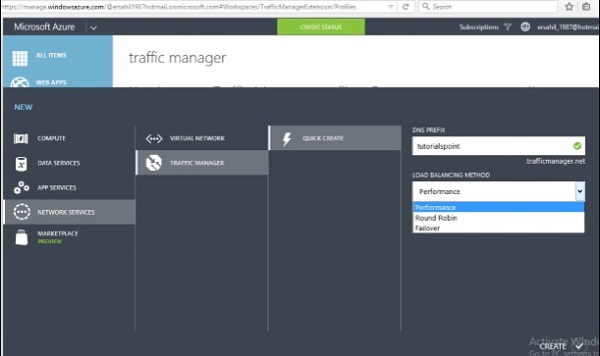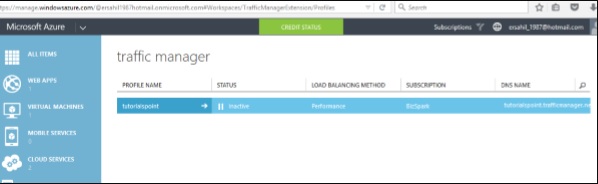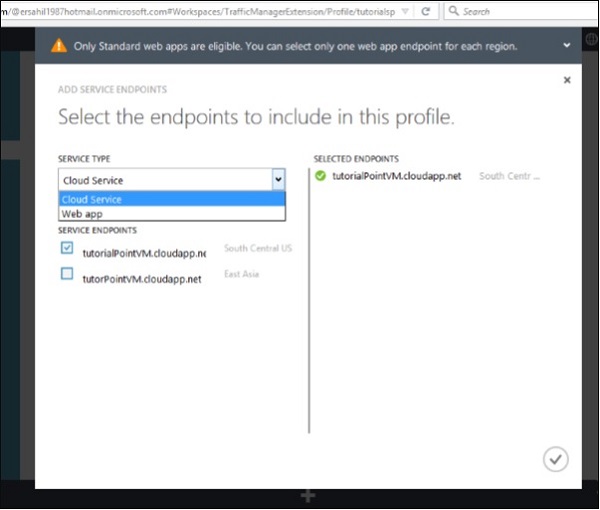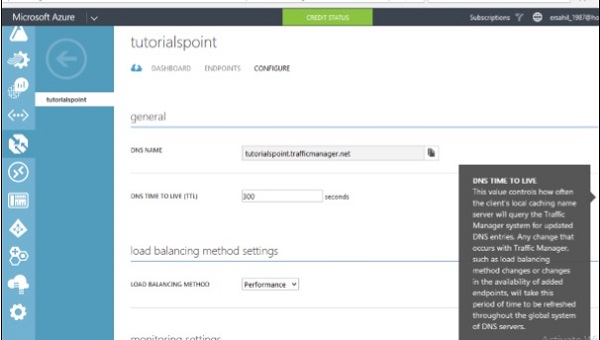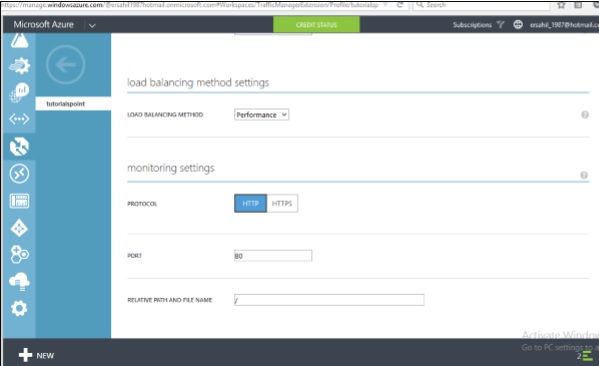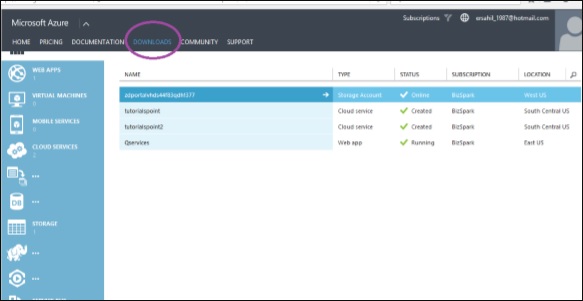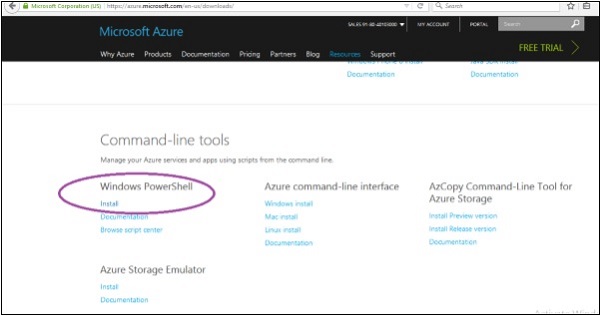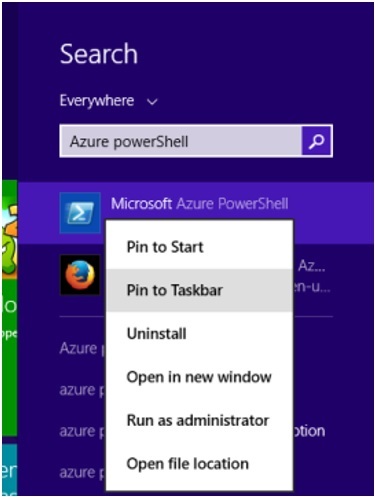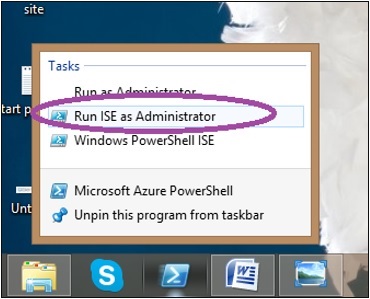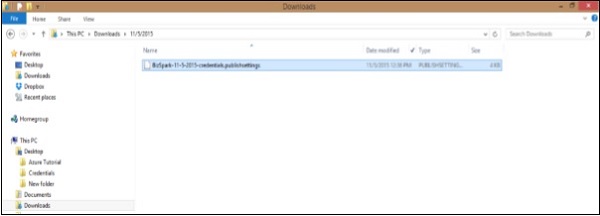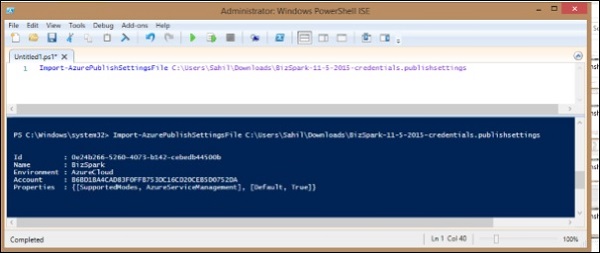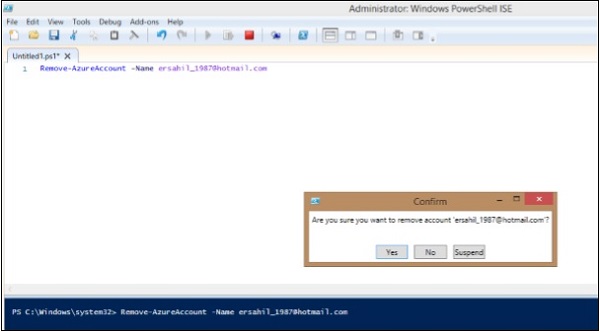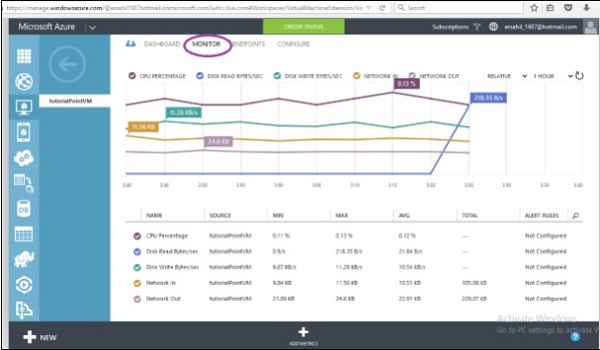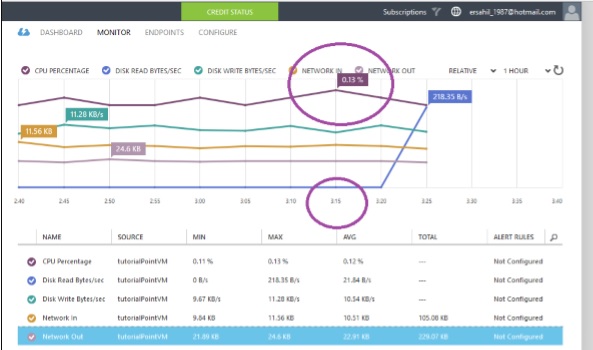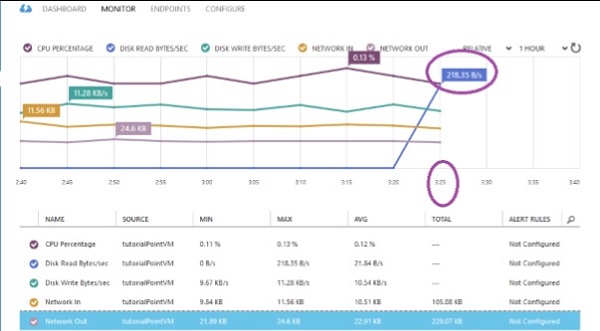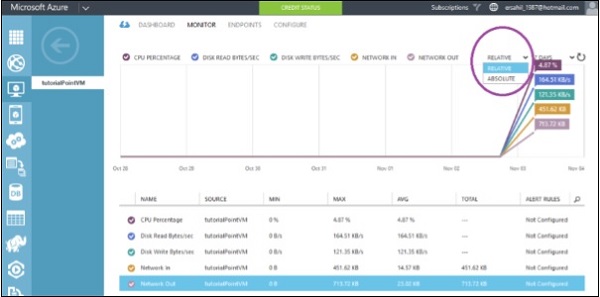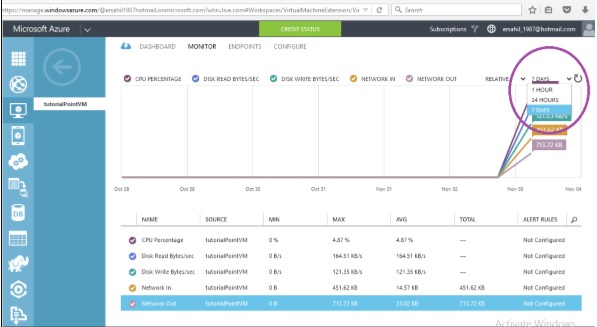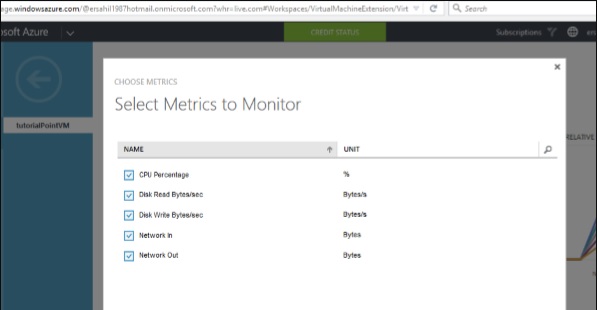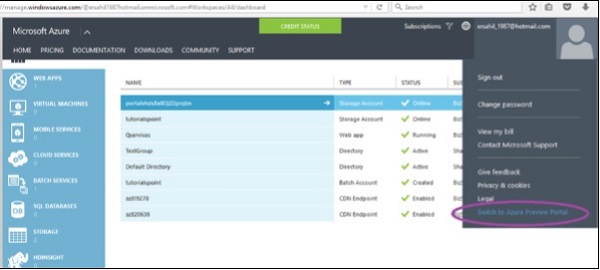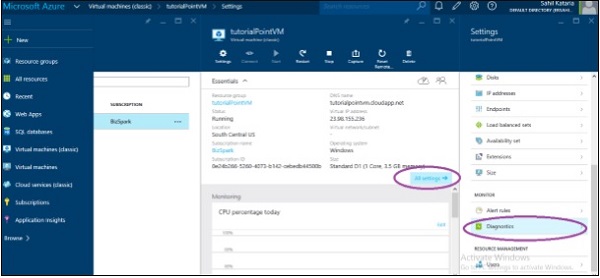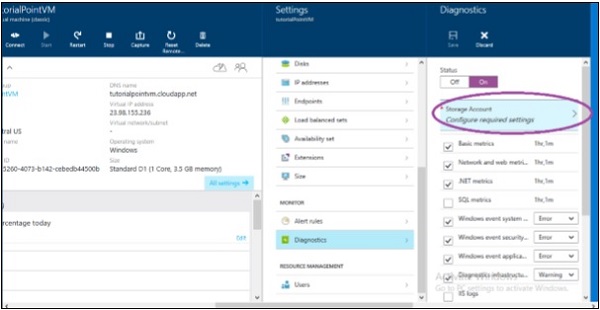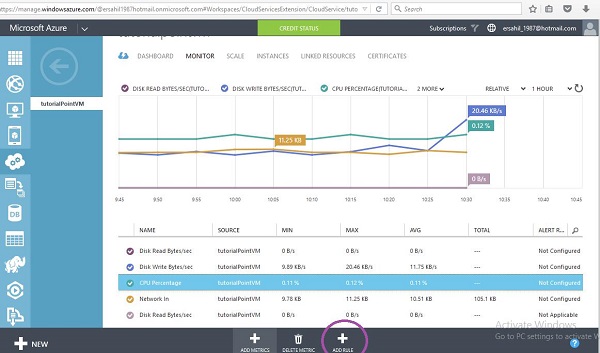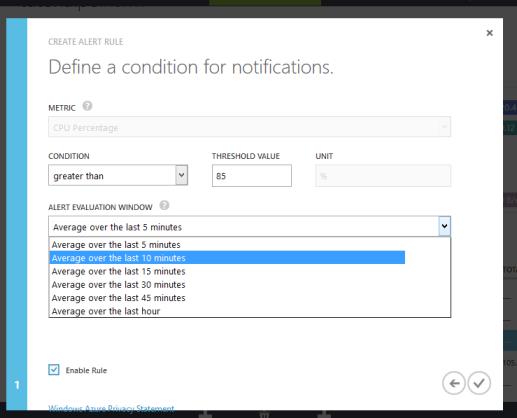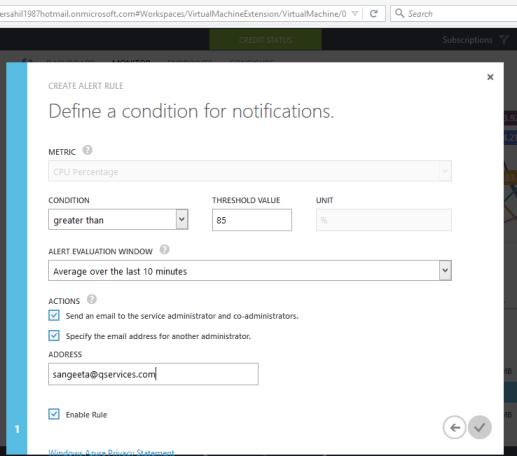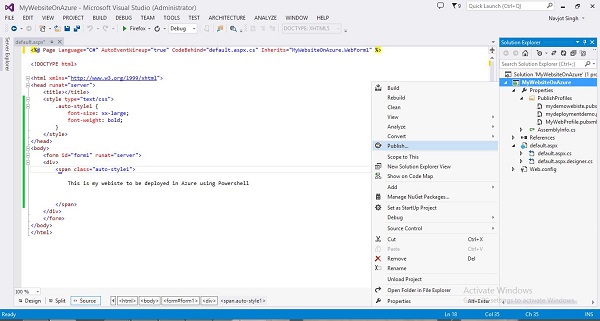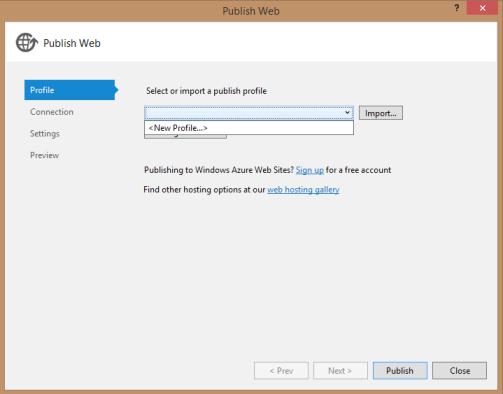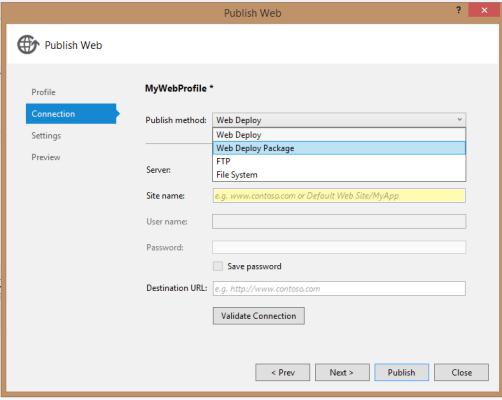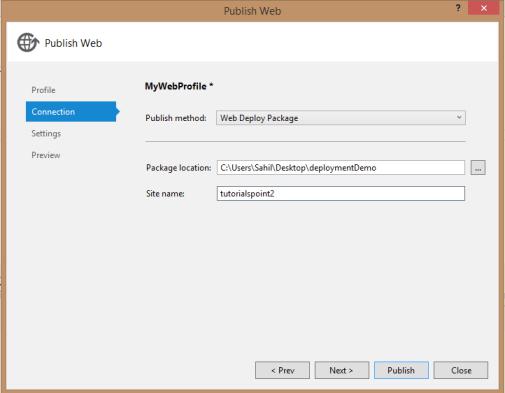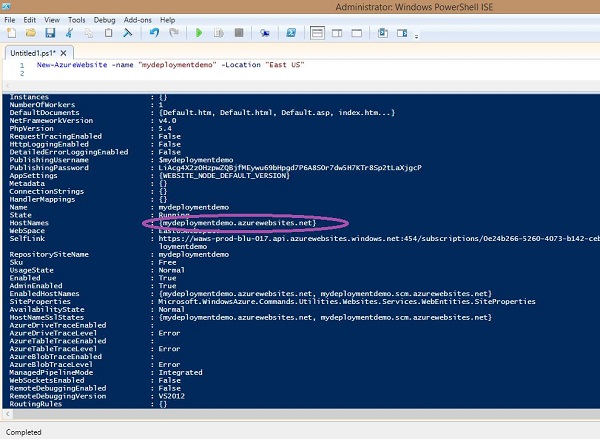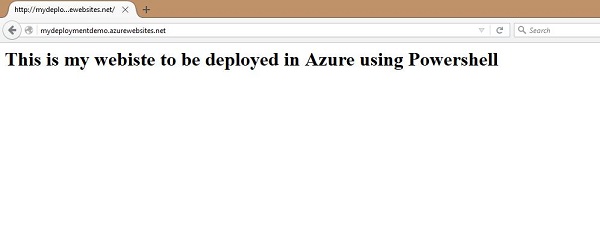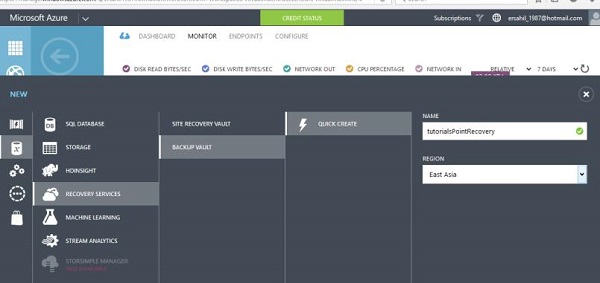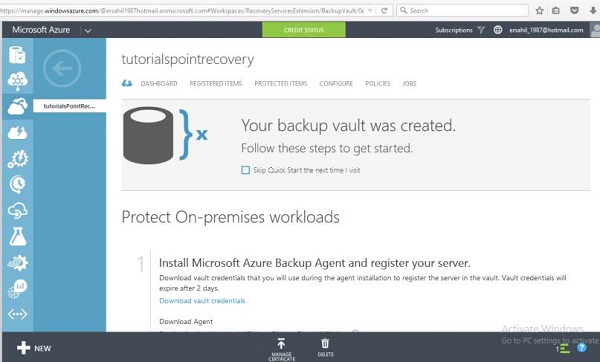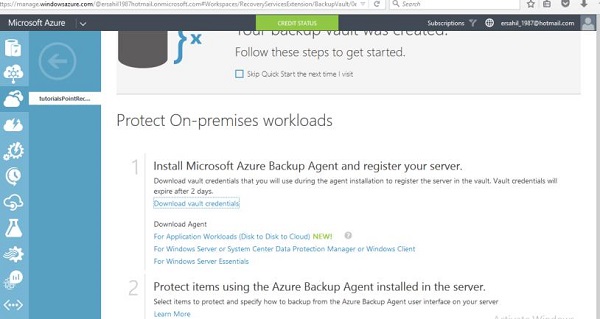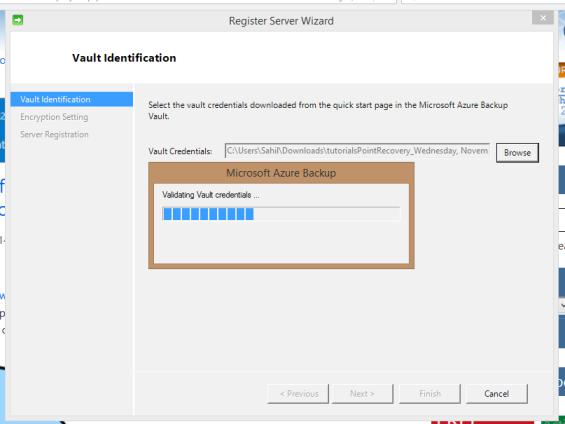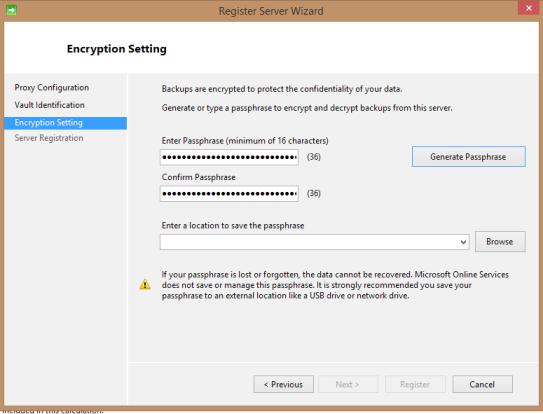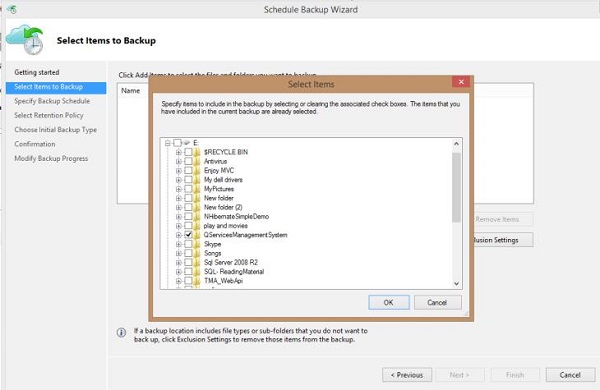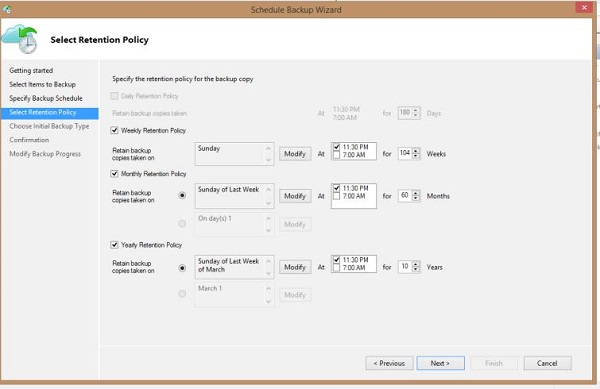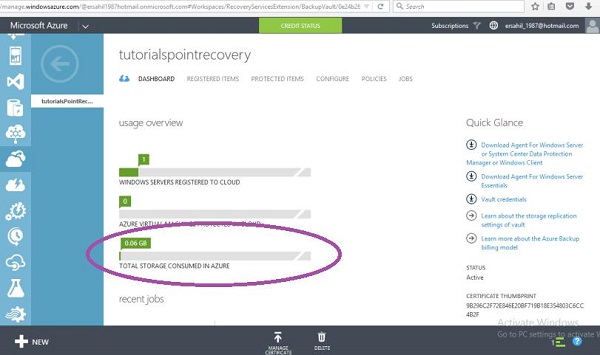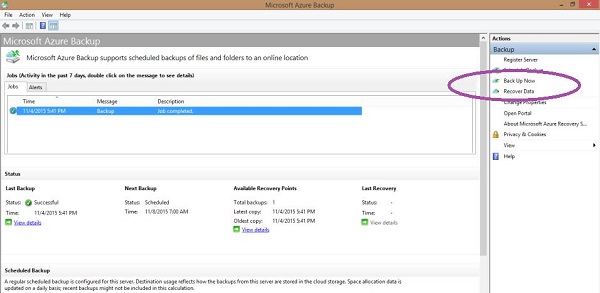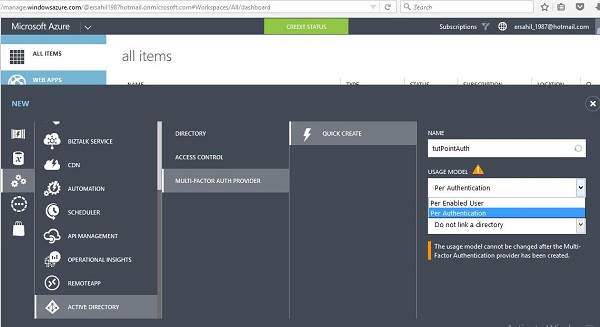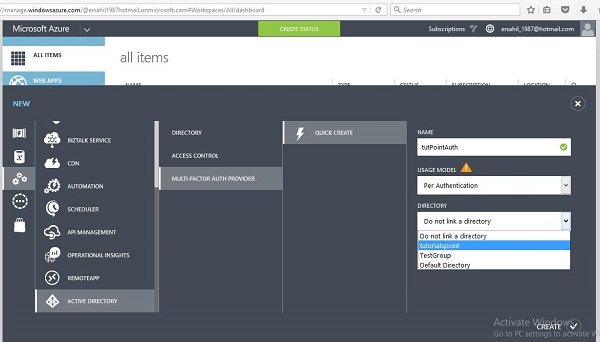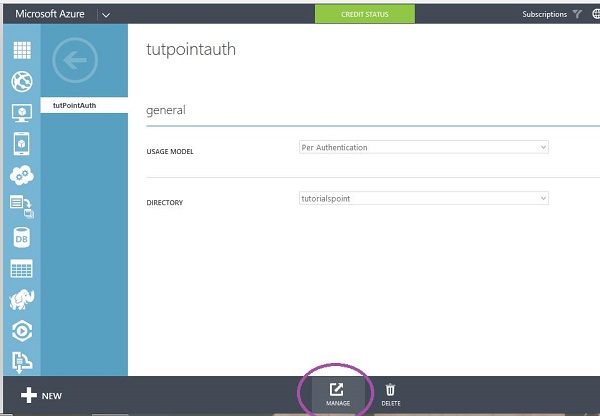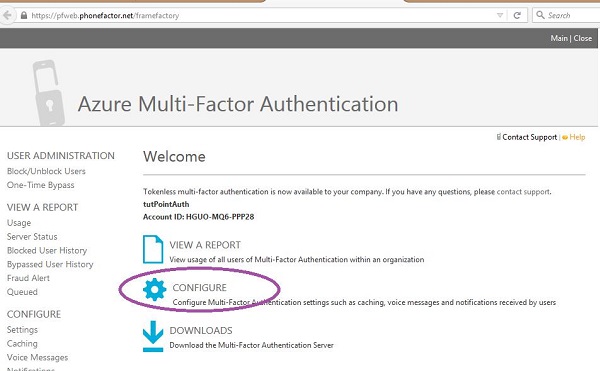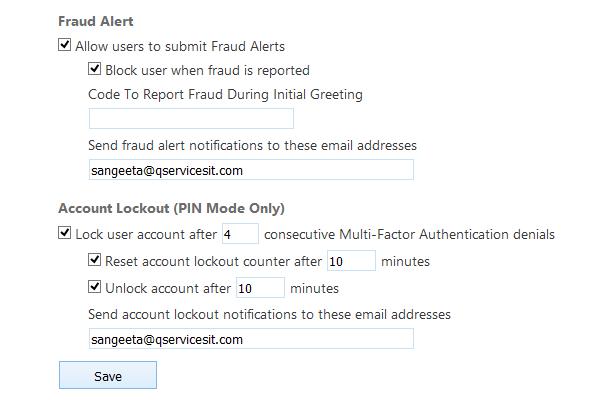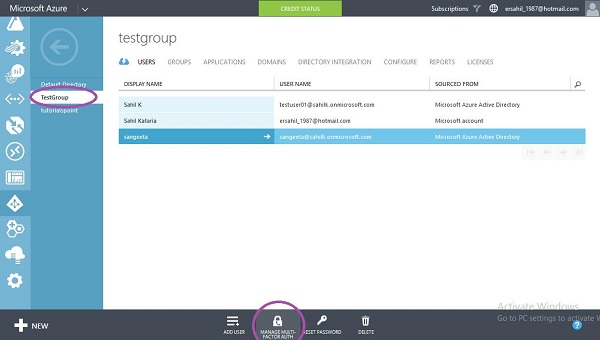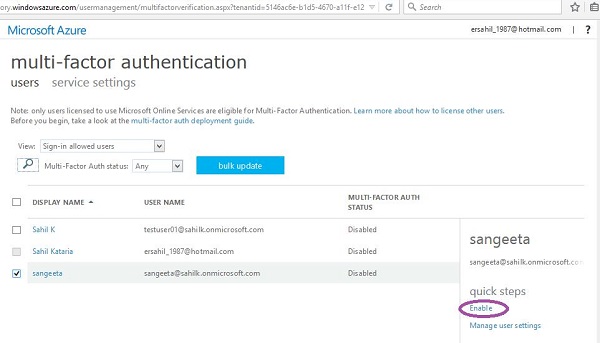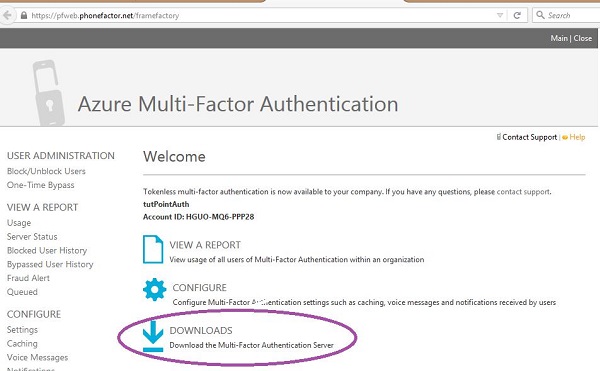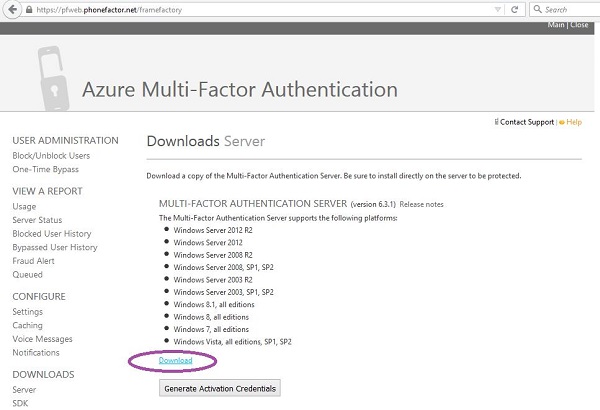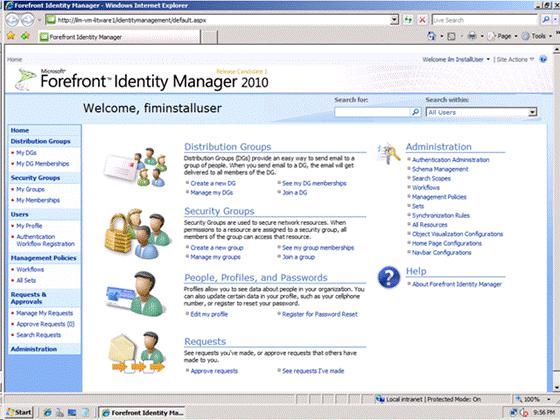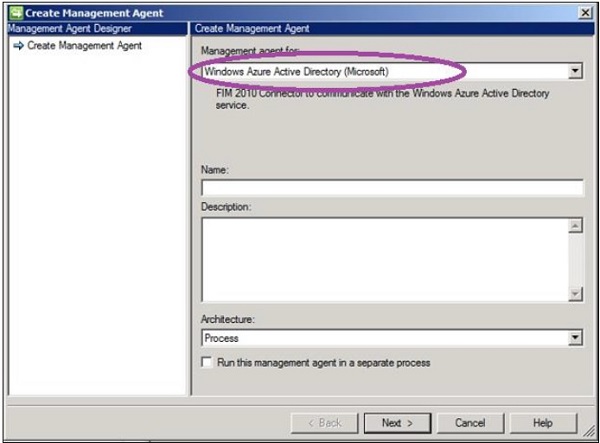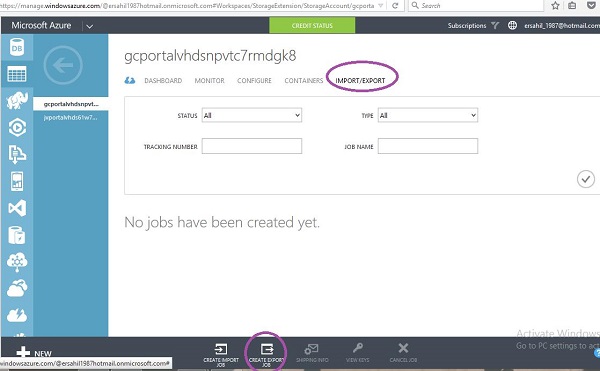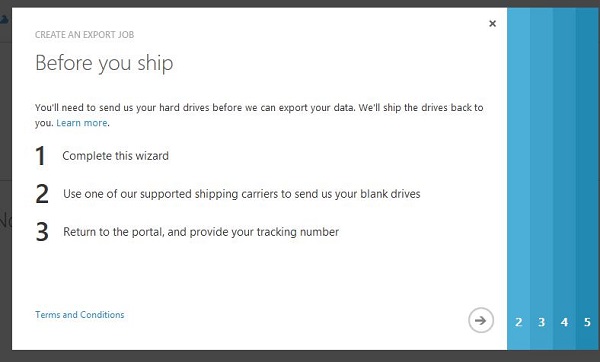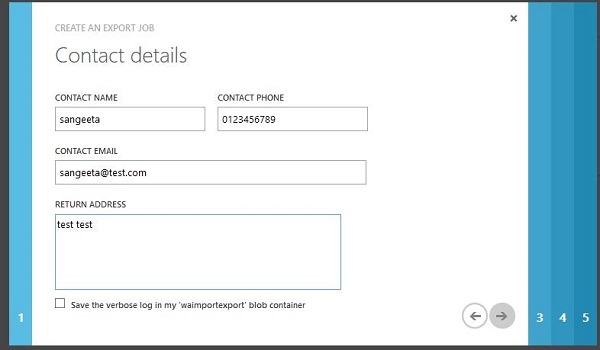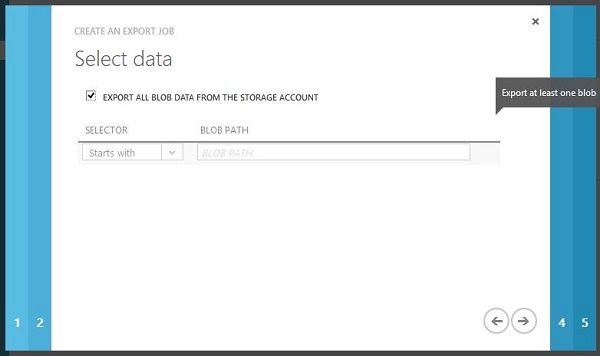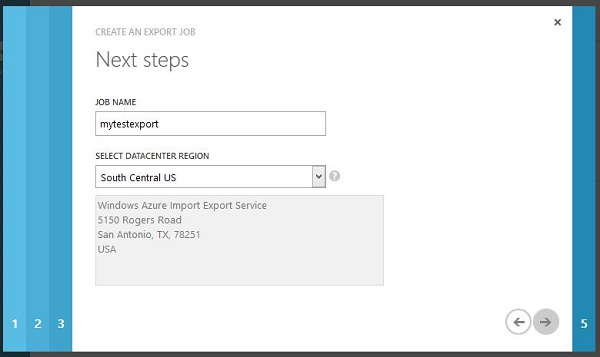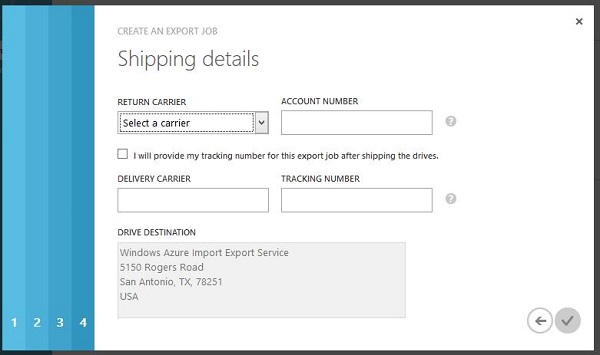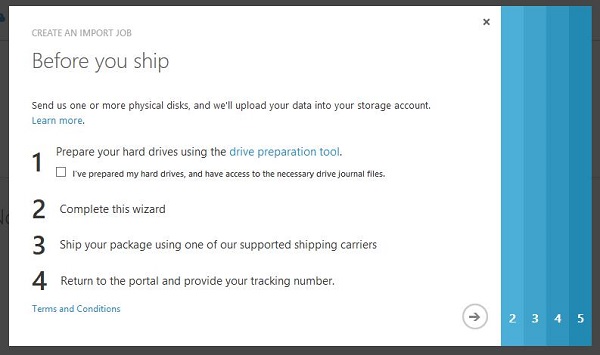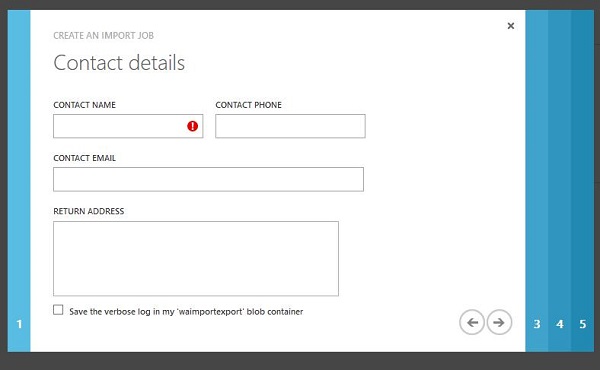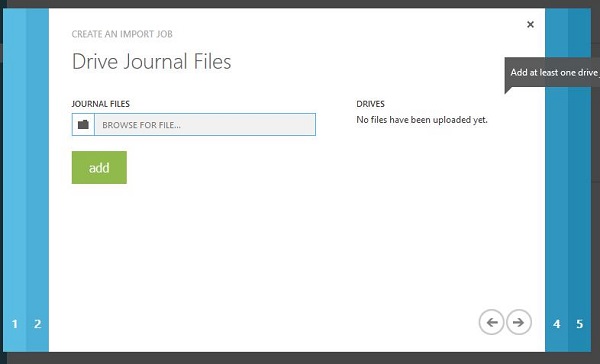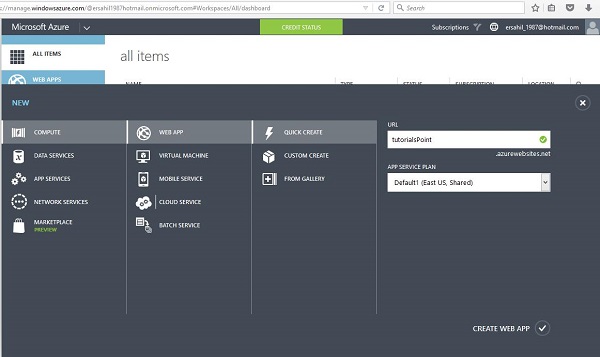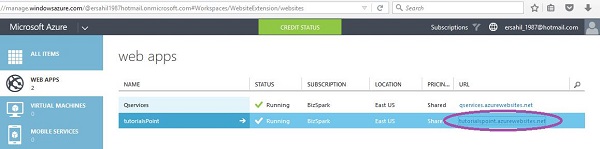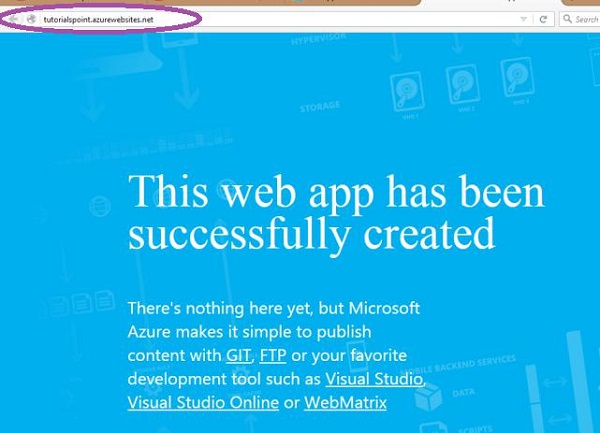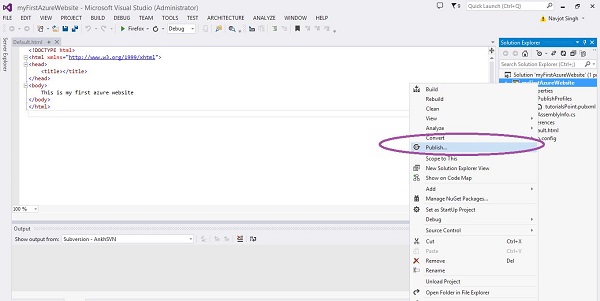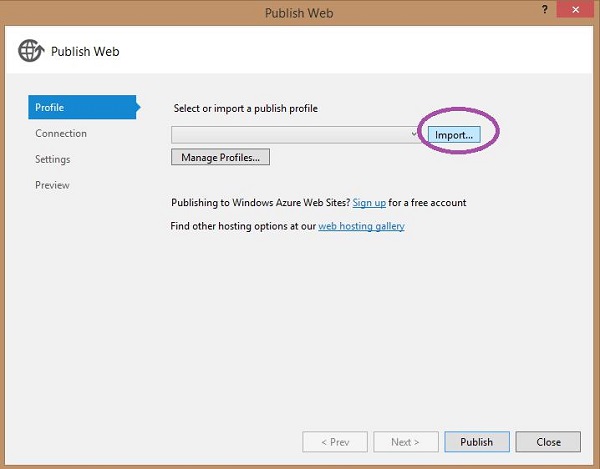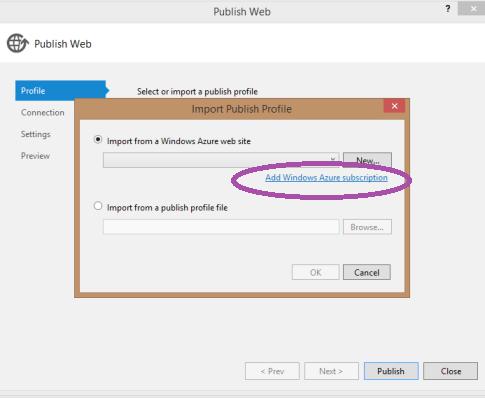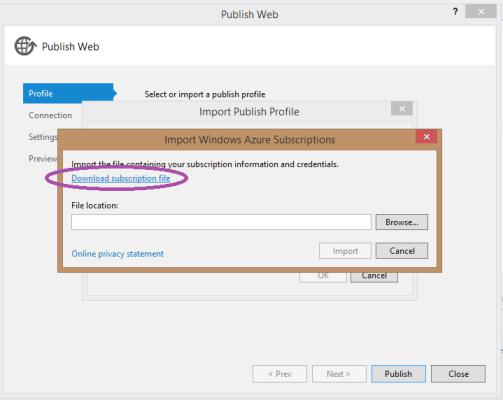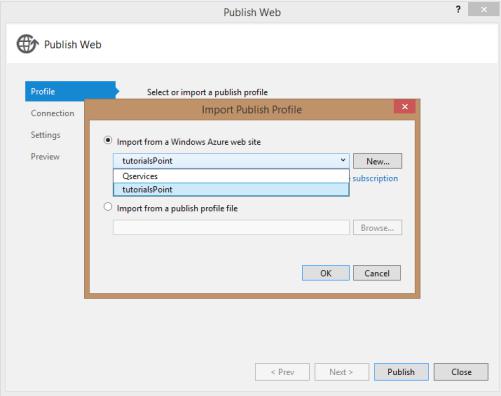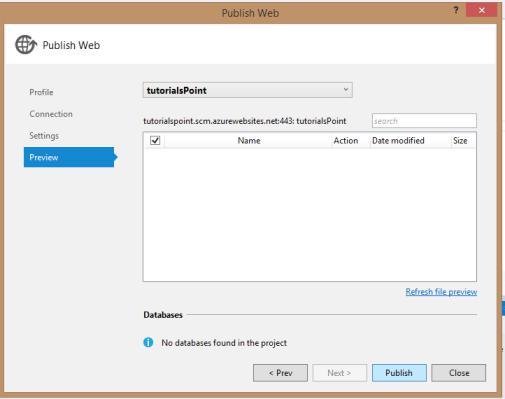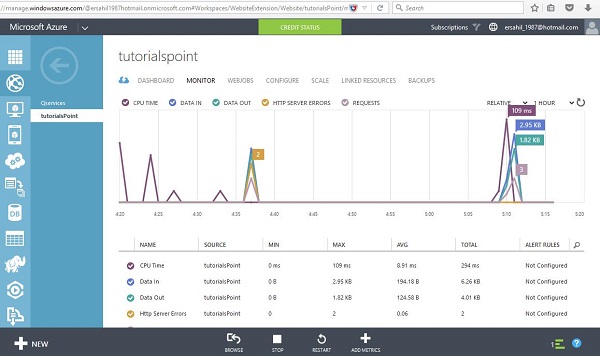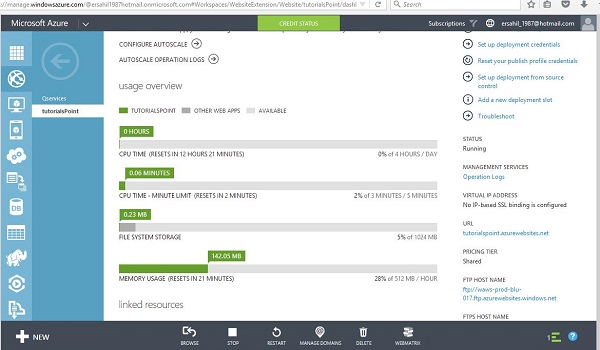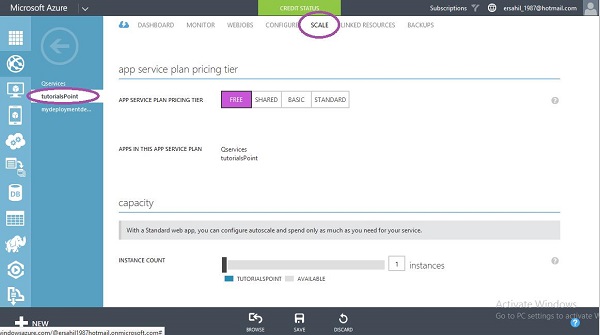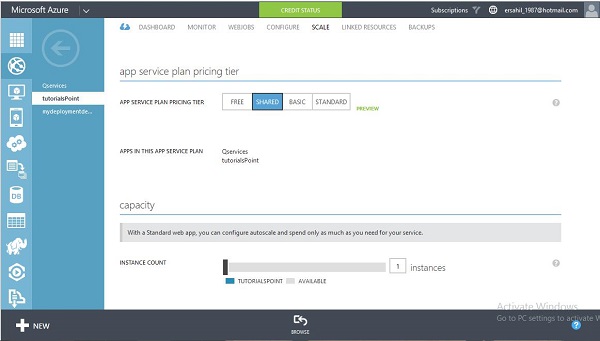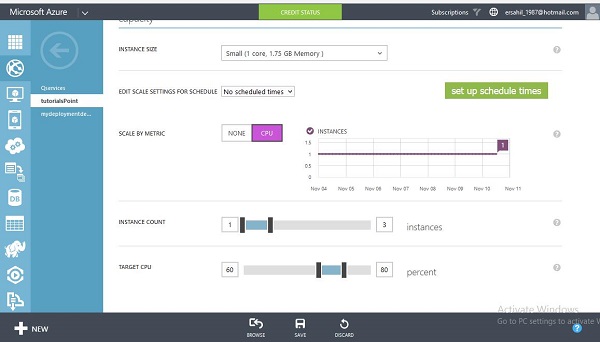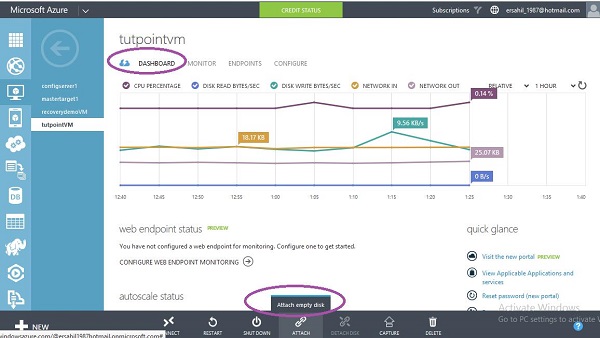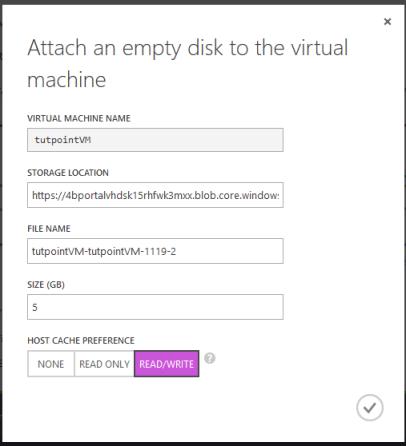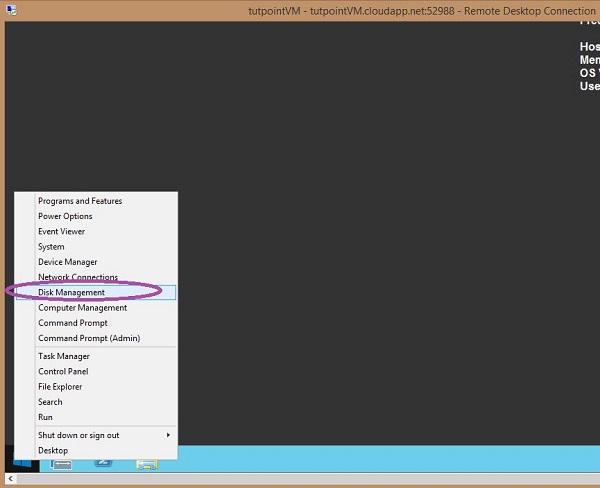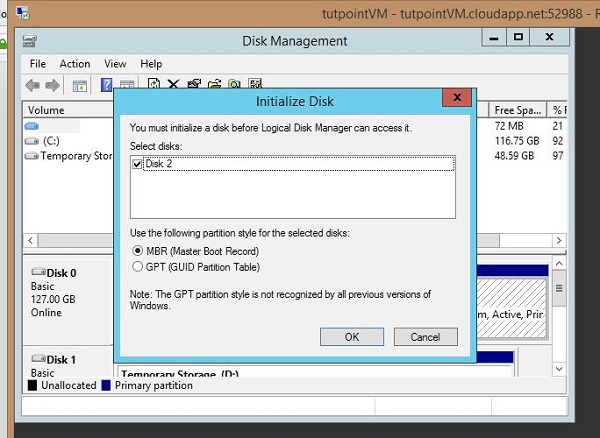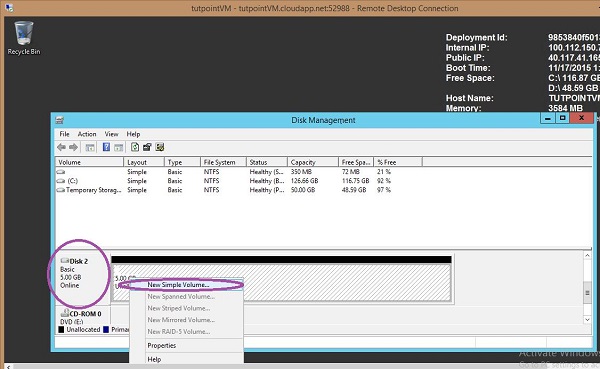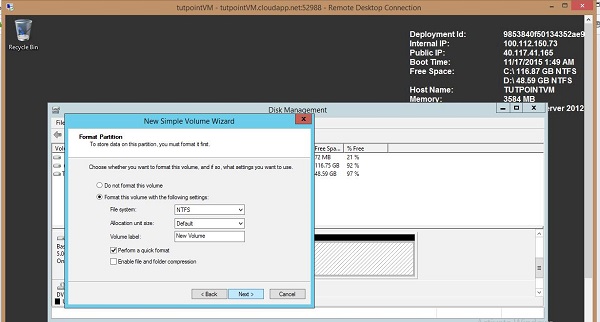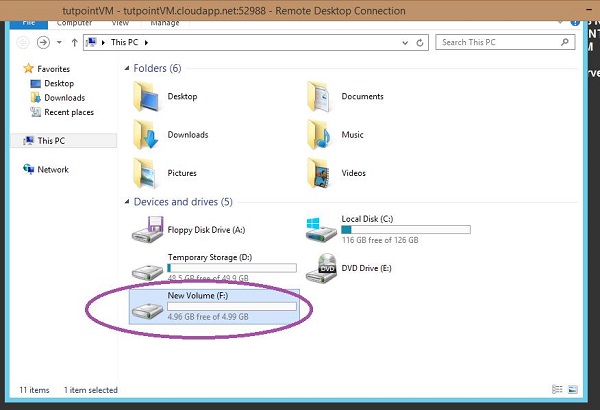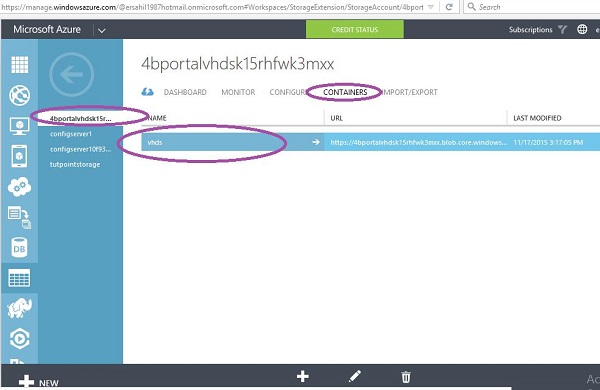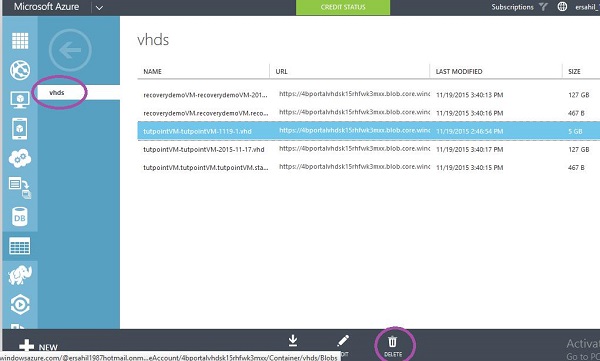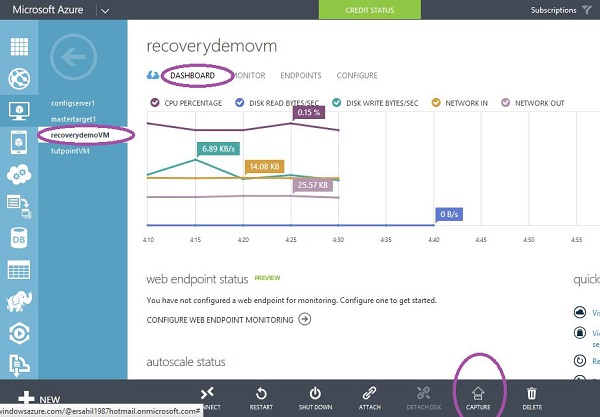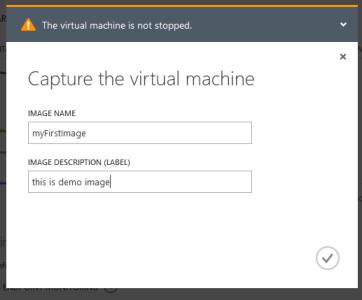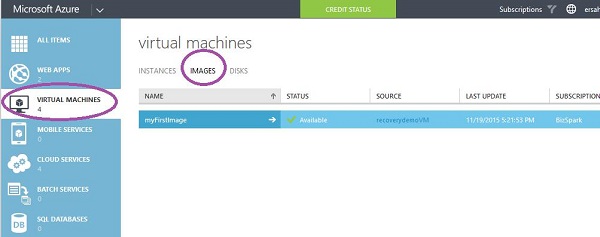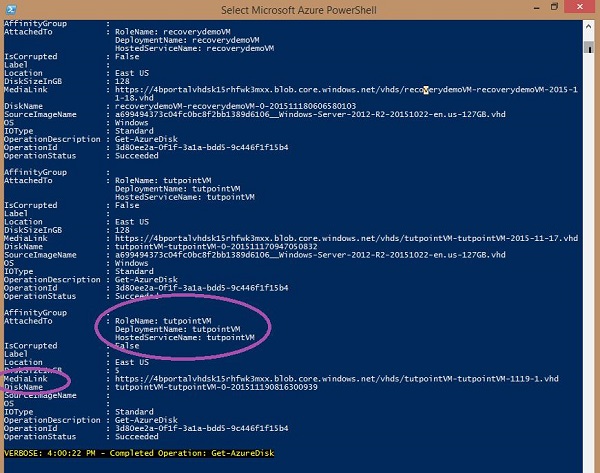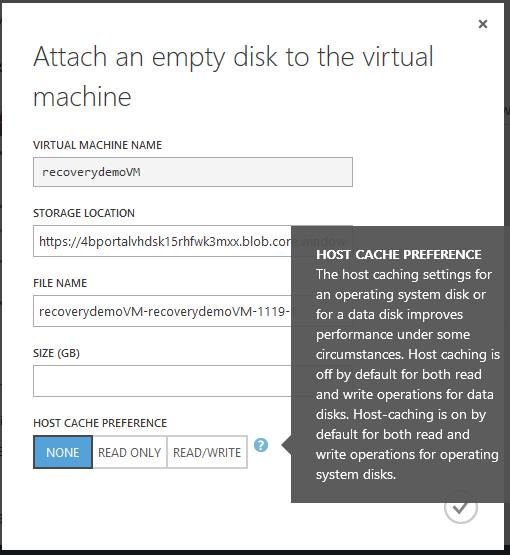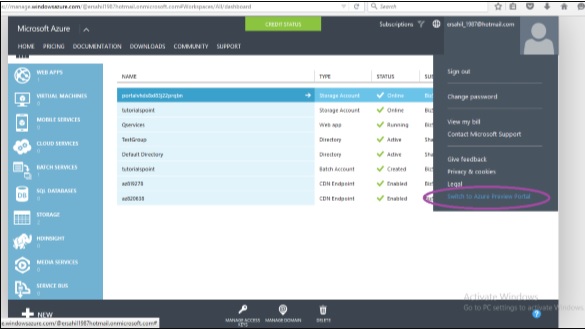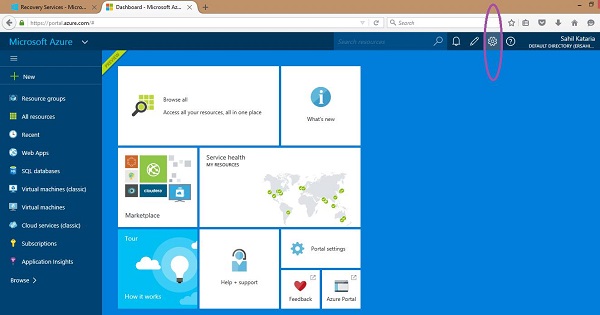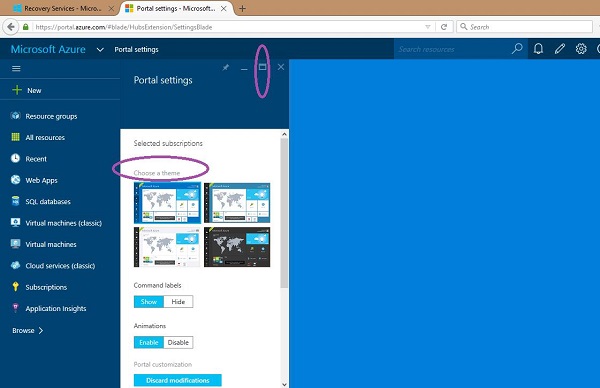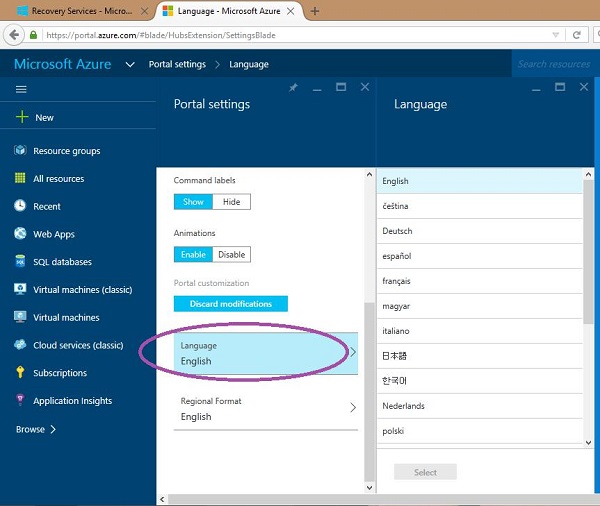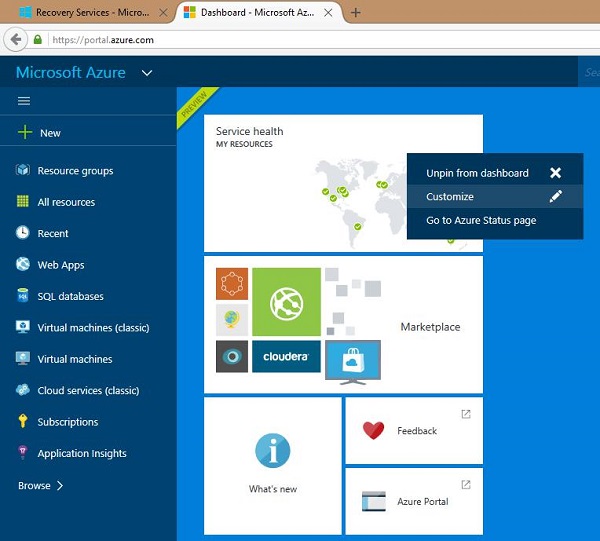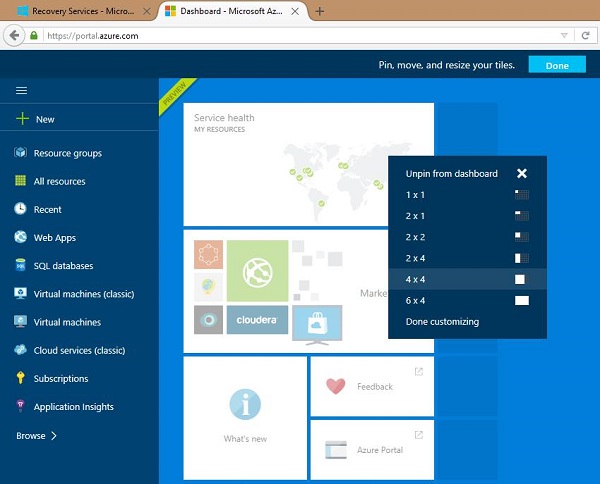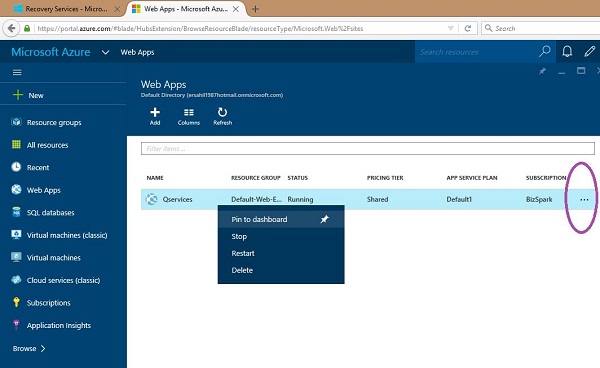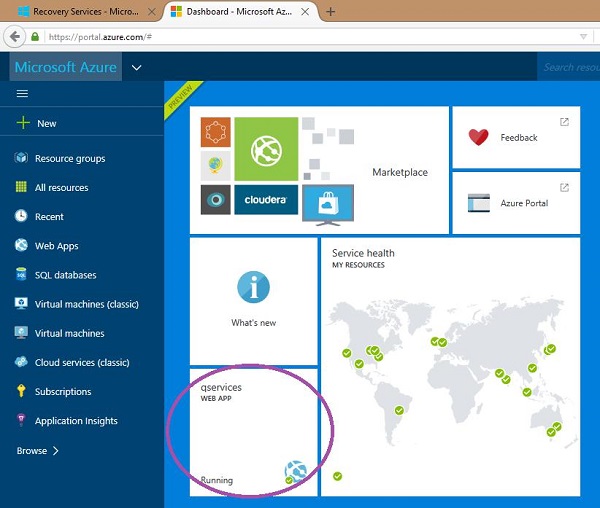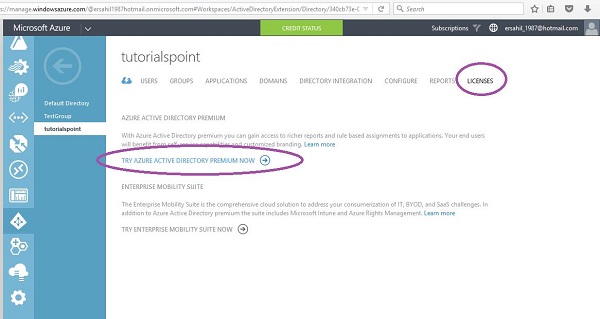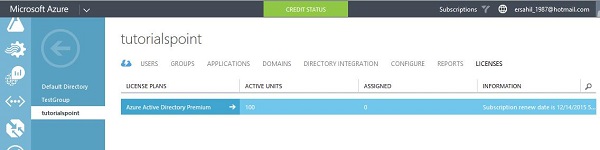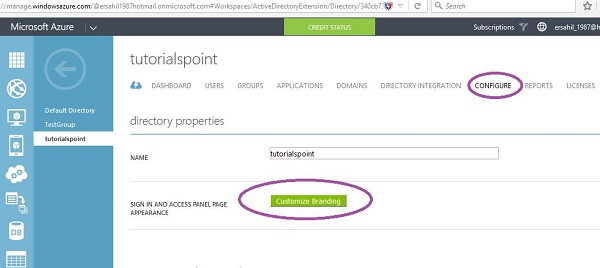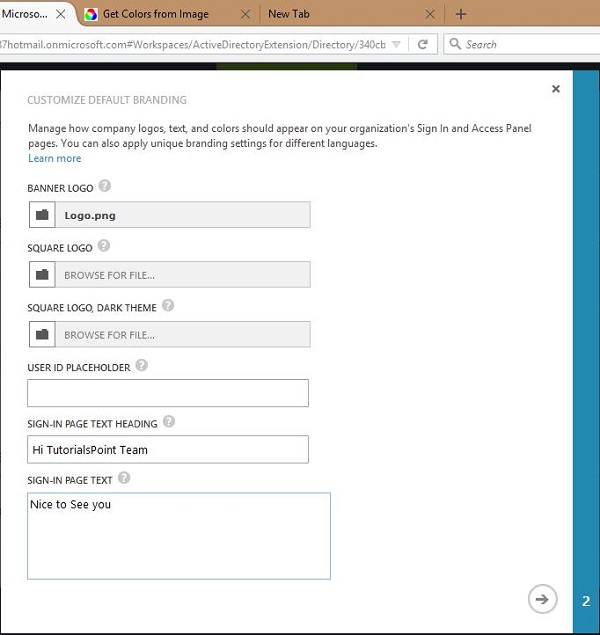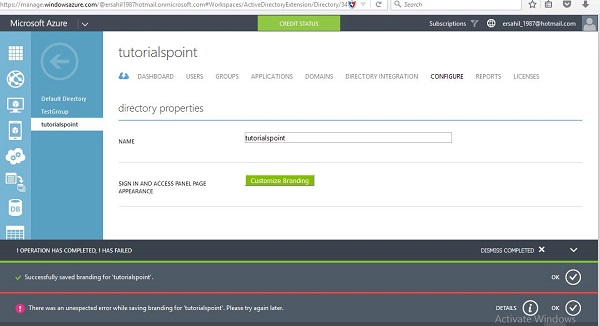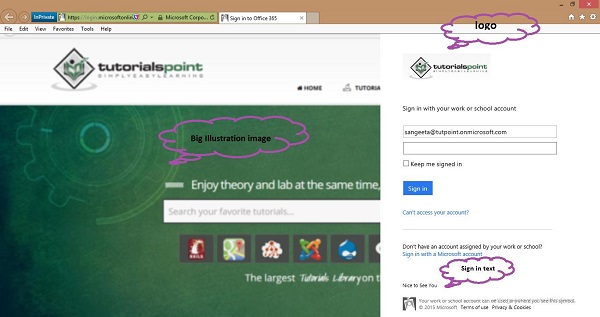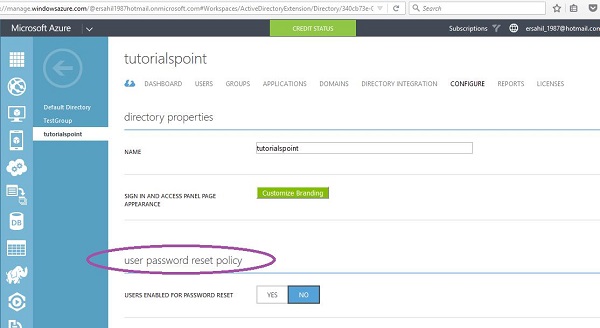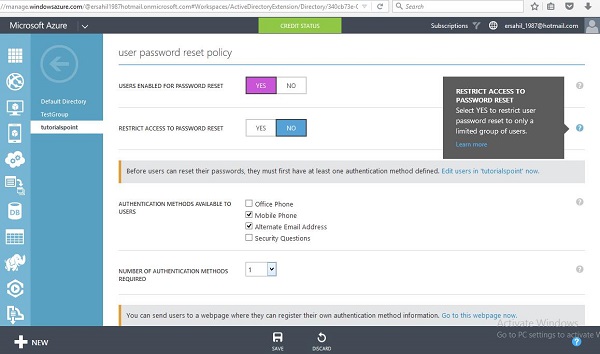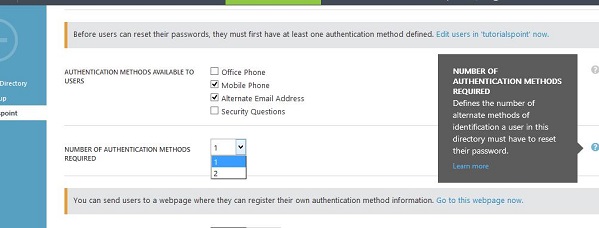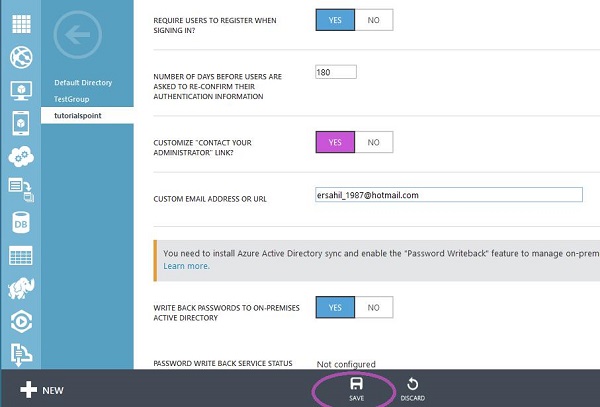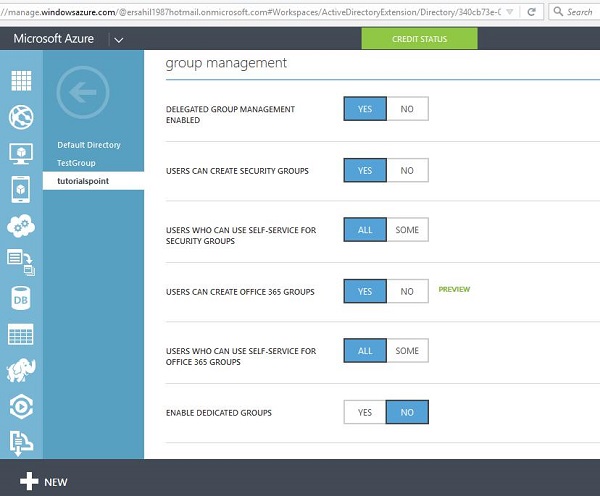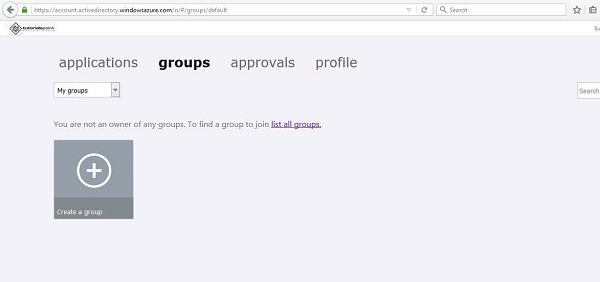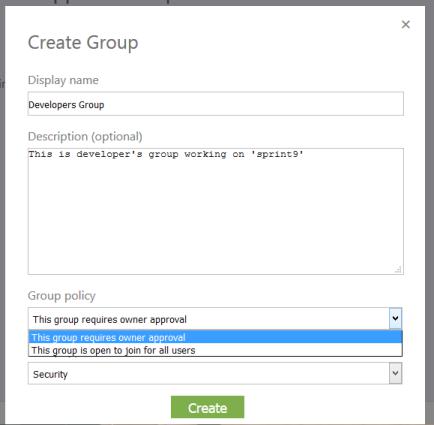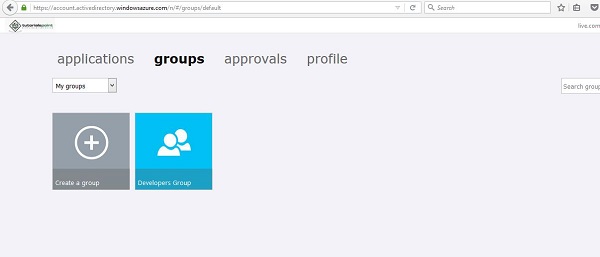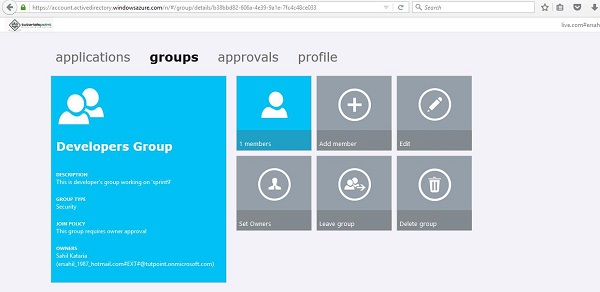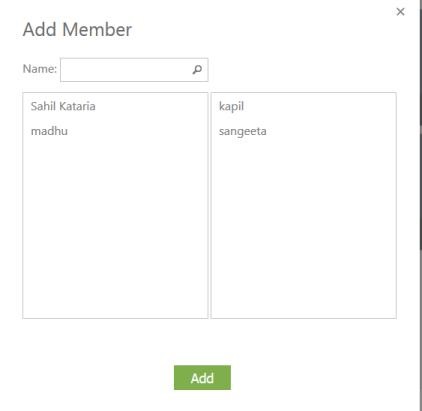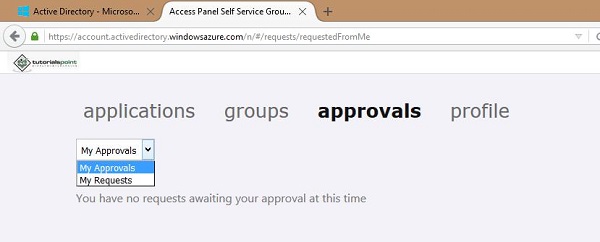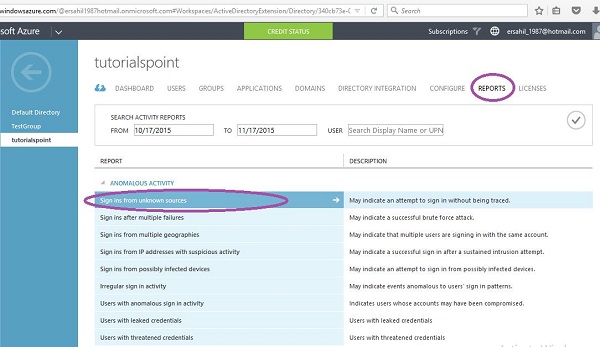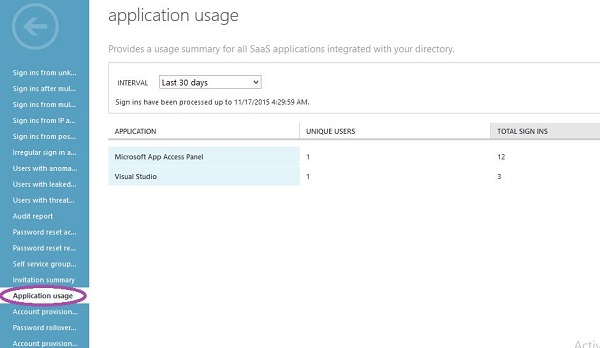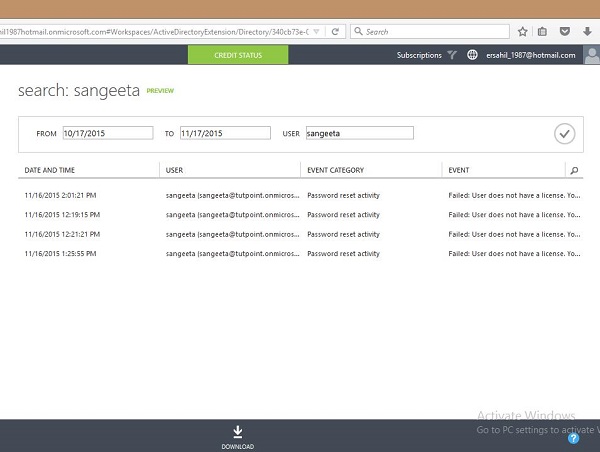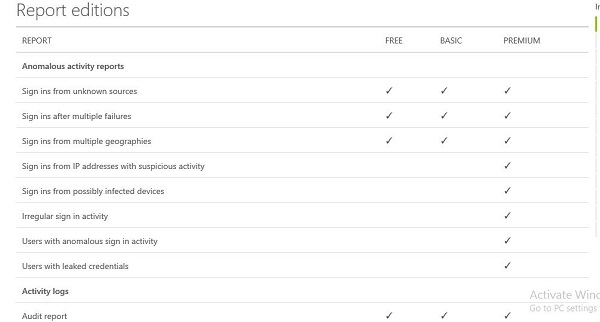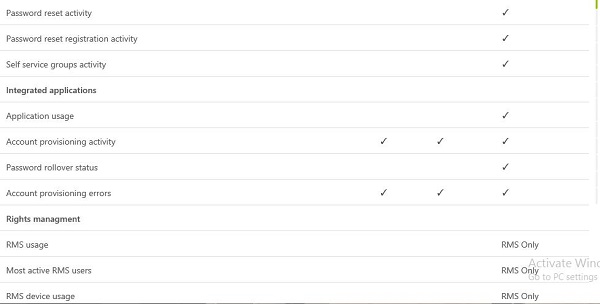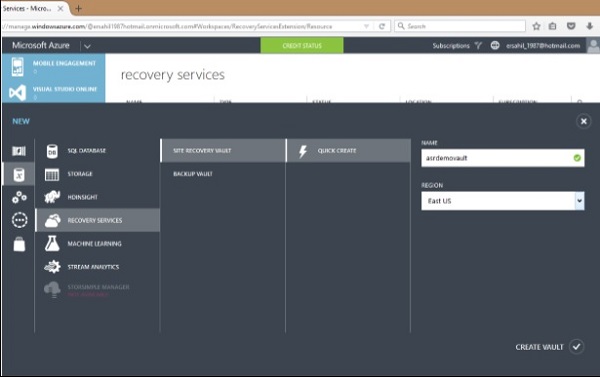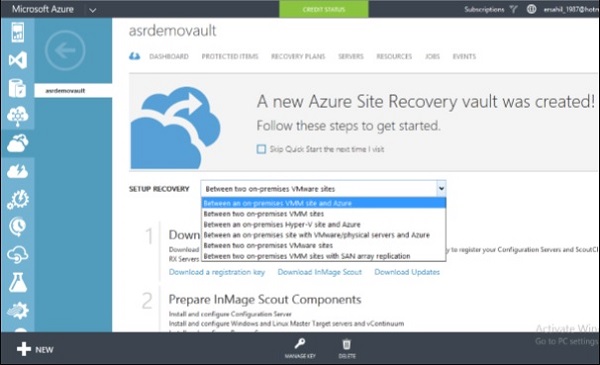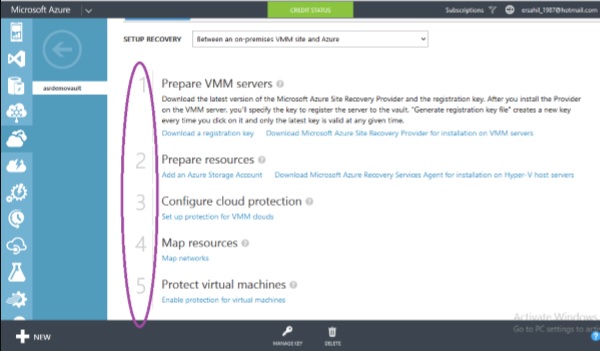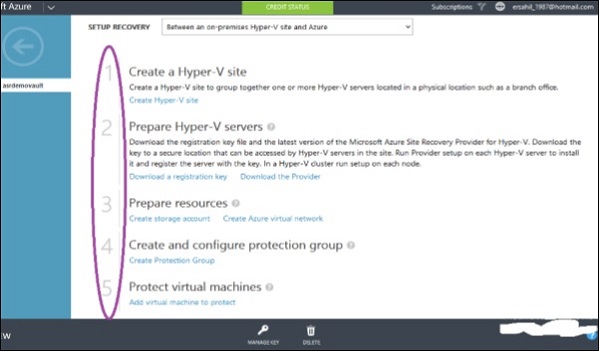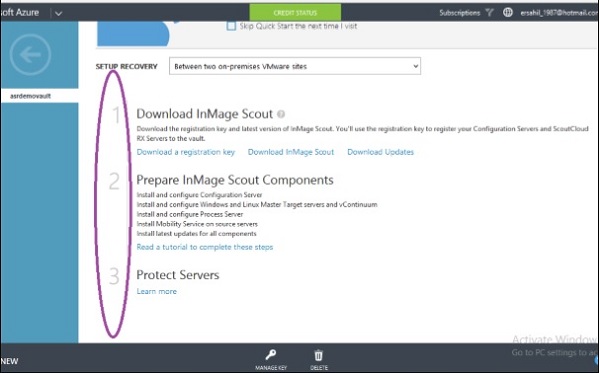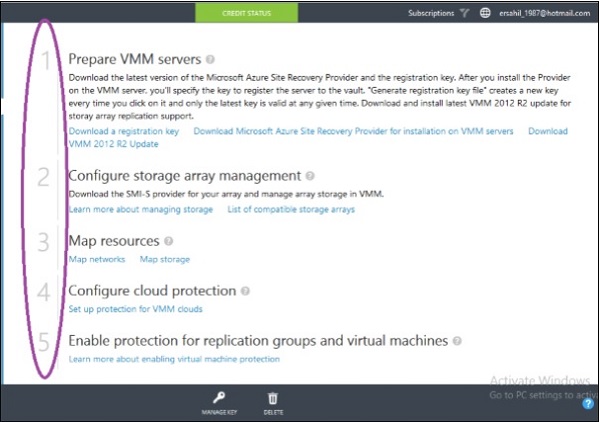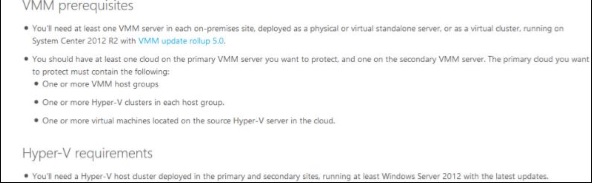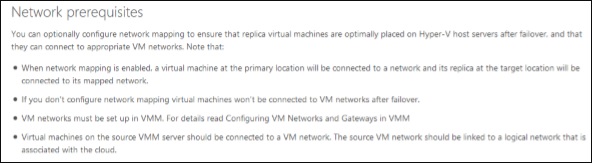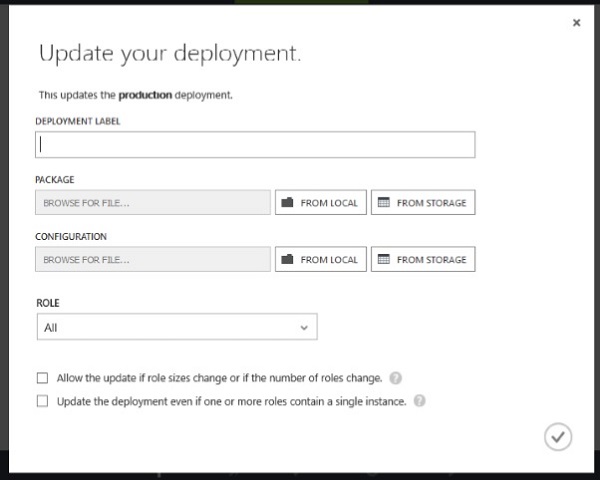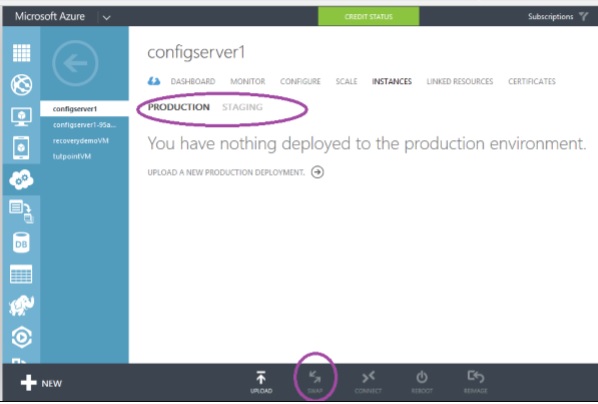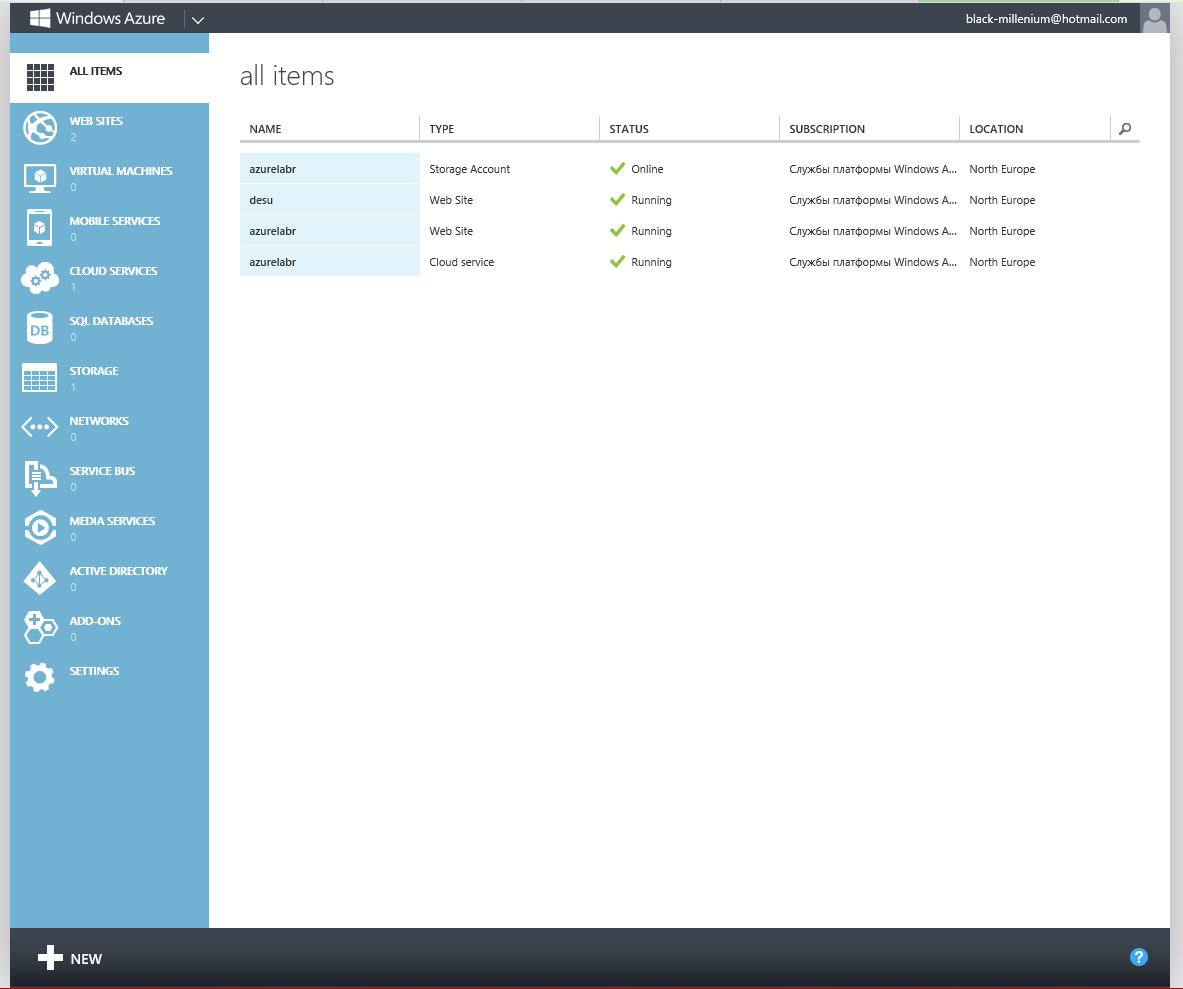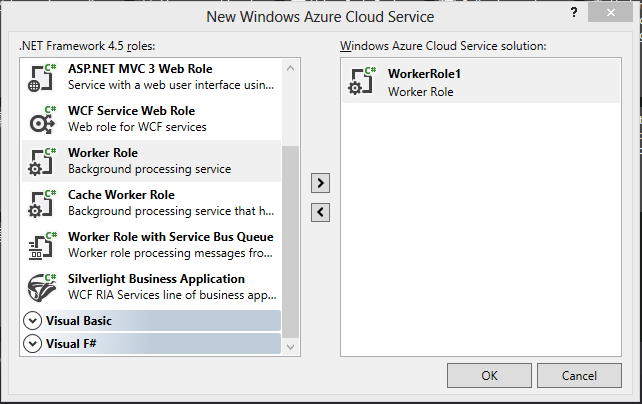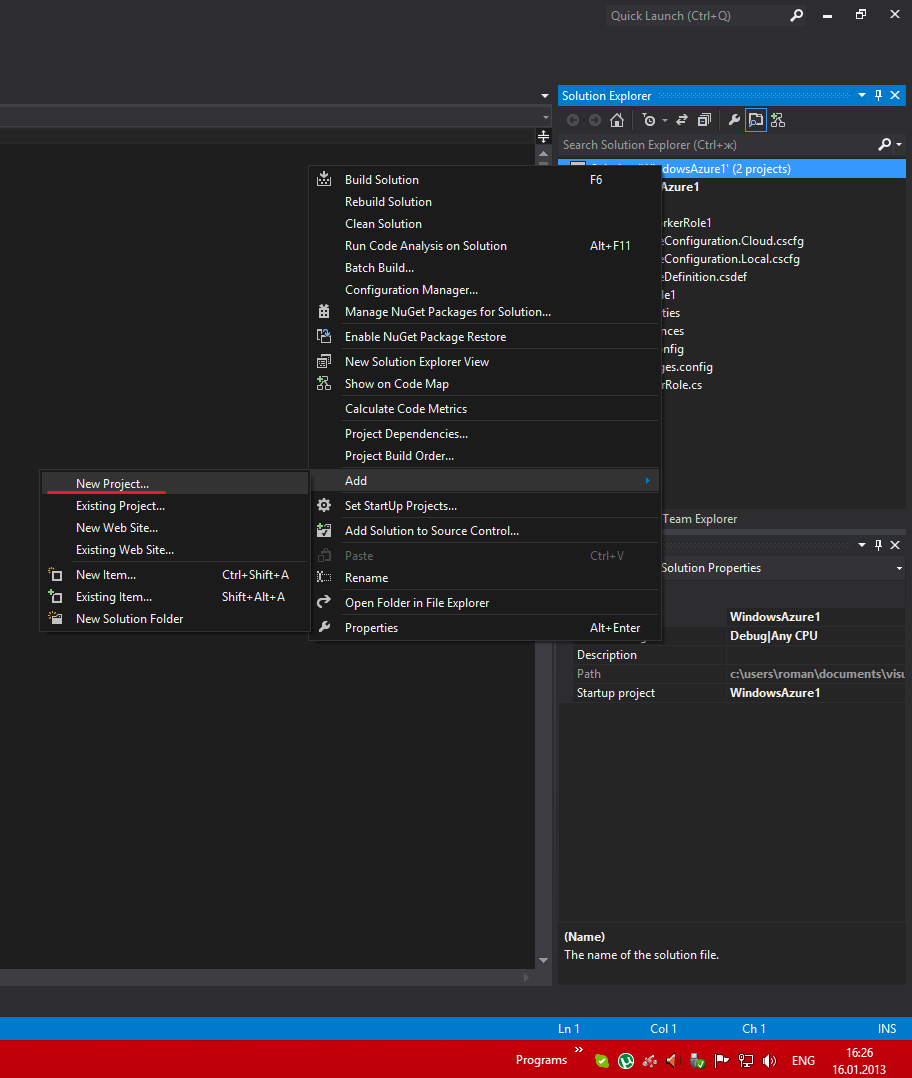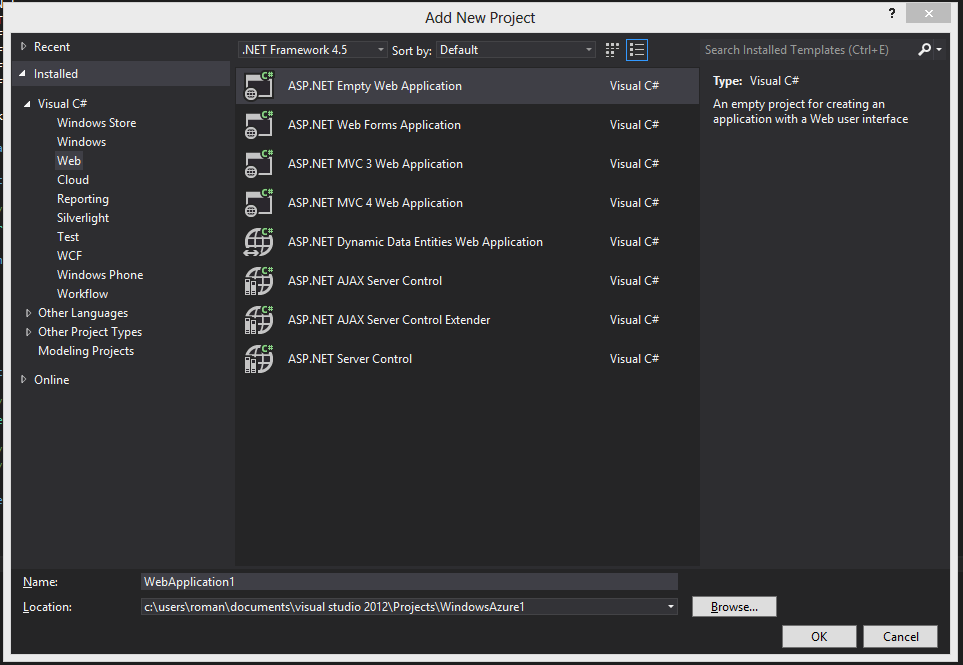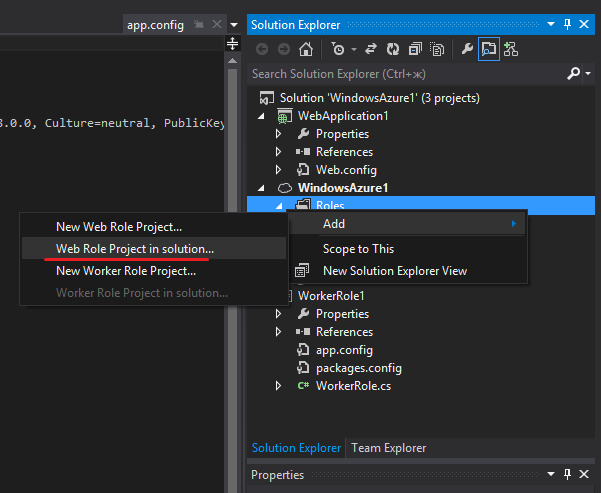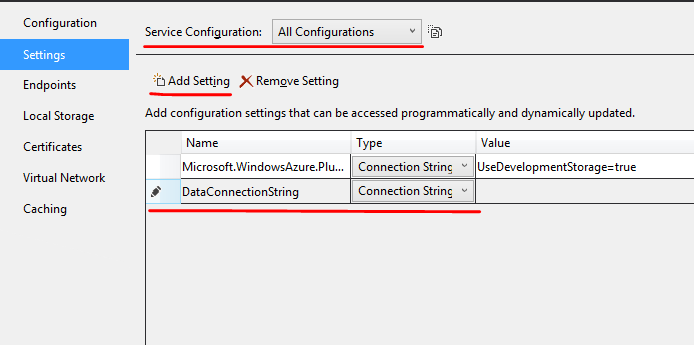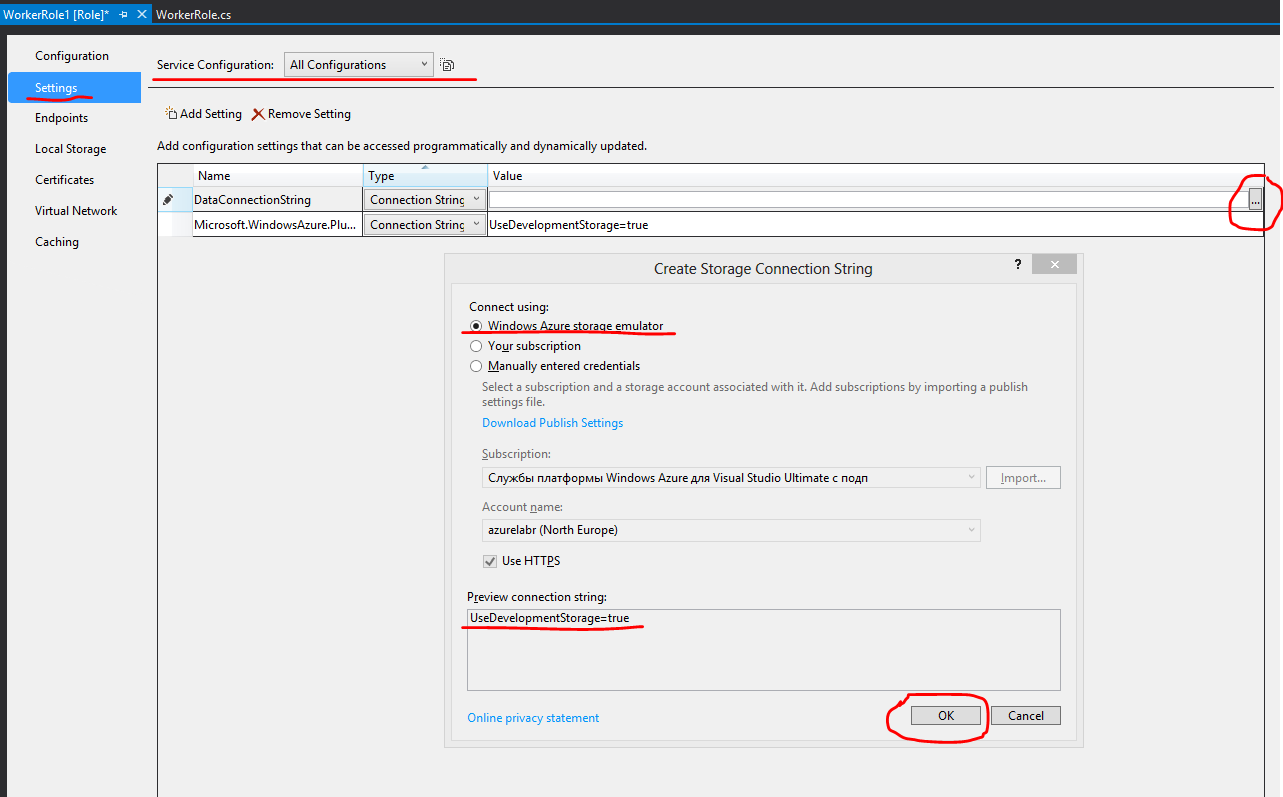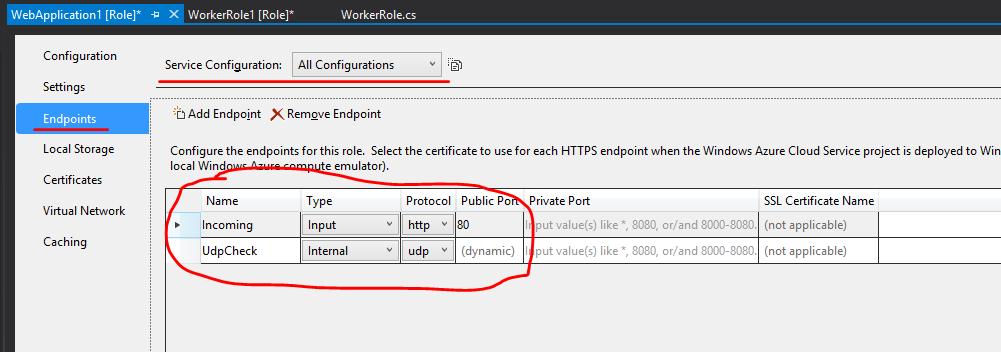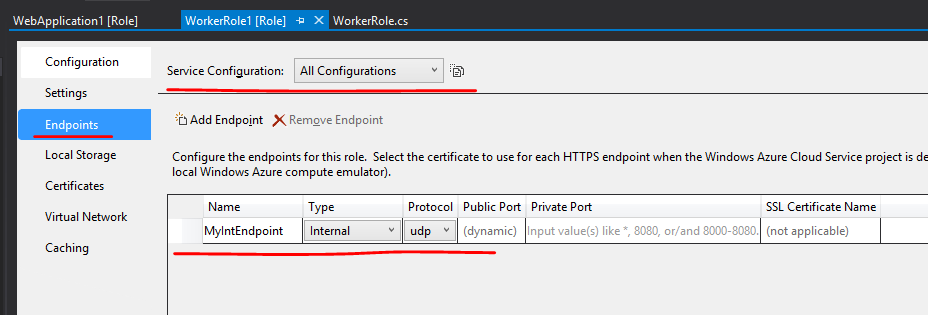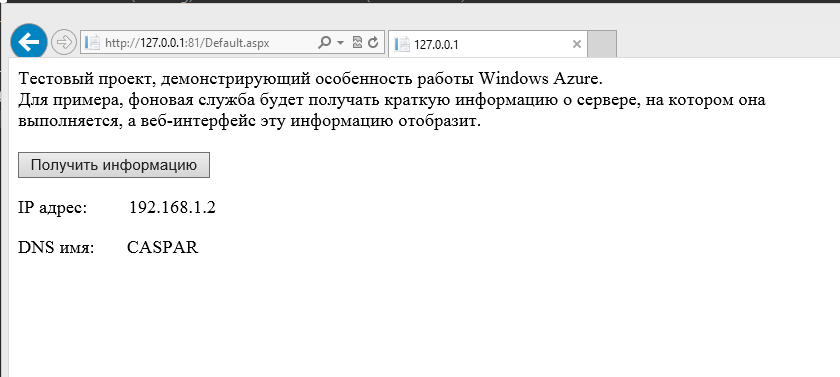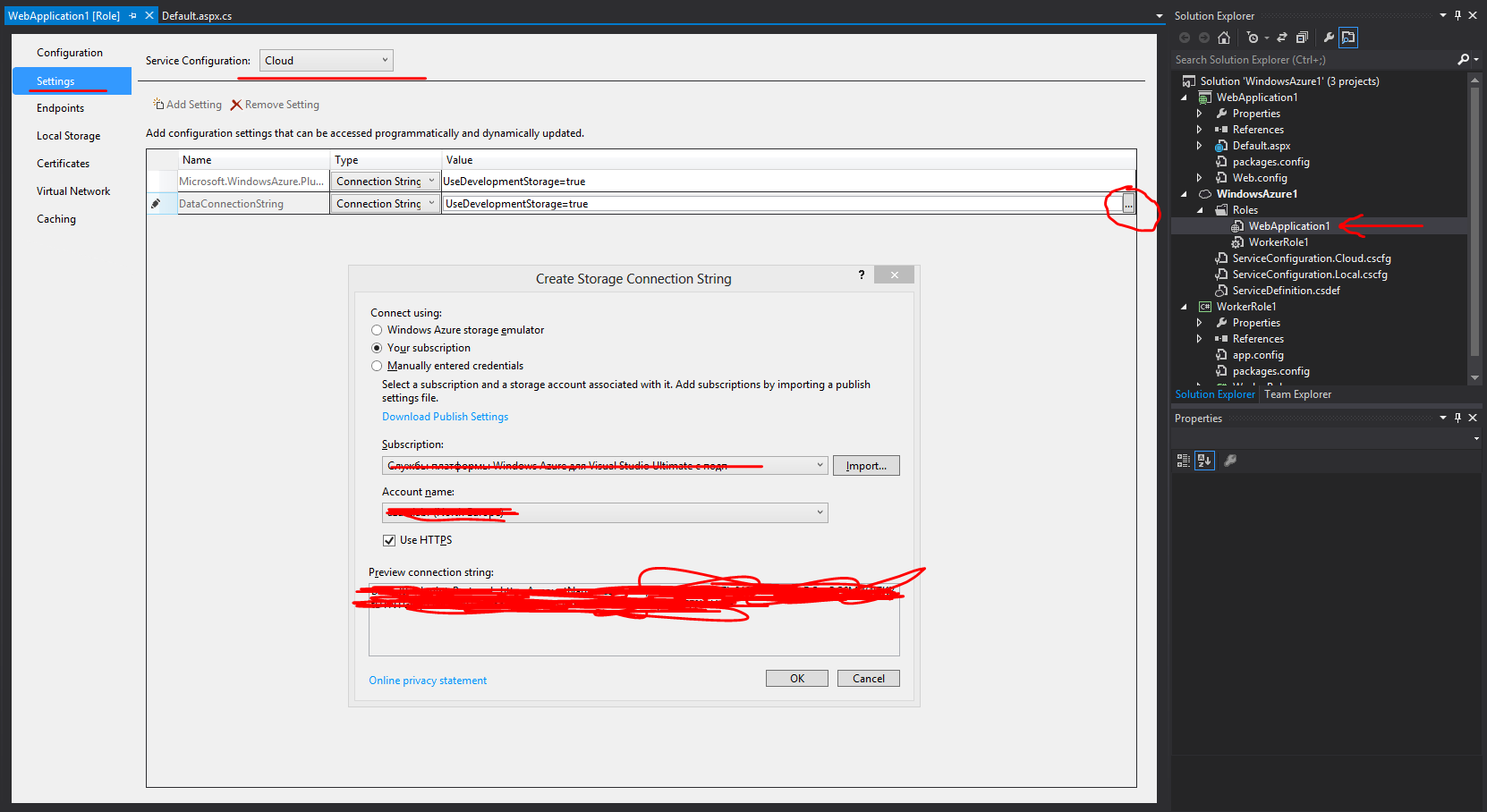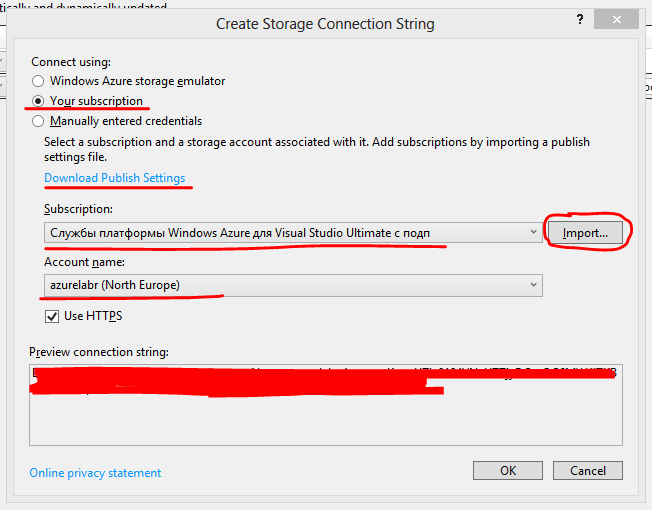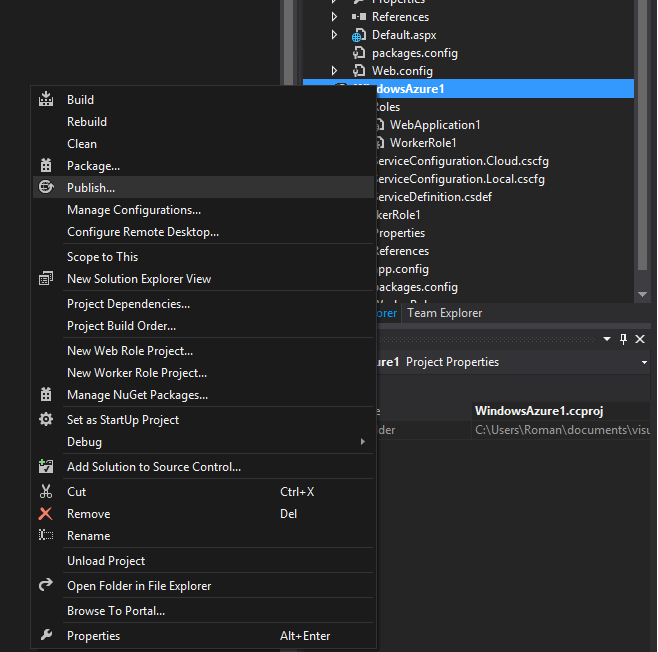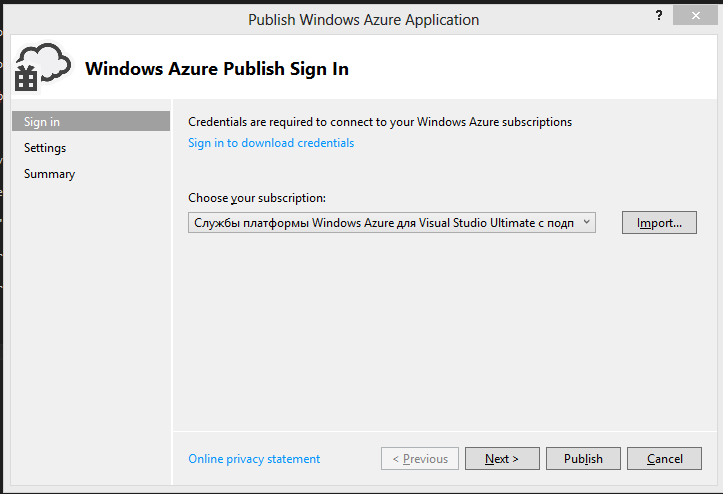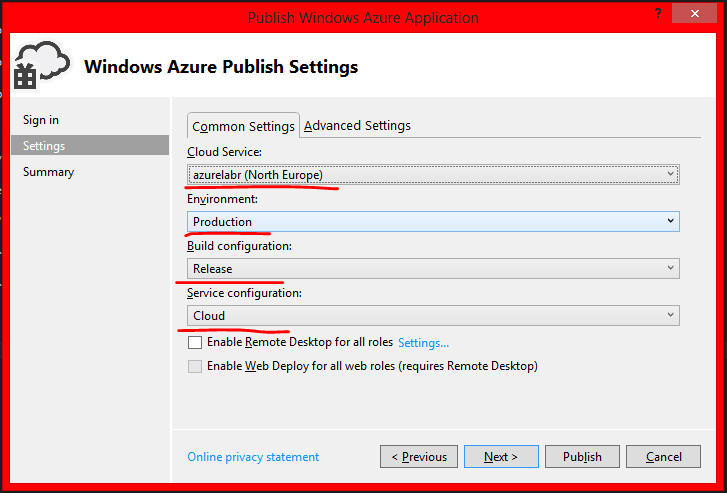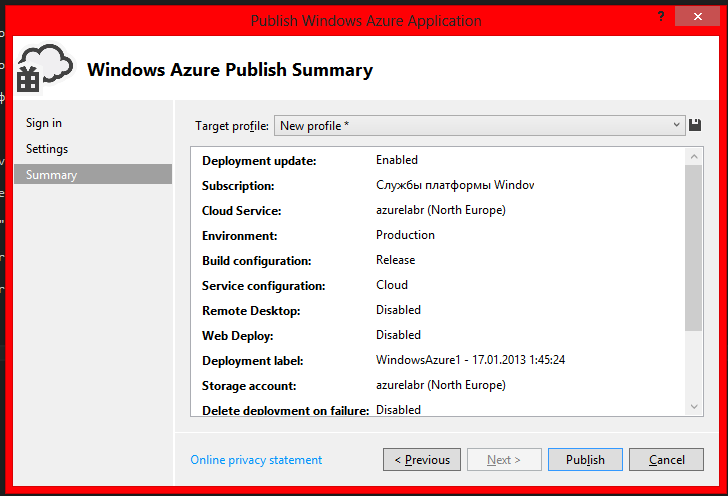| title | description | author | ms.service | ms.topic | ms.date | ms.author | ms.openlocfilehash | ms.sourcegitcommit | ms.translationtype | ms.contentlocale | ms.lasthandoff | ms.locfileid |
|---|---|---|---|---|---|---|---|---|---|---|---|---|
|
Руководство по началу работы для разработчиков Azure | Документация Майкрософт |
Эта статья содержит ценные сведения для разработчиков, которые стремятся приступить к работе с платформой Microsoft Azure для их разработки. |
ggailey777 |
azure |
article |
11/18/2019 |
glenga |
12b90bf709cb20bed844940570663a76052a540d |
910a1a38711966cb171050db245fc3b22abc8c5f |
MT |
ru-RU |
03/20/2021 |
101738945 |
Руководство по началу работы для разработчиков Azure
Что такое Azure?
Azure — это комплексная облачная платформа, на которой можно размещать существующие приложения и оптимизировать новую разработку приложений. Azure может даже улучшить локальные приложения. Azure интегрирует облачные службы, необходимые для разработки, тестирования и развертывания приложений, а также управления ими, одновременно используя преимущества облачных вычислений.
Разместив свои приложения в Azure, можно начать с малого и незначительно масштабировать приложения по мере роста потребностей клиентов. Azure также предлагает надежность, необходимую для приложений с высоким уровнем доступности, включая отработку отказа между различными регионами. Портал Azure позволяет легко управлять всеми службами Azure. Для программного управления службами можно также использовать интерфейсы API служб и шаблоны.
Данное руководство содержит вводные сведения о платформе Azure для разработчиков приложений. В нем представлены рекомендации и указания, с помощью которых вы сможете начать разработку новых приложений в Azure или перенести существующие приложения в Azure.
С чего начать?
Благодаря всем службам, которые предлагает Azure, это может быть вас затруднительным задача, позволяющая определить, какие службы необходимы для поддержки архитектуры решения. В этом разделе описываются часто используемые разработчиками службы Azure. Список всех служб Azure см. в документации Azure.
Во-первых, необходимо решить, как вы будете размещать приложение в Azure. Необходимо ли управлять всей инфраструктурой как виртуальной машиной? Можно использовать средства управления платформой, предоставляемые Azure? Возможно, требуется бессерверная платформа только для размещения выполнения кода?
Приложению требуется облачное хранилище, и Azure предоставляет несколько вариантов такого хранилища. Можно воспользоваться преимуществами корпоративной аутентификации Azure. Существуют также инструменты для облачной разработки и мониторинга, и большинство служб размещения обеспечивает интеграцию DevOps.
Теперь давайте рассмотрим несколько конкретных служб для ваших приложений, которые мы рекомендуем изучить.
Размещение приложений
Azure предоставляет несколько предложений облачных вычислений, предназначенных для выполнения приложений, которые позволяют не беспокоиться об элементах инфраструктуры. Можно легко масштабировать ресурсы по мере расширения использования приложения.
Azure предлагает службы, обеспечивающие потребности в разработке и размещении приложений. Azure предоставляет инфраструктуру как услугу (IaaS), обеспечивающую полный контроль над размещением приложений. Предложения платформы «платформа как услуга» (PaaS) предоставляют полностью управляемые службы, необходимые для управления приложениями. В Azure есть даже полноценное бессерверное размещение, где все, что вам нужно сделать, — это написать свой код.
Служба приложений Azure
Если вам нужно как можно скорее публиковать веб-проекты, то вам следует рассмотреть службу приложений Azure. Служба приложений позволяет легко расширить возможности веб-приложений для поддержки мобильных клиентов и публиковать простые в использовании интерфейсы REST API. Эта платформа обеспечивает аутентификацию посредством поставщиков социальных сетей, автомасштабирование на основе трафика, тестирование в рабочей среде, а также непрерывное развертывание и развертывание на основе контейнера.
Вы можете создавать веб-приложения, серверные части мобильных приложений и приложения API.
Так как все три типа приложения используют общую среду выполнения службы приложений, вы можете разместить веб-сайт, включить поддержку мобильных клиентов и предоставить собственные интерфейсы API в Azure из одного проекта или решения. Дополнительные сведения о службе приложений см. в статье Обзор веб-приложений.
Служба приложений была разработана с ориентацией на DevOps. Он поддерживает различные средства для публикации и развертывания непрерывной интеграции. К этим средствам относятся веб-перехватчики GitHub, Jenkins, Azure DevOps, TeamCity и др.
Можно перенести существующие приложения в службу приложений с помощью средства миграции в режиме онлайн.
Когда следует использовать. Используйте службу приложений при переносе существующих веб-приложений в Azure, а также при необходимости полностью управляемой платформы размещения для веб-приложений. Службу приложений можно также использовать, когда в приложении необходима поддержка мобильных клиентов или предоставление интерфейсов REST API.
Приступая к работе. Служба приложений позволяет легко создать и развернуть свое первое веб-приложение, мобильное приложение или приложение API.
Попробуйте прямо сейчас. Служба приложений позволяет подготовить временное приложение, чтобы опробовать возможности платформы без регистрации учетной записи Azure. Опробуйте функции платформы и создайте приложение службы приложений Azure.
Виртуальные машины Azure
Являясь поставщиком инфраструктуры как услуги (IaaS), Azure позволяет развернуть или перенести приложения на виртуальные машины Windows или Linux. Вместе с виртуальной сетью Azure служба «Виртуальные машины Azure» поддерживает развертывание виртуальных машин Windows или Linux в Azure. Использование виртуальных машин дает полный контроль над конфигурацией компьютера. При использовании виртуальных машин вы несете ответственность за все установки серверного программного обеспечения, конфигурацию, Обслуживание и исправления операционной системы.
Из-за уровня контроля над виртуальными машинами можно выполнять широкий спектр рабочих нагрузок сервера в Azure, которые не помещаются в модель PaaS. К этим рабочим нагрузкам относятся серверы базы данных, Windows Server Active Directory и Microsoft SharePoint. Дополнительные сведения см. в документации по виртуальным машинам Linux или Windows.
Когда следует использовать. Используйте службу «Виртуальные машины», когда требуется полный контроль над инфраструктурой приложений или необходимо перенести рабочие нагрузки локальных приложений в Azure без внесения изменений.
Приступая к работе. Создайте виртуальную машину Linux или виртуальную машину Windows на портале Azure.
Функции Azure (бессерверные)
Вместо того, чтобы беспокоиться о создании всего приложения или инфраструктуры для выполнения кода, что, если можно просто написать код и запустить его в ответ на события или по расписанию? Функции Azure — бессерверное предложение, которое позволяет создавать только необходимый вам код. С помощью функций можно запускать выполнение кода с HTTP-запросами, веб-перехватчиками, событиями облачной службы или по расписанию. Вы можете программировать на выбранном вами языке разработки, включая C#, F#, Node.js, Python и PHP. Благодаря выставлению счетов на основе использования вы платите только за время выполнения кода, и Azure масштабирует ресурсы по мере необходимости.
Когда следует использовать. Используйте службу «Функции Azure», когда имеется код, активируемый другими службами Azure, веб-событиями либо активируемый по расписанию. Можно также использовать «Функции Azure», когда нет необходимости в дополнительных затратах на размещение всего проекта или если нужно платить только за время выполнения кода. Дополнительные сведения см. в статье Общие сведения о Функциях Azure.
Приступая к работе. Изучите краткое руководство по службе «Функции Azure», чтобы создать свою первую функцию на портале.
Попробуйте прямо сейчас. Служба «Функции Azure» позволяет выполнять код без регистрации учетной записи Azure. Опробуйте ее возможности прямо сейчас и создайте свою первую функцию Azure.
Azure Service Fabric
Azure Service Fabric — это платформа распределенных систем. Эта платформа упрощает создание, упаковку и развертывание масштабируемых и надежных микрослужб, а также управление ими. Он также предоставляет широкие возможности управления приложениями, такие как:
- Подготовка
- Развертывание
- Мониторинг
- Обновление и установка исправлений
- Удаление
Приложения, которые выполняются в общем пуле компьютеров, можно создавать с небольшими ресурсами и при необходимости масштабировать до сотен или тысяч компьютеров.
Service Fabric поддерживает веб-API благодаря использованию Open Web Interface для .NET (OWIN) и ASP.NET Core. Эта служба предоставляет пакеты SDK для создания служб в среде Linux с помощью .NET Core и Java. Дополнительные сведения о Service Fabric см. в документации по Service Fabric.
Когда следует использовать: Service Fabric является хорошим выбором при создании приложения или перезаписи существующего приложения для использования архитектуры микрослужб. Используйте Service Fabric, если требуется больший контроль над базовой инфраструктурой или прямой доступ к ней.
Приступая к работе. Создайте свое первое приложение Azure Service Fabric.
Azure Spring Cloud
Azure Веснное облако — это бессерверная платформа микрослужб, которая позволяет создавать, развертывать, масштабировать и отслеживать приложения в облаке. Используйте пружинное облако, чтобы использовать современные шаблоны микрослужб для приложений с пружинной загрузкой, исключая стандартный код для быстрого создания надежных приложений Java.
- Используйте управляемые версии сервера обнаружения и настройки облачной службы весны, а также убедитесь, что эти критические компоненты выполняются в оптимальных условиях.
- Сосредоточьтесь на создании бизнес-логики, и мы будем заниматься средой выполнения службы с помощью исправлений безопасности, стандартов соответствия и высокого уровня доступности.
- Управление жизненным циклом приложения (например, развертывание, запуск, завершение и масштабирование) поверх службы Azure Kubernetes.
- Легко привязывать подключения между приложениями и службами Azure, такими как база данных Azure для MySQL и кэш Azure для Redis.
- Мониторинг и устранение неполадок микрослужб и приложений с помощью единых средств мониторинга корпоративного уровня, которые предоставляют подробные сведения о зависимостях приложений и операционных данных телеметрии.
Когда следует использовать: Как полностью управляемая служба Azure «пружинное облако» — хороший вариант, если вы сводите к минимуму эксплуатационные расходы на микрослужбы с пружинной загрузкой или пружиной на основе облачных микрослужб в Azure.
Приступая к работе. разверните свое первое облачное приложение Azure весны.
Расширение возможностей приложений с помощью служб Azure
Вместе с размещением приложений Azure предоставляет предложения услуг, которые могут улучшить функциональность. Azure также может улучшить разработку и обслуживание приложений как в облаке, так и в локальной среде.
Размещенное хранилище и доступ к данным
Большинство приложений должны хранить данные, поэтому вы решили разместить приложение в Azure, рассмотрите одну или несколько следующих служб хранилища и данных.
-
Azure Cosmos DB: глобально распределенная многомодельная служба базы данных. Эта база данных позволяет эластично масштабировать пропускную способность и хранилище в любом количестве географических регионов с полным соглашением об уровне обслуживания.
Сценарии использования — если для приложения требуются базы данных документов, таблиц или диаграмм, включая базы данных MongoDB, с несколькими четко определенными и согласованными моделями.
Начало работы — создание веб-приложения Azure Cosmos DB. Если вы являетесь разработчиком MongoDB, см. статью Создание веб-приложения MongoDB с помощью Azure Cosmos DB.
-
Служба хранилища Azure. Обеспечивает надежное высокодоступное хранилище для больших двоичных объектов, очередей, файлов и других типов нереляционных данных. Служба хранилища является платформой хранения данных для виртуальных машин.
Когда следует использовать. Если приложение хранит нереляционные данные, такие как пары «ключ-значение» (таблицы), большие двоичные объекты, файловые ресурсы или сообщения (очереди).
Начало работы. Выберите один из следующих типов хранилища: большие двоичные объекты, таблицы, очередиили файлы.
-
База данных SQL Azure. Версия ядра Microsoft SQL Server на основе Azure для хранения реляционных табличных данных в облаке. База данных SQL обеспечивает прогнозируемую производительность, масштабируемость без простоев, непрерывность бизнес-процессов и защиту данных.
Когда следует использовать. Если вашему приложению требуется хранилище данных, обеспечивающее целостность данных, а также поддержка транзакций и TSQL-запросов.
Приступая к работе. Создайте базу данных в базе данных SQL Azure за считаные минуты с помощью портал Azure.
Можно использовать фабрику данных Azure для перемещения существующих локальных данных в Azure. Если вы не готовы переместить данные в облако, гибридные подключения в службе приложений Azure позволяет подключить приложение, размещенное в службе приложений, к локальным ресурсам. Вы сможете также подключаться к службам хранения и обработки данных Azure из локальных приложений.
Поддержка Docker
Контейнеры Docker, представляющие собой разновидность виртуализации ОС, позволяют развертывать приложения более эффективным и предсказуемым способом. Контейнерное приложение работает в рабочей среде таким же образом, как и в системах разработки и тестирования. Контейнерами можно управлять с помощью стандартных инструментов Docker. Для развертывания контейнерных приложений и управления ими в Azure можно использовать имеющиеся навыки и популярные инструменты с открытым кодом.
В Azure доступно несколько способов использования контейнеров в приложениях.
-
Служба Azure Kubernetes: позволяет создавать, настраивать и администрировать кластер виртуальных машин, предварительно настроенных для запуска контейнерных приложений. Дополнительные сведения о службе Azure Kubernetes см. в статье Введение в службу Azure Kubernetes.
Когда следует использовать: при необходимости создания готовых к работе масштабируемых сред, предоставляющих дополнительные средства планирования и управления, или при развертывании кластера DOCKER Swarm.
Начало работы: развертывание кластера службы Kubernetes.
-
Виртуальная машина Docker. Позволяет установить подсистему Docker и управлять ей на виртуальных узлах с помощью команд виртуальной машины Docker.
Когда следует использовать. Когда требуется быстро прототипировать приложение путем создания отдельного узла Docker.
-
Пользовательский образ DOCKER для службы приложений: позволяет использовать контейнеры DOCKER из реестра контейнеров или контейнера клиента при развертывании веб-приложения в Linux.
Когда следует использовать. При развертывании веб-приложения на платформе Linux в образ Docker.
Приступая к работе. Используйте пользовательский образ Docker для службы приложений на платформе Linux.
Аутентификация
Очень важно не только знать, кто использует ваши приложения, но и предотвращать несанкционированный доступ к ресурсам. Azure предоставляет несколько способов аутентификации клиентов приложения.
-
Azure Active Directory (Azure AD). Мультитенантная облачная служба управления удостоверениями и доступом корпорации Майкрософт. Вы можете добавить в свои приложения единый вход, интегрировав их с Azure AD. Можно получить доступ к свойствам каталога напрямую с помощью API Azure AD Graph или с помощью API Microsoft Graph. Можно интегрировать Azure AD с поддержкой инфраструктуры авторизации OAuth2.0 и Open ID Connect, используя собственные конечные точки HTTP/REST и многоплатформенные библиотеки аутентификации Azure AD.
Когда следует использовать. Если вам нужно обеспечить единый вход, работать с данными на основе Graph или аутентифицировать пользователей на основе домена.
Приступая к работе. Дополнительные сведения см. в руководстве разработчика для Azure Active Directory.
-
Проверка подлинности службы приложений. при выборе службы приложений для размещения приложения вы также получаете встроенную поддержку проверки подлинности для Azure AD и поставщиков удостоверений социальных сетей, включая Facebook, Google, Microsoft и Twitter.
Когда следует использовать. Если вы хотите обеспечить аутентификацию в приложении службы приложений с помощью Azure AD, поставщиков удостоверений социальных сетей или обеих этих служб.
Приступая к работе. Дополнительные сведения об аутентификации в службе приложений см. в разделе Проверка подлинности и авторизация в службе приложений Azure.
Дополнительные сведения о рекомендациях по безопасности в Azure см. в разделе Рекомендации и шаблоны для обеспечения безопасности в Azure.
Мониторинг
После запуска приложения в Azure необходимо отслеживать производительность, отслеживать проблемы и видеть, как клиенты используют ваше приложение. Azure предоставляет несколько вариантов мониторинга.
-
Application Insights: расширяемая служба аналитики, размещенная в Azure, которая интегрируется с Visual Studio для мониторинга интерактивных веб-приложений. Она предоставляет данные, необходимые для непрерывного повышения производительности и удобства использования приложений. Это улучшение происходит независимо от того, размещены ли ваши приложения в Azure.
Приступая к работе. Изучите руководство по Application Insights.
-
Azure Monitor: служба, которая помогает визуализировать, запрашивать, маршрутизировать, архивировать и выполнять действия с метриками и журналами, созданными с помощью инфраструктуры и ресурсов Azure. Monitor — это единый источник для мониторинга ресурсов Azure и предоставляет представления данных, отображаемые в портал Azure.
Приступая к работе. Начните работу с Azure Monitor.
Интеграция DevOps
Azure интегрируется с большинством популярных инструментов DevOps, используемых при подготовке виртуальных машин или публикации веб-приложений с непрерывной интеграцией. Вы можете работать с уже существующими инструментами и максимально увеличить имеющийся опыт благодаря поддержке таких средств, как:
- Jenkins
- GitHub
- Puppet
- Chef
- TeamCity
- Ansible
- Azure DevOps
Приступая к работе. Чтобы просмотреть варианты использования DevOps для приложения службы приложений, ознакомьтесь с разделом Непрерывное развертывание в службе приложений Azure.
Попробуйте прямо сейчас. Опробуйте несколько интегрируемых компонентов DevOps.
Регионы Azure
Azure является глобальной облачной платформой, которая общедоступна во многих регионах по всему миру. При подготовке службы, приложения или виртуальной машины в Azure вам будет предложено выбрать регион. Этот регион представляет конкретный центр обработки данных, в котором выполняется приложение или где хранятся ваши данные. Эти регионы соответствуют определенным расположениям, которые публикуются на странице Регионы Azure.
Выбор наилучшего региона для приложений и данных
Одним из преимуществ использования Azure является то, что можно развертывать приложения в разных центрах обработки данных по всему миру. Выбранный регион может повлиять на производительность приложения. Например, лучше выбрать регион, который ближе к большинству клиентов, чтобы сократить задержку в сетевых запросах. Вам также может потребоваться выбрать регион в соответствии с юридическими требованиями для распространения приложения в определенных странах и регионах. Рекомендуется всегда хранить данные приложения в том же центре обработки данных, в котором размещается ваше приложение, или в центре обработки данных, находящемся к нему как можно ближе.
Приложения с поддержкой нескольких регионов
Хотя маловероятно, что весь центр обработки данных не может быть переведен в автономный режим из-за такого события, как стихийное аварийное завершение или сбой в Интернете. Рекомендуется размещать критически важные бизнес-приложения в нескольких центрах обработки данных, чтобы обеспечить максимальную доступность. Размещение в нескольких регионах может также снизить задержку для глобальных пользователей и обеспечивает дополнительную гибкость при обновлении приложений.
Некоторые службы, например служба «Виртуальные машины» и службы приложений, используют диспетчер трафика Azure для поддержки нескольких регионов с отработкой отказа между регионами, чтобы обеспечить высокий уровень доступности корпоративных приложений. С примером можно ознакомиться в разделе Эталонная архитектура Azure. Выполнение веб-приложения в нескольких регионах.
Когда следует использовать. При наличии корпоративных и высокодоступных приложений, которые получают преимущества от репликации и отработки отказа.
Как управлять приложениями и проектами?
Azure предоставляет широкий набор функций для создания ресурсов, приложений и проектов Azure и управления ими как программно, так и с помощью портала Azure.
Интерфейсы командной строки и PowerShell
Azure предоставляет два способа управления приложениями и службами из командной строки. Вы можете использовать такие средства, как bash, Terminal, Командная строка или используемое вами средство командной строки. Как правило, вы можете выполнять те же задачи из командной строки, что и в портал Azure — например, создать и настроить виртуальные машины, виртуальные сети, веб-приложения и другие службы.
-
Интерфейс командной строки Azure (Azure CLI). Позволяет подключиться к подписке Azure и программировать различные задачи с ресурсами Azure из командной строки.
-
Azure PowerShell. Предоставляет набор модулей с командлетами, которые позволяют управлять ресурсами Azure с помощью Windows PowerShell.
Портал Azure
Портал Azure является веб-приложением. Вы можете использовать портал Azure для создания, управления и удаления ресурсов и служб Azure. Сюда входят:
- Настраиваемая панель мониторинга
- Средства управления ресурсами Azure
- Доступ к параметрам подписки и сведениям о выставлении счетов. Дополнительные сведения см. в обзоре портала Azure.
Интерфейсы REST API
В основе платформы Azure лежит набор интерфейсов REST API, которые поддерживают пользовательский интерфейс портала Azure. Большинство этих интерфейсов REST API поддерживается также для того, чтобы дать вам возможность программно подготавливать ресурсы и приложения Azure и управлять ими с любого устройства с подключением к Интернету. Полный набор документации по REST API приведен в справочнике по пакету SDK REST для Azure.
Программные интерфейсы
Кроме того, с помощью API-интерфейсов RESTFUL многие службы Azure также позволяют программно управлять ресурсами из приложений, используя пакеты SDK Azure для конкретных платформ, включая пакеты SDK для следующих платформ разработки:
- .NET
- Node.js
- Java
- PHP
- Python
- Ruby
- GO
Такие службы, как мобильные приложения и службы мультимедиа Azure, предоставляют клиентские пакеты SDK, чтобы обеспечить доступ к этим службам из клиентских веб-приложений и мобильных приложений.
Azure Resource Manager
Запуск приложения в Azure, скорее всего, предполагает работу с несколькими службами Azure. Эти службы следуют одному и тому же жизненному циклу и могут рассматриваться как логические устройства. Например, веб-приложение может использовать службы «Веб-приложения», «База данных SQL», службу хранилища, кэш Redis для Azure и сеть доставки содержимого Azure. Azure Resource Manager позволяет работать с ресурсами в приложении как с группой. Вы можете развернуть, обновить или удалить все ресурсы одной скоординированной операцией.
Наряду с логическим группированием и управлением связанными ресурсами Azure Resource Manager включает возможности развертывания, позволяющие настроить развертывание и настройку связанных ресурсов. Например, можно использовать диспетчер ресурсов развертывания и настройки приложения. Это приложение может состоять из нескольких виртуальных машин, подсистемы балансировки нагрузки и базы данных в базе данных SQL Azure как единого блока.
Для разработки таких развертываний используется шаблон Azure Resource Manager, представляющий собой документ в формате JSON. Шаблоны позволяют определить развертывание и управлять приложениями с помощью декларативных шаблонов, а не сценариев. Шаблоны можно использовать для разных сред, в том числе для тестовой, промежуточной и рабочей. Например, с помощью шаблонов можно добавить кнопку в репозиторий GitHub, который развертывает код в репозитории в набор служб Azure одним щелчком мыши.
Когда следует использовать. Используйте шаблоны Resource Manager, когда требуется развертывание приложения на основе шаблона, которым можно управлять программно с помощью интерфейсов REST API, Azure CLI и Azure PowerShell.
Приступая к работе. Чтобы приступить к использованию шаблонов, ознакомьтесь с разделом Описание структуры и синтаксиса шаблонов Azure Resource Manager.
Сведения об учетных записях, подписках и выставлении счетов
Разработчикам хочется сразу углубиться в программирование и как можно скорее приступить к работе, чтобы запустить приложение. Безусловно, мы хотим, чтобы вам было как можно проще приступить к работе в Azure. Для этого Azure предлагает бесплатную пробную версию. Некоторые службы, например служба приложений Azure, даже предлагают бесплатные пробные функции, для использования которых не требуется создавать учетную запись. В качестве экспериментов, посвященных программированию и развертыванию приложения в Azure, также важно иметь некоторое время, чтобы понять, как работает Azure. В частности, следует понимать, как это работает с точки зрения учетных записей пользователей, подписок и выставления счетов.
Что такое учетная запись Azure?
Чтобы создать подписку Azure или работать с ней, необходимо иметь учетную запись Azure. Учетная запись Azure — это просто удостоверение в Azure AD или в каталоге, например рабочая или учебная организация, которой доверяет Azure AD. Если вы не относитесь к такой организации, всегда можно создать подписку с помощью учетной записи Майкрософт, которая является доверенной для Azure AD. Дополнительные сведения об интеграции локального каталога Windows Server Active Directory с Azure AD см. в разделе Интеграция локальных каталогов с Azure Active Directory.
Между каждой подпиской Azure и экземпляром Azure AD установлено отношение доверия. Это означает, что она доверяет каталогу проверять подлинность пользователей, служб и устройств. Несколько подписок могут доверять одному и тому же каталогу, но одна конкретная подписка доверяет только одному каталогу. Дополнительные сведения см. в разделе Связь между подписками Azure и службой Azure Active Directory.
Кроме того, определение отдельных удостоверений учетной записи Azure, также называемых пользователями, позволяет определять группы в Azure AD. Создание групп пользователей — хороший способ контролировать доступ к ресурсам в подписке с помощью управления доступом на основе ролей (RBAC). Чтобы узнать, как создавать группы, ознакомьтесь с разделом Создание группы и добавление в нее пользователей в Azure Active Directory. Создавать группы и управлять ими можно также с помощью PowerShell.
Управление подписками
Подписка — это логическая группа служб Azure, связанная с учетной записью Azure. Одна учетная запись Azure может содержать несколько подписок. Выставление счетов за службы Azure выполняется по подписке. Список доступных подписок, упорядоченных по типу, приведен в разделе Сведения о предложении Microsoft Azure. У подписок Azure есть администратор учетных записей, обладающий полным доступом к подписке. У них также есть администратор служб, обладающий контролем над всеми службами в подписке. Дополнительные сведения о классических администраторах подписки см. в статье Добавление или изменение администраторов подписки Azure. Отдельным учетным записям можно предоставить подробный контроль над ресурсами Azure с помощью управления доступом на основе ролей Azure (Azure RBAC).
Группы ресурсов
Подготовка новых служб Azure осуществляется в заданной подписке. Отдельные службы Azure, которые также называются ресурсами, создаются в контексте группы ресурсов. Группы ресурсов упрощают развертывание ресурсов приложения и управление ими. Все ресурсы для приложения, с которыми вы собираетесь работать как с единым целым, следует поместить в группу ресурсов. Вы можете перемещать ресурсы между группами ресурсов и даже между разными подписками. Чтобы узнать о том, как перемещать ресурсы, ознакомьтесь с разделом Перемещение ресурсов в новую группу ресурсов или подписку.
Обозреватель ресурсов Azure — отличный инструмент для визуализации ресурсов, уже созданных в подписке. Чтобы узнать больше, ознакомьтесь с использованием обозревателя ресурсов Azure для просмотра и изменения ресурсов.
Предоставление доступа к ресурсам
При предоставлении доступа к ресурсам Azure рекомендуется всегда предоставлять пользователям минимальные привилегии, необходимые для выполнения конкретной задачи.
-
Управление доступом на основе ролей Azure (Azure RBAC). в Azure можно предоставить доступ к учетным записям пользователей (участникам) в указанной области: подписка, Группа ресурсов или отдельные ресурсы. Azure RBAC позволяет развертывать ресурсы в группе ресурсов и предоставлять разрешения конкретному пользователю или группе. Это также позволяет ограничить доступ только к ресурсам, принадлежащим к целевой группе ресурсов. Можно предоставить доступ к отдельному ресурсу, например виртуальной машине или виртуальной сети. Чтобы предоставить доступ, можно назначить роль пользователю, группе или субъекту-службе. Существует множество предопределенных ролей. Кроме того, можно определить собственные настраиваемые роли. Дополнительные сведения см. в статье что такое управление доступом на основе ролей в Azure (Azure RBAC).
Когда следует использовать. Если требуется точное управление доступом для пользователей и групп или если нужно сделать пользователя владельцем подписки.
Приступая к работе. Дополнительные сведения см. в статье назначение ролей Azure с помощью портал Azure.
-
Объекты субъекта-службы. Наряду с предоставлением доступа к участникам и группам пользователей можно предоставить такой же доступ к субъекту-службе.
Когда следует использовать: при программном управлении ресурсами Azure или предоставлении доступа для приложений. Дополнительные сведения см. в разделе Создание приложения Azure Active Directory и субъекта-службы с доступом к ресурсам с помощью портала.
Теги
Azure Resource Manager дает возможность назначать настраиваемые теги для отдельных ресурсов. Теги, представляющие собой пары «ключ-значение», могут быть полезными, когда требуется организовать ресурсы для выставления счетов или мониторинга. С помощью тегов можно отслеживать ресурсы в нескольких группах ресурсов. Теги можно назначать следующими способами.
- Просмотр на портале
- В шаблоне Azure Resource Manager
- Использование REST API
- Использование Azure CLI
- Использование PowerShell
Каждому ресурсу можно назначить несколько тегов. Чтобы узнать больше, ознакомьтесь также с разделом Использование тегов для организации ресурсов в Azure.
Выставление счетов
При переходе с локальных вычислительных служб на службы, размещенные в облаке, значительной проблемой являются отслеживание и оценка использования служб и связанных затрат. Важно оценить, какие новые ресурсы следует запускать на ежемесячной основе. Вы также можете проецировать, как будет выглядеть выставление счетов за определенный месяц, основываясь на текущих расходах.
Получение данных об использовании ресурсов
Azure предоставляет набор интерфейсов REST API выставления счетов, которые предоставляют доступ к информации о потреблении ресурсов и к метаданным для подписки Azure. Эти API выставления счетов дают возможность лучше прогнозировать и контролировать затраты на Azure. Вы можете отслеживать и анализировать расходы за каждый час, а также создавать оповещения. Вы также можете прогнозировать будущее выставления счетов на основе текущих тенденций использования.
Приступая к работе. Дополнительные сведения об использовании API-интерфейсы выставления счетов см. в статье Обзор API потребления Azure .
Прогнозирование будущих затрат
Хотя затраты на предварительное оценивание не сложнее, в Azure есть средства, которые могут помочь. У него есть Калькулятор цен , помогающий оценить стоимость развернутых ресурсов. Вы также можете использовать ресурсы для выставления счетов на портале и интерфейсы API для других счетов, чтобы оценить будущие затраты на основе текущего потребления.
Начало работы. см. Общие сведения об API потребления Azure.
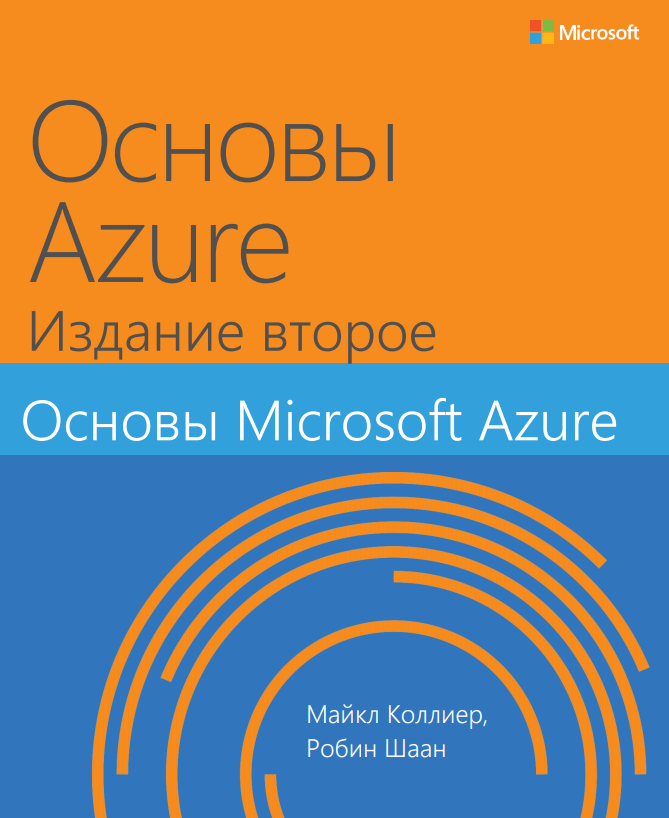
Материал будет полезен не только для начинающих освоение Azure, но и для специалистов, которым требуется восстановить материал в памяти, а также для людей, знакомых лишь с некоторыми из рассматриваемых тем. Главы книги являются независимыми: чтобы понять содержимое какой-либо главы, изучать примеры из предыдущих глав не требуется.
Сегодня мы публикуем часть первой главы этой книги. Полную версию вы можете скачать бесплатно по ссылке.
Оглавление
- Знакомство с Azure — 1;
- Служба приложений Azure и веб-приложения — 32;
- Виртуальные машины — 70;
- Служба хранилища — 101;
- Виртуальные сети Azure — 133;
- Базы данных — 157;
- Azure Active Directory — 181;
- Средства управления — 206;
- Дополнительные службы Azure — 231;
- Сценарии использования — 238.
Знакомство с Azure
Что такое Azure?
Azure — это облачная платформа Microsoft.
Облачные технологии — общие сведения
Облачные техно логии — это современная альтернатива привычным локальным центрам обработки данных. Все задачи по закупке и обслуживанию оборудования находятся полностью в ведении поставщика услуг публичного облака. Он предоставляет клиентам доступ к различным службам платформы. Клиенты арендуют аппаратные и программные ресурсы, которые требуются им лишь время от времени. Так они преобразуют капитальные расходы на закупку оборудования в операционные издержки. Кроме того, такой подход позволяет клиентам получать в аренду доступ к аппаратным и программным ресурсам, покупка которых была бы слишком дорогостоящей. Клиентам доступны лишь те устройства, которые предлагает поставщик облачной платформы, но платят они только по мере их использования.
Для управления облачными средами (их вычислительными ресурсами, хранилищами, сетями и приложениями) используются веб-порталы. Например, на портале Azure пользователь может создать конфигурацию виртуальной машины (ВМ), в которой будут определены следующие характеристики: конфигурация виртуальной машины (процессор, оперативная память и локальные диски), операционная система, предварительно развернутое программное обеспечение, сетевая конфигурация и расположение виртуальной машины. После этого пользователь может развернуть виртуальную машину на основе этой конфигурации и начать работу с ней уже через несколько минут. Раньше потребовалось бы развертывать физическую машину, одна только закупка которой могла бы занять несколько недель, поэтому возможность быстрого развертывания выглядит очень привлекательно.
Мы рассказали о публичных облаках. Существуют еще частные и гибридные облака. Частное облако — это облачная среда, которая создается в собственном центре обработки данных компании, а пользователям (сотрудникам компании) предоставляются инструменты для самостоятельного использования ее ресурсов. Пользователи работают с такой средой практически так же, как с публичным облаком, но все задачи по закупке и обслуживанию оборудования, выбору аппаратных и программных ресурсов полностью находятся в ведении компании. Гибридное облако — это среда, сочетающая в себе публичное и частное облако. Такой подход позволяет выбирать наиболее подходящий вариант размещения рабочих нагрузок. Например, если нагрузка на веб-сайт колеблется в широких пределах, его можно разместить в публичном облаке и подключить к защищенной базе данных в своем частном облаке (или в локальном центре обработки данных).
Решения Microsoft поддерживают публичные, частные и гибридные облака. Платформа Microsoft Azure, которой посвящена эта книга, представляет собой публичное облако. Microsoft Azure Stack является расширением для Windows Server 2016, которое позволяет развернуть множество базовых служб Azure в локальном центре обработки данных и предоставить пользователям портал самообслуживания. Эти компоненты можно интегрировать с гибридным облаком посредством виртуальной частной сети (VPN).
Локальная среда и Azure — сравнение
При использовании локальной инфраструктуры аппаратные и программные компоненты, которые вы развертываете, находятся полностью под вашим управлением. Поэтому раньше при закупке оборудования обычно стремились к вертикальному масштабированию (т. е. старались приобрести сервер с большим количеством ядер, чтобы обеспечить требуемую производительность). Если же вы используете Azure, вы можете использовать только те устройства, которые предлагает Microsoft. В этом случае для того, чтобы повысить производительность, используется горизонтальное масштабирование: вы просто развертываете дополнительные вычислительные узлы. Эту особенность приходится учитывать при проектировании архитектуры программных систем, однако, как показала практика, горизонтальное масштабирование (развертывание недорогих устройств) гораздо более экономически эффективно, нежели вертикальное (закупка высокопроизводительных устройств).
На момент написания данной книги, центры обработки данных Microsoft Azure открыты более чем в 22 регионах мира: от Мельбурна до Амстердама, от Сан-Паулу до Сингапура. Кроме того, корпорация Microsoft заключила соглашение с компанией 21Vianet, и теперь платформа Azure доступна в двух регионах Китая. Корпорация Microsoft объявила о развертывании Azure еще в восьми регионах. Открывать центры обработки данных с таким размахом могут только крупнейшие корпорации мира. Поэтому с помощью Azure компании любого масштаба могут развертывать свои службы в местах концентрации своих клиентов в любых регионах Земли. И все это — даже не выходя из офиса!
Azure позволяет молодым компаниям начать с очень небольших затрат и быстро масштабировать инфраструктуру по мере появления новых клиентов. Запуск одной или нескольких новых виртуальных машин не требует больших предварительных платежей. Современные молодые компании обычно быстро масштабируются и быстро учатся на своих ошибках. Использование облачных технологий полностью соответствует этим принципам.
Azure помогает быстро и гибко запускать новые среды для разработки и тестирования. Для развертывания таких сред можно использовать сценарии. Так вы сможете при необходимости запустить среду разработки или тестирования, провести тестирование и удалить ее. В результате компания сильно экономит и почти не тратит денег на поддержку инфраструктуры.
Еще одно преимущество Azure — возможность тестировать новые версии программного обеспечения, не заменяя локальное оборудование. Предположим, вам нужно узнать, как изменится работа вашего приложения при переходе с Microsoft SQL Server 2014 на Microsoft SQL Server 2016. Для этого вы просто создаете экземпляр SQL Server 2016 и запускаете копию ваших служб, подключив ее к новой базе данных — не нужно ни выделять оборудование, ни протягивать провода. Или вы можете запустить виртуальную машину под управлением Microsoft Windows Server 2012 R2 вместо Microsoft Windows Server 2008 R2.
Облачное предложение
Облачные службы обычно относятся к одной из трех категорий: SaaS, PaaS или IaaS. Однако с развитием облачных технологий граница между ними становится все менее четкой.
SaaS: программное обеспечение как услуга
Программное обеспечение, которое размещается в централизованной среде и управляется по поручению клиента, называется SaaS (программное обеспечение как услуга). Обычно при таком подходе используется мультитенантная архитектура, т. е. всем клиентам предоставляется приложение одной и той же версии. Его можно масштабировать на несколько экземпляров, чтобы обеспечить оптимальную производительность вне зависимости от местоположения. Для лицензирования SaaS обычно используются подписки с ежемесячными или ежегодными платежами.
Один из примеров SaaS — Microsoft Office 365. Пользователи оплачивают месячную или годовую подписку и получают доступ к нескольким продуктам: Exchange как услуга (веб-клиент и (или) настольное приложение Outlook), служба хранения как услуга (OneDrive) и другие компоненты пакета Microsoft Office (настольные и (или) веб-версии). При этом подписчикам всегда предоставляется наиболее актуальная версия продукта. Так вы можете, по сути, получить в свое распоряжение сервер Microsoft Exchange без необходимости его покупки, установки и поддержки — управлением сервером Exchange, в том числе установкой исправлений и обновлений, займутся другие. Такой вариант гораздо дешевле и проще с точки зрения обслуживания, нежели установка программного пакета Microsoft Office и его ежегодное обновление.
Другие примеры продуктов SaaS — Dropbox, WordPress и Amazon Kindle.
PaaS: платформа как услуга
В рамках подхода PaaS вы развертываете свое приложение в специальной среде размещения приложений, которая находится у поставщика облачных служб. Разработчик создает приложение, а поставщик PaaS предоставляет возможность развернуть и запустить его. В результате разработчикам нет необходимости заниматься обслуживанием инфраструктуры, а значит, они могут посвятить все свое время разработке.
В рамках Azure доступно несколько предложений PaaS, к которым относится компонент «веб-приложения» службы приложений Azure, а также облачные службы Azure (веб-роль и рабочая роль). Во всех случаях разработчикам доступно множество способов развернуть приложение без необходимости разбираться в деталях работы вспомогательной инфраструктуры. Разработчикам не придется ни создавать виртуальные машины, ни подключаться к ним по протоколу удаленного рабочего стола (RDP), ни устанавливать приложение. Им достаточно просто нажать на кнопку (или совершить другое столь же простое действие), и инструменты Microsoft подготовят виртуальные машины, развернут и установят на них приложение.
IaaS: инфраструктура как услуга
Поставщик облачных служб IaaS контролирует и обслуживает серверные фермы, на которых выполняются программные системы виртуализации. В этих системах клиенты создают виртуальные машины, которые функционируют в инфраструктуре поставщика. Клиент создает виртуальную машину под управлением Windows или Linux (доступные варианты зависят от поставщика услуг) и устанавливает на ней все необходимое. Azure позволяет конфигурировать виртуальные сети, балансировщики нагрузки и хранилища, а также использовать многие другие службы, которые работают в этой среде. Клиент не может управлять устройствами или программными системами виртуализации, но почти все остальное находится в его полном
распоряжении. При таком подходе (в отличие от PaaS) программное обеспечение контролирует заказчик.
Виртуальные машины Azure (IaaS-предложение Azure) — очень популярный инструмент для миграции служб в Azure, поскольку он, по сути, позволяет просто перенести нужные решения. Вы можете создать виртуальную машину, аналогичную инфраструктуре вашего центра обработки данных, в которой службы работают сейчас, и перенести свои приложения на нее. В некоторых случаях могут потребоваться дополнительные действия (например, изменение URL-адресов таким образом, чтобы они указывали на новые службы или хранилища), однако такой подход позволяет переместить очень многие приложения.
Масштабируемые наборы виртуальных машин Azure (VMSS), основанные на виртуальных машинах Azure, позволяют быстро создать кластер идентичных виртуальных машин. Кроме того, VMSS поддерживает автоматическое масштабирование (автоматическое развертывание новых виртуальных машин по необходимости). Благодаря этому VMSS представляет собой идеальную платформу для размещения вычислительных кластеров на основе микрослужб более высокого уровня: например, для Azure Service Fabric и службы контейнеров Azure.
Службы Azure
В состав облачной платформы Azure входит множество служб. Рассмотрим некоторые из них.
- Службы вычислений. К этой категории относятся виртуальные машины Azure (под управлением Linux и Windows), облачные службы, службы приложений (веб-приложения, мобильные приложения, Logic Apps, приложения API и приложения-функции), пакетная служба (для выполнения больших параллельных и пакетных вычислительных заданий), RemoteApp, Service Fabric и служба контейнеров Azure.
- Службы данных. Сюда входят хранилище Microsoft Azure (которое включает в себя службы BLOBобъектов, очередей, таблиц и файлов Azure), база данных SQL Azure, DocumentDB, StorSimple и кэш Redis.
- Службы приложений. К этой категории относятся службы, используемые для создания и выполнения приложений, в том числе Azure Active Directory (Azure AD), служебная шина для подключения распределенных систем, HDInsight для обработки больших данных, планировщик Azure и службы мультимедиа Azure.
- Сетевые службы. К этой группе относятся такие службы Azure, как виртуальные сети, ExpressRoute, Azure DNS, диспетчер трафика Azure и сеть доставки содержимого Azure.
При миграции приложения важно понимать, какие службы доступны в составе Azure, поскольку это знание поможет упростить миграцию приложения и повысить его гибкость. Подробно рассказать обо всех доступных службах в рамках этой книги невозможно, поэтому мы выбрали несколько наиболее интересных. В главе 9 («Дополнительные службы Azure») приводится список этих служб и краткое объяснение их возможностей.
Новый мир: Диспетчер Ресурсов Azure
Диспетчер Ресурсов Azure — это новый подход к развертыванию ресурсов.
Что это такое?
Модель развертывания с использованием управления службами Azure (Azure Service Management, ASM) использовалась для развертывания служб с момента запуска общедоступной ознакомительной версии. Службы, для управления которыми используется ASM, на портале Azure называются классическими. В 2015 году Microsoft представила модель развертывания с помощью Диспетчера Ресурсов Azure (современную и более функциональную замену ASM), которую рекомендуется использовать для управления новыми рабочими нагрузками.
Эти режимы развертывания часто называют «плоскостями управления» (control plane), потому что они используются не только для развертывания служб, но и для управления ими. Не следует путать их с «плоскостями данных» (data plane) — средствами управления данными, которые используются службой.
Функционирующая в Azure инфраструктура, как правило, содержит множество ресурсов, некоторые из которых связаны между собой: например, для запуска веб-приложения требуются службы компонентов. Предположим, вам нужны две виртуальные машины, на которых будет работать веб-приложение. Для хранения данных будет использоваться база данных, размещенная в той же виртуальной сети. Диспетчер ресурсов позволяет развернуть все это в рамках одной группы ресурсов, которыми можно управлять как одним целым. Развертывание, обновление и удаление всех ресурсов, которые относятся к одной группе, выполняется одним действием.
В рассматриваемом примере группа ресурсов будет содержать следующее:
- Виртуальная машина 1
- Виртуальная машина 2
- Виртуальная сеть
- Учетная запись хранения
- База данных SQL Azure
Кроме того, можно создать шаблон с точным описанием всех ресурсов Диспетчера Ресурсов, которые относятся к развертыванию. После этого достаточно выполнить одну операцию в плоскости управления (control plane), чтобы развернуть этот шаблон Диспетчера Ресурсов в виде группы ресурсов. При этом Диспетчер Ресурсов Azure сам позаботится о том, чтобы все ресурсы были развернуты корректно. Кроме того, Диспетчер Ресурсов поддерживает различные возможности работы с развернутыми ресурсами: обеспечение безопасности, аудит и добавление тегов.
В чем преимущества Диспетчера Ресурсов?
Использование Диспетчера Ресурсов открывает ряд преимуществ. Он позволяет развертывать ресурсы быстрее, так как выполняет операции не последовательно (как ASM), а параллельно. Модель развертывания с помощью Диспетчера Ресурсов Azure позволяет каждой службе работать со своим поставщиком службы и при необходимости обновлять его независимо от других служб. У хранилища Azure — один поставщик службы, у виртуальных машин — другой, и так далее. При использовании модели ASM все службы должны были обновляться одновременно, поэтому если одна служба заканчивала обновление раньше остальных, ей все равно потребовалось бы дождаться других перед выпуском. Вот еще несколько важных преимуществ модели развертывания с помощью Диспетчера Ресурсов Azure:
Возможность развертывания с использованием шаблонов
- Вы можете создать шаблон JSON и многократно использовать его для развертывания всех ресурсов для некоторого решения одним действием. Больше не нужно запускать создание одной виртуальной машины через портал, дожидаться завершения процесса, запускать создание следующей и так далее.
- Вы можете повторно развертывать одинаковые наборы ресурсов с помощью шаблона. Предположим, вы настроили ресурсы в тестовой среде и поняли, что они не соответствуют вашим потребностям. Вы можете удалить эту группу ресурсов (при этом автоматически будут удалены все ресурсы, которые в нее входят), изменить шаблон и попробовать снова. Чтобы модифицировать набор развернутых ресурсов, достаточно изменить шаблон и вновь запустить его развертывание: Диспетчер Ресурсов изменит ресурсы так, чтобы они соответствовали новому шаблону.
- С помощью шаблона можно быстро создать несколько версий инфраструктуры: например, промежуточную и рабочую среды. Различные поля (например, имя виртуальной машины, имя сети, учетной записи хранения и т. п.) можно параметризовать, а затем загрузить шаблон несколько раз с различными значениями параметров.
Диспетчер Ресурсов способен обнаруживать зависимости в шаблонах и позволяет указывать дополнительные зависимости. Например, развертывать виртуальную машину перед созданием учетной записи хранения для файлов VHD, в которых хранятся диски с операционной системой и данными, — плохая идея.
Безопасность
- Для управления доступом к ресурсам группы можно использовать новый механизм, который называется «управление доступом на основе ролей» (Role-Based Access Control, RBAC). Например, вы можете назначить пользователю роль «владелец», и тогда у него будут полные права администратора в отношении ресурсов данной группы — но не других ресурсов подписки. Предусмотрены и другие роли, например, «читатель» (позволяет читать все, кроме секретных данных) и «участник» (позволяет выполнять практически любые операции, кроме добавления и снятия доступа).
Выставление счетов
- Чтобы упорядочить все ресурсы группы для удобного выставления счетов, вы можете назначить каждому ресурсу теги, а затем получить данные о платежах за использование ресурсов с определенным тегом.
Если, например, веб-приложением и несколькими связанными ресурсами занимается один отдел, вы можете назначить всем этим ресурсам один тег. После этого вы сможете получать по указанному тегу информацию о платежах, связанных с этим отделом.
Примечание. Ресурсы в составе группы не наследуют тег, установленный для группы в целом. Теги нужно будет назначить каждому отдельному ресурсу.
Используйте Диспетчер Ресурсов максимально эффективно
Корпорация Microsoft подготовила несколько советов по эффективной работе с приложениями и компонентами с помощью Диспетчера Ресурсов.
- Вместо сценариев PowerShell или интерфейса командной строки (CLI) рекомендуется использовать шаблоны. Команды сценария выполняются последовательно, а ресурсы, указанные в шаблоне, могут развертываться параллельно, что гораздо быстрее.
- Автоматизируйте как можно больше операций с помощью шаблонов. Вы можете указать конфигурации для различных расширений, например, PowerShell DSC и веб-развертывание. Тогда при создании и конфигурировании ресурсов никакие действия не потребуется выполнять вручную.
- Используйте PowerShell или Azure CLI для управления ресурсами (например, чтобы запустить или остановить виртуальную машину или приложение).
- Поместите ресурсы с одинаковыми жизненными циклами в одну группу ресурсов. Вернемся к примеру выше. Что если база данных используется для нескольких приложений или требуется, чтобы она продолжала работать даже после отключения или удаления приложения? Не очень удобно создавать базу данных каждый раз при повторном развертывании приложения и его компонентов. В этом случае можно поместить базу данных в отдельную группу ресурсов.
Советы по использованию групп ресурсов
При разделении ресурсов по группам руководствуйтесь соображениями целесообразности в конкретной ситуации. Группа ресурсов представляет собой логический контейнер, в котором содержатся связанные между собой ресурсы для приложения или группы приложений. При принятии решений относительно группы ресурсов стоит учитывать следующее:
- Как уже упоминалось, в одну группу следует помещать ресурсы с общим жизненным циклом.
- Ресурс нельзя добавить одновременно в несколько групп.
- Ресурс может быть добавлен в группу ресурсов или удален из нее в любое время. Обратите внимание: каждый ресурс должен относиться к какой-либо группе, поэтому при удалении ресурса из одной группы необходимо добавить его в другую.
- Ресурс почти любого типа можно переместить в другую группу ресурсов в любое время.
- Ресурсы, которые относятся к одной группе, могут размещаться в различных регионах.
- Группа ресурсов позволяет контролировать доступ к ресурсам, которые в нее входят.
Советы по использованию шаблонов Диспетчера Ресурсов
Шаблоны Диспетчера Ресурсов, по сути, представляют собой инструкции по развертыванию и конфигурированию приложения. Они используются для многократного развертывания приложения и всех ресурсов, которые для него требуются.
Вы можете разделить развертывание на несколько шаблонов и создать главный шаблон, в котором будут содержаться ссылки на все другие необходимые шаблоны.
Шаблоны можно изменять. Измененные шаблоны можно развертывать снова. Например, можно добавить в шаблон запись о новом ресурсе или обновить данные о конфигурации ресурса. При повторном развертывании шаблона Диспетчер Ресурсов создает все необходимые новые ресурсы и применяет обновленные параметры. Пример использования этой возможности рассматривается в главе 5 («Виртуальные сети Azure») при развертывании шаблона Vnet с двумя подсетями. После этого добавляется третья подсеть и повторно разворачивается шаблон, после чего эта подсеть появляется на портале Azure.
Шаблоны можно параметризовать, чтобы более гибко управлять процессом развертывания. Параметризация позволяет использовать шаблон повторно, но при этом присваивать другие значения параметрам, таким как имя виртуальной машины, имя виртуальной сети, имя учетной записи хранения, регион и т. п.
Данные о текущем состоянии ресурсов в группе ресурсов можно экспортировать в виде шаблона. Затем его можно использовать в качестве макета для других развертываний или изменить и развернуть повторно, чтобы модифицировать свойства текущих ресурсов в составе группы.
Ниже приведен пример шаблона JSON. При развертывании этого шаблона создается учетная запись с именем «mystorage» в регионе «западная часть США» (West US). Шаблон является параметризованным; вы можете создать файл с параметрами и указать в нем значения параметров newStorageAccountName (имя новой учетной записи хранения) и location (местоположение). Если такого файла нет, используются стандартные параметры.
{
"$schema": "http://schema.management.azure.com/schemas/2015-01-01/deploymentTemplate.json#",
"contentVersion": "1.0.0.0",
"parameters": {
"newStorageAccountName": {
"type": "string",
"defaultValue": "mystorage",
"metadata": {
"description": "Уникальное DNS-имя учетной записи хранения, в которой будут размещаться диски виртуальной машины."
}
},
"location": {
"type": "string", "defaultValue": "West US", "allowedValues": [ "West US", "East US" ],
"metadata": {
"description": "Ограничивает варианты выбора регионами США, в которых доступно хранилище класса Premium."
}
}
},
"resources": [
{
"type": "Microsoft.Storage/storageAccounts", "name": "[parameters('newStorageAccountName')]", "apiVersion": "2015-06-15", "location": "[parameters('location')]", "properties": { "accountType": "Standard_LRS"
}
}
]
} Классическая модель развертывания
Поговорим немного о том, что было до появления Диспетчера Ресурсов. Теперь такие ресурсы называют классическими. Например, у клиента могут быть учетные записи хранения, виртуальные машины и виртуальные сети, для управления которыми используется классическая модель развертывания. Классическая модель и модель развертывания с помощью Диспетчера Ресурсов Azure несовместимы — ресурсы Диспетчера Ресурсов не могут взаимодействовать с классическими ресурсами и наоборот. Например, компонент «Облачные службы PaaS Azure» является классическим, поэтому работать с ним можно только посредством классических учетных записей хранения. Из этого правила есть одно исключение: в классических учетных записях хранения можно размещать виртуальные машины Диспетчера Ресурсов. Эта возможность упрощает миграцию виртуальных машин из классической модели развертывания в модель развертывания с помощью Диспетчера Ресурсов Azure.
Обратите внимание: в ходе такой миграции может потребоваться войти на классический портал Azure, в котором отображаются классические ресурсы, но отсутствуют ресурсы Диспетчера Ресурсов, и наоборот.
Примечание. Есть две версии портала. Актуальным является портал Azure, доступный по адресу portal.azure.com. Большая часть возможностей была перемещена на портал Azure, но есть несколько исключений, например, Azure Active Directory (Azure AD). Предыдущая версия портала называется «классический портал Azure» (https://manage.windowsazure.com). Сейчас его можно использовать для управления службами Azure AD, а также для конфигурирования и масштабирования классических ресурсов (например, облачных служб).
Вы можете перенести свои ресурсы с классической модели развертывания на модель развертывания с помощью Диспетчера Ресурсов Azure.
- Файлы, таблицы и BLOB-объекты можно перенести из классической учетной записи хранения в новую учетную запись хранения Диспетчера Ресурсов с помощью AzCopy. Обратите внимание: таблицы необходимо экспортировать из классической учетной записи, а затем импортировать в учетную запись Диспетчера Ресурсов.
- Виртуальные машины можно перенести следующим образом: отключить их, скопировать файл VHD в новую учетную запись хранения Диспетчера Ресурсов, а затем заново создать виртуальную машину, используя файл VHD.
- Виртуальные сети можно создать как объекты Vnet в Диспетчере Ресурсов.
- Кроме того, запущена служба миграции (сейчас она находится в стадии общедоступной ознакомительной версии). На текущий момент не рекомендуется использовать ее для производственных нагрузок. Более подробная информация приведена в статье.
Учет модели развертывания в сценариях PowerShell
В главе 8 («Средства управления») рассматриваются некоторые инструменты работы с Azure, в том числе командлеты Azure PowerShell и Azure CLI.
При разработке модели развертывания с помощью Диспетчера Ресурсов специалисты Azure стремились создать командлеты PowerShell, которые работали бы только для модели развертывания с помощью Диспетчера Ресурсов. В имени таких командлетов вместо слова Azure указывается слово AzureRm. Например, для создания классической учетной записи хранения можно воспользоваться командлетом New-AzureStorageAccount. Для того чтобы создать учетную запись хранения в Диспетчере Ресурсов, нужно запустить командлет New-AzureRmStorageAccount.
Это сделано для того, чтобы пользователь мог сразу понять, ресурс какого типа он создает. Кроме того, таким образом обеспечивается возможность корректного исполнения созданных ранее сценариев. При каждом развертывании ресурса Диспетчера Ресурсов необходимо указать группу ресурсов, в которую его требуется поместить. Кроме того, некоторые командлеты Диспетчера Ресурсов (например, командлет для создания виртуальной машины) поддерживают более подробные параметры, чем командлеты классической модели.
И последнее замечание: изменения затрагивают только те командлеты PowerShell, связанные с учетными записями хранения, которые относятся к плоскости управления (например, командлеты для создания, удаления и вывода списка учетных записей хранения). Для командлетов PowerShell, которые служат для доступа к содержимому хранилищ (BLOB-объектам, таблицам, очередям и файлам), ничего не изменилось. Достаточно передать им ссылку на нужную учетную запись хранения, и они готовы к использованию.
Бесплатно скачать полную версию книги и изучить ее вы можете по ссылке ниже.
→ Скачать
Облачные вычисления – Обзор
В современном мире, ориентированном на технологии, популярной тенденцией является «Облачные вычисления». К облачным вычислениям можно отнести хранение и доступ к данным через Интернет, а не на жесткий диск вашего компьютера. Это означает, что вы не получаете доступ к данным ни с жесткого диска вашего компьютера, ни по выделенной компьютерной сети (домашней или офисной сети). Облачные вычисления означают, что данные хранятся в удаленном месте и синхронизируются с другой веб-информацией.
Одним из ярких примеров облачных вычислений является Office 365, который позволяет пользователям хранить, получать доступ, редактировать свои документы MS Office онлайн (в браузере), не устанавливая реальную программу на свое устройство.
Архитектура облачных вычислений
Архитектура облачных вычислений состоит из следующих компонентов –
- Фронтальное устройство
- Задняя платформа
- Облачная доставка
- сеть
Внешние устройства – это в основном устройства, которые используются клиентами для доступа к данным или программам с помощью браузера или специальных приложений.
Внутренняя платформа. Существуют различные компьютеры, серверы, виртуальные машины и т. Д., Которые в совокупности превращаются в базовую платформу.
Типы Облаков
Варианты хранения на облаке есть в 3 формах –
- общественного
- Частный
- Гибридный
Публичное облако – поставщик услуг делает облака доступными для широкой публики, которая называется публичным облаком. Эти облака доступны пользователям через Интернет. Они открыты для общественности, и их инфраструктура принадлежит и управляется поставщиками услуг, как в случае Google и Microsoft.
Частное облако – эти облака предназначены для конкретной организации. Эта конкретная организация может использовать облако для хранения данных компании, размещения бизнес-приложений и т. Д. Данные, хранящиеся в частном облаке, не могут передаваться другим организациям. Облако управляется либо самой организацией, либо третьей стороной.
Гибридное облако – когда два или более облаков связаны друг с другом, чтобы обеспечить преимущества как общедоступных, так и частных облаков, они называются гибридным облаком. Организации могут использовать частные облака для конфиденциальных приложений, в то время как публичные облака – для конфиденциальных приложений. Гибридные облака предоставляют гибкие, масштабируемые и экономически эффективные решения для организаций.
Преимущества облака
Есть много преимуществ облаков. Некоторые из них перечислены ниже.
-
Облачный сервис предлагает масштабируемость. Распределение и перераспределение ресурсов происходит динамически в соответствии с потребностями.
-
Это экономит на затратах за счет сокращения капитальной инфраструктуры.
-
Это позволяет пользователю получить доступ к приложению независимо от его местоположения и конфигурации оборудования.
-
Это упрощает сеть и позволяет клиенту получить доступ к приложению, не покупая лицензию на отдельную машину.
-
Хранение данных в облаках более надежно, так как их легко не потерять.
Облачный сервис предлагает масштабируемость. Распределение и перераспределение ресурсов происходит динамически в соответствии с потребностями.
Это экономит на затратах за счет сокращения капитальной инфраструктуры.
Это позволяет пользователю получить доступ к приложению независимо от его местоположения и конфигурации оборудования.
Это упрощает сеть и позволяет клиенту получить доступ к приложению, не покупая лицензию на отдельную машину.
Хранение данных в облаках более надежно, так как их легко не потерять.
SPI
Далее идет классификация облачных сервисов. S обозначает Software, P обозначает Platform, а I – инфраструктуру в SPI. SaaS – Программное обеспечение как услуга; PaaS – это платформа как услуга, а IaaS – это инфраструктура как услуга.
Ниже приведены живые примеры этих моделей.
-
Модель SAAS – электронная почта (Gmail, Yahoo и т. Д.)
-
Модель PAAS – Microsoft Azure
-
Модель IAAS – Amazon S3
Модель SAAS – электронная почта (Gmail, Yahoo и т. Д.)
Модель PAAS – Microsoft Azure
Модель IAAS – Amazon S3
Microsoft Azure – Windows
Существует множество платформ облачных вычислений, предлагаемых различными организациями. Windows Azure является одним из них, который предоставляется Microsoft. Azure можно описать как управляемые центры обработки данных, которые используются для создания, развертывания, управления приложениями и предоставления услуг через глобальную сеть. Microsoft Azure предоставляет следующие услуги: PaaS и IaaS. Многие языки программирования и платформы поддерживаются этим.
Azure as PaaS (платформа как услуга)
Как следует из названия, клиентам предоставляется платформа для разработки и развертывания программного обеспечения. Клиенты могут сосредоточиться на разработке приложений, а не беспокоиться об оборудовании и инфраструктуре. Он также решает большинство проблем операционных систем, серверов и сетей.
Pros
-
Общая стоимость низкая, так как ресурсы распределяются по требованию, а серверы автоматически обновляются.
-
Он менее уязвим, поскольку серверы автоматически обновляются и проверяются на все известные проблемы безопасности. Весь процесс невидим для разработчика и, таким образом, не представляет опасности взлома данных.
-
Поскольку новые версии инструментов разработки тестируются группой Azure, разработчикам становится проще переходить на новые инструменты. Это также помогает разработчикам удовлетворить потребности клиентов, быстро адаптируясь к новым версиям.
Общая стоимость низкая, так как ресурсы распределяются по требованию, а серверы автоматически обновляются.
Он менее уязвим, поскольку серверы автоматически обновляются и проверяются на все известные проблемы безопасности. Весь процесс невидим для разработчика и, таким образом, не представляет опасности взлома данных.
Поскольку новые версии инструментов разработки тестируются группой Azure, разработчикам становится проще переходить на новые инструменты. Это также помогает разработчикам удовлетворить потребности клиентов, быстро адаптируясь к новым версиям.
Cons
-
Есть проблемы с переносимостью при использовании PaaS. В Azure может быть другая среда, поэтому приложение может быть соответствующим образом адаптировано.
Есть проблемы с переносимостью при использовании PaaS. В Azure может быть другая среда, поэтому приложение может быть соответствующим образом адаптировано.
Azure как IaaS (инфраструктура как услуга)
Это служба управляемых вычислений, которая предоставляет полный контроль над операционными системами и стеком платформы приложений разработчикам приложений. Это позволяет пользователю получать доступ, управлять и контролировать центры обработки данных самостоятельно.
Pros
-
Это идеально для применения, где требуется полный контроль. Виртуальная машина может быть полностью адаптирована к требованиям организации или бизнеса.
-
IaaS обеспечивает очень эффективную переносимость времени проектирования. Это означает, что приложение можно перенести в Windows Azure без переделки. Все зависимости приложения, такие как база данных, также можно перенести в Azure.
-
IaaS позволяет быстро переводить сервисы в облака, что помогает поставщикам легко предлагать услуги своим клиентам. Это также помогает поставщикам расширять свой бизнес, продавая существующее программное обеспечение или услуги на новых рынках.
Это идеально для применения, где требуется полный контроль. Виртуальная машина может быть полностью адаптирована к требованиям организации или бизнеса.
IaaS обеспечивает очень эффективную переносимость времени проектирования. Это означает, что приложение можно перенести в Windows Azure без переделки. Все зависимости приложения, такие как база данных, также можно перенести в Azure.
IaaS позволяет быстро переводить сервисы в облака, что помогает поставщикам легко предлагать услуги своим клиентам. Это также помогает поставщикам расширять свой бизнес, продавая существующее программное обеспечение или услуги на новых рынках.
Cons
-
Поскольку пользователям предоставляется полный контроль, они склонны придерживаться определенной версии для зависимостей приложений. Им может быть сложно перенести приложение в будущие версии.
-
Есть много факторов, которые увеличивают стоимость его эксплуатации. Например, более высокое обслуживание сервера для исправления и обновления программного обеспечения.
-
Существует множество угроз безопасности от непропатченных серверов. Некоторые компании имеют четко определенные процессы для тестирования и обновления локальных серверов на наличие уязвимостей. Эти процессы необходимо распространить на виртуальные машины IaaS, размещенные в облаке, чтобы снизить риски взлома.
-
Непатентованные серверы представляют большую угрозу безопасности. В отличие от PaaS, в IaaS отсутствует автоматическое исправление сервера. Непатченный сервер с конфиденциальной информацией может быть очень уязвим, затрагивая весь бизнес организации.
-
В Iaas сложно поддерживать устаревшие приложения. Он может застрять в старых версиях операционных систем и стеков приложений. Таким образом, в результате возникают приложения, которые сложно поддерживать и которые добавляют новые функциональные возможности в течение определенного периода времени.
Поскольку пользователям предоставляется полный контроль, они склонны придерживаться определенной версии для зависимостей приложений. Им может быть сложно перенести приложение в будущие версии.
Есть много факторов, которые увеличивают стоимость его эксплуатации. Например, более высокое обслуживание сервера для исправления и обновления программного обеспечения.
Существует множество угроз безопасности от непропатченных серверов. Некоторые компании имеют четко определенные процессы для тестирования и обновления локальных серверов на наличие уязвимостей. Эти процессы необходимо распространить на виртуальные машины IaaS, размещенные в облаке, чтобы снизить риски взлома.
Непатентованные серверы представляют большую угрозу безопасности. В отличие от PaaS, в IaaS отсутствует автоматическое исправление сервера. Непатченный сервер с конфиденциальной информацией может быть очень уязвим, затрагивая весь бизнес организации.
В Iaas сложно поддерживать устаревшие приложения. Он может застрять в старых версиях операционных систем и стеков приложений. Таким образом, в результате возникают приложения, которые сложно поддерживать и которые добавляют новые функциональные возможности в течение определенного периода времени.
Становится необходимым понять плюсы и минусы обеих служб, чтобы выбрать правильный в соответствии с вашими требованиями. В заключение можно сказать, что PaaS имеет определенные экономические преимущества для операций по сравнению с IaaS для товарных приложений. В PaaS стоимость операций нарушает бизнес-модель. Принимая во внимание, что IaaS дает полный контроль над ОС и стеком платформы приложений.
Портал управления Azure
Портал управления Azure – это интерфейс для управления службами и инфраструктурой, запущенный в 2012 году. Все службы и приложения отображаются в нем, что позволяет пользователю управлять ими.
Начиная
На портале управления Azure можно создать бесплатную пробную учетную запись, перейдя по следующей ссылке – manage.windowsazure.com
Экран, который появляется, показан на следующем рисунке. Учетная запись может быть создана с использованием нашей существующей учетной записи Gmail, Hotmail или Yahoo.
После входа вы будете перенаправлены на следующий экран, где на левой панели находится список служб и приложений.
Когда вы нажимаете на категорию, ее детали отображаются на экране. Вы можете увидеть количество приложений, виртуальных машин, мобильных сервисов и т. Д., Нажав на пункт меню.
Следующая глава содержит подробное объяснение того, как использовать этот портал для управления службами Azure.
Microsoft Azure – Компоненты
Распределение служб по категориям поможет вам лучше понять Azure. Эти категории называются «Компонентами» в этом руководстве. Отдельные компоненты поясняются подробными рисунками в последующих главах.
Модели вычисления / исполнения
Это интерфейс для выполнения приложения, которое является одной из основных функций Azure.
Как видно на изображении выше, существуют различные модели, такие как веб-приложение, виртуальная машина, мобильная служба, облачная служба и пакетная служба. Эти модели могут использоваться отдельно или в комбинации согласно требованию.
Управление данными
Управление данными может осуществляться с помощью компонента базы данных SQL-сервера или простого модуля хранения данных, предлагаемого Windows Azure. База данных сервера SQL может использоваться для реляционной базы данных. Модуль хранения может хранить несвязанные таблицы (без внешнего ключа или какого-либо отношения) и BLOB-объекты. BLOB-объекты включают двоичные данные в виде изображений, аудио, видео и текстовых файлов.
сетей
Диспетчер трафика Azure разумно направляет запросы пользователя в доступный центр обработки данных. Процесс включает в себя поиск ближайшего центра обработки данных для пользователя, который отправляет запрос на веб-приложение, и если ближайший центр обработки данных недоступен по различным причинам, диспетчер трафика отклоняет запрос к другому центру обработки данных. Однако владелец приложения устанавливает правила поведения диспетчера трафика.
Виртуальная сеть – это еще одна функция, которая является частью сетевого взаимодействия служб, предлагаемых Windows Azure. Виртуальная сеть позволяет установить сеть между локальными машинами в вашем офисе и виртуальной машиной в Azure Datacenter. IP-адреса виртуальным машинам можно назначать таким образом, чтобы они выглядели как находящиеся в вашем собственном помещении. Виртуальная сеть настраивается с использованием устройства виртуальной частной сети (VPN).
На следующем рисунке показано, как эти две функции на самом деле выглядят на портале Azure.
Большие данные и большие вычисления
Большой объем данных может храниться и управляться с помощью Windows Azure. Azure предлагает HDInsight, основанный на Hadoop. Организациям часто требуется управлять большим объемом данных, что необязательно является управлением реляционной базой данных. Hadoop – известная технология, используемая в наши дни. Таким образом, Azure предлагает своим клиентам сервис Hadoop на своей платформе.
Термин «большие вычисления» относится к высокопроизводительным вычислениям. Это достигается за счет выполнения кода на многих машинах одновременно.
обмен сообщениями
Windows Azure предлагает два варианта обработки взаимодействий между двумя приложениями. Один из них попадает под компонент хранения службы и называется «Очереди сообщений» . Другой относится к службе приложений и называется « служебная шина» . Сообщения могут отправляться для инициирования связи между различными компонентами приложения или между различными приложениями с использованием этих двух параметров.
Кэширование
Microsoft Azure предлагает два вида кэширования: кэширование в памяти и сеть доставки контента (CDN) для кэширования часто используемых данных и повышения производительности приложений. CDN используется для кэширования данных BLOB-объектов, к которым пользователи всего мира будут быстрее обращаться.
Личность и доступ
Этот компонент касается управления пользователями, аутентификации и авторизации. Активный каталог хранит информацию о пользователях, обращающихся к приложению, а также информацию об организации. Он может синхронизироваться с соответствующей информацией о локальных машинах, находящихся в помещениях. Служба многофакторного доступа (MFA) создана для решения проблем безопасности, так как только приложение может получить доступ к приложению.
Мобильный Сервис
Windows Azure предлагает очень простую платформу для разработки мобильных приложений. Вы можете просто начать использовать инструменты мобильной разработки после входа в свою учетную запись. Вам не нужно писать большие пользовательские коды для мобильного приложения, если вы используете эту услугу. Push-уведомления могут быть отправлены, данные могут быть сохранены, а пользователи могут быть аутентифицированы за очень короткое время.
Резервное копирование
Служба восстановления сайта реплицирует данные во вторичном расположении, а также автоматизирует процесс восстановления данных в случае сбоя данных. Аналогично, резервное копирование Azure можно использовать для резервного копирования локальных данных в облаках. Данные хранятся в зашифрованном режиме в обоих случаях. Windows Azure предлагает очень эффективную и надежную службу резервного копирования для клиентов и гарантирует, что они не столкнутся с неудобствами в случае сбоев оборудования.
Средства массовой информации
Эта услуга решает множество проблем, связанных с загрузкой медиафайлов и делает их доступными для конечных пользователей. Пользователи могут легко управлять задачами, связанными со СМИ, такими как кодирование, вставка рекламы, потоковая передача и т. Д.
коммерция
Windows Azure предоставляет пользователям возможность покупать или продавать приложения и данные через свою платформу. Приложения размещаются в магазине или магазине Azure, откуда они могут быть доступны и куплены другими пользователями.
Комплект для разработки программного обеспечения (SDK)
Приложения Azure могут создаваться разработчиками на разных языках программирования. В настоящее время Microsoft предоставляет языковые SDK для Java, .NET, PHP, Node.js, Ruby и Python. Существует также общий Windows Azure SDK, который поддерживает язык, такой как C ++.
Microsoft Azure – вычислительный модуль
В последней главе мы объяснили, как создать учетную запись Azure. В этой главе вы найдете пошаговое объяснение каждого компонента –
Шаг 1. Сначала войдите в свою учетную запись Azure.
Шаг 2 – Нажмите «Новый» в левом нижнем углу и перетащите курсор на «Вычислить».
Теперь вы увидите список моделей в разделе Compute Model, как показано на следующем рисунке.
Создать веб-приложение
Шаг 1 – Нажмите Веб-приложение.
Шаг 2. Нажмите «Быстрое создание», введите URL-адрес и выберите тарифный план в раскрывающемся списке, как показано на следующем рисунке.
Когда вы вернетесь на главный экран, он покажет только что созданный веб-сайт. И когда вы нажмете URL-адрес веб-сайта, он перейдет на веб-сайт.
На следующем рисунке показано, как будет выглядеть ваш веб-сайт при нажатии на URL.
Точно так же вы можете выбрать «Из галереи» при создании веб-приложения вместо «Быстрое создание». Это позволит вам выбрать среду разработки, в которой вы хотите создать свое приложение.
Windows Azure поддерживает .Net, Java, PHP, Python, Node.js и Ruby. Существует несколько способов публикации кода на сервере Azure. Он может быть опубликован с использованием FTP, FTP, технологии Microsoft Web Deploy. Различные инструменты управления исходным кодом, такие как GitHub, Dropbox и Codeplex, также могут быть использованы для публикации кода. Он предоставляет очень интерактивный интерфейс для отслеживания уже опубликованных изменений, а также неопубликованных изменений.
Создать виртуальную машину
Шаг 1 – Нажмите «Виртуальная машина» из списка.
Шаг 2 – Затем нажмите «Из галереи».
Шаг 3 – Выберите операционную систему или программу, которую вы хотите запустить.
Шаг 4 – Выберите конфигурацию и заполните детали.
Имя пользователя и пароль, которые вы настроили здесь, будут необходимы для доступа к виртуальной машине каждый раз.
На следующих двух экранах вы можете оставить значения по умолчанию в первый раз.
Шаг 5 – Созданная виртуальная машина будет отображаться при нажатии на «Виртуальная машина» на левой панели, как показано на следующем рисунке. Это может занять несколько минут.
Шаг 6. После создания устройства вы можете подключиться к нему, щелкнув значок подключения, отображаемый в нижней части экрана. Это сохранит файл .rpd на вашем компьютере, как показано на следующем рисунке. Выберите «сохранить файл» на экране, и он будет сохранен в «загрузках» или в указанном месте на вашем компьютере.
Шаг 7 – Откройте этот файл .rpd, и вы сможете подключиться к виртуальной машине, введя учетные данные на следующем экране.
Вы также можете использовать свой собственный образ, захватив образ существующей виртуальной машины или виртуального жесткого диска. Виртуальные машины выгодны несколькими способами.
-
Пользователь может попробовать новую операционную систему, фактически не устанавливая их.
-
Виртуальная машина может быть удалена, когда вы закончите с операционной системой.
-
Новые версии операционной системы могут быть опробованы и протестированы до того, как пользователь установит их на компьютер.
-
VM предоставляет очень экономичный и простой способ использования среды разработки или инструмента, который работает на конкретной версии ОС.
Пользователь может попробовать новую операционную систему, фактически не устанавливая их.
Виртуальная машина может быть удалена, когда вы закончите с операционной системой.
Новые версии операционной системы могут быть опробованы и протестированы до того, как пользователь установит их на компьютер.
VM предоставляет очень экономичный и простой способ использования среды разработки или инструмента, который работает на конкретной версии ОС.
Создание мобильного сервиса
Модель хостинга вычислений для мобильных сервисов оптимизирована для предоставления облачной серверной части для приложений, работающих на мобильных устройствах. Для создания мобильного сервиса –
Шаг 1 – Выберите «Мобильные услуги» в разделе «Compute» и нажмите «Создать». Откроется новое окно, как показано на следующем рисунке.
Шаг 2 – Заполните URL. Выберите базу данных, регион и серверную часть.
Шаг 3 – Установите флажок, если хотите настроить параметры предварительного нажатия. Эта опция позволяет нам настроить нашу мобильную службу для использования существующего концентратора уведомлений или указать имя нового. Если вы оставите этот флажок неотмеченным, будет создан новый концентратор в новом пространстве имен с именем по умолчанию.
Создание пакетной службы
Пакетный сервис необходим, когда запускается крупномасштабное приложение и требуются параллельные высокопроизводительные вычисления. Разработчики могут создавать пакеты для параллельного выполнения задачи, что облегчает рабочую нагрузку без дополнительных затрат. Azure взимает плату только за используемые виртуальные машины. Они могут планировать задачи, ставить их в очередь и управлять рабочей нагрузкой в облаке. Создание пакета не включает настройку отдельной виртуальной машины, кластера или расписания заданий.
Чтобы создать пакетный сервис, выполните аналогичные шаги для создания других сервисов в модели Compute. На следующем рисунке показано, как можно быстро создать пакетный сервис.
Создав пакетный сервис, вы можете просмотреть подробности, выбрав его на левой панели. На экране появляется следующее изображение.
Microsoft Azure – Fabric Controller
Fabric Controller является важной частью архитектуры Windows Azure. Размышляя о компонентах или сервисах, предоставляемых Windows Azure, мы задаемся вопросом, как все это работает и что происходит в облаках. Это кажется очень сложным с нашей стороны. Давайте посмотрим на физическую архитектуру этих сервисов, чтобы лучше понять Fabric Controller.
Внутри центра обработки данных имеется много машин или серверов, объединенных коммутатором. Можно сказать, что контроллер ткани – это мозг службы Azure, которая анализирует процессы и принимает решения. Ткани – это группа компьютеров в центре обработки данных Microsoft, которые объединяются коммутатором. Группа этих машин называется кластером . Каждый кластер управляется и принадлежит контроллеру фабрики. Они тиражируются вместе с этими машинами. Он управляет всем, что находится внутри этих машин, например, балансировщиками нагрузки, коммутаторами и т. Д. Внутри каждой машины работает агент фабрики, и контроллер фабрики может связываться с каждым агентом фабрики.
При выборе виртуальной машины, предлагаемой службами Windows Azure, существует пять вариантов выбора. Конфигурация следующая –
| объем памяти | ЦПУ | Хранение экземпляра | |
|---|---|---|---|
| Очень маленький | 768 МБ | Одноядерный 1,0 ГГц | 20 ГБ |
| Маленький | 1,75 ГБ | Одноядерный 1.6 ГГц | 225 ГБ |
| Средняя | 3,5 ГБ | Двухъядерный 1.6 ГГц | 490 ГБ |
| большой | 7 ГБ | Четыре ядра 1.6 ГГц | 1000 ГБ |
| Очень большой | 14 ГБ | Восемь ядер 1.6 ГГц | 2040 ГБ |
Когда пользователь выбирает одну из виртуальных машин, контроллер фабрики выполняет операционную систему, обновления патчей и обновления программного обеспечения. Он решает, где должно запускаться новое приложение, что является одной из наиболее важных функций Fabric Controller. Он также выбирает физический сервер для оптимизации использования оборудования.
Когда новое приложение публикуется в Azure, файл конфигурации приложения, написанный на XML, также прикрепляется. Контроллер фабрики считывает эти файлы в центре обработки данных Microsoft и выполняет соответствующие настройки.
Помимо управления распределением ресурсов для конкретного приложения, оно также отслеживает работоспособность вычислительных и хранилищных служб. Это также делает восстановление после сбоя для системы.
Представьте себе ситуацию, когда четыре экземпляра веб-роли работают, и один из них умирает. Контроллер фабрики инициирует новый экземпляр, чтобы немедленно заменить мертвый. Аналогичным образом, в случае сбоя какой-либо виртуальной машины, контроллер фабрики назначает новую. Он также сбрасывает балансировщики нагрузки после назначения новой машины, чтобы мгновенно указывать на новую машину. Таким образом, все интеллектуальные задачи выполняются Fabric Controller в архитектуре Windows Azure.
Microsoft Azure – хранилище
Компонент хранилища Windows Azure представляет собой надежное хранилище в облаке. Windows Azure позволяет разработчикам хранить таблицы, большие двоичные объекты и очереди сообщений. Доступ к хранилищу можно получить через HTTP. Вы также можете создать наш собственный клиент; хотя Windows Azure SDK предоставляет клиентскую библиотеку для доступа к хранилищу.
В этой главе мы узнаем, как создать учетную запись хранилища Windows Azure и использовать ее для хранения данных.
Создание учетной записи хранения Azure
Шаг 1. Когда вы входите в свою учетную запись Azure, вы можете найти «Хранилище» в разделе «Службы данных».
Шаг 2 – Нажмите «Быстрое создание», и он попросит «Имя учетной записи».
Вы можете видеть четыре варианта в раскрывающемся списке «Репликация». Копия данных хранится таким образом, чтобы она была надежной и доступной на высокой скорости. Он сохраняется даже в случае аппаратного сбоя. Давайте посмотрим, что означают эти варианты –
-
Локально избыточное хранилище. Копия данных создается в том же регионе, где создана учетная запись хранилища. Существует 3 копии каждого запроса на данные, которые находятся на разных доменах.
-
Зонально-избыточное хранилище (доступно только для больших двоичных объектов) – копия данных создается на отдельных объектах либо в одном регионе, либо в двух регионах. Преимущество состоит в том, что даже в случае сбоя на одном объекте данные все равно можно сохранить. Три копии данных созданы. Еще одним преимуществом является то, что данные могут быть прочитаны из вторичного местоположения.
-
Гео-избыточное хранилище – `Копия создается в другом регионе, что означает, что данные сохраняются даже в случае сбоя во всем регионе. Количество копий созданных данных в этом случае 6.
-
Географическое избыточное хранилище с доступом для чтения – этот параметр позволяет считывать данные из дополнительного местоположения, когда данные в основном местоположении недоступны. Количество созданных копий – 6. Основное преимущество заключается в том, что доступность данных может быть максимально увеличена.
Локально избыточное хранилище. Копия данных создается в том же регионе, где создана учетная запись хранилища. Существует 3 копии каждого запроса на данные, которые находятся на разных доменах.
Зонально-избыточное хранилище (доступно только для больших двоичных объектов) – копия данных создается на отдельных объектах либо в одном регионе, либо в двух регионах. Преимущество состоит в том, что даже в случае сбоя на одном объекте данные все равно можно сохранить. Три копии данных созданы. Еще одним преимуществом является то, что данные могут быть прочитаны из вторичного местоположения.
Гео-избыточное хранилище – `Копия создается в другом регионе, что означает, что данные сохраняются даже в случае сбоя во всем регионе. Количество копий созданных данных в этом случае 6.
Географическое избыточное хранилище с доступом для чтения – этот параметр позволяет считывать данные из дополнительного местоположения, когда данные в основном местоположении недоступны. Количество созданных копий – 6. Основное преимущество заключается в том, что доступность данных может быть максимально увеличена.
Для каждого варианта репликации существуют разные тарифные планы, и «Локальный резерв» является самым дешевым из них. Итак, выбор репликации данных зависит от стоимости и индивидуальных требований.
Конечные точки учетной записи хранения
Шаг 1 – Нажмите «Аккаунт хранилища», чтобы перейти на следующий экран.
Шаг 2 – Нажмите «Панель инструментов» в верхнем горизонтальном меню.
Здесь вы можете увидеть четыре пункта в разделе услуг. Вы можете создавать BLOB-объекты, таблицы, очереди и файлы в этой учетной записи хранения.
Там будет уникальный URL для каждого объекта. Например, здесь имя учетной записи – «tutorialspoint», тогда URL-адрес по умолчанию для BLOB-объекта – https://tutorialspoint.blob.core.windows.net Аналогично, замените BLOB-объект таблицей, очередью и файлом в URL-адресе, чтобы получить соответствующие URL-адреса. Для доступа к объекту в местоположении добавляется URL. Например, http://tutorialspoint.blob.core.windows.net/container1/blob1
Генерация ключа доступа
Ключ доступа используется для аутентификации доступа к учетной записи хранения. Два ключа доступа предоставляются для доступа к учетной записи, не прерывая ее, в случае, если один ключ должен быть восстановлен.
Чтобы получить ключи доступа, нажмите «Управление ключами доступа» в своей учетной записи хранения. Появится следующий экран.
Регулярная регенерация ключа рекомендуется из соображений безопасности.
Управление данными в хранилище Azure
Как загрузить или загрузить данные в магазин Azure? Есть много способов сделать это, но это не может быть сделано на самом портале Azure. Вам придется либо создать собственное приложение, либо использовать уже созданный инструмент.
Существует множество инструментов для доступа к данным в проводнике, доступ к которым можно получить, щелкнув «Обозреватель хранилища» в разделе «Получить инструменты» в своей учетной записи хранения Azure. В качестве альтернативы, приложение также может быть построено с использованием Software Development Kit (SDK), доступного в Windows Azure Portal. Использование команд PowerShell также позволяет загружать данные. PowerShell – это приложение командной строки, которое облегчает администрирование и управление хранилищем Azure. Предустановленные команды используются для различных задач управления хранилищем.
Вы можете установить PowerShell, перейдя в раздел «Загрузки» на следующем экране своей учетной записи. Вы найдете это под инструментами командной строки.
Есть конкретные команды для каждой задачи. Вы можете управлять своей учетной записью хранения, создать новую учетную запись и создать контейнер. Кроме того, блобами, таблицами, очередями сообщений также можно управлять с помощью PowerShell.
Microsoft Azure – BLOB-объекты
Давайте сначала поймем, что такое Blob. Слово «Blob» расширяется до B inary L arge OB ject. BLOB-объекты включают изображения, текстовые файлы, видео и аудио. В службе, предлагаемой Windows Azure, есть три типа больших двоичных объектов, а именно блочные, добавляемые и страничные большие двоичные объекты.
-
Блоковые блоки – это набор отдельных блоков с уникальным идентификатором блока. Блоковые блоки позволяют пользователям загружать большой объем данных.
-
Добавить BLOB-объекты – это оптимизированные блоки, которые помогают повысить эффективность операций.
-
Страничные капли – это компиляция страниц. Они позволяют произвольные операции чтения и записи. При создании большого двоичного объекта, если тип не указан, по умолчанию устанавливается тип блока.
Блоковые блоки – это набор отдельных блоков с уникальным идентификатором блока. Блоковые блоки позволяют пользователям загружать большой объем данных.
Добавить BLOB-объекты – это оптимизированные блоки, которые помогают повысить эффективность операций.
Страничные капли – это компиляция страниц. Они позволяют произвольные операции чтения и записи. При создании большого двоичного объекта, если тип не указан, по умолчанию устанавливается тип блока.
Все капли должны быть в контейнере на вашем складе. Вот как создать контейнер в хранилище Azure.
Создать контейнер
Шаг 1. Перейдите на портал Azure, а затем в свою учетную запись хранения.
Шаг 2 – Создайте контейнер, нажав «Создать новый контейнер», как показано на следующем рисунке.
В раскрывающемся списке «Доступ» есть три параметра, которые устанавливают права доступа к BLOB-объектам. Опция «Private» позволит только владельцу аккаунта получить к нему доступ. «Public Container» разрешит анонимный доступ ко всему содержимому этого контейнера. Параметр «Публичный блоб» устанавливает открытый доступ к блобу, но не разрешает доступ к контейнеру.
Загрузить BLOB-объект с помощью PowerShell
Шаг 1. Перейдите к «Windows PowerShell» на панели задач и щелкните правой кнопкой мыши. Выберите «Запустить ISE от имени администратора».
Шаг 2 – Следующая команда позволит вам получить доступ к вашей учетной записи. Вы должны изменить поля, выделенные во всех командах.
$context = New-AzureStorageContext -StorageAccountName tutorialspoint StorageAccountKey iUZNeeJD+ChFHt9XHL6D5rkKFWjzyW4FhV0iLyvweDi+Xtzfy76juPzJ+mWtDmbqCWjsu/nr+1pqBJj rdOO2+A==
Шаг 3 – Запустите следующую команду. Вы получите подробную информацию о своей учетной записи Azure. Это позволит убедиться, что ваша подписка настроена.
Get-AzureSubscription
Шаг 4 – Запустите следующую команду, чтобы загрузить свой файл.
Set-AzureStorageBlobContent -Blob Montiorlog.png -Container images -File "E:MyPicturesMonitorLog.png" -Context $context -Force
Шаг 5 – Чтобы проверить, загружен ли файл, выполните следующую команду.
Get-AzureStorageBlob -Container $ContainerName -Context $ctx | Select Name
Скачать Blob
Шаг 1 – Установите каталог, в который вы хотите скачать файл.
$localTargetDirectory = "C:UsersSahilDownloads"
Шаг 2 – Загрузите его.
$BlobName = "Montiorlog.png" Get-AzureStorageBlobContent -Blob $BlobName Container $ContainerName -Destination $localTargetDirectory -Context $ctx
Помните следующее –
-
Все имена команд и имена файлов чувствительны к регистру.
-
Команды должны быть в одной строке или должны быть продолжены в следующей строке путем добавления `в предыдущей строке (` является символом продолжения в PowerShell)
Все имена команд и имена файлов чувствительны к регистру.
Команды должны быть в одной строке или должны быть продолжены в следующей строке путем добавления `в предыдущей строке (` является символом продолжения в PowerShell)
Управление BLOB-объектами с помощью Azure Storage Explorer
Управлять BLOB-объектами довольно просто, используя интерфейс «Azure Storage Explorer», так же как и Windows Explorer и проводник папок. Вы можете создать новый контейнер, загрузить BLOB-объекты, просмотреть их в указанном формате и загрузить их. Более того, вы можете очень просто скопировать их во вторичное местоположение с помощью этого интерфейса. Следующее изображение проясняет процесс. Как видно, после добавления учетной записи мы можем выбрать ее из выпадающего списка и приступить к работе. Это делает работу с хранилищем Azure очень простой.
Microsoft Azure – очереди
На общем языке, используемом разработчиками, очередь – это структура данных, используемая для хранения данных, которая следует правилу «первым вошел – первым вышел». Элемент данных может быть вставлен из задней части очереди, пока он извлекается спереди. Очереди Azure – это очень похожая концепция, которая используется для хранения сообщений в очереди. Отправитель отправляет сообщение, а клиент получает и обрабатывает их. К сообщению прикреплено несколько атрибутов, например, срок действия.
Клиент обычно обрабатывает и удаляет сообщение. Служба Windows Azure позволяет хранить сообщение в течение 7 дней, а затем автоматически удаляется, если оно не удалено клиентом. Может быть один отправитель и один клиент или один отправитель и много клиентов или много отправителей и много клиентов.
Windows Azure предлагает две службы для очередей сообщений. В этой главе рассматривается очередь Windows Azure. Другая служба называется «Очередь служебной шины».
Разделение компонентов является одним из преимуществ служб очереди сообщений. Он работает в асинхронной среде, где сообщения могут отправляться между различными компонентами приложения. Таким образом, он обеспечивает эффективное решение для управления рабочими процессами и задачами. Например, сообщение о завершении задачи отправляется из внешнего интерфейса приложения и принимается внутренним работником, который затем завершает задачу и удаляет сообщение.
Соображения
Сообщения в очереди хранения нигде не реплицируются, это означает, что имеется только одна копия вашего сообщения. Максимальное количество сообщений, которое может быть обработано, составляет 20 000. Максимальный размер сообщения может составлять 64 КБ.
Управление очередями с помощью PowerShell
Создать очередь
Шаг 1 – Щелкните правой кнопкой мыши Windows PowerShell на панели задач. Выберите «Запустить ISE от имени администратора».
Шаг 2 – Запустите следующую команду для доступа к вашей учетной записи. Пожалуйста, замените выделенную часть для вашего аккаунта.
$context = New-AzureStorageContext -StorageAccountName tutorialspoint StorageAccountKey iUZNeeJD+ChFHt9XHL6D5rkKFWjzyW4FhV0iLyvweDi+Xtzfy76juPzJ+mWtDmbqCWjsu/nr+1pqBJj rdOO2+A==
Шаг 3 – Укажите учетную запись хранения, в которой вы хотите создать очередь.
Set-AzureSubscription –SubscriptionName "BizSpark" -CurrentStorageAccount tutorialspoint
Шаг 4 – Создать очередь.
$QueueName = "thisisaqueue" $Queue = New-AzureStorageQueue –Name $QueueName -Context $Ctx
Получить очередь
$QueueName = "thisisaqueue" $Queue = Get-AzureStorageQueue –Name $QueueName –Context $Ctx
Удалить очередь
$QueueName = "thisisaqueue" Remove-AzureStorageQueue –Name $QueueName –Context $Ctx
Вставить сообщение в очередь
Шаг 1 – Войдите в свой аккаунт.
$context = New-AzureStorageContext -StorageAccountName tutorialspoint StorageAccountKey iUZNeeJD+ChFHt9XHL6D5rkKFWjzyW4FhV0iLyvweDi+Xtzfy76juPzJ+mWtDmbqCWjsu/nr+1pqBJj rdOO2+A==
Шаг 2 – Укажите учетную запись хранения, которую вы хотите использовать.
Set-AzureSubscription –SubscriptionName "BizSpark" -CurrentStorageAccount tutorialspoint
Шаг 3 – Получить очередь и затем вставить сообщение.
$QueueName = "myqueue" $Queue = Get-AzureStorageQueue -Name $QueueName -Context $ctx if ($Queue -ne $null) { $QueueMessage = New-Object -TypeName Microsoft.WindowsAzure.Storage.Queue.CloudQueueMessage -ArgumentList "my message is this" $Queue.CloudQueue.AddMessage($QueueMessage) }
Условие ‘if’ в приведенном выше сценарии проверяет, существует ли указанная очередь или нет.
Удалить следующее сообщение из очереди
Шаг 1. Сначала подключитесь к своей учетной записи и укажите учетную запись хранения, выполнив команды, как показано в приведенных выше шагах.
Шаг 2 – Получить очередь.
$QueueName = "myqueue" $Queue = Get-AzureStorageQueue -Name $QueueName -Context $ctx $InvisibleTimeout = [System.TimeSpan]::FromSeconds(10)
Шаг 3 – Заблокируйте следующее сообщение.
$QueueMessage = $Queue.CloudQueue.GetMessage($InvisibleTimeout)
Шаг 4 – Удалить удаленное сообщение.
$Queue.CloudQueue.DeleteMessage($QueueMessage)
Управление очередями с помощью Azure Storage Explorer
Шаг 1 – Выберите учетную запись хранения из выпадающего списка в правом верхнем углу. Счета будут отображаться, если вы добавили их во время предыдущего использования. Если нет, вы можете добавить учетную запись, и он будет запрашивать ваши учетные данные. После входа вы войдете в свою учетную запись в Azure Storage Explorer.
Шаг 2 – Вы можете добавить новую очередь, выбрав «Queues» на левой панели и нажав «New», как показано на следующем рисунке.
Шаг 3 – Введите имя очереди, и она будет создана в вашей учетной записи хранения.
Шаг 4 – Добавьте и удалите сообщения, выбрав очередь на левой панели.
Microsoft Azure – Таблицы
Хранение таблицы здесь не означает реляционную базу данных. Хранилище Azure может хранить только таблицу без каких-либо внешних ключей или любых других связей. Эти таблицы отлично масштабируются и идеально подходят для обработки большого количества данных. Таблицы могут храниться и запрашиваться для большого количества данных. Реляционная база данных может храниться с использованием SQL Data Services, которая является отдельной службой.
Три основные части обслуживания –
- таблицы
- юридические лица
- свойства
Например, если «Книга» является сущностью, ее свойствами будут Id, Заголовок, Издатель, Автор и т. Д. Таблица будет создана для набора сущностей. Может быть 252 пользовательских свойства и 3 системных свойства. У сущности всегда будут системные свойства PartitionKey, RowKey и Timestamp. Отметка времени генерируется системой, но вам нужно будет указать PartitionKey и RowKey при вставке данных в таблицу. Пример ниже сделает это более понятным. В имени таблицы и имени свойства учитывается регистр, который всегда следует учитывать при создании таблицы.
Как управлять таблицами с помощью PowerShell
Шаг 1. Загрузите и установите Windows PowerShell, как обсуждалось ранее в руководстве.
Шаг 2 – Щелкните правой кнопкой мыши на «Windows PowerShell», выберите «Закрепить на панели задач», чтобы закрепить его на панели задач вашего компьютера.
Шаг 3 – Выберите «Запустить ISE от имени администратора».
Создание таблицы
Шаг 1 – Скопируйте следующие команды и вставьте в экран. Замените выделенный текст вашей учетной записью.
Шаг 2 – Войдите в свой аккаунт.
$StorageAccountName = "mystorageaccount" $StorageAccountKey = "mystoragekey" $Ctx = New-AzureStorageContext $StorageAccountName - StorageAccountKey $StorageAccountKey
Шаг 3 – Создайте новую таблицу.
$tabName = "Mytablename" New-AzureStorageTable –Name $tabName –Context $Ctx
На следующем рисунке показана таблица, созданная под названием «книга».
Вы можете видеть, что он дал следующую конечную точку в результате.
https://tutorialspoint.table.core.windows.net/Book
Точно так же вы можете извлекать, удалять и вставлять данные в таблицу, используя предустановленные команды в PowerShell.
Получить таблицу
$tabName = "Book" Get-AzureStorageTable –Name $tabName –Context $Ctx
Удалить таблицу
$tabName = "Book" Remove-AzureStorageTable –Name $tabName –Context $Ctx
Вставить строки в таблицу
function Add-Entity() { [CmdletBinding()] param( $table, [String]$partitionKey, [String]$rowKey, [String]$title, [Int]$id, [String]$publisher, [String]$author ) $entity = New-Object -TypeName Microsoft.WindowsAzure.Storage.Table.DynamicTableEntity -ArgumentList $partitionKey, $rowKey $entity.Properties.Add("Title", $title) $entity.Properties.Add("ID", $id) $entity.Properties.Add("Publisher", $publisher) $entity.Properties.Add("Author", $author) $result = $table.CloudTable.Execute( [Microsoft.WindowsAzure.Storage.Table.TableOperation] ::Insert($entity)) } $StorageAccountName = "tutorialspoint" $StorageAccountKey = Get-AzureStorageKey -StorageAccountName $StorageAccountName $Ctx = New-AzureStorageContext $StorageAccountName - StorageAccountKey $StorageAccountKey.Primary $TableName = "Book" $table = Get-AzureStorageTable –Name $TableName -Context $Ctx -ErrorAction Ignore #Add multiple entities to a table. Add-Entity -Table $table -PartitionKey Partition1 -RowKey Row1 -Title .Net -Id 1 -Publisher abc -Author abc Add-Entity -Table $table -PartitionKey Partition2 -RowKey Row2 -Title JAVA -Id 2 -Publisher abc -Author abc Add-Entity -Table $table -PartitionKey Partition3 -RowKey Row3 -Title PHP -Id 3 -Publisher xyz -Author xyz Add-Entity -Table $table -PartitionKey Partition4 -RowKey Row4 -Title SQL -Id 4 -Publisher xyz -Author xyz
Получить данные таблицы
$StorageAccountName = "tutorialspoint" $StorageAccountKey = Get-AzureStorageKey - StorageAccountName $StorageAccountName $Ctx = New-AzureStorageContext – StorageAccountName $StorageAccountName - StorageAccountKey $StorageAccountKey.Primary; $TableName = "Book" #Get a reference to a table. $table = Get-AzureStorageTable –Name $TableName -Context $Ctx #Create a table query. $query = New-Object Microsoft.WindowsAzure.Storage.Table.TableQuery #Define columns to select. $list = New-Object System.Collections.Generic.List[string] $list.Add("RowKey") $list.Add("ID") $list.Add("Title") $list.Add("Publisher") $list.Add("Author") #Set query details. $query.FilterString = "ID gt 0" $query.SelectColumns = $list $query.TakeCount = 20 #Execute the query. $entities = $table.CloudTable.ExecuteQuery($query) #Display entity properties with the table format. $entities | Format-Table PartitionKey, RowKey, @{ Label = "Title"; Expression={$_.Properties["Title"].StringValue}}, @{ Label = "ID"; Expression={$_.Properties[“ID”].Int32Value}}, @{ Label = "Publisher"; Expression={$_.Properties[“Publisher”].StringValue}}, @{ Label = "Author"; Expression={$_.Properties[“Author”].StringValue}} -AutoSize
Вывод будет таким, как показано на следующем рисунке.
Удалить строки из таблицы
$StorageAccountName = "tutorialspoint" $StorageAccountKey = Get-AzureStorageKey - StorageAccountName $StorageAccountName $Ctx = New-AzureStorageContext – StorageAccountName $StorageAccountName - StorageAccountKey $StorageAccountKey.Primary #Retrieve the table. $TableName = "Book" $table = Get-AzureStorageTable -Name $TableName -Context $Ctx -ErrorAction Ignore #If the table exists, start deleting its entities. if ($table -ne $null) { #Together the PartitionKey and RowKey uniquely identify every #entity within a table. $tableResult = $table.CloudTable.Execute( [Microsoft.WindowsAzure.Storage.Table.TableOperation] ::Retrieve(“Partition1”, "Row1")) $entity = $tableResult.Result; if ($entity -ne $null) { $table.CloudTable.Execute( [Microsoft.WindowsAzure.Storage.Table.TableOperation] ::Delete($entity)) } }
Приведенный выше скрипт удалит первую строку из таблицы, как вы можете видеть, что мы указали Partition1 и Row1 в скрипте. После завершения удаления строки вы можете проверить результат, запустив скрипт для получения строк. Там вы увидите, что первый ряд удален.
Во время выполнения этих команд убедитесь, что вы заменили имя учетной записи на имя учетной записи, а ключ учетной записи – на ключ своей учетной записи.
Как управлять таблицей с помощью Azure Storage Explorer
Шаг 1. Войдите в свою учетную запись Azure и перейдите в свою учетную запись хранения.
Шаг 2 – Нажмите на ссылку «Storage Explorer», как показано фиолетовым кружком на следующем изображении.
Шаг 3. Выберите «Azure Storage Explorer для Windows» из списка. Это бесплатный инструмент, который вы можете скачать и установить на свой компьютер.
Шаг 4 – Запустите эту программу на своем компьютере и нажмите кнопку «Добавить учетную запись» вверху.
Шаг 5 – Введите «Имя учетной записи хранения» и «Ключ учетной записи хранения» и нажмите «Проверить доступ». Кнопки заключены в следующем изображении.
Шаг 6 – Если у вас уже есть какие-либо таблицы в хранилище, вы увидите на левой панели под «Таблицы». Вы можете увидеть строки, нажав на них.
Создать таблицу
Шаг 1 – Нажмите «Создать» и введите имя таблицы, как показано на следующем рисунке.
Вставить строку в таблицу
Шаг 1 – Нажмите «Новый».
Шаг 2 – Введите имя поля.
Шаг 3 – Выберите тип данных из выпадающего списка и введите значение поля.
Шаг 4 – Чтобы увидеть созданные строки, нажмите на название таблицы на левой панели.
Azure Storage Explorer – это очень простой и удобный интерфейс для управления таблицами. С помощью этого интерфейса вы можете легко создавать, удалять, загружать и загружать таблицы. Это делает задачи очень простыми для разработчиков по сравнению с написанием длинных скриптов в Windows PowerShell.
Microsoft Azure – CDN
Кэширование является одним из способов повышения производительности. Windows Azure использует кэширование для увеличения скорости облачных сервисов. Сеть доставки контента (CDN) помещает такие вещи, как большие двоичные объекты и другой статический контент в кеш. Процесс включает в себя размещение данных в стратегически выбранных местах и их кэширование. В результате он обеспечивает максимальную пропускную способность для своей доставки пользователям. Давайте предположим, что источник приложения находится далеко от конечного пользователя, и по Интернету для извлечения данных проводится множество туров; CDN предлагает очень компетентное решение для повышения производительности в этом случае. Кроме того, он очень эффективно масштабирует мгновенную высокую нагрузку.
Создать CDN
Шаг 1. Войдите в свой портал управления Azure.
Шаг 2 – Нажмите «Новый» в левом нижнем углу.
Шаг 3 – Выберите «Услуги APP», затем «CDN».
Шаг 4 – Нажмите «Быстрое создание». Появится следующий экран.
Вы увидите три поля во всплывающем окне –
-
Подписка – будет список подписок, на которые вы подписались, и вы можете выбрать одну из них. В этой демонстрации в раскрывающемся списке подписки был только один вариант – «BizSpark», текущая подписка.
-
Тип источника – в этом раскрывающемся списке будет предложено выбрать тип источника. Интегрированная служба будет иметь выбор веб-приложений, облачных сервисов, хранилищ и медиа-сервисов.
-
Исходный URL – в раскрывающемся списке будут отображаться URL-адреса на основе выбранного типа источника.
Подписка – будет список подписок, на которые вы подписались, и вы можете выбрать одну из них. В этой демонстрации в раскрывающемся списке подписки был только один вариант – «BizSpark», текущая подписка.
Тип источника – в этом раскрывающемся списке будет предложено выбрать тип источника. Интегрированная служба будет иметь выбор веб-приложений, облачных сервисов, хранилищ и медиа-сервисов.
Исходный URL – в раскрывающемся списке будут отображаться URL-адреса на основе выбранного типа источника.
Шаг 5 – Выберите один из вариантов в каждом раскрывающемся списке и нажмите «Создать». Конечная точка CDN создается, как показано на следующем рисунке.
Создать CDN для пользовательских ссылок происхождения
В июне 2015 года CDN был обновлен еще одной функцией, с помощью которой пользователи могут указывать свое происхождение. Раньше только сервисы Azure могли быть связаны с CDN, но теперь любой веб-сайт может быть связан с ним с помощью этого сервиса.
Когда мы создаем сервис CDN, в раскрывающемся списке «Тип источника» есть опция «Пользовательский источник», как показано на следующем рисунке, и затем вы можете указать ссылку в поле URL.
Управление CDN
Шаг 1 – Нажмите на название CDN, которым вы хотите управлять, в списке, отображаемом в сервисах CDN.
Шаг 2 – Нажмите «Управление CDN».
Фильтрация по странам – Вы можете разрешить / заблокировать ваш сайт в указанных странах. Это поможет защитить ваши данные к лучшему.
Шаг 3 – Когда вы нажмете «Управление CDN», вы попадете на следующую страницу в новой вкладке вашего браузера.
Шаг 4 – Нажмите «Фильтрация по странам» в пунктах меню в верхней части экрана. Нажмите кнопку «Добавить фильтр страны», как показано на следующем рисунке.
Шаг 5 – Укажите каталог и выберите Разрешить / заблокировать.
Шаг 6 – Выберите страну на следующем экране, и все готово.
Сжатие – позволяет сжатие файлов. Вы можете включить / отключить сжатие. Также вы можете указать тип файла.
Шаг 7 – Нажмите «Настройка кэша» и прокрутите вниз до нижней части страницы.
Шаг 8 – Выберите «Сжатие включено» и нажмите кнопку «Обновить». По умолчанию сжатие отключено.
Аналитика – Вы можете увидеть очень полезные цифры в этом разделе. Например, количество общих посещений или в конкретном географическом регионе. В отчете также будет показано, сколько раз запросы отправляются с конечных точек CDN и сколько из них возвращается на исходный сервер.
Шаг 9 – Нажмите «Аналитика» в пунктах меню вверху страницы. Вы увидите список всех отчетов на левой панели, как показано на следующем рисунке.
Шаг 10. Кроме того, вы можете загрузить отчет в виде файла Excel, нажав на значок Excel в правом верхнем углу.
Сопоставить пользовательское доменное имя
Возможно, вы захотите использовать пользовательское имя домена вместо конечной точки CDN, которая автоматически создается службой Azure. В Windows Azure появилась новая функция, которая позволяет сопоставить настраиваемое доменное имя с конечной точкой CDN его приложения. Давайте посмотрим, как это делается на портале Azure.
Шаг 1 – Нажмите кнопку «Управление доменом» в нижнем горизонтальном меню.
Шаг 2 – Введите пользовательский URL в текстовое поле и все готово.
Microsoft Azure – Приложения
Windows Azure обычно неверно истолковывают как просто решение для хостинга, но с помощью Windows Azure можно сделать гораздо больше. Он предоставляет платформу для разработки приложений с использованием ряда доступных технологий и языков программирования. Он предлагает создавать и развертывать приложения с использованием платформы .net, которая является собственной технологией разработки приложений Microsoft. В дополнение к .net, есть много других поддерживаемых технологий и языков. Например, Java, PHP, Ruby, Oracle, Linux, MySQL, Python.
Приложения Windows Azure масштабируются путем создания нескольких экземпляров приложения. Количество экземпляров, необходимых для приложения, указывается разработчиком при размещении приложений. Если трафик увеличивается или уменьшается на веб-сайте или в веб-приложении, им можно легко управлять, войдя на портал управления Windows Azure и указав экземпляры. Балансировка нагрузки также может быть автоматизирована, что позволит Azure самостоятельно принимать решение о том, когда назначать больше ресурсов приложению.
Веб-приложения поддерживают .net, java, python, php и node.js. Такие задачи, как масштабирование и резервное копирование, могут быть легко автоматизированы. Доступна новая функция под названием «webjobs», которая является своего рода сервисом пакетной обработки. Веб-задания также можно масштабировать и планировать. Поддерживаемые платформы мобильных приложений: Xamarin iOS, Xamarin Android и IOS.
Платформа Azure разработана таким образом, что разработчики должны сосредоточиться только на части разработки и не должны беспокоиться о других технических вещах за пределами своей области. Таким образом, большая часть административной работы выполняется самой Azure.
Azure также устанавливает рынок, где его клиенты могут покупать приложения и услуги. Это платформа, где клиенты могут искать приложения и развертывать их более простым способом. Рынок Azure в настоящее время доступен в 88 странах. Разработчики приложений могут легко подключить приложение, приобретенное на торговой площадке, к локальной среде разработки. Ценообразование производится с использованием 5 различных моделей, которые включают в себя плату за использование и ежемесячную плату. Некоторые приложения даже бесплатны.
Microsoft Azure – безопасность
Безопасность – это управление доступом пользователей к приложениям, платформам и порталам организации. Active Directory используется для защищенного управления базой данных пользователей. Windows Azure предоставляет такой же сервис для обеспечения безопасности пользователей и их паролей. Active Directory – это функция, которая позволяет создавать пользователей, управлять их ролями, предоставлять доступ и удалять их.
Создание Active Directory
Шаг 1. Войдите в портал управления Azure.
Шаг 2 – Нажмите «Создать», а затем «Службы приложений».
Шаг 3 – Нажмите «Active Directory», а затем «Каталог».
Шаг 4 – Нажмите «Создать».
Шаг 5 – Введите детали, и все готово. На следующем рисунке «tutpoint» – это имя домена. Введите доменное имя, которое является временным DNS. Как только его каталог создан, вы можете сопоставить его с вашим собственным доменом.
Сопоставление собственного домена
Поскольку вы указали временное имя домена, при создании каталога в Windows Azure вы можете сопоставить его с собственным доменом, используя эту функцию.
Шаг 1 – Нажмите на название каталога в списке вашего каталога.
Шаг 2 – Нажмите «Домены» в верхнем меню.
Шаг 3 – Нажмите «Добавить пользовательский домен».
Шаг 4 – На появившемся экране введите детали. При необходимости вы можете выбрать «единый вход».
Создание пользователей
Шаг 1 – Нажмите кнопку «Добавить пользователя» в нижней части экрана.
Шаг 2 – Появится следующий экран. Вы можете создать нового пользователя или связать существующую учетную запись Microsoft. Вы даже можете импортировать пользователя из другого каталога в Azure. Давайте выберем «Создать нового пользователя» здесь.
Шаг 3 – Введите имя пользователя на следующем экране.
Шаг 4 – Введите другие данные и выберите роль для пользователя.
Шаг 5 – Нажмите стрелку «Далее», и он создаст пользователя для вашего приложения и даст вам временный пароль, который может быть изменен пользователем.
Интеграция с Azure Active Directory
Шаг 1 – Найдите и нажмите «Приложение» в верхней части экрана.
Шаг 2 – Нажмите «Добавить», отображаемый в нижней части экрана. На экране появится всплывающее окно, показанное на следующем рисунке.
Шаг 3 – Если вы нажмете первую опцию, вы попадете на следующий экран. Вы можете ввести название приложения и следовать указаниям мастера.
Шаг 4. Аналогичным образом, если вы выберете второй вариант во всплывающем окне «Что вы хотите сделать», это позволит вам выбрать приложение из галереи, как показано на следующем экране.
Интеграция локального Active Directory
Активный каталог Azure позволяет запускать активный каталог в облаке, а также подключать его к локальному активному каталогу. По сути, он будет копировать вашу пользовательскую базу данных, находящуюся на вашем локальном компьютере в облаке. Он также будет автоматически синхронизироваться всякий раз, когда вносятся изменения на месте.
Нажмите на «Интеграция каталогов» в верхнем меню. Локальный каталог можно подключить, используя три шага, как показано на следующем рисунке.
Отчеты
Это очень полезная функция Active Directory, так как здесь отображаются различные отчеты, например, сколько раз пользователь входил в систему или входил с неизвестного устройства.
Microsoft Azure – Центры обработки данных
Когда мы думаем об облаке, мы представляем место с большим количеством машин в больших комнатах. Там должно быть место, где хранятся все данные. У Microsoft есть центры обработки данных по всему миру, из которых управляются службы Windows Azure. Датацентры разделены по регионам. Microsoft не раскрывает точное местоположение этих центров обработки данных по очевидным причинам безопасности.
Ниже приведены 20 перечисленных регионов, которые также можно увидеть на изображении.
- Центральная часть США
- Восток США
- Восток США 2
- Правительство США Айова
- Правительство США Вирджиния
- Северная Центральная часть США
- Юг центральной части США
- Запад США
- Северная Европа
- Западная Европа
- Восточная Азия
- Юго-Восточная Азия
- Восток Японии
- Япония Запад
- Южная Бразилия
- Австралия Восток
- Австралия Юго-Восток
- Центральная Индия
- Южная индия
Как правильно выбрать центр обработки данных для вашего приложения
При создании приложения Windows Azure, будь то мобильное приложение, веб-приложение или хранилище базы данных, оно запрашивает регион. Регион здесь указывает региональный центр обработки данных.
Производительность. Вам следует выбрать ближайший центр обработки данных для пользователей вашего приложения. На производительность может влиять относительное расположение пользователей, которые хотят получить доступ к приложению. Если пользователь ближе к центру обработки данных, производительность будет выше.
Стоимость. Стоимость размещения приложения также может увеличиваться или уменьшаться в зависимости от выбранного центра обработки данных. Цена на самом деле может варьироваться в зависимости от места размещения базы данных или любого другого сервиса, используемого приложением. Вы должны выбрать одно и то же местоположение для всех сервисов, которые используются вашим приложением. Например, база данных или любой медиа сервис. Если они хранятся в отдельном центре обработки данных, с каждой транзакции будет взиматься плата, но за дополнительные транзакции плата не взимается, если они хранятся в одном центре данных.
Правовой аспект – законы варьируются от страны к стране, и в некоторых регионах могут применяться ограничения на то, какая информация может передаваться, а какая нет.
Microsoft Azure – Сценарии
Понимание основных сценариев Windows Azure поможет нам понять, как его использовать. Кроме того, это поможет нам понять предлагаемые услуги. Здесь обсуждаются три основных сценария. В дополнение к следующим сценариям может быть много других способов использования служб Azure в зависимости от потребностей клиентов, но все основные области применения рассматриваются в этой главе.
Разработка программного обеспечения
Разработка программного обеспечения – самый популярный сценарий Windows Azure. Программное обеспечение разрабатывается и тестируется в локальной среде разработки, а затем развертывается в облаке Windows Azure. В Azure размещается веб-приложение, а также процессы поддержки, взаимодействующие с другими веб-службами.
Тестирование приложения на этапе разработки программного обеспечения обычно становится слишком длительным для разработчиков, если им необходимо изменить конфигурации среды, используемой для размещения приложения. В Windows Azure это не является проблемой, поскольку ресурсы находятся под их полным контролем и могут быть изменены по мере необходимости приложением. После размещения веб-приложения в облаке Windows Azure оно готово для использования конечными пользователями и организациями.
Более того, развертывание приложения очень просто в Windows Azure с помощью предоставляемых ими инструментов. Этими инструментами являются MS deploy, PowerShell, интеграция с Team Foundation Server (TFS). Облачный проект Visual Studio также является простым вариантом для развертывания приложения.
Приложение тестируется в промежуточной среде, а затем развертывается в производственной среде для использования его конечными пользователями.
Разгрузка процессов предприятия
В организации существуют ситуации, когда им необходимо снизить нагрузку на свои системы на определенное время или на регулярной основе. Это может быть легко достигнуто с помощью служб Windows Azure по очень низкой цене. Клиенты должны платить только за те транзакции, которые были сделаны в их приложении, а не за все оборудование и программное обеспечение.
Это чрезвычайно рентабельный способ использования новых ресурсов для организации. В этом контексте Azure предлагает довольно быстрый рост предприятиям, расширяя ресурсы в облаке при необходимости.
Интеграция корпоративных приложений
Это обычно называется сценарием EAI. Давайте вспомним сценарий, когда двум различным организациям необходимо отправлять и получать данные между приложениями, которые затем обрабатываются этими приложениями. Интеграция приложений между предприятиями может быть выполнена с помощью Windows Azure. Служба называется службой BizTalk, которая облегчает обмен сообщениями B2B между локальными или облачными приложениями различных организаций.
Эта служба обеспечивает соединение между приложениями, даже если они используют разные транспортные протоколы. Процесс также включает в себя проверку и извлечение свойств, как того требует приложение на принимающей стороне. В обычном сценарии, когда требуется обмен данными между приложениями двух организаций, взаимодействие должно обходить брандмауэр, выполняя соответствующую процедуру. Однако в службе, предлагаемой Windows Azure, для обмена данными между приложениями нет необходимости обходить межсетевой экран организации.
Microsoft Azure – портал управления
Как следует из названия, это портал для управления службами Azure, который был выпущен в 2012 году. Это платформа, предоставляемая Microsoft для своих клиентов Azure, где они могут просматривать, управлять и покупать услуги, предлагаемые Azure. В 2014 году группа разработчиков Azure выпустила другой портал под названием «Портал предварительного просмотра Azure», который упрощает доступ к платформе на мобильных телефонах и планшетах. Тем не менее, функции более или менее одинаковы на обоих порталах.
Для доступа к порталу управления –
Шаг 1 – перейдите на https://manage.windowsazure.com
Шаг 2 – Войдите с помощью Hotmail или действующего идентификатора. Если у вас нет учетных записей Azure, подпишитесь на одну из них. Вы получите бесплатную пробную версию и сможете исследовать, изучать и создавать свои собственные приложения с помощью Windows Azure.
Появится следующий экран.
Поскольку у нас уже есть приложение, вы можете увидеть его список. Ваш аккаунт будет пустым в первый раз. Левая панель классифицирует приложение, а средняя часть перечисляет все приложения в учетной записи.
Создать новое приложение
Шаг 1 – Нажмите на «Новый» левый нижний угол.
Шаг 2 – появится следующий экран, и вы сможете выбрать, что вы хотите создать.
Проверьте кредит и подписки
Шаг 1 – Нажмите «Кредит» в зеленом блоке в верхней части экрана.
Шаг 2 – Нажмите «Подробнее». Вы попадете на следующий экран. Этот экран покажет вам все детали вашей подписки, расходов и использования данных.
Поскольку здесь установлен лимит расходов, он говорит: «Снять лимит расходов». Если бы предел не был установлен, он бы сказал «Установить лимит расходов». Таким образом, вы можете установить лимит расходов для вас. Ваши услуги будут остановлены, как только вы достигнете предела расходов.
Если вы прокрутите страницу вниз на изображении выше, вы сможете увидеть все, что доступно в вашей подписке, и увидеть подробности справа.
Вы абсолютно контролируете свои расходы. Зеленый блок, в котором отображается кнопка «Кредит», изменит цвет, если вы собираетесь потерять кредит. Это рассчитывается по вашим средним расходам за день и подскажет, через сколько дней ваш кредит будет превышен.
Добавить новую подписку
Шаг 1 – Нажмите на идентификатор электронной почты вашей учетной записи или на картинку в правом верхнем углу.
Шаг 2 – Нажмите «Просмотреть мой счет» в списке.
Шаг 3 – Это займет у вас следующий экран. Нажмите «Добавить подписку».
Шаг 4 – Выберите подписку из списка на следующем экране.
Портал предварительного просмотра Azure
Шаг 1 – Нажмите на свой адрес электронной почты в правом верхнем углу.
Шаг 2. Выберите «Перейти к порталу предварительного просмотра Azure».
Шаг 3 – Появится следующий экран. Все функции одинаковы. «Портал предварительного просмотра Azure» создан для мобильных телефонов и планшетов с адаптивным дизайном.
Microsoft Azure – создание виртуальной сети
Вы можете создать виртуальную сеть в облаке или локальную локальную сеть в облачной сети в Windows Azure. В этом руководстве сначала будет объяснено, как создать облачную сеть.
Создание виртуальной сети только в облаках
Шаг 1. Войдите в портал управления Azure.
Шаг 2 – Нажмите «Новый» в левом нижнем углу.
Шаг 3 – Нажмите «Сетевые службы», а затем «Виртуальная сеть».
Шаг 4 – Нажмите «Быстрое создание».
Шаг 5 – Введите имя и оставьте все остальные поля такими, какие они есть, кроме местоположения. Вам не нужно ничего указывать в этом случае, поскольку все решит сам Azure.
Шаг 6 – Нажмите «Создать виртуальную сеть», и все готово.
Создание виртуальной сети только в облаке (дополнительные настройки)
Шаг 1 – Нажмите «Custom Create» вместо «Quick Create» при создании новой виртуальной сети, и появится следующий экран.
Шаг 2 – Введите название «Сеть» и выберите местоположение. Вы увидите, что он нарисует изображение внизу.
Имя DNS-сервера указывать необязательно, так как мы создаем сеть только в облаке. Кроме того, оставьте параметры «Связь с сайтом» и «Связь с сайтом» такими, как они есть. Последующие главы будут иметь демонстрацию по настройке этих двух вариантов.
Шаг 3 – Нажмите «Далее» и оставьте значения по умолчанию на следующем экране.
Шаг 4 – Нажмите на следующую стрелку, и виртуальная сеть будет создана.
Вы можете добавить DNS-серверы и локальную сеть даже после создания виртуальной сети.
Microsoft Azure – Развертывание виртуальных машин
Быстрый процесс создания виртуальной машины был включен в главу «Вычислительный модуль». В этой главе подробно описан процесс настройки виртуальных машин.
Быстрое создание
Шаг 1. Войдите в портал управления Azure.
Шаг 2 – Найдите и нажмите «Виртуальные машины» на левой панели, а затем нажмите «Создать виртуальную машину».
Шаг 3. В качестве альтернативы нажмите «Новый» в левом нижнем углу, а затем нажмите «Вычислить» → «Виртуальная машина» → «Быстрое создание».
Шаг 4 – Введите DNS-имя. Это должно быть уникальным. DNS-имя используется для подключения к виртуальной машине.
Шаг 5 – Выберите изображение и размер из выпадающего списка. Размер влияет на стоимость работы виртуальной машины.
Шаг 6 – Введите имя пользователя и пароль. Вы должны помнить, чтобы войти в виртуальную машину позже.
Шаг 7 – Выберите соответствующий регион.
Шаг 8 – Нажмите «Создать виртуальную машину», и вы готовы использовать новую машину. Создание машины займет несколько секунд.
Создать виртуальную машину с расширенными настройками
Шаг 1 – Выберите «Custom Create» вместо «Quick Create» в опциях, и вы попадете на следующий экран.
Шаг 2 – Выберите изображение из списка. На этом экране вы обнаружите, что выбрать изображение проще, основываясь на его категории, показанной слева. Давайте создадим виртуальную машину для SQL Server, для которой мы выбрали SQL Server слева, а все программное обеспечение в этой категории показано посередине.
Шаг 3 – Нажмите на стрелку Далее.
Шаг 4 – Выберите дату выпуска версии и введите имя виртуальной машины.
Шаг 5 – Выберите уровень. Раскрывающийся размер будет изменять элементы в соответствии с уровнем. В базовой версии вы получите только первые 5 опций, в то время как в стандартной версии вы получите больше опций. Это должно быть в соответствии с вами и вашими требованиями к изображению. Например, в этом случае давайте выберем сервер SQL. Требуется минимум А4 с 8 ядрами и 14 ГБ памяти.
Шаг 6 – Введите имя пользователя и пароль и нажмите кнопку Далее.
Шаг 7 – Введите DNS-имя, которое должно быть уникальным, как упоминалось ранее, и выберите регион.
Под учетной записью хранения будут отображаться учетные записи хранения, которые вы уже создали. Как видно на следующем экране, в раскрывающемся списке отображается имя учетной записи, которая является учетной записью хранения, созданной ранее. Вы можете выбрать уже созданную учетную запись или даже использовать автоматически созданную учетную запись.
Шаг 8 – Далее устанавливается доступность. Эта опция позволяет вам создать набор виртуальных машин, которые гарантируют, что если одна точка не будет работать, она не повлияет на вашу машину и продолжит работу. Давайте выберем опцию «нет» здесь.
Последний вариант – конечные точки. Конечные точки используются для связи с виртуальными машинами с помощью других ресурсов, которые вы можете оставить. В следующей главе мы предоставим подробную иллюстрацию для настройки конечных точек.
Шаг 9 – Нажмите Далее, и виртуальная машина будет создана за несколько секунд.
Соединение с виртуальной сетью
Шаг 1 – Создайте виртуальную машину, используя шаги, описанные ранее. Если у вас уже есть виртуальная сеть, созданная в Azure, она будет отображена в выделенном раскрывающемся списке, как показано на следующем экране. Вы можете выбрать сеть, как показано на следующем рисунке.
Шаг 2 – Когда вы зайдете на созданную ранее виртуальную сеть и портал управления, нажмите «Панель инструментов». Виртуальная машина будет отображаться в ресурсах этой сети, как показано на следующем рисунке.
Доступ к виртуальной машине
Существует пошаговое руководство по подключению к виртуальной машине в главе «Вычислительный модуль» ранее в этом руководстве. Пожалуйста, обратитесь к нему.
Соображения
При создании виртуальной машины необходимо учитывать следующие соображения:
-
Выберите местоположение в соответствии с местоположением пользователя, чтобы избежать проблем с задержкой. Лучше всего выбрать регион, ближайший к физическому местоположению конечных пользователей.
-
Вы должны заранее оценить расходы, которые будут понесены в зависимости от размера, выбранного для виртуальной машины, чтобы убедиться, что она находится под контролем.
-
Если вы используете уже созданную учетную запись хранения, вы сможете лучше управлять всем.
Выберите местоположение в соответствии с местоположением пользователя, чтобы избежать проблем с задержкой. Лучше всего выбрать регион, ближайший к физическому местоположению конечных пользователей.
Вы должны заранее оценить расходы, которые будут понесены в зависимости от размера, выбранного для виртуальной машины, чтобы убедиться, что она находится под контролем.
Если вы используете уже созданную учетную запись хранения, вы сможете лучше управлять всем.
Microsoft Azure – Конфигурация конечной точки
При создании виртуальной машины мы сталкиваемся с частью, где можно настроить конечные точки. При создании виртуальной машины включаются две конечные точки по умолчанию: «Удаленный рабочий стол» и PowerShell. Что на самом деле является конечной точкой? Виртуальная машина в одном облаке может связываться друг с другом автоматически. Но в случае, если нам нужно, чтобы они общались с нашим собственным компьютером, нам понадобится конечная точка, настроенная для этого. Это в основном доступ к виртуальной машине через порт. Конечная точка обеспечивает удаленный доступ к службам, работающим на виртуальной машине. Он имеет публичный и частный порт, который необходимо указать при создании конечной точки. Кроме того, к конечной точке можно получить безопасный доступ путем активации списков контроля доступа (ACL).
В следующем разделе показано, как можно настроить новую конечную точку для виртуальной машины, которая уже была создана. Однако это также можно сделать так же, как и создание нового в конфигурационной части мастера.
Шаг 1. Нажмите «Виртуальная машина» на портале управления Azure.
Шаг 2 – Нажмите «Конечная точка», а затем нажмите «Добавить».
Шаг 3 – Выберите «Добавить автономную конечную точку», как показано на следующем рисунке.
Шаг 4 – Выберите имя из выпадающего списка. Кроме того, вы можете ввести собственное имя. Здесь давайте выберем Http из вариантов. Он назначит неиспользуемые порты автоматически. Или вы можете ввести его вручную.
Шаг 5 – Если вы отметите «Создать набор с балансировкой нагрузки», это позволит распределить нагрузку между виртуальными машинами. Давайте оставим это без галочки здесь, потому что это может быть настроено позже, если это необходимо.
Шаг 6 – «Включить прямой возврат с сервера» проверяется, когда требуется функция «Всегда включен» на SQL-сервере, поэтому оставим ее без контроля.
Шаг 7 – Нажмите на стрелку Далее.
Контроль доступа конечной точки
Мы можем предоставить или запретить доступ к услугам для отдельного хоста или сети. Если ничего не указано, к конечной точке можно получить доступ с любого хоста и сети.
Шаг 1 – Выберите «Управление ACL», как показано на следующем рисунке.
Шаг 2 – Введите описание доступа.
Шаг 3 – Введите маску подсети.
Шаг 4 – Нажмите Next, и все готово.
Microsoft Azure – точка-соединение
В последней главе мы увидели, как можно создать конечную точку для доступа к виртуальной машине; это довольно утомительное занятие. Если виртуальная машина в виртуальной сети должна быть подключена к локальной машине, необходимо подключение к узлу. Точечная связь делает работу с удаленными виртуальными машинами очень продуктивной.
По сути, локальный компьютер подключен к виртуальной сети с использованием соединения точка-сайт. Однако мы можем подключить до 128 локальных компьютеров к виртуальной сети в Azure. Доступ к виртуальной сети в облаке предоставляется через сертификат. Сертификат должен быть установлен на каждой локальной машине, которая должна быть подключена к виртуальной сети.
Включение подключения «точка-сайт» в существующей виртуальной сети
Если вы уже создали виртуальную сеть в Azure, вы можете получить к ней доступ на портале управления.
Шаг 1. Войдите на портал управления Azure.
Шаг 2 – Нажмите «Сети» на левой панели и выберите сеть, с которой вы хотите работать.
Шаг 3 – Нажмите «Настроить», как показано на следующем рисунке.
Шаг 4 – Установите флажок «Настроить соединение точка-сайт». Это позволит вам ввести начальный IP и CIDR.
Шаг 5 – Прокрутите вниз и нажмите «Добавить подсеть шлюза».
Шаг 6 – Войдите в подсеть шлюза и нажмите «Сохранить». Появится сообщение, показанное на следующем экране.
Шаг 7 – Нажмите «Да», и подключение к точке будет выполнено.
Вам понадобится сертификат для доступа к вашей виртуальной сети.
Создайте новую виртуальную сеть с подключением точка-сайт
Шаг 1 – Нажмите New → Сетевые сервисы → Виртуальная сеть → Custom Create.
Шаг 2 – Введите имя сети, выберите местоположение и нажмите «Далее».
Шаг 3 – На следующем экране выберите «Настроить VPN для двухточечного соединения» и нажмите «Далее».
Шаг 4 – Вы можете выбрать или ввести начальный IP и выбрать CIDR.
Шаг 5 – Войдите в подсеть и нажмите «Добавить подсеть шлюза», как было сделано ранее, и введите необходимую информацию.
Шаг 6 – Соединение точка-сайт выполнено.
Шаг 7 – Нажмите на название сети, так как это «MyNet» на изображении выше.
Шаг 8 – Нажмите «Панель инструментов», как показано на следующем экране.
Вы увидите, что шлюз еще не создан. Чтобы это произошло, сначала вам нужно будет сгенерировать сертификат.
Генерировать сертификаты
Точка-точка VPN поддерживает только самозаверяющий сертификат.
Создать сертификат
Шаг 1 – Перейдите по ссылке msdn.microsoft.com или в Google «Windows SDK для 8.1». Затем перейдите по ссылке msdn или версии Windows, для которой вы хотите инструмент.
Шаг 2 – Загрузите зашифрованный файл, как показано на следующем рисунке. Он будет сохранен как файл .exe с именем sdksetup на вашем компьютере.
Шаг 3 – Запустите файл. При запуске мастера установки, когда вы переходите к следующему экрану, снимите флажок с обведенной частью. По умолчанию они проверены.
Шаг 4 – После завершения установки запустите командную строку от имени администратора на своем компьютере.
Шаг 5 – Введите следующие команды одну за другой для создания корневого сертификата
cd C:Program Files (x86)Windows Kits8.1binx64 makecert -sky exchange -r -n "CN=MyNet" -pe -a sha1 -len 2048 -ss My
Первая команда изменит каталог в командной строке. В приведенной выше команде измените выделенную часть на имя вашей сети.
Шаг 6 – Далее введите следующую команду для создания сертификата клиента.
makecert -n "CN=MyNetClient" -pe -sky exchange -m 96 -ss My -in "MyNet" -is my -a sha1
Шаг 7 – Найдите «mmc» на вашем компьютере и запустите его.
Шаг 8 – Нажмите «Файл» и «Добавить / удалить оснастку».
Шаг 9 – На появившемся экране нажмите «Сертификат», а затем «Добавить».
Шаг 10 – Выберите «Моя учетная запись» и нажмите «Готово».
Шаг 11 – Разверните «Текущий пользователь» в левой панели, затем «Личный», а затем «Сертификаты».
Вы можете увидеть сертификаты здесь.
Шаг 12 – Щелкните правой кнопкой мыши сертификат и выберите «Все задачи», а затем «Экспорт».
Шаг 13 – Следуй за волшебником. Вам нужно будет назвать сертификат и выбрать место для его сохранения.
Загрузить сертификат
Шаг 1. Войдите на портал управления Azure.
Шаг 2 – Зайдите в сеть и нажмите «Сертификат», а затем нажмите «Загрузить корневой сертификат».
Шаг 3 – Нажмите Обзор и выберите местоположение сертификата, который вы только что создали.
Скачать клиентский пакет VPN
Клиентский VPN-пакет соединит вас с сетью.
Шаг 1. Перейдите на панель управления сетью на портале управления Azure.
Шаг 2 – Прокрутите вниз и найдите следующие параметры в правой части экрана.
Шаг 3 – Выберите подходящий вариант и скачайте его. Вы увидите похожий файл на вашем компьютере. Запустите и установите его.
Шаг 4 – Когда вы установите его, Windows может попытаться предотвратить это. Выберите «Все равно запустить», если это произойдет.
Шаг 5 – Перейдите в «Сети» на своем компьютере, и вы увидите доступное VPN-соединение, как показано на следующем рисунке.
Шаг 6 – Нажмите на эту сеть, как в этом примере «MyNet» и подключитесь. Вы будете подключены к сети.
Microsoft Azure – связь между сайтами
Большинство организаций уже имеют сеть в своих помещениях и хотели бы подключить ее к Windows Azure, а не размещать все в облаке. Это также называется гибридной сетью. Это подключение виртуальной сети в Azure к локальной сети. Настройка сети связи между сайтами довольно проста для тех, кто знает основы сетей, такие как IP-адреса, подсети и шлюзы по умолчанию.
В этом случае перед настройкой сети требуются следующие вещи:
- Устройство VPN, которое можно настроить.
- Внешний IP-адрес для этого VPN-устройства.
Создание сети связи между сайтами
Шаг 1 – Выберите «Создать» → «Сетевые сервисы» → «Виртуальная сеть» → «Создать».
Шаг 2 – Введите название сети и выберите регион.
Шаг 3. Введите DNS-имя для разрешения имени, если хотите, в противном случае вы можете оставить его пустым, если вы хотите, чтобы это автоматически выполнялось Azure.
Шаг 4. Установите флажок «Настроить VPN-соединение между сайтами».
Шаг 5 – Введите данные вашего VPN-устройства в адресное пространство, как показано на следующем рисунке.
Шаг 6 – Введите данные вашей виртуальной сети в адресное пространство.
Шаг 7 – После входа в подсети введите подсеть шлюза для вашей виртуальной сети.
Шаг 8 – Нажмите Далее, и сеть будет создана.
Шаг 9 – Выберите сеть и перейдите на ее «Панель инструментов». Вы должны будете создать ворота для этого.
Шаг 10 – Нажмите «Создать шлюз» в нижней части экрана. После создания шлюза на следующем экране отображается «IP-адрес шлюза».
Теперь вы можете настроить VPN-устройство, используя информацию.
Подключение между сайтами происходит быстрее, чем подключение между сайтами. Это облегчает передачу данных. Вам просто нужен общий ключ для доступа к сети. В отличие от подключения «точка-сайт», вам не нужно устанавливать сертификаты на каждой машине, которую вы хотите подключить к виртуальной машине. Фактически, тот же общий ключ работает для каждой машины.
Microsoft Azure – диспетчер трафика
Давайте сначала разберемся, какой сервис предоставляет менеджер трафика Azure. По сути, эта служба балансирует нагрузку трафика служб, размещенных в Azure. Политика маршрутизации определяется клиентом, а трафик к службам, размещенным в Azure, перенаправляется в соответствии с установленными политиками. Диспетчер трафика – это служба на основе DNS. Таким образом, это улучшит доступность и производительность приложений.
Давайте посмотрим, как создать и настроить диспетчер трафика в Azure.
Создать менеджер трафика
Шаг 1. Войдите на портал управления Azure и нажмите «Создать» в левом нижнем углу.
Шаг 2 – Выберите Сетевые службы → Диспетчер трафика → Быстрое создание.
Шаг 3 – введите префикс DNS и выберите метод балансировки нагрузки.
В этом раскрывающемся списке есть три варианта.
-
Производительность – эта опция идеальна, когда у вас есть конечные точки в двух разных местах. Когда DNS запрашивается, он перенаправляется в регион, ближайший к пользователю.
-
Round Robin – эта опция идеальна, если вы хотите распределить трафик между несколькими конечными точками. Трафик распределяется по принципу циклического перебора, выбирая здоровую конечную точку.
-
Отказоустойчивость – в этом варианте первичная точка доступа настраивается, но в случае сбоя альтернативные конечные точки становятся доступными в качестве резервной копии.
Производительность – эта опция идеальна, когда у вас есть конечные точки в двух разных местах. Когда DNS запрашивается, он перенаправляется в регион, ближайший к пользователю.
Round Robin – эта опция идеальна, если вы хотите распределить трафик между несколькими конечными точками. Трафик распределяется по принципу циклического перебора, выбирая здоровую конечную точку.
Отказоустойчивость – в этом варианте первичная точка доступа настраивается, но в случае сбоя альтернативные конечные точки становятся доступными в качестве резервной копии.
Шаг 4 – В зависимости от ваших потребностей вы можете выбрать метод балансировки нагрузки. Давайте выберем производительность здесь.
Шаг 5 – Нажмите «Создать».
Вы увидите диспетчер трафика, созданный и отображенный на вашем портале управления. Его статус будет неактивным, пока он не настроен.
Создание конечных точек для мониторинга через диспетчер трафика
Шаг 1 – Выберите «Диспетчер трафика» на левой панели портала управления, над которым вы хотите работать.
Шаг 2 – Выберите «Конечные точки» в верхнем горизонтальном меню, как показано на следующем рисунке. Затем выберите «Добавить конечные точки».
Шаг 3 – появится экран, показанный на следующем изображении. Выберите тип услуги и элементы под этой услугой будут перечислены.
Шаг 4 – Выберите конечные точки службы и продолжайте.
Шаг 5 – Конечные точки службы будут предоставлены.
Вы можете видеть, что в этом случае служба tutorialsPointVM, созданная в Azure, теперь будет отслеживаться диспетчером трафика, и его трафик будет перенаправляться в соответствии с указанной политикой.
Настройте политику
Шаг 1 – Нажмите «Настроить» в верхней строке меню, как показано на следующем рисунке.
Шаг 2 – Введите время жизни DNS (TIL). Это время, в течение которого клиент / пользователь будет продолжать использовать конкретную конечную точку. Например, если вы введете 40 секунд, через каждые 40 секунд диспетчер трафика будет запрашивать изменения в системе управления трафиком.
Шаг 3 – Вы можете изменить метод балансировки нагрузки здесь, выбрав нужный метод из выпадающего списка. Здесь давайте выберем «Производительность», выбранную ранее.
Шаг 4 – Если вы прокрутите вниз, вы увидите заголовок «Настройка мониторинга». Вы можете выбрать протокол; введите номер порта и относительный путь для отслеживаемой услуги.
Microsoft Azure – PowerShell
PowerShell – это фреймворк, или, можно сказать, интерфейс, созданный командой Azure, который позволяет пользователю автоматизировать и управлять службами Windows Azure. Это инструмент командной строки, который использует сценарии или командлеты для выполнения таких задач, как создание учетных записей хранения или управление ими или виртуальных машин, которые можно легко выполнить с помощью предустановленных команд.
Установка Azure PowerShell
Шаг 1. Войдите в портал управления Azure.
Шаг 2 – Нажмите «Загрузки».
Шаг 3. На следующем экране найдите «Инструменты командной строки», а затем «Windows Azure PowerShell». Нажмите «Установить» в списке, чтобы загрузить и установить программу.
Кроме того, вы можете перейти по ссылке http://www.windowsazure.com/en-us/manage/downloads/
Подключение к вашей подписке
После установки Azure PowerShell вам нужно будет подключить его к подписке Azure.
Шаг 1. Найдите Microsoft Azure PowerShell в своих программах.
Шаг 2 – Прикрепите его к панели задач. Вы можете запустить его как ISE, закрепив его на панели задач в Windows 8. Почему-то, если он не показывает опцию «Запускать ISE от имени администратора», это происходит в программах. ISE позволяет легко копировать команды вставки.
Шаг 3 – Щелкните правой кнопкой мыши на «Microsoft Azure PowerShell» и выберите «Запустить ISE от имени администратора».
Подключитесь к своей учетной записи Azure
Использование Active Directory
Чтобы начать работу с задачами Azure, сначала необходимо добавить свою учетную запись Azure в PowerShell. Вам просто нужно выполнить этот шаг один раз на своем компьютере, и каждый раз, когда вы запускаете Azure PowerShell, он автоматически подключается к учетной записи.
Шаг 1. Введите следующий командлет в PowerShell.
Add-AzureAccount
Шаг 2 – Появится экран, показанный на следующем изображении, и запросят учетные данные вашей учетной записи. Введите учетные данные и войдите в систему.
Шаг 3. Теперь вы готовы выполнять задачи в Azure с помощью Azure PowerShell.
Использование сертификата
В этом методе вы можете загрузить сертификат на своем компьютере и войти в нашу учетную запись, используя этот сертификат.
Шаг 1. Введите следующий командлет в PowerShell. Вам будет предложено сохранить файл, и файл будет загружен на ваш компьютер с расширением. publishsettings .
Get-AzurePublishSettingsFile
Вы увидите похожий файл на вашем компьютере.
Шаг 2. Введите следующий командлет. Выделенная часть – это путь к файлу, загруженному на предыдущем шаге. Также замените имя файла на ваше
Import-AzurePublishSettingsFile C:UsersSahilDownloadsBizSpark-11-5-2015credentials.publishsettings
Шаг 3 – Просто чтобы убедиться, что все прошло правильно. Запустите следующий командлет. Он будет отображать детали вашей учетной записи и подписки.
Get-AzureAccount Get-AzureSubscription
Вы можете добавить много учетных записей в Azure PowerShell.
Удалить учетную запись Azure
Запустите следующие командлеты. Замените выделенную часть идентификатором своей учетной записи. Он попросит вашего подтверждения, и это будет сделано.
Remove-AzureAccount -Name myaccount@somesite.example
Получить помощь
Следующий командлет выведет список всех команд, доступных для задач Azure.
Get-Help Azure
С помощью PowerShell можно управлять множеством задач, таких как создание и управление веб-приложениями, учетными записями хранилищ, виртуальными машинами и т. Д. Фактически многие пользователи находят это быстрее и лучше по сравнению с порталом управления Azure. Чтобы управлять хранилищем Azure с помощью PowerShell, обратитесь к главе «Таблицы, BLOB-объекты и очереди» в этом руководстве.
Microsoft Azure – мониторинг виртуальных машин
Мониторинг виртуальных машин важен для отслеживания их производительности и работоспособности. Windows Azure предоставляет интерактивный интерфейс для мониторинга статистики, связанной с производительностью виртуальной машины. Пять ключевых статистических данных –
- Процент загрузки процессора
- Бит чтения с диска / сек
- Байт записи на диск / сек
- Сеть в
- Сеть вне
Мониторинг виртуальных машин в портале управления Azure.
Шаг 1. Войдите в портал управления Azure.
Шаг 2 – Перейти к виртуальной машине.
Шаг 3 – Выберите виртуальную машину, которую вы хотите отслеживать.
Шаг 4 – Выберите «Монитор» в верхнем меню, как показано на следующем рисунке.
Вы можете увидеть 5 ключевых терминов на экране выше. На первый взгляд это кажется довольно сложным, но если вы внимательно посмотрите, то увидите, что каждая линия на графике имеет свой цвет, соответствующий цвету термина. Например, CPU Percentage имеет фиолетовый цвет, и фиолетовая линия на графике представляет его. Машина, показанная на изображении выше, является совершенно новой. В следующих разделах объясняется, как читаются цифры.
Процент CPU
Процент CPU – это самая распространенная статистика, которая проверяется при возникновении проблем с производительностью в приложении. Он говорит об использовании процессора в процентах. На следующем изображении вы видите, что в последнем выпадающем меню в правом верхнем углу выбран 1 час, и максимальное использование составляет 3:15, что составляет 0,13%.
Диск считано байт / сек
Другим фактором, влияющим на производительность, являются операции ввода / вывода на диске. Disk read byte / second измеряет количество данных, считываемых каждую секунду на диске. Если операции чтения выполняются на диске чаще, проблемы с производительностью могут быть решены с помощью более быстрого диска.
Байт записи на диск / сек
Аналогично, запись в диск в байт / с измеряет объем данных, записываемых каждую секунду. Если приложению необходимо записать большой объем данных на диск, можно выбрать диск большего размера.
На изображении выше вы можете увидеть, что самая высокая точка при чтении с диска составляет 218,35 байт / с в 3:25. Вы можете увидеть данные за последний час, потому что в раскрывающемся списке выбран «1 час». Вы также можете увидеть данные за последние 24 часа и 7 дней.
Сеть в
Мониторинг сетевого трафика можно выполнить, посмотрев на цифры «сеть в» в разделе «Монитор». Статистика входа в сеть может быть в байтах или полученных сегментах TCP.
Выход из сети
Статистика выхода из сети сообщает о TCP-сегментах, отправляемых в секунду. Вы также можете просмотреть относительную или абсолютную статистику, выбрав опцию из выпадающего меню, обведенную на следующем рисунке.
Точно так же вы можете выбрать продолжительность из выпадающего списка, выделенного на следующем изображении.
Вы также можете выбрать определенные показатели, нажав «Добавить показатели» в нижней части экрана. Появится следующий экран, в котором вы можете проверить нужные показатели.
Включить диагностику
Включение диагностики позволяет собирать логи. Azure будет собирать журналы и сохранять их в указанной вами учетной записи. Мы можем включить диагностику, переключившись на «Предварительный просмотр портала». Диагностические данные помогают в устранении неполадок, поскольку журналы ошибок можно отслеживать в учетной записи хранения.
Шаг 1 – Переключитесь на «портал предварительного просмотра».
Шаг 2 – Найдите «Виртуальная машина (классическая)» на левой панели.
Шаг 3 – Выберите аппарат и «Все настройки».
Шаг 4 – Прокрутите вниз и найдите «Диагностика». Выберите «Диагностика», как показано на следующем рисунке.
Шаг 5 – Выберите «Вкл.» На следующей панели, отображаемой справа. По умолчанию он будет отключен.
Шаг 6 – Поскольку он использует учетную запись хранения для хранения журналов, вам придется настроить параметры учетной записи хранения, нажав на обведенную часть на следующем изображении.
Шаг 7 – Вы также можете выбрать или отменить выбор типа журналов, которые вы хотите сохранить.
Вы также увидите панель внизу с заголовком «Мониторинг». В этом разделе отображаются те же показатели, которые мы обсуждали в разделе выше.
Эти цифры помогают пользователям определить причины снижения производительности приложения. Они также могут генерировать оповещения для этих функций; они выходят за установленные пределы.
Microsoft Azure – Настройка правил оповещения
При мониторинге виртуальной машины мы видим различные показатели, связанные с виртуальной машиной в Azure. Azure также предоставил способ оповещения администратора виртуальной машины, когда эти показатели превышают или превышают указанный лимит по электронной почте. Настройка оповещения может быть очень полезна при уведомлении администратора о проблемах, требующих внимания.
Шаг 1 – Перейдите в раздел «Мониторинг» вашей виртуальной машины.
Шаг 2 – Выберите метрики, для которых вы хотите установить оповещение.
Шаг 3 – Выберите «Добавить правило» снизу.
Шаг 4 – Введите имя для оповещения и введите другую информацию.
Шаг 5 – На следующем всплывающем экране выберите условие. Это может быть больше, меньше или равно.
Шаг 6 – Введите пороговое значение, которое будет в процентах. В этом примере давайте введем 85, что означает, что вы получите электронное письмо, когда загрузка процессора вашей виртуальной машины в среднем достигнет 85% за последние 10 минут.
Помимо отправки оповещения по электронной почте администратору службы и соадминистраторам, вы можете получать оповещения еще в одном письме.
Вы можете установить максимум 10 предупреждений для каждой подписки. Оповещения можно отправлять на электронную почту администратора, а также еще одно электронное письмо, предоставляемое во время настройки оповещения.
Точно так же вы можете настроить оповещения для других служб Azure, таких как веб-приложения и мобильные приложения.
Microsoft Azure – Развертывание приложений
В этой главе мы обсудим различные способы развертывания приложения в Windows Azure. Когда мы говорим приложение, это может быть веб-приложение или мобильное приложение. Раньше веб-приложения назывались веб-сайтами, но теперь везде их называют веб-приложениями. Мы будем обсуждать, как развертывать приложения из Visual Studio и портала управления, в главе «Веб-сайты».
Развертывание веб-приложения из PowerShell
Чтобы начать работу с PowerShell, обратитесь к главе «PowerShell» в руководстве. Для развертывания веб-сайта из PowerShell вам потребуется пакет развертывания. Вы можете получить это у разработчиков вашего сайта или у вас, если вы занимаетесь веб-развертыванием, вы бы знали о создании пакета развертывания. В следующих разделах сначала вы узнаете, как создать пакет развертывания в Visual Studio, а затем с помощью командлетов PowerShell вы развернете пакет в Azure.
Создать пакет развертывания
Шаг 1 – Зайдите на свой сайт в Visual Studio.
Шаг 2 – Щелкните правой кнопкой мыши имя приложения в обозревателе решений. Выберите «Опубликовать».
Шаг 3 – Создайте новый профиль, выбрав «Новый профиль» из выпадающего списка. Введите название профиля. В раскрывающемся списке могут быть разные параметры в зависимости от того, были ли ранее опубликованы веб-сайты с одного компьютера.
Шаг 4 – На следующем экране выберите «Пакет веб-развертывания» в «Методе публикации».
Шаг 5 – Выберите путь для сохранения пакета развертывания. Введите название сайта и нажмите Далее.
Шаг 6 – На следующем экране оставьте значения по умолчанию включенными и выберите «Опубликовать».
После этого в папке в выбранном вами месте вы найдете zip-файл, который вам нужен во время развертывания.
Создание веб-сайта в Azure с помощью PowerShell
Шаг 1. Введите следующие командлеты, чтобы создать веб-сайт. Заменить выделенную часть. Эта команда собирается создать сайт в бесплатной подписке. Вы можете изменить подписку после создания сайта.
New-AzureWebsite -name "mydeploymentdemo" -location "East US"
Если командлет выполнен успешно, вы увидите всю информацию, как показано на рисунке выше. Вы можете увидеть URL своего сайта, как в этом примере это mydeploymentdemo.azurewebsites.net.
Шаг 2 – Вы можете посетить URL, чтобы убедиться, что все прошло правильно.
Развертывание веб-сайта с использованием пакета развертывания
После создания веб-сайта в Azure вам просто нужно скопировать код своего веб-сайта. Создайте папку zip (пакет развертывания) на локальном компьютере.
Шаг 1. Введите следующие командлеты, чтобы развернуть свой веб-сайт.
Publish-AzureWebsiteProject -name "mydeploymentdemo" -package "C:UsersSahilDesktopdeploymentDemoMyWebsiteOnAzure.zip"
Здесь, в приведенном выше командлете, дается имя только что созданного веб-сайта и путь к zip-файлу на компьютере.
Шаг 2 – перейдите по URL вашего сайта. Вы можете увидеть веб-сайт, как показано на следующем рисунке.
Microsoft Azure – Резервное копирование и восстановление
Резервное копирование Azure можно использовать для резервного копирования локальных данных в облаке. Данные хранятся в зашифрованном режиме. В следующих разделах подробно описывается, как это сделать с помощью Azure. В этом процессе мы сначала создадим хранилище резервных копий, в котором будут храниться наши данные, а затем посмотрим, как можно выполнить резервное копирование данных с нашего локального компьютера. Агент резервного копирования, установленный на компьютере, сначала шифрует данные, а затем отправляет их по сети в хранилище в Azure. Ваши данные в полной безопасности.
Создать хранилище резервных копий
Шаг 1 – Войдите в свой портал управления.
Шаг 2. В правом нижнем углу выберите «Создать» → «Службы данных» → «Службы восстановления» → «Хранилище резервных копий» → «Быстрое создание».
Шаг 3 – Введите имя хранилища и выберите регион. Он будет создан и отображен на вашем портале управления.
Шаг 4. Выберите хранилище и нажмите «Download Vault Credentials», как показано на следующем рисунке.
Шаг 5 – Он сохранит файл учетных данных на вашем компьютере.
Шаг 6. Теперь прокрутите вниз ту же страницу в Azure, и вы увидите три параметра в разделе «Агент загрузки». Выберите подходящий вариант. Давайте выберем третий вариант в списке в этом примере.
Шаг 7 – настройки агента будут сохранены на вашем компьютере. Вам нужно будет установить его, следуя указаниям мастера. В процессе установки нет ничего особенного.
Шаг 8 – В конце установки вы увидите кнопку внизу всплывающего окна «Перейти к регистрации». Нажмите эту кнопку, и появится следующий экран.
Шаг 9 – Первый шаг – идентификация хранилища. Просмотрите файл учетных данных на вашем компьютере, который был сохранен на последнем шаге.
Шаг 10 – Следующий шаг в мастере регистрации – выбор настройки шифрования. Вы можете ввести свою собственную фразу-пароль или позволить мастеру сгенерировать ее самостоятельно. Здесь давайте выберем «Generate Passphrase».
Шаг 11 – Найдите место, где вы хотите сохранить фразу-пароль. Сохранение этого файла парольной фразы в безопасности очень важно, так как вы не сможете восстановить резервные копии без него.
Шаг 12 – Нажмите Далее, и файл будет сохранен в выбранном вами месте.
Расписание резервного копирования
После завершения работы мастера в приведенном выше разделе вы увидите следующую программу, установленную на предыдущем шаге и работающую на вашем компьютере. В этом мастере вы встретите выбор папки данных на вашем компьютере, для которого вы хотите создать резервную копию в Azure, и периодичность резервного копирования.
Шаг 1 – Нажмите «Расписание резервного копирования» на правой панели.
В этом примере давайте выберем папку данных с именем «QServicesManagementSystem».
Следуйте инструкциям, появляющимся на экране, и они вполне понятны. Вам разрешено делать резервные копии максимум в 3 раза, и вы можете выбирать из ежедневной и еженедельной периодичности.
Шаг 2 – На следующем шаге выберите, как долго вы хотите хранить резервную копию в своем онлайн-хранилище. Установите его в соответствии с вашими потребностями.
Шаг 3 – Вы можете выбрать «Резервное копирование сейчас» на левой панели агента резервного копирования. Это сохранит копию ваших данных в тот самый момент. Затем вы можете увидеть его на портале управления, выбрав хранилище резервных копий и перейдя на его панель мониторинга.
На следующем изображении видно, что в разделе «Задания» указан один элемент, поскольку для резервного копирования данных выбрано «Резервное копирование сейчас». В этом разделе будут отображены все действия в задании резервного копирования. Подробная информация о расписании резервного копирования отображается в разделе «Статус».
Шаг 4. Вы можете восстановить данные, выбрав «Восстановить данные» в агенте резервного копирования и следуя указаниям мастера.
Microsoft Azure – возможности самообслуживания
Возможности самообслуживания здесь относятся к возможности управления группой, профилем пользователя и паролями. Эти возможности помогают снизить затраты и трудозатраты ИТ-отделов. Это расширяет возможности пользователя и устраняет ненужные хлопоты, связанные с запросом разрешений администратора. Возможности самообслуживания позволяют пользователям управлять упомянутыми услугами без ущерба для безопасности систем. Все происходит в рамках политики, установленной организацией.
Управление Группой
Допустим, мало кто в организации хочет создать одну группу, где они могут общаться друг с другом в течение определенного периода времени. Обычно им приходится просить администратора создать группу для них. Но в активном каталоге Azure один человек может создать группу, а другие могут присоединиться к группе, не обращаясь к администратору. Кроме того, владелец группы может передать право собственности на группу кому-либо еще.
Управление паролями
Azure Active Directory предлагает службы, которые позволяют пользователям (сотрудникам клиента или пользователям приложения) самостоятельно управлять своим паролем. Конечные пользователи могут сделать самостоятельную регистрацию для сброса пароля. Кроме того, эта услуга включает в себя сброс и изменение пароля конечными пользователями.
Политики возможностей самообслуживания полностью контролируются администраторами Active Directory Azure. Они могут настраивать политики в соответствии с политикой своих организаций. Они могут просматривать отчеты о сбросе пароля конечного пользователя, его изменении и т. Д. Таким образом, администраторы могут отслеживать действия пользователя для управления своими учетными записями, даже после того, как они смогут самообслуживаться.
Чтобы использовать эту службу, организации должны подписаться на базовую или платную версию активного каталога Azure. Подробная демонстрация самостоятельного сброса пароля и управления группами с помощью Azure Active Directory в отдельной главе этого руководства.
Microsoft Azure – многофакторная аутентификация
Все мы в какой-то момент столкнулись с многофакторной аутентификацией. Например, клиенты некоторых банков получают вызов или одноразовый пароль в виде текстового сообщения на свои мобильные телефоны при входе на свой банковский счет в Интернете. Многофакторная аутентификация относится к системе, в которой более чем одна система аутентифицирует пользователя для доступа к приложению. Многофакторная проверка подлинности обеспечивает лучшую безопасность для клиентов Azure. Это позволяет клиенту выбирать, хотят ли они использовать более одной системы учетных данных, чтобы предоставить пользователям доступ к приложениям. Многофакторная аутентификация может использоваться для защиты как локальных, так и облачных каталогов.
В этом процессе пользователь сначала входит в систему с именем пользователя и паролем обычным способом. Учетные данные проверяются, а затем, если активирована автоматическая проверка подлинности вызова, пользователь получает вызов и запрашивается подтверждение попытки входа.
-
Мобильное приложение – доступны мобильные приложения для всех платформ (Android, iOS и Windows). Это приложение отправляет уведомление при попытке входа, а затем пользователь может выбрать аутентификацию, если это подлинная попытка.
-
Текстовое сообщение – этот метод отправляет одноразовый пароль на зарегистрированный мобильный телефон пользователя. Они либо отвечают со своего телефона, либо вводят одноразовый пароль на своей странице входа.
-
Автоматический вызов – автоматический вызов запрашивает у пользователя подтверждение попытки входа, нажав клавишу на клавиатуре своего телефона.
Мобильное приложение – доступны мобильные приложения для всех платформ (Android, iOS и Windows). Это приложение отправляет уведомление при попытке входа, а затем пользователь может выбрать аутентификацию, если это подлинная попытка.
Текстовое сообщение – этот метод отправляет одноразовый пароль на зарегистрированный мобильный телефон пользователя. Они либо отвечают со своего телефона, либо вводят одноразовый пароль на своей странице входа.
Автоматический вызов – автоматический вызов запрашивает у пользователя подтверждение попытки входа, нажав клавишу на клавиатуре своего телефона.
Создать провайдера многофакторной аутентификации
Шаг 1 – Нажмите «Создать» в левом нижнем углу → Службы приложений → Active Directory → Поставщик многофакторной аутентификации → Быстрое создание.
Шаг 2 – Введите имя для провайдера.
Шаг 3 – Выберите модель использования. Давайте выберем «Per Authentication» для этого примера. Обратите внимание, что вы не сможете изменить модель использования после создания поставщика мульти-аутентификации. Поэтому, пожалуйста, примите во внимание ваши потребности, прежде чем выбрать его.
Шаг 4 – Далее, есть опция, если вы хотите связать существующий каталог или нет. Здесь давайте свяжем существующее имя каталога ‘tutorialspoint’, которое было ранее создано, с этим многофакторным поставщиком.
Шаг 5 – После того, как вы нажмете «Создать», он будет указан в списке ваших услуг. Выберите многофакторного поставщика, которого вы только что создали, и вы увидите следующий экран.
Шаг 6 – Выберите «Управление» в нижней части экрана, и вы попадете на новую страницу, как показано на следующем рисунке.
Шаг 7 – Выберите «Настроить», чтобы выбрать аутентификацию.
Шаг 8 – Вы можете установить количество попыток, изменить номер телефона, с которого осуществляется звонок (номер по умолчанию уже существует), время ожидания двустороннего сообщения (по умолчанию 60 секунд), время одноразового пароля (по умолчанию 300 секунд) в общих настройках. Вы также можете указать адрес электронной почты, на который вы можете получать уведомления, если одноразовый пароль будет пропущен.
Шаг 9 – Прокрутите страницу вниз, и вы увидите настройки мошенничества. В разделе «Настройка мошенничества» вы можете разрешить пользователям отправлять оповещения о мошенничестве, блокировать пользователя в случае получения оповещения, а также установить адрес электронной почты, на который отправляются оповещения.
После активации многофакторной аутентификации для пользователей им будет предложено выбрать один из трех методов (автоматическое сообщение, текстовое сообщение или мобильное приложение) при следующем входе в свою учетную запись. Выбранный метод будет использоваться для проверки подлинности при каждом входе в учетную запись.
Включить многофакторную аутентификацию для существующего каталога
Один из способов – связать каталог с поставщиком многофакторной аутентификации при его создании, как мы видели в предыдущем разделе. Однако вы также можете сделать это следующим образом для конкретного пользователя.
Шаг 1 – Перейдите в свой каталог, выбрав его на левой панели и нажмите «Управление MultiFactor Auth» в нижней части экрана.
Шаг 2 – Вы попадете на следующий экран. Здесь вы можете выбрать пользователя и включить или отключить многофакторную аутентификацию для пользователя.
Включить многофакторную аутентификацию для локальных приложений
Когда вы создаете нового поставщика мульти-аутентификации с помощью портала управления и выбираете его для управления, вы попадаете на страницу, как показано в первом разделе этой главы. Если вы хотите включить многофакторную аутентификацию для локального приложения, вам необходимо установить сервер аутентификации, нажав на выделенную ссылку. Затем вы можете настроить параметры по своему усмотрению.
Шаг 1 – Нажмите на ссылку в следующем изображении.
Шаг 2 – Вы попадете на следующий экран, загрузите настройки и сгенерируйте учетные данные активации для входа на сервер.
Microsoft Azure – Forefront Identity Manager
Forefront Identity Manager (FIM) – это программное обеспечение для управления идентификацией, которое управляет профилями пользователей в организации. Он также известен как Microsoft Identity Manager (MIM) или Microsoft Forefront Identity Manager (MFIM). Мы обсуждали Azure Active Directory в этом руководстве ранее. FIM является локальной версией Azure Active Directory. Это программное обеспечение существовало задолго до запуска служб Windows Azure. По мере развития облачных сервисов в Azure также возникла необходимость в управлении профилями пользователей. Таким образом, Microsoft усовершенствовала программное обеспечение, связав его с Azure Active Directory.
Представьте себе ситуацию, когда у компании есть свои частичные данные или расширенная инфраструктура в облаке. Это вызывает необходимость предоставления доступа конечному пользователю в обоих местах (локальных и облачных). FIM позволяет пользователям безопасно получать доступ к данным в облаке. Он также обрабатывает синхронизацию. Это очень простой интерфейс для создания пользователей, установки пароля и авторизации пользователей для сброса их собственных паролей.
Эксперты считают FIM менее сложным и простым в использовании по сравнению с другим программным обеспечением для управления идентификацией. Также легко использовать синхронизацию и использовать в среде, где используются продукты Microsoft.
FIM можно подключить к Azure Active Directory с помощью инструмента Соединитель Forefront Identity Manager для Windows Azure Active Directory . Этот инструмент помогает синхронизировать данные локально в FIM с Azure Active Directory.
После того, как вы загрузили и установили инструмент, вам нужно просто следовать указаниям мастера, чтобы связать информацию FIM с облачной Azure Active Directory.
Microsoft Azure – Задание импорта и экспорта данных
Это очень полезная услуга для клиентов в случае, если большой объем данных не может быть доступен по сети из их учетной записи хранения. Azure предоставляет своим клиентам возможность размещать свои данные на жестком диске и отправлять их в центры обработки данных Azure. Эти данные затем загружаются в их учетную запись хранения. Аналогичным образом, если клиенту необходимо загрузить данные, которые невозможно сделать по сети, он может отправить пустой жесткий диск в центр обработки данных, и группа Azure скопирует данные на этот диск и отправит их обратно клиенту. В обоих случаях данные зашифрованы.
Задание экспорта данных
Предположим, у вас есть большой объем данных в учетной записи хранения Azure, и вы хотите получить копию этих данных.
Создать работу по экспорту
В этом процессе вам будет предоставлен адрес доставки, куда должны быть отправлены пустые жесткие диски.
Шаг 1. Войдите на портал управления Azure и выберите «Хранилище» на левой панели.
Шаг 2 – Выберите учетную запись хранения.
Шаг 3 – Нажмите «Импорт / Экспорт» в верхнем меню.
Шаг 4 – Создать «Экспорт работы».
Появится следующий экран.
Шаг 5 – Нажав на следующую стрелку, вы увидите следующий экран, где вам нужно будет указать свой контакт и детали доставки.
Шаг 6 – На следующем экране вам нужно будет выбрать данные BLOB-объектов, которые вы хотите экспортировать. Вы можете указать путь или выбрать экспорт всех данных BLOB из учетной записи хранения.
Шаг 7 – Введите имя для работы строчными буквами. Адрес, который вы можете увидеть здесь, – это адрес, по которому должны быть отправлены жесткие диски. Этот адрес основан на местонахождении моей учетной записи хранения.
Шаг 8 – На следующем шаге вам нужно будет предоставить данные о доставке жесткого диска для доставки в центр обработки данных и возврата к вашему местоположению.
Шаг 9 – Нажмите Далее, и все готово.
Жесткие диски будут отправлены
Чтобы определить, сколько жестких дисков необходимо для данных BLOB-объектов, вам необходимо использовать инструмент импорта / экспорта Microsoft Azure . Вам придется скачать и установить этот инструмент на свой компьютер. Поддерживается только 3,5-дюймовый жесткий диск SATA I / II до 6 ТБ.
Корабль жестких дисков
Вам необходимо отправить жесткие диски по адресу доставки, полученному при создании задания экспорта. Затем вам нужно вернуться на портал управления, чтобы ввести номер для отслеживания, если вы решили предоставить номер для отслеживания после доставки на экране выше.
Расшифровать данные
Вам нужно будет ввести ключ расшифровки, прежде чем читать данные на жестких дисках. Вы можете получить ключ дешифрования на портале управления, выбрав имя задания.
Задание импорта данных
Если вы хотите сохранить большой объем данных в своей учетной записи хранения, вы можете сделать это, сохранив их на жестком диске и отправив в центр обработки данных.
Подготовьте жесткие диски
Вам придется использовать Microsoft Azure Import / Export Tool для подготовки жестких дисков. Как упоминалось в предыдущем разделе, для этой цели поддерживаются только 3,5-дюймовые жесткие диски SATA. Этот процесс создаст файл журнала накопителя, который вам понадобится при создании задания импорта на портале управления. Файл журнала будет сохранен на вашем компьютере.
Создать Импорт работы
Шаг 1 – Войдите на портал управления и перейдите к учетной записи хранения.
Шаг 2 – Выберите «импорт / экспорт» в нижней части экрана.
Шаг 3 – Выберите «Создать задание на импорт».
Шаг 4 – Установите флажок и нажмите Далее.
Шаг 5 – На следующем экране укажите контактные данные адреса обратной доставки. Введите детали и нажмите Далее.
Шаг 6 – Загрузите файл журнала накопителя, который был создан при подготовке жесткого диска.
Шаг 7 – Введите имя для импорта задания.
Шаг 8 – Введите данные доставки для доставки жестких дисков в центр обработки данных и вернитесь к вашему местоположению.
Отправка жестких дисков в центр обработки данных
Отправьте жесткий диск по адресу, полученному при создании задания импорта на портале управления. Введите номер отслеживания доставки для работы на портале управления, чтобы завершить работу.
Microsoft Azure – веб-сайты
Подробное описание того, как создавать веб-сайты в Azure, приведено в главе «Вычислительный модуль». Служба веб-сайтов Azure называется «Веб-приложения» повсюду на портале управления, поэтому не запутайтесь. В этой главе будет обсуждаться еще несколько терминов, связанных с веб-сайтами Azure. В обычной среде хостинга разработчики обычно сталкиваются с проблемой при развертывании своих сайтов в производстве. Служба веб-сайтов Azure гарантирует, что разработчики столкнутся с наименьшими проблемами при развертывании своих веб-сайтов. Кроме того, служба веб-сайта Azure относится к PaaS (Платформа как услуга). Это означает, что веб-сайты могут быть развернуты без полноценной инфраструктуры.
Создать веб-сайт в портале управления Azure
Просто чтобы восстановить связь с созданием веб-сайта, давайте рассмотрим эти шаги по созданию веб-сайта на портале управления Azure.
Шаг 1 – Войдите в свой портал управления.
Шаг 2 – Нажмите «Создать» в левом нижнем углу экрана → Вычислить → Веб-приложения → Быстрое создание.
Шаг 3 – Введите данные, как показано на рисунке выше, и нажмите «Создать веб-приложение».
Шаг 4 – Вернитесь на веб-сайты вашего портала управления, и вы увидите его в списке. Нажмите на URL.
Вы попадете на сайт, который вы только что создали.
Развертывание веб-сайта Azure из Visual Studio
Давайте опубликуем наш сайт из Visual Studio в доменном имени, которое мы только что создали. После создания веб-сайта или веб-приложения в Visual Studio.
Шаг 1. Перейдите в Solution Explorer и щелкните правой кнопкой мыши по названию веб-сайта / веб-приложения.
Шаг 2 – Выберите «Опубликовать».
Шаг 3. На этом шаге необходимо подключиться к учетной записи подписки Azure по порядку. Нажмите «Импорт».
Шаг 4. Нажмите «Добавить подписку Azure».
Шаг 5 – В первый раз вам нужно будет «Скачать файл подписки».
Шаг 6 – Вышеуказанный шаг загрузит файл с расширением .publishsetting на ваш компьютер (если вы не вошли в систему, он попросит вас войти перед загрузкой).
Шаг 7 – Вернитесь к тому же всплывающему окну и найдите файл, который только что был загружен.
Шаг 8 – Теперь разверните раскрывающийся список, и вы увидите веб-сайты, доступные в вашей подписке. Как на картинке ниже, вы можете увидеть два сайта. Давайте выберем «tutorialsPoint».
Шаг 9 – На следующем экране оставьте значения по умолчанию включенными. Есть много вариантов для публичных методов. Нам нужен метод Web Deploy. Нажмите «Подтвердить соединение».
Шаг 10 – На следующем экране снова оставьте значения по умолчанию включенными.
Шаг 11. Наконец, на последнем экране нажмите «Опубликовать».
Шаг 12 – Зайдите на URL сайта и вы увидите свой контент.
Вы можете увидеть, как легко развернуть веб-сайт в Azure с помощью Visual Studio. Вы можете вносить изменения в Visual Studio и публиковать их оттуда. Это делает тестирование приложений очень простым.
Мониторинг сайта
На портале управления, если вы перейдете на панель инструментов сайта, вы увидите цифры, связанные с сайтом. В этом разделе портала управления вы можете контролировать множество вещей, связанных с вашим сайтом. Вы можете просматривать показатели веб-сайта, создавать резервные копии, настраивать параметры и масштабировать веб-сайт.
Шаг 1 – Чтобы увидеть метрику веб-сайта, выберите монитор в верхнем меню, и вы увидите следующий экран.
Шаг 2 – Зайдите на сайт и выберите «Панель инструментов» в верхнем меню.
Шаг 3 – Прокрутите вниз, и вы увидите следующую информацию.
Постановочное Издательство
Windows Azure позволяет поэтапно развертывать веб-сайт. Вы можете создать слоты развертывания.
Добавьте слот развертывания для тестирования перед производством
По сути, эта функция позволяет вам развернуть ваш сайт в отдельном слоте для целей тестирования, а затем переключить слот. Если что-то пойдет не так, вы можете просто вернуться к предыдущей версии, изменив слот. Иногда приложения работают не так, как ожидается, в больших масштабах, эта функция оказывается полезной в таких ситуациях. Это делает задачи развертывания очень простыми для разработчиков и организаций.
Microsoft Azure – Масштабируемость
Масштабирование – это способность системы адаптироваться к измененному объему рабочей нагрузки или трафика веб-приложения. Одной из замечательных особенностей службы Azure является возможность автоматического масштабирования в соответствии с требованиями использования приложения.
По сути, увеличение или уменьшение ресурсов для приложения называется масштабированием. Экземпляр создается каждый раз при развертывании веб-приложения. Создание экземпляра означает назначение сервера этому приложению. Увеличение экземпляра означает добавление серверов, назначенных этому приложению. Масштабирование выполняется путем создания большего количества экземпляров, которое называется масштабированием . Другим способом достижения масштабирования является предоставление более крупных экземпляров ролей, также называемых масштабированием .
Настроить масштабирование в Azure проще, чем на традиционном хостинге. Основной сервер не нужно отключать. Это также устраняет физические ограничения при добавлении ресурсов.
Функции масштабирования зависят от плана обслуживания приложения, который вы выбираете в Azure. В Azure существует пять планов обслуживания приложений –
| Максимальное количество экземпляров | Поддерживается автоматическое масштабирование | |
|---|---|---|
| Свободно | 1 | нет |
| Общий | 1 | нет |
| основной | 3 | нет |
| стандарт | 10 | да |
| премия | 50 | да |
В бесплатном и общем плане обслуживания вы не можете масштабировать приложение, так как доступен только один экземпляр. В базовом плане вы можете масштабировать приложение вручную. Это означает, что вам нужно проверить метрики вручную, чтобы увидеть, нужно ли больше экземпляров, а затем увеличить или уменьшить их на портале управления Azure. В стандартном и премиальном плане вы можете выбрать автоматическое масштабирование на основе нескольких параметров.
Чтобы увидеть все варианты, доступные в разных планах –
Шаг 1. Перейдите к веб-приложению на портале управления и выберите «масштабировать» в верхнем меню. В бесплатном тарифном плане вы можете видеть только 1 экземпляр.
Шаг 2 – В рамках общего плана вы можете создать 1 экземпляр, но у вас нет возможности автоматического масштабирования.
Шаг 3 – В рамках базового плана обслуживания вы можете создать до 3 экземпляров, но у вас есть возможность автоматического масштабирования. Это означает, что вы можете увеличивать количество экземпляров вручную, когда это необходимо. Кроме того, вы можете выбрать размер экземпляра.
Шаг 4 – В стандартном плане обслуживания вы можете выбрать автоматическое масштабирование на основе –
Процент CPU – Вы можете увеличить количество экземпляров в зависимости от среднего процента CPU за указанный период времени. На следующем рисунке вы можете увидеть, что мы решили увеличить количество экземпляров до 3, если среднее использование ЦП составляет от 60% до 80%.
Расписание – вы можете установить количество экземпляров, которые должны запускаться для определенного дня недели или для определенного времени в дне. Кроме того, вы можете указать даты, когда вам нужно увеличить количество экземпляров.
Здесь премиум-вариант для этого приложения не обсуждается. Вы можете увидеть различные варианты в зависимости от вашей подписки на тарифные планы. Но концепция останется прежней.
Что нужно учитывать
-
Вы можете изменить тарифный план даже после его создания.
-
Все экземпляры из одного и того же плана обслуживания. Вы не можете иметь один экземпляр из общего и другой из стандартного для того же приложения. Таким образом, вы не можете смешивать и сопоставлять экземпляры из разных тарифных планов для одного и того же приложения.
-
Даже если вы выбрали автоматическое масштабирование, вы должны следить за показателями и производительностью своего приложения, чтобы получить максимальную отдачу от Azure. Таким образом, вы сможете сэкономить деньги, а также оптимизировать производительность приложений.
Вы можете изменить тарифный план даже после его создания.
Все экземпляры из одного и того же плана обслуживания. Вы не можете иметь один экземпляр из общего и другой из стандартного для того же приложения. Таким образом, вы не можете смешивать и сопоставлять экземпляры из разных тарифных планов для одного и того же приложения.
Даже если вы выбрали автоматическое масштабирование, вы должны следить за показателями и производительностью своего приложения, чтобы получить максимальную отдачу от Azure. Таким образом, вы сможете сэкономить деньги, а также оптимизировать производительность приложений.
Microsoft Azure – Конфигурация диска
Вы могли заметить, что мы можем подключить диск к виртуальной машине, которую мы создаем в Azure. Мы будем обсуждать эти диски в этой главе. Диск здесь относится к дискам с данными, которые можно хранить в Azure. Все виды дисков являются виртуальными жесткими дисками с расширением .vhd. Vhds – это файл образа, в котором хранится содержимое физического жесткого диска. Таким образом, они представляют собой изображения файлов, которые мы обычно находим на жестком диске нашего компьютера. Существует два типа виртуальных жестких дисков:
- VHD операционной системы и диски данных
- VHD изображения
На основе расширяемости существует два типа виртуальных жестких дисков:
- Исправленный размер
- Динамически расширяющийся
Azure поддерживает только виртуальные жесткие диски фиксированного размера. Если вам нужно загрузить расширяемый виртуальный жесткий диск, вам необходимо сначала преобразовать его в виртуальный жесткий диск фиксированного размера. Максимальный размер, поддерживаемый Azure, составляет 1 терабайт для диска.
Виртуальная машина и диски
Когда мы создаем виртуальную машину, она всегда находится в учетной записи хранения в учетной записи Azure. Если в Azure нет существующей учетной записи хранения, при попытке создать виртуальную машину Azure автоматически создаст ее. Если у вас уже есть учетная запись хранения, она попросит вас выбрать учетную запись хранения при создании виртуальной машины. В этом учебном пособии есть подробные инструкции по созданию виртуальной машины.
Создать / подключить диск в виртуальной машине
Шаг 1 – Перейти к виртуальной машине.
Шаг 2 – Выберите «Панель инструментов» в верхнем меню.
Шаг 3 – Нажмите «Прикрепить диск» → Прикрепить пустой диск внизу экрана.
Шаг 4 – Введите подробности на следующем всплывающем экране.
Подключение диска к виртуальной машине займет несколько секунд.
Настройте диск на виртуальной машине
Шаг 1 – Подключитесь к виртуальной машине с помощью файла .rpd, загруженного на локальный компьютер.
Шаг 2 – В виртуальной машине щелкните правой кнопкой мыши значок Windows в левом нижнем углу и выберите «Управление дисками».
Шаг 3 – Вы увидите сообщение о том, что диск доступен на экране. Это тот же диск, который вы прикрепили на предыдущем шаге.
Шаг 4 – Прежде чем вы сможете использовать его, вам нужно выделить его. Вы увидите, что он все еще не распределен. Прокрутите вниз на том же экране и найдите диск, как показано на следующем изображении, это диск 2. Щелкните по нему правой кнопкой мыши и выберите «Новый простой том».
Шаг 5 – Следуйте указаниям мастера. Он будет задавать очень общие вещи, например, называть диск и файловую систему. На последнем экране обязательно отметьте опцию быстрого форматирования.
Шаг 6 – После завершения работы мастера, вы будете готовы использовать диск. В этом примере мы создали диск «F». Вы можете создать папку и файлы или скопировать ваши данные на диск F.
Удалить диск
Вы должны будете сначала найти диск, чтобы удалить. Найти правильный диск очень важно. Когда вы создаете виртуальную машину, вы выбираете для нее учетную запись хранения. Диски находятся в учетной записи хранения.
Шаг 1 – Перейдите к учетной записи хранения виртуальной машины.
Шаг 2 – Нажмите «Контейнеры» в верхнем меню.
Шаг 3 – Нажмите VHD.
Шаг 4 – Все VHDS в этой учетной записи хранения будут перечислены. Этот список также будет содержать VHDS с других виртуальных машин, поэтому будьте очень осторожны при выборе VHD.
Шаг 5 – Выберите VHD, который вы хотите удалить. Вы должны знать имя диска, чтобы идентифицировать его среди нескольких VHDS в списке (когда вы присоединяете диск, вам предлагается ввести имя диска).
Диски с изображениями
Создать образ из виртуальной машины
Шаг 1 – Перейти на портал управления.
Шаг 2 – Выберите виртуальную машину, для которой вы хотите создать образ.
Шаг 3 – Нажмите «Панель инструментов» в верхнем меню.
Шаг 4 – Нажмите значок «Захват» в нижней части окна.
Шаг 5 – Назовите изображение и введите описание.
Шаг 6 – После захвата, чтобы найти изображение, следуйте пунктам, приведенным ниже –
-
Выберите Виртуальные машины на панели. Все виртуальные машины в вашей учетной записи будут перечислены там.
-
Нажмите «Изображения» в верхнем меню.
Выберите Виртуальные машины на панели. Все виртуальные машины в вашей учетной записи будут перечислены там.
Нажмите «Изображения» в верхнем меню.
Создать изображение с вашего компьютера
Это делается с помощью инструмента sysprep, доступного во всех современных операционных системах Windows.
Шаг 1 – Перейти диск C -> Windows -> System32 → Sysprep
Шаг 2. В качестве альтернативы скопируйте следующий путь в адресную строку C: Windows System32 Sysprep
Шаг 3 – Запустите приложение ‘sysprep’. Это создаст файл VHD на вашем компьютере, который является образом вашей машины.
Соображения
Вы можете запутаться с именами VHS, когда у вас есть несколько виртуальных машин под одной учетной записью хранения. Чтобы узнать имя виртуального жесткого диска, связанного с конкретным компьютером, используйте командлет Get-AzureDisk в Windows PowerShell. Этот командлет предоставит вам всю информацию о дисках в каждой виртуальной машине.
Шаг 1 – Запустите следующую команду
Get-AzureDisk
Шаг 2 – Найдите имя вашей виртуальной машины в списке. Под этой виртуальной машиной проверьте имя диска и medialink для вашего имени VHD и ссылки.
Microsoft Azure – Кэширование диска
В предыдущей главе «Конфигурация диска» мы увидели, как мы должны были выбирать предпочтения кэша для подключенного диска. По умолчанию это «нет». Мы можем выбрать только чтение или чтение / запись в соответствии с нашими требованиями. В этой главе будет обсуждаться, как этот параметр влияет на производительность операций ввода / вывода.
Обычно настройки кэша значительно улучшаются, когда выполняются операции чтения-записи с большим объемом данных. Однако, если выполняется много случайных операций ввода-вывода, отключение кэша является предпочтительным, так как операции с кэшем требуют затрат на основе количества транзакций. Случайные операции не приведут к значительному улучшению производительности.
Чтение кэша повышает производительность, когда данные читаются раньше, во время операций ввода-вывода и сохраняются в кеше. Также кэш должен быть достаточно большим, чтобы хранить все данные.
Для всех дисков ОС кэширование в памяти выполняется по умолчанию, если оно не отключено пользователем вручную. Если на дисках ОС выполняется много случайных операций ввода-вывода над файлами, лучше переместить их на диск с данными, где по умолчанию кэш отключен. Настройками кэша можно управлять с помощью командных команд PowerShell, API-интерфейсов и портала управления Azure. Мы можем установить кэш из портала управления при создании виртуальных машин и дисков с данными.
Microsoft Azure – персонализированный доступ
У нас есть два портала для доступа и управления нашей службой Azure, выполнив вход в нашу учетную запись Azure. У портала управления Azure есть некоторые проблемы с отзывчивостью, поэтому был разработан второй портал с именем предварительного просмотра. Портал предварительного просмотра был запущен позже, чтобы улучшить взаимодействие с пользователем на планшетах и мобильных устройствах.
Клиенты, которые управляют своими службами через портал Azure, часто приходят сюда, и команда Azure обеспечивает персонализацию внешнего вида портала предварительного просмотра Azure. Пользователи могут выбирать цвет и функции, которые будут отображаться на информационной панели, что облегчает навигацию по службам на портале. Давайте посмотрим, что можно персонализировать на портале предварительного просмотра Azure.
Вы можете напрямую войти на портал предварительного просмотра, посетив https://portal.azure.com/ и используя свою учетную запись Azure, или вы можете переключиться на него с портала управления Azure. Команда Azure продолжает вносить небольшие изменения, но общая концепция остается неизменной. Поэтому, когда вы пытаетесь настроить свой портал, он может выглядеть немного иначе, но основные функции останутся прежними.
Шаг 1. Войдите на портал управления Azure.
Шаг 2. Переключитесь на портал предварительного просмотра Azure, щелкнув фотографию и выбрав «Переключиться на портал предварительного просмотра Azure».
Шаг 3. Вы увидите следующий экран, который является панелью вашей учетной записи Azure. Плитки в центре экрана – это некоторые из общих задач, выполняемых порталом предварительного просмотра Azure. Чтобы персонализировать эти плитки, нажмите «Значок настроек» в окружении.
Шаг 4 – Вы попадете на следующий экран. Вы можете развернуть экран, нажав на кнопку в кружке. Вы можете выбрать одну из доступных тем, которые изменят цвет фона экрана. На том же экране вы можете выбрать отображение / скрытие меток команд, отображающих название команды. Точно так же вы можете включить / отключить анимацию.
Шаг 5 – Если вы прокрутите вниз, вы увидите вариант для изменения языка.
Шаг 6 – Вы также можете изменить размер плитки. Вы можете сделать это больше или меньше. Например, на следующем экране, если вы хотите, чтобы мои группы ресурсов были больше –
Щелкните правой кнопкой мыши по плитке и выберите «Настроить».
В качестве альтернативы, выберите «настроить» из верхней полосы плитки. Он появится, когда вы наведете на него курсор.
Выберите размер плитки. Нажмите «Готово» в верхней части экрана.
Шаг 7 – Вы также можете настроить панель управления, перемещая плитки в соответствии с вашим выбором. Вам просто нужно перетащить плитку в другое место на экране.
Шаг 8 – Вы можете закрепить любой из ваших ресурсов на приборной панели.
Перейти на ресурс. Щелкните правой кнопкой мыши или выберите три точки.
Нажмите «Закрепить на приборной панели».
Когда вы вернетесь к информационной панели, нажав на «Microsoft Azure» в верхнем левом углу, вы увидите там ресурс, как показано на следующем рисунке.
Azure – персонализированный брендинг компании
Когда у компании много приложений, они могут захотеть, чтобы их внешний вид и внешний вид были на странице входа в эти приложения. За этим может быть несколько целей, включая маркетинг. Компании, использующие Azure Active Directory для управления идентификацией, могут сделать это, настроив внешний вид страницы входа.
Эта функция доступна для базовых и премиальных выпусков Azure Active Directory. Вы не найдете этого в бесплатной версии.
Если у вас нет подписки на базовую или премиальную версию, вы можете получить бесплатную пробную версию премиум-версии.
Бесплатная пробная версия Azure Active Directory (ADD) Premium Edition
Шаг 1. Войдите на портал управления Azure.
Шаг 2. Перейдите в Azure Active Directory, с которой вы хотите работать.
Шаг 3 – Нажмите на вкладку «Лицензии» в верхнем меню, как показано на следующем рисунке.
Шаг 4. Нажмите «Попробуйте Azure Active Directory Premium сейчас», и он будет активирован для этого каталога.
Обновите страницу, так как для ее обновления и отображения на портале может потребоваться несколько секунд. После активации вы увидите план на вкладке «Лицензии».
Настроить брендинг
Прежде чем двигаться вперед, убедитесь, что изображения (логотип, фон, квадратный фон), которые вы хотите отобразить на странице входа, имеют правильные размеры и размеры. Если вы не позаботитесь об этом, вы потратите время на загрузку изображений, и в конечном итоге вы обнаружите, что изменения в брендинге не сделаны. Вот некоторые технические характеристики –
| Образ | Размер в кб | Рекомендуемые размеры | Максимальные размеры | Поддерживаемый формат |
|---|---|---|---|---|
| логотип | 5-10 | 60-280 | 60-300 | PNG / JPEG |
| Квадратный логотип | 5-10 | 240-240 | 240-240 | PNG / JPEG |
| Темный квадратный логотип | 5-10 | 240-240 | 240-240 | PNG / JPEG |
| Иллюстрация страницы входа | 500 (рекомендуется 300) | 1420-1200 | 1420-1200 | Png / JPEG / GIF |
Шаг 1 – Перейдите в каталог, с которым вы хотите работать.
Шаг 2 – Нажмите на вкладку «Настройка» в верхнем меню.
Шаг 3 – Нажмите кнопку «Настроить брендинг». Появится следующее всплывающее окно.
Шаг 4 – Введите данные и загрузите изображения.
Шаг 5 – Нажмите Далее и введите детали.
После того, как вы закончите, поищите уведомления в нижней части окна, чтобы убедиться, что изменения приняты. На следующем изображении вы видите уведомление в красном контуре, которое показывает, что оно не было успешным в предыдущей попытке и выдало ошибку. Если изменения не приняты и возникает ошибка, нажмите кнопку «Подробнее», чтобы найти причину. Обычно это происходит, когда размер и размер загружаемых изображений являются неправильными.
Войти с помощью индивидуальной страницы входа
Когда вы войдете в приложение своей организации, на этой странице вы увидите свой логотип, большое иллюстративное изображение и текст для входа. Например, давайте войдем в Office 365, используя учетную запись организации.
Что нужно учитывать
-
Доменное имя должно быть активным.
-
Изменения могут появиться на странице входа в систему до часа.
-
Чтобы протестировать, выберите сеанс интернет-обозревателя «in-private» (или соответствующий сеанс в другом браузере, где файлы cookie не влияют на ваш просмотр).
Доменное имя должно быть активным.
Изменения могут появиться на странице входа в систему до часа.
Чтобы протестировать, выберите сеанс интернет-обозревателя «in-private» (или соответствующий сеанс в другом браузере, где файлы cookie не влияют на ваш просмотр).
Azure – Самостоятельный сброс пароля
Пользователям в вашем каталоге может быть предоставлено разрешение на сброс своего пароля, если они забыли свой пароль, за несколько шагов вместо того, чтобы попросить администратора сделать это за них. Это экономит время и стоимость ИТ-отдела или службы поддержки, занимающихся такими задачами в организации. Администратор может установить политику сброса пароля. Этот сервис доступен в базовой и расширенной версиях Azure Active Directory. В главе «Персонализация брендинга компании» приведено небольшое руководство по получению бесплатной пробной версии Azure Active Directory Premium Edition.
Шаг 1 – Войдите в портал управления.
Шаг 2 – Перейти в активный каталог.
Шаг 3 – Нажмите на вкладку «Конфигурация».
Шаг 4 – Прокрутите вниз и найдите заголовок «Политика сброса пароля пользователя».
Шаг 5 – Нажмите «Да», чтобы разрешить пользователям сброс пароля, как показано на следующем рисунке, и прокрутите вниз, чтобы установить политику.
Шаг 6 – Вы можете разрешить пользователям сбросить свой пароль в определенных группах.
Шаг 7 – Обратитесь к изображению выше; у вас есть четыре варианта на выбор для аутентификации сброса пароля. Например, давайте выберем два из них здесь. Пользователи в этом случае смогут использовать свой мобильный телефон или альтернативный адрес электронной почты для проверки сброса пароля.
Шаг 8 – В раскрывающемся списке «Количество требуемых методов аутентификации», если вы выберете 2, пользователи должны будут предоставить две идентификационные данные (например, мобильный телефон и служебный телефон). В этом примере оставим это как единое целое.
Шаг 9 – Следующая опция – хотите ли вы, чтобы они регистрировались для самостоятельного сброса пароля или нет. Если вы выберете «Нет», администратор должен будет сделать это для каждого пользователя индивидуально.
Шаг 10 – Настройка ссылки «Свяжитесь с администратором». Вы можете указать конкретную ссылку на веб-страницу или идентификатор электронной почты, по которому пользователь может связаться, если у него возникнут проблемы при сбросе пароля.
Шаг 11 – Нажмите «Сохранить» внизу экрана.
В следующий раз, когда пользователи войдут в систему, чтобы получить доступ к своей учетной записи, им будет предложено зарегистрироваться в службе сброса пароля, где они смогут указать свой номер телефона или адрес электронной почты. Эта информация будет использоваться, когда они забудут / потеряют свой пароль. В этом примере в качестве установленной политики они могут выбрать один из вариантов кода подтверждения, позвонив на свой мобильный телефон, отправив текстовое сообщение на свой мобильный телефон или отправив электронное письмо на альтернативный адрес электронной почты.
Azure – Управление группой самообслуживания
Пользователи могут сами создавать группы на панели доступа. Давайте посмотрим, как дать пользователям возможность создавать группы и вступать в них.
Настройка политики для управления группами самообслуживания
Шаг 1 – Войдите в портал управления.
Шаг 2 – Перейдите в Active Directory.
Шаг 3 – Нажмите вкладку «Настройка» в верхнем меню.
Шаг 4 – Прокрутите вниз и найдите заголовок «Управление группой». Здесь вы можете разрешить пользователям создавать и управлять своей группой. Есть 6 вещей, которые вам нужно установить под этим заголовком. Команда Azure продолжает добавлять функции.
Шаг 5 – Первый вариант – «Управление делегированными группами». Если вы выберете «да», это позволит вам передать полномочия на управление группами пользователям через панель доступа, что является основной целью.
Шаг 6 – Второй вариант – могут ли пользователи создавать группы безопасности.
Шаг 7 – Третий вариант – вы можете разрешить всем пользователям управлять группами или некоторыми из них. Если вы выберете «Некоторые», вам нужно будет указать группу.
Шаг 8 – Четвертый вариант – он позволяет включать / отключать пользователей для создания групп в Office 365.
Шаг 9. Пятый вариант: если вы хотите разрешить некоторым пользователям создавать группы для Office 365 и управлять ими, вам нужно будет их указать.
Шаг 10 – Последний вариант – включить выделенную группу. Если вы решите включить их, вам будет предложено добавить членов группы.
После внесения изменений в нижней части экрана появится кнопка «Сохранить», чтобы сохранить изменения.
Microsoft Azure – создание группы
В этом разделе мы создаем группу. Пользователь, который создает группу, является владельцем группы, и он может добавлять или удалять участников в группе. Поскольку на предыдущем этапе мы предоставили пользователям права на создание своей собственной группы, любой пользователь в этом каталоге может создавать группу и управлять ею.
Шаг 1. Перейдите на панель доступа, посетив myapps.microsoft.com.
Шаг 2 – Войдите в свою учетную запись Azure.
Шаг 3 – Вверху вы увидите «Группы». Нажмите на нее, чтобы создать новую группу.
Шаг 4 – Выберите «Мои группы / Все» в раскрывающемся списке вверху.
Шаг 5 – Нажмите «Создать новую группу».
Шаг 6 – появится следующий экран. Введите название и описание группы.
Шаг 7. Вы можете разрешить всем пользователям присоединиться к группе или выбрать их, чтобы запросить одобрение владельца группы перед присоединением к группе. Я выбрал первый вариант, в котором требуется одобрение владельца. Это означает, что пользователи, которые хотят присоединиться к группе, кроме добавленных пользователей, должны будут запросить одобрение.
Шаг 8 – Выберите желаемую опцию и нажмите «Создать».
Шаг 9 – Вернитесь на страницу «Группы». Чтобы добавить участников в группу, выберите группу. В этом случае давайте выберем «Группа разработчиков».
Шаг 10 – Нажмите «Добавить участников».
Шаг 11 – В следующем всплывающем окне будут перечислены все пользователи в каталоге. Вы можете добавить участников, нажав на их имя.
Шаг 12 – Вы можете добавить / удалить участника, редактировать описание группы и удалить группу на этой странице. Также вы можете сделать кого-то еще владельцем этой группы.
Если кто-то хочет присоединиться к группе, он попросит разрешения владельца. Владелец получит уведомление и увидит запрос на вкладке «Одобрения» на панели доступа, как показано на рисунке выше. Кроме того, если кто-то попросил присоединиться к группе, которая принадлежит кому-то другому, он увидит свои запросы здесь.
Microsoft Azure – отчеты о безопасности и оповещения
Azure Active Directory позволяет администратору просматривать отчеты о безопасности, которые содержат разные типы данных.
Отчеты об аномалиях
Он содержит любые данные о попытке входа, что является нормальным. Если система обнаруживает что-то ненормальное во время входа в систему, это собирается в отчете об аномалиях. В этой категории доступно 9 типов отчетов, как вы можете видеть на следующем рисунке.
Для просмотра этих отчетов –
Шаг 1 – Войдите на портал управления и перейдите в активный каталог.
Шаг 2 – Нажмите вкладку «Отчеты» в верхнем меню.
Шаг 3 – Нажмите на одну из категорий, для которых вы хотите просмотреть данные в разделе «Аномальная активность».
Отчеты о деятельности
На том же экране, если вы прокрутите страницу вниз, вы увидите несколько отчетов под заголовком «Отчет об активности». Это такие действия, как сброс пароля, регистрация и т. Д. Название каждого отчета не требует пояснений. В настоящее время существует 4 типа отчетов в этой категории.
Если вы нажмете на одну из них, вам будут показаны детали, как на следующем рисунке. Здесь давайте посмотрим на аудиторский отчет. Вы можете увидеть 1 активность. Все остальные виды отчетов перечислены на левой панели, где вы можете легко перемещаться по ним. Кроме того, вы можете загрузить отчет в формате CSV, нажав кнопку «Загрузить» в нижней части экрана.
Интегрированное приложение
Эта категория содержит отчеты об использовании облачного приложения в организации. Эта категория предоставляет интерактивный способ мониторинга использования приложений.
Например, на следующем экране, когда вы нажимаете «Использование приложения» на левой панели, вы видите, что на панели доступа к приложениям есть 12 входов и 3 в приложении Visual Studio.
Поисковая активность конкретного пользователя
Azure Active Directory предоставляет еще одну полезную функцию, которая позволяет администратору искать действия для определенного пользователя. Как только вы нажмете «Отчеты» в верхнем меню, вы увидите следующий экран. Вам просто нужно ввести отображаемое имя пользователя или имя участника. Вы увидите все действия каталога.
На приведенном выше экране мы осуществили поиск, введя отображаемое имя пользователя, и на экране отобразятся подробные данные об активности пользователя со временем и датой.
Выпуски и отчеты Azure Active Directory
Все виды отчетов доступны не во всех выпусках Azure Active Directory. В следующей таблице перечислены типы отчетов, доступные в трех выпусках Azure Active Directory.
Microsoft Azure – оркестрованное восстановление
Оркестрованное восстановление – одна из функций службы восстановления сайтов Azure. Azure Site Recovery автоматизирует восстановление приложений в случае сбоя на основном сайте. Это восстановление выполняется скоординированным образом, чтобы восстановить приложения, даже если они имеют многоуровневую рабочую нагрузку. В многоуровневых приложениях скоординированное восстановление необходимо для быстрого восстановления службы, что является сложной частью задач ИТ-аварийного восстановления и восстановления. Однако с облачными технологиями это стало очень простой и легкой задачей.
Чтобы активировать восстановление сайта с оркестровкой, необходимо создать план восстановления. Это можно сделать на портале управления Azure. Планы, созданные для аварийного восстановления, могут быть протестированы без прерывания обслуживания.
Создать хранилище восстановления сайта
Шаг 1. Войдите на портал управления Azure.
Шаг 2 – Нажмите «Новый» в левом нижнем углу.
Шаг 3 – Выберите Службы данных → Службы восстановления -> Хранилище восстановления сайта → Быстрое создание.
Шаг 4 – Введите имя и выберите регион. Убедитесь, что это хранилище находится в том же регионе, где находятся виртуальные машины и сети.
Шаг 5 – Вы будете перенаправлены на следующий экран. На следующем экране вы можете увидеть раскрывающийся список. Если развернуть раскрывающийся список, вы увидите различные сценарии, в которых можно настроить восстановление.
Здесь вы должны выбрать сценарий восстановления в соответствии с требованиями организации. Давайте обсудим каждый сценарий подробно –
Между локальным сайтом VMM и Azure
В этом случае локальные виртуальные машины реплицируются в Azure. Есть несколько предпосылок для этих локальных ресурсов.
-
Сервер виртуальной машины, работающий на Windows server 2012 R2.
-
Сервер виртуальной машины должен иметь хотя бы одно облако для защиты.
-
В облаке должна быть хотя бы одна группа хостов VMM и хост-сервер Hyper-V или кластер и виртуальная машина на хост-сервере Hyper-V.
Сервер виртуальной машины, работающий на Windows server 2012 R2.
Сервер виртуальной машины должен иметь хотя бы одно облако для защиты.
В облаке должна быть хотя бы одна группа хостов VMM и хост-сервер Hyper-V или кластер и виртуальная машина на хост-сервере Hyper-V.
Настройка восстановления сайта – очень методологическая задача. Если вы не готовы выполнить все упомянутые выше предварительные условия, после выполнения нескольких шагов в задаче вам, возможно, придется вернуться назад.
Когда вы выбираете этот сценарий из выпадающего списка, вы должны выполнить пять шагов, указанных на рисунке выше.
Между локальным сайтом Hyper-V и Azure
Этот параметр выбран для репликации виртуальных машин, расположенных на локальном сервере Hyper-V. Выбор подходит, когда сервер Hyper-V работает, но VMM недоступен.
Предпосылки (локальные)
- На хосте должен быть Windows Server 2012 R2 с ролью Hyper-V.
- В Hyper-V должна быть хотя бы одна виртуальная машина.
Между локальным сайтом с VMWare / Physical Server и Azure
Этот сценарий реплицирует физические серверы в Azure. Также вы должны выбрать эту опцию из выпадающего списка, когда вам нужно реплицировать виртуальные машины VMware, расположенные в вашем помещении. Защита осуществляется различными способами, например, данные копируются через Интернет. Перед началом развертывания вы должны знать следующие условия. Вы будете настраивать следующие серверы при настройке восстановления сайта в этом сценарии –
-
Сервер процессов – данные защищенных элементов сначала отправляются на сервер процессов, где они кэшируются, сжимаются и шифруются. Затем данные отправляются на главный целевой сервер.
-
Сервер конфигурации – этот сервер является связующим звеном между защищаемыми элементами, процессом и главным целевым сервером.
-
Главный целевой сервер. Главный целевой сервер хранит данные, которые реплицируются из защищенных элементов.
Сервер процессов – данные защищенных элементов сначала отправляются на сервер процессов, где они кэшируются, сжимаются и шифруются. Затем данные отправляются на главный целевой сервер.
Сервер конфигурации – этот сервер является связующим звеном между защищаемыми элементами, процессом и главным целевым сервером.
Главный целевой сервер. Главный целевой сервер хранит данные, которые реплицируются из защищенных элементов.
Между двумя локальными сайтами VMWare
Между двумя локальными сайтами VMM и приложением SAN Array
В этом случае локальный сайт VMM реплицируется на другой сайт. Виртуальные машины Hyper-V на этом сайте защищены репликацией на основе хранилища (SAN). Организация может воспользоваться этой возможностью, если у нее есть существующая инфраструктура SAN.
Предпосылки
На следующем изображении описывается предварительное условие для развертывания этого сценария.
Создать план восстановления
Когда вы закончите настройку восстановления сайта для одного из выбранных вами сценариев, на портале управления вам потребуется создать план восстановления, чтобы организовать восстановление.
Шаг 1. На портале управления перейдите в хранилище Azure Site Recovery, с которым вы работаете.
Шаг 2 – Выберите «Планы восстановления» в верхнем меню. Вы увидите различные параметры в зависимости от выбранного сценария и ресурсов, зарегистрированных в хранилище восстановления.
Шаг 3 – Вы можете создать план восстановления для сайта по желанию. Он также сообщит вам о любом предварительном задании, если вы пропустили какой-либо шаг в процессе.
Шаг 4 – Созданный здесь настроенный план может быть выполнен в случае сбоя для организации восстановления. Услуги могут быть доступны на вторичном сайте.
Microsoft Azure – мониторинг работоспособности
Непрерывный мониторинг работоспособности является одной из функций восстановления сайта Azure. Вам не нужно подписываться исключительно на эту функцию. В предыдущей главе мы увидели, как Azure Site Recovery можно настроить для различных сценариев. После того, как все настройки выполнены, менеджер восстановления Hyper-V непрерывно отслеживает состояние защищенных экземпляров ресурса. Это выполняется диспетчером восстановления Hyper-V удаленно из Azure. Эта процедура состоит из сбора метаданных виртуальных машин, которые используются для восстановления.
В Azure Site Recovery происходит следующее: метаданные непрерывно собираются для целей восстановления. Каждый раз, когда данные передаются в качестве функции непрерывного мониторинга работоспособности, они всегда шифруются, поэтому они надежны и надежны.
Данные реплицируются на вторичном сайте. Вторичный сайт становится доступным в случае сбоя. Чтобы убедиться, что все работает нормально, можно выполнить тестовую отработку отказа. Запланированные и незапланированные отработки отказа – это два обстоятельства, при которых должен быть доступен дополнительный сайт. Запланированное аварийное переключение обычно выполняется для тестирования, обслуживания и т. Д., В то время как незапланированное аварийное переключение происходит в случае аварии. Независимо от того, что за отказоустойчивость, виртуальные машины на первичном сайте постоянно отслеживаются, а метаданные собираются. Таким образом, непрерывный мониторинг работоспособности – это функция, которая всегда поддерживает доступность данных на вторичном сайте.
Помимо резервного и согласованного восстановления Azure Site Recovery постоянно отслеживает работоспособность всех своих экземпляров ресурсов.
Microsoft Azure – Обновления
Допустим, на Azure наши службы работают нормально. Через некоторое время нам нужно внести изменения и обновить уже запущенные сервисы. Здесь начинается сложная часть: иногда обновление будет проходить гладко, а иногда вы не будете знать, что является причиной проблемы. Windows Azure пытается решить эти проблемы.
Обновить облачный сервис
Код приложения можно легко обновить на портале управления Azure. Вам понадобится пакет услуг (.cspkg) и файлы конфигурации службы (.cscfg), прежде чем двигаться дальше.
Шаг 1 – Войдите в портал управления.
Шаг 2 – Перейдите на сервис, который вы хотите обновить.
Шаг 3 – Нажмите «Экземпляры» в верхнем меню, а затем нажмите «Обновить». Появится следующий экран.
Шаг 4. Введите имя метки развертывания и загрузите файлы .cspkg и .cscfg.
Шаг 5 – Выберите роль, которую вы хотите обновить, или выберите «все», если хотите обновить все роли.
Шаг 6 – Установите флажок по необходимости и нажмите «Стрелка» на правой стороне.
VIP (виртуальный IP) своп
Вы можете столкнуться со сценарием, когда вам нужно внести изменения в архитектуру сервиса. Azure предоставляет способ, который может легко выполнить обновление. Существует две среды развертывания – производственная и промежуточная. Предположим, что ваш сервис находится в производстве, но вы можете развернуть новую версию в промежуточной среде. После этого вы просто тестируете его и, если все хорошо, вы меняете его с производственным развертыванием. За кулисами виртуальные IP-адреса производства и промежуточного развертывания меняются местами, следовательно, подготовка становится производством, а производство – промежуточным. Пока происходит обмен, служба не прерывается. Все это делается без простоев в обслуживании. Это также облегчает откат к более старой производственной версии, если вам это нужно.
Шаг 1 – Войдите в портал управления.
Шаг 2 – Перейти в сервис. Выберите «Экземпляры» в верхнем меню. На следующем экране вы можете увидеть два экземпляра этой услуги.
Шаг 3 – Когда вы развернули службу в стадии подготовки и производства, вы увидите, что «Обмен» в нижней части экрана активирован. Вы просто должны нажать на этот значок Swap, и это будет сделано.
Cloud Computing — Overview
The popular trend in today’s technology driven world is ‘Cloud Computing’. Cloud computing can be referred to as the storing and accessing of data over the internet rather than your computer’s hard drive. This means you don’t access the data from either your computer’s hard drive or over a dedicated computer network (home or office network). Cloud computing means data is stored at a remote place and is synchronized with other web information.
One prominent example of cloud computing is Office 365 which allows users to store, access, edit their MS Office documents online (in browser) without installing the actual program on their device.
Architecture of Cloud Computing
The architecture of cloud computing comprises of the following components −
- Front-end device
- Back-end platform
- Cloud-based delivery
- Network
Front-end Devices − These are basically the devices that are used by clients to access the data or program using the browser or special applications.
Back-end Platform − There are various computers, servers, virtual machines, etc. that combine to become a back-end platform.
Types of Cloud
The storage options on cloud is in 3 forms −
- Public
- Private
- Hybrid
Public Cloud − A service provider makes the clouds available to the general public which is termed as a public cloud. These clouds are accessed through internet by users. These are open to public and their infrastructure is owned and operated by service providers as in case of Google and Microsoft.
Private Cloud − These clouds are dedicated to a particular organization. That particular organization can use the cloud for storing the company’s data, hosting business application, etc. The data stored on private cloud can’t be shared with other organizations. The cloud is managed either by the organization itself or by the third party.
Hybrid Cloud − When two or more clouds are bound together to offer the advantage of both public and private clouds, they are termed as Hybrid Cloud. Organizations can use private clouds for sensitive application, while public clouds for non-sensitive applications. The hybrid clouds provide flexible, scalable and cost-effective solutions to the organizations.
Benefits of Cloud
There are many benefits of clouds. Some of them are listed below.
-
Cloud service offers scalability. Allocation and de-allocation of resources is dynamically as per demand.
-
It saves on cost by reducing capital infrastructure.
-
It allows the user to access the application independent of their location and hardware configuration.
-
It simplifies the network and lets the client access the application without buying license for individual machine.
-
Storing data on clouds is more reliable as it is not lost easily.
SPI
Next comes how cloud services are categorized. S stand for Software, P stands for Platform and I for Infrastructure in SPI. SaaS is Software as a service; PaaS is Platform as a service and IaaS is Infrastructure as a Service.
Following are the live examples of these models.
-
SAAS Model − E-mail (Gmail, Yahoo, etc.)
-
PAAS Model − Microsoft Azure
-
IAAS Model − Amazon S3
Microsoft Azure — Windows
There are many cloud computing platforms offered by different organizations. Windows Azure is one of them, which is provided by Microsoft. Azure can be described as the managed data centers that are used to build, deploy, manage the applications and provide services through a global network. The services provided by Microsoft Azure are PaaS and IaaS. Many programming languages and frameworks are supported by it.
Azure as PaaS (Platform as a Service)
As the name suggests, a platform is provided to clients to develop and deploy software. The clients can focus on the application development rather than having to worry about hardware and infrastructure. It also takes care of most of the operating systems, servers and networking issues.
Pros
-
The overall cost is low as the resources are allocated on demand and servers are automatically updated.
-
It is less vulnerable as servers are automatically updated and being checked for all known security issues. The whole process is not visible to developer and thus does not pose a risk of data breach.
-
Since new versions of development tools are tested by the Azure team, it becomes easy for developers to move on to new tools. This also helps the developers to meet the customer’s demand by quickly adapting to new versions.
Cons
-
There are portability issues with using PaaS. There can be a different environment at Azure, thus the application might have to be adapted accordingly.
Azure as IaaS (Infrastructure as a Service)
It is a managed compute service that gives complete control of the operating systems and the application platform stack to the application developers. It lets the user to access, manage and monitor the data centers by themselves.
Pros
-
This is ideal for the application where complete control is required. The virtual machine can be completely adapted to the requirements of the organization or business.
-
IaaS facilitates very efficient design time portability. This means application can be migrated to Windows Azure without rework. All the application dependencies such as database can also be migrated to Azure.
-
IaaS allows quick transition of services to clouds, which helps the vendors to offer services to their clients easily. This also helps the vendors to expand their business by selling the existing software or services in new markets.
Cons
-
Since users are given complete control they are tempted to stick to a particular version for the dependencies of applications. It might become difficult for them to migrate the application to future versions.
-
There are many factors which increases the cost of its operation. For example, higher server maintenance for patching and upgrading software.
-
There are lots of security risks from unpatched servers. Some companies have welldefined processes for testing and updating on-premise servers for security vulnerabilities. These processes need to be extended to the cloud-hosted IaaS VMs to mitigate hacking risks.
-
The unpatched servers pose a great security risk. Unlike PaaS, there is no provision of automatic server patching in IaaS. An unpatched server with sensitive information can be very vulnerable affecting the entire business of an organization.
-
It is difficult to maintain legacy apps in Iaas. It can be stuck with the older version of the operating systems and application stacks. Thus, resulting in applications that are difficult to maintain and add new functionality over the period of time.
It becomes necessary to understand the pros and cons of both services in order to choose the right one according your requirements. In conclusion it can be said that, PaaS has definite economic advantages for operations over IaaS for commodity applications. In PaaS, the cost of operations breaks the business model. Whereas, IaaS gives complete control of the OS and application platform stack.
Azure Management Portal
Azure Management Portal is an interface to manage the services and infrastructure launched in 2012. All the services and applications are displayed in it and it lets the user manage them.
Getting started
A free trial account can be created on Azure management portal by visiting the following link — manage.windowsazure.com
The screen that pops up is as shown in the following image. The account can be created using our existing Gmail, Hotmail or Yahoo account.
Once logged in, you will be redirected to the following screen, where there is a list of services and applications on the left panel.
When you click on a category, its details are displayed on the screen. You can see the number of applications, virtual machine, mobile services and so on by clicking on the menu item.
The next chapter contains a detailed explanation of how to use this portal to manage Azure services.
Microsoft Azure — Components
Categorizing the services would help you understand Azure better. These categories are termed as ‘Components’ in this tutorial. The Individual components are explained with detailed pictures in subsequent chapters.
Compute / Execution Models
This is the interface for executing the application, which is one of the basic functions of Azure.
As seen in the above image, there are different models such as Web App, Virtual Machine, Mobile Service, Cloud Service, and Batch Service. These models can be used either separately or in combination as per the requirement.
Data Management
Data management can be done by using SQL server Database component or the simple data storage module offered by Windows Azure. SQL server database can be used for relational database. The storage module can store unrelated tables (without foreign key or any relation) and blobs. Blobs include binary data in the form of images, audio, video, and text files.
Networking
Azure traffic manager routes the requests of a user intelligently to an available datacenter. The process involves finding the nearest datacenter to the user who makes the request for web application, and if the nearest datacenter is not available due to various reasons, the traffic manager deviates the request to another datacenter. However, rules are set by the owner of the application as to how a traffic manager should behave.
The virtual network is another feature that is part of networking in services offered by Windows Azure. The virtual network allows a network between local machines at your premise and virtual machine in Azure Datacenter. IPs to virtual machines can be assigned in a way that makes them appear to be residing in your own premise. The virtual network is set up using a Virtual Private Network (VPN) device.
The following image shows how these two features actually look in Azure portal.
Big Data and Big Compute
The large amount of data can be stored and managed using Windows Azure. Azure offers HDInsight which is Hadoop-based service. Organizations often need to manage large amount of data which is necessarily not relational database management. Hadoop is a prominent technology used these days. Thus, Azure offers Hadoop service on their platform for clients.
The term ‘Big Compute’ refers to high performing computations. This is achieved by executing code on many machines at the same time.
Messaging
Windows Azure offers two options for handling the interactions between two apps. One falls under storage component of the service and is called ‘Message Queues’. The other one comes under the app service and is called ‘Service Bus’. The messages can be sent to initiate communication among different components of an application or among different applications using these two options.
Caching
Microsoft Azure offers two kinds of caching which are in-memory Caching and Content Delivery Network (CDN) for caching frequently accessed data and improves the application performance. CDN is used to cache the blob data that will be accessed faster by users around the world.
Identity and Access
This component is about management of users, authentication and authorization. Active directory stores the information of users accessing the application and also the organization’s information. It can synchronize with the related information on local machines residing on premises. Multifactor Access (MFA) service is built to address the security concerns such as only the right user can access the application.
Mobile Service
Windows Azure offers a very easy platform to develop mobile application. You can simply start using mobile development tools after logging into your account. You don’t have to write big custom codes for the mobile application if you use this service. The push notifications can be sent, data can be stored and users can be authenticated in very less time.
Backup
The site recovery service replicates the data at secondary location as well as automates the process of recovery of data in case of data outage. Similarly Azure backup can be used to backing up the on premise data in clouds. Data is stored in encrypted mode in both the cases. Windows Azure offers a very effective and reliable backup service to clients and ensures they don’t face inconvenience in case of hardware failures.
Media
This service addresses multiple concerns related to uploading media and making it available to end users easily. Users can manage tasks related to the media like encoding, ad insertion, streaming, etc. easily.
Commerce
Windows Azure offers the opportunity to users to buy or sell applications and data through their platform. The applications are put in the marketplace or Azure store from where they can be accessed and bought by other users.
Software Development Kit (SDK)
Azure applications can be produced by the developers in various programming languages. Microsoft currently provides language-specific SDKs for Java, .NET, PHP, Node.js, Ruby, and Python. There is also a general Windows Azure SDK that supports language, such as C++.
Microsoft Azure — Compute Module
In the last chapter, we explained how to create an Azure account. In this chapter, you will find step by step explanation of each component −
Step 1 − First, login in to your Azure account.
Step 2 − Click ‘New’ at the left bottom corner and drag your cursor to ‘Compute‘.
Now you will see a list of models under Compute Model as shown in the following image.
Create a Web App
Step 1 − Click Web App.
Step 2 − Click Quick Create and enter the URL and choose a service plan from the dropdown list as shown in the following image.
When you go back to the main screen, it will show the website just created. And when you click the website URL, it will take you to the website.
The following image shows how your website will look when you click the URL.
Similarly, you can choose ‘From Gallery’ when creating a web app instead of ‘Quick Create’. This will let you choose the development framework in which you want to create your app.
Windows Azure supports .Net, Java, PHP, Python, Node.js and Ruby. There are several ways of publishing the code to Azure server. It can be published using FTP, FTPs, Microsoft Web Deploy technology. Various source control tools such as GitHub, Dropbox and Codeplex can also be used to publish the code. It provides a very interactive interface to keep track of changes that have been published already and also unpublished changes.
Create a Virtual Machine
Step 1 − Click on ‘Virtual Machine’ from the list.
Step 2 − Then click ‘From Gallery’.
Step 3 − Choose the Operating System or Program you want to run.
Step 4 − Choose the configuration and fill in the details.
The Username and Password you set up here will be needed to access the virtual machine every time.
On the next two screens you can leave the default values on for the first time.
Step 5 − The virtual machine just created will be displayed when you click on ‘Virtual Machine’ on the left panel as shown in following image. It might take a few minutes to show up.
Step 6 − Once the machine is created you can connect to it by clicking on the connect icon displayed at the bottom of the screen. It will save a .rpd file on your machine as shown in the following image. Chose ‘save file’ on the screen and it will save in ‘downloads’ or the in the set location on your machine.
Step 7 − Open that .rpd file and you can connect to the VM by filling in the credentials into the following screen.
You can also use your own image by capturing the image of an existing virtual machine or virtual hard drive. Virtual machines are beneficial in several ways.
-
A user can try new operating system without actually installing them.
-
A VM can be deleted when you are done with the operating system.
-
New versions of an operating system can be tried and tested before the user installs them on the machine.
-
VM provides a very economical and hassle free way of using a development framework or a tool that runs on specific version of OS.
Creating a Mobile Service
Mobile services compute hosting model is optimized to provide a cloud backend for applications that run on mobile devices. For creating a mobile service −
Step 1 − Select Mobile services under Compute and click on create. A new window will be open as shown in the following image.
Step 2 − Fill in the URL. Select the database, region and backend.
Step 3 − Tick the check box if you want to configure the advance push settings. This option allows us to configure our Mobile Service to use an existing notification hub or specify the name of a new one. If you leave this checkbox unmarked, a new hub will be created in a new namespace with a default name.
Creating Batch Service
Batch service is needed when a large scale application is run and a parallel high performing computing is required. The developers can create batches to run a task parallel that eases the workload at no extra cost. Azure charges for only the virtual machines which are being used. They can schedule a task, put them in queues and manage the workload in cloud. Batch creation does not involve setting up a separate VM, cluster or job scheduling.
To creating a batch service follow the similar steps for creating other services under Compute model. The following image shows how a batch service can be created quickly.
Once you have created a batch service, you can see the details by selecting it from the left panel. The following image pops up on the screen.
Microsoft Azure — Fabric Controller
Fabric Controller is a significant part of Windows Azure architecture. When thinking of the components or services provided by Windows Azure, we wonder how all this works and what is happening in clouds. It seems very complex from our end. Let us look into the physical architecture of these services to have a better understanding of Fabric Controller.
Inside the datacenter, there are many machines or servers aggregated by a switch. We can say that fabric controller is a brain of the azure service that analyses the processes and makes decisions. Fabrics are group of machines in Microsoft’s datacenter which are aggregated by a switch. The group of these machines is called cluster. Each cluster is managed and owned by a fabric controller. They are replicated along with these machines. It manages everything inside those machines, for e.g., load balancers, switches, etc. Each machine has a fabric agent running inside it and fabric controller can communicate with each fabric agent.
When selecting a virtual machine offered by Windows Azure services, there are five options to choose from. The configuration is as follows −
| Memory | CPU | Instance Storage | |
|---|---|---|---|
| Extra Small | 768 MB | Single core 1.0 GHz | 20 GB |
| Small | 1.75 GB | Single core 1.6 GHz | 225 GB |
| Medium | 3.5 GB | Dual core 1.6 GHz | 490 GB |
| Large | 7 GB | Four core 1.6 GHz | 1,000 GB |
| Extra Large | 14 GB | Eight core 1.6 GHz | 2,040 GB |
When a user chooses one of the virtual machine, the operating system, patch updates and software updates are performed by fabric controller. It decides where the new application should run which is one of the most important functions of Fabric Controller. It also selects the physical server to optimize hardware utilization.
When a new application is published in Azure, an application configuration file written in XML is also attached. The fabric controller reads those files in Microsoft datacenter and makes the setting accordingly.
In addition to managing the allocation of resources to a specific application, it also monitors the health of compute and storage services. It also makes the failure recoveries for a system.
Imagine a situation where four instances of web role are running, and one of them dies. The fabric controller will initiate a new instance to replace the dead one immediately. Similarly, in case any virtual machine fails, a new one is assigned by the fabric controller. It also resets the load balancers after assigning the new machine, so that it points to the new machine instantaneously. Thus, all the intelligent tasks are performed by the Fabric Controller in Windows Azure architecture.
Microsoft Azure — Storage
The Storage component of Windows Azure represents a durable store in the cloud. Windows Azure allows developers to store tables, blobs, and message queues. The storage can be accessed through HTTP. You can also create our own client; although Windows Azure SDK provides a client library for accessing the Storage.
In this chapter, we will learn how to create a Windows Azure Storage account and use it for storing data.
Creating Azure Storage Account
Step 1 − When you login into your Azure account, you can find ‘Storage’ under ‘Data Services’.
Step 2 − Click on ‘Quick Create’ and it will ask for ‘Account Name’.
You can see there are four options in the ‘Replication’ dropdown. A copy of the data is kept so that it is durable and available at high speed. It is retained even in case of hardware failure. Let’s see what these options mean −
-
Locally redundant storage − Copy of the data is created in the same region where storage account is created. There are 3 copies of each request made against the data that resides on separate domains.
-
Zone-redundant storage (available for blobs only) − Copy of the data is created on separate facilities either in the same region or across two regions. The advantage is that even if there is failure on one facility, the data still can be retained. Three copies of data are created. One more advantage is that data can be read from a secondary location.
-
Geo-redundant storage − `Copy is created in a different region which means data is retained even if there is a failure in the complete region. The numbers of copies of data created are 6 in this case.
-
Read-access geo-redundant storage − This option allows reading of data from a secondary location when data on the primary location is not available. The number of copies created is 6. The main advantage here is that availability of data can be maximized.
There are different price plans for each replication option and the ‘Local Redundant’ is the cheapest of them all. So, choosing the replication of data depends on the cost and individual requirements.
Storage Account Endpoints
Step 1 − Click on the ‘Storage Account’ it will take you to the next screen.
Step 2 − Click on ‘Dashboard’ from top horizontal menu.
Here you can see four items under services. You can create blobs, tables, queues and files in this storage account.
There will a unique URL for each object. For example, here account name is ‘tutorialspoint’ then the default URL for blob is https://tutorialspoint.blob.core.windows.net Similarly, replace blob with table, queue and file in the URL to get the respective URLs. To access an object in the location is appended in the URL. For example, http://tutorialspoint.blob.core.windows.net/container1/blob1
Generating an Access Key
Access key is used to authenticate the access to the storage account. Two access keys are provided in order to access the account without interrupting it, in case, one key has to be regenerated.
To get the Access Keys, click on ‘Manage Access Keys’ in your storage account. The following screen will come up.
Regenerating the key at regular intervals is advised for security reasons.
Managing Data to Azure Storage
How can you upload or download data to Azure store? There are many ways to do it, but it can’t be done within the Azure portal itself. You will have to either create your own application or use an already built tool.
There are many tools available for accessing the data in an explorer that can be accessed by clicking on ‘Storage Explorer’ under ‘Get the Tools’ in your Azure storage account. Alternatively, an application can also be built using Software Development Kit (SDK) available in Windows Azure Portal. Using the PowerShell commands is also an option to upload data. PowerShell is a command line application that facilitates administering and managing the Azure storage. Preset commands are used for different tasks to manage the storage.
You can install PowerShell by going to ‘Downloads’ on the following screen in your account. You will find it under Command-Line tools.
There are specific commands for each task. You can manage you storage account, create a new account, and create a container. Additionally, blobs, tables, queues messages can also be managed using PowerShell.
Microsoft Azure — Blobs
Let us first understand what a Blob is. The word ‘Blob’ expands to Binary Large OBject. Blobs include images, text files, videos and audios. There are three types of blobs in the service offered by Windows Azure namely block, append and page blobs.
-
Block blobs are collection of individual blocks with unique block ID. The block blobs allow the users to upload large amount of data.
-
Append blobs are optimized blocks that helps in making the operations efficient.
-
Page blobs are compilation of pages. They allow random read and write operations. While creating a blob, if the type is not specified they are set to block type by default.
All the blobs must be inside a container in your storage. Here is how to create a container in Azure storage.
Create a Container
Step 1 − Go to Azure portal and then in your storage account.
Step 2 − Create a container by clicking ‘Create new container’ as shown in following image.
There are three options in the Access dropdown which sets the permission of who can access the blobs. ‘Private’ option will let only the account owner to access it. ‘Public Container’ will allow anonymous access to all the contents of that container. ‘Public blob’ option will set open access to blob but won’t allow access to the container.
Upload a Blob using PowerShell
Step 1 − Go to ‘Windows PowerShell’ in the taskbar and right-click. Choose ‘Run ISE as Administrator’.
Step 2 − Following command will let you access your account. You have to change the fields highlighted in all the commands.
$context = New-AzureStorageContext -StorageAccountName tutorialspoint StorageAccountKey iUZNeeJD+ChFHt9XHL6D5rkKFWjzyW4FhV0iLyvweDi+Xtzfy76juPzJ+mWtDmbqCWjsu/nr+1pqBJj rdOO2+A==
Step 3 − Run the following command. This will get you the details of you Azure account. This will make sure that your subscription is all set.
Get-AzureSubscription
Step 4 − Run the following command to upload your file.
Set-AzureStorageBlobContent -Blob Montiorlog.png -Container images -File "E:MyPicturesMonitorLog.png" -Context $context -Force
Step 5 − To check if the file is uploaded, run the following command.
Get-AzureStorageBlob -Container $ContainerName -Context $ctx | Select Name
Download a Blob
Step 1 − Set the directory where you want to download the file.
$localTargetDirectory = "C:UsersSahilDownloads"
Step 2 − Download it.
$BlobName = "Montiorlog.png" Get-AzureStorageBlobContent -Blob $BlobName Container $ContainerName -Destination $localTargetDirectory -Context $ctx
Remember the following −
-
All command names and file names are case sensitive.
-
Commands should be in one line or should be continued in the next line by appending ` in the preceding line (`is continuation character in PowerShell)
Manage Blobs using Azure Storage Explorer
Managing blobs is pretty simple using ‘Azure Storage Explorer’ interface as it is just like Windows files and folder explorer. You can create a new container, upload blobs, see them in a listed format, and download them. Moreover, you can copy them to a secondary location in a very simple manner with this interface. The following image makes the process clear. As can be seen, once an account is added, we can select it from the dropdown and get going. It makes operating Azure storage very easy.
Microsoft Azure — Queues
In the common language used by developers, a queue is a data structure used to store data which follows First in-First out rule. A data item can be inserted from back of the queue while it is retrieved from front. Azure queues are a very similar concept that is used to store the messages in a queue. A sender sends the message and a client receives and processes them. A message has few attributes attached to it, for example expiry time.
A client usually processes and deletes the message. Windows Azure service lets the message to be stored for 7 days and later it gets deleted automatically, if it is not deleted by the client. There can be one sender and one client or one sender and many clients or many sender and many clients.
There are two services offered by Windows Azure for message queues. This chapter covers Windows Azure queue. The other service is called ‘Service Bus queue’.
Decoupling the components is one of the advantages of message queue services. It runs in an asynchronous environment where messages can be sent among the different components of an application. Thus, it provides an efficient solution for managing workflows and tasks. For example, a message to complete a task is sent from the frontend of the application and is received by a backend worker, who then completes the task and deletes the message.
Considerations
The messages in the storage queue are not replicated anywhere, that means there is only one copy of your message. The maximum number of messages that can be processed are 20,000. The maximum size of a message can be 64 kb.
Managing Queues using PowerShell
Create a Queue
Step 1 − Right-click on Windows PowerShell in the taskbar. Choose ‘Run ISE as administrator’.
Step 2 − Run the following command to access your account. Please replace the highlighted part for your account.
$context = New-AzureStorageContext -StorageAccountName tutorialspoint StorageAccountKey iUZNeeJD+ChFHt9XHL6D5rkKFWjzyW4FhV0iLyvweDi+Xtzfy76juPzJ+mWtDmbqCWjsu/nr+1pqBJj rdOO2+A==
Step 3 − Specify the storage account in which you want to create a queue.
Set-AzureSubscription –SubscriptionName "BizSpark" -CurrentStorageAccount tutorialspoint
Step 4 − Create a Queue.
$QueueName = "thisisaqueue" $Queue = New-AzureStorageQueue –Name $QueueName -Context $Ctx
Retrieve a Queue
$QueueName = "thisisaqueue" $Queue = Get-AzureStorageQueue –Name $QueueName –Context $Ctx
Delete a Queue
$QueueName = "thisisaqueue" Remove-AzureStorageQueue –Name $QueueName –Context $Ctx
Insert a Message into a Queue
Step 1 − Login to your account.
$context = New-AzureStorageContext -StorageAccountName tutorialspoint StorageAccountKey iUZNeeJD+ChFHt9XHL6D5rkKFWjzyW4FhV0iLyvweDi+Xtzfy76juPzJ+mWtDmbqCWjsu/nr+1pqBJj rdOO2+A==
Step 2 − Specify the storage account you want to use.
Set-AzureSubscription –SubscriptionName "BizSpark" -CurrentStorageAccount tutorialspoint
Step 3 − Retrieve the queue and then insert the message.
$QueueName = "myqueue"
$Queue = Get-AzureStorageQueue -Name $QueueName -Context $ctx
if ($Queue -ne $null) {
$QueueMessage = New-Object -TypeName Microsoft.WindowsAzure.Storage.Queue.CloudQueueMessage
-ArgumentList "my message is this"
$Queue.CloudQueue.AddMessage($QueueMessage)
}
The ‘if’ condition in the script above checks if the queue specified exists or not.
Dequeue Next Message from Queue
Step 1 − First connect to your account and specify the storage account, by running the commands as shown in the above steps.
Step 2 − Retrieve the queue.
$QueueName = "myqueue" $Queue = Get-AzureStorageQueue -Name $QueueName -Context $ctx $InvisibleTimeout = [System.TimeSpan]::FromSeconds(10)
Step 3 − Dequeue the next message.
$QueueMessage = $Queue.CloudQueue.GetMessage($InvisibleTimeout)
Step 4 − Delete the dequeued message.
$Queue.CloudQueue.DeleteMessage($QueueMessage)
Managing Queues using Azure Storage Explorer
Step 1 − Select the storage account from the dropdown at the top right. Accounts will be displayed if you have added them during your previous use. If not, you can add account and it will ask for your credentials. After signing in, you will be logged into your account in Azure Storage Explorer.
Step 2 − You can add a new queue by selecting ‘Queues’ from the left panel and clicking ‘New’ as shown in the following image.
Step 3 − Enter the name of Queue and it is created in your storage account.
Step 4 − Add and delete the messages by selecting the queue in the left panel.
Microsoft Azure — Tables
Storing a table does not mean relational database here. Azure Storage can store just a table without any foreign keys or any other kind of relation. These tables are highly scalable and ideal for handling large amount of data. Tables can be stored and queried for large amount of data. The relational database can be stored using SQL Data Services, which is a separate service.
The three main parts of service are −
- Tables
- Entities
- Properties
For example, if ‘Book’ is an entity, its properties will be Id, Title, Publisher, Author etc. Table will be created for a collection of entities. There can be 252 custom properties and 3 system properties. An entity will always have system properties which are PartitionKey, RowKey and Timestamp. Timestamp is system generated but you will have to specify the PartitionKey and RowKey while inserting data into the table. The example below will make it clearer. Table name and Property name is case sensitive which should always be considered while creating a table.
How to Manage Tables Using PowerShell
Step 1 − Download and install Windows PowerShell as discussed previously in the tutorial.
Step 2 − Right-click on ‘Windows PowerShell’, choose ‘Pin to Taskbar’ to pin it on the taskbar of your computer.
Step 3 − Choose ‘Run ISE as Administrator’.
Creating a Table
Step 1 − Copy the following commands and paste into the screen. Replace the highlighted text with your account.
Step 2 − Login into your account.
$StorageAccountName = "mystorageaccount" $StorageAccountKey = "mystoragekey" $Ctx = New-AzureStorageContext $StorageAccountName - StorageAccountKey $StorageAccountKey
Step 3 − Create a new table.
$tabName = "Mytablename" New-AzureStorageTable –Name $tabName –Context $Ctx
The following image shows a table being created by the name of ‘book’.
You can see that it has given the following end point as a result.
https://tutorialspoint.table.core.windows.net/Book
Similarly, you can retrieve, delete and insert data into the table using preset commands in PowerShell.
Retrieve Table
$tabName = "Book" Get-AzureStorageTable –Name $tabName –Context $Ctx
Delete Table
$tabName = "Book" Remove-AzureStorageTable –Name $tabName –Context $Ctx
Insert rows into Table
function Add-Entity() {
[CmdletBinding()]
param(
$table,
[String]$partitionKey,
[String]$rowKey,
[String]$title,
[Int]$id,
[String]$publisher,
[String]$author
)
$entity = New-Object -TypeName Microsoft.WindowsAzure.Storage.Table.DynamicTableEntity
-ArgumentList $partitionKey, $rowKey
$entity.Properties.Add("Title", $title)
$entity.Properties.Add("ID", $id)
$entity.Properties.Add("Publisher", $publisher)
$entity.Properties.Add("Author", $author)
$result = $table.CloudTable.Execute(
[Microsoft.WindowsAzure.Storage.Table.TableOperation]
::Insert($entity))
}
$StorageAccountName = "tutorialspoint"
$StorageAccountKey = Get-AzureStorageKey -StorageAccountName $StorageAccountName
$Ctx = New-AzureStorageContext $StorageAccountName - StorageAccountKey
$StorageAccountKey.Primary
$TableName = "Book"
$table = Get-AzureStorageTable –Name $TableName -Context $Ctx -ErrorAction Ignore
#Add multiple entities to a table.
Add-Entity -Table $table -PartitionKey Partition1 -RowKey Row1 -Title .Net -Id 1
-Publisher abc -Author abc
Add-Entity -Table $table -PartitionKey Partition2 -RowKey Row2 -Title JAVA -Id 2
-Publisher abc -Author abc
Add-Entity -Table $table -PartitionKey Partition3 -RowKey Row3 -Title PHP -Id 3
-Publisher xyz -Author xyz
Add-Entity -Table $table -PartitionKey Partition4 -RowKey Row4 -Title SQL -Id 4
-Publisher xyz -Author xyz
Retrieve Table Data
$StorageAccountName = "tutorialspoint"
$StorageAccountKey = Get-AzureStorageKey - StorageAccountName $StorageAccountName
$Ctx = New-AzureStorageContext – StorageAccountName $StorageAccountName -
StorageAccountKey $StorageAccountKey.Primary;
$TableName = "Book"
#Get a reference to a table.
$table = Get-AzureStorageTable –Name $TableName -Context $Ctx
#Create a table query.
$query = New-Object Microsoft.WindowsAzure.Storage.Table.TableQuery
#Define columns to select.
$list = New-Object System.Collections.Generic.List[string]
$list.Add("RowKey")
$list.Add("ID")
$list.Add("Title")
$list.Add("Publisher")
$list.Add("Author")
#Set query details.
$query.FilterString = "ID gt 0"
$query.SelectColumns = $list
$query.TakeCount = 20
#Execute the query.
$entities = $table.CloudTable.ExecuteQuery($query)
#Display entity properties with the table format.
$entities | Format-Table PartitionKey, RowKey, @{ Label = "Title";
Expression={$_.Properties["Title"].StringValue}}, @{ Label = "ID";
Expression={$_.Properties[“ID”].Int32Value}}, @{ Label = "Publisher";
Expression={$_.Properties[“Publisher”].StringValue}}, @{ Label = "Author";
Expression={$_.Properties[“Author”].StringValue}} -AutoSize
The output will be as shown in the following image.
Delete Rows from Table
$StorageAccountName = "tutorialspoint"
$StorageAccountKey = Get-AzureStorageKey - StorageAccountName $StorageAccountName
$Ctx = New-AzureStorageContext – StorageAccountName $StorageAccountName -
StorageAccountKey $StorageAccountKey.Primary
#Retrieve the table.
$TableName = "Book"
$table = Get-AzureStorageTable -Name $TableName -Context $Ctx -ErrorAction
Ignore
#If the table exists, start deleting its entities.
if ($table -ne $null) {
#Together the PartitionKey and RowKey uniquely identify every
#entity within a table.
$tableResult = $table.CloudTable.Execute(
[Microsoft.WindowsAzure.Storage.Table.TableOperation]
::Retrieve(“Partition1”, "Row1"))
$entity = $tableResult.Result;
if ($entity -ne $null) {
$table.CloudTable.Execute(
[Microsoft.WindowsAzure.Storage.Table.TableOperation]
::Delete($entity))
}
}
The above script will delete the first row from the table, as you can see that we have specified Partition1 and Row1 in the script. After you are done with deleting the row, you can check the result by running the script for retrieving rows. There you will see that the first row is deleted.
While running these commands please ensure that you have replaced the accountname with your account name, accountkey with your account key.
How to Manage Table using Azure Storage Explorer
Step 1 − Login in to your Azure account and go to your storage account.
Step 2 − Click on the link ‘Storage explorer’ as shown in purple circle in the following image.
Step 3 − Choose ‘Azure Storage Explorer for Windows’ from the list. It is a free tool that you can download and install on your computer.
Step 4 − Run this program on your computer and click ‘Add Account’ button at the top.
Step 5 − Enter ‘Storage Account Name’ and ‘Storage account Key’ and click ‘Test Access. The buttons are encircled in following image.
Step 6 − If you already have any tables in storage you will see in the left panel under ‘Tables’. You can see the rows by clicking on them.
Create a Table
Step 1 − Click on ‘New’ and enter the table name as shown in the following image.
Insert Row into Table
Step 1 − Click on ‘New’.
Step 2 − Enter Field Name.
Step 3 − Select data type from dropdown and enter field value.
Step 4 − To see the rows created click on the table name in the left panel.
Azure Storage Explorer is very basic and easy interface to manage tables. You can easily create, delete, upload, and download tables using this interface. This makes the tasks very easy for developers as compared to writing lengthy scripts in Windows PowerShell.
Microsoft Azure — CDN
Caching is one of the ways for performance improvement. Windows Azure uses caching to increase the speed of cloud services. Content Delivery Network (CDN) puts stuff like blobs and other static content in a cache. The process involves placing the data at strategically chosen locations and caching it. As a result, it provides maximum bandwidth for its delivery to users. Let’s assume an application’s source is far away from the end user and many tours are taken over the internet to fetch data; the CDN offers a very competent solution to improve performance in this case. Additionally, it scales the instant high load in a very efficient manner.
Create a CDN
Step 1 − Login in to your Azure Management Portal.
Step 2 − Click on ‘New’ at bottom left corner.
Step 3 − Select ‘APP Services’ then ‘CDN’.
Step 4 − Click on ‘Quick Create’. The following screen will come up.
You will see three fields in the pop up −
-
Subscription − There will be a list of subscriptions you have subscribed to and you can choose from one of them. In this demo, only one option was there in the subscription dropdown, which was ‘BizSpark’, the current subscription.
-
Origin Type − This dropdown will ask to select an origin type. The integrated service will have an option of Web Apps, Cloud Services, Storage and Media Services.
-
Origin URL − This will show the URLs based on the chosen origin type in the dropdown.
Step 5 − Choose one of the options from each dropdown as needed and click ‘Create’. CDN endpoint is created as show in the following image.
Create CDN for Custom Origin Links
In June 2015, CDN was updated with one more feature where users can specify a custom origin. Earlier only Azure services could be linked to CDN, but now any website can be linked to it using this service.
When we are create a CDN service, in the ‘Origin Type’ dropdown, there is an option ‘Custom Origin’ as shown in the following image, and then you can specify the link in the URL field.
Manage CDN
Step 1 − Click on the Name of the CDN you want to manage in the list displayed in CDN services.
Step 2 − Click on ‘manage cdn’.
Country filtering − You can allow/bock your website in specified countries. This is going to protect your data for better.
Step 3 − When you click on ‘manage cdn’ you will be taken to the following page in a new tab of your browser.
Step 4 − Click on ‘Country Filtering’ from menu items at the top of screen. Click on ‘Add Country Filter’ button as shown in the following image.
Step 5 − Specify the directory and select Allow/block.
Step 6 − Select the country in the next screen and you are done.
Compression − It allows files to be compressed. You can enable/disable compression. Also you can specify the file type.
Step 7 − Click on ‘Cache Setting’ and scroll down to the bottom of the page.
Step 8 − Select ‘Compression Enabled’ and click ‘Update’ button. By default, compression is disabled.
Analytics − You can see very useful figures in this section. For example, number of overall hits or in a specific geographic region. The report will also show how many times requests are served from CDN endpoints and how many of them are going back to the original server.
Step 9 − Click on ‘Analytics’ in menu items at the top of the page. You will see a list of all the reports in the left panel as shown in the following image.
Step 10 − Additionally, you can download the report as an excel file by clicking on the excel icon at the top right corner.
Map a Custom Domain Name
You might want to use a custom domain name instead of CDN endpoint that is autogenerated by Azure service. Windows Azure has provided a new feature that allows you to map a custom domain name to his application’s CDN endpoint. Let’s see how it is done in Azure Portal.
Step 1 − Click on ‘Manage Domain’ Button on the bottom horizontal menu.
Step 2 − Enter the custom URL in the text box and its done.
Microsoft Azure — Applications
Windows Azure is usually misinterpreted as just a hosting solution, but there is a lot more that can be done using Windows Azure. It provides a platform to develop applications using a range of available technologies and programming languages. It offers to create and deploy applications using .net platform, which is Microsoft’s own application development technology. In addition to .net, there are many more technologies and languages supported. For example, Java, PHP, Ruby, Oracle, Linux, MySQL, Python.
Windows Azure applications are scaled by creating multiple instances of the application. The number of instances needed by the application is specified by the developer while hosting the applications. If traffic is increased or decreased on the website or web application it can be managed easily by logging in to Windows Azure management portal and specifying the instances. Load balancing can also be automated which would allow Azure to make the decision itself as when to assign more resources to application.
Web applications support .net, java, python, php and node.js. Tasks such as scaling and backups can be easily automated. A new feature called ‘webjobs’ is available, which is a kind of batch processing service. Webjobs can also be scaled and scheduled. The mobile application platforms supported are Xamarin iOS, Xamarin Android and IOS.
Azure platform is developed in such a way that developers need to concentrate on only the development part and need not worry about other technical stuff outside their domain. Thus most of the administrative work is done by Azure itself.
A marketplace is also set by Azure where its customers can buy applications and services. It is a platform where customers can search applications and deploy them in an easier way. Azure marketplace is available in 88 countries at present. An application purchased from the marketplace can be easily connected to the local development environment by the application developers. The pricing is done using 5 different models, which includes usage-based and monthly fee. Some of the applications are even free of charge.
Microsoft Azure — Security
Security is about managing the access of users to the organization’s applications, platforms and portals. Active directory is used to manage the database of users in a protected manner. The same kind of service is provided by Windows Azure to keep the users and their password safe. Active directory is a feature that lets you create users, manage their roles, grant access and delete them.
Creating an Active Directory
Step 1 − Sign in to Azure Management Portal.
Step 2 − Click ‘New’ and then click ‘App Services’.
Step 3 − Click ‘Active Directory’ and then ‘Directory’.
Step 4 − Click ‘Custom Create’.
Step 5 − Enter the details and you are done. In the following image, ‘tutpoint’ is the domain name. Enter a domain name which is a temporary DNS. Once its directory is created, you can map it to your own domain.
Mapping a Custom Domain
Since you have provided a temporary domain name, when creating a directory in Windows Azure, you can map it to your own domain using this functionality.
Step 1 − Click on the directory name in the list of your directory.
Step 2 − Click on ‘Domains’ from the top menu items.
Step 3 − Click ‘Add a Custom Domain’.
Step 4 − In the screen that pops up, enter the details. You can choose for ‘single sign in option’ if needed.
Creating Users
Step 1 − Click on ‘Add User’ button at the bottom of the screen.
Step 2 − The following screen pops up. You can create a new user or link an existing Microsoft account. You can even import a user from other directory in Azure. Let’s choose ‘Create a new user’ here.
Step 3 − Enter the user name in the following screen.
Step 4 − Enter other details and choose the role for the user.
Step 5 − Click next arrow and it will create a user for your application and give you a temporary password which can be changed by the user.
Integrating with Azure Active Directory
Step 1 − Locate and click ‘Application’ at top of screen.
Step 2 − Click on ‘Add’ displayed at the bottom of the screen. A pop up shown in the following image will be seen on the screen.
Step 3 − If you click the first option, it will take you to the following screen. You can enter the name of the application and follow the wizard.
Step 4 − Similarly, if you choose the second option in ‘What do you want to do’ pop up, it will let you choose an application from the gallery as shown in the following screen.
Integrating On-Premise Active Directory
Azure active directory lets you run an active directory in cloud and also lets you connect it to your on-premise active directory. Basically, it will replicate your user database residing on your on-premise machine in cloud. It will also automatically synchronize whenever changes are made on-premise.
Click on the ‘Directory Integration’ from the top menu. An on-premise directory can be connected using the three steps as shown in the following image.
Reports
This is a very useful feature of Active Directory as it shows different reports such as number of times a user is signing in, or signing in from an unknown device can be seen here.
Microsoft Azure — Datacenters
When we think of cloud, we imagine a place with large number of machines in big rooms. There must be a place where all the data is stored. Microsoft has datacenters all over the world from where Windows Azure services are managed. Datacenters are divided in regions. The exact location of these datacenters is not revealed by Microsoft for obvious security reasons.
Following are the 20 listed regions as can also be seen in the image.
- Central US
- East US
- East US 2
- US Gov Iowa
- US Gov Virginia
- North Central US
- South Central US
- West US
- North Europe
- West Europe
- East Asia
- Southeast Asia
- Japan East
- Japan West
- Brazil South
- Australia East
- Australia Southeast
- Central India
- South India
How to Choose the Right Data Center for Your Application
When creating Windows Azure application, whether it is mobile application, web application or database storage it asks to specify the region. Region here specifies a regional datacenter.
Performance − You should select the nearest datacenter to the users of your application. The performance can be affected by the relative location of the users who want to access the application. If a user is closer to the datacenter, the performance will be better.
Cost − The price of hosting the application may also increase or decrease depending upon the datacenter you choose. Price actually can vary according to the database hosting location or any other service being used by the application. You should choose the same location for all the services that are being used by your application. For example, database or any media service. If they are kept in separate datacenter there will be charges per transaction, but anything extra won’t be charged if they are kept at the same datacenter.
Legal Aspect − Laws vary from country to country and restrictions could be enforced in some regions on what information can be shared and what cannot.
Microsoft Azure — Scenarios
Understanding the basic scenarios of Windows Azure will help us understand its use. Additionally, it will help us understand the services offered. Three basic scenarios are discussed here. In addition to the following scenarios, there can be many more ways of using Azure services based on the needs of clients, but all the basic uses are covered in this chapter.
Software Development
Software development is the most popular scenario of Windows Azure. The software is developed and tested on local development fabric and then deployed in cloud of Windows Azure. Azure hosts the web application and also the supporting processes, communicating with other web services.
Testing of application in software development phase usually becomes too long for developers, if they need to change the configurations of environment being used to host the application. In Windows Azure, this is the not a problem as resources are absolutely in their control and can be modified as needed by the application. Once a web application is hosted in cloud of Windows Azure, it is ready to be used by the end users and organizations.
Moreover, deploying the application is very easy in Windows Azure using the tools provided by them. These tools are MS deploy, PowerShell, integration with Team Foundation Server (TFS). The Visual Studio cloud project is also an easy option to deploy the application.
An application is tested in the staging environment and then it is deployed in the production environment for end users to use it.
Enterprise Process Offloading
There are situations for an organization where they need to reduce loads from their onpremise systems for a certain period of time or on a regular basis. This could be easily achieved by using Windows Azure services at a very low cost. Clients have to pay for only those transactions made on their application instead of paying for entire hardware and software.
This is an extremely cost-efficient way of using new resources for the organization. Azure in this context offers quite quick growth to businesses by extending resources on cloud when needed.
Enterprise Application Integration
This is commonly called as EAI scenario. Let us think of a scenario, when there is need for two different organizations to send and receive data between applications which is further processed by those applications. The cross-enterprise application integration can be done using Windows Azure. The service is called BizTalk service, which facilitates B2B messaging between on-premise or on-cloud applications of different organizations.
This service enables a connection between applications even if they are following different transport protocols. The process also includes validating and extracting the properties as required by the application at the receiving end. In a normal scenario, where communication is needed between applications of two organizations, the interaction will have to bypass the firewall by completing the due process. However, in the service offered by Windows Azure, the communication between applications does not need to bypass the organization’s firewall.
Microsoft Azure — Management Portal
As the name suggests this is a portal to manage Azure services, which was released in 2012. This is a platform provided by Microsoft for its Azure clients where they can see, manage and buy the services offered by Azure. A different portal called ‘Azure Preview Portal’ was released by Azure team in 2014, which makes it easier to access the platform on mobiles and tablets. However, features are more or less same in both the portals.
To access the management portal −
Step 1 − Go to https://manage.windowsazure.com
Step 2 − Sign in with your Hotmail or live ID. If you don’t have Azure accounts, sign up for one. You will get a free trial and you can explore, learn and create your own applications using Windows Azure.
The following screen will appear.
Since here we have an application already running, you can see a list of them. Your account will be empty for the first time. Left panel categorizes the application and the middle part lists all the application in the account.
Create a New Application
Step 1 − Click on the ‘New’ left bottom corner.
Step 2 − Following screen will come up and you can choose what you want to create.
Check Credit and Subscriptions
Step 1 − Click on ‘Credit’ in the green block at the top of the screen.
Step 2 − Click on ‘View more details’. It will take you to the following screen. This screen will show you all the details of your subscription, spending, and data usage.
As the spending limit is set here, it says ‘Remove Spending Limit’. If the limit would not have been set, it would have said ‘Set Spending Limit’. This way you can set a spending limit for you. Your services will be stopped once you reach the spending limit.
If you scroll down on the page in the above image, you can see all that is available with your subscription and see the details on the right side.
You are absolutely in control of your spending. The green block in which ‘Credit’ button is displayed will change color if you are about to fall short of your credit. This is calculated by your average per day spending and it would tell you in how many days your credit is going to get over.
Add a New Subscription
Step 1 − Click on your account e-mail id or on the picture at the top right corner.
Step 2 − Click on ‘View my bill’ in the list.
Step 3 − It will take you the following screen. Click on ‘add subscription’.
Step 4 − Choose the subscription from the list in the following screen.
Azure Preview Portal
Step 1 − Click on your account e-mail at the top right corner.
Step 2 − Select ‘Switch to Azure Preview Portal’.
Step 3 − The following screen will appear. All the functionalities are same. ‘Azure Preview Portal’ is built for mobile and tablet screen with a responsive design.
Microsoft Azure — Create Virtual Network
You can create virtual network on cloud or you can also connect to the on-premise local network to the cloud network in Windows Azure. This tutorial will first explain how to create a cloud only network.
Creating a Virtual Network in Clouds Only
Step 1 − Login in to Azure Management Portal.
Step 2 − Click on ‘New’ at the bottom left corner.
Step 3 − Click on ‘Network Services’ and then ‘Virtual Network’.
Step 4 − Click on ‘Quick Create’.
Step 5 − Enter the name and leave all other fields as they are except location. You don’t need to specify anything in this case since everything will be decided by Azure itself.
Step 6 − Click on ‘Create a Virtual Network’ and it is done.
Creating a Virtual Network in Cloud Only (Advanced Settings)
Step 1 − Click on ‘custom create’ instead of ‘quick create’ when creating a new virtual network and the following screen will appear.
Step 2 − Enter the name of the ‘Network’ and choose a location. You will see that it will draw an image at the bottom.
DNS Server Name is optional to enter as we are creating a cloud only network. Also, leave the options ‘Point to Site connectivity’ and ‘Site to Site connectivity’ as they are. The subsequent chapters will have a demo on configuration of these two options.
Step 3 − Click next and leave the default values on the following screen.
Step 4 − Click the next arrow and a virtual network is created.
You can add DNS servers and local network even after creating a virtual network.
Microsoft Azure — Deploying Virtual Machines
A quick process of creating a virtual machine was included in the chapter ‘Compute Module’. This chapter contains the detailed process including how to configure virtual machines.
Quick Create
Step 1 − Login to Azure Management Portal.
Step 2 − Locate and click on ‘Virtual Machines’ in the left panel and then click on ‘Create a Virtual Machine’.
Step 3 − Alternatively, click ‘New’ at the bottom left corner and then click ‘Compute’ → ‘Virtual Machine’ →‘Quick Create’.
Step 4 − Enter DNS name. This has to be unique. The DNS name is used to connect to the virtual machine.
Step 5 − Select the image and size from the dropdown list. The size affects the cost of running virtual machine.
Step 6 − Enter username and password. You must remember to log in to the virtual machine later.
Step 7 − Select the relevant region.
Step 8 − Click on ‘Create a virtual machine’ and you are ready to use your new machine. It will take a few seconds for the machine to be created.
Create Virtual Machine with Advanced Settings
Step 1 − Choose ‘Custom Create’ instead of ‘Quick Create’ in the options and you will be taken to the following screen.
Step 2 − Choose an image from the list. In this screen, you find that choosing an image is easier based on their category shown on the left side. Let us create a virtual machine for SQL Server for which we have chosen SQL Server on the left side and all the software in this category are shown in the middle.
Step 3 − Click on the Next arrow.
Step 4 − Choose Version Release Date and enter the VM’s name.
Step 5 − Select the Tier. The size dropdown would change items according to tier. In the basic version, you will get only first 5 options, while in the standard version you will get more options. It should be according to you and you image’s requirements. For example, in this case let’s choose SQL server. It requires minimum A4 machine with 8 cores and 14GB memory.
Step 6 − Enter the username and password and click Next arrow.
Step 7 − Enter DNS name which should be unique as mentioned earlier and select the region.
Under the storage account, it will display the storage accounts that you have already created. As seen in the following screen, an account name is shown in the dropdown which is a storage account created earlier. You can choose an already created account or even use an automatically generated account.
Step 8 − Next is Availability set. This option lets you create a set of virtual machines that will ensure that if a single point fails, it doesn’t affect your machine and keeps the work going on. Let’s choose the option ‘none’ here.
The last option is End Points. End points are used to communicate with virtual machines by other resources you can leave. In a subsequent chapter, we will provide a detailed illustration to configure endpoints.
Step 9 − Click on Next and the virtual machine will be created in a few seconds for you.
Connecting with a Virtual Network
Step 1 − Create a virtual machine using the steps described earlier. If you already have a virtual network created in Azure, it will be diplayed in the highlighted dropdown list as shown in the following screen. You can choose the network as shown in following picture.
Step 2 − When you go to your Virtual Network and management portal created earlier, click on ‘Dashboard’. The virtual machine will be displyed in the resources of that network as shown in the following picture.
Accessing the Virtual Machine
There is a step by step guide on connecting to VM in ‘Compute Module’ chapter earlier in this tutorial. Please refer to it.
Considerations
While creating a virtual machine following considerations should be made −
-
Choose the location according to the user’s location to avoid any latency issues. It is best to choose the region nearest to the physical location of end users.
-
You must go through the costs that will be incurred based on the size you choose for the virtual machine beforehand, to make sure it is in control.
-
If you use the already created storage account you will be able to manage things better.
Microsoft Azure — Endpoint Configuration
When creating a virtual machine, we come across a part where endpoints can be configured. The two default endpoints enabled while creating a virtual machine are Remote Desktop and PowerShell. What actually is an endpoint? Virtual machine on same cloud can communicate to each other automatically. But in case we need them to communicate with our own computer, we will need an endpoint configured to make it happen. It is basically accessing the virtual machine through a port. An endpoint provides remote access to the services running on virtual machine. It has a public and private port that needs to be specified while creating an endpoint. Additionally, an endpoint can be accessed securely by activating Access Control Lists (ACL).
In the following section, it is demonstrated how a new endpoint can be configured for virtual machine that’s already been created. However, it can also be done in the same way as creating a new one on configuration part of wizard.
Step 1 − Click on Virtual Machine in your Azure Management portal.
Step 2 − Click on ‘Endpoint’ and then Click on ‘Add’.
Step 3 − Select ‘Add a Stand-Alone Endpoint’ as shown in the following image.
Step 4 − Select the name from dropdown. Alternatively, you can enter a custom name. Here let’s select Http from options. It will assign unused ports automatically. Or you can enter it manually.
Step 5 − If you tick ‘Create a Load Balanced Set’, it will allow distributing the load across virtual machines. Let’s leave it unchecked here because it can be configured later, if needed.
Step 6 − The ‘Enable Direct Server Return’ is checked when SQL server’s ‘Always On’ feature is required, so let’s leave it unchecked.
Step 7 − Click on Next arrow.
Access Control of Endpoint
We can grant or deny the access of services to an individual host or network. If nothing is specified, the endpoint can be accessed from any host and network.
Step 1 − Select ‘Manage ACL’ as shown in the following image.
Step 2 − Enter access description.
Step 3 − Enter Subnet Mask.
Step 4 − Click on Next and it’s done.
Microsoft Azure — Point-to-Site Connectivity
In the last chapter, we saw how an endpoint can be created to access a virtual machine; this is quite a tedious task. If a virtual machine in virtual network needs to be connected with on-premise machine, the point-to-site connectivity is needed. Point-to-site connectivity makes it very productive to work with remote virtual machines.
Basically, a machine on-premise is connected to virtual network using point-to-site connectivity. However, we can connect up to 128 on-premise machines to virtual network in Azure. The access to the virtual network in cloud is granted through a certificate. The certificate has to be installed on each local machine that needs to be connected to the virtual network.
Enabling Point-to-Site Connectivity on Existing Virtual Network
If you have already created a virtual network in Azure, you can access it in management portal.
Step 1 − Log in to Azure management portal.
Step 2 − Click on ‘Networks’ in the left panel and select the network you want to work with.
Step 3 − Click on ‘Configure’ as shown in the following image.
Step 4 − Check the ‘Configure Point-to-site connectivity’ checkbox. It will allow you to enter the starting IP and CIDR.
Step 5 − Scroll down and click ‘add gateway subnet’.
Step 6 − Enter the Gateway subnet and click ‘Save’. Message shown in the following screen will pop up.
Step 7 − Click Yes and a point-to-site connectivity is done.
You will need a certificate to access your virtual network.
Create a New Virtual Network with Point-to-site Connectivity
Step 1 − Click New → Network Services → Virtual Network → Custom Create.
Step 2 − Enter Network’s name, select location and click on Next.
Step 3 − On the next screen, Select ‘Configure a point-to-site VPN’ and click next.
Step 4 − You can select or enter starting IP and select CIDR.
Step 5 − Enter Subnet and click ‘Add Gateway Subnet’ as done earlier and enter the required information.
Step 6 − Point-to-Site connectivity is done.
Step 7 − Click on the name of the network, as it is ‘MyNet’ in the above image.
Step 8 − Click on ‘Dashboard’ as shown in the following screen.
You will see that the gateway is not created yet. For it to happen, you will have to generate a certificate first.
Generate Certificates
The point-to-site VPN supports only self-signed certificate.
Create a Certificate
Step 1 − Go to the link msdn.microsoft.com or google ‘windows SDK for 8.1’. Then go to msdn link or the version of Windows for which you want the tool.
Step 2 − Download the encircled file as shown in the following image. It will be saved as .exe file named sdksetup on your machine.
Step 3 − Run the file. While running the installation wizard, when you reach the following screen uncheck the encircled part. By default they are checked.
Step 4 − After installation is complete, run Command Prompt as Administrator on your computer.
Step 5 − Enter the following commands one by one for creating root certificate
cd C:Program Files (x86)Windows Kits8.1binx64 makecert -sky exchange -r -n "CN=MyNet" -pe -a sha1 -len 2048 -ss My
First command will change the directory in command prompt. In the above command change the highlighted part to the name of your network.
Step 6 − Next enter the following command for creating client certificate.
makecert -n "CN=MyNetClient" -pe -sky exchange -m 96 -ss My -in "MyNet" -is my -a sha1
Step 7 − Look for ‘mmc’ on your computer and run it.
Step 8 − Click ‘File’ and ‘Add/Remove Snap-in’.
Step 9 − In the screen that pops up, click ‘Certificate’ and then on ‘add’.
Step 10 − Select ‘My User Account’ and click on ‘Finish’.
Step 11 − Expand ‘Current User’ in the left panel, then ‘Personal’ and then ‘Certificates’.
You can see the certificates here.
Step 12 − Right click on certificate and click ‘All Tasks’ and then ‘Export’.
Step 13 − Follow the wizard. You will have to name the certificate and select a location to save it.
Upload the Certificate
Step 1 − Login to Azure management portal.
Step 2 − Go to the network and click ‘Certificate’ and then click ‘Upload Root Certificate’.
Step 3 − Click browse and select the location of the certificate you just created.
Download the Client VPN Package
Client VPN Package will connect you to the network.
Step 1 − Go to network’s dashboard in azure management portal.
Step 2 − Scroll down and locate the following options at the right side of the screen.
Step 3 − Select the suitable option and download it. You will see a similar file on your computer. Run and install it.
Step 4 − When you’ll install it, Windows might try to prevent it. Choose ‘Run Anyway’ if this happens.
Step 5 − Go to ‘Networks’ on your machine and you will see a VPN connection available as shown in the following image.
Step 6 − Click on that network as in this example ‘MyNet’ and connect. You will be connected to the network.
Microsoft Azure — Site-to-Site Connectivity
Most organizations already have a network on their premises and would want to connect it to Windows Azure rather than putting everything on cloud. It is also called hybrid network connectivity. It is connecting virtual net in Azure to on-premises network. Setting up a site-to-site connectivity network is quite easy for someone who knows the basics of networking like IPs, subnetting and default gateways.
The things that are required before configuring the network in this case are −
- A VPN device that can be configured.
- Externally facing IP address for that VPN device.
Creating a Site-to-Site Connectivity Network
Step 1 − Select New → Network Services → Virtual Network → Custom Create
Step 2 − Enter the name of the network and select the region.
Step 3 − Enter the DNS name for name resolution if you want, otherwise you can leave it empty if you want it to be automatically done by Azure.
Step 4 − Check the ‘Configure site-to-site VPN’ option.
Step 5 − Enter the details of your VPN device in the address space as shown in the following image.
Step 6 − Enter the details of your virtual network in the address space.
Step 7 − After entering the subnets, enter the gateway subnet for your virtual network.
Step 8 − Click next and the network is created.
Step 9 − Select the network and go to its ‘Dashboard’. You will have to create a gateway for it.
Step 10 − Click ‘Create Gateway’ at the bottom of the screen. Once gateway is created ‘Gateway IP address’ is displayed on the following screen.
You can configure the VPN device now using the information.
Site-to-site connectivity is faster than the point-to-site connectivity. It makes transferring of data easier. You just need a shared key to access the network. Unlike point-to-site connectivity, you don’t have to install certificates on each machine you want to connect with the virtual machine. In fact, the same shared key works for each machine.
Microsoft Azure — Traffic Manager
Let us first understand what is the service provided by Azure traffic manager. Basically, this service balances the traffic load of services hosted in Azure. The routing policy is defined by the client and traffic to the services hosted in Azure is redirected according to set policies. Traffic manager is a DNS-based service. Thus, it will improve the availability and performance applications.
Let’s see how to create and configure traffic manager in Azure.
Create Traffic Manager
Step 1 − Login to Azure management portal and click ‘New’ at the bottom left corner.
Step 2 − Select Network Services → Traffic Manager → Quick Create.
Step 3 − Enter the DNS prefix and select the Load Balancing Method.
There are three options in this dropdown.
-
Performance − This option is ideal when you have endpoints in two different locations. When a DNS is requested, it is redirected to the region closest to the user.
-
Round Robin − This option is ideal when you want to distribute the traffic among multiple endpoints. Traffic is distributed in round robin fashion by selecting a healthy endpoint.
-
Failover − In this option, a primary access point is set up, but in case of failure alternate endpoints are made available as backup.
Step 4 − Based on your needs you can choose a load balancing method. Let’s choose performance here.
Step 5 − Click create.
You will see the traffic manager created and displayed in your management portal. Its status will be inactive until it is configured.
Create Endpoints to be Monitored via Traffic Manager
Step 1 − Select the ‘Traffic Manager’ from the left panel in the management portal that you want to work on.
Step 2 − Select ‘Endpoints’ from the top horizontal menu as shown in the following image. Then select ‘Add Endpoints’.
Step 3 − The screen shown in the following image will appear. Choose the service type and items under that service will be listed.
Step 4 − Select the service endpoints and proceed.
Step 5 − The service endpoints will be provisioned.
You can see that in this case, the service ‘tutorialsPointVM’ created in Azure will now be monitored by the traffic manager and its traffic will be redirected according to the specified policy.
Configure the Policy
Step 1 − Click on ‘Configure’ in the top menu bar as shown in the following image.
Step 2 − Enter the DNS Time to Live (TIL). It is the amount of time for which a client/user will continue to use a particular endpoint. For example, if you enter 40 seconds the traffic manager will be queried after every 40 seconds for the changes in the traffic management system.
Step 3 − You can change the load balancing method here by choosing a desired method from the dropdown. Here, let’s choose ‘Performance’ as chosen earlier.
Step 4 − If you scroll down, you will see heading ‘Monitoring Setting’. You can choose the protocol; enter port number and relative path for a service to be monitored.
Microsoft Azure — PowerShell
PowerShell is a framework or you can say an interface built by Azure team that lets the user to automate and manage Windows Azure services. It is a command line tool that uses the scripts or cmdlets to perform tasks such as creating and managing storage accounts or Virtual Machines that can easily be done using the preset commands.
Installing Azure PowerShell
Step 1 − Login into Azure Management Portal.
Step 2 − Click ‘Downloads’.
Step 3 − In the following screen, locate ‘command-line tools’ and then ‘Windows Azure PowerShell’. Click ‘Install’ listed under it to download the setup and install it.
Alternatively, you can visit the link http://www.windowsazure.com/en-us/manage/downloads/
Connecting to Your Subscription
Once you have installed Azure PowerShell, you will have to connect it to your Azure subscription.
Step 1 − Locate Microsoft ‘Azure PowerShell’ in your programs.
Step 2 − Pin it to the taskbar. You can run it as ISE by pinning it to the taskbar in Windows 8. Somehow, if it doesn’t show the option of ‘Run ISE as Administrator’ it is in programs. ISE lets copy paste commands easily.
Step 3 − Right-click on ‘Microsoft Azure PowerShell’ and select ‘Run ISE as Administrator’.
Connect to Your Azure Account
Using Active Directory
To get started with Azure tasks, you will have to first add your Azure account to PowerShell. You just have to perform this step once on your computer and every time you run Azure PowerShell, it will connect to the account automatically.
Step 1 − Enter the following cmdlet in PowerShell.
Add-AzureAccount
Step 2 − The screen shown in the following image will pop up and ask for credentials of your account. Enter the credentials and sign in.
Step 3 − Now you are ready to perform tasks in Azure using Azure PowerShell.
Using Certificate
In this method, you can download a certificate on your machine and login to our account using that certificate.
Step 1 − Enter the following cmdlet in PowerShell. You will be prompted to save a file and the file will be downloaded on your computer with the extension. publishsettings.
Get-AzurePublishSettingsFile
You will see a similar file on your computer.
Step 2 − Enter the following cmdlet. Highlighted part is the path of the file downloaded in previous step. Also replace the name of the file with yours
Import-AzurePublishSettingsFile C:UsersSahilDownloadsBizSpark-11-5-2015credentials.publishsettings
Step 3 − Just to make sure that everything has gone right. Run the following cmdlet. It will display the details of your account and subscription.
Get-AzureAccount Get-AzureSubscription
You can add many accounts to Azure PowerShell.
Remove Azure Account
Run the following cmdlets. Replace the highlighted part with your account ID. It will ask for your confirmation and it is done.
Remove-AzureAccount -Name myaccount@somesite.example
Get Help
The following cmdlet will list all the commands available for Azure tasks.
Get-Help Azure
There are lots of tasks that can be managed using PowerShell such as creating and managing web applications, storage accounts, virtual machines, etc. In fact, many users find it quicker and better as compared to Azure Management Portal. To manage the Azure Storage using PowerShell refer to Table, Blobs and Queues chapter in this tutorial.
Microsoft Azure — Monitoring Virtual Machines
Monitoring virtual machines is important to keep a track of its performance and health. Windows Azure provides an interactive interface to monitor the statistics related to the performance of virtual machine. The five key statistics are −
- CPU percentage
- Disk Read Bytes/sec
- Disk Write Bytes/sec
- Network in
- Network out
Monitor VM in Azure Management Portal.
Step 1 − Login to Azure Management Portal.
Step 2 − Go to Virtual Machine.
Step 3 − Select the virtual machine you want to monitor.
Step 4 − Select Monitor from the top menu as shown in following image.
You can see 5 key terms on the above screen. It seems pretty complicated at first glance but when you look carefully, you can see that each line on the graph is in a different color which matches the color of the term. For example, CPU Percentage is in purple color and the purple line on the graph represents it. The machine shown in the above image is quite new. The following sections will explain how figures are read.
CPU Percentage
CPU percentage is the most common statistics to check whenever there is a performance issue in an application. It tells the processor’s utilization in percentage. In the following image, you can see that in the last dropdown at the right top corner 1 hour is selected and, highest utilization is at 3:15 which is 0.13%.
Disk Read Bytes/Sec
Another factor affecting performance is disk input/output operations. Disk read byte/second measures the amount of data read every second on the disk. If the read operations are done more frequently on the disk, performance issues can be resolved using a faster disk.
Disk Write Bytes/sec
Similarly, disk write byte/sec measures the amount of data written every second. If the application needs writing large amount of data on the disk, a bigger disk can be chosen.
In the image above, you can see the highest point in disk read is 218.35 byte/sec at 3:25. You can see the last hour’s data because ‘1 Hour’ is selected in the dropdown. You can also see data for last 24 hours and 7 days.
Network In
Monitoring the network traffic can be done by looking at the ‘network in’ figures in the ‘Monitor’ section. The network-in statistics can be in bytes or TCP segments received.
Network Out
Network-out statics tells about TCP segments sent per second. You can also see relative or absolute statistics by selecting an option from dropdown encircled in the following image.
Similarly, you can choose the duration from the dropdown highlighted in the following image.
You can also choose particular metrics, by clicking on ‘Add Metrics’ at the bottom of the screen. The following screen will appear, in which you can check the desired metrics.
Enable Diagnostics
Enabling diagnostics allows you to collect logs. Azure will collect logs and store in a storage account you specified. We can enable diagnostics by switching to the ‘Preview Portal’. Diagnostic figures help in troubleshooting as the logs for errors can be tracked in the storage account.
Step 1 − Switch to the ‘preview portal’.
Step 2 − Locate the ‘Virtual Machine (classic)’ in the left panel.
Step 3 − Select the Machine and ‘All Settings’.
Step 4 − Scroll down and locate ‘Diagnostics’. Select ‘Diagnostic’ as shown in the following image.
Step 5 − Select ‘On’ in the next panel displayed on the right side. By default it will be set off.
Step 6 − Since it uses a storage account to store the logs you will have to configure the setting for the storage account by clicking on the encircled part in the following image.
Step 7 − You can also select or deselect the type of logs you want to keep.
You will also see a panel at the bottom with the heading ‘Monitoring’. This section displays the same metrics that we discussed in the section above.
These figures help users to identify the causes of performance slide of an application. They can also generate alerts for these features; they go above the set limits.
Microsoft Azure — Setting Up Alert Rules
While monitoring a virtual machine we can see different metrics related to a virtual machine in Azure. Azure has also provisioned a way to alert the administrator of virtual machine when these metrics go above or below a specified limit through e-mail. Setting up an alert can be very useful in notifying the administrator about issues that require attention.
Step 1 − Go to the ‘Monitoring’ section of your virtual machine.
Step 2 − Select the metrics you want to set alert for.
Step 3 − Select ‘Add Rule’ from the bottom.
Step 4 − Enter the name for alert and enter other information.
Step 5 − In the following screen that pops up, select condition. It can be greater than, less than or equal to.
Step 6 − Enter the threshold value which will be in percentage. In this example, let’s enter 85 which means you will get an e-mail when utilization for processor of your virtual machine reaches the 85% average over the last 10 minutes.
In addition to sending the alert e-mail to service administrator and co-administrators, you can receive alert in one more e-mail.
You can set maximum 10 alerts for each subscription. Alerts can be sent to the administrator’s e-mail plus one more e-mail provided at the time of setting up an alert.
Similarly, you can set alerts for other Azure services like web applications and mobile applications.
Microsoft Azure — Application Deployment
In this chapter, we will discuss different ways of deploying an application on Windows Azure. When we say application, it can be a web application or a mobile application. Earlier web apps were called websites, but now everywhere they are referred as web applications. We will be discussing how to deploy applications from Visual Studio and management portal in the chapter ‘Websites’.
Deploying a Web App from PowerShell
To get started with the PowerShell, refer to ‘PowerShell’ chapter in the tutorial. In order to deploy a website from PowerShell you will need the deployment package. You can get this from your website developers or you if you are into web deployment you would know about creating a deployment package. In the following sections, first you will learn how to create a deployment package in Visual Studio and then using PowerShell cmdlets, you will deploy the package on Azure.
Create a Deployment Package
Step 1 − Go to your website in Visual Studio.
Step 2 − Right-click on the name of the application in the solution explorer. Select ‘Publish’.
Step 3 − Create a new profile by selecting ‘New Profile’ from the dropdown. Enter the name of the profile. There might be different options in dropdown depending on if the websites are published before from the same computer.
Step 4 − On the next screen, choose ‘Web Deploy Package’ in Publish Method.
Step 5 − Choose a path to store the deployment package. Enter the name of site and click Next.
Step 6 − On the next screen, leave the defaults on and select ‘publish’.
After it’s done, inside the folder in your chosen location, you will find a zip file which is what you need during deployment.
Create a Website in Azure using PowerShell
Step 1 − Enter the following cmdlets to create a website. Replace the highlighted part. This command is going to create a website in free subscription. You can change the subscription after the website is created.
New-AzureWebsite -name "mydeploymentdemo" -location "East US"
If cmdlet is successful, you will see all the information as shown in the above image. You can see the URL of your website as in this example it is mydeploymentdemo.azurewebsites.net.
Step 2 − You can visit the URL to make sure everything has gone right.
Deploy Website using Deployment Package
Once the website is created in Azure, you just need to copy your website’s code. Create the zip folder (deployment package) in your local computer.
Step 1 − Enter the following cmdlets to deploy your website.
Publish-AzureWebsiteProject -name "mydeploymentdemo" -package "C:UsersSahilDesktopdeploymentDemoMyWebsiteOnAzure.zip"
Here in above commandlet, the name of the website just created is given and the path of the zip file on the computer.
Step 2 − Go to your website’s URL. You can see the website as shown in the following image.
Microsoft Azure — Backup & Recovery
Azure backup can be used to backing up on-premise data in cloud. Data is stored in an encrypted mode. The following sections provide a detailed illustration of how to do it using Azure. In this process, we will first create a backup vault where our data will be stored and then see how data can be backed up from our on-premise computer. The backup agent which is installed on the computer, first encrypts the data and then sends it over the network to the storage place in Azure. Your data is completely safe and secure.
Create Backup Vault
Step 1 − Login into your management portal.
Step 2 − At the bottom right corner, select New → Data Services → Recovery Services → Backup Vault → Quick Create.
Step 3 − Enter the name of vault and select the region. It will be created and displayed in your management portal.
Step 4 − Select the vault and click ‘Download Vault Credentials’ as shown in the following image.
Step 5 − It will save a credential file on your computer.
Step 6 − Now scroll down the same page in Azure and you will see three options under ‘Download Agent’. Select a suitable option. Let’s choose the third option in the list in this example.
Step 7 − Agent’s setup will be saved on your computer. You will have to install it by following the wizard. There is nothing very specific in the installation process.
Step 8 − At the end of the installation, you will see a button at the bottom of pop-up window ‘Proceed to Registration’. Click that button and the following screen will appear.
Step 9 − First step is vault identification. Browse the credentials file on your computer which was saved in the last step.
Step 10 − Next step in the registration wizard is choosing the encryption setting. You can enter your own passphrase or let the wizard generate it by itself. Here let’s choose ‘Generate Passphrase’.
Step 11 − Browse for the location where you want to save the passphrase. Keeping this passphrase file safe is very important as you won’t be able to restore backups without it.
Step 12 − Click on Next and the file will be saved on your selected location.
Schedule a Backup
After the wizard in the above section is finished, you will see the following program that was installed in the previous step, running on your computer. You will come across selecting the data folder from your computer you want to back up on Azure and the frequency of backup in this wizard.
Step 1 − Click ‘Schedule Backup’ from the right panel.
In this example, let’s select the data folder named ‘QServicesManagementSystem’.
Follow the steps as pop up on the screen and are quite understandable. You are allowed to back up 3 times maximum and you can choose from daily and weekly frequency.
Step 2 − In the following step, select how long you want to keep the backup in your online storage. Set it according to your need.
Step 3 − You can choose the ‘Backup Now’ in the left panel of backup agent. It will save a copy of your data that very moment. Then you can see it in your management portal by selecting the backup vault and going to its dashboard.
You can see in the following image that there is one item listed under ‘Jobs’ section as data has been backed up by selecting ‘backup now’. This section will display all the activities in backup task. Details of the backup schedule is displayed under ‘Status’ section.
Step 4 − You can recover the data by selecting ‘Recover Data’ in backup agent and following the wizard.
Microsoft Azure — Self-Service Capabilities
The self-service capabilities here refer to the ability to manage group, users profile and passwords. These capabilities are helpful in reducing the cost and labor of the IT departments. It enhances the user experience and removes the unnecessary hassle of asking for permissions of the administrator. Self-service capabilities enable the users to manage the mentioned services without compromising the security of the systems. Everything happens within the policies set by the organization.
Group Management
Let us say few people in an organization want to create one group where they can connect with each other for certain period of time. Usually, they will have to ask for the administrator to create a group for them. But in Azure active directory, one person can create a group and others can join the group without having to ask the administrator. Also, the group owner can handover the ownership of the group to someone else by himself.
Password Management
Azure Active directory offers the services that lets the users (client’s employees or application users) to manage their password on their own. The end users can make a self- registration for password reset. Additionally, this service includes the resetting and changing the password by the end users.
Self-service capability policies are completely controlled by the administrators of Azure Active directory. They can configure the policies in accordance with their organizations policy. They can view the reports on end user password resets, change, etc. This way administrators can monitor the user’s activities for their account management, even after making them capable of self-service.
In order to use this service, organizations must subscribe to basic or premium version of Azure active directory. There is a detailed demonstration of self-service password reset and group management using Azure Active Directory in a separate chapter of this tutorial.
Microsoft Azure — Multi-Factor Authentication
All of us at some point have encountered multi-factor authentication. For example, customers of some banks receive a call or one-time password as text message on their mobile phones while signing in to their bank account online. The multi-factor authentication refers to the system in which more than one system authenticates the user to access an application. The multi-factor authentication offers better security for Azure clients. It lets the client choose if they want to use more than one system of credentials to allow the users to access the applications. Multi-factor authentication can be used to protect both on-premise and on-cloud directories.
In this process, the user first signs in with the username and password in a normal way. The credentials are verified and then if the automated call authentication is activated, the user receives a call and is asked to confirm the sign-in attempt.
-
Mobile App − Mobile apps for all platforms (Android, iOS and Windows) are available. This app pushes a notification when a sign-in attempt is made and then the user can choose to authenticate, if it is genuine attempt.
-
Text Message − This method sends a one-time password to the registered mobile phone of the user. They either reply from their phone or enter the one-time password into their sign-in page.
-
Automated Call − The automated call asks for the user to validate the sign-in attempt by pressing a key on their phone’s dial pad.
Create a Multi-Factor Authentication Provider
Step 1 − Click ‘New’ at the left bottom corner → App Services → Active Directory → Multi Factor Auth Provider → Quick Create.
Step 2 − Enter the name for the provider.
Step 3 − Select Usage model. Let’s choose ‘Per Authentication’ for this example. Please note that you won’t be able to change the usage model once multi-authentication provider is created. So please take your needs in consideration before choosing it.
Step 4 − Next, there is an option, if you wish to link the existing directory or not. Here, let’s link an existing directory name ‘tutorialspoint’ that was previously created to this multi-factor provider.
Step 5 − After you click ‘Create’, it will be listed in your services list. Select the multi-factor provider you just created and you will the following screen.
Step 6 − Select ‘Manage’ at the bottom of the screen and you will be taken to a new page as shown in the following image.
Step 7 − Select ‘Configure’ to choose the authentication.
Step 8 − You can set the number of attempts, change the phone number from where the call is made (default number is already there), two-way message timeout (default is 60 seconds), one-time password’s timeout (default is 300 seconds) under general settings. You can also provide an e-mail address where you can be notified if one-time password is bypassed.
Step 9 − Scroll down the page and you will see fraud settings. Under Fraud Setting, you can choose to allow the users to send fraud alerts, block the user if an alert is reported and also set an e-mail address where alerts are sent.
After the multi-factor authentication is activated for the users, they will be asked to choose one of the three methods (automated message, text message or mobile app) when they sign in to their account next time. The chosen method will be used to authenticate them each time they sign in to their account.
Enable the Multi-Factor Authentication for Existing Directory
One way is to link the directory to multi-factor authentication provider while creating it, as we seen in the previous section. However, you can also do it in the following way for a particular user.
Step 1 − Go to your directory by choosing it from the left panel and click ‘Manage MultiFactor Auth’ at the bottom of the screen.
Step 2 − It will take you to the following screen. Here you can select the user and enable or disable the multi-factor authentication for the user.
Enable Multi-Factor Authentication for On-premises Applications
When you create a new multi-authentication provider using the management portal and select to manage it, you are taken to the page as was shown in the first section of this chapter. If you want to enable the multi-factor authentication for your on-premise application, you have to install the authentication server by clicking the highlighted link. Then you can configure the setting as desired.
Step 1 − Click the link encircled in the following image.
Step 2 − You will be taken to the following screen, download the setup and generate activation credentials in order to login to the server.
Microsoft Azure — Forefront Identity Manager
Forefront Identity Manager (FIM) is an identity management software that manages the user’s profiles on premises of the organization. It is also known as Microsoft Identity Manager (MIM) or Microsoft Forefront Identity Manager (MFIM). We discussed about Azure Active Directory in this tutorial earlier. FIM is an on-premise version of Azure Active Directory. This software was in existence long before Windows Azure services were launched. As the cloud services evolved, there was a need of user’s profile management in Azure as well. Thus, Microsoft improved the software with the ability to link it with the Azure Active Directory.
Imagine a situation in which a company has their partial data or extended infrastructure on the cloud. This brings up the need of providing access to end user’s on both the locations (on-premise and cloud). FIM lets the users access the data on cloud securely. It also handles the synchronization. It is a very easy interface to create users, set password, and authorize users to reset their own passwords.
Experts find FIM less complex and easy to operate as compared to other identity management software. Also it is easy to use synchronies and use in the environment where Microsoft products are being used.
FIM can be connected to Azure Active Directory using the tool Forefront Identity Manager Connector for Windows Azure Active Directory. This tool helps to synchronize the data on-premise in FIM to the Azure Active Directory.
Once you have downloaded and installed the tool, you have to simply follow the wizard, in order to connect your FIM information with on-cloud Azure Active Directory.
Microsoft Azure — Data Import & Export Job
This is very useful service for the clients in case a large amount of data cannot be accessed over the network from their storage account. Azure gives an option to its clients that they can put their data on a hard drive and ship them to Azure datacenters. That data is then uploaded to their storage account. Similarly, if data is needed to be downloaded by the client that is not viable to do over the network, they can ship an empty hard drive to the datacenter and Azure team will copy the data to that drive and ship it back to the client. In both cases, the data is encrypted.
Data Export Job
Let’s assume you have a large amount data in your Azure storage account and you want a copy of that data.
Create an Export Job
In this process, you will be given a shipping address, to where the empty hard drives needs to be shipped.
Step 1 − Login to Azure management portal and select the ‘Storage’ from the left panel.
Step 2 − Select the storage account.
Step 3 − Click ‘Import/Export’ from the top menu.
Step 4 − Create ‘Export Job’.
The following screen will pop up.
Step 5 − On clicking the next arrow, you will see the following screen, where you will have to provide your contact and shipping details.
Step 6 − In the next screen, you will have to select the Blob Data you want to export. You can specify the path or choose to export all blob data from the storage account.
Step 7 − Enter a name for job in lower case letters. Address you can see here is the address where the hard drives is to be shipped. This address is based on the location of my storage account.
Step 8 − In the next step, you will have to provide the shipping details of the hard drive for delivery to datacenter and return to your location.
Step 9 − Click next and you are done.
Hard Drives to Be Shipped
In order to determine how many hard drives you need for the Blob data, you will have to use Microsoft Azure Import/Export Tool. You will have to download and install this tool on your machine. Only 3.5 inch SATA hard drive I/II are up to 6TB supported.
Ship the Hard Drives
You need to ship the hard drives to the shipping address obtained while creating the export job. Then you need to come back to the management portal to enter the tracking number, in case you chose to provide the tracking number after shipping in the screen above.
Decrypt the Data
You will have to enter the decryption key before reading the data on hard drives. You can get the decryption key from your management portal by selecting the job name.
Data Import Job
If you want to store the large amount of data to your storage account, you can do so by saving it on the hard drive and shipping it to the datacenter.
Prepare the Hard Drives
You will have to use Microsoft Azure Import/Export Tool to prepare the hard drives. As mentioned in earlier section, the only 3.5 inches SATA hard drives are supported for this purpose. This process will create a drive journal file that you will need while creating the import job in management portal. The journal file will be saved on your computer.
Create Import job
Step 1 − Login into the management portal and go to the storage account.
Step 2 − Select ‘import/export’ at the bottom of the screen.
Step 3 − Select ‘Create Import Job’.
Step 4 − Check the checkbox and click Next.
Step 5 − In the next screen, provide the contact details of the return shipping address. Enter the details and click Next.
Step 6 − Upload the Drive Journal File that was created while preparing the hard drive.
Step 7 − Enter the name for import job.
Step 8 − Enter the shipping details for the delivery of hard drives to the datacenter and return to your location.
Ship the Hard Drives to the Datacenter
Ship the hard drive to the address obtained while creating import job in the management portal. Enter the shipping tracking number for the job in the management portal in order to complete the job.
Microsoft Azure — Websites
There is a detailed description of how to create websites in Azure in the chapter, ‘Compute Module’. Azure websites service is named ‘Web Apps’ everywhere in the management portal so don’t get confused. This chapter will discuss few more terms associated with Azure websites. In normal hosting environment, developers usually encounter problem when they deploy their websites in production. Azure websites service ensures that developers encounter least problems while deploying their websites. Also, Azure website service comes under PaaS (Platform as a Service). This means that websites can be deployed without actually having a full-fledged infrastructure.
Create a Website in Azure Management Portal
Just to reconnect with the website creation, let’s take a look at these steps of how to create a website in Azure Management portal.
Step 1 − Login to your management portal.
Step 2 − Click ‘New’ at the left bottom corner of the screen → Compute → Web Apps → Quick Create.
Step 3 − Enter the details as shown in the picture above and click ‘Create Web App’.
Step 4 − Go back to websites in your management portal and you will see it listed. Click the URL.
You will be taken to the website that you just created.
Deploying Azure Website from Visual Studio
Let’s publish our website from Visual Studio in the domain name we just created. After a website or web application is created in Visual Studio.
Step 1 − Go to Solution Explorer and right click on the website/webapp name.
Step 2 − Choose ‘publish’.
Step 3 − In this step, you need to connect to Azure subscription account in order. Click ‘Import’.
Step 4 − Click ‘Add Azure Subscription’.
Step 5 − For the first time, you will have to ‘Download Subscription file’.
Step 6 − The above step will download a file with extension .publishsetting on your computer (if you are not logged in, it will ask you to login before downloading).
Step 7 − Come back to the same pop-up and now browse for the file that was just downloaded.
Step 8 − Now expand the dropdown and you will see the websites available in your subscription. As in the picture below you can see two websites. Let’s select ‘tutorialsPoint’.
Step 9 − On the following screen, leave the defaults on. There are many options for public methods. We need ‘Web Deploy’ method here. Click ‘Validate Connection’.
Step 10 − On the next screen, again the leave the defaults on.
Step 11 − Finally on the last screen, click publish.
Step 12 − Go to the URL of website and you will see your content.
You can see how easy it is to deploy a website in Azure using Visual Studio. You can make changes in Visual Studio and publish it from there itself. This makes testing of applications very easy.
Monitoring the Website
In the management portal, if you go to the website’s dashboard you can see the figures related to the website. You can control lots of things related to your website from this section of your management portal. You can see the website metrics, create backup, configure setting, and scale the website.
Step 1 − To see the website metric, select monitor from top menu and you will see the following screen.
Step 2 − Go to the website and select ‘Dashboard’ from the top menu.
Step 3 − Scroll down and you will see the following information.
Staged Publishing
Windows Azure enables the deployment of a website in stages. You can create the deployment slots.
Add a Deployment Slot for Testing Before Production
Basically, this feature allows you to deploy your website in a separate slot for testing purpose and then switch the slot. If anything goes wrong, you can simply go back to the previous version by changing the slot. Sometimes, applications don’t behave well as they are expected to at a large scale, this feature comes handy in such situations. This makes deployment tasks very easy for developers and organizations.
Microsoft Azure — Scalability
Scaling is adaptability of the system to the changed amount of workload or traffic to the web application. One of the great features of Azure service is its ability to auto scale according to the demands of the application usage.
Basically, increasing or decreasing the resources for application is called scaling. Instance is created each time a web app is deployed. Creating the instance means assigning a server to that application. Increasing the instance means adding up the servers assigned to that application. The scaling is done by creating more instances which is called scaling out. Another way of achieving the scaling is provisioning the larger role instances, also called scaling up.
Configuring scaling is easier in Azure as compared to traditional hosting. The primary server does not need to be taken down. It also eliminates the physical constraints of adding resources.
Scaling features depend on the app service plan you opt for in Azure. There are five App service plans in Azure −
| Maximum Instances | Auto-scaling Supported | |
|---|---|---|
| Free | 1 | No |
| Shared | 1 | No |
| Basic | 3 | No |
| Standard | 10 | Yes |
| Premium | 50 | Yes |
In free and shared service plan, you cannot scale the application as only one instance is available. In basic plan, you can scale the application manually. This means you have to check the metrics manually to see if more instances are needed and then can increase or decrease them from your Azure management portal. In standard and premium plan, you can choose to auto scale based on few parameters.
To see the all options available in different plans −
Step 1 − Go to your web app in the management portal and select ‘scale’ from the top menu. You can see under free service plan only 1 instance is created.
Step 2 − Under shared plan, you can create 1 instance but you don’t have the option of auto scaling.
Step 3 − Under basic service plan, you can create up to 3 instances but do have option to auto scale. That means you can increase instances manually when you need to. Moreover, you can choose the size of the instance.
Step 4 − Under standard service plan, you can chose auto-scaling based on −
CPU percentage − You can choose to increase the instances depending upon the average CPU percentage over a specified period of time. In the following image, you can see we have chosen to increase the instances up to 3 if average CPU usage gets between 60% and 80%.
Schedule − You can set the number of instances that should run for a particular day of the week or for a particular time in a day. Additionally, you can specify the dates when you need to increase the instances.
Here premium option for this application is not discussed. You might see different options based on your subscription for service plans. But the concept will remain the same.
Things to Consider
-
You can change the service plan even after creating it.
-
All the instances are from the same service plan. You cannot have one instance from shared and another from standard for the same application. Thus, you cannot mix and match instances from different service plans for the same application.
-
Even if you have opted for auto-scaling, you should keep a check on metrics and performance of your application for the best out of Azure. This way you would be able to save money as well as optimize the performance of the applications.
Microsoft Azure — Disk Configuration
You would have noticed that we can attach a disk to a virtual machine that we create in Azure. We will be discussing those disks in this chapter. Disk here is referred to the data disks that can be stored on Azure. All kinds of disks are virtual hard drives with .vhd extensions. Vhds are the image file that stores the contents of physical hard drive. So they are images of the files, which we usually find on our computer’s hard drive. There are two types of virtual hard disks −
- Operating system VHDs and Data Disks
- Image VHDs
On the basis of the extendibility, there are two types of VHDs −
- Fixed Size
- Dynamically Expanding
Azure supports only fixed sized VHDs. If you have to upload expandable VHD you will have to first convert it to fixed size VHDs. Maximum size supported by Azure is 1 terabyte for a disk.
Virtual Machine and Disks
When we create a virtual machine, it always resides in a storage account in Azure account. If there is no existing storage account in Azure, while attempting to create a virtual machine, Azure will automatically create one. If you already have a storage account, it will ask you to choose the storage account while creating a virtual machine. There is a detailed how-to on creating a virtual machine in this tutorial.
Create/Attach a Disk in Virtual Machine
Step 1 − Go to the virtual machine.
Step 2 − Select ‘Dashboard’ from the top menu.
Step 3 − Click ‘Attach disk’ → Attach empty disk at the bottom of the screen.
Step 4 − Enter the details in the following screen that pops up.
It will take few seconds to attach the disk to the virtual machine.
Configure the Disk in Virtual Machine
Step 1 − Connect to the virtual machine through .rpd file downloaded on your local machine.
Step 2 − In the virtual machine, right-click the windows icon at the left bottom corner and select ‘Disk Management’.
Step 3 − You will see a message saying Disk is available on the screen. This is the same disk that you attached in the previous step.
Step 4 − Before you can use it, you need to allocate it. You will see that it is still unallocated. Scroll down on the same screen and locate the disk as shown in the following image, it is Disk 2. Right-click on it and select ‘New Simple Volume’.
Step 5 − Follow the wizard. It will ask very general things, like naming the drive and file system. In the last screen, make sure to keep the quick format option checked.
Step 6 − After the wizard’s job is over, you will be ready to use the disk. In this example, we have created the ‘F’ drive. You can create the folder and files or copy your data in the F drive.
Delete the Disk
You will have to first locate the disk in order to delete. Locating the right disk is very important. When you create a virtual machine you select the storage account for it. Disks reside in the storage account.
Step 1 − Go to the storage account of the virtual machine.
Step 2 − Click ‘Containers’ from the top menu.
Step 3 − Click vhd.
Step 4 − All the vhds in that storage account will be listed. This list will also contain the vhds from other virtual machines so be very careful while selecting the vhd.
Step 5 − Select the vhd you want to delete. You must know the name of the disk in order to identify it among the several vhds in the list (when you attach the disk you are prompted to enter the name of the disk).
Image Disks
Create an image from Virtual Machine
Step 1 − Go to the management portal.
Step 2 − Select the virtual machine you want to create an image of.
Step 3 − Click ‘Dashboard’ from the top menu.
Step 4 − Click the ‘Capture’ icon at the bottom of the window.
Step 5 − Name the image and enter the description.
Step 6 − Once capturing is done, to find the image, follow the points given below −
-
Select Virtual Machines from the panel. All the virtual machines in your account will be listed there.
-
Click ‘Images’ from the top menu.
Create an Image from Your Computer
This is done through sysprep tool available in all modern Windows operating system.
Step 1 − Go C drive −> Windows −> System32 → Sysprep
Step 2 − Alternatively copy the following path in the address bar
C:WindowsSystem32Sysprep
Step 3 − Run ‘sysprep’ application. This will create a VHD file on your computer which is the image of your machine.
Considerations
You might get confused with the names of vhds, when you have multiple virtual machines under the same storage account. A way of knowing the name of the vhds associated with a particular machine is running ‘Get-AzureDisk’ cmdlet in Windows PowerShell. This cmdlet will get you all the details of disks in each virtual machine.
Step 1 − Run the following command
Get-AzureDisk
Step 2 − Locate your virtual machine name in the list. Under that virtual machine, check the diskname and medialink for your vhd name and link.
Microsoft Azure — Disk Caching
We saw in the previous chapter ‘Disk Configuration’, how we had to choose cache preference for the disk we attached. By default it is ‘none’. We can choose read-only or read/write as per our requirements. This chapter will discuss how this setting affects the performance of input/output operations.
Normally, cache settings make considerable improvement when read-write operations with large amount of data are done. However, if lot of random I/O operations are done, turning the cache off is preferable as operations on cache incur charges on the basis of number of transactions. Random operations will not make any signification improvement in performance.
Read cache improves the performance, when data is read before, during input-output operations, and stored into cache. Also cache should be big enough to store all the data.
For all the OS disks, in-memory caching is done by default unless it is turned off manually by the user. If lots of random I/O operations on files are done in OS disks, it is better to move them in a data disk where by default cache is turned off. Cache settings can be manipulated using PowerShell command lets, APIs and Azure management portal. We can set the cache from the management portal while creating virtual machines and data disks.
Microsoft Azure — Personalize Access
We have two portals to access and manage our Azure service by logging in to our Azure account. Azure management portal has some issues with responsiveness, thus a second portal named preview portal was designed. The preview portal was launched later to improve the user experience on tablets and mobile devices.
Clients, who are managing their services through Azure portal, often come here and Azure team has provisioned the personalization of the look of Azure preview portal. Users can choose the color and features to be displayed on the dashboard, which makes it easy for them to navigate through the services in the portal. Let us see what can be personalized in Azure preview portal.
You can directly login to the preview portal by visiting https://portal.azure.com/ and using your Azure account or you can switch to it from Azure management portal. Azure team keeps making little changes but the overall concept remains the same. So when you try to customize your portal, it might look a little different but the basic features will remain the same.
Step 1 − Login to Azure management portal.
Step 2 − Switch to Azure preview portal by clicking on your photo and choosing ‘Switch to Azure Preview Portal’.
Step 3 − You will see the following screen which is the dashboard of your Azure account. The tiles in the middle of the screen are some of the common tasks performed by Azure preview portal. To personalize these tiles click the ‘Settings Icon’ encircled.
Step 4 − It will take you to the following screen. You can maximize the screen by clicking on the button encircled. You can choose from the available themes which will change the background color of the screen. On the same screen, you can choose to show/hide the command labels that display the name of the command. Similarly, you can enable/disable the animations.
Step 5 − If you scroll down, you will see an option to change the language.
Step 6 − You can also change the size of the tile. You can make it bigger or smaller. For example, on the following screen if you want my resource groups bigger −
Right-click on the tile and choose customize.
Alternatively, choose ‘customize’ from the top strip of the tile. It will appear when you hoover your cursor over it.
Choose the size of the tile. Click ‘Done’ on the top of the screen.
Step 7 − You can also customize your dashboard by moving the tiles as per your choice. You just have to drag and drop the tile to a different location on the screen.
Step 8 − You can pin any of your resources to the dashboard.
Go to the resource. Right-click on it or click the three dots.
Click on the ‘Pin to Dashboard’.
When you come back to the dashboard by clicking on the ‘Microsoft Azure’ at the top left corner, you will see the resource there as shown in following image.
Azure — Personalize Company Branding
When a company has many applications, they might want to have the company’s look and feel on the sign-in page of those applications. There could be several objectives behind this, including marketing. Companies that use Azure Active Directory for identity management can do it by customizing the appearance of the sign-in page.
This feature is available for basic and premium editions of Azure Active Directory. You won’t find this in free edition.
If you don’t have subscription to basic or premium edition you can have a free trial of premium edition.
Active Free Trial of Azure Active Directory (ADD) Premium Edition
Step 1 − Login to your Azure Management Portal.
Step 2 − Go to Azure Active Directory you want to work with.
Step 3 − Click on ‘Licenses’ tab from the top menu as shown in the following image.
Step 4 − Click ‘Try Azure Active Directory Premium Now’ and it will be activated for that directory.
Refresh your page as it might take a few seconds to update and show up on your portal. Once it is activated, you will see the plan under ‘Licenses’ tab.
Customize Branding
Before moving ahead, make sure that the images (logo, background, square background) you want to display on the sign-in page are of correct sizes and dimensions. If you don’t take care of this, you would waste your time uploading images and then ultimately you will find that branding changes are not done. Here are certain specifications −
| Image | Size in kb | Recommended Dimensions | Maximum Dimensions | Supported Format |
|---|---|---|---|---|
| Logo | 5-10 | 60-280 | 60-300 | png/jpeg |
| Square Logo | 5-10 | 240-240 | 240-240 | png/jpeg |
| Square Logo Dark Theme | 5-10 | 240-240 | 240-240 | png/jpeg |
| Sign-in page illustration | 500 (300 recommended) | 1420-1200 | 1420-1200 | Png/jpeg/gif |
Step 1 − Go to the directory you want to work with.
Step 2 − Click on ‘Configure’ tab from the top menu.
Step 3 − Click ‘Customize Branding’ button. The following pop-up will appear.
Step 4 − Enter the details and upload the images.
Step 5 − Click Next and enter the details.
After you are done, do look for the notifications at the bottom of the window to make sure that changes are accepted. In the following image, you can see a notification in red outline which shows that it wasn’t successful in a previous attempt and threw an error. If the changes are not accepted and an error occurs, click ‘Details’ button to find the cause. Usually this occurs when the size and dimension of images to be uploaded are not correct.
Login with Customized Sign-in Page
When you sign in to your organization’s application, you will see your logo, big illustration image and sign-in text on that page. For example, let’s sign in to Office 365 using organization’s account.
Things to Consider
-
Domain name should be active.
-
It might take up to an hour for changes to appear on the sign-in page.
-
To test, choose ‘in-private’ session of internet explorer (or corresponding session in other browser where cookies don’t affect your browsing).
Azure — Self-Service Password Reset
Users in your directory can be granted permission to reset their password, if they forget their password, in a few steps rather than having to ask the administrator to do so for them. This saves time and cost of the IT department or helpdesk dealing with such kind of tasks in an organization. Administrator can set the policy of resetting the password. This service is available in basic and premium edition of Azure Active Directory. In the chapter ‘Personalize Company Branding’ a small ‘how-to’ on getting a free trial of Azure Active Directory premium edition is included.
Step 1 − Login to the management portal.
Step 2 − Go to the active directory.
Step 3 − Click on the ‘Configuration’ tab.
Step 4 − Scroll down and locate ‘User Password Reset Policy’ heading.
Step 5 − Click ‘Yes’ to enable users for password reset as shown in the following picture and scroll down to set the policy.
Step 6 − You can choose to allow users to reset their password in certain groups.
Step 7 − Refer to the image above; you have four options to choose from to authenticate the password reset. For example, let’s choose two of them here. Users in this case will be able to use their mobile phone or alternate e-mail address to verify the password reset.
Step 8 − In ‘Number of Authentication Methods Required’ dropdown, if you choose 2 than users will have to provide two identification information (e.g. mobile phone and office phone). In this example, let’s leave it as one.
Step 9 − Next option is whether you want them to register for self-password reset or not. If you choose ‘No’, the administrator will have to do it for each user individually.
Step 10 − ‘Customize «Contact Your Administrator» link. You can give a specific webpage link or an e-mail id where the user can contact when he encounters a problem while resetting his password.
Step 11 − Click ‘Save’ at the bottom of the screen.
Next time when users login to access their account, they will be asked to register for password reset service where they can feed in their phone number or e-mail address. This information will be used when they forget/lose their password. In this example, as the policy set, they can choose from one of the options for verification code, through a call on their mobile phone, a text on their mobile phone or through an e-mail to an alternate email address.
Azure — Self-Service Group Management
Users can themselves create groups in the access panel. Let us see how to enable users to create and join groups.
Policy Setup for Self-service Group Management
Step 1 − Login into the management portal.
Step 2 − Go to the Active Directory.
Step 3 − Click ‘Configure’ tab from the top menu.
Step 4 − Scroll down and locate ‘group management’ heading. Here you can choose to let users create and manage their own group. There are 6 things that you need to set under this heading. Azure team keeps adding the features.
Step 5 − First option is ‘Delegated Group Management enabled’. If you choose yes, it will allow you to handover authority to manage the groups to users through the access panel which is the main purpose.
Step 6 − Second option is whether users can create security groups.
Step 7 − Third option is you can choose either to allow all users to manage groups or some of them. If you choose ‘Some’ you will have to specify the group.
Step 8 − Fourth option is, it lets you enable/disable the users to create groups in Office 365.
Step 9 − Fifth option is, if you want to allow some of the users to create and manage groups for Office 365, you will have to specify them.
Step 10 − Last option, is to enable dedicated group. If you choose to enable them you will be asked to add the group members.
After you have made changes, a ‘Save’ button will appear at the bottom of the screen to save changes.
Microsoft Azure — Create a Group
In this section, we are creating a group. The user who creates the group is the owner of the group and he can add or delete members in the group. Since we granted permissions to users to create their own group in the previous step, any user in this directory can create and manage a group.
Step 1 − Go to the Access Panel by visiting myapps.microsoft.com
Step 2 − Login to your azure Account.
Step 3 − At the top, you will see ‘Groups’. Click on it to create a new group.
Step 4 − Choose ‘My groups/All’ from the dropdown at the top.
Step 5 − Click on ‘Create new Group’.
Step 6 − The following screen will pop up. Enter the name and description of the group.
Step 7 − You can let all users to join the group or choose them to ask for the group owner’s approval before joining the group. I have chosen the first option in which approval of the owner is required. This means users who want to join the group other than users added, will have to ask for approval.
Step 8 − Choose the desired option and click ‘Create’.
Step 9 − Come back to the ‘Groups’ page. To add members to the group, select the group. In this case, let’s select ‘Developers Group’.
Step 10 − Click ‘Add Members’.
Step 11 − The following pop-up will list all the users in the directory. You can add the members by clicking on their name.
Step 12 − You can add/delete member, edit group’s description, and delete group on this page. Also you can make someone else the owner of this group.
If someone wants to join the group, he will ask for the owner’s approval. The owner will get a notification and will see the request in ‘approvals’ tab of the access panel as shown in the image above. Also, if someone has requested to join a group that is owned by someone else, he will see his requests here.
Microsoft Azure — Security Reports & Alerts
Azure Active Directory enables the administrator to view the security reports that contain different types of data.
Anomalies Reports
This contains any data of sign-in attempt which is normal. If the system detects anything abnormal during the sign-in, it is collected in anomalies report. There are 9 types of reports available under this category, as you can see in the following image.
To view these reports −
Step 1 − Login to the management portal and go to the active directory.
Step 2 − Click ‘Reports’ tab from the top menu.
Step 3 − Click on one of the categories you want to see data for under ‘Anomalous Activity’.
Activity Reports
On the same screen, if you scroll down you will see few reports under the heading ‘Activity Report’. These are the activities like password reset, registration, etc. Each report name is self-explanatory. Currently, there are 4 types of reports under this category.
If you click on one of them, you will be shown the details as in the following image. Here, let’s look for the audit report. You can see 1 activity has come up. All other kinds of reports are listed in the left panel where you can easily navigate through them. Also, you can download the report in CSV format by clicking on the ‘Download’ button at the bottom of the screen.
Integrated Application
This category contains the reports of the usage of cloud application in the organization. This category provides an interactive way to monitor the applications usage.
For example, in the following screen when you click on ‘Application Usage’ in the left panel, you can see that there are 12 sign-ins in App Access Panel and 3 in Visual Studio application.
Search Activity of a Particular User
Azure Active Directory provides one more useful feature that allows the administrator to search an activity for a particular user. As soon as you click on the ‘Reports’ in the top menu, you will see the following screen. You just have to enter the user display name or the user principal name. You will see all directory activities.
In the above screen, we have searched by entering the display name of the user and the user’s activity details with time and date are listed on the screen.
Azure Active Directory Editions and Reports
All kinds of reports are not available in all the editions of Azure Active Directory. The following table lists the types of reports available in three editions of Azure Active Directory.
Microsoft Azure — Orchestrated Recovery
Orchestrated recovery is one of the features in Azure Site Recovery service. Azure Site Recovery automates the recovery of applications in case of failover at the primary site. This recovery is done in a coordinated way to restore the applications even if they have multi-tier workload. With multitier applications a coordinated recovery is essential to restore the service quickly, which is a challenging part of IT disaster and recovery tasks. However with the cloud technology, this has become very a simple and easy task.
In order to activate orchestrated site recovery you have to create a recovery plan. This can be done in Azure Management portal. The plans created for disaster recovery can be tested without interrupting the service.
Create a Site Recovery Vault
Step 1 − Login to your Azure management portal.
Step 2 − Click ‘New’ at the left bottom corner.
Step 3 − Click Data Services → Recovery Services −> Site Recovery Vault → Quick Create.
Step 4 − Enter the name and select the region. Make sure this vault is in the same region where virtual machines and networks are residing.
Step 5 − You will be redirected to the following screen. On the following screen, you can see a dropdown. If you expand the dropdown, you will see the different scenarios in which recovery can be configured.
Here you have to choose the recovery scenario according to the organization’s requirements. Let’s discuss each scenario in detail −
Between On-premises VMM Site and Azure
In this scenario, on-premises virtual machines are replicated to Azure. There are few prerequisite for this on-premise resources.
-
Virtual machine server running on Windows server 2012 R2.
-
Virtual machine server should have at least one cloud to be protected.
-
Cloud should have at least one VMM host group and Hyper-V host server, or cluster and virtual machine on Hyper-V host server.
Setting up site recovery is a very methodological task. If you are not ready with all the prerequisites mentioned above, after going through few steps in the task you might have to revert back.
When you select this scenario from the dropdown you have to follow the five steps encircled in the picture above.
Between On-premises Hyper-V Site and Azure
This option is chosen for the replication of virtual machines residing on-premises Hyper-V server. The choice is suitable when Hyper-V server is running but VMM is not available.
Prerequisites (on-premises)
- On-site host should be Windows server 2012 R2 with Hyper-V role.
- Hyper-V should have at least one virtual machine.
Between On-premises Site with VMWare / Physical Server and Azure
This scenario replicates the physical servers to Azure. Also you have to choose this option from the dropdown when you need to replicate the VMware virtual machines residing at your premises. Protection is done in various ways like data is replicated over the internet. Before you begin the deployment, you must know the following terms. You will be configuring following servers while setting up site recovery in this scenario −
-
Process Server − The data of the protected items is first sent to the process server where it is cached, compressed and encrypted. Then data is sent to the master target server.
-
Configuration Server − This server is a communication link between protected items, process and master target server.
-
Master Target Server − The master target server stores the data that is replicated from protected items.
Between Two On-premises VMWare Sites
Between Two On-premises VMM Sites and SAN Array Application
In this scenario, the on-premises VMM site is replicated to another site. The Hyper-V virtual machines on this site are protected through Storage Array Based (SAN) replication. An organization can take benefit from this option if it has an existing SAN infrastructure.
Prerequisites
The following image describes the prerequisite for this scenario to be deployed.
Create a Recovery Plan
When you are done setting up site recovery for one of your chosen scenario, in your management portal you will have to create a recovery plan to orchestrate your recovery.
Step 1 − In the management portal, go to Azure Site Recovery vault you are working with.
Step 2 − Select ‘Recovery Plans’ from the top menu. You will see different options based on your choice of scenario and resources registered in the recovery vault.
Step 3 − You can create the recovery plan for site recovery as desired. It will also tell you any prerequisite task, in case you have missed any step in the process.
Step 4 − The customized plan created here can be executed in case of failover to orchestrate recovery. The services can be made available at a secondary site.
Microsoft Azure — Health Monitoring
Continuous health monitoring is one of the features of Azure Site Recovery. You don’t have to subscribe to this feature exclusively. In the previous chapter, we saw how Azure Site Recovery can be configured for different scenarios. Once all the configurations are done, the Hyper-V recovery manager monitors the health of the protected resource instances continuously. It is done by Hyper-V recovery manager remotely from Azure. This procedure consists of collecting the metadata of virtual machines which is used for recovery.
What is happening in Azure Site Recovery is, the metadata is continuously collected for recovery purpose. Every time when data is transferred as a function of continuous health monitoring, it is always encrypted, thus it is safe and secure.
The data is replicated at the secondary site. The secondary site is made available in case of failover. In order to ensure that everything is working fine, test failover can be carried out. Planned and unplanned failovers are two circumstances in which the secondary site is to be made available. The planned failover is usually done for testing, maintenance, etc. while unplanned failover happens when a disaster occurs. No matter what kind of failover, the virtual machines on the primary site are continuously monitored and the metadata is collected. Thus, continuous health monitoring is a feature that keeps the data at the secondary site always available.
In addition to the back-up and orchestrated recovery, Azure Site Recovery continuously monitors the health of all its resource instances.
Microsoft Azure — Upgrades
Let us say, that our services are running fine on Azure. After sometime, we need to make changes and upgrade the services which are already running. Here comes the tricky part, sometimes upgrading would go smooth and sometimes you won’t know what is causing the problem. Windows Azure has tried to address these issues.
Update a Cloud Service
The application code can be updated easily in Azure management portal. You will need a service package (.cspkg) and service configuration files (.cscfg) before moving ahead.
Step 1 − Login to the management portal.
Step 2 − Go to the service you want to update.
Step 3 − Click ‘Instances’ from the top menu and then click ‘update’. The following screen will pop up.
Step 4 − Enter the deployment label name and upload .cspkg and .cscfg files.
Step 5 − Select the role you want to update or select ‘all’ if want to update all roles.
Step 6 − Check the checkbox as required and click the ‘Arrow’ on the right side.
VIP (Virtual IP) Swap
You might come across a scenario, when you need to make changes to the architecture of service. Azure provisions a way which can handle the upgrading easily. There are two deployment environments — production and staging. Let’s assume that your service is at production, but you can deploy the new version in the staging environment. After that you just test it and if everything is fine, you swap it with the production deployment. Behind the scene, the virtual IPs of production and staging deployment are swapped, hence staging becomes production and production becomes staging. While the swapping happens, the service is not interrupted. All this is done with no downtime for service. It also makes it easy to rollback to older production version in case you need to do it.
Step 1 − Login to the management portal.
Step 2 − Go to the service. Select ‘Instances’ from the top menu. You can see in the following screen, two instances are there for this service.
Step 3 − When you have deployed the service in staging and production you will see that ‘Swap’ at that bottom of the screen is activated. You just have to click that Swap icon and it will be done.
Considerations
- You can’t swap if you have different number of endpoints for each deployment.
- It does not change the IP address of your service.
Приветствую всех хабра-пользователей в этом скромненьком топике. Тут я попытаюсь «на пальцах» объяснить, что же такое Windows Azure и как писать под нее программы.
На написание статьи меня подтолкнула следующая ситуация: изучить-то Azure хочется, но в интернетах не удалось найти пошагового руководства с объяснением принципов происходящего, поэтому пришлось поднапрячь мозги и разобраться самому, о чем вам и расскажу.
Инструменты для работы:
- Microsoft Visual Studio 2012
- Windows Azure SDK
- Учетная запись Windows Azure
- Кофе, чай и прочее сопутствующее
Введение в Azure
И так, что же такое Windows Azure? Если совсем по-простому, то это операционная система. Такое определение нас не устроит, поэтому смотрим дальше: что она делает? А делает она то, что предоставляет вот такую вот облачную платформу: www.windowsazure.com. Внешний вид веб-интерфейса примерно такой:
Суть платформы в том, чтобы предоставить кое-какие услуги в обмен на кое-какую сумму денег. и так, что же это за услуги? Смотрим на скриншот и перечисляем:
- Web-Sites — ну тут все просто, разворачиваем сайты (есть как шаблоны, так и возможность заливки своего скрипта)
- Virtual Machines — виртуальные машины. В галерее есть серверные Windows (2k8R2 и 2012) и *nix системы. так же можно заливать свои образы vhd.
- Mobile Services — бэкенд сервис для мобильных приложений. Больше нчиего о нем не знаю.
- Cloud Services — самая лучшая возможность, а именно: хостинг веб-приложений + фоновые службы (по аналогии со службами Windows)
- SQL Database — SQL сервер, управление через Web-интерфейс
- Storage — хранилища. Можнохранить файлы, нереляционные таблицы данных и очереди (очередь — просто контейнер для какого-либо сообщения)
Все остальное, что есть на скриншоте — не описываю, так как не представляю для чего это.
Начинаем кодить
Процедуру создания ролей в Azure пропущу, в ней нет ничего сложного. Просто перечислю необходимое:
- Cloud Service — одна штука
- Storage — одна штука
Создавать крайне желательно в одном регионе.
После того, как все было создано, студия и SDK установлены и настроены, давайте подумаем, что нам можно написать. Что-то простенькое, но в то же время демонстрирующее работу с CloudService и с хранилищем очередей. После недолгих раздумий в голову пришла мысль просто отобразить IP-адрес и DNS-имя компьютера, на котором работает роль, при помощи Cloud Service и Queue. Просто? Просто.
Создание проекта в Visual Studio
Когда мы придумали, что будем делать, нужно это сделать. для начала запускаем Visual Studio и идем в File — New — Project — Cloud — Windows Azure Cloud Service. Даем любое имя и тыкаем «Ок». После того, как появится окошечко с тем, что должна уметь роль, добавьте ей только Worker Role (язык C#):
Жмем «Ок» и создаем проект. Когда проект создали, у нас имеется только Worker Role, т.е. то, что работает постоянно в фоновом режиме. Давайте добавим к ней веб-интерфейс:
ПКМ на решении — Add — New Project
Web — ASP.NET Empty Web Application
Как только был создан веб-интерфейс, нужно связать его с Azure-проектом, для чего делаем следующие шаги:
ПКМ по папке Roles в проекте Azure — Add — Web Role Project in this Solution и выбираем наш веб-интерйейс:
Посмотрим что получилось в итоге:
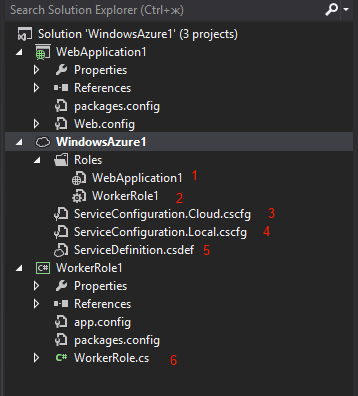
- Настройка WebRole, позволяет настраивать строки подключения, оконечные точки и прочее. Настройки хранятся в файлах 3 и 4
- Настройка Worker Role, позволяет делать то же самое, что и пункт 1, только для фоновой службы. Настройки хранятся там же.
- Хранит настройки облачного проекта для конфигурации Cloud (конфигурация используется при разворачивании проекта в облако)
- Хранит настройки облачного проекта лдя конфигурации Local (используется при отладке на локальной машине в эмуляторе windows Azure)
- Содержит определения всех частей, входящих в облачный проект (веб-интерфейс и фоновая служба).
- Исходный код нашей службы
Настройка
Для настройки тыкаем два раза ЛКМ на WebApplication1 в папке Roles, и из списка Service Confoguration выбираем All Configurations. После этого жмем AddSetting, и даем имя строки DataConnectionString, после чего изменяем ее тип на ConnectionString:
Теперь жмем кнопку с тремя точками справа от нашей DataConnectionString, в открывшемся окне выберем Windows Azure Storage Emulator и нажимаем «Ок»:
Строка подключения должна измениться на UseDevelopmentStorage=true. Все вышеперечисленные действия выполняем и для WorkerRole1.
Теперь необходимо определить т.н. оконечные точки: точки, через которые будет осуществляться обмен данными в нашем проекте.
Для проекта WebApplication1
Для веб-интерфейса проекта необходима как минимум одна точка — для подключения к ней пользователя. Вторая точка будет использоваться для обмена данными с фоновой службой. Настраиваем точки в соответствии со скриншотом:
Немного пояснений: точка с именем Incoming — самая главная. Именно через нее пользователь будет заходить на веб-интерфейс. Собственно говоря имя точки может быть любым…
Вторая точка, UdpCheck, будет использоваться для приема данных от фоновой службы, ее тип Internal говорит о том, что она доступна только внутри датацентра, соответственно траффик по этой точке не будет учитываться биллинговой системой.
Для проекта WorkerRole1
Для роли делаем те же самые действия, только точка будет всего одна, Internal, т.к. служба не будет взаимодействовать с потусторонним миром:
Пишем код службы
Открываем файл WorkerRole.cs и меняем в нем код на нижеприведенный. Код коментирован, так что, думаю, проблемс пониманием сути происходящено возникнуть не должно.
using Microsoft.WindowsAzure;
using Microsoft.WindowsAzure.ServiceRuntime;
using Microsoft.WindowsAzure.StorageClient;
using System;
using System.Diagnostics;
using System.Linq;
using System.Net;
using System.Net.Sockets;
using System.Text;
using System.Threading;
using System.Xml.Linq;
namespace WorkerRole1
{
public class WorkerRole : RoleEntryPoint
{
CloudStorageAccount StorageAccount { get; set; } // аккаунт хранилища
CloudQueueClient Client { get; set; } // клиент очереди
CloudQueue Queue { get; set; } // вроде как сама очередь
CloudQueueMessage Message { get; set; } // сообщение, получаемое(отправляемое) из(в) очереди(ь)
public override void Run()
{
while (true)
{
Thread.Sleep(10000); // проверяем наличие сообщения в очереди раз в 10 секунд
// получаем сообщение из очереди
Message = Queue.GetMessage();
// если сообщение в очереди есть, то:
if (Message != null)
{
Trace.WriteLine(Message.AsString, "Message");
// получаем экземпляр роли, на которой работает интерфейс
// WebApplication1
RoleInstance myIntEP = RoleEnvironment.Roles["WebApplication1"].Instances[0];
// получаем ссылку на внутреннюю оконечную точку для экземпляра WebApplication1
// нужно для получения адреса, куда отправлять отклик
string addressEP = myIntEP.InstanceEndpoints["UdpCheck"].IPEndpoint.ToString();
// получаем IP-адрес и порт
string IP = addressEP.Split(':').First();
int PORT = Int32.Parse(addressEP.Split(':').Last());
// создаем экземпляр IPEndPoint
IPAddress targetIP = IPAddress.Parse(IP);
IPEndPoint ipEP = new IPEndPoint(targetIP, PORT);
// открываем сокет и отправляем данные в XML
using (UdpClient message = new UdpClient())
{
// формируем отклик
XDocument resp = new XDocument();
resp.Add(new XElement("info",
new XElement("ip", this.GetCurrentIP()),
new XElement("dns", this.GetCurrentDNSName())));
// кодируем отклик и отправляем его в веб-интерфейс
// на котором к этому времени уже прослушивается UDP порт
byte[] sendBytes = Encoding.ASCII.GetBytes(resp.ToString());
message.Send(sendBytes, sendBytes.Length, ipEP);
// удаляем сообщение из очереди
Queue.DeleteMessage(Message);
}
}
else
{
Thread.Sleep(1000);
}
}
}
public override bool OnStart()
{
// Максимальное кол-во подключений
ServicePointManager.DefaultConnectionLimit = 12;
// неведомое заклинание, но без него в последней версии SDK
// не удается получить строку подключения к хранилищу :(
CloudStorageAccount.SetConfigurationSettingPublisher((configName, configSettingPublisher) =>
{
var connectionString = RoleEnvironment.GetConfigurationSettingValue(configName);
configSettingPublisher(connectionString);
});
// получаем строку подключения к аккаунту хранилища
StorageAccount = CloudStorageAccount.FromConfigurationSetting("DataConnectionString");
// инициализация клиента очереди
Client = StorageAccount.CreateCloudQueueClient();
// создаем очередь
Queue = Client.GetQueueReference("queueaddress");
// создаем контейнер очереди
Queue.CreateIfNotExist();
return base.OnStart();
}
/// <summary>
/// Получение текущего IP-адреса машины
/// </summary>
/// <returns>IP-адрес</returns>
public string GetCurrentIP()
{
IPAddress[] ips = null;
ips = Dns.GetHostAddresses(Dns.GetHostName());
if (ips != null)
{
foreach (IPAddress i in ips)
{
if (i.AddressFamily == AddressFamily.InterNetwork)
return i.ToString();
}
}
return "о_О? Нету IP-адреса О_О.";
}
/// <summary>
/// Получение текущео имени машины
/// </summary>
/// <returns>DNS-имя</returns>
public string GetCurrentDNSName()
{
return Dns.GetHostName();
}
}
}
Пояснение: усыпение потока нужно для того, чтобы не перегружать бесполезной работой процессор. Так как процессорное время в Azure оплачивается, то это действие будет не лишним.
Метод OnStart() инициализирует службу, настраивая ее до того момента, как она начинает работать.
Метод Run() — сам рабочий процесс службы. Для служб в нем обычно находится бесконечный цикл, опрашивающий точки приема данных.
Создаем веб-интерфейс
В проект WebApplication1 добавляем пустую веб-форму (ПКМ по проекту — Add — Web Form) и даем ей имя Default.aspx, т.к. в Azure все-таки работает IIS, то имена страниц по-умолчанию регламентированы.
Меняем HTML разметку на ту, что указана ниже:
<%@ Page Language="C#" AutoEventWireup="true" CodeBehind="Default.aspx.cs" Inherits="WebApplication1.Default" %>
<!DOCTYPE html>
<html xmlns="http://www.w3.org/1999/xhtml">
<head id="Head1" runat="server">
<title></title>
</head>
<body>
<form id="form1" runat="server">
<div>
Тестовый проект, демонстрирующий особенность работы Windows Azure.
<br />
Для примера, фоновая служба будет получать краткую информацию о сервере, на котором она
<br />
выполняется, а веб-интерфейс эту информацию отобразит.<br />
<br />
</div>
<asp:Button ID="GetInfo" runat="server" Text="Получить информацию" OnClick="GetInfo_Click" />
<p>
<asp:Label ID="Label1" runat="server" Text="IP адрес: "></asp:Label>
<asp:Label ID="IP_Label" runat="server"></asp:Label>
</p>
<asp:Label ID="Label2" runat="server" Text="DNS имя: "></asp:Label>
<asp:Label ID="DNS_Label" runat="server"></asp:Label>
</form>
</body>
</html>
Код формы (кнопка F7) меняем на этот:
using Microsoft.WindowsAzure;
using Microsoft.WindowsAzure.ServiceRuntime;
using Microsoft.WindowsAzure.StorageClient;
using System;
using System.Linq;
using System.Net;
using System.Net.Sockets;
using System.Text;
using System.Xml.Linq;
namespace WebApplication1
{
public partial class Default : System.Web.UI.Page
{
CloudStorageAccount StorageAccount { get; set; } // аккаунт хранилища
CloudQueueClient Client { get; set; } // клиент очереди
CloudQueue Queue { get; set; } // вроде как сама очередь
CloudQueueMessage Message { get; set; } // сообщение, получаемое из очереди
protected void Page_Load(object sender, EventArgs e)
{
// неведомое заклинание, но без него в последней версии SDK
// не удается получить строку подключения к хранилищу :(
CloudStorageAccount.SetConfigurationSettingPublisher((configName, configSettingPublisher) =>
{
var connectionString = RoleEnvironment.GetConfigurationSettingValue(configName);
configSettingPublisher(connectionString);
});
// получаем строку подключения к аккаунту хранилища
StorageAccount = CloudStorageAccount.FromConfigurationSetting("DataConnectionString");
// инициализация клиента очереди
Client = StorageAccount.CreateCloudQueueClient();
// создаем очередь (имя очереди ТОЛЬКО МАЛЕНЬКИЕ ЛАТИНСКИЕ СИМВОЛЫ!)
Queue = Client.GetQueueReference("queueaddress");
// создаем контейнер очереди
Queue.CreateIfNotExist();
}
protected void GetInfo_Click(object sender, EventArgs e)
{
// создаем новое сообщение
Message = new CloudQueueMessage("Give me info! Nya-ha-ha-ha!");
// добавляем сообщение в очередь
Queue.AddMessage(Message);
// получаем ссылку на оконечную точку фоновой службы и адрес точки
RoleInstance myIntEP = RoleEnvironment.Roles["WorkerRole1"].Instances[0];
string addressEP = myIntEP.InstanceEndpoints["MyIntEndpoint"].IPEndpoint.ToString();
string IP = addressEP.Split(':').First();
int PORT = Int32.Parse(addressEP.Split(':').Last());
IPAddress targetIP = IPAddress.Parse(IP);
IPEndPoint ipEP = new IPEndPoint(targetIP, PORT);
// получаем порт для прослушки на веб-интерфейсе
RoleInstance myIntEP2 = RoleEnvironment.Roles["WebApplication1"].Instances[0];
string addressEP2 = myIntEP2.InstanceEndpoints["UdpCheck"].IPEndpoint.ToString();
int PORT2 = Int32.Parse(addressEP2.Split(':').Last());
string GetData = null;
// создаем сокет для прослушки
using (UdpClient socket = new UdpClient(PORT2))
{
byte[] recData = socket.Receive(ref ipEP);
GetData = Encoding.ASCII.GetString(recData);
XDocument resp = XDocument.Parse(GetData);
this.IP_Label.Text = resp.Root.Element("ip").Value;
this.DNS_Label.Text = resp.Root.Element("dns").Value;
}
}
}
}
Вот и все! Запускаем наш проект по F5, в открывшемся веб-интерфейсе тыкаем кнопочку «Получить информацию», ждем около 10 секунд и видим результат.
Публикация проекта в Azure
Самая интересная часть. Теперь сделаем наш проект доступным всем желающим. Надеюсь, вы уже создали аккаунт хранилища и аккаунт Cloud Services, поэтому перейдем сразу к настройке проекта.
Настройка достаточно простая, и заключается всего лишь в дополнительной настройки конфигурации (в нашем случае настраивается только DataConnectionString). Поехали.
WindowsAzure1 — Roles — два раза ЛКМ по WebApplication1 — Settings — из списка Cloud — кнопка с тремя точками:
В открывшемся окне переключаемся на Your Subscription и нажимаем на ссылку Download Publish Setting, если потребуется — вводим авторизационные данные для Azure, и сохраняем к себе на жесткий диск файлик. Далее тыкаем Import, выьираем файлик, указываем имя подписки, и название роли. Жмем «Ок».
Открываем WorkerRole1 и делаем то же самое для ее DataConnectionString, только в этот раз загружать профиль н нужно, т.к. настройки уже сохранены в проекте. Достаточно просто выбрать подпсику и имя роли.
Сохраняем изменения, жмем ПКМ на WindowsAzure1 и выбираем Publish:
В открывшемся окне выбираем нашу подписку:
Ставим все как на скрине ниже:
Смотрим суммарную информацию и нажимаем Publish:
Процесс загрузки идет довольно долго, запуск сервиса еще дольше, так что можно сходить попить кофе/покурить. По завершении процедуры развертывания наше приложение будет доступно по адресу, который был указан при создании Cloud Service. Спасибо за внимание.
azurelabr.cloudapp.net — приложение в Азуре
Исходники приложения не предоставляю, так как строки доступа и ключи являются уникальными для каждого пользователя.
Написано по материалам MSDN и книги «Платформа Windows Azure», авт. Теджасви Редкар и Тони Гвидичи, изд. «ДМК-пресс».
Автор: Black_millenium
Источник