инструкцияMicrosoft Wireless Display Adapter V2

X20-43694-01
© 2015 Microsoft
microsoft.com/hardware/support
K65
Front Cover
Back Cover
Посмотреть инструкция для Microsoft Wireless Display Adapter V2 бесплатно. Руководство относится к категории медиа-плееры, 2 человек(а) дали ему среднюю оценку 7.5. Руководство доступно на следующих языках: английский. У вас есть вопрос о Microsoft Wireless Display Adapter V2 или вам нужна помощь? Задайте свой вопрос здесь
Главная
| Microsoft | |
| Wireless Display Adapter V2 | 8673292 | |
| медиа-плеер | |
| английский | |
| Руководство пользователя (PDF), Техническая спецификация (PDF) |
Не можете найти ответ на свой вопрос в руководстве? Вы можете найти ответ на свой вопрос ниже, в разделе часто задаваемых вопросов о Microsoft Wireless Display Adapter V2.
Могут ли устройства разных марок подключаться друг к другу при помощи Bluetooth?
Инструкция Microsoft Wireless Display Adapter V2 доступно в русский?
Не нашли свой вопрос? Задайте свой вопрос здесь
Адаптер Microsoft Wireless Display Adapter — это надежный способ отображения вашего контента, фотографий и видео на большом экране
Перед началом использования адаптера примите во внимание следующее.
-
Адаптер лучше всего работает, когда его разъем HDMI и порт USB для зарядки подключены к разъемам телевизора высокой четкости, монитора или проектора.
-
Адаптер должен быть подключен к порту USB для зарядки, так как он получает питание через USB-подключение.
-
Убедитесь, что на компьютере с Windows установлены последние обновления. Сведения о проверке обновлений см. в статье Обновление Windows.
-
Убедитесь, что у адаптера также есть новейшее встроенное ПО. Сведения об обновлении встроенного ПО см. в статье «Обновление адаптера беспроводного дисплея Майкрософт».
Существуют различные версии беспроводных адаптеров для подключения дисплеев. У разных моделей могут различаться размеры и длины кабелей.
|
Адаптер Microsoft 4K Wireless Display Adapter |
|
|
Адаптер Microsoft Wireless Display Adapter (с логотипом Microsoft Four Square) |
|
|
Адаптер Microsoft Wireless Display Adapter |
|
С помощью этой таблицы проверьте, может ли ваше устройство работать с имеющимся адаптером.
|
Адаптер |
Устройства, с которыми работает адаптер |
|
Адаптер Microsoft 4K Wireless Display Adapter |
|
|
Адаптер Microsoft Wireless Display Adapter (с логотипом Microsoft 4 Square) |
Полная функциональность недоступна на устройствах без поддержки HDCP. |
|
Адаптер Microsoft Wireless Display Adapter |
Полная функциональность недоступна на устройствах без поддержки HDCP. |
Установка адаптера
Вот как установить адаптер для второго дисплея.
-
Подключите разъем HDMI адаптера к порту HDMI телевизора высокой четкости, монитора или проектора.
-
Подключите разъем USB адаптера к порту USB для зарядки на втором дисплее. Если на дисплее нет порта USB для зарядки, подключите разъем USB в любое стандартное зарядное устройство USB Type-A мощностью 5 Вт (5 В / 1 А).
-
На втором дисплее выберите вход HDMI. Если вы не знаете, как это сделать, см. инструкцию, которая была предоставлена в комплекте с этим устройством.
Вот как можно подключить адаптер к компьютеру с Windows.
-
На компьютере нажмите клавишу Windows + K.
-
Выберите имя адаптера в списке доступных подключений. Это имя отображается на втором дисплее.
Для других устройств с поддержкой Miracast® найдите Miracast или Cast в разделе Параметры, затем следуйте инструкциям к устройству.
Чтобы изменять параметры адаптера, обновлять встроенное ПО и выполнять другие действия потребуется приложение Microsoft Wireless Display Adapter. Вот как установить это приложение из Microsoft Store:
-
Нажмите кнопку > «Все приложения»> Microsoft Store.
-
Убедитесь, что вы вошли в систему со своей учетной записью Майкрософт.
-
В поиске введите Microsoft Wireless Display Adapter.
-
Выберите приложение или игру, которую вы хотите скачать, а затем выберите Получить. Приложение будет установлено на устройство.
Чтобы обновить встроенное ПО адаптера, выполните следующие действия.
-
Подключите компьютер с Windows к адаптеру.
-
Откройте приложение Microsoft Wireless Display Adapter.
-
Выберите Обновление и безопасность. Если доступно обновление, выберите Обновить. Приложение должно оставаться открытым и подключенным к адаптеру до завершения установки обновлений.
-
Чтобы поддерживать адаптер в обновленном состоянии, включите параметр Обновлять адаптер автоматически. Обновления будут установлены, когда они станут доступны, а адаптер подключен к компьютеру с Windows.
Можно переименовать адаптер, чтобы его было легче узнавать. Для этого выполните следующие действия.
-
Подключите компьютер с Windows к адаптеру.
-
Откройте приложение Microsoft Wireless Display Adapter.
-
Выберите пункт Персонализация и введите нужное имя. Изменения вступят в силу при следующем подключении к адаптеру.
-
Чтобы увидеть изменения немедленно, отключитесь от адаптера, затем снова подключитесь к нему.
Можно запретить другим пользователям связывать устройства с адаптером или использовать его без вашего разрешения. Для этого выполните следующие действия.
-
Подключите компьютер с Windows к адаптеру.
-
Откройте приложение Microsoft Wireless Display Adapter.
-
Выберите Обновление и безопасность и включите параметр Ввод ПИН-кода при подключении нового устройства.
Для улучшения производительности компьютер с Windows и адаптер должны быть подключены к одной и той же сети Wi-Fi. Если нужно изменить сеть, к которой подключен адаптер, выполните следующие действия.
-
Подключите компьютер с Windows к адаптеру.
-
Откройте приложение Microsoft Wireless Display Adapter и выберите Сеть.
-
Выберите нужную сеть, затем нажмите Подключить.
Примечание: Это относится только к адаптеру Microsoft 4K Wireless Display Adapter.
Статьи по теме
-
Устранение неполадок в работе беспроводных видеоадаптеров
-
Обновление адаптера беспроводного дисплея Майкрософт
-
Устранение неполадок с подключением Surface ко второму экрану
Нужна дополнительная помощь?
Нужны дополнительные параметры?
Изучите преимущества подписки, просмотрите учебные курсы, узнайте, как защитить свое устройство и т. д.
В сообществах можно задавать вопросы и отвечать на них, отправлять отзывы и консультироваться с экспертами разных профилей.
Найдите решения распространенных проблем или получите помощь от агента поддержки.
Медиаплеер Microsoft Wireless Display Adapter 2

без HDD, 1080p Full HD, Wi-Fi, HDMI, USB 2.0 Type A, черный
подробнее
4298,58 1
Код товара: 1086712
Уже несколько лет я использую адаптер Logitech Wireless Speaker Adapter для беспроводного подключения домашней акустики. Конечно, в общей конфигурации есть и оптика от основного стенда, но вот подключение телефона и ноутбука осуществляю именно с помощью этой коробочки.
Сегодня, ко мне добрался Microsoft Wireless Display Adapter V2 — адаптер для беспроводного подключения дисплеев второго поколения. Давайте посмотрим как он справляется с возложенными на него функциями.
Внешний осмотр
Microsoft Wireless Display Adapter прибыл в небольшой картонной упаковке, нацеленной на витринное расположение. На упаковке упомянуто название и основное назначение, при этом нет явной отметки о поколении адаптера.Заметного списка технической информации не представлено. Внутри упаковки находится сам адаптер, небольшой USB удлинитель, колпачок и мини инструкция.
.jpg)
Фактически адаптер представлен двумя небольшими концевиками с разъёмами и соединяющим их кабелем. Оба концевика сделаны из черного матового пластика.
С одной стороны видим полноразмерный HDMI разъем. Он устанавливается в панель воспроизведения будь то телевизор, монитор или проектор.
На границе основного блока есть блок гравировки с основной информацией, здесь можно найти упоминание конкретной модели: 1733.
Со стороны кабеля находится клавиша принудительной перезагрузки. При включении специально нажимать ее не придется.
На втором конце провода расположен USB коннектор для подачи питания. Отмечаем, подключение по USB обязательно. Рекомендуется предусмотреть его наличие, на некоторых проекторах его может не быть. Требования к питанию 5V 500mA. В данном блоке кроется основное визуальное отличие от адаптера первого поколения. В V1 USB-был просто разъемом, а основной блок был вытянут в длину, здесь они почти одинаковые.
Комплектный удлинитель USB поможет не только увеличить длину провода, но и приведет сам коннектор к классическому исполнению — можно будет не занимать соседний слот.
Подключение и настройка
Для подключения Microsoft Wireless Display Adapter V2 не нужно особых навыков. Подключил HDMI, подключил USB и готово, можно включать экран и искать нужный источник изображения.
Сразу после включения видим логотип Microsoft, несколько десятков секунд адаптер загружается.
После загрузки отображается небольшая справка по подключению и текущее имя адаптера
Следуя инструкции можно найти беспроводной адаптер в системе на базе Windows 10 and Windows 8.1.
Во время подключения на экране будет отображаться имя устройства, с которым происходит синхронизация.
После сразу появится картинка.
Здесь все процессы полностью повторяют ситуацию с простым подключением второго или третьего монитора с помощью кабеля. Доступна настройка разрешения, типа отображения и расположения второго экрана.
С помощью приложения “Беспроводной адаптер Microsoft”, можно посмотреть текущий статус адаптера, обновить прошивку, задать ему новое имя, пароль или пин-код для подключения
В нашем случае приложение позволило обновить прошивку на актуальную версию.
Подключение смартфона на базе Android прошло так же успешно.
Резюме по итогам использования
За время тестирования я подключался к Microsoft Wireless Display Adapter V2 двумя ноутбуками, один из которых максимально заряженный DELL XPS 13, и пятеркой различных смартфонов. Во всех случаях подключение и начало передачи изображения проходило без проблем. Для устройств на базе Android экран попросту дублировался, а для Windows представителей мы получали штатно подключен второй монитор.
Дистанция передачи сигнала впечатлила, спокойно удавалось перемещаться по комнатам квартиры, через бетонную стену сигнал тоже проходил. Однако, в момент движения наблюдались небольшие искажения, точнее пропуск некоторых областей экрана. В разрешение Full HD пришлось наблюдать отсутствие явно плавной картинки, визуально отражалось 20-22 кадра в секунду, что не позволило использовать адаптер в полном круге мультимедийных задач: просмотр видео, запуск игр. Конечно, небольшие игры и ролики еще проходят, но вот просмотр фильма без кабеля для меня оказался не вариантом.
И если в домашнем центре герой нашего обзора не столь силен, то вот в офисном использовании он раскрывается на полную! Прийти в переговорку и не искать кабель (особенно при отсутствии полноразмерных HDMI на ноутбуках), передать проектор коллеги с другого края переговорки без вот этих “ААА пустите меня к кабелю”… Подключится к проектору заказчика и занять выгодное место для демонстрации… Тут Wireless Adapter становится незаменимым. Кстати, в офисном использовании второй монитор по нему тоже отлично используется: таблицы, браузер, текст, если не включать режим чемпион департамента по скорости передвижения мышкой, то работать можно.
На момент публикации материала, Microsoft Wireless Display Adapter второго поколения был хорошо доступен в столичной рознице. В среднем за него просили порядка 4300 рублей, что на фоне некоторых конкурентов не столь дорого. Однако, данный адаптер выступает именно монитором и никак не модифицирует ваш телевизор в самостоятельное устройство. Из придирок хочу озвучить только один момент, до момента покупки хотелось бы понимать технические характеристики (именно на коробке устройства). Из явных плюсов использование в для проведения презентаций — очень полезный гаджет!
Страница: 1
51
Русский
Ограниченная гарантия
ВАЖНО! ВНИМАТЕЛЬНО ПРОЧИТАЙТЕ ЭТУ ОГРАНИЧЕННУЮ ГАРАНТИЮ, ЧТОБЫ ОЗНАКОМИТЬСЯ СО СВОИМИ ПРАВАМИ
И ОБЯЗАТЕЛЬСТВАМИ! «Устройство» означает аппаратное устройство Microsoft®
. «Вы» или «Ваш» означает физическое или
юридическое лицо. «Программное обеспечение» означает программы, поставляемые Microsoft для использования с соответствующим
Устройством и включает в себя носители (включая копии), печатные материалы и любую электронную документацию, а также
авторизированные обновления или дополнения от Microsoft для этого программного обеспечения.
A. ГАРАНТИИ.
1. Прямая гарантия. В соответствии с условиями этой Ограниченной гарантии, отменяющей любые другие прямые гарантии
(если они есть), Microsoft гарантирует, что при нормальном использовании и обслуживании Программное обеспечение и Устройство
будут в целом соответствовать характеристикам, указанным на фирменной упаковке и в сопроводительной документации Microsoft,
начиная с даты приобретения, указанной на чеке или в другом документе, подтверждающем оплату, и в течение i) 90 дней для
Программного обеспечения и ii) периода, указанного ниже, для Устройств (далее «Гарантийный период»). На дефекты, обнаруженные
после Гарантийного периода, никакие гарантии и условия не распространяются.
Гарантийный период: Продукт Microsoft:
девяносто (90) дней Xbox 360 Accessories for Windows; Microsoft LifeChat ZX-6000
два (2) года LifeCam VX-500; LifeCam VX-700; LifeCam VX-800; Microsoft Optical Mouse 200; Microsoft Wired Keyboard 200;
Comfort Optical Mouse 3000; Compact Optical Mouse 500; Wheel Mouse Optical; Wired Desktop 800;
Wireless Mobile Mouse 1000; Wireless Mobile Mouse 3000; Wireless Mouse 1000; Wired Desktop 200; Wireless
Desktop 800; Wireless Keyboard 800; Microsoft Compact Mouse 100; Microsoft Optical Mouse 100; все другие
гарнитуры Microsoft (кроме проводных и беспроводных гарнитур для Xbox 360)
три (3) года Microsoft Fingerprint Reader; Microsoft Presenter 3000; Microsoft Notebook Cooling Shuttle; Microsoft Notebook
Cooling Base; все другие веб-камеры Microsoft (кроме Microsoft Xbox Live Vision Camera); все другие
клавиатуры и мыши Microsoft и их комплекты
пять (5) лет IntelliMouse®
Optical; Wireless IntelliMouse Explorer; IntelliMouse Explorer for Bluetooth; Wireless IntelliMouse
Explorer with Fingerprint Reader
Эта Ограниченная гарантия не распространяется на субъективные или эстетические аспекты Устройства или Программного
обеспечения, и никакая другая гарантия по этим аспектам не предоставляется. Вышеуказанная прямая гарантия является единственной
прямой гарантией для вас, заменяющей все остальные прямые или подразумеваемые гарантии и условия, включая гарантии,
указанные в любой другой документации и на любой другой упаковке (за исключением существующих подразумеваемых гарантий,
которые не подлежат отмене). Никакая информация и никакие предложения в устной или письменной форме, поступившие
от Microsoft, ее агентов, аффилированных лиц, поставщиков, сотрудников или агентов, не создают никаких гарантий или условий
и не расширяют область действия этой Ограниченной гарантии.
2. Ограничение периода действия подразумеваемых гарантий. Если вы являетесь Потребителем, то по законам некоторых стран
вам могут предоставляться дополнительные подразумеваемые гарантии или права, действие которых ограничивается в этом
документе Гарантийным периодом. Законодательство некоторых стран не допускает ограничения срока действия подразумеваемых
гарантий и прав, поэтому вышеуказанное ограничение может к вам не относиться.
B. ИСКЛЮЧИТЕЛЬНАЯ КОМПЕНСАЦИЯ.
В соответствии с применимым законодательством и нижеследующим, если вы возвращаете Программное обеспечение и Устройство
по месту приобретения (или в Microsoft, если по месту приобретения изделие не принято) с копией чека или другого подлинного
документа, удостоверяющего оплату, и это происходит во время Гарантийного периода, Microsoft по своему усмотрению предпримет
одно из следующих действий в качестве единственной компенсации за нарушение условий этой Ограниченной гарантии и любых
подразумеваемых гарантий: исправит или заменит дефектное Программное обеспечение или Устройство полностью или частично;
или выплатит компенсацию за убытки и ущерб, подлежащие компенсации и понесенные в условиях правильной эксплуатации
Программного обеспечения или Устройства, но в пределах суммы, уплаченной вами за Программное обеспечение или Устройство
(если оплата имела место), и за вычетом разумной амортизации, размер которой зависит от фактического использования.
На вышеуказанную компенсацию распространяются следующие правила. Программное обеспечение или Устройство, поставляемое
как исправленное, отремонтированное или в качестве замены, должно быть новым, восстановленным или годным к эксплуатации,
а также сравнимым по функциональности и производительности с исходным Устройством или Программным обеспечением,
и в изделие могут быть также включены компоненты других изготовителей; Для любого Программного обеспечения или
Устройства, исправленного, отремонтированного или замененного по этой Ограниченной гарантии, гарантия действует в течение
большего из следующих сроков: оставшейся части исходного Гарантийного периода или 30 дней с момента, когда Вы получаете
назад Программное обеспечение или Устройство. Если обновление для Программного обеспечения поставляется с новой
ограниченной гарантией, условия этой новой ограниченной гарантии относятся только к обновленному Программному обеспечению
и не распространяются на исходное Устройство; если законодательство страны не требует иного, транспортировка изделия для
гарантийного обслуживания (включая упаковку) осуществляется за ваш счет; и Microsoft не дает никаких гарантий по другим услугам,
оказанным в рамках этой Ограниченной гарантии, и не несет никакой ответственности за качественное и добросовестное выполнение
работы в связи с такими услугами.
C. ИСКЛЮЧЕНИЕ ДРУГИХ ВИДОВ УБЫТКОВ И УЩЕРБА.
В СТЕПЕНИ, МАКСИМАЛЬНО ДОПУСТИМОЙ ПРИМЕНИМЫМ ЗАКОНОДАТЕЛЬСТВОМ, MICROSOFT, ЕЕ ПОСТАВЩИКИ,
АФФИЛИРОВАННЫЕ ЛИЦА И АГЕНТЫ НЕ НЕСУТ ОТВЕТСТВЕННОСТИ ЗА СЛЕДУЮЩИЕ УБЫТКИ И УЩЕРБ: (i) СЛУЧАЙНЫЕ ИЛИ
КОСВЕННЫЕ УБЫТКИ И УЩЕРБ; (ii) УБЫТКИ ИЛИ УЩЕРБ ЛЮБОГО РОДА, СВЯЗАННЫЕ КАКИМ-ЛИБО ОБРАЗОМ С ПОТЕРЕЙ ПРИБЫЛИ,
ПЕРЕРЫВОМ В РАБОТЕ, ПОТЕРЕЙ ДАННЫХ ИЛИ НАРУШЕНИЕМ КОНФИДЕНЦИАЛЬНОСТИ, НЕВОЗМОЖНОСТЬЮ ИСПОЛЬЗОВАНИЯ
ВСЕГО ИЛИ ЧАСТИ АППАРАТНОГО ИЛИ ПРОГРАММНОГО ОБЕСПЕЧЕНИЯ, НАНЕСЕНИЕМ ВРЕДА ЗДОРОВЬЮ ИЛИ НЕВОЗМОЖНОСТЬЮ
ВЫПОЛНИТЬ ОБЯЗАТЕЛЬСТВО (ВКЛЮЧАЯ, В ЧАСТНОСТИ, ОБЯЗАТЕЛЬСТВА ПО ДОБРОСОВЕСТНОМУ И КАЧЕСТВЕННОМУ
Страница: 2
52
ВЫПОЛНЕНИЮ РАБОТЫ); (iii) КОСВЕННЫЕ, СПЕЦИАЛЬНЫЕ ИЛИ ШТРАФНЫЕ УБЫТКИ, ВОЗНИКШИЕ ВСЛЕДСТВИЕ ИСПОЛЬЗОВАНИЯ
ПРОГРАММНОГО ОБЕСПЕЧЕНИЯ ИЛИ УСТРОЙСТВА ИЛИ СВЯЗАННЫЕ С НИМИ. ВЫШЕПЕРЕЧИСЛЕННОЕ ПРИМЕНЯЕТСЯ ДАЖЕ
В СЛУЧАЕ, ЕСЛИ MICROSOFT, ЛЮБОЙ ЕЕ ПОСТАВЩИК, АФФИЛИРОВАННОЕ ЛИЦО ИЛИ АГЕНТ БЫЛИ ИЗВЕЩЕНЫ О ВОЗМОЖНОСТИ
ВОЗНИКНОВЕНИЯ ТАКИХ УБЫТКОВ И УЩЕРБА, А ТАКЖЕ В СЛУЧАЕ ОШИБКИ, ГРАЖДАНСКОГО НАРУШЕНИЯ (ВКЛЮЧАЯ НЕБРЕЖНОСТЬ),
СТРОГОЙ ОТВЕТСТВЕННОСТИ ИЛИ ОТВЕТСТВЕННОСТИ ПО ПРОДУКТУ, УБЫТКОВ И УЩЕРБА ИЗ-ЗА ПРЕДСТАВЛЕНИЯ ЗАВЕДОМО
ЛОЖНЫХ СВЕДЕНИЙ ИЛИ ПО ДРУГОЙ ПРИЧИНЕ.
Законодательство некоторых стран не допускает исключения или ограничения ответственности за случайные или косвенные убытки
и ущерб. В этом случае вышеуказанные ограничения или исключения могут к вам не относиться.
D. ИСКЛЮЧЕНИЯ.
Эта Ограниченная гарантия не действует и Microsoft не несет ответственности по этой Ограниченной гарантии, если Программное
обеспечение или Устройство: используется в коммерческих целях (включая сдачу в аренду или лизинг) или в целях, выходящих
за рамки лицензии на Программное обеспечение; изменено или подделано; повреждено в силу форс-мажорных обстоятельств,
а также из-за перепадов напряжения, неправильного использования или обращения, небрежности, несчастного случая, износа
или других причин, не связанных с дефектами в Устройстве или Программном обеспечении; повреждено программами, данными,
вирусами, файлами, а также во время транспортировки или передачи по сети; использовалось не в соответствии с сопроводительной
документацией и инструкциями по эксплуатации; или ремонтировалось или модифицировалось лицами, не являющимися
сертифицированным персоналом официального сервисного центра Microsoft, что вызвало или усилило повреждение или дефект.
Эта Ограниченная гарантия не включает никаких гарантий относительно законных прав, таких как гарантия права собственности,
спокойного владения или ненарушения авторских прав.
E. РЕГИСТРАЦИЯ.
Вы не обязаны регистрировать покупку Программного обеспечения или Устройства, чтобы Ограниченная гарантия вступила в силу.
F. БЕНЕФИЦИАРЫ.
В степени, допускаемой применимым законодательством, эта Ограниченная гарантия предоставляется только вам (первому
обладателю лицензии на использование Программного обеспечения или покупателю Устройства), и никаких других бенефициаров
по этой Ограниченной гарантии нет. Если законодательство не требует иного, данная Ограниченная гарантия не предназначена
ни для кого другого и не распространяется на других лиц, включая тех, кому вы передаете ПРОГРАММНОЕ ОБЕСПЕЧЕНИЕ или
Аппаратное обеспечение в соответствии с условиями этого Соглашения.
G. ДОПОЛНИТЕЛЬНАЯ ИНФОРМАЦИЯ.
Гарантом по этой Ограниченной гарантии является Майкрософт. Инструкции о том, как воспользоваться этой Ограниченной
гарантией, можно получить в дочерней компании Microsoft, обслуживающей вашу страну, а также обратившись письменно
по адресу: Microsoft Sales Information Center, One Microsoft Way, Redmond, WA 98052-6399, USA или посетив веб-сайт Microsoft
по адресу http://www.microsoft.com.
Необходимо также сделать следующее:
1. Предоставить доказательство оплаты в виде чека с датой или счета (копии), подтверждающее, что вы являетесь бенефициаром
по этой Ограниченной гарантии и ваш запрос на возмещение ущерба сделан в Гарантийный период.
2. Выполнить инструкции Microsoft по доставке и другие инструкции, если Microsoft определит, что Устройство, Программное
обеспечение или их часть подлежат возврату. Для получения обслуживания по этой Ограниченной гарантии вы должны доставить
продукт в исходной фирменной упаковке или упаковке, обеспечивающей равноценную степень защиты, по адресу, указанному
корпорацией Майкрософт. Если законодательство страны не требует иного, транспортировка изделия для гарантийного обслуживания
(включая упаковку) осуществляется за ваш счет.
3. Удалить все конфиденциальные файлы или данные, прежде чем возвращать изделие в Microsoft.
Невыполнение вышеуказанных инструкций может привести к задержкам, дополнительным расходам для вас или
аннулированию гарантии.
Эта Ограниченная гарантия дает вам конкретные юридические права. У вас могут быть и другие права в зависимости от страны.
Если какое-либо из условий этой Ограниченной гарантии запрещено законами вашей страны, оно признается ничтожным
и недействительным, но остальные условия этой Ограниченной гарантии сохраняют полную юридическую силу, если распределение
риска не будет существенно нарушено.
H. ДЕЙСТВУЮЩЕЕ ЗАКОНОДАТЕЛЬСТВО. ИСКЛЮЧИТЕЛЬНАЯ ЮРИСДИКЦИЯ.
Если Устройство или Программное обеспечение приобретено на территории Соединенных Штатов Америки, все части Соглашения
(включая Ограниченную гарантию) должны интерпретироваться и регулироваться в соответствии с законодательством штата
Вашингтон, США, и вы согласны, что все разногласия относятся исключительно к юрисдикции судебных органов графства Кинг штата
Вашингтон, за исключением случаев, подпадающих под федеральную юрисдикцию, которые относятся к юрисдикции Высшего суда
графства Кинг штата Вашингтон. Если Устройство приобретено в Канаде, то если это явно не запрещено местным законодательством,
разрешение всех споров между сторонами по данному Соглашению регулируется законодательством провинции Онтарио,
Канада, и каждая из сторон дает согласие на рассмотрение вопросов в судебных органах провинции Онтарио, а также согласна
вести судебные споры, которые могут возникнуть по данному Соглашению, в судебных органах, расположенных в округе Йорк,
провинции Онтарио. Если Устройство приобретено за пределами вышеперечисленных стран, то Соглашение может регулироваться
местным законодательством.



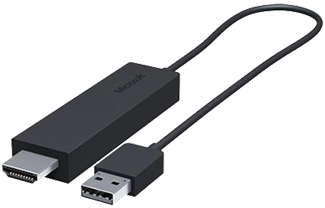

.jpg)
.jpg)
.jpg)
.jpg)
.jpg)
.jpg)
.jpg)
.jpg)
.jpg)
.jpg)
.jpg)
.jpg)
.jpg)
.jpg)
.jpg)
.jpg)
.jpg)
.jpg)
.jpg)
.jpg)
.jpg)