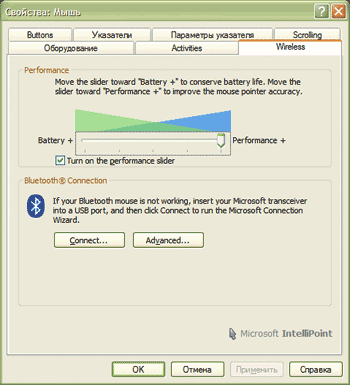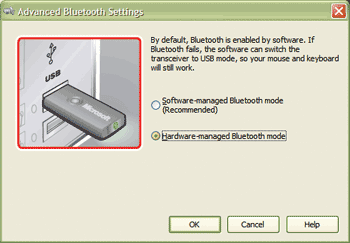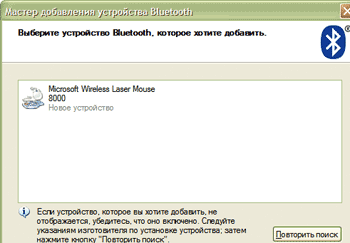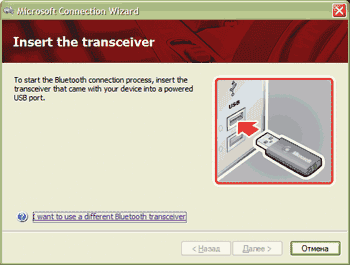Вершина модельного ряда
Судя по всему, героиня сегодняшнего обзора на настоящий момент — «царь горы» среди стационарных мышей производства MS. На это указывает в первую очередь цена, не запредельная, но максимальная. Также это единственная актуальная мышь с интерфейсом Bluetooth и первая в принципе с перезаряжаемыми аккумуляторами в ассортименте компании. Продукт получился весьма интересный, рассмотрим подробнее.
Разъяснения относительно повторов в тексте и ссылки на предыдущие обзоры здесь.
Комплект поставки
Симпатичная коробка в красных в основном тонах украшена описаниями технических особенностей и рекламными лозунгами. В прозрачном блистере — сама мышь, рядом в отдельном гнезде — Bluetooth приёмник. Внутри площадка для парковки мыши, блок питания для неё, аккумулятор формата АА Energizer ёмкостью 2 А*ч, 3 листовки, судя по всему общие для всех беспроводных мышей. Диск с драйверами многонациональный, русскоязычной версии нет. Комплект поставки достаточный.
Дизайн мыши
С одной стороны безусловно свежий и яркий. Никто из тех, кто брал её в руки, равнодушным не остался и большинству она понравилась как внешне так и в работе. С другой стороны эта форма продолжает и развивает пожалуй самую массовую линейку от Microsoft: симметричных мышей с ухватистыми выемками и дополнительными кнопками с обеих сторон. Отлично подходит для работы как правой, так и левой рукой.
Побывавшая на тестировании модель по общему впечатлению средне-серая, всего использовано в оформлении семь оттенков. Отдельные от спинки кнопочки — самая тёмная часть, чуть шершавый тонкий пластик. Обрамление колеса и вставка с боковыми кнопками — обычная пластмасса, боковые поверхности — с пониженной скользкостью. Венчает дизайн вставка из «пилёного» алюминия (brushed, матовая шлифовка). Оказалось, что она не только прекрасно смотрится, но и удобна при работе — приятна на ощупь, рука меньше потеет, несмотря на то, что не скользит, ещё и не липнет к руке. Вместо привычного для мышиной продукции логотипа компании в виде лучей к краям треугольника на задней части полностью вытатуировано название Microsoft. Не знаю, понравится ли мне мышь полностью из алюминия, но на четверть понравилась. Всё вместе, форма и сочетание материалов, почему-то производят до странности «автомобильное» впечатление.
Кнопок классически 5, учитывая нажатие на колесо и его боковые качания — условно 8. Все кнопки с одинаковым чётким и очень мягким кликом, никаких неприятных ощущений не вызывают. Колёсико как у всех MS с функцией tilt, не увидим в этот раз ничего поинтереснее ;-( Придётся ждать следующей модельной линейки, может тогда что-то новое предложат.
На брюшке отсек для аккумулятора, кнопка «коннект», выключатель, фиксирующая выемка и 2 зарядных контакта для надёжного размещения на парковочной площадке. Сенсор с лазерной подсветкой — точно по центру, надо же, оказывается это возможно! Четыре небольших «лапки» из тефлона довершают картину. На тефлон можно было бы и не скупиться, учитывая класс устройства.
В целом дизайн очень хорош — вроде неброский, но оригинальный и запоминающийся, в придачу не вредящий функциональности.
Эргономика
С одной стороны, это классическая симметричная мышь. С другой, форма её достаточно сложная, и правая рука, и левая ложатся именно так, как надо. Способствуют этому кнопки без выемок под пальцы. Указательный палец ложится на внешний край кнопки, а безымянный — на ближний к колёсику, и получается постановка руки практически не менее удобная, чем на «зализанные» исключительно под правую руку мыши. Боковые поверхности одинаково хорошо подходят как для большого пальца, так и для мизинца.
Колёсико вызывает крайне противоречивые чувства. С одной стороны, материал хорош, как и чувствительность. Боковой прокруткой после некоторого привыкания пользоваться вполне возможно. Но нажатие на кнопку под колесом очень тугое, почти всегда одновременно происходит прокрутка страницы, что особенно раздражает в браузере при открытии ссылки в новом табе. И ещё очень не нравится мне отсутствие режима пошаговой (с кликом) прокрутки, которая даёт перемещение на точно заданное количество строк, секунд, процентов масштаба. К этому привыкнуть труднее всего. Хорошо то, что традиционно для MS вокруг колёсика есть достаточно широкая площадка, на которую можно положить палец, если им не работаешь.
Основные кнопки безупречны, узковаты, но это диктуется формой — были бы пошире, был бы менее удобен захват. Боковые кнопки с каждой стороны по одной, чтобы никому обидно не было, узенькие, но это также непоправимо в рамках данного дизайна. А вот подлиннее их сделать было бы можно, удобства это добавило бы. Нажимаются они вверх, и если палец соскальзывает с основной кнопки, то ложных сработок не происходит, что очень похвально. Оказалось, что кнопкой со стороны мизинца пользоваться можно особо не напрягаясь, только нажимать на неё надо не мизинцем, а дистальным суставом безымянного пальца. Микропереключатели под всеми кнопками очень мягкие, клик чёткий, ход нажатия небольшой, но лишние нажатия бывают крайне редко.
Для маленькой руки возможно окажется великовата. По совокупности признаков за эргономику можно поставить твёрдую пятёрку в своём классе.
Управляющее ПО IntelliPoint
Во время тестирования использовалась версия 6.1, работоспособная как под Windows XP, так и под Vista, версии 32-бит. Более подробно описано в обзоре Microsoft Wireless Laser Mouse 6000, но есть одна интересная особенность, на которой стоит остановиться особо. Вот как выглядит вкладка Wireless.
Замечательная возможность регулировки уровня производительности была немедленно использована для «разгона» мыши «на полную».
Трансивер
В комплект входит MS Transceiver v3.0 for Bluetooth, поддерживающий версию 2.0 этого стандарта. Поначалу при подключении (на фоне установленных драйверов) система никакого Bluetooth не видит, зато драйвера видят мышь.
Однако имеется вот такой вот пункт настройки, по выбору которого нас немедленно предупреждают, что передача управления модулем от драйверов операционной системе ведёт к злому ужасному хакеру в рабство. Ну да ничего, Vista вон об этом постоянно напоминает. Итак, переводим трансивер в его родной режим, перезагружаемся, и становится доступен стандартный пункт настройки Bluetooth из «Панели управления». Находим из него всё, что оказалось под рукой, всё находится, в том числе (О УЖОС!) совершенно посторонние штучки, типа телефона технически безграмотного соседа 
Поиск идёт так: запускаем его с ПК, нажимаем на пять секунд кнопку «Коннект» на брюшке, мышь начинает мигать красными и зелёными огоньками на вершине спинки. Через некоторое время загорается зелёный огонёк, а в панельке поиска находится новое устройство.
Если кто боится использовать дальнобойный стандартный радиоинтерфейс, то может остаться в режиме управления трансивером из драйверов, в этом случае для присоединения надо нажать сначала кнопку на трансивере, а потом на мыши, и всё тоже работает. Хотя сложно предположить, что такой режим выберет кто-то читающий эту статью 
За способ подключения — вторая твёрдая пятёрка.
Питание
Осуществляется от одного стандартного элемента формата AA . Можно использовать и батарейки, если вдруг мышка окажется далеко от дома. В стационарном же варианте лучше применить комплектный аккумулятор ёмкостью 2 А/ч. Для подзарядки вынимать его из мыши не надо, достаточно просто поставить её на комплектную подставку. Она в тон мыши, смотрится на рабочем столе органично, снизу оснащена четырьмя резиновыми ножками, стоит на них как приклеенная. Мышь благодаря полушаровидной направляющей сама заскакивет на место и начинает подзаряжаться. Питание от силовой сети, БП рассчитан на 1А при напряжении на выходе 5В. Есть только одна претензия — хотелось бы видеть в комплекте и кабель для запитывания от порта USB . Конечно сила тока там меньше, но с увеличением времени зарядки зачастую можно примириться в обмен на экономию одной розетки.
Такая система питания близка к идеалу. В Bluetooth трансивер перезарядное устройство не вмонтируешь — слишком он мал для этого, к тому же вынимать аккумулятор из мыши для подзарядки не надо. За один день он точно не сядет, а на ночь ничто не мешает поставить мышь на базу. С другой стороны, использование аккумулятора стандартного форм-фактора является огромным плюсом, редко встречаемым у устройств с подзарядкой элемента питания внутри их. Фирменные как правило много дороже и их труднее купить, а вот ёмкость стандртных аккумуляторов растёт параллельно со снижением цен на них, хоть и не быстро.
Третья пятёрка — с плюсом.
Технические характеристики
В явном виде на сайте не указаны, но удалось отыскать их, причём происхождение от производителя. Привожу в полном объёме для любопытных.
| Габариты мыши | 124х70х42 |
| Вес мыши | 128 г с аккумулятором |
| Габариты трансивера | 54х19х9 |
| Вес трансивера | 7 г |
| Интерфейс | USB |
| Стандарт | Bluetooth v2.0 |
| Дальность работы | до 9,14 м |
| Профили Bluetooth | SPP, OPP, PANU, HID, HCRP, DUN |
| Размеры зарядной площадки | 144х85х15 |
| Вес зарядной площадки | 56 г |
| Параметры блока питания | 100-230 В → 5В, 1А |
| Элемент питания | 1 формата АА |
| Время работы | ˜3 недели |
| Время зарядки | 100 часов |
| Управление курсором | фирменная лазерная технология |
| Частота сканирования | 6000 fps |
| Разрешение сканирования | 1000 ppi (40 точек на мм) |
| Максимальная скорость перемещения | 381 мм/с |
| Максимально кликов | 4 в секунду |
| Максимально оборотов колеса | 60 в минуту |
| Ресурс основных кнопок | 1 млн. нажатий |
| Ресурс дополнительных кнопок | 1 млн. нажатий |
| Ресурс кнопки под колесом | 150 тыс. нажатий |
| Ресурс колеса «от себя» | 100 тыс. оборотов |
| Ресурс колеса «к себе» | 300 тыс. оборотов |
| Ресурс прокрутки по горизонтали | 150 тыс. нажатий |
Поддержка
Имеется русскоязычное зеркало посвящённой оборудованию странички Microsoft. На нём, как и на главном сайте, доступны краткие рекламные проспекты о продуктах, для некоторых новинок — флэш-презентации с тем же содержимым. В сущности по применяемым технологиям можно судить о функциональности устройств. Содержание раздела полностью синхронизировано с англоязычной страницей. Драйвера найти легко, процедура скачивания простая, и даже без проверки на подлинность ОС, отдаются по умолчанию файлом, web-инсталляция и автоматическое обновление драйверов ОС не предлагает. Более того, при проверке обновлений для XP новая версия драйверов для клавиатуры и мыши не указывается в списке доступных новинок, как для некоторого другого оборудования. Может быть, правда, оттого, что язык ОС русский и для него драйвера не обновляются по причине их полного отсутствия, с русскоязычного сайта русскоязычный драйвер тоже не предлагается. О гарантии скромно умолчано, надо решать вопрос с продавцом.
Эксплуатация
Мышь использовалась три недели на рабочем месте и одну дома в плотном графике.
Вес с аккумулятором у меня получился 147 г, линия равновесия сильно смещена к задней части, сенсор по центру как раз по линии равновесия. Поднять мышь кончиками большого пальца и мизинца проблематично, надо вжимать её в центр ладони, но привыкнуть можно. А вот при обычной работе более тяжёлая задняя часть несколько мешает.
За время эксплуатации заряд аккумуляторов не закончился, хотя и заявлен производителем до 3 недель, у меня получилось больше. Специально на подзарядку не ставил. Никаких неприятностей от работы системы энергосбережения не заметно. Не пропадают нажатия кнопок, колесо и перемещение мыши сразу отзываются на курсоре, сколько бы она не простояла перед этим. Однако предусмотрена не только кнопка полного отключения мыши, но и регулировка в драйвере работы системы энергосбережения. При зарядной площадке на столе это выглядит несколько избыточно, но драйвера общие для текущих (и вероятно будущих) мышей с интерфейсом Bluetooth.
Частота опроса USB порта была выставлена в 500 Гц, по данным PS/2 Rate составила 250 Гц при приоритете скорости и 125 Гц при приоритете энергосбережения. Однако в обоих случаях перемежались частоты, и навязчиво всплывали 70 Гц. По показаниям другой программы, тоже достаточно старой, MouseRateChecker, частота оказалась соответственно 140 и 65 Гц, что уже должно быть ближе к истине. Держалась она стабильно и только при медленном движении несколько снижалась, внезапных необоснованных падений не было.
Интерфейс отменно дальнобойный, на расстоянии 8,5 метров через две с половиной капитальные стены и тело тестирующего мышь работала. Т.к. экрана не было видно, не могу сказать про позиционирование курсора, но прокрутка и нажатие клавиш отрабатывались. Модуль Bluetooth был вставлен в порт на материнской плате сзади системного блока в корпусе InWin J523BF.
«Лапки» одинаково хорошо скользят по любым поверхностям, однако даже после такой непродолжительной эксплуатации на них появились царапины и потёртости. Настоящий тефлон. Коврик в принципе не нужен. Однако если он используется в качестве подставки под запястье, как с толстым валиком, так и без, препятствием для работы он не станет.
Сенсор хорошо работает почти на любой поверхности, включая абсолютно чёрный матовый стол, на котором «терялись» оптические мыши первого и второго поколений. Однако на зеркале не работает, как и на алюминиевом коврике «для геймерских оптических мышей», не понравился ему и мелковорсистый зелёный флок моего дивана.
Позиционирование курсора чёткое, ни в играх, ни в графическом редакторе претензий к работе не возникало, привыкание к форме очень быстрое, немного только мешает тяжёлый задок.
Как ни странно для беспроводной, вполне может подойти для hardcore gamer. Есть уровень в Q4, с тупым отважным напарником, которого надо защищать со станковым пулемётом в руках. Ни с A4 Tech RP-680, ни с MS IME v1 и WLM 6000, ни с обеими Logitech Revolution я этот уровень пройти не смог. Делал с каждой по десятку попыток примерно. А вот с этой проскочил с третьего раза. Видимо не очень высокая скорость опроса порта компенсируется повышенной точностью позиционирования крсора.
Цены
В таблице ниже приведена средняя розничная цена мыши в Москве, актуальная на момент чтения вами данной статьи:
| Microsoft Wireless Laser Mouse 8000 |
| Н/Д(0) |
Выводы
Отличная мышь для любого применения. Очень сбалансированное по совокупности характеристик решение. Достойна возглавлять продуктовую линейку Microsoft. В случае согласия с дизайном и ценой вопроса для выбора новой мыши идёт в short list в первую пятёрку. На данный момент, по результатам дальнейших тестов возможны варианты. Заслуживает награды сайта «За оригинальный дизайн» по совокупности признаков.
Достоинства
- Удобная для большой и средней руки эргономичная форма
- Подходит и для правой, и для левой рук
- Красивый и функциональный дизайн, ещё и оригинальный
- Функционал органов управления на уровне заявленного
- Хорошая реализация кнопок
- Отличная работа системы энергосбережения с возможностью настройки
- Отличная реализация системы питания из стандартного АА аккумулятора и зарядку его на парковочной площадке
- Интерфейс Bluetooth v2.0
Недостатки
- Драйвер мог бы быть русским и предлагать более тонкие настройки
- Колесо без поддержки ступенчатого скроллинга и с тугой кнопкой под ним, в такой красавице просто нонсенс.
Мышь предоставлена российским представительством корпорации Microsoft
ENG:
Insert the batteries into the mouse. Ensure the mouse is turned on.
See the Product Guide.
PTB:
Insira as pilhas no mouse. Verifi que se o mouse está ligado.
Consulte o Guia do Produto.
FRA :
Insérez les piles dans la souris. Assurez-vous que la souris est sous tension.
Consultez le guide du produit.
ITA:
Inserire le pile nel mouse. Accertarsi che il mouse sia acceso.
Consultare la Guida al prodotto.
PTG:
Introduza as pilhas no rato. Certifi que-se de que o rato está ligado.
Consulte o Manual do Produto.
ESP:
Inserte las pilas en el mouse. Compruebe que el mouse está encendido.
Consulte la guía del producto.
ENG:
Insert the transceiver into a USB port on your computer.
PTB:
Insira o transceptor em uma porta USB do computador.
FRA :
Insérez le transmetteur dans le port USB de votre ordinateur.
ITA:
Inserire il ricetrasmettitore in una porta USB del computer.
PTG:
Introduza o transceptor numa porta USB do computador.
ESP:
Inserte el transceptor en el puerto USB del equipo.
ENG:
Install the software.
PTB:
Instale o software.
FRA :
Installez le logiciel.
ITA:
Installare il software.
PTG:
Instale o software.
ESP:
Instale el software.
ENG:
Start > All Programs > Microsoft Mouse > Mouse Help
PTB:
Iniciar > Todos os Programas > Mouse da Microsoft > Ajuda do Mouse
FRA :
Démarrer > Tous les programmes > Souris Microsoft > Aide de la souris
ITA:
Start > Tutti i programmi > Mouse Microsoft > Guida per il mouse
PTG:
Iniciar > Todos os Programas > Rato Microsoft > Ajuda do Rato
ESP:
Inicio > Todos los programas > Mouse de Microsoft > Ayuda del mouse
X123359402bro.indd 1
8/9/2006 11:59:42 AM
Инструкцию для Microsoft Wireless 8000 на русском языке, в формате pdf можно скачать с нашего сайта. Наш каталог предоставляем Вам инструкцию производителя фирмы Microsoft, которая была взята из открытых источников. Ознакомившись с руководством по эксплуатации от Microsoft, Вы на все 100% и правильно сможете воспользоваться всеми функциями устройства.
Для сохранения инструкции «Мышь проводная Microsoft Wireless 8000» на русском языке на вашем компьютере либо телефоне, нажмите кнопку «Скачать инструкцию». Если активна кнопка «Инструкция онлайн», то Вы можете просмотреть документ (manual), в своём браузере онлайн.
Если у Вас нет возможности скачать инструкцию по эксплуатации либо просмотреть её, Вы можете поделиться ссылкой на эту страницу в социальных сетях и при удобном моменте скачать инструкцию. Либо добавьте эту страницу в закладки Вашего браузера, нажав кнопку «Добавить страницу в закладки браузера».
Введение
Компания Microsoft известна как производитель не только операционных систем семейства Windows, но и весьма качественной компьютерной периферии – клавиатур и мышей, иной раз достаточно оригинальных. Сегодня мы рассмотрим старшую модель в продуктовой линейке Microsoft – беспроводной комплект Wireless Entertainment Desktop 8000.
Даже краткий перечень возможностей и особенностей комплекта способен удивить: беспроводной интерфейс Bluetooth, большое количество «мультимедийных» кнопок, тачпад, подсветка клавиш, универсальное зарядное устройство, сменные никель-металлгидридные аккумуляторы… Впрочем, цена набора тоже мало кого оставит равнодушной: более 8 тысяч рублей.
Если театр начинается с вешалки, то любая дорогая клавиатура, а тем паче комплект из клавиатуры и мыши — с коробки. Ярко-красная, огненная упаковка имеет довольно хитрую конструкцию: внутри неё находится отдельная коробка с клавиатурой и различными принадлежностями, а также картонная конструкция с пластиковым блистером, под которым заключена мышь. В результате о внешнем виде последней можно судить непосредственно, а вот клавиатуру до полной распаковки комплекта вы увидите только на рисунках.
Клавиатура
Клавиатура необычна уже по своей форме: тонкая, слегка изогнутая, с клавишами с уменьшенным ходом («ноутбучного типа»), двумя яркими цветными кнопками с эмблемой Windows и необычным изгибом в задней части корпуса.
Впрочем, начинать знакомство приходится с обратной стороны клавиатуры: там расположены отсеки для аккумуляторов, кнопка включения и кнопка установки связи с Bluetooth-приёмником.
Питается клавиатура от четырёх Ni-MH аккумуляторов (именно аккумуляторов, а не батареек!) типоразмера АА – в комплекте поставляются аккумуляторы Energizer ёмкостью 2000 мА*ч, но если времени автономной работы с ними вам будет не хватать, их всегда можно заменить и на более ёмкие, 2500-2700 мАч. Если же, наоборот, клавиатура у вас подолгу простаивает, то можно подумать о приобретении аккумуляторов с уменьшенным током саморазряда – Sanyo Eneloop, GP ReCyko+, Ansmann Max-E или Varta Ready2Use. В любом случае, возможность элементарной замены аккумуляторов можно поставить клавиатуре только в плюс.
Крышечки отсеков с аккумуляторы легко открываются при помощи монетки или плоской отвёртки – для этого надо повернуть расположенный в их углу ключ на 90°.
Установив аккумуляторы и зарядив их (о том, как происходит зарядка клавиатуры, мы расскажем ниже, здесь же лишь отметим, что приобретать отдельное зарядное устройство вам не потребуется), можно включить клавиатуру, установить в компьютер Bluetooth-приёмник и соответствующее ПО (об этом опять же ниже), после чего любым тонким подручным предметом нажать кнопку и 5 секунд подержать кнопку установки связи. Всё, клавиатура подключена, теперь можно вернуться к её лицевой стороне и изучить особенности раскладки.
Разумеется, главная и практически уникальная особенность клавиатуры – подсветка клавиш. Даже среди проводных клавиатур подсветка, тем более – качественно выполненная, встречается редко, мы же и вовсе держим в руках беспроводную.
Как вы видите на фотографии, подсветка белого цвета. Сделана она примерно по тому же принципу, что и у Logitech G15: в основании клавиатуры расположена светорассеивающая пластина, под каждой клавишей над ней сделано прозрачное окошко, а сами клавиши выполнены из прозрачного же пластика, окрашенного снаружи серебристой краской. Соответственно, и недостатки схожи с G15: ярко и равномерно светятся только расположенные по центру клавищ символы, всё, что ближе к краю (в данном случае это кириллические буквы), подсвечивается едва-едва.
Другой минус – если яркость внешнего освещения примерно совпадает с яркостью подсветки, белые символы плохо выделяются на фоне серебристых клавиш, что может доставить некоторые неудобства людям, не умеющим печатать вслепую. В таких случаях подсветку лучше выключить вообще, тогда символы становятся тёмными.
Весьма интересно сделано энергосбережение – всё же, заряд аккумуляторов приходится экономить. Если клавиатурой не пользоваться в течение минуты, она гаснет – причём обратно зажигается не по нажатию клавиши (на что мы жаловались, например, в обзоре Logitech diNovo Edge), а просто при поднесении руки вплотную или, максимум, лёгком касании. Кроме того, имеет и датчик внешней освещённости с возможностью автоматической регулировки яркости подсветки.
Основная раскладка клавиатуры сделана в виде дуги с небольшим изгибом, причём центральные клавиши имеют увеличенный размер – на первых порах это сильно мешает при печати, привыкать к такой клавиатуре придётся дольше, чем к более привычным «эргономично изогнутым» с клавишами равного размера, разделёнными на две группы. Клавиши низкие, с маленьким ходом, нажимаются они легко и без громких щелчков, тактильно профиль нажатия приятный и чёткий.
Другой недостаток клавиатуры – в том, что в жертву габаритам был принесён не только отдельный цифровой блок, но и соседствующие с ним блоки навигации. В более-менее полноценном виде остались только клавиши Page Up, Page Down и Delete, да и их расположение явно заимствовано у ноутбуков. Курсорные клавиши вдвое уменьшены в ширине и вписаны в угол основного блока – так что, по крайней мере на первых порах, при попытке нажать правые Shift или Control вы будете часто попадать вместо них по «стрелкам».
Впрочем, если цифровой блок вам всё же необходим, предусмотрена его эмуляция через буквенные клавиши основного блока – для её включения надо нажать Fn+6. В таком решении нет ничего уникального, оно имеется на любом ноутбуке, однако приятно, что разработчики клавиатуры про него не забыли – в отличие от разработчиков Logitech diNovo Edge.
Помимо своей основной, навигационной функции, клавиши Page Up и Page Down используются для масштабирования – для этого одновременно с их нажатием надо удерживать клавишу Fn.
Правее основного блока расположилась круглая цветная кнопка вызова Windows Media Center (он входит в состав Vista Home Premium и Vista Ultimate), чуть выше – кнопка возврата назад, прекрасно работающая в браузерах, над ней же – джойстик, о котором мы поговорим ниже.
Функциональные клавиши сделаны сенсорными, в виде узких выступов на поверхности клавиатуры, к которым достаточно прикоснуться пальцем. Аналогично выполнены Esc, Insert, Print Screen, Pause, Home и End. Помимо привычных возможностей, функциональные клавиши несут и дополнительную нагрузку – клавиши с F1 по F10 запускают различные приложения, а F11 и F12 регулируют яркость подсветки клавиатуры.
С левого края клавиатуры находятся кнопки, дублирующие левую и правую кнопки мыши, под ними – кнопки экранной лупы и мини-приложений. С дублерами кнопок мыши, в общем, все понятно, кнопка мини-приложенний запускает соответствующую программу в Windows Vista.
Экранная лупа в работе
А вот экранная лупа порадовала, очень удобная и простая, не в пример стандартной экранной лупе в Windows. При её включении вокруг курсора мыши выделяется участок экрана, увеличенное изображение которого вы и видите. Этот участок перемещается вслед за курсором, в нём можно точно так же нажимать кнопки и производить любые действия, как и в обычном режиме.
Рядом также расположены привычные кнопки управления плеером и регулировки громкости. Кнопки с надписью «Канал» переключают телевизионные каналы в Windows Media Center и переназначить их на что-либо другое, увы, нельзя. И последняя кнопка, идущая в этом блоке, с изображением глобуса и телефонной трубки, предназначена для запуска VoIP-клиента – по умолчанию это Windows Live Messenger, но при желании на неё можно «повесить» и другую программу.
С правого края клавиатуры находится еще одна группа кнопок, численностью поменьше. Верхняя, наиболее крупная, представляет собой четырёпозиционный джойстик с центральной кнопкой, очень похожий на встречающиеся на мобильных телефонах. Каково же было наше удивление, когда оказалось, что одним движением – переключением соседствующего с джойстиком тумблера – он превращается из джойстика в тачпад! Конечно, тачпад получается очень маленький и не слишком удобный, но если использовать эту клавиатуру именно как мультимедийную, для управления компьютером «с дивана», то приноровиться к нему можно.
Ниже джойстика-тачпада находится кнопка «назад», безотказно работающая в браузерах и «Проводнике», а также яркая зеленая кнопка со значком Windows, запускающая Windows Media Center – если, конечно, в вашей версии Windows он есть.
Раскладка основного блока клавиш вполне стандартна, за одним исключением: вместо левой Win-кнопки, открывающей меню «Пуск», расположилась клавиша Fn, с помощью которой можно задействовать программируемые кнопки быстрого доступа и запуска приложений (комбинация Fn + F1…F10), кнопки регулировки яркости клавиатуры (Fn + F11/F12, масштабирования (Fn + Page Up / Page Down) и «виртуальный» цифровой блок.
Кнопка же доступа к меню «Пуск» не пропала – она лишь переместилась на центр основания клавиатуры, причём, из-за формы, раскраски и подсветки сначала кажется, что это вообще декоративный элемент, просто эмблема Microsoft Windows. Честно говоря, когда эта кнопка была на своём обычном месте, пользоваться ей было удобнее.
Что же касается эксплуатационных качеств, то клавиатура благодаря небольшим размерам и весу достаточно удобна, к непривычным размерам клавиш тоже через некоторое время привыкаешь. Из недостатков следует отметить отсутствие ножек. Стоит также упомянуть, что из-за своеобразной эргономики левшам за ней работать будет не слишком удобно.
Теперь – несколько слов о грустном. После двух дней работы за клавиатурой от неё отвалилась клавиша Enter, причем случилось это не в пылу игровой баталии, а во время неторопливого набора текста. Как оказалось, клавиша держится на нескольких тонких пластмассовых крючках, два из которых полностью отломились, а еще один сильно потрескался. Сложно сказать, единичный ли это случай брака или же просчёт конструкторов, но испортить настроение обладателю клавиатуры такие инциденты могут.
Мышь
В отличие от клавиатуры, мышь ничем особенным по своему внешнему виду не выделяется: достаточно крупного размера, симметричная, с двумя основными клавишами, двумя дополнительными боковыми и колёсиком – в общем, ничего лишнего. В нижней части мыши расположены собственно оптический сенсор (с лазерной подсветкой), выключатель, кнопка для установки связи с приемником и отсек для одного аккумулятора типа АА. Кроме этого, там же мы видим пару контактов и полукруглую выемку, нужную для правильного позиционирования мыши на подставке зарядного устройства, на которой находитcя соответствующего размера выступающая полусфера.
Благодаря использованию всего одного аккумулятора мышь получилась умеренно тяжёлой.
Пожалуй, единственным украшением Wireless Laser Mouse 8000 является неяркий светодиод изумрудного цвета, расположенный в верхней её части. При установлении Bluetooth-соединения, а также при критическом разряде аккумулятора светодиод меняет цвет на красный.
Мышь – среднего размера, большой её назвать нельзя: людям с крупными ладонями и длинными пальцами она может даже показаться мелковатой. Но пара дней работы – и к размеру мыши легко привыкаешь.
В симметричности формы мыши есть один весьма положительный момент: благодаря этому мышь одинаково удобна как левшам, так и правшам. Вообще, если сравнить продукцию компаний Microsoft и Logitech, как двух наиболее именитых производителей мышей, то можно заметить, что у первой мыши преимущественно симметричные, у второй же старшие модели изначально заточены под одну руку и иногда выпускаются в двух вариантах, для левшей и правшей, иногда – только в одном.
Дополнительные боковые кнопки у мыши сделаны в верхней части, причем так, что случайно зацепить их, положив руку на мышь, не удастся – хотя и нажимаются эти кнопки очень легко. Колесико поддерживает как обычное «вертикальное» нажатие, так и горизонтальную прокрутку – для этого его надо наклонять влево-вправо. Само колесико вращается без привычных щелчков, но, в отличие от Logitech MX Revolution, с заметным трением. Увы, постоянной силу трения назвать нельзя – при работе она иногда внезапно заметно меняется, колёсико делает полоборота-оборот почти без приложения усилий, после чего трение возвращается обратно. Ощущение это даёт не очень приятное, так что итоговый балл, который мы можем поставить мыши – не выше, чем «пять с минусом».
Программное обеспечение
Идущие в комплекте программы IntelliType Pro 6.1 и IntelliPoint 6.1 предназначены для расширения функциональных возможностей как мыши, так и клавиатуры – основная их функция заключается в возможности изменения назначения кнопок, однако есть и ряд очень приятных второстепенных возможностей. Драйвера существуют как для Windows, так и для MacOS.
Установка проходит без проблем, в процессе программа выдаёт достаточно подробные указания по подключению Bluetooth-приёмника и установке связи с мышью и клавиатурой. На Windows XP SP2 установщик также предлагает скачать обновление для ОС с сайта Microsoft, на Windows XP SP3 этого уже не происходит.
Прилагающийся в комплекте с клавиатурой приёмник вполне универсален: непосредственно на этапе установки он автоматически конфигурируется для работы с любыми Bluetooth-устройствами.
Впрочем, если быть точным, то приёмник имеет два режима работы, переключающиеся программно: второй из них, «Hardware managed», используется в случае, если ваша система имеет какие-то проблемы с протоколом Bluetooth – в нём приёмник эмулирует обычные USB-клавиатуру и USB-мышь. В нашем случае, на двух компьютерах с Windows XP SP2 и SP3, никаких подобных проблем замечено не было.
После установки на рабочем столе и в меню «Пуск» появляются два значка, открывающие настройки мыши и клавиатуры. Что весьма приятно и удобно, последние не являются независимыми программами (как, например, Logitech SetPoint), а встраиваются в качестве новых закладок в обычные системные диалоги настройки устройств ввода Windows.
Основной раздел настроек клавиатуры – это, конечно, список клавиш, назначение которых можно выбрать по своему усмотрению.
Для каждой клавиши предусмотрен довольно обширный список стандартных действий, а также возможность запуска произвольной программы и открывания произвольного файла или веб-страницы. Крайне приятно – особенно после общения с Logitech SetPoint – что для любой программируемой клавиши доступен полный список действий, без каких-либо искусственных ограничений. Напомним нашим читателям, что в продукции Logitech без дополнительных усилий (ручного редактирования файлов конфигурации или установки сторонней программы uberOptions) для некоторых клавиш можно выбрать лишь одно из трёх-четырёх действий, но не более того.
Отдельную закладку занимает настройка «Navigation Pad», комбинации джойстика и тачпада. Впрочем, богатой её назвать трудно: можно лишь менять чувствительность тачпада да включать-выключать обработку щелчка (однократное постукивание пальцем по тачпаду интерпретируется как щелчок левой кнопки мыши) и перетаскивания.
Из маленьких, но приятных особенностей можно отметить возможность дополнительной индикации переключения режимов «Caps Lock», «Scroll Lock» и «Num Lock» всплывающим окошком в углу экрана – хотя клавиатура и сама по себе имеет соответствующие индикаторы.
Программа настройки мыши не менее функциональна: она позволяет переназначить любую из имеющихся на мышке кнопок.
Как и в случае с клавиатурой, для каждой кнопки доступен полный набор возможных действий – длинный список, включающий в себя как стандартные функции, так и возможности запуска произвольной программы или ввода произвольной комбинации клавиш.
Из интересных функций можно отметить упоминавшуюся выше лупу (она также включается специальной кнопкой с клавиатуры), «Instant Viewer» (при её активации открытые в данный момент окна показываются в виде картинок уменьшенного размера, щелчком по которым можно перейти на нужное окно) и «Precision Booster».
Последний позволяет в нужный момент одним скачком снизить скорость перемещения курсора, тем самым увеличив точность позиционирования – эту возможность по достоинству оценят люди, работающие в графических пакетах и некоторых CAD/CAM системах, где иногда требуется возможность попасть в нужный объект максимально точно.
Крайне приятно и удобно, что назначение кнопок мыши может меняться автоматически, в зависимости от текущей программы: для этого достаточно включить опцию «Enable program-specific settings» на основном окне настроек, после чего добавить в список нужные программы.
И, наконец, не стоит забывать, что мышь беспроводная: в соответствующем разделе настроек можно выбрать устраивающую вас пропорцию между производительностью и экономичностью.
Подводя итоги по программному обеспечению для клавиатуры и мыши, можно сказать, что оно удалось на славу: настройки широки, удобны и интуитивно понятны, не говоря уж о том, что интерфейс не загромождён бессмысленными «красивостями», лишь попусту отнимающими память и процессорное время.
Зарядное устройство
Одной из уникальных особенностей Wireless Entertaiment Desktop 8000 является сочетание стандартных Ni-MH аккумуляторов и собственного зарядного устройства: согласно текущей моде, мыши и клавиатуры с собственным ЗУ обычно имеют внутри литиевые аккумуляторы, устройства же с Ni-MH требуют покупки отдельного ЗУ.
Выполненное в виде подставки серого цвета, зарядное устройство представляет собой довольно-таки многофункциональную конструкцию: оно позволяет не только заряжать мышь и клавиатуру одновременно (причём первой из них при этом можно пользоваться), но и имеет встроенный USB-хаб.
Так как одно лишь USB-подключение достаточный для зарядки ток обеспечить не может, в комплект входит довольно мощный блок питания: 5 В при токе до 4 А. Кроме того, не требуется приобретать отдельно и аккумуляторы – в одной коробке с клавиатурой вы обнаружите пять Energizer’ов ёмкостью по 2000 мА*ч. В случае, если вы захотите заменить эти аккумуляторы на другие, с большей ёмкостью или меньшим током саморазряда, ничто не мешает вам это сделать: к клавиатуре подходят любые Ni-MH аккумуляторы формата AA.
Как уже было сказано, в подставке имеются четыре USB-порта, причём одни из них, углублённый в корпус, предназначен специально для комплектного Bluetooth-приёмника.
Другие же порты вы можете использовать по своему усмотрению, тем более, что они поддерживают протокол USB 2.0 – так что включённые в них флэшки, сканеры и внешние винчестеры заработают на полной скорости.
Несомненным плюсом подставки как зарядного устройства является возможность работать на клавиатуре «не отходя от кассы», то есть непосредственно в процессе подзарядки. На тыльной стороне клавиатуры находится пара контактов, которые задвигаются под зарядное устройство – причём, благодаря остроумно расположенным в ЗУ и клавиатуре магнитам, на последнем сантиметре пути «находят» они друг друга сами. Рядом с контактами расположен и неяркий индикатор заряда.
Сверху на подставке предусмотрены две пары контактов для мыши и полусфера — направляющая. Две пары контактов нужны для того, чтобы, кладя мышь на зарядку, вам не приходилось думать, какой стороной она повернута – как бы вы её ни положили (кроме, конечно, варианта «поперёк подставки»), одна из пар контактов окажется в нужном положении.
Заключение
Несмотря на отличную инженерную и дизайнерскую проработку конструкции, а также некоторое количество новых и интересных идей, Microsoft Wireless Entertainment Desktop 8000 нельзя назвать однозначным устройством. Вам придётся привыкать к неравным размерам буквенных клавиш, специфическому положению курсорных и сенсорным функциональным кнопкам, тачпад не слишком удобен, а подсветка не отличается идеальной равномерностью и практически не работает на кириллических символах…
С другой стороны, эти недостатки меркнут на фоне массы интересных идей и особенностей – подсветки в беспроводной клавиатуре, включаемой емкостным датчиком по легчайшему касанию руки, сочетания отличного, удобного зарядного устройства и легко заменяемых стандартных аккумуляторов, лёгкости в работе и настройке, ряда интересных функций программного обеспечения, как основных, так и второстепенных. Если в предыдущей статье, посвящённой Logitech diNovo Edge, мы сетовали на более имиджевую, нежели техническую составляющую продукта, то про Microsoft Wireless Entertainment Desktop 8000 можно сказать смело – на славу потрудились не только дизайнеры, но и инженеры.
Основным же препятствием на пути покупки такой клавиатуры может стать её крайне высокая цена…
Уточнить наличие и стоимость Microsoft Wireless Entartainment Desktop 8000
Другие материалы по данной теме
Клавиатура Logitech diNovo Edge
Обзор клавиатуры Optimus mini three
Logitech G15 Gaming Keyboard
В представленном списке руководства для конкретной модели Клавиатуры, мышки — Microsoft Wireless Laser Mouse 8000 Grey USB. Вы можете скачать инструкции к себе на компьютер или просмотреть онлайн на страницах сайта бесплатно или распечатать.
В случае если инструкция на русском не полная или нужна дополнительная информация по этому устройству, если вам нужны
дополнительные файлы: драйвера, дополнительное руководство пользователя (производители зачастую для каждого
продукта делают несколько различных документов технической помощи и руководств), свежая версия прошивки, то
вы можете задать вопрос администраторам или всем пользователям сайта, все постараются оперативно отреагировать
на ваш запрос и как можно быстрее помочь. Ваше устройство имеет характеристики:Комплектация: мышь, Назначение: настольный компьютер, Тип беспроводной связи: Bluetooth, Интерфейс подключения: Bluetooth / USB, Цвет: несколько цветов, Тип: оптическая лазерная, полные характеристики смотрите в следующей вкладке.
Для многих товаров, для работы с Microsoft Wireless Laser Mouse 8000 Grey USB могут понадобиться различные дополнительные файлы: драйвера, патчи, обновления, программы установки. Вы можете скачать онлайн эти файлы для конкретнй модели Microsoft Wireless Laser Mouse 8000 Grey USB или добавить свои для бесплатного скачивания другим посетителями.
Если вы не нашли файлов и документов для этой модели то можете посмотреть интсрукции для похожих товаров и моделей, так как они зачастую отличаются небольшим изменениями и взаимодополняемы.
Обязательно напишите несколько слов о преобретенном вами товаре, чтобы каждый мог ознакомиться с вашим отзывом или вопросом. Проявляйте активность что как можно бльше людей смогли узнать мнение настоящих людей которые уже пользовались Microsoft Wireless Laser Mouse 8000 Grey USB.
Основные и самые важные характеристики модели собраны из надежных источников и по характеристикам можно найти похожие модели.
| Общие характеристики | |
| Комплектация | мышь |
| Назначение | настольный компьютер |
| Тип беспроводной связи | Bluetooth |
| Интерфейс подключения | Bluetooth / USB |
| Цвет | несколько цветов |
| Мышь | |
| Тип | оптическая лазерная |
| Беспроводная связь | есть |
| Дизайн | для правой и левой руки |
| Колесо прокрутки | есть |
| Горизонтальная прокрутка | есть |
| Количество клавиш | 5 |
| Разрешение оптического сенсора | 1200 dpi |
| Источник питания мыши | 1xAA |
Здесь представлен список самых частых и распространенных поломок и неисправностей у Клавиатур, мышек, комплектов. Если у вас такая поломка то вам повезло, это типовая неисправность для Microsoft Wireless Laser Mouse 8000 Grey USB и вы можете задать вопрос о том как ее устранить и вам быстро ответят или же прочитайте в вопросах и ответах ниже.
| Название поломки | Описание поломки | Действие |
|---|---|---|
| Залипание Клавиш | ||
| Слетели Клавиши | ||
| Левая Кнопка Мыши | Левая Кнопка Мыши Стала Жить Своей Жизнью. Замена Батарейки Проблему Не Решила. | |
| Потеря Ориентации | Несоответствие Стрелочки На Рабочем Столе К Движением Мышки | |
| Работа Колесика Мыши | При Движении Колесиком Мыши На Экране Все Дергается И Плохо Перемещаются Например Документы | |
| Мышь Не Работает | Светиться Диод Красный Больше Ничего Не Реагирует, Батарею Менял Ничего Не Меняется | |
| Клавиатура Gembird Модель Kbs-7001-Ru | Не Печатает Клавиатура На Компьютере Что Делать. Все Подключено,Мышь Работает,Залипаний Клавишь Нет,Ничего Не Проливали | |
| Oklick 840S Wireless Keyboard Black Bluetooth | Не Заряжаеться | |
| Как То Заблокировал Мыншь Работает А Кнопки Не Одна Не Раблтает | ||
| Нужен Pid Код Для Сопряжения |
В нашей базе сейчас зарегестрированно 18 353 сервиса в 513 города России, Беларусии, Казахстана и Украины.