Содержание
- Настройка микрофона в Discord
- Вариант 1: Программа для ПК
- Общие настройки устройства ввода
- Режим ввода
- Расширенные параметры
- Проверка работы микрофона
- Управление работой микрофона
- Настройка разрешений для использования микрофона
- Вариант 2: Мобильное приложение
- Основные настройки
- Мобильный оверлей
- Дополнительные функции
- Управление работой микрофона
- Настройка разрешений на использование микрофона
Настройка микрофона в Discord
Вариант 1: Программа для ПК
Десктопная версия Discord поддерживает огромное количество функций, влияющих на свойства микрофона. Соответственно, каждый пользователь может подобрать параметры под себя, отталкиваясь от условий и качества микрофона, который есть в наличии. Предлагаем разобраться со всеми пунктами по очереди, разбив их на категории.
Общие настройки устройства ввода
Начнем с общих настроек микрофона, которые редактируются чаще всего и всегда оказываются нужными. Сюда входит выбор самого оборудования и регулировка его громкости — весь процесс не займет много времени, а при необходимости вы можете в любое время вернуться в меню и изменить значения.
- После запуска программы на панели внизу нажмите по значку шестеренки.
Разверните список «Устройство ввода», чтобы выбрать используемый микрофон. Это будет полезно, когда к компьютеру подключено несколько гарнитур или используется отдельный микрофон на ноутбуке со встроенным.
Ниже находится ползунок «Громкость микрофона», из названия которого уже можно понять его предназначение. Он доступен для регулировки одновременно при проверке оборудования, о чем мы поговорим немного позже.
Режим ввода
Discord поддерживает два режима ввода, позволяющих по-разному вызывать активацию микрофона. Соответственно, каждый из этих вариантов подойдет определенным пользователям — тем, кто желает активировать микрофон нажатием по кнопке, или же предпочитающим автоматическое включение.
- В этом же меню «Голос и видео» обратите внимание на два пункта в блоке «Режим ввода». «Активация по голосу» позволяет автоматически включать микрофон, когда вы начинаете говорить. Отдельно для этого режима настраивается чувствительность, чтобы алгоритмы улавливали исключительно ваш голос, а не сторонние шумы. При использовании «Режима рации» микрофон придется включать самостоятельно, нажимая установленную горячую клавишу (на ваш выбор).
По очереди разберем каждый из этих вариантов, начав с «Режима рации». Отметьте маркером этот пункт, чтобы ниже появились доступные настройки. Первым делом разработчики предлагают установить сочетание клавиш для активации.
Справа находится ползунок, отвечающий за задержку отключения, то есть он определяет, через сколько секунд микрофон выключится после того, как вы перестали жать горячую клавишу.
Откроется другое меню — «Горячие клавиши», где вам предстоит самостоятельно назначить действие и сочетание для него. Как уже можно понять, доступно назначение одного и того же действия сразу на несколько клавиш или даже на дополнительную кнопку мышки.
Вернемся к предыдущему меню, чтобы разобрать второй режим — «Активация по голосу». Для него по умолчанию установлен параметр «Автоматически определять чувствительность микрофона», который можно отключить, если работа функции будет не совсем корректной.
При ручном регулировании необходимо что-нибудь сказать в микрофон, чтобы появилась динамическая полоска, указывающая на его чувствительность. Ползунок устанавливается в том положении, начиная от которого вы хотите активировать работу устройства.
Протестируйте каждый из этих режимов, чтобы понять, какой вам подходит, после чего приступайте к индивидуальной настройке, следуя представленным инструкциям.
Расширенные параметры
Поговорим о расширенных параметрах, куда входит управление доступными эффектами, выбор стандартных алгоритмов и других функций, влияющих не только на качество звонка, но и на звук самого микрофона. Все действия выполняются в уже знакомом меню «Голос и видео».
- Первая доступная функция — «Шумоподавление» — базируется на Krisp, о чем сообщают сами разработчики. Данная технология устраняет шумы, попадающие в микрофон — это может быть звук компьютера, улицы, работающего рядом вентилятора. Дополнительных настроек для шумоподавления нет, поэтому его работа регулируется автоматически в зависимости от внешних условий.
Ниже находится блок «Обработка голоса». Здесь тоже есть шумоподавление, но уже работающее на базе разработанного алгоритма от Discord. Для большего эффекта можно включить сразу две функции, но чаще всего это не требуется. «Эхоподавление» позволяет избавиться от эха, если вы находитесь в помещении, где оно есть, или же его появление связано с некачественным микрофоном. «Расширенная активация по голосу» по умолчанию отключена, но пригодится, когда режим ввода работает не так, как это нужно. «Автоматическая регулировка усиления» самостоятельно повышает громкость голоса или делает ее тише, когда появляется необходимость. При некорректном функционировании микрофона эту функцию следует отключить.
Последний блок этого раздела — «Приглушение приложений». Он отвечает за комфорт во время общения при игре и снижает громкость самого приложения, когда говорите вы или ваши собеседники. Изменяйте положение переключателей и передвигайте регулятор, чтобы настроить оптимальное для вас соотношение.
Кстати, эхо — одна из главных проблем, которая появляется при использовании микрофона в Discord, по большей части характерная для дешевых моделей. Встроенное средство не всегда оказывается эффективным, поэтому приходится искать альтернативные варианты решения этой неприятной ситуации. Детальную информацию о них вы найдете в другой статье на нашем сайте.
Проверка работы микрофона
Разберем последний шаг конфигурирования устройства ввода, заключающийся в проверке его работы. Конечно, это можно сделать непосредственно при беседе с другом, но иногда полезно воспользоваться встроенной функцией.
- Для этого в начале того же самого меню, о котором шла речь выше, нажмите кнопку «Давайте проверим».
Начните говорить в микрофон и следите за импульсами на полосе справа. Она показывает, насколько громки захватываемые звуки и улавливается ли ваш голос микрофоном вообще. Как только вы сказали все, что нужно, нажмите «Прекратить» и решите, следует ли поменять какие-либо настройки.
Блок «Проверка голоса» позволяет установить дополнительные параметры. Один из самых полезных — «Показывать предупреждение, если Discord не обнаруживает звук от вашего микрофона». Этот параметр поможет всегда быть в курсе, корректно ли работает оборудование.
Следующие два параметра активированы по умолчанию и их деактивация необходима только в том случае, если при записи экрана или захвате звука приложений возникают какие-либо проблемы.
Последние пункты связаны с отладкой и ведением ее журнала. Управление этими параметрами необходимо только тем пользователям, кто разбирается в работе ПО и испытывает проблемы с микрофоном, поэтому и ведет журнал отладки для ручной проверки неисправностей или отправки сообщения в службу поддержки.
Управление работой микрофона
Вкратце затронем тему управления активностью оборудования ввода, за что отвечают специальные кнопки в главном окне Discord и при общении на голосовых каналах или личных беседах с другими пользователями. В главном окне справа от аватарки вы видите значок микрофона, нажатие по которому отключает его или активирует. Это самый быстрый способ управления активностью.
То же самое можно сделать и во время общения, но придется открыть окно беседы, а не просто подключиться к голосовому каналу. Эта кнопка с изображением микрофона не только включает или отключает его, но и изменяет основные параметры.
Развернутую информацию о том, как активируется устройство ввода в мобильном приложении Discord или программе для ПК, читайте в материале по следующей ссылке.
Настройка разрешений для использования микрофона
Этот блок с информацией по настройке микрофона будет полезен только создателям и администраторам серверов в Discord, поскольку мы поговорим о разрешениях для участников. Редактирование ролей позволяет ограничить использование устройства, установить приоритеты или запретить режим активации по голосу. Это доступно как для всей роли, так и для любого голосового канала сервера. Разберем весь процесс на примере настройки роли:
- Воспользуйтесь панелью слева, чтобы перейти на сервер, где нажмите по его названию, отображающемуся вверху, и из выпадающего списка выберите пункт «Настройки сервера».
Среди всех параметров сейчас вас интересует «Роли».
Создайте новую роль или переходите к редактированию уже существующей.
Опуститесь к блоку «Права голосовых каналов» и решите, хотите ли вы разрешить обладателям этой роли использовать микрофон на голосовых каналах.
Как уже упоминалось, есть возможность запретить использование режима активации по голосу — это позволяет немного разгрузить голосовой канал, если к нему подключено много участников.
Для роли администратора можно назначить право отключения участникам микрофона, что пригодится при проведении оперативной модерации, когда это необходимо.
После настройки роли не забудьте сохранить изменения, после чего перейдите в раздел «Участники».
Присвойте только что измененную роль всем участникам, которым она должна принадлежать.
Дополнительную информацию о том, как происходит добавление и управление ролями на сервере, вы найдете в других статьях на нашем сайте по ссылкам ниже. Они помогут разобраться со всеми тонкостями и нюансами, если вы впервые сталкиваетесь с выполнением подобной задачи.
Если после настройки микрофона на компьютере у вас возникли трудности или же ничего из приведенного выше не помогло разобраться с его работой, перейдите к материалу ниже, где рассказывается о решении частых проблем.
Вариант 2: Мобильное приложение
Перейдем к мобильному приложению Дискорд, где тоже может потребоваться настройка микрофона, поскольку многие юзеры активно используют его для общения на голосовых каналах или с в личной беседе с другими участникам этого мессенджера.
Основные настройки
Быстро пробежимся по основным параметрам микрофона, о которых необходимо знать всем, кто хочет активно использовать данное приложение. В нем пунктов не так много, как в программе для ПК, что упрощает процесс конфигурирования, но ограничивает юзеров в плане доступных возможностей.
- После запуска приложения на панели внизу нажмите по изображению со своей аватаркой, открыв тем самым параметры профиля.
Опуститесь к блоку «Настройки приложения» и выберите пункт «Голос и видео».
Приложение поддерживает два режима ввода, но работают они не совсем корректно из-за особенностей мобильной версии.
Вы можете активировать вариант с рацией, для чего понадобится каждый раз тапать по кнопке с изображением микрофона, чтобы активировать его, или оставить более удобный вариант — «Активация по голосу».
Обратите внимание на то, что ползунок «Громкость» регулирует звук вывода, то есть громкость приложения, а не микрофона. К сожалению, функция регулировки громкости ввода пока отсутствует.
Мобильный оверлей
Функция под названием «Мобильный оверлей» выводит на экран кнопку Дискорда поверх всех окон при голосовом общении, позволяя быстро управлять звуком, микрофоном и переключаться к беседе, если это понадобится. Включить эту опцию можно в том же разделе с настройками, переместив соответствующий ползунок.
Никаких особенностей в работе оверлея нет, поэтому не будем останавливаться на нем детально, а лишь рассмотрим основы в одном из следующих разделов нашей статьи.
Дополнительные функции
Дополнительные функции обработки голоса поддерживаются и в мобильном приложении, поэтому давайте разберем их более наглядно, чтобы каждый пользователь решил, стоит ли их активировать.
- Первым идет параметр «Шумоподавления» от Krisp, работающий в усиленном режиме. Включать его стоит в том случае, когда стандартное шумоподавление не справляется и микрофон все равно захватывает ненужные звуки.
Далее идет блок со стандартными функциями, куда относятся: «Эхоподавление», «Шумоподавление», «Автоматическая регулировка усиления» и «Расширенная активация по голосу». Из названий этих параметров уже понятно их предназначение, поэтому предлагаем отключать и активировать их на свое усмотрение.
В конце списка с параметрами находится блок «Аппаратное ускорение с минимальной задержкой». Изменяйте здесь что-либо только в том случае, если при звонках наблюдаются проблемы с задержкой голоса или же качество сильно падает.
Управление работой микрофона
За отключение или активацию микрофона во время общения в голосовых чатах отвечает специальная кнопка с его изображением, которая появляется после перехода к активному каналу. Если микрофон на значке перечеркнут красной линией, значит, сейчас он отключен.
То же самое относится и к управлению через мобильный оверлей, о котором мы говорили выше. При нажатии по его значку появляется небольшое меню с элементами управления. Дополнительно оверлей позволяет быстро получить ссылку-приглашение на канал или переключиться к другой беседе.
Настройка разрешений на использование микрофона
Завершим нашу статью инструкцией для администрации и создателей серверов, которые помимо основных параметров микрофона хотят установить разрешения или ограничения для других пользователей. На сервере есть специальный раздел, позволяющий выставить необходимые права для ролей.
- Нажмите по значку сервера на панели слева, а затем по его названию вверху.
Всплывет новое окно, через которое перейдите в «Настройки».
Прокрутите меню до блока «Управление участниками» и выберите «Роли».
Сделайте тап по той роли для настройки или создайте новую, если такая еще отсутствует.
Найдите «Права голосовых каналов» и снимите или поставьте галочку возле параметра «Говорить».
То же самое можно сделать и с «Использовать режим активации по голосу».
Для роли администратора можете предоставить разрешение на отключение микрофона другим участникам.
После внесения всех изменений в предыдущем меню выберите «Участники».
Распределите роли между всеми пользователями, чтобы активировать разрешения либо ограничения.
Всю информацию о том, как происходит управление ролями на сервере, вы найдете в соответствующем разделе Варианта 1 этой статьи, сможете перейти по ссылкам на тематические материалы и получить интересующие сведения.
Помимо этой статьи, на сайте еще 12336 инструкций.
Добавьте сайт Lumpics.ru в закладки (CTRL+D) и мы точно еще пригодимся вам.
Отблагодарите автора, поделитесь статьей в социальных сетях.
Источник
Для работы проектов iXBT.com нужны файлы cookie и сервисы аналитики.
Продолжая посещать сайты проектов вы соглашаетесь с нашей
Политикой в отношении файлов cookie
В создании любого контента, рано или поздно приходит такой момент, когда уже хочется серьезно улучшить качество продукта, но тратиться на дорогое профессиональное оборудование еще не имеет смысла.
Микрофон в этом плане очень показателен. Вы можете вести игровые стримы или записывать подкасты, пробовать свои силы в вокале или записывать аудио книги — без качественного микрофона вам точно не обойтись. Когда вы делаете свои первые шаги и любимое занятие является для вас просто хобби, то вы конечно можете обойтись даже встроенным микрофоном или дешевой петличкой с ближайшей распродажи. Но когда вы хотите расти и пытаетесь качественно записать свой голос, то вы начинаете искать другие варианты.
видео версия обзора
Понятно, что вы не будете тратить огромные суммы на топовые профессиональные микрофоны. А вот найти свой первый микрофон, способный на чистую запись голоса, да еще и не потратив при этом много денег — это уже своего рода высший пилотаж. Микрофон Fifine K669B один из таких и на мой взгляд в принципе является лучшим бюджетником, что подтверждают тысячи довольных покупателей в отзывах. Он имеет высокую чувствительность, низкий уровень шума, а также удобен и прост в эксплуатации.

О компании Fifine Technology, как о производителе неплохих бюджетных микрофонов, я слышал уже давно и признаюсь, что думал о нем как об очередном no-name подвальчике. Каюсь, ведь протестировав модель K669B, остался ею очень доволен. Хотя коробочка действительно очень простая и утилитарная.
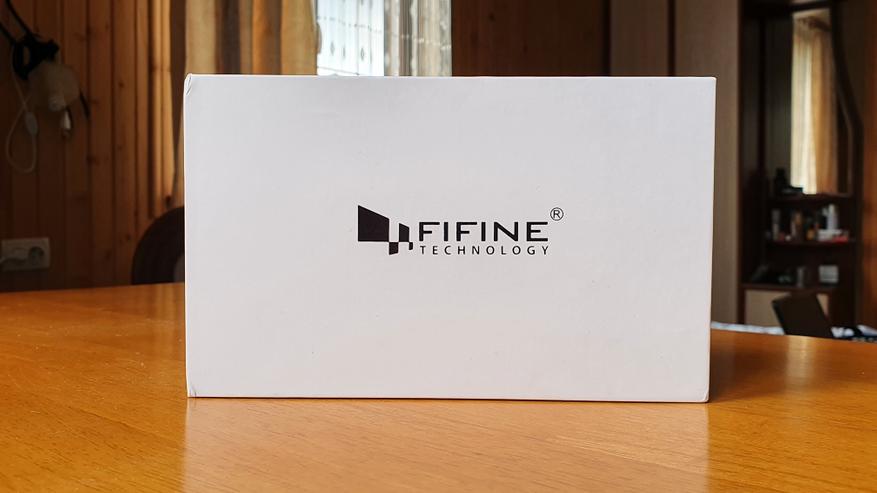
В углу есть наклейка с контактами производителя и название модели K669B. Заметил, что в описании товара многие спрашивают, есть ли разница между моделями микрофонов K669B и K669? Нет, разницы нет. Буква «B» на самом деле означает черный цвет (от слова Black). Ну а если вы хотите другой цвет — пожалуйста, для заказа доступны также: зеленый, серый, синий и розовый цвета.
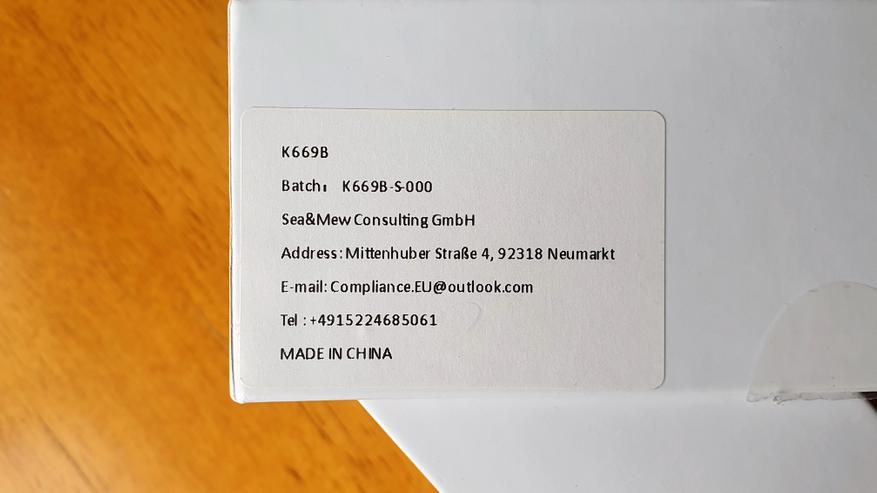
Внутри коробки вы найдете микрофон с интегрированным держателем, небольшую раскладную треногу, а также инструкцию по эксплуатации.

Инструкция нужна весьма условно, разве что из любопытства можно изучить технические характеристики:
- направленность: однонаправленный
- частотный диапазон: 20 Hz — 20000 kHz
- чувствительность: -43dB
- эквивалентный уровень шума: -80dBFS
- максимальное звуковое давление: 130 dB
- отношение сигналшум: 78 dB
- ток: 70 mA
Для работы микрофона не требуется никаких дополнительных действий. В Windows 10 он автоматически определился системой и уже через несколько секунд был готов к работе (я только выбрал из списка нужный).
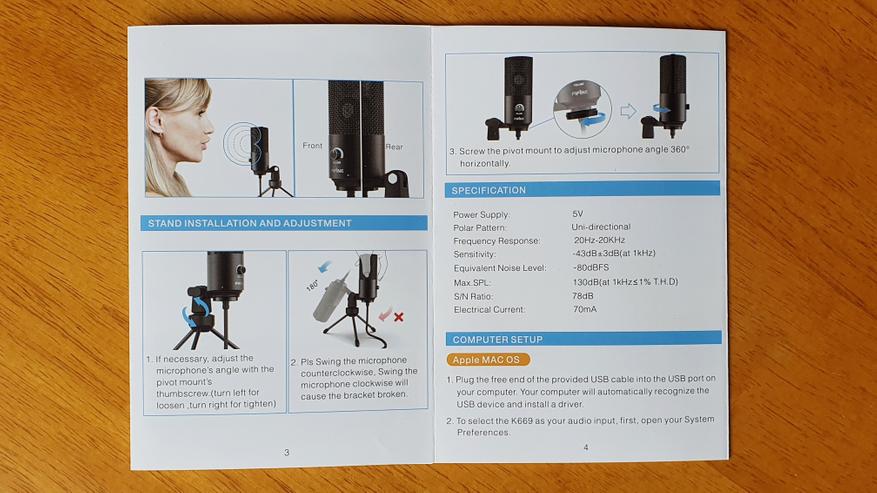
Миниатюрная тренога используется для установки микрофона на столе. Т.к это однонаправленный микрофон, то он должен располагаться в непосредственной близости с источником звука, т.е ртом.

В разложенном состоянии тренога устойчивая, а резиновые наконечники обеспечивают хорошее сцепление даже с гладкой поверхностью лакированного стола.

Бюджетность микрофона выдает пластиковая резьба на треноге. А с другой стороны, любая серьезная нагрузка здесь просто исключена и если вы не станете швырять микрофоном в стену (ну мало ли, у стримеров такое случается), то ничего ей и не будет.

Забавно, но резьба в самом микрофоне металлическая. Это логично, ведь если с треногой что-то произойдет, то можно приобрести другую. Хотя вот здесь могут возникнуть проблемы, т.к найти аналогичную будет непросто. На мой взгляд, лучше бы здесь сделали крепление под стандартный штатив.

Корпус микрофона металлический и выкрашен матовой краской, которая неплохо сопротивляется отпечаткам пальцев. Но на черном цвете следы использования будут видны конечно сильней, чем на сером или зеленом.

Длина кабеля — 1,8 метров. Интерфейс подключения — USB, т.е микрофон предназначен для стационарного использования совместно с компьютером или ноутбуком.

В рабочем состоянии микрофон не занимает много места на рабочем столе и выглядит серьезным девайсом.

На его корпусе присутствует лишь одна «крутилка», которая регулирует чувствительность. Для удобства пользователей ее обозначили как «громкость», хотя это именно чувствительность. До упора вправо это максимум, а до упора влево это выключение микрофона. По моим наблюдениям, чтобы не было перегрузки, стоит выставлять указатель примерно на 50% — 60% от максимума. Микрофон очень чувствительный и даже с такими параметрами ваш голос запишется четко и громко, но при этом не срежется лимитером при перегрузках. Главное неудобство заключается в том, что микрофон не имеет отдельной кнопки отключения. Т.е если вы захотите временно отключить его, нужно выкрутить барашек влево, а потом снова добавить, когда захотите продолжить запись или стрим.

Металлическая сетка защищает микрофон, его кстати немного видно сквозь плетение. Встроенного поп-фильтра у микрофона нет и если вы разговариваете как Капитан Смоллетт из мультфильма «Остров сокровищ», то нужно докупать отдельно внешний. На мой взгляд он здесь особо не нужен, ведь микрофон очень чувствительный и вам не нужно приближаться к микрофону слишком близко.

Для регулировки уровня наклона предусмотрен фиксирующий барашек. Послабляете зажим, устанавливаете нужный угол и закручиваете для фиксации.


Под микрофоном, в районе входа кабеля, предусмотрено фиксирующее кольцо.

Послабив его, вы сможете повернуть микрофон вокруг своей оси, выставив таким образом лицевую часть относительно треноги.

Если говорить о личных впечатлениях, то микрофон мне очень понравился. Буквально несколько секунд и он готов к работе. При этом почти не занимает места и хорошо выглядит.

Ну а качество записи достойно отдельного упоминания, впрочем, лучше просто самостоятельно послушать небольшой пример. Запись сделана в чистом виде, без какой-либо обработки с настройками чувствительности около 60%. Также для наглядности и сравнения записал звук с петлички Arimic и встроенного микрофона ноутбука Samsung.
Что касается подключения и настройки, то повторюсь — ничего делать не нужно. Драйвера в Windows 10 подтягиваются автоматически и через несколько секунд после подключения микрофон готов к работе. В системе определяется как USB Pnp Audio Device.
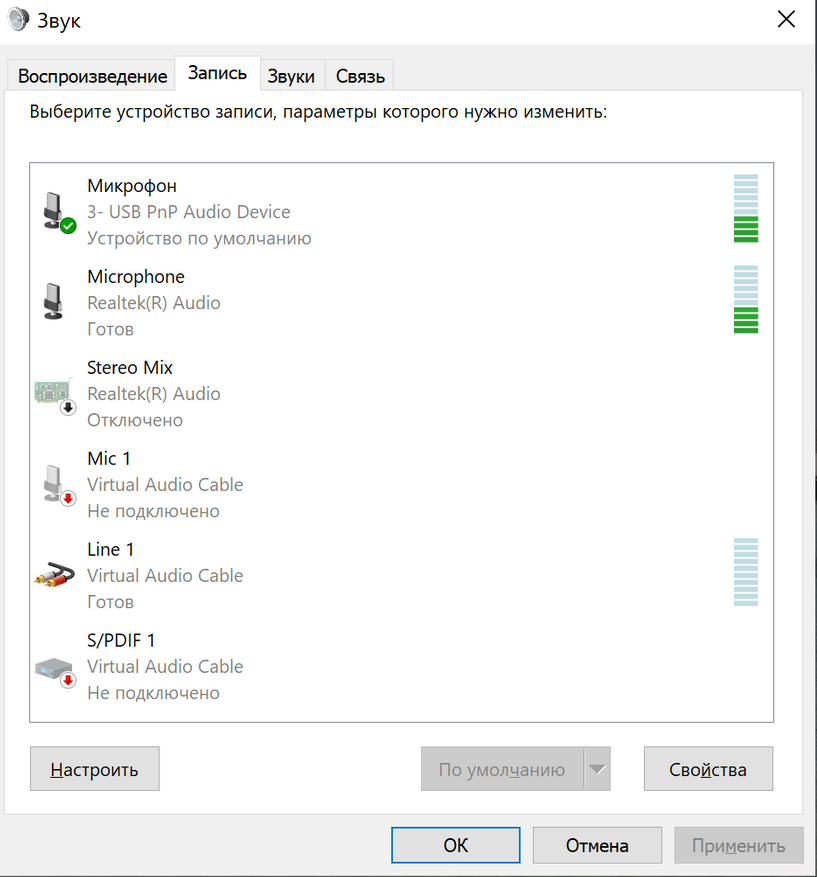
По умолчанию, в уровнях стоит значение 93. Можно его немного уменьшить и тогда при регулировке чувствительности с помощью «крутилки» можно устанавливать большее значение.
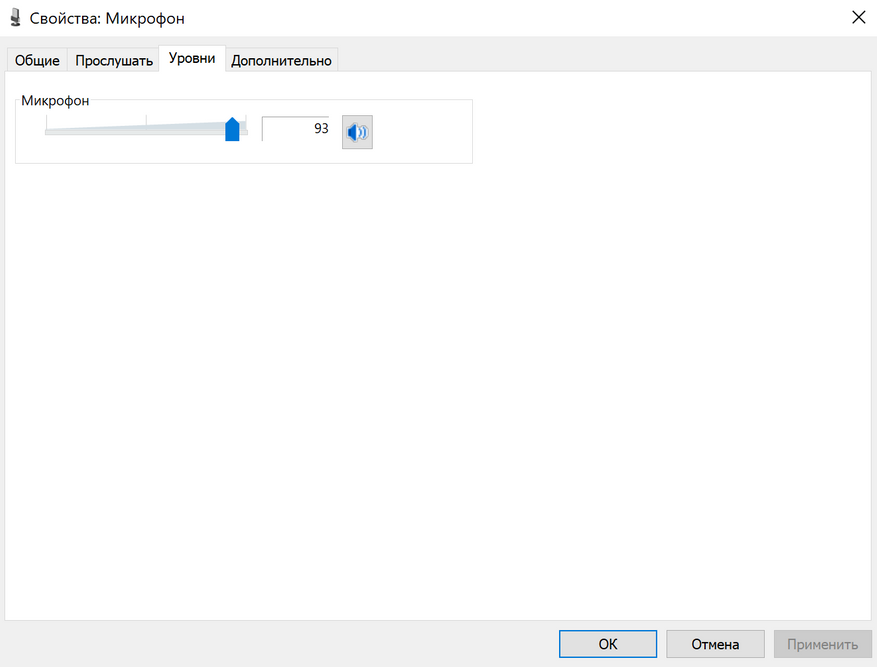
Что касается качества, то оно ограничено 16 бит44 kHz, 1 канал (моно).
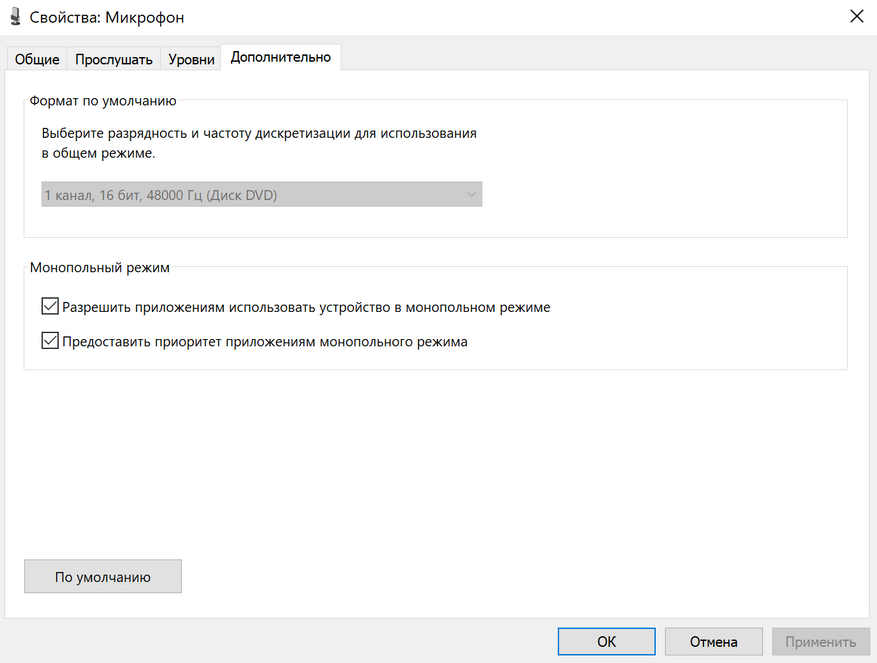
Подведем итоги. Микрофон Fifine K669B это действительно отличное решение за весьма скромную стоимость. На мой взгляд это лучшее, что сейчас есть в бюджетном сегменте. Качественный, четкий звук без искажений, высокая чувствительность, низкий уровень шума, который можно дополнительно уменьшить при последующей обработке. Для моих целей, а именно ведения Youtube канала — подходит на все 100%. Да и чисто внешне, по дизайну, он мне симпатичен. Есть ли недостатки? Да. Первый и единственный, это невозможность быстрого отключения звука, например нажатием кнопки. Также есть «хотелки» иметь съемный кабель и стандартную резьбу под штатив. Но эти плюшки доступны только в более дорогих моделях, на которые тратиться пока не вижу смысла.
Что касается цен, то aliexpress наконец-то вышел из спячки. Уже 22 августа на площадке стартует крупная распродажа с ощутимыми скидками. И микрофон Fifine K669B участвует в предстоящей распродже. Добавляйте в корзину сейчас, чтобы не забыть потом (на почту прийдет уведомление о снижении цены). Также посетите центр купонов, где уже можно получить скидочные купоны в крупных магазинах, в том числе и от магазина FIFINE Official Store.
USB-микрофон, металлический конденсаторный записывающий микрофон FIFINE
Характеристики
- РАЗМЕРЫ: 4.88 х 2.6 х 7.28 дюйма,
- ВЕС: 14.1 унции,
- ПИТАНИЕ: 5V,
- ЧАСТОТНЫЙ ОТВЕТ: 20 Гц-20 кГц,
- СООТНОШЕНИЕ С/Ш: 78 Дб,
- ЭЛЕКТРИЧЕСКИЙ ТОК: 70mA,
- ПРОИЗВОДИТЕЛЬ: Фифайн
Микрофон Fifine Metal Condenser K669B — один из хороших малобюджетных USB-микрофонов. K669B — это конденсаторный USB-микрофон. Он имеет длину около 5 дюймов без подставки и длину около 8 дюймов с подставкой. Диаграмма записи этого микрофона является кардиоидной, что означает, что вы должны оставаться на передней стороне, чтобы он четко улавливал звук. Он обеспечивает запись в реальном времени с прямой трансляцией. Микрофон Fifine K669B имеет частотную характеристику от 20 Гц до 20 кГц, что обеспечивает чистое и качественное аудио.
Металлические конденсаторные записывающие микрофоны Fifine поставляются со штативом и кольцевым креплением. Это позволяет удерживать микрофон в фиксированном положении, не влияя на качество звука.
Что в коробке
- USB-микрофон с 5.9-футовым USB-кабелем x 1
- Металлическая подставка для штатива x 1
- Руководство пользователя x 1
ВВЕДЕНИЕ
- Держите громкость на минимуме при подключении микрофона к USB-порту и постепенно увеличивайте громкость для идеального эффекта во время использования.
Контроль громкости
- Увеличить громкость:
По часовой стрелке (повернуть направо) - Убавить звук:
Против часовой стрелки (повернуть налево) - Mute:
Против часовой стрелки (поверните максимально влево)
- Передняя часть микрофона должна быть обращена к источнику звука. (Ручка VOLUME указывает на переднюю часть микрофона). Независимо от того, как вы регулируете угол или положение микрофона, убедитесь, что передняя часть микрофона направлена на ваш рот, чтобы добиться наилучшего эффекта захвата.
УСТАНОВКА И РЕГУЛИРОВКА ПОДСТАВКИ
НАСТРОЙКА КОМПЬЮТЕРА
ОС Apple MAC
- Вставьте свободный конец прилагаемого кабеля USB в порт USB на компьютере. Ваш компьютер автоматически распознает USB-устройство и установит драйвер.
- Чтобы выбрать K669 в качестве аудиовхода, сначала откройте Системные настройки.
- Затем нажмите «Звук», чтобы отобразить панель предпочтений «Звук».
- Перейдите на вкладку ввода и убедитесь, что в качестве устройства ввода по умолчанию выбрано «USB PnP Audio Device». Перетащите индикатор выполнения, чтобы отрегулировать громкость ввода.
- Если вам нужно вывести свой голос через 3.5-мм разъем для наушников MacBook, выберите вывод из опции «Внутренний динамик». Перетащите индикатор выполнения, чтобы отрегулировать громкость вывода.
ВНИМАНИЕ:
Если вы хотите контролировать свой голос при использовании MacBook, сначала необходимо включить любое программное обеспечение для записи (например, Audacity).ample), обязательно нажмите «Воспроизведение программного обеспечения (вкл)», затем нажмите кнопку записи, чтобы начать, иначе вы не услышите звук, когда говорите в микрофон. Выберите программное обеспечение «Диктовка и речь» по умолчанию, когда вы используете преобразование речи в текст на MacBook, нажмите «Вкл.» в окне «Диктовка», чтобы программное обеспечение распознало ваш микрофон.
Windows
Пожалуйста, подождите несколько секунд при первом запуске, так как для автоматической установки драйвера микрофона требуется время. Однако может не быть всплывающего окна или сообщения. (При подключении USB к другому USB-порту драйвер устанавливается снова). После установки вы можете протестировать микрофон, поговорив с ним. Если микрофон не улавливает звук, выполните следующие действия.
- Щелкните правой кнопкой мыши значок динамика в правом нижнем углу экрана. Нажмите «Звуки».
- Убедитесь, что громкоговоритель открыт.
Щелкните используемый громкоговоритель — «Свойства» — «Уровни», перетащите индикатор выполнения, чтобы отрегулировать громкость вывода.
- Перейдите на вкладку «Запись» и выберите «USB PnP Audio Device» в качестве устройства по умолчанию. Когда вы говорите в микрофон, значок в виде полосы становится зеленым и подпрыгивает. Если он не изменился, перезагрузите компьютер и снова подключите порт USB. Если «Аудиоустройство USB PnP» по-прежнему отсутствует, обратитесь в FIFINE после обслуживания.
- Если вы хотите напрямую контролировать свою запись, нажмите «Микрофон» «USB PnP Audio Device» — «Свойства» — «Прослушать» — нажмите «Прослушать это устройство» — «Применить». Если вы не выполните эту процедуру, звук через наушники не будет слышен. ПРИМЕЧАНИЕ: Нажмите «Слушать на этом устройстве», когда вы используете любое программное обеспечение для записи или составления графиков (Skype).
- Дважды щелкните значок «USB PnP Audio Device», чтобы открыть окно «Свойства микрофона». Щелкните значок динамика на вкладке «Уровни». Выберите вкладку «Уровни» (14-20 дБ), когда динамик выводит максимальную громкость, чтобы отрегулировать уровень микрофона.
Примечание: (применимо для MAC и Windows)
- Если компьютер сообщает, что не может идентифицировать USB-устройства, перезагрузите компьютер и снова подключите микрофон к другому USB-порту.
- Если микрофон распознан, но звук не воспроизводится, проверьте, отключен ли системный звук и установлен ли регулятор громкости микрофона на минимум.
- Если микрофон распознается, но звук не воспроизводится, а на вашем компьютере установлена Windows 10, перейдите в «Настройки»> «Конфиденциальность»> «Микрофон» и установите для параметра «Разрешить приложениям доступ к микрофону» значение «Вкл.», затем перезагрузите компьютер.
Настройки программного обеспечения для записи
- Убедитесь, что выбран правильный вход/выход.
Уведомление: выход из AUDACITY (или другого программного обеспечения для записи), если вы обнаружите, что USB-микрофон недоступен. Затем сначала подключите микрофон, а затем снова войдите в программу.
- Убедитесь, что вы отключили устройство для прослушивания в вашей компьютерной системе, когда вы используете какое-либо программное обеспечение для записи, иначе вы услышите свой дуэт, как слишком много эха.
- Есть несколько способов улучшить запись с помощью Audacity. Зайдите на FIFINEMICROPHONE.COM, найдите ПОДДЕРЖКУ, нажмите на обучающие блоги или введите
https://fifinemicrophone.com/blogs/новости напрямую, чтобы найти лучшее решение для записи для интересующей вас темы в наших блогах
- Для компьютеров с Windows мы рекомендуем Audacity, а для компьютеров Apple вы можете использовать собственный проигрыватель Apple QuickTime для проверки записи.
ВАЖНАЯ ИНФОРМАЦИЯ
Установка уровней вашего программного обеспечения
Правильная настройка уровня микрофона важна для оптимальной работы. В идеале уровень микрофона должен быть как можно более высоким, не перегружая вход вашего компьютера. Если вы слышите искажение или ваша программа записи показывает уровни, которые постоянно перегружены (на пиковом уровне), уменьшите громкость (или уровень) микрофона либо с помощью настроек панели управления (или системных настроек), либо с помощью программного обеспечения записи. Если ваша программа записи показывает недостаточный уровень, вы можете увеличить усиление микрофона либо с помощью настроек панели управления (или системных настроек), либо с помощью вашей программы записи.
Выбор программного обеспечения
У вас есть много вариантов программного обеспечения для записи. Audacity, доступный бесплатно в Интернете по адресу http://audacity.sourceforge.net/, — это широко используемая программа, которая предоставляет базовое программное обеспечение для записи.
Примечание: Сначала необходимо подключить микрофон, а затем включить программу записи.
Размещение микрофона
Важно расположить микрофон прямо на одной линии (на оси) с говорящим/поющим человеком или инструментом (или другим источником звука), чтобы добиться наилучшей частотной характеристики микрофона. Для использования в разговорных/поющих приложениях идеальное место для микрофона – прямо перед говорящим/поющим человеком.
Защита вашего микрофона
Не оставляйте микрофон на открытом воздухе или в местах, где температура превышает 110° F (43° C) в течение длительного времени. Также следует избегать чрезмерно высокой влажности.
ГАРАНТИИ
Микрофон Fifine гарантирует наличие дефектов материалов и изготовления в своем аппаратном продукте в течение одного года с даты первоначальной розничной покупки, при условии, что покупка была совершена у авторизованного дилера микрофонов Fifine. Эта гарантия аннулируется, если оборудование было изменено, использовано не по назначению, с ним неправильно обращались, если оно подвергается чрезмерному износу или обслуживается лицами, не уполномоченными Fifine Microphone. Для гарантийного обслуживания обратитесь к местному дистрибьютору или web@fifine.cc
ИТОГ Fifine K669B — это микрофон USB 2.0 с функцией plug and play, который чрезвычайно экономичен и не требует дополнительного программного обеспечения для работы с вашими приложениями и программами.
Часто задаваемые вопросы
- Хороши ли микрофоны Fifine?
Да, они удивительно хороши в своей стоимости. Fifine 669 — очень хороший микрофон начального уровня с кардиоидной диаграммой направленности записи. - Какова частотная характеристика Fifine K669B?
Его частотная характеристика составляет 20 Гц-20 кГц. - Есть ли у него какие-либо элементы управления?
Да, он поставляется с регуляторами громкости и кнопкой отключения звука. - Хорош ли USB-микрофон Fifine?
Да, это малобюджетный микрофон, позволяющий записывать звук хорошего качества. - Является ли Fifine K669B конденсаторным?
Да, это конденсаторный микрофон, способный улавливать множество звуков и воспроизводить более высокие частоты. - Подходит ли Fifine K669B для пения?
Да, это достойный микрофон, который можно использовать для пения. - Подходит ли микрофон Fifine K669B для игр?
Да, это отличный микрофон для потоковой передачи и игр начального уровня. - Является ли T669 кардиоидной?
Да, его диаграмма направленности кардиоидная.




































































