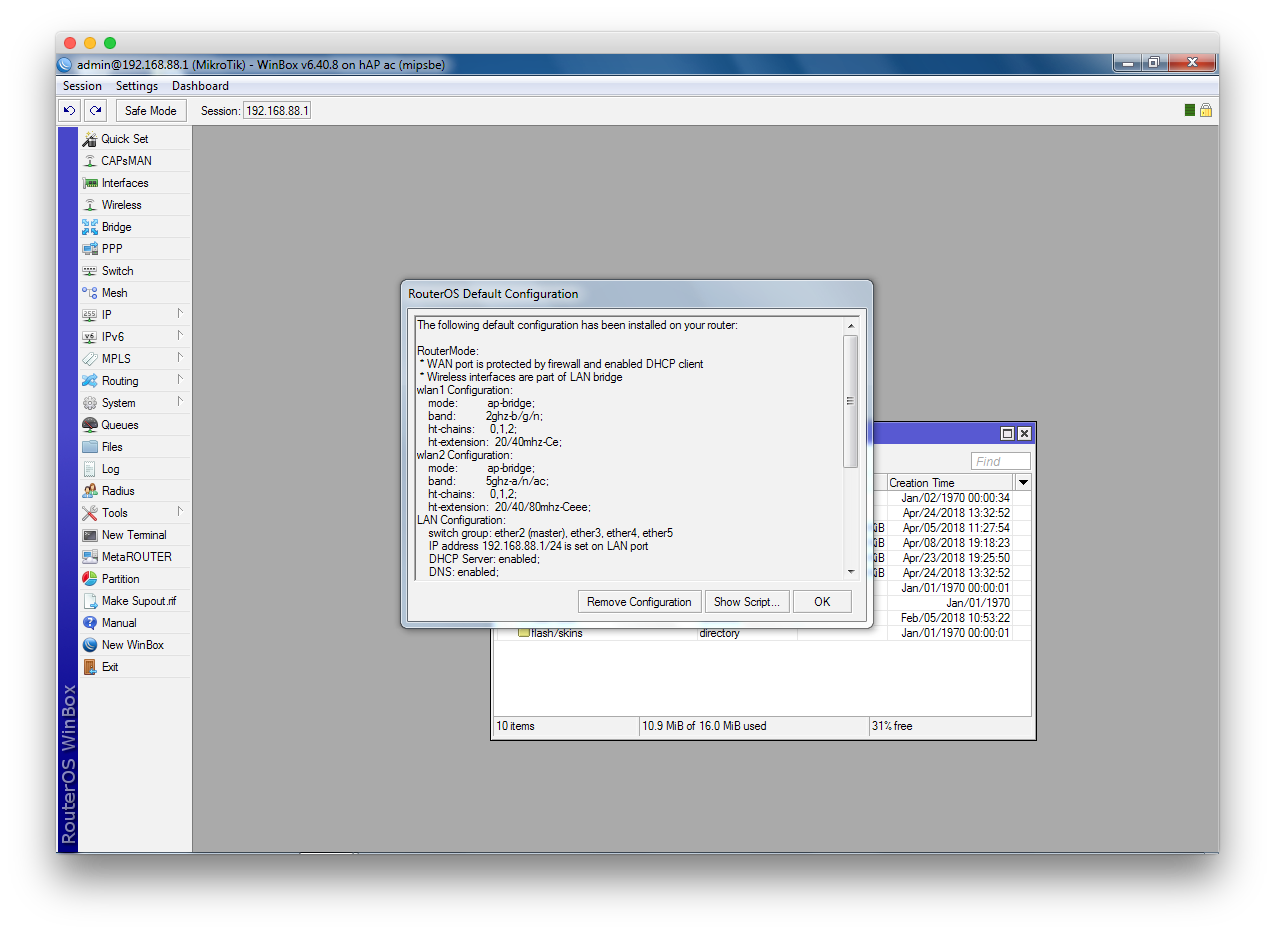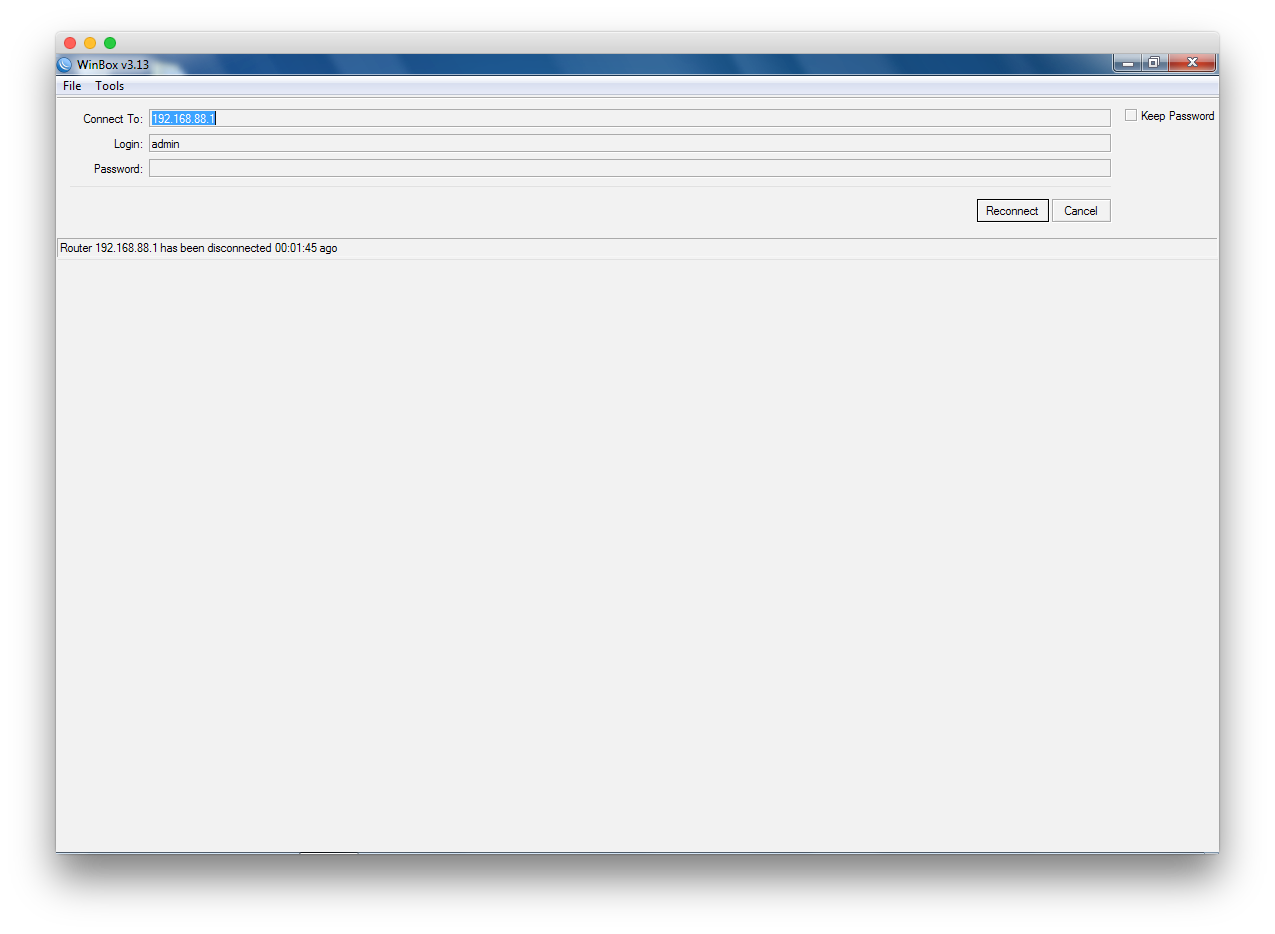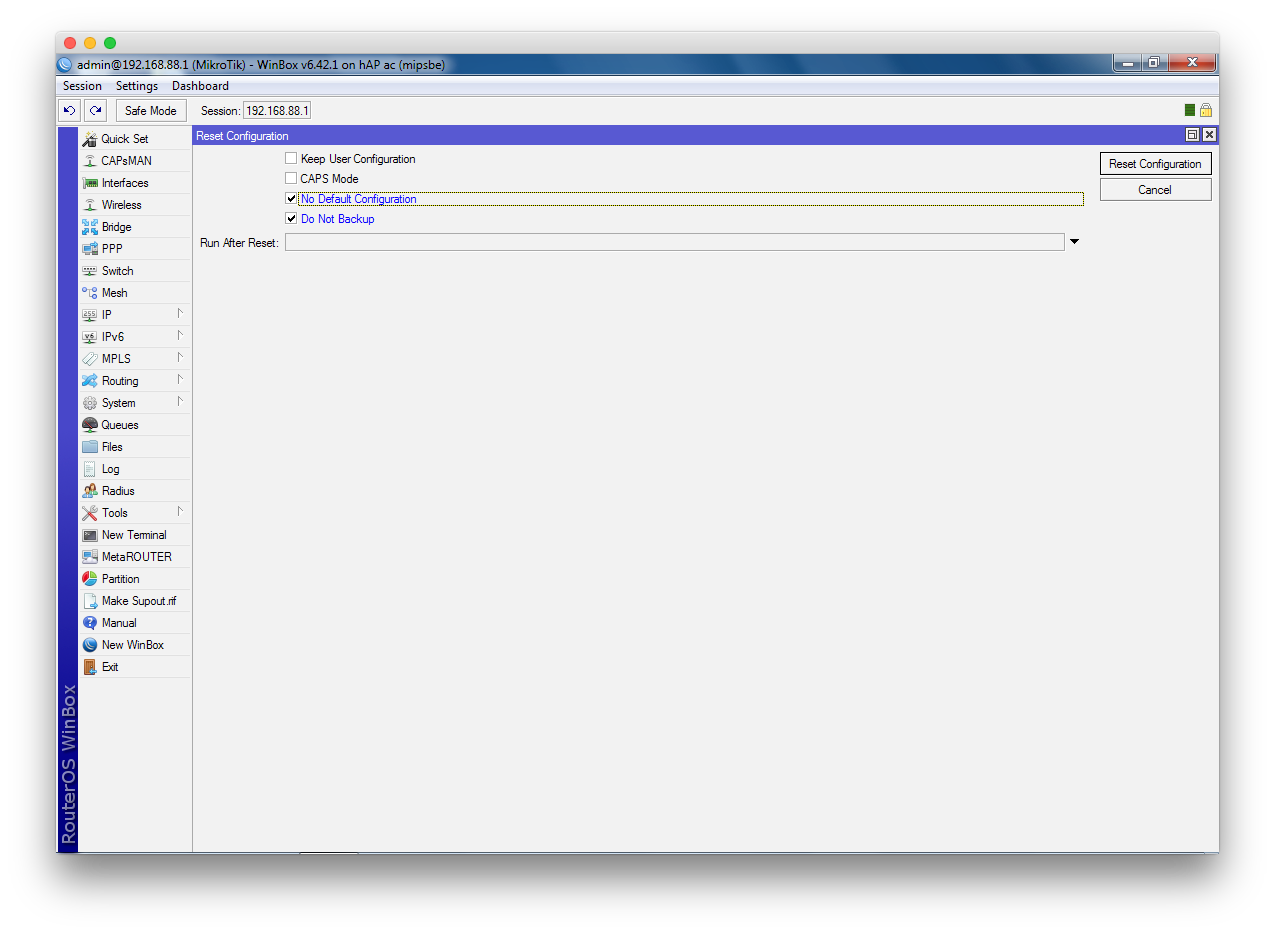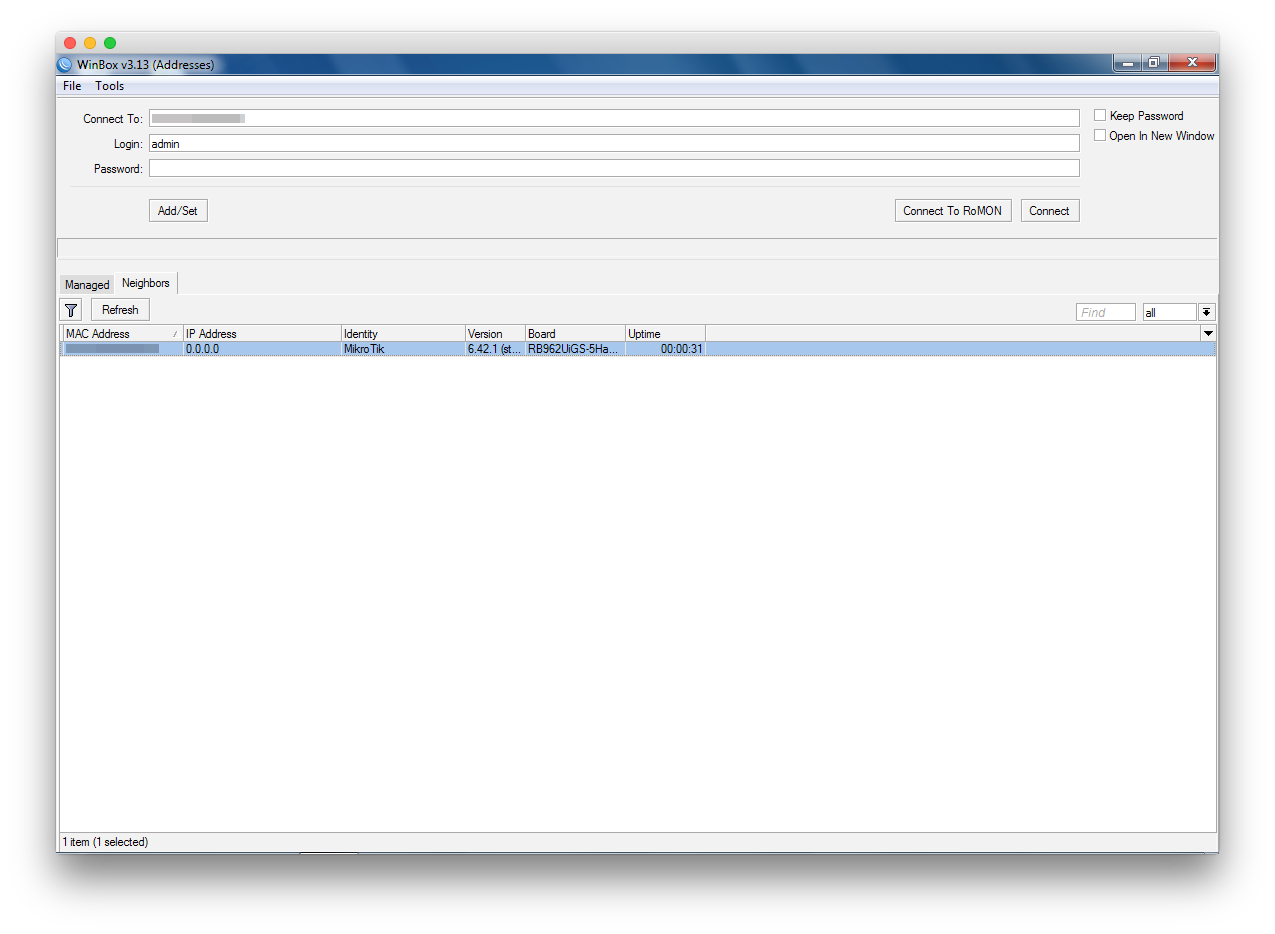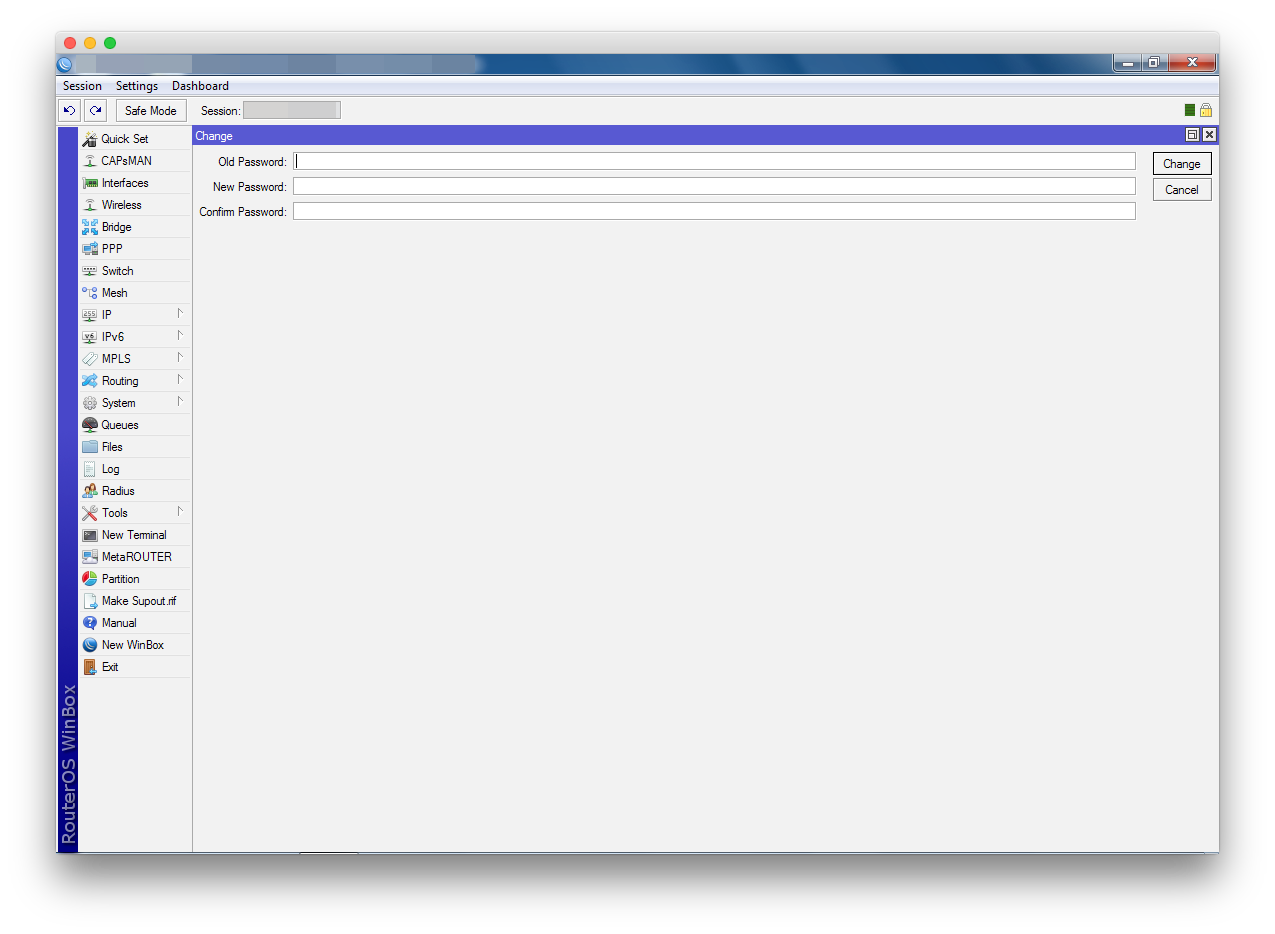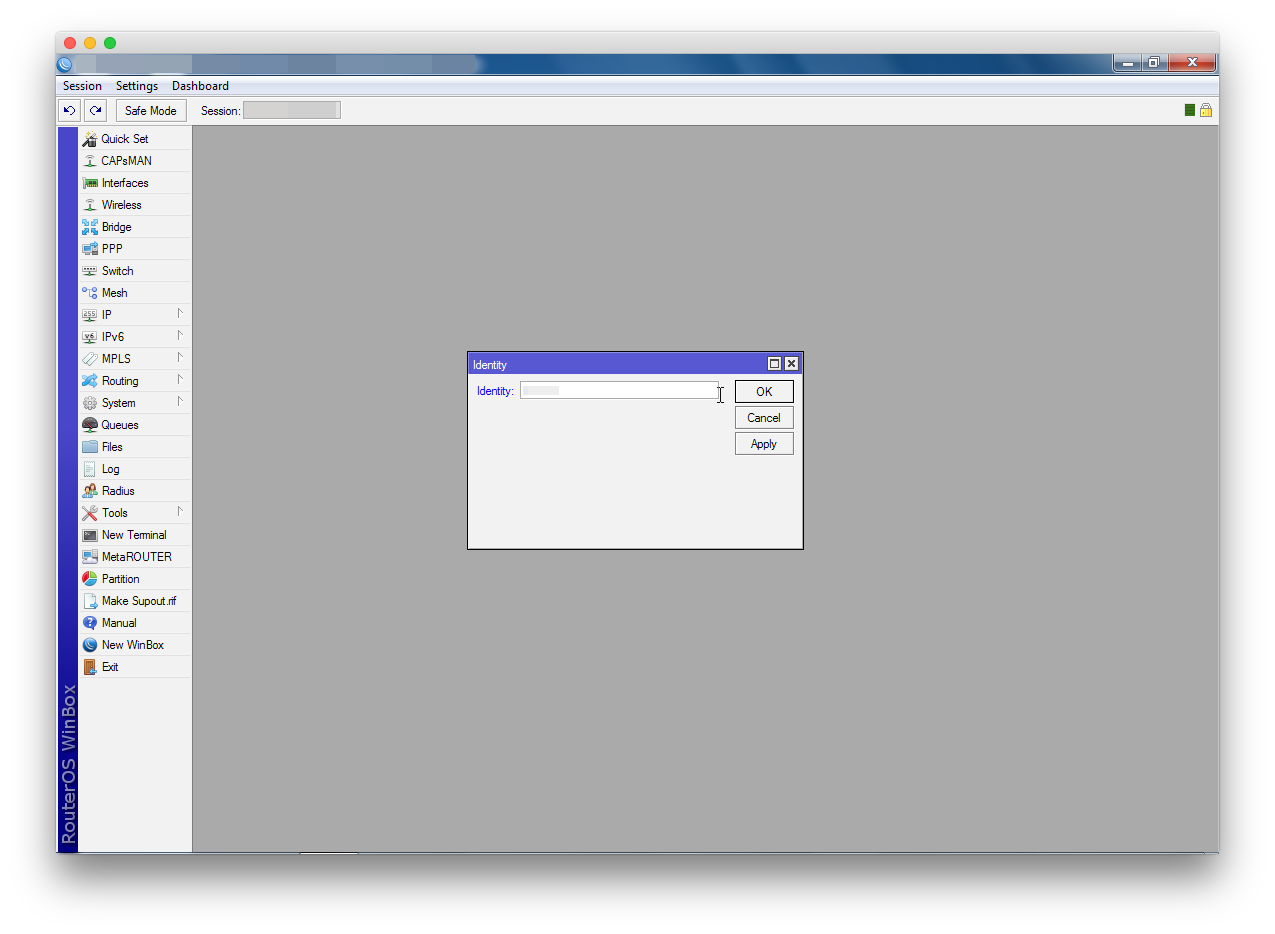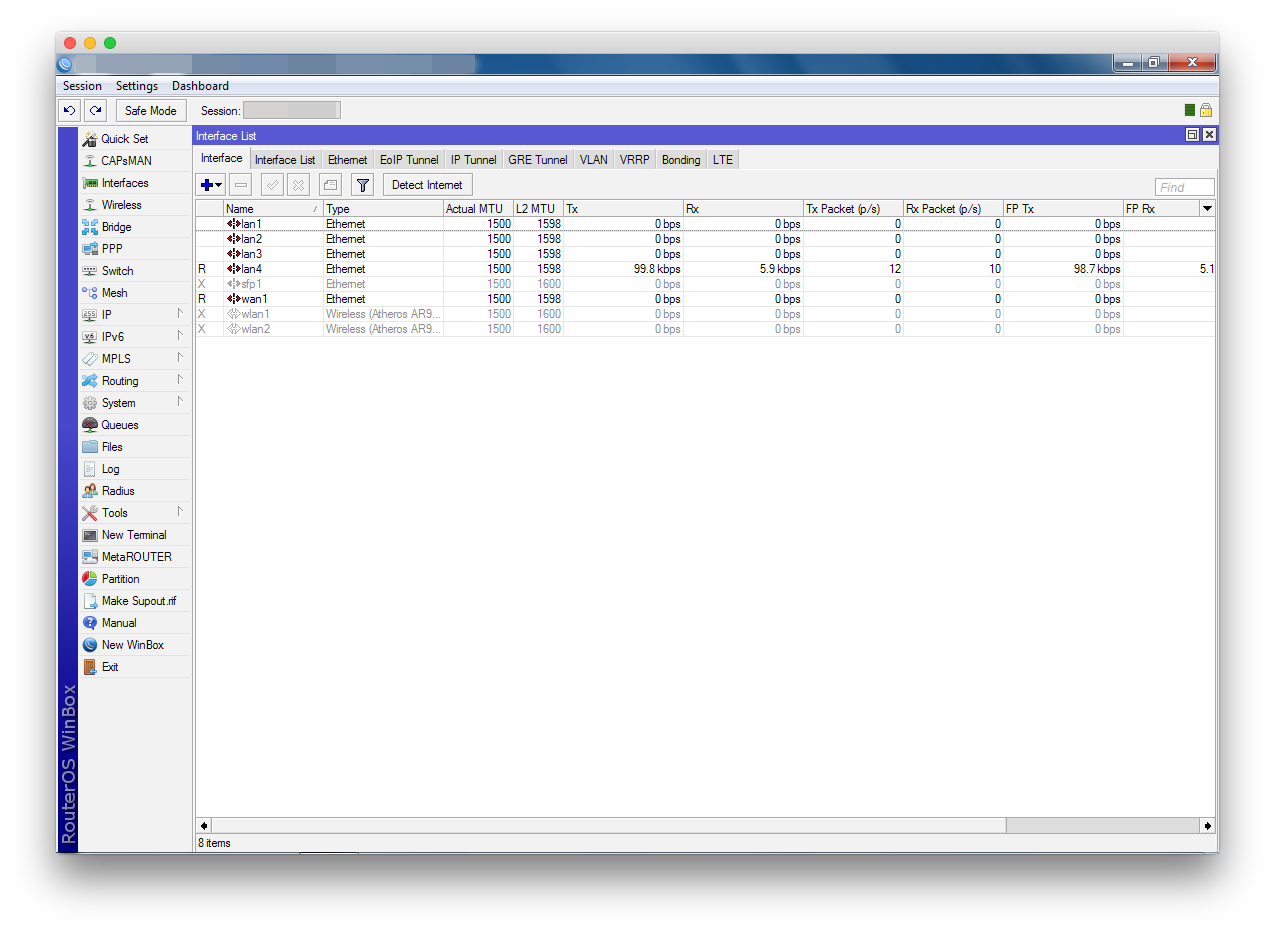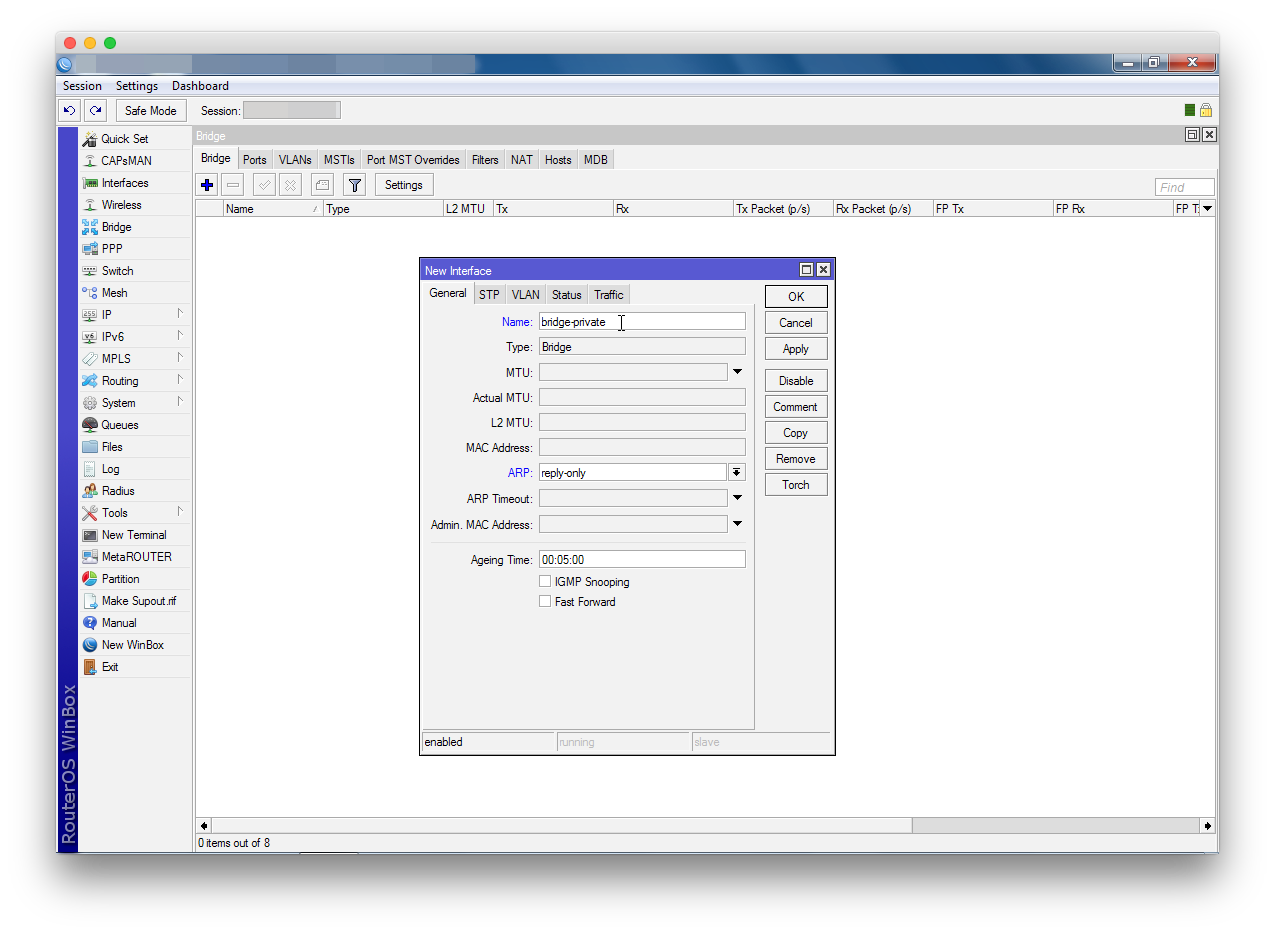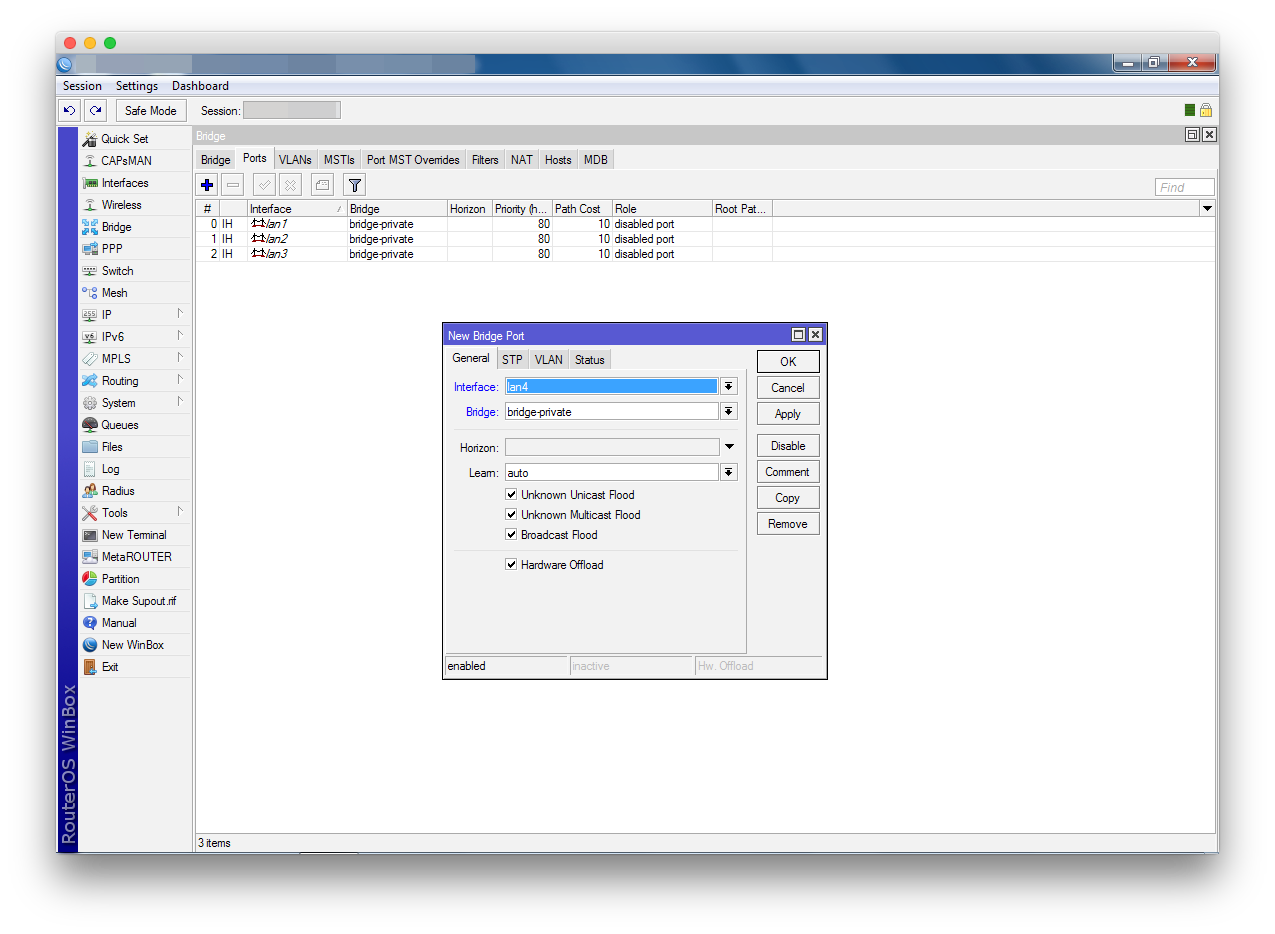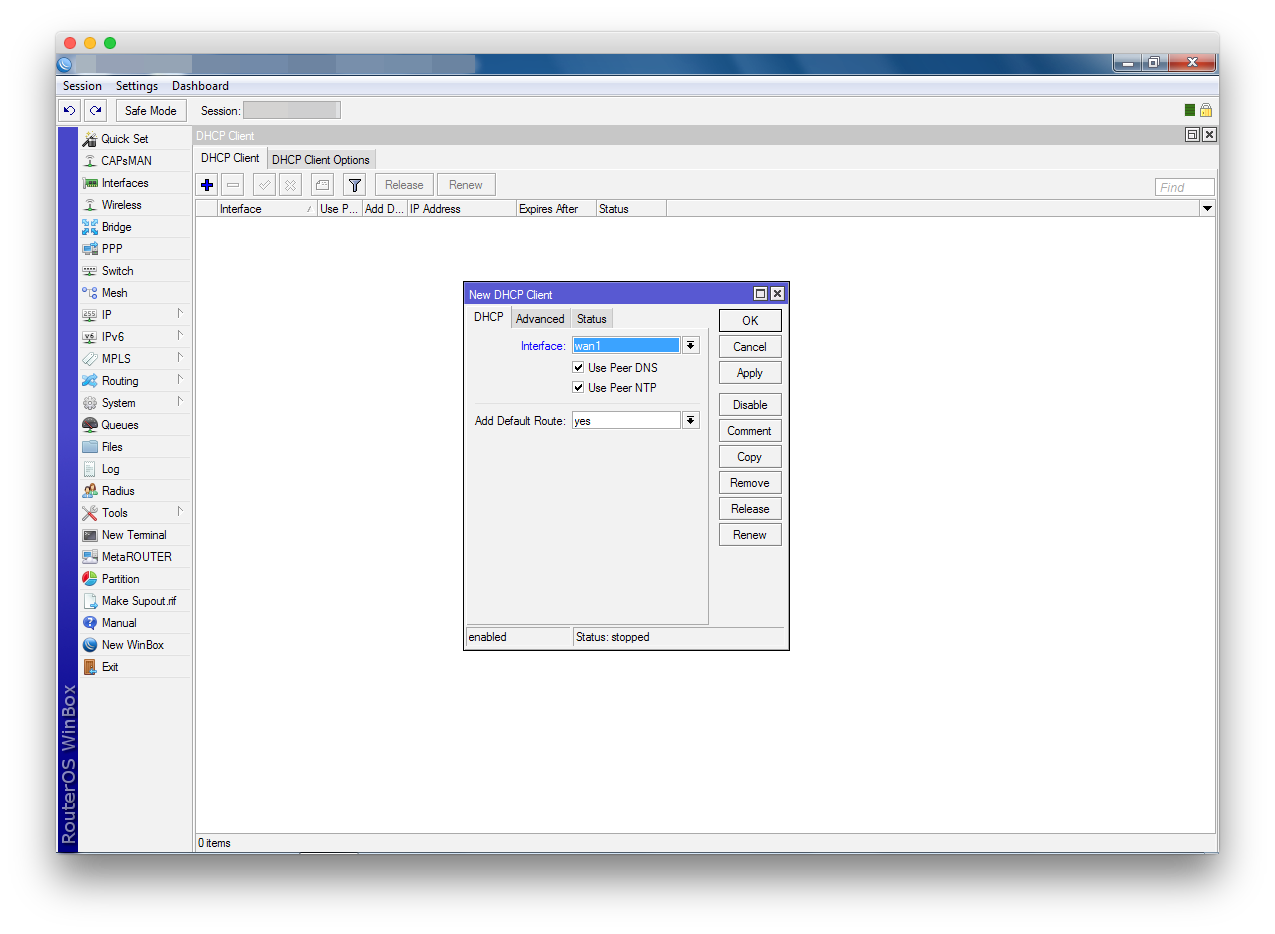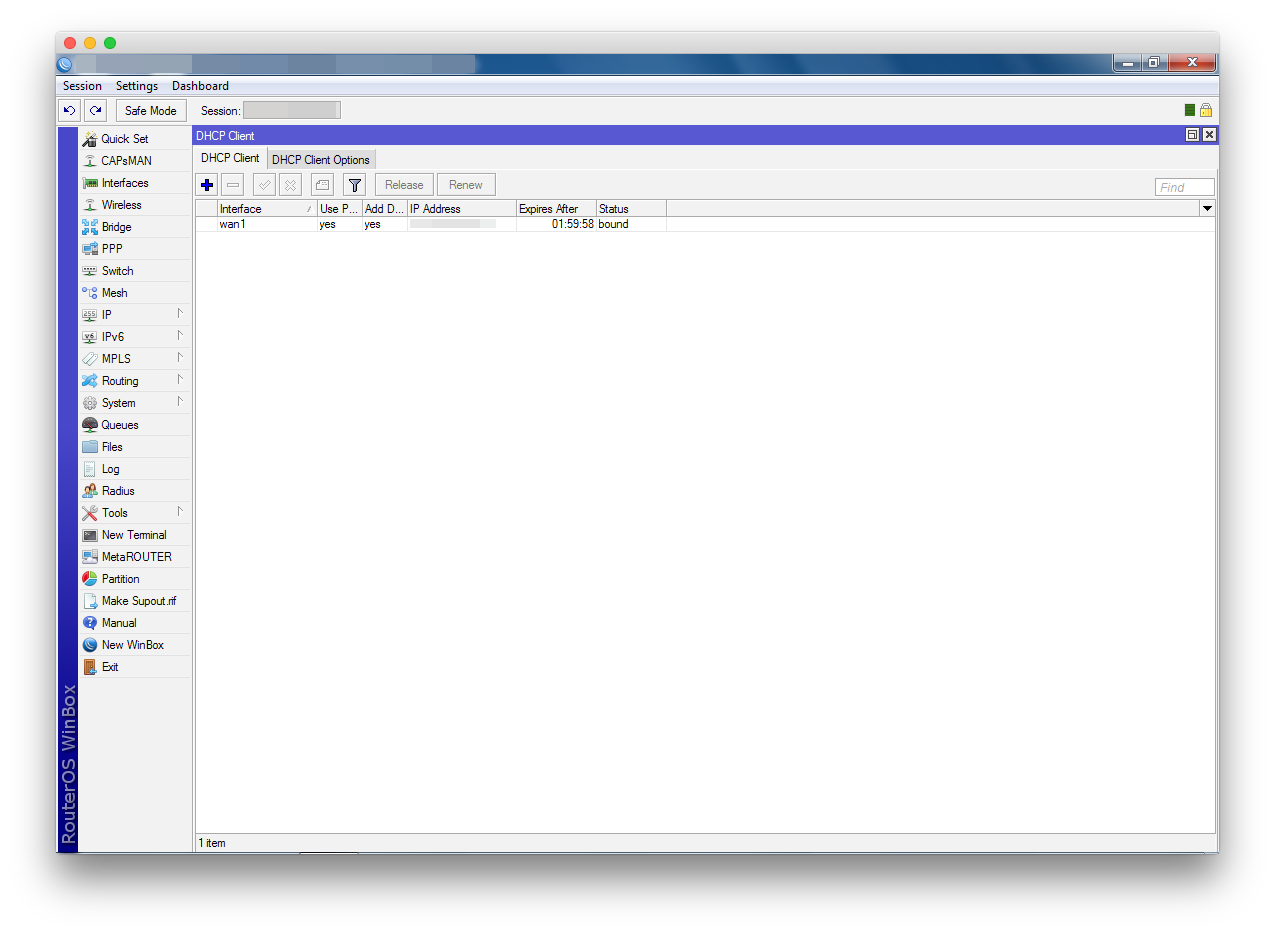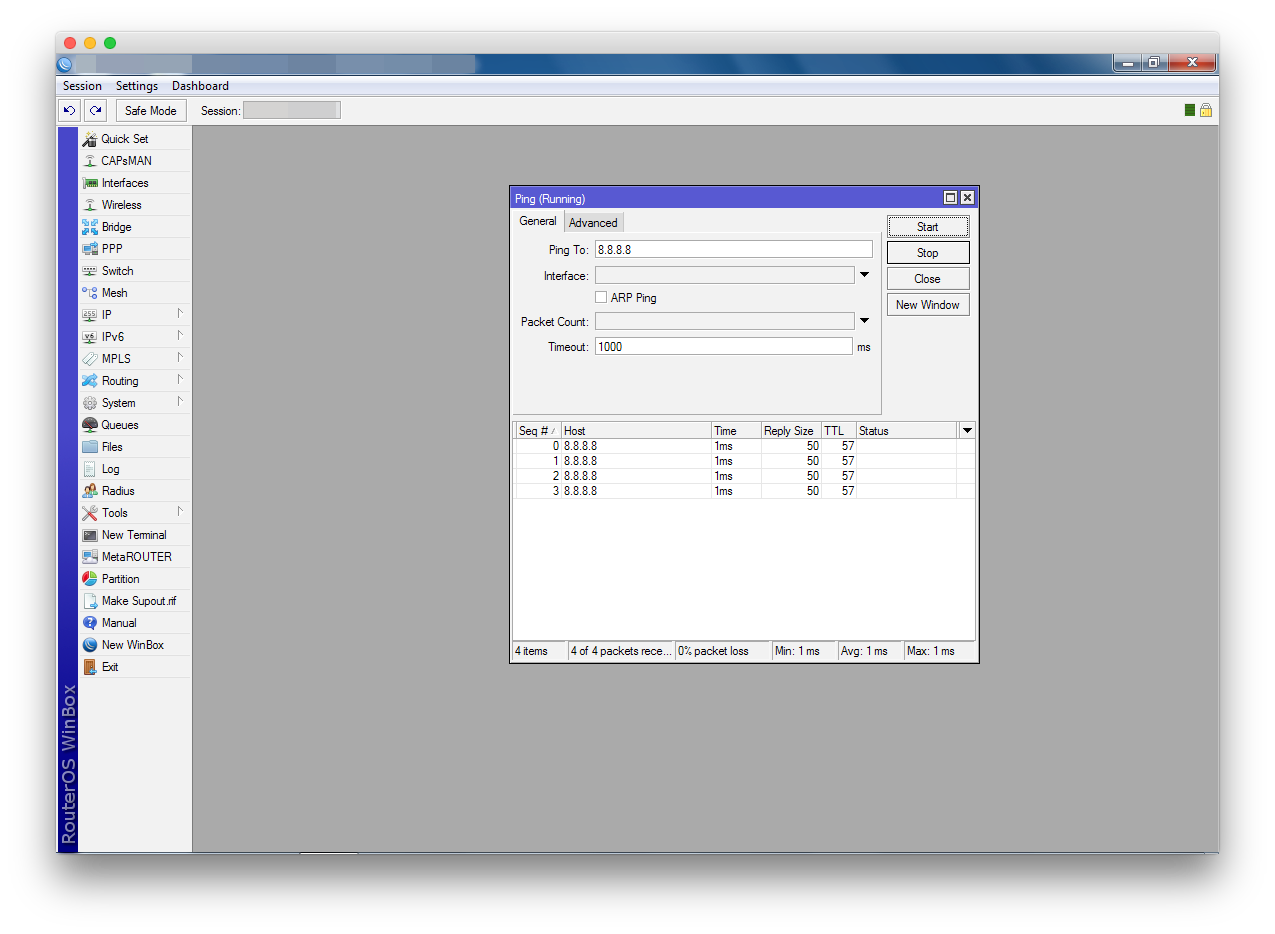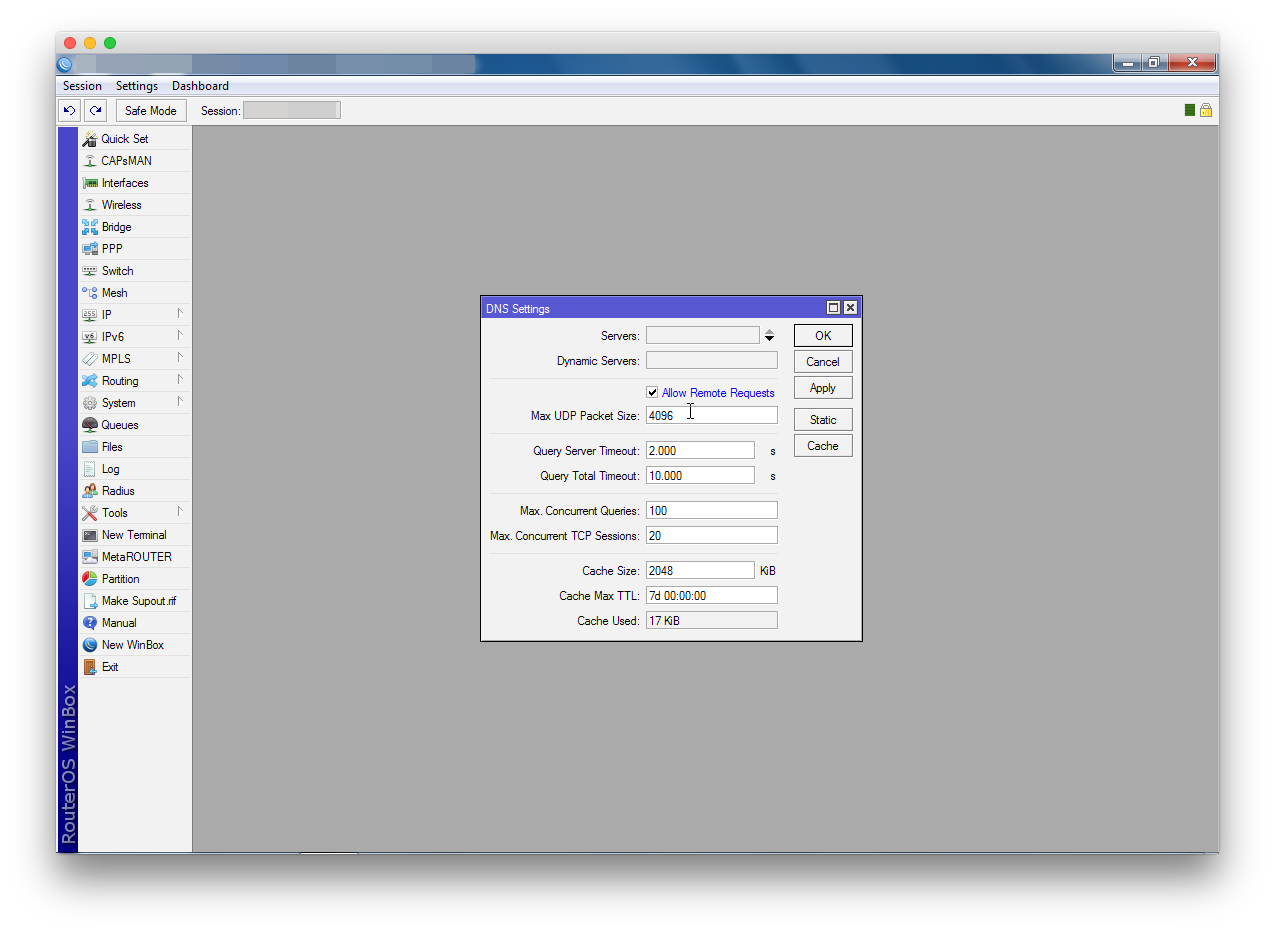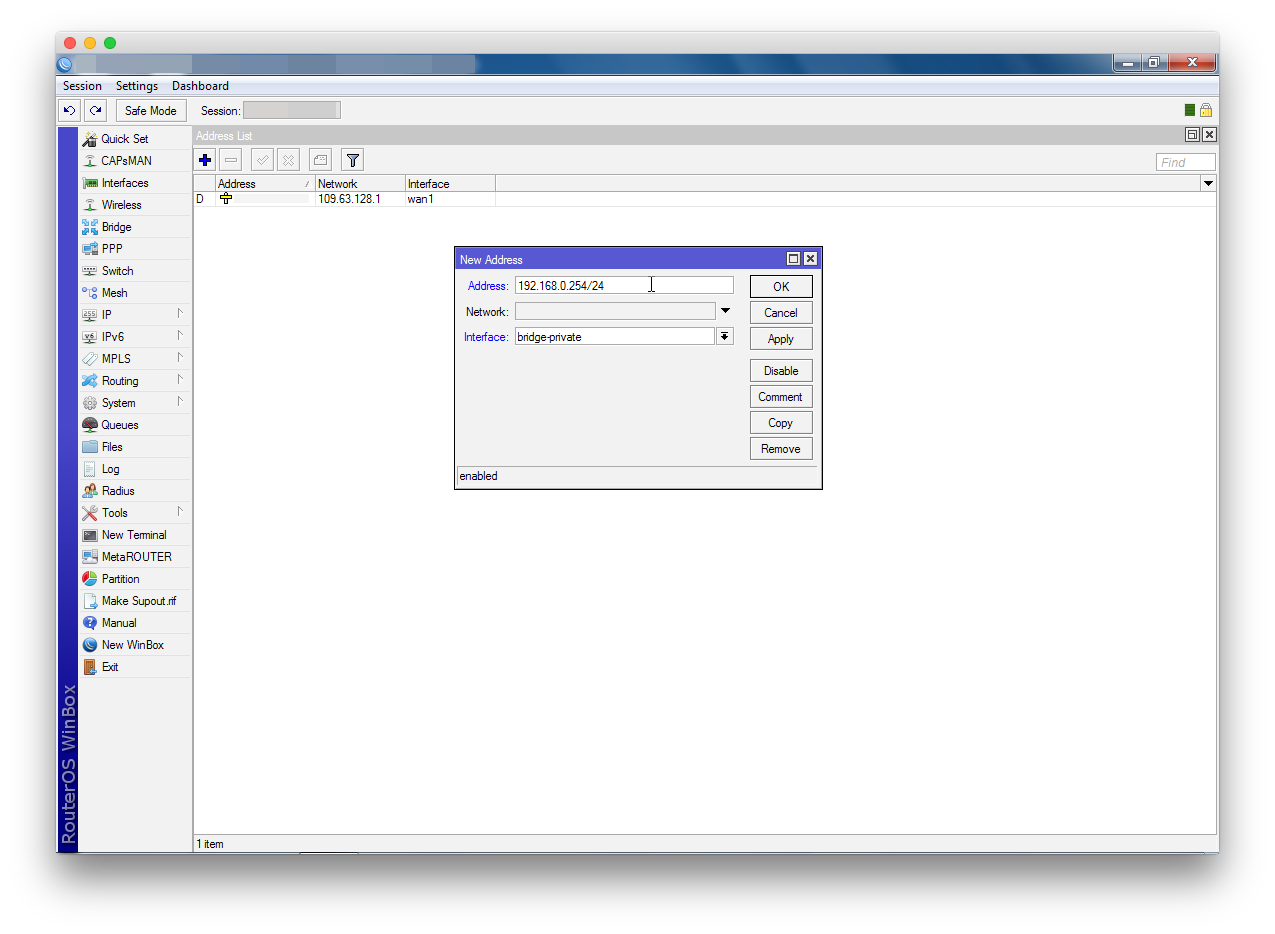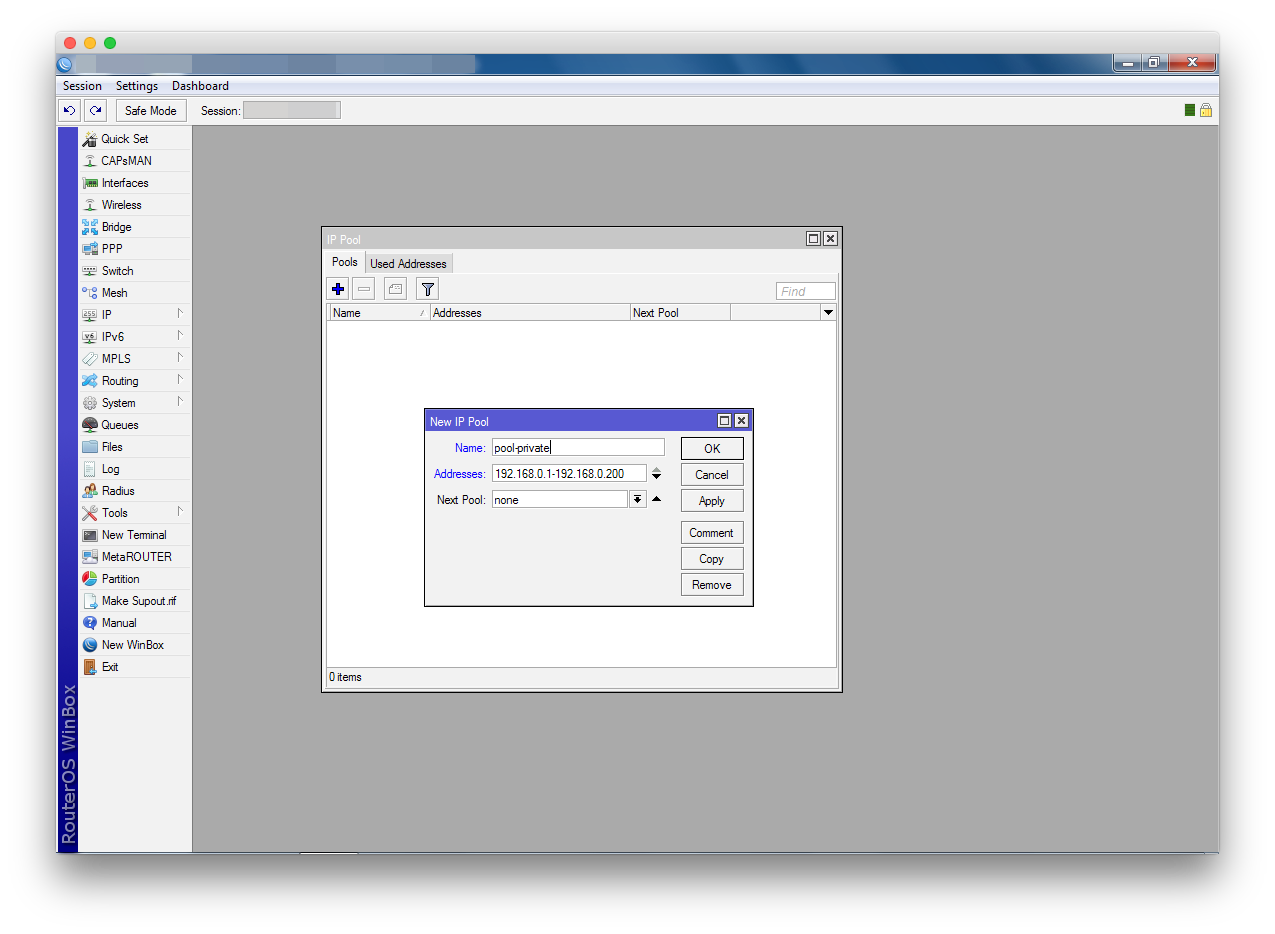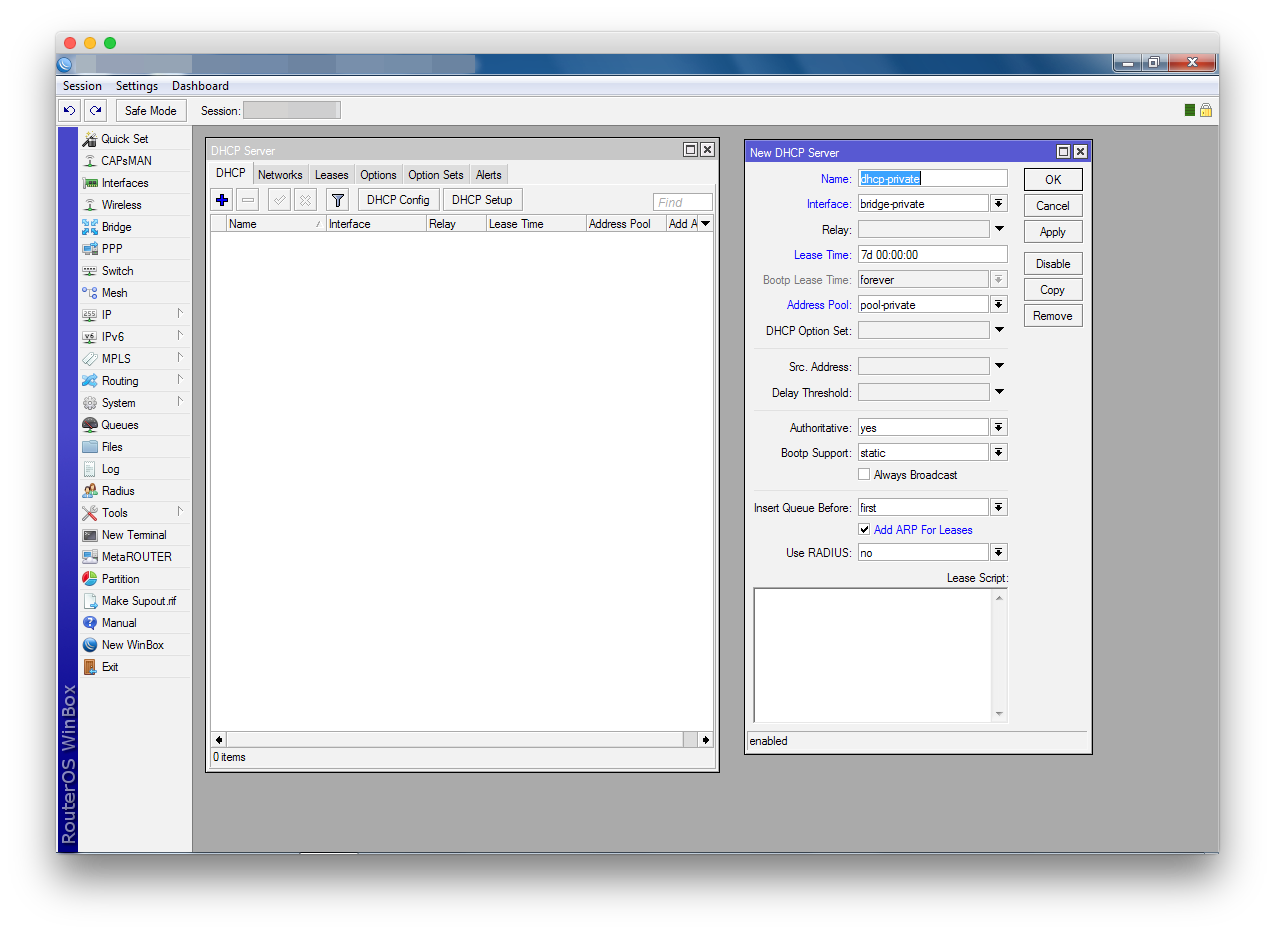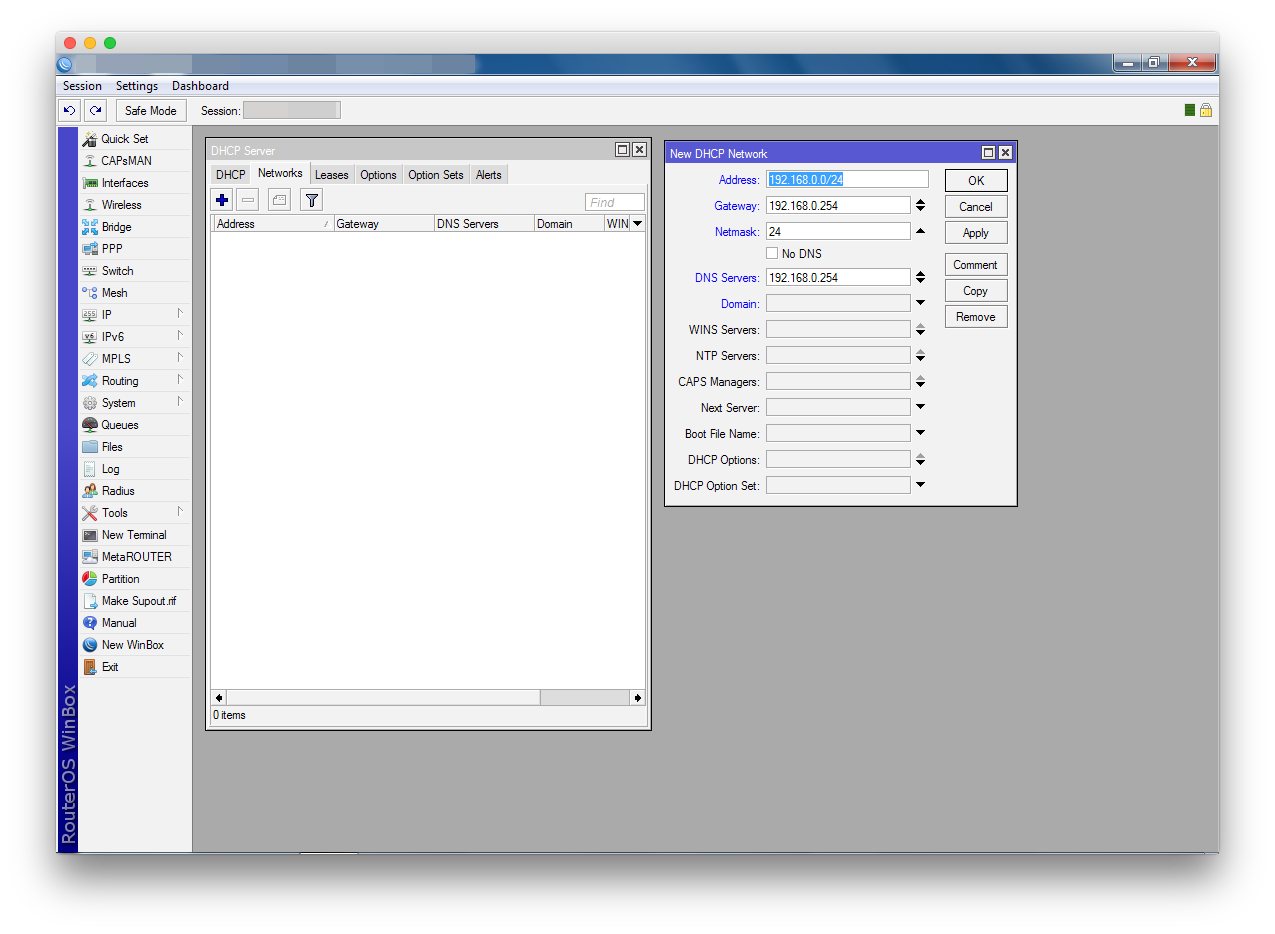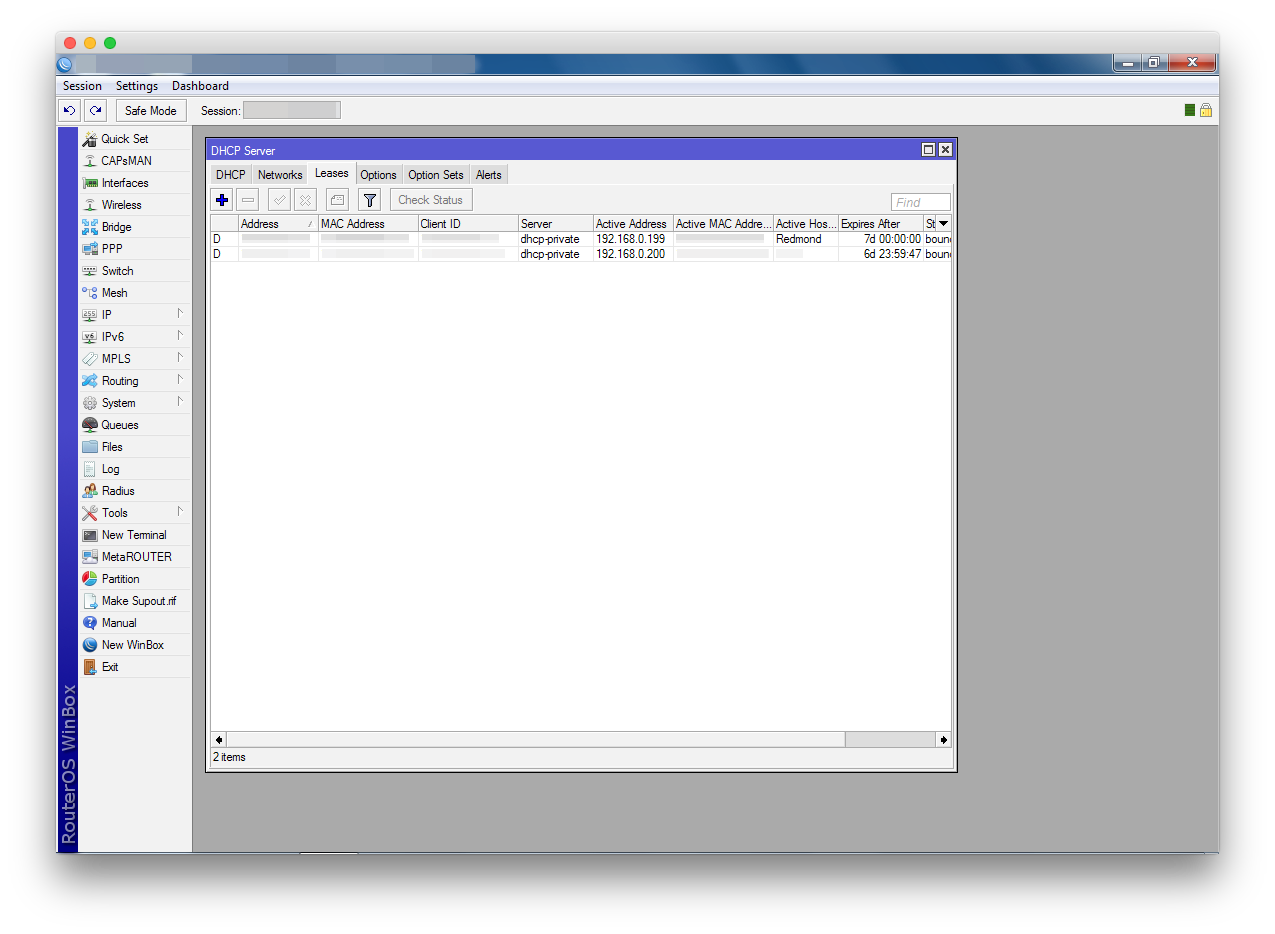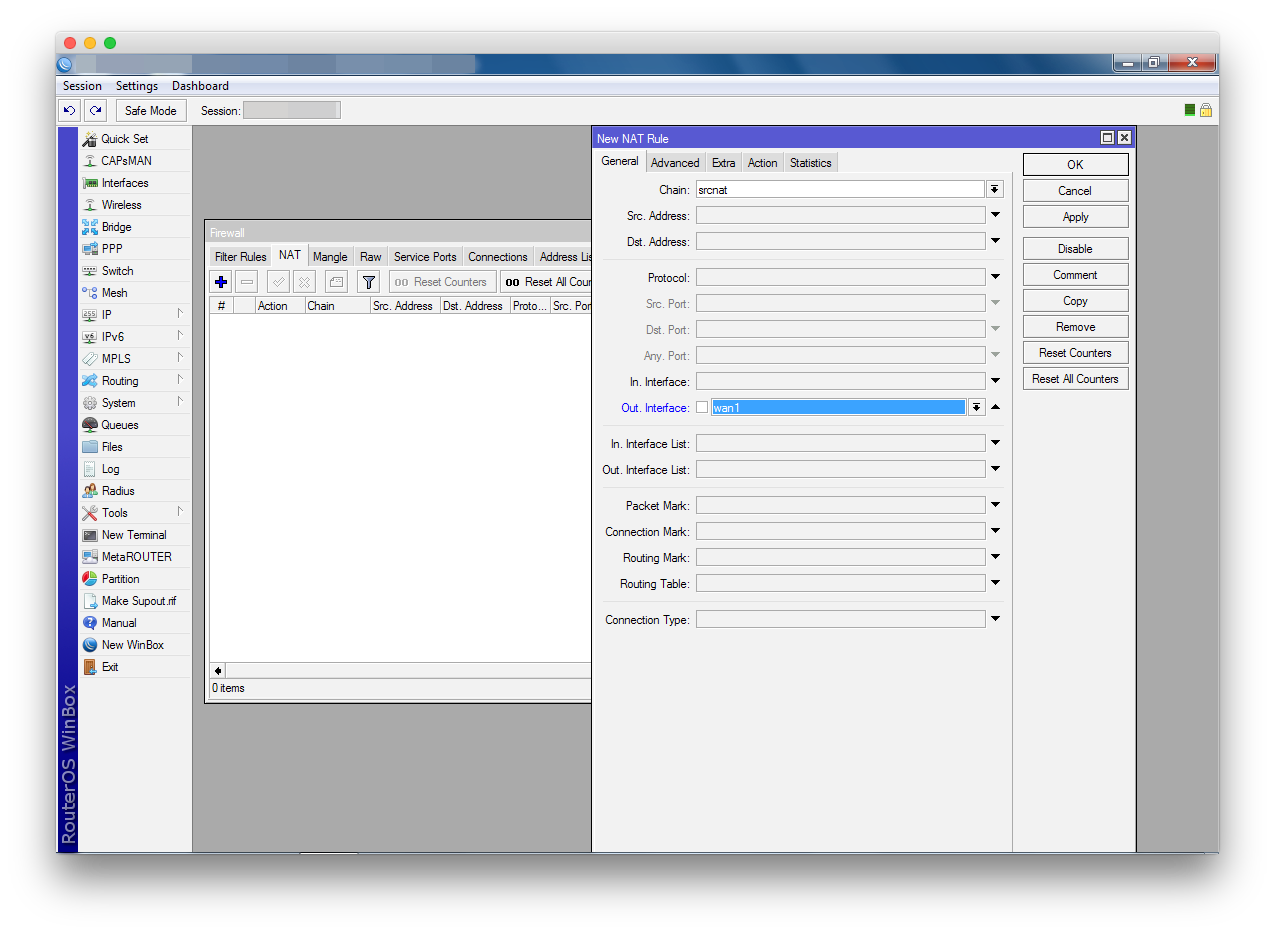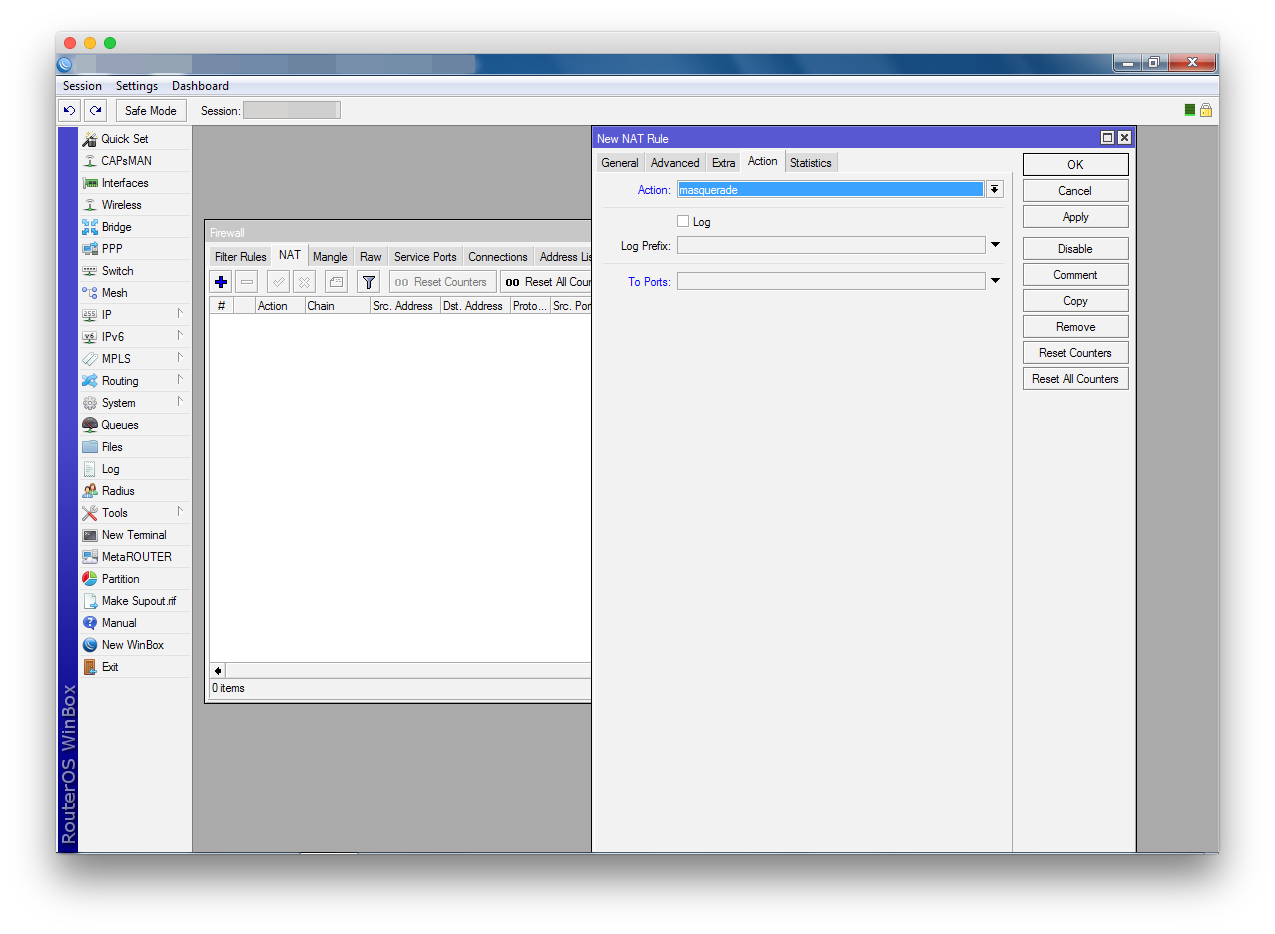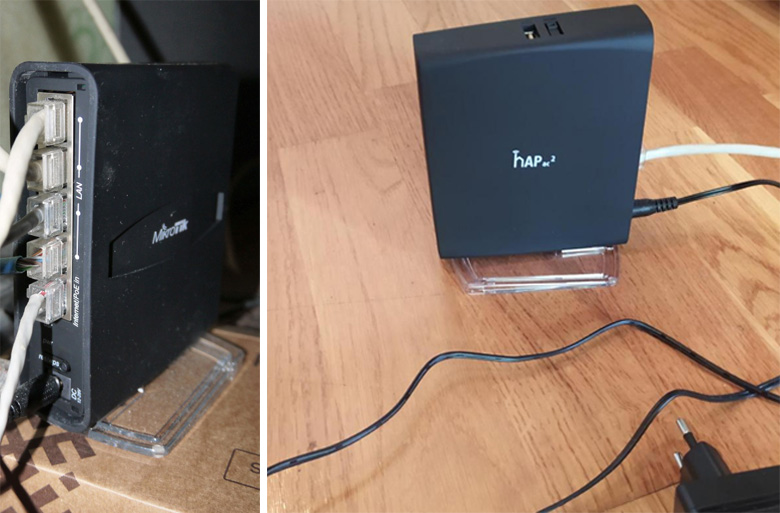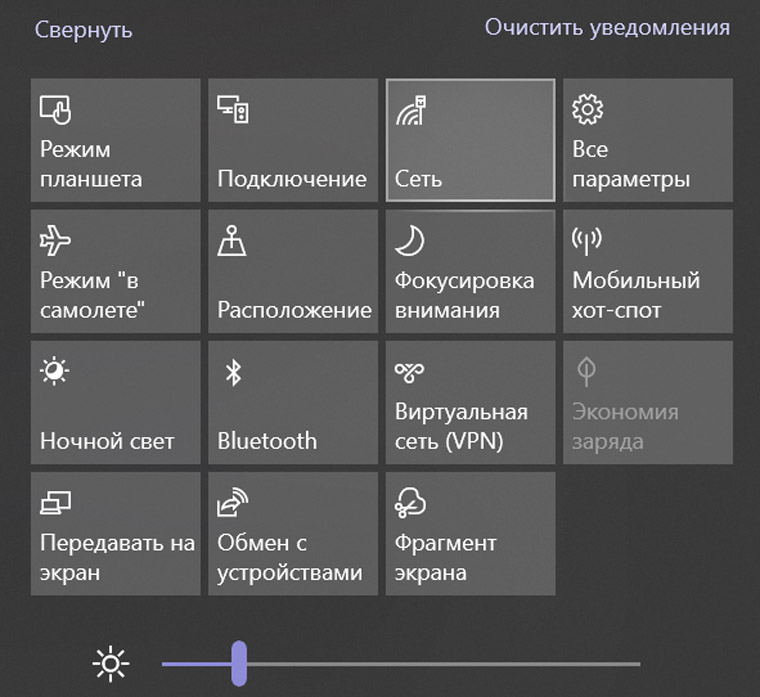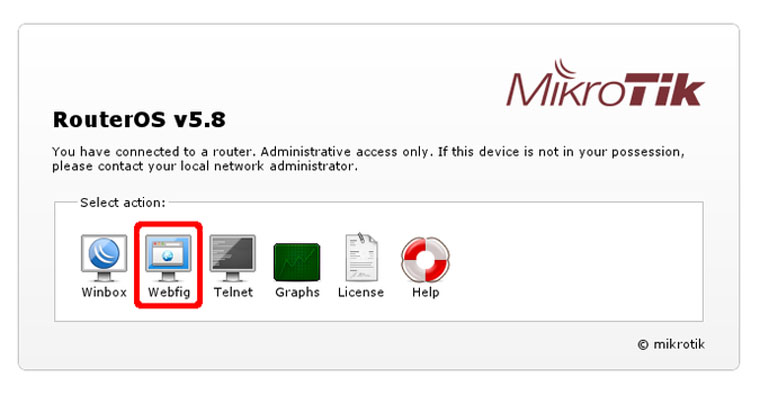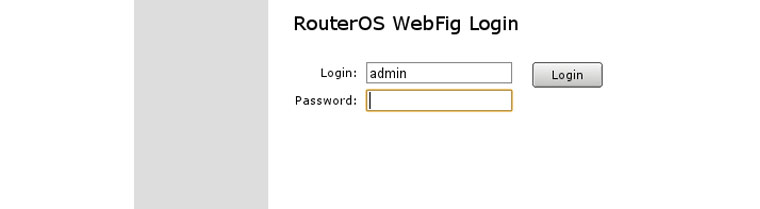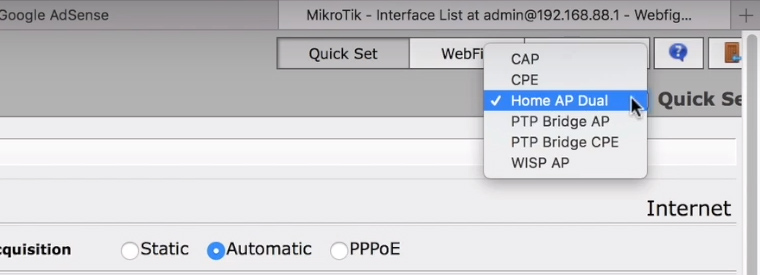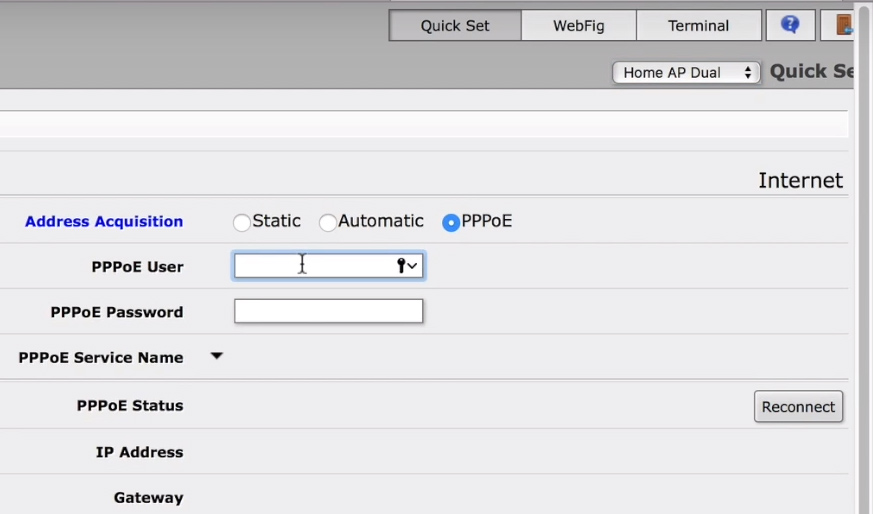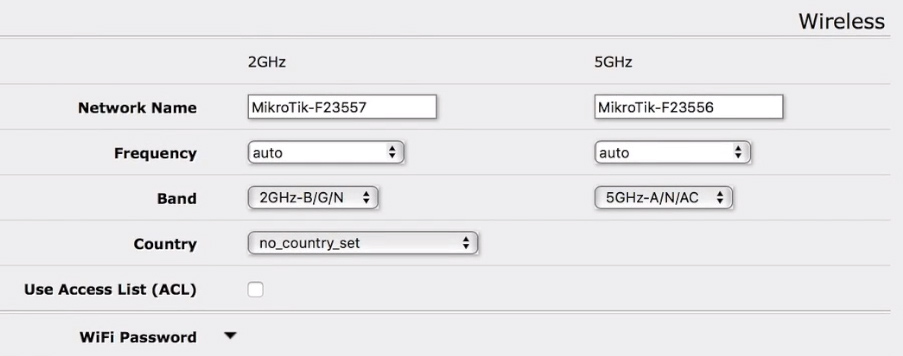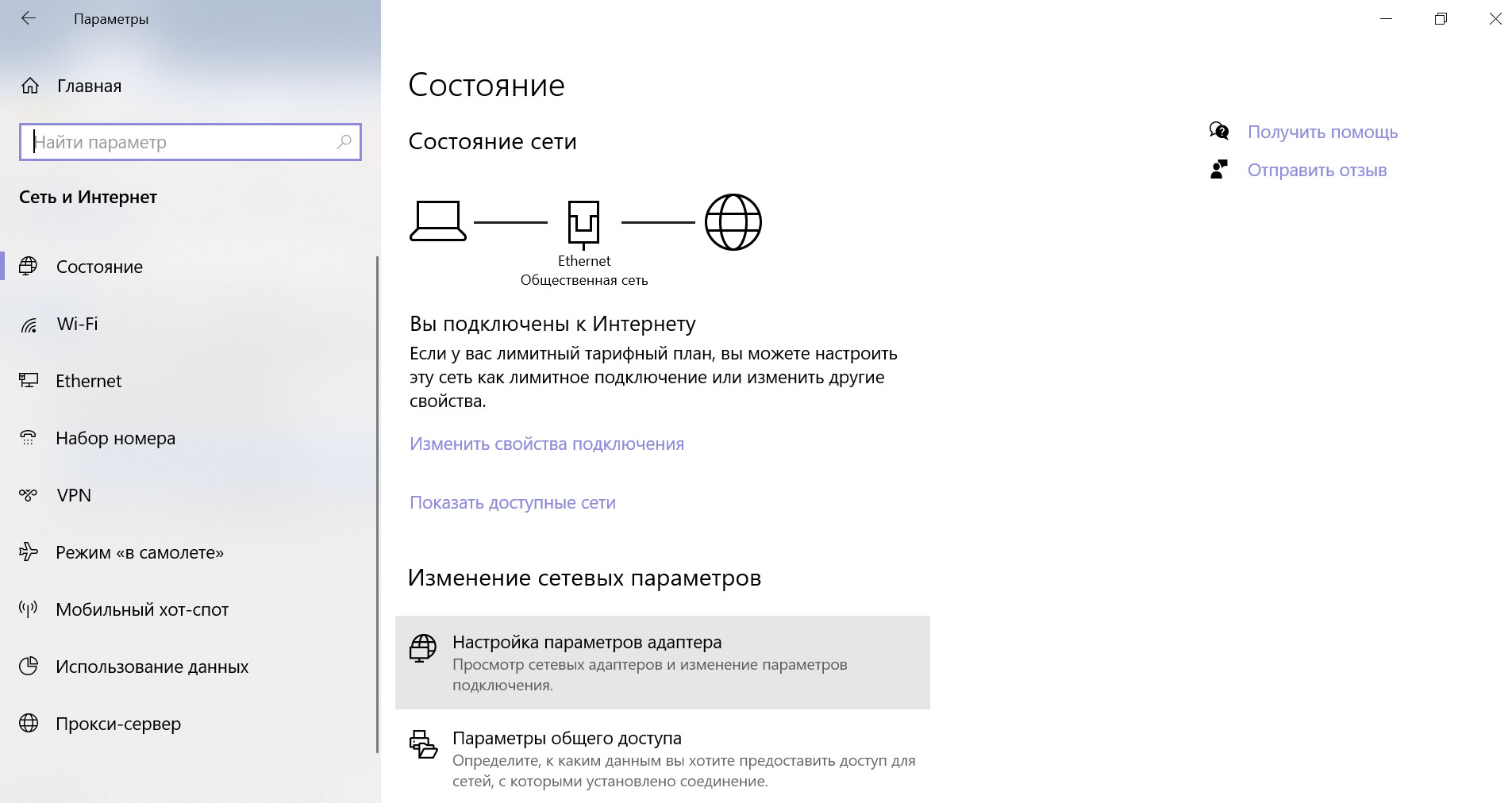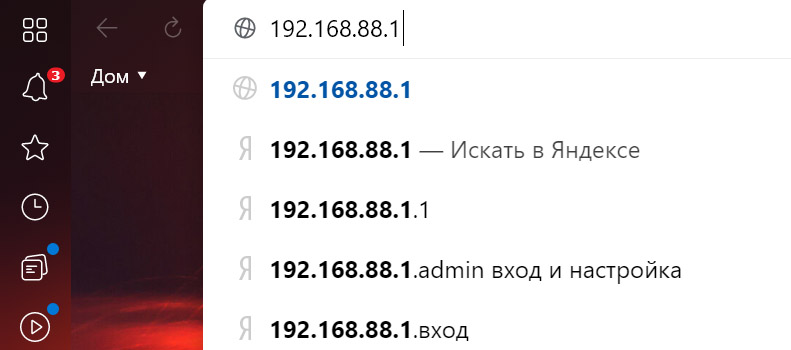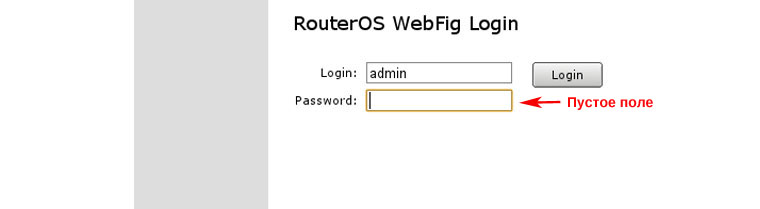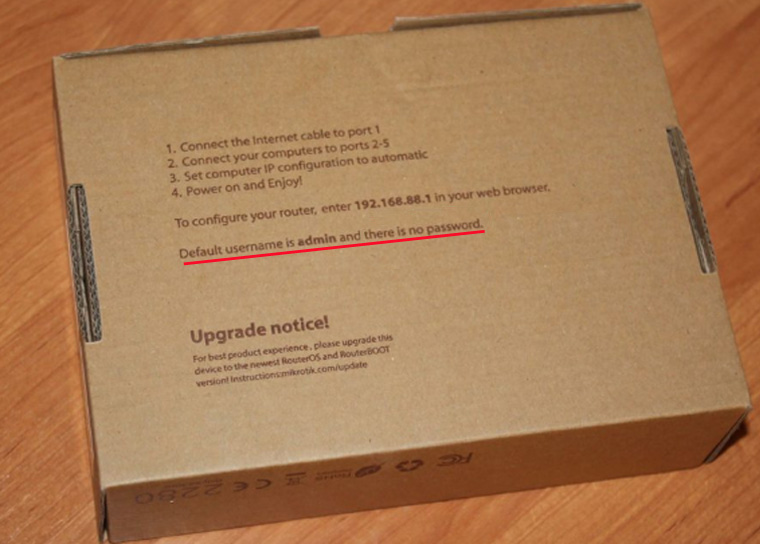The hAP is a simple home wireless access point. It is configured out of the box, you can simply plug in your internet cable and start using wireless internet. We recommend you to set up a password to secure your device.
Safety Warnings
Before you work on any equipment, be aware of the hazards involved with electrical circuitry, and be familiar with standard practices for preventing accidents.
Ultimate disposal of this product should be handled according to all national laws and regulations.
The Installation of the equipment must comply with local and national electrical codes.
This unit is intended to be installed in the rackmount. Please read the mounting instructions carefully before beginning installation. Failure to use the correct hardware or to follow the correct procedures could result in a hazardous situation to people and damage to the system.
This product is intended to be installed indoors. Keep this product away from water, fire, humidity or hot environments.
Use only the power supply and accessories approved by the manufacturer, and which can be found in the original packaging of this product.
Read the installation instructions before connecting the system to the power source.
We cannot guarantee that no accidents or damage will occur due to the improper use of the device. Please use this product with care and operate at your own risk!
In the case of device failure, please disconnect it from power. The fastest way to do so is by unplugging the power plug from the power outlet.
It is the customer’s responsibility to follow local country regulations, including operation within legal frequency channels, output power, cabling requirements, and Dynamic Frequency Selection (DFS) requirements. All Mikrotik radio devices must be professionally installed.
This is a class A device. In a domestic environment, this product might cause radio interference in which case the user might be required to take adequate measures.
Exposure to Radio Frequency Radiation: This MikroTik equipment complies with the FCC, IC, and European Union radiation exposure limits set forth for an uncontrolled environment. This MikroTik device should be installed and operated no closer than 20 centimeters from your body, occupational user, or the general public.
Quick Start
- Connect your Internet cable to port 1, and local network devices to ports 2-5.
- Set your computer IP configuration to automatic (DHCP).
- Wireless «access point» mode is enabled by default, connect to the wireless network that begins with «MikroTik».
- The Default IP address from the local network is 192.168.88.1, open this address in your web browser to start the configuration. The username is admin and there is no password (or, for some models, check user and wireless passwords on the sticker).
- The Ether5 port supports PoE output for powering other RouterBOARD devices.
- We recommend clicking the «Check for updates» button and updating your RouterOS software to the latest version to ensure the best performance and stability.
- Choose your country, to apply country regulation settings, and set up your password on the screen that loads.
MikroTik mobile app
Use the MikroTik smartphone app to configure your router in the field, or to apply the most basic initial settings for your MikroTik home access point.
- Scan QR code and choose your preferred OS.
- Install and open application.
- By default, the IP address and user name will be already entered.
- Click Connect to establish a connection to your device through a wireless network.
- Choose Quick setup and application will guide you through all basic configuration settings in a couple of easy steps.
- An advanced menu is available to fully configure all necessary settings.
Powering
The board accepts power from the power jack or from the first Ethernet port (Passive PoE):
- Direct-input power jack (5.5 mm outside and 2 mm inside, female, pin positive plug) accepts 11-57 V DC.
- First Ethernet port accepts passive Power over Ethernet accepts 11-57 V DC (compensate for the loss on cable, so more than 12 V recommended).
The power consumption under maximum load can reach 5W.
Connecting to a PoE Adapter:
- Connect the Ethernet cable from the device to the PoE+DATA port of the PoE adapter.
- Connect an Ethernet cable from your local network (LAN) to the PoE adapter.
- Connect the power cord to the adapter, and then plug the power cord into a power outlet.
Configuration
We recommend clicking the «Check for updates» button and updating your RouterOS software to the latest version to ensure the best performance and stability. RouterOS includes many configuration options in addition to what is described in this document. We suggest visiting the RouterOS documentation page to get yourself accustomed to the possibilities: https://mt.lv/help.
In case IP connection is not available, the Winbox tool (https://mt.lv/winbox) can be used to connect to the MAC address of the device from the LAN side (all access is blocked from the internet port by default).
It is possible to boot the device from the network, for reinstalling RouterOS for recovery purposes. This can be done from the first Ethernet port. (See Buttons and jumpers).
Extension slots and ports
- Five individual 10/100/1000 Gigabit Ethernet ports, supporting automatic cross/straight cable correction (Auto MDI/X), so you can use either straight or cross-over cables for connecting to other network devices.
- Integrated Wireless 2.4 GHz and 5 GHz 802.11 a/b/g/n/ac, simultaneous triple-band radio with onboard antennas, max gain 2.5 dBi.
- USB port.
- SFP port.
The Ether 5 port supports PoE output for powering other RouterBOARD devices. It has an auto-detection feature, so you can connect Laptops and other non-PoE devices without damaging them. The PoE on Ether5 outputs approximately 2 V below input voltage and supports up to 0.7 A (So provided 24 V PSU will provide 22 V 0.7 A output to the Ether 5 PoE port).
Please visit wiki pages for MikroTik SFP module compatibility table: https://wiki.mikrotik.com/wiki/MikroTik_SFP_module_compatibility_table
Buttons and jumpers
The reset button has the following functions:
- Hold this button during boot time until LED light starts flashing, release the button to reset RouterOS configuration (total 5 seconds).
- Keep holding for 5 more seconds, LED turns solid, release now to turn on CAP mode. The device will now look for a CAPsMAN server (total 10 seconds).
- Or Keep holding the button for 5 more seconds until LED turns off, then release it to make the RouterBOARD look for Netinstall servers (total 15 seconds).
Regardless of the above option used, the system will load the backup RouterBOOT loader if the button is pressed before power is applied to the device. Useful for RouterBOOT debugging and recovery.
Specifications
For more information about this product, specifications, pictures, downloads and test results please visit our web page: https://mikrotik.com/product/RB962UiGS-5HacT2HnT
Operating system support
The device supports RouterOS software version 6. The specific factory installed-version number is indicated in the RouterOS menu /system resource. Other operating systems have not been tested.
Notice
- The Frequency band 5.470-5.725 GHz isn’t allowed for commercial use.
- In case WLAN devices work with different ranges than the above regulations, then a customized firmware version from the manufacturer/supplier is required to be applied to the end-user equipment and also prevent the end-user from reconfiguration.
- For Outdoor Usage: End-user requires approval/license from the NTRA.
- Datasheet for any device is available on the official manufacturer website.
- Products with the letters “EG” at the end of their serial number have their wireless frequency range limited to 2.400 – 2.4835 GHz, the TX power is limited to 20dBm (EIRP).
- Products with the letters “EG” at the end of their serial number have their wireless frequency range limited to 5.150 – 5.250 GHz, the TX power is limited to 23dBm (EIRP).
- Products with the letters “EG” at the end of their serial number have their wireless frequency range limited to 5.250 – 5.350 GHz, the TX power is limited to 20dBm (EIRP).
Please make sure the device has a lock package (firmware version from the manufacturer) which is required to be applied to the end-user equipment to prevent the end-user from reconfiguration. The product will be marked with country code “-EG”. This device needs to be upgraded to the latest version to ensure compliance with local authority regulations! It is the end users responsibility to follow local country regulations, including operation within legal frequency channels, output power, cabling requirements, and Dynamic Frequency Selection (DFS) requirements. All MikroTik radio devices must be professionally installed.
To avoid pollution of the environment, please separate the device from household waste and dispose of it in a safe manner, such as in designated waste disposal sites. Familiarize yourself with the procedures for the proper transportation of the equipment to the designated disposal sites in your area.
Federal Communication Commission Interference Statement
FCC ID:TV7RB962-5ACT2NT
This equipment has been tested and found to comply with the limits for a Class A digital device, pursuant to Part 15 of the FCC Rules. These limits are designed to provide reasonable protection against harmful interference in a commercial installation.
This equipment generates, uses, and can radiate radio frequency energy and, if not installed and used in accordance with the instruction manual, may cause harmful interference to radio communications. Operation of this equipment in a residential area is likely to cause harmful interference in which case the user will be required to correct the interference at his own expense.
FCC Caution: Any changes or modifications not expressly approved by the party responsible for compliance could void the user’s authority to operate this equipment.
This device complies with Part 15 of the FCC Rules. Operation is subject to the following two conditions: (1) This device may not cause harmful interference, and (2) this device must accept any interference received, including interference that may cause undesired operation. This device and its antenna must not be co-located or operation in conjunction with any other antenna or transmitter.
IMPORTANT: Exposure to Radio Frequency Radiation.
This equipment complies with the FCC RF radiation exposure limits set forth for an uncontrolled environment. This equipment should be installed and operated with a minimum distance of 20 cm between the radiator and any part of your body.
Innovation, Science and Economic Development Canada
IC: 7442A-9625AC
This device complies with Industry Canada’s licence-exempt RSS standard(s). Operation is subject to the following two conditions: (1) this device may not cause interference, and (2) this device must accept any interference, including interference that may cause undesired operation of the device.
Le présent appareil est conforme aux CNR d’Industrie Canada applicables aux appareils radio exempts de licence. L’exploitation est autorisée aux deux conditions suivantes : (1) l’appareil ne doit pas produire de brouillage, et (2) l’utilisateur de l’appareil doit accepter tout brouillage radioélectrique subi, même si le brouillage est susceptible d’en compromettre le fonctionnement.
This Class A digital apparatus complies with Canadian ICES-003.
Cet appareil numérique de la classe [A] est conforme à la norme NMB-003 du Canada.
CAN ICES-003 (A) / NMB-003 (A)
The device for operation in the band 5150–5250 MHz is only for indoor use to reduce the potential for harmful interference to co-channel mobile satellite systems.
Les dispositifs fonctionnant dans la bande de 5 150 à 5 250 MHz sont réservés uniquement pour une utilisation à l’intérieur afin de réduire les risques de brouillage préjudiciable aux systèmes de satellites mobiles utilisant les mêmes canaux.
IMPORTANT: Exposure to Radio Frequency Radiation.
This equipment complies with the IC radiation exposure limits set forth for an uncontrolled environment. This equipment should be installed and operated with a minimum distance of 20 cm between the radiator and any part of your body.
Cet équipement est conforme aux limites d’exposition au rayonnement IC définies pour un environnement non contrôlé. Cet équipement doit être installé et utilisé à une distance minimale de 20 cm entre le radiateur et toute partie de votre corps.
UKCA Marking
Eurasian Conformity Mark
|
Частотный каналы |
Мощность передатчика |
|---|---|
| 2400-2483.5 МГц, 5150-5350 МГц, 5650-5850 МГц | ≤10 Вт |
*Доступные частотные каналы могут различаться в зависимости от модели продукта и сертификации.
Информация о дате изготовления устройства указана в конце серийного номера на его наклейке через дробь. Первая цифра означает номер года (последняя цифра года), две последующие означают номер недели.
Изготовитель: Mikrotikls SIA, Aizkraukles iela 23, Riga, LV-1006, Латвия, support@mikrotik.com. Сделано в Китае, Латвии или Литве. Cм. на упаковке.
Для получения подробных сведений о гарантийном обслуживании обратитесь к продавцу. Информация об импортерах продукции MikroTik в Российскую Федерацию: https://mikrotik.com/buy/europe/russia
Продукты MikroTik, которые поставляются в Евразийский таможенный союз, оцениваются с учетом соответствующих требований и помечены знаком EAC, как показано ниже:
Norma Oficial Mexicana
Rango de frecuencia (potencia de salida máxima): 2400-2483.5 MHz (30 dBm), 5725-5850 MHz (30 dBm). Los canales de frecuencia disponibles pueden variar según el modelo y la certificación del producto.
EFICIENCIA ENERGETICA CUMPLE CON LA NOM-029-ENER-2017.
La operacion de este equipo esta sujeta a las siguientes dos condiciones:
Es posible que este equipo o dispositivo no cause interferencia perjudicial y.
Este equipo debe aceptar cualquier interferencia, incluyendo la que pueda causar su operacion no deseada.
Fabricante: Mikrotikls SIA, Brivibas gatve 214i, Riga, LV-1039, Latvia.
País De Origen: Letonia; Lituania; China (Republica Popular); Estados Unidos De America; Mexico.
Por favor contacte a su distribuidor local para preguntas regionales específicas. La lista de importadores se puede encontrar en nuestra página de inicio – https://mikrotik.com/buy/latinamerica/mexico.
The National Commission for the State Regulation of Communications and Informatization by Ukraine
Виробник: Mikrotikls SIA, Brivibas gatve 214i Рига, Латвія, LV1039.
Робоча частота (Максимальна вихідна потужність): 2400-2483.5 МГц (20 дБм), 5150-5250 МГц (23 дБм), 5250-5350 МГц (20 дБм), 5470-5725 МГц (27 дБм).
Справжнім Mikrotikls SIA заявляє, що маршрутизатор відповідає основним вимогам та іншим відповідним положенням директиви 2014/53/EC, а також суттєвим вимогам Технічного регламенту радіообладнання, затвердженого постановою Кабінету Міністрів України від 24 травня 2017 року № 355.
Для експлуатації в Україні необхідно отримати дозвіл на експлуатацію у порядку, затвердженому рішенням НКРЗІ від 01.11.2012 № 559, зареєстрованому в Міністерстві юстиції України 03.01.2013 за № 57/22589.
CE Declaration of Conformity
Manufacturer: Mikrotikls SIA, Brivibas gatve 214i Riga, Latvia, LV1039.
Hereby, Mikrotīkls SIA declares that the radio equipment type RB962UiGS-5HacT2HnT is in compliance with Directive 2014/53/EU. The full text of the EU declaration of conformity is available at the following internet address: https://mikrotik.com/products
Frequency bands terms of use
|
Frequency range (for applicable models) |
Channels used |
Maximum Output Power (EIRP) |
Restriction |
|
2400-2483.5 MHz |
1 — 13 |
20 dBm |
Without any restriction to use in all EU Member States |
|
5150-5250 MHz |
26 — 48 |
23 dBm |
Restricted to indoor use only* |
|
5250-5350 MHz |
52 — 64 |
20 dBm |
Restricted to indoor use only* |
|
5470-5725 MHz |
100 — 140 |
27 dBm |
Without any restriction to use in all EU Member States |
* It is the customer’s responsibility to follow local country regulations, including operation within legal frequency channels, output power, cabling requirements, and Dynamic Frequency Selection (DFS) requirements. All Mikrotik radio devices must be professionally installed!
This MikroTik device meets Maximum WLAN transmit power limits per ETSI regulations. For more detailed information see Declaration of Conformity above / Dieses MikroTik-Gerät erfüllt die maximalen WLAN Sendeleistung Grenzwerte gemäß ETSI-Bestimmungen. Weitere Informationen finden Sie oben unter Konformitätserklärung / Cet appareil MikroTik respecte les limites maximales de puissance de transmission WLAN conformément aux réglementations ETSI. Pour plus d’informations, voir la déclaration de conformité ci-dessus / Questo dispositivo MikroTik è conforme ai limiti massimi di potenza di trasmissione WLAN in conformità con le normative ETSI. Per ulteriori informazioni, consultare la dichiarazione di conformità sopra / Este dispositivo MikroTik cumple con los límites máximos de potencia de transmisión WLAN de acuerdo con las regulaciones ETSI. Para obtener más información, consulte la declaración de conformidad anterior / Это устройство MikroTik соответствует максимальным пределам мощности передачи WLAN в соответствии с правилами ETSI. Для получения дополнительной информации см. Декларацию соответствия выше.
The WLAN function for this device is restricted to indoor use only when operating in the 5150 to 5350 MHz frequency range. / Die WLAN-Funktion dieses Geräts ist nur für die Verwendung in Innenräumen im Frequenzbereich 5150 bis 5350 MHz beschränkt. / La fonction WLAN de cet appareil est limitée à une utilisation en intérieur uniquement lorsqu’il fonctionne dans la gamme de fréquences 5150 à 5350 MHz. / La funzione WLAN per questo dispositivo è limitata all’uso interno solo quando si opera nella gamma di frequenza da 5150 a 5350 MHz. / La función WLAN para este dispositivo está restringida al uso en interiores solo cuando se opera en el rango de frecuencia de 5150 a 5350 MHz. / Функция WLAN для этого устройства ограничена использованием внутри помещения только при работе в диапазоне частот от 5150 до 5350 МГц.
Note. The information contained here is subject to change. Please visit the product page on www.mikrotik.com for the most up to date version of this document.
В этой части вы узнаете как обновить MikroTik hAP AC, стереть его конфигурацию, а после — вручную настроить проводную локальную сеть и доступ в интернет.
Аппаратную платформу своих устройств MikroTik называет RouterBOARD. Она состоит из системной платы и установленных на ней компонентов, а также управляющей микропрограммы.
Но гораздо важнее другой «бренд» — RouterOS1. Это собственная операционная система на базе Linux, под управлением которой работают все устройства MikroTik. Настройка роутера сводится к настройке RouterOS.
Процесс конфигурирования различных устройств будет максимально схожим. Таким образом, нижеприведенная инструкция может быть использована с практически любым роутером MikroTik, а не только hAP AC.
RouterOS доступна отдельно от RouterBOARD. Скачав и установив эту операционную систему, вы сделаете полноценный маршрутизатор из любого персонального компьютера.
Подготовка
Получение статического «белого» IP-адреса
Для использования всех возможностей роутера вам потребуется статический «белый» IP-адрес; закажите эту услугу у интернет-провайдера.
Соглашение. Провайдером выделен адрес 79.79.79.79
Загрузка клиента для настройки RouterOS
Обязательно скачайте программу Winbox2 до начала проведения любых нижеописанных манипуляций. К сожалению, она доступна только для Windows, но может быть запущена в виртуальной машине.
Подключение роутера
Подключите устройство к питанию, кабель провайдера установите в первый порт. Также патч-кордом соедините ваш компьютер с роутером, используя любой свободный порт. (В этой инструкции используется пятый.)
MikroTik hAP AC минимально настроен по умолчанию, поэтому компьютер получит внутренний IP-адрес из специфической подсети 192.168.88.0/24. Запустите Winbox.
Во вкладке Neighbors представлен список роутеров; подключайтесь к единственному доступному, используя адрес 192.168.88.1, имя пользователя admin и пустой пароль. В открывшемся окне вы увидите описание базовой конфигурации.
Обновление программного обеспечения
Проверьте доступность интернета (с помощью браузера или как привыкли). Наличие подключения даст возможность обновить микропрограмму RouterBOARD и RouterOS перед настройкой.
Не страшно, если подключения к интернету не оказалось. (Предположим, провайдер блокирует доступ при смене оборудования.) Продолжите настройку со следующей главы — вы сможете вернуться к этому шагу позднее.
Обновление RouterOS
В главном меню Winbox перейдите в раздел System — Packages. В открывшемся окне, прежде всего, выберите «ветку» обновлений — Channel. Опытные системные администраторы предпочитают bugfix only (отстающую по возможностям, но наиболее стабильную). Чтобы получить максимум функциональности — используйте current.
Нажмите кнопку Check For Updates. Затем, если обновления будут найдены, — Download&Install. Роутер перезагрузится, а Winbox разорвет соединение. Дождитесь перезагрузки устройства (характерный двойной звуковой сигнал), спустя полминуты, подключитесь снова, нажав кнопку Reconnect.
Обновление RouterBOARD
Осталось обновить микропрограмму. Перейдите в System — Routerboard. Нажмите Upgrade, подтвердите желание обновить «прошивку». Еще одна перезагрузка.
Сброс конфигурации
Чтобы процесс настройки был более познавательным, вам необходимо полностью стереть конфигурацию устройства. Сделайте это в разделе System — Reset Configuration; отметьте пункты No Default Configuration и Do Not Backup, нажмите Reset Configuration. Снова перезагрузка.
Подключение к MAC-серверу
К этому моменту вы наверняка увидите сообщение Windows об ошибке подключения к сети. В «чистой» конфигурации микротиков отсутствует DHCP и нет приватного IP-адреса.
Встроенный MAC-сервер позволит подключиться с помощью Winbox. В поле Connect To окна подключения введите не 192.168.88.1, а MAC-адрес устройства, указанный в первой колонке списка вкладки Neighbors. Имя пользователя — admin, пароль — пустой.
Смена имени пользователя и пароля
Первым делом установите надежный пароль вместо пустого; сделайте это в разделе System — Password. Хорошим тоном будет считаться также смена имени пользователя с дефолтного admin на что-то более специфическое; делается в разделе System — Users.
В разделе System — Identity смените имя устройства, которым оно идентифицирует себя в сети.
Переименование сетевых интерфейсов
Раздел Interfaces содержит список всех интерфейсов устройства. У модели hAP AC их восемь: один SFP, пять Ethernet и два беспроводных Atheros. Если вы не планируете использовать SFP — деактивируйте его.
Вы облегчите процесс настройки переименовав ethernet-порты в соответствии с их реальным назначением. Порт подключения провайдера ether1 переименуйте в wan1. Оставшиеся четыре пронумеруйте от единицы, используя префикс lan: lan1, lan2, lan3 и lan4.
В приведенном примере видно, что подключения активны на первом (wan1 — провайдерском) и пятом (lan4 — для рабочего компьютера) портах.
Создание первого сетевого моста
В нынешней ситуации устройства на локальных портах физически неспособны коммуницировать друг с другом; эту возможность даст сетевой мост (bridge).
Соглашение. Для именования сетевых мостов, адресных пространств и других подобных сущностей будут использоваться постфиксы. Например, private или guest.
В разделе Bridge откройте окно создания нового моста. В качестве имени используйте bridge-private, установите значение reply-only в поле ARP; остальные параметры оставьте как есть.
Вы создали интерфейс, который объединит клиентов; осталось буквально подключить их. На вкладке Ports добавляйте новые элементы, указывая значения параметров Interface (каждый из lan-портов) и Bridge (созданный мост bridge-private).
Через несколько секунд после создания связи между мостом и интерфейсом подключения компьютера, роутер разорвет соединение Winbox. Это штатное поведение; нажмите Reconnect и, если необходимо, добавьте недостающие записи.
Регистрация в сети провайдера
Соглашение. Скорее всего, ваш провайдер использует DHCP. Это распространенная практика, поэтому в рамках этой главы настройка VPN-подключения к шлюзу провайдера рассмотрена не будет.
В разделе IP — DHCP Client добавьте новый элемент. В поле Interface выберите порт подключения провайдера — wan1.
В обновленном списке вы увидите ряд параметров текущего соединения: статус, IP-адрес и срок его «аренды».
Вопрос безопасности. Как только роутер прошел регистрацию в сети провайдера, он стал «виден» в сетях общего пользования. Более того — еще и в интернете, учитывая наличие у вас статического «белого» IP-адреса. Поэтому, пока вы не настроили файрвол, вас «защищает» только смененное имя пользователя и надежный пароль.
С помощью утилиты Ping, доступной в разделе Tools, можете проверить работоспособность подключения. Как значение параметра Ping To подойдет любой «белый» IP-адрес (например, гугловый 8.8.8.8). После нажатия кнопки Start роутер начнет посылать пакеты; если все работает, картина будет примерно следующая:
Конфигурация локального DNS
Рассмотренный в прошлой главе ручной ввод IP-адресов намекает на отсутствующий DNS-резолвер. В окне раздела IP — DNS активируйте опцию Allow Remote Requests. Поощряется настройка и других параметров, если вы понимаете их назначение и собственные цели.
Настройка DHCP-сервера
Соглашение. Для локальной сети будет использована подсеть 192.168.0.0/24; для динамического распределения выделено 200 адресов. На оставшиеся можно будет назначить специфическое оборудование (телевизоры, принтеры, NAS, airplay- и прочие устройства). Роутер на адресе 192.168.0.254 будет замыкать диапазон.
Установка IP-адреса для роутера
Список в разделе IP — Addresses уже содержит элемент, автоматически созданный роутером по параметрам сети провайдера. Добавьте еще один. В поле Address укажите 192.168.0.254/24, в Interface — мост приватной сети (bridge-private).
Настройка адресного пространства
Адресные пространства задаются в разделе IP — Pool. Добавьте новый элемент, используйте значения. Name: pool-private (постфикс выбран по аналогии с именем моста приватной сети), Addresses: 192.168.0.1-192.168.0.200 (те самые 200 адресов для динамического распределения).
Активация DHCP-сервера
В разделе IP — DHCP Server создайте новый элемент. (Обратите внимание, что и здесь соблюдаются постфиксы.) Name: dhcp-private, Interface: bridge-private, Address Pool: pool-private, а также активируйте опцию Add ARP For Leases. Можете установить значение параметра Lease Time под собственные нужды.
Клиентам сети необходимо передавать дополнительные параметры, как минимум, адреса основного шлюза и сервера доменных имен. В том же разделе, во вкладке Networks, добавьте новую запись. Address: 192.168.0.0/24, Gateway: 192.168.0.254, Netmask: 24, DNS Servers: 192.168.0.254.
С этого момента сеть настроена, список во вкладке Leases содержит, как минимум, одну запись. (В представленном примере их две: хост с MacOS и виртуальная машина с Windows.)
Доступ в интернет
Чтобы клиенты локальной сети получили доступ в интернет, необходимо создать базовое правило преобразования сетевых адресов3. Сделайте это в разделе IP — Firewall, вкладка NAT.
В окне создания нового правила заполните указанные поля во вкладках General и Action. Chain: srcnat, Out. Interface: wan1, Action: masquerade.
Теперь у вас есть настроенная проводная локальная сеть и доступ в интернет. В следующей статье вы узнаете об обеспечении безопасности вашего роутера.
Аккаунт / Руководства пользователя / Беспроводная связь для дома и офиса
hAP AC Lite
hAP AC Lite
hAP ac lite — это простая домашняя беспроводная точка доступа. Он настроен из коробки, вы можете просто подключить интернет-кабель и начать пользоваться беспроводным интернетом. Мы рекомендуем вам установить пароль для защиты вашего устройства, выполните следующие действия.
Быстрый старт
Убедитесь, что ваш интернет-провайдер разрешает замену оборудования. Для настройки устройства выполните следующие быстрые действия:
- Подключите кабель Ethernet вашего интернет-провайдера к порту Ethernet 1.
- Подключите устройство к источнику питания (см. «hAP ac lite#Питание»).
- Откройте сетевые подключения на своем ПК, мобильном телефоне или другом устройстве, найдите беспроводную сеть MikroTik и подключитесь к ней.
- Конфигурация должна выполняться через беспроводную сеть с использованием web браузер или мобильное приложение – (см. «hAP ac lite#Мобильное приложение MikroTik“). Кроме того, вы можете использовать инструмент настройки WinBox. https://mt.lv/winbox.
- После подключения к беспроводной сети откройте https://192.168.88.1
в вашей web браузер, чтобы начать настройку, имя пользователя: admin, пароль по умолчанию отсутствует.
- При использовании мобильного приложения выберите «Быстрая настройка», и оно проведет вас через все необходимые настройки за шесть простых шагов.
- Мы рекомендуем нажать кнопку «Проверить наличие обновлений» и обновить программное обеспечение RouterOS до последней версии, чтобы обеспечить максимальную производительность и стабильность.
- Выберите свою страну, чтобы применить настройки регулирования страны, и установите свой пароль на загружаемом экране.
Мобильное приложение MikroTik
Используйте приложение для смартфона MikroTik, чтобы настроить маршрутизатор в полевых условиях или применить самые основные начальные настройки для домашней точки доступа MikroTik.
- Отсканируйте QR-код и выберите предпочитаемую ОС.
- Установите и откройте приложение.
- По умолчанию уже будут введены IP-адрес и имя пользователя.
- Нажмите «Подключиться», чтобы установить соединение с устройством через беспроводную сеть.
- Выберите быструю настройку, и приложение проведет вас через все основные настройки конфигурации за пару простых шагов.
- Доступно расширенное меню для полной настройки всех необходимых параметров.
Включение питания
Устройство принимает питание от разъема питания или от первого порта Ethernet (пассивный PoE):
- Гнездо питания с прямым входом (5.5 мм снаружи и 2 мм внутри, розетка, положительный контактный штекер) принимает 10–28 В постоянного тока.
- Первый порт Ethernet принимает пассивное питание через Ethernet, принимает 12–28 В постоянного тока.
Потребляемая мощность при максимальной нагрузке может достигать 5 Вт.
Порт Ether5 поддерживает выход PoE для питания других устройств RouterBOARD. Порт имеет функцию автоматического обнаружения, поэтому вы можете подключать ноутбуки и другие устройства без PoE, не повреждая их. Выход PoE на Ether5 примерно на 2 В ниже входной мощности.tage и поддерживает до 0.58 А (при условии, что блок питания на 24 В будет обеспечивать выход 22 В / 0.58 А на порт Ether5 PoE).
Конфигурация
После входа в систему мы рекомендуем нажать кнопку «Проверить наличие обновлений» в меню QuickSet, поскольку обновление программного обеспечения RouterOS до последней версии обеспечивает максимальную производительность и стабильность. Для беспроводных моделей убедитесь, что вы выбрали страну, в которой устройство будет использоваться, в соответствии с местными правилами.
RouterOS включает множество параметров конфигурации в дополнение к тому, что описано в этом документе. Предлагаем начать здесь, чтобы ознакомиться с возможностями:
https://mt.lv/help. Если IP-соединение недоступно, инструмент Winbox (https://mt.lv/winbox) можно использовать для подключения к MAC-адресу устройства со стороны локальной сети (по умолчанию весь доступ через Интернет-порт заблокирован).
В целях восстановления можно загрузить устройство для переустановки, см. Раздел hAP ac lite#Кнопки и перемычки.
Исполнение
Устройство предназначено для использования в помещении и размещается на ровной поверхности со всеми необходимыми кабелями, подключенными к передней части устройства.
В качестве альтернативы устройство можно закрепить на стене, точки крепления расположены на нижней стороне устройства, винты в комплект не входят. Хорошо подходят шурупы размером 4×25 мм, в зависимости от конструкции стены можно использовать дюбели 6×30 мм и сверло 6 мм, если это необходимо.
При установке на стене убедитесь, что подвод кабеля направлен вниз.
Предупреждение! Это оборудование следует устанавливать и эксплуатировать на расстоянии не менее 20 см между устройством и вашим телом. Работа этого оборудования в жилых помещениях может вызвать радиопомехи.
Слоты и порты расширения
- Пять отдельных портов Ethernet 10/100, поддерживающих автоматическую коррекцию перекрестного / прямого кабеля (Auto MDI / X), поэтому вы можете использовать прямые или перекрестные кабели для подключения к другим сетевым устройствам.
- Встроенный модуль беспроводной связи 2.4 a / b / g / n / ac на диапазонах 5 и 802.11 ГГц, одновременное двухдиапазонное радио со встроенными антеннами PIF, максимальное усиление 1.5 дБи.
Пуговицы и перемычки
Кнопка сброса выполняет следующие функции:
- Удерживайте эту кнопку во время загрузки, пока светодиодный индикатор не начнет мигать, отпустите кнопку, чтобы сбросить конфигурацию RouterOS (всего 5 секунд).
- Удерживайте еще 5 секунд, светодиод загорится, отпустите, чтобы включить режим CAP. Теперь устройство будет искать сервер CAPsMAN (всего 10 секунд).
- Или удерживайте кнопку еще 5 секунд, пока светодиод не погаснет, затем отпустите ее, чтобы RouterBOARD обнаружил серверы Netinstall (всего 15 секунд).
Независимо от используемого выше варианта, система загрузит резервный загрузчик RouterBOOT, если кнопка будет нажата до подачи питания на устройство. Полезно для отладки и восстановления RouterBOOT.
Аксессуары
В комплект поставки входят следующие аксессуары, которые идут в комплекте с устройством:
- Импульсный источник питания ЕС 24 В.
Характеристики
Для получения дополнительной информации об этом продукте, технических характеристиках, изображениях, загрузках и результатах испытаний, пожалуйста, посетите наш web страницы: https://mikrotik.com/product/RB952Ui-5ac2nD
Поддержка операционной системы
Устройство поддерживает программное обеспечение RouterOS версии 6. Номер версии, установленной на заводе, указан в меню / системном ресурсе RouterOS. Остальные операционные системы не тестировались.
Заявление Федеральной комиссии по связи о помехах
Идентификатор FCC: TV7RB952-5AC2ND
Это оборудование было протестировано и признано соответствующим ограничениям для цифровых устройств класса B в соответствии с частью 15 правил FCC. Эти ограничения разработаны для обеспечения разумной защиты от вредных помех при установке в жилых помещениях.
Это оборудование генерирует, использует и может излучать радиочастотную энергию и, если оно установлено и используется не в соответствии с инструкциями, может создавать вредные помехи для радиосвязи. Однако нет гарантии, что помехи не возникнут при конкретной установке. Если это оборудование действительно создает недопустимые помехи для приема радио или телевидения, что можно определить путем включения и выключения оборудования, пользователю рекомендуется попытаться устранить помехи одним из следующих способов:
- Изменить ориентацию или местоположение приемной антенны.
- Увеличьте расстояние между оборудованием и приемником.
- Подключить оборудование к розетке в цепи, отличной от той, к которой подключен приемник.
- Обратитесь за помощью к дилеру или опытному радио / телевизионному технику.
Предупреждение Федеральной комиссии по связи: любые изменения или модификации, явно не одобренные стороной, ответственной за соответствие, могут лишить пользователя права на эксплуатацию этого оборудования.
Это устройство соответствует части 15 правил FCC. Эксплуатация возможна при соблюдении следующих двух условий: (1) это устройство не может создавать вредных помех, и (2) это устройство должно принимать любые принимаемые помехи, включая помехи, которые могут вызвать нежелательную работу. Это устройство и его антенна не должны совмещаться или работать вместе с какой-либо другой антенной или передатчиком.
ВАЖНО: Воздействие радиочастотного излучения. Расстояние между антенной и пользователем должно быть не менее 20 см. При такой конфигурации могут быть соблюдены пределы радиационного воздействия FCC, установленные для населения/неконтролируемой среды.
Установка антенны. ПРЕДУПРЕЖДЕНИЕ. Установщик несет ответственность за обеспечение того, чтобы при использовании разрешенных антенн в США (или там, где применяются правила FCC); используются только те антенны, которые сертифицированы для данного продукта. Использование любых антенн, кроме тех, которые сертифицированы вместе с продуктом, категорически запрещено в соответствии с правилами FCC CFR47, часть 15.204. Установщик должен настроить уровень выходной мощности антенн в соответствии с нормами страны и типом антенны. Для оборудования с разъемами требуется профессиональная установка, чтобы обеспечить соответствие требованиям охраны труда и техники безопасности.
Инновации, наука и экономическое развитие Канады
Это устройство содержит не требующие лицензии передатчик (и) / приемник (и), которые соответствуют не требующим лицензии RSS Канады в области инноваций, науки и экономического развития. Эксплуатация возможна при соблюдении следующих двух условий:
- Это устройство не должно вызывать помех;
- Это устройство должно принимать любые помехи, включая помехи, которые могут вызвать сбои в работе устройства.
ВАЖНО: Воздействие радиочастотного излучения.
Это оборудование соответствует ограничениям на радиационное воздействие IC, установленным для неконтролируемой среды. Это оборудование следует устанавливать и эксплуатировать на расстоянии не менее 20 см между радиатором и любой частью вашего тела.
КАНАЛА ICES-3 (B) / NMB-3 (B)
ИС: 7442A-9525AC
Устройство, работающее в диапазоне 5150 МГц, предназначено только для использования внутри помещений, чтобы снизить вероятность вредных помех для мобильных спутниковых систем, работающих в совмещенном канале.
Декларация соответствия CE
Производитель: Mikrotikls SIA, Бривибас гатве 214i Рига, Латвия, LV1039.
Mikrotīkls SIA заявляет, что радиооборудование типа RouterBOARD соответствует Директиве 2014/53 / EU. Полный текст декларации соответствия ЕС доступен по следующему адресу в Интернете:
https://mikrotik.com/products
Заявление MPE
Это оборудование соответствует ограничениям ЕС по радиационному воздействию, установленным для неконтролируемой среды. Это оборудование следует устанавливать и эксплуатировать на минимальном расстоянии 20 см между радиатором и вашим телом, если иное не указано на стр. 1 этого документа. В RouterOS вы должны указать свою страну, чтобы убедиться, что соблюдаются местные правила беспроводной связи.
Условия использования частотных диапазонов
| Частотный диапазон (для соответствующих моделей) | Используемые каналы | Максимальная выходная мощность (EIRP) | ограничение |
| 2412-2472 МГц | 1 – 13 | 20 дБм | Без каких-либо ограничений для использования во всех странах-членах ЕС |
| 5150-5250 МГц | 26 – 48 | 23 дБм | Только для использования внутри помещений * |
| 5250-5350 МГц | 52 – 64 | 20 дБм | Только для использования внутри помещений * |
| 5470-5725 МГц | 100 – 140 | 27 дБм | Без каких-либо ограничений для использования во всех странах-членах ЕС |
* Заказчик несет ответственность за соблюдение местных нормативных требований, включая работу в рамках разрешенных частотных каналов, выходную мощность, требования к кабелям и требования к динамическому выбору частоты (DFS). Все радиоустройства Mikrotik должны быть профессионально установлены!
Примечание. Информация, содержащаяся здесь, может быть изменена. Пожалуйста, посетите страницу продукта на www.микротик.com для получения самой последней версии этого документа.
Инструкция по эксплуатации: Подключите адаптер питания, чтобы включить устройство. Откройте 192.168.88.1 в своем web браузер, чтобы настроить его. Дополнительная информация на {+}https://mt.lv/help+
случаться гапаклит
Документы / Ресурсы
Рекомендации
Данная инструкция предназначена для самостоятельной настройки роутера MikroTik. В качестве примера будет использоваться роутер MikroTik hAP ac lite(RB952Ui-5ac2nD), который будет настроен для работы интернета и использования локальных сетей Ethernet и WiFi(включая Apple Iphone).
Инструкция состоит из двух больших примеров: “Быстрая настройка” и ‘Ручная настройка“, задача которых состоит в демонстрации двух методов настроек: с помощью внутреннего мастера настроек Quick Set и распределённая настройка посредством Winbox или Webfig.
№1. Быстрая настройка
- Сброс роутера
- Подключение по кабелю
- Подключение по WiFi
- Вход в настройки
- Quick Set настройка
- Обновление прошивки
- Настройка WiFi
- Настройка интернета, автоматические настройки
- Настройка интернета, статический IP
- Настройка интернета, PPPoE
- Настройка LAN
№2. Ручная настройка
- Подключение к ПК
- Вход в настройки
- Ошибки Winbox
- Сброс роутера
- Установить пароль
- Обновить прошивку
- Настройка LAN
- DHCP сервера
- DNS
- Настройка интернета
- DHCP клиент
- Статический IP
- PPPOE
- Настройка WiFi
- WiFi 2G
- WiFi 5G
- Проброс портов
- Настройка FireWall
- Сброс на заводские настройки
- Задать вопрос по настройке MikroTik
Нужна настройка MikroTik в базовой конфигурации?
Настройка служб на роутерах MikroTik: подключение интернета, DHCP, brige, VLAN, WiFi, Capsman, VPN, IpSec, PPTP, L2TP, Mangle, NAT, проброс портов, маршрутизация(routing), удаленное подключение и объединение офисов.
Пример №1. Быстрая настройка MikroTik
Данный пример настройки роутера MikroTik самый простой и не требует детального изучения принципов работы MikroTik. Его можно применять с использованием ПК или ноутбука, а также мобильного телефона.
Исходные настройки роутера MikroTik должны соответствовать заводским, если по какой причине это не так, следует их сбросить через кнопку Reset.
ВАЖНО: при использовании кнопки RESET оборудование MikroTik может принимать 3 разных состояния. Переход между состоянии зависит от времени нажатия кнопки RESET. Внимательно изучите последовательность сброса для перехода к заводским настройкам.
Сброс через кнопку RESET
На задней панели расположена кнопка RESET
Необходимо последовательно совершить действия:
- Отключить питание роутера;
- Нажать и держать кнопку Reset;
- Включить питание роутера(Reset нажат);
- Подождать 5-6сек., в этот момент должен замигать какой-то индикатор(ACT|SYS| или другой);
- Как только замигал индикатор. отпустить Reset.
Подключение роутера MikroTik по кабелю
- Включить роутер MikroTik в электросеть;
- На порт ether1 – подключить интернет провайдера(WAN);
- На любой порт из ether2-ether5 подключить компьютер. Эти порты считаются локальными (LAN).

Подключение роутера MikroTik по WiFi
Подключение к роутеру MikroTik через WiFi может стать актуальным, если у ноутбука нет Ethernet порта или настройка роутера производится через смартфон. В списке доступных WiFi подключений должен отображаться роутер MikroTik, по аналогии как на примере ниже.

Вход в настройки роутера MikroTik
Для входа в настройки MikroTik можно воспользоваться любым web браузером.
- Отрыть web браузер;
- В адресной строке ввести IP адрес 192.168.88.1 и нажать переход(Enter);
- Авторизоваться на роутере MikroTik с помощью учётных данных по умолчанию(Login: admin, Password: пустой).
Настройка MikroTik с помощью Quick Set
Quick Set это мастер быстрых настроек, который содержит оптимизированные шаблоны уже готовых конфигураций, достаточно только их заполнить пользовательскими данными. В рамках данной настройки будет выбран шаблон Home AP Dual.
Обновление прошивки
- Нажать кнопку Check For Updates;
- Установить Channel = long term;
- Нажать кнопку Download&Install.
Роутер MikroTik будет перезагружен и после будет доступен по прежнему адресу “192.168.88.1“.
Настройка MikroTik WiFi
- Заполнить Network Name для 2GHz и 5GHz;
- Frequency = auto;
- Band 2GHz = 2GHz-B-G-N, Band 5GHz = 5GHz-A-N-AC
- Country = no_country_set
- Заполнить WiFi Password.
Настройка интернета, автоматические настройки
- Выбрать Address Acquusition = Automatic.
Настройка интернета, статический IP адрес
- Выбрать Address Acquusition = Static;
- Заполнить параметрами выданные провайдером: IP Address, Netmask, Gateway, DNS Servers.
Настройка интернета, PPPoE
- Выбрать Address Acquusition = PPPoE;
- Заполнить параметрами выданные провайдером: PPPoE User, PPPoE Password.
Настройка локальной сети
- Заполнить IP Address;
- Netmask 255.255.255.0 (/24);
- Включить DHCP Server;
- Заполнить DHCP Server Range;
- Включить NAT.

Пример №2. Ручная настройка MikroTik
Подключение роутера MikroTik к компьютеру
Предварительно стоит отметить, что у роутера MikroTik в качестве порта WAN может выступать любой порт. Однако в заводской прошивке, в качестве WAN порта выступает ether1, на котором активен dhcp client. Эту особенность заводской прошивки стоит учитывать при подключении к роутеру MikroTik, т.к. конфигурация определена так, что все входящие подключения на ether1 будут недоступны.
- Включить роутер MikroTik в электро сеть;
- На порт ether1 – подключить интернет провайдера(WAN);
- На любой порт из ether2-ether5 подключить компьютер. Эти порты считаются локальными (LAN).

Вход в настройки MikroTik RouterOS
Для настройки роутера MikroTik лучше всего воспользоваться утилитой Winbox, которая специально разработана для управления оборудованием MikroTik.
Winbox обнаружит устройство независимо от назначенного ему адреса. Чаще всего это 192.168.88.1, но и встречаются варианты когда ip адрес = «0.0.0.0». В этом случае подключение происходит по MAC адресу устройства. Кроме этого Winbox отображается все найденные устройства MikroTik в сети, а также дополнительную информацию(версия прошивки, UpTime):
- Запустить утилиту Winbox для настройки MikroTik;
- Среди списка устройств выбрать нужный роутер MikroTik и нажать кнопку Connect;
Учётная запись(пароль) по умолчанию:
- пользователь = «admin»
- пароль = «»(пустой)
Сброс роутера MikroTik
Т.к. ручная настройка предполагает полную настройку роутера MikroTik с нуля, при первом подключении необходимо полностью удалить заводскую настройку.
Если по какой-то причине роутер MikroTik не вывел форму сброса, это можно сделать в ручном режиме.
Reset через Winbox
Настройка находится в System→Reset Configuration
- Установить переключатели No Default Configuration и Do Not Backup;
- Нажать кнопку Reset Configuration.
/system reset-configuration no-defaults=yes skip-backup=yes
Сброс роутера MikroTik будет сопровождаться перезагрузкой устройства, после которой можно повторно подключиться к роутеру через MAC адрес.
Ошибки при подключении к Winbox
ERROR: router does not support secure connection, please enable legacy mode if you want to connect anyway
Решение: необходимо активировать режим Legacy Mode.
ERROR: wrong username or passwords
Решение-1: Недопустимые учётные данные(неверное имя пользователя или пароль). За доступом нужно обратиться к администратору устройства или сделать сброс к заводским настройкам →.
Решение-2: Обновить версию Winbox.
ERROR: could not connect to MikroTik-Ip-Address
Решение: Проблема связана с доступом, частые причины:
- Подключение закрыто через Firewall;
- Изменён порт управления через Winbox с 8291 на другой;
- Подключение происходит через WAN порт, интернет провайдер которого блокирует подобные соединения;
Установить пароль на роутер MikroTik
Первым важным делом настройки нового роутера MikroTik это обновление пароля администратора. Случаи бывали разные, это пункт просто нужно выполнить.
Настройка находится в System→Users
- Нажать + и добавить новую учётную запись администратора;
- Заполнить параметры: Name, Group, Password;
- Открыть учётную запись admin и деактивировать кнопкой Disable.
добавление нового пользователя с полными правами:
/user add name="admin-2" password="PASSWORD" group=full
деактивация старого пользователя:
/user set [find name="admin"] disable="yes"
Рекомендация: Для повышения уровня безопасности роутера MikroTik следует:
- создать и использовать новую учётную запись с полными правами(full);
- на учётной записи по умолчанию (admin) изменить пароль и деактировать.
Обновление прошивки в MikroTik RouterOS
Одной из важной задачей при вводе в эксплуатацию нового устройства MikroTik: маршрутизатора(роутера), коммутатора(свитча) или точки доступа WiFi это обновление прошивки. Чаще всего это имело рекомендованный характер, но недавний инцидент с “back door” в категории long-term указал на то, что актуальность прошивки в устройствах MikroTik имеет критический характер.
Настройка находится в System→Packages
- Нажать кнопку Check For Updates;
- Выбрать Channel = long term;
- Загрузить и установить прошивку на MikroTik кнопкой Download&Install.
Действия в кнопке Download&Install произведут закачку выбранной редакции прошивки и автоматическую перезагрузку роутера MikroTik. Установка будет произведена в момент загрузки. Не выключайте роутер MikroTik до полной перезагрузки и обеспечьте стабильное питание электросети при обновлении прошивки.
Редакции прошивок MikroTik
- long term(bug fix only) – самая стабильная версия. Рекомендовано для производственных сред!
- stable(current) – long term плюс поддержка новых функций. Новые технологии это всегда хорошо.
Другие редакции не рекомендуется устанавливать в рабочие устройства MikroTik, т.к. это может привести к нежелательным последствиям.
Важным дополнением в обновлении прошивки является обновление Current Firmware – это аппаратная прошивка, аналог BIOS в компьютере.
Настройка находится тут System→Routerboard
Изменения вступят в силу после перезагрузки устройства MikroTik(System→Reboot).
Настройка локальной сети MikroTik LAN
В основе работы локальной сети (LAN) на роутере MikroTik находится Bridge – программное объединение портов в свитч. В состав Bridge может входить любая последовательность портов роутера MikroTik, а если туда добавить все порты – роутер станет точкой доступа WiFi или коммутатором.
Стоит учитывать, что такое объединение управляется CPU. Этот факт важен при значительных нагрузках на CPU.
Настройка LAN на роутере MikroTik состоит из следующих ключевых этапов:
- Объединение все локальных портов в Bridge;
- Настройка локального IP адреса для роутера MikroTik;
- Настройка DHCP сервера.
Настройка MikroTik Bridge
Настройка находится в основном меню Bridge→Bridge
- Нажать + и добавить новый Bridge;
- Присвоить Name для выбранного Bridge;
- Нажать кнопку Apply и скопировать значение MAC Address в Admin MAC Address;
Копирование значения MAC Address в Admin MAC Address исключить ошибку:
ether3:bridge port received packet with own address as source address (MAC ether3), probably loop”
/interface bridge add name=bridge-1
Добавление портов MikroTik в Bridge
Настройка находится в основном меню Bridge→Ports
- Нажать + и добавить новый Port;
- Выбрать соответствующие значение в параметрах: Interface, Bridge;
- Повторить аналогичные действия для всех интерфейсов, которые определены как LAN.
добавление портов(LAN, VLAN, WLAN и тд)
/interface bridge port add bridge=bridge-1 hw=yes interface=ether2 /interface bridge port add bridge=bridge-1 hw=yes interface=ether3 /interface bridge port add bridge=bridge-1 hw=yes interface=ether4 /interface bridge port add bridge=bridge-1 hw=yes interface=ether5 /interface bridge port add bridge=bridge-1 interface=wlan1 /interface bridge port add bridge=bridge-1 interface=wlan2
Hardware Offload — аппаратная поддержка bridge отдельным чипом. Список поддерживаемых устройств.
По итогам, закладка Bridge→Ports должна иметь вид:
Назначение локального IP адреса
После добавления портов в Bridge нужно назначить статический IP адрес и правильней всего это указать в качестве интерфейса созданный bridge-1. С этого момента любая настройка адресации или маршрутизации в роутере MikroTik будет осуществляться через bridge-1.
Настройка находится в IP→Addresses
- Нажать + и добавить новый IP адрес;
- Заполнить параметры: Address, Interface.
При заполнение IP адреса важно указать маску подсети. Это частая опечатка может произвести к отсутствию отклика от роутера MikroTik. При этом значение Network заполнится автоматически.

/ip address add address=192.168.0.1/24 interface=bridge-1 network=192.168.0.0
Настройка DCHP сервера в MikroTik
DHCP сервер занимается выдачей IP адресов всем устройствам, которые отправляют соответствующий запрос. Это незаменимая опция при настройке WiFi на роутере MikroTik, но и также облегчает обслуживание локальной сети в этом вопросе.
Будет состоять из 3-ёх пунктов:
Определение диапазона назначаемых IP адресов
Настройка находится в IP→Pool
- Нажать + и добавить новый IP Pool;
- Заполнить параметры: Name, Addresses.
Диапазон Addresses содержит IP адреса для всех клиентов роутера MikroTik и часто принимает значение или как показано на изображении или 192.168.0.100-192.168.0.254. Это даст возможность указывать статические IP адреса для: сервера, принтера, видеорегистратора, IP камеры и тд.
/ip pool add name=pool-1 ranges=192.168.0.2-192.168.0.254
Задание сетевых настроек для клиента
Настройка находится в IP→DHCP Server→Networks
- Нажать + и добавить новую DHCP сеть;
- Заполнить параметры: Address, Gateway, Netmask, DNS Server.
- Netmask = 24 – это эквивалент привычному значению 255.255.255.0;
- Gateway -шлюз по умолчанию(роутер MikroTik);
- DNS Servers – DNS сервер, который будет выдан клиенту. В данном случае это также роутер MikroTik.
/ip dhcp-server network add address=192.168.0.0/24 dns-server=192.168.0.1 gateway=192.168.0.1 netmask=24
Общие настройки MikroTik DCHP сервера
Настройка находится в IP→DHCP Server→DHCP
- Нажать + и добавить новый DHCP сервер;
- Заполнить параметры: Interface, Address Pool.
/ip dhcp-server add address-pool=pool-1 disabled=no interface=ether-1 lease-time=1w name=server-1
Дополнение: если DHCP нужно применить к одному из портов bridge, то в качестве интерфейса нужно указать именно этот bridge.
Add ARP For Leases — добавляет MAC адрес устройства в таблицу ARP, которому был выдан IP адрес. Можно использовать в качестве блокировки статических IP. Без присутствия соответствующего MAC в таблице ARP пакеты с данного устройства не будут обрабатываться.
Настройка MikroTik DNS
В рамках данной инструкции по настройке роутера MikroTik будет рассмотрена конфигурация, когда сам роутер выступает в качестве DNS сервера. Это имеет несколько преимуществ:
- DNS записи кэшируются на локальный роутер MikroTik, доступ к которому в разы быстрее чем к DNS серверу провайдера;
- Если к роутеру подключено 2 провайдера, не будет возникать конфликтов по доступу к DNS серверам 1-ого или 2-ого провайдера. DNS сервер один – роутер MikroTik.
Настройка находится в IP→DNS
Для такой конфигурации DNS сервера нужно:
- Задать внешние DNS сервера в параметре Servers. Это может быть DNS сервера Google: 8.8.8.8 и 8.8.4.4 или Cloudflare: 1.1.1.1 и 1.0.0.1;
- Активировать параметр Allow Remote Requests. Это разрешит внешним запросам обращаться к роутеру MikroTik как к DNS серверу;
- Обратить внимание на Cache Size. В больших сетях(от 100 узлов) его стоит увеличить в 2 или 3 раза. По умолчанию его значение = 2048Кб.
DNS сервера Google
/ip dns set allow-remote-requests=yes servers=8.8.8.8,8.8.4.4
ИЛИ
DNS сервера Cloudflare
/ip dns set allow-remote-requests=yes servers=1.1.1.1,1.0.0.1
Настройка Интернета на роутере MikroTik
Для настройки интернета на роутере MikroTik нужно совершить два действия:
- определить тип подключения на определенном порту(куда вставлен провайдер);
- активировать функцию NAT (masquerade).
Настройка DHCP client в MikroTik
Это самый распространённый тип подключения интернета на роутерах MikroTik. На указанный порт(ether1) будут приходить настройки от интернет провайдера. DHCP клиент не только облегчает настройку интернета, но и служит индикатором, когда услуга отсутствует на линии(не работает интернет), но и также позволяется добавить скрипт, который будет выполняться при изменении значения Status.
Настройка находится в IP→DHCP Client
- Нажать + и добавить новый DHCP клиент;
- Выбрать интерфейс, на котором подключен интернет в роутер MikroTik;
- Остальные параметры оставить без изменений.
/ip dhcp-client add add-default-route=no dhcp-options=hostname,clientid disabled=no interface=ether1
Опцией Add Default Route можно манипулировать, но выключенное состояние потребует ручного добавления маршрута. Это может стать полезным при использовании балансировки между несколькими линиями интернета.
Настройка статического IP в MikroTik
Настройка статического IP адреса в роутере MikroTik ни чем не отличается от аналогичной настройки любого сетевого устройства и состоит из трех разделов:
- Настройка IP адреса на интерфейсе;
- Создание статического маршрута.
Установка IP адреса на выбранный интерфейс
Настройка находится в IP→Addresses
- Нажать + и добавить новый IP адрес;
- Заполнить параметры: Address, Interface.
Популярные маски подсети:
- IP-Address/31 – 255.255.255.254
- IP-Address/30 – 255.255.255.252
- IP-Address/29 – 255.255.255.248
- IP-Address/28 – 255.255.255.240
- IP-Address/27 – 255.255.255.224
- IP-Address/26 – 255.255.255.192
- IP-Address/25 – 255.255.255.128
- IP-Address/24 – 255.255.255.0
/ip address add address=81.21.12.15/27 interface=ether1 network=81.21.12.0
Добавление статического маршрута(шлюз по умолчанию)
Настройка находится в IP→Routes
- Нажать + и добавить новый статический маршрут в MikoTik;
- Заполнить параметры: Gateway.
- Dst. Address = 0.0.0.0/0 – типичное обозначение для любого трафика. Таким значением в MikroTik необходимо определять интернет трафик;
- Gateway – это шлюз по умолчанию со стороны интернет провайдера, который подключен к роутеру MikroTik.
/ip route distance=1 gateway=81.21.12.1
Настройка PPPoE в MikroTik
PPPoE сохраняет свою популярность при настройке интернета на роутере MikroTik.
Настройка находится в PPP→Interface
- Нажать + и добавить новое PPPoE подключение;
- Заполнить параметры: Interfaces, User, Password.
- Interfaces – интерфейс роутера MikroTik, на котором подключен интернет;
- User, Password – параметры для подключения интернета, выдаются провайдером.
В случае успешного соединения, на PPPoE интерфейсе будет определен статус RUN.
/interface pppoe-client add add-default-route=yes disabled=no interface=ether-1 name= pppoe-out password=PASSWORD use-peer-dns=yes user=USER
Настройка MikroTik NAT
NAT это механизм, который позволяет преобразовывать IP адреса для транзитных пакетов. Именно NAT является основной настройкой, которая обычное устройство MikroTik преобразовывает в роутер.
Настройка находится в IP→Firewall→NAT
- Нажать + и добавить новое правило NAT;
- Установить Chain = srcnat;
- Out Interface = интерфейс с интернетом;
- Action = Masquerade.
Masquerade это основное правило NAT для работы интернета на роутере MikroTik.
правило для работы интернета
/ip firewall nat add action=masquerade chain=srcnat out-interface=ether1
Дополнение: srcnat можно использовать ещё в ситуации, когда на исходящем порту несколько ip адресов: провайдер выделил диапазон адресов на одном проводном подключении.
Настройка WiFi на роутере MikroTik
Рассмотрим ситуацию, когда у роутера MikroTik имеется два WiFi модуля 2.4ГГц и 5ГГц. Такая конфигурация позволит одновременно работать в двух разных диапазонах. Для их включения нужно последовательно настроить каждый из них.
Первым делом нужно настроить конфигурацию безопасности. Если локальная сеть не содержит гостевой сети, можно отредактировать конфигурацию по умолчанию.
Настройка пароля для WiFi в MikroTik
Настройка находится в Wireless→Security Profiles
- Открыть профиль default для установки пароля WiFi ;
- Установить Mode = dynamic keys;
- Authentication Types = WPA2 PSK;
- Chiphers = aes com;
- WPA2 Pre-Shared Key – пароль для WiFi.
/interface wireless security-profiles set [ find default=yes ] authentication-types=wpa2-psk eap-methods="" group-key-update=1h mode=dynamic-keys supplicant-identity=MikroTik wpa2-pre-shared-key=12345678
Настройка WiFi на частоте 2,4ГГц
Роутер MikroTik не будет блокировать настройку конфигурации WiFi если задать одно SSID имя. WiFi сигналы будут распространяться на абсолютно разных антеннах и в разных частотных диапазонах.
Настройки находятся Wireless→WiFi Interfaces
- Открыть WiFi интерфейс wlan1;
- Установить режим работы точки доступа Mode = ap bridge;
- Поддерживаемые стандарты WiFi Band = 2Ghz-B/G/N;
- Ширину канала Channel Width =20/40Mhz Ce;
- Частоту WiFi Frequency = auto;
- Имя WiFi сети SSID = MikroTik;
- Пароль для WiFi Security Profile = default.
/interface wireless set [ find default-name=wlan1 ] band=2ghz-b/g/n channel-width=20/40mhz-Ce disabled=no distance=indoors frequency=auto mode=ap-bridge ssid=Mikrotik wireless-protocol=802.11
Настройка WiFi на частоте 5ГГц
Настройки находятся Wireless→WiFi Interfaces
- Открыть WiFi интерфейс wlan2;
- Установить режим работы точки доступа Mode = ap bridge;
- Поддерживаемые стандарты WiFi Band = 5Ghz-A/N/AC;
- Ширину канала Channel Width =20/40/80Mhz Ceee;
- Частоту WiFi Frequency = auto;
- Имя WiFi сети SSID = MikroTik;
- Пароль для WiFi Security Profile = default.
/interface wireless
set [ find default-name=wlan2 ] band=5ghz-a/n/ac channel-width=
20/40/80mhz-Ceee disabled=no frequency=auto mode=ap-bridge
security-profile=profile1 ssid=TopNet
Важно принимать факт нахождения WiFi интерфейса в составе bridge, без этой настройки WiFi клиенты не смогут получит IP адрес(dhcp сервер настроен на bridge), взаимодействовать с локальной сетью и будут ограничены доступом в интернет.
Проброс портов(port forwarding) в роутере MikroTik
Проброс портов это популярная функция любого роутера MikroTik, которая обеспечивает удаленный доступ к локальному ресурсу: VPN серверу, видеорегистратору, web сайту и тд. Для настройки проброса порта в роутере MikroTik следует добавить правило:
Настройка находится в IP→Firewall→NAT
- Нажать + и добавить новое правило NAT;
- Выбрать Chain=dstnat;
- Dst. Address = внешний адрес роутера MikroTik;
- Protocol = tcp;
- Dst. Port = 80,443;
- In. Interface = интерфейс с интернет провайдером;
- Action = dst-nat;
- To Addresses = IP адрес во внутренней сети.
- Цепочка dstnat – весь входящий трафик;
- To Ports – можно не заполнять, если их значения совпадают с Dst. Port.
В данном примере рассмотрен проброс портов http и https для web сервера, который находится в локальной сети.
/ip firewall nat add action=dst-nat chain=dstnat dst-address=10.10.10.52 dst-port=80,443 in-interface=ether1 protocol=tcp to-addresses=192.168.0.2
Настройка Mikrotik FireWall
Firewall в роутере MikroTik является одним из самых важных компонентов на текущий момент. Неправильно настроенный Firewall может привести к ограниченному доступу к роутеру MikroTik, а его отсутствие поставит под угрозу всю сетевую инфраструктуру.
Специалисты Настройка-Микротик.Укр настоятельно рекомендуют не пренебрегать FIREWALL-ом роутера MikroTik, при настройке ИТ инфраструктуры
Настройка находится в IP→Firewall
Разрешение для уже установленных соединений
- Нажать + и добавить новое правило Firewall;
- Выбрать Chain=forward;
- Connection state = established,related;
- Action=accept.
/ip firewall filter add action=accept chain=forward connection-state=established,related
- Нажать + и добавить новое правило Firewall;
- Выбрать Chain=input;
- Connection state = established,related;
- Action=accept.
/ip firewall filter add action=accept chain=in connection-state=established,related
Доверительные правила для локальной сети
- Нажать + и добавить новое правило Firewall;
- Выбрать Chain=input;
- Установить значение LAN интерфейса In. Interface = bridge1;
- Action=accept.
- Нажать + и добавить новое правило Firewall;
- Выбрать Chain=forward;
- Установить значение LAN интерфейса In. Interface = bridge1;
- Action=accept.
/ip firewall filter add action=accept chain=input in-interface=bridge1 add action=accept chain=forward in-interface=bridge1
Разрешить ICMP запросы с WAN интерфейсов
- Нажать + и добавить новое правило Firewall;
- Выбрать Chain=input;
- Protocol = icmp;
- In. Interface = Интернет интерфейс;
- Action=accept.
/ip firewall filter add action=accept chain=in protocol=icmp in-interface=pppoe-out1
Удалить все входящие пакеты с WAN интерфейсов
- Нажать + и добавить новое правило Firewall;
- Выбрать Chain = input;
- In. Interface = Интернет интерфейс;
- Action = drop.
/ip firewall filter add action=drop chain=input in-interface=pppoe-out1
Удалить все пакеты в состоянии invalid
- Нажать + и добавить новое правило Firewall;
- Выбрать Chain = forward;
- Connection state = invalid;
- Action = drop.
/ip firewall filter add action=drop chain=forward connection-state=invalid
- Нажать + и добавить новое правило Firewall;
- Выбрать Chain = input;
- Connection state = invalid;
- Action = drop.
/ip firewall filter add action=drop chain=input connection-state=invalid
С расширенной версией по настройке Firewall в роутере MikroTik можно ознакомиться в статье Настройка Firewall в MikroTik, защита от DDOS атаки.
Сброс MikroTik до заводских настроек, hard reset
Если по каким-то причинам необходимо сбросить роутер MikroTik до заводских настроек, это можно выполнить двумя методами:
Reset через Winbox
Настройка находится в System→Reset Configuration
- Установить переключатели No Default Configuration и Do Not Backup;
- Нажать кнопку Reset Configuration.
/system reset-configuration no-defaults=yes skip-backup=yes
Reset через кнопку RESET
На задней панели расположена кнопка RESET
Необходимо последовательно совершить действия:
- Отключить питание роутера;
- Нажать и держать кнопку Reset;
- Включить питание роутера(Reset нажат);
- Подождать 5-6сек., в этот момент должен замигать какой-то индикатор(ACT|SYS| или другой);
- Как только замигал индикатор. отпустить Reset.
После сброса роутера MikroTik, доступ к его настройкам будет осуществляться со стандартным именем пользователя admin и без пароля.
Есть вопросы или предложения по базовой настройке MikroTik? Активно предлагай свой вариант настройки! Оставить комментарий →
При своем простом и понятном дизайне роутер MikroTik HAP AС2 имеет такую непростую для обычного пользователя панель управления и такое бесчисленное количество непонятных настроек, что многие приходят в растерянность. Поэтому в этой инструкции мы объясним, для чего предназначены те или иные кнопки и порты роутера, рассмотрим способ соединения устройств, разберем наиболее простой способ его настройки через веб-интерфейс и другие вопросы.
Освоить MikroTik Вы можете с помощью онлайн-куса «Настройка оборудования MikroTik». Курс содержит все темы, которые изучаются на официальном курсе MTCNA. Автор курса – официальный тренер MikroTik. Подходит и тем, кто уже давно работает с микротиками, и тем, кто еще их не держал в руках. В курс входит 162 видеоурока, 45 лабораторных работ, вопросы для самопроверки и конспект.
Внешне роутер MikroTik HAP AC2 похож на обычные маршрутизаторы для домашнего использования. На одной из его панелей расположено пять портов: порт №1 с надписью Internet/PoE для подключения кабеля интернет-провайдера и четыре порта для соединения по кабелям с домашними устройствами вроде компьютеров или телевизоров. На этой же панели находится разъем для адаптера питания и кнопка res/wps, совместившая функцию сброса настроек до заводских и функцию безопасного подключения по Wi-Fi WPS. Здесь же находится индикатор pwr (POWER), который горит при включении питания роутера, и индикатор usr (USER), свидетельствующий о подключении функции, заданной пользователем в настройках роутера.
С противоположной стороны есть пять индикаторов, свидетельствующих о работе рассмотренных выше портов. В отличие от конкурентов производитель решил отказаться от классических чисел и обозначил каждый светодиод в форме точек игрального кубика. Например, при работе пятого порта индикатор загорается под пятью точками.
На другой грани роутера расположился порт USB, который пригодится в случае использования USB-модема в качестве основного или резервного способа подключения к интернету. Порт можно использовать и для сетевого хранилища, но больших скоростей от стандарта USB 2.0 ожидать не приходится. Здесь же расположена кнопка Mode, которую можно настроить на выполнение заданной пользователем функции или скрипта. По умолчанию она не задействована.
С противоположной стороны производитель сделал выемку под подставку-крепление, при помощи которой вы можете разместить роутер на столе вертикально, горизонтально или подвесить его на стену. Подставка выполнена из прозрачного пластика и снабжена противоскользящими ножками для размещения на поверхности. В выемке роутера кроме информации о правилах и утилизации содержится этикетка с указанием регистрационных данных устройства.
Подключение роутера MikroTik
Перед подключением роутера MikroTik вам нужно разобраться с тем, что и для чего соединяется. Соединений необходимо два: подключить роутер к интернету и к компьютеру, с которого будет вестись настройка. Далее мы рассмотрим наиболее простой способ подключения через кабель провайдера, хотя есть и другие варианты, например через USB-модем. Для организации доступа роутера к интернету, вставьте разъем кабеля интернет-провайдера в порт номер 1 роутера.
Теперь нужно соединить роутер с компьютером, на котором вы будете вводить необходимые данные. Для этого вам понадобится специальный кабель для локальной сети, который часто именуют патч-кордом. Так как в комплекте с роутером он не поставляется, вам придется приобретать кабель самостоятельно или взять от старого роутера при его наличии. Вставьте один конец патч-корда в любой порт LAN роутера, а другой в сетевой порт компьютера.
Можно обойтись и без кабеля при наличии на компьютере модуля Wi-Fi. В таком случае после загрузки роутера активируйте при необходимости модуль Wi-Fi на компьютере, зайдите в раздел Wi-Fi-сетей, найдите там сеть с названием MikroTik и подключитесь к ней. Так как по умолчанию сеть пароля не имеет, вы подключитесь к ней без ввода данных. Например, в операционной системе Windows 10 для этого кликните по значку панели уведомления в правом нижнем углу и выберите «Сеть». При включенном модуле Wi-Fi построится список сетей, в котором найдите нужную вам и кликните по кнопке «Подключиться».
Если ваш роутер ранее уже настраивали, у него могут быть свои данные для входа в панель управления и Wi-Fi-сеть. При отсутствии этой информации сделайте сброс настроек так, как описано в конце статьи. После этого проделайте действия, описанные в предыдущем абзаце.
Настройка роутера MikroTik HAP AC2
После подключения всех необходимых устройств нужно сделать определенные настройки. Есть несколько способов сделать это, среди которых наиболее распространенные такие: через веб-интерфейс (WebFig) и приложение для Windows под названием WinBox. В этой статье мы рассмотрим первый вариант, как наиболее простой.
Настройки через веб-интерфейс
Чтобы воспользоваться веб-интерфейсом, напишите в адресной строке любого браузера 192.168.88.1 и нажмите на клавиатуре Enter. При появлении приветственного окна выберите WebFig, введите имя и пароль. По умолчанию при входе в веб-интерфейс в поле имени (Login) вводится слово admin, а поле пароля (Password) оставляется пустым.
Перед вами откроется окно с большим количеством настроек, разбитых по вкладкам (ваш веб-интерфейс может быть немного другим по сравнению с представленным). Для основных настроек вам достаточно заполнить сведения на вкладке Quick Set («Быстрая настройка»). На первом же шаге вам нужно выбрать раздел, который определит тип работы роутера. Многие роутеры умеют не только выполнять свои основные функции, но и выступать в роли адаптеров, усилителей сигнала и в других случаях. Поэтому нужно задать этот тип работы в правом верхнем углу окна. При разворачивании кнопки у вас будут доступны такие варианты: CAP (управляемая точка доступа), HomeAP (домашний роутер с базовыми настройками), PTP Bridge AP (режим моста) и другие. Выберите из них HomeAP.
Внимательно рассмотрите окно. В левой его части ведется настройка Wi-Fi-сетей, а справа настраивается тип подключения и задаются данные для самого веб-интерфейса. Начнем с настройки правой части. Для настройки у вас доступно три варианта: Static, Automatic и PPPoE. Выберите тот из них, который обозначен в вашем договоре с провайдером. Если в договоре указан статический IP и другие данные, выберите вариант Static и заполните необходимые поля ниже. В случае варианта PPPoE вам нужно внести в поля имя и пароль, указанные в договоре. Для многих подойдет вариант Automatic, когда все необходимые данные определятся автоматически. Однако для этого в настройках компьютера должно быть разрешено автоматическое получение IP-адреса.
Теперь перейдем к настройке Wi-Fi-сетей в левой части окна. Так как роутер MikroTik HAP AС2 работает на двух частотах, его настройки ведутся в двух столбцах с названиями 2 GHz и 5 GHz. При желании задайте имя для каждой из них в строках Network Name, в строке Country выберите свою страну и в строке Wi-Fi Password обязательно задайте пароль и запишите его, чтобы затем не пришлось сбрасывать роутер к заводским настройкам. Если вы хотите настроить гостевую сеть, сделайте это в разделе Guest Network.
Осталось задать пароль к веб-интерфейсу в строке Password в окне внизу справа и повторить его в строке Confirm Password. Рекомендуем не пропускать этот шаг, чтобы посторонние люди не могли перенастроить роутер без вашего ведома. Эти данные тоже запишите, чтобы потом не мучиться со сбросом и новой настройкой устройства.
Если веб-интерфейс не открывается
- Для захода через браузер по адресу 192.168.88.1 интернет не требуется. Роутер должен загружать веб-интерфейс всегда при условии, что все устройства соединены правильно. Поэтому первым делом удостоверьтесь в том, что все провода подключены так, как описано выше в разделе о подключении устройств, а устройства успешно загружены.
- Проверьте, стоит ли у вас автоматическое получение IP-адреса. В Windows 10 для этого нажмите кнопку «Пуск», выберите раздел «Параметры», затем в нем «Сеть и Интернет». Кликните по строке «Настройка параметров адаптера», затем правой клавишей мыши по вашей сети и выберите «Свойства». Найдите строку «IP версии 4 (TCP / IPv4) и нажмите в ней на «Свойства». Поставьте переключатель в позицию «Получить IP-адрес автоматически». Этот способ подойдет, если ваш провайдер поддерживает возможность автоматического определения IP.
- Если все подключено правильно и настроено, но результата нет, сбросьте настройки роутера до заводских, как описано ниже. Это особенно актуально в тех случаях, если роутер куплен с рук или настраивался ранее.
- Попробуйте открыть веб-интерфейс с другого браузера.
- Проблема может возникнуть из-за неисправности роутера, компьютера или на стороне провайдера. Поэтому последовательно исключайте все варианты. Для этого попробуйте подключить роутер через другой компьютер, замените патч-корд, свяжитесь с провайдером и выясните, нет ли проблем с интернетом в вашем доме.
Логин и пароль роутера MikroTik по умолчанию
Выше мы уже предлагали вам записать имя и пароль от ваших Wi-Fi-сетей, а также и от веб-интерфейса. Рекомендуем там же записать логин и пароль от веб-интерфейса, которые были при вашем входе в него по умолчанию. Эти данные такие: Login — admin, Password — пусто, то есть в строке имени вы вводите слово admin, а строку с паролем оставляете пустой. Эти сведения вам понадобятся в том случае, если после всех подключений вы сделаете сброс настроек роутера к заводским.
Заметим, что информация о начальных данных есть на коробке роутера, но требует знания языка. Написано там следующее: Default username is admin and there is no password, что обозначает дословно: имя пользователя — admin, пароль отсутствует. Если вы хотите сменить пароли на другие, перечитайте раздел выше о подключении.
Сброс настроек роутера MikroTik HAP AC2 до заводских
Возврат к заводским настройкам выручит вас в разных ситуациях: при потере пароля к панели управления, при некорректных настройках или в других случаях. Чтобы вернуть роутер MikroTik HAP AC2 к заводским настройкам, проделайте следующее. Отключите роутер от сети. Нажмите и держите кнопку res/wps. Продолжая ее удерживать, подключите роутер к розетке и дождитесь мигания индикатора usr. После этого отпустите кнопку и дождитесь перезагрузки роутера. После возврата к заводским настройкам вам придется провести подключение и настройку роутера, как описано в предыдущих разделах. Не забывайте задать пароли к своей Wi-Fi-сети и к панели управления, чтобы снизить риск подключения к ней посторонних людей.
При помощи приведенной выше инструкции вы можете быстро настроить роутер MikroTik и больше не касаться этой темы. Но для использования всего его широкого функционала придется потратить немало времени на изучение всех настроек и специфической терминологии.
Освоить MikroTik Вы можете с помощью онлайн-куса «Настройка оборудования MikroTik». Курс содержит все темы, которые изучаются на официальном курсе MTCNA. Автор курса – официальный тренер MikroTik. Подходит и тем, кто уже давно работает с микротиками, и тем, кто еще их не держал в руках. В курс входит 162 видеоурока, 45 лабораторных работ, вопросы для самопроверки и конспект.