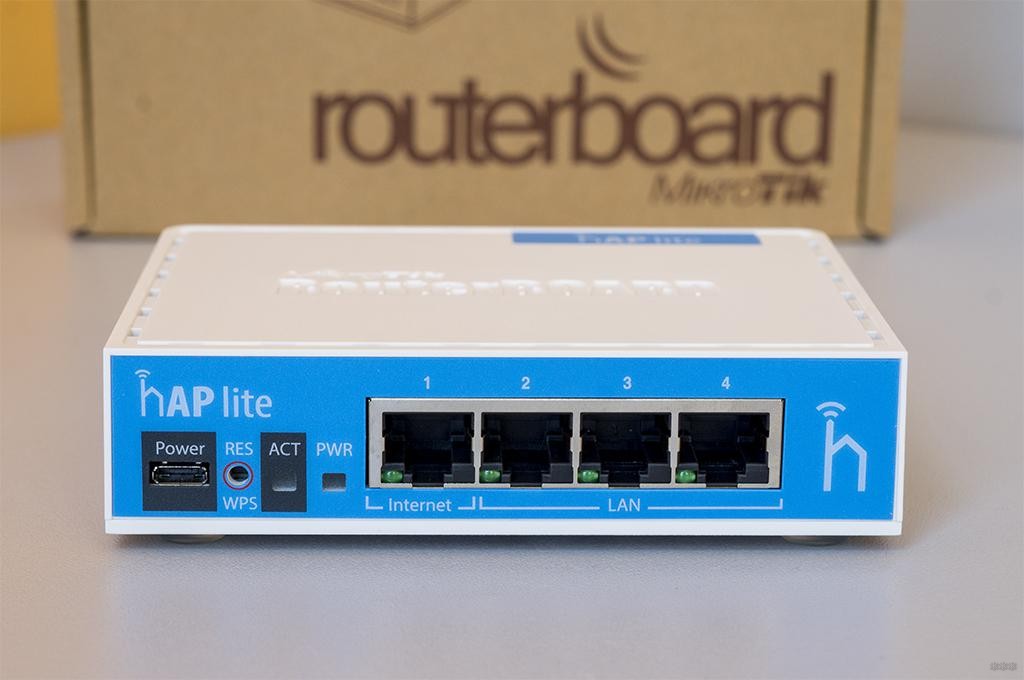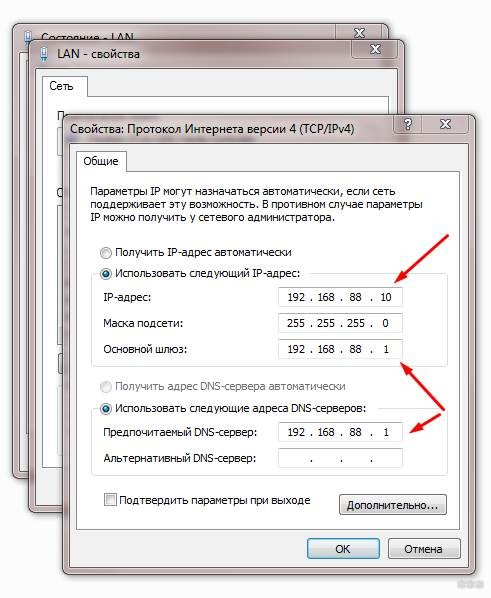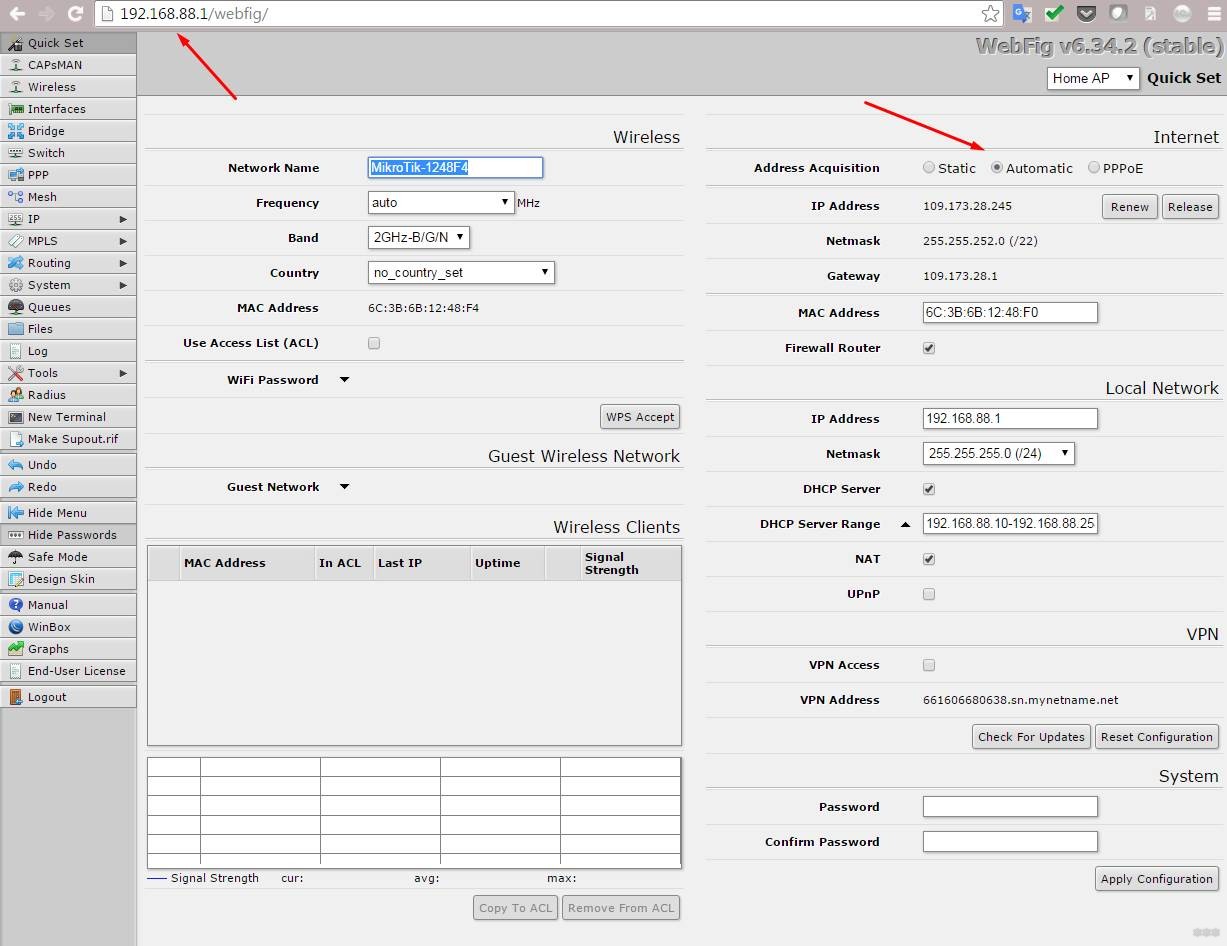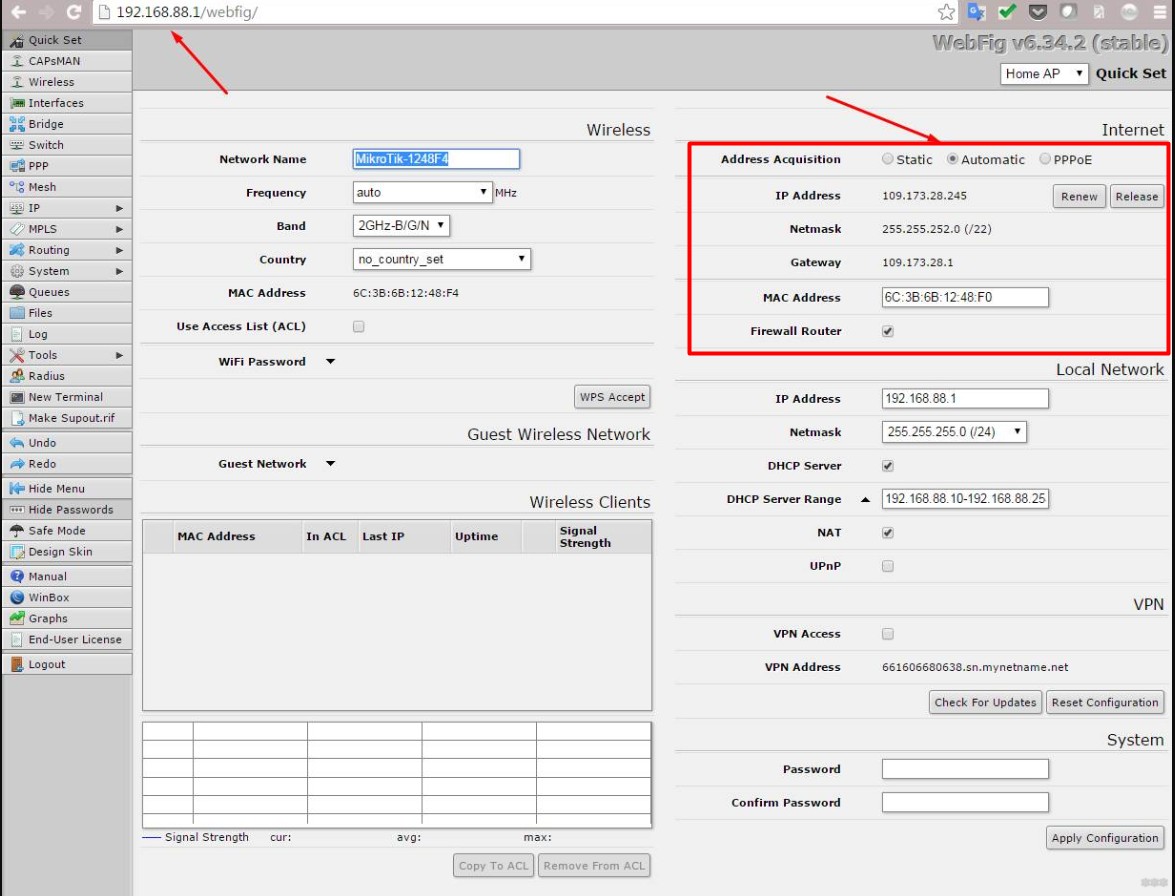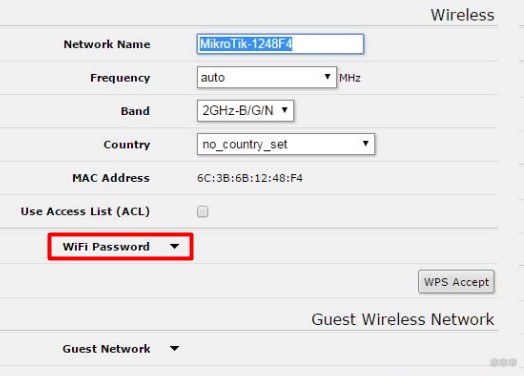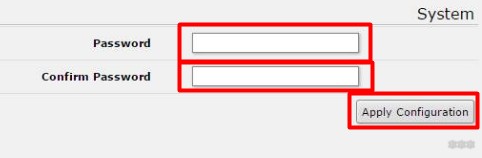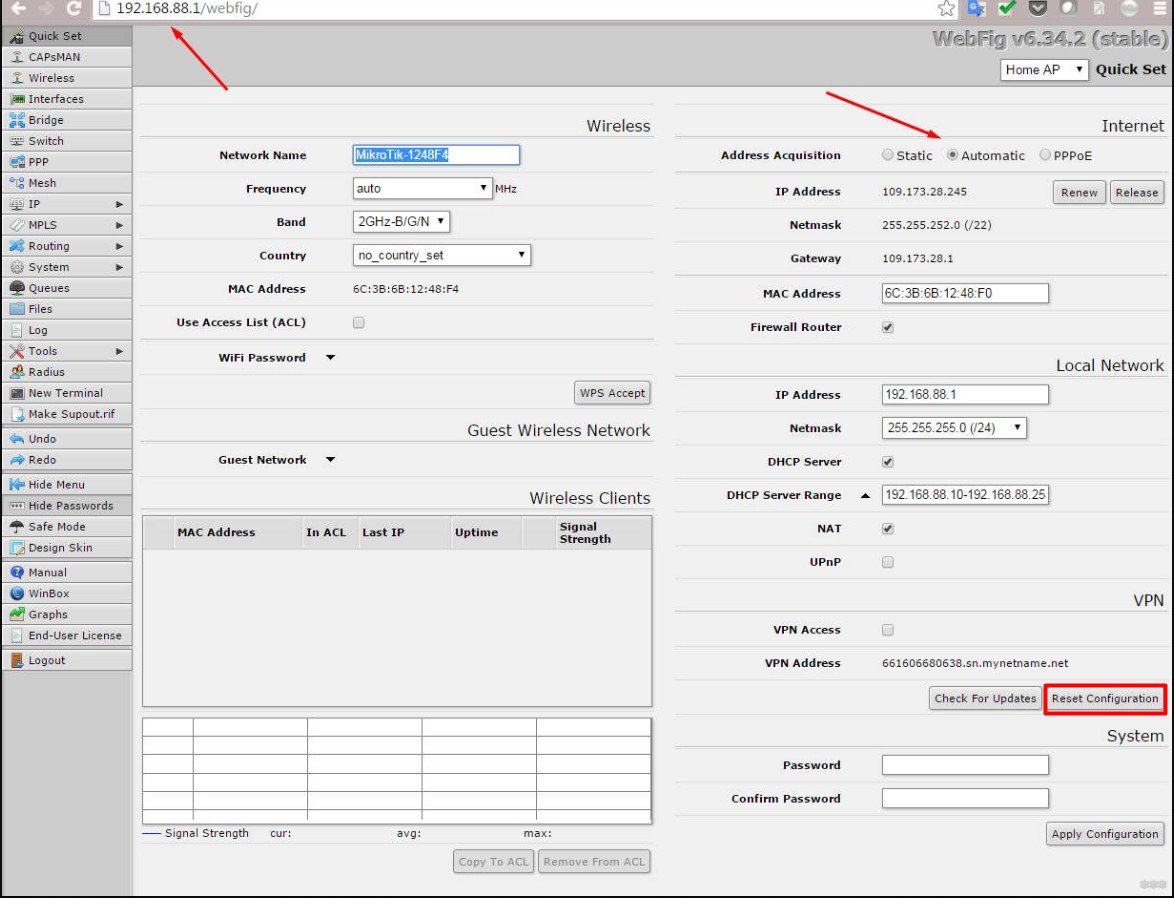Safety Warnings
Before you work on any equipment, be aware of the hazards involved with electrical circuitry, and be familiar with standard practices for preventing accidents.
Ultimate disposal of this product should be handled according to all national laws and regulations.
The Installation of the equipment must comply with local and national electrical codes.
This unit is intended to be installed in the rackmount. Please read the mounting instructions carefully before beginning installation. Failure to use the correct hardware or to follow the correct procedures could result in a hazardous situation to people and damage to the system.
This product is intended to be installed indoors. Keep this product away from water, fire, humidity or hot environments.
Use only the power supply and accessories approved by the manufacturer, and which can be found in the original packaging of this product.
Read the installation instructions before connecting the system to the power source.
We cannot guarantee that no accidents or damage will occur due to the improper use of the device. Please use this product with care and operate at your own risk!
In the case of device failure, please disconnect it from power. The fastest way to do so is by unplugging the power plug from the power outlet.
It is the customer’s responsibility to follow local country regulations, including operation within legal frequency channels, output power, cabling requirements, and Dynamic Frequency Selection (DFS) requirements. All Mikrotik radio devices must be professionally installed.
Exposure to Radio Frequency Radiation: This MikroTik equipment complies with the FCC, IC, and European Union radiation exposure limits set forth for an uncontrolled environment. This MikroTik device should be installed and operated no closer than 20 centimeters from your body, occupational user, or the general public.
Quickstart
Please follow these quick steps to set up your device:
- Connect your ISP Ethernet cable to the Ethernet port 1.
- Connect the device to the power source (see «Powering»).
- Open network connections on your PC, mobile phone or other device and search for MikroTik wireless network and connect to it.
- The configuration has to be done through the wireless network using a web browser or mobile app — (see «MikroTik mobile app»). Alternatively, you can use the WinBox configuration tool https://mt.lv/winbox.
- Once connected to the wireless network, open https://192.168.88.1
in your web browser to start configuration, user name: admin and there is no password by default (or, for some models, check user and wireless passwords on the sticker)..
- When using a mobile application choose Quick setup and it will guide you through all necessary configuration in six easy steps.
- We recommend clicking the «Check for updates» button and updating your RouterOS software to the latest version to ensure the best performance and stability.
- Choose your country, to apply country regulation settings and set up your password in the screen that loads.
MikroTik mobile app
Use the MikroTik smartphone app to configure your router in the field, or to apply the most basic initial settings for your MikroTik home access point.
- Scan QR code and choose your preferred OS.
- Install and open application.
- By default, the IP address and user name will be already entered.
- Click Connect to establish a connection to your device through a wireless network.
- Choose Quick setup and application will guide you through all basic configuration settings in a couple of easy steps.
- An advanced menu is available to fully configure all necessary settings.
Powering
The device accepts power in the following ways:
- microUSB accepts 5 V DC⎓.
The power consumption under maximum load can reach 5 W.
Configuration
Once logged in, we recommend clicking the «Check for updates» button in the QuickSet menu, as updating your RouterOS software to the latest version ensures the best performance and stability. For wireless models, please make sure you have selected the country where the device will be used, to conform with local regulations.
RouterOS includes many configuration options in addition to what is described in this document. We suggest starting here to get yourself accustomed to the possibilities: https://mt.lv/help. In case IP connection is not available, the Winbox tool (https://mt.lv/winbox) can be used to connect to the MAC address of the device from the LAN side (all access is blocked from the Internet port by default).
For recovery purposes, it is possible to boot the device for reinstallation, see section Buttons and Jumpers.
Mounting
The device is designed to be used indoors and placed on a flat surface with all needed cables connecting to the front of the unit.
Alternatively, unit can be mounted on the wall, mounting points are located on the bottom side of the device, screws are not included in the package. Screws with size 4×25 mm fit nicely, depending on your wall structure you can use dowels 6×30 mm and 6 mm drill bit if needed.
The IP rating scale of this device is IPX0. We recommend using Cat6 shielded cables.
Warning! This equipment should be installed and operated with a minimum distance of 20 cm between the device and your body. Operation of this equipment in the residential environment could cause radio interference.
Expansion slots and ports
- Four 10/100 Ethernet ports, supporting automatic cross/straight cable correction (Auto MDI/X). Either straight or crossover cable can be used for connecting to other network devices.
- Integrated wireless module 2.4 GHz, 802.11b/g/n, antenna gain 1.5 dBi.
Reset button
RouterBOOT reset button has the following functions. Press the button and apply the power, then:
- Release the button when green LED starts flashing, to reset RouterOS configuration to defaults.
- Release the button when the LED turns solid green to clear all configuration and defaults.
- Release the button after LED is no longer lit (~20 seconds) to cause a device to look for Netinstall servers (required for reinstalling RouterOS over the network).
Regardless of the above option used, the system will load the backup RouterBOOT loader if the button is pressed before power is applied to the device. Useful for RouterBOOT debugging and recovery.
Accessories
Package includes the following accessories that come with the device:
- EU Switching Power Supply 5 V, 1 A, 5 W, Level VI, cable:1.5 m, MicroUSB.
Operating system support
The device supports RouterOS software version 6. The specific factory-installed version number is indicated in the RouterOS menu /system resource. Other operating systems have not been tested.
To avoid pollution of the environment, please separate the device from household waste and dispose of it in a safe manner, such as in designated waste disposal sites. Familiarize yourself with the procedures for the proper transportation of the equipment to the designated disposal sites in your area.
Federal Communication Commission Interference Statement
FCC ID:TV7RB941-2ND
This equipment has been tested and found to comply with the limits for a Class B digital device, pursuant to Part 15 of the FCC Rules. These limits are designed to provide reasonable protection against harmful interference in a residential installation.
This equipment generates, uses and can radiate radio frequency energy and, if not installed and used in accordance with the instructions, may cause harmful interference to radio communications. However, there is no guarantee that interference will not occur in a particular installation. If this equipment does cause harmful interference to radio or television reception, which can be determined by turning the equipment off and on, the user is encouraged to try to correct the interference by one of the following measures:
- Reorient or relocate the receiving antenna.
- Increase the separation between the equipment and receiver.
- Connect the equipment into an outlet on a circuit different from that to which the receiver is connected.
- Consult the dealer or an experienced radio/TV technician for help.
FCC Caution: Any changes or modifications not expressly approved by the party responsible for compliance could void the user’s authority to operate this equipment.
This device complies with Part 15 of the FCC Rules. Operation is subject to the following two conditions: (1) This device may not cause harmful interference, and (2) this device must accept any interference received, including interference that may cause undesired operation. This device and its antenna must not be co-located or operation in conjunction with any other antenna or transmitter.
IMPORTANT: Exposure to Radio Frequency Radiation.
This equipment complies with the FCC RF radiation exposure limits set forth for an uncontrolled environment. This equipment should be installed and operated with a minimum distance of 20 cm between the radiator and any part of your body.
Innovation, Science and Economic Development Canada
IC:7442A-9412ND
This device complies with Industry Canada licence-exempt RSS standard(s). Operation is subject to the following two conditions: (1) this device may not cause interference, and (2) this device must accept any interference, including interference that may cause undesired operation of the device.
Le présent appareil est conforme aux CNR d’Industrie Canada applicables aux appareils radio exempts de licence. L’exploitation est autorisée aux deux conditions suivantes : (1) l’appareil ne doit pas produire de brouillage, et (2) l’utilisateur de l’appareil doit accepter tout brouillage radioélectrique subi, même si le brouillage est susceptible d’en compromettre le fonctionnement.
This Class B digital apparatus complies with Canadian ICES-003.
Cet appareil numérique de la classe [B] est conforme à la norme NMB-003 du Canada.
CAN ICES-003 (B) / NMB-003 (B)
IMPORTANT: Exposure to Radio Frequency Radiation.
This equipment complies with the IC radiation exposure limits set forth for an uncontrolled environment. This equipment should be installed and operated with a minimum distance of 20 cm between the radiator and any part of your body.
Cet équipement est conforme aux limites d’exposition au rayonnement IC définies pour un environnement non contrôlé. Cet équipement doit être installé et utilisé à une distance minimale de 20 cm entre le radiateur et toute partie de votre corps.
UKCA marking
Eurasian Conformity Mark
|
Частотный диапазон |
Мощность передатчика |
|---|---|
|
2400-2483.5 МГц |
≤100 мВт |
*Доступные частотные каналы могут различаться в зависимости от модели продукта и сертификации.
Информация о дате изготовления устройства указана в конце серийного номера на его наклейке через дробь. Первая цифра означает номер года (последняя цифра года), две последующие означают номер недели.
Изготовитель: Mikrotikls SIA, Aizkraukles iela 23, Riga, LV-1006, Латвия, support@mikrotik.com. Сделано в Китае, Латвии или Литве. Cм. на упаковке.
Для получения подробных сведений о гарантийном обслуживании обратитесь к продавцу. Информация об импортерах продукции MikroTik в Российскую Федерацию: https://mikrotik.com/buy/europe/russia
Продукты MikroTik, которые поставляются в Евразийский таможенный союз, оцениваются с учетом соответствующих требований и помечены знаком EAC, как показано ниже:
Norma Oficial Mexicana
Rango de frecuencia (potencia de salida máxima): 2400-2483.5 MHz (30 dBm). Los canales de frecuencia disponibles pueden variar según el modelo y la certificación del producto.
EFICIENCIA ENERGETICA CUMPLE CON LA NOM-029-ENER-2017.
La operacion de este equipo esta sujeta a las siguientes dos condiciones:
- Es posible que este equipo o dispositivo no cause interferencia perjudicial y.
- Este equipo debe aceptar cualquier interferencia, incluyendo la que pueda causar su operacion no deseada.
Fabricante: Mikrotikls SIA, Brivibas gatve 214i, Riga, LV-1039, Latvia.
País De Origen: Letonia; Lituania; China (Republica Popular); Estados Unidos De America; Mexico.
Por favor contacte a su distribuidor local para preguntas regionales específicas. La lista de importadores se puede encontrar en nuestra página de inicio – https://mikrotik.com/buy/latinamerica/mexico.
The National Commission for the State Regulation of Communications and Informatization by Ukraine
Виробник: Mikrotikls SIA, Brivibas gatve 214i Рига, Латвія, LV1039.
Робоча частота (Максимальна вихідна потужність): 2400-2483.5 МГц (20 дБм).
Справжнім Mikrotikls SIA заявляє, що маршрутизатор відповідає основним вимогам та іншим відповідним положенням директиви 2014/53/EC, а також суттєвим вимогам Технічного регламенту радіообладнання, затвердженого постановою Кабінету Міністрів України від 24 травня 2017 року № 355.
Для експлуатації в Україні необхідно отримати дозвіл на експлуатацію у порядку, затвердженому рішенням НКРЗІ від 01.11.2012 № 559, зареєстрованому в Міністерстві юстиції України 03.01.2013 за № 57/22589.
CE Declaration of Conformity
Manufacturer: Mikrotikls SIA, Brivibas gatve 214i Riga, Latvia, LV1039.
Hereby, Mikrotīkls SIA declares that the radio equipment type RB941-2nD is in compliance with Directive 2014/53/EU. The full text of the EU declaration of conformity is available at the following internet address: https://mikrotik.com/products
Frequency bands terms of use
|
Frequency range (for applicable models) |
Channels used |
Maximum Output Power (EIRP) |
Restriction |
|
2400 — 2483.5 MHz |
1 — 13 |
20 dBm |
Without any restriction to use in all EU Member States |
* It is the customer’s responsibility to follow local country regulations, including operation within legal frequency channels, output power, cabling requirements, and Dynamic Frequency Selection (DFS) requirements. All Mikrotik radio devices must be professionally installed!
This MikroTik device meets Maximum WLAN transmit power limits per ETSI regulations. For more detailed information see Declaration of Conformity above / Dieses MikroTik-Gerät erfüllt die maximalen WLAN- Sendeleistung Grenzwerte gemäß ETSI-Bestimmungen. Weitere Informationen finden Sie oben unter Konformitätserklärung / Cet appareil MikroTik respecte les limites maximales de puissance de transmission WLAN conformément aux réglementations ETSI. Pour plus d’informations, voir la déclaration de conformité ci-dessus / Questo dispositivo MikroTik è conforme ai limiti massimi di potenza di trasmissione WLAN in conformità con le normative ETSI. Per ulteriori informazioni, consultare la dichiarazione di conformità sopra / Este dispositivo MikroTik cumple con los límites máximos de potencia de transmisión WLAN de acuerdo con las regulaciones ETSI. Para obtener más información, consulte la declaración de conformidad anterior / Это устройство MikroTik соответствует максимальным пределам мощности передачи WLAN в соответствии с правилами ETSI. Для получения дополнительной информации см. Декларацию соответствия выше.
Note. The information contained here is subject to change. Please visit the product page on www.mikrotik.com for the most up to date version of this document.
Привет! В этой статья я покажу правильную настройку Mikrotik hAP Lite – пожалуй, самого популярного бюджетного роутера у Mikrotik. До 1500 рублей вы получаете не просто домашнюю игрушку, но мощную машинку для решения всех популярных задач в сети.
Но есть и недостатки для жаждущих халявы – здесь всего 4 порта Ethernet (и WAN сюда включен), да и Wi-Fi модуль поддерживает только 802.11n без модных ныне 5 ГГц. Ну да ладно, лично мне хватает.
Внимание! Роутеры Mikrotik из-за их причудливости настройки редко использую в домашней сети. Так что не чураемся оставлять свои комментарии и помогать другим читателям!
Содержание
- Горячая настройка
- Дополнения и полная настройка
- Задать вопрос автору статьи
Горячая настройка
Этот раздел посвящен специально для тех, кто хочет быстро и без лишних телодвижений настроить свой маршрутизатор. В базовой комплектации роутер имеет неплохую конфигурацию на борту, так что быстрая настройка займет буквально пару минут. А большего и не надо, так что предлагаю сразу рассмотреть ее.
- Подключаем кабель провайдер в порт №1 (обозначен здесь как Internet и не отделен от других LAN портов):
- Подключаем наш компьютер или ноутбук по проводу в любой другой порт. В теории можно подключиться и по Wi-Fi, но лично мне первичную настройку делать сподручнее именно по проводу – меньше вылезает разных косяков.
- По умолчанию DHCP сервер на Микротике работает, и должен раздать верный адрес. Но на всякий случай здесь на помню, что маршрутизаторы Mikrotik имеют немного непривычный адрес – 192.168.88.1, а значит и ваш адаптер должен получить настройки в этой подсети. Для примера можно все выставить и руками:
IP: 192.168.88.10
Маска: 255.255.255.0
Шлюз: 192.168.88.1
DNS: 192.168.88.1
- Заходим в конфигуратор роутера по адресу 192.168.88.1 (если запросит данные: логин – admin, пароль – пустой)
- Настраиваем интернет на вкладке Quick Set. Если у вас PPPoE – ставим переключатель в PPPoE и вводим логин и пароль. Если динамический IP – Automatic. Если статический IP – Static. Информацию о вашем подключении уточняйте у провайдера или смотрите в договоре, у всех оно может отличаться, под одну гребенку не подведешь.
- Настраиваем Wi-Fi. Точее он уже настроен и отлично работает, но изначально на точке доступа нет пароля. Лучше ее запаролить. Для этого щелкаем по WiFi Password и в открывшееся поле вводим придуманный пароль. При желании в поле Network Name можно изменить название своей точки доступа, чтобы было понятно, что это именно ваша точка.
- Напоследок останется только задать пароль для панели администрирования, чтобы ни один злой сосед не смог разрушить ваш уютный интернет. Пишем его здесь 2 раза, а в конце не забываем сохранить изменения, нажав Apply Configuration:
Все, роутер настроен и готов к многолетней работе! Стандартный конфиг вдоль и поперек защищен для домашнего пользователя, так что можно работать и не переживать. Все остальные телодвижения исключительно для опытных пользователей, которые и додумают, и донастроят, и комментарий умный напишут со своей рекомендацией.
Дополнения и полная настройка
То, что не вошло в первую часть, но оказалось важным для читателей, выношу сюда, а вдруг пригодится в будущем:
- Если вдруг где-то запросит пароль: по умолчанию логин admin, а пароля нет. В Wi-Fi сети тоже изначально нет пароля.
- Для сброса настроек да и вообще всей конфигурации на панели Quick Set есть кнопка Reset Configuration. Но будьте осторожны, полное уничтожение конфигурации снесет не только ее, но даже и IP адрес роутера, так что придется подключаться с помощью софта WinBox. Сама кнопка сброса:
- Те, кого интересует полная настройка роутера Mikrotik hAP Lite исключительно через WinBox, или те, кто убил конфигурацию, рекомендую к просмотру это видео:
А еще у нас есть статья про полную настройку роутеров Mikrotik – РЕКОМЕНДУЮ ПОЧИТАТЬ. Все RouterOS идентичны, так что пригодится.
- По поводу типа подключения к интернету. Обычно, если у вас есть логин и пароль – ставьте режим PPPoE (у самого такой). А вот видео по настройке роутера через PPPoE:
- Если вы перепутали эту модель с Mikrotik hAP AC Lite, то про нее мы уже писали ЗДЕСЬ. Про hAP AC2 информацию ищите через наш поиск, скорее всего она уже была добавлена.
Вот и все, что хотелось здесь написать. Безусловно, можно углубиться и здесь во все настройки, но мы их уже описывали ранее (смотри ссылку выше), да и видео по теме помогают. Все остальное упирается в конкретные задачи, но дома с ними все просто – чтобы интернет работал и раздавался по Wi-Fi. Именно с этим мы и справились. Так что пишите комментарии, делитесь своими советами, ваш WiFiGid!
Честно признаюсь, что до недавней поры я вообще не был знаком с маршрутизаторами от MikroTik. Что-то слышал, читал, и все время думал, что это какие-то сетевые устройства для профессионалов. Сложная настройка, много функций и все такое. Но увидел в продаже недавно несколько моделей MikroTik. Решил купить MikroTik hAP Lite TC, чтобы самому посмотреть, настроить его, и рассказать об этом вам.
В этой инструкции я покажу как настроить MikroTik hAP Lite TC. Используя это руководство, вы сможете настроить практически любой маршрутизатор MikroTik RouterBOARD. Сама RouterOS, на которой работают устройства этого производителя на первый взгляд очень сложная. На самом деле, она сложная не только на первый взгляд 🙂 Там реального много разных разделов, настроек и т. д. На моем роутере сама система RouterOS на английском языке. Как я понимаю, там нет возможности сменить язык настроек на русский. Но, если разобраться, то понимаешь, что для обычной настройки MikroTik вообще не нужно лазить по каким-то там разделам, что-то искать и т. д. Там все самые необходимые и важные настройки находятся на одной странице. Которая открывается сразу после входа в панель управления. Сейчас мы все это рассмотрим подробнее.
Хочу еще сказать несколько слов о самом роутере MikroTik hAP Lite TC. Устройство мне понравилось. Корпус из качественного пластика, хоть и немного воняет. Недорогой, прикольный, судя по всему мощный и очень функциональный. Но весь этот функционал не нужен большинству пользователей. Прикольно, что питание от microUSB. Можно записать даже от USB-порта компьютера, или повербанка. Или без проблем найти другой адаптер питания, если родной сломается. Не понравилась очень скучная упаковка, совсем непонятная инструкция по настройке (на английском языке), и что самое главное – отсутствие сетевого кабеля в комплекте. Такие они, маршрутизаторы MikroTik RouterBOARD. По крайней мере модель hAP Lite TC.
Судя по той инструкции, которая идет в комплекте, данное руководство должно пригодится многим. Что касается MikroTik, то здесь я полный чайник. Так что инструкция, как вы понимаете, для таких же чайников как я 🙂
Подключение роутера MikroTik и подготовка к настройке
Чтобы задать все необходимые параметры, нам сначала нужно подключится к маршрутизатору и подключить к нему интернет. Так как сетевого кабеля в комплекте нет, то вы скорее всего будете подключатся к нему по Wi-Fi сети. Настроить можно не только с ноутбука, или ПК. Можно использовать планшет, телефон, или другое устройство.
Сначала подключите адаптер питания и включите его в розетку. Так же сразу можете подключить к MikroTik интернет (сетевой кабель от провайдера, или модема). В порт Internet.
Если у вас есть сетевой кабель, и нет возможности подключится по Wi-Fi, то просто подключите один конец кабеля в LAN порт роутера, а второй в порт сетевой карты вашего компьютера.
Дальше просто подключаемся к открытой Wi-Fi сети, в названии которой есть «MikroTik».
Если в вашем случае сеть будет закрыта паролем, или при входе в настройки роутера будет появляться запрос пароля, то скорее всего его уже кто-то настраивал. Сделайте сброс настроек по инструкции: как сбросить пароль и настройки роутера MikroTik RouterBOARD.
Выглядит это вот так:
Доступа к интернету сразу может не быть. Мы еще не настроили подключение маршрутизатора к провайдеру. Это нормально. Переходим к настройке.
Настройка MikroTik на примере модели hAP Lite TC
Чтобы зайти в настройки роутера, нужно в любом браузере перейти по адресу 192.168.88.1. Подробнее об этом я писал в статье: 192.168.88.1 – вход на роутер MikroTik (RouterOS). Сразу должна открыться панель управления RouterOS (в моем случае версии v6.34.2). Проверьте, чтобы роутер работал в режиме «Home AP».
Как я уже писал выше, все базовые настройки можно задать прямо на главной странице «Quick Set». Она разделена на блоки. Настроить нам нужно следующее:
- Подключение к интернету (Internet).
- Wi-Fi сеть (Wireless).
- Установить пароль на защиту панели управления (System).
Этих настроек вполне достаточно в большинстве случаев.
Настройка интернета на MikroTik (Динамический IP, PPPoE)
Важный момент! Если интернет у вас уже работает через маршрутизатор, то скорее всего ваш провайдер использует тип подключения Динамический IP, и дополнительная настройка не нужна. Так как тип подключения «Automatic» стоит по умолчанию. Можете сразу настраивать Wi-Fi сеть.
У вас должна быть информация о типе подключения, которое использует ваш интернет-провайдер. А так же все необходимые данные для подключения к интернету (если у вас НЕ динамический IP). Так же желательно сразу выяснить, делает ли провайдер привязку по MAC-адресу.
Значит так, если у вас тип подключения «Динамический IP», без привязки по MAC-адресу, то все сразу должно работать. Если есть привязка по MAC-адресу, то вам нужно либо прописать у провайдера MAC-адрес роутера (он указан в поле MAC Address), или же посмотреть MAC-адрес компьютера к которому привязан интернет и прописать его в поле «MAC-адрес» в настройках роутера.
Не забудьте сохранить настройки, нажав на кнопку «Apply Configuration» (в правом нижнем углу).
Настройка PPPoE
Выделяем тип подключения PPPoE, задаем имя пользователя и пароль (их выдает провайдер) и нажимаем на кнопку «Reconnect». Роутер должен подключится к интернету. Если все хорошо, то переходите к настройке Wi-Fi сети. Об этом ниже в статье.
А вот подключения по PPTP почему-то не добавили в этот список. Наверное потому, что он не очень популярный. Но тем не менее, некоторые провайдеры его используют.
Настройка L2TP/PPTP
Сначала в разделе «PPP» нужно добавить «PPTP Client».
Дальше задаем адрес сервера (Connect To), имя пользователя (User) и пароль (Password). Эти данные выдает провайдер. Ставим галочку возле «Add Default Route». Затем сохраняем профиль нажав на кнопку «Apply» и «Ok».
Друзья, я не уверен, что инструкция по настройке PPTP правильная. К сожалению, нет возможности это проверить. Если я что-то написал не так, пожалуйста, поправьте меня в комментариях.
Настройка Wi-Fi сети и пароля на MikroTik hAP Lite TC
На этой же странице нас интересует раздел «Wireless». Он слева.
В поле «Network Name» меняем имя Wi-Fi сети. В выпадающем меню «Country» желательно указать свой регион, и в поле «WiFi Password» задаем пароль (минимум 8 символов), который будет использоваться при подключении к Wi-Fi сети.
Ниже можно настроить гостевую Wi-Fi сеть, и посмотреть список подключенных по Wi-Fi клиентов.
Запомните, или запишите пароль от Wi-Fi. Можете сохранить настройки кнопкой «Apply Configuration», или установите сразу пароль на защиту настроек.
Пароль на web-интерфейс RouterOS
Мы когда переходили по адресу 192.168.88.1, то панель управления открылась сразу. В нее сможет зайти каждый, кто подключен к роутеру по Wi-Fi сети, или по кабелю. Чтобы ее защитить, нужно установить пароль.
На главной странице, в правом нижнем углу, в разделе «System», в поле «Password» и «Confirm Password» придумайте и укажите пароль. Сохраните настройки нажав на «Apply Configuration» .
Вас «выкинет» из системы. И чтобы снова зайти в настройки, нужно указать пароль, который вы установили. Имя пользователя – admin. Теперь авторизоваться нужно будет при каждом входе в RouterOS.
Постарайтесь не забыть пароль, а то придется сбрасывать настройки своего роутера MikroTik и настраивать все заново.
Послесловие
Заранее извиняюсь, если где-то ошибся в инструкции. Нет возможности все проверить на себе. Например, подключение по PPPoE, или PPTP. Нужен провайдер, который использует определенный протокол.Сама настройка мне показалась даже проще, чем у популярных производителей с более дружелюбным интерфейсом. Соглашусь, что настроить например фильтрацию по MAC-адресам, блокировку сайтов, ограничение скорости и другие функции там будет сложновато. Нужно разбираться.
Долго не мог понять, как работает сама система RouterOS. И я понял. Она работает «четко». Да, настроек там много. Но все быстро открывается, сохраняется, удаляется и т. д. Ничего не висит, и не перезагружается по несколько раз.
Оставляйте комментарии, делитесь полезными советами и задавайте вопросы!
Маршрутизаторы MikroTik RB941-2nD-TC hAP lite TC и беспроводные устройства
hAP lite TC — это простая домашняя беспроводная точка доступа. Он настроен из коробки, вы можете просто подключить интернет-кабель и начать пользоваться беспроводным интернетом. Мы рекомендуем вам установить пароль для защиты вашего устройства, выполните следующие действия.
Быстрый старт
Пожалуйста, выполните следующие быстрые шаги, чтобы настроить свое устройство:
- Подключите кабель Ethernet вашего интернет-провайдера к порту Ethernet 1.
- Подключите устройство к источнику питания (см. «hAP lite TC#Powering»).
- Откройте сетевые подключения на своем ПК, мобильном телефоне или другом устройстве, найдите беспроводную сеть MikroTik и подключитесь к ней.
- Конфигурация должна выполняться через беспроводную сеть с использованием web браузер или мобильное приложение — (см. «мобильное приложение hAP lite TC#MikroTik»). Кроме того, вы можете использовать инструмент настройки WinBox. https://mt.lv/winbox
- После подключения к беспроводной сети откройте https://192.168.88.1 в своем web Браузер для начала настройки, имя пользователя: admin и пароль по умолчанию отсутствует. При использовании мобильного приложения выберите «Быстрая настройка», и оно проведет вас через все необходимые настройки за шесть простых шагов.
- Мы рекомендуем нажать кнопку «Проверить наличие обновлений» и обновить программное обеспечение RouterOS до последней версии, чтобы обеспечить максимальную производительность и стабильность.
- Выберите свою страну, чтобы применить настройки регулирования страны и установить свой пароль на загружаемом экране.
Мобильное приложение MikroTik
Используйте приложение для смартфона MikroTik, чтобы настроить маршрутизатор в полевых условиях или применить самые основные начальные настройки для домашней точки доступа MikroTik.
- Отсканируйте QR-код и выберите предпочитаемую ОС.
- Установите и откройте приложение.
- По умолчанию уже будут введены IP-адрес и имя пользователя.
- Нажмите «Подключиться», чтобы установить соединение с устройством через беспроводную сеть.
- Выберите быструю настройку, и приложение проведет вас через все основные настройки конфигурации за пару простых шагов.
- Доступно расширенное меню для полной настройки всех необходимых параметров.
Включение питания
Устройство принимает питание от порта microUSB:
- Сам порт не работает как стандартный порт microUSB для передачи данных, он используется только для питания. Можно использовать любой стандартный USB-адаптер на 0.5-2 А, который обычно идет в комплекте со смартфонами. В комплект входит одно зарядное устройство USB 5 В ⎓ 0.7 А. Потребляемая мощность при максимальной нагрузке может достигать 3.5 Вт.
Конфигурация
После входа в систему мы рекомендуем нажать кнопку «Проверить наличие обновлений» в меню QuickSet, поскольку обновление программного обеспечения RouterOS до последней версии обеспечивает максимальную производительность и стабильность. Для беспроводных моделей убедитесь, что вы выбрали страну, в которой устройство будет использоваться, в соответствии с местными правилами.
RouterOS включает множество параметров конфигурации в дополнение к тому, что описано в этом документе. Предлагаем начать здесь, чтобы ознакомиться с возможностями:
https://mt.lv/help Если IP-соединение недоступно, инструмент Winbox (https://mt.lv/winbox) можно использовать для подключения к MAC-адресу устройства со стороны локальной сети (по умолчанию весь доступ через Интернет-порт заблокирован).
В целях восстановления можно загрузить устройство для переустановки, см. раздел Кнопки и перемычки hAP lite TC#.
Исполнение
Устройство предназначено для использования в помещении и размещается на ровной поверхности со всеми необходимыми кабелями, подключенными к передней части устройства.
Шкала рейтинга IP этого устройства — IPX0. Мы рекомендуем использовать экранированные кабели Cat6.
Предупреждение! Это оборудование следует устанавливать и эксплуатировать на расстоянии не менее 20 см между устройством и вашим телом. Работа этого оборудования в жилых помещениях может вызвать радиопомехи.
https://help.mikrotik.com/docs/display/UM/hAP+lite+TC
Слоты и порты расширения
- Четыре отдельных порта Ethernet 10/100, поддерживающих автоматическую коррекцию перекрестных/прямых кабелей (Auto MDI/X), поэтому вы можете использовать как прямые, так и перекрестные кабели для подключения к другим сетевым устройствам.
- Встроенная беспроводная связь 2.4 ГГц b/g/n, встроенные антенны PIF, максимальное усиление 1.5 дБи.
Пуговицы и перемычки
Кнопка сброса выполняет следующие функции:
- Удерживайте эту кнопку во время загрузки, пока светодиодный индикатор не начнет мигать, отпустите кнопку, чтобы сбросить конфигурацию RouterOS (всего 5 секунд).
- Удерживайте еще 5 секунд, светодиод загорится, отпустите, чтобы включить режим CAP. Теперь устройство будет искать сервер CAPsMAN (всего 10 секунд).
- Или удерживайте кнопку еще 5 секунд, пока светодиод не погаснет, затем отпустите ее, чтобы RouterBOARD обнаружил серверы Netinstall (всего 15 секунд).
Независимо от используемого выше варианта, система загрузит резервный загрузчик RouterBOOT, если кнопка будет нажата до подачи питания на устройство. Полезно для отладки и восстановления RouterBOOT.
Аксессуары
В комплект поставки входят следующие аксессуары, которые идут в комплекте с устройством:
- Адаптер питания ЕС 5 В постоянного тока 0.7 А.
Поддержка операционной системы
Устройство поддерживает программное обеспечение RouterOS версии 6. Номер версии, установленной на заводе, указан в меню / системном ресурсе RouterOS. Остальные операционные системы не тестировались.
Уведомление
- Полоса частот 5.470–5.725 ГГц не разрешена для коммерческого использования.
- В случае, если устройства WLAN работают с диапазонами, отличными от указанных выше, тогда необходимо применить настроенную версию прошивки от производителя / поставщика к оборудованию конечного пользователя, а также предотвратить повторную конфигурацию конечного пользователя.
- Для использования вне помещений: конечному пользователю требуется разрешение / лицензия от NTRA.
- Даташит на любое устройство доступен у официального производителя. webсайт.
- У продуктов с буквами «EG» в конце серийного номера диапазон частот беспроводной связи ограничен 2.400–2.4835 ГГц, мощность передачи ограничена 20 дБм (EIRP). У продуктов с буквами «EG» в конце серийного номера диапазон частот беспроводной связи ограничен 5.150–5.250 ГГц, мощность передачи ограничена 23 дБм (EIRP). Для продуктов с буквами «EG» в конце серийного номера диапазон частот беспроводной связи ограничен 5.250–5.350 ГГц.
- мощность ограничена 20 дБм (EIRP).
Убедитесь, что устройство имеет пакет блокировки (версия прошивки от производителя), который необходимо применить к оборудованию конечного пользователя, чтобы предотвратить изменение конфигурации конечным пользователем. Продукт будет отмечен кодом страны «-EG». Это устройство необходимо обновить до последней версии, чтобы обеспечить соответствие требованиям местных властей! Конечные пользователи обязаны соблюдать местные правила страны, включая работу в рамках разрешенных частотных каналов, выходную мощность, требования к кабелям и требования к динамическому выбору частоты (DFS). Все радиоустройства MikroTik должны быть профессионально установлены.
Идентификатор Федеральной комиссии по связи: TV7RB941-2ND
Это оборудование было протестировано и признано соответствующим ограничениям для цифровых устройств класса B в соответствии с частью 15 правил FCC. Эти ограничения разработаны для обеспечения разумной защиты от вредных помех при установке в жилых помещениях.
Это оборудование генерирует, использует и может излучать радиочастотную энергию и, если оно установлено и используется не в соответствии с инструкциями, может создавать вредные помехи для радиосвязи. Однако нет гарантии, что помехи не возникнут при конкретной установке. Если это оборудование действительно создает недопустимые помехи для приема радио или телевидения, что можно определить путем включения и выключения оборудования, пользователю рекомендуется попытаться устранить помехи одним из следующих способов:
- Изменить ориентацию или местоположение приемной антенны.
- Увеличьте расстояние между оборудованием и приемником.
- Подключить оборудование к розетке в цепи, отличной от той, к которой подключен приемник.
- Обратитесь за помощью к дилеру или опытному радио / телевизионному технику.
Предупреждение FCC: Любые изменения или модификации, явно не одобренные стороной, ответственной за соответствие, могут лишить пользователя права на эксплуатацию этого оборудования.
Это устройство соответствует части 15 правил FCC. Эксплуатация возможна при соблюдении следующих двух условий: (1) это устройство не может создавать вредных помех, и (2) это устройство должно принимать любые принимаемые помехи, включая помехи, которые могут вызвать нежелательную работу. Это устройство и его антенна не должны совмещаться или работать вместе с какой-либо другой антенной или передатчиком.
ВАЖНО: Воздействие радиочастотного излучения.
Это оборудование соответствует ограничениям FCC на радиационное излучение, установленным для неконтролируемой среды. Это оборудование следует устанавливать и эксплуатировать на расстоянии не менее 20 см между радиатором и любой частью вашего тела.
Инновации, наука и экономическое развитие Канады
IC: 7442A-9412ND
Это устройство содержит не требующие лицензии передатчик (и) / приемник (и), которые соответствуют не требующим лицензии RSS Канады в области инноваций, науки и экономического развития. Эксплуатация возможна при соблюдении следующих двух условий:
- Это устройство не должно вызывать помех;
- Это устройство должно принимать любые помехи, включая помехи, которые могут вызвать сбои в работе устройства.
ВАЖНО: Воздействие радиочастотного излучения.
Это оборудование соответствует ограничениям на радиационное воздействие IC, установленным для неконтролируемой среды. Это оборудование следует устанавливать и эксплуатировать на расстоянии не менее 20 см между радиатором и любой частью вашего тела.
Это оборудование соответствует дополнительным возможностям экспозиции в районе, который IC определяет для неконтролируемой окружающей среды. Для этого оборудования используется минимальное расстояние 20 см между радиаторами и всеми частями корпуса.
CAN ICES-3 (B) / NMB-3 (B) FCC
Устройство, работающее в диапазоне 5150–5250 МГц, предназначено только для использования внутри помещений, чтобы снизить вероятность вредных помех для мобильных спутниковых систем, работающих в совмещенном канале.
Декларация соответствия CE
Mikrotīkls SIA заявляет, что радиооборудование типа RouterBOARD соответствует Директиве 2014/53 / EU. Полный текст декларации соответствия ЕС доступен по следующему адресу в Интернете:
https://mikrotik.com/products
Заявление MPE
Это оборудование соответствует ограничениям ЕС по радиационному воздействию, установленным для неконтролируемой среды. Это оборудование следует устанавливать и эксплуатировать на минимальном расстоянии 20 см между радиатором и вашим телом, если иное не указано на стр. 1 этого документа. В RouterOS вы должны указать свою страну, чтобы убедиться, что соблюдаются местные правила беспроводной связи.
Условия использования частотных диапазонов
| Частотный диапазон (для соответствующих моделей) | Используемые каналы | Максимальная выходная мощность (EIRP) | ограничение |
| 2412-2472 МГц | 1 – 13 | 20 дБм | Без каких-либо ограничений для использования во всех странах-членах ЕС |
| 5150-5250 МГц | 26 – 48 | 23 дБм | Только для использования внутри помещений * |
| 5250-5350 МГц | 52 – 64 | 20 дБм | Только для использования внутри помещений * |
| 5470-5725 МГц | 100 – 140 | 27 дБм | Без каких-либо ограничений для использования во всех странах-членах ЕС |
* Заказчик несет ответственность за соблюдение местных нормативных требований, включая работу в рамках разрешенных частотных каналов, выходную мощность, требования к кабелям и требования к динамическому выбору частоты (DFS). Все радиоустройства Mikrotik должны быть профессионально установлены!
Примечание. Информация, содержащаяся здесь, может быть изменена. Пожалуйста, посетите страницу продукта на www.микротик.com для получения самой последней версии этого документа.
https://help.mikrotik.com/docs/display/UM/hAP+lite+TC
Документы / Ресурсы
Сегодня вашему вниманию представим настройку роутера Mikrotik hAP lite RB941-2nD. За полторы тысячи рублей вы получаете больше, чем роутер. Популярность его связанна с ценой и функциональность. У вас не будет какой-нибудь обрезанный RouterOS, все как положено, лицензия 4 уровня, можете крутить BGP, OSPF, MPLS без проблем (но мы надеемся вы этого не делаете на нем). Основные технические характеристики, следующие:
- Процессор архитектуры SMIPS — QCA9533, одно ядро 650 MHz;
- ОЗУ 32 Mb;
- Flash 16 Mb;
- Лицензия RouterOS 4 уровня;
- Порты 100 Mb/s в количестве 4 штук;
- WiFi чип на частоте 2,4 GHz;
- Кушает всего 3.5 W.
Маленький, скромный, но функциональный девайс, за хороший ценник, по функционалу ничем не отличается от своих старших братьев. Преимущественно падает выбор на эту модель, для не больших филиалов.
Если вы хотите построить CAPsMAN на базе данного устройства, то я вас огорчу, это не хорошая идея, т.к. антенны у него не изолированы. Доставит кучу хлопот. Для CAPsMAN стоит выбирать модели постарше.
Также вы можете воспользоваться статьёй про настройку Микротика с нуля, она подойдёт для всех моделей роутеров, в том числе и для RB941-2ND
Содержание
- Сброс и обновление
- Настройка WiFi
- Настройка DNS и DHCP
- Настройка NAT
- Firewall
- QoS
- 89 вопросов по настройке MikroTik
Сброс и обновление
Когда вы включите впервые девайс, по умолчанию в нем будет default config. Его достаточно для большинства случаев. Но мы пойдём другим путём и прошьём до актуальной версии 6.48 (Stable) через NetInstall. Об этом хорошо рассказано в нашей статье тут.
На выходе вы должны получить blank (чистый) config, т.е. абсолютно чистый девайс.
Настройка WiFi
Правильная настройка беспроводной сети начинается с профиля безопасности. В ней мы задаём типы шифрования, алгоритмы, а также пароль. Открываем Wireless – Security Profiles, создаём новый профиль. Указываем имя, протоколы аутентификации, и сам пароль.
Рекомендуется не выбирать tkip, если вы используете WPA PSK.
Переходим в Wireless, двойным кликом открываем настройки адаптера wlan1, переключаем в расширенный режим кнопкой Advanced Mode. Открываем вкладку wireless. Это основное меню настройка адаптера. Указываем:
- Точка доступа в режиме ap bridge (как это было не странно, она у нас не в бридже, но все равно);
- Ширина канала 20MHz;
- Частота (по желанию) 2462;
- SSID MikrotikLab;
- WiFi Protocol 802.11;
- Профиль безопасности WiFi-1 (созданный ранее);
- Страна russia3.
- Убедитесь в наличии галочки Default Authenticate – без нее, клиенты не смогут подключаться к точке.
Применяем и включаем интерфейс (Enabled).
Если вы хотите углубить свои знания по работе с роутерами MikroTik, то наша команда рекомендует пройти курсы которые сделаны на основе MikroTik Certified Network Associate и расширены автором на основе опыта . Подробно читайте ниже.
Настройка DNS и DHCP
Задача, следующая: сделать 2 сегмента, 192.168.10.0/24 для портов 2-4. Подсеть 192.168.11.0/24 для WiFi и запретить между ними forwarding. Для проводных клиентов создаём bridge. Дадим ему корректное имя.
Далее добавим порты 2, 3, 4 в созданный бридж.
Зададим адреса через IP – Address.
Настроим разрешение имён. DNS серверами для нас будут 1.0.0.1 и 8.8.8.8. Разрешим резолв на девайсе, а также изменим время жизни в кэше.
Настройка DHCP сервера. Воспользуемся мастером DHCP Setup. Выбираем интерфейс, на котором хотим его включить.
Девайс сразу поймёт, какой address space у сети на основе заданного адреса.
Шлюзом будет Mikrotik, здесь ничего не меняем.
Далее предлагается ввести пул для раздачи. Я слегка изменил, и назначил раздачу с 192.168.11.10.
DNS сервером указываем IP роутера, в той сети, в которой он раздаёт адреса.
И, наконец, время аренды. Я предпочитаю изменять с 10 минут, на 1 день.
Теперь, проделываем аналогичные действия для проводных клиентов. Напомню, что следует задавать IP роутера, 192.168.10.1, шлюзом и DNS сервером.
Настройка NAT
Но для начала настроим доступ в интернет, первый порт на mikrotik hap lite смотрит в провайдера, который подаёт доступ через PPPoE. В PPP – создадим PPPoE Client.
Зададим ему понятное для нас имя, и задаём интерфейс, который подключён в провайдера.
Пишем логин и пароль, и не забываем про галочку Add Default Route, если не хотите прописывать маршрут руками.
Статус Connected говорит, что все хорошо, двигаемся дальше.
Для упрощения написания правила NAT, воспользуемся адрес листами. Находится в IP – Firewall – Address Lists.
В строке Name – указываем имя листа, может быть любым. Главное, чтобы вам нравилось и было понятным. В Address, указываем наши подсети.
Применяем и создаём вторую запись. При создании второй записи, имя листа, можете выбрать из выпадающего списка. В итоге должна быть следующая картина.
Переходим во вкладку NAT и создаём правило. Тут говорится, что мы хотим цепочку srcnat и выходной интерфейс будет WAN.
Переходим в Advanced, Src. Address List выбираем LAN.
На вкладке Action нас интересует masquerade. Применяем и если вы все сделали правильно, то проверяем что доступ в интернет появился у обоих сетей.
Firewall
Логика настройки и фильтрации трафика на маршрутизаторе MikroTik RB941-2ND не чем особым не отличается от старших моделей и будет следующая – разрешим подключение к Winbox, SSH откуда угодно. Web интерфейс будет доступен только с 192.168.10.0/24. Разрешим DNS только с локальных сетей, а все остальное запретим. Запретим пересылку между 192.168.10.0/24 и 192.168.11.0/24 используя ранее созданный адрес лист, тем самым обмен данными между WiFi и проводной сетями будет заблокирован. Разрешим new, established, related соединения.
Будьте аккуратны с правилом 8, дропает инвалид пакеты. В стандартных сценариях обычно не мешает, но иногда его стоит отключать. Все вышеупомянутые правила можно загрузить через терминал:
/ip firewall filter
add action=accept chain=input comment=IN-SSH-Allow connection-state=new
dst-port=22 protocol=tcp
add action=accept chain=input comment=IN-Winbox-Allow connection-state=new
dst-port=8291 protocol=tcp
add action=accept chain=input comment=IN-DNS-from-LAN-Allow dst-port=53
protocol=udp src-address-list=LAN
add action=accept chain=input comment=IN-Web-from-LAN-Allow connection-state=
new dst-port=80 protocol=tcp src-address=192.168.10.0/24
add action=accept chain=input comment=IN-EST-REL-Allow connection-state=
established,related
add action=drop chain=input comment=IN-ALL-Drop
add action=drop chain=forward comment=FRW-DROP-between-LAN connection-state=new
dst-address-list=LAN src-address-list=LAN
add action=accept chain=forward comment=FRW-E&R&N-Allow connection-state=
established,related,new
add action=drop chain=forward comment=FRW-Invalid-Drop connection-state=invalid
QoS
В нашем сценарии провайдер выпускает в интернет на 10Мб/с. Нам нужно ограничить для проводных клиентов до 8 Мб/с, а беспроводных до 2 Мб/с. Я предлагаю не просто ограничить, а ещё поровну делить каждое соединение в случае максимальной нагрузки. Это достигается типом очереди PCQ. Переходим в Queues – Simple Queue и создаём новое правило.
Пишем имя правилу, в Target задаётся конкретный IP или диапазон адресов, для которых хотим применить правило. И конечно же сами значения скоростей в Target Upload и Target Download.
Переходим на вкладку Advanced и выбираем тип очереди pcq-upload-default для секции Upload, и pcq-download-default для секции Download.
Проделываем аналогичные действия WiFi клиентов, указав соответствующую скорость в 2Мб/с и target.
Из хорошего, данный алгоритм очередей может вас выпустить в интернет несмотря на то, что сосед качает торренты. Расплата за это будет серьёзная утилизация CPU.
На этом мы закончим настройку маршрутизатора MikroTik RB941-2ND, удачных конфигураций!
89 вопросов по настройке MikroTik
Вы хорошо разбираетесь в Микротиках? Или впервые недавно столкнулись с этим оборудованием и не знаете, с какой стороны к нему подступиться? В обоих случаях вы найдете для себя полезную информацию в курсе «Настройка оборудования MikroTik». 162 видеоурока, большая лабораторная работа и 89 вопросов, на каждый из которых вы будете знать ответ. Подробности и доступ к началу курса бесплатно тут.