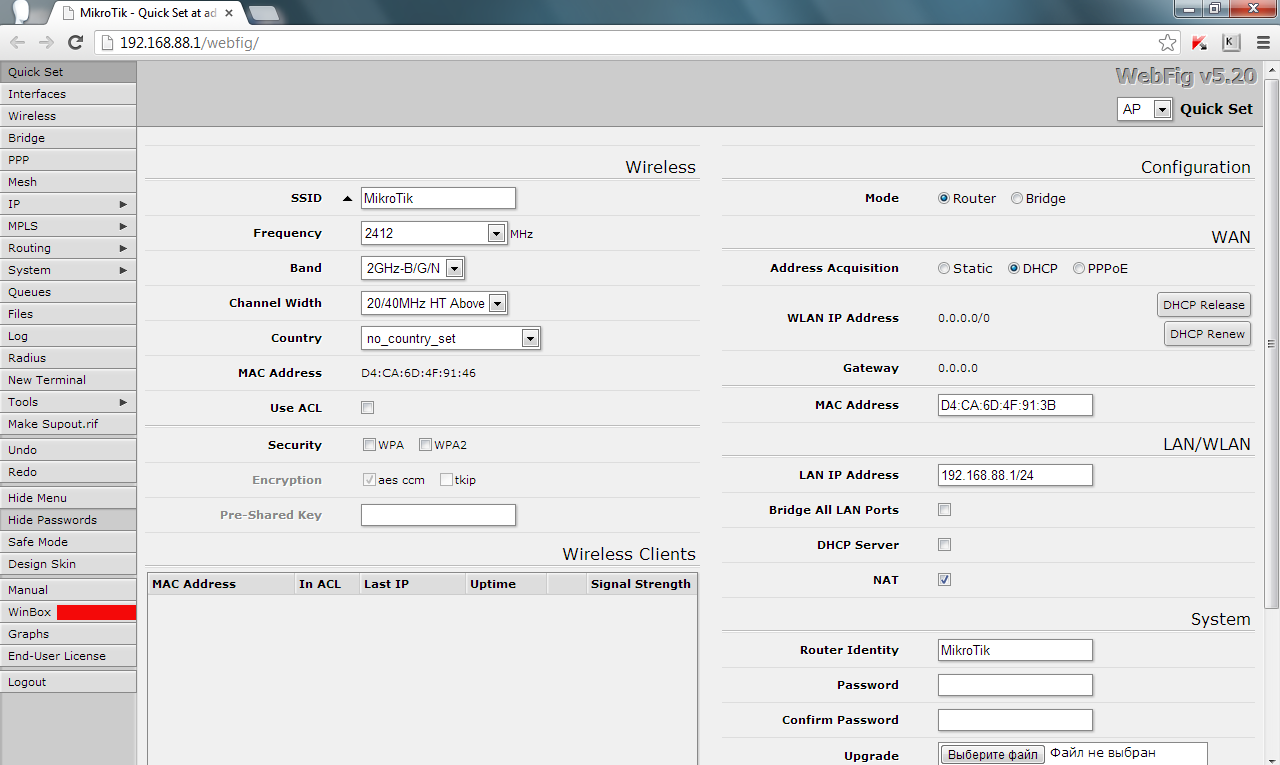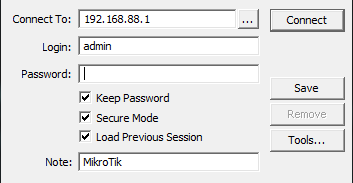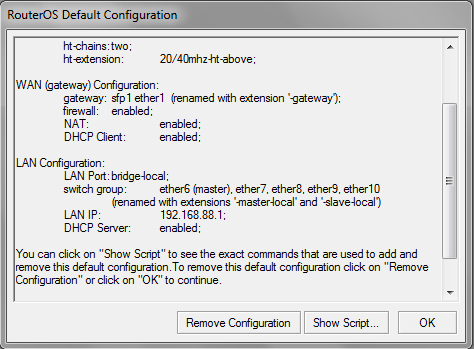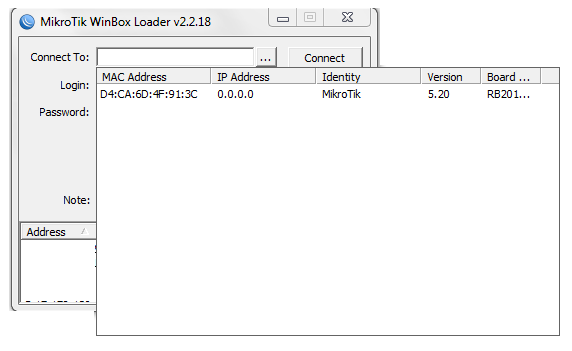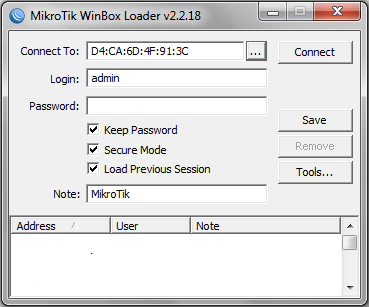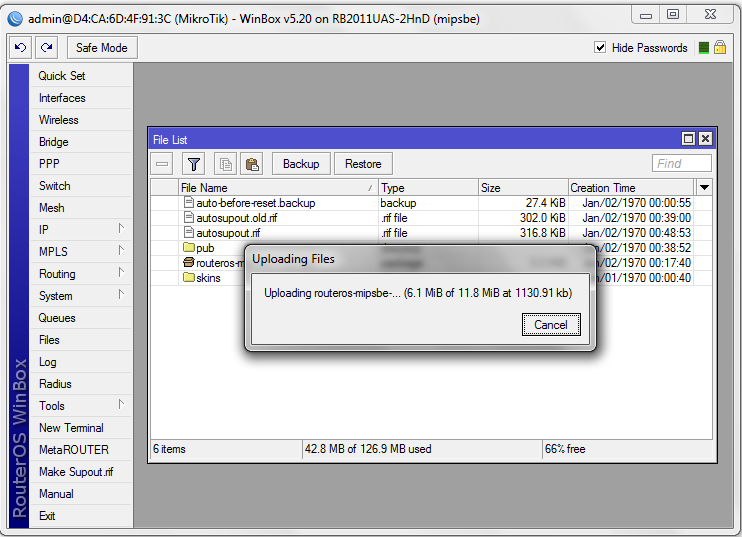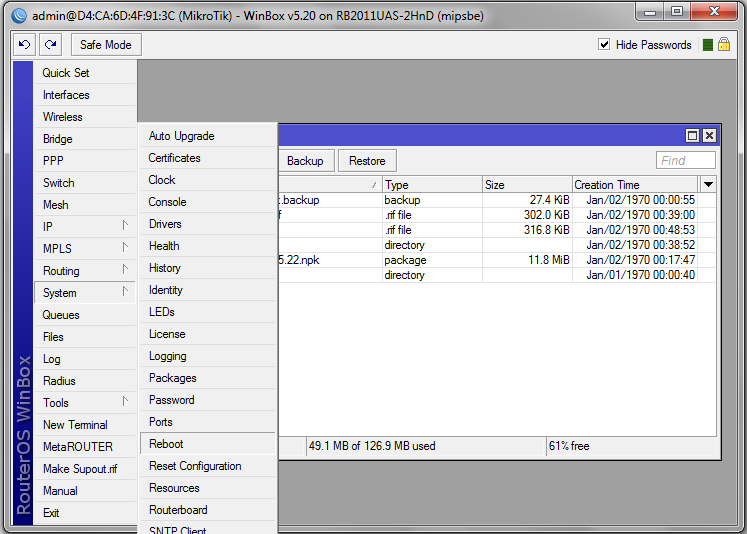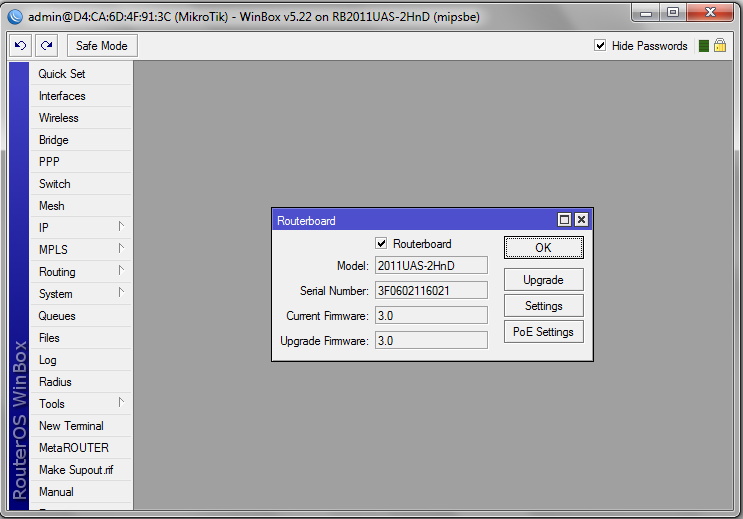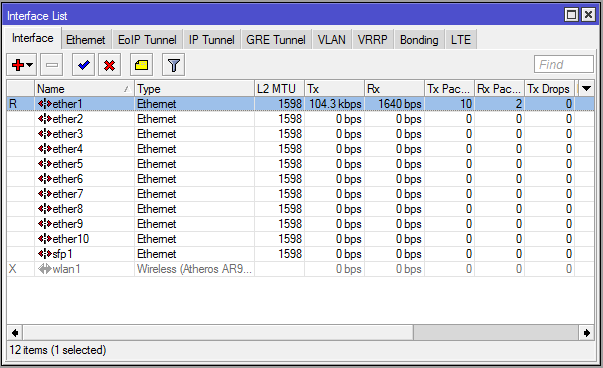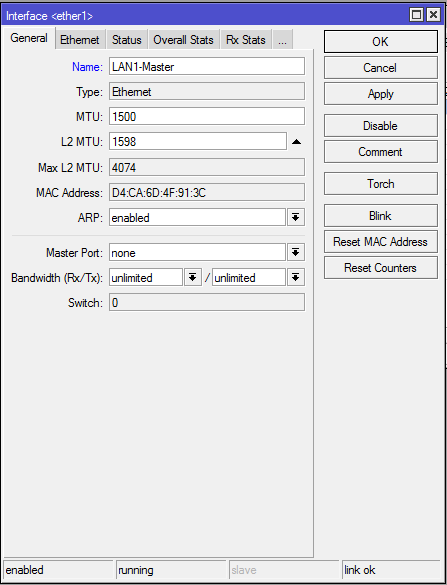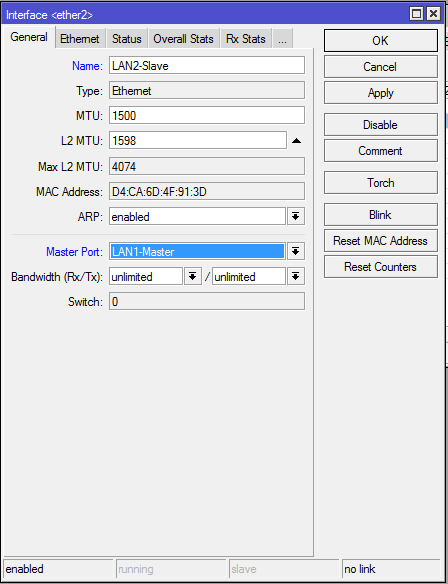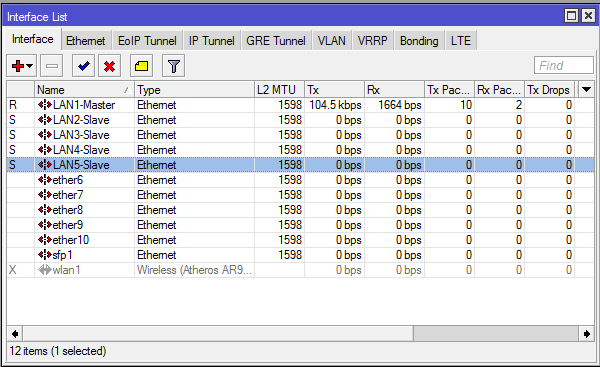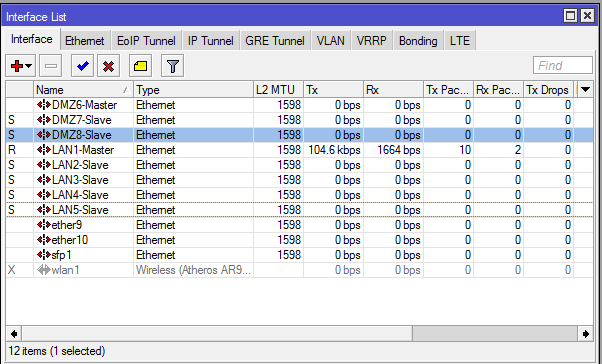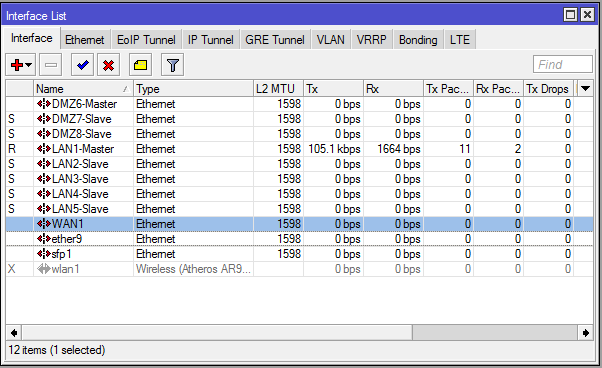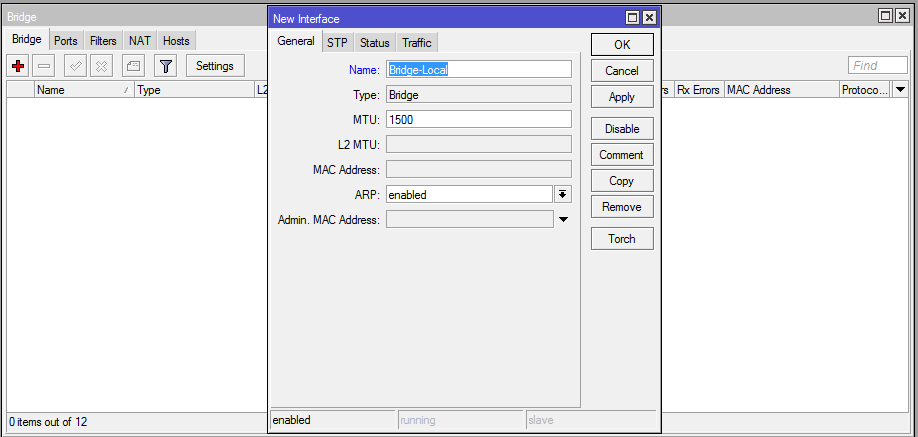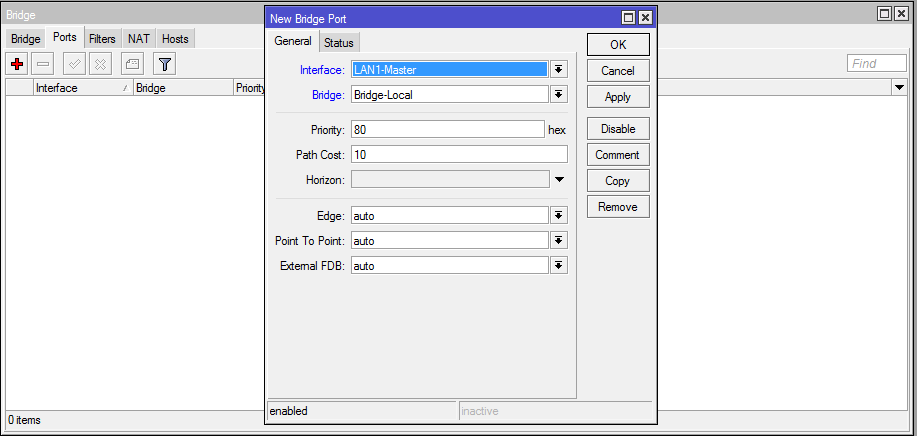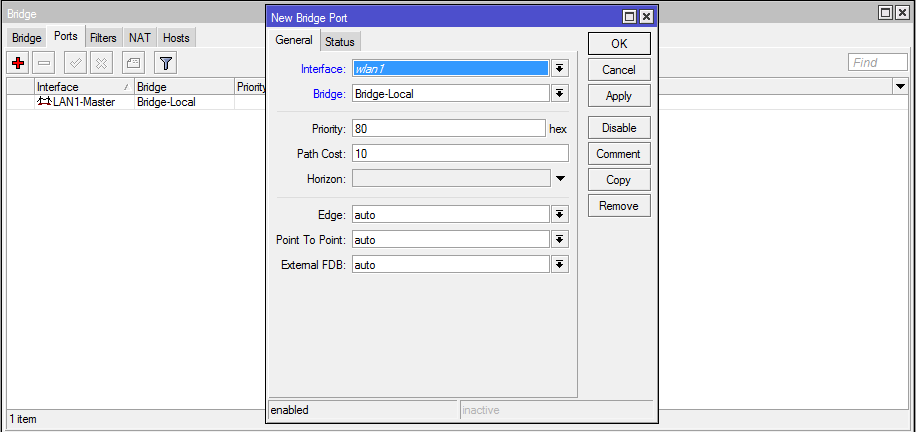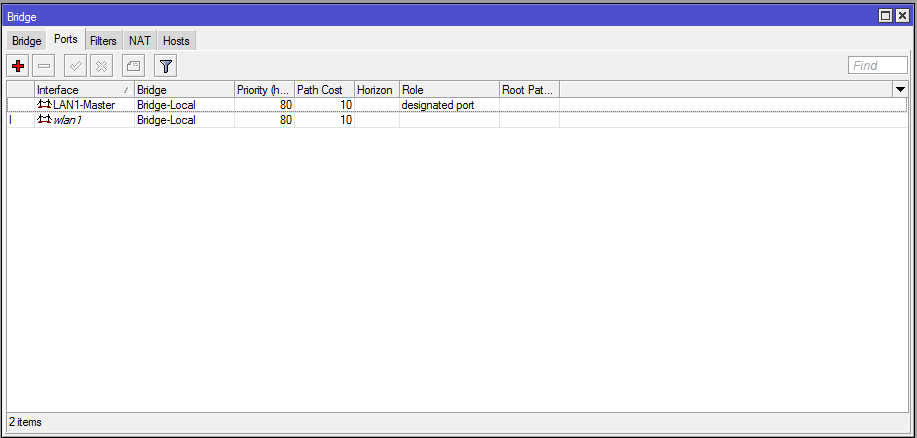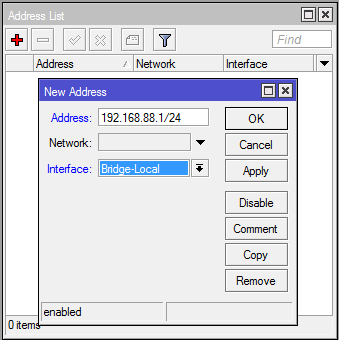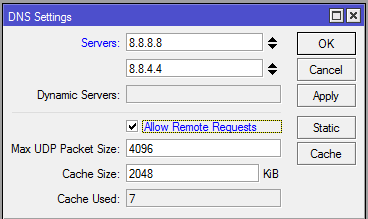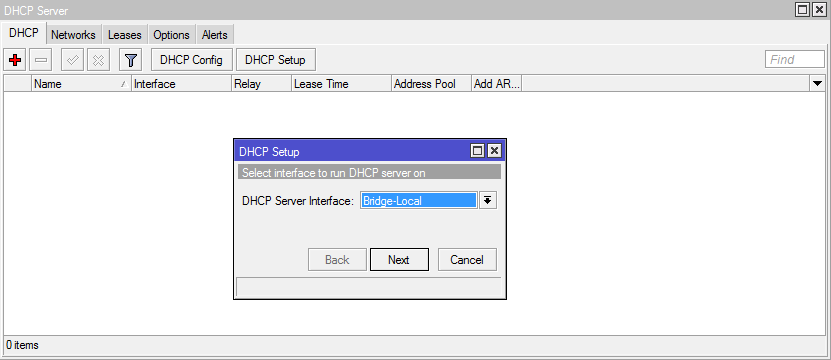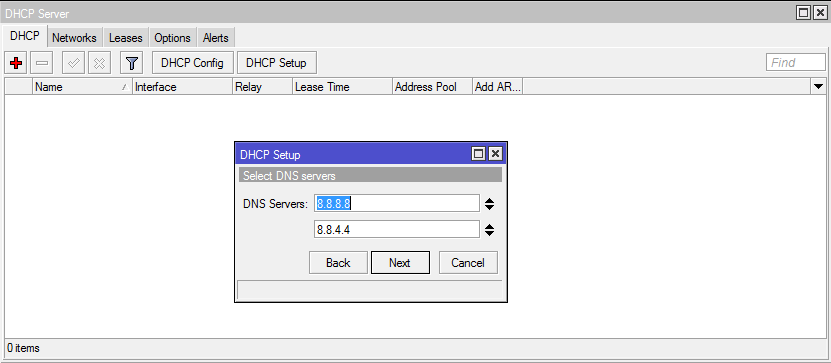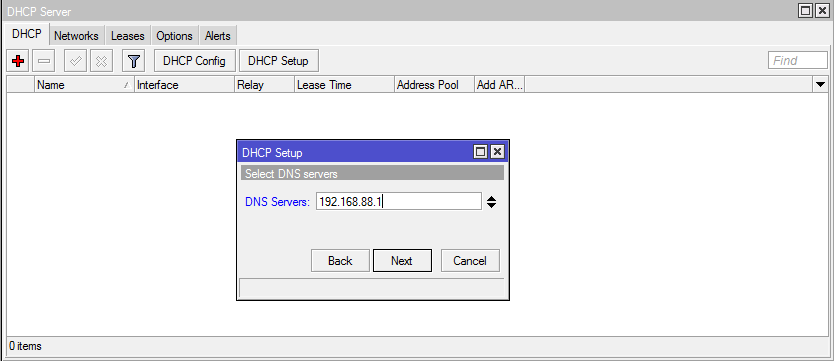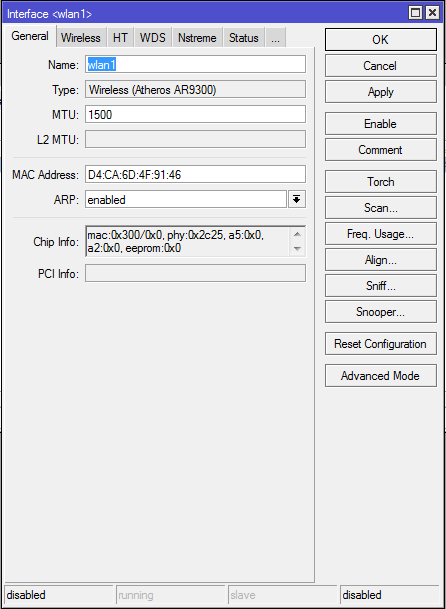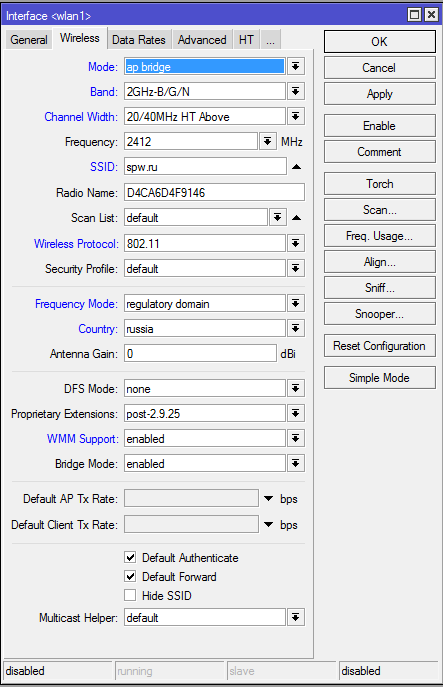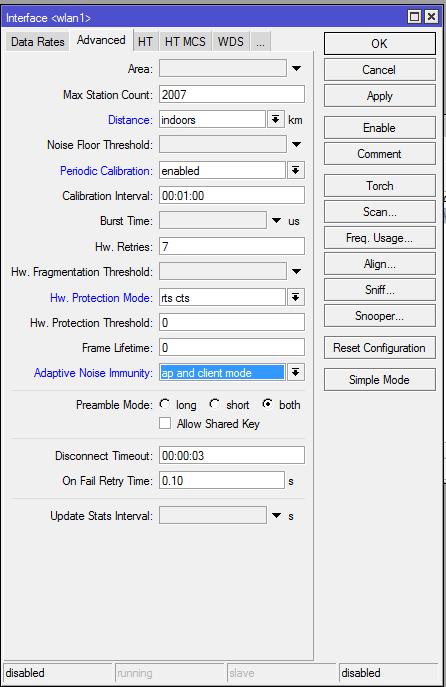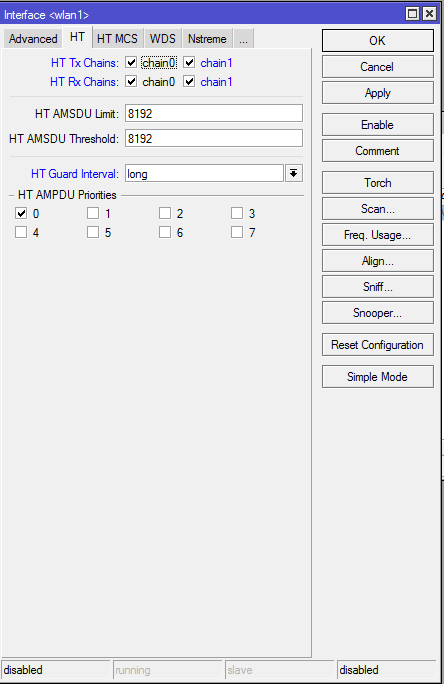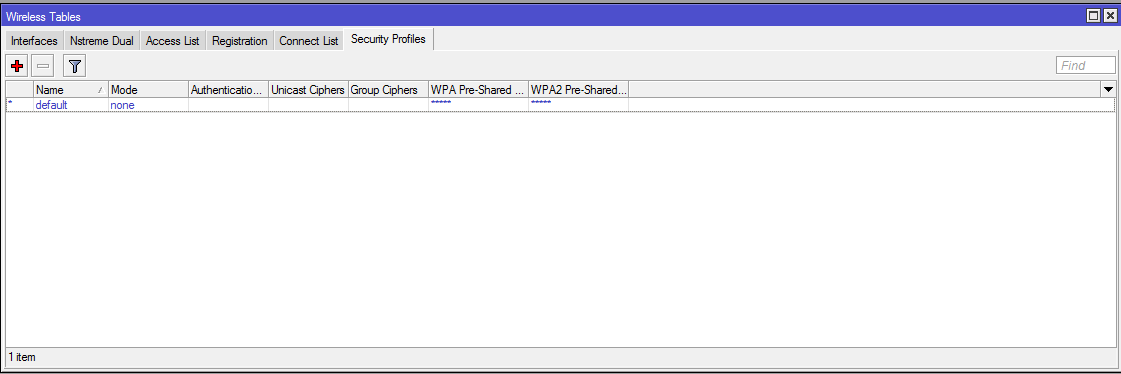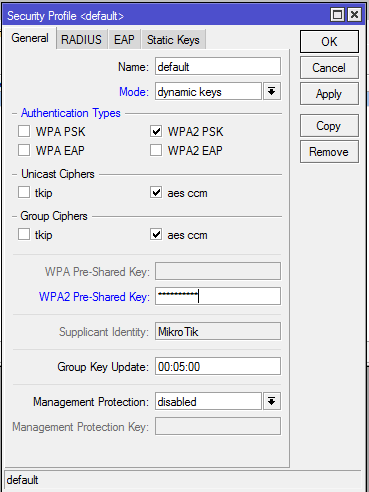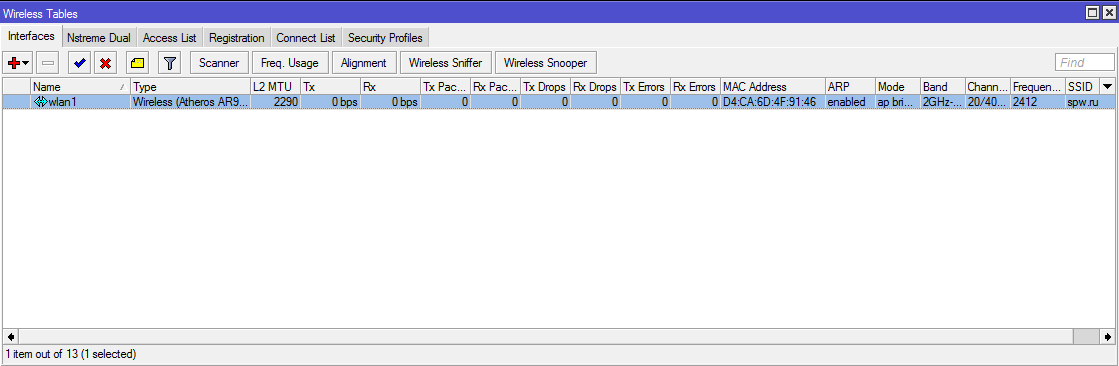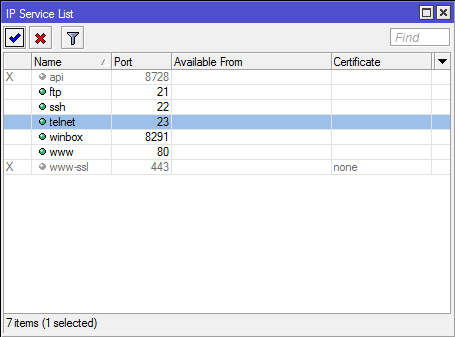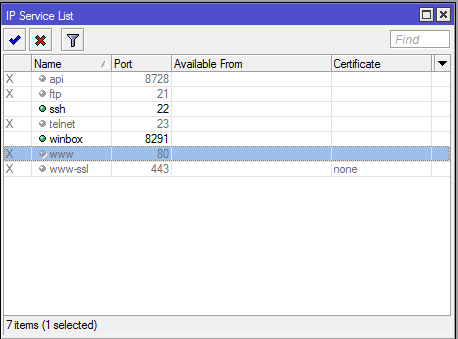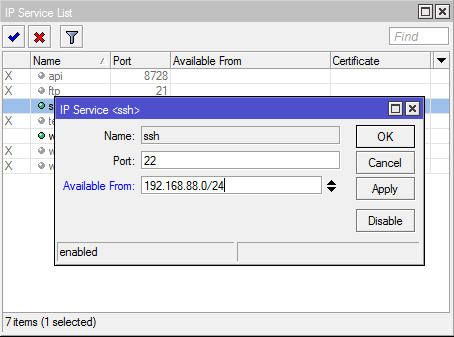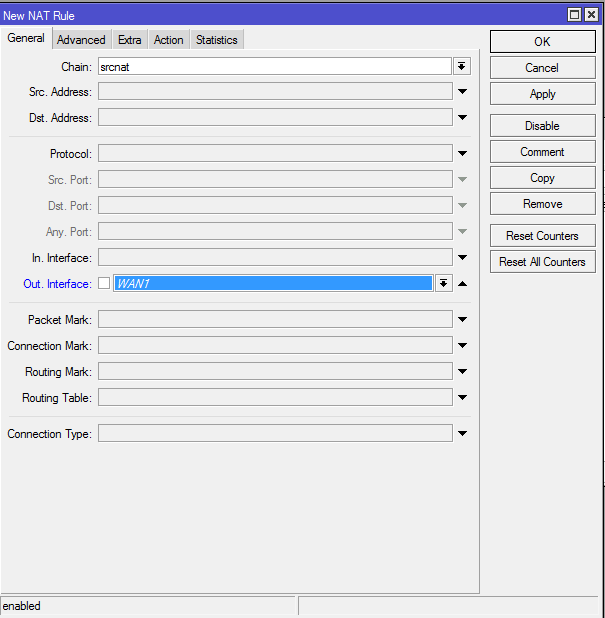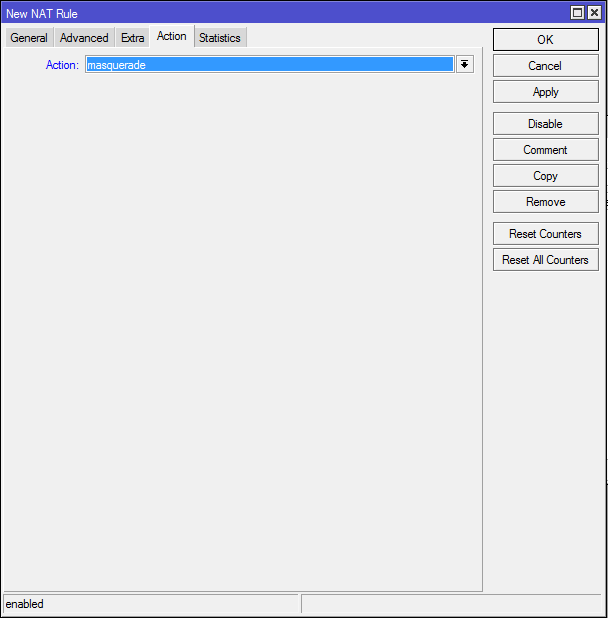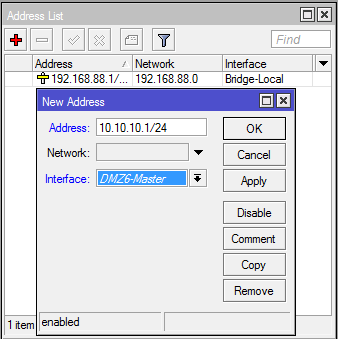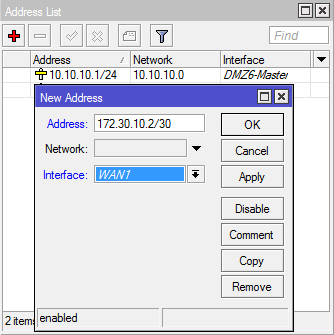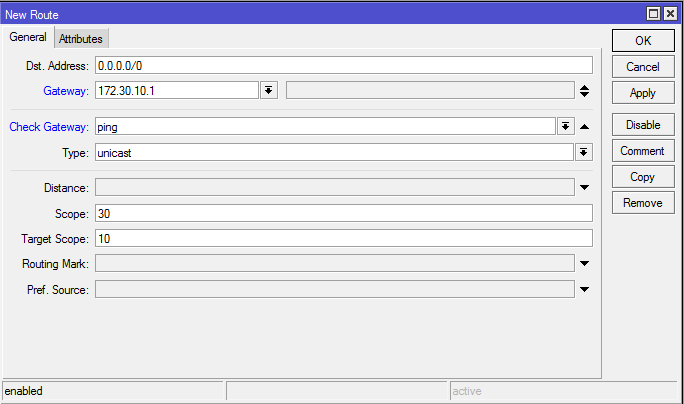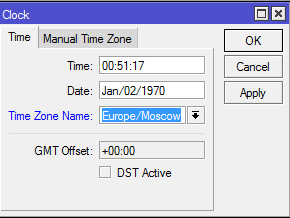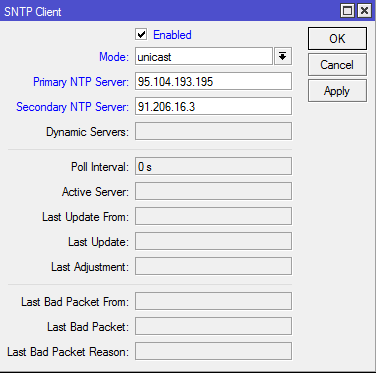Маршрутизатор RB2011- это достойное решение для небольшого офиса. Однако, в конфигурации по умолчанию присутствуют некоторые недостатки:
- В качестве WAN-порта используется интерфейс Ether1. Этот интерфейс гигабитный, как правило, выход в интернет осуществляется по каналу не выше 100 Мбит/сек и в таком случае использование гигабитного интерфейса не оправдано;
- 100-Мегабитные порты заведены в соединение типа мост (bridge), что дает повышенную нагрузку на CPU маршрутизатора. Более логично использовать в этом случае встроенную микросхему коммутатора.
Краткое описание настройки маршрутизатора RB2011:
- В качестве основного выхода в интернет используем 100-Мегабитный интерфейс Ether10;
- Интерфейс Ether9 нужно зарезервировать для дальнейшего использования, когда в этом возникнет необходимость;
- Интерфейсы Ether6-Ether8 используются для подключения DMZ. Для этого настроим соответствующий Switch-процессор;
- Гигабитные интерфейсы Ether1-Ether5 будем использовать для подключения локальной сети;
- Wi-Fi будет использовать ключ WPA2-PSK и находиться в локальной сети.
Приступаем к поэтапной настройке Микротик!
Сначала необходимо зайти на сайт по адресу https://www.mikrotik.com/download и скачать последнюю прошивку для вашего маршрутизатора. Она пригодится в дальнейшем.
Этап 1. Настройка Микротик. Включение, обновление прошивкиПодключаем компьютер в порт Ether 5. Есть возможность подсоединить и в любой другой, кроме Ether1, но лучшим вариантом будет именно Ether 5. Это упростит дальнейшую настройку.
Cкачиваем программу Winbox (ссылка отмечена красным прямоугольником).
После завершения загрузки программы необходимо закрыть браузер и запустить Winbox. В поле Address вводим 192.168.88.1, в поле User вводим admin. Поле Password оставляем пустым.
Появляется окно приветствия с запросом о сохранении конфигурации по умолчанию.
Выбираем Remove Configuration.
Завершаем работу с WinBox и подключаем компьютер в первый порт маршрутизатора.
Так как у маршрутизатора RB2011 после сброса конфигурации нет IP-адреса,необходимо воспользоваться mac-telnet. Для этого нужно снова запустить программу Winbox и справа от окна ввода адреса нажать на кнопку […]. Через некоторое время в окне появится mac-адрес маршрутизатора RB2011 и ip-адрес 0.0.0.0.
Щелкаем левой кнопкой мыши по MAC-адресу, чтобы он попал в поле Connect to:
И нажимаем на кнопку Connect.
После подключения к маршрутизатору берем ранее скачанный файл с прошивкой и перетаскиваем его в окно программы Winbox. В результате этого действия прошивка начнет загружаться на маршрутизатор.
После окончания загрузки переходим в меню System и выбираем пункт Reboot
Подтверждаем перезагрузку устройства.
ВНИМАНИЕ. В момент обновления прошивки устройство может загружаться очень долго (до 3-5 минут). Ни в коем случае не выключайте на нем питание!
После обновления прошивки необходимо обновить загрузчик устройства. Для этого заходим в меню System/Routerboard
И если версии Firmware отличаются, нажимаем кнопку Upgrade, после чего перезагружаем маршрутизатор
Этап 2. Настройка внутренних адресов маршрутизатора. Настройка DHCP-сервера
После загрузки маршрутизатора RB2011 заходим в Winbox по MAC-адресу и приступаем к настройке внутренних интерфейсов.
Сначала нам необходимо объединить порты 1-5 в общий аппаратный коммутатор. Ведущим портом в нем назначается порт номер 1 и его необходимо переименовать на LAN1-Master. Остальные порты получат название LAN-Slave.
Для этого мы открываем меню Interfaces:
Двойным нажатием по интерфейсу Ether1 открываем окно и изменяем название порта на LAN1-Master.
После чего нажимаем кнопку OK
Затем открываем интерфейс Ether2, переименовываем порт на LAN2-Slave и в поле Master Port выбираем LAN1-Master
Таким образом порт добавляется в группу коммутатора с главным портом LAN1-Master. Аналогичные действия нужно провести с интерфейсами Ether3, Ether4 и Ether5.
После завершения операций в окне должно появится:
Буква S напротив интерфейса обозначает что он находится в состоянии Slave.
Теперь аналогичным способом настраиваются интерфейсы для DMZ.
Ether6 станет DMZ6-Master, а для Ether7 и Ether8 DMZ-Slave, установлена в качестве Master-порта интерфейс DMZ6-Master.
Необходимо переименовать интерфейсы Ether10 в WAN1. Интерфейс Ether9 остается незатронутым. При необходимости его можно использовать как еще один порт DMZ, указав на нем соответствующий Master-порт, или в качестве второго WAN-интерфейса, если нам потребуется резервирование канала.
Также его можно будет добавить в описываемый в следующем разделе Bridge, чтобы получить еще один LAN-порт.
В итоге должно получиться следующее:
Теперь необходимо создать интерфейс Bridge, который объединит коммутатор из интерфейсов LAN и интерфейс Wi-Fi.
Для этого открываем меню Bridge, нажимаем кнопку с красным знаком [+] и в открывшемся окне вводим название нового интерфейса Bridge-Local, после чего нажимаем ОК
Переходим на закладку Ports и последовательно добавляем порт LAN1-Master
И порт Wlan1
После проведения последней операции должно получиться следующее:
Теперь назначим LAN-адрес маршрутизатора. В качестве адреса используется 192.168.88.1 с подсетью 255.255.255.0, что можно обозначить как 192.168.88.1/24
Для этого нужно открыть меню IP/Adresses, в открывшемся окне нажать кнопку с красным знаком [+] и заполнить поля, как показано на рисунке, после чего нажимаем кнопку ОК.
Теперь настраиваем DNS-сервер. Для этого зайти в меню IP/DNS, в открывшемся окне заполнить адреса DNS-серверов и поставить галочку рядом с Allow Remote Reqests.
*В качестве примера введены адреса публичных серверов Google, необходимо заменить их на сервера полученные у Вашего провайдера.
Для ввода второго и следующих DNS-серверов воспользуйтесь кнопкой «Стрелка вниз» рядом с полем ввода адреса сервера.
Переходим к настройке DHCP-сервера. Для этого нужно перейти в меню IP/DHCP Server и нажать кнопку DHCP Setup.
В качестве интерфейса выбираем Bridge-Local
После чего нажать кнопку Next пока в ячейке не появится «DNS Servers»
Нужно удалить нижний номер сервера нажатием на кнопку «стрелка вверх», рядом с полем, а в верхнем прописываем адрес маршрутизатора — 192.168.88.1
Нажимаем кнопку Next до появления сообщения об успешной настройке DHCP.
Закрываем программу Winbox, вытаскиваем Ethernet кабель из ПК и вставляем его назад. Убеждаемся, что компьютер получил адрес от маршрутизатора.
После чего подключаемся к маршрутизатору по IP-адресу 192.168.88.1, который необходимо ввести в поле Connect to.
На этом успешная настройка LAN Завершена!
Этап 3. Настройка Wi-Fi
Заходим во вкладку Wireless. Дважды щелкаем кнопкой мыши по интерфейсу Wlan1.
Нажимаем на кнопку Advanced Mode и переходим на вкладку Wireless:
Заполняем значения, как приведено на рисунке. Измененные значения обозначены синим.
Переходим на закладку Advanced:
Вводим следующие значения:
Переходим на закладку HT;
Изменяем следующие параметры:
И применяем конфигурацию нажатием кнопки ОК.
Переходим на вкладку Security Profiles:
Дважды нажимаем на профиль default:
Выбираем mode=dynamic keys, ставим режим WPA2 PSK, aes-ccm и в поле WPA2 Pre-Shared Key вводим пароль на доступ к Wi-Fi.
Нажимаем кнопку ОК.
Переходим на вкладку interfaces и нажимаем кнопку с синей галкой, чтобы включить беспроводной интерфейс.
Успешная настройка Wi-Fi завершена!
Этап 4. Настройка безопасности маршрутизатора
Перед настройкой подключения к сети Интернет необходимо сначала настроить безопасность маршрутизатора, как минимум, отключив ненужные сервисы, и поменяв пароль администратора.
Последовательно выделяем сервисы FTP, Telnet и WWW. Нажатием на красный крест отключаем их.
Теперь разрешим подключения к управлению маршрутизатором только из локальной сети.
Для этого дважды нажимаем мышью по соответствующему сервису и в поле Available From вводим 192.168.88.0/24.
Есть возможность указать вместо всей подсети, только IP-адрес компьютера системного администратора. Например 192.168.88.15.
Выполняем те же манипуляции с сервисом Winbox.
Настройка NAT
Перейти в меню IP/Firewall. В открывшемся окне перейти на закладку NAT и добавить новое правило.
На закладке General выбрать Chain/srcnat и Out Interface=WAN1
На вкладке Action выбрать Masquerade
Сохраним правило, нажав кнопку OK.
Этап 5. Настройка подсети DMZ
Теперь нам необходимо задать адреса в сети DMZ. Для этого необходимо войти в меню IP/Addresses и задать адреса, которые будут использоваться в этой сети. Для примера, используем сеть 10.10.10.0/24 и адрес маршрутизатора 10.10.10.1/24
Этап 6. Настройка WAN
Для примера, провайдер нам выделил адрес 172.30.10.2 маску 255.255.255.252 и шлюз по умолчанию 172.30.10.1. Маска 255.255.255.252 имеет длину /30.
Заходим в меню IP/Addresses и добавляем адрес маршрутизатора.
Затем переходим в меню IP/Routes и добавляем шлюз по умолчанию. (Шлюз по умолчанию задается маршрутом 0.0.0.0/0)
Для этого добавляем маршрут:
Сохраняем его, нажав кнопку ОК
После чего, у Вас должен заработать интернет.
Этап 7. Настройка SNTP-клиента
Маршрутизаторы Mikrotik не имеют встроенного аппаратно-независимого таймера. Однако, нам необходимо, чтобы в журнале событий отображалось действительное время. Для этого необходимо настроить часовой пояс и SNTP-клиента.
Открываем меню System/Clock и выставляем свой часовой пояс (в примере Europe/Moscow):
Затем нужно перейти в меню System/SNTP Client. Если у вас в сети нет NTP-сервера, воспользуйтесь открытым сервером NTP в Интернет. Например, ru.pool.ntp.org. Нам необходимо узнать IP-адреса серверов. В командной строке своего компьютера набираем команду:
Не заслуживающий доверия ответ:
: ru.pool.ntp.org
Addresses:95.104.193.195 91.206.16.3 188.128.19.66 95.140.150.140
Выбираем любые два из них и вводим в окно настройки NTP-Клиента
Нажимаем кнопку ОК, чтобы сохранить настройки.
На этом базовая настройка маршрутизатора успешно завершена! Поздравляем!
© https://vasinserg.ru/mikrotik_s_nulja/
Сегодня все больше людей стараются производить настройку различного сетевого оборудования самостоятельно. Владея правильной информацией, можно верно задать конфигурацию любого устройства. Главное четко соблюдать все имеющиеся указания.
Этот легендарный латвийский производитель сетевого оборудования причисляется к классу элитных. Однако, несмотря на довольно высокую стоимость устройств, они пользуются широкой популярностью. Связано это в первую очередь с отменным качеством и высоким функционалом, который всем приходится по нраву.
Подключение
Чтобы произвести подключение нам понадобится следующее:
- интернет-кабель от выбранного провайдера;
- ноутбук (или компьютер) с работающей сетевой картой;
- сам роутер.
Действия выполняем в такой последовательности:
- интернет-кабель вставляем в первый разъем (он будет выделен цветом);
- берем патч-корд (кабель, идущий в комплекте) и с помощью него соединяем сетевую карту и роутер. Необходимо вставить его в любой и четырех LAN портов;
- вставляем блок питания в розетку и подключаем его к нашему маршрутизатору;
В результате таких действий на компьютере должно появиться активное подключение по локальной сети. В противном случае вам нужно будет разобраться с конфигурацией вашей сетевой карты (например, обновить драйвера).
Если вы не знаете, что такое кабель патч корд, каково их назначение и какие виды подобного рода кабеля бывают, то рекомендуем ознакомиться подробнее в нашей статье.
Авторизация
Для того чтобы настраивать конфигурацию данного устройства понадобится произвести авторизацию.
Делается это так:
- открываем любой инсталлированный на компьютере браузер;
- вводим в адресной строке: 192.168.88.1. Это значение подходит для любых моделей Mikrotik.
Обратите внимание: вначале убедитесь в том, что отключен proxy – сервер в настройках браузера.
Работать с конфигурацией можно через web-интерфейс, либо с помощью программы Winbox, которая интегрирована для всех версий ОС Windows. Если вы желаете воспользоваться этой встроенной утилитой, то её нужно будет выбрать в окне браузера и нажать на иконку «сохранить». Вне зависимости от выбора метода настройки параметров, потребуется ввести пользовательские данные. В поле Login вводим «admin», а строку пароля оставляем пустой.
Видео: WAN PPPoE connection
Настройка Интерфейсов WAN и LAN и включение маскарадинга сети
Настройка роутера mikrotik rb2011 может быть произведена различными способами. Это зависит от выбранного вами протокола, типа подключения и других параметров. Далее рассмотрим все возможные варианты
PPPoE
РРРоЕ является одним из самых популярных протоколов интернета.
Рассмотрим, как произвести настройку при помощи Winbox:
- нажимаем на иконку РРР;
- справа нажимаем на иконку Add(красный крестик);
- в появившемся списке находим РРРоЕ Client и кликаем по нему;
В результате откроется окно, в котором нужно будет задать основные параметры:
В результате этих действий, напротив РРРоЕ должна открыться буква R. Она свидетельствует о том, что подключение было успешно создано. Если она отсутствует, перепроверьте значения всех параметров.
DHCP
Этот протокол нужен для того чтобы все устройства, которые имеют подключение к роутеру, получали настройки в автоматическом режиме.
DHCP сервер настраивается следующим образом:
Далее указываем период, в течение которого будут резервироваться ip — адреса. Выбираем любое значение.
DHCP + MAC
Некоторые поставщики интернета могут закрывать доступ к сети через МАС адрес. В таких случаях требуется изменить МАС адреса используемого WAN порта.
Делается это просто:
Важно: если у вас имеется доступ к сети, то пропускайте это пункт.
- в главном меню Winbox находим пункт NewTerminal;
- набираем команду: interface ethernet set ether1 mac-address=00:01:02:03:04:05.
Cтатический IP
Для некоторых провайдеров нужен статический (другими словами постоянный) ip-адрес.
Чтобы задать его таковым образом, делаем следующее:
в главном меню выбираем пункт AddNew. В результате появится окно с заданием основных параметров для нового статического адреса;
ip-адрес и маска сети – прописываем те значения, которые были выданы провайдером;
затем нужно будет выбрать используемый порт (в нашем случае это ether 1);
На этом все. Если при вводе какого-либо параметра цифры стали подсвечиваться красным, значит значения некорректны.
Читайте также: Инструкция по настройке роутера Tenda N3.
Проверка соединения
Чтобы удостовериться в активности соединения, кликаем на NewTerminal. В появившемся окне набираем «pinggoogle.ru» (вместо ya.ru можно указать любой другой сайт). Если будут показываться какие-либо значения пинга (он будет зависеть от скорости интернета), значит соединение установлено.
Локальная сеть
С помощью этого роутера можно создать локальную сеть, причем не только проводную, но и Wi-Fi.
Вначале нужно создать мост:
- заходим в раздел Bridge;
- кликаем по кнопке Add;
В появившемся поле нужно будет ввести какое-либо имя моста.
Чтобы добавить в созданное объединение проводные порты, делаем следующее:
- открываем раздел Ports и щелкаем по иконке Add;
- в разделе интерфейсов выбираем ether 2;
Важно! Если вы желаете добавить устройство, подключаемое через Wi-Fi, то среди интерфейсов потребуется выбрать wlan1.
Включение маскарадинга локальной сети
В некоторых ситуациях может потребоваться активация маскарадинга.
Производится она так:
- в главном меню выбираем Ip, далее Firewall;
- появится список, в котором выбираем пункт NAT;
- кликаем по пункту создания нового правила (NewRule);
- во вкладке General в пункте Chain выбираем scrchat, а в OutInterface выставляем WAN1;
- заходим во вкладку Action и в ней выбираем Masquerade
WIFI на роутере
Безусловно, главное предназначение этого устройства – создание Wi-Fi подключения. Создается оно в несколько простых шагов:
Заливка новой прошивки и Reset конфигурации
В некоторых случаях может потребоваться произвести обновление прошивки (для некоторых провайдеров это обязательное требование). Производится данная процедура следующим образом:
Совет: посмотреть версию ОС можно, зайдя в пункт NewTerminal – она будет показана в левом нижнем углу.
- скачиваем последнюю версию с официального сайта Mikrotic и сохраняем файл прошивки в удобном месте;
- в главном меню Winbox заходим во вкладку File;
- откроется окно поиска, в котором нужно будет найти тот самый файл с прошивкой. Обратите внимание, что у него должно быть расширение .npk;
- перетаскиваем с помощью мыши этот файл в окно FileList;
- спустя некоторое время прошивка загрузится. Если все прошло без проблем, новый файл появится во вкладке FileList;
- в конце нужно будет перезагрузить (выключить и включить) роутер.
Бывают ситуации, когда обновление прошивки привело к критическим или фатальным ошибкам. В таких ситуациях есть простой выход – сбросить настройки к заводским. Для этого нужно нажать кнопочку Reset(лучше с помощью ручки) и подержать в течение 10-15 секунд.
Первоначальная конфигурация для безопасности подключения
Чтобы добиться максимальной степени безопасности, необходимо задать определенную конфигурацию.
Делаем это следующим образом:
- в главном меню Winbox выбираем пункт Ip затем Services;
- отключаем все лишние сервисы (для этого нужно нажать на крестик);
- на данном этапе можно создать фильтр для конкретного ip адреса. Делается это в поле Available From»;
- теперь нужно отключить поиск устройств через протоколы CDP и MNDP на внутренних и внешних каналах, нажав на соответствующие иконки;
- затем переходим в меню Tools далее МАС Server;
- в закладках Winbox и Telnet деактивируем интерфейс *all. Необходимо чтобы были активны лишь внутренние интерфейсы;
- после этого сменяем пользовательские данные (через меню Users);
- в меню Group присваиваем все необходимые права (full режим).
Такая настройка позволит добиться высокой степени безопасности подключения.
Настройка SNTP-клиента
К сожалению, это детище компании Mikrotik неспособно сохранять параметры времени после перезагрузки. Чтобы время отображалось корректно, следует включить SNTP.
Делается это так:
- в главном меню выбираем пункт System, далее SNTP;
- откроется окно с параметрами;
- enabled– галочка должна быть;
- параметр Modeдолжен быть в режиме unicast;
- в следующих двух строчках нужно будет указать ipадреса NTPсерверов (эти данные должны быть представлены в договоре провайдера).
Как можно заметить, производить настройку сетевого оборудования – это не такая уж и сложная задача. Главное строго следовать всем указаниям.
Обучение MikroTik онлайн
Курс «Настройка оборудования MikroTik» основан на официальной программе MTCNA, дополненной и расширенной специально для самостоятельного изучения.
Это единственный обучающий видеокурс по MikroTik на русском языке. В комплект входит:
- 162 видеоурока и 45 лабораторных работ, объединенных в техническое задание;
- контрольные вопросы для самопроверки;
- конспект, чтобы быстро освежить знания;
- 30 дней на личные консультации с автором по программе курса.
- Первые 25 уроков доступны бесплатно. Регистрируйтесь на странице курса.
Подробнее о курсах вы можете узнать тут: курсы-по-ит.рф
Инструкция по настройке роутера Mikrotik RB2011
Сегодня все больше людей стараются производить настройку различного сетевого оборудования самостоятельно. Владея правильной информацией, можно верно задать конфигурацию любого устройства. Главное четко соблюдать все имеющиеся указания.
Этот легендарный латвийский производитель сетевого оборудования причисляется к классу элитных. Однако, несмотря на довольно высокую стоимость устройств, они пользуются широкой популярностью. Связано это в первую очередь с отменным качеством и высоким функционалом, который всем приходится по нраву.
Подключение
Чтобы произвести подключение нам понадобится следующее:
- интернет-кабель от выбранного провайдера;
- ноутбук (или компьютер) с работающей сетевой картой;
- сам роутер.
Действия выполняем в такой последовательности:
- интернет-кабель вставляем в первый разъем (он будет выделен цветом);
- берем патч-корд (кабель, идущий в комплекте) и с помощью него соединяем сетевую карту и роутер. Необходимо вставить его в любой и четырех LAN портов;
- вставляем блок питания в розетку и подключаем его к нашему маршрутизатору;
В результате таких действий на компьютере должно появиться активное подключение по локальной сети. В противном случае вам нужно будет разобраться с конфигурацией вашей сетевой карты (например, обновить драйвера).
Если вы не знаете, что такое кабель патч корд, каково их назначение и какие виды подобного рода кабеля бывают, то рекомендуем ознакомиться подробнее в нашей статье.
Авторизация
Для того чтобы настраивать конфигурацию данного устройства понадобится произвести авторизацию.
Делается это так:
- открываем любой инсталлированный на компьютере браузер;
- вводим в адресной строке: 192.168.88.1. Это значение подходит для любых моделей Mikrotik.
Обратите внимание: вначале убедитесь в том, что отключен proxy – сервер в настройках браузера.
Работать с конфигурацией можно через web-интерфейс, либо с помощью программы Winbox, которая интегрирована для всех версий ОС Windows. Если вы желаете воспользоваться этой встроенной утилитой, то её нужно будет выбрать в окне браузера и нажать на иконку «сохранить». Вне зависимости от выбора метода настройки параметров, потребуется ввести пользовательские данные. В поле Login вводим «admin», а строку пароля оставляем пустой.
Видео: WAN PPPoE connection
Настройка Интерфейсов WAN и LAN и включение маскарадинга сети
Настройка роутера mikrotik rb2011 может быть произведена различными способами. Это зависит от выбранного вами протокола, типа подключения и других параметров. Далее рассмотрим все возможные варианты
PPPoE
РРРоЕ является одним из самых популярных протоколов интернета.
Рассмотрим, как произвести настройку при помощи Winbox:
- нажимаем на иконку РРР;
- справа нажимаем на иконку Add(красный крестик);
- в появившемся списке находим РРРоЕ Client и кликаем по нему;
В результате откроется окно, в котором нужно будет задать основные параметры:
В результате этих действий, напротив РРРоЕ должна открыться буква R. Она свидетельствует о том, что подключение было успешно создано. Если она отсутствует, перепроверьте значения всех параметров.
Этот протокол нужен для того чтобы все устройства, которые имеют подключение к роутеру, получали настройки в автоматическом режиме.
DHCP сервер настраивается следующим образом:

Далее указываем период, в течение которого будут резервироваться ip — адреса. Выбираем любое значение.

DHCP + MAC
Некоторые поставщики интернета могут закрывать доступ к сети через МАС адрес. В таких случаях требуется изменить МАС адреса используемого WAN порта.
Делается это просто:
Важно: если у вас имеется доступ к сети, то пропускайте это пункт.
- в главном меню Winbox находим пункт NewTerminal;
- набираем команду: interface ethernet set ether1 mac-address=00:01:02:03:04:05.
Cтатический IP
Для некоторых провайдеров нужен статический (другими словами постоянный) ip-адрес.
Чтобы задать его таковым образом, делаем следующее:
в главном меню выбираем пункт AddNew. В результате появится окно с заданием основных параметров для нового статического адреса;
ip-адрес и маска сети – прописываем те значения, которые были выданы провайдером;
затем нужно будет выбрать используемый порт (в нашем случае это ether 1);
На этом все. Если при вводе какого-либо параметра цифры стали подсвечиваться красным, значит значения некорректны.
Проверка соединения
Чтобы удостовериться в активности соединения, кликаем на NewTerminal. В появившемся окне набираем «pinggoogle.ru» (вместо ya.ru можно указать любой другой сайт). Если будут показываться какие-либо значения пинга (он будет зависеть от скорости интернета), значит соединение установлено.
Локальная сеть
С помощью этого роутера можно создать локальную сеть, причем не только проводную, но и Wi-Fi.
Вначале нужно создать мост:
- заходим в раздел Bridge;
- кликаем по кнопке Add;
В появившемся поле нужно будет ввести какое-либо имя моста.
Чтобы добавить в созданное объединение проводные порты, делаем следующее:
- открываем раздел Ports и щелкаем по иконке Add;
- в разделе интерфейсов выбираем ether 2;
Важно! Если вы желаете добавить устройство, подключаемое через Wi-Fi, то среди интерфейсов потребуется выбрать wlan1.
Включение маскарадинга локальной сети
В некоторых ситуациях может потребоваться активация маскарадинга.
Производится она так:
- в главном меню выбираем Ip, далее Firewall;
- появится список, в котором выбираем пункт NAT;
- кликаем по пункту создания нового правила (NewRule);
- во вкладке General в пункте Chain выбираем scrchat, а в OutInterface выставляем WAN1;
- заходим во вкладку Action и в ней выбираем Masquerade
WIFI на роутере
Безусловно, главное предназначение этого устройства – создание Wi-Fi подключения. Создается оно в несколько простых шагов:
Заливка новой прошивки и Reset конфигурации
В некоторых случаях может потребоваться произвести обновление прошивки (для некоторых провайдеров это обязательное требование). Производится данная процедура следующим образом:
Совет: посмотреть версию ОС можно, зайдя в пункт NewTerminal – она будет показана в левом нижнем углу.
- скачиваем последнюю версию с официального сайта Mikrotic и сохраняем файл прошивки в удобном месте;
- в главном меню Winbox заходим во вкладку File;
- откроется окно поиска, в котором нужно будет найти тот самый файл с прошивкой. Обратите внимание, что у него должно быть расширение .npk;
- перетаскиваем с помощью мыши этот файл в окно FileList;
- спустя некоторое время прошивка загрузится. Если все прошло без проблем, новый файл появится во вкладке FileList;
- в конце нужно будет перезагрузить (выключить и включить) роутер.
Бывают ситуации, когда обновление прошивки привело к критическим или фатальным ошибкам. В таких ситуациях есть простой выход – сбросить настройки к заводским. Для этого нужно нажать кнопочку Reset(лучше с помощью ручки) и подержать в течение 10-15 секунд.
Видео: Базовая настройка роутера Mikrotik
Первоначальная конфигурация для безопасности подключения
Чтобы добиться максимальной степени безопасности, необходимо задать определенную конфигурацию.
Делаем это следующим образом:
- в главном меню Winbox выбираем пункт Ip затем Services;
- отключаем все лишние сервисы (для этого нужно нажать на крестик);
- на данном этапе можно создать фильтр для конкретного ip адреса. Делается это в поле Available From»;
- теперь нужно отключить поиск устройств через протоколы CDP и MNDP на внутренних и внешних каналах, нажав на соответствующие иконки;
- затем переходим в меню Tools далее МАС Server;
- в закладках Winbox и Telnet деактивируем интерфейс *all. Необходимо чтобы были активны лишь внутренние интерфейсы;
- после этого сменяем пользовательские данные (через меню Users);
- в меню Group присваиваем все необходимые права (full режим).
Такая настройка позволит добиться высокой степени безопасности подключения.
Настройка SNTP-клиента
К сожалению, это детище компании Mikrotik неспособно сохранять параметры времени после перезагрузки. Чтобы время отображалось корректно, следует включить SNTP.
Делается это так:
- в главном меню выбираем пункт System, далее SNTP;
- откроется окно с параметрами;
- enabled– галочка должна быть;
- параметр Modeдолжен быть в режиме unicast;
- в следующих двух строчках нужно будет указать ipадреса NTPсерверов (эти данные должны быть представлены в договоре провайдера).
Как можно заметить, производить настройку сетевого оборудования – это не такая уж и сложная задача. Главное строго следовать всем указаниям.
Обучение MikroTik онлайн
Курс «Настройка оборудования MikroTik» основан на официальной программе MTCNA, дополненной и расширенной специально для самостоятельного изучения.
Это единственный обучающий видеокурс по MikroTik на русском языке. В комплект входит:
- 162 видеоурока и 45 лабораторных работ, объединенных в техническое задание;
- контрольные вопросы для самопроверки;
- конспект, чтобы быстро освежить знания;
- 30 дней на личные консультации с автором по программе курса.
- Первые 25 уроков доступны бесплатно. Регистрируйтесь на странице курса.
Подробнее о курсах вы можете узнать тут: курсы-по-ит.рф
Источник
Содержание:
- Настройка Mikrotik
- Настройка внутренних адресов маршрутизатора. Настройка DHCP-сервера
- Настройка Wi-Fi
- Настройка безопасности маршрутизатора
- Настройка NAT
- Настройка подсети DMZ
- Настройка WAN
- Настройка SNTP-клиента
Маршрутизатор RB2011 — это достойное решение для небольшого офиса. Однако, в конфигурации по умолчанию присутствуют некоторые недостатки:
- В качестве WAN-порта используется интерфейс Ether1. Этот интерфейс гигабитный, как правило, выход в интернет осуществляется по каналу не выше 100 Мбит/сек и в таком случае использование гигабитного интерфейса не оправдано
- 100 Мбит порты заведены в соединение типа «мост» (bridge), что дает повышенную нагрузку на CPU маршрутизатора. Более логично использовать в этом случае встроенную микросхему коммутатора
Краткое описание настройки маршрутизатора RB2011, исходя из нашего опыта:
- В качестве основного выхода в интернет используем 100 Мбит интерфейс Ether10
- Интерфейс Ether9 нужно зарезервировать для дальнейшего использования, когда в этом возникнет необходимость
- Интерфейсы Ether6-Ether8 используются для подключения DMZ. Для этого настроим соответствующий Switch-процессор
- Гигабитные интерфейсы Ether1-Ether5 будем использовать для подключения локальной сети
- Wi-Fi будет использовать ключ WPA2-PSK и находиться в локальной сети
Приступаем к поэтапной настройке Mikrotik. Сначала необходимо зайти на сайт по адресу и скачать последнюю прошивку для вашего маршрутизатора. Она пригодится в дальнейшем.
1. Подключаем компьютер в порт Ether 5. Есть возможность подсоединить и в любой другой, кроме Ether1, но лучшим вариантом будет именно Ether 5. Это упростит дальнейшую настройку.
Рисунок 1 — Веб-интерфейс Mikrotik
2. Скачиваем программу Winbox (ссылка отмечена красным прямоугольником).
После завершения загрузки программы необходимо закрыть браузер и запустить Winbox. В поле Address вводим 192.168.88.1, в поле User вводим admin. Поле Password оставляем пустым.

Рисунок 2 — Окно Winbox
3. Появляется окно приветствия с запросом о сохранении конфигурации по умолчанию.
Рисунок 3 — Окно Winbox
4. Выбираем Remove Configuration.
5. Завершаем работу с WinBox и подключаем компьютер в первый порт маршрутизатора.
6. Так как у маршрутизатора RB2011 после сброса конфигурации нет IP-адреса, необходимо воспользоваться mac-telnet. Для этого нужно снова запустить программу Winbox и справа от окна ввода адреса нажать на кнопку […]. Через некоторое время в окне появится mac-адрес маршрутизатора RB2011 и ip-адрес 0.0.0.0.
Рисунок 4 — Отображение MAC-адреса маршрутизатора
Щелкаем левой кнопкой мыши по MAC-адресу, чтобы он попал в поле «Connect to». И нажимаем на кнопку Connect.
7. После подключения к маршрутизатору берем ранее скачанный файл с прошивкой и перетаскиваем его в окно программы Winbox. В результате этого действия прошивка начнет загружаться на маршрутизатор.
Рисунок 5 — Загрузка файла с прошивкой
После окончания загрузки переходим в меню System и выбираем пункт Reboot.
Рисунок 6 — Выбор пункта Reboot в меню System
Подтверждаем перезагрузку устройства.
ВНИМАНИЕ. В момент обновления прошивки устройство может загружаться очень долго (до 3-5 минут). Ни в коем случае не выключайте питание!
8. После обновления прошивки необходимо обновить загрузчик устройства. Для этого заходим в меню System/Routerboard.
Рисунок 7 — Окно настройки интерфейса Ether1
И если версии Firmware отличаются, нажимаем кнопку Upgrade, после чего перезагружаем маршрутизатор.
Этап 2. Настройка внутренних адресов маршрутизатора. Настройка DHCP-сервера
1. После загрузки маршрутизатора RB2011 заходим в Winbox по MAC-адресу и приступаем к настройке внутренних интерфейсов. Сначала нам необходимо объединить порты 1-5 в общий аппаратный коммутатор. Ведущим портом в нем назначается порт номер 1 и его необходимо переименовать на LAN1-Master. Остальные порты получат название LAN-Slave. Для этого мы:
- Открываем меню Interfaces
- Двойным нажатием по интерфейсу Ether1 открываем окно и изменяем название порта на LAN1-Master. После чего нажимаем кнопку OK
- Затем открываем интерфейс Ether2, переименовываем порт на LAN2-Slave и в поле Master Port выбираем LAN1-Master
Рисунок 8 — Окно настройки интерфейса Ether2
Таким образом, порт добавляется в группу коммутатора с главным портом LAN1-Master. Аналогичные действия нужно провести с интерфейсами Ether3, Ether4 и Ether5.
После завершения операций в окне должно появится:
Рисунок 9 — Окно со списком интерфейсов
Буква S напротив интерфейса обозначает что он находится в состоянии Slave.
2. Теперь аналогичным способом настраиваются интерфейсы для DMZ.
Ether6 станет DMZ6-Master, а для Ether7 и Ether8 DMZ-Slave, установлена в качестве Master-порта интерфейс DMZ6-Master.
Рисунок 10 — Окно со списком интерфейсов
3. Необходимо переименовать интерфейсы Ether10 в WAN1. Интерфейс Ether9 остается незатронутым. При необходимости его можно использовать как еще один порт DMZ, указав на нем соответствующий Master-порт, или в качестве второго WAN-интерфейса, если нам потребуется резервирование канала. Также его можно будет добавить в описываемый в следующем разделе Bridge, чтобы получить еще один LAN-порт. В итоге должно получиться следующее:
Рисунок 11 — Окно со списком интерфейсов
4. Теперь необходимо создать интерфейс Bridge, который объединит коммутатор из интерфейсов LAN и интерфейс Wi-Fi.
- Для этого открываем меню Bridge, нажимаем кнопку с красным знаком [+] и в открывшемся окне вводим название нового интерфейса Bridge-Local, после чего нажимаем ОК.
- Переходим на закладку Ports и последовательно добавляем порт LAN1-Master и порт Wlan1.
Рисунок 12 — Окно создания интерфейса Bridge
После проведения последней операции должно получиться следующее:
Рисунок 13 — Список интерфейсов Bridge
5. Теперь назначим LAN-адрес маршрутизатора. В качестве адреса используется 192.168.88.1 с подсетью 255.255.255.0, что можно обозначить как 192.168.88.1/24.
Для этого нужно открыть меню IP/Adresses, в открывшемся окне нажать кнопку с красным знаком [+] и заполнить поля, как показано на рисунке 14, после чего нажимаем кнопку ОК.
Рисунок 14 — Окно добавления нового LAN-адреса
6. Теперь настраиваем DNS-сервер. Для этого зайти в меню IP/DNS, в открывшемся окне заполнить адреса DNS-серверов и поставить галочку рядом с Allow Remote Reqests.
Рисунок 15 — Окно с настройками DNS*
*В качестве примера введены адреса публичных серверов Google, необходимо заменить их на адреса, полученные у провайдера.
Для ввода второго и следующих DNS-серверов воспользуйтесь кнопкой «Стрелка вниз» рядом с полем ввода адреса сервера.
7. Переходим к настройке DHCP-сервера. Для этого нужно перейти в меню IP/DHCP Server и нажать кнопку DHCP Setup. В качестве интерфейса выбираем Bridge-Local.
Рисунок 16 — Окно с настройками DHCP
После чего нажать кнопку Next, пока в ячейке не появится «DNS Servers»
Рисунок 17 — Окно с серверами DNS
Нужно удалить нижний номер сервера нажатием на кнопку «стрелка вверх», рядом с полем, а в верхнем прописываем адрес маршрутизатора — 192.168.88.1.
Рисунок 18 — Окно с прописанным адресом маршрутизатора
Нажимаем кнопку Next до появления сообщения об успешной настройке DHCP.
Закрываем программу Winbox, вытаскиваем Ethernet кабель из ПК и вставляем его назад. Убеждаемся, что компьютер получил адрес от маршрутизатора.
После чего подключаемся к маршрутизатору по IP-адресу 192.168.88.1, который необходимо ввести в поле Connect to.
Этап 3. Настройка Wi-Fi
1. Заходим на вкладку Wireless. Дважды щелкаем кнопкой мыши по интерфейсу Wlan1.
Рисунок 19 — Окно с настройками Wlan1
Нажимаем на кнопку Advanced Mode и переходим на вкладку Wireless.
Заполняем значения, как приведено на рисунке. Измененные значения обозначены синим.
Рисунок 20 — Вкладка настроек Wireless
2. Переходим на вкладку Advanced. Вводим следующие значения:
Рисунок 21 — Вкладка настроек Advanced
3. Переходим на вкладку HT. Изменяем следующие параметры:
Рисунок 22 — Вкладка настроек HT
И применяем конфигурацию нажатием кнопки ОК.
4. Переходим на вкладку Security Profiles:
Рисунок 23 — Вкладка настроек Security Profiles
Дважды нажимаем на профиль default.
Выбираем mode=dynamic keys, ставим режим WPA2 PSK, aes-ccm и в поле WPA2 Pre-Shared Key вводим пароль на доступ к Wi-Fi.
Рисунок 24 — Настройка профиля безопасности
Нажимаем кнопку ОК.
5. Переходим на вкладку interfaces и нажимаем кнопку с синей галкой, чтобы включить беспроводной интерфейс.
Рисунок 25 — Завершение настройки Wi-Fi
Настройка Wi-Fi завершена.
Этап 4. Настройка безопасности маршрутизатора
1. Перед настройкой подключения к сети Интернет необходимо сначала настроить безопасность маршрутизатора, как минимум, отключив ненужные сервисы, и поменяв пароль администратора.
Рисунок 26 — Меню IP/Services
2. Последовательно выделяем сервисы FTP, Telnet и WWW. Нажатием на красный крест отключаем их.
Рисунок 27 — Деактивация сервисов
Этап 5. Настройка NAT
1. Перейти в меню IP/Firewall. В открывшемся окне перейти на закладку NAT и добавить новое правило. На закладке General выбрать Chain/srcnat и Out Interface=WAN1.
Рисунок 28 — Окно настройки NAT
2. На вкладке Action выбрать Masquerade.
Рисунок 29 — Окно настройки NAT. Вкладка Action
Сохраним правило, нажав кнопку OK.
Этап 6. Настройка подсети DMZ
Теперь нам необходимо задать адреса в сети DMZ. Для этого необходимо войти в меню IP/Addresses и задать адреса, которые будут использоваться в этой сети. Для примера, используем сеть 10.10.10.0/24 и адрес маршрутизатора 10.10.10.1/24.
Рисунок 30 — Настройка подсети DMZ
Этап 7. Настройка WAN
1. Для примера, провайдер нам выделил адрес 172.30.10.2 маску 255.255.255.252 и шлюз по умолчанию 172.30.10.1. Маска 255.255.255.252 имеет длину /30.
Заходим в меню IP/Addresses и добавляем адрес маршрутизатора.
Рисунок 31 — Настройка WAN
2. Затем переходим в меню IP/Routes и добавляем шлюз по умолчанию. (Шлюз по умолчанию задается маршрутом 0.0.0.0/0). Для этого добавляем маршрут:
Рисунок 32 — Настройка маршрута
Сохраняем его, нажав кнопку ОК. После чего, у Вас должен заработать интернет.
Этап 8. Настройка SNTP-клиента
Маршрутизаторы Mikrotik не имеют встроенного аппаратно-независимого таймера. Однако, нам необходимо, чтобы в журнале событий отображалось действительное время. Для этого необходимо настроить часовой пояс и SNTP-клиента.
1. Открываем меню System/Clock и выставляем свой часовой пояс (в примере Europe/Moscow):
Рисунок 33 — Настройка часового пояса
2. Затем нужно перейти в меню System/SNTP Client. Если у вас в сети нет NTP-сервера, воспользуйтесь открытым сервером NTP в Интернет. Например, ru.pool.ntp.org. Нам необходимо узнать IP-адреса серверов.
- В командной строке своего компьютера набираем команду: nslookup ru.pool.ntp.org
- Узнаем адреса серверов:
: ru.pool.ntp.org
Addresses:95.104.193.195 91.206.16.3 188.128.19.66 95.140.150.140 - Выбираем любые два из них и вводим в окно настройки NTP-Клиента
Рисунок 34 — Настройка SNTP
Нажимаем кнопку ОК, чтобы сохранить настройки.
На этом базовая настройка маршрутизатора успешно завершена.
В начало статьи
Содержание:
- Сброс настроек, подключение через Winbox
- Настройка моста (Bridge)
- Создание IP-сети
- Настройка DHCP-сервера
- Настройка NAT
- Настройка DHCP-клиента
- Настройка беспроводной сети
- Настройка доступа
- Настройка времени и NTP-клиента
- Настройка IGMP Proxy
- Настройка VPN-соединения
Сброс настроек и подключение через Winbox
Для начала необходимо зайти в настройки маршуритзатора. Для этого в строке браузера вводим адрес 192.168.88.1, откроется следующая страница (изображение 1).
Изображение 1 – Внешний вид вэб-интерфейса.
Далее необходимо скачать с вэб-интерфейса приложение WinBox для подключения к маршрутизатору MikroTik (используется другой порт для подключения) и продолжить настройку.
Запускаем приложение WinBox, появится следующее окно, изображение 2.
Изображение 2 – Запуск программы WinBox.
Вводим адрес 192.168.88.1, имя пользователя – «admin», пароль не вводим. Нажимаем кнопку «Connect», после чего откроется интерфейс программы с предложением сбросить настройки, изображение 3.
Изображение 3 – Информация о стандартной конфигурации.
В появившемся окне с информацией о стандартной конфигурации необходимо нажать на кнопку «Remove Configuration», чтобы полностью сбросить настройки. После нажатия маршрутизатор перезагрузится, доступ через WinBox пропадет.
Подключаем кабель от компьютера в первый порт маршуризатора, запускаем WinBox снова и справа от поля «Connect To» нажимаем на кнопку «…». Появится строка с доступным устройством для подключения, изображение 4. Необходимо нажать на MAC-адрес устройства, после чего в поле «Connect To» появится MAC-адрес маршрутизатора. Логин также оставляем «admin», поле с паролем не заполняем. Нажимаем на «Connect».
Изображение 4 – Доступное устройство для подключения.
После этого снова откроется интерфейс программы WinBox, изображение 5.
Изображение 5 – Интерфейс программы WinBox.
Настройка моста (Bridge).
Для начала необходимо объединить порты маршрутизатора. Данный маршрутизатор имеет два физически независимых коммутатора с пятью портами каждый. Первые пять портов имеют скорость подключения до 1 Гбит/сек, вторые – до 100 Мбит/сек.
Для начала настроим первые пять портов, для которых будет своя локальная сеть 192.168.88.0/24, также сделаем 1 WAN-порт для подключения Интернет-кабеля.Для этого переходим в раздел «Interfaces», где появятся доступные порты для конфигурирования, изображение 6.
Изображение 6 – Конфигурирование портов.
Логика в настройки портов коммутатора следующая – один порт является мастером (Master-port), остальные порты являются подчиненными (Slave-port).
Для нашей ситуации это будет выглядеть следующим образом. 1-й порт будет Master-port, порты 2-4 будут Slave-port, порт 5 будет WAN-порт.
Для настройки конфигурации порта во вкладке «Interface» дважды нажимаем на необходимый порт, изображение 7.
Изображение 7 – Настройка порта.
На изображении 7 представлена настройка 1-го порта, который является Master-port. Во вкладке «General» в поле «Name» указываем название порта. Для явного отображения информации назовем его «LAN1-Master». Остальные параметры оставляем без изменений, главное, чтобы в поле «Master Port» было выбрано «none». Для применения параметров нажимаем на «OK».
Для портов 2-4 проводим аналогичную настройку – в поле «Name» вводим соответственно «LAN(2-4)-Slave» и для каждого порта в поле «Master Port» выбираем «LAN1-Master». Для применения также нажимаем «OK».
Для порта 5 в поле «Name» вводим имя, к примеру, «WAN1» или «ETH-WAN1», в поле «Master Port» оставляем «none».
То есть получается так, что порты 2-4 стали подчиненными порту 1.
Далее необходимо объединить порты и беспроводную сеть в один мост (Bridge), чтобы можно было раздавать адреса.
Переходим в раздел «Bridge» и во вкладе «Bridge» нажимаем на кнопку «+», изображение 8.
Изображение 8 – Конфигурирование моста (Bridge).
После этого откроется окно с созданием нового моста. Во вкладке «General» в поле «Name» вводим, к примеру, «Bridge-Local» и нажимаем на «OK», изображение 9.
Изображение 9 – Создание нового моста.
Далее переходим во вкладку «Ports» и нажимаем на «+», изображение 10.
Изображение 10 – Добавление портов в мост.
Откроется окно, где во вкладке «General» в поле «Interface» нужно выбрать необходимый порт и в поле «Bridge» необходимо выбрать мост, к которому этот порт будет принадлежать. Для нашей ситуации в поле «Interface» выбираем «LAN1-Master», в поле «Bridge» выбираем «Bridge-Local» и нажимаем на «OK», изображение 11.
Изображение 11 – Добавление Master-port в мост.
Дополнительно нам необходимо добавить беспроводную сеть «wlan1» в этот же мост. Порт 2-4 добавлять не нужно, так как они связаны с портом LAN1-Master, то есть по умолчанию принадлежат этому мосту.
Во вкладке «Ports» снова нажимаем на «+». Теперь в поле «Interface» выбираем «wlan1», а в поле «Bridge» всё также выбираем «Bridge-Local», после нажимаем на «OK», изображение 12.
Изображение 12 – Добавление беспроводной сети (wlan1) в мост.
Создание IP-сети.
Конфигурирование моста закончено, теперь необходимо настроить IP-сеть.
Для этого переходим в раздел «IP» — «Addresses», изображение 13.
Изображение 13 – Настройки IP-сети.
Откроется окно, где необходимо нажать на «+», изображение 14.
Изображение 14 – Добавление IP-сети.
В открывшемся окне, изображение 15, в поле «Address» пишем 192.168.88.1/24 и в поле «Bridge» выбираем наш выше сконфигурированный мост – «Bridge-Local».
После этого нажимаем на «OK». То есть в данном мосту будут использоваться адреса 192.168.88.1 – 192.168.88.254.
Изображение 15 – Добавление конкретной сети.
Настройка DHCP-сервера
Далее проведем настройки DHCP-сервера, чтобы маршрутизатор мог автоматически раздавать адреса в наш мост. Для этого переходим в раздел «IP» – «DHCP Server», изображение 16.
Изображение 16 – Переход в настройки DHCP-сервера.
Откроется окно, где во вкладке «DHCP» необходимо нажать на кнопку «DHCP Setup», изображение 17.
Изображение 17 – Настройки DHCP-серерва.
В открывшемся окне, изображение 18, выбираем интерфейс для DHCP-сервера «DHCP Server Interface». Данным интерфейсом будет являться наш сконфигурированный мост – «Bridge-Local». Нажимаем на кнопку «Next».
Изображение 18 – Интерфейс для DHCP-сервера.
Далее вводим адресное пространство «DHCP Address Space» для DHCP-сервера – 192.168.88.0/24, изображение 19.
Изображение 19 – Адресное пространство для DHCP-сервера.
Далее вводим шлюз для нашей сети «Gateway for DHCP Network» – 192.168.88.1, изображение 20.
Изображение 20 – Шлюз для сети DHCP.
Далее выбираем диапазон адресов, которые будет раздавать DHCP-сервер «Addresses to Give Out» – 192.168.88.2-192.168.88.254, изображение 21.
Изображение 21 – Диапазон раздаваемых адресов.
В следующем окне с настройкой DNS-серверов «DNS Servers», изображение 22, поле оставляем пустым, так как в дальнейшем мы настроем DNS Relay, чтобы получать адреса DNS-серверов в автоматическом режиме.
Изображение 22 – Настройки DNS-серверов.
Далее необходимо настроить время аренды адреса «Lease Time», изображение 23. Можно выбрать,к примеру, 1 час – «01:00:00».
Изображение 23 – Настройки времени аренды адреса.
После этого мы сможем подключаться на маршрутизатор уже не по MAC-адресу, а по IP-адресу 192.168.88.1
Настройка NAT
Теперь нам необходимо настроить NAT (Network Address Translation) для транслирования одного адреса, который мы будем получать от сети POWERNET, на адреса в нашей локальной сети 192.168.88.0/24. То есть будет использоваться перегруженный NAT. Для этого переходим в раздел «IP» – «Firewall», изображение 24.
Изображение 24 – Переходим в раздел «Firewall» для настройки NAT.
В открывшемся окне, изображение 25, переходим во вкладку «NAT» и нажимаем на «+».
Изображение 25 – Добавление нового правила.
Откроется окно, изображение 26, где во вкладке «General» в поле «Chain» выбираем «srcnat», в поле «Out. Interface» выбираем наш WAN-порт.
Изображение 26 – Настройка правила для NAT.
Далее переходим во вкладку «Action», изображение 27, и в поле «Action» выбираем «masquerade» – это и есть перегруженный NAT.
Изображение 27 – Настройка правила для NAT.
Настройка DHCP-клиента
Необходимо настроить DHCP-клиент, чтобы наш маршрутизатор автоматически получал IP-адрес и необходимые настройки. Переходим в раздел «IP» – «DHCP Client», изображение 28.
Изображение 28 – Переход в раздел DHCP Client.
В окне, изображение 29, во вкладке «DHCP Client» нажимаем «+».
Изображение 29 – Добавления DHCP-клиента.
Откроется окно, изображение 30, где во вкладке «DHCP» необходимо выбрать интерфейс для DHCP-клиента, то есть в поле «Interface» выбираем наш WAN-порт. Остальные параметры оставляем, как на изображении.
Изображение 30 – Выбор интерфейса для DHCP-клиента.
Подключаем кабель в WAN-порт (5-й порт) и проверяем, что наш интерфейс получил IP-адрес, изображение 31.
Изображение 31 – Проверка получения IP-адреса.
Теперь настроим DNS Relay, чтобы устройства автоматически получали адреса DNS-серверов. Для этого переходим в раздел «IP» – «DNS», изображение 32.
Изображение 32 – Переход в раздел с настройкой DNS.
Здесь, изображение 33, необходимо установить галочку «Allow Remote Requests» для включения DNS Relay. Также можно посмотреть текущие адреса DNS-серверов.
Изображение 33 – Включение DNS Relay.
Настройка беспроводной сети
Перейдем к настройкам беспроводной сети. Открываем раздел «Wireless» и во вкладке «Interfaces» выбираем нашу беспроводную сеть «wlan1», изображение 34, после чего дважды нажимаем на неё для конфигурирования. После всех этих настроек должен заработать Интернет по кабелю через данный маршрутизатор.
Изображение 34 – Переход к настройкам беспроводной сети.
Здесь мы можем задать имя для интерфейса беспроводной сети, изображение 35, но это имя не является именем беспроводной сети (SSID). Для перехода к расширенным настройкам нажимаем на кнопку «Advanced Mode».
Изображение 35 – Переход к расширенным настройкам беспроводной сети.
В открывшемся окне, изображение 36, во вкладке «Wireless» необходимо произвести конфигурацию:
«Mode» – «ap bridge».
«Band» – «2GHz-B/G/N».
«Channel Width» – «20/40MHz HT Above».
«Frequency» – функция выбора канала, но здесь канал выбирается в виде частоты.
«SSID» – вводим название беспроводной сети.
«Wireless Protocol» – «802.11».
«Frequency Mode» – «regulatory-domain».
«Country» – «russia».
«WMM Support» – «enabled».
Изображение 36 – Расширенные настройки беспроводной сети.
Далее переходим во вкладку «Advanced», изображение 37, и настраиваем следующим образом:
«Distance» – «indoors».
«Periodic Calibration» – «enabled».
«Hw. Protection Mode» – «rts cts».
«Adaptive Noise Immunity» – «ap and client mode».
Изображение 37 – Расширенные настройки беспроводной сети.
Во вкладке «HT» в поле «HT Guard Interval» выставляем «long», изображение 38, и нажимаем «OK», чтобы применить параметры завершить расширенную настройку.
Изображение 38 – Расширенные настройки беспроводной сети.
Теперь проведем настройку защиты беспроводной сети. Переходим во вкладку «Security Profiles» и дважды нажимаем на существующий профиль, изображение 39.
Изображение 39 – Переход к настройкам защиты беспроводной сети.
Откроется окно, изображение 40, где во вкладке «General» в поле «Mode» выставляем «dynamic keys», в «Authentication Types» выбираем нужным тип аутентификации, в нашем случае «WPA2 PSK», и в поле «WPA2 Pre-Shared Key» вводим пароль для подключения к беспроводной сети. Нажимаем «OK» для применения настроек.
Изображение 40 – Настройка защиты беспроводной сети.
Теперь нам необходимо убедиться, что беспроводная сеть активна. Переходим во вкладку «Interfaces», и если сеть тусклая, значит она выключена, и необходимо её включить. Для этого нажимаем на кнопку с синей галочкой, изображение 41.
Изображение 41 – Включение беспроводной сети.
Настройка доступа
Теперь проведем настройку доступа к маршрутизатору. По умолчанию на маршрутизатор можно попасть из любой сети и любым способом (SSH, Telnet, WinBox). Сделаем так, чтобы доступ осуществлялся только из сети 192.168.88.0/24. Для этого переходим в раздел «IP» – «Services», изображение 42.
Изображение 42 – Переход к настройкам доступа.
Откроется окно, изображение 43, с настройками доступа. Доступ определенным способом можно отключить или включить, если выделить необходимый нам способ и нажать на синюю галочку или красный крестик соответственно.
Изображение 43 – Список способов подключения к маршрутизатору.
Для изменения настроек какого-либо способа дважды нажимаем него. Откроется следующее окно, изображение 44, где для нашей ситуации в поле «Available Form» прописываем 192.168.88.0/24.
Изображение 44 – Конфигурирования доступа к маршрутизатору для определенного способа.
Данную настройку проводим для каждого способа, и в конечном итоге должно получиться следующее, изображение 45.
Изображение 45 – Вид после конфигурирования доступа к маршрутизатору.
Теперь перейдем к настройкам пользователей маршрутизатора. Открываем раздел «System» – «Users», изображение 46.
Изображение 46 – Переход к настройкам пользователей.
Откроется окно с имеющимися пользователями. Для создания нового пользователя во вкладке «Users» нажимаем на «+», изображение 47.
Изображение 47 – Создание нового пользователя.
В открывшемся окне, изображение 48, в поле «Name» вводим имя пользователя. В поле «Group» устанавливаем «full» для получения полного доступа. В полях «Password» и «Confirm Password» вводим пароль и подтверждение пароля. Нажимаем «OK» для применения настроек.
Изображение 48 – Настройка нового пользователя.
Использование какого-либо пользователя можно отключить или включить, путем нажатия на красный крестик и синюю галочку соответственно. Сделаем это на примере пользователя «admin», изображение 49.
Изображение 49 – Отключение пользователя.
После этого пробуем подключаться к маршрутизатору с помощью созданного пользователя (в нашем случае user1).
Настройка времени и NTP-клиента
Проведем настройку времени и SNTP-клиента. Переходим в раздел «System» – «Clock» для настройки времени, изображение 50.
Изображение 50 – Переход к настройкам времени.
В открывшем окне, изображение 51, производим настройку времени, даты, а также выбираем временную зону «Time Zone Name». Для нашего случая временную зону выбираем «Europe/Volgograd». Нажимаем «OK» для применения настроек.
Изображение 51 – Настройка даты, времени и временной зоны.
Произведем настройку SNTP-клиента. Переходим в раздел «System» – «SNTP Client», изображение 52.
Изображение 52 – Переход к настройкам SNTP-клиента.
Здесь, изображение 53, выставляем галочку рядом с «Enabled» для включения SNTP-клиента и в полях «Primary NTP Server» и «Secondary NTP Server» вписываем «ntp.powernet». Нажимаем «OK» для применения параметров.
Изображение 53 – Настройка SNTP-клиента.
Проверяем, что подключение произошло успешно, изображение 54.
Изображение 54 – Успешное подключение к NTP-серверу.
Настройка IGMP Proxy
Перейдем к настройкам IGMP Proxy для данного маршрутизатора. По умолчанию на новых маршрутизаторах нет функции IGMP Proxy, то есть необходимо скачать пакет с данной функцией. Для этого заходим на официальный сайт в раздел загрузок – http://www.mikrotik.com/download. Выбираем в списке необходимую модель маршрутизатора и версию программного обеспечения. Скачиваем «Main Package», изображение 55.
Изображение 55 – Скачивание дополнительных пакетов.
Распаковываем скачанный архив, открываем его и находим интересующий нас фай – «multicast-6.29.1-mipsbe.npk». На маршрутизаторе открываем раздел «Files» и перетаскиваем наш файл в открывшееся окно на маршрутизаторе, изображение 56.
Изображение 56 – Добавления пакета IGMP Proxy на маршрутизатор.
После этого производим перезагрузку маршрутизатора для установки пакета. Для этого нажимаем на «System» – «Reboot», изображение 57.
Изображение 57 – Перезагрузка маршрутизатора.
После перезагрузки маршрутизатора подключаемся к нему заново с помощью WinBox и проверяем, что наш пакет успешно установился. Для этого переходим в раздел «System» – «Packages», изображение 58.
Изображение 58 – Переход к разделу установленных пакетов.
Здесь видим, что наш пакет успешно установился, изображение 59.
Изображение 59 – Установленный пакет.
Далее необходимо провести настройку IGMP Proxy. Для этого переходим в раздел «Routing» – «IGMP Proxy», изображение 60.
Изображение 60 – Переход к настройкам IGMP Proxy.
В открывшемся окне нажимаем на кнопку «Settings», ставим галочку рядом с «Quick Leave». Нажимаем на «OK» для сохранения настроек, изображение 61.
Изображение 61 – настройка функции Quick Leave.
Далее необходимо во вкладке «Interface» нажать на «+». «Interface» выбираем наш WAN-порт – «ETH5-WAN1», «Alternative Subnets» – 0.0.0.0/0 и ставим галочку рядом с «Upstream», изображение 62.
Изображение 62 – Настройка Upstream-интерфейса.
Нажимаем ещё раз на «+», «Interface» выбираем наш мост – «Bridge-Local», изображение 63.
Изображение 63 – Настройка Downstream-интерфеса.
Далее перейдем к настройкам Firewall для разрешения IGMP-запросов. Переходим в раздел «IP» – «Firewall», изображения 64.
Изображение 64 – Переход к разделу Firewall.
Во вкладке «Filter Rules» нажимаем на «+». В открывшемся окне выбираем «Chain» – «input», «Protocol» – «igmp». Во вкладке «Action» в поле «Action» выставляем «accept», изображение 65 и 66.
Изображение 65 – Настройка правила Firewall.
Изображение 66 – Настройка правила Firewall.
Для более качественной работы IPTV по беспроводной сети необходимо сделать следующее. Переходим в раздел «Wireless» и открываем наш интерфейс. Переходимо во вкладку «Wireless» и нажимаем на «Advance Mode». Далее в самом низу поле «Multicast Helper» выставляем в «full», изображение 67 и 68.
Изображение 67 – Настройка IPTV на беспроводной сети.
Изображение 68 – Настройка IPTV на беспроводной сети.
Настройка VPN-соединения
Перейдем к настройкам VPN-соединения.
Здесь есть небольшая проблема в том, что маршрутизатор поддерживает только PPTP, а в сети POWERNET используется подключение типа PPTP Dual Access. Для этого необходимо будет произвести дополнительные настройки. Для начала переходим в раздел «IP» – «DHCP Client», открываем наш WAN-интерфейс и в поле «Default Route Distance» выставляем значение, к примеру, «20». Это делается для того, чтобы наш маршрут при подключении по DHCP был запасной. То есть если VPN перестает работать, всё начинает работать по настройкам DHCP, если VPN поднимается, всё начинает работать через VPN, изображение 69.
Изображение 69 – Настройка DHCP-клиента.
Далее переходим в раздел «PPP» и нажимаем на «+», выбираем «PPTP Client», изображение 70.
Изображение 70 – Создание PPTP-клиента.
Во вкладке «General» вводим имя нашего подключения, к примеру, «VPNPOWERNET_PPTP». Во вкладке «Dial Out» вводим данные для подключения. «Connect To» – «static.powernet.com.ru», «User» и «Password» – user-номер и пароль. Ставим галочки напротив «Dial On Demand» и «Add Default Route», «Default Route Distance» выбираем «1», изображение 71 и 72.
Изображение 71 – Настройка PPTP-клиента.
Изображение 72 – Настройка PPTP-клиента.
Далее переходим к настройкам NAT для нашего VPN-соединения. Переходимо в раздел «IP» – «Firewall», во вкладке «NAT» нажимаем на «+». Во вкладке «General» в поле «Chain» выбираем «srcnat», «Out Interface» выбираем наше VPN-соединение, в данном случае «VPNPOWERNET_PPTP», изображение 73.
Изображение 73 – Настройка NAT для VPN-соединения.
Во вкладке «Action» в поле «Action» выбираем «masquerade», изображение 74.
Изображение 74 – Настройка NAT для VPN-соединения.
После этого маршрутизатор выделит нашу настройку красным – это связано из-за того, что VPN-соединение ещё не до конца настроено, изображение 75.
Изображение 75 – Отображение настройки NAT для VPN-соединения.
Далее необходимо создать маркировку трафика. В этом же разделе «Firewall» переходим во вкладку «Mangle» и нажимаем на «+». Во вкладке «General» в поле «Chain» выбираем «prerouting», «Src. Address» — «192.168.88.2-192.162.88.254», то есть пул наших адресов, изображение 76.
Изображение 76 – Настройка маркировки трафика.
Во вкладке «Action» в поле «Action» выбираем «mark routing», в поле «New Routing Mark» придумываем название, к примеру, «VPNPOWERNET», ставим галочку рядом с «Passthrough», изображение 77.
Изображение 77 – Настройка маркировки трафика.
Теперь необходимо создать статически маршрут до VPN-сервера. Переходим в раздел «IP» – «Routes», во вкладке «Routes» нажимаем на «+». В открывшемся окне во вкладке «General» в поле «Dst. Address» вписываем адрес VPN-сервера, с нашем случае – «10.200.200.9». В поле «Gateway» необходимо указать шлюз. В поле «Routing Mark» выбираем имя, которое мы придумали для маркировки трафика, то есть «VPNPOWERNET», изображение 78.
Изображение 78 – Добавление маршрута.
Дополнительно необходимо создать правило. Переходим во вкладку «Rules», нажимаем на «+». В открывшемся окне напротив «Dst. Address» указываем «10.200.200.9» (адрес VPN-сервера), «Action» выбираем «lookup», «Table» – «VPNPOWERNET» (имя для маркировки трафика), изображение 79.
Изображение 79 – Настройка правила для маршрута.
Для проверки работоспособности переходим в раздел «PPP», с помощью значка «крест» можно временно отключить наше VPN-соединения. После отключения автоматически начинает работать Интернет с помощью настроек DHCP. Нажимаем на «галочку» – VPN-соединение включается. Нажимаем на него 2 раза и переходим во вкладку «Status». Здесь видим, что наше соединение успешно установилось, «Local Address» – наш внешний адрес в Интернете, «Remote Address» – внешний адрес VPN-сервера, изображения 80 и 81.
Изображение 80 – Проверка работоспособности VPN-соединения.
Изображение 81 – Проверка работоспособности VPN-соединения.
Может возникнуть проблема, что VPN-соединение работает, но некоторые страницы не открываются. Для этого необходимо в настройках PPTP-клиента, изображение 71, поменять значения «Max MTU» и «Max MRU», к примеру, выставить в «1400».