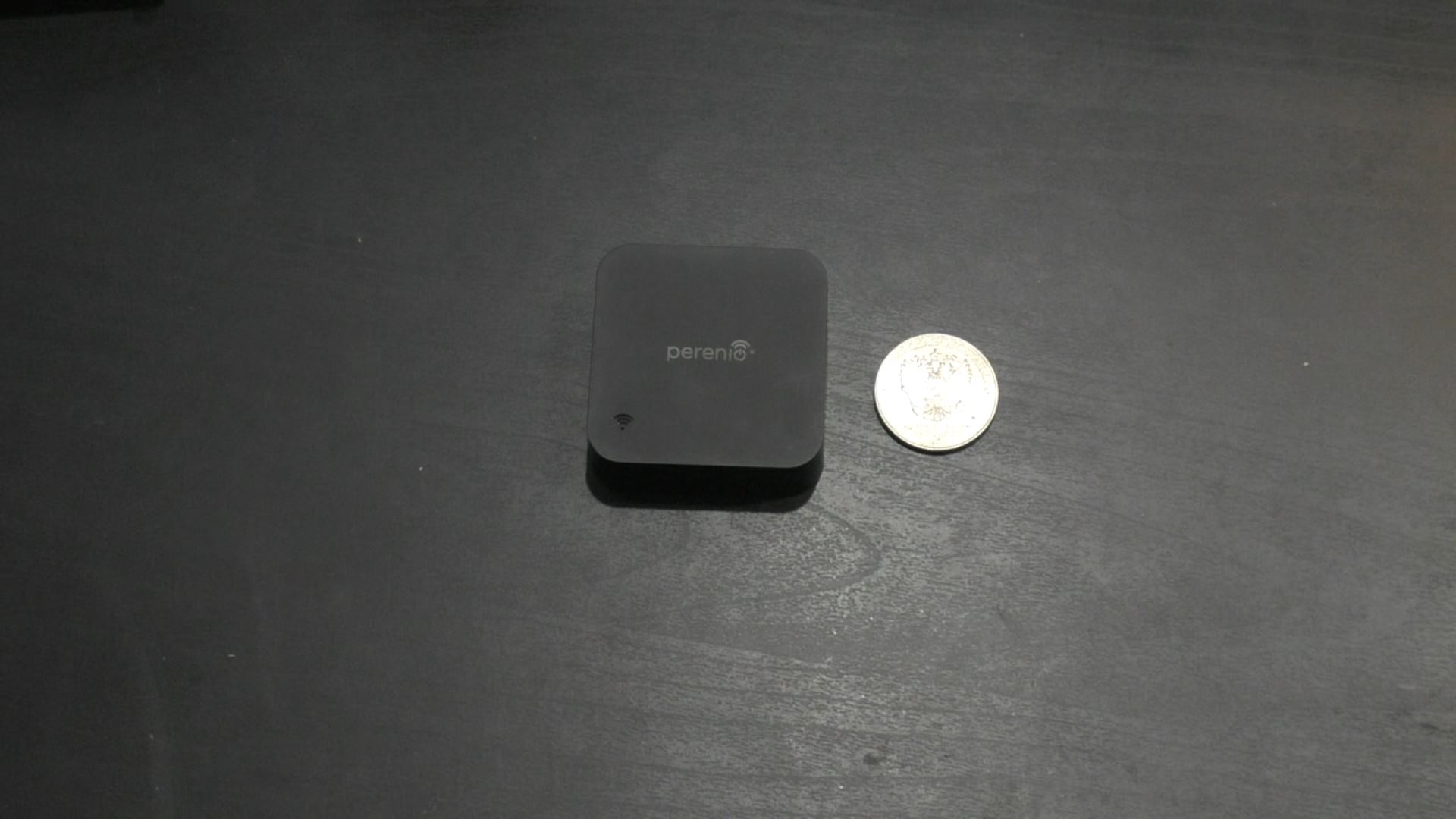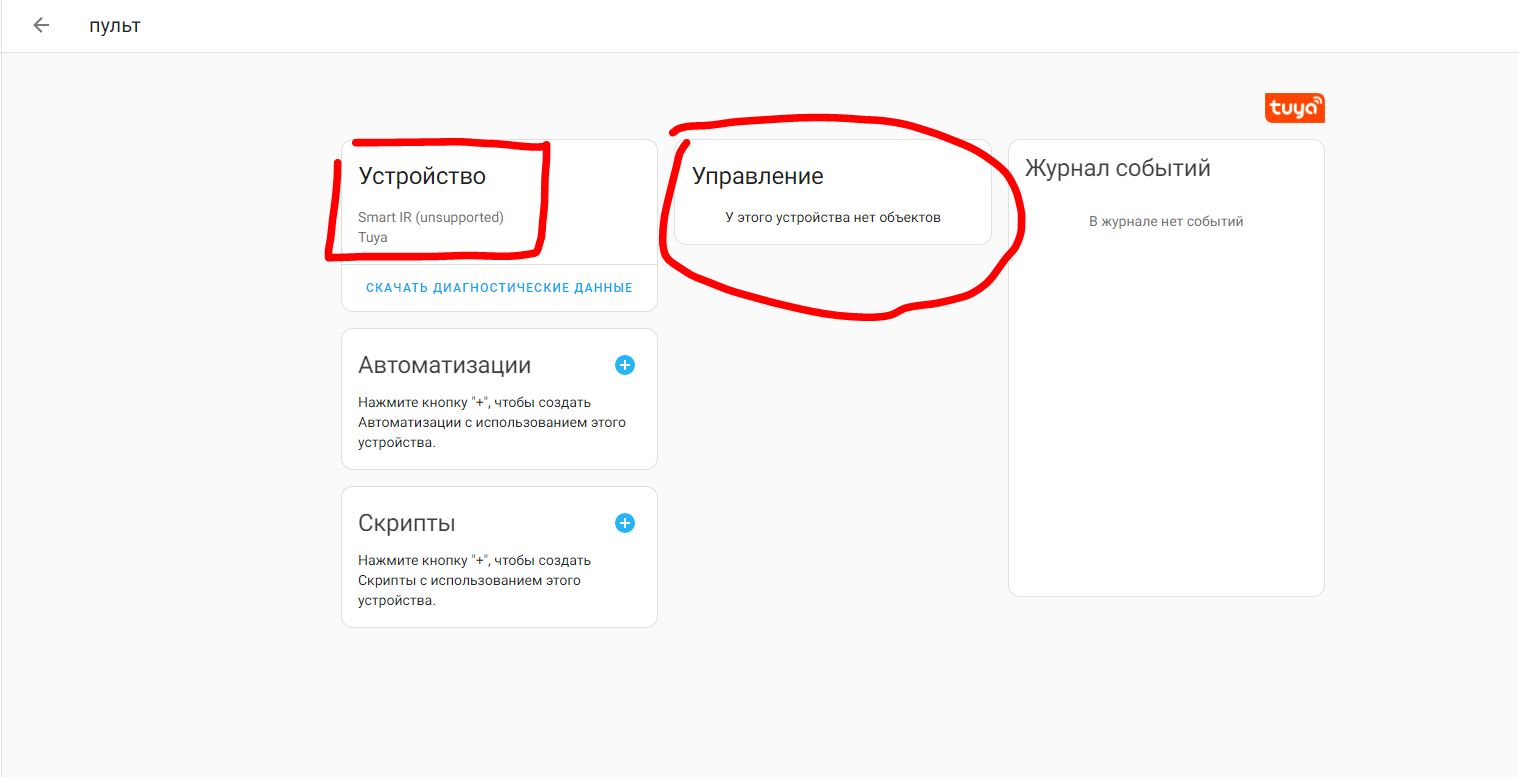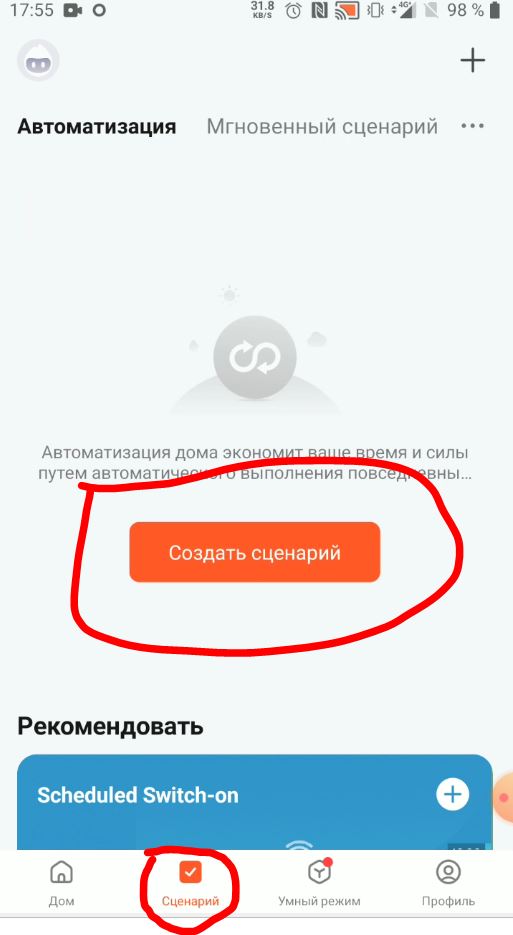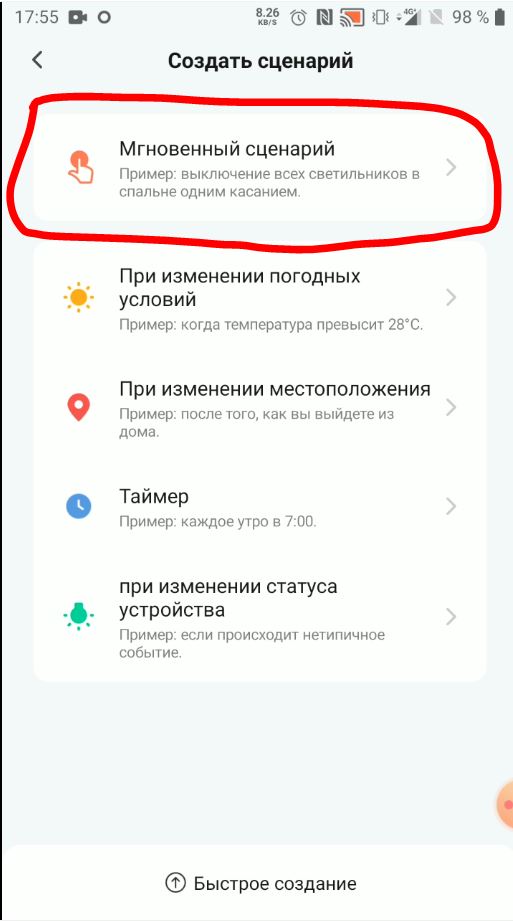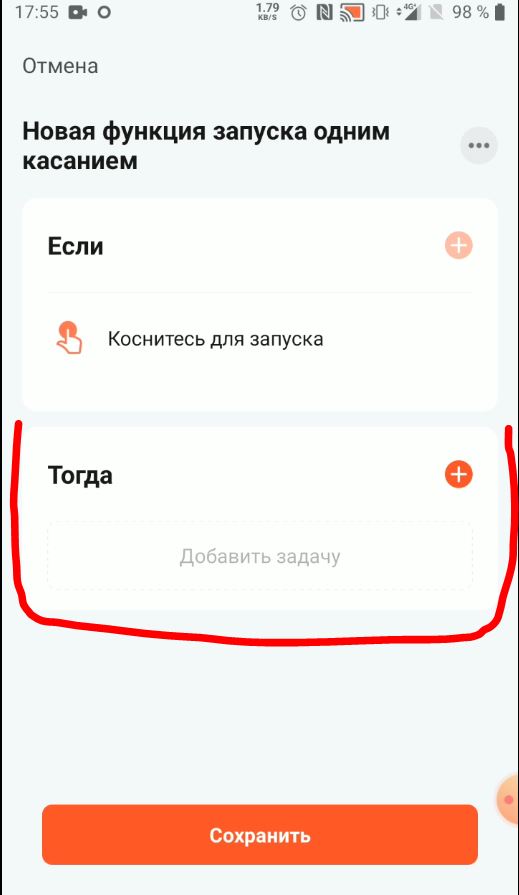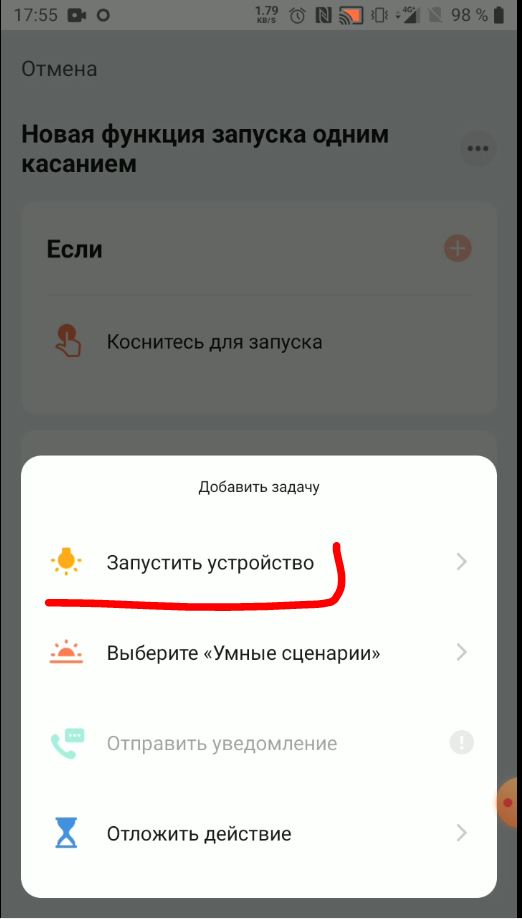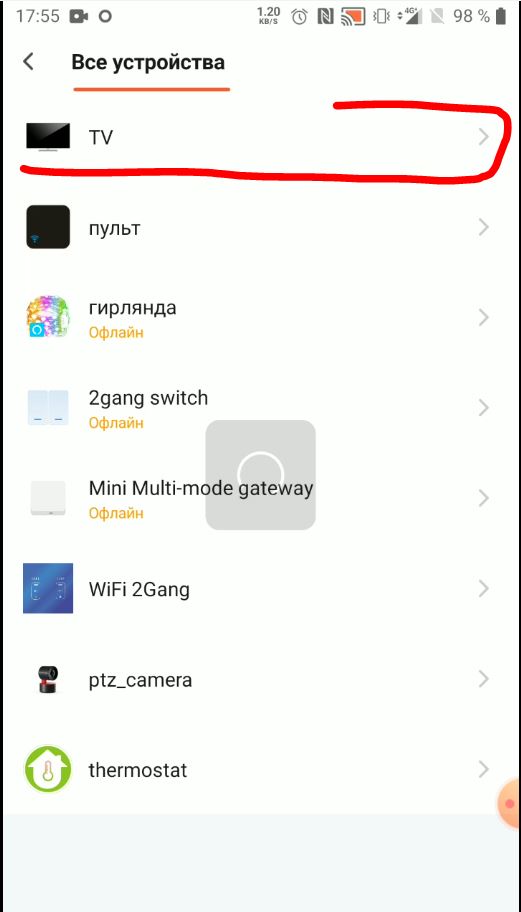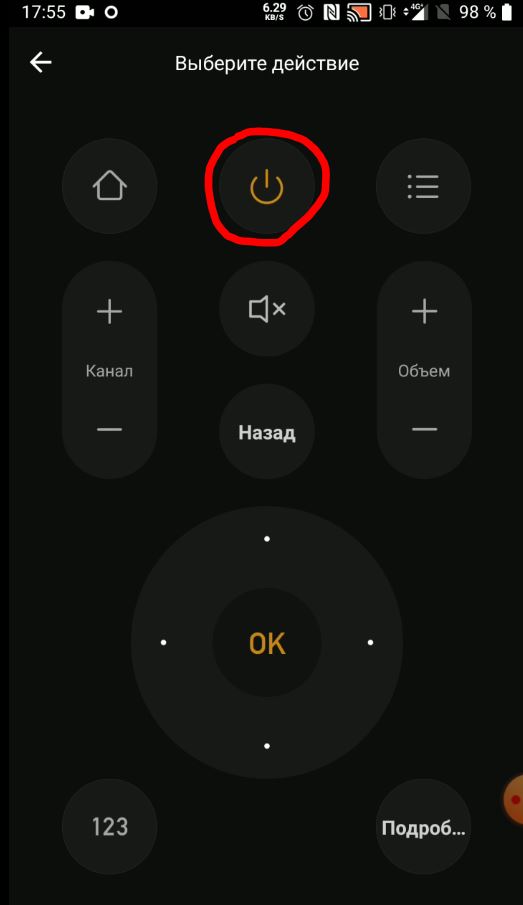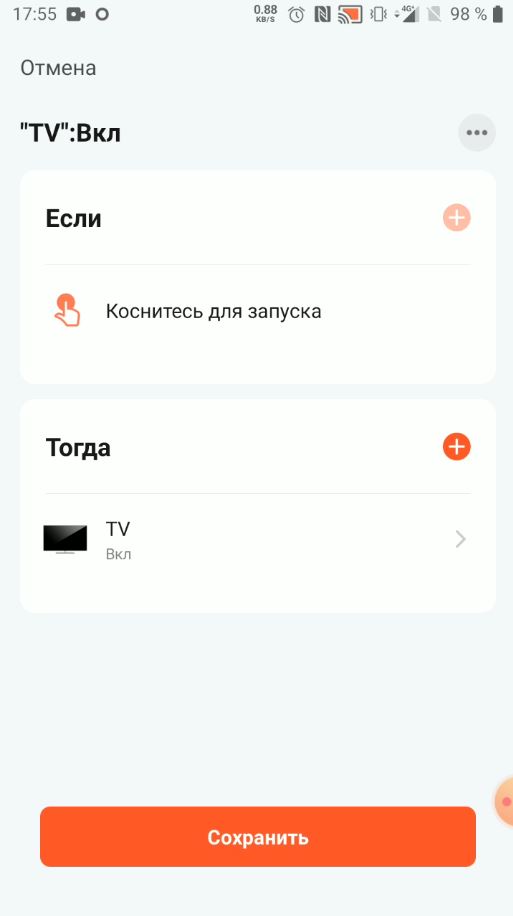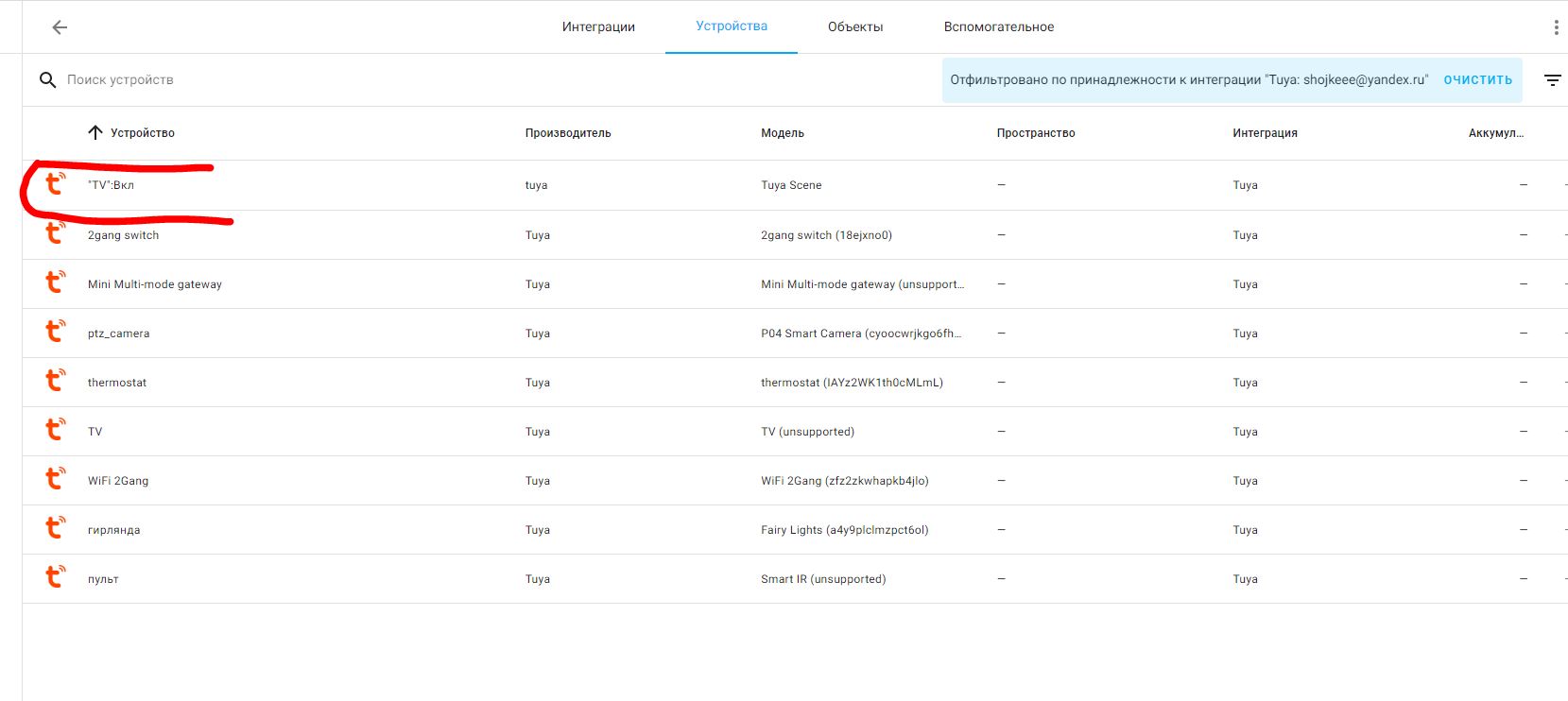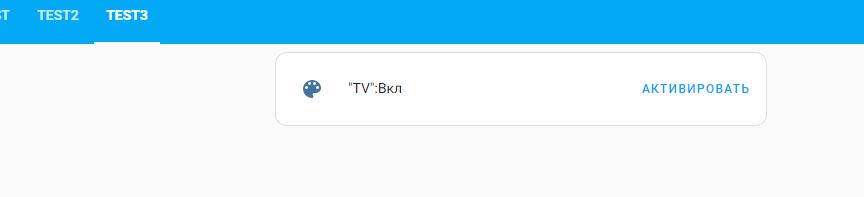Заходим в приложение Tuya Smart (скачать здесь для Android или IOs). Переходим во вкладку «Дом», нажимаем на кнопку «Добавить устройство» в верхнем правом углу (плюсик). Следующим пунктом выбираем вкладку «Другое» и находим в ней наш пульт.
Вводим данные вашей сети Wi-Fi и нажимаем кнопку «Далее». Необходимо убедится, что сеть Wi-Fi 2.4 ГГц.
Далее идет процесс добавления устройства.
Если подключить не получается, программа предлагает нам провести ряд действий для устранения проблемы. Отсоединяем шнур питания от пульта. Нажимаем кнопку сброса и удерживаем в течение 5 секунд. Убеждаемся что индикатор мигает быстро и нажимаем копку «Вперед». Повторно проверяем данные Wi-Fi сети и пробуем подключится снова.
После успешного подключения, задаем нашему пульту имя и нажимаем кнопку «Завершить». Переходим к процессу сопряжения управляемого устройства. Для этого нажимаем на кнопку «Добавить ДУ» и выбираем тип устройства (в нашем случае Телевизор).
Для того, чтобы быстрее найти фирму вашего телевизора, в строке поиска пишем его марку. Мой Samsung нашелся без проблем.
Далее необходимо произвести процесс сопряжения. Для этого необходимо, чтобы устройство ответило минимум на три команды, если этого не происходит нажимаем кнопку «Далее». Когда ваш телевизор среагировал − нажимаем кнопку «Совмещено». После этого мы видим меню управления TV.
Телевизор подключен и работает. На экране управления присутствуют не все кнопки, но все основные доступны. Теперь можно перейти к настройке голосового управления.
В системе умного дома иногда появляются устройства, которые ну никак не хотят в нее интегрироваться. Что, допустим, толку от прибора, если его подключить в умную розетку, но при подаче питания он без сигнала с ИК пульта не включается?! Вот для решения такого рода бытовых вопросов компания Gocomma выпустила универсальный пульт ДУ. Рассмотрим это устройство поближе, и попробуем управлять кондиционером.
18.* — Товар предоставлен магазином…
Гугл траслейт с сайта магазина.
Основные характеристики:
● Управляйте всеми устройствами, управляемыми инфракрасным пультом (ИК) (ТВ, ТВ, DVD, кондиционер), с помощью приложения или голоса в любом месте в любое время
● Делает обычные бытовые приборы умными, например, включает кондиционер, когда вас нет дома, чтобы ухаживать за домашним животным
● Поддерживает iPhone Siri (iOS 12.0 или выше), Amazon Alexa, голосовое управление Google Home
● Поддержка интеллектуального режима сцены и спящего режима
● Функция интеллектуального планирования, автоматически включать или выключать устройства в установленное время
● Простая настройка, подключение к домашней или офисной сети WiFi, концентратор не требуется
● ИК-управление на расстоянии
до 12 м
8 метров
Характеристики:
Система поддержки: iOS 7.0 или выше, Android 4.0 или выше
Инфракрасный пульт дистанционного управления расстояние:
12 метров
в инструкции 8 метров
Инфракрасная частота: 38К
Частота WiFi: 2,4 ГГц 802.11b / g / n
Название приложения: Tuya Smart Life
Голосовое управление: Siri (iOS 12.0 или выше), Alexa и Google Home
Вес продукта: 0,0900 кг
Размер продукта (Д х Ш х В): 6,80 х 6,80 х 2,80 см
✔ УПАКОВКА И КОМПЛЕКТАЦИЯ
Совместно с другими товарами посылка прибыла спустя 3 недели после заказа.
На задней части упаковки характеристики устройства и QR код для скачивания мобильного приложения.
В комплекте инструкция, сам прибор и USB-microUSB кабель питания.
Инструкция на английском языке, из полезного только QR код и способ сброса.
80 сантиметровый кабель питания. Для передачи данных он не подойдет, в нем только 2 проводка питания.
✔ ВНЕШНИЙ ВИД
Выглядит как небольшая шайба с глянцевой верхней частью. Если не знать предназначение, то сразу и не понять, что это за зверь такой.
На передней части небольшое отверстие со светодиодом синего света. Он моргает только во время сопряжения устройства.
В нижней части наклейка с характеристиками и скрытая кнопка сброса/подключения устройства.
Что бы кабель питания не мешал креплению на любой поверхности, он «прячется» в небольшую нишу. Из-за небольших размеров, в microUSB порт с первого раза попасть довольно сложно.
Диаметр устройства 68,3 миллиметра, максимальная ширина — 27.8 миллиметров. Вес около 90 грамм.
При работе устройства, максимальный ток до 0,1А.
✔ ВНУТРЕННОСТИ
Верхняя крышка держится на нескольких защелках. Под крышкой, ежик из семи ИК светодиодов, которые позволяют сделать охват управления в почти во всех направлениях. Рядом расположился ИК приемник для записи сигнала с «родного» пульта в мозги устройства.
Присутствуют следы не смытого флюса. WiFi на базе TYWE3S — это встроенный модуль Wi-Fi с низким энергопотреблением, разработанный Hangzhou Tuya technology co., LTD. Он состоит из высокоинтегрированного радиочастотного чипа ESP8266 и нескольких периферийных компонентов, со встроенным стеком сетевых протоколов Wi-Fi и богатыми библиотечными функциями. TYWE3S имеет 32-битный процессор с низким энергопотреблением, 2-мегабайтную флэш-память, 50 КБ ОЗУ и богатые периферийные ресурсы.
Для утяжеления в нижней части расположились две металлические пластинки.
✔ ПО
Скачиваем и устанавливаем приложение Smart Life для Android или iOS. Регистрируемся или входим и добавляем «универсальный пульт дистанционного управления».
В списке достаточно большое количество различных вариантов, кроме этого присутствуют возможность ручного добавления, путем обучения прибора ИК сигналам «родного» пульта управления.
Внутри категории, список производителей, действительно впечатляет. Некоторые бренды я даже и не слышал никогда.
Выбираем свой бренд, и для подтверждения что база ИК кодов, так верная, нажимаем кнопку на «родном» пульте. Но можно обойтись и без пульта, просто нажимаем «Совмещено».
Причем кнопки у «виртуальных» пультов ДУ отличаются в зависимости от выбранной категории.
Но у меня цель — подключить кондиционер. В списке огромное количество моделей.
К сожалению моей модели, среди этого списка не оказалось. Пришлось переходить в режим обучения и назначать кнопки вручную.
Нажимаем на кнопку и потом редактируем ее название.
Я сделал кнопку включения выключения и кнопки управления температурой.
Но, есть и другой вариант, если вашего оборудования не оказалось в списке. Методом проб и ошибок, можно подобрать аналогичное по ИК сигналам оборудование из базы контроллера. Для моего кондиционера SAKATA 1 к 1 подошел пульт от Midea.
В итоге получился полностью нормальный пульт ДУ с возможностью выбора температуры, скорости вентилятора и, соответственно, температурой.
В приложении дополнительно отмечу возможность автоматизации и создании сцен
Интересная фишка — это использование сценариев погоды (данные, насколько я понял, берутся с weather.com) — актуально как раз для кондиционера. Для освещения будет полезной функция закат/восход.
В меню приложения, можно предоставить общий доступ членам семьи, проверить обновление прошивки и подключить голосовые помощники.
✔ УСТАНОВКА
На двухсторонний скотч к стене. Питание уже было, рядом камера тоже 5В.
✔ ИТОГО
В плюсы отмечу большую базу предустановленных ИК кодов различного оборудования. Наличие категорий и возможность управлять со смартфона всеми ИК девайсами в одной комнате, куда добьёт сигнал. У меня максимально получилось 6 метров. Со своей целью, а именно управлением кондиционером, устройство уже пару недель как справляется на 5 баллов. Включает или по таймеру, или я удаленно включаю, просматривая температуру с датчиков Xiaomi. Связать в дальнейшем все в одну систему планирую с помощью Хом Ассистанс. Из минусов отсутствие двухстороннего скотча для крепления на стену.
С купоном IPREMOTE цена составит 10,99$ — купонов 20 штук.
Товар для написания обзора предоставлен магазином. Обзор опубликован в соответствии с п.18 Правил сайта.
Для работы проектов iXBT.com нужны файлы cookie и сервисы аналитики.
Продолжая посещать сайты проектов вы соглашаетесь с нашей
Политикой в отношении файлов cookie
Здравствуйте друзья
В этом обзоре я расскажу про универсальный инфракрасный контролер Xiaomi, призванный управлять любыми устройствами имеющими пульты ДУ с инфракрасным светодиодом. Кроме обширной базы данных устройств, пульт так же можно обучать — так что он умеет повторять совершенно любые пульты. Так же я приведу примеры смарт сценариев с его участием, в том числе и те которые активируют/деактивируют сами себя или другие сценарии. Подробности в моем обзоре
Где купить?
Gearbest Banggood Aliexpress
Xiaomi.UA Румиком Ultratrade
Доставка, комплект поставки
Доставка — Новой Поштой, все стандартно, описывать особенно нечего, поставляется в картонной коробке, на это раз не привычно белой, а коричневой — такие тоже мне встречались, вроде первые версии браслетов mi band были в похожих.
Размеры коробки идеально подогнаны под контролер — ничего не болтается по коробке. Картон плотный и твердый, при пересылке повредить будет довольно проблематично.
Комплект поставки — аскетичен — «шайба» контролера и плоский кабель питания USB — micro USB
Внешний вид, размеры
Размеры — около 10 см в диаметре
и чуть менее 3 см в толщину
На боковой торцевой поверхности шайбы, который условно назовем «перед» находится синий светодиод активности, постоянно горящий когда контролер включен, а с диаметрально противоположной стороны — которую назовем «зад» — разъем micro USB
Верхняя часть, изначально защищена транспортировочной наклейкой и кажется непрозрачной, но на самом деле это не так
Невооруженным глазом незаметно, но при помощи камеры — видно свечение инфракрасных диодов, расположенных «ромашкой» — для направления сигнала по все стороны. Скриншот из видео (видеообзор как всегда в конце текстового)
Нижняя часть базы выглядит так.
Работа с контролером
База работает через Wi-Fi, для ее работы не нужен шлюз, достаточно только смартфона/планшета с установленным ПО — Mi Home. Так же понадобится источник питания на 5 В с разъемом USB A
После включения питания, контролер обнаруживается приложением Mi Home, происходит сопряжение, после чего контролер появляется в списке устройств. Стандартный плагин не переведен даже на англйиский
Поэтому пришлось воспользоваться переведенной версией, которую я взял здесь. Сразу после установки обновляется и прошивка контролера. В основном меню контролера находятся опции, позволяющие сортировать по порядку сохраненные пульты, просмотреть или создать новые смартсценарии, и перейти в подменю основных настроек.
В меню основных настроек можно задать имя устройства, поделится им с другим MI аккаунтом, назначить группу устройств (по названию комнаты), проверить обновление, удалить, добавить ярлык плагина на рабочий стол, просмотреть сетевую информацию.
Режима разработчика — позволяющего добавлять устройство в альтернативные системы, как у светильников yeelight или шлюза, к сожалению нет.
Теперь рассмотрим методы добавления пультов. Их три
Поиск модели — все поддерживаемые пульты по названию, причем имеется как официальная галерея пультов так и пользовательская.
Добавить пульт — добавляем пульт из существующих, выбирая по типу устройства — аналогично как в приложении Mi Remote на смартфонах Xiaomi с ИК датчиком
Копия пульта — копируем управляющие сигналы с любого ИК пульта, имеющегося в наличии
Первый и второй режим — отличаются только первичным выбором, и далее совершенно одинаковы — находим нужное нам устройство — например телевизор Samsung, далее путем проверки кнопок питания и громкости — подбираем работающий пульт, и сохраняем его в списке.
Кстати для владельцев Android ТВ боксов с таким пультом — выбираем из категории Xiaomi Mi Box устройство — оpenbox — будет работать нормально. Что удобно, ПО предлагает объединить пульты — и можно получить на одном экране кнопки управления телевизором — сверху — питания и громкость, а больше ничего и не нужно, и ТВ боксом.
В меню копирования пульта мы можем добавить любой пульт из имеющихся. Сначала выбираем тип устройства, или опцию «Другие устройства», далее, следуя экранным подсказкам, назначаем команду на каждую кнопку. В случае с определенным классом устройств — на примере ТВ бокс, мы по экранному шаблону поочередно нажимаем соответсвующие кнопки на реальном пульте сохраняя их на виртуальном, либо, в классе — другие устройства сами называем кнопки и записываем на них действия с реального пульта.
Мой список пультов для этого контролера выглядит следующим образом. Кроме стандартных пультов — для телевизора и андроид бокса, имеются «обученные» пульты, от увлажнителя, робота пылесоса и кондиционера. Что позволяет управлять этими устройствами при помощи сценариев умного дома.
Смарт сценарии
ИК контролер доступен как действие для любого сценария в приложении MIHome. При выборе устройства из списка — нам доступна одна опция — Remote Mode — далее список сохраненных пультов и далее — любая кнопка любого пульта.
Примеры моих сценариев.
Увлажнитель воздуха — в отличии от увлажнителя с механическим управлением, который можно просто включать и отключать при помощи смарт розетки, рассматриваемая модель управляется с пульта ДУ. Для того чтобы интегрировать его в систему умный дом, и контролировать влажность я написал исполняемый сценарий, в котором с разницей в 2 секунды — увлажнитель сначала включается, потом повышается заданная влажность до 70% (специально что бы он не отключался самостоятельно) и включается режим ионизации.
Влажность контролируют два сценария — один срабатывает когда влажность менее 40% — он и запускает исполняемый сценарий, второй — срабатывает когда влажность свыше 50% — он просто активирует кнопку «вкл/выкл».
Здесь имеется одна тонкость — влажность изменяется и даже после включения / выключения увлажнителя она еще какое-то время находится в пределах допустимых для срабатывания сценариев. В случае с управлением через розетку — это не проблема, розетка уже включена/выключена, повторная команда ничего не меняет. В случае с управлением через пульт — повторное срабатывание сценария — вновь включает или выключает его, так как за это действие отвечает одна и та же кнопка пульта.
Чтобы этого не происходило — каждый из сценариев имеет дополнительные условия — прекращение своего действия и включение второго граничного сценария. То есть сценарий влажность более 50% — активирует кнопку вкл/выкл на ИК контролере, переводит себя в состояние «выключено» и включает сценарий — влажность — менее 40%. И наоборот.
Так же я добавил в эту схему контроля влажности — сценарии открытия и закрытия окна. Так как увлажнять помещение при открытом окне смысла нет, то при соблюдении события — окно открыто более 1 минуты, отключаются сценарии контроля влажности менее 40 и более 50%, активируются сценарии для отработки закрытия окна — их два и прекращается действие сценария «окно открыто», он уже отработал, и повторять его дом момента закрытия окна не нужно. Так как я не могу отследить состояние увлажнителя — работает он в момент открытия окна или нет — я просто отключаю на 30 секунд розетку, в которую он включен. Что просто сбрасывает его и гарантирует его отключение.
На закрытие окна имеется два сценария. Первый срабатывает при в случае когда влажность при закрытии окна менее 40% — сразу активируется исполняемый сценарий на включение увлажнителя, активируются сценарий контроля — влажность более 50%, сценарий — «окно открыто» и отключаются оба сценария на закрытие окна.
Второй сценарий — если влажность более 40%. В этом случае увлажнитель не включается, а активируется сценарий — влажность менее 40%, далее аналогично — отключаем сценарии закрытия и активируем сценарий открытия.
В качестве примеров еще приведу несколько сценариев которыми я пользуюсь.
Исполняемый сценарий на отключения телевизора. Что бы сначала с одного пульта не выходить из плеера андроид бокса — я смотрю фильмы и телевидение при его помощи, а потом, с другого пульта не выключать телевизор — теперь я это делаю по нажатию одной кнопки.
Так же я отключил плановую уборку на роботе пылесосе (Ilife A4) — теперь он управляется с контролера. Теперь в будние дни он запускается немного раньше чем в выходные, а выходные, кроме запуска, он автоматически переводится в режим повышенной мощности, что сокращает время уборки — вместо более чем 2 часов, до часа.
Видео версия моего обзора, в котором так же будут вставки срабатывания диодов контролера.
Все мои обзоры устройств Xiaomi в хронологическом порядке — Список
Все мои видео обзоры — YouTube

Wi-Fi ИК+РЧ пульт дистанционного управления
РУКОВОДСТВО ПО ЭКСПЛУАТАЦИИ
Wi-Fi ИК+РЧ пульт дистанционного управления

Модель: S11
Спасибо за выбор нашего продукта!
Попрощайтесь с пультами дистанционного управления ИК-бытовыми приборами, такими как телевизор, кондиционер, ТВ-приставка, свет, вентилятор, аудио и т. д. Вы можете удаленно управлять этими устройствами одним касанием пальца в мобильном приложении, также вы можете управлять Радиочастотные устройства, такие как шторы, рольставни, гаражные ворота, радиочастотные выключатели и т. д. Пожалуйста, внимательно прочитайте руководство пользователя перед использованием и сохраните его для дальнейшего использования.
Презентация продукта

Спецификация
Размер: 60 * 60 * 20mm
Микровход: 5 В постоянного тока / 1 А
Светодиодный индикатор: синий
Инфракрасная частота: 38 кГц
Инфракрасный диапазон: ≤12 метров
Протокол Wi-Fi: 2.4 ГГц
Стандарт Wi-Fi: IEEE 802.11 b/g/n
Радиочастота: 433 МГц
Контрольный список перед использованием устройства:
а. Ваш смартфон подключен к сети Wi-Fi 2.4 ГГц.
б. Введите правильный пароль Wi-Fi.
c. Ваш смартфон должен быть Android 4.4+ или iOS 8.0+.
д. Ваш маршрутизатор Wi-Fi открыт по MAC-адресу.
е. Если количество устройств, подключенных к маршрутизатору Wi-Fi, достигает предела, вы можете попробовать отключить устройство, чтобы освободить канал, или попробовать использовать другой маршрутизатор.
Как настроить:
- Используйте свой смартфон для сканирования QR-кода ниже или найдите приложение «Smart Life» в Google Play Store или APP Store для загрузки и установки.
https://smartapp.tuya.com/smartlife - Создайте учетную запись с вашим номером мобильного телефона и кодом аутентификации.
- Подключите свой мобильный телефон к маршрутизатору Wi-Fi, подайте питание на пульт дистанционного управления с помощью кабеля Micro, нажмите «+» в правом верхнем углу главной страницы или нажмите «Добавить устройство».
- 1) Включите Bluetooth на мобильном телефоне: приложение посоветует вам включить Bluetooth на вашем мобильном телефоне, после чего вы выберете устройство для добавления. Введите свое имя и пароль Wi-Fi, он автоматически подключится к сети.
2) Не включайте Bluetooth: выберите «Универсальный пульт дистанционного управления (Wi-Fi+BLE)» в разделе «Другие», введите пароль Wi-Fi, выберите «Быстро мигать» и убедитесь, что светодиодный индикатор быстро мигает. если нет, удерживайте кнопку сброса около 5 секунд, пока индикатор не начнет быстро мигать. он подключится автоматически.3) Вы также можете выбрать «Мигать медленно» и убедиться, что светодиодный индикатор мигает медленно, если нет, удерживайте кнопку сброса около 5 секунд, пока индикатор не начнет медленно мигать. Подключите свой мобильный телефон к точке доступа устройства: «SmartLife-XXXX», затем нажмите, чтобы вернуться в интерфейс приложения, он автоматически подключится к Wi-Fi, и настройка будет завершена.
- Нажмите «ИК+РЧ-пульт дистанционного управления», нажмите «Инфракрасный пульт дистанционного управления», выберите ИК-устройство и его марку, которой вы хотите управлять, выберите «Ручной режим», чтобы соответствовать как минимум 3 кнопкам, чтобы проверить, правильно ли реагирует устройство, если да, матч завершен, вы можете контролировать его сейчас.
- После добавления устройства, если вы хотите изменить имя, для Android нажмите и удерживайте поле, появится всплывающее окно «Переименовать», щелкните его, чтобы изменить. Для iOS сдвиньте поле влево, выберите «Переименовать».
- Если вы не можете найти марку устройства в списке брендов, нажмите «Сделай сам», чтобы изучить кнопки пульта дистанционного управления других марок, чтобы вы также могли управлять устройством.
- Вы можете нажать «+», чтобы продолжить копирование других кнопок, или нажать «Готово».
Ноты:
1. Он поддерживает только частоту 38 кГц, если ИК-пульт не может получать команды от ИК-устройства, вполне вероятно, что частота ИК-устройства не соответствует, не может изучать команды.
2. DIY не поддерживает голосовое управление. - Вы также можете управлять устройствами с поддержкой RF с помощью самодельных обучающих кнопок на пульте дистанционного управления устройства RF. Как только кнопка будет успешно изучена, нажмите кнопку, чтобы проверить, работает ли она.
функции
- Настроить сценарий
Создайте интеллектуальный сценарий для ИК-устройств, нажмите страницу «Сцена», затем нажмите «+» в правом верхнем углу, чтобы задать условия и задачи. - дистанционное управление
Вы можете удаленно управлять ИК/РЧ-устройствами, где бы вы ни находились, в любое время с помощью мобильного приложения. - Установить расписание
Выберите «Нажмите для запуска» или «Автоматизация» в
На странице «Сцена» коснитесь «+», чтобы выбрать
«Расписание» для включения/выключения питания. - Поделиться устройствами
Вы можете поделиться добавленными устройствами с членами вашей семьи, чтобы они также могли управлять устройствами. - Стороннее голосовое управление
Работает с Amazon Alexa и Google Assistant.
FAQ
Сколькими устройствами можно управлять в приложении?
— Вы можете создать 20 домов в приложении, в каждый дом можно добавить не более 200 устройств. Всего одно приложение может управлять 4000 устройств.
Что нам делать, если мы не можем использовать ИК-пульт дистанционного управления для управления устройством?
– ИК-излучение не может проникать через стены, поэтому убедитесь, что между ИК-пультом и ИК-устройствами нет препятствий.
Могу ли я управлять устройствами через сеть 2G/3G/4G?
— И ИК-пульт, и мобильное устройство должны использовать одну и ту же сеть Wi-Fi при добавлении ИК-пульта. После завершения настройки вы можете управлять устройствами через сеть 2G/3G/4G. В настоящее время он не поддерживает сеть 5G.
Что делать в случае сбоя процесса настройки устройства?
— Вы можете:
1) Проверьте, включен ли ИК-пульт дистанционного управления.
2) Проверьте, подключен ли ваш мобильный телефон к сети Wi-Fi 2.4 ГГц.
3) Проверьте подключение к сети, убедитесь, что маршрутизатор Wi-Fi работает правильно.
4) Убедитесь, что пароль Wi-Fi правильный.
Что делать, если устройство часто не в сети?
1) Убедитесь, что маршрутизатор выключен или отключен от сети.
2) Проверьте, не был ли заменен маршрутизатор, изменено ли имя или пароль Wi-Fi.
3) Пожалуйста, подтвердите, было ли устройство только что обновлено прошивкой. Устройство будет отключено от сети при обновлении прошивки и автоматически подключится к сети после завершения обновления.
4)Сигнал Wi-Fi устройства слишком слабый.
5)Расположение устройства слишком далеко от роутера
6) Если устройство отключается после определенного периода использования, но после перезапуска маршрутизатора или повторного подключения устройства к сети устройство возвращается в нормальное состояние. Указание на то, что роутер перегружен из-за длительного использования с высокой нагрузкой, необходимо заменить его на более мощный, либо уменьшить количество устройств, подключенных к роутеру.
7) Вы также можете использовать точку доступа телефона, чтобы проверить, не связана ли проблема с сетью.
Что мне делать, когда я самостоятельно изучаю кнопки для ИК-устройства?
— Он поддерживает только ИК-частоту 38 кГц, если ИК-пульт не может получать команды от ИК-устройства, вполне вероятно, что частота ИК-устройства не соответствует, и не может изучать команды. Поэтому, пожалуйста, проверьте ИК-частоту устройства.
Что нам делать, когда мы изучаем кнопки радиочастотных устройств?
1) Когда появится всплывающее окно приложения, нажмите и удерживайте кнопку, пока не появится сообщение об успешном обучении. Если попытка не удалась, попробуйте коротко нажать кнопки.
2) Радиочастотный пульт поддерживает только фиксированную радиочастоту 315 МГц и 433.92 МГц.
3) Для устройств с более высокими требованиями к безопасности некоторые пульты используют скользящий код и зашифрованный код. так что нельзя копировать кнопки. Фиксированные коды включают серию 1527, PT 2262/2264/2267, плавающий код включает HCS 301/300.
Заявление FCC
Это оборудование было протестировано и признано соответствующим ограничениям для цифровых устройств класса B в соответствии с частью 15 правил FCC. Эти ограничения предназначены для обеспечения разумной защиты от вредных помех при установке в жилых помещениях. Это оборудование генерирует, использует и может излучать радиочастотную энергию и, если оно не установлено и не используется в соответствии с инструкциями, может создавать вредные помехи для радиосвязи. Однако нет гарантии, что помехи не возникнут в конкретном
установка. Если это оборудование действительно создает недопустимые помехи для приема радио или телевидения, что можно определить путем включения и выключения оборудования, пользователю рекомендуется попытаться устранить помехи одним или несколькими из следующих способов:
- Изменить ориентацию или местоположение приемной антенны.
- Увеличьте расстояние между оборудованием и приемником.
- Подключить оборудование к розетке в цепи, отличной от той, к которой подключен приемник.
- Обратитесь за помощью к дилеру или опытному радио / телевизионному технику.
Для обеспечения постоянного соответствия любые изменения или модификации, прямо не одобренные стороной.
Ответственность за соблюдение нормативных требований может лишить пользователя права эксплуатировать это оборудование. (Бывшийampпри подключении к компьютеру или периферийным устройствам используйте только экранированные интерфейсные кабели).
Это оборудование соответствует части 15 правил FCC. Эксплуатация возможна при соблюдении следующих двух условий:
(1) Это устройство не должно вызывать вредных помех, и
(2) Это устройство должно принимать любые помехи, включая помехи, которые могут вызвать сбои в работе.
Заявление FCC о радиационном воздействии:
Оборудование соответствует предельным значениям радиационного воздействия FCC, установленным для неконтролируемой среды. Данное оборудование следует устанавливать и эксплуатировать на расстоянии не менее 20 см между радиатором и вашим телом.

Документы / Ресурсы
ИК пульт формы как у меня можно купить тут: https://alii.pub/6kvfg4
А тут в 2 раза дешевле но другой формы, думаю что не повлияет это ни на что: https://alii.pub/6kvfho
Что я Вам в этой статье хочу рассказать… Про то как подключить данный ИК пульт в умный дом tuya рассказывать не буду, так как это стандартный момент и о нем описано в инструкции.
Когда Вы добавляет универсальный Ик пульт в tuya, он сразу пробрасывается в Home Assistant (если у Вас конечно интеграция tuya настроена). Но Это устройство которое пробрасывается обозначается как не поддерживаемое.
И собственно на этом все) управлять ИК пультом мы не можем.
Но конечно есть и костыли. Мы можем отдельную кнопку пульта пробросить в Home Assistant. Например я так сделал с кнопкой включения телевизора. И теперь я использую автоматизации в Home Assistant на включение и выключение телевизора.
Так-же можно кнопку включения кондиционера пробросить, ведь в большинстве случаев мы настраиваем кондиционер и просто кнопкой включения включаем и выключаем его.
Ну и возвращаемся к тому, как это сделать.
Для начала заходим в приложение Tuya и переходим во вкладку Сценарии. Там нажимаем создать сценарий.
В типе сценариев выбираем “Мгновенный сценарий”
В условиях мгновенного сценария будет: Если – в Если мы ничего не можем выбрать, тут уже условие стоит “Коснитесь экрана”
А вот в условии “Тогда” нажимаем на плюсик, далее выбираем “Запустить устройство”. Потом выбираем наш Пульт и выбираем кнопку у пульта.
Я выбрал кнопку включить/выключить.
И вот такое полное условие у нас получилось:
Сохраняем его и он сразу пробросится в Home Assistant:
Ну и так-как мы создали сценарий который будет включать телевизор при активации сценария, то он замечательно работает и в Home Assistant.
Далее этот сценарий можно использовать будет для своих автоматизаций уже непосредственно в умном доме Home Assistant.
Вот и получается, что полноценной поддержки нет и приходится обходные пути искать. Я такой информации не видел на просторах Русскоязычного интернета, по этому решил с Вами поделиться. Возможно это будет Вам полезно.

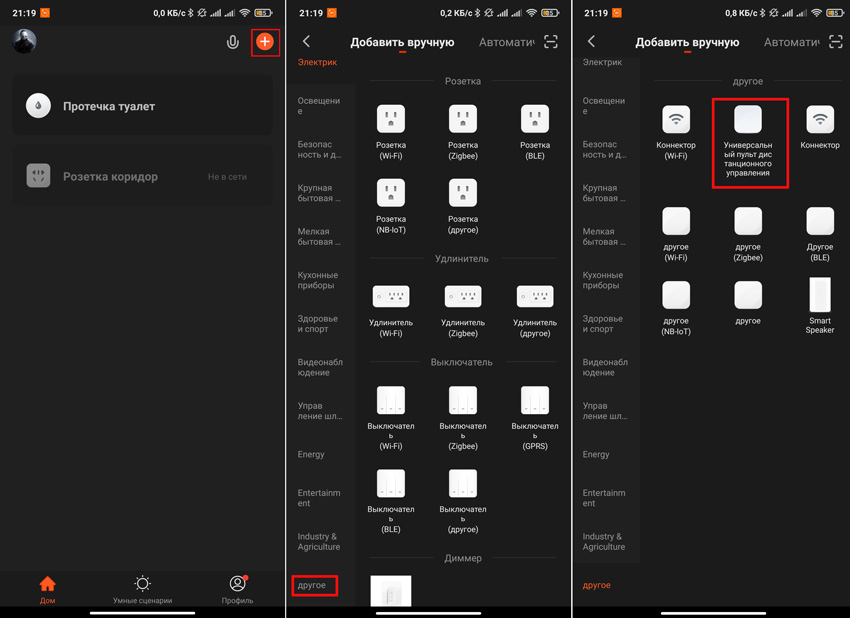
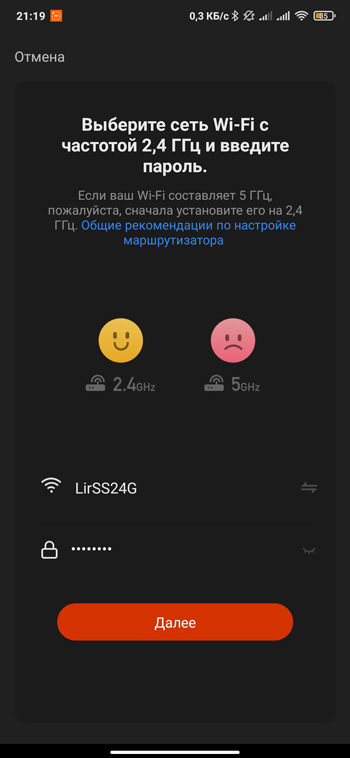
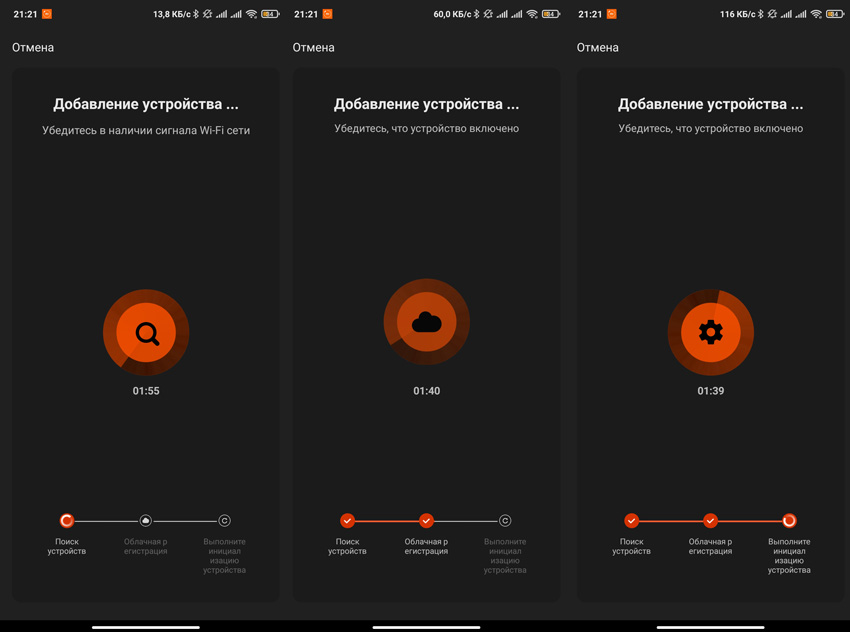
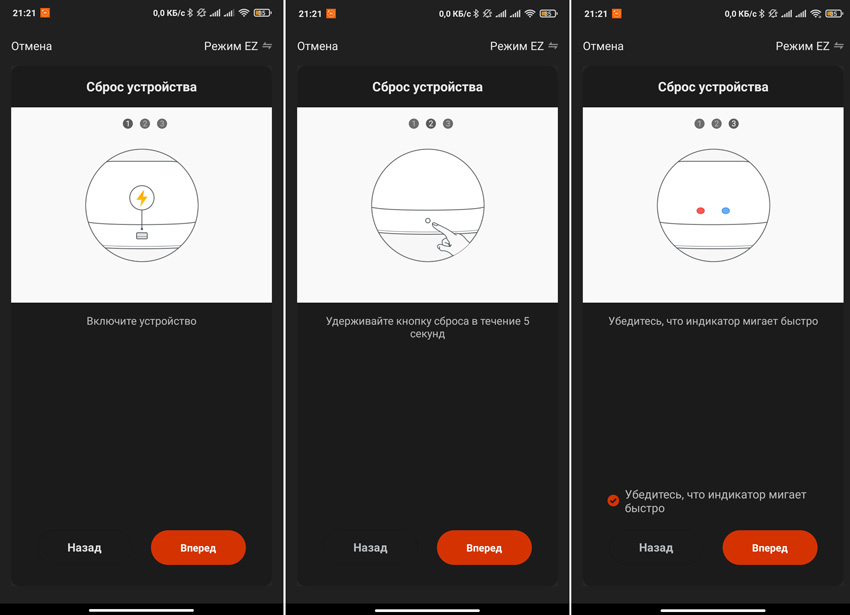
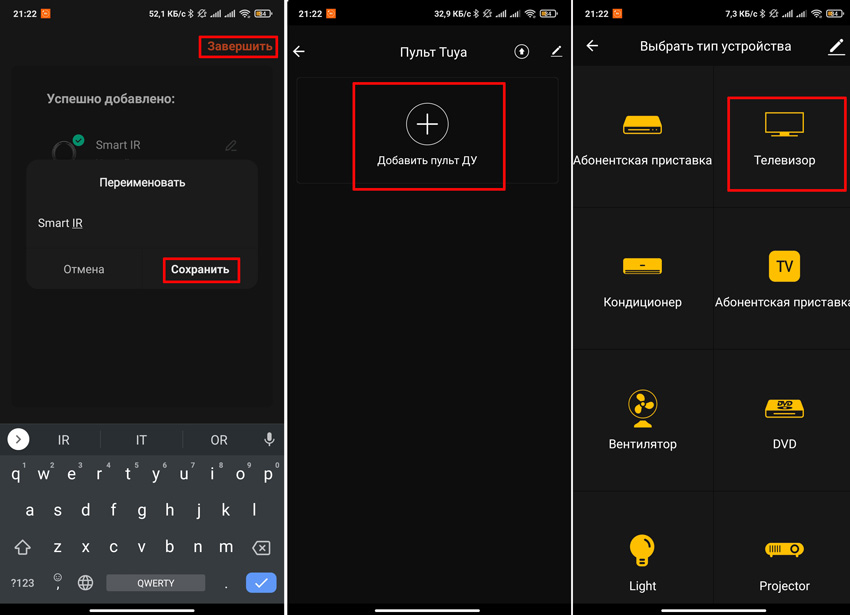
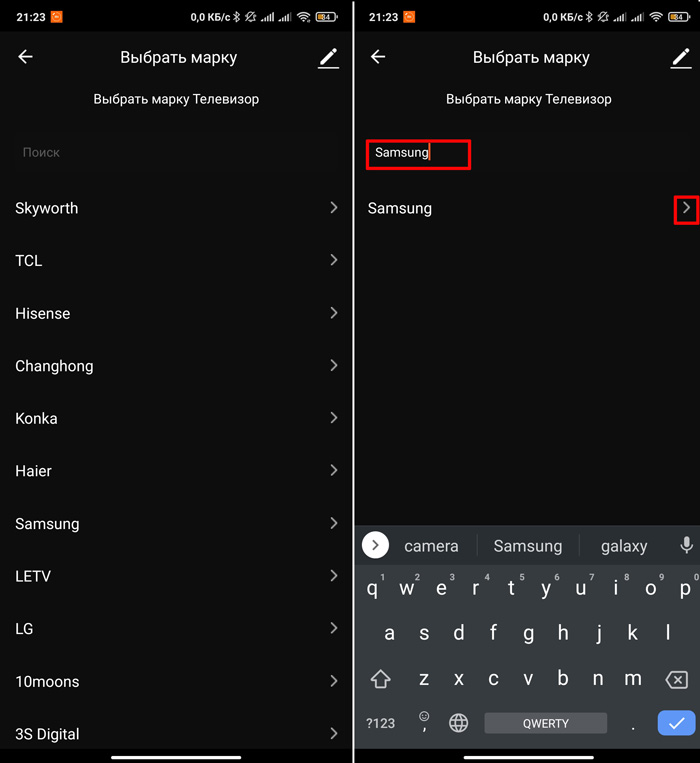
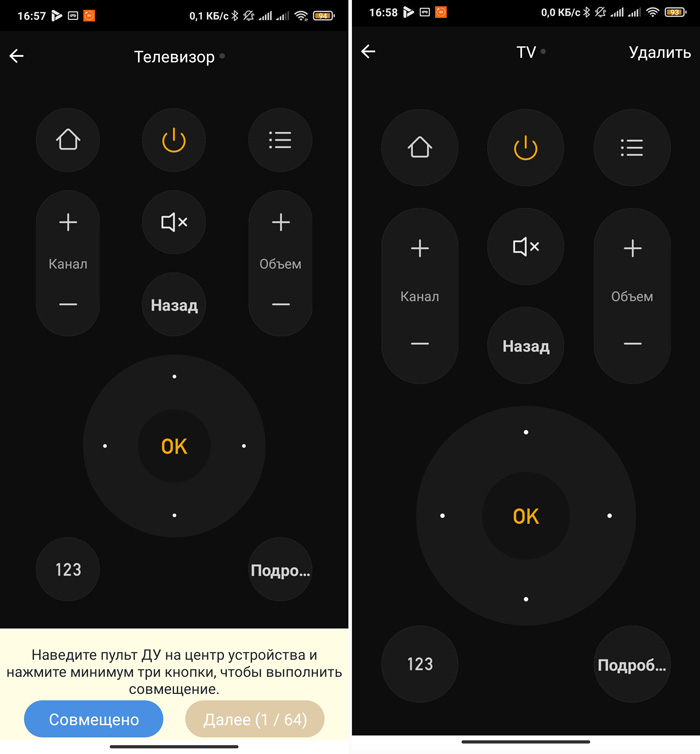



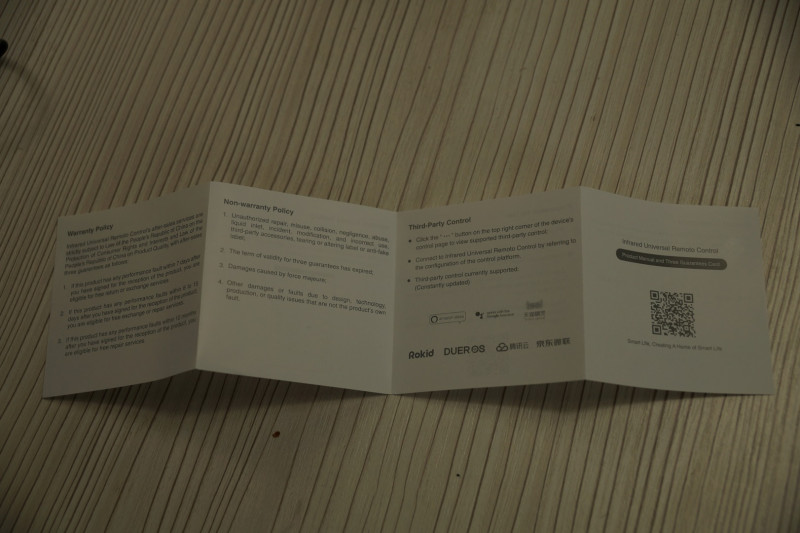











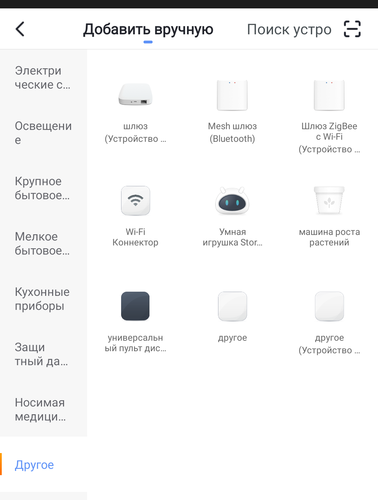
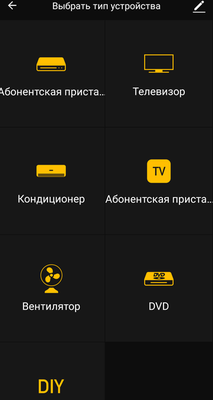
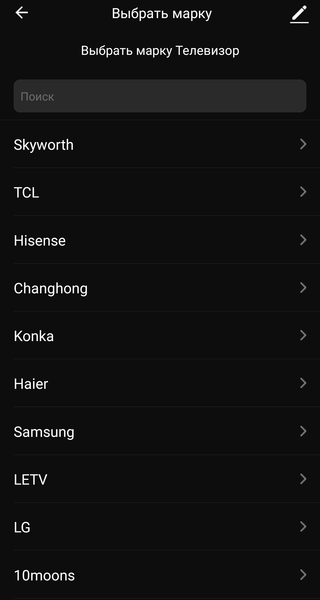
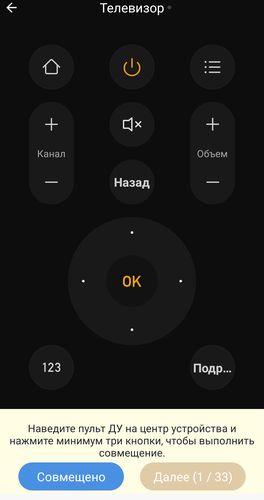
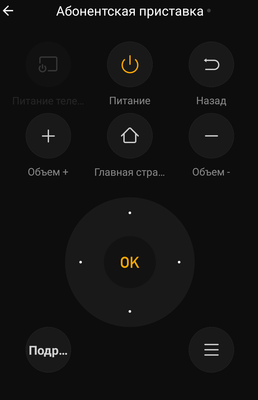
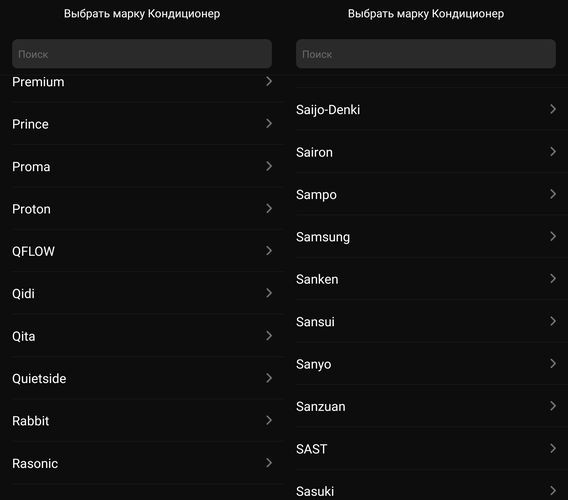
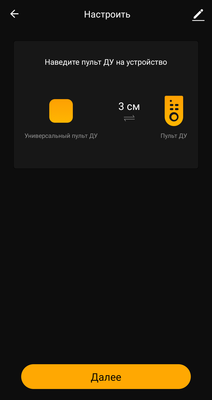
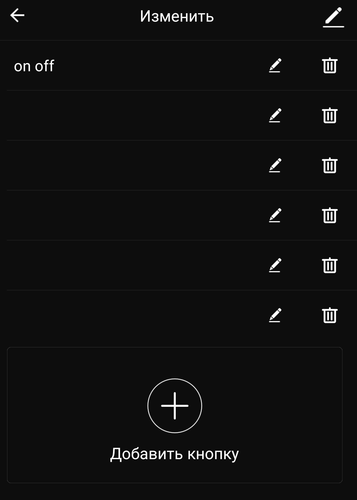
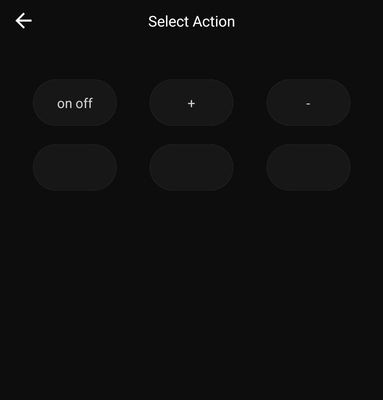
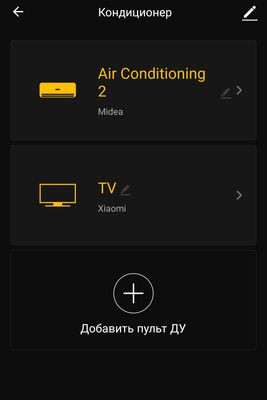
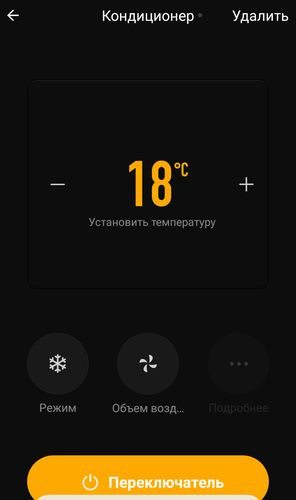
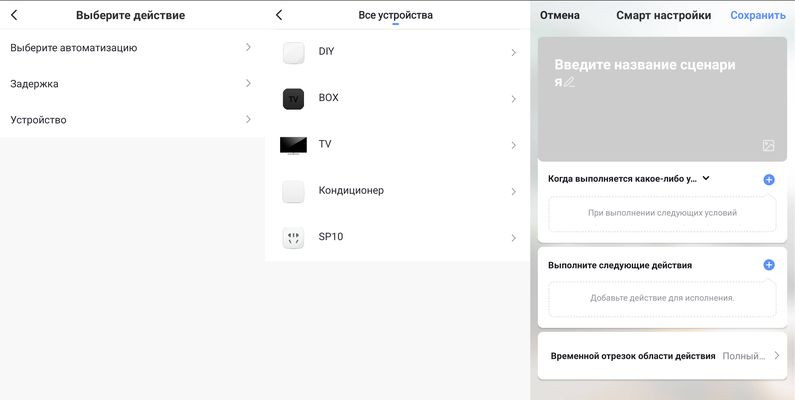
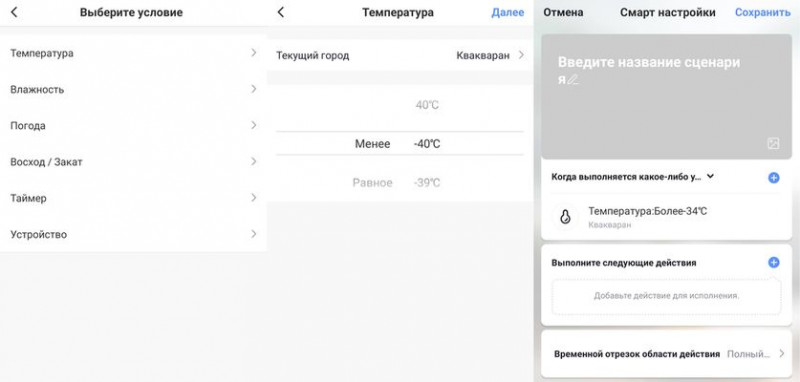
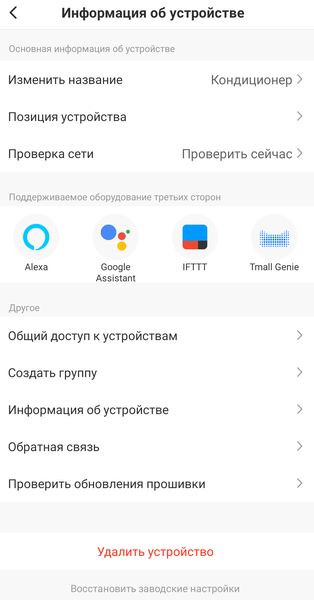

















 3) Вы также можете выбрать «Мигать медленно» и убедиться, что светодиодный индикатор мигает медленно, если нет, удерживайте кнопку сброса около 5 секунд, пока индикатор не начнет медленно мигать. Подключите свой мобильный телефон к точке доступа устройства: «SmartLife-XXXX», затем нажмите, чтобы вернуться в интерфейс приложения, он автоматически подключится к Wi-Fi, и настройка будет завершена.
3) Вы также можете выбрать «Мигать медленно» и убедиться, что светодиодный индикатор мигает медленно, если нет, удерживайте кнопку сброса около 5 секунд, пока индикатор не начнет медленно мигать. Подключите свой мобильный телефон к точке доступа устройства: «SmartLife-XXXX», затем нажмите, чтобы вернуться в интерфейс приложения, он автоматически подключится к Wi-Fi, и настройка будет завершена.