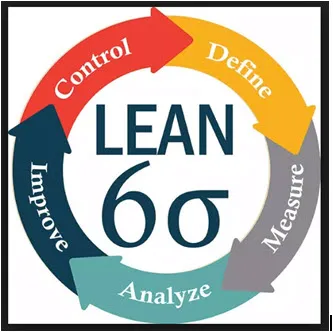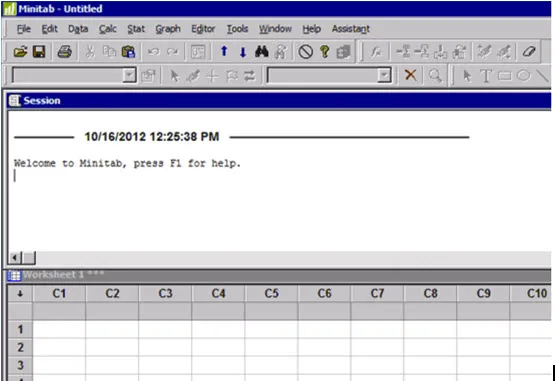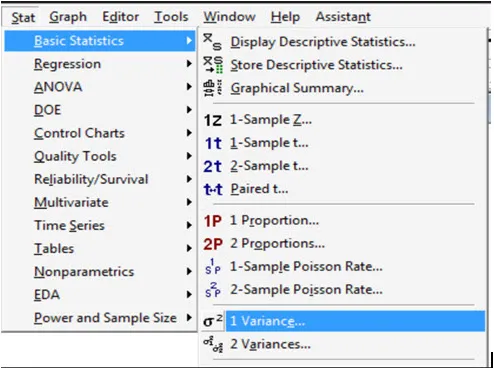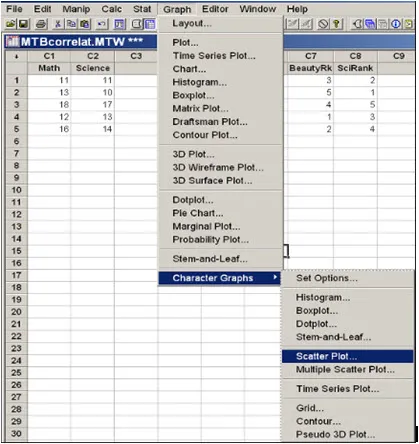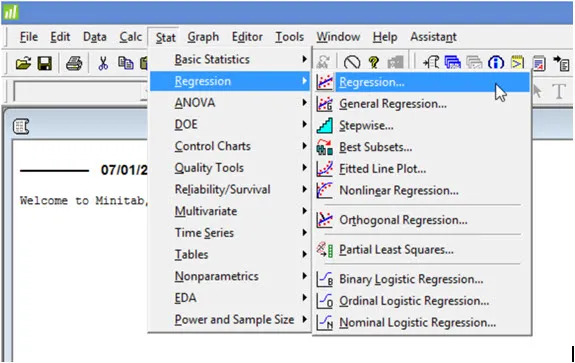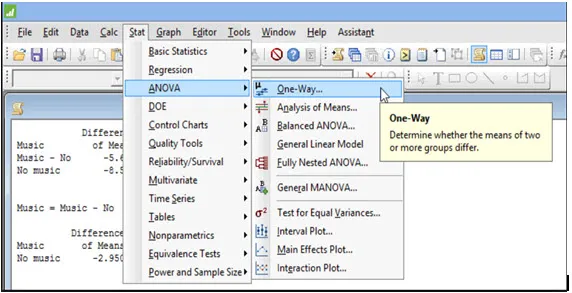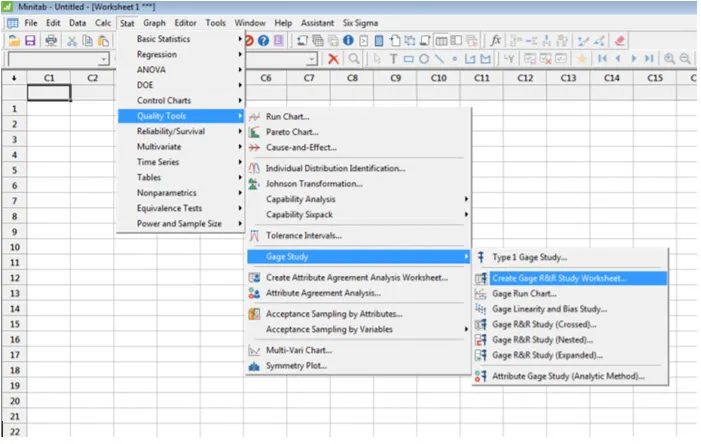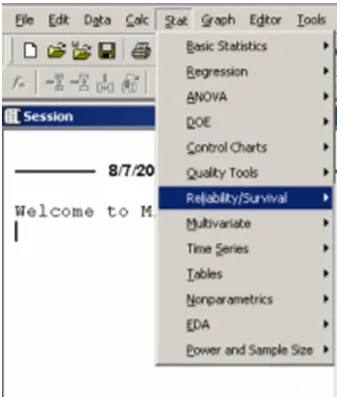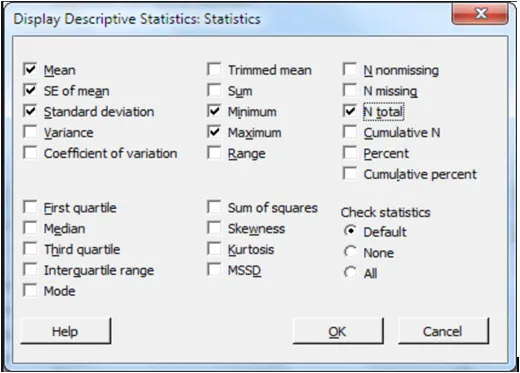Загрузить PDF
Загрузить PDF
Minitab – это статистическая программа, которая дает возможность быстро вводить ваши данные и потом проводить различные анализы с ними. Вы может быстро подготовить рейтинги и рассчитать регресс, при этом ввод данных довольно сильно схож с Excel. Minitab может выполнить множество тяжелой работы для ваших расчетов статистики.
-
1
Познакомьтесь с интерфейсом Minitab. Когда вы впервые запускаете Minitab, вы увидите два основных окна: окно Session и окно Worksheet. Окно Session показывает выходные данные любого анализа, а окно Worksheet предназначено для ввода ваших данных. Окно Worksheet выглядит очень похоже на учетный лист Excel.
-
2
Вводите шапки ваших данных во втором ряду Worksheet. Первый ряд рабочего листа зарезервирован для обозначений C1, C2, C3 и т.д., которыми Minitab называет столбцы. Второй ряд зарезервирован для названий столбцов, которые вы можете ввести вручную. Просто щелкните по клетке во втором пустом ряду и введите название для столбца.
-
3
Ввод ваших данных в столбцы. Когда ваш столбец именован, вы можете начать ввод данных в столбец. Нажимая ↵ Enter, вы будете переходить в клетку под текущей. Если вы щелкните по маленькой стрелочке в верхнем левом углу Worksheet, вы сможете изменить направление ввода данных. И когда вы нажмете ↵ Enter, это перенесет вас в следующий столбец в том же ряду.
- Если данные сохранены в учетном листе Excel, скопируйте и вставьте их в Minitab. Выделите набор данных сохраненных в Excel. Щелкните правой кнопкой мыши и выберите «Копировать». Перейдите в Minitab и щелкните по клетке под C1. Щелкните правой кнопкой мыши и нажмите «Вставить». [1]
- Каждый столбец должен отображать один тип данных. К примеру, если вы вводите информацию о бейсбольных командах, одна колонка должна быть Очки, другая – Ошибки, и ещё одна – Пробеги.
Реклама
- Если данные сохранены в учетном листе Excel, скопируйте и вставьте их в Minitab. Выделите набор данных сохраненных в Excel. Щелкните правой кнопкой мыши и выберите «Копировать». Перейдите в Minitab и щелкните по клетке под C1. Щелкните правой кнопкой мыши и нажмите «Вставить». [1]
-
1
Поймите, что такое описательная статистика. Описательная статистика суммирует набор данных, используя несколько важных значений. Некоторые описательные статистики включают:
- Среднее значение – среднее арифметическое от данных в столбце
- Стандартное отклонение – значение разброса данных
- Медиана – среднее значение набора данных
- Минимум – наименьшее значение в наборе
- Максимум – наибольшее значение в наборе
-
2
Щелкните по меню Stat. После ввода набора данных, щелкните по меню Stat вверху окна. Наведите курсор на Basic Statistics.
-
3
Выберите «Display Descriptive Statistics». Это откроет окно описательной статистики, которое отображает ваши столбцы в списке слева и набор переменных справа.
-
4
Сделайте двойной щелчок по переменной, которой хотите анализировать. Переменная появится в наборе переменных в правой части окна.
-
5
Выберите статистику, которую вы хотели бы видеть. Щелкните по Statistics…, чтобы выбрать статистику, которую хотите отобразить. Вы можете отметить и отменить пункты. Щелкните OK, когда закончите выбор.
-
6
Просмотрите выходные данные. Щелкните OK в окне описательной статистики, когда вы будете довольны набором данных и настройками статистики. Описательная статистика, которую вы выбрали для ваших данных, появится в окне Session.
Реклама
-
1
Создайте гистограмму. Гистограммы частот с отношением к категориям. Они позволяют визуально представить зависимость частоты попадания значения от количества раз, когда переменная попадает в выборку. [2]
- Щелкните по Graph menu. После ввода набора данных, щелкните по меню Graph вверху окна. Выберите Histogram…
- Выберите ваш тип графика. У вас есть выбор для создания гистограмм: «Simple»(простые), «With Fit»(соответствующий), «With Outline and Groups»(с контуром и группами), и «With Fit and Groups»(с соответствием и группами). Выберите «Simple».
- Выберите ваш набор данных. Появится список возможных наборов данных. Сделайте двойной щелчок по нужному вам набору для создания гистограммы, и нажмите OK. Ваша гистограмма будет построена и отображена в новом окне.
-
2
Создайте точечную диаграмму. Точечная диаграмма похожа на гистограмму в том, что показывает, какие значения падают и в какой категории. Она лучше всего подходит для небольших наборов данных.
- Щелкните по меню Graph. После ввода набора данных, щелкните по меню Graph вверху окна. Выберите Dotplot…
- Выберите ваш тип графика. Вам дан выбор из семи вариантов точечных графиков. Для начала выберите Simple, чтобы создать точечный график для одного столбца данных.
- Выберите ваш набор данных. Появится список наборов данных. Двойным щелчком выберите один для создания точечного графика, и нажмите OK. Ваш точечный график появится в новом окне.
-
3
Создайте диаграмму «стебель-листья». Диаграмма «стебель-листья» также похожа на гистограмму. Она показывает частоту, с которой появляются значения. Она показывает сами значения в каждой категории, и в ней нет визуального аспекта.
- Выберите меню Graph. После ввода набора данных, нажмите на меню Graph в вверху окна. Выберите Stem-and-Leaf…
- Выберите ваш набор данных. Вам будет показан список с доступными наборами данных. Двойным щелчком выберите один для создания диаграммы «Стебель-листья» и нажмите OK. Ваша диаграмма «Стбель-листья» появится в окне Session.
- Просмотрите это обучение для получения деталей о диаграммах «Стебель-листья».
-
4
Создайте вероятностный график. Этот график позволит вам быстро определить выбросы и другие отклонения от нормальной кривой.
- Нажмите на меню Graph. После ввода набора данных, нажмите на меню Graph вверху окна. Выберите Probability Plot…
- Выберите ваш тип графика. Вам даны две возможности для построения вероятностного графика. Выберите Single для начала.
- Выберите ваш набор данных. Вам будет показан список с доступными наборами данных. Двойным щелчком выберите один для создания вероятностного графика и нажмите OK. Ваша вероятностный график появится в новом окне.
-
5
Создайте линейную диаграмму. Линейная диаграмма дает возможность визуально представить ваши данные. Он отличается от гистограммы тем, что каждая колонка в гистограмме представляет количественные переменные, в то время как колонки в линейной диаграмме показывают категориальные переменные.
- Нажмите на меню Graph. После ввода набора данных, нажмите на меню Graph вверху окна. Выберите Bar Chart…
- Выберите, что будут отображать ваши полосы. Используйте выпадающее меню для выбора, что ваши полосы будут отображать: количество уникальных значений, функцию переменной или значения из таблицы.
- Выберите тип диаграммы. Обычно выбирают Simple bar chart.
- Выберите ваш набор данных. Вам будет показан список с доступными наборами данных. Двойным щелчком выберите один для создания линейной диаграммы. Вы можете добавить обозначения в вашу диаграмму, нажав на кнопку Labels…. НажмитеOK чтобы создать вашу линейную диаграмму в новом окне.
-
6
Создайте круговую диаграмму. Круговые диаграммы работают также, как и линейные. Срезы на круге отображают категориальные переменные.
- Нажмите на меню Graph. После ввода набора данных, нажмите на меню Graph вверху окна. Выберите Pie Chart…
- Выберите ваш набор данных. Вам будет показан список с доступными наборами данных. Двойным щелчком выберите один для создания круговой диаграммы. Вы можете добавить обозначения в вашу диаграмму, нажав на кнопку Labels…. Нажмите OK чтобы построить вашу круговую диаграмму в новом окне.
Реклама
-
1
Понимайте, то такое регрессионный анализ. Модели регрессионного анализа соотносят случайные переменные. В регрессионном анализе существует два вида переменных: зависимые и независимые. Значения независимой переменной выбираются, чтобы прогнозировать значения зависимой переменной. Помимо прочего, регрессионный анализ определяет насколько точным будет прогноз.
- Y обычно отображает зависимую переменную, а X – независимую(ые).
-
2
Создайте ваш набор данных. Введите зависимую и независимую переменные в разные колонки. Будьте уверены, что колонки правильно названы во втором ряду.
- Зависимая переменная: измерена во время эксперимента.
- Независимая переменная: переменная, значение которой определяется изменением других переменных.
-
3
Откройте Regression wizard. Нажмите на меню Stat и наведите курсором на Regression, и потом выберите Regression…
-
4
Добавьте ваши переменные. Двойным щелчком выберите набор данных, который является вашей «зависимой» переменной. Это добавит его в поле «Response». Потом двойным щелчком выберите набор данных, который является вашей «независимой» переменной. То добавит его в поле «Predictors». У вас может быть несколько переменных в поле «Predictors».
-
5
Выберите любой график. Если вы хотите сгенерировать график вместе с вашим анализом, нажмите кнопку Graphs…. Потом вы можете выбрать, который из графиков останется для создания. Нажмите OK после завершения выбора.
-
6
Выбор сохранения результатов. Вы можете сохранить ваши результаты в Minitab, например, остатки и совпадения. Нажмите кнопку Storage, чтобы выбрать сохраняемые аспекты. Это добавит новые колонки на ваш учетный лист.
-
7
Произведите регрессионный анализ. После того, как вы закончили выбор ваших настроек, нажмите OK в окне regression. Minitab рассчитает регрессию и отобразит любые диаграммы и сохраненные значения, которые вы установили. [3]
- Результат регрессионного анализа появится в окне Session в Minitab.
- Уравнение регрессии дает аппроксимацию зависимости Y от X.
- P-значение определяет значимость независимых переменных.
- R-sq отображает насколько хорошо данные подходят модели (1 и -1 отображают идеальное совпадение)
Реклама
Об этой статье
Эту страницу просматривали 15 281 раз.
Была ли эта статья полезной?
Download Article
Download Article
- Entering Data
- Viewing Descriptive Statistics
- Creating Graphs and Charts
- Running a Regression Analysis
- Video
|
|
|
|
Minitab is a statistics program that allows you to quickly enter your data and then run a variety of analyses on that data. You can quickly prepare charts and calculate regression, and entering data works very similarly to Excel. Minitab can take a lot of the hard work out of your statistics calculations.
-
1
Get familiar with the Minitab layout. When you first start Minitab, you will be shown two main windows: the Session window and the Worksheet window. The Session window will display the output of any analysis, and the Worksheet window is where you enter your data. The worksheet window will look very similar to an Excel spreadsheet.
-
2
Enter your data labels in the second row of the Worksheet. The first row of the worksheet is reserved for the C1, C2, C3, etc. labels that Minitab assigns to the columns. The second row is reserved for column labels, which you can enter in manually. Simply click an empty second row cell and type in the label for that column.
Advertisement
-
3
Enter your data into columns. Once you have your column labeled, you can start entering data into the column. Pressing ↵ Enter will take you to the cell below the current one. If you click the little arrow in the upper-left corner of the Worksheet, you can change the direction of data entry so that pressing ↵ Enter will take you to the next column on the same row.
- If data is saved in an Excel spreadsheet, copy and paste it to Minitab. Highlight the data set saved in Excel. Right click the mouse and select copy. Go to Minitab and click the first cell below C1. Right click the mouse and select paste cells.[1]
- Each column should represent one type of data. For example, if you are entering information about baseball teams, one column might be RBI, one might be Errors, and one might be Home Runs.
- If data is saved in an Excel spreadsheet, copy and paste it to Minitab. Highlight the data set saved in Excel. Right click the mouse and select copy. Go to Minitab and click the first cell below C1. Right click the mouse and select paste cells.[1]
Advertisement
-
1
Understand what descriptive statistics are. Descriptive statistics summarizes a set of data using several important values. Some descriptive statistics include:
- Mean — Arithmetic average value of the data in the column
- Standard deviation — Measure of dispersion of data
- Median — The middle value of a set
- Minimum — The smallest number in a set
- Maximum — The largest number in a set
-
2
Click the Stat menu. After entering the data set, click the Stat menu at the top of the window. Hover your mouse over Basic Statistics.
-
3
Select «Display Descriptive Statistics». This will open Display Descriptive Statistics window, which shows all of your columns in a list on the left, and a Variables box on the right.
-
4
Double-click on the variable you want to analyze. The variable will appear in the Variables box on the right side of the window.
-
5
Choose the statistics you want to see. Click Statistics… to choose which statistics you want to display. You can check or uncheck any of the boxes. Click OK when you’ve finished deciding.
-
6
Read the output. Click OK in the Display Descriptive Statistics window once you are satisfied with the data set and statistics options. The descriptive statistics you chose for the data you selected will appear in your Session window.
Advertisement
-
1
Create a histogram. Histograms graph frequencies with respect to categories. It allows you to visually see the frequency for the number of time a variable occurs.[2]
- Click the Graph menu. After entering the data set, click the Graph menu at the top of the window. Select Histogram…
- Select your graph type. You have four options for creating a histogram: «Simple», «With Fit», «With Outline and Groups», and «With Fit and Groups». Select «Simple».
- Choose your data set. You will be shown a list of available data sets. Double-click the one that you want to create the histogram from and click OK. Your histogram will be constructed and displayed in a new window.
-
2
Create a dot plot. A dot plot is similar to a histogram in that it shows which values fall into which category. It it best for small sets of data.
- Click the Graph menu. After entering the data set, click the Graph menu at the top of the window. Select Dotplot…
- Select your graph type. You are given seven options to pick from when creating a dot plot. Select Simple for now to create a dot plot from a single column of data.
- Choose your data set. You will be shown a list of available data sets. Double-click the one that you want to create the dot plot from and click OK. Your dot plot will appear in a new window.
-
3
Create a stem-and-leaf plot. The stem-and-leaf plot is also similar to a histogram. It shows the frequency at which values occur. It shows the actual numbers in each category, and there is no visual aspect to it.
- Click the Graph menu. After entering the data set, click the Graph menu at the top of the window. Select Stem-and-Leaf…
- Choose your data set. You will be shown a list of available data sets. Double-click the one that you want to create the stem-and-leaf from and click OK. Your stem-and-leaf plot will appear in the Session window.
- See this guide for more details on stem-and-leaf plots.
-
4
Create a probability plot. This plot allows you to quickly identify outliers and other departures from a normal curve.
- Click the Graph menu. After entering the data set, click the Graph menu at the top of the window. Select Probability Plot…
- Choose your graph type. You are given two options for making a probability plot. Choose Single for now.
- Choose your data set. You will be shown a list of available data sets. Double-click the one that you want to create the probability plot from and click OK. Your probability plot will appear in a new window.
-
5
Create a bar chart. A bar chart allows you to visually represent your data. It differs from a histogram in that each column in a histogram represents a quantitative variable, while columns in bar charts represent categorical variables.
- Click the Graph menu. After entering the data set, click the Graph menu at the top of the window. Select Bar Chart…
- Choose what your bars represent. Use the drop-down menu to choose what the bars should represent: counts of unique values, a function of a variable, or values from a table.
- Choose your chart type. Typically you will be choosing the Simple bar chart.
- Choose your data set. You will be shown a list of available data sets. Double-click the one that you want to create the bar chart from. You can add labels to your chart by clicking the Labels… button. Click OK to create your bar chart in a new window.
-
6
Create a pie chart. A pie chart acts like a bar chart in that the slices of the pie represent categorical variables.
- Click the Graph menu. After entering the data set, click the Graph menu at the top of the window. Select Pie Chart…
- Choose your data set. You will be shown a list of available data sets. Double-click the one that you want to create the pie chart from. You can add labels by clicking the Labels… button. Click OK to build the pie chart in a new window.
Advertisement
-
1
Understand what a regression analysis does. A regression analysis models relations between random variables. There are two types of variables in regression analysis: response and predictor variables. Values of predictor variables are chosen to predict the values of response variables, and the regression analysis will, among other things, determine how accurate this prediction tends to be.
- Y usually represents the response variable and X usually represents predictor variable(s)
-
2
Create your data set. Enter response and predictor variables individually in separate columns. Make sure that the columns are properly labeled in the second row.
- Response Variable: Measured in an experiment. It is also called dependent variable.
- Predictor Variables: The variables whose values determine the change of other variables. They are also called independent variables.
-
3
Open the Regression wizard. Click the Stat menu and hover over Regression, and then select Regression…
-
4
Add your variables. Double-click the data set that is your «Response», or «dependent» variable. This will add it to the «Response» field. Then, double-click the data set that is your «Predictor», or «independent» variable. This will add it to the «Predictors» field. You can add multiple variables to the «Predictors» field.
-
5
Choose any graphs. If you want to generate graphs alongside your analysis, click the Graphs… button. You can then choose which graphs of the residuals that you want to create. Click OK after making your selections.
-
6
Choose to store results. you can have Minitab store your results, such as your residuals and fits. Click the Storage button to choose what aspects you want stored. These will be added to new columns on your spreadsheet.
-
7
Run the regression analysis. After you are finished configuring your options, click OK in the regression window. Minitab will calculate the regression and display any charts and stored values that you set.[3]
- Output from the regression analysis appears in the Session window of Minitab.
- The regression equation gives an approximation of how X’s predict Y.
- P-values determine the significance of the predictor variables.
- R-sq describes how well the data fits the model (1 and -1 indicate perfect fit).
Advertisement
Ask a Question
200 characters left
Include your email address to get a message when this question is answered.
Submit
Advertisement
Video
Thanks for submitting a tip for review!
About This Article
Article SummaryX
1. View descriptive statistics.
2. Create charts and graphs from data.
3. Run a regression analysis.
Did this summary help you?
Thanks to all authors for creating a page that has been read 215,777 times.
Is this article up to date?
- Введение в Minitab
Введение в Minitab
Minitab — это инструмент, который помогает шести специалистам по сигма анализировать данные и помогать в импровизации бизнес-процесса.
Давайте сначала разберемся с шестью сигмами и тем, что ожидается от шести профессионалов.
Six Sigma — это дисциплина, которая занимается набором методов управления качеством для устранения дефектов в продукте / процессе / услуге. Он имеет дело с большим количеством статистики и решения принимаются на основе исторических данных. Шесть Сигма проводится в различных организациях с набором определенных шагов, чтобы уменьшить изменчивость в продукте / процессе. Это непрерывный процесс (как показано на рисунке ниже):
- Ожидается шесть специалистов Sigma :
- Выявить болевые участки в существующих процессах.
- Используйте различные инструменты и форматы данных, чтобы найти оптимальное решение
- Реализуйте стратегию, которая была согласована.
- Следите за изменениями.
- Minitab помогает профессионалам в :
- Упрощение ввода данных для статистического анализа
- Управление набором данных
- Выявление тенденций и моделей
- Экстраполяция ответов на существующую проблему с продуктом / услугами
Доступны различные элементы, такие как Scatterplot, Boxplot и гистограммы, которые в совокупности могут помочь шести сигма-профессионалам предоставить описательную статистику проблемы. Короче говоря, решение проблем становится проще и быстрее с Minitab.
-
Возникает вопрос: не можем ли мы использовать MS Excel? Почему нам скорее нужен Minitab?
- MS Excel очень хорош для обобщения и анализа данных. Вы можете выполнить сортировку, выделение и т. Д. Здесь.
Но когда дело доходит до статистики и конкретных математических функций, Minitab — это выбор. Даже визуализация, которая является специфической для статистического контекста, она предлагает в лучшем виде. Единственное, что вам нужно сделать, это предоставить чистые необработанные данные, и за несколько кликов вы сможете получить красивые графики.
Например, диаграмма Парето. В рисовании MS Excel это просто кошмар, но в Minitab это легко доступно.
- Если у вас много рабочих таблиц и слишком много диаграмм, это может выглядеть загроможденным в MS Excel. В то время как Minitab имеет опцию «Менеджер проектов», которая может помочь вам переключаться между электронными таблицами, диаграммами и статистическими данными.
- MS Excel — это универсальный инструмент, гибкий для использования с широким спектром приложений. Тем не менее, сфера деятельности Minitab — улучшение качества процесса / продукта / услуги с помощью статистики, проверки гипотез, визуализации статистики и т. Д.
- MS Excells может использовать любой, кто хочет понять данные или может выполнить некоторые основные шаги. Minitab, с другой стороны, представляет собой мощный статистический программный пакет, который может использоваться статистиком или аналитиком.
-
Minitab при открытии обычно имеет три типа окон:
- Окно сеанса : это самое верхнее окно, в котором Minitab покажет результаты вашего запрошенного статистического анализа.
- Окно рабочего листа. Это нижнее окно, в котором данные копируются и вставляются в рабочий лист.
- Графическое окно : это тип окна, которое не отображается при открытии Minitab. Это происходит только тогда, когда Minitab просят построить что-то, например Scatterplot, гистограммы и т. Д. Так что это графическое окно.
-
Ниже приведены 8 ключевых функций Minitab:
- Базовая статистика : Эта функция Minitab охватывает все виды статистических тестов, описательную статистику, корреляции и ковариации.
Статистика -> Основная статистика
- Графика : Это позволяет пользователям рисовать различные статистические графики, такие как график рассеяния, гистограммы, блок-графики, матричный график, маржинальный график, пузырьковая диаграмма и т. Д.
График -> Персонаж График
- Регрессия : эта функция Minitab позволяет пользователям находить связь между переменными (что является ключевой особенностью любого статистического инструмента). Регрессия доступна в форме линейного, нелинейного, порядкового, номинального и т. Д.
Стат -> Регрессия
- Дисперсионный анализ: Дисперсионный анализ, т. Е. ANOVA используется для анализа различий между групповыми средними.
Stat -> ANOVA
- Статистическое управление процессом . Эта функция Minitab помогает создавать диаграмму причин и следствий, переменные контрольные диаграммы, многовариантные контрольные диаграммы, взвешенные по времени диаграммы и т. Д.
- Анализ системы измерений : MSA — это математический метод для определения количества вариаций, которые существуют в процессе измерения. Изменчивость процесса может напрямую влиять на общую дисперсию процесса.
Стат -> Инструменты качества -> Gage Study
- План экспериментов : эта функция Minitab помогает определить причинно-следственную связь. Это помогает создавать и экспериментировать с различными проектами, отмечая все соответствующие результаты. Это поможет вам завершить определенный метод и оптимизировать его.
- Надежность / Выживание : позволяет вам выбрать наилучшее распределение для моделирования данных. Это поможет вам определить, какая функция лучше всего описывает ваши данные.
Стат -> Надежность / Выживание
-
Типы данных в Minitab:
Minitab распознает текст, число и дату / время. Когда данные вводятся в Minitab, он автоматически распознает их тип данных. Хотя у нас есть гибкость, чтобы изменить тип данных.
- Числовой: для выполнения всех статистических расчетов столбец данных должен быть в числовом формате.
- Текст: Вычисление не выполняется в текстовом формате
- Дата / Время: Minitab распознает типы данных даты и времени, но хранит их внутри как число.
-
Давайте посмотрим, как выполнить базовую статистику в Minitab:
- Во-первых, вам нужно поместить значения данных в один из столбцов рабочего листа Minitab.
- Поместите имя переменной в серый квадрат.
- Нажмите «Stat», затем «Basic Statistics», а затем «Display Descriptive Statistics».
- Выберите переменную, для которой вы хотите базовую статистику. Нажмите «Выбрать».
- Нажмите на поле «Статистика», затем установите флажок рядом с каждой статистикой, которую вы хотите увидеть.
- Нажмите «ОК» в этом окне, затем нажмите «ОК» в следующем окне.
- Значения всей выбранной вами статистики должны появиться в окне сеанса.
Короче говоря, Minitab помогает организациям и учреждениям визуализировать и анализировать тенденции решения определенных проблем, быстро и эффективно извлекая ценные данные из данных.
Рекомендуемые статьи
Это было руководство к тому, что такое Minitab. Здесь мы обсудили, почему нам нужен Minitab с различными его ключевыми характеристиками. Вы также можете взглянуть на следующие статьи, чтобы узнать больше —
- Minitab Интервью Вопросы
- Data Scientist vs Machine Learning
- 5 лучших инструментов Lean Six Sigma Concepts
- Знать интересную функцию Excel
| Всего материалов: 6 На странице: 1-6 |
Сортировать по
:
Дате ·
Названию ·
Рейтингу ·
Комментариям ·
Загрузкам ·
Просмотрам
- Раздел: Видеоматериалы
Категория: Видеоуроки Minitab
LSS-гид | 10.03.2014 | Просмотров: 3957 | Добавил: dmagic | Всего комментариев: 0
- Раздел: Видеоматериалы
Категория: Видеоуроки Minitab
LSS-гид | 11.12.2013 | Просмотров: 3015 | Добавил: dmagic | Всего комментариев: 0
- Раздел: Видеоматериалы
Категория: Видеоуроки Minitab
LSS-гид | 09.12.2013 | Просмотров: 3457 | Добавил: dmagic | Всего комментариев: 0
- Раздел: Видеоматериалы
Категория: Видеоуроки Minitab
LSS-гид | 05.12.2013 | Просмотров: 3086 | Добавил: dmagic | Всего комментариев: 0
- Раздел: Видеоматериалы
Категория: Видеоуроки Minitab
LSS-гид | 21.11.2013 | Просмотров: 2768 | Добавил: dmagic | Всего комментариев: 0
- Раздел: Видеоматериалы
Категория: Видеоуроки Minitab
LSS-гид | 21.11.2013 | Просмотров: 3357 | Добавил: dmagic | Всего комментариев: 0
Minitab является пакетом программ для обработки статистических данных. Он был разработан в Университете штата Пенсильвания учёными Барбарой Райан, Томасом Райаном-младшим и Брайаном Джорнером в 1972 году. Minitab появился как облегчённая версия OMNITAB, программы статистического анализа, разработанной в Национальном институте стандартов и технологий.
Minitab распространяется частной компанией Minitab Inc. со штаб-квартирой в Стейт-Колледж, Пенсильвания, с филиалами в Ковентри, Великобритания (Minitab Ltd.), Париже (Minitab SARL) и Сиднее (Minitab Pty).
Сегодня Minitab часто используется в сочетании с применением методик «Шесть сигма», CMMI и другими статистическими процедурами, основанными на методах развития.
Последняя версия программного обеспечения Minitab 18 доступна на 7 языках: английском, французском, немецком, японском, корейском, упрощенном китайском и испанском.
Компания Minitab Inc. производит два других программных продукта, которые дополняют Minitab 18. [1] Quality Trainer — пакет электронного обучения, который помогает изучить статистические инструменты и концепции в контексте улучшения качества, который интегрируется с Minitab 18 и одновременно развивает статистические знания пользователя и возможность использования программного обеспечения Minitab. Quality Companion 3 — интегрированный инструмент для управления проектами Шесть сигма и Бережливое производство, что позволяет данным из Minitab сочетаться с управлением проектами, инструментами управления и документами.
Использование Minitab:
- Управления данными и файлами — электронные таблицы для улучшения анализа данных
- Регрессионный анализ
- Мощность и размер выборки
- Таблицы и диаграммы
- Многомерный анализ, включающий факторный анализ, кластерный анализ, анализ соответствий и т.п.
- Непараметрический анализ — различные тесты, включая вокальный тест, критерий серий, тест Фридмана и др.
- Временные ряды и прогнозирование — инструменты, которые помогают выявить тенденции в данных, а также прогнозирование будущих значений. Диаграммы временных рядов, экспоненциальное сглаживание, анализ тенденций.
- Статистическое управление процессами
- Системный анализ измерений
- Дисперсионный анализ — определение различий между точками данных.
Источник: wiki2.org
Как использовать Minitab
wikiHow работает по принципу вики, а это значит, что многие наши статьи написаны несколькими авторами. При создании этой статьи над ее редактированием и улучшением работали, в том числе анонимно, 21 человек(а).
Количество просмотров этой статьи: 14 284.
В этой статье:
Minitab – это статистическая программа, которая дает возможность быстро вводить ваши данные и потом проводить различные анализы с ними. Вы может быстро подготовить рейтинги и рассчитать регресс, при этом ввод данных довольно сильно схож с Excel. Minitab может выполнить множество тяжелой работы для ваших расчетов статистики.
Часть 1 из 4:
Ввод данных
Познакомьтесь с интерфейсом Minitab. Когда вы впервые запускаете Minitab, вы увидите два основных окна: окно Session и окно Worksheet. Окно Session показывает выходные данные любого анализа, а окно Worksheet предназначено для ввода ваших данных. Окно Worksheet выглядит очень похоже на учетный лист Excel.
Вводите шапки ваших данных во втором ряду Worksheet. Первый ряд рабочего листа зарезервирован для обозначений C1, C2, C3 и т.д., которыми Minitab называет столбцы. Второй ряд зарезервирован для названий столбцов, которые вы можете ввести вручную. Просто щелкните по клетке во втором пустом ряду и введите название для столбца.
- Если данные сохранены в учетном листе Excel, скопируйте и вставьте их в Minitab. Выделите набор данных сохраненных в Excel. Щелкните правой кнопкой мыши и выберите «Копировать». Перейдите в Minitab и щелкните по клетке под C1. Щелкните правой кнопкой мыши и нажмите «Вставить». [1] X Источник информации
- Каждый столбец должен отображать один тип данных. К примеру, если вы вводите информацию о бейсбольных командах, одна колонка должна быть Очки, другая – Ошибки, и ещё одна – Пробеги.
Часть 2 из 4:
Просмотр описательной статистики
- Среднее значение – среднее арифметическое от данных в столбце
- Стандартное отклонение – значение разброса данных
- Медиана – среднее значение набора данных
- Минимум – наименьшее значение в наборе
- Максимум – наибольшее значение в наборе
Щелкните по меню Stat. После ввода набора данных, щелкните по меню Stat вверху окна. Наведите курсор на Basic Statistics.
Выберите «Display Descriptive Statistics». Это откроет окно описательной статистики, которое отображает ваши столбцы в списке слева и набор переменных справа.
Сделайте двойной щелчок по переменной, которой хотите анализировать. Переменная появится в наборе переменных в правой части окна.
Выберите статистику, которую вы хотели бы видеть. Щелкните по Statistics. , чтобы выбрать статистику, которую хотите отобразить. Вы можете отметить и отменить пункты. Щелкните OK , когда закончите выбор.
Просмотрите выходные данные. Щелкните OK в окне описательной статистики, когда вы будете довольны набором данных и настройками статистики. Описательная статистика, которую вы выбрали для ваших данных, появится в окне Session.
Часть 3 из 4:
Создание графиков и рейтингов
- Щелкните по Graph menu. После ввода набора данных, щелкните по меню Graph вверху окна. Выберите Histogram.
- Выберите ваш тип графика. У вас есть выбор для создания гистограмм: «Simple»(простые), «With Fit»(соответствующий), «With Outline and Groups»(с контуром и группами), и «With Fit and Groups»(с соответствием и группами). Выберите «Simple».
- Выберите ваш набор данных. Появится список возможных наборов данных. Сделайте двойной щелчок по нужному вам набору для создания гистограммы, и нажмите OK . Ваша гистограмма будет построена и отображена в новом окне.
- Щелкните по меню Graph. После ввода набора данных, щелкните по меню Graph вверху окна. Выберите Dotplot.
- Выберите ваш тип графика. Вам дан выбор из семи вариантов точечных графиков. Для начала выберите Simple, чтобы создать точечный график для одного столбца данных.
- Выберите ваш набор данных. Появится список наборов данных. Двойным щелчком выберите один для создания точечного графика, и нажмите OK . Ваш точечный график появится в новом окне.
- Выберите меню Graph. После ввода набора данных, нажмите на меню Graph в вверху окна. Выберите Stem-and-Leaf.
- Выберите ваш набор данных. Вам будет показан список с доступными наборами данных. Двойным щелчком выберите один для создания диаграммы «Стебель-листья» и нажмите OK . Ваша диаграмма «Стбель-листья» появится в окне Session.
- Просмотрите это обучение для получения деталей о диаграммах «Стебель-листья».
- Нажмите на меню Graph. После ввода набора данных, нажмите на меню Graph вверху окна. Выберите Probability Plot.
- Выберите ваш тип графика. Вам даны две возможности для построения вероятностного графика. Выберите Single для начала.
- Выберите ваш набор данных. Вам будет показан список с доступными наборами данных. Двойным щелчком выберите один для создания вероятностного графика и нажмите OK . Ваша вероятностный график появится в новом окне.
- Нажмите на меню Graph. После ввода набора данных, нажмите на меню Graph вверху окна. Выберите Bar Chart.
- Выберите, что будут отображать ваши полосы. Используйте выпадающее меню для выбора, что ваши полосы будут отображать: количество уникальных значений, функцию переменной или значения из таблицы.
- Выберите тип диаграммы. Обычно выбирают Simple bar chart.
- Выберите ваш набор данных. Вам будет показан список с доступными наборами данных. Двойным щелчком выберите один для создания линейной диаграммы. Вы можете добавить обозначения в вашу диаграмму, нажав на кнопку Labels. . Нажмите OK чтобы создать вашу линейную диаграмму в новом окне.
- Нажмите на меню Graph. После ввода набора данных, нажмите на меню Graph вверху окна. Выберите Pie Chart.
- Выберите ваш набор данных. Вам будет показан список с доступными наборами данных. Двойным щелчком выберите один для создания круговой диаграммы. Вы можете добавить обозначения в вашу диаграмму, нажав на кнопку Labels. . Нажмите OK чтобы построить вашу круговую диаграмму в новом окне.
Часть 4 из 4:
Выполнение регрессионного анализа
- Y обычно отображает зависимую переменную, а X – независимую(ые).
- Зависимая переменная: измерена во время эксперимента.
- Независимая переменная: переменная, значение которой определяется изменением других переменных.
Откройте Regression wizard. Нажмите на меню Stat и наведите курсором на Regression, и потом выберите Regression.
Добавьте ваши переменные. Двойным щелчком выберите набор данных, который является вашей «зависимой» переменной. Это добавит его в поле «Response». Потом двойным щелчком выберите набор данных, который является вашей «независимой» переменной. То добавит его в поле «Predictors».
У вас может быть несколько переменных в поле «Predictors».
Выберите любой график. Если вы хотите сгенерировать график вместе с вашим анализом, нажмите кнопку Graphs. . Потом вы можете выбрать, который из графиков останется для создания. Нажмите OK после завершения выбора.
Выбор сохранения результатов. Вы можете сохранить ваши результаты в Minitab, например, остатки и совпадения. Нажмите кнопку Storage , чтобы выбрать сохраняемые аспекты. Это добавит новые колонки на ваш учетный лист.
- Результат регрессионного анализа появится в окне Session в Minitab.
- Уравнение регрессии дает аппроксимацию зависимости Y от X.
- P-значение определяет значимость независимых переменных.
- R-sq отображает насколько хорошо данные подходят модели (1 и -1 отображают идеальное совпадение)
Источник: ru.wikihow.com
Minitab 21.2
Minitab — это система для качественной статистики, бизнес-аналитики и моделирования данных. Программа была разработана специально для анализа данных в области управления качеством и предлагает полный набор статистических методов и графических инструментов, интегрированных в системную среду для импорта данных, анализа 2D и 3D данных, управления проектами, составления отчетов и документирования результатов.
Технологии CART (классификация CART® и регрессия CART®) доступны для поиска данных в области предиктивной аналитики и предиктивного обслуживания. Всемирно признанный пакет программного обеспечения Minitab устанавливает стандарты анализа качества для производства, торговли, управления, финансов и страхования, независимо от отрасли, а также используется в медицинских технологиях и фармацевтической промышленности. Еще одна особая направленность Minitab — процедуры анализа в соответствии с методологией «Шесть сигм» (концепция управления производством), Lean Six Sigma и Design for Six Sigma. Это одна из причин, по которой ведущие консультанты рекомендуют Minitab во всем мире.
Интегрированный мастер помогает выбрать подходящий «программный инструмент» с учетом предварительных условий, используя интерактивное дерево решений, и правильно классифицировать полученные результаты. Обширная система интерактивной помощи с многочисленными практическими руководствами позволяет легко начать работу.
Minitab (скачать бесплатно новую версию под Windows 7-10 с ключом можно ниже ) является чрезвычайно настраиваемым инструменту благодаря встроенному языку программирования и интеграции с Python, который можно использовать для автоматизации процессов, а также возможности индивидуального составления меню. Это позволяет не только определить стандарты для всей компании, но и адаптировать софт к собственным потребностям компании и предоставлять пользователям только те анализы, которые необходимы в масштабах всей компании.
Разработчик: Домашняя страница
Лицензия: ShareWare (активация программы с помощью кряк файла из архива)
Язык: English — Русская версия и Русификатор отсутствуют
Размер: 278 MB
ОС: Windows 7+
Скачать Minitab 21.2 бесплатно + crack
Источник: kmsauto.cc
Minitab 21.2

Minitab – данное программное обеспечение представляет собой на техническом уровне продвинутый и весьма мощнейший виртуальный пакет, который дает огромное количество передовых инструментов для статистического анализа. Софт больше акцентирован на проф профессионалов с подходящим опытом, которые сумеют отлично раскрыть способности продукта.
Так же приложение отлично употребляется для контроля свойства работы, с целью улучшения общих характеристик. Тут употребляются самые инноваторские способы развития, которые обширно употребляются в компаниях с мировым именованием.
ПО не имеет некий определенной специализации, потому вы можете визуализировать статистические данные, выполнить их анализ, или глубокую обработку. Все процессы проходят на высоком программном контроле, но при всем этом они вполне доступны и интуитивно понятны.
- Проф платформа для статистического анализа;
- Действенная визуализация статистических данных;
- Обычной, но информативный и гибкий интерфейс;
- Продвинутые методы контроля и улучшения свойства;
- Комфортные средства мониторинга, работающие в настоящем времени;
- Язык интерфейса: на Русском языке, на Английском и других
- Лечение: Крякнутый
- Системные требования: для Windows 10 / 7 / xp / (x32 бит / x64 bit)
- Тип файла: .exe
Пд аокой комдя оключи и и аии. аои погамм, ыба иал пиод
Поми файлы из папки Crack замой папк погаммой
Заблокиоа погамм доп и
Пароль к архиву: 1progs
Скачать Minitab 21.2 + crack
Сохранить:
Оставьте комментарий
Поделитесь в соц. сетях
- Активатор Windows 11
- Активатор Windows 10
- Программирование
- Программы для 3D моделирования
- Программы для FB2
- Программы для ISO
- Программы для PDF файлов
- Программы для Wi-Fi
- Программы для анимации
- Программы для блокировки рекламы
- Программы для бухгалтерии
- Программы для веб камеры
- Программы для вай фай
- Программы для видео
- Программы для видеонаблюдения
- Программы для видеорегистратора
- Программы для визиток
- Программы для Вконтакте
- Программы для восстановления данных IPhone
- Программы для восстановления жесткого диска
- Программы для восстановления файлов
- Программы для восстановления флешки
- Программы для восстановления фото
- Программы для гитары
- Программы для дефрагментации
- Программы для дизайна интерьера
- Программы для дисков
- Программы для документов
- Программы для драйверов
- Программы для жестких дисков
- Программы для записи видео
- Программы для записи видео с экрана компьютера
- Программы для записи гитары на компьютер
- Программы для записи дисков
- Программы для записи звука и голоса
- Программы для записи игр
- Программы для записи на флешку
- Программы для записи образа диска
- Программы для записи с веб-камеры
- Программы для игр
- Программы для изменения голоса
- Программы для инстаграмма
- Программы для интернета
- Программы для исправления ошибок
- Программы для клавиатуры
- Программы для коллажей
- Программы для кулера
- Программы для майнкрафта
- Программы для монтажа фото
- Программы для музыки
- Программы для мышки
- Программы для навигатора
- Программы для настройки звука
- Программы для обновления драйверов
- Программы для обновления программ
- Программы для обработки фотографий
- Программы для образов диска
- Программы для обрезки видео
- Программы для обрезки музыки
- Программы для обучения
- Программы для операционной системы
- Программы для оптимизации компьютера
- Программы для открытия файлов
- Программы для офиса
- Программы для очистки компьютера
- Программы для перевода текста
- Программы для печатания текста
- Программы для печати фотографий
- Программы для планирования задач
- Программы для презентаций
- Программы для принтера
- Программы для проверки жесткого диска
- Программы для проверки компьютера
- Программы для проектирования
- Программы для проектирования дома
- Программы для прослушивания музыки
- Программы для просмотра видео
- Программы для просмотра телевизора
- Программы для просмотра фотографий
- Программы для рабочего стола
- Программы для радио
- Программы для разгона видеокарты
- Программы для разгона процессора
- Программы для распознавания текста
- Программы для редактирования PDF
- Программы для редактирования и монтажа видео
- Программы для редактирования фото
- Программы для реестра
- Программы для рисования
- Программы для сканирования
- Программы для скачивания
- Программы для скачивания видео
- Программы для скачивания музыки
- Программы для скачивания с Ютуба
- Программы для скорости интернета
- Программы для скриншотов
- Программы для скрытия файлов и папок
- Программы для слежения
- Программы для создания видео
- Программы для создания видео из фото
- Программы для создания загрузочной флешки
- Программы для создания игр
- Программы для создания музыки
- Программы для создания мультиков
- Программы для создания программ
- Программы для создания сайтов
- Программы для создания слайд шоу
- Программы для создания схем
- Программы для создания фотографий
- Программы для сохранения паролей
- Программы для таблиц
- Программы для температуры процессора и видеокарты
- Программы для трансляции (стрима)
- Программы для удаления программ
- Программы для удаления файлов
- Программы для удаленного доступа
- Программы для управления телефоном
- Программы для ускорения компьютера
- Программы для флешки
- Программы для форматирования жесткого диска
- Программы для фотографий
- Программы для черчения
- Программы для чтения DJVU
- Программы для чтения PDF
- Программы для чтения книг
- Программы для электронной почты
- Программы для ютуба
- Программы на компьютер для IPhone
- Программы для html
- Проигрыватели
- Просмотр PDF и DjVu
- Просмотр изображений
- Просмотрщики графики
- Работа с PDF
- Разное в графике
- Разное в дисках и файлах
- Разное в играх
- Разное в тексте
- Разное для разработчиков
- Программы для баз данных
- Разные деловые программы
- Распознование текста
- Редакторы аудио
- Редакторы видео
- Словари и переводчики
- Социальные сети
- Справочники
- Текстовые редакторы, офисные пакеты
- Телефонные менеджеры
- Удаленный доступ
- Украшательства
- Фаерволы
- Загрузочные диски
- Запись видео
- Игровые клиенты
- Интернет Радио и ТВ
- Камеры
- Карты и навигаторы
- Кодеки
- Конвертеры видео
- Конвертеры видео в MP4
- Обои
- Операционные системы
- Оптимизация системы
- Офис
- Офисные пакеты
- Переводчики
- Погода
- Почта
- 3D моделирование
- Freeware
- Автоматизация
- Антивирусы
- Антишпионы
- Архиваторы
- Блокировщики
- Браузеры
- Для игроманов
- Драйвера
- Программы для SSD
- Загрузка файлов
- Для детей
- Для игр
- Для игроманов
- Документы
- Железо
- Курсоры
- Мобильный софт
- Операционные системы
- Телефонные менеджеры
- Темы
Новинки 2022
Источник: kmsauto2020.ru