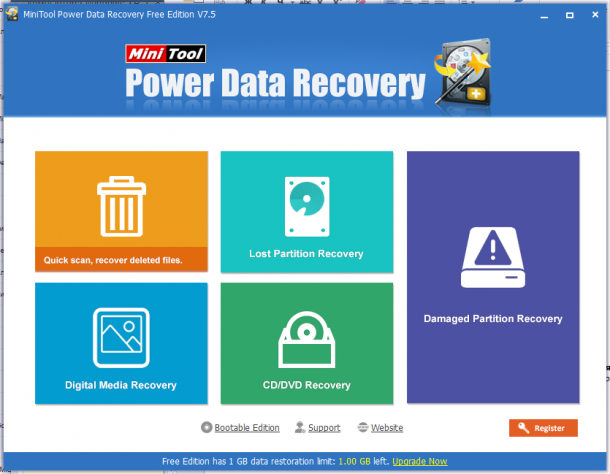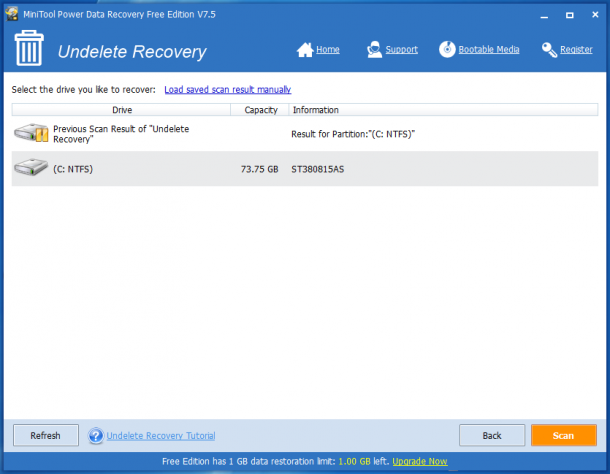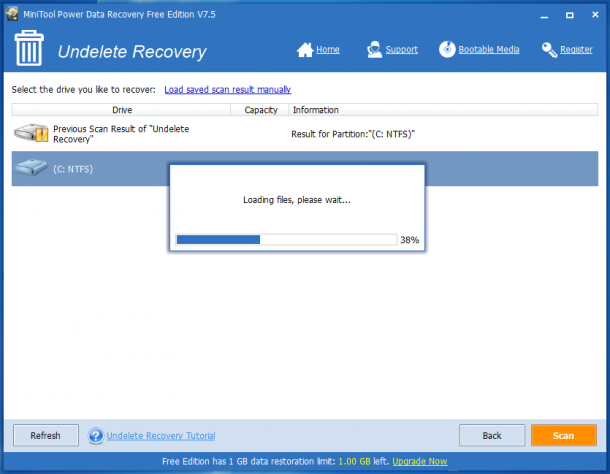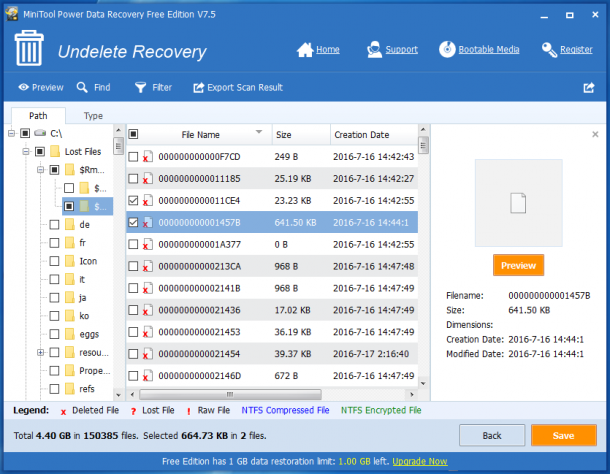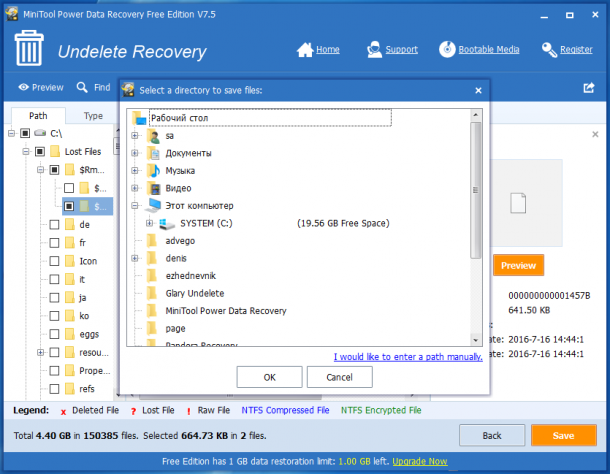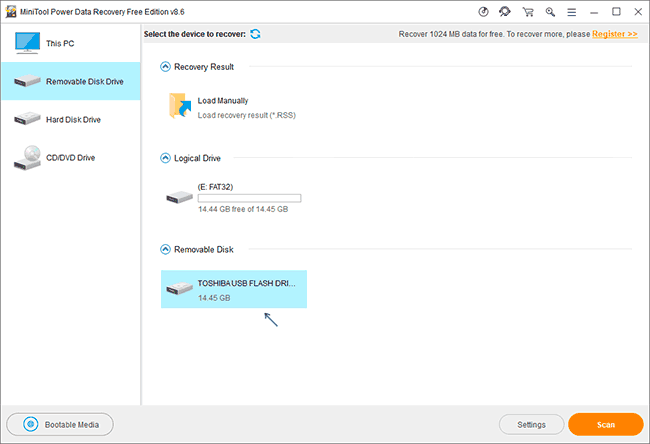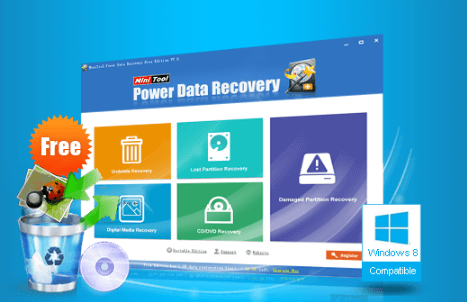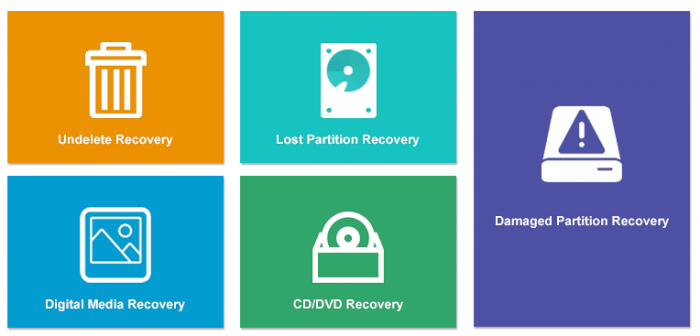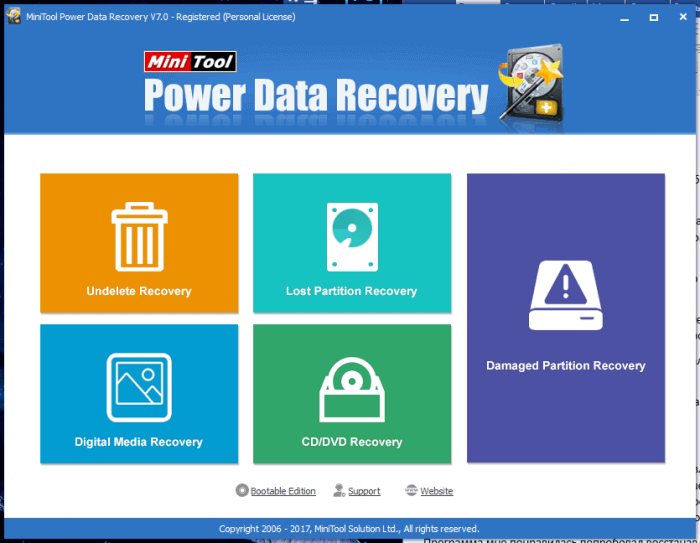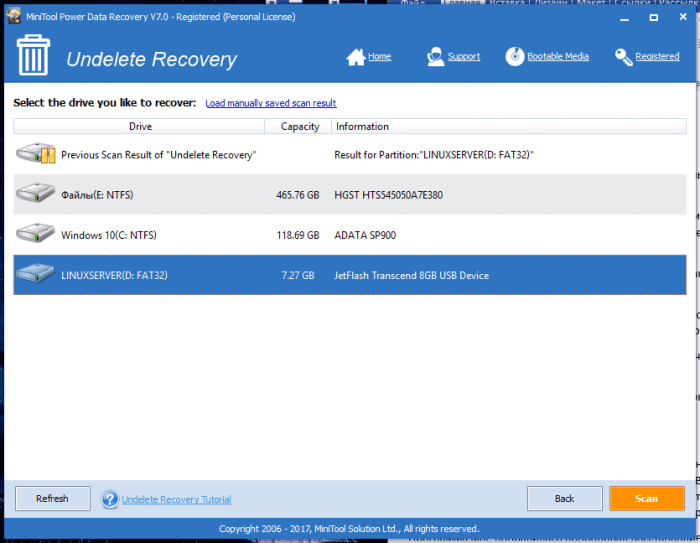MiniTool Power Data Recovery
Рассмотрим алгоритм поиска очищенных файлов в последней версии утилиты.
Запустите программу. Выберите пункт «Undelete recovery».
Укажите диск для поиска данных. Нажмите «Scan».
Дождитесь завершения процесса анализа.
Отметьте галочками файлы и папки, которые нужно извлечь. Нажмите «Save».
Задайте директорию для сохранения и нажмите «ОК».
Задать вопрос про MiniTool Power Data Recovery

В этом материале подробно о процессе восстановления данных после форматирования в бесплатной версии утилиты — MiniTool Power Data Recovery Free. Ограничение в бесплатной программе: можно восстановить только 1 Гб, но если объем потерянных важных файлов в пределах этих рамок, вполне можно попробовать. Если ограничение вам не подходит, обратите внимание на список бесплатных программ для восстановления данных.
Процесс восстановления файлов после форматирования или удаления в Power Data Recovery Free
Далее попробуем восстановить данные с моей тестовой USB флешки, которая была с различными файлами в файловой системе FAT32, затем отформатирована в NTFS, а потом, в рамках недавнего эксперимента по обходу ограничений в бесплатной программе R-Undelete (очень неплохой) — обратно в FAT32.
После установки программы и её запуска вы увидите простой интерфейс: не на русском языке, но вполне понятный, шаги по восстановлению будут следующими:
- В главном окне программы, в панели слева, рекомендую выбрать вместо «This PC» пункт «Removable Disk Drive» (съемный накопитель — флешка, карта памяти и другие) или «Hard Disk Drive» (жесткий диск), в зависимости от того, с какого накопителя нужно выполнить восстановления.
- Затем выберите конкретный диск, с которого нужно восстановить ваши файлы. При этом не выбирайте «Logical Drive» (то есть раздел с буквой, особенно если задача — восстановить данные после форматирования), выберите сам физический диск (для съемных накопителей будет находиться в разделе «Removable Disk»).
- Если требуется настроить, какие именно типы файлов нужно найти, нажмите по кнопке «Settings» и укажите нужные типы или расширения.
- Для начала поиска потерянных данных просто нажмите кнопку «Scan».
- По мере поиска, найденные файлы будут появляться в окне предварительного просмотра, с возможностью сортировки по папкам (папки после форматирования обычно не восстанавливаются, но после простого удаления могут быть восстановлены) или по типам.
- По завершении поиска потерянных файлов, отметьте нужные папки или конкретные файлы и нажмите кнопку «Save» для сохранения восстановленных файлов. Важно: не указывайте в качестве места сохранения тот же накопитель, с которого производится.
Мой результат: отлично — всё, что находили на этой же флешке другие самые эффективные программы для восстановления данных, успешно было восстановлено и в MiniTool Power Data Recovery Free: полный набор фотографий и один PSD файл, всё без повреждений и открывается исправно.
Напомню, есть и недостаток: можно восстановить только 1 Гб данных бесплатно. Однако, заметил следующее: в другую программу этого же разработчика — MiniTool Partition Wizard Free также включили модуль восстановления файлов, который можно вызвать, нажав «Data Recovery» в меню-заставке:
Работает инструмент точно так же, как основной продукт Power Data Recovery и аналогично ему имеет ограничение на 1 Гб в бесплатной версии. Но, похоже, статистика двух программ не объединяется, в итоге имеем 2 Гб.
Подводя итог, если до настоящего момента вы не достигли положительного результата при восстановлении чего-то с вашего накопителя, а утилиты PhotoRec, RecoveRx или упоминавшуюся R-Undelete выше уже протестировали, можно попробовать: не исключено, что в этот раз всё получится. Скачать бесплатную программу MiniTool Power Data Recovery Free можно с официального сайта https://www.minitool.com/data-recovery-software/free-for-windows.html
Пользователи, которым практически ничего неизвестно о восстановлении данных, как правило, имеют два варианта для возврата потерянной информации. Во-первых, можно обратиться к компании, которая занимается восстановлением данных на профессиональном уровне, что по карману далеко не каждому, и во-вторых, можно прибегнуть к помощи профессионального ПО, но это, опять же, очень дорого.
MiniTool Power Data Recovery – это мощный механизм восстановления, который работает при функционирующей операционной системе, но в дополнение к нему разработчик предлагает отдельный инструмент Bootable Media Builder, который позволяет создать загрузочный диск для восстановления данных, если операционная система не загружается. Таким образом, когда Windows не может запуститься, достаточно включить компьютер, загрузиться с помощью загрузочного диска и инициировать процесс восстановления. Все просто!
Недавно я оказался в неприятной ситуации, когда случайно удалил важный документ, который был мне нужен на следующий день. Я скачал и установил Power Data Recovery, успешно восстановил свой документ, поблагодарил Бога и решил, что должен рассказать читателям об этом удивительном открытии. Продолжайте читать, чтобы узнать подробности.
ВАЖНО: Устанавливая программу, убедитесь, что вы устанавливаете ее не на тот диск, на котором находятся ваши «недостающие» файлы. Установка любой новой программы (или запись новых файлов) на этот диск может перезаписать «удаленные» файлы. Так что будет лучше, если вы установите Power Data Recovery на другой диск или раздел. Конечно, это необязательное условие, если вы собираетесь установить программу просто в целях ознакомления, а не для восстановления утраченной информации.
Особенности
- Power Data Recovery (Personal License) содержит следующие функции:
- Восстановление удаленных файлов и папок
- Восстановление данных с поврежденного раздела
- Восстановление данных с недоступного жесткого диска
- Восстановление данных после перераспределения (re-partition)
- Восстановление данных с неисправного жесткого диска
- Восстановление данных после повреждения MBR
- Восстановление данных после переустановки Windows
- Восстановление данных с отформатированного раздела с оригинальным путем и именем файла
- Восстановление фотографий с карты памяти
- Восстановление музыки и видео с iPod
- Восстановление данных с быстро отформатированных CD / DVD
- Восстановление данных с DVD-диска с незакрытой сессией
- Восстановление файлов с поцарапанных или дефектных CD и DVD дисков
- Восстановление данных с Windows Dynamic Disk – Spanned Volume, Striped Volume, Mirrored Volume и RAID5 Volume.
- Поддержка десятков типов RAW-файлов, в том числе .m4v, .3g2, .wtv, .wrf, .pps, .dps и жесткие диски с 4096-байтным сектором
Интерфейс
Интерфейс дружелюбный и простой. Главный экран позволяет выбрать тип модуля для восстановления удаленных файлов. Перечень модулей выглядит следующим образом: «Undelete Recovery», «Damaged Partition Recovery» (восстановление данных с поврежденного раздела), «Lost Partition Recovery» (восстановление данных с удаленного/потерянного раздела), «Digital Media Recovery» (восстановление музыки, видео и фото с флэшек и карт памяти) и «CD/DVD Recovery» (восстановление данных с оптических дисков).
Мы проверим модуль «Undelete Recovery», который предназначен для файлов, которые были удалены с жесткого диска случайно.
На странице «Undelete Recovery» содержится список всех дисков, подключенных к компьютеру. Чтобы начать процесс восстановления, нужно выбрать диск и нажать «Scan».
Удаленные папки и файлы будут отмечены красным X, как показано на изображении ниже. Для восстановления нужно отметить соответствующую папку (или файл) и нажать кнопку «Save».
Диалоговое окно «Save Files» предложит выбрать место для сохранения восстанавливаемых файлов. Для этого я создал папку «Lost Files» в корне диска C. Чтобы продолжить восстановление, нужно нажать «OK».
В результате файлы были успешно восстановлены и сохранены в указанной папке на жестком диске.
Опция Advanced Filter
В ходе сканирования моего жесткого диска программа обнаружила в общей сложности 19870 удаленных файлов с общим размером почти 3 гигабайта. Найти среди них какой-то конкретный файл практически невозможно, но специально для таких случаев в Power Data Recovery предусмотрен расширенный фильтр («Advanced Filter»).
В диалоговом окне «Advanced Filter» следует указать тип искомого файла, диапазон размеров и приблизительную дату (от и до), когда файл был создан или изменен.
В результате программа отобразила папки, содержащие файлы изображений, которые попадают под заданные мною условия фильтра.
Как создать загрузочный диск?
MiniTool отдельно предлагает специальную программу под названием Bootable Media Builder, которая позволяет создать загрузочный диск Power Data Recovery.
Запустив этот инструмент на компьютере, вы увидите следующий интерфейс:
Если вы хотите создать загрузочный CD/DVD диск, сначала выберите опцию «Build Boot CD/DVD Disc», а затем записывающее устройство. Затем нажмите «Next», чтобы продолжить. Если вы выберете «ISO Image Recorder», то программа создаст ISO-файл.
Для создания загрузочного флэш-накопителя нужно выбрать вторую опцию – «Build Boot Flash Drive».
В том случае, если вы выберете опцию «Build Boot Flash Drive», после нажатия на «Next» появится диалоговое окно как на скриншоте ниже.
Оно предупреждает, что выбранный флэш-накопитель будет отформатирован, и если вы нажмете «Yes» все данные на нем будут уничтожены. Чтобы остановить операцию, нажмите «No». Однако если вы продолжите, нажав «Yes», Builder скопирует все необходимые файлы на этот диск и сделает его загрузочным. Обычно этот процесс заканчивается быстро. В моем случае потребовалось 3 минуты.
После загрузки компьютера с этого диска вы увидите интерфейс программы с различными модулями для восстановления информации.
Что нового в версии 7.0
Программа получила современный пользовательский интерфейс динамическими иконками. Но это не единственное и не главное нововведение. MiniTool Power Data Recovery 7.0 использует новую технологию сканирования, которая увеличивает эффективность поиска удаленных файлов на 50%. Кроме того, инструмент обзавелся поддержкой Windows 10.
Стоимость
Бесплатная версия является полнофункциональной, но позволяет восстановить только до 1 ГБ данных. Это оптимально для любого пользователя, который предпочитает попробовать, прежде чем купить.
Если необходимо восстановить более 1 гигабайта данных, то придется приобрести лицензию. Большинству пользователей подойдет персональная лицензия (Personal), которая доступна за 69 долларов. Инструмент для создания загрузочного диска стоит те же 69 долларов, но за 79 долларов можно разом приобрести и Power Data Recovery, и Bootable Media Builder. (Ниже вы найдете код активации, который позволит вам бесплатно активировать персональную лицензию MiniTool Power Data Recovery 6.8, но без возможности бесплатного обновления до новых версий.
Power Data Recovery хорошо справляется с восстановлением удаленных или утраченных файлов, но не ждите чуда. В моем случае программа обнаружила даже файлы, которые я удалил более месяца назад, но ни один из них мне таки и не удалось восстановить, поскольку за это время я сделал бесчисленное количество операций с жестким диском. Однако если файл был удален недавно, тогда есть большая вероятность, что Power Data Recovery сможет его легко восстановить.
Код активации для версии 6.8: WV55F58KPSM4V53PUAVWK55A548YVS5M
Скачать MiniTool Power Data Recovery 7.0
Скачать MiniTool Power Data Recovery 6.8
Отличного Вам дня!
Содержание
- Быстрое сканирование
- Восстановление данных после переустановки ОС или вследствие удалении целого раздела
- Установка типа восстанавливаемых данных
- Восстановление медиафайлов
- Восстановление данных на компакт-дисках
- Восстановление поврежденных разделов
- Сортировка восстановленных файлов по папкам
- Достоинства
- Недостатки
- Скачать пробную версию MiniTool Power Data Recovery
- Вопросы и ответы
Практически у каждого пользователя хоть раз возникала необходимость в восстановлении данных, которые были, казалось бы, безвозвратно утеряны. В таких случаях вас непременно выручит программа MiniTool Power Data Recovery, которая успешно восстанавливает данные с различных носителей информации, утерянные в результате форматирования, системного сбоя, атаки вирусов, повреждения разделов и т.д.
Быстрое сканирование
Для быстрого поиска и восстановления данных на жестком диске или съемном носителе предусмотрен раздел «Undelete Recovery», где требуется лишь указать диск или съемный носитель, на котором будет выполняться восстановление данных, а затем запустить процесс сканирования.
Процедура проверки пройдет практически мгновенно, но не рекомендуется использовать ее в тех случаях, когда с момента удаления прошло длительное время или было выполнено форматирование.
Восстановление данных после переустановки ОС или вследствие удалении целого раздела
Когда дело касается восстановления информации с жесткого диска, на котором была переустановлена операционная система или случайно удален том, в ход идет специальный раздел «Lost Partition Recovery», который предполагает более глубокое сканирование всего жесткого диска.
Установка типа восстанавливаемых данных
Если вам, к примеру, требуется восстановить лишь удаленные фотографии, этот тип файлов можно задать в настройках программы перед запуском сканирования, что позволит не только не выводить ненужные восстановленные данные, но и значительно ускорить процесс поиска файлов.
Восстановление медиафайлов
Легко ищите и восстанавливайте данные, стертые с карты памяти или флешки с помощью раздела «Digital Media Recovery». По умолчанию данный раздел осуществляет поиск лишь музыки, видео и фото, но, при необходимости, перед запуском сканирования список искомых файлов можно расширить.
Восстановление данных на компакт-дисках
Нужно восстановить информацию с CD- или DVD-диска? Тогда вам следует открыть пункт меню «CD/DVD Recovery», предусмотренный специально для этих целей. Этот раздел позволяет восстанавливать не только удаленные данные с RW-дисков, но и с поврежденных лазерных накопителей, которые перестали читаться компьютером.
Восстановление поврежденных разделов
В случае, если имеется поврежденный или форматированный раздел, который нуждается в глубоком и тщательном сканировании, в программе отведен пункт меню «Damaged Partition Recovery», производящий максимально тщательное сканирование.
Данная опция позволяет отображать все разделы, в том числе зарезервированные системой и RAW-диски.
Сортировка восстановленных файлов по папкам
В отличие от большинства восстанавливающих утилит, которые после восстановления данных отображают все найденные файлы вперемешку, MiniTool Power Data Recovery сортирует файлы по папкам в зависимости от типа. Например, фотографии будут отдельно от видео, а музыка не перемешается с текстовыми документами.
Достоинства
- Быстрый и качественный поиск удаленных файлов;
- Возможность восстановления целых разделов;
- Восстановление любых типов файлов;
- Наличие полностью бесплатной версии.
Недостатки
- Отсутствует поддержка русского языка;
- В бесплатной версии программы можно восстанавливать не более 1 Гб данных.
MiniTool Power Data Recovery – эффективный инструмент, позволяющий выручить в самый ответственный момент. Программа оснащена приятным интерфейсом, в котором, даже несмотря на отсутствие поддержки русского языка, легко разобраться, а также высокой скоростью работы, что позволяет оперативно восстановить все утерянные данные.
Загрузить последнюю версию программы с официального сайта
Похожие программы и статьи:
MiniTool Power Data Recovery
Рейтинг:
4.33 из 5
(3 голосов)
Система: Windows 7, 8, 8.1, 10, XP, Vista, 2000, 2003
Категория: Обзоры программ
Размер: 22 MB
Язык: Английский
Версия: 7.0
MiniTool Power Data Recovery – эффективный программный инструмент, позволяющий восстановить данные, которые были случайно удалены с жесткого диска или потеряны в результате сбоев, ошибок в работе ОС.
Для эффективного восстановления данных всегда нужны инструменты, которые могут это делать. Сейчас их очень много и разобраться во всем бывает очень трудно. Анализируя многие программы, я наткнулся на интересный вариант, который оказался не таким уж и плохим. Инструмент, имеющий возможность восстановления данных – MiniTool Power Data Recovery справляется со своей задачей очень хорошо.
Еще по теме:
- Восстановление данных с помощью Any Data Recovery Pro
- Восстановление файлов и папок [R.Saver]
- Восстановление удаленных данных с помощью O&O DiskRecovery
- Recuva — бесплатная программа для восстановления удаленных файлов
- Программа для восстановления данных RS File Recovery
Эта утилита для восстановления имеет несколько редакций. Одна из них бесплатная версия и называется Free Edition, далее идут следующие: Personal License, Commercial License, Enterprise License, Technician License, Boot Disk. У кого-то функционал больше, у кого-то меньше. В этом обзоре я разберу персональную лицензию программы и немного бесплатную.
Итак, утилита Power Data Recovery может восстанавливать данные с, SSD, жёсткого диска, USB-накопителей, SD-карт и даже оптических дисков. Работает на всех современных версиях Windows. Программа восстанавливает фото и видео, аудио, музыку, различные текстовые файлы и некоторые другие данные.
Если вы решили воспользоваться бесплатной версией программы, то восстановить можно только до 1 Гб. В прочих версиях нет ограничений на восстановления.
5 функций MiniTool Power Data Recovery
Как в бесплатной, так и в других версиях MiniTool Power Data Recovery Free Edition есть несколько полезных модулей, использование которых необходимо:
- Undelete Recovery – возможность для восстановления ошибочно удаленных файлов, например, в корзину;
- Damaged Partition Recovery – используется для восстановления файлов с поврежденных разделов, допустим, накопитель в Windows отображается в RAW;
- Lost Partition Recovery – может восстановить файлы с потерянных, и даже с удалённых разделов;
- Digital Media Recovery – инструмент восстанавливает такие данные, как аудио, видео и изображения с устройств хранения – карт памяти, флешек и прочее;
- CD/DVD Recovery – пригодится тем, кто хочет восстановить данные с отформатированного или царапанного CD/DVD.
Хочу сказать, что профессиональная версия имеет точно такие же функции. Единственное, зачем вам необходимо хотя бы профессиональная версия – избавиться от ограничений на восстановление данных.
Это интересно: Как распаковать поврежденный архив?
Процесс восстановления данных
- Первое, что вам необходимо сделать – выбрать один из интересующих разделов в окне утилиты.
- Провести поиск файлов на удаленные данные на накопителе, это можно сделать с помощью сканирования.
- Можно провести предварительные просмотр найденного документа. Это очень полезная возможность, как по мне.
- Восстановить найденное на какой-нибудь диск.
Гибкий и точный сервис восстановления данных
Иначе говоря, вы можете настроить поиск по себя, например, выбрать тип файловой системы, установить нужный фильтр и прочее. Для этого в программе есть следующие возможности:
- Advanced Setting – с помощью этой функции пользователи могут установить файловую систему и тип перед выполнением сканирования. Так вы сможете найти нужные данные более быстро.
- Advanced Filter – вы можете отфильтровать то, что нужно искать, а что не нужно. Можно фильтровать по размеру, формату файла и даже имени. Таким образом вы сэкономите себе время.
- Find file – если вы помните имя файла, то вы можете с помощью этой возможности найти его быстрее.
- File Preview – с помощью этой функции вы можете просматривать файлы меньшего размера (до 20 Мб), таким образом найти нужные файлы быстрее.
Поддержка форматов и устройств
Для вас я составил вот такую таблицу, которая показывает поддерживаемые MiniTool Power Data Recovery форматы:
Тип устройства
| Накопители | Внешние устройства | USB-накопитель | RAID-массив |
| Цифровая камера | Музыкальный проигрыватель | Карта памяти/Stick | CF / SD Card |
| Видеокамера | Дисковод | Pen Drive | Micro Card |
| SSD | Видеопроигрыватель | Другие носители информации |
Тип файлов
| Документы | PPT/PPTX, PDF, DOC/DOCX, XLS/XLSX, CWK, INDD, HTML/HTM, EPS и др. |
| Изображения | JPG/JPEG, PNG, GIF, BMP, TIFF/TIF, PSD, CRW, ORF, CR2, NEF, RAF, MRW, SR2, DCR, DNG, WMF, RAW, ERF, SWF, SVG и др. |
| Видео | MP4, AVI, M4V, MOV, 3GP, 3G2, MKV, WMV, ASF, SWF, FLV, MPG, SWF, MPEG, RM/RMVB и др. |
| Аудио | MP3, M4A, WAV, AIF/AIFF, APE, WMA, MID/MIDI, AAC, OGG, VQF, RealAudio и др. |
| Эл. почта | EMLX, DBX, PST |
Использование MiniTool Power Data Recovery | Модуль Undelete Recovery
В этом примере я покажу, как использовать MiniTool Power Data Recovery на примере одного из модулей (Undelete Recovery), который восстанавливает ошибочно удаленные данные. Например, вы случайно удалили их в корзину и очистили её.
Итак, если вы еще не скачали программу, то спешите это сделать. Вот ссылка на официальный сайт. Далее вы установите утилиту, а потом запустите. Как с большинством программ.
На данный момент я разбираю версию программы 7.0, и вот, как она выглядит:
Чтобы выбрать нужный нам модуль, нажимаем на большой оранжевый квадрат с названием «Undelete Recovery».
В следующем окне мы видим все носители информации, подключенные к нашему компьютеру. Нажмите на целевой диск, а потом щелкните по кнопке «Scan», чтобы проверить его на наличие удалённых данных.
В левом разделе вы можете легко перемещаться по папкам, которые обнаружились после сканирования.
В результате вы увидите все файлы, которые можете восстановить. Их названия полностью совпадают с теми, что были на диске. Некоторые программы отображают только «кракозябры».
Чтобы восстановить какие-то данные отметьте их галочками, а потом нажмите кнопку «Save» и укажите место, куда будет всё сохранено.
Данный инструмент очень полезный и может восстановить данные с накопителя, даже если они были удалены полностью.
Это интересно: Обзор EaseUS Todo Backup – резервное копирование и восстановление данных
Итоги
Мы рассмотрели интересную утилиту для восстановления данных MiniTool Power Data Recovery. У неё много возможностей, которые мы описали выше. В качестве теста вы можете попробовать использовать бесплатную версию и убедиться в эффективности программы, а потом, если будет желание приобрести профессиональную или любую другую редакцию.
Программа мне понравилась попробовал восстанавливать с разных накопителей памяти удалённые файлы и всё получилось. Попробуйте.
Советую посмотреть обзор еще одной программы от компании MiniTool:
- Обзор на MiniTool Partition Wizard (менеджер дисков)
- Обзор MiniTool ShadowMaker Free (Копии и восстановление)
( 1 оценка, среднее 5 из 5 )