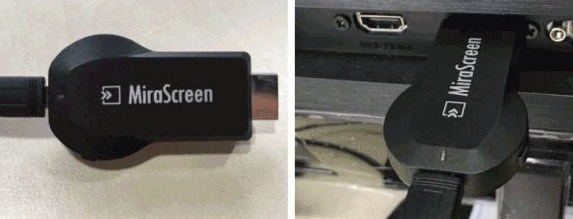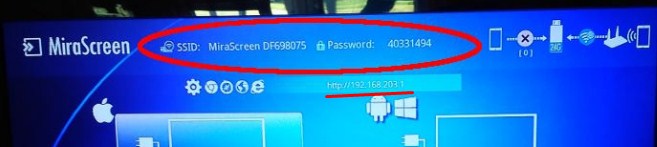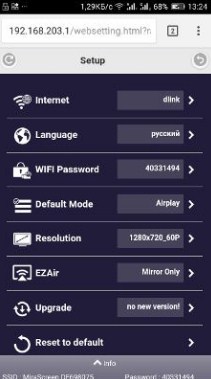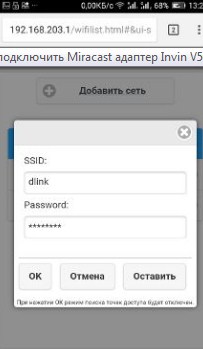Если в телевизоре нет встроенной функции Miracast, а мы хотим транслировать на телевизор изображение с телефона, планшета, или компьютера по Wi-Fi, то нам понадобится Miracast-адаптер. Самые популярные – MiraScreen и AnyCast. Что это за адаптеры и как они работают, я рассказывал в этой статье. После покупки такого адаптера его нужно подключить к телевизору и настроить. Именно о настройке мы поговорим в этой статье. Большинство Miracast адаптеров можно настроить через веб-интерфейс с любого устройства (через браузер). В настройки можно зайти по адресу 192.168.203.1. Сделать это можно как с телефона или планшета на Android, так и с iPhone, iPad, или любого компьютера. Для мобильных устройств существуют специальные приложения, через которые можно настраивать MiraScreen/AnyCast адаптер. Например, выполнить подключение к Wi-Fi роутеру. Так же расскажу, как решить проблему, когда не заходит на 192.168.203.1 и не открываются настройки MiraScreen.
Самих настроек там не много, но они полезные и могут пригодится. Например, в веб-интерфейсе Miracast адаптера можно изменить режим работы (Airplay/Miracast), выполнить подключение адаптера к своему роутеру (к Wi-Fi сети), изменить пароль Wi-Fi сети адаптера, язык, разрешение изображения, обновить прошивку, перезагрузить адаптер, или выполнить сброс настроек до заводских значений. Для нормальной и полноценной работы такого адаптера нужно как минимум зайти в его настройки и соединить с роутером. Чтобы к нему был доступ со всех устройств в домашней сети (которые подключены к одному роутеру).
У меня MiraScreen адаптер. Наверное один из самых популярных. Рассмотрим процесс входа в веб-интерфейс и настройки на примере этого адаптера.
Если на телевизоре не появится изображение с MiraScreen адаптера, то убедитесь, что на телевизоре правильно выбран источник сигнала. Нужно выбрать HDMI-вход, в который мы подключили устройство. Обычно на пульте дистанционного управления есть отдельная кнопка, с помощью которой можно открыть меню выбора источника сигнала. Чаще всего она подписана как INPUT или SOURCES. На экране телевизора должна появится заставка нашего адаптера.
192.168.203.1: настройка MiraScreen адаптера с Android или iPhone
Сначала покажу на мой взгляд самый простой способ – настройка через веб-интерфейс по адресу 192.168.203.1. Когда адаптер подключен и включен – он раздает Wi-Fi сеть. Имя сети (SSID) и пароль к ней (PSK) указаны на заставке, которая выводится на телевизор в режиме ожидания. Адаптер должен работать в режиме (Airplay (DLNA)).
На телефоне или планшете заходим в настройки Wi-Fi, выбираем эту сеть, вводим пароль и подключаемся.
Дальше открываем на этом же устройстве любой браузер и переходим по адресу 192.168.203.1. Если не заходит – набираем вот так http://192.168.203.1/
Должна появится страничка с настройками Miracast адаптера.
Сами настройки мы рассмотрим в одном из следующих разделов этой статьи.
Второй вариант: через приложение. Есть разные приложения, через которые можно получить доступ к настройкам MiraScreen через телефон или планшет. Как правило, после подключения адаптера к телевизору на экране отображается QR-код. Это как раз ссылка на загрузку приложения. Для моего адаптера приложение называется EZMira.
Включаем камеру на телефоне и наводим ее на QR-код на экране телевизора. Должно появится предложение перейти по ссылке – переходим. Возможно, у вас сразу откроется App Store, или Google Play. У меня открылся сайт в браузере, где нужно нажать на кнопку Download, а затем перейти в App Store, либо в Google Play. Переходим и устанавливаем приложение (у меня приложение EZMira уже установлено).
Подключаем свой телефон к Wi-Fi сети Miracast адаптера (если он не подключен), запускам установленное приложение, выбираем адаптер и открываем настройки. Настройки такие же как и в веб-версии (через браузер). Если вы заметили, под названием адаптера указан IP-адрес 192.168.203.1.
На скриншоте выше показал, как подключить MiraScreen или AnyCast адаптер к Wi-Fi роутеру (своей сети) через телефон.
Вход в веб-интерфейс Miracast адаптера через компьютер
Здесь все так же просто. Подключаем адаптер и на экране телевизора видим SSID (имя сети) и PSK (пароль) нашего адаптера.
Подключаем компьютер к этой Wi-Fi сети.
Важный момент! У меня Windows 10 почему-то сразу начала запрашивать не пароль, а ПИН-код. И когда я вводил пароль PSK, который указан на экране телевизора, то появлялась ошибка подключения (Неправильный ПИН-код).
Если у вас такая же ситуация, то нажмите на «Подключиться, используя ключ безопасности» и введите пароль.
После этого компьютер подключится к беспроводной сети адаптера. Дальше открываем браузер и переходим по адресу 192.168.203.1. Вот так:
Доступ к странице с настройками MiraScreen/AnyCast адаптера мы получили. Ниже я расскажу об этих настройках более подробно. Рассмотрим все пункты и подключим наш Miracast адаптер к домашней Wi-Fi сети.
Настройки MiraScreen/AnyCast и подключение адаптера к Wi-Fi роутеру
Первый пункт настроек в веб-интерфейсе – «Интернет» (Internet). Эта настройка дает возможность соединить MiraScreen адаптер с маршрутизатором (если он есть). Это необходимо для трансляции медиаконтента по технологии DLNA и для работы Airplay (если нет роутера, можно подключаться напрямую к Wi-Fi сети адаптера).
Нажимаем на «Интернет». Появится список доступных Wi-Fi сетей. Выбираем свою Wi-Fi сеть и вводим пароль к ней.
Нужно немного подождать. Если мы правильно ввели пароль от Wi-Fi сети и нет никаких проблем на стороне роутера, то адаптер будет подключен к Wi-Fi. Это можно увидеть по иконке на экране телевизора.
Теперь Miracast адаптер находится в локальной сети. Уже не нужно подключаться к его Wi-Fi сети с того же iPhone, чтобы дублировать экран на телевизор. Вы можете быть подключены к Wi-Fi сети роутера. Это одна из главных настроек.
Рассмотрим остальные настройки:
- WI-FI Пароль (WiFi Password) – можно задать новый пароль, который будет защищать Wi-Fi сеть, которую транслирует Miracast адаптер.
-
Разрешение (Resolution) – настройка качества изображения, которое будет транслироваться через Miracast. В моем случае было три варианта: 1920x1080_60P, 720x480_60P, 1280x720_60P. Если, например, при трансляции есть большая задержка, отстает звук – попробуйте уменьшить разрешение.
-
Выбор языка – можно сменить язык веб-интерфейса адаптера. Есть русский язык. По умолчанию установлен «Автопоиск». Настройки почти все на русском языке.
-
Режим работы (Default Mode) – переключение режима работы MiraScreen адаптера. Там обычно два варианта: Airplay (дублирование экрана с iPhone, iPad, и компьютеров на Mac OS, а так же работа DLNA) и Miracast – трансляция изображения с устройств на Андроид и Windows 10 по Miracast (функция Беспроводной дисплей в Windows 10).
Режим работы можно так же менять отдельной кнопкой на самом адаптере.
Так же выбранный режим будет меняться на экране телевизора.
-
EZAir mode – по умолчанию стоит «только зеркало». Не рекомендую менять. Второй вариант «Зеркало+Поток» похоже для старых версий iOS.
- Обновления (Upgrade) – обновление прошивки MiraScreen или AnyCast адаптера. Я так понимаю, что адаптер сам загружает прошивку (если есть новая версия) и обновляет ее.
-
Восстановление значений по умолчанию (Reset to default) – сброс всех настроек адаптера до заводских значений.
-
Перезагрузите (Reboot) – обычная перезагрузка адаптера. Он отключится и снова включится. Весь процесс с полной загрузкой занимает секунд 30 (на моем устройстве).
Не заходит на 192.168.203.1. Что делать?
Очень частая проблема, когда не заходит в настройки MiraScreen или AnyCast адаптера. Страница по адресу 192.168.203.1 просто не открывается и настройки недоступны. Обычно появляется ошибка «Не удается получить доступ к сайту. Превышено время ожидания ответа от сайта 192.168.203.1».
Чаще всего проблема со входом в настройки возникает по двум причинам:
1
Устройство, с которого не открываются настройки Miracast адаптера не подключено к Wi-Fi сети адаптера. Или подключено не только к его сети. Например, ноутбук может быть подключен к адаптеру по Wi-Fi и еще к роутеру по кабелю. При таком подключении скорее всего не получится зайти на 192.168.203.1.
Убедитесь, что ваше устройство (ноутбук, телефон, планшет) подключено к Wi-Fi сети MiraScreen. Как выполнить это подключение я подробно показывал в этой статье. Отключите на телефоне мобильный интернет.
2
Если MiraScreen/AnyCast адаптер не раздает Wi-Fi сеть, устройства не видят сеть адаптера, то возможно он переключен в режим работы Miracast. Адаптер должен работать в режиме Airplay.
Изменить режим работы можно кнопкой на самом адаптере (выше в статье я показывал как это сделать). Или в настройках. Но так как в настройки по адресу 192.168.203.1 не заходит, то этот вариант нам не подходит.
Другие решения:
- Попробуйте зайти через адрес 192.168.49.1. На некоторых Miracast адаптерах используется именно этот адрес. В основном в устройствах Rombica Smart Cast.
- Обязательно попробуйте подключиться к адаптеру с другого устройства и зайти в настройки через 192.168.203.1. Или через другой браузер.
- Если на устройстве, в браузере включен VPN – отключите его.
- Когда вы набираете адрес 192.168.203.1 и вместо настроек MiraScreen открывается поисковая система с результатами поиска, то скорее всего вы просто не в той строке вводите адрес. Адрес нужно вводить в адресную строку браузера. Можете набрать адрес полностью: http://192.168.203.1/
- Отключите питание приставки и включите ее заново. Возможно, после перезагрузки настройки откроются.
- Сделайте сброс настроек адаптера. Обычно скинуть настройки можно длительным удержанием (примерно 5-10 секунд) кнопки, которая используется для переключения режимов работы.
Вроде все показал, рассказал, все настройки рассмотрели. Если у вас остались вопросы – оставляйте их в комментариях. Думаю, в основном это будут вопросы связанные со входом в параметры Miracast адаптера. В таком случае, сразу прошу вас уточнять, какой у вас адаптер. С какого устройства не открываются настройки, какая проблема/ошибка и на каком этапе.
На чтение 6 мин Просмотров 50.3к. Опубликовано 23 октября 2018
Обновлено 13 марта 2020
Наверняка некоторые читатели уже где-то слышали про такое устройство, как адаптер Miracast или MiraScreen, AnyCast, СhromeCast. Технология передачи данных по WiFi под названием «Миракаст» — это логическое продолжение практического решения по возможности трансляции контента с одного устройства на другое. В чем ее отличие от AirPlay, WiFi Direct (WiDi), DLNA и как подключить Miracast адаптер к ТВ? Разбираемая вместе.
Miracast — это технология, которая используется для трансляции картинки со смартфона или компьютера на большой экран телевизора.
Ее суть состоит в том, что два устройства с поддержкой миракаст связываются по защищенному протоколу между собой напрямую без участия wifi роутера. После чего через специальное приложения можно воспроизводить с одного на другое либо медиа контент — музыку, видео, фотографии. Либо дублировать экран. Для этого для смартфонов и компьютеров существуют отдельные приложения:
- «Беспроводной экран» на Android,
- AirPlay на iPhone,
- WiDi (WiFi Direct) от Intel для Windows.
В чем отличие Miracast от MiraScreen, AnyCast, ChromeCast, AirPlay и DLNA?
Я уже знакомил вас с такими технологиями, как WiFi Direct, AirPlay и DLNA. Казалось бы, все они очень похожи друг на друга — есть ли какая-то между ними разница и в чем заключается отличие?
Чем отличается MiraCast от MiraScreen, AnyCast, ChromeCast?
Чем отличается MiraCast от WiFi Direct (WiDi)?
Чем отличается MiraCast, WiFi и AirPlay от DLNA?
Чем отличается MiraCast от AirPlay?
Также использование miracast позволяет решить проблему одновременного воспроизведения видео высокого разрешения и онлайн игры на компьютере, ноутбуке или телевизоре. Если у вас дешевый wifi роутер, то он может не справиться с выполнением двух таких ресурсоемких задач. Здесь же мы освобождаем маршрутизатор от одной из них, так как подключение по miracast между устройствами происходит напрямую.
Думаю, в общих чертах вы уже поняли, что такое miracast и чем он отличается от MiraScreen, AnyCast, ChromeCast, AirPlay и DLNA — теперь давайте посмотрим на практике, как им пользоваться.
Что такое Miracast адаптер?
Для того, чтобы организовать подобную трансляцию экрана с компьютера, ноутбука или смартфона на ТВ, необходимо, чтобы оба устройства поддерживали работу с Miracast. Это подразумевает наличие у них двух компонентов:
- Железа, то есть встроенного или внешнего wifi адаптера с поддержкой Миракаст
- Софта — приложения для воспроизведения экрана компьютера или смартфона на ТВ
Со вторым дело обстоит проще — достаточно просто скачать одну из многочисленных программ для трансляции экрана. Причем очень многие мобильные приложения уже по умолчанию имеют такую надстройку — стоковые видеоплееры и даже любимый всеми проигрыватель YouTube.
С первым же пунктом немного сложнее. Не все даже современные телевизоры даже со Smart TV имеют встроенную поддержку зеркалирования экрана через MiraScreen или WiFi Direct. Это касается любого производителя, будь то Samsung, LG, Philips, Sony или какого-либо еще. Но решается вопрос очень просто — с помощью внешнего беспроводного адаптера с поддержкой Миракаст.
Miracast адаптер подключается к телевизору через разъем HDMI, поэтому главным условием для его использования является наличие данного порта на ТВ.
Видео при этом по стандартам Miracast будет транслироваться в весьма неплохом качестве — FullHD (1920?1200) со сжатием H.264. На рынке представлено огромное количество подобных адаптеров, работающих как на частоте 2.4 ГГц, так и 5 ГГц. Как уже было отмечено, они могут называются MiraScreen, AnyCast, ChromeCast в зависимости от изготовителя.
Для примера я сегодня взял два адаптера миракаст. Одна модель выполнена в виде «флешки»
Другая более массивная с дополнительный вынесенным отдельно модулем для улучшения качества передачи сигнала
Оба комплектуются также HDMI кабелями и шнурами USB для питания.
Как подключить адаптер Миракаст к телевизору Samsung или LG?
Для подключения просто вставляем миракаст адаптер в HDMI порт телевизора и запитываем его от обычной розетки 220 вольт через кабель USB. Кстати, адаптера питания тут в комплекте нет, так что нужно будет либо использовать от своего мобильника на 1 ампер, либо удлинитель со встроенными USB портами. Никаких дополнительных драйверов или приложений при этом устанавливать не нужно.
Настройка WiFi адаптера MiraCast на ТВ Samsung и LG
Далее выбираем пультом из меню телека в качестве источника сигнала тот выход HDMI, к которому прицепили адаптер.
Вот и все — теперь на ваш телевизор можно производить трансляцию с компьютера, ноутбука или телефона. Причем хочу отметить, что это отлично работает с любой операционной системой — как с мобильными iOS и Android, так и на Windows и даже MacOS. В частности, я легко смотрю видео на ТВ, воспроизводя их со своего макбука.
Цены на miracast адаптер на AliExpress
Экономь на покупках в интернете до 30%
Видео по подключению MiraCast адаптера к телевизору
Актуальные предложения:

Задать вопрос
- 10 лет занимается подключением и настройкой беспроводных систем
- Выпускник образовательного центра при МГТУ им. Баумана по специальностям «Сетевые операционные системы Wi-Fi», «Техническое обслуживание компьютеров», «IP-видеонаблюдение»
- Автор видеокурса «Все секреты Wi-Fi»
Для начала давайте разберемся, что же такое Miracast? Это технология позволяет передавать медиа-файлы с одного устройства на другой по Wi-Fi стандартам (Wi-Fi Direct). Чаще всего используют именно передачу изображения, видео с телефона, планшета или ноутбука на телевизор. К сожалению, не все телевизоры имеют функцию Smart TV, а эта штучка может немного превратить даже старенький телевизор в технологичное устройство.
Именно такую штуку можно увидеть на всех подобных сайтах, которые рассказывают про Miracast адаптер. На деле, если честно, я бы не возводил не вершину пьедестала эту вещь. Я бы её назвал неким «костылем» между Smart TV приставкой и телевизором.
Содержание
- Внешний вид и функционал
- Характеристики по выбору
- Как подключить и настроить приёмник
- Стоит ли его вообще брать?
- Задать вопрос автору статьи
Внешний вид и функционал
Если посмотреть издалека, то она больше походит на обычную флэшку и занимает немного места. Это можно записать в качестве плюса. Как выход используется HDMI стандарт. Как вы, наверное, уже знаете данный стандарт порта был придуман специально для передачи мультимедиа-пакетов данных.
Чаще всего используется стандарт HDMI 1.4-1.6. 2.0 ставить бессмысленно, так как Miracast обычно может передавать максимальное разрешение картинки в формате Full HD или разрешением 1920 на 1080 пикселей или точек. Это отличный формат с хорошим разрешением. Но формат 4К Ultra HD или 3840 на 2160 точек – не поддерживается. Да и железо, такой маленькой штучки, подобное разрешение – просто не потянуло бы.
Для подключения нужно воткнуть в свободный HDMI порт. В качестве питания системы, у него сзади есть Micro USB вход. Провод для питания должен быть в коробке. Но будьте осторожны, обычно они достаточно короткие. То есть если у вас нет USB потра на телевизоре, то придётся подключать его через блок питания к розетке. Это не удобно, да и провода может не хватить.
А теперь про функционал. Новые модели должны поддерживать два стандарта: Miracast; AirPlay. Первая работает практически со всеми смартфонами, телефонами. А вторая была создана в компании Apple. И работает с iPhone и iPad продукцией.
В общем ты подключаешься и можешь дублировать экран телефона, планшета, ноутбука на экран телевизора. Есть поддержка DLNA – то есть можно по сети передавать на телевизор фильмы, картинки, который лежат, например на том же компьютере. Он в свою очередь должен быть подключен к локальной сети. Но для того же Android нужны дополнительные программы, который работают с этой технологией.
Характеристики по выбору
В первую очередь нужно смотреть на модель процессора и его разрядность. Именно он будет обрабатывать информацию и отправлять его на телевизоры. Дешевый модели за 1300 рублей, обычно начинают немного подтормаживать при просмотреть видео в Full HD. Более дорогие модели от 3000 таким косяком не страдают.
Ещё стоит обратить внимание на оперативную память. Лучше брать модели от 128 Мб. Про максимальное разрешение я уже говорил – технология позволяет просматривать максимально 1080р. Они почти все имеют поддержку Wi-Fi 2.4 ГГц и стандарта 802n. Это максимальный стандарт для этой частоты, с широким охватом и скоростью. Так что подключение к роутеру должно пройти без каких-то проблем. В остальном они все одинаковые, так что в итоге смотрим на железо: проц и оперативу.
Как подключить и настроить приёмник
- Вставляем приёмник в HDMI порт. Берём из коробки USB провод и один конец вставляем в модуль, а второй в USB вход на телевизоре. Картинку можете посмотреть в самом верху статьи.
- Включите телевизор и зайдите в меню «Input». Нужно выбрать именно тот HDMI порт, к которому мы подключили флэшку. Можете попереключать все порты.
- После, вы должны увидеть меню аппарата. В самом верху в поле «SSID» написано наименование беспроводной сети этого модуля, а правее указан пароль. Теперь просто возьмите телефон, планшет и подключитесь к этой сети.
- После этого открываем любой браузер и вписываем IP адаптера. Он также указан в меню чуть ниже и начинается с цифр «192.168».
- Найдите раздел подключения к вашей домашней вай-фай сети. Обычно имеет значок волны. Просто нажимаем на него. Выбираем из списка сеть домашнего роутера и вписываем от неё пароль.
- Также не забудьте указать режим Airplay (если поддерживается) или Miracast. Первый требуется для «Яблочной продукции», а второй для остальных устройств.
Стоит ли его вообще брать?
Как я уже говорил, эта «штучка» более урезанный вариант той же Смарт ТВ приставки. Функционал у неё небольшой, да в интернете можно встретить очень много недовольных покупателей, из-за тормозов при просмотре видео. Я бы советовал адаптер для тех людей, кто много путешествует. Тогда вы сможете без проблем подключить его к телевизору и на время превратить его в некое подобие «Смарта».
Для дома мне даже сложно представить – на кой этот адаптер нужен. Возможно, для подключения телефона и отображение экрана в процессе игры. Но современные приставки без проблем имеют поддержку данной технологии.
Про DLNA ничего сказать не могу, так как я ею с этого адаптера не пользовался. Но при передаче больших файлов, скорее всего железо просто не потянет. Вы должны понимать, что эта маленькая флэшечка не может априори иметь сильное железо, а стоит она достаточно много. Есть модели, которые стоят до 3500 рублей. За такую сумму можно купить полноценную приставку с полным функционалом.
Всё же, я советую взять отдельную приставку или даже новый телевизор. Приставка более экономный вариант. Если у вас семья пользуется продукцией от компании Apple – то лучше взять Apple TV. Эта коробочка также поддерживает технологию AirPlay, DLNA и многое другое.
Но это я рассказал своё мнение. Пожалуйста, напишите в комментариях – почему вы решили взять Миракаст адаптер для телевизора? Также было бы полезно послушать мнение пользователей этой флэшки.
Далеко не все телевизоры оснащаются встроенными модулями, поддерживающими современные технологии беспроводной передачи данных. В доброй половине случаев приходится покупать специальный адаптер. Оборудование такого плана позволяет транслировать изображение на экране ТВ с мобильных устройств и компьютерной техники.
В качестве панацеи в этом случае выступают универсальные адаптеры Mirascreen, поддерживающие ключевые технологи передачи данных. Купить их можно практически в любом компьютерном магазине и на вездесущем «Алиэкспресс» в том числе. Стоимость Mirascreen колеблется в районе 1500 рублей. Выясним, на что способен этот адаптер, каким образом его подключить и синхронизировать с внешними устройствами, работающими на платформах iOS, Android и Windows.
Возможности Mirascreen
Адаптеры такого плана поддерживают, как правило, три основные технологии – Miracast, DLNA и AirPlay. Оборудование может работать с устройствами без Smart TV, что заметно расширяет возможности старых телевизоров. Кратко рассмотрим особенности каждой технологии.
Miracast
Такие протоколы обеспечивают беспроводную передачу изображения и аудио. «Миракаст» в полной мере поддерживает платформу Android – смартфоны, планшеты и другие устройства. Посредством этой технологии также можно подключиться к ОС Windows.
DLNA
Здесь мы имеем DLNA-сервер, где вся техника объединена в одну группу. Если такая функция в телевизоре предусмотрена (указано в спецификации, лейбл на задней стенке – DLNA certified), то с её помощью можно воспроизводить мультимедийный контент с любого устройства в группе. Единственное, нельзя дублировать экран на ТВ.
AirPlay
Эта технология используется только на устройствах от Apple. С её помощью можно дублировать изображение с мобильного гаджета на экран телевизора. Вещание организуется посредством фирменной приставки Apple TV.
Совет! Покупка и подключение адаптера имеет смысл, если телевизор лишён встроенных модулей одной из вышеперечисленных технологий.
Подключение к ТВ
Подобное оборудование в большинстве своём выглядит как обычный флеш-накопитель, с той лишь разницей, что подключается он к HDMI-интерфейсу. Также в комплекте идёт антенна с блоком питания, работающая либо от USB-порта, либо от обычной розетки.
Подключить к телевизору адаптер очень просто. Выключаем ТВ, вставляем в порт HDMI устройство, а в USB-интерфейс (или розетку) антенну. В меню телевизора должен появиться соответствующий раздел, по нажатию на который всплывают настройки «Мираскрин». Но чаще всего системная заставка появляется каждый раз, когда подключается адаптер.
Далее необходимо настроить оборудование, то есть подключить его к Wi-Fi. Эта часть нужна для корректной работы по протоколам AirPlay и DLNA. Устройства на Android и Windows синхронизируются с ТВ напрямую в обход роутера.
После подключения Mirascreen к телевизору адаптер сам начинает раздавать сеть. Конкретное имя (SSID) и пароль к сети (PSK) можно найти на приветственном экране оборудования. Для подключения техники к одной сети необходимо на внешних устройствах (смартфон, планшет, ПК) зайти в настройки Wi-Fi и ввести данные – SSID и PSK.
Дублирование экрана с устройств на платформе iOS
На главном экране управления адаптером должен быть набор иконок, одна из которых отвечает за режимы AirPlay и DLNA. Она может иметь как буквенное обозначение, так и специфический логотип в форме яблока. Кликаем на разделе и переходим в настройки iOS-устройства.
Как включить дублирование экрана на iPhone и iPad:
- Открываем «Центр управления».
- Кликаем на кнопке «Повтор экрана».
- Во всплывающем окне выбираем модель адаптера Mirascreen.
- Через несколько секунд должно появиться продублированное изображение на экране ТВ.
При необходимости меняем и закрепляем ориентацию экрана. Чтобы отменить дублирование, достаточно нажать на кнопку «Остановить повтор». Таким же образом можно воспроизвести мультимедийный контент – фото и видео. Достаточно найти нужный файл в диспетчере и, вызвав контекстное меню, выбрать пункт «Поделиться». Среди прочих вариантов должен быть AirPlay.
Платформа Android
Для синхронизации ТВ с платформой «Андроид» необходимо переключить режим работы адаптера на технологию Miracast. Последняя так же, как и предыдущем случае, обозначена либо иконкой в форме андроида, либо латинскими литерами.
Синхронизация с Android-устройством:
- Открываем основные настройки «Андроид».
- Находим раздел «Беспроводные сети» и выбираем пункт «Ещё».
- В появившемся окне кликаем на строчке «Беспроводное подключение…».
- После поиска на экране появится список доступных устройств.
- Выбираем модель адаптера Mirascreen и соглашаемся с трансляцией экрана.
Спустя несколько секунд на телевизоре будет дублироваться экран мобильного гаджета. При необходимости меняем ориентацию отображения и закрепляем её. Отключить трансляцию можно в этом же разделе, нажав на соответствующую кнопку.
Платформа Windows
Для трансляции экрана персонального компьютера работающего на ОС Windows необходимо так же, как и в случае с Android-устройствами, переключить режим работы адаптера на технологию Miracast.
Синхронизация с ПК:
- Нажимаем на клавиатуре комбинацию кнопок Win+P (латинская).
- Во всплывающем окне справа должен быть пункт «Синхронизация с беспроводным монитором».
- По нажатию на него начнётся поиск оборудования.
- В появившемся списке выбираем адаптер Mirascreen и соглашаемся с подключением.
Здесь же (Win+P) можно настроить варианты отображения: поменять масштаб, сменить ориентацию экрана и прочее.
Важно! Далеко не все встроенные или бюджетные дискретные видеокарты поддерживают функционал такого плана. Поэтому строчки «Подключение к дисплею» может и не быть. Иногда проблема кроется в устаревших драйверах видеокарты. Так что перед синхронизацией устройств явно нелишним будет обновить ПО.
Содержание
- — Как подключить адаптер Mira к телевизору?
- — Как подключить мой MiraScreen?
- — Как подключить компьютер к miracast?
- — Как подключить телефон к Miracast?
- — Нужен ли MiraScreen Wi-Fi?
- — Работает ли MiraScreen с iPhone?
- — Как использовать ключ Miracast?
- — Как подключить TVFix?
- — Как мне настроить EZCast?
- — Есть ли у моего телефона Miracast?
- — Какие устройства работают с Miracast?
- — Как подключить мой телефон Android к miracast?
Подключите Miracast Android к телевизор
- Подключите свой Miracast адаптер к ан открыть вход HDMI на твой телевизор.
- Изменять в источник входного сигнала на твой телевизор к адаптер.
- Открытым в Меню настроек «беспроводной дисплей» на ваш Android устройства и включите демонстрацию экрана.
Как подключить мой MiraScreen?
На вашем устройстве Android откройте настройки и найдите функцию беспроводного дисплея или Miracast и включите ее. 3. Выберите Mirascreen в качестве цели и дождитесь подключения.
Как подключить компьютер к miracast?
1 Проверьте компьютер на наличие поддержки Miracast
- Выберите меню «Пуск», затем выберите «Настройки».
- Выберите Система.
- Слева выберите Дисплей.
- В разделе «Несколько дисплеев» найдите «Подключение к беспроводному дисплею». Доступен Miracast В разделе «Несколько дисплеев» вы увидите «Подключиться к беспроводному дисплею».
Как подключить телефон к Miracast?
Нажмите кнопку меню на в верхней части экрана и выберите Включить беспроводной дисплей. Ваш телефон просканирует ближайшие устройства Miracast и отобразит их в списке под экраном трансляции. Если ваш приемник MIracast включен и находится поблизости, он должен появиться в списке. Коснитесь устройства, чтобы подключиться, и начните трансляцию экрана.
Нужен ли MiraScreen Wi-Fi?
Как работает Miracast. Miracast создает прямое беспроводное соединение между вашим мобильным устройством и приемником. Никакого другого Wi-Fi или подключения к Интернету не требуется.
Работает ли MiraScreen с iPhone?
НАЧАТЬ ЗЕРКАЛИРОВАНИЕ ЭКРАНА iPhone
Проведите пальцем вверх по экрану iPhone (проведите пальцем вниз на iPhone X), чтобы открыть ярлыки настроек. Нажмите на Screen Mirroring и выберите Mirascreen XXX. Подождите, пока на телевизоре не появится экран телефона. У вас все настроено.
Как использовать ключ Miracast?
Подключив адаптер Miracast, переключите телевизор на его вход. Затем возьмите свое устройство Android и перейдите в Настройки> Дисплей> Беспроводной дисплей. (Как обычно, это может немного отличаться в зависимости от вашего устройства.) Включите функцию беспроводного отображения и подождите, пока устройство ищет ваш ключ Miracast или телевизор.
Как подключить TVFix?
Вот как легко настроить:
- Подключите TVFix Caster к разъему HDMI на телевизоре.
- Подключите устройство к USB-кабелю питания (входит в комплект)
- Измените вход на HDMI 2.
- Сопряжение устройства с Wi-Fi (около 30 секунд)
Как мне настроить EZCast?
Руководство по установке EZCast
Затыкать EZCast в любой входной порт HDMI на телевизоре, мониторе или проекторе. Подключите разъем micro USB антенного кабеля к порту micro USB EZCast и подключите разъем USB Type-A антенны к внешнему адаптеру питания 5V1A или к порту USB Type-A телевизора.
Есть ли у моего телефона Miracast?
Android-устройства
Технология Miracast встроена в операционную систему Android версии 4.2 и выше. Некоторые устройства Android 4.2 и 4.3 не поддерживают Miracast. Если ваше устройство Android поддерживает Miracast, опция Screen Mirroring будет доступно в приложении «Настройки» или в раскрывающемся меню / меню уведомлений.
Какие устройства работают с Miracast?
Устройства Miracast, такие как адаптер беспроводного дисплея Microsoft 4K, работают с Системы Windows, а также планшеты и телефоны Android, но не продукты Apple или Chromebook. Chromecast может напрямую отражать экраны Android, но полагается на приложения Chromecast, а не на истинное зеркалирование для других типов устройств.
Как подключить мой телефон Android к miracast?
Используйте собственный Miracast для Android для телетрансляции
- Откройте приложение «Настройки».
- Нажмите «Подключенные устройства», чтобы открыть меню.
- В списке параметров выберите «Параметры подключения».
- Нажмите на Cast.
- Прокрутите список вариантов, пока не найдете телевизор или ключ Miracast.
- Нажмите на устройство, с которым хотите установить сопряжение.
Интересные материалы:
Что делает хороший рассеиватель света?
Что делает хороший школьный веб-сайт?
Что делает хороший журнал изменений?
Что делает хорошую антенну 4G?
Что делает хорошую экскаваторную яму?
Что делает хорошую форму регистрации?
Что делает хорошую головоломку?
Что делает хорошую центральную колонку?
Что делает кисть в Hay Day?
Что делает клавиша NumLock?
















 Режим работы можно так же менять отдельной кнопкой на самом адаптере.
Режим работы можно так же менять отдельной кнопкой на самом адаптере. Так же выбранный режим будет меняться на экране телевизора.
Так же выбранный режим будет меняться на экране телевизора.