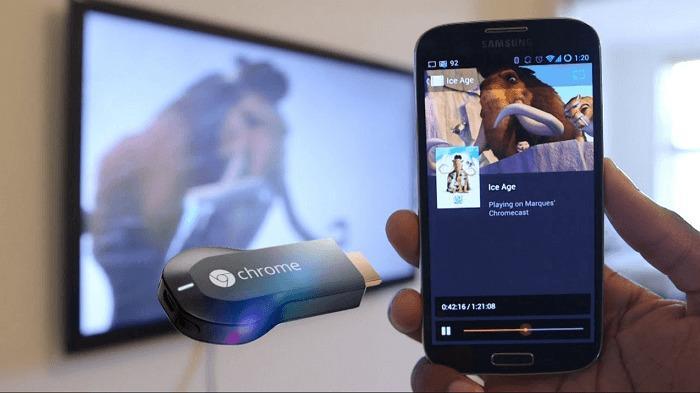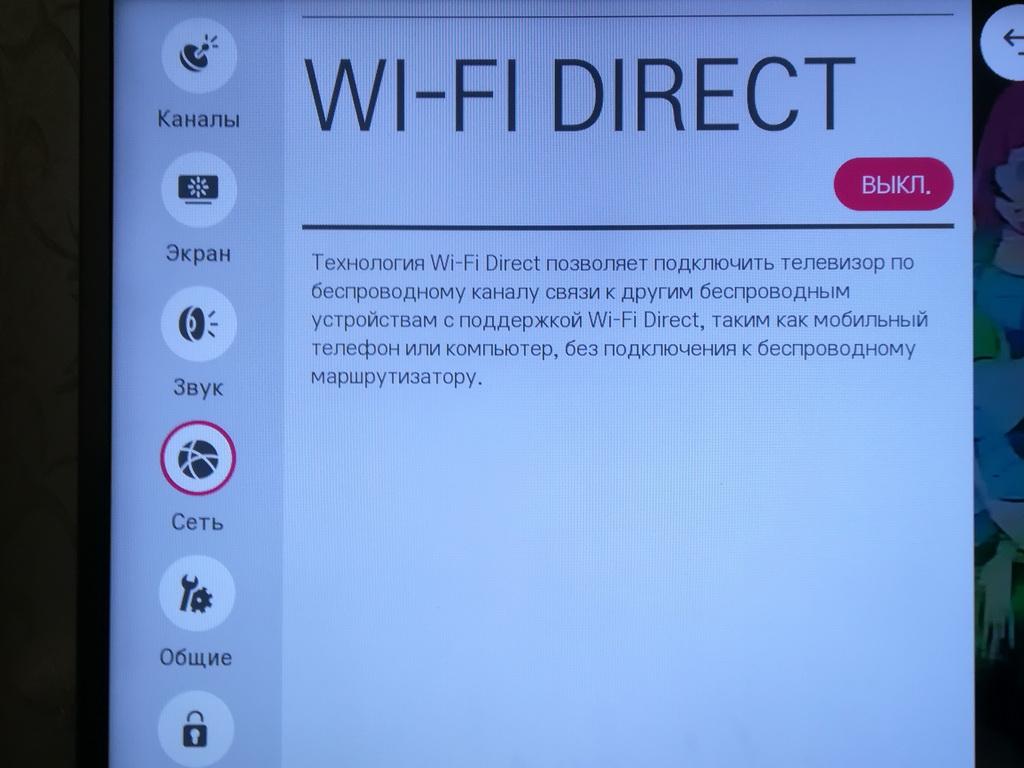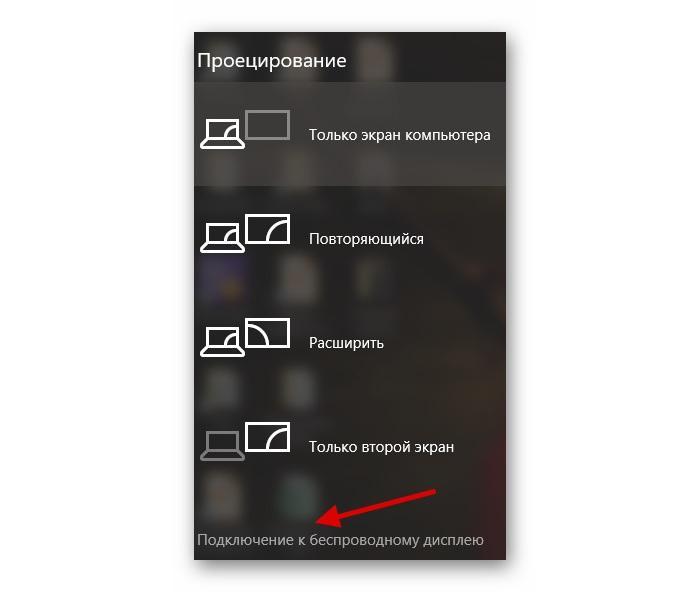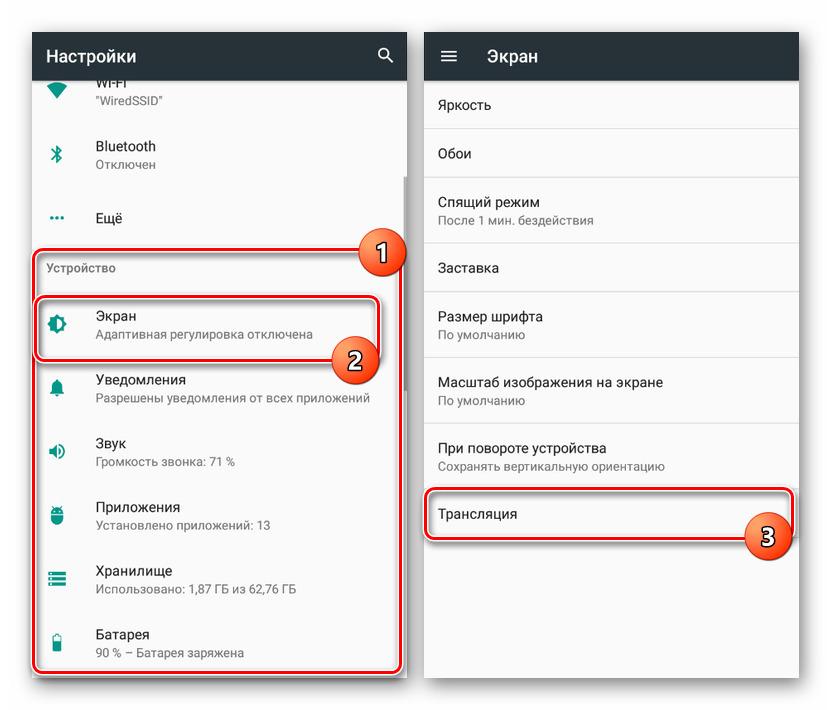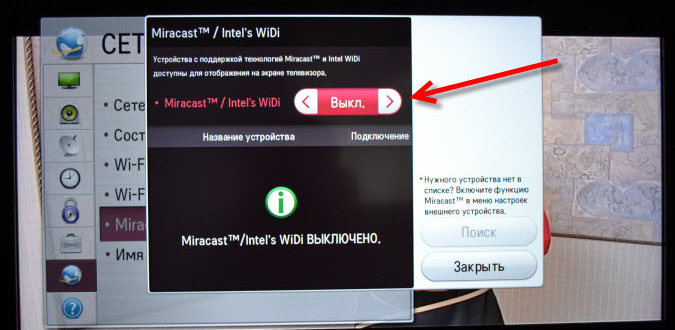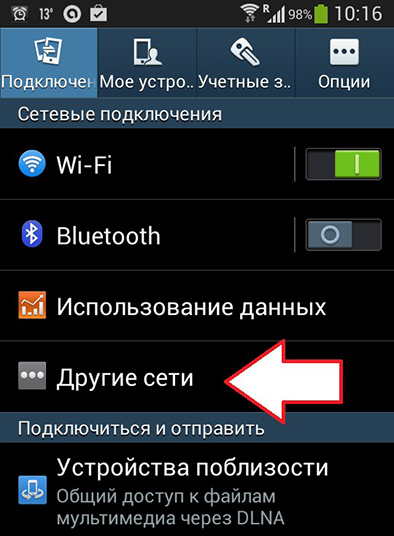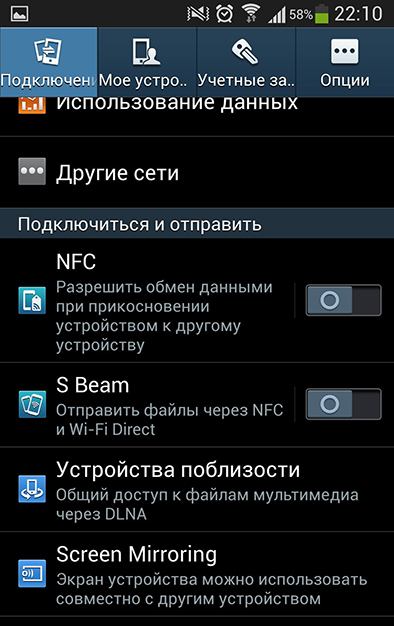Содержание
- Miracast на Android: полезная функция или мусорное приложение?
- Miracast на Android: как включить передачу экрана
- Миракаст для Андроид: как пользоваться технологией
- Как настроить Миракаст на Андроид: выводы
- Miracast Android : Один комментарий
- Как включить Miracast на Android
- Что такое трансляция на Андроиде?
- Как включить Miracast на Android?
- Правильное использование Miracast на Android
- Использование Miracast на Android
- Шаг 1: Подготовка внешнего устройства
- Шаг 2: Создание трансляции Miracast
- Заключение
- Трансляция Miracast Android — как включить передачу картинки
- Что такое Miracast на Android
- Подготовка внешнего устройства к трансляции
- Создание трансляции Miracast на Android
- Miracast Android как включить
- Как подключить Mirascreen к телевизору от Андроида
- Дублирование экрана Андроид на телевизор
- Настройка трансляции Miracast на Android
- Возможные проблемы при использовании Miracast на Android
Miracast на Android: полезная функция или мусорное приложение?
Технологию Miracast Android поддерживает по умолчанию – начиная с версии 4.2. Конечно, здесь можно также столкнуться с нюансами: доступна ли эта функция для конкретной модели телефона, совместим ли телевизор, какой порядок подключения на разных моделях. Я написал инструкцию обо всех особенностях подключения, с которыми сталкивался сам или о которых читал.
Miracast Android– это технология, которая копирует экран Android-гаджета на ТВ и не ограничивается типом устройства, форматом видео и проводами. Я приведу порядок подключения для популярных производителей смартфонов – Xiaomi и Samsung. Для остальных телефонов он будет очень похож.
Miracast на Android: как включить передачу экрана
Чтобы начать пользоваться Миракастом, достаточно включить его на ТВ и на смартфоне, а затем соединить гаджеты между собой. Обычно функция включения находится в настройках телефона. Однако, если версия Android выше 4.2, это ещё не означает, что он поддерживает зеркальное отображение экрана.
Необходимо проверить, работают ли функции Miracast Android-девайса. Зайдите в настройки, пункт экран. Там должна быть строчка «Трансляция» или «Беспроводный дисплей» . Также настройка может скрываться в пункте «Подключения» . Чтобы найти Miracast в Android 8 можно открыть панель быстрых настроек и нажать значок в ней.
В специальных оболочках Android настройка может находиться в других местах. Если через поиск по настройкам вы не находите похожих пунктов, то телефон может не поддерживать данную функцию.
В самых популярных смартфонах подключение можно свести к ответам на вопросы:
- Miracast в Android: как включить на Xiaomi-смартфонах? В меню необходимо перейти к «Дополнительным функциям» , там выбрать и включить беспроводной дисплей. Конечно, для разных версий порядок может отличаться.
- Miracast для Android: как включить на Samsung? Как и в других вариантах, функция находится в настройках. Самсунг отличается фирменной оболочкой, а также тем, что компания сама выпускает телевизоры. Поэтому в отдельных случаях удобнее использовать специальное приложение «Samsung Smart View» для WiFi Miracast, скачать на Андроид на русском языке бесплатно его можно из Гугл Плей Маркета.
Кстати, если Вы счастливый обладатель смартфона этой операционкой, считайте, что вам повезло. Включить Miracast на iPhone, мягко говоря сложно. Но есть парочка хитрых лазеек, чтобы обойти все трудности.
Миракаст для Андроид: как пользоваться технологией
- Чтобы узнать, как обеспечить Miracast на Android и как пользоваться функцией, сначала её нужно на телевизоре. Он может называться «Зеркальным копированием» , WiDi, Miracast и т.п. Находится в общих настройках или в установках сети. Например, Miracast в Android TV Box является отдельным пунктом меню.
- На смартфоне нужно включить копирование экрана, как было описано выше.
- Выбрать телевизор из списка устройств. Альтернативный метод – подключиться к телевизору через пункт «WiFi Direct» в установках Вай-Фай Android-телефона.
- Подтвердить подключение телефона на самом ТВ.
В Гугл Плей можно найти не одно приложение Миракаст для Андроид, APK-файлы в интернете и другие дополнительные возможности. Моё мнение: они не нужны, поскольку базовые функции Android вполне обеспечивают хорошую работу. Однако если вам важны дополнительные функции или ваша оболочка предлагает более удобное решение, это может быть полезно.
Как настроить Миракаст на Андроид: выводы
Итак, инструкция как настроить Миракаст на Андроид очень проста. Нужно включить его на ТВ, на смартфоне и выбрать телевизор из списка. Технология работает отлично, а неполадки решаются также легко. Если ТВ не поддерживает функцию, достаточно установить внешний адаптер. Если сигнал подтормаживает, можно приблизить устройства друг к другу. Иногда для подключения или ускорения нужно перезагрузить телефон и телевизор и соединить их после этого.
Я очень доволен технологией и рекомендую её всем знакомым. Miracast превращает Android-смартфон в настоящий медиа-центр. Для этого нужно разобраться с подключением один раз, после чего его можно применять повсеместно.
Miracast Android : Один комментарий
А на оборот можно ? есть ноут на Вин10 есть планшет на андроид с экраном 2048х1560 можно его превратить в монитор для мирокаста?
Источник
Как включить Miracast на Android
Современные телефоны уже давно перестали использоваться людьми только для звонков. На смартфон можно установить практически любое приложение для учебы или работы, а также мессенджер или клиент популярной социальной сети. Более того, такие устройства отлично заменяют компьютер, позволяя смотреть видео или фильмы. Вот только на небольшом экране делать это крайне неудобно, поэтому многие подключают телефон через Wi-Fi к телевизору. Давайте разберемся, как на Android включить Miracast и вывести изображение с экрана на монитор или ТВ.
Что такое трансляция на Андроиде?
Раньше для подключения смартфона к телевизору приходилось использовать кабель HDMI, что вызывало определенные неудобства. Например, шнур мог повредиться, да и устройство обязательно должно было находиться на близком расстоянии к монитору. Но несколько лет назад сторонние разработчики представили технологию удаленной передачи информации, получившую название Miracast.
Для работы этой опции нужно, чтобы телевизор и телефон были подключены к одной сети Wi-Fi. Больше никаких серьезных ограничений не выставляется. После активации режима можно будет выводить изображение со смартфона на экран ТВ или другой монитор. То есть вы можете смотреть сериалы или играть в игры на большом дисплее. Согласитесь, что это очень удобно?
Как включить Miracast на Android?
Итак, разобравшись с предназначением опции можем переходить к её активации на смартфоне. Заметим, что трансляция доступна только пользователям смартфонов с Android 4.2 и выше. Более устаревшие телефоны, к сожалению, не позволяют передавать изображение на экран телевизора. Итак, для включения Miracast выполним следующие действия:
- Открываем настройки.
- Переходим в раздел «Подключение и общий доступ».
- Заходим во вкладку «Трансляция».
- Возле пункта «Трансляция» переводим ползунок вправо для активации режима.
- Теперь включаем Wi-Fi на телевизоре и переходим в меню с подключением к телефону. В зависимости от модели это делается по-разному, так что рекомендуем ознакомиться с инструкцией от производителя.
- В списке на смартфоне находим модель телевизора и нажимаем по ней.
- Ожидаем, пока смартфон подключится к ТВ.
Также можете использовать опцию «Беспроводной дисплей». Она практически ничем не отличается от предыдущего варианта и позволяет выводить изображение с телефона на монитор компьютера или телевизор. Вот как её включить в настройках:
- Открываем вкладку «Подключение и общий доступ».
- Переходим в раздел «Беспроводной дисплей».
- Возле одноименного пункта переводим ползунок вправо.
- В списке находим модель своего ТВ или монитора и выполняем подключение.
А если на вашем телефоне по умолчанию нет возможности запускать трансляцию экрана через настройки, то можете установить приложение Miracast из Play Маркета. После завершения инсталляции открываем утилиту, нажимаем на кнопку «Connect» и в списке выбираем название телевизора или монитора.
Итак, теперь вы знаете, как включить Miracast на Android. Все действия выполняются через настройки смартфона, поэтому каких-то проблем возникнуть не должно. А если у вас остались вопросы, то обязательно пишите их в комментариях. Мы постараемся на них ответить и вам помочь!
Источник
Правильное использование Miracast на Android
Многие современные гаджеты поддерживаются технологию Miracast, предоставляющую возможность беспроводной передачи сигнала, включая аудио- и видеоформат. На Android-смартфонах данная функция позволяет транслировать медиазаписи на некоторые внешние устройства, будь то телевизор или компьютер. Далее в настоящей инструкции мы расскажем про использование и включение Miracast на телефоне.
Использование Miracast на Android
Несмотря на упомянутую ранее поддержку рассматриваемой функции на многих устройствах, все же встречаются девайсы, лишенные этой возможности. Из-за этого обязательно убедитесь в наличии Miracast на смартфоне, например, ознакомившись с техническими характеристиками на официальном сайте производителя или в стандартной инструкции из комплекта. Можете потратить больше времени и узнать о наличии поддержки прямо во время ознакомления с инструкцией и поиска нужных разделов в настройках Андроид.
Шаг 1: Подготовка внешнего устройства
В нашем случае подразумевается трансляция изображения с телефона на экран компьютера или телевизора посредством Miracast, и потому именно этот шаг идет в первую очередь. Кроме того, для внешних устройств именно он позволяет произвести подключение, в то время как на Android возможность доступна всегда.
Телевизор
- Параметры на ТВ с поддержкой Miracast напрямую зависят от модели. В качестве примера мы рассмотрим включение Миракаст на телевизоре LG.

На ТВ с помощью ПДУ перейдите в раздел «Настройки», нажав кнопку «Setting».


Компьютер
Предварительная настройка Miracast на компьютере заключается в активации функции в режиме, соответствующем порядку передачи сигнала. На примере Виндовс 7 и 10 процедура нами была детально описана в следующих статьях на сайте. Однако учтите, что далеко не каждый компьютер поддерживает передачу информации подобным образом, но технология Miracast доступна в любом случае.
Подробнее: Использование Miracast в Windows 7 и Windows 10
Обратите внимание: для трансляции изображения с телефона на ПК при включении Miracast нужно выбирать вариант «Проецировать на этот компьютер». На телевизоре же направление подключения напрямую определяется устройством, где было выбрано и одобрено соединение.
Шаг 2: Создание трансляции Miracast
Несмотря на тему статьи, этот этап занимает меньше всего времени, так как на телефоне нужная функция выведена в отдельный раздел параметров. Как мы уже упоминали, если Миракаст воспользоваться не получится, скорее всего, данный тип передачи информации попросту не поддерживается вашим гаджетом.
- Откройте системное приложение «Настройки» и перейдите к разделу «Экран». Перед этим не забудьте про включение Wi-Fi.
- Дальше необходимо нажать по строке «Трансляция» и после перехода дождаться появления устройств в списке. Если девайсы отсутствуют, убедитесь в работоспособности Miracast на телевизоре или компьютере.
- В завершение необходимо выбрать устройство и подключиться к нему. Это действие потребует подтверждения на другой стороне соединения или на смартфоне.
Описанных действий будет достаточно для включения и использования Миракаст как при подключении к ПК, так и к телевизору. При этом на телефоне помимо раздела с настройками экрана можно воспользоваться значком в области уведомлений, открыв и внимательно осмотрев шторку.
Заключение
Как видно, включение Miracast отдельно от процедуры подключения к внешним устройствам не требуется. Вдобавок к этому, помимо рассмотренного варианта, не требующего установки вспомогательного ПО, можно воспользоваться сторонними приложениями. Такой метод неудобен в использовании, но все же существует.
Источник
Трансляция Miracast Android — как включить передачу картинки
Одной из новинок техники последних лет является беспроводной дисплей, работающий по технологии Miracast. Такой монитор, в отличие от классического, не требует подключения к сети или компьютеру по проводам, а качество транслируемого изображения может приятно удивить. Смотреть фильмы в HD качестве на нем не получится. Подключить к нему можно устройство под управлением операционной системы Андроид. Статья расскажет о том, что такое Miracast Android, как включить эту функцию, чтобы транслировать экран на беспроводной дисплей Андроид.
Что такое Miracast на Android
Miracast или если говорить полностью Wi-Fi Certified Miracast – это специальный стандарт связи беспроводного типа, используемый для передачи данных мультмимедийного типа. Основан он на обычном Wi-Fi «Директ», но усовершенствованные протоколы и ряд отличий, которые будут разобраны ниже, заметно отличают его от Wi-Fi.
Трансляция на телевизор с телефона Андроид возможна благодаря Миракаст
Основная цель разработки стандарта – существенное упрощение уже существующих технологий. Miracast дает возможность каждому владельцу мобильного устройства, планшетного ПК или ноутбука, поддерживающих эту технологию, производить трансляцию своего экрана (игры, видеозаписи и так далее) на беспроводном и широкоэкранном Wi-Fi дисплее.
При этом подключение осуществляется буквально в одно нажатие и не требует дополнительного программного и аппаратного оборудования. Все производители современной мобильной техники и умных телевизоров внедряют в свои продукты поддержку Miracast.
Беспроводной монитор Андроид позволяет передать запись экрана на Смарт-ТВ
Важно! Говоря по-русски, технология дает возможность дублировать все то, что происходит на маленьком дисплее телефона или планшета и транслировать это на большую жидкокристаллическую панель, Смарт-ТВ или проектор. Это то же самое, что и HDMI, только без проводов и с куда более простой настройкой.
Главными преимуществами технологии Miracast являются:
- Поддержка беспроводных стандартов 802.11n.
- Осуществление связи напрямую без использования маршрутизатора.
- Минимальные проблемы с синхронизацией кадров и их задержкой.
- Возможность транслировать контент в «трехмерном» формате.
- Очень простая настройка и взаимодействие с технологией.
Чтобы человек мог подключить свой смартфон к телевизору или другому беспроводному экрану, необходимо всего две вещи: смартфон и телевизор. Собственно, это все. Конечно, они оба должны поддерживать такую связь. Телефон передает сигналы, а дисплей принимает их и отображает с минимальными потерями в качестве.
Трансляция на Смарт ТВ с планшета Андроида не требует дополнительных приложений
Гаджеты и экраны с поддержкой технологий связываются друг с другом через специальную программу, если передача происходит с ноутбука и помощью настройки в меню, в случае трансляции с телефона или планшета Андроид. Связанные устройства могут сами по себе установить связь и даже организовать защищенный канал передачи данных.
Важно! Miracast – это разновидность Wi-Fi Direct и обладает его ограничениями и особенностями: сжатием по H.264, форматом передачи видео в Full HD, а звука в многоканальном режиме 5.1 формата АС3.
Как уже было сказано, возможности Миракаст не ограничиваются рамками передачи видеофайлов для их последующего воспроизведения. Она способна отображать точную и полную копию экрана гаджета на большом экране. Нельзя обойти и обратную возможность, которая позволяет выполнять трансляцию изображения со Smart TV на свой планшет или смартфон под управлением операционной системы Андроид.
Поддерживает Миракаст практически каждый современный и не очень телефон Андроид. Так, например, устройства под управлением Android 4.2 Jelly Bean и выше могут подключаться к беспроводным экранам напрямую «прямо из коробки», но не все. Для проверки поддержки необходимо посетить меню настроек, найти там пункт «Беспроводной монитор». Если он есть, то волноваться больше не о чем.
С помощью новых технологий можно смотреть телевиденье по интернету и транслировать его на экран
Что касается группы устройств-приемников, то многие жидкокристаллические панели на сегодня целиком и полностью оснащены поддержкой технологии передачи изображения экрана. Практически по всех Start TV от Самсунг, ЭлДжи и Филипс есть функция Miracast.
Если панель не оборудована подобной технологией, то огорчаться не стоит, ведь можно купить сторонний приемник и просто подключить его к Смарт ТВ. Благо, порт USB сейчас есть в абсолютно каждом продвинутом современном телевизоре или панели.
К сведению! Наиболее часто на рынке встречаются приемники от Sony или NetGear.
Подготовка внешнего устройства к трансляции
Первым делом, перед подключением необходимо настроить передатчик и приемник сигналов по технологии Миракаст. В случае, который рассматривается в статье, трансляция будет происходить со смартфона на экран компьютера, поэтому эти устройства будут разобраны в первую очередь.
С помощью специального адаптера можно подключить телевизор, который не поддерживает
Настройки телевизора, который поддерживает технологию передачи захвата экрана, могут отличаться от модели к модели даже одного производителя. Путь к ним также бывает различным. В качестве примера будет использован телевизор от компании LG.
Пошаговая инструкция выглядит следующим образом:
- Перейти в раздел «Настройки» на умном телевизоре через нажатие соответствующей кнопки на пульте управления (кнопка с шестеренкой).
- После разворачивания меню настроек открыть раздел «Сеть». Обычно он находится в самом конце.
- Отсюда станет понятно, поддерживает ли телевизор технологию трансляции. Для этого необходимо найти пункт «Miracast». Если его нет, то связь возможно только через специальные беспроводные адаптеры.
- Включить опцию для обнаружения и будущего сопряжения с телефоном.
- Произвести поиск и подключиться к гаджету, подтвердив свои действия.
Кнопка настроек на пульте LG
Инструкция подойдет большинству плазменных панелей. Единственное что, на ряде телевизоров данная функция может скрываться в разделе «Источник» («Source»), который используется для выбора сигнала показа.
Компьютер тоже должен быть активирован. Для этого на нем просто включают соответствующую функцию в режиме, который определяет порядок распространения сигналов. Далее будет показано, как активировать функцию на Виндовс 10.
Запуск может быть осуществлен с помощью простого сочетания клавиш Win + P, где выбирают пункт «Подключиться к вайфай дисплею». Моментально запустится процесс поиска устройств, и они будут выведены на экран. Необходимо выбрать нужный девайс и дождаться подключения, которое обычно происходит моментально.
Выбор места для трансляции
Создание трансляции Miracast на Android
На самом деле, создание трансляции занимает наименьшее количество времени. Все благодаря тому, что разработчики постарались и вывели Миракаст в отдельную настройку телефона. Если эта функция не будет работать, то, скорее всего, телефон или дисплей ее попросту не поддерживают. Далее буде описано, как включить Миракаст на Андроиде, как подключить экран Андроида к телевизору и как продублировать его на нем.
Miracast Android как включить
Первым делом, если функция уже включена на беспроводном дисплее, то следует проделать то же самое и со смартфоном в его настройках. Благо тут все очень просто и справится с этим даже неопытный пользователь.
Для включения функции необходимо:
- Разблокировать свое устройство.
- Перейти в главное меню и выбрать пункт «Настройки».
- Найти раздел «Экран». Главное не забыть включить передачу данных по вайфай.
- Нажать по параметру «Трансляция» и подождать, пока устройства будут найдены.
Функция включена, и с этого момента можно начинать подключать экран к телевизору.
Включение функции Android-трансляции экрана на ТВ
Как подключить Mirascreen к телевизору от Андроида
Процесс подключения еще более простой, чем само включение функции Миракаст. Оно предполагает следующие пошаговые действия:
- После того, как человек перешел в раздел с беспроводным экраном, необходимо нажать на пункт «Трансляция» и произвести поиск доступных устройств.
- Когда устройства будут найдены, нужно выбрать свое и просто нажать на него для соединения и начала передачи.
- Подтвердить соединение на другом девайсе. Без этого трансляция не начнет свою работу.
Что касается Mirascreen, то это специальный адаптер, который позволит дублировать экран смартфона на телевизоре, который не поддерживает технологию Миракаст. Его подключение выглядит очень просто.
Первым делом его вставляют в порт HDMI на телевизоре, а затем подключают к электрическому питанию в обычную розетку на 220 Вольт через USB кабель. Часто в комплекте с беспроводным адаптером нет блока питания. Рекомендуется использовать свой (от смартфона). Главное, чтобы он был на один Ампер.
К сведению! Никакие дополнительные драйвера и программы этому устройству не нужны.
Дублирование экрана Андроид на телевизор
Процесс дублирования начнется сразу же после обнаружения и подключения к беспроводному экрану Миракаст. То есть, после нажатия на наименование экрана и подтверждение действия на нем, картинка сразу же покажется на беспроводном дисплее.
Для отключения необходимо будет произвести те же действия, но в обратном порядке. Разрыв связи на передатчике сразу же отключит функцию и на приемнике.
Поиск Миракаст в настройках телевизора
Настройка трансляции Miracast на Android
Если телевизор не поддерживает технологию Миракаст, то его можно подключить с помощью беспроводного адаптера Mirascreen по порту HDMI. Это позволит ловить сигналы от смартфона, но только после настройки. Она заключается в том, что необходимо пультом управления после подключения адаптера выбрать его (и соответствующий ему HDMI-порт) из меню телевизора во вкладке «Источник трансляции или сигнала».
После этого телевизор сразу же начнет транслировать картинку с персонального компьютера, ноутбука, планшета или телефона. Что касается настройки телевизора, на котором есть поддержка Миракаст, то ее попросту нет. Все облегчено до такой степени, что сразу же после подключения передача изображения мгновенно начинается.
Важно! Настройки Андроида, аналогично Смарт ТВ, не нужны, но могут иметь место в некоторых заковыристых случаях.
Возможные проблемы при использовании Miracast на Android
Не всегда удается подключиться с первого раза. Бывает, что соединение очень долго не находит устройства и в итоге ничего не выходит. Если все настроено, а Миракаст поддерживается, то соединение происходит за считанные секунды.
Инструкцию по Mirascreen можно найти на русском для Андроид
Скорость передачи звуковых и видеофайлов часто бывает сравнительно низкой, так что играть в большинство игр не получится. Если на девайсе запускается какое-либо видео, а на дисплее «горит» черный экран, то необходимо использовать другие методы передачи данных. Обычно такое случается с определенными плеерами, или когда контент защищен.
Если процесс транслирования не начинается, то, вероятно, телефон повернут в горизонтальную ориентацию и не может уместиться на беспроводном экране. Такое бывает с телевизорами некоторых моделей. Необходимо просто повернуть его обратно в вертикальную ориентацию и запустить поток еще раз.
Часто, при подключении ПК с Виндовс 10 поток также не может начаться. Обычно это происходит из-за отсутствия соответствующих драйверов, которые обеспечивают бесперебойную работу Миракаст. Иногда они и имеются, но за некоторое время устаревают должны быть обновлены. Кстати, на десятку с большой долей вероятности «встанут» драйвера от Windows 8.1.
Единственное, что нельзя починить – сообщение о том, что технология беспроводной трансляции медиаконтента Миракаст не поддерживается на данном устройстве. В этом случае ничего изменить или настроить не получится, но можно спокойно подключиться по кабелю HDMI.
Важно! Несмотря на то, что поддержка Миракаст есть практически на всех устройствах, попадаются гаджеты, которые лишены такой возможности. Перед тем, как начинать трансляцию и настраивать ее, необходимо убедиться, что гаджет может поддерживать беспроводные дисплеи и связываться с ними для передачи картинки. Узнать это можно на официальном сайте производителя или в инструкции по описанию телефона и его функций.
Пользоваться подобными технологиями очень легко
Таким образом, было рассказано, как вывести изображение с Андроида на телевизор без использования проводов и дополнительных программ. Функция трансляции на Андроид доступна не только большинству современных смартфонов, но также и умных телевизоров от LG, Samsung, Phillips и т. д.
Источник
Как вывести изображение с дисплея смартфона или планшета на телевизор? Еще несколько лет назад единственным способом решения такой задачи было приобретение переходника micro USB – HDMI. Но использование переходника имеет ряд ограничений и неудобств:
- не все телевизоры и смартфоны поддерживают стандарт MHL, необходимый для передачи видеосигнала;
- мобильный гаджет оказывается физически «привязанным» к телевизору.
Для решения проблем, вызываемых физическим подключением мобильных гаджетов к большим экранам, в 2012 году была представлена технология Wi-Fi Display – разработанный на основе стандарта Wi-Fi Direct беспроводной способ соединения, получивший название Miracast.
Преимущества данного способа, заключаются в:
- отсутствии проводов;
- отсутствии посредника при передаче сигнала – смартфон и телевизор соединяются друг с другом напрямую, без использования роутера или точки доступа;
- высоком качестве передаваемого изображения.
Единственным условием является поддержка источником и получателем сигнала технологии Wi-Fi. Данный стандарт связи уже давно является непременным атрибутом даже самых простых мобильных гаджетов. В современных ТВ поддержка Wi-Fi также встречается часто – его наличие можно уточнить в инструкции к телевизору.
В случае, если таковой поддержки нет, исправить ситуацию поможет специальный адаптер, который подключается к порту HDMI. Главное, чтобы адаптер поддерживал технологию Miracast.
Из мобильных устройств стандарт поддерживают только те, которые работают под управлением ОС Андроид, начиная с версии 4.2. Для удобства название технологии часто сопрягают с названием поддерживаемой ОС – Miracast Android.
Подробности про адаптеры смотрите в следующем видео:
Содержание
- Включение на ТВ
- Включение на смартфоне или планшете
- Задать вопрос автору статьи
Включение на ТВ
Как включить Миракаст на телевизоре LG:
- Активируйте данную функцию в меню:
- нажмите на пульте кнопку «settings»;
- в разделе «Сеть» активируйте пункт Miracast/Intel’s WiDi.
- Запустите приложение для вывода изображения:
- нажмите кнопку Smart TV(синяя) на кнопочном пульте LG, или кнопку «Домой» (домик) на пульте Magic Remote;
- выберите «Screen Share».
Для включения Miracast на ТВ Samsung никаких предварительных манипуляций не надо – нажмите на пульте кнопку Source (источник) и выберите «Screen Mirroring»
В ТВ Sony Bravia нажмите кнопку выбора источника сигнала и выберите «Дублирование экрана».
Если активировать Wi-Fi Direct, то дублирование будет включаться автоматически при появлении источника (смартфона с активированной опцией).
В ТВ Philips за данную функцию отвечает отдельный пункт Wi-Fi Miracast, находящийся в параметрах сети.
Инструкции по подключению смартфона к ТВ с помощью Миракаст смотрите тут:
Включение на смартфоне или планшете
Чтобы включить Miracast на Андроид-устройствах, делаем так:
- Проверьте что включен модуль Wi-Fi:
- свайпом вниз от верха экрана откройте панель быстрых настроек;
- если значок Wi-Fi белый – значит связь работает;
- если нет – «тапните» по значку для включения.
- Активируйте режим трансляции. Некоторые модели имеют встроенную поддержку этой технологии, другим для работы нужна дополнительная программа (приложение) для Миракаст.
Как проверить наличие встроенной поддержки:
- Перейдите в меню настроек: свайпом вниз от верха дисплея откройте панель быстрых настроек;
- «Тапните» значок «шестеренки»;
- Выберите пункт «Экран»;
- Пролистайте страницу до конца;
- Если присутствует строка «Трансляция» или «Беспроводной экран» – значит для работы функции никаких дополнительных программ не надо. Просто зайдите в этот раздел и активируйте функцию.
В некоторых версиях Андроид и фирменных оболочках от производителя гаджета активация данного функционала может производиться по-другому:
- в настройках перейдите в раздел «Беспроводные сети», нажмите на «Ещё» или «Другие сети»;
- выберите пункт «Play to» или «Трансляция»;
- выберите иконку «Передать экран».
Если таких строчек нет, для использования технологии скачайте специальное приложение и дублируйте изображение с его помощью:
- Откройте Play Mаркет;
- Наберите в строке поиска «миракаст»;
- Установите понравившееся приложение, ориентируясь на рейтинг;
- Откройте установленное приложение.
После запуска программы на дисплее появится предупреждение, что не все устройства поддерживают трансляцию. Нажмите «Connect».
На экране трансляции нажмите на три точки в верхнем правом углу и поставьте галочку «Включить». После этого включите «Screen Share» (LG) или «Screen Mirroring» (Samsung).
В списке устройств отобразится найденный ТВ – нажмите на его название, чтобы произвести подключение. После этого дисплей мобильного устройства продублируется на ТВ.
Подключение завершено! При передаче динамического изображения, такого как фильмы или игры, изображение на ТВ может отставать от картинки на мобильном устройстве.
Если потребуется помощь при подключении устройств, напишите в комментарии. Укажите марку смартфона и телевизора, попробуем разобраться вместе.
Технологию Miracast Android поддерживает по умолчанию – начиная с версии 4.2. Конечно, здесь можно также столкнуться с нюансами: доступна ли эта функция для конкретной модели телефона, совместим ли телевизор, какой порядок подключения на разных моделях. Я написал инструкцию обо всех особенностях подключения, с которыми сталкивался сам или о которых читал.
Miracast Android– это технология, которая копирует экран Android-гаджета на ТВ и не ограничивается типом устройства, форматом видео и проводами. Я приведу порядок подключения для популярных производителей смартфонов – Xiaomi и Samsung. Для остальных телефонов он будет очень похож.
Miracast на Android: как включить передачу экрана
Чтобы начать пользоваться Миракастом, достаточно включить его на ТВ и на смартфоне, а затем соединить гаджеты между собой. Обычно функция включения находится в настройках телефона. Однако, если версия Android выше 4.2, это ещё не означает, что он поддерживает зеркальное отображение экрана.
Необходимо проверить, работают ли функции Miracast Android-девайса. Зайдите в настройки, пункт экран. Там должна быть строчка «Трансляция» или «Беспроводный дисплей». Также настройка может скрываться в пункте «Подключения». Чтобы найти Miracast в Android 8 можно открыть панель быстрых настроек и нажать значок в ней.
В специальных оболочках Android настройка может находиться в других местах. Если через поиск по настройкам вы не находите похожих пунктов, то телефон может не поддерживать данную функцию.
В самых популярных смартфонах подключение можно свести к ответам на вопросы:
- Miracast в Android: как включить на Xiaomi-смартфонах? В меню необходимо перейти к «Дополнительным функциям», там выбрать и включить беспроводной дисплей. Конечно, для разных версий порядок может отличаться.
- Miracast для Android: как включить на Samsung? Как и в других вариантах, функция находится в настройках. Самсунг отличается фирменной оболочкой, а также тем, что компания сама выпускает телевизоры. Поэтому в отдельных случаях удобнее использовать специальное приложение «Samsung Smart View» для WiFi Miracast, скачать на Андроид на русском языке бесплатно его можно из Гугл Плей Маркета.
Кстати, если Вы счастливый обладатель смартфона этой операционкой, считайте, что вам повезло. Включить Miracast на iPhone, мягко говоря сложно. Но есть парочка хитрых лазеек, чтобы обойти все трудности.
Миракаст для Андроид: как пользоваться технологией
- Чтобы узнать, как обеспечить Miracast на Android и как пользоваться функцией, сначала её нужно на телевизоре. Он может называться «Зеркальным копированием», WiDi, Miracast и т.п. Находится в общих настройках или в установках сети. Например, Miracast в Android TV Box является отдельным пунктом меню.
- На смартфоне нужно включить копирование экрана, как было описано выше.
- Выбрать телевизор из списка устройств. Альтернативный метод – подключиться к телевизору через пункт «WiFi Direct» в установках Вай-Фай Android-телефона.
- Подтвердить подключение телефона на самом ТВ.
В Гугл Плей можно найти не одно приложение Миракаст для Андроид, APK-файлы в интернете и другие дополнительные возможности. Моё мнение: они не нужны, поскольку базовые функции Android вполне обеспечивают хорошую работу. Однако если вам важны дополнительные функции или ваша оболочка предлагает более удобное решение, это может быть полезно.
Как настроить Миракаст на Андроид: выводы
Итак, инструкция как настроить Миракаст на Андроид очень проста. Нужно включить его на ТВ, на смартфоне и выбрать телевизор из списка. Технология работает отлично, а неполадки решаются также легко. Если ТВ не поддерживает функцию, достаточно установить внешний адаптер. Если сигнал подтормаживает, можно приблизить устройства друг к другу. Иногда для подключения или ускорения нужно перезагрузить телефон и телевизор и соединить их после этого.
Я очень доволен технологией и рекомендую её всем знакомым. Miracast превращает Android-смартфон в настоящий медиа-центр. Для этого нужно разобраться с подключением один раз, после чего его можно применять повсеместно.
Содержание
- Использование Miracast на Android
- Шаг 1: Подготовка внешнего устройства
- Шаг 2: Создание трансляции Miracast
- Заключение
- Вопросы и ответы
Многие современные гаджеты поддерживаются технологию Miracast, предоставляющую возможность беспроводной передачи сигнала, включая аудио- и видеоформат. На Android-смартфонах данная функция позволяет транслировать медиазаписи на некоторые внешние устройства, будь то телевизор или компьютер. Далее в настоящей инструкции мы расскажем про использование и включение Miracast на телефоне.
Несмотря на упомянутую ранее поддержку рассматриваемой функции на многих устройствах, все же встречаются девайсы, лишенные этой возможности. Из-за этого обязательно убедитесь в наличии Miracast на смартфоне, например, ознакомившись с техническими характеристиками на официальном сайте производителя или в стандартной инструкции из комплекта. Можете потратить больше времени и узнать о наличии поддержки прямо во время ознакомления с инструкцией и поиска нужных разделов в настройках Андроид.
Шаг 1: Подготовка внешнего устройства
В нашем случае подразумевается трансляция изображения с телефона на экран компьютера или телевизора посредством Miracast, и потому именно этот шаг идет в первую очередь. Кроме того, для внешних устройств именно он позволяет произвести подключение, в то время как на Android возможность доступна всегда.
Телевизор
- Параметры на ТВ с поддержкой Miracast напрямую зависят от модели. В качестве примера мы рассмотрим включение Миракаст на телевизоре LG.
На ТВ с помощью ПДУ перейдите в раздел «Настройки», нажав кнопку «Setting».
- После открытия меню на телевизоре выберите раздел «Сеть».
- Отсюда необходимо перейти в «Miracast (Intel WiDi)» и активировать функцию.
- Эти действия аналогичны для многих моделей, но на некоторых ТВ подключение производится через меню выбора сигнала при нажатии кнопки «Source» на ПДУ.
Компьютер
Предварительная настройка Miracast на компьютере заключается в активации функции в режиме, соответствующем порядку передачи сигнала. На примере Виндовс 7 и 10 процедура нами была детально описана в следующих статьях на сайте. Однако учтите, что далеко не каждый компьютер поддерживает передачу информации подобным образом, но технология Miracast доступна в любом случае.
Подробнее: Использование Miracast в Windows 7 и Windows 10
Обратите внимание: для трансляции изображения с телефона на ПК при включении Miracast нужно выбирать вариант «Проецировать на этот компьютер». На телевизоре же направление подключения напрямую определяется устройством, где было выбрано и одобрено соединение.
Шаг 2: Создание трансляции Miracast
Несмотря на тему статьи, этот этап занимает меньше всего времени, так как на телефоне нужная функция выведена в отдельный раздел параметров. Как мы уже упоминали, если Миракаст воспользоваться не получится, скорее всего, данный тип передачи информации попросту не поддерживается вашим гаджетом.
- Откройте системное приложение «Настройки» и перейдите к разделу «Экран». Перед этим не забудьте про включение Wi-Fi.
- Дальше необходимо нажать по строке «Трансляция» и после перехода дождаться появления устройств в списке. Если девайсы отсутствуют, убедитесь в работоспособности Miracast на телевизоре или компьютере.
- В завершение необходимо выбрать устройство и подключиться к нему. Это действие потребует подтверждения на другой стороне соединения или на смартфоне.
Описанных действий будет достаточно для включения и использования Миракаст как при подключении к ПК, так и к телевизору. При этом на телефоне помимо раздела с настройками экрана можно воспользоваться значком в области уведомлений, открыв и внимательно осмотрев шторку.
Заключение
Как видно, включение Miracast отдельно от процедуры подключения к внешним устройствам не требуется. Вдобавок к этому, помимо рассмотренного варианта, не требующего установки вспомогательного ПО, можно воспользоваться сторонними приложениями. Такой метод неудобен в использовании, но все же существует.
Читайте также: Приложения для просмотра ТВ на Android
Еще статьи по данной теме:
Помогла ли Вам статья?
01.02.2018 Android Советы и рекомендации Задать вопросНаписать пост
Miracast – программа, с помощью которой устанавливается беспроводная связь между двумя устройствами. Так как не все гаджеты имеют такую функцию, перед тем как заняться подключением, следует определить ее наличие.
Как проверить поддержку Миракаст на Андройде
Перед тем как включить Miracast, следует узнать: поддерживает ли Android эту функцию. К сожалению, не все устройства имеют такую возможность.
Чтобы узнать данную информацию на Android 6, 7, надо зайти в опции экрана и проверить наличие пункта «Трансляция». В пятом Андроиде — это будет «Беспроводной дисплей (Миракаст)».
Если такая информация имеется, тогда можно включить данный пункт. Делать это надо через меню, которое вызывается по 3-м точкам. Для «чистого» Андроида достаточно сменить положение кнопки на «Вкл».
Узнать информацию о поддержке данной функции также можно в разделе беспроводных настроек. Если разработчики гаджета предусмотрели такую возможность, то будет установлен значок с названием «Трансляция» или «Передать экран».
В случае, когда вы выполнили все рекомендации, но вам так и не удалось обнаружить параметры соединения, можно попробовать его найти через настройки.
Данная функция, как правило, всегда выключена. Поэтому, чтобы использовать ее, надо зайти в опции.
- Samsung. На пульте управления выбрать кнопку под названием «Source». В окошке, которое появилось на мониторе, нажать «Screen Mirroring».
- LG. В опциях под кнопкой «Settings» выбрать «Сеть», а затем «Miracast». В данной рубрике надо изменить положение функции на «Вкл».
- Sony Bravia. Нажать кнопку в левом верхнем углу «Источник сигнала». Затем выбрать «Дублирование экрана». На данном телевизоре трансляцию можно производить без выбора источника сигнала. Для этого потребуется зайти в «Настройки» – «Home» — «Параметры» — «Сеть». В окошке обратить внимание на Wi-Fi. В нем надо будет включить «Wi-Fi Direct». Для использования такого метода просмотра видео, устройство должно быть заранее включенным.
- Для включения Wi-Fi Миракаст следует зайти в «Настройки», а затем во вкладку «параметры сети».
Принцип включения данной функции в разных марках устройств отличается. Новые модели все поддерживают воспроизведение изображения через Wi-Fi.
Передаем изображение с Андройд на телевизор с использованием Миракаст
- На Андроиде зайти в «Настройки» — «Экран» — «Трансляция». Также это можно сделать через «Беспроводной экран». В появившемся списке будет отображаться телевизор.
Потребуется нажать на название и подождать некоторое время, чтобы полностью завершилось подключение. В некоторых версиях надо кликнуть на кнопку «Разрешить». После этого на мониторе появится запрос.
- После того как Андроид обнаружит телевизор, надо нажать на него. Для того чтобы отображение появилось на экране, понадобится всего лишь несколько секунд.
К сожалению, сделать подключение с первого раза не всегда получается. Но если придерживаться последовательности действий и рекомендаций, то все получится быстро и легко.
Reader Interactions
Смотреть развлекательный контент удобнее на большом экране смарт телевизора.
Дисплея смартфона обычно недостаточно для комфортного воспроизведения медиафайлов и видеоигр. В таком случае возникает вопрос, как включить технологию Miracast на телевизоре. Ведь данная технология позволяет вывести изображение на ТВ-экран беспроводным способом, о чем будет рассказано далее.
Содержание
- Что такое Miracast и зачем нужна данная технология
- Как подключить Миракаст на ТВ
- Почему не подключается Миракаст?
- Как узнать поддерживает ли Миракаст телевизор
- Какие устройства поддерживают Miracast?
- Как подключить Айфон к телевизору через Miracast?
- Как установить и задействовать Миракаст на ТВ
- Как установить Miracast на телевизор Самсунг?
Отвечая на вопрос, что такое Миракаст, стоит отметить, что данная технология является развитием стандарта Wi-Fi Direct. Ее суть заключается в передаче картинки и звука от устройства-передатчика к приемнику сигнала.
Подключение к телевизору через Wi-Fi Direct, последующая настройка
Благодаря этому можно запустить просмотр медиаконтента на ТВ-экране. Также такую возможность удобно задействовать для проведения конференций, показа слайд-шоу и выполнения групповых дизайнерских проектов.
В процессе работы этой функции маршрутизатор не задействуется. Это позволяет уменьшить нагрузку на домашнюю беспроводную сеть. При использовании на мобильных устройствах технология расходует минимум энергии.
Также не потребуется предварительно настраивать оборудование и протягивать кабели для соединения. Данный стандарт начал свое развитие в 2012 году. Он поддерживает функцию объемного звучания 5.1 и потоковую видеотрансляцию в разрешении до 1080p.
Принцип работы заключается в том, что устройства синхронизируются друг с другом посредством Wi-Fi-сети. Для подключения этой технологии в интерфейсе телеприемников и смартфонов предусмотрены соответствующие настройки. Сопряженные девайсы связываются напрямую, создавая защищенный канал.
Помимо этого, действует двунаправленная работа. То есть, происходящее на телеэкране можно вывести на дисплей смартфона. Запуск беспроводной трансляции осуществляется довольно просто.
В отличие от Chromecast, медиаконтент воспроизводится без участия интернет-сервиса. К числу преимуществ Миракаста следует отнести:
- быстроту подключения;
- защиту передачи информации по протоколу WPA2;
- возможность воспроизведения 3D-контента, если телеприемник поддерживает эту технологию;
- использование стандарта IEEE11n – передает сигнал в диапазоне частот 2,4/5 Гц, обеспечивая скорость до 150 Мбит в секунду;
- экономию расхода заряда, так как дополнительные процессы не задействуются в процессе обмена данными;
- массовую распространенность среди 500 крупных брендов;
- отсутствие задержек при передаче сигнала, поэтому можно смотреть видеоконтент в высоком качестве или играть в онлайн-игры без отставания трансляции.
Рассматривая недостатки технологии Miracast, можно столкнуться с несовместимостью, когда оборудование не может синхронизироваться между собой. Кроме того, передача данных осуществляется посредством кодека H.264, однако его не поддерживают бюджетные телефоны.
Чтобы узнать, есть ли Миракаст на устройстве или нет, понадобится просмотреть технические характеристики. Поскольку часто фирменный логотип отсутствует на упаковке производителя.
Технология способна передавать изображение в разрешении 1920Ⅹ1200 пикселей. В формате 4K при присмотре будут отображаться черные полоски по бокам.
Как подключить Миракаст на ТВ
Miracast Android TV позволяет с помощью беспроводного соединения продублировать картинку на телевизионный экран. Перед подключением важно убедиться, что на ТВ-устройстве и телефоне работает одна Вай-Фай сеть. Далее следует придерживаться таких указаний в инструкции:
- Перейти в приложение «Настройки» на телефоне.
- Зайти в раздел «Подключения», затем – выбрать графу «Трансляции». В некоторых случаях может потребоваться поискать в разделе «Дополнительные функции».
- Перевести ползунок во включенное положение. Также можно вызвать панель быстрого доступа, свайпнув вниз. Там тапнуть по логотипу Miracast.
- Подождать, пока завершится поиск доступных для подсоединения устройств.
- После чего на экране появится перечень найденных телевизоров. Здесь следует щелкнуть по нужному ТВ-устройству.
- Затем пользователю будет предложено предоставить разрешение на установление сопряжения.
Почему не подключается Миракаст?
Некоторые владельцы ТВ-приемников сталкивается с такой проблемой: «Это устройство не поддерживает получение сигнала стандарта Miracast». При обрывах соединения следует проверить телевизор на наличие повреждений и убедиться, что стоят требуемые драйверы.
Для устранения неполадки стоит провести их обновление или первичную настройку. При этом следует зайти в диспетчер устройств. Среди представленного перечня выбрать драйверы видеокарты и Wi-Fi адаптеры.
Если раздел «Трансляция» не удалось обнаружить на своем телефоне, рекомендуется задействовать приложение Miracast. Для этого следует зайти в магазин Play Маркет и установить одноименный софт. Также можно найти установочный файл Miracast на форуме 4pda.
После установки программы достаточно клацнуть по кнопке «Connect». После чего запустится процесс поиска телеэкранов. После их обнаружения достаточно выбрать подходящий вариант подключения.
Если соединение установить сразу не получилось в случае синхронизации с ноутбуком, рекомендуется ненадолго отключить телевизор и перезагрузить «Виндовс». Также стоит сократить расстояние между устройствами, чтобы избавления от торможения трансляции.
В зависимости от используемого устройства данный стандарт может обозначаться в настройках как «PlayTo». Либо придется пройти в раздел «Беспроводные сети» и выбрать пункт «Еще». Также можно воспользоваться альтернативным способом подключения – WiDi от фирмы Intel.
Как узнать поддерживает ли Миракаст телевизор
Выяснив, что такое Miracast, необходимо разобраться, оборудовано ли конкретное устройство этой технологией. Зачастую функция поддерживается современными ЖК-панелями, смартфонами и планшетами на платформе «Андроид» и iOS, а также ноутбуками с ОС «Виндовс».
Наличие встроенной технологии зависит от производителя и модели устройства. Узнать об этом можно, отыскав в Интернете описание данного девайса. Там будут перечислены технологии, поддерживаемые им. Также заняться поиском Миракаста на своем устройстве можно, зайдя в настройки и раскрыв раздел беспроводных сетей.
Подключаем смартфон к телевизору по Miracast:
Разобравшись, что такое Miracast, следует приступить к поиску такой функциональной возможности на своем гаджете. Обладателям Android-телефонов необходимо действовать по следующей схеме:
- Раскрыть «Настройки» на мобильном девайсе.
- Отыскать там пункт «Wireless Display». На некоторых моделях данная опция находится во вкладке «Экран».
- Такую же функцию следует активировать на телеприемнике, перейдя в раздел настроек подключения.
Если Миракаст отсутствует на телевизионном устройстве, придется дополнительно обзавестись специальной приставкой. В магазинах электроники представлено множество компактных и функциональных моделей. Они помогают расширить набор опций на телевизорах.
Чтобы подключить Miracast адаптер, необходимо задействовать порт HDMI, расположенным на боковой или задней панели телеустройства. В результате чего возможность передачи изображения на телеэкран станет доступной.
Какие устройства поддерживают Miracast?
Данная технология может поддерживаться несколькими типами устройств. Сюда относятся ТВ-приемники, приставки, смартфоны, планшетные ПК и ноутбуки. Что касается ОС «Андроид», ее версия должна быть не старше 4.2.
На Windows этот стандарт имеется на 8.1 и более поздних. Также протокол встроен в девайсы под управлением iOS и жидкокристаллические телевизоры. Важно учитывать, что название Miracast различается у различных брендов.
Перед тем, как использовать Миракаст для телевизора, понадобится проверить, поддерживается ли этот протокол на другом подсоединяемом оборудовании. Данная возможность должна быть реализована не только в программном, но и в аппаратном смысле.
Порядок действий, как проверить настройки на Виндовс 10, включается в себя:
- Зайти в меню «Пуск» и выбрать в правой колонке строку «Параметры».
- Раскрыть пункт «Система», далее – переключиться на вкладку «Экран».
- Если ноутбук поддерживает этот стандарт, то будет присутствовать надпись «Подключиться к беспроводному дисплею».
В открывшемся меню появится перечень найденных источников, среди которых следует выбрать свой телевизор. После завершения процедуры синхронизации картинка с экрана мобильника должна продублироваться на ТВ-панели.
Как подключить Айфон к телевизору через Miracast?
На «яблочных» гаджетах данная технология именуется как AirPlay. Она имеется на всех устройствах от фирмы Apple. Чтобы подключить Миракаст, потребуется открыть список беспроводных сетей и подключиться к тому Wi-Fi, который раздает приемник.
Чтобы синхронизировать устройства, следует отыскать в настройках пункт «AirPlay». Затем выбрать имя телеприемника, на который будет выведена картинка. Далее нужно запустить опцию «Видеоповтор».
После выполнения этих шагов начнется процесс соединения, и нужно подождать, пока он окончится.
Как установить и задействовать Миракаст на ТВ
При возникновении вопроса, Miracast Display как включить на телевизоре, сначала понадобится найти эту функцию на своем приемнике.
На разных моделях названия клавиш на пульте могут различаться, обозначаясь как «Smart» или «Home». В раскрывшемся меню виджетов потребуется выбрать иконку «Screen Share».
После этого следует приступить к подключению данной опции на втором устройстве. Если используется ноутбук под управлением Windows 10, стоит придерживаться такого плана действий:
- Раскрыть «Центр уведомлений», находящийся в панели задач в нижней области экрана.
- Далее понадобится кликнуть по значку «Подключения».
- В появившемся окне высветится перечень доступных устройств, которые можно подключить через Миракаст.
- После нажатия на название телеприемника начнется процедура сопряжения.
При этом на некоторых устройствах требуется указывать пин-код в целях обеспечения безопасности.
Через несколько секунд происходящее на мониторе ПК будет отзеркалено на ТВ-панель. Чтобы изменить режим отображения, следует задействовать меню «Проецировать». Для этого нужно зажать комбинацию «Win+P».
Как установить Miracast на телевизор Самсунг?
Если модель оснащена данной функцией, то для настройки больше ничего не потребуется. В остальных случаях придется прикупить Miracast адаптер для телевизора. Процедура подключения на телеприемниках «Самсунг» выглядит следующим образом:
- Воспользоваться кнопкой «Source» на ПДУ.
- В появившемся окошке выбрать «Screen Mirroring».
- Найти ТВ-устройство по названию на втором гаджете и запустить процесс соединения.
Спустя пару секунд изображение с его дисплея покажется на телеприемнике.
Если увлекаетесь инвестициями, то рекомендую отличную статью про подсчёт комиссий и расходов на брокерских счетах.
Miracast является современным конкурентом такой технологии, как HDMI. Именно эта технология на протяжении последних десяти лет выступала в качестве единственной возможности передачи видео и аудио от различных электронных устройств к телевизору или отдельно стоящему монитору.
Технология Miracast позволяет создавать беспроводное подключение.
Поверить в то, что появится технология, обеспечивающая беспроводную передачу данных, было достаточно сложно. Однако теперь, когда везде можно получить информацию о возможностях скринкаста, верить однозначно приходится. Многие, кто уже на практике применил инновационную технологию Miracast, подтверждают, что любое изображение, любая аудиозапись легко перенаправляются на ваш телевизор, исключая необходимость подключения проводов.
Если сравнить между собой HDMI и Miracast, то можно сделать вывод, что обе этих технологии обеспечивают одинаковый результат. Отличительной особенностью только является отсутствие необходимости использования кабеля во втором случае. По этой причине многие желают называть Miracast своей специфической терминологией:
- HDMI Wi-Fi;
- Wireless HDMI.
Годом рождения Miracast считается 2012, когда Wi-Fi Alliance инициировала программу сертификации технологии. Удивительно, но производители современной электронной аппаратуры мгновенно позитивно отреагировали на появление нового стандарта, при этом приняв его без возражений. Впечатляет и то, что даже Intel поддержала эту инновационную технологию.
Основные сведения о Miracast
То, что стандарт Miracast позволяет установить беспроводную связь между двумя гаджетами, вам уже понятно. После такого подключения любая информация легко передаётся с одного электронного источника на другой. Принцип работы технологии основывается на сетевом соединении Wi-Fi Direct. При этом обеспечивается передача видеоматериала с максимальным разрешением и одновременно с впечатляющим объёмным звуком.
Многие пользователи приветствуют такое соединение, поскольку оно гарантирует высококачественную передачу и трансляцию любых видеозаписей и аудиоматериалов. При этом совершенно неважно, какие форматы, размеры они имеют, в каких кодеках нуждаются. Удивляет и то, что при помощи такой технологии удаётся передавать даже такие файлы, которые были защищены от записи производителем.
Как применяется технология
Невзирая на то, что «возраст» такой инновационной и перспективной технологии ещё достаточно мал, применять её всё-таки можно на большом количестве электронных устройств. Одним из преимуществ Миракаста является то, что она успешно применяется на различных операционных системах, включая не только компьютерную технику, но и современные смартфоны. Именно эта особенность предопределила лидерство технологии перед аналогичными «продуктами» Google и Apple.
Восхищает потребителей и такая особенность Миракаста, как сохранение абсолютного качества передаваемых материалов. Именно по этой причине можно было легко расстаться с HDMI, прочность связи к которой, приверженность к ней формировалась на протяжении десятилетия. Кстати, если вы являетесь владельцем телевизора, который не сопровождается поддержкой Miracast, можете не опасаться оказаться за «бортом современного технического прогресса». Вам достаточно приобрести адаптер и подсоединить его к порту HDMI.
Подключение и настройка технологии
Теперь, когда все сомнения относительно перспективности технологии остались позади, полезно разобраться, как же на практике можно самостоятельно включить Miracast на Windows 10. Мы поможем вам разобраться в деталях такого подключения, хотя никаких особых сложностей при осуществлении этого процесса не предполагается. Если ваш ПК с Windows 10, Android, iPhone поддерживают эту технологию, оснащены операционной системой не ниже 8.1, тогда можно смело двигаться вперёд и подключать Miracast.
Алгоритм подключения и настройки
Первоначально зайдите в настройки вашего ТВ, обратите внимание, включён ли модуль Wi-Fi. Если он находится в выключенном состоянии, обязательно активируйте его, поскольку без этого вам точно не удастся достичь желаемой цели. Теперь, когда мы разобрались с функцией беспроводного соединения, пришло время активировать саму функцию Miracast.
Войдите снова в настройки вашего телевизора, перейдите в «Параметры», выберите строку «Устройства», а затем – «Подключённые устройства». В открывшемся окне вы обнаружите кнопку «Добавить устройства», воспользуйтесь нею и выберите приёмник Miracast.
Помимо внесения изменений в настройки телевизора, необходимо внести изменения и на вашем ПК с Windows 10 или iPhone. Если этого не проделать, связь при помощи Miracast не будет возможной на обоих устройствах. Ни ваш компьютер с Windows 10, ни смартфон не смогут удовлетворить ваши запросы.
Настройка смартфона
Настроить iPhone, Android несложно. Первоначально следует зайти в меню, перейти в раздел «Настройки», обнаружить там параметр «Подключение», а затем проследовать на строку «Другие сети».
Там вы обнаружите такое предложение, как «Screen Mirroring», запустите его.
После того как на экране вашего iPhone появится название вашего телевизора, кликните по нему, сразу же запустится процесс установки беспроводной связи между вашим iPhone и телевизором при помощи технологии Miracast.
Если вы всё проделали правильно, на экране вашего устройства будет отображаться идентичная «картинка». Если же не удалось достичь соединения двух устройств, тогда попробуйте пройти путь заново, возможно, вами была допущена незначительная ошибка, по причине которой возник такой технический сбой.
СОВЕТ. К сожалению, если несколько попыток настроить связь между вашим ПК и Android при помощи Miracast оказываются безуспешными, тогда можно увериться в том, что просто ваши устройства не поддерживают такую технологию.
Если же вам удалось выполнить соединение, вы будете довольны тем, что сможете смотреть фильм, запущенный на вашем Android, но при этом транслируемый на телевизоре с большим экраном. Вы почувствуете себя зрителем в элитном кинотеатре.
ВНИМАНИЕ. Не забудьте только включить ваш Android к электросети, чтобы параллельно обеспечить заряд его аккумулятора. Это поможет вам избежать преждевременного отключения Android-устройства ещё до того времени, пока фильм не окончится.
Настройка компьютера
Порядок настройки вывода изображения с экрана компьютера на телевизор также не отличается высокой сложностью, ключевой момент – это наличие самой поддержки технологии беспроводной передачи потокового видео.
После того, как убедитесь, что и компьютер, и телевизор подключены к одной сети, достаточно сделать следующие действия для вывода изображения на телевизор, а именно:
- Нажмите на сочетание клавиш «WIN+P»;
- Среди представленных вариантов найдите строку «Подключение к беспроводному дисплею» и откройте её;
- Начнётся автоматический поиск активных устройств, готовых для приёма передаваемого контента;
- Кликните по желаемому варианту и дождитесь соединения.
- Подтвердите подключение на телевизоре.
Останется только проверить корректность переданной картинки.
Возможные проблемы
Существуют ситуации, когда приходится наблюдать некорректную работу Миракаста или полный её отказ. Полезно каждому пользователю разбираться в причинах такого технического сбоя, что позволит устранить эту проблему и впоследствии всё-таки воспользоваться такой уникальной технологией, ощутить все её преимущества на практическом опыте. Распространённой причиной, по которой на вашем ПК с установленным Windows 10, невозможно успешно соединить оба устройства, является отсутствие драйверов, обеспечивающих работу модуля беспроводного соединения. Иногда такие драйвера на вашем ПК просто устаревают, поэтому нуждаются в обновлении.
Если это, действительно, так, загрузите нужные драйвера, осуществите их установку. Не тревожьтесь, если вы не можете найти драйвера для модуля беспроводного соединения, предназначенного конкретно для Windows 10. В этом случае скачайте драйвера для Windows 8.1, они должны корректно стать и обеспечить успешное функционирование этого модуля. В процессе подключения вашего iPhone к ПК с Windows 10 вы можете обнаружить не очень радостное для вас известие, информирующее, что ваш адаптер Wi-Fi просто не поддерживает технологию Miracast. В этом случае вам остаётся удовольствоваться подключением вашего iPhone к телевизору при помощи HDMI.
Итак, желая просматривать на телевизоре с большим экраном всё то, что имеется на вашем компьютере с установленным Windows 10, воспользуйтесь этими рекомендациями. Если все необходимые технические требования соблюдаются вашими устройствами, у вас обязательно получится успешно соединить без использования кабеля два устройства.
Содержание
- Установка miracast на android
- Как включить Miracast на Android: простые инструкции для чайников
- Включение на ТВ
- Включение на смартфоне или планшете
- Miracast на Android: полезная функция или мусорное приложение?
- Miracast на Android: как включить передачу экрана
- Миракаст для Андроид: как пользоваться технологией
- Как настроить Миракаст на Андроид: выводы
- Miracast Android : Один комментарий
Установка miracast на android
Краткое описание:
Трансляция фото или видео с телефона на экран телевизора.
Описание:
AirScreen — самое продвинутое приложение поддерживающие несколько протоколов беспроводной передачи (AirPlay/Google Cast/Miracast/DLNA) для Android. Оно позволяет совместно использовать локальные сети (Wi-Fi / Ethernet) семьей и друзьями, для трансляции содержимого экрана смартфона: видео, аудио, фотографий и других функций и получать удовольствие от этого.
Что даёт вам использование AirScreen:
* Поддержка нескольких протоколов беспроводной передачи: AirScreen поддерживает различные протоколы беспроводной передачи AirPlay / Google Cast / Miracast / DLNA, поэтому вам не нужно никаких кабелей, трансляция содержимого дисплея смартфона на экран, является беспроводной.
* Совместимость с несколькими операционными системами: iOS 8·9·10·11·12 / macOS / Windows 10 / Android, AirScreen может быть совместим с основными операционными системами, вы сможете получать удовольствие используя его на различных платформах.
* Поддержка нескольких приложений: iTunes / YouTube / Safari / Chrome / More, AirScreen может поддерживать более современные приложения, которые имеют больше медиа-ресурсов.
* Запись экрана: больше не ошибетесь с началом записи, AirScreen может записывать в любой момент при проигрывании, вы больше не пропустите ни одного контента, достойного коллекции.
* Шифрование передачи: AirScreen передает по сети ваши личные фотографии и видео (AirPlay) с помощью шифрованной передачи, защита вашей личной конфиденциальности не нарушается.
* Дополнительные преимущества: аппаратное ускорение видео (повышение эффективности отображения на 40%), поддержка изображений с высоким разрешением (4K), режим работы в фоне, возможность персонализации настроек, таких как имя устройства.
Требуется Android: 4.2 и выше
Русский интерфейс: Да
Сообщение отредактировал iMiKED — 17.04.20, 15:12
источник
Как включить Miracast на Android: простые инструкции для чайников
Как вывести изображение с дисплея смартфона или планшета на телевизор? Еще несколько лет назад единственным способом решения такой задачи было приобретение переходника micro USB – HDMI. Но использование переходника имеет ряд ограничений и неудобств:
- не все телевизоры и смартфоны поддерживают стандарт MHL, необходимый для передачи видеосигнала;
- мобильный гаджет оказывается физически «привязанным» к телевизору.
Для решения проблем, вызываемых физическим подключением мобильных гаджетов к большим экранам, в 2012 году была представлена технология Wi-Fi Display – разработанный на основе стандарта Wi-Fi Direct беспроводной способ соединения, получивший название Miracast.
Преимущества данного способа, заключаются в:
- отсутствии проводов;
- отсутствии посредника при передаче сигнала – смартфон и телевизор соединяются друг с другом напрямую, без использования роутера или точки доступа;
- высоком качестве передаваемого изображения.
Единственным условием является поддержка источником и получателем сигнала технологии Wi-Fi. Данный стандарт связи уже давно является непременным атрибутом даже самых простых мобильных гаджетов. В современных ТВ поддержка Wi-Fi также встречается часто – его наличие можно уточнить в инструкции к телевизору.
В случае, если таковой поддержки нет, исправить ситуацию поможет специальный адаптер, который подключается к порту HDMI. Главное, чтобы адаптер поддерживал технологию Miracast.
Из мобильных устройств стандарт поддерживают только те, которые работают под управлением ОС Андроид, начиная с версии 4.2. Для удобства название технологии часто сопрягают с названием поддерживаемой ОС – Miracast Android.
Подробности про адаптеры смотрите в следующем видео:
Включение на ТВ
Как включить Миракаст на телевизоре LG:
- Активируйте данную функцию в меню:
- нажмите на пульте кнопку «settings»;
- в разделе «Сеть» активируйте пункт Miracast/Intel’s WiDi.
- Запустите приложение для вывода изображения:
- нажмите кнопку Smart TV(синяя) на кнопочном пульте LG, или кнопку «Домой» (домик) на пульте Magic Remote;
- выберите «Screen Share».
Для включения Miracast на ТВ Samsung никаких предварительных манипуляций не надо – нажмите на пульте кнопку Source (источник) и выберите «Screen Mirroring»
В ТВ Sony Bravia нажмите кнопку выбора источника сигнала и выберите «Дублирование экрана».
Если активировать Wi-Fi Direct, то дублирование будет включаться автоматически при появлении источника (смартфона с активированной опцией).
В ТВ Philips за данную функцию отвечает отдельный пункт Wi-Fi Miracast, находящийся в параметрах сети.
Инструкции по подключению смартфона к ТВ с помощью Миракаст смотрите тут:
Включение на смартфоне или планшете
Чтобы включить Miracast на Андроид-устройствах, делаем так:
- Проверьте что включен модуль Wi-Fi:
- свайпом вниз от верха экрана откройте панель быстрых настроек;
- если значок Wi-Fi белый – значит связь работает;
- если нет – «тапните» по значку для включения.
- Активируйте режим трансляции. Некоторые модели имеют встроенную поддержку этой технологии, другим для работы нужна дополнительная программа (приложение) для Миракаст.
Как проверить наличие встроенной поддержки:
- Перейдите в меню настроек: свайпом вниз от верха дисплея откройте панель быстрых настроек;
- «Тапните» значок «шестеренки»;
- Выберите пункт «Экран»;
- Пролистайте страницу до конца;
- Если присутствует строка «Трансляция» или «Беспроводной экран» – значит для работы функции никаких дополнительных программ не надо. Просто зайдите в этот раздел и активируйте функцию.
В некоторых версиях Андроид и фирменных оболочках от производителя гаджета активация данного функционала может производиться по-другому:
- в настройках перейдите в раздел «Беспроводные сети», нажмите на «Ещё» или «Другие сети»;
- выберите пункт «Play to» или «Трансляция»;
- выберите иконку «Передать экран».
Если таких строчек нет, для использования технологии скачайте специальное приложение и дублируйте изображение с его помощью:
- Откройте Play Mаркет;
- Наберите в строке поиска «миракаст»;
- Установите понравившееся приложение, ориентируясь на рейтинг;
- Откройте установленное приложение.
После запуска программы на дисплее появится предупреждение, что не все устройства поддерживают трансляцию. Нажмите «Connect».
На экране трансляции нажмите на три точки в верхнем правом углу и поставьте галочку «Включить». После этого включите «Screen Share» (LG) или «Screen Mirroring» (Samsung).
В списке устройств отобразится найденный ТВ – нажмите на его название, чтобы произвести подключение. После этого дисплей мобильного устройства продублируется на ТВ.
Подключение завершено! При передаче динамического изображения, такого как фильмы или игры, изображение на ТВ может отставать от картинки на мобильном устройстве.
Если потребуется помощь при подключении устройств, напишите в комментарии. Укажите марку смартфона и телевизора, попробуем разобраться вместе.
источник
Miracast на Android: полезная функция или мусорное приложение?
Технологию Miracast Android поддерживает по умолчанию – начиная с версии 4.2. Конечно, здесь можно также столкнуться с нюансами: доступна ли эта функция для конкретной модели телефона, совместим ли телевизор, какой порядок подключения на разных моделях. Я написал инструкцию обо всех особенностях подключения, с которыми сталкивался сам или о которых читал.
Miracast – замечательная технология, которая копирует экран Android-гаджета на ТВ и не только. Она не ограничивается типом устройства, форматом видео и проводами. Я приведу порядок подключения для популярных производителей смартфонов – Xiaomi и Samsung. Для остальных телефонов он будет очень похож.
Miracast на Android: как включить передачу экрана
Чтобы начать пользоваться Миракастом, достаточно включить его на ТВ и на смартфоне, а затем соединить гаджеты между собой. Обычно функция включения находится в настройках телефона. Однако, если версия Android выше 4.2, это ещё не означает, что он поддерживает зеркальное отображение экрана.
Необходимо проверить, работают ли функции Miracast Android-девайса. Зайдите в настройки, пункт экран. Там должна быть строчка «Трансляция» или «Беспроводный дисплей» . Также настройка может скрываться в пункте «Подключения» . Чтобы найти Miracast в Android 8 можно открыть панель быстрых настроек и нажать значок в ней.
В специальных оболочках Android настройка может находиться в других местах. Если через поиск по настройкам вы не находите похожих пунктов, то телефон может не поддерживать данную функцию.
В самых популярных смартфонах подключение можно свести к ответам на вопросы:
- Miracast в Android: как включить на Xiaomi-смартфонах? В меню необходимо перейти к «Дополнительным функциям» , там выбрать и включить беспроводной дисплей. Конечно, для разных версий порядок может отличаться.
- Miracast для Android: как включить на Samsung? Как и в других вариантах, функция находится в настройках. Самсунг отличается фирменной оболочкой, а также тем, что компания сама выпускает телевизоры. Поэтому в отдельных случаях удобнее использовать специальное приложение «Samsung Smart View» для WiFi Miracast, скачать на Андроид на русском языке бесплатно его можно из Гугл Плей Маркета.
Кстати, если Вы счастливый обладатель смартфона этой операционкой, считайте, что вам повезло. Включить Miracast на iPhone, мягко говоря сложно. Но есть парочка хитрых лазеек, чтобы обойти все трудности.
Миракаст для Андроид: как пользоваться технологией
- Чтобы узнать, как обеспечить Miracast на Android и как пользоваться функцией, сначала её нужно на телевизоре. Он может называться «Зеркальным копированием» , WiDi, Miracast и т.п. Находится в общих настройках или в установках сети. Например, Miracast в Android TV Box является отдельным пунктом меню.
- На смартфоне нужно включить копирование экрана, как было описано выше.
- Выбрать телевизор из списка устройств. Альтернативный метод – подключиться к телевизору через пункт «WiFi Direct» в установках Вай-Фай Android-телефона.
- Подтвердить подключение телефона на самом ТВ.
В Гугл Плей можно найти не одно приложение Миракаст для Андроид, APK-файлы в интернете и другие дополнительные возможности. Моё мнение: они не нужны, поскольку базовые функции Android вполне обеспечивают хорошую работу. Однако если вам важны дополнительные функции или ваша оболочка предлагает более удобное решение, это может быть полезно.
Как настроить Миракаст на Андроид: выводы
Итак, инструкция как настроить Миракаст на Андроид очень проста. Нужно включить его на ТВ, на смартфоне и выбрать телевизор из списка. Технология работает отлично, а неполадки решаются также легко. Если ТВ не поддерживает функцию, достаточно установить внешний адаптер. Если сигнал подтормаживает, можно приблизить устройства друг к другу. Иногда для подключения или ускорения нужно перезагрузить телефон и телевизор и соединить их после этого.
Я очень доволен технологией и рекомендую её всем знакомым. Miracast превращает Android-смартфон в настоящий медиа-центр. Для этого нужно разобраться с подключением один раз, после чего его можно применять повсеместно.
Miracast Android : Один комментарий
А на оборот можно ? есть ноут на Вин10 есть планшет на андроид с экраном 2048х1560 можно его превратить в монитор для мирокаста?
источник
В наши дни жить в прекрасном мире, особенно когда дело касается телефонов. Нужные развлечения всегда у нас под рукой, они доступны где угодно, когда угодно, и все это с небольшого аккуратного устройства, которое поместится в вашем кармане. Удобный и причудливый, как смартфон, есть что-то особенное в просмотре развлекательного контента на большом телевизоре с плоским экраном. Для тех, у кого есть доступ к большему Визуальный контент На планшете или смартфоне больше, чем где-либо еще, большой экран в гостиной может вызвать некоторые дополнительные функции.
Так почему бы не взять попкорн и не посмотреть его, не вставая с дивана? Сделать это легко благодаря шарму Зеркальное отображение. Быстро растущий арсенал компонентов позволяет отображать на телевизоре все, что есть на экране телефона или планшета.
Технология Miracast несовершенна. Но если у вас нет Chromecast И вам нужен быстрый способ просмотра Экран Android на ТВ Miracast — лучшее решение.
Но что такое Miracast? Как это работает? Как можно использовать Miracast? Вам нужно приложение для Miracast? Продолжайте читать, пока не поймете …
Miracast — это стандарт беспроводных дисплеев. Анонсированный Wi-Fi Alliance на выставке CES 2013 в Лас-Вегасе, он был частью Android 4.2 и Windows 8.1.
Хотя Miracast по-прежнему является частью Windows, не все устройства Android сегодня поддерживают его. Google пытается заставить больше производителей предлагать только подключение Chromecast. Эта технология также недоступна на устройствах MacOS или iOS.
Miracast основан на преимуществах Wi-Fi Direct. Wi-Fi Direct позволяет пользователям создавать собственные частные сети для обмена файлами. В результате для работы Miracast не требуется физический сигнал Wi-Fi. Вместо этого, как и Wi-Fi Direct, он создает свою собственную сеть.
К сожалению, Miracast все еще ждет, чтобы его услышали с повсеместным признанием в качестве предпочтительного метода вещания. Хотя он поддерживает потоковую передачу 4K, объемный звук HD, H.264 и 5.1, он теряет выбор пользователей из-за других доступных технологий.
Сегодня мы постараемся убедить вас дать Miracast второй шанс. Это может быть идеальное решение для потоковой передачи ТВ с Android, которое вы ищете.
Сравнение Miracast и Chromecast: в чем разница?
Наши более знающие читатели скоро заметят, что процесс сопряжения устройств Miracast с вашим телефоном / планшетом Android практически идентичен трансляции на Chromecast. Фактически, если у вас есть ключ Chromecast в вашей домашней сети, вы увидите его в списке рядом с устройствами Miracast в списке разрешенных подключений.
Поэтому вы можете предположить, что Chromecast и Miracast — это одно и то же. Это не тот случай; Между Chromecast и Miracast много различий.
Примечательно, что Chromecast зависит только от вашего устройства при первоначальной настройке. Затем ключ делает всю тяжелую работу. Вы можете перевести телефон в спящий режим или использовать его для других задач, не влияя на работу.
Напротив, технология Miracast просто транслирует все, что находится на экране. Ваш телефон выполняет обработку. С одной стороны, это ужасная новость для вашего времени автономной работы. С другой стороны, у вас может быть больше гибкости. Например, вам не нужно беспокоиться о совместимости приложения с Chromecast или о блокировке контента DRM.
Как использовать Miracast для Android
Теперь, когда вы понимаете, что такое Miracast, давайте рассмотрим процесс кастинга более подробно.
Что вам понадобится для использования Miracast
- Устройство Android, поддерживающее технологию Miracast или приложение Miracast.
- Телевизор с поддержкой Miracast или ключ Miracast.
Вам понадобится ключ, только если ваш телевизор не поддерживает Miracast изначально.
Ключи Miracast бывают разных видов. Например, вы можете купить Actiontec Screenbeam Mini2 , или вы можете приобрести телеприставку со встроенным Miracast, например Року или же Amazon Fire TV Stick. Microsoft также создала ключ, поддерживающий Miracast.
Подготовка телевизора к приему трансляций
Если ваш телевизор имеет встроенную поддержку Miracast, вам не нужно ничего делать. Может быть полезно убедиться, что все соответствующие настройки включены в различных меню.
Если вы используете ключ для преобразования вашего телевизора в устройство, совместимое с Miracast, вам сначала необходимо убедиться, что входы вашего телевизора направлены на правильный источник HDMI. Вам также может потребоваться нажать физическую кнопку на ключе, чтобы включить его.
Используйте встроенную функцию Miracast для трансляции с Android на телевизор
Теперь вы должны быть готовы начать процесс сопряжения Miracast на вашем устройстве Android.
Если на вашем телефоне или планшете Android есть встроенная функция Miracast, процесс прост. Просто следуйте пошаговым инструкциям ниже:
- Открыть приложение Настройки.
- Нажмите на «Подключенные устройства, чтобы открыть меню.
- В списке параметров выберите «Настройки связи».
- Нажмите на Отправить.
- Прокрутите список вариантов, пока не найдете телевизор или ключ Miracast.
- Нажмите на устройство, с которым хотите установить сопряжение.
- Возможно, вам потребуется ввести код безопасности, чтобы завершить процесс.
Выполнив указанные выше действия, вы увидите, как экран Android транслируется на телевизор.
Используйте стороннее приложение Miracast для трансляции с Android на телевизор
Если ваше устройство Android не поддерживает Miracast, не волнуйтесь. Вам не без удачи. В магазине Google Play есть много приложений, поддерживающих стандарт Miracast.
Вот три моих любимых приложения, поддерживающих стандарт Miracast:
1. Позволяет просмотреть
LetsView поддерживает как Miracast, так и AirPlay от Apple. Он позволяет отображать экран телефона на ПК, Mac, телевизоре или другом мониторе, который поддерживает один из двух протоколов.
Вы можете подключаться через Wi-Fi, QR-код или PIN-код.
Скачать: Давайте посмотрим (Бесплатно)
2. ЭЗ Мира
У EZMirror есть выбор зеркальное отображение Поддерживается захват экрана в один клик DLNA. Вы можете подключать свои устройства через Wi-Fi, Bluetooth или QR-код.
В отличие от LetsView, EZMira несовместима с iOS. Если у вас дома много разных операционных систем, это может быть не лучшим решением.
Скачать: ЭЗ Мира (Бесплатно)
3. ЭЗКаст
EZCast позволяет транслировать экран Android на любой телевизор или дисплей, если устройства поддерживают Miracast. Как и другие приложения, он поддерживает настройку через Wi-Fi, Bluetooth и QR-код.
Приложение также поддерживает потоковую передачу через Chromecast.
Скачать: EZCast (Бесплатно)
Устранение неполадок Miracast на Android
Самая большая проблема, с которой вы сталкиваетесь, — это чрезмерное сканирование. Это процесс, при котором ваш телевизор обрезает верхнюю, нижнюю и края экрана, который транслируется.
Это проблема с телевизором, а не с телефоном / планшетом. Чтобы исправить это, вам нужно будет посмотреть в меню параметров телевизора. Вы часто найдете эту опцию в подразделе «Входы». HDMI.
Стоит ли использовать Miracast на Android?
Поскольку Google удалил встроенную поддержку Miracast, включенную в Android, казалось, что компания пытается отсеять эту технологию. Это позор, потому что Google хочет продавать Chromecast.
Конечно, это не самый надежный и простой в использовании формат для потоковой передачи, но Miracast по-прежнему занимает хорошие позиции. Она может вытащить вас из неловкой ситуации во время встречи или Презентация Если вы знаете, как им пользоваться.
Если вы хотите узнать больше о Miracast, ознакомьтесь с нашей статьей, в которой объясняется, как Использование Miracast для потоковой передачи беспроводного мультимедиа.