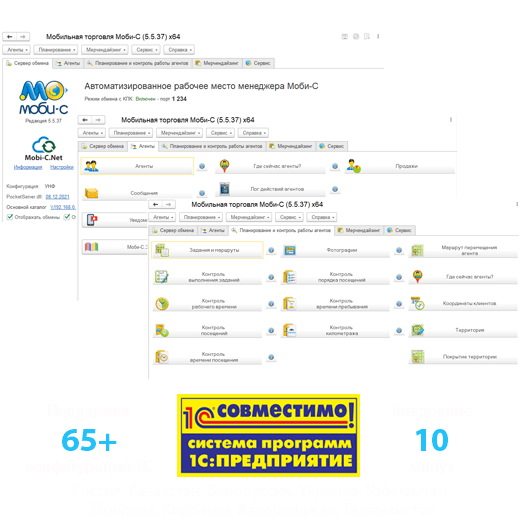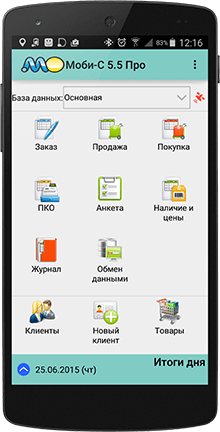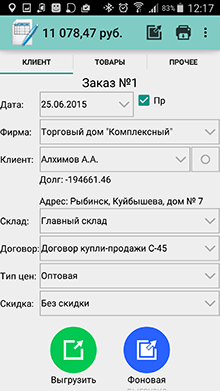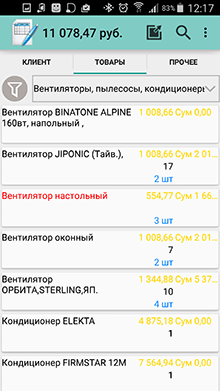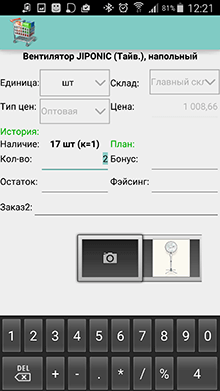Зачем нужно автоматизировать мобильную торговлю?
Внедрение и использование Моби-С это конкурентное преимущество.
Сокращение затрат
Автоматизация мобильной торговли позволяет сократить количество операторов по вводу заявок (рабочее место, зарплата, налоги и пр.). Вам больше не надо печатать прайс-листы и дебиторку. Все это есть в актуальном состоянии в мобильном устройстве выездного сотрудника. Экономим на оргтехнике, обслуживании и расходных материалах. И это только прямое снижение затрат, которое Вы можете посчитать прямо сейчас. Бизнес процессы автоматизированные с «Моби-С» позволяют использовать менее квалифицированный персонал, временные затраты на обучение и знакомство с маршрутом минимизируются.
Повышение производительности
Внедрение «Моби-С» позволит повысить корректность и скорость выполнения заказов. Отправка заказа в офис, занимает несколько секунд. Автоматизация мобильной торговли повысит лояльность и эффективность обслуживания клиентов, повысит производительность труда торговых представителей и позволит сократить расходы на их поддержку. Агенты работают эффективнее и обслуживают больше торговых точек.
Контроль агентов
В «Моби-С» реализованы все необходимые функции, для мониторинга и контроля деятельности торгового представителя. Поддержка GPS/ГЛОНАСС позволяет контролировать текущее местонахождение и маршрут перемещения торгового агента. Планирование маршрута, сценария работы в торговой точке и последующий контроль выполнения, позволяют анализировать эффективность работы ТП. Фото-отчет в ТТ, является дополнительным, эффективным элементом контроля. Контроль торговых представителей позволяет повысить дисциплину, ориентировать и мотивировать торговый персонал на более интенсивные усилия.
Уменьшение ошибок
В «Моби-С» реализовано большое количество различных проверок корректности введенных торговым представителем данных в документе. Совокупность исключения дополнительных звеньев (оператор в офисе), средств контроля «Моби-С» и актуальных данных по клиентам, товарам, ценам и остаткам позволяют значительно сократить вероятность возникновения ошибок в выгруженных в 1С документах. Мы уверены вы почувствуете разницу до и после внедрения «Моби-С».
Просто
Одним из главных достоинств «Моби-С» является простота установки и настройки системы для конечных пользователей. Моби-С это легкое внедрение и настройка под ваши потребности без участия программистов. Большинство наших клиентов тратит на установку Моби-С меньше часа. Простая и понятная инструкция. Моби-С может запустить даже торговый агент. Использование облачного сервера Mobi-С.Net на порядок упрощает самый сложный этап, настройку обмена данными.
Функционально
В Моби-С есть все функции необходимые для 100% автоматизации всех бизнес-процессов мобильной торговли и мерчендайзинга. В Моби-С реализован ряд уникальных функций которые отсутствуют в продуктах конкурентов. Мощная подсистема работы с заданиями, автоматический расчет маршрута и порядка посещения торговых точек, визуальный редактор анкет, цифровая подпись фотографий, облачный сервер Mobi-С.Net. Система мобильной торговли Моби-С прошла тестирование и получила сертификат 1С:Совместимо.
Недорого
Затраты на внедрение — 0 руб. Вы платите только за лицензию на мобильное устройство. Лицензия бессрочная. Лицензия с полной поддержкой BYOD и легко переносится между устройствами. Бесплатный облачный сервис Mobi-С.Net™. Серверная часть, все последующие обновления и техническая поддержка полностью бесплатны. Попробуйте бесплатную, полнофункциональную демонстрационную версию и оцените эффект от использования Моби-С в вашей компании.
Офисная часть
Рабочие места офисных сотрудников, управляющих продажами и полевыми сотрудниками: руководители отделов продаж, супервайзеры, маркетологи-аналитики. Офисная часть предоставляется бесплатно для большинства основных конфигураций 1С
- Настройка параметров торговых агентов
- Задания и маршруты
- Оптимизация маршрутов развозки товара
- Контроль выполнения заданий
- Формирование территории агента
- Формирование товарной матрицы
- Отчеты, результат работы
- Контроль перемещения по GPS
- Текущее местоположение агентов
- Обмен сообщениями
- Визуальный редактор анкет
- Просмотр фото-отчетов
- Анализ результатов анкетирования
- Статус лицензий и сервера обмена
- Координаты торговых точек
Возможности мобильного клиента Моби-С
Рабочие места полевых сотрудников: торгового представителя, мерчендайзера, супервайзера, водителя-экспедитора и других.
-
Документы
Возможность создавать на мобильном устройстве документы: Заказ, Продажа, Покупка, ПКО, Анкета, Инвентаризация, Возврат и пр.
-
Отчеты
Доступ к большинству стандартных отчетов из 1С. Мощная и простая подсистема добавления и настройки новых отчетов.
-
Дебиторка
Полная информация о текущей и просроченной задолженности. Возможность оформить ПКО сразу в точке.
-
Информация о товаре
Товары, цены, скидки, остатки, товарные матрицы, фото-каталог и пр.. История продаж и расчет рекомендованного заказа.
-
Мерчендайзинг
Произвольные анкеты. Визуальный редактор анкетных форм. Сбор информации о остатках в момент оформления заказа.
-
Фото-отчеты
Фото для товара, клиента, задания или документа. Невозможно подделать. Фото содержит цифровую подпись и GPS координату.
-
Контроль агента
Функция гарантированного оформления документа у клиента, а не по телефону. Контроль местонахождения по GPS/ГЛОНАСС
-
Внешнее оборудование
Печать на мобильный принтер, сканирование штрих-кода, фискальный регистратор. Редактируемые печатные формы.
Видеопрезентации
Видеоролики с демонстрацией работы различных функций Моби-С.
Особенности работы с Google Android
В Android активно используются аппаратные кнопки КПК. В основном нас интересует кнопка «Возврат» на которой изображена «Закругленная стрелочка». Назначение этой кнопки закрытие текущего диалогового окна или возврат к предыдущему диалоговому окну. Эта кнопка используется практически везде. Закрытие и сохранение документов, выход из справочников, журналов и пр. Второй по значимости идет кнопка «Меню» которая открывает меню текущего диалогового окна. Эта кнопка открывает меню с дополнительными функциями Моби-С в документах, справочниках и журналах. На некоторых моделях мобильных устройств могут отсутствовать эти аппаратные кнопки. В этом случае они обязательно должны быть продублированы программно в интерфейсе операционной системы Андроид.
Начинаем работать с Моби-С
После запуска Моби-С на КПК откроется главное окно программы.
Загрузка данных
Если все настроено правильно то можно загружать данные из 1С. Для всех торговых агентов рекомендуется в начале дня делать полную загрузку данных.
- Выберите в главном окне программы в списке База данных: нужную базу.
- Нажмите иконку «Обмен данными» и выберите в списке пункт «Полная загрузка«. Если база настроена правильно то начнется загрузка данных. По окончании вы получите сообщение Загрузка завершена.
- Нажмите один раз аппаратную кнопку «Возврат«, что бы вернуться на главную форму.
Программа готова к использованию и торговый агент может приступить к выполнению торговых операций.
Создание документа Заказ
Нажмите иконку «Заказ«. Откроется диалог создания документа Заказ.
Вкладка «Клиент» содержит параметры шапки документа. Выберите дату создаваемого документа, фирму от которой производится отгрузка, контрагента и его договор, тип цены, скидку.
После выбора контрагента под списком отобразиться его адрес и общая задолженность.
На вкладке «Товары» осуществляем подбор товара. В строке товара выводится название товара, количество к продаже, единица, текущий остаток на складе, цена и мерчендайзинговая информация (остаток и фейсинг в торговой точке).
| Шапка документа | Подбор товара | Ввод количества товара |
|
|
|
|
Нажмите пальцем на строку товара для которого необходимо ввести количество. Откроется диалог редактирования информации о товаре. В нем можно изменить единицу товара, ввести количество и бонус, снять остатки и фейсинг. Если разрешено редактирование цены товара то измените цену в поле «Цена«. Закрыть это окно можно аппаратной кнопкой «Возврат«. Количество можно вводить без захода в карточку товара. Нажмите и удерживайте палец на строке товара до тех пор пока не появится изображение из синих и красных треугольничков. Не отрывая проведите пальцем вправо, что бы увеличить вводимое количество. На вкладке «Прочее» можно добавить комментарий к документу, выбрать дату доставки, посмотреть общий вес и количество товара.
Поиск товара и клиентов, использование фильтров
При наличии большого количества товаров эффективно использовать встроенную функцию поиска. Для вызова функции поиска нажмите на верхней панели кнопку с лупой. Появится поле для ввода поисковой фразы. В списке будут отобраны товары в название которых входит введенная фраза.
Для вкладки Товары предусмотрен набор фильтров. Используйте их, что бы быстро получить доступ к нужным вам товарам. Что бы вызвать диалог фильтров нажмите на кнопку с значком воронки, слева от списка групп товаров. Откроется диалог выбора фильтров.
Сохранение документа
После того как вы оформили документ его нужно сохранить. Находясь на любой вкладке документа нажмите аппаратную кнопку «Возврат«. Появится диалоговое окно с надписью Сохранить?.
- Нажмите кнопку «Да» если хотите сохранить документ.
- Нажмите кнопку «Нет» если хотите закрыть документ без сохранения.
- Нажмите аппаратную кнопку «Возврат«, что бы продолжить редактирование документа.
Выгрузка документа
После того как вы оформили документ его можно сразу выгрузить в офис. На вкладке «Клиент» диалога создания документа в самом низу есть кнопка выгрузки документа — «Выгрузить«. В случае проблем со связью можно использовать кнопку «Фоновая выгрузка«, тогда Моби-С каждые 15 минут будет пытаться выгрузить документ в офис, пока он не выгрузится. Совсем не обязательно сразу выгружать документ. Сохраненный документ можно выгрузить в любое время из журнала документов или выполнив запрос «Выгрузка документов«. Не рекомендуется выгружать документы в зоне неуверенного приема (подвалы зданий, бетонные здания, металлические каркасные здания).
Возможные проблемы и их решение
Во время работы с программой возможно возникновение нештатных ситуаций. Ниже описаны наиболее частые проблемы и варианты их решения.
В процессе обмена данными вы получили сообщение “Ошибка установки соединения: сервер не найден”
Данное сообщение сигнализирует нам о том что есть проблемы в канале связи или на сервере. Обычно это отсутствие интернета на КПК или в офисе, либо выключенный в офисе сервер Моби-С. Проверяем наличие интернета на мобильном устройстве. Для этого запустите браузер. В адресной строке введите адрес ya.ru. Если открылось окно поискового запроса, введите любую фразу и нажмите кнопку Поиска.
- Если результаты поиска отсутствуют, необходимо проверить баланс и настройки интернета. Если баланс выше нуля, а интернета нет то следует обратиться в сервисную службу сотового оператора.
- Если вы видите результаты поиска, значит с интернетом все в порядке. Пробуем выполнить любой запрос к серверу. Если вы опять получите сообщение «Сервер не найден» необходимо позвонить ответственному лицу в офис и сообщить о проблеме.
В процессе обмена данными вы получили сообщение «Ошибка протокола обмена: Неверный код устройства«
Позвоните ответственному лицу в офис и сообщите о проблеме. Обязательно точно прочитайте текст ошибки.
Подробную справку по работе Моби-С вы можете найти на нашем сайте в разделе Поддержка — Справочная система.
Преимущества
Надежный инструмент для вашего бизнеса!
Отменная функциональность
Есть все, что нужно для сбора завок, проведения мерчендайзинга, планирования и контроля мобильных сотрудников.
Большой опыт работы
10 лет работы, тысячи клиентов десятки тысяч проданных лицензий, партнерская сеть по всей России и СНГ. Мы знаем что вам нужно.
Низкая стоимость
Вы платите только за лицензию на мобильное устройство. Лицензия бессрочная. Поддержка концепции «Принеси своё устройство» (BYOD).
В настоящее время все больше компаний стремится занять лидирующее место на отечественном или мировом рынке. Чтобы добиться успеха, необходимо позаботься об автоматизации бизнеса, продвижении своего товара и прочих немаловажных факторах. С этой целью разработано множество программ, доступных для пользования после прохождения небольшого обучения, например, на курсах 1С.
С чего начать?
Программа «Моби С» предназначена для автоматизации мобильной торговли. Такой софт устанавливается на смартфон с операционной системой Android. Чтобы приступить к работе, пользователю необходимо установить и запустить программу. Для загрузки своих данных необходимо выполнить несколько действий:
- выбрать в главном окне «База Данных» необходимый источник информации;
- выбрать «Обмен данными»;
- нажать на кнопку «Полная загрузка»;
- дождаться завершения процесса;
- нажать кнопку «Возврат».
Создание заказа в «Моби-С»:
- открыть программу;
- нажать на кнопку «Заказ»;
- во вкладке «Клиент» заполнить следующие данные: дату, наименование фирмы и контрагента, номер его договора, тип цены, размер скидки;
- перейти в раздел товара и указать и просмотреть предложение;
- выбрать заинтересовавший вариант;
- при необходимости отредактировать количество, размер бонуса, цену, добавить комментарий, снять остатки и фейсинг;
- нажать кнопку «Возврат»;
- в результате появится диалоговое окно с сообщением «Сохранить?»;
- отметить «Да», если редактирование завершено, «Нет», если необходимо закрыть документ без сохранения и «Возврат», если коррекция предложения не окончена.
После чего следует выгрузить полученный документ, выполнив следующие действия:
- открыть вкладку «Клиент»;
- нажать кнопку Выгрузить».
Осуществлять такие действия не рекомендуется в зонах неуверенного приема (например, подвалах). Если у пользователя имеются регулярные проблемы со связью, можно воспользоваться функцией «Фоновая выгрузка». Тогда программа будет осуществлять операцию каждые 15 минут до получения успешного результата.
Иногда пользователи сталкиваются с ошибкой при установке соединения или сообщением «сервер не найден». В такой ситуации следует проверить соединение с Интернетом, баланс счета. Если результат положительный – связаться с ответственным лицом и сообщить о проблеме.
Популярные статьи
Будь в курсе последних новостей!
Настройка Моби-С для схемы работы «Удаленная заявка». Эта схема подразумевает установку на мобильное устройство Моби-С и передача устройств в стационарный магазин. Лицо принимающее решение сможет оформлять и отправлять заявку на поставку товара.
Настройка показана на примере обработки для конфигурации Управление Торговлей 10.3.
1) В 1С в справочнике Контрагенты создать контрагента с реквизитами магазина.
2) В Моби-С добавляем нового пользователя с названием магазина.
3) Настраиваем пользователя.
Вкладка Настройки
Отключить все документы кроме Заказа.
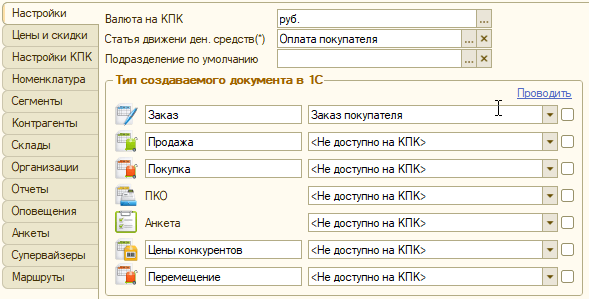
Вкладка Цены и скидки
Выбрать доступные для магазина типы цен и скидки. Обычно это один тип цены.
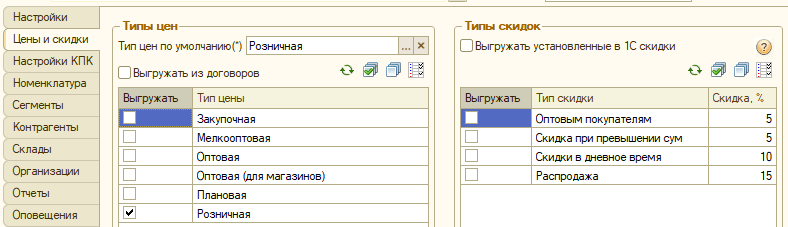
Вкладка Настройки КПК
Оптимальные настройки показаны на скриншоте. Обязательно установить Пароль на настройки КПК.

Вкладка Номенклатура
Тут настраиваете в соответствии с вашей схемой работы с магазином. Самое важно это фильтр доступных товаров и настройка Выгружать номенклатуру которой нет в наличии.
Вкладка Контрагенты
-
Отключить создание нового контрагента на КПК, снять галку Разрешить создавать нового контрагента в группе.
-
Выбрать магазин в поле Контрагент на КПК по умолчанию.
-
В фильтре контрагентов выбрать тип сравнения Равно, а в качестве значения наш магазин.
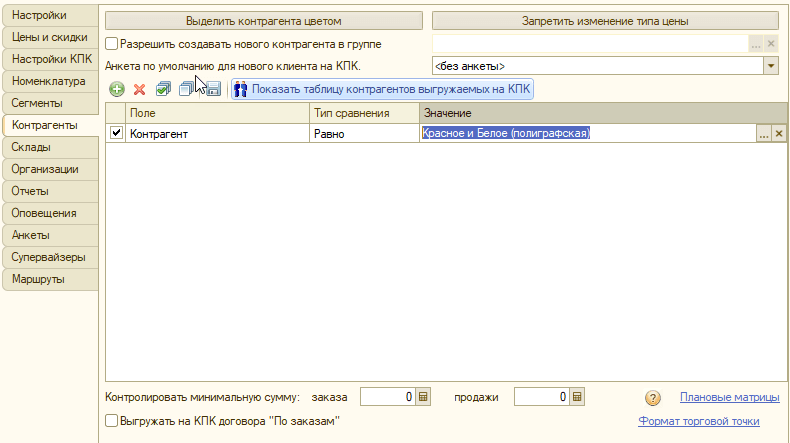
Вкладка Склады
Выбрать склады с которых возможно оформление заказа.
Вкладка Организации
Выбрать организации на которые возможно оформление заказа.
Вкладка Отчеты
Отключить все ненужные отчеты и добавить отчеты которые могут быть интересны клиенту.
4) На КПК настраиваем обмен и выполняем запрос Полная загрузка.
В результате сделанных настроек на КПК должен получиться вот такой минималистичный интерфейс.
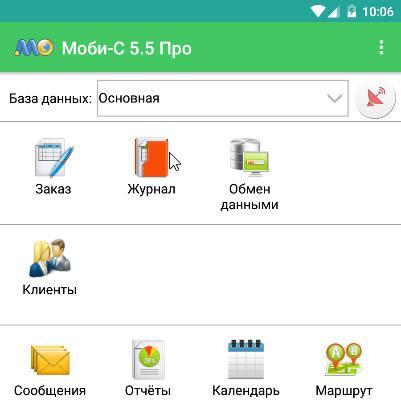
5) Создаем документ Заказ и проверяем все ли в порядке. Проверяем доступные фирмы, склады, контрагенты, товары, актуальные остатки и цены. Выгружаем документ в 1С и проверяем созданный документ.
Советы по ускорения обмена и снижению обьема передаваемых данных:
-
Если не используется печать отключите выгрузку печатных форм. Вкладка Сервис, кнопка Настройка печатных форм на КПК. Снимите галки со всех строк.
-
Отключить лог действий агентов. Вкладка Сервис, кнопка Лог действий агентов. Для параметра Уровень логирования на КПК установить Выключен.
uptodate_page_actuality
uptodate_relevant
helpful_hint
Рекомендуем распечатать и выдавать новым сотрудникам эту краткую пошаговую инструкцию по использованию программного обеспечения.
Наличие памятки может сократить количество вопросов и обеспечить отсутствие проблем у сотрудников в полях, а так же полноту передаваемых данных в офис.
Обращение к пользователям
Уважаемые пользователи системы!
Ознакомление с этой простой инструкцией и выполнение описанных шагов позволит вам работать продуктивно, избежать возможных проблем с руководством и меньше общаться с нашей службой технической поддержки.
Данное руководство является кратким и не отражает всех возможностей системы, однако позволяет понять главные принципы работы и не допускать ошибок ваших более ленивых коллег. Первое время храните её в бардачке.
Вся инструкция сводится к 9 простым шагам, которые вы должны выполнять каждый день, пользуясь нашей программой.
helpful_hint
Шаги работы с программой
-
Каждое утро — Получение полной БД.
-
Каждое утро — Начало рабочего дня.
-
Каждый визит — Начало визита.
-
Каждый визит — Оформление документов.
-
Каждый визит — Окончание визита.
-
Каждый визит — Экспресс обмен данными.
-
Каждый вечер — Ручной обмен данными.
-
Каждый вечер — Окончание рабочего дня.
- Каждый вечер — Экспресс обмен данными.
Начало работы с программой
При запуске приложения будет предложено два варианта работы:
- Работа на маршруте — работа непосредственно в мобильном приложении.
- Анализ и управление — работа в офисной части. При нажатии откроется окно браузера с сайтом ST-Mobi.com
Получение полной базы данных
Вызов диалоговой формы: > Обмен > Получить полную БД
Каждый день, перед началом работы, нужно обязательно сделать полную загрузку БД.
При выполнении этой операции на мобильное устройство будут загружены актуальные данные о клиентах, плане визитов на день, задачах, товарах (ценах и остатках на складе) и пр.
pay_attention
Загрузку и получение полной базы данных необходимо делать каждое рабочее утро, перед выходом на маршрут!
Полная загрузка БД удаляет все неотправленные в офис документы, которые есть на планшете. Не забудьте отправить данные, если такие есть!
Восстановить пропавшие после этого документы невозможно.
Начало рабочего дня
При открытии программы и выборе Работа на маршруте вы всегда будете попадать в раздел Сводка.
Первое, что нужно сделать, начиная новый рабочий день (после получения полной БД) — зафиксировать время его начала, которое будет отражаться в отчётах у руководства в офисе.
Время фиксируется нажатием кнопки Начать работу.
Главное меню
Многие важные операции в системе вы будете выполнять через главное меню.
Из главного меню пользователь попадает к основным разделам программы — работе с клиентами, отчетам, задачам, обмену данными с офисом и пр.
Чтобы вызвать главное меню, нажмите на значок в верхнем левом углу экрана.
Вид меню в развернутом виде:
План визитов и территория сотрудников
Во вкладке Маршрут вы всегда будете видеть по умолчанию только свой план визитов.
Чтобы отобразить план визитов по подчиненным сотрудникам, нужно воспользоваться фильтром по сотрудникам , который расположен в верхней части экрана.
При его нажатии появляется окно с выбором сотрудников.
После того, как сотрудник выбран, он появится у вас на вкладке Маршрут.
Будет показана информация по его плану визитов, по активностям в его торговых точках на выбранную дату.
helpful_hint
Вся информация от подчинённых сотрудников будет приходить с обменом данных.
Во вкладке Территория вы видите не только своих клиентов, но и всех клиентов своих подчинённых сотрудников.
Визит к клиенту в торговую точку
Вся работа с клиентами осуществляется в разделе Маршрут, он автоматически открывается после начала рабочего дня.
Когда вы готовы начать визит в торговую точку, находите ее в списке клиентов, выделяете нажатием, и нажимаете кнопку Начать визит.
Если планируется визит в торгую точку, которой нет в маршруте (плане визитов на день), её можно выбрать на вкладке территория.
helpful_hint
Начинать визит в программе рекомендуется на открытом пространстве, примерно за минуту до входа в помещение торговой точки.
Это позволит безошибочно определить ваши текущие координаты и корректно отобразить их руководству в офисе, в противном случае могут возникнуть вопросы о корректности совершенного визита.
Чтобы посетить клиента, который находится в плане визитов у подчиненного сотрудника, необходимо его выбрать в плане визитов сотрудника и нажать кнопку Добавить визит к себе.
Если клиент находится в стоп-листе из-за просроченной дебиторской задолженности, то создать документы Заказ или Отгрузка с борта нельзя.
Такие торговые точки будут отмечены фильтром стоп-лист (пример ниже) и если заказ или продажу совершить всё же надо — необходимо связаться с вашим руководством для решения ситуации и снятию блокировки.
После начала визита автоматически открывается информация по клиенту в виде Карточки торговой точки.
В ней отображается информация по состоянию дебиторки, план продаж, взаиморасчеты, реквизиты клиента и т.д.
Если у клиента есть просроченная дебиторка — это будет выделено красным цветом.
После ознакомления с карточкой клиента нажмите крестик в левом верхнем углу для возвращения к работе с торговой точкой.
example
Автоматическое открытие карточки торговой точки может быть отключено в настройках приложения по пути Настройки > Отчёты, пункт «Информация о ТТ» — «Показывать при начале работы».
Сбор заказа
Когда вы нажмете кнопку Начать визит, цветами станут подсвечены названия операций в Общем блоке.
Это значит, что вы можете создавать документы в рамках данного визита на этого клиента.
Для начала оформления заказа нужно нажать на операцию Заказ.
helpful_hint
Если после открытия документа Заказ система сообщает об ошибке данных, связанных с корректностью договора, необходимо срочно сообщить руководству.
Причина возникшей ситуации чаще всего заключается в просроченном или отмененном договоре с клиентом в Учётной Системе предприятия.
Необходимо действовать по ситуации и договоренности с руководством.
После этого вы переходите на форму редактирования документа.
Фильтром вы можете выбрать нужные группы товаров (кнопка ), либо найти его в поиске по наименованию или артикулу (кнопка
).
- Когда нашли нужный товар — проставьте количество, в колонке Кол.
- Откроется клавиатура для ввода значений.
- После ввода не забывайте нажать ОК.
pay_attention
Только после нажатия кнопки Сохранить на итоговом окне документа Заказ вся собранная информация будет считаться сохраненной и готовой к отправке в офис при следующем сеансе обмена данными.
Если этого не сделать — заказ не будет сохранен и отправлен на выписку, а на следующий день будет потерян при получении полной БД.
Будьте предельно внимательны, всегда сохраняйте документы после их оформления, это поможет избежать проблем с руководством и клиентами!
Фотоотчет
Для оформления документа фотоотчета необходимо выбрать пункт Фотоотчёт в списке операций во время визита к клиенту.
После открытия документа Фотоотчёт необходимо осуществить фотографирование, для этого нажимаете на кнопку Добавить объект.
Выбираете, к какому объекту будет относиться фотография (если их нет, выбираете Нет данных).
Откроется камера МТ, которая имеет следующий вид:
- Выберите объект фотографирования
- Нажмите на кнопку в виде синего круга, чтобы сделать фото.
- Нажмите на Готово, чтобы выйти из камеры.
helpful_hint
Из камеры вы можете делать несколько фотографий для фотоотчета, при необходимости выбирая для каждого фото объект фотографирования. После того, как все фото сделаны, нажмите кнопку Готово.
Сделанные фотографии будут добавлены к документу «Фотоотчет».
Чтобы добавить комментарий к документу, нажмите в верхней части экрана и впишите текст.
После того, как все фотографии сделаны и написан комментарий, нажмите кнопку Готово в правом верхнем углу.
Окончание визита к клиенту
Когда все рабочие задачи у клиента выполнены и нужно перемещаться к следующей торговой точке — необходимо завершить начатый ранее визит.
Для этого нажмите кнопку Закончить визит на экране операций в торговой точке.
Визиты к следующим клиентам осуществляются по аналогии с описанными выше действиями.
pay_attention
Заканчивать визит рекомендуется на открытом пространстве, примерно через минуту после выхода из помещения торговой точки, но до посадки в автомобиль.
Это позволит безошибочно определить ваши текущие координаты и корректно отобразить их руководству в офисе.
Задачи
Задача подразумевает выполнение действия, не связанного с оформлением документов.
Для создания задач себе или своим сотрудникам, в маршруте в верхнем углу нажмите на троеточие и выберете Новая задача.
Создание задачи состоит из 11 шагов, которые описаны в примере ниже. Последний шаг — это нажатие кнопки Создать в верхнем правом углу.
Напоминания
Они же сообщения, которые могут быть написаны как самому себе, так и подчиненным сотрудникам. Для создания напоминания нужно нажать троеточие в верхнем правом углу и выбрать Новое напоминание.
Чтобы написать и отправить напоминанию нужно:
- Написать текст сообщения.
- Выбрать сотрудников, которым это сообщение будет доставлено.
- Когда нужно отобразить сообщение:
В начале рабочего дня.
В начале визита.
В конце рабочего дня. - Тип напоминания — срочное или нет. Срочное сообщение будет показано на устройстве в виде push-уведомления.
- Нажать отправить.
Отправка собранных данных в офис
Система умеет отправлять собираемые данные автоматически, без участия пользователя, если в офисе включены соответствующие настройки.
Поэтому рекомендуем всегда проверять, все ли документы отправлены и делать обмен данными в ручную.
Помимо отправки собранных данных, обмен обновляет данные по остаткам и по дебиторке.
Для осуществления обмена данными откройте меню, вызвав его нажатием кнопки в левом верхнем углу экрана, и нажмите кнопку Начать напротив блока Экспресс обмен.
Перед закрытием меню убедитесь, что процесс обмена завершился удачно — появилась актуальная дата и время, а количество неотправленных документов равно 0 (иконки показывают сохраненные документы — , черновики —
, изображения —
).
pay_attention
Рекомендуется совершать Экспресс обмен данными после завершения каждого визита в торговые точки.
Перед получением БД нужно убедиться, что все документы сохранены и переданы, изображения отправлены — в блоке Экспресс обмен напротив документов стоят цифры 0.
Окончание рабочего дня
Чтобы зафиксировать время и местоположение на конец дня, нужно закончить рабочий день в программе. Эта информация отобразится в офисе у руководства.
Для этого нажмите кнопку Стоп в правом верхнем углу.
Часто пользователи пытаются завершить рабочий день, не завершив последний визит в торговую точку, что программа сделать не дает.
pay_attention
Во избежание проблем не забывайте заканчивать рабочий день это влияет на отчётность в офисе для руководства.
После нажатия на Стоп откроется диалоговое окно:
- Закончить — зафиксировать время и местоположение окончания рабочего дня.
- Продолжить — вернуться к работе на маршруте.
Выберите «Закончить».
На этом рабочий день считается завершенным.
pay_attention
После завершения рабочего дня обязательно выполните экспресс обмен данными.
Это гарантирует доставку информации об окончании работы вашему руководителю.
Система «Моби-С» используется для автоматизации мобильной торговли. Это специальный комплекс, созданный для автоматизирования работы сотрудников, занятых в сфере торговли, в то время, когда они собирают на КПК заказы в разных местах (pre-selling), реализуют товар с колес (van-selling) или осуществляют мерчендайзинг (merchandising).
Система «Моби-С» способна увеличить показатели продаж, снизить общие затраты фирмы на содержание сотрудников, контролировать их работу и улучшать общие показатели скорости и точности проведения сделок.
Преимущества использования «Моби-С»
С этой технологией можно повысить общие показатели компании. Процедура оформления заявки и выгрузки самого товара агентом сокращается до минуты. Торговый агент сможет оперативно принимать решения на месте. Это получается с помощью быстрого доступа к данным по всем контрагентам (об истории продаж в конкретном месте, долгах клиента, лимитах по заказам, остатков на складах, скидках и др).
Контролируем деятельность представителей
С навигатором GPS руководство имеет возможность отслеживать маршрут и время передвижения сотрудника. Все данные переносятся в журнал, поэтому в любое время можно получить подробную информацию о работе подчиненного, проверить качество его работы. Также будет возможность осуществлять стимулирование персонала на продуктивную работу, улучшать командную дисциплину.
Уменьшаем число ошибок
Число ошибок, совершаемых торговыми агентами при создании на КПК документов, существенно снизится. Функция ввода данных вручную полностью отменена, контроль за различными ограничениями автоматизирован (сразу же видны все лимиты, долги клиента по оплате, скидки и др).
Снижаем затраты
Ввод заявок операторами снизится до минимума посредством автоматизации этого вида торговли. Отпадет потребность в прайс-листах, тратить средства на обслуживание техники в офисе и покупку большого количества нужных материалов.
С «Моби-С» можно автоматизировать:
- Процесс оформления заявок на поставки (pre-selling).
- Реализацию продукции со складов (van-selling).
- Сбор фотоотчетов, мерчендайзинговых данных, анкет.
- Формирование на КПК отчетов в HTML-формате.
- Мобильную часть к коммуникаторам, планшетам Android и Windows Mobile
- Процесс полной интеграции конфигурации с 1С.
- Печать документации с КПК на принтере.
- Использование товарных и ассортиментных матриц.
- Процесс контроля по GPS работы подчиненных
- Получение сотрудником всех данных по клиенту, с историй сделок.
- Будет возможность подать заявку на услугу и занести ее в систему учета с помощью GPRS.
- Можно минимизировать численность операторов, которые оформляют заявки в офисе.
- Достичь снижения стоимости Интернет-услуг.
Официальный сайт «Моби-С»
Организация мобильной торговли
В компаниях, использующих мобильную торговлю, схема работы торговых агентов строится следующим образом:
- Синхронизация данных с учетной системой. В процессе обмена данными приложение торгового агента получает сведения об актуальных ценах, остатках на складе, взаиморасчетах с клиентами, загружается маршрутный лист и другие данные. Полная синхронизация проводится один раз в сутки в офисе компании.
- После выезда на маршрут агент в любой момент времени может свериться с маршрутным листом, получить информацию о целях посещения клиента. При необходимости контроль передвижений сотрудника осуществляется при помощи GPS.
- В торговой точке клиента агент составляет заявку, основываясь на точных ценах и остатках товара, и сразу передает при помощи удаленного соединения ее в учетную программу. В случае получения оплаты также приходный кассовый ордер формируется в мобильном приложении и также передается в офис.
- После прохождения всего маршрута торговый представитель возвращается в офис и сдает в кассу полученные от всех клиентов наличные средства.
При этом планирование работы всех торговых агентов руководитель отдела продаж может осуществлять в удобное время, необходимые корректировки вносятся в маршрутные листы и загружаются в мобильные устройства по мере необходимости.
Контроль качества работы сотрудников осуществляется несколькими способами:
- На основе отчета по итогам обмена данными с учетной системой в конце дня.
- При помощи контроля перемещения сотрудника в течение дня на основе данных GPS, в том числе, в автоматическом режиме (система отслеживает показания и в случае необходимости уведомляет руководителя о нарушении графика перемещений сотрудника).
Кроме ежедневной синхронизации перед выходом торгового агента на маршрут, система также производит синхронизацию в течение дня автоматически при выгрузке документов после получения заявки или оплаты. Также остатки в мобильном приложении можно обновить по требованию пользователя, например, перед составлением заявки.
Кроме того, мобильная торговля позволяет выполнять функции мерчендайзинга, т.е. контролировать расстановку товаров на витринах магазинов. Для этого используется возможность сделать фото товаров на витрине для последующей выгрузки в систему учета и анализа.