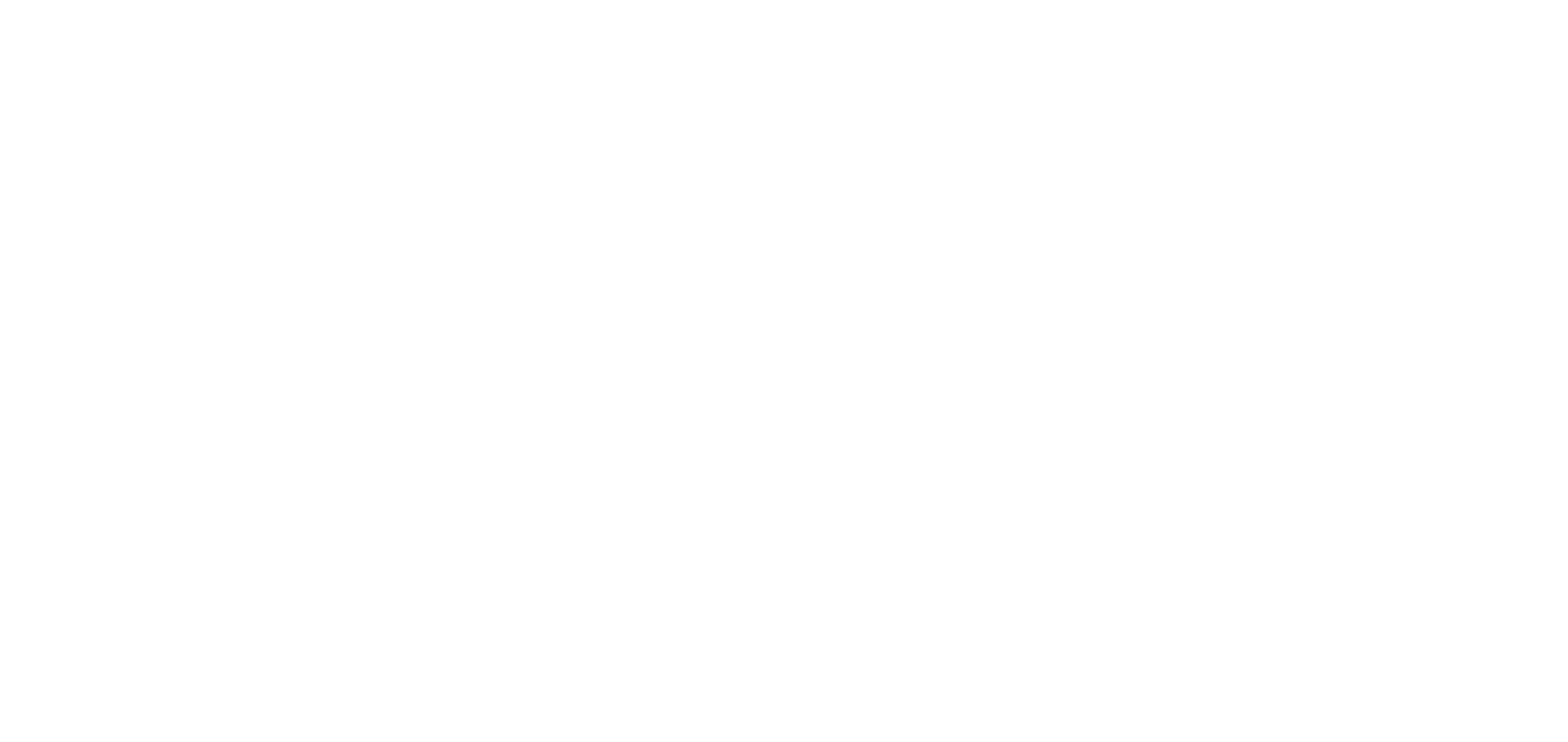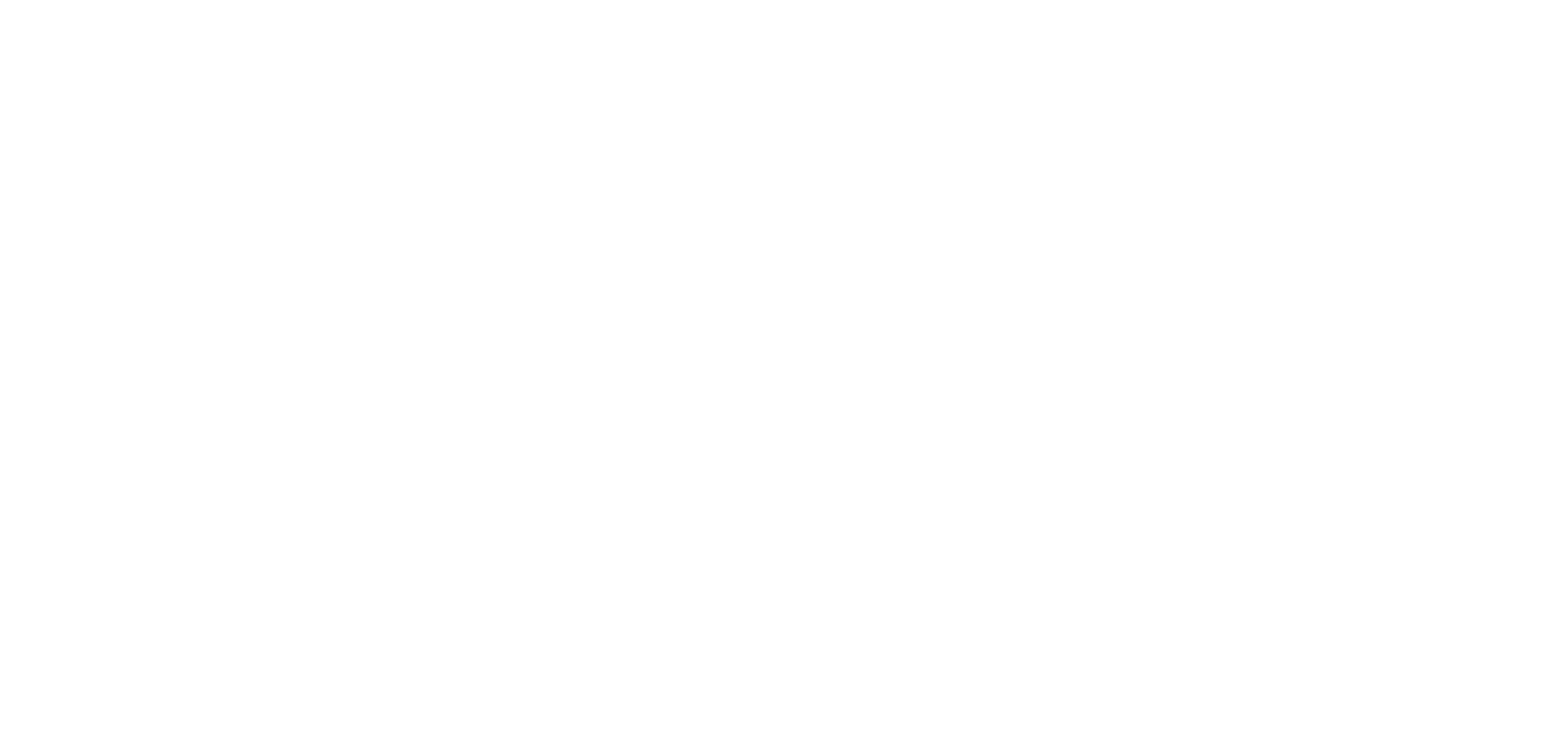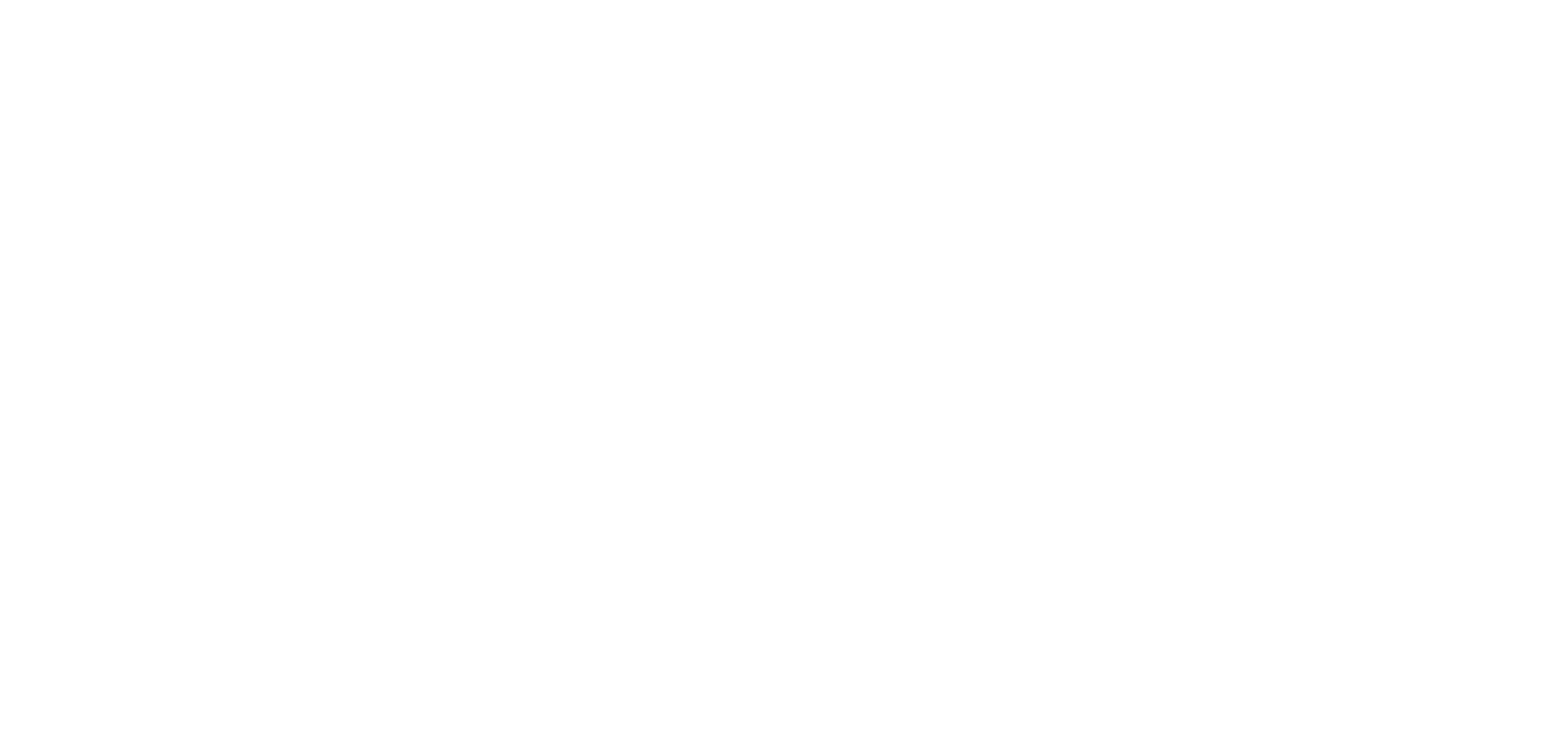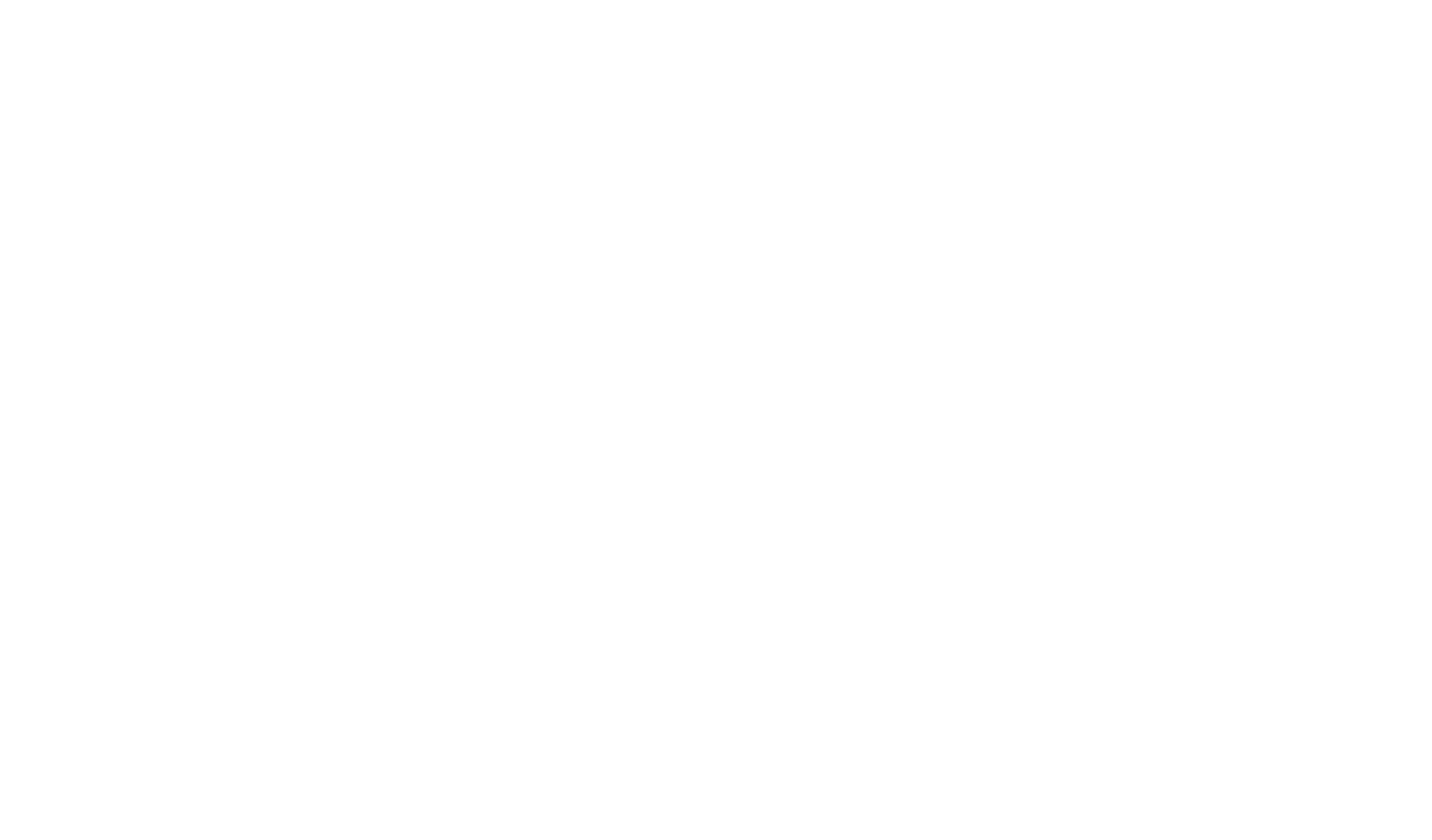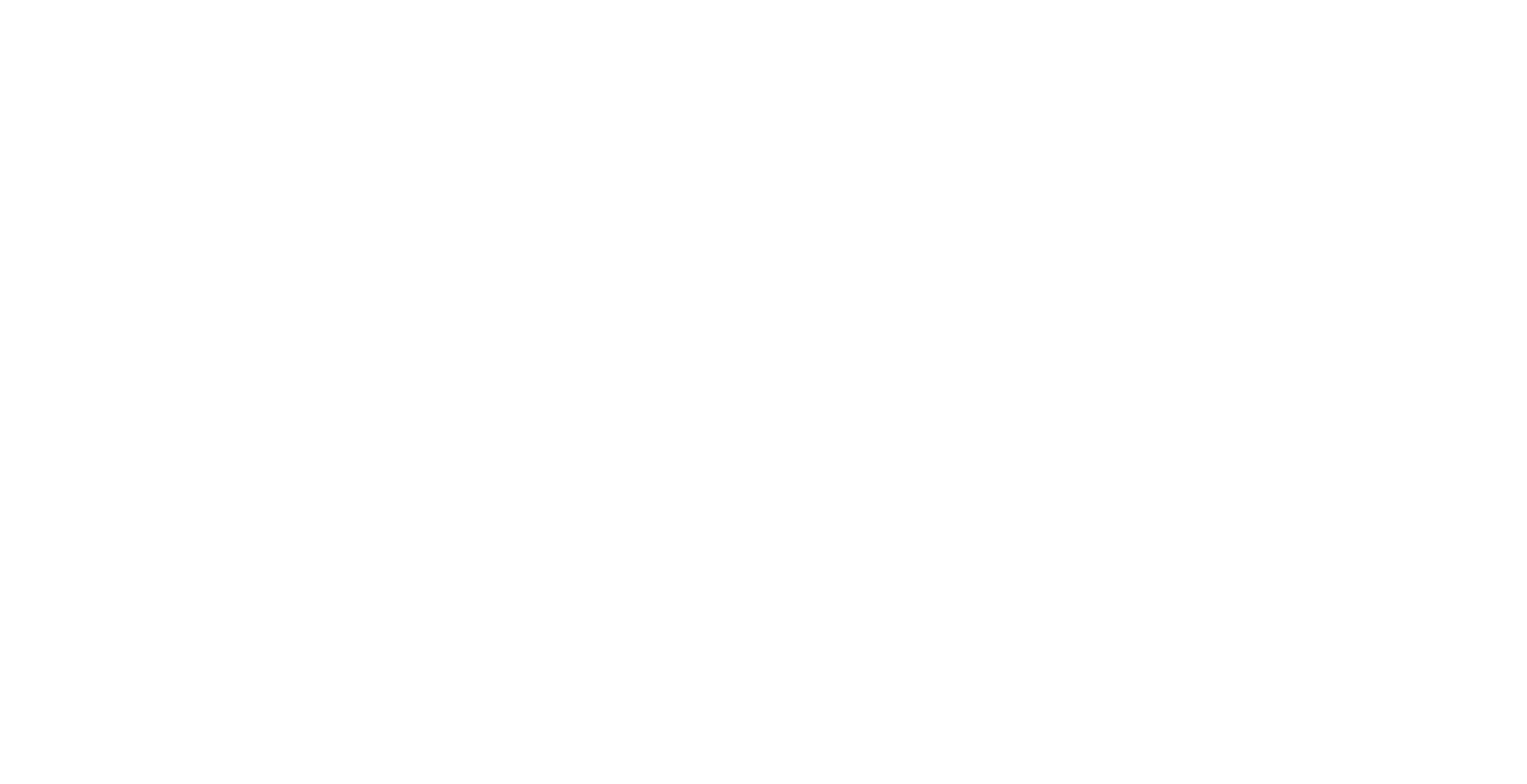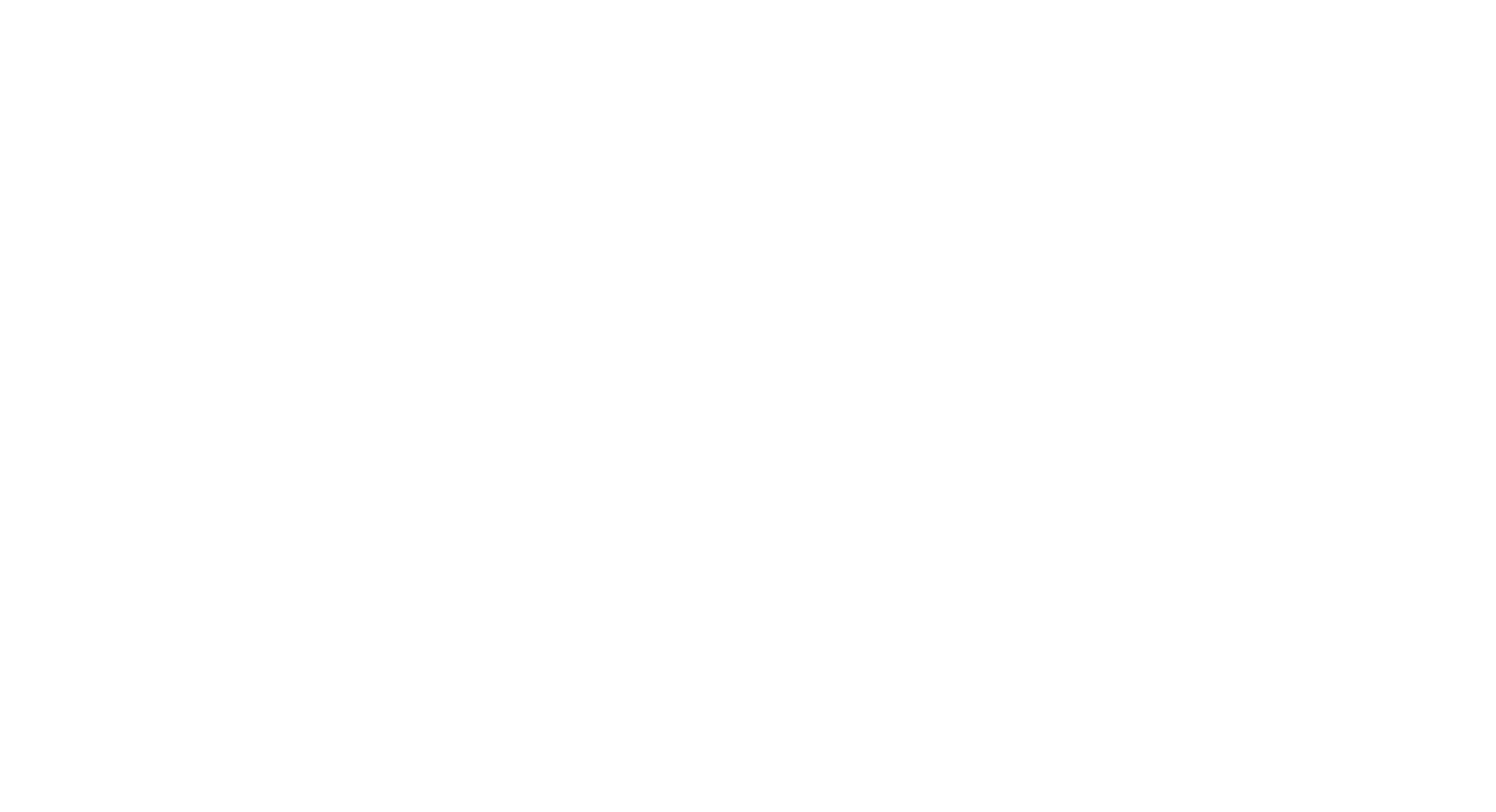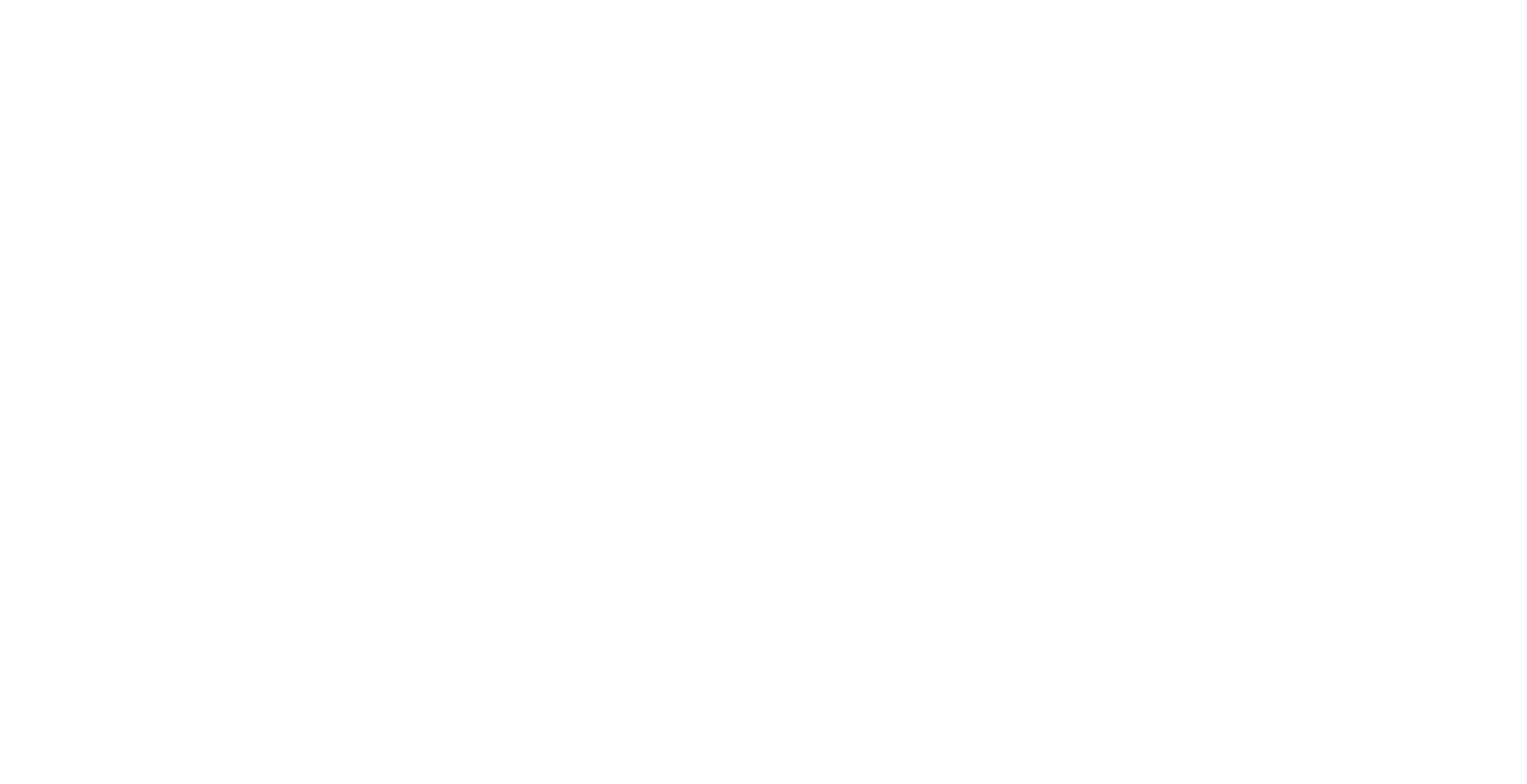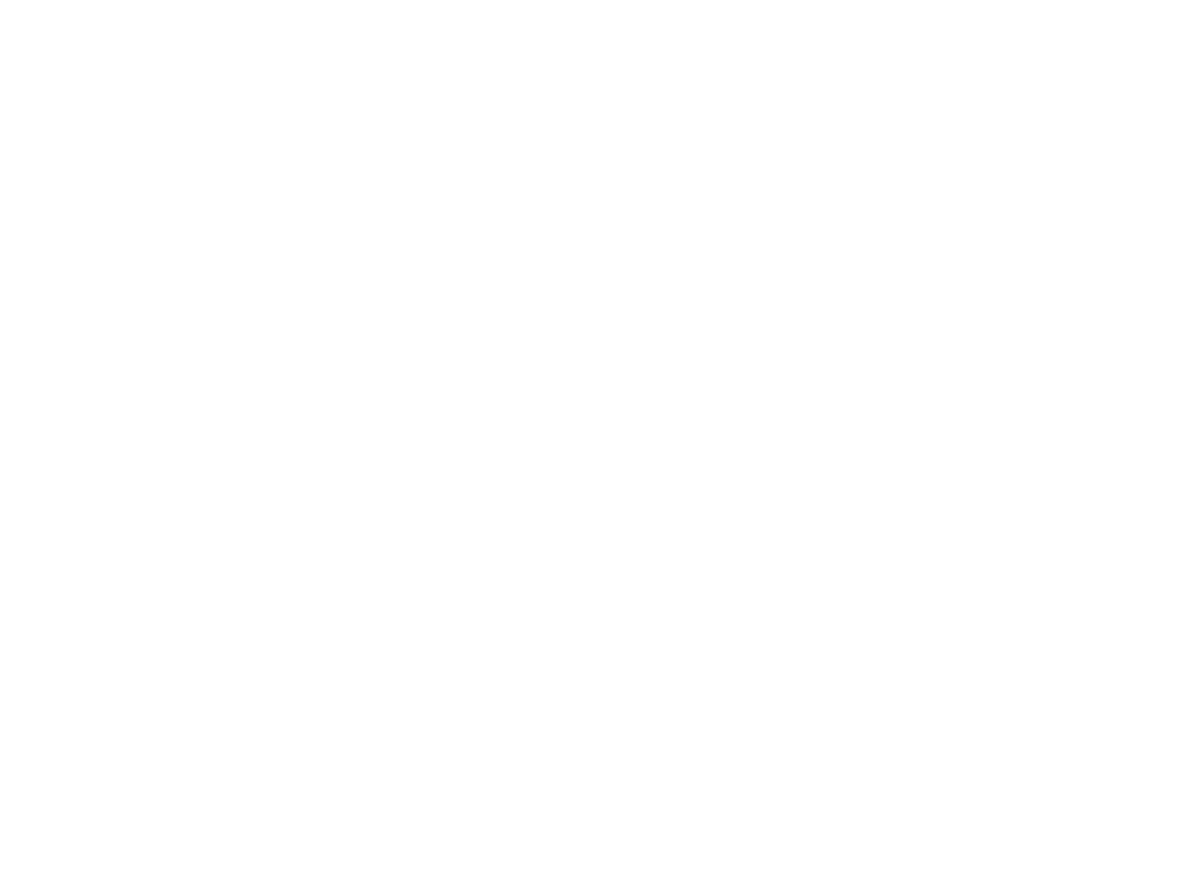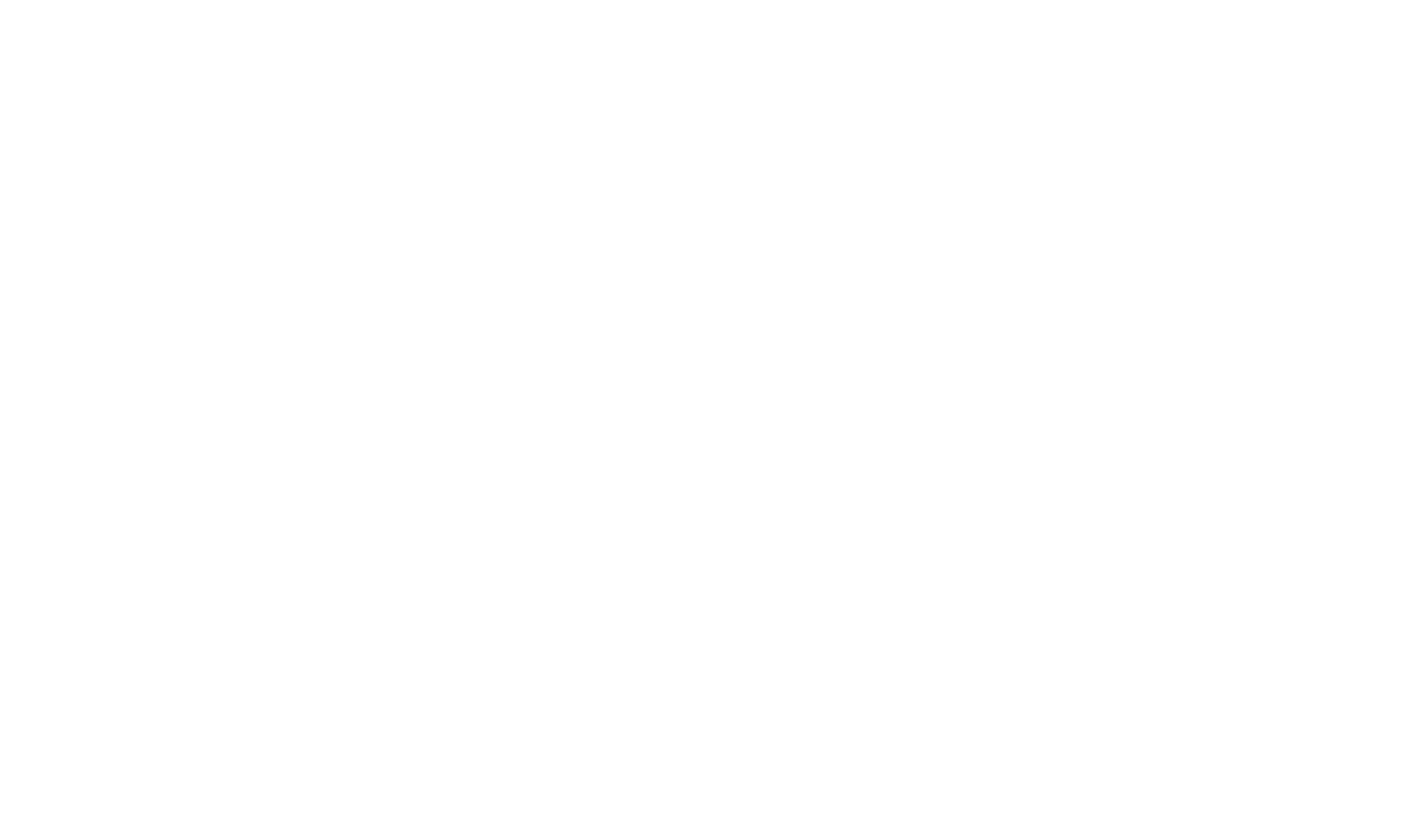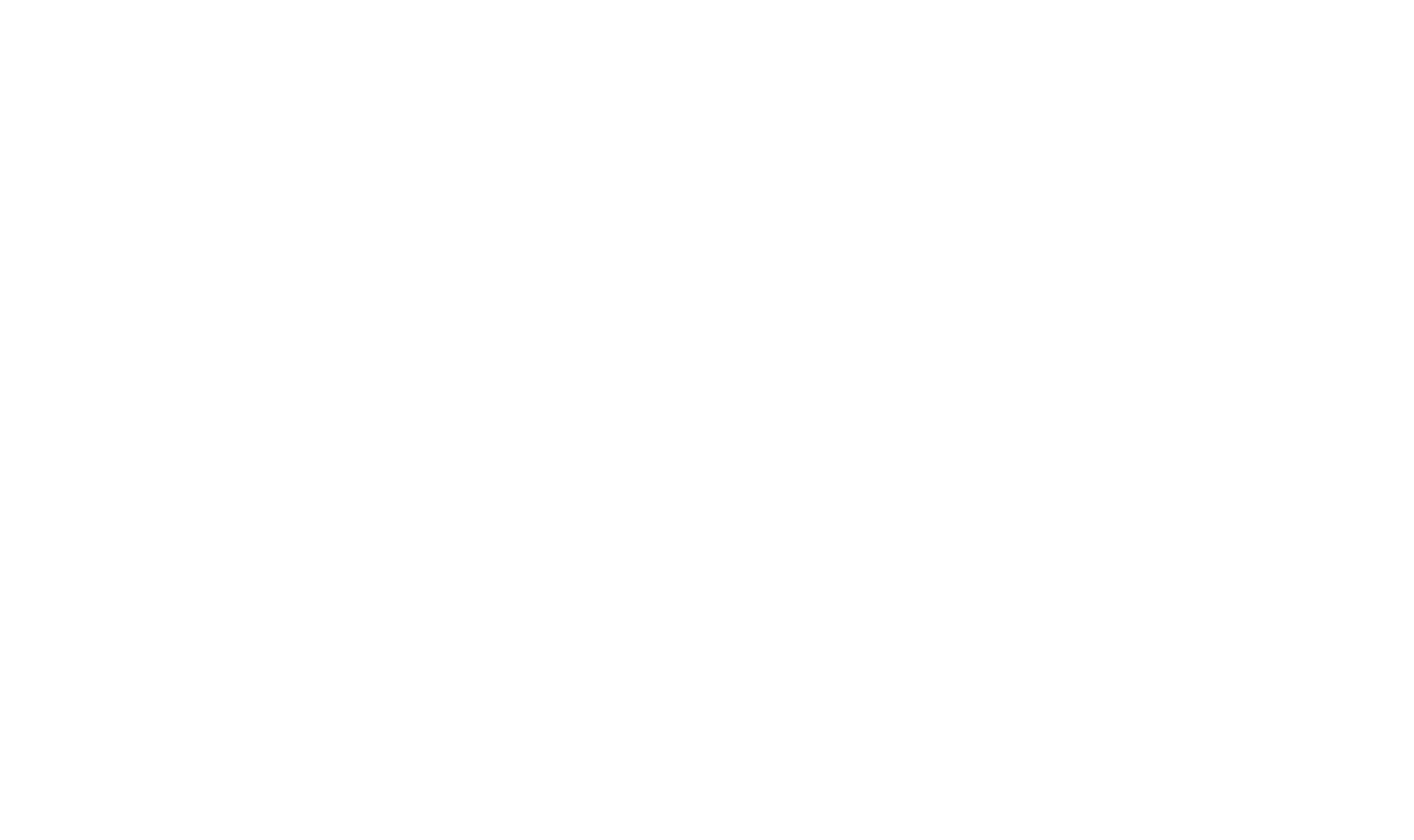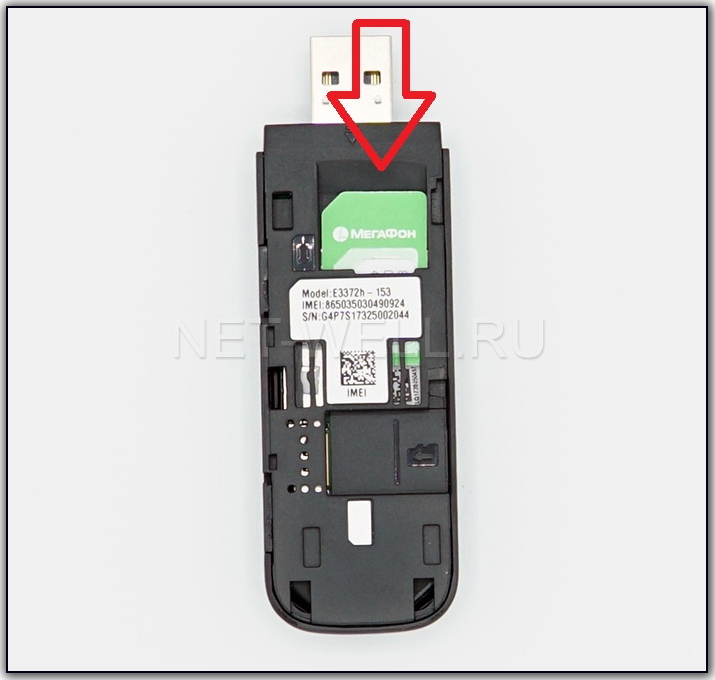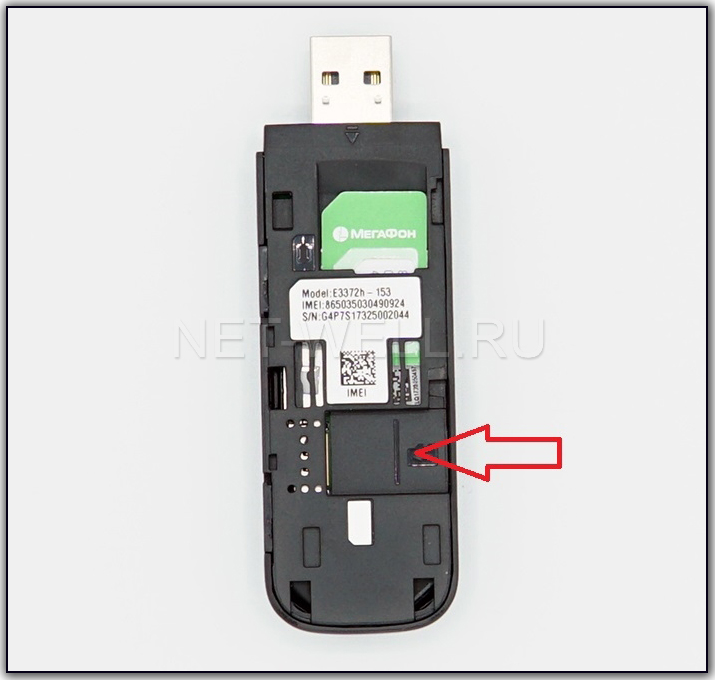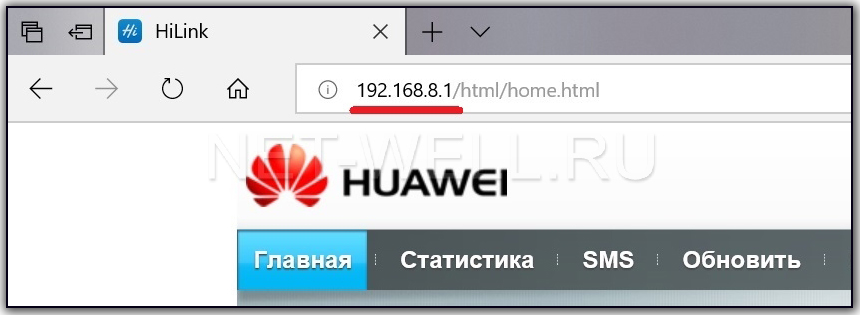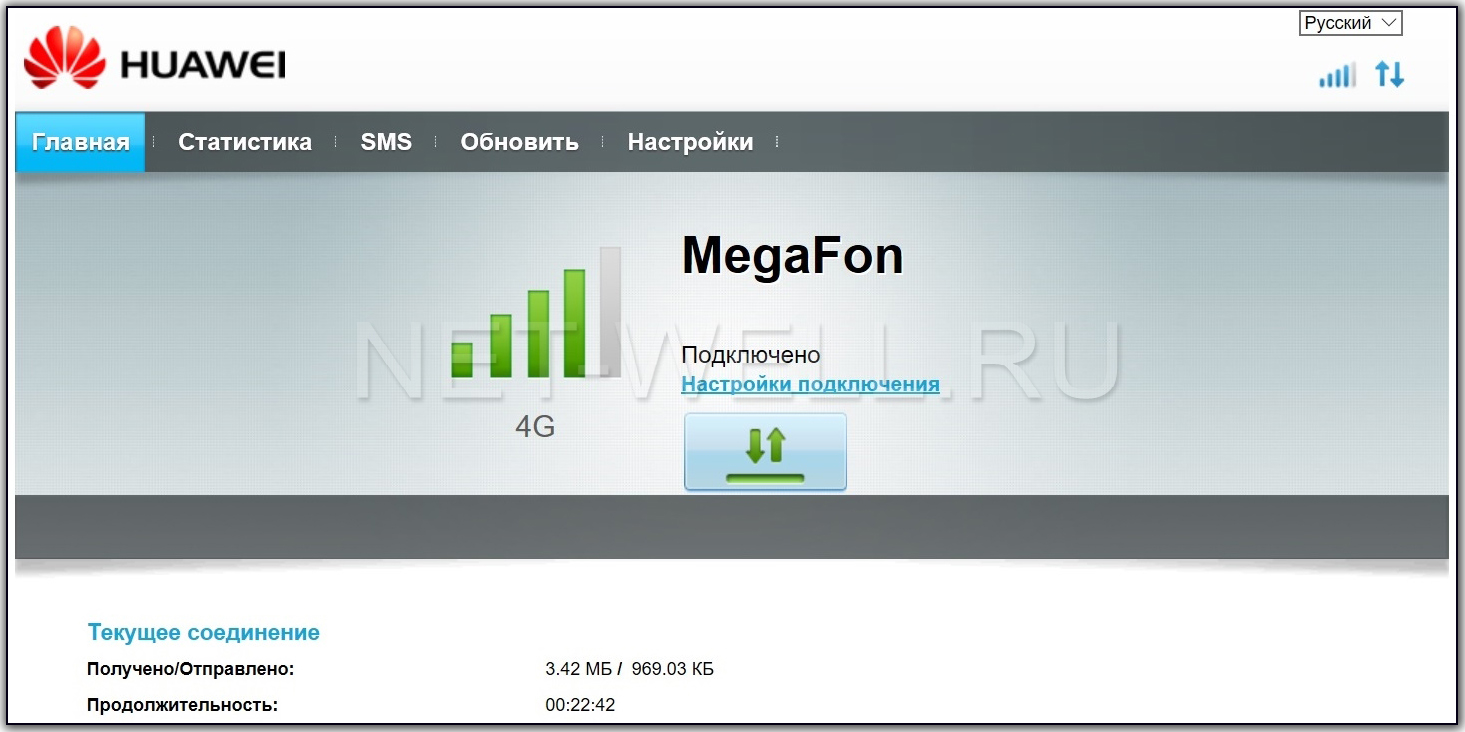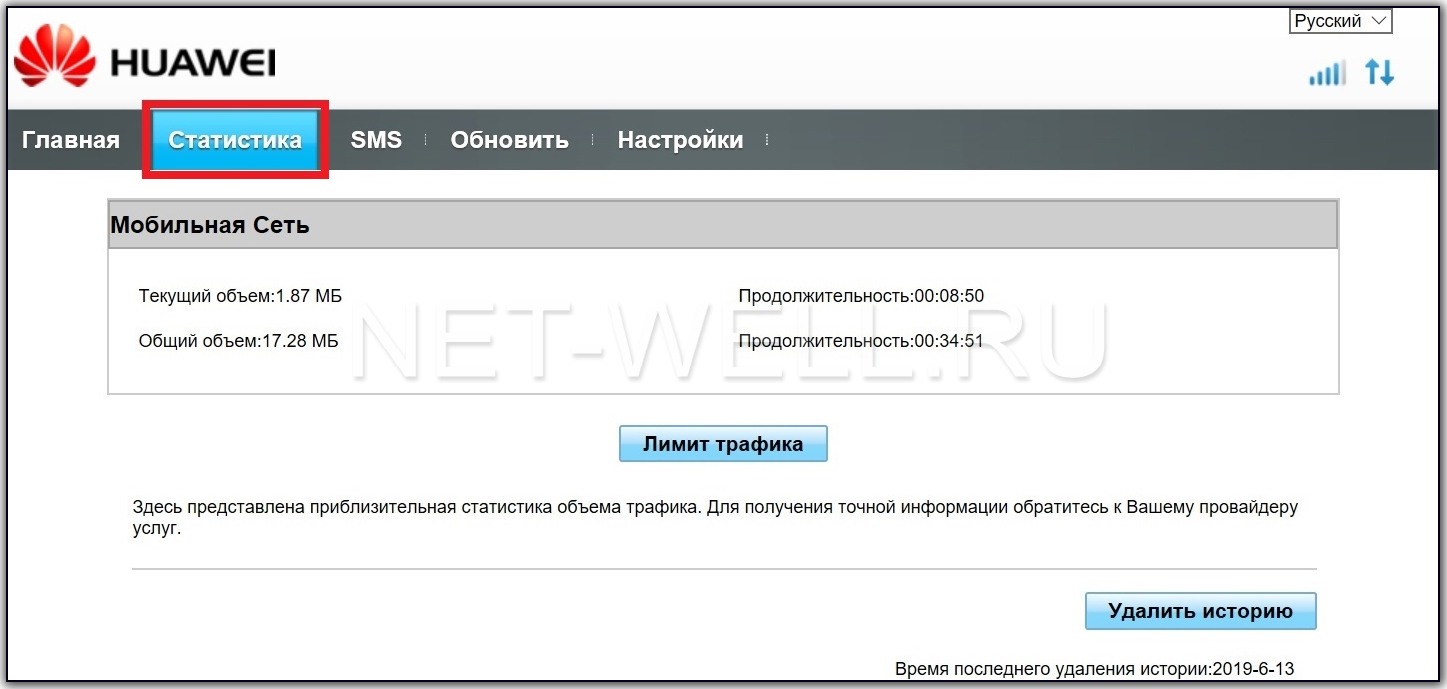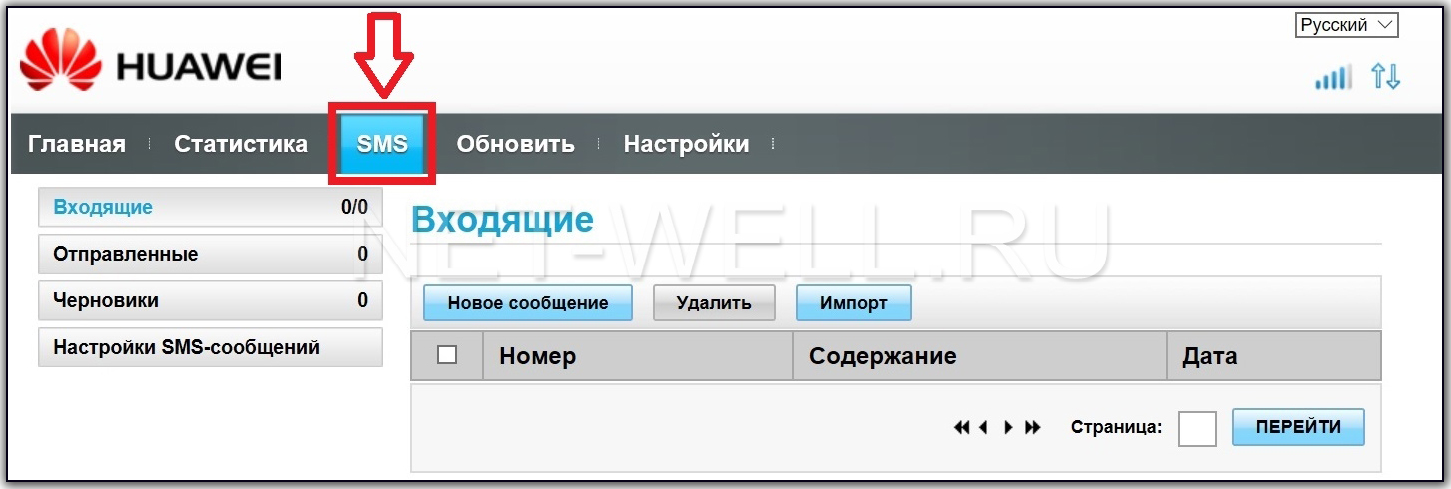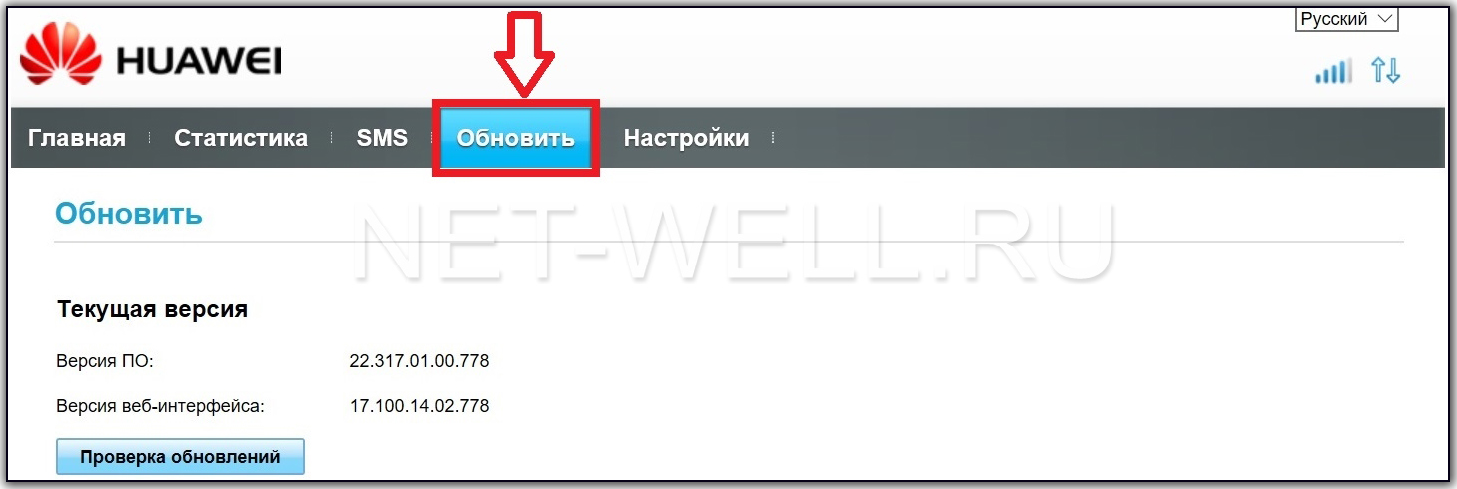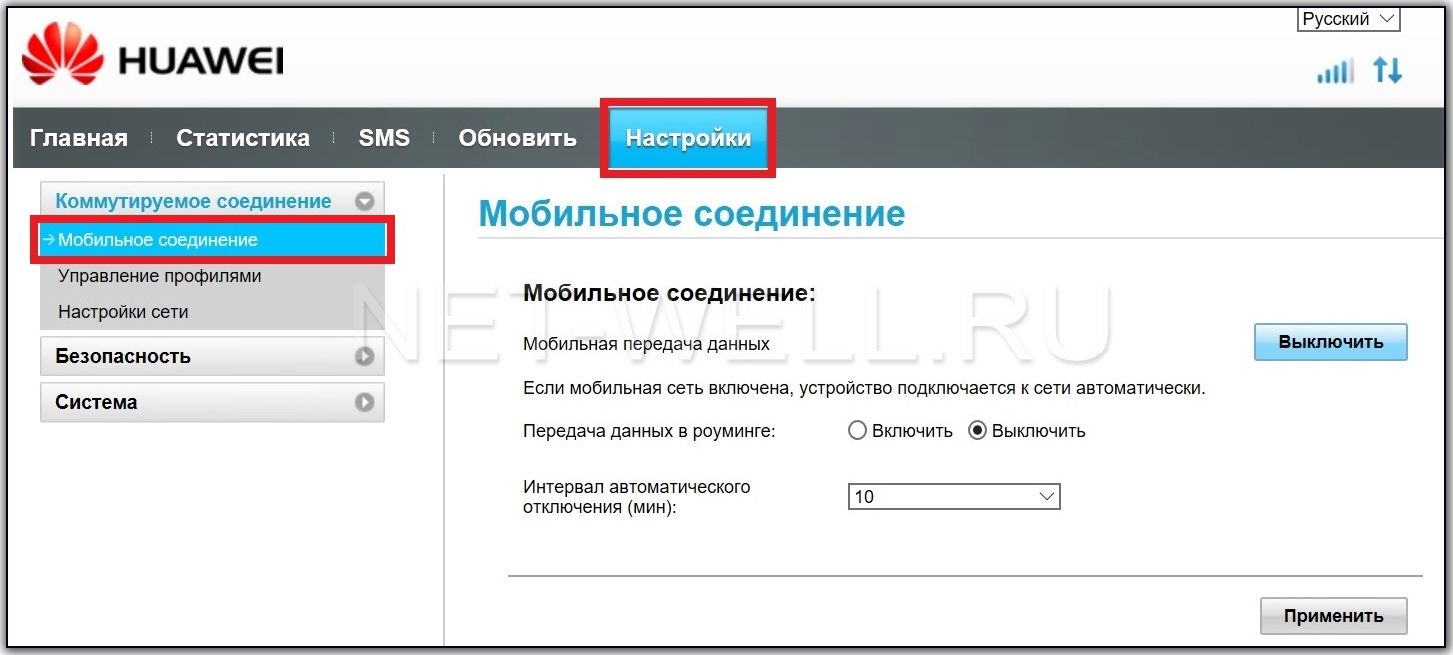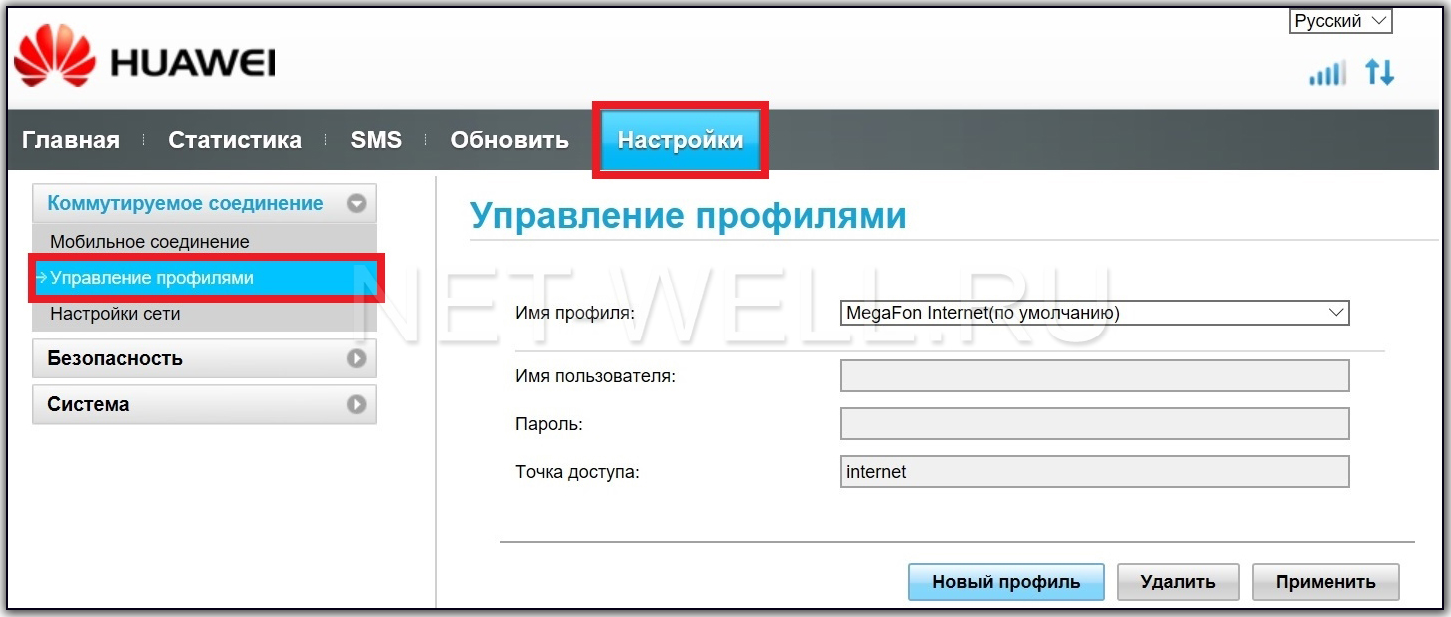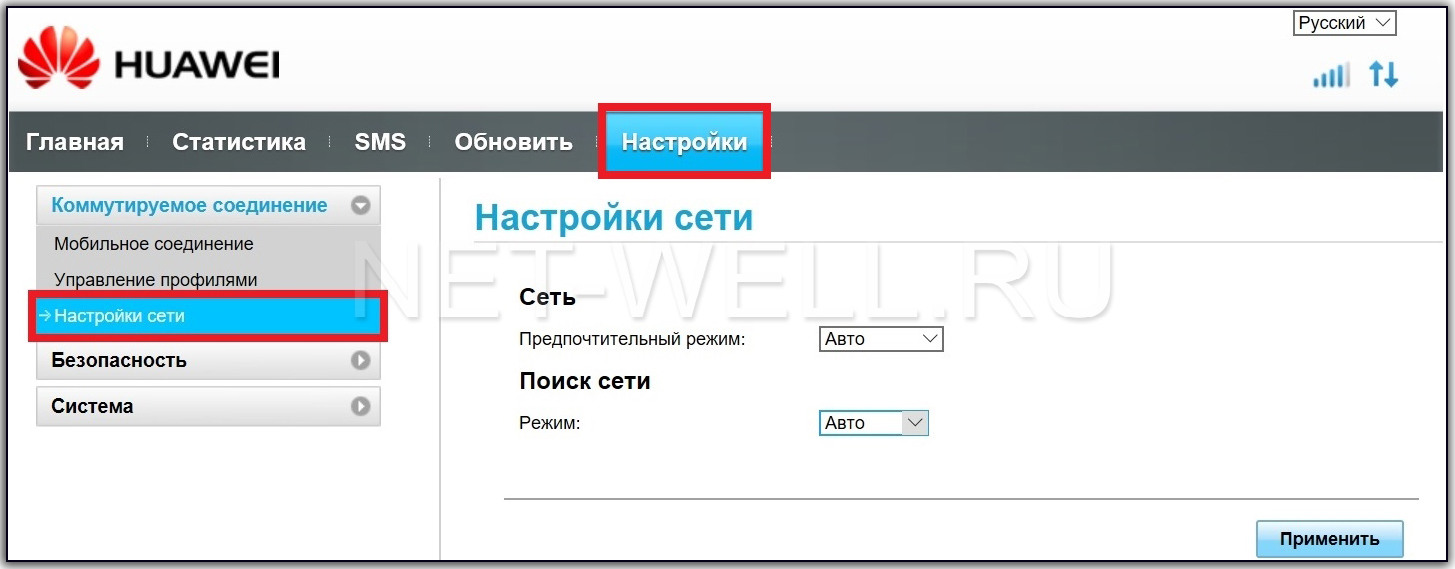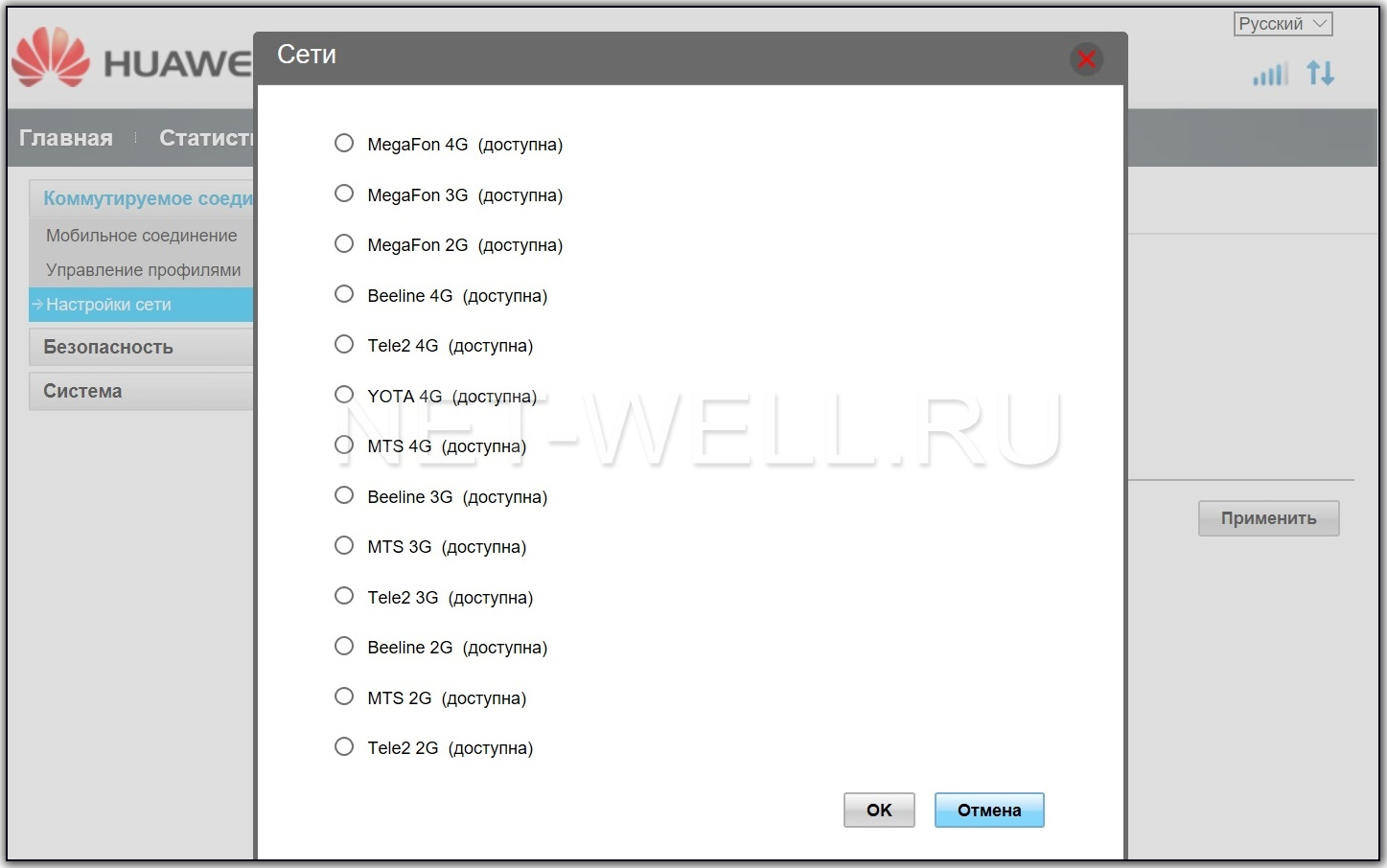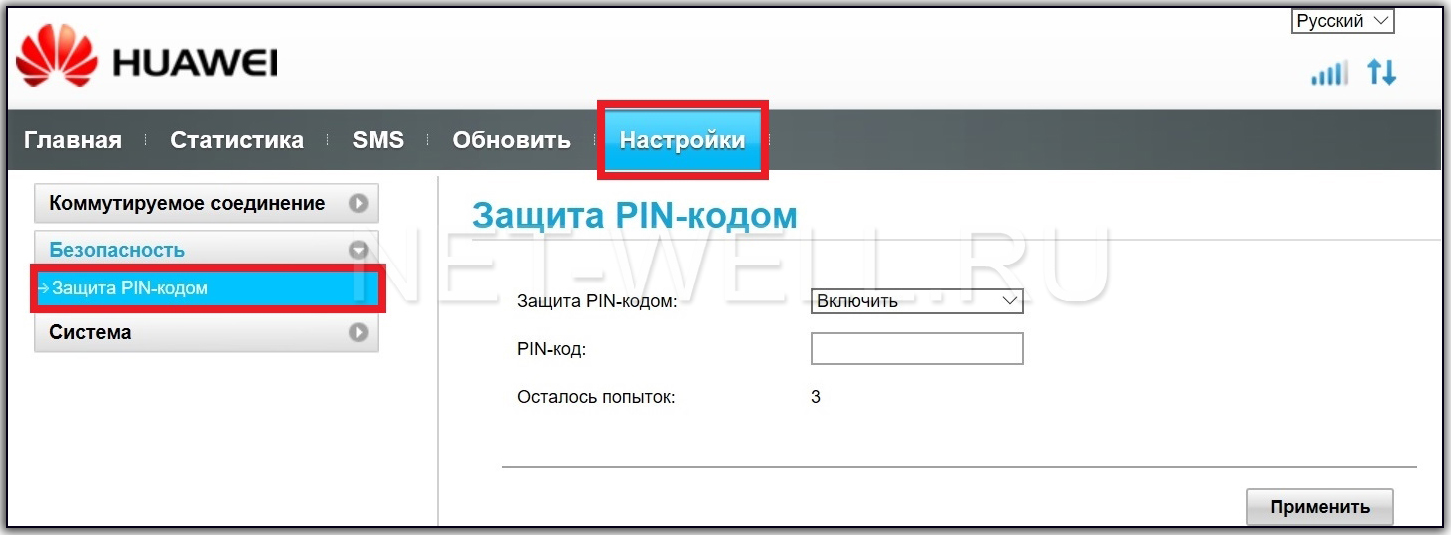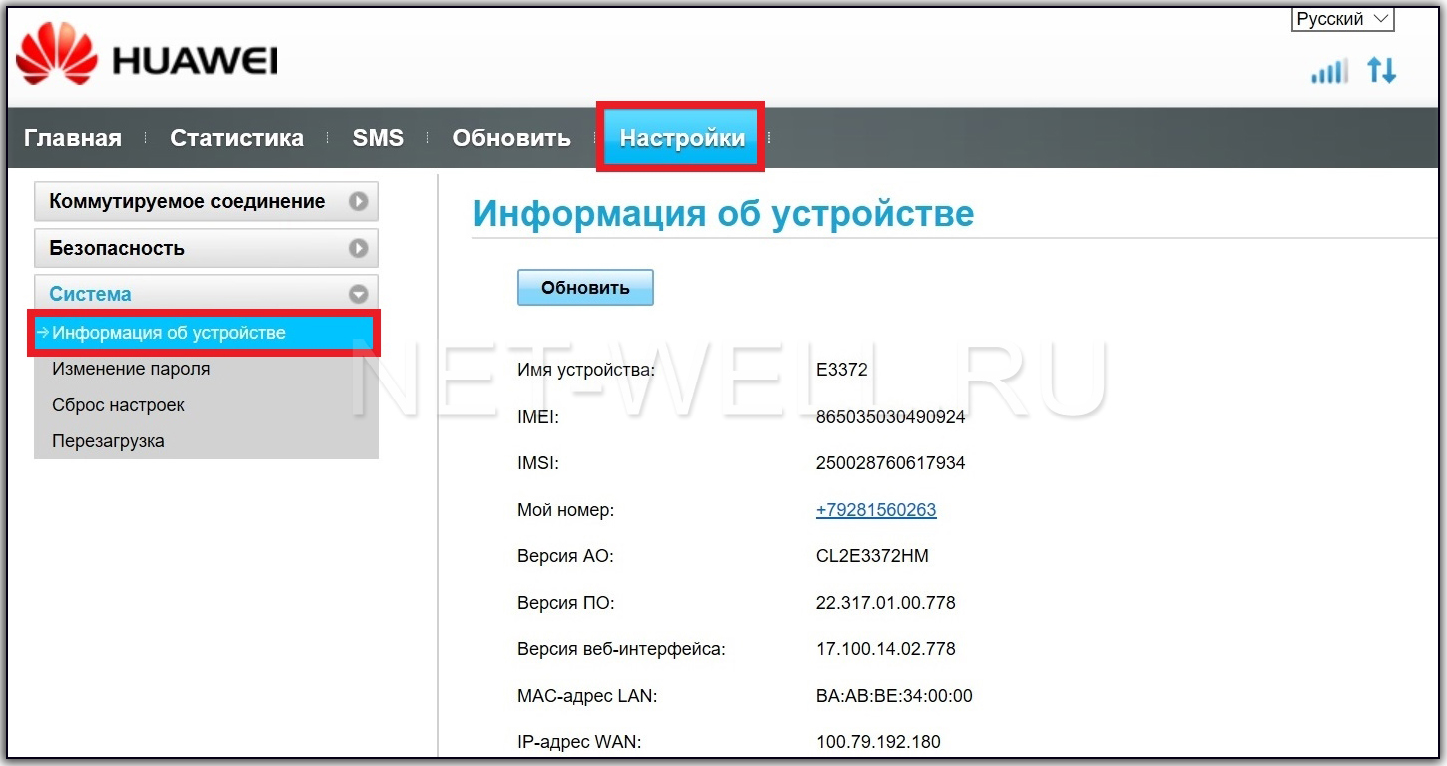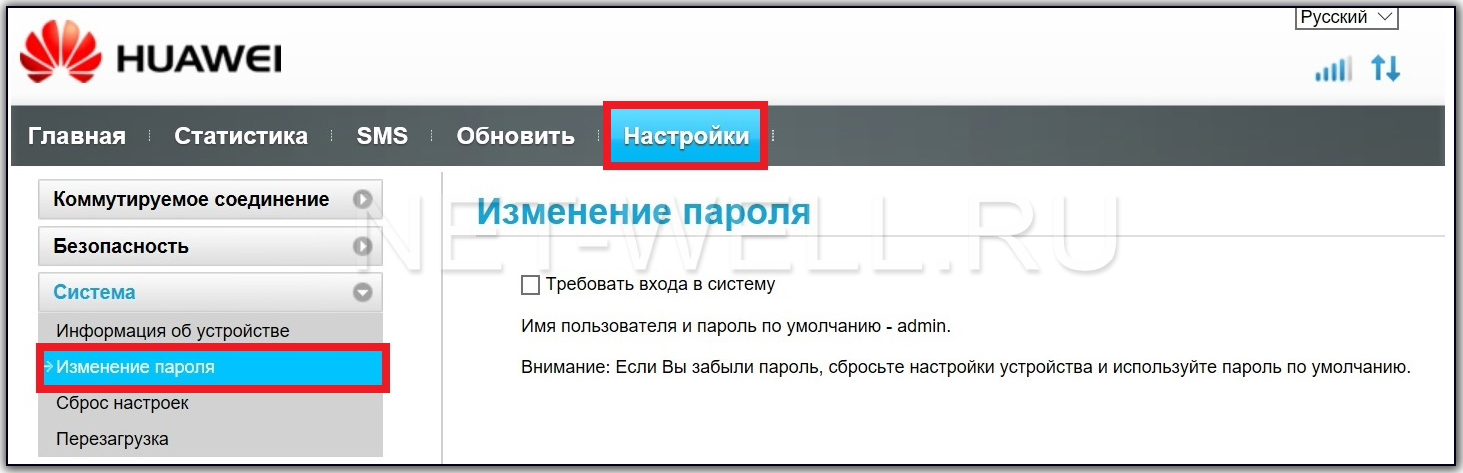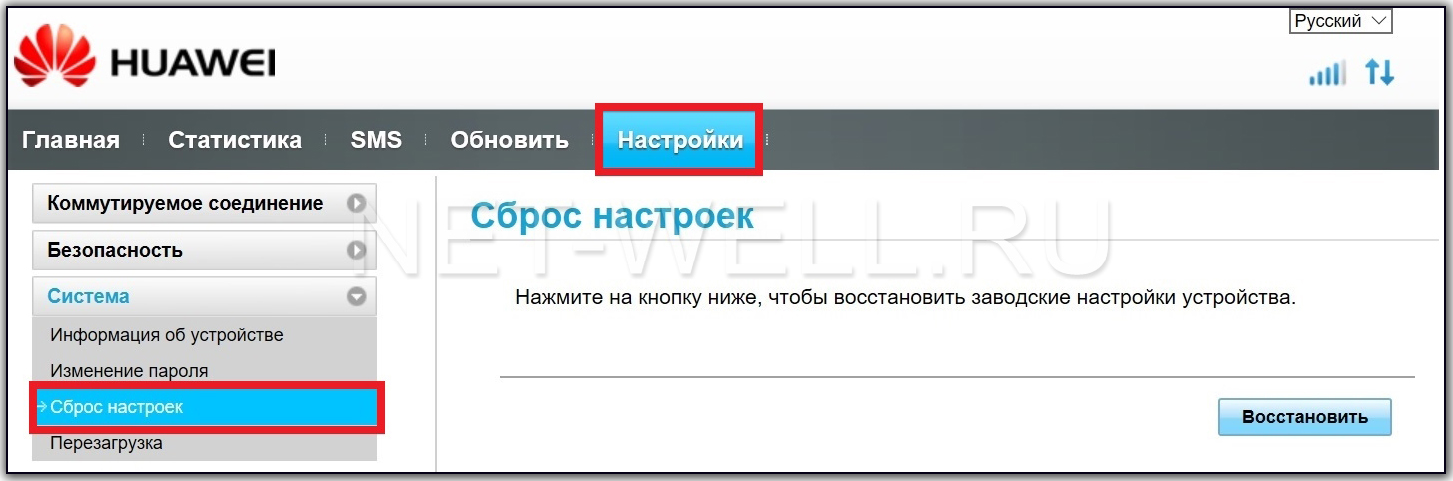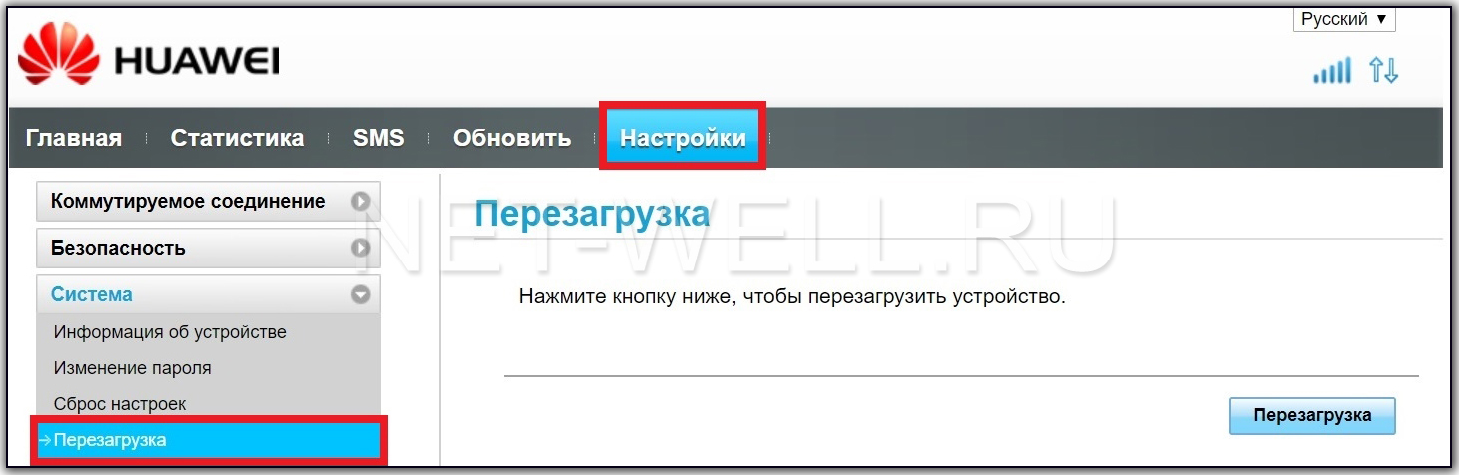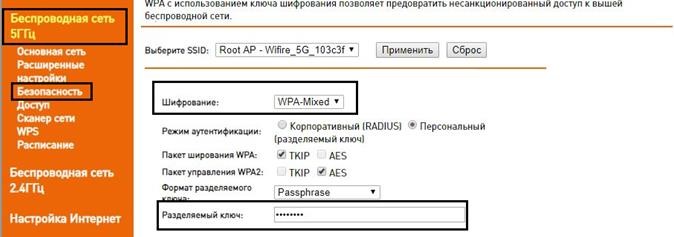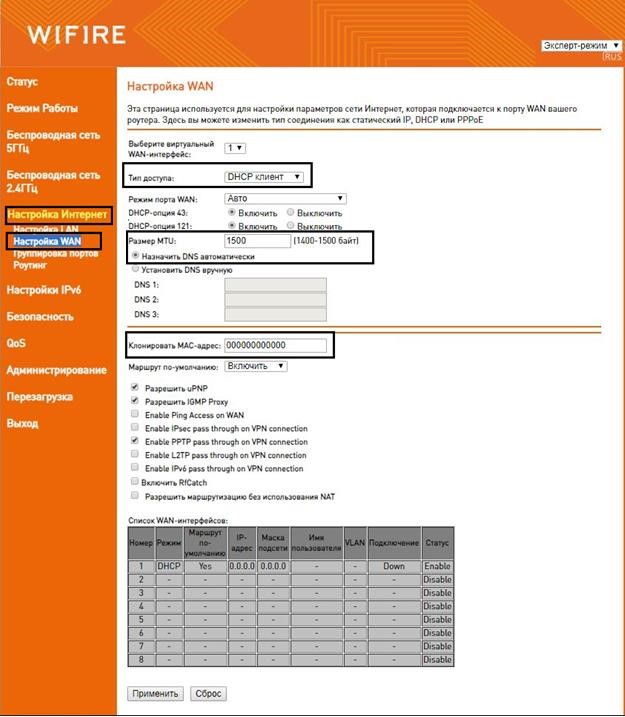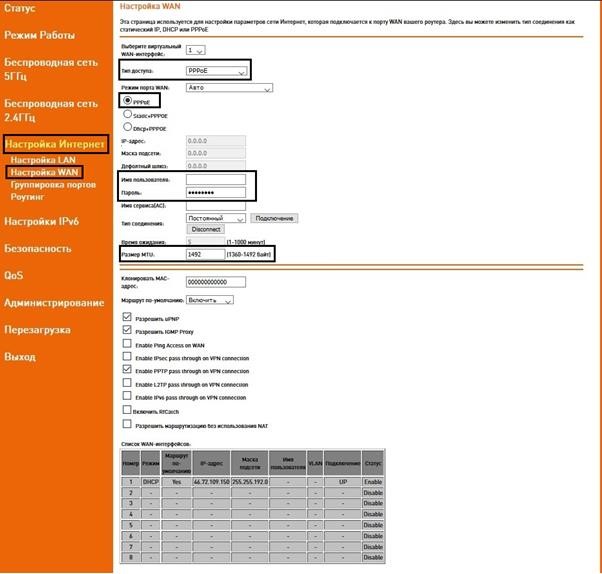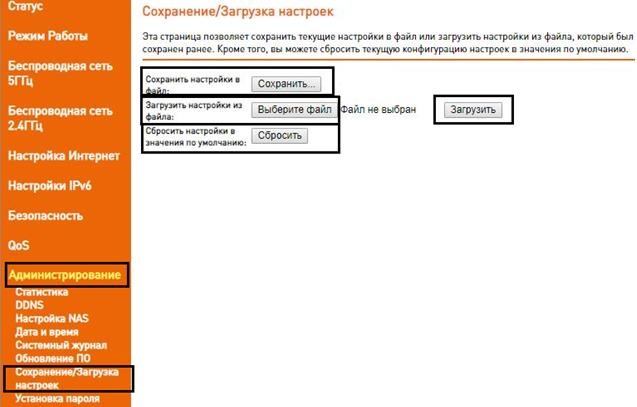- /
- /
Инструкция по активации
сим-карты WiFire 890
Для активации сим-карты WiFire ее необходимо вставить в оборудование (модем, роутер, телефон, планшет), создать новый профиль и установить в нем точку доступа APN: internet.nbn
В самых распространенных моделях модемов и роутеров компании Huawei для этого необходимо в браузере перейти по адресу: 192.168.8.1 Далее зайти в Настройки оборудования на вкладку Управление профилями и создать Новый профиль.
Затем переходите на вкладку Мобильное соединение, где необходимо включить функцию передачи данных в роуминге, нажимаете Применить. Ваше оборудование готово к работе!
Для активации сим-карты необходимо убедиться, что ваше устройство не подключено ни к какому другому Интернету (Wi-Fi, провод). Переходим по ссылке: http://purple.netbynet.ru/welcome
Бывает, что страница активации не открывается с первого раза, в таком случае необходимо перезагрузить оборудование (отключить модем, роутер, смартфон и снова подключить) и попробовать пройти по ссылке еще раз.
На появившейся странице активации выбираем: У меня нет Лицевого счета Netbynet или Wifire.
В соответствующих полях вводите ваш контактный номер мобильного телефона, на который после завершения регистрации вы получите СМС со всей необходимой информацией для пользования данной сим-картой (Логин и Пароль для Личного кабинета). Если введенный контактный номер система не принимает, значит, он уже использовался в системе ранее, и вам необходимо ввести другой контактный номер телефона. Далее вы устанавливаете галочку, если хотите получить скидку и 120 каналов WiFireTV в подарок. Общая сумма абонентской платы за Интернет и TV должна составить 881 рубль в месяц, без TV — 890 рублей в месяц. ВАЖНО: Если при активации сим-карты услуга TV не подключается, то в будущем подключить пакет возможно только за дополнительную плату.
Нажимаем Подключить.
После непродолжительной паузы перед вами появится завершающая страница активации, на которой будет вся необходимая информация:
Номер лицевого счета, Пароль от личного кабинета, и Подключенный тариф.
Она также будет продублирована в СМС на номер, введенный вами при регистрации. Эти данные обязательно нужно сохранять для дальнейшего использования! С их помощью можно производить оплату и отслеживать состояние счета в Личном кабинете на сайте wifire.ru
В нижнем поле вы вводите ваш E-mail, на который будут направляться квитанции об оплате интернета. Нажимаете Оплатить.
Далее производится оплата с помощью любой банковской карты.
Нажимая кнопку Оплатить, вы попадете в стандартное окно оплаты с помощью любой банковской карты.
После осуществления платежа Интернет начнет свою полноценную работу!
После активации сим-карты необходимо сразу отправить данные для ее регистрации на электронный адрес info@bezlimitik.ru Вам нужно прислать следующую информацию: два фото паспорта (основная страница и страница с пропиской), фото сим-карты со стороны, где написан номер и окончательное фото страницы регистрации (как на фото ниже).
Внесение абонентской платы
Абонентскую плату за Интернет можно внести, перейдя на сайт оператора wifire.ru в раздел: Пополнение счета. Вводим номер Лицевого счета, полученный при регистрации и сумму платежа, переходим к оплате.
Абонентскую плату за Интернет можно внести, перейдя на сайт оператора wifire.ru в раздел: Пополнение счета. Вводим номер Лицевого счета, полученный при регистрации и сумму платежа, переходим к оплате.
Так же оплату можно осуществить с помощью любой известной Платежной системы, терминала или Online банка, используя номер Лицевого счета, полученный при регистрации сим-карты. Например, для оплаты в Сбербанк Online необходимо выбрать раздел Переводы и платежи и набрать в строке поиска: wifire
В открывшемся окне выбираете карту списания и вводите номер вашего Лицевого счета, полученный при регистрации, нажимаете Продолжить.
В следующем окне вводите сумму оплаты и оплачиваете.
Приятного пользования WiFire!
У вас все еще есть вопросы?
Оставьте заявку на бесплатную консультацию. Мы свяжемся с вами и ответим на все Ваши вопросы
Для отправки Почтой России или ТК СДЭК укажите ФИО полностью
Ваш телефон (вводите, начиная с 9, без префикса +7 или 
Ваш E-mail (необязательно)
Доставка
Выберите удобный для вас способ получения заказа
Самовывозом: в Москве, в СПб, в Краснодаре, в Самаре, в Н. Новгороде Курьером по Москве, по Санкт-Петербургу, по Краснодару (300 руб.), оплата при получении По России до пункта выдачи СДЭК (300 руб.), оплата при получении наложенным платежом По России Почтой России бесплатно, отправляем после предоплаты, выберите способ оплаты Кредитной картой и оплатите заказ онлайн Курьером до адреса по Московской области (500 руб), оплата при получении
Самовывоз
Выберите удобный для вас пункт самовывоза
Адрес доставки
Введите полный адрес для доставки курьером, ТК СДЭК или Почтой РФ
Выберите удобный для Вас способ подтверждения заказа
Мы можем связаться с вами в Whatsapp или по e-mail, если вам будет неудобно ответить на звонок менеджера
Я подтвержу заказ по телефонуПообщаюсь в Whatsapp (наш номер: +79163182935)Пообщаюсь в Telegram (наш username @bezlimitik-shop)Я подтвержу заказ по e-mail
Введите промокод и получите Вашу скидку!
Payment method
Наличными (при самовывозе, доставке курьером, на ПВЗ СДЭК)Банковской картой Онлайн (Visa, Mastercard, МИР) через РобокассуБезналичная оплата для юр. лиц (по счету)
Нажимая на кнопку «Отправить», Вы даете согласие на обработку персональных данных в соответствии с Политикой конфиденциальности
Huawei e3372 — USB модем, позволяющий с помощью сим карты выйти в Интернет посредствам 2G/ 3G/ 4G LTE сетей. На сегодняшний день очень популярный модем, поскольку работает во всех российских частотах и поддерживает всех операторов: Билайн, Мегафон, МТС, Йота, Теле2, Ростелеком и других.
Использование 3G/ 4G модема Huawei e3372-153.
Первым делом вставьте сим карту в устройство как на фото. Если смотреть на модем сверху, то обрезанный угол сим карты будет вверху, с левой стороны, логотипом оператора к вам.
Так же под крышкой можно увидеть слот для карт MicroSD. Использовать карту памяти не обязательно, только если вы хотите, что бы модем выступал в роли USB флешки.
При первом подключении в компьютер или ноутбук, появится окно предлагающее установить драйвера, нажмите «Ок». После установки драйверов модемом Huawei e3372 можно пользоваться.
Подключение модема в Wi-Fi роутер.
Перед тем как использовать модем в роутере необходимо убедиться, что два устрйоства совместимы между собой. Рекомендуем зайти на официальный сайт роутера, найти список поддерживаемых 3G/ 4G модемов. Если в списке есть модем Huawei e3372, значит его можно использовать в данном Wi-Fi роутере.
Если в списке поддерживаемых модемов Хуавей 3372 есть, а ваш роутер «не видит» модем, то, рекомендуем обновить прошивку роутера.
Вот пример как роутер Keenetic 4G определяет модем.
Индикация модема.
На Huawei 3372 имеется индикатор состояния, по которому можно понять какую сеть использует модем:
— индикация горит или мигает зеленым цветов, модем использует сеть 2G
— горит или мигает синим цветом, Хуавей использует сеть 3G/ 3G+
— горит или мигает голубым, устройство использует сеть 4G/ LTE.
Веб интерфейс.
Huawei 3372 сам определяет настройки оператора, поэтому заходить на веб интерфейс модема не обязательно, однако, если вы хотите изменить какие либо настройки, то это довольно легко можно сделать.
Для того что бы попасть на веб интерфейс Хуавей 3372, подключите модем в компьютер/ ноутбук или Wi-Fi роутер, через 1-2 минуты, после того как устройство «увидит» модем, откройте любой браузер и в адресной строке введите 192.168.8.1.
После этого можете увидеть интерфейс модема.
Меню «Главная» показывает основную информацию — основное меню, оператора, уровень сигнала (в делениях) и т.д.
В меню «Статистика» вы увидите объем скаченной и выгруженной информации. Здесь же можно установить лимит на объем скачиваемых данных.
В меню «СМС», получите возможность принимать и отправлять СМС сообщения.
В меню «Обновления» есть возможность проверить есть ли обновления на Huawei 3372 и если есть скачать и установить их.
Меню «Настройка» состоит из нескольких подменю:
«Мобильное соединение» дает возможность включить или выключить передачу данных в роуминге и возможность задать интервал отключения.
«Управление профилями», предоставляет возможность выбрать профиль или настроить свой. В большинстве случаем модем самом определяет оператора и подставляет правильный профиль, но бывают случаи, когда нужно выбрать профиль. Например, у Билайн есть два профиля internet.beeline.ru и home.beeline.ru, иногда приходится вручную выбирать, тот, который работает в вашем регионе. Или другая ситуация — вы заграницей или в другом регионе, где есть региональный 3G/ 4G оператор, в этом случае вам нужно узнать в техподдержке оператора, APN (точка доступа), логин и пароль (если используются) и создать Новый профиль.
«Настройки сети», в этом пункте можно выбрать предпочтительный режим сети, например, только 3G или только 4G, что бы модем работал именно в этой сети. Иногда это нужно если модем периодически переключается на другую сеть. Пример, у вас ловит 3G и 4G сеть, но 4G ловит слабо и скорость очень низкая, вы можете выбрать в этом пункте меню- использовать только сеть 3G, и модем не будет переключаться на 4G. При выборе «Авто» модем будет переключаться на более приоритетные сети, т.е. если был 2G и появился сигнал 3G он переключится на него, при появлении сети 4G выберет сеть 4G.
В поле «Режим» можно выбрать к какому оператору подключаться, рекомендуем оставить «Авто». Эту настройку удобно использовать, если вы хотите выяснить какие сети разных операторов у вас ловят. Например, выбрав режим «Вручную» Хуавей 3372 сканирует все сети операторов и выдаст в каких сетях они работают. Эта функция бывает удобна, если вы хотите понять у каких операторов появилась сеть 4G или 3G.
«Безопасность» в этом подменю можно настроить защиту PIN кодом.
«Информация об устройстве», здесь можно увидеть модель модема, версию прошивки и веб интерфейса, IMEI и т.д.
«Изменение пароля», можно задать пароль для входа в веб интерфейс. По умолчанию эта функция отключена. Установив галочку «Требовать входа в систему», модем попросит ввести логин и пароль (по умолчанию логин admin, пароль admin).
«Сброс настроек», если вы хотите вернуть настройки до заводских, то нажав кнопку «Восстановить» вы сбросите настройки до состояния покупки модема.
«Перезагрузка», при необходимости, Hauwei e3372-153 можно перезагружать, для этого нажмите кнопку «Перезагрузка».
Подключение 3G/ 4G антенн.
На модеме предусмотрены два разъема CRC9 для подключения внешних 3G/ 4G антенн. Можно подключать антенны как с одним выходом, так и MIMO антенны с двумя выходами.
Использование качественных 3G/ 4G антенн позволяет усилить уровень сигнала, уменьшить шумы и как следствие увеличить скорость Интернета.
Содержание
- Результаты поиска
- Wifire 1
- Wifire Mobile
- Руководство пользователя
- Вопросы и ответы
- Результаты поиска
- Wifire 1
- Как изменить настройки APN для Wifire
- Wifire Mobile
- Настройка роутера Netbynet (WIFIRE) и других фирм за 3 шага
- ШАГ 1: Подключение
- ШАГ 2: Вход в Web-интерфейс
- ШАГ 3: Настройка интернета и Wi-Fi
- Настройка Wi-Fi роутера Q-Tech Fast Box One
- Подключение роутера к компьютеру
- Авторизация роутера
- Настройка беспроводной сети Wi-fi
- Беспроводная сеть 5ГГц
- Настройка подключения к Интернет
- Настройка PPPoE подключения
- Сохранение/загрузка настроек
Результаты поиска
Wifire 1
С мобильным интернетом Wifire вы сможете общайться онлайн, следить за новостями находясь в дороге
Wifire Mobile
Руководство пользователя
Вопросы и ответы
Когда Вы устанавливаете в смартфон или планшет новую SIM-карту, настройки задаются автоматически.
Если этого не произошло Для доступа к Интернету включите передачу данных:
- iOS: Настройки → Сотовая связь → Сотовые данные, Включить LTE.
- Android: Настройки → Беспроводные сети → Мобильная сеть.
- Windows Phone: Настройки → Передача данных.
Настройки Интернета на смартфоне или планшете вручную:
- ANDROID:
1. Заходим в настройки => Мобильные сети (может быть в разделе «ещё»)
2. Включаем Интернет-роуминг
3. Если у Вас 2 сим карты, то выберите сим карту Wifire
4. Выбираем предпочтительный тип сети – универсальный (4G (LTE)/3G/2G)
5. В разделе меню «Точки доступа» необходимо создать точку доступа и прописать APN. Для этого нажимаем на «+(создать)», прописываем в строке APN – internet.nbn, сохраняем.
6. Далее выбираем сохраненную точку доступа APN.
7. При необходимости перезагружаем устройство. - IOS:
1. Выбираем раздел Настройки => Сотовая связь => Голос и данные и выбираем предпочтительный режим сети «LTE»
2. Включаем роуминг данных
3. Далее переходим в «Сотовая сеть передачи данных» и прописываем APN – internet.nbn в 3-х местах: «Сотовые данные», «Настройка LTE» и «Режим модема»
4. При необходимости перезагружаем устройство. - Windows Phone:
Настройки → Передача данных → Добавить точку интернет-доступа.
Введите данные:
APN: internet.nbn
Имя пользователя / Username / Login: оставить пустое поле
Пароль / Password / Pass: оставить пустое поле
Тип APN: default
MMC: 250
MNC: 59 - Попробуйте включить роуминг данных на устройстве.
Устройство не видит сеть. Появляется сообщение «Нет сети».
Проверьте, что Ваше устройство поддерживает стандарт LTE.
Проверьте, что Вы находитесь в зоне покрытия сети
Вам нужно заблокировать SIM карту. Вы можете сделать это в Личном Кабинете или через оператора контакт центра.
Так же через оператора Вы можете заказать новую SIM карту
Источник
Результаты поиска
Wifire 1
С мобильным интернетом Wifire вы сможете общайться онлайн, следить за новостями находясь в дороге
Как изменить настройки APN для Wifire
APN – имя точки доступа
Сегодня в России абонентам доступен широчайший выбор компаний, предоставляющих услуги мобильной связи и доступ в интернет. Клиенты могут выбрать оптимальный по цене и набору опций тариф, и многие россияне переходят от операторов «большой четверки» к более молодым компаниям, прельщаясь более выгодными условиями. Но при переподключении, вставляя сим-карту нового оператора в мобильное устройство, следует помнить, что нужно поменять настройки, в частности APN. Это сокращение означает имя точки доступа, благодаря которой происходит подключение к интернету и другим сетям передачи данных.
Смена настроек APN
Рассмотрим подробнее, как изменить для Wifire настройки APN. Нужно зайти в «Настройки» мобильного устройства и найти пункт и выбрать пункт «Мобильные сети», а затем «Точки доступа» (на iPhone: Настройки – Сотовая связь – Параметры данных – Сотовая сеть передачи данных). Если с открывшейся в меню точки доступа выход в сеть не происходит, то нужно добавить еще одну точку, выбрав соответствующий пункт меню. Чтобы прописать настройки Wifire APN, нужно ввести следующие данные:
Имя профиля – WiFire
Имя точки доступа (APN) – internet.nbn
После этого нужно сохранить введенные настройки APN Wifire и выбрать только что сохраненную точку. Мобильное устройство должно поменять настройки и подключиться к сети. Иногда может потребоваться перезагрузка устройства, чтобы использовать новые параметры APN Wifire. От того, верно ли введены настройки, зависит стабильность интернет-соединения, а также корректность тарификации услуг.
Wifire Mobile
Настроив для Wifire APN, абонент получит доступ к услуге Wifire Mobile. Это высокоскоростной безлимитный интернет и возможность выбрать оптимальный тариф по цене от 150 рублей в месяц за 1 ГБ 9. Размер ежемесячной абонентской платы зависит от объема трафика и региона вашего проживания.
В зоне покрытия 4G LTE скорость передачи данных составит более 100 Мбит/с. Если техническая возможность принять сигнал LTE отсутствует, то подключение будет производиться в рамках стандартов 3G или 2G. Для большинства пользователей этого вполне достаточно.
Если у вас остались вопросы о том, как осуществляется настройка сим карты Wifire и точки доступа APN, вы можете задать их специалистам компании по телефону или получить консультацию на сайте – онлайн.
— Как узнать, попадает ли мой населенный пункт в зону покрытия сети LTE?
Ответ: На сайте компании размещена интерактивная карта https://www.wifire.ru/wifiremobile/info/coverage, где представлена зона покрытия провайдера. Но это информация ориентировочная, поскольку по факту скорость передачи данных зависит от множества факторов: принимающего мобильного устройства, рельефа местности, метеоусловий и количества абонентов, чьи устройства работают в той же соте.
Тарифы и услуги ООО «Нэт Бай Нэт Холдинг» могут быть изменены оператором. Полная актуальная информация о тарифах и услугах – в разделе «тарифы» или по телефону указанному на сайте.
Источник
Настройка роутера Netbynet (WIFIRE) и других фирм за 3 шага
Всем привет! Сегодня расскажу вам про настройку роутера от компании WIFIRE – она же Нетбайнет (Netbynet). Не будем тянуть, если у вас возникнут какие-то вопросы при прочтении, пишите в комментариях.
ШАГ 1: Подключение
Как же все-таки настроить роутер? Итак, прежде чем мы начнем, нужно уточнить одну маленькую деталь. У компании Netbynet, есть как свой роутер Fastbox One B, выпускаемый под брендом WIFIRE. Выглядит он так как на картинке ниже. Но опять же, не обязательно использовать его, можно подключиться к интернету с любого другого роутера (TP-Link, ASUS, D-Link и другие) – про их настройку я также расскажу ниже.
Все шаги от подключения до входа в Web-интерфейс очень похожи на всех маршрутизаторах, так что буду пока показывать на этом примере. У всех роутеров есть стандартный джентельменский набор портов и кнопок:
- Power – сюда втыкаем блок питания, который находится в коробке.
- Reset – кнопка для сброса роутера до заводских настроек. Если вы получили его с рук, то советую зажать эту кнопку ровно на 10 секунд при включенном аппарате.
- WAN (Интернет) – порт, куда вставляется кабель от провайдера.
- LAN1-4 – порты для локальных устройств. В коробке есть один сетевой кабель, который вы можете использовать.
На других роутерах, также может быть дополнительная кнопка «On/Off», которая включает и выключает интернет-центр. Прежде чем зайти в конфигуратор, мы должны подключиться к сети роутера – это можно сделать двумя способами:
- По кабелю – просто подключаемся к любому LAN порту
- По Wi-Fi – имя сети и пароль можно подсмотреть на этикетке сзади аппарата. Сети две (2, 4 и 5 ГГц), но ключ доступа у всех один.
ШАГ 2: Вход в Web-интерфейс
Если вы все сделали правильно и подключились к сети, вам нужно открыть любой браузер и в адресную строку вписать IP:
http://192.168.1.1
После этого вписываем логин и пароль. По умолчанию логин – admin. А вот пароль может отличаться – смотрим на ту же самую этикетку. У роутеров других фирм адрес может отличаться – смотрим на этикетку.
ПРИМЕЧАНИЕ! Если вы не можете попасть в Web-интерфейс роутера, то читаем эту инструкцию.
ШАГ 3: Настройка интернета и Wi-Fi
Прежде чем я расскажу про настройку маршрутизатор, именно от компании WIFIRE, повторюсь, что не обязательно использовать именно этот аппарат. Поэтому, если вы все же уже подключили роутер другой фирмы, то у вас есть два способа настройки.
Первый – посмотреть отдельные общие инструкции ниже:
Второй – посмотрите полное и точное название роутера на этикетке. Далее вбейте это название в поиск нашего сайта и после этого читайте более подробную инструкцию.
Далее я расскажу про настройку роутера Fastbox One B. После входа вы должны увидеть вот такой вот интерфейс, где указаны подключения к портам.
Переходим в раздел «Настройка Интернета» – «Настройка WAN». Вам нужно подсмотреть в договоре, какой тип подключения использует ваш провайдера, и указать его в строке «Тип доступа». Например, для PPPoE вам нужно указать имя пользователя и пароль. Остальные настройки оставляем по умолчанию.
Теперь идем настраивать Wi-Fi. К сожалению, тут нет режима совместной работы двух частот. То есть обе сети 5 и 2,4 ГГц нужно настраивать отдельно. Идем сначала в «Беспроводную сеть 2,4 ГГц». И заполняем поля:
- Полоса – устанавливаем три режима (B+G+N), если дома есть старые устройства, выпущенные до 2010 года. Если все устройства новые, то оставляем только (N).
- Идентификатор SSID – сюда вводим имя сети, которое будет отображаться.
- Ширина канала – значение 20MHz/40Mhz.
- Номер канала – Auto.
- Широковещательный SSID – можно сделать сеть невидимой, если выключить этот параметр. Но тогда имя нужно будет вводить вручную.
Теперь нужно установить пароль – идем в соседний подраздел «Безопасность». Выбираем нашу сеть в верхней строке. Вписываем настройки:
- Шифрование – WPA-Mixed
- Режим аутентификации – Персональный (разделяемый ключ).
- Пакет шифрования WPA – TKIP.
- Пакет управления WPA2 – AES
- Разделяемый ключ – вводим пароль от сети.
То же самое делаем и с частотой 5 ГГц. Описывать это не буду, можете посмотреть и списать настройки со скриншотов.
Источник
Настройка Wi-Fi роутера Q-Tech Fast Box One
Подключение роутера к компьютеру
Для подключения роутера к Вашему Ноутбуку либо Персональному компьютеру (ПК) Вам необходимо подключить кабель, который Вам провел провайдер, к WAN порту роутер, а кабель, который шел в комплекте с роутером, один конец подключаем в один из четырех LAN портов, а другой конец подключите к Вашему ноутбуку либо ПК. И да, не забудьте подключить кабель питания.
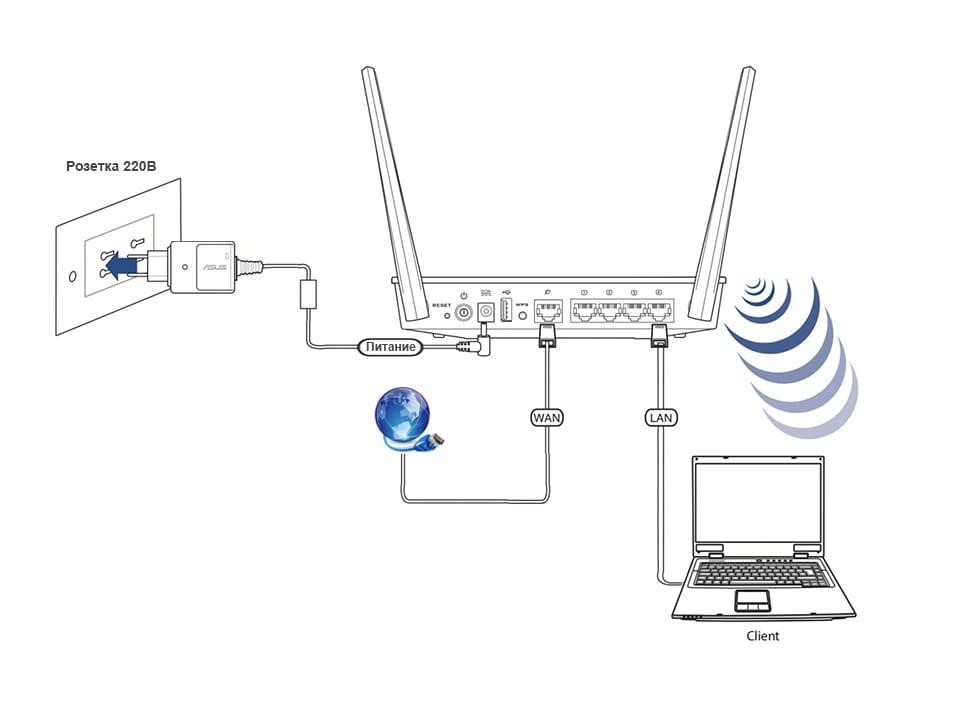
Авторизация роутера
Сброс настроек роутера производится путем нажатия и удержания кнопки Reset на задней панели роутера в течении 10 секунд. Для того чтобы попасть WEB-интерфейс роутера Вам нужно открыть любой браузер и в адресную строку внести адрес роутера 192.168.1.1 и нажать кнопку «Enter» на Вашей клавиатуре, далее осуществить вход в веб-интерфейс используя логин и пароль, указанные на стикере с обратной стороны устройства.
В целях безопасности рекомендуется сменить заводской пароль.
Для этого необходимо сначала ввести стандартный пароль, указанный на этикетке, после чего в разделе «Новый пароль», ввести и повторить свое значение (используя цифры, спец. символы, заглавные и строчные буквы), после чего выбрать «Применить».
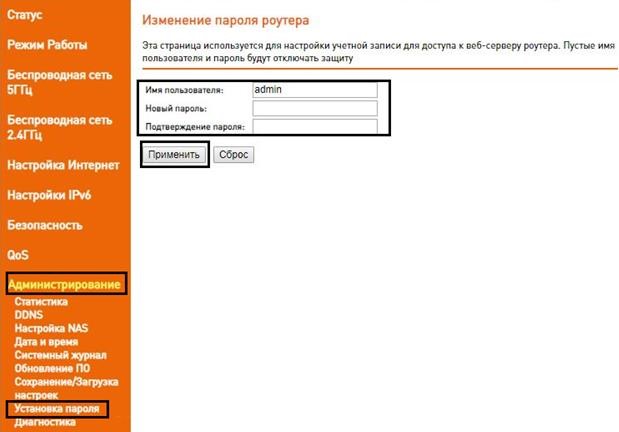
Настройка беспроводной сети Wi-fi
Беспроводная сеть 5ГГц
Роутер Fast Box является двухдиапазонный, это означает, что роутер поддерживает 2 рабочие частоты беспроводного соединения, это 2,4 ГГц и 5 ГГц. 5 ГГц позволяет добиться более высокой пропускной способности, но обладает меньшей дальностью действия чем 2,4 ГГц, 2,4 ГГц более подвержена помехам. 5 ГГц поддерживается далеко не всеми устройствами.
- Переходим на Web-интерфейсе в меню во вкладку Беспроводная сеть 5ГГц в раздел Основная сеть.
- В графе Идентификатор SSID придумать и указать имя Вашей беспроводной сети, данное имя в дальнейшем будет светиться, когда Вы будите подключаться к сети.
- Ширина канала – 20MHz/40MHz /80MHz
- Номер канала выставляем Auto(DFS)
Если наблюдается низкая скорость по WiFi по сети с частотой 5ГГц, то необходимо сменить канала на любой четный выше 12-го, для сети 2,4 ГГц на любой четный выше 8-го)
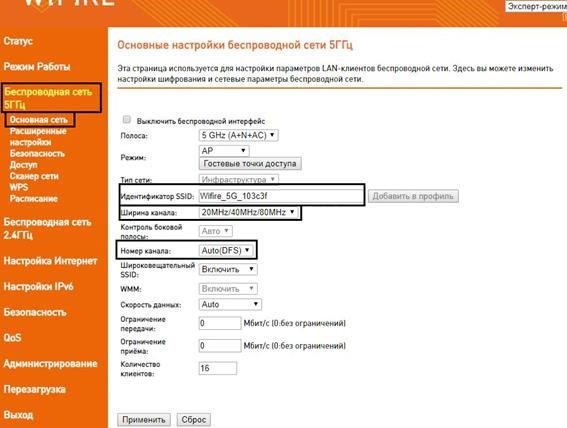
В разделе безопасность, защищаем беспроводную сеть абонента
Аналогичные настройки производятся на сети 2.4G (разделы, пункты и данные идентичны)
Настройка подключения к Интернет
Для проведения основных настроек интернета необходимо перейти в меню Настройка Интернет раздел Настройка WAN и выбрать тип авторизации. Основные типы подключения, который используется DHCP и PPPoE
Автоматическое получение IP адреса (DHCP)
- В разделе «Тип доступа» необходимо выбрать DHCP
- Размер MTU автоматически
- Назначение DNS значение – автоматически
- При необходимости можно присвоить роутеру необходимый MAC адрес путем его указания в поле «Клонировать MAC-адрес»
- После введенных настроек выбираем внизу страницы «Применить»
Для того чтобы ваш роутер получил доступ к интернету необходимо чтобы MAC адрес устройства (роутера) был внесен в базу данных. Для этого необходимо авторизоваться с помощью Вашего логина и пароля от личного кабинета на странице http://login.ti.ru/ либо сообщить его сотрудникам технической поддержки.
Настройка PPPoE подключения
- В разделе «Тип доступа» необходимо выбрать PPPoE
- Режим порта PPPoE
- Имя пользователя Ваш логин из договора
- Пароль: Ваш пароль из договора
- Размер MTU автоматически
- После введенных настроек выбираем внизу страницы «Применить»
Сохранение/загрузка настроек
Чтобы не производить определенные настройки интернет соединения, локальной сети, при смене положения роутера или сбросе до заводских настроек, мы можем сохранить их. Для этого необходимо перейти в меню Администрирование раздел Сохранение/загрузка настроек и нажать кнопку Сохранить. После этого необходимо указать расположение будущего файла с настройками.
Для того чтобы восстановить ранее сохраненные настройки из файла необходимо указать расположение файла с настройками нажатием кнопки Выберите файл и Загрузить.
Внимание! Нажатие кнопки «Сбросить» приведет к восстановлению заводских настроек!
Источник
3 Мая 2018
Инструкция по настройке модема Huawei e3372 для работы с Wifire.
Для того, чтобы сим-карта вайфаер работала в модеме Huawei e3372, нужно прописать точку доступа и разрешить модему работать в роуминге. Как это сделать — написано далее.
Для начала подключите модем напрямую к компьютеру. Сим-карта Wifire должна быть установлена в модем.
Откройте браузер и перейдите по адресу: 192.168.8.1
По данному адресу находится веб интерфейс модема, где осуществляются все настройки.
Для настройки точки доступа: Зайдите в раздел Настройки -> Управление профилями Нажмите кнопку «Новый профиль»
В возникшем окне нужно заполнить только 2 строчки: Имя профиля — «internet.nbn» (но можно любое) Точка доступа — «internet.nbn».
Остальные поля заполнять не нужно. Нажмите кнопку «Сохранить».
Для включения работы в роуминге: Зайдите в раздел Настройки -> Мобильное соединение Включите «Передача данных в роуминге»
Нажать кнопку «Применить».
Чтобы закончить активацию сим-карты, нужно открыть новую вкладку в браузере и перейти на сайт speedtest.net вас должно автоматически переадресовать на страницу purple.netbynet.ru/welcome/
На сайте нажмите на кнопку «Я новый абонент».
Вас перенаправит на новую страницу, где требуется ввести ваш мобильный телефон дважды, на который придёт СМС с логином и паролем от личного кабинета.
Также вы должны выбрать нужный вам тариф. Если вы хотите – можно поставить галочку и подключить Wifire TV. После того, как вы ввели ваш телефон и выбрали нужный тариф, нажмите кнопку «Подключить».
После вы можете оплатить номер и начать пользоваться интернетом.
Недорогие тарифы на мобильный интернет. Посмотри! У операторов таких нет!
Возврат к списку
Подключение роутера к компьютеру
Для подключения роутера к Вашему Ноутбуку либо Персональному компьютеру (ПК) Вам необходимо подключить кабель, который Вам провел провайдер, к WAN порту роутер, а кабель, который шел в комплекте с роутером, один конец подключаем в один из четырех LAN портов, а другой конец подключите к Вашему ноутбуку либо ПК. И да, не забудьте подключить кабель питания.
Авторизация роутера
Сброс настроек роутера производится путем нажатия и удержания кнопки Reset на задней панели роутера в течении 10 секунд. Для того чтобы попасть WEB-интерфейс роутера Вам нужно открыть любой браузер и в адресную строку внести адрес роутера 192.168.1.1 и нажать кнопку «Enter» на Вашей клавиатуре, далее осуществить вход в веб-интерфейс используя логин и пароль, указанные на стикере с обратной стороны устройства.
В целях безопасности рекомендуется сменить заводской пароль.
Для этого необходимо сначала ввести стандартный пароль, указанный на этикетке, после чего в разделе «Новый пароль», ввести и повторить свое значение (используя цифры, спец. символы, заглавные и строчные буквы), после чего выбрать «Применить».
Настройка беспроводной сети Wi-fi
Беспроводная сеть 5ГГц
Роутер Fast Box является двухдиапазонный, это означает, что роутер поддерживает 2 рабочие частоты беспроводного соединения, это 2,4 ГГц и 5 ГГц. 5 ГГц позволяет добиться более высокой пропускной способности, но обладает меньшей дальностью действия чем 2,4 ГГц, 2,4 ГГц более подвержена помехам. 5 ГГц поддерживается далеко не всеми устройствами.
- Переходим на Web-интерфейсе в меню во вкладку Беспроводная сеть 5ГГц в раздел Основная сеть.
- В графе Идентификатор SSID придумать и указать имя Вашей беспроводной сети, данное имя в дальнейшем будет светиться, когда Вы будите подключаться к сети.
- Ширина канала – 20MHz/40MHz /80MHz
- Номер канала выставляем Auto(DFS)
- Проверяем Шифрование — WPA-mixed
- В поле Разделяемый ключ вводим пароль. После жмем Применить. (данный пароль будет в дальнейшем использоваться для подключения к сети Wi-fi 5GHz)
Если наблюдается низкая скорость по WiFi по сети с частотой 5ГГц, то необходимо сменить канала на любой четный выше 12-го, для сети 2,4 ГГц на любой четный выше 8-го)
В разделе безопасность, защищаем беспроводную сеть абонента
Аналогичные настройки производятся на сети 2.4G (разделы, пункты и данные идентичны)
Настройка подключения к Интернет
Для проведения основных настроек интернета необходимо перейти в меню Настройка Интернет раздел Настройка WAN и выбрать тип авторизации. Основные типы подключения, который используется DHCP и PPPoE
Автоматическое получение IP адреса (DHCP)
- В разделе «Тип доступа» необходимо выбрать DHCP
- Размер MTU автоматически
- Назначение DNS значение – автоматически
- При необходимости можно присвоить роутеру необходимый MAC адрес путем его указания в поле «Клонировать MAC-адрес»
- После введенных настроек выбираем внизу страницы «Применить»
Для того чтобы ваш роутер получил доступ к интернету необходимо чтобы MAC адрес устройства (роутера) был внесен в базу данных. Для этого необходимо авторизоваться с помощью Вашего логина и пароля от личного кабинета на странице http://login.ti.ru/ либо сообщить его сотрудникам технической поддержки.
Настройка PPPoE подключения
- В разделе «Тип доступа» необходимо выбрать PPPoE
- Режим порта PPPoE
- Имя пользователя Ваш логин из договора
- Пароль: Ваш пароль из договора
- Размер MTU автоматически
- После введенных настроек выбираем внизу страницы «Применить»
Сохранение/загрузка настроек
Чтобы не производить определенные настройки интернет соединения, локальной сети, при смене положения роутера или сбросе до заводских настроек, мы можем сохранить их. Для этого необходимо перейти в меню Администрирование раздел Сохранение/загрузка настроек и нажать кнопку Сохранить. После этого необходимо указать расположение будущего файла с настройками.
Для того чтобы восстановить ранее сохраненные настройки из файла необходимо указать расположение файла с настройками нажатием кнопки Выберите файл и Загрузить.
Внимание! Нажатие кнопки «Сбросить» приведет к восстановлению заводских настроек!