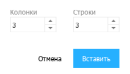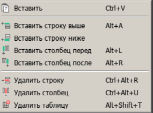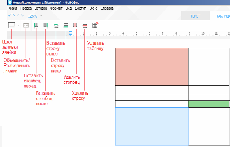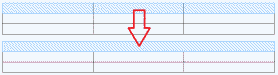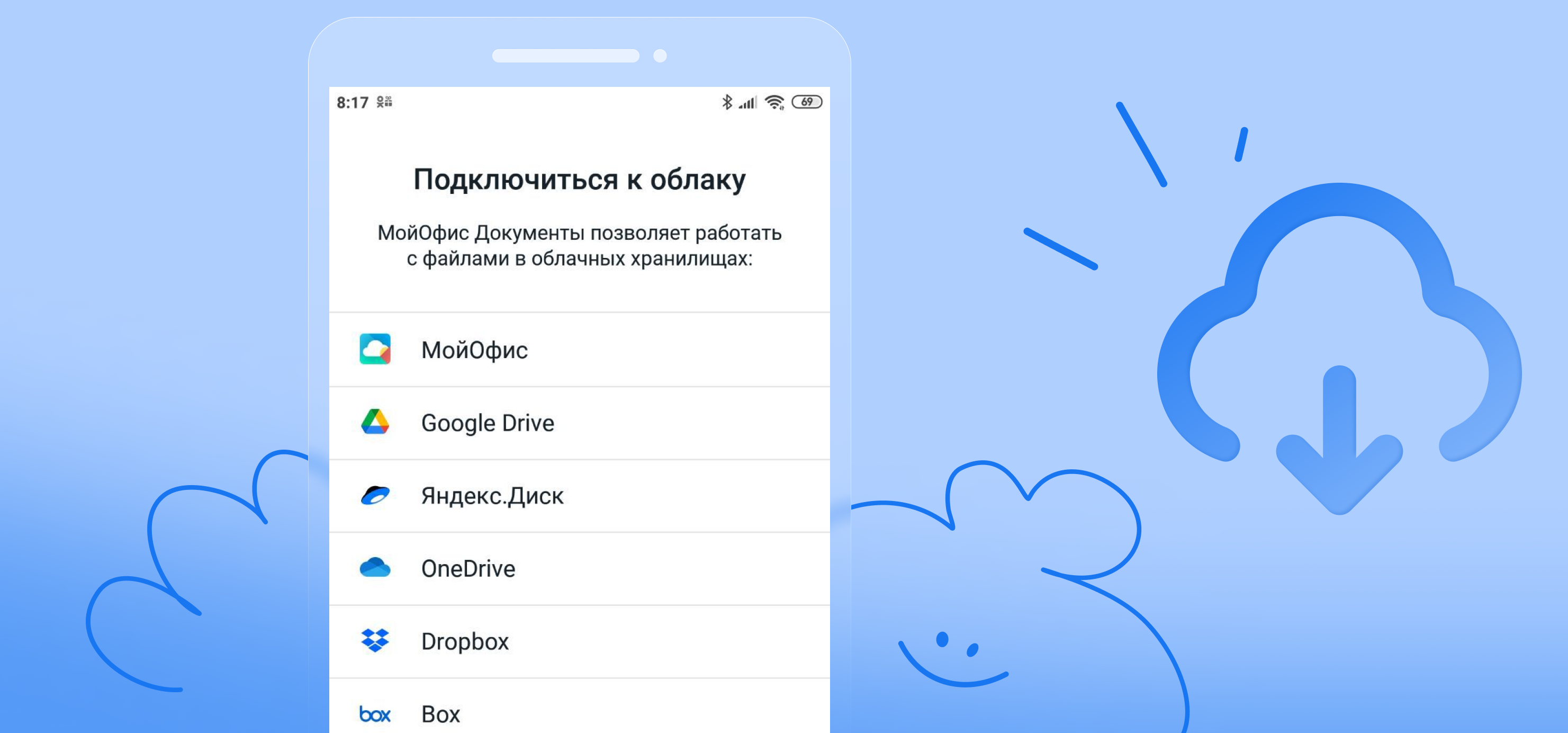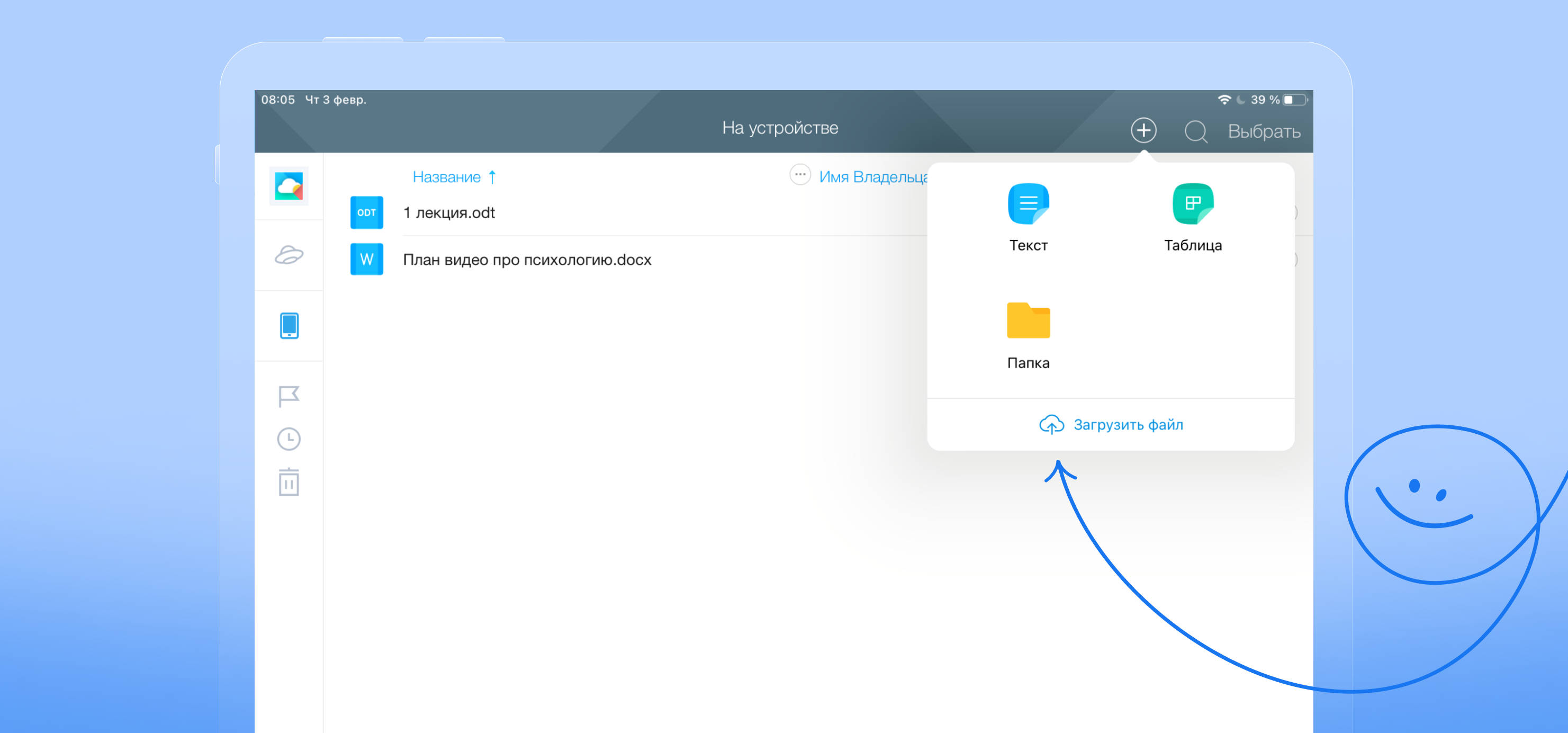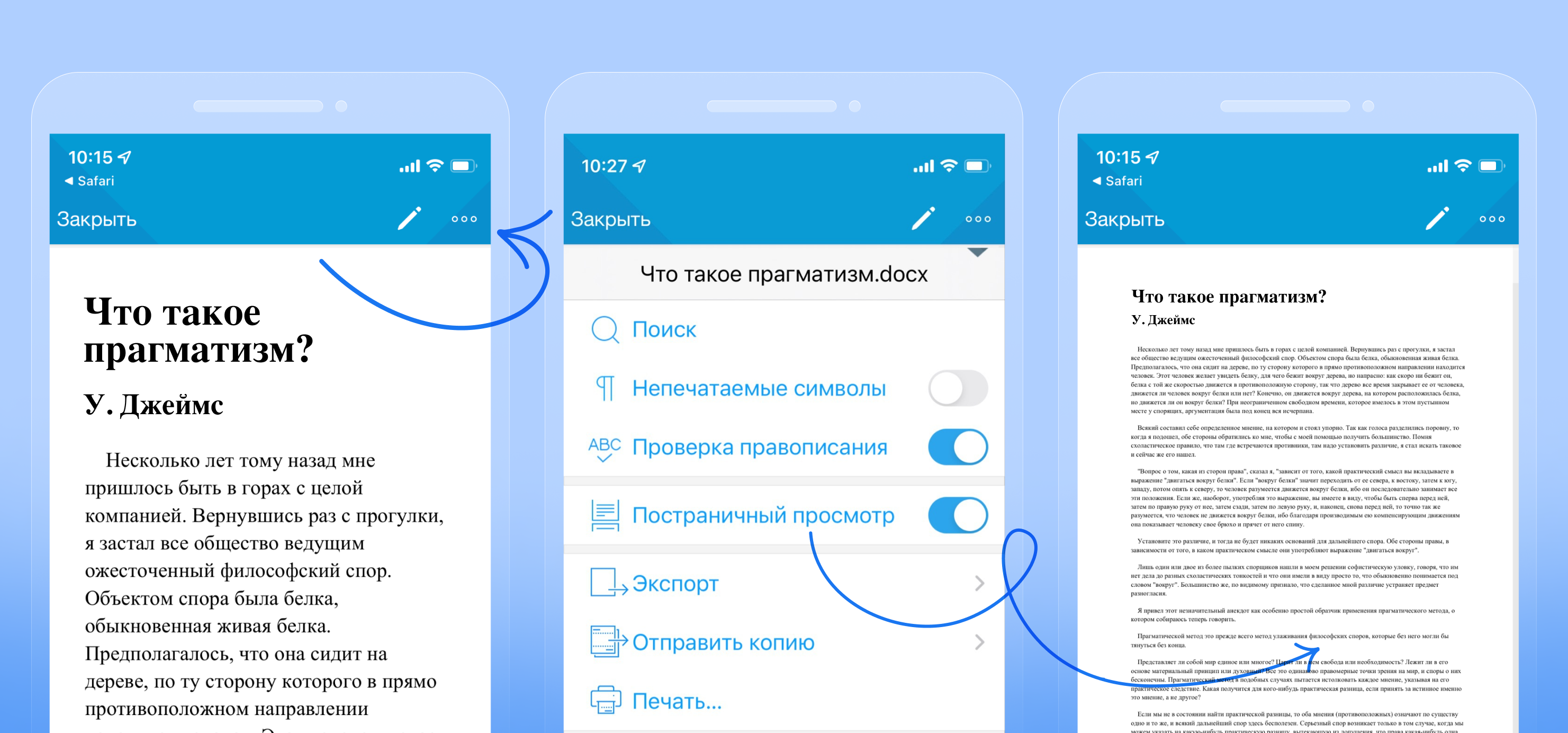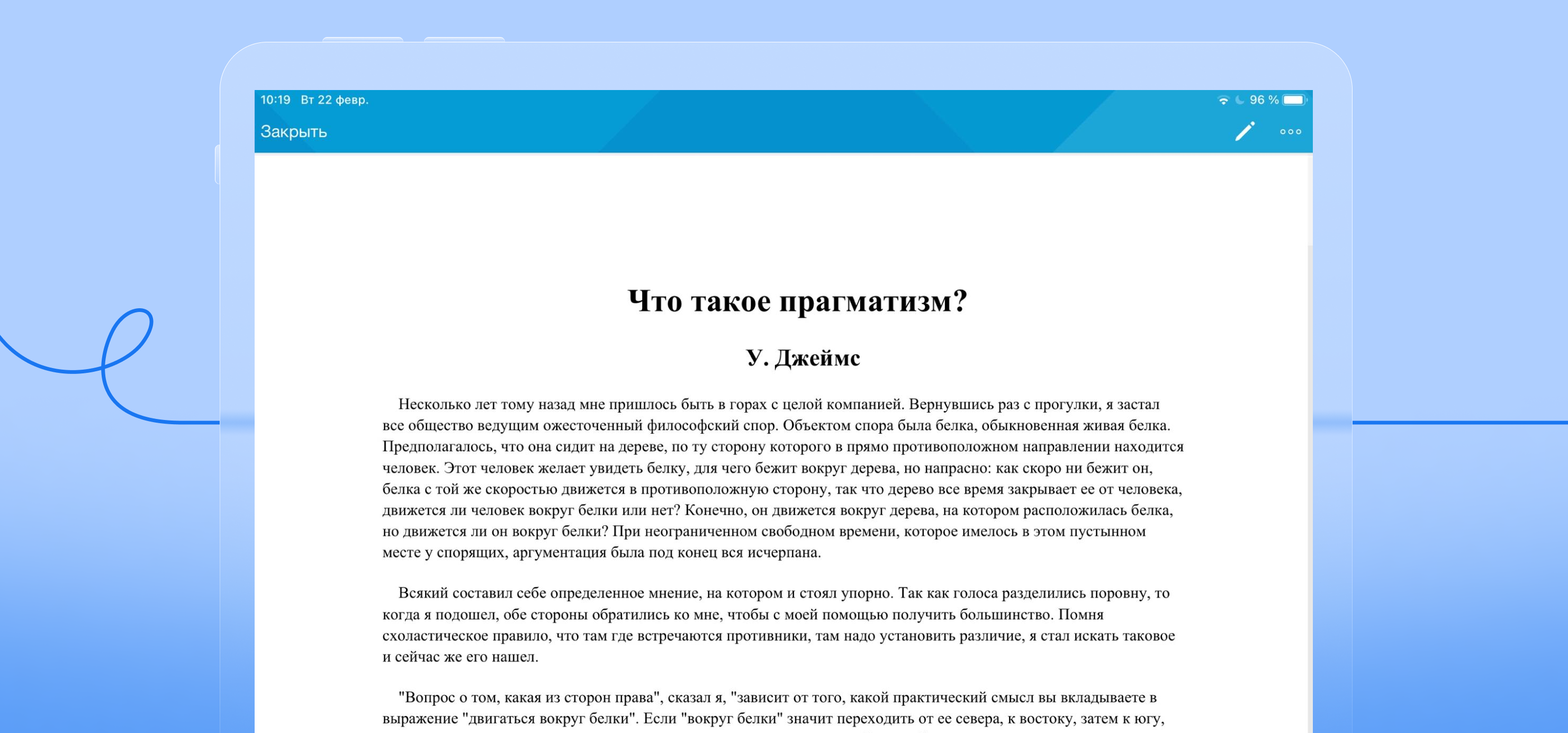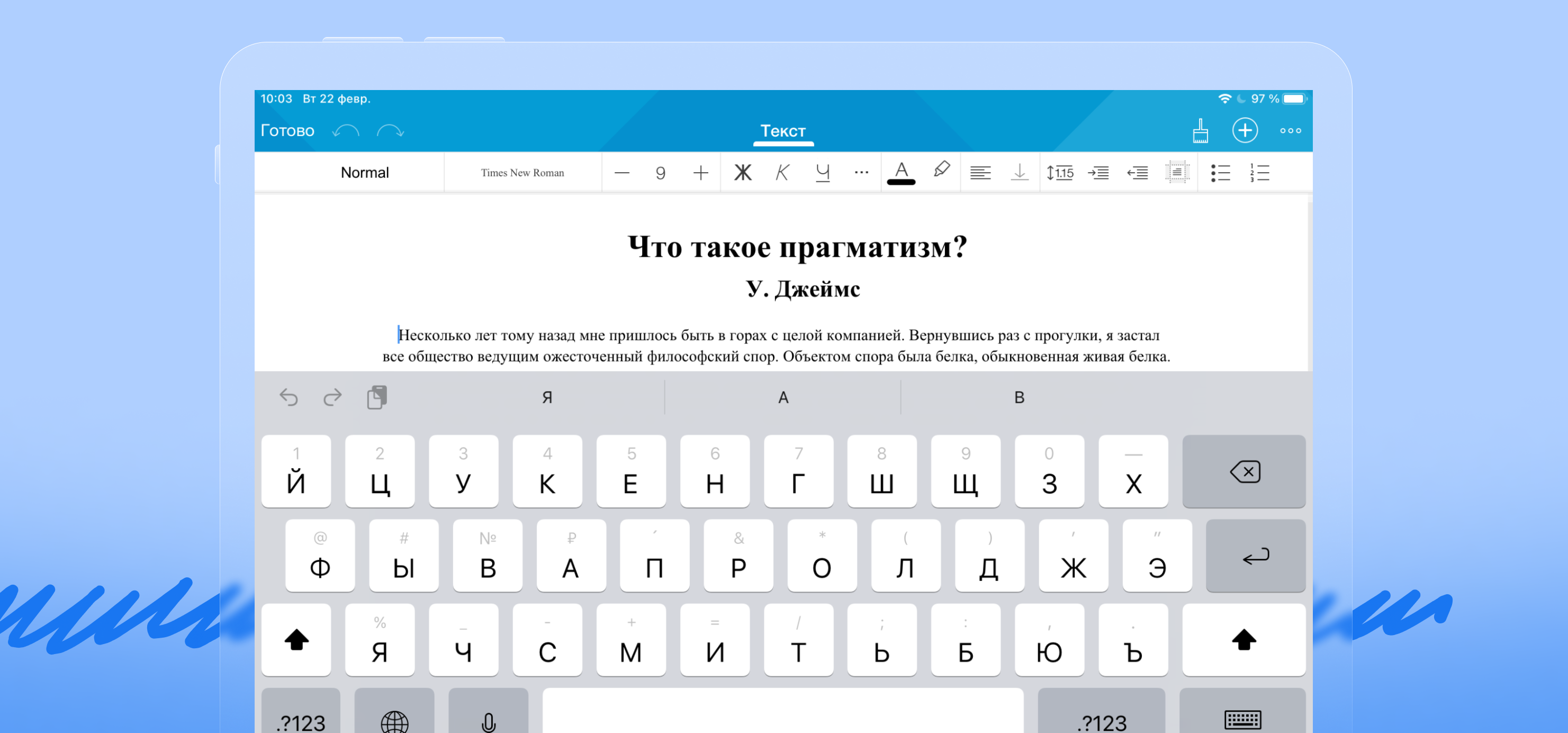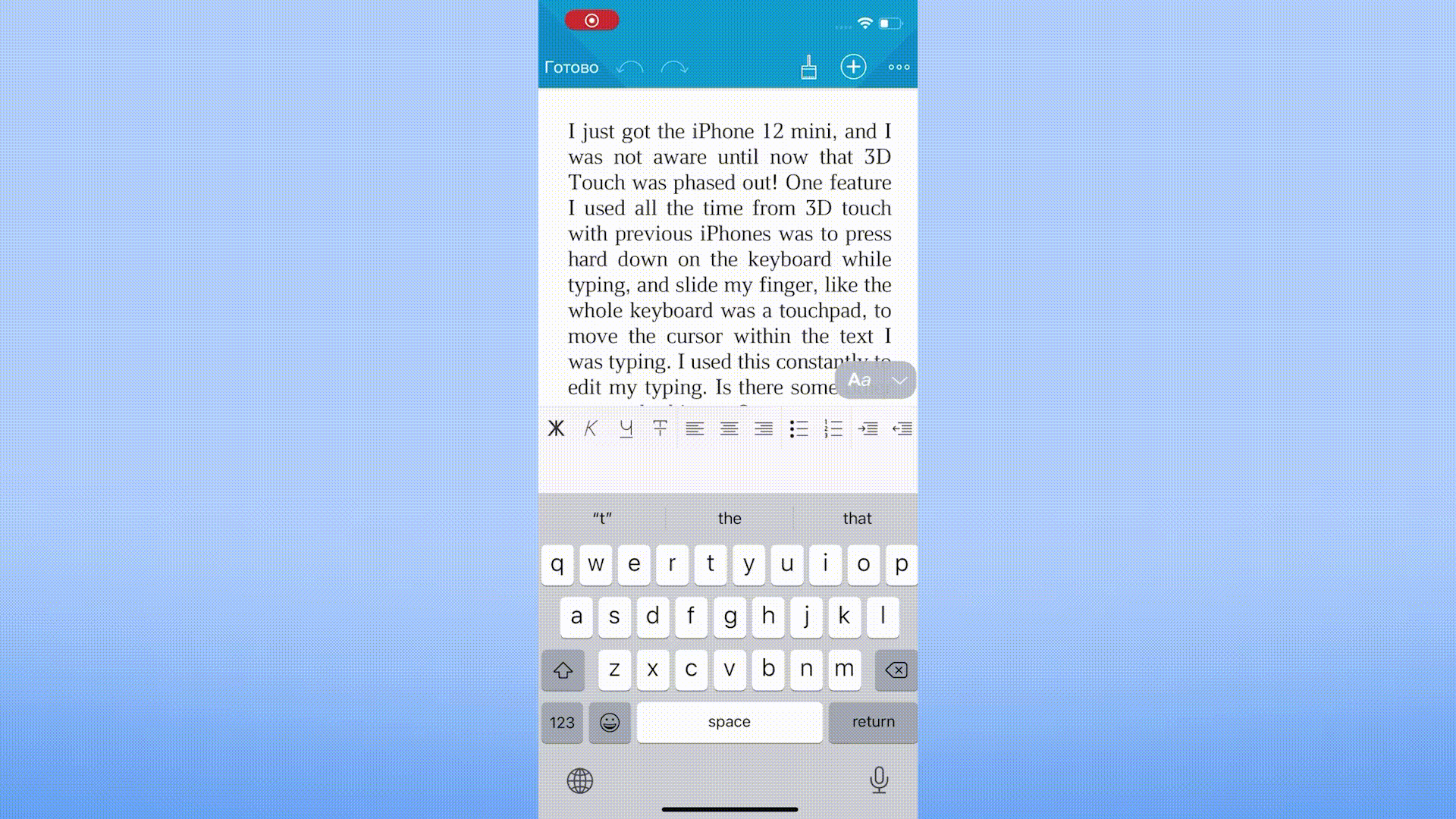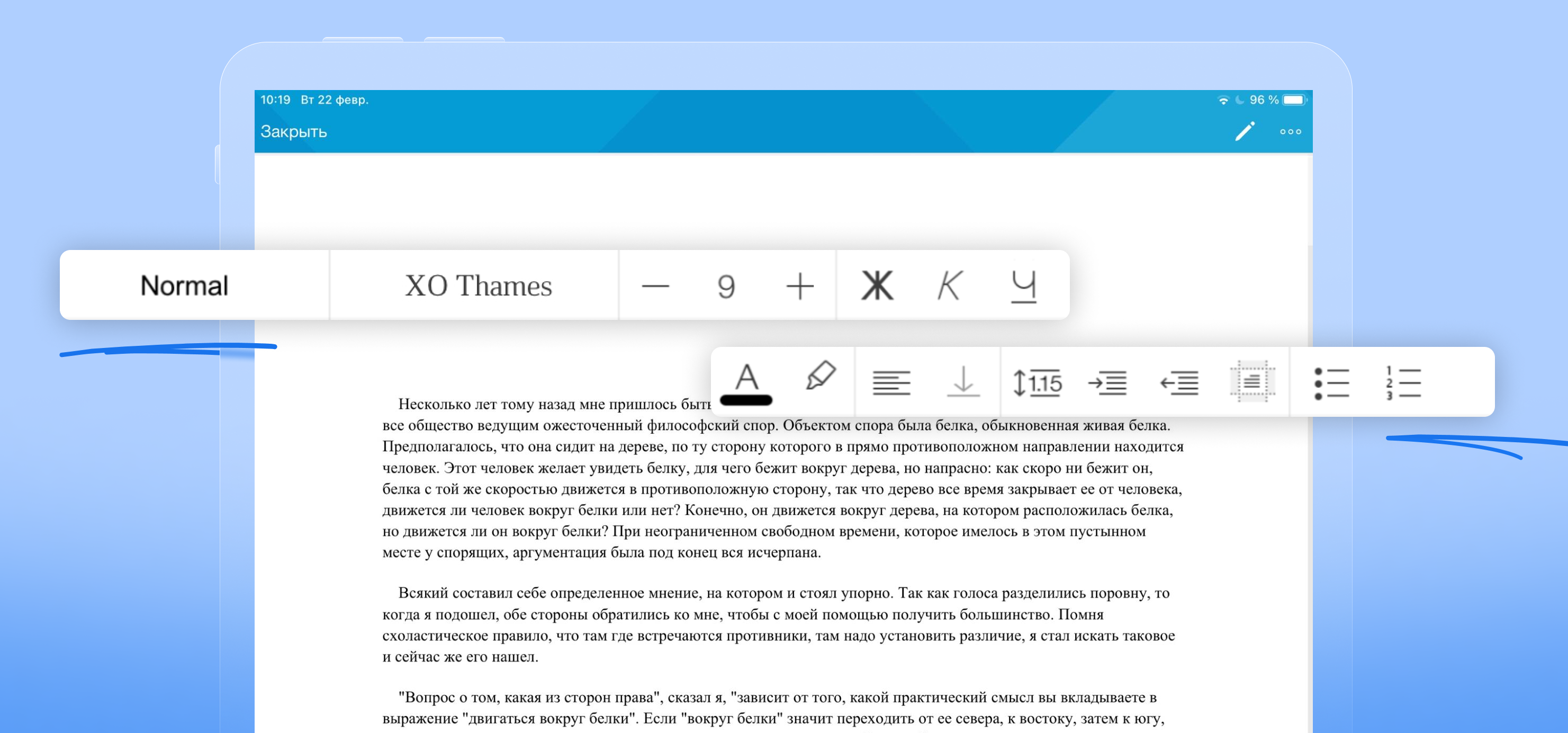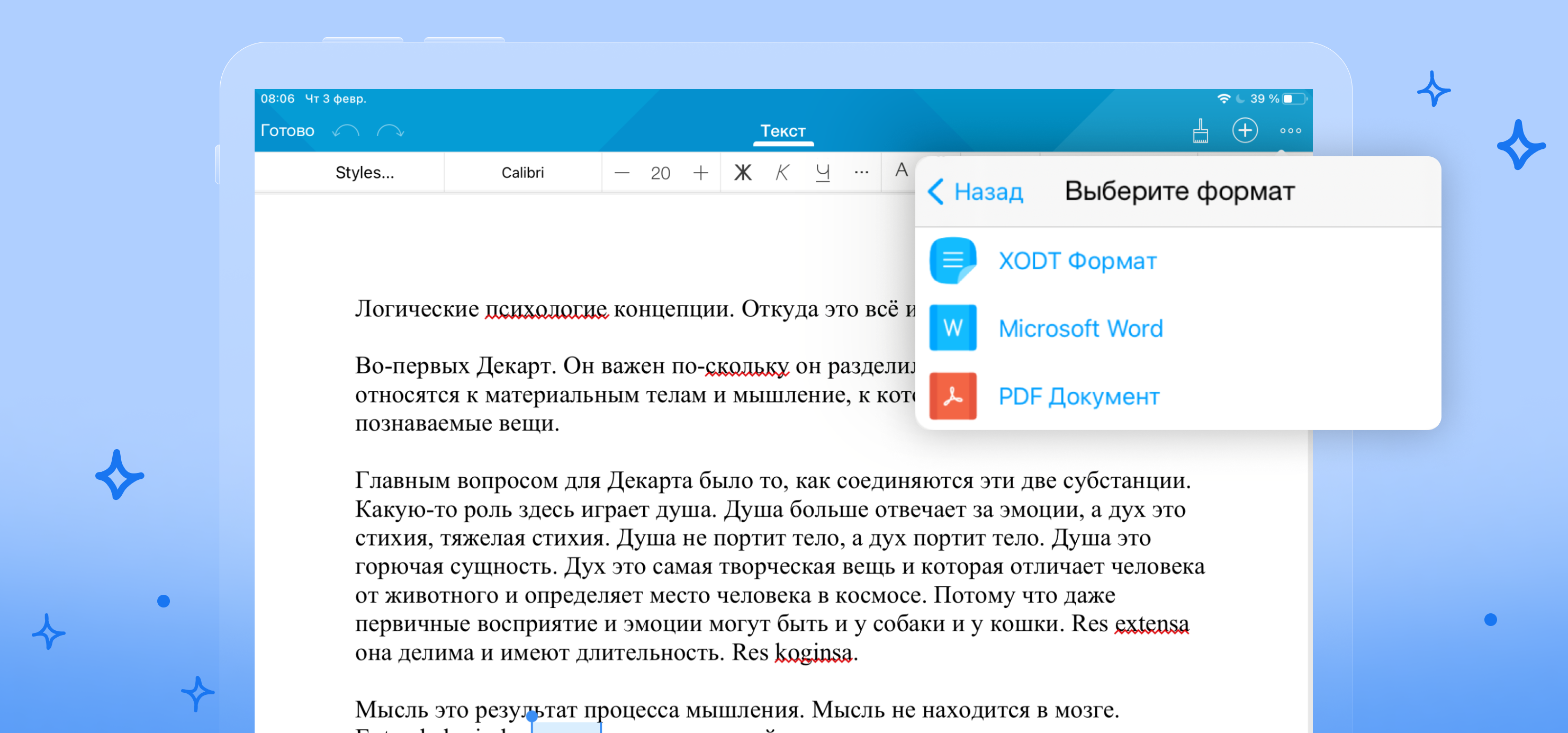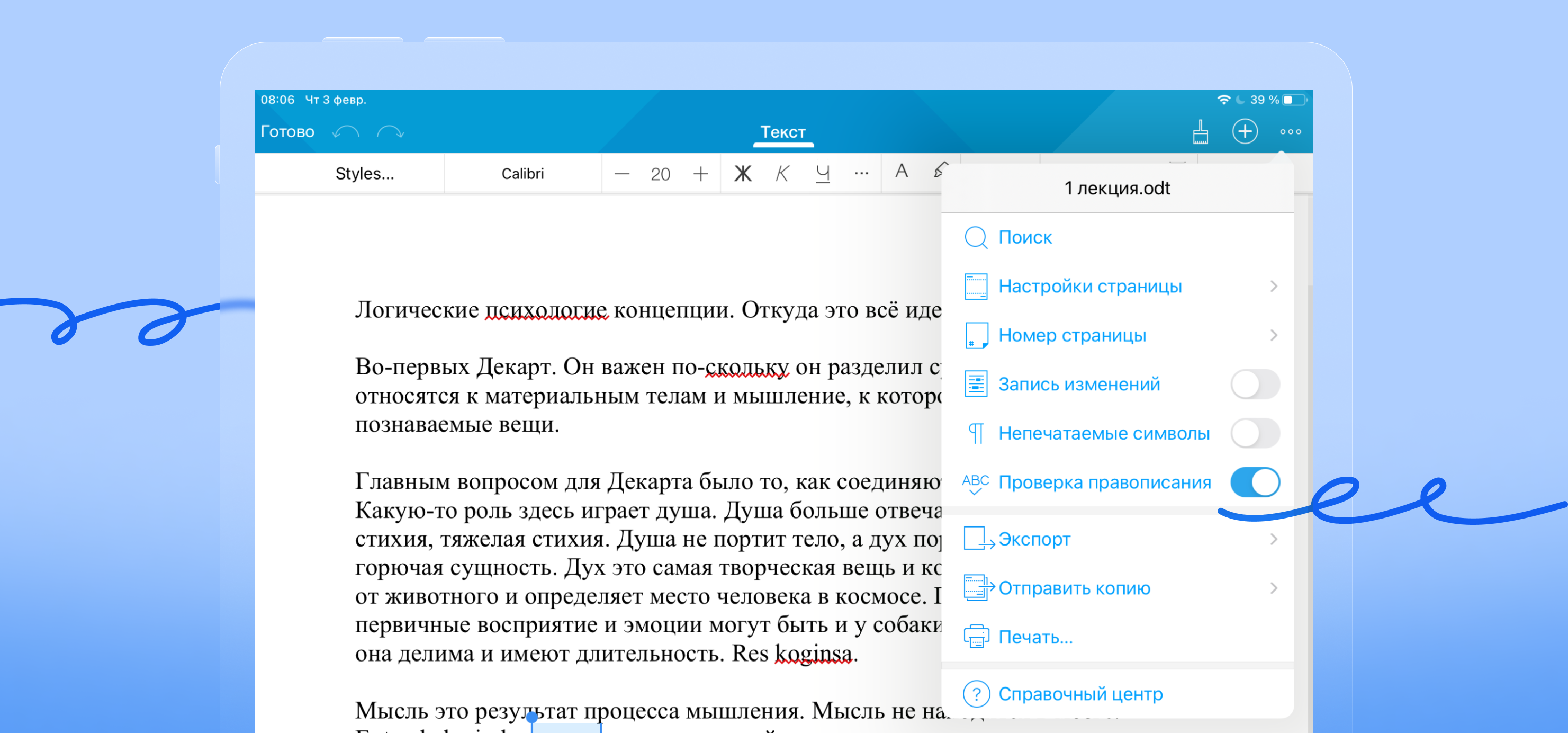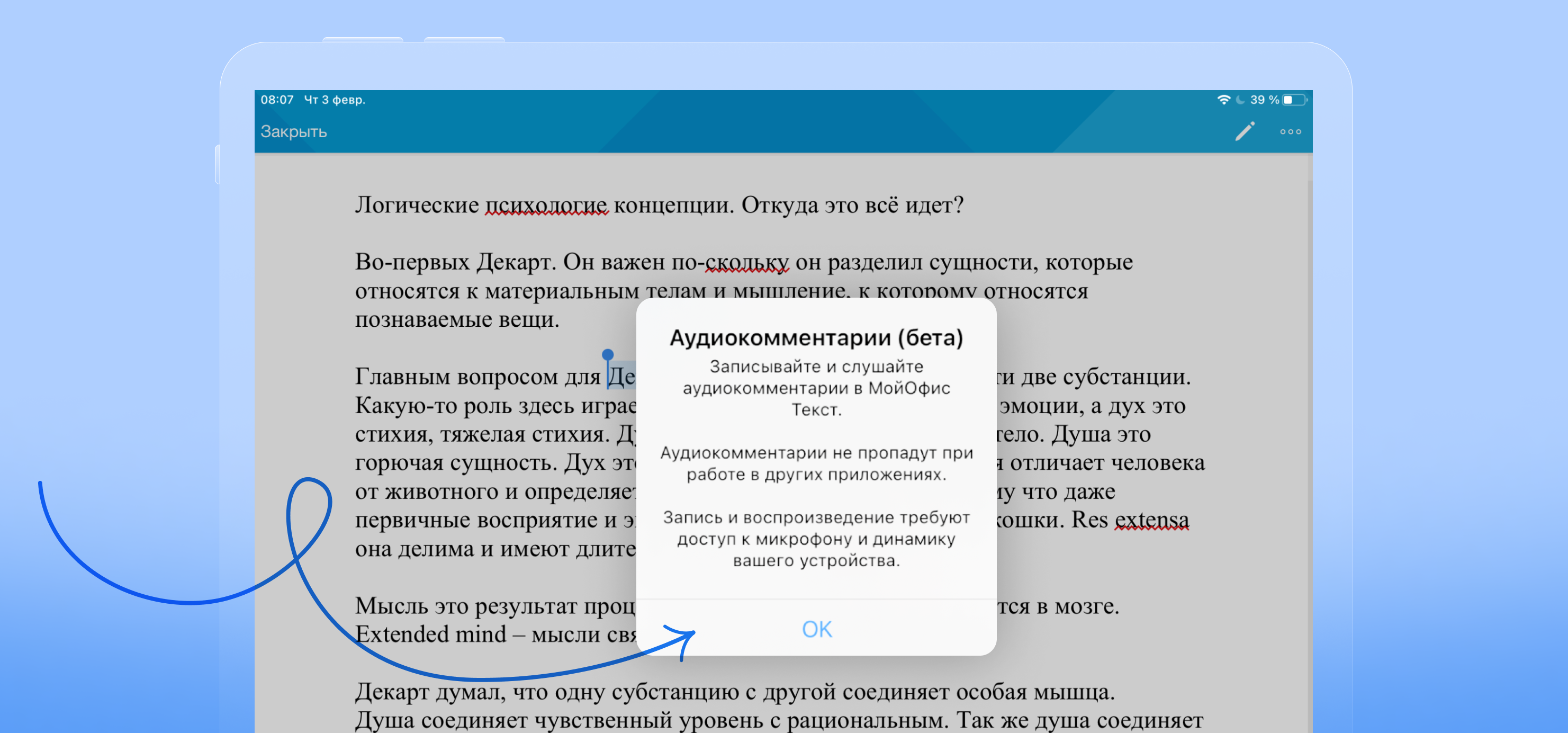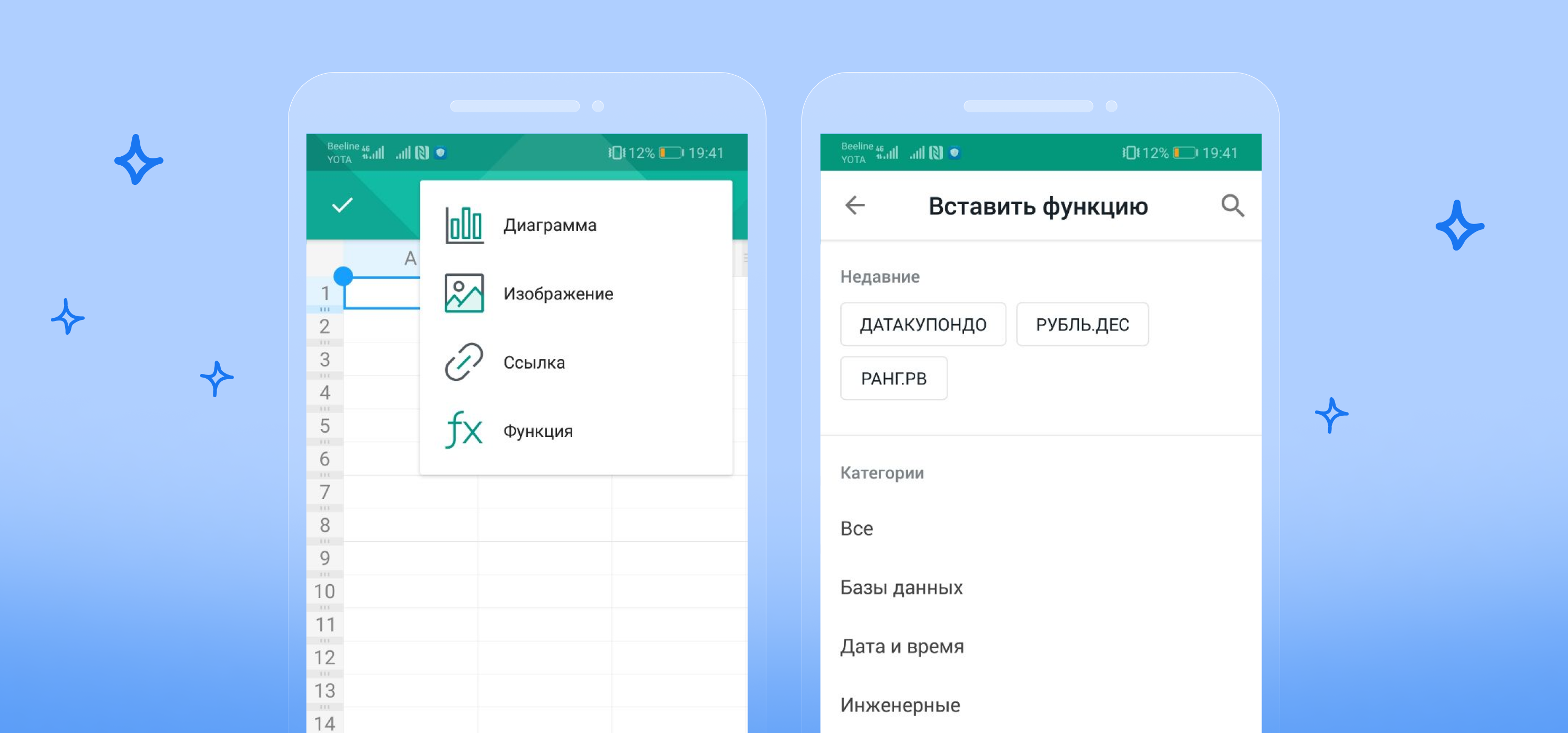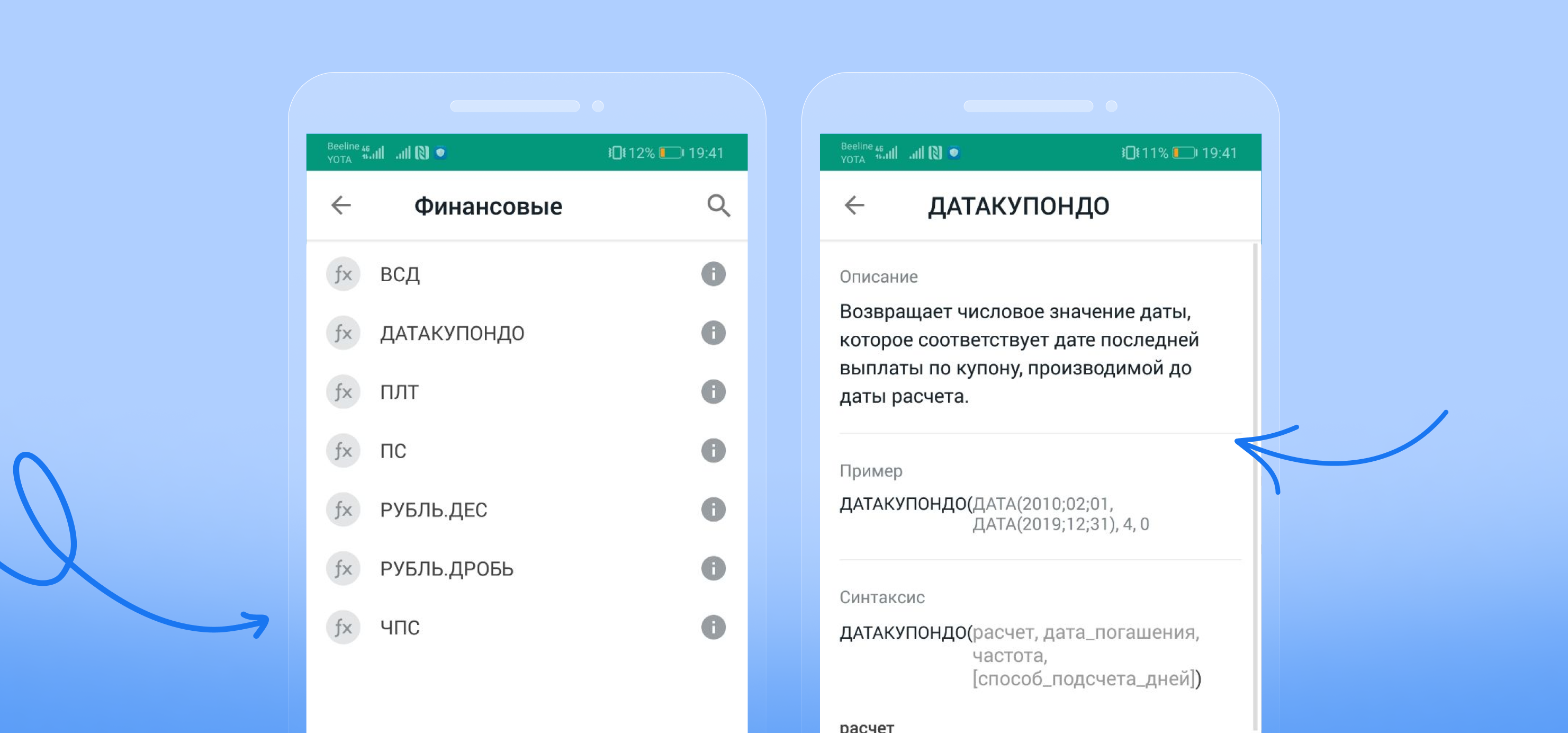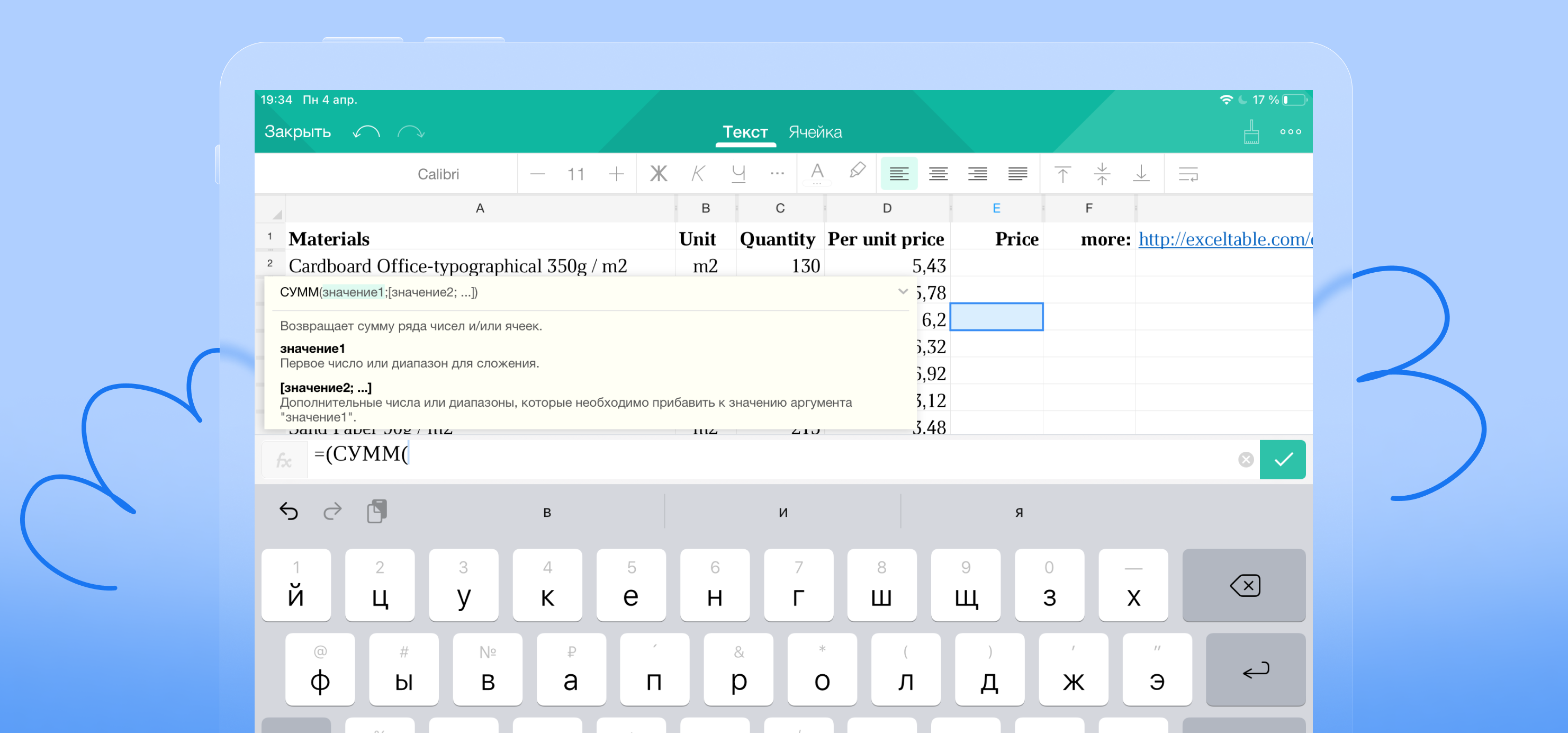ООО «МаксКом Сервис»
Полное справочное руководство
-
Описание сервиса Мой Офис
-
Системные требования
-
Регистрация и тестовый доступ
-
Работа в личном кабинете
-
Удаленный рабочий стол
-
Работа с программными продуктами 1С
Текстовый редактор МойОфис Текст поддерживает работу с документами форматов DOCX, DOC, ODT в режиме редактирования и осуществляет экспорт текста в формат PDF (рис. 2). Фактически это приложение представляет собой Российский аналог для MS Word. Программа обеспечивает создание документов с использованием средств форматирования текста. Функции совместного редактирования документов, доступны как на стационарных, так и на мобильных устройствах.
Рис. 2. Пиктограмма программы МойОфис Текст
Интерфейс программы
Интерфейс программы имеет стандартный (привычный) для пользователей различных офисов вид и в особых комментариях не нуждается (рис. 3).
Рис. 3. Интерфейс программы МойОфис Текст
Панель управления состоит из Главного меню программы и его подменю, таких как: Файл, Правка, Вставка, Формат, Вид, Доступ, Окно, Справка. При работе с текстом на экране ПК возникает Функциональная панель ТЕКСТ. Для управления полями текстового документа и размещением различных элементов на странице используются Горизонтальная и Вертикальная линейки. Дополнительная панель инструментов находится справа от рабочего листа документа и позволяет быстро обратиться к командам поиска по документу и организовать совместную работу над документом. Так, например, команда, вызываемая кнопкой , предназначена для поиска заданного текста по документу.
В нижней части экрана расположена Строка состояния, которая содержит ряд полезных при редактировании документа сведений (рис. 4). Здесь можно менять масштаб просмотра документа и увидеть текущую страницу и число страниц в документе.
Рис. 4. Строка состояния
Набор текста
Набор текста производится в рабочей области с использованием символов латинских и русских букв, цифр, знаков пунктуации и специальных символов. При вводе, когда набранный текст приближается к правому полю листа, последнее слово переносится на новую строку, поэтому нет необходимости нажимать на клавишу Enter. Удаление символов осуществляется клавишами Backspace (удаляет символы слева от курсора) и Delete (удаляет символы справа от курсора).
Настройка абзаца
Абзацем называют фрагмент текста от одного нажатия клавиши Enter до следующего. Абзацем также является фрагмент от начала документа до первого нажатия клавиши Enter. Абзацы могут иметь разный размер: от одной строки до любого количества строк (рис. 5). Может существовать пустой абзац, не содержащий текста.
Рис. 5. Абзацы в документе
Для отображения знаков абзаца во вкладке Вид нужно нажать на кнопку Непечатаемые символы (рис. 6).
Рис. 6. Знак Непечатаемые символы
При установке параметров для одного абзаца выделять его не обязательно. Достаточно, если в этом абзаце будет находить курсор. Если же оформляется сразу несколько абзацев, их необходимо выделить. Инструменты для оформления абзацев вызываются при нажатии на значок Настройки абзаца (7).
Рис. 7. Значок Настройки абзаца
Для установки параметров абзаца используется окно Настройки абзаца. Для работы с абзацами в основном используют Отступы и Интервалы (Рис. 8).
Рис. 8. Окно Настройки абзаца
Изменение размера листа бумаги и ориентации страницы
В МойОфис Текст выполните команду Файл-Настройка страницы (рис. 9).
Рис. 9. Окно Настройка страницы
В данном окне в поле Размер бумаги можно выбрать один из предложенных размеров бумаги, а в поле Ориентация можно задать ориентацию листа документа.
Сохранение документа
Для того чтобы сохранить документ можно воспользоваться несколькими способами:
- Выполнить команду Файл — Сохранить;
- Нажать на клавиши Ctrl+S;
- Выполнить команду Файл-Сохранить как.
Примечание
Команда «Сохранить как» позволяет изменять параметры файла (расширение, имя) и путь сохранения. При выполнении команды «Сохранить» файл сохраняется с текущим именем, расширением и в ранее заданную папку.
Закон о необходимости устанавливать российский софт на смартфонах и других устройствах наделал немало шума. Но стал реальностью, и в устройствах, которые вы покупаете в официальных магазинах, есть 28 приложений, которые обязательно присутствуют в нем вне зависимости от бренда. Для смартфонов список несколько короче, но все равно включает в себя аж 16 наименований. В основном это различные сервисы Yandex и Mail.ru, но есть и офисный пакет «МойОфис Документы». С сервисами все, в общем-то, понятно, а вот офисное приложение – это интересно. Бесплатный и полнофункциональный офисный пакет вряд ли можно назвать лишним на современном смартфоне, возможности которого все ближе к функционалу настольного ПК. С другой стороны, определенные предубеждения по отношению к отечественному софту присутствуют, тем более к установленному в обязательном порядке по требованию законодателей. Так что давайте посмотрим, что мы получаем и стоит ли приложение занятого места.
Table of Contents
- Что такое и кто делает
- Откуда взять
- Интерфейс
- Текстовый редактор
- Табличный редактор
- Впечатления
Что такое и кто делает
Как нам любезно сообщает магазин приложений Google Play, разработчиком приложения «МойОфис Документы» выступает российская компания «Новые облачные технологии». Собственно офисным пакетом компания занимается с 2013 года. По меркам рынка софта срок не большой, но и не маленький, время набить шишки и разобраться, что к чему, у разработчика было.
Сама платформа «МойОфис» включает в себя набор настольных, мобильных и веб-приложений для общения и работы с документами на компьютерах, планшетах и смартфонах. Конкретно на смартфон к вам попадает пакет «МойОфис Документы», предназначенный для совместного (при необходимости) редактирования текстовых документов, электронных таблиц и просмотра графических презентаций. Поддерживаемые форматы: DOCX, DOC, ODT, PDF, XLS, XLSX, ODS и PPTX, при этом PDF и PPTX файлы приложение позволяет только просматривать, но не редактировать. Набор не сказать, что всеобъемлющий, но все самые популярные форматы охвачены, так что именно для повседневных задач типичного пользователя вполне подходит.
Также приложение обеспечивает доступ к документам, хранящимся в облаке. То есть частные пользователи могут подключаться к привычным публичным облакам, а корпоративные пользователи – к частным облакам на базе «МойОфис». Решение важно для сотрудников организаций, которые по разным причинам не могут хранить свои документы и данные на иностранных серверах.
Откуда взять
Как уже было сказано, с 1 апреля нынешнего года самым простым способом получить «МойОфис» стала покупка смартфона. Так что с телефоном это вопрос, почти не требующий решения. Но ведь приложение может понадобиться не только на смартфоне. Для мобильных устройств оно имеется в AppStore, Play Market, Huawei AppGallery и Xiaomi GetApp. Если на вашем смартфоне или планшете его нет, то вы без проблем скачиваете его и устанавливаете. Если требуется установка на компьютер, то настольную версию программы можно скачать с официального сайта разработчика или из магазина приложений Microsoft или Apple. Настольная версия именуется «МойОфис Стандартный. Домашняя версия» и пригодится всем, кто редактирует и создает документы. Визуально и функционально настольная и мобильная версия очень похожи, так что переход с одной на другую и обратно будет бесшовным благодаря не только облачным технологиям, но и грамотному подходу дизайнеров пользовательского интерфейса. Он простой, легкий и интуитивно понятный в обеих ипостасях.
Мобильное приложение «МойОфис Документы» и настольное приложение «МойОфис Стандартный. Домашняя версия» полностью бесплатны. К тому же в них нет встроенной рекламы, что выгодно отличает их от зарубежных альтернатив, бесплатные версии которых или ограничены по функционалу (времени использования), или содержат встроенную рекламу, которая может быть не только навязчивой, но и портящей удобство интерфейса.
Интерфейс
Давайте поговорим немного об интерфейсе, ведь интерфейс для приложения – это куда больше, чем вешалка в театре. Неудачный и непонятный интерфейс не просто портит впечатление от работы с программой, но и делает ее более медленной и сложной, что для мобильного приложения, где важно удобство работы на ходу, является катастрофическим недостатком. И, в отличие от многих конкурентов, к которым требуются едва ли не специальные курсы по обучению, в «МойОфис» все предельно просто и понятно.
После установки приложения находите его значок на рабочем экране, который называется просто «Документы». По тапу попадаете на главный экран, в верхней части которого также значится название приложения, а в самом верху, в левом углу, – стандартные три полоски, по которым вы попадаете в настройки приложения. В этом меню у вас будет возможность войти в свой аккаунт (опция, доступная для корпоративных пользователей), попасть собственно в настройки приложения или воспользоваться функцией обратной связи, если у вас возникли какие-то проблемы. В настройках приложения, помимо стандартных возможностей согласиться или отказаться от предоставления статистики использования, правовой информации и тому подобного, находится и меню подключения облачных хранилищ. Все просто, нет ни перегруженных меню, ни множественных переходов, открывающих ранее скрытые опции.
Далее находится строка «Открыть документ». При тапе по этой надписи вы попадаете в меню выбора источника документа, который может находиться во внутренней памяти устройства, в одном из облачных хранилищ или в одном из приложений на устройстве. По сути, это меню запускает встроенный в приложение «МойОфис» файловый браузер или обращается к установленному на вашем устройстве. Также здесь тоже есть меню для добавления облачного хранилища. На данный момент поддерживаются фирменный «МойОфис», «Яндекс.Диск», Dropbox, OneDrive и Box. Если вы постоянно обращаетесь к каким-то конкретным файлам, то приложение запоминает это и выдает на экран список последних документов, которые вы открывали в хронологическом порядке.
В правом нижнем углу находится круглая кнопка «+» в стилистике Google. По тапу на ней вы попадаете в меню создания нового документа. Это могут быть «Текст» и «Таблица». Для презентаций аналогичной функции нет по той причине, что, как было сказано, файлы презентаций приложение умеет только показывать, редактирование их недоступно.
Текстовый редактор
Безусловно, самой востребованной частью любого офисного пакета будет текстовый редактор. Это не специфичная вещь для профессионала в какой-либо области, а то, что нужно абсолютно всем, кто пишет хоть какие-то тексты, представляющие собой нечто большее, чем запись в Twitter. И в «МойОфис» подошли с максимальной тщательностью к проработке именно текстового редактора. Приложение позволяет как создавать, так и редактировать текстовые файлы.
Для создания файла вам нужно тапнуть кнопку на главном экране и выбрать «Текст», после чего вы попадете на экран редактирования. Если же вам требуется редактировать документ, то вы просто его открываете хоть через меню приложения, хоть из удобного места ОС смартфона стандартным для вашего устройства способом.
Базовый экран демонстрирует минимум управляющих элементов, но у вас есть удобный доступ ко всем основным функциям. Не покидая поля набора текста, вы можете буквально в один-два тапа отменить последнее действие, поменять режим просмотра документа, сделать шрифт жирным или курсивом, изменить выравнивание и начать маркированный список. Расширенный список опций настройки форматирования текста с выбором шрифта, его размера, интервала, выделения, ведения нумерованного списка или вставки гиперссылки доступен по тапу кнопки быстрого доступа в правом нижнем углу выше клавиатуры. Следующий тап вернет вас к экрану с клавиатурой. Очень удобная опция, если вам требуются именно работа с текстом, его правка и редактирование. Благодаря такой адаптивной панели инструментов без вкладок вам никогда не потребуется углубляться в меню, а вернуться к редактированию можно максимально быстро.
Кнопка «+» в верхнем меню открывает вам доступ еще к одному набору инструментов, в который входит вставка изображений, таблиц, текстовых и аудиокомментариев, в версии на Android можно также вставить номера страниц, оглавление, сноски, ссылки. Аудиокомментарии – фирменная фишка «МойОфис». Они отлично подойдут тем, кто действительно работает на ходу. Тем, кто спешит, не всегда удобно пользоваться текстовыми комментариями, гораздо проще бывает именно надиктовать их. Работают аудиокомментарии так же, как и текстовые, но прослушать их получится только с помощью приложения «МойОфис». При этом, если на каком-то этапе вы или кто-то еще отредактируете документ в стороннем приложении, аудиокомментарий сохранится, и пользователи «МойОфис» по-прежнему будут иметь к нему доступ.
В меню, обозначенном классическими тремя вертикальными точками, вы попадаете к основным настройкам документа вроде настройки страницы (выбор формата, полей и т.п.), функций печати, поиска, сохранения, возможности включения и отключения отслеживания исправлений, правописания и расстановки символов форматирования. Оно также организовано без многочисленных переходов или необходимости прокрутки. Отмечу, что функция сохранения документа доступна не только из этого меню, но и с главного экрана редактирования. Просто нажимаете на галочку возле заголовка документа и получаете предложение сохранить изменения или выйти без их сохранения.
Как видим, текстовый редактор «МойОфис» обладает простым, логичным и функциональным меню, а его набор инструментов охватывает основной круг повседневных задач. Вы всегда можете не только быстро открыть и отформатировать документ, но также поменять его верстку или добавить в него новые элементы вроде таблиц и графиков. Немаловажно то, что вы можете не только изменять, но и создавать контент внутри документа, не покидая приложения.
Табличный редактор
Доступ к таблицам осуществляется теми же способами, что и к текстовым документам. Все меню и наборы инструментов внутри приложения максимально унифицированы, так что, разобравшись с текстовым редактором, вы еще быстрее поймете, что к чему в табличном. Вы можете как создавать новые таблицы, так и редактировать их в «МойОфис». Не возьмусь утверждать, насколько практично именно создание таблицы на смартфоне или планшете, но наличие самой возможности – это такой спасательный круг, если у вас под рукой нет настольного устройства, а необходимость работать с таблицей, создавая ее с нуля, имеется.
На главном экране редактирования вам предоставляется быстрый доступ к редактированию содержимого ячеек, которое логически разделено на два пункта: «Текст» и «Ячейка». В первом случае вы можете настроить по своему желанию отображение данных в ячейке, а во втором настраиваете формат ячейки и ее положение в таблице. Здесь же добавляются фильтры. Выше находится поле для быстрого ввода данных или формул в поле ячейки. Переключение между клавиатурой для ввода и нижней панелью инструментов осуществляется аналогично текстовому редактору, с помощью кнопки в нижней правой части экрана.
По клику на значок fx вы попадаете в меню выбора вставки функции. В приложении для Android доступные функции вы можете посмотреть как общим списком, так и по категориям. Напротив каждой имеется расшифровка значения, так что разработчики позаботились и о тех, кто не так уж опытен в создании таблиц. Для тех, кто знает, что именно нужно найти, есть возможность поиска по функциям. Простая и понятная навигация помогает с этим разделом и действительно облегчает работу даже со сложными данными в таблицах.
Также в самой нижней строке меню кроме быстрого доступа к редактированию меню «Текст» и «Ячейка» имеется навигация по листам таблицы. Верхняя строка меню в целом практически идентична текстовому редактору. Здесь есть кнопка отмены, кнопка меню вставки и меню документа. Отличия связаны с функционалом табличного редактора – вы не найдете опций форматирования страницы и рецензирования, но получите меню быстрой вставки функции.
Сохранение осуществляется теми же способами, что и в текстовом редакторе. Важное отличие – к ячейкам таблицы невозможно оставить комментарии.
Впечатления
Приложение «МойОфис Документы» оставляет положительные впечатления. Оно работает именно так, как должно: быстро и без вопросов. Дизайн пользовательского интерфейса – это, безусловно, сильная его черта. Приложение обладает достаточной функциональностью и не перегруженным меню, в котором вам не нужно открывать уровни, как в компьютерной игре. Оно не несет тяжелого отпечатка разработки, в которой отталкивались бы от настольной версии, хотя, если вы пользуетесь и настольной версией, логика всех меню будет для вас очевидной.
Как у любой мобильной версии, у «МойОфис Документы» имеются определенные ограничения. Из наиболее существенных – урезанный относительно настольной версии функционал (особенно это касается табличного редактора) и ограниченный набор поддерживаемых форматов документов. Влияет ли это на впечатления от работы с документами на мобильном устройстве? Пожалуй, что нет. Наиболее популярные и востребованные форматы документов поддерживаются, так что с проблемой несовместимости вы вряд ли столкнетесь. Увеличение же функциональных возможностей имеет свой логический предел – с какого-то момента сложное и громоздкое меню, необходимое для его реализации, превратит приложение из удобной большинству ежедневной функции в специализированный инструмент для профессионала. На данный момент число загрузок «МойОфис Документы» превысило 3,5 миллиона, так что удобство каждого пользователя для такого приложения очевидно важнее, чем максимальная функциональная нагруженность.
Работает приложение ничуть не хуже аналогов от известных иностранных разработчиков. В памяти телефона занимает места чуть менее 300 МБ, что типично для данного вида приложений с учетом того, что оно открывает четыре совершенно различных типа документов (текст, таблица, презентация и pdf). Кроме того, в мобильных приложениях «МойОфис» предусмотрели поддержку 5 языков: русский, английский, французский, испанский и португальский.
Предубеждение, что отечественное – это вторичное и худшее, в данном случае совершенно неуместно, напротив, многие мои знакомые приятно удивились тому, каким легким и понятным является меню приложения, а это зачастую определяет выбор. Вот и получается, что с введением в набор обязательного к предустановке софта приложения «МойОфис Документы» пользователь ничего не проигрывает, но получает качественную и функциональную альтернативу зарубежным аналогам.
Работа с текстовым редактором МойОфис Текст (учебник+лабораторный практикум+тест) Предисловие
20 ноября 2015 года принято постановление Правительства об ограничениях госзакупок иностранного ПО. Согласно постановлению, с 1 января 2016 года заказчики обязаны ограничить закупки ПО для государственных и муниципальных нужд программным обеспечением, включенным в реестр российского ПО. Иначе говоря, премьер-министр России подписал распоряжение, запрещающее использование всех программ иностранного производства в государственных и муниципальных учреждениях. Исключения допускаются только при отсутствии аналогов компьютерных программ российского производства. 18 февраля 2016 года в Минкомсвязи состоялось заседание экспертного совета по российскому программному обеспечению. По его итогам в реестр отечественного ПО вошли 84 продукта, включая сервисы под брендом «МойОфис».
Набор программных продуктов МойОфис
Набор программных продуктов МойОфис от российской компании «Новые облачные технологии» это отечественная облачная альтернатива пакетам программ Microsoft Office, Google Doc и Office 365. Весь пакет офисных приложений, полностью разработан в России и предоставляет собой систему для коллективного и индивидуального редактирования и хранения документов, почтовую систему, а также набор офисных программ для всех основных платформ: Windows, OS X, Linux, Android, iOS, Web (веб-браузер). В разработке Mac OS. Кросс и мульти-платформенная совместная работа – главное отличие МойОфис от аналогов. Имеется в виду, что если один пользователь редактирует документ на стационарном ПК под Windows, то другой пользователь, например, на Android, видит изменения тут же, и тоже может внести свои правки в текст.
На сегодня в состав МойОфис входят следующие продукты:
-
МойОфис Профессиональный. Продукт для совместной работы со всеми документами на всех платформах. В него входят офисные редакторы для рабочих станций и браузеров, корпоративное хранилище документов, почтовый сервер, сервер совместной работы над документами и набор приложений для работы на мобильных устройствах.
-
МойОфис Стандартный. Продукт для рабочих станций, включающий приложения для работы с текстами, таблицами, презентациями, а также почтовый клиент, календарь и адресная книга. Приложения, входящие в МойОфис Стандартный, не требуют подключения к интернету.
-
МойОфис Частное Облако. Продукт для организации корпоративной среды, позволяющий хранить и редактировать документы в веб-браузерах и на мобильных устройствах. МойОфис Частное Облако — ключевая идея, за счёт которой «МойОфис» планирует выделяться среди конкурентов. Возможность работать в частных облаках позволит компании поставить «МойОфис» на своего сервера, чтобы усилить вопросы безопасности работы с документами.
-
МойОфис Хранилище. Продукт позволяет объединять документы в едином пространстве, которое может быть развернуто на серверах компании. Таким образом, возможно централизовать хранение данных для компаний с большим количеством филиалов и при этом обеспечить быстрый доступ к этим документам с любого устройства, где бы вы ни находились.
-
МойОфис Почта. Продукт для создания и управления корпоративной почтовой системой, включающей в себя сервер и приложения для эффективной работы с сообщениями, контактами и календарем на персональных компьютерах, мобильных устройства и в веб браузерах. В состав МойОфис Почта входят приложения МойОфис Календарь и Контакты. Они предназначены для составления расписания, планирования рабочих процессов, а также хранения, управления и синхронизации адресной книги пользователя.
-
МойОфис Текст. Приложение для создания документов с использованием шаблонов, стилей и средств форматирования текста. В программе есть возможности для совместного редактирования документов, доступные как для стационарных, так и для мобильных устройств.
-
МойОфис Таблица. Приложение для работы с электронными таблицами.
-
МойОфис Презентация. Приложение для подготовки презентаций (пока реализована возможность просмотра презентаций, а редактирование будет доступно позднее).
Примечание
Программные продукты «МойОфис Почта», «МойОфис Профессиональный» и «МойОфис Частное облако», требуют наличия серверной части.
Таблица 1. Минимальные требования к оборудованию для работы с МойОфис
|
Персональные компьютеры |
Мобильные устройства |
||
|
Компьютер и процессор |
Celeron 500 МГц |
Android |
iOS |
|
Память (ОЗУ) |
256 МБ |
||
|
Жесткий диск |
2 ГБ |
||
|
Монитор |
1024 × 576 и выше |
Резюме
Итак, мульти-платформенная совместная работа, возможность работать в частных облаках – главное отличие МойОфис от аналогов. Минимальные требования к оборудованию для работы с МойОфис небольшие (рис. 1).
Рис. 1. О программе МойОфис стандартный, которой посвящен данный курс
Лекция 1. Приложение МойОфис Текст
Текстовый редактор МойОфис Текст поддерживает работу с документами форматов DOCX, DOC, ODT в режиме редактирования и осуществляет экспорт текста в формат PDF (рис. 2). Программа обеспечивает создание документов с использованием средств форматирования текста. Функции совместного редактирования документов, доступны как на стационарных, так и на мобильных устройствах.
Рис. 2. Пиктограмма программы МойОфис Текст
Интерфейс программы
Интерфейс программы имеет стандартный (привычный) для пользователей различных офисов вид и в особых комментариях не нуждается (рис. 3).
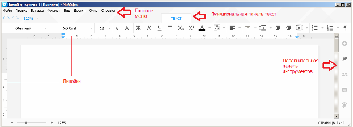
Панель управления состоит из Главного меню программы и его подменю, таких как: Файл, Правка, Вставка, Формат, Вид, Доступ, Окно, Справка. При работе с текстом на экране ПК возникает Функциональная панель ТЕКСТ. Для управления полями текстового документа и размещением различных элементов на странице используются Горизонтальная и Вертикальная линейки. Дополнительная панель инструментов находится справа от рабочего листа документа и позволяет быстро обратиться к командам поиска по документу и организовать совместную работу над документом. Так, например, команда, вызываемая кнопкой 
В нижней части экрана расположена Строка состояния, которая содержит ряд полезных при редактировании документа сведений (рис. 4). Здесь можно менять масштаб просмотра документа и увидеть текущую страницу и число страниц в документе.
Рис. 4. Строка состояния
Набор текста
Набор текста производится в рабочей области с использованием символов латинских и русских букв, цифр, знаков пунктуации и специальных символов. При вводе, когда набранный текст приближается к правому полю листа, последнее слово переносится на новую строку, поэтому нет необходимости нажимать на клавишу Enter. Удаление символов осуществляется клавишами Backspace (удаляет символы слева от курсора) и Delete (удаляет символы справа от курсора).
Настройка абзаца
Абзацем называют фрагмент текста от одного нажатия клавиши Enter до следующего. Абзацем также является фрагмент от начала документа до первого нажатия клавиши Enter. Абзацы могут иметь разный размер: от одной строки до любого количества строк. Может существовать пустой абзац, не содержащий текста. Для отображения знаков абзаца во вкладке Вид нужно нажать на кнопку Непечатаемые символы 
Рис. 5. Абзацы в документе
При установке параметров для одного абзаца выделять его не обязательно. Достаточно, если в этом абзаце будет находить курсор. Если же оформляется сразу несколько абзацев, их необходимо выделить. Инструменты для оформления абзацев вызываются при нажатии на значок Настройки абзаца (рис. 6).
Рис. 6. Значок Настройки абзаца
Для установки параметров абзаца используется окно Настройки абзаца. Для работы с абзацами в основном используют Отступы и Интервалы (7).
Рис. 7. Окно Настройки абзаца
Изменение размера листа бумаги и ориентации страницы
Выполните команду Файл-Настройка страницы (рис. 8).
Рис. 8. Окно Настройка страницы
В данном окне в поле Размер бумаги можно выбрать один из предложенных размеров бумаги, а в поле Ориентация можно задать ориентацию листа документа.
Сохранение документа
Для того чтобы сохранить документ можно воспользоваться несколькими способами:
-
Выполнить команду Файл — Сохранить;
-
Нажать на клавиши Ctrl+S;
-
Выполнить команду Файл-Сохранить как.
Примечание
Команда «Сохранить как» позволяет изменять параметры файла (расширение, имя) и путь сохранения. При выполнении команды «Сохранить» файл сохраняется с текущим именем, расширением и в ранее заданную папку.
Задание №1.
В редакторе МойОфис Текст:
-Введите представленный ниже текст (рис. 9).
Рис. 9. Текст задания №1
— Установите в документе межстрочный интервал – 1,5 пункта.
Примечание
В России 1 пункт = 0,3759 мм.
-Установите альбомную ориентацию страницы.
-Установите размер бумаги А5.
-Сохраните документ под именем Задание №1.
-Закройте документ.
Контрольные вопросы
-
Назовите возможные варианты открытия приложения МойОфис Текст.
-
Какие сведения содержатся в строке состояния?
-
Нужно ли при вводе текста в МойОфис Текст нажимать на клавишу Enter для перехода на новую строку?
-
Какая команда позволяет задать необходимые значения параметров абзаца?
-
Какая команда позволяет изменить размер и ориентацию листа бумаги?
-
Назовите команду для сохранения документа МойОфис Текст?
-
Какие приложения входят в набор программных продуктов МойОфис?
-
С какими форматами документов может работать текстовый редактор МойОфис Текст?
-
В чем назначение Дополнительной панели инструментов, расположенной справа от рабочего листа документа?
-
Для чего служит Строка состояния, что в ней находится?
-
В чем отличие команд Сохранить и Сохранить Как?
Лекция 2. Редактирование документа МойОфис Текст Выделение блоков текста
Выделить новые блоки текста можно с помощью приемов, описанных в таблице 2.
Таблица 2. Выделение блоков текста с помощью мыши
|
Элемент выделения |
Действие мыши |
|
Блок текста |
Щелкнуть мышью в начале выделяемой области. Протащить указатель мыши, удерживая кнопку мыши нажатой, до конца выделяемой области. |
|
Слово |
Двойной щелчок по слову |
|
Графика |
Одинарный щелчок на графике |
|
Абзац |
Дважды щелкнуть левой кнопкой мыши на полосе выделения перед абзацем либо три раза в любом месте внутри абзаца |
Операции с выделенным текстом
Существует несколько способов копирования и вставки блока текста. Для копирования выделенного текста в буфер обмена воспользуйтесь одним из следующих способов:
-
нажмите комбинацию клавиш Ctrl+C;
-
либо выполните команду главного меню Правка-Копировать;
Для вставки текста из буфера обмена воспользуйтесь одним из способов:
-
выполните команду главного меню Правка-Вставить;
-
либо нажмите клавиши Ctrl+V.
Масштабирование
Команда Вид-Масштаб позволяет управлять размером изображения текста документа на экране. При том можно выбрать одну из трех команд масштабирования: Увеличить масштаб, Уменьшить масштаб, Действительный размер (Ctrl+0).
Установление параметров форматирования для текста
Для того чтобы установить необходимые параметры форматирования для выделенного текста необходимо:
выполнить команду Формат-Шрифты (рис. 9).
Рис. 9. Результат выполнения команды Формат-Шрифты
На панели атрибутов можно установить гарнитуру шрифта, например, Arial, размер (кегль) шрифта, например – 10 пт, а также множество других его параметров (рис. 10).
Рис. 10. Набор параметров форматирования для текста на панели атрибутов
Примечание
Функциональность у Microsoft Office на текущий момент намного шире, чем у МойОфис. У последнего есть только самое необходимое для редактирования документов. Например, в программе МойОфис. на панели атрибутов значок Межстрочный интервал позволяет установить лишь один из трех интервалов: (1)-(1,5)-(2), в МойОфис нет такого инструмента, как WordArt, нет редактора формул и так далее. Поэтому сравнение МоегоОфиса с Office 365, распространяемым по подписке, кажется более логичным.
Работа со списками. Проверка орфографии Маркированные списки
Для того чтобы создать маркированный список выделите элементы списка и нажмите на кнопку Маркированный список на панели инструментов. Далее выберите формат (вид) маркера, который хотите использовать. Для удаления созданных маркеров выделите элементы списка, у которых необходимо удалить маркеры, нажмите на кнопку Маркированный список и среди видов маркеров выберите «Нет» — рис. 11.
Рис. 11. Виды маркированных списков
Нумерованные списки
Для того чтобы создать нумерованный список в документе нужно выделить абзацы, которые необходимо пронумеровать и нажать кнопку Нумерованный список на панели инструментов. Далее следует выбрать подходящую схему списка.
Проверка орфографии
Для того чтобы установить режим автоматической проверки орфографии и проверить документ нужно выполнить команду Правка-Правописание и грамматика, затем установить флажок Включить проверку правописания. Ошибки в документе будут помечены красным пунктиром (рис. 12).
Рис. 12. Пример проверки орфографии в предложении
Создание нумерации страниц
Номер страницы можно разместить в верхнем или нижнем полях, по краю или по центру. Для вставки номеров страниц выполните команду Вставка-Номер страницы, что равноценно нажатию на клавиши (Alt+P). При выполнении команды появляется диалоговое окно Номер страницы, где можно задать расположение номера (рис. 13).
Рис. 13. Окно Номер страницы
Задание №2
-
Откройте какой-либо ранее созданный документ. В тексте выделите с помощью мыши последнее предложение и скопируйте (поместите) его в начало документа (рис. 14).
Рис. 14. Иллюстрация к заданию
-
Установите для документа масштаб 200%.
-
Установите для текста следующие параметры форматирования:
-
Гарнитуру шрифта Comic Sans MS;
-
Размер (кегль) шрифта – 16 пт;
-
Начертание – полужирный;
-
Цвет шрифта – КРАСНЫЙ;
-
В режиме предварительного просмотра документа удалите последнее предложение последнего абзаца.
-
Создайте маркированный список, в котором маркер будет иметь вид указателя (
) красного цвета.
-
Удалите часть маркеров.
-
Установите автоматическую проверку орфографии в документе.
-
Пронумеруйте страницы документа, поместив номер в верхнем поле по центру.
Контрольные вопросы
-
Как выделить с помощью мыши следующие объекты: Блок текста, Слово, Графику, Абзац?
-
Для чего служат комбинации клавиш Ctrl+C и Ctrl+V?
-
Каково назначение команды Ctrl+0?
-
Какая комбинация клавиш вызовет окно для вставки страницы?
-
Как выделить строку документа?
-
Перечислите возможные способы копирования текста в буфер обмена.
-
Перечислите возможные способы вставки текста из буфера обмена.
-
Как установить необходимый масштаб текста?
-
Как установить межстрочный интервал для текста документа?
-
Как настроить параметры форматирования для текста?
-
Как оформить текст в стиле заголовка?
-
Как создать маркированный список?
-
Как изменить размер и цвет маркера?
-
Как создать нумерованный список?
-
Как установить режим автоматической проверки орфографии при вводе текста?
-
Перечислите способы вставки номера страниц в документ?
Лекция 3. Работа с таблицами и рисунками Создание таблицы
Создать таблицу в документе МойОфис Текст можно при помощи команды Вставка-Таблица. Нужное количество строк и столбцов задают из соответствующих счетчиков (рис. 15).
Рис. 15. Окно для выбора числа колонок и строк
Редактирование таблицы
Для редактирования таблицы встаньте в нужную вам ячейку курсором мыши, а затем нажмите на правую кнопку мыши (рис. 16).
Рис. 16. Команды для редактирования таблицы
Как видим для удаления и добавления столбцов и строк в таблице предусмотрены шесть команд, а также – соответствующие им кнопки в панели Таблица (рис. 17).
Рис. 17. Кнопки для редактирования таблицы
Заливка ячеек цветом. Объединение ячеек
При работе с таблицей в интерфейсе МойОфис Текст появляется функциональная панель Таблица. При переходе на эту вкладку панель инструментов в главном меню программы меняет свой вид (рис. 18).
Рис. 18. Вид панели инструментов на вкладке Таблица
В частности, теперь появляются новые возможности по редактированию таблиц, такие, как Заливка ячеек цветом и Объединение ячеек.
Для объединения нескольких ячеек в одну выделите в таблице диапазон ячеек, которые следует объединить, а затем на функциональной панели Таблица щелкните левой клавишей мыши по иконке 
Рис. 19. Пример объединения трех ячеек в одну
Для разъединения объединенной ранее ячейки выделите ячейку, которая является объединенной и на функциональной панели Таблица щелкните левой клавишей мыши по иконке 
Для заливки ячейки, строки или столбца выделите ячейку (строку, столбец). Затем на функциональной панели Таблица левой кнопкой мыши щелкните по иконке Цвет заливки ячейки (рис. 20).
Рис. 20. Иконка Цвет заливки ячейки
В результате откроется окно настройки цвета заливки ячейки (рис. 21).
Рис. 21. Окно для выбора цвета заливки ячейки
Заливка ячейки таблицы осуществляется щелчком левой кнопки мыши по нужному вам цвету (рис. 22).
Рис. 22. Пример заливки клеток таблицы цветом
Настройка полей страницы
Настройка полей документа осуществляется инструментом Линейка и выполняется путем перемещения бегунка поля страницы в виде двойной стрелки вверх/вниз для вертикальных полей или влево/вправо. Если вы создадите таблицу, то при изменении полей страницы будет меняться расположение таблицы на листе.
Итак, вызовите на экран линейки, выполнив команду: Вид-Линейка. Далее установите указатель мыши в верхнюю левую клетку таблицы — на линейках появятся маркеры, которые соответствуют линиям сетки таблицы. Измените положение полей документа на листе, двигая голубую линию (рис. 23). Так можно двигать таблицу на листе как по вертикали, так и по горизонтали.
Рис. 23. Настройка полей страницы (Изменение положения таблицы на листе по вертикали)
Изменение размера ячеек
Для изменения высоты ячейки наведите курсор на границу ячейки — курсор примет вид сдвоенной стрелки как на рисунке 24. Нажмите на левую клавишу мыши — появится голубая линия, обозначающая будущую новую границу ячейки. Удерживая нажатой левую клавишу мыши, перемещайте голубую линию до новой позиции границы ячейки, а затем отпустите левую клавишу мыши.
Рис. 24. Изменение высоты ячейки таблицы
Изменение ширины ячейки выполняется аналогично.
Вставка рисунка
Для того чтобы добавить рисунок в документ можно выполнить команду Вставка-Изображение. Далее в окне Выбор изображения следует выбрать нужную вам картинку (рис. 25).
Рис. 25. Пример вставки картинки в документ
Изменение размеров изображения
Вспомните, как вы работаете с окнами в MS Windows, меняя их размер (рис. 26).
Рис. 26. Изменение размеров окна в MS Windows
При изменении размеров изображения с сохранением пропорций — щелкните левой клавишей мыши по маркеру в углу рамки рисунка и перемещайте его мышью в нужном направлении. После того как перемещение изображения пользователем прекращается, и левая клавиша мыши освобождается от нажатия, новый размер изображения будет установлен.
Для изменения размеров изображения без сохранения пропорций щелкните левой клавишей мыши по горизонтальной или вертикальной стороне рисунка и перемещайте его в нужном направлении. После того как перемещение прекращается, и левая клавиша мыши освобождается, новый размер фиксируется.
Задание №3
Создайте таблицу «Счет за отгруженные товары» согласно приведенному ниже образцу (таблица 3).
Таблица 3. Счет за отгруженные товары
|
Продавец________ |
Счет №______за отгруженные товары |
Получатель________ |
|||
|
№ п/п |
Название товара |
Ед. изм. |
Цена (руб.) |
Количество |
Сумма |
|
1. |
Стол письменный |
Шт. |
300 |
2 |
600 |
|
2. |
Шкаф книжный |
Шт. |
300 |
3 |
900 |
|
3. |
Папка для бумаг |
Шт. |
10 |
400 |
4000 |
|
4. |
Скрепки |
Кор. |
5 |
200 |
1000 |
|
5. |
Клей |
Бут. |
4 |
400 |
1600 |
|
6. |
Лента скотч |
Уп. |
4 |
50 |
200 |
|
7. |
Ластик |
Шт. |
5 |
60 |
300 |
|
8. |
Альбом для рисования |
Шт. |
12 |
70 |
840 |
|
9. |
Блокнот для записей |
Шт. |
7 |
80 |
560 |
|
10. |
Тетрадь общая |
Шт. |
6 |
100 |
600 |
|
ИТОГО |
10 600 |
||||
|
ВСЕГО к оплате |
12 720 |
Контрольные вопросы
-
Назовите способы создания таблицы?
-
Какие кнопки для редактирования таблицы вы знаете?
-
Какие действия должен выполнить пользователь для разъединения объединенной ранее ячейки?
-
Укажите в интерфейсе иконку Цвет заливки ячейки?
-
Как осуществить настройку полей документа?
-
Как изменить высоту (ширину) ячейки таблицы?
-
Как выполнить изменение размеров изображения с сохранением пропорций?
-
Как произвести заливку ячеек цветом?
-
Как выполнить объединение ячеек?
-
Что нужно выполнить для изменения положения таблицы на листе с помощью линеек?
-
Как вставить изображение в документ?
Лекция 4. Управление документами (экспорт, выравнивание, отступы, печать)
В приложении МойОфис Текст возможен экспорт содержания документа в файл формата PDF. PDF (Portable Document Format) — межплатформенный формат электронных документов, представляемый комбинацией текста с графикой. Для экспорта документа выполните команду Файл-Экспорт. Откроется окно сохранения файла Экспортировать как (рис. 27).
Рис. 27. Окно Экспортировать как
Введите в поле Имя файла название вашего документа и нажмите на кнопку Сохранить. Файл будет сохранен в формате PDF.
Примечание
Командой Файл-Сохранить Как вы можете получить документ в формате *odt. OpenDocument Format, ODF — открытый формат файлов документов для хранения и обмена редактируемыми офисными документами, в том числе текстовыми документами, электронными таблицами, рисунками, базами данных, презентациями. Стандарт доступен для всех и может быть использован без ограничений. OpenDocument представляет собой альтернативу частным закрытым форматам, (включая Word (.doc), Excel (.xls) и PowerPoint (.ppt) — форматы, используемые в Microsoft Office, а также формату Microsoft Office Open XML — .docx
Выравнивание содержимого в документе
В МойОфис Текст возможно выравнивание по горизонтали (По левому краю, По центру, По правому краю, По ширине). Для выполнения выравнивания текста, его следует выделить, а затем выполнить команду Формат-Выравнивание (рис. 28).
Рис. 28. Четыре варианта выравнивания
Управление отступами
Отступом называется сдвиг содержимого (текста или изображения) от границы поля страницы. Отступы можно установить, как справа, так и слева. Для управления отступами предусмотрены команды Уменьшить отступ и Увеличить отступ. Эти инструменты можно вызвать командой Формат-Выравнивание или с помощью соответствующих им кнопок на функциональной панели Текст. В качестве примера ниже приведен рис. 29, на котором левая картинка размещена командой Уменьшить отступ, а правая — командой Увеличить отступ.
Рис. 29. Слева для картинки отступ уменьшен, а справа – увеличен
Печать документов
Инструмент Просмотр печати открывается при выполнении команды Файл-Печать либо с помощью сочетания клавиш «Ctrl+P» — рис. 30.
Рис. 30. Вызов окна для просмотра и печати документа
С помощью окна Просмотр печати можно просмотреть весь документ в режиме предварительного просмотра перед печатью и при этом изображение можно масштабировать различным образом — по ширине документа, на всю страницу, увеличить или уменьшить изображение или задать собственный (реальный) масштаб отображения. Также в режиме просмотра можно изменить ориентацию документа на альбомную или книжную. Кнопка Показать обзор всех страниц выводит на экран все страницы документа (рис. 31).
Рис. 31. Кнопка Показать обзор всех страниц
Иконка Параметры страницы вызывает окно, в котором настраиваются такие параметры печати, как размер бумаги, ее ориентация и поля документа (рис. 32).
Рис. 32. Окно настроек параметров страницы
По нажатию на иконку Печать открывается окно Печать (рис. 33).
Рис. 33. Окно Печать
В этом окне можно:
-
Выбрать принтер из списка доступных принтеров в поле Выберите принтер.
-
Настроить параметры выбранного принтера в диалоговом окне, открывающемся после нажатия на кнопку Настройка.
-
Осуществить поиск и установку нового принтера в диалоговом окне, открывающемся после нажатия на кнопку Найти принтер.
-
Назначить номера страниц для печати в поле Диапазон страниц.
-
Назначить количество копий для печати в поле Число копий.
Задание №4
Создайте новый документ. Вставьте в него два изображения. Левое выровняйте по центру, а правой сместите на край страницы, используя команду Увеличить отступ.
Сохраните документ в формате PDF и присвойте ему имя – Мой документ. Распечатайте этот документ на принтере.
Контрольные вопросы
-
Каковы особенности форматов *pdf и *odt?
-
Какие варианты выравнивания текста присутствуют в МойОфис Текст?
-
Что называют «отступом» текста или рисунка?
-
Как можно вывести на экран окно Просмотр печати?
-
Каким образом можно назначить номера страниц для печати?
-
Какие способы открытия, создания и сохранения документов вы знаете?
-
В чем отличия команды Сохранить от команды Сохранить как…?
-
Какие форматы текстовых файлов поддерживает МойОфис Текст?
-
Какими комбинациями клавиш можно выполнить выравнивание?
-
Все ли объекты в текстовом редакторе (таблица, рисунок, текст) можно выровнять?
-
Какие кнопки существуют для управления отступами?
-
Создайте новый документ. Выполните его печать на принтере.
-
Какое окно отрывает сочетания клавиш «Ctrl+P»?
-
Какие иконки расположены в окне Просмотр печати?
-
В каком окне пользователь может назначить номера страниц для печати?
Лекция 5 Лабораторный практикум по программе МойОфис Текст Лабораторная работа 1. Установка на ПК пакета программ МойОфис
Скопируйте на свой компьютер дистрибутив программного продукта МойОфис Стандартный .
Определитесь с нужной вам разрядностью МойОфис Стандартный .
Дважды щелкните левой кнопкой мыши по пиктограмме установочного файла , а затем следуйте инструкциям мастера установки (рис. 34).
Рис. 34. Начало установки пакета программ МойОфис
Теперь нажмите на кнопку Далее — появиться окно с текстом Лицензионного соглашения. В этом окне поставьте галочку «Я принимаю условия лицензионного соглашения» и нажмите на кнопку Далее. Появиться окно в котором потребуется указать путь для установки МойОфис на диск C: и снова нажать на кнопку Далее. Финальное окно установки программы показано на рис. 35.
Рис. 35. Установка МойОфис на ПК завершена
Теперь можно запустить текстовый редактор МойОфис Текст щелкнув дважды правой кнопкой мыши по ярлыку программы на рабочем столе вашего компьютера или командой Пуск-Все программы-МойОфис- МойОфис Текст (рис. 36).
Рис. 36. Два способа запуска программы МойОфис Текст
Лабораторная работа 2. Создание текстового документа с индексами и номерами страниц
На рис. 37 показан документ с текстом, номерами страниц и нижним индексом. Выполните набор такого документа в программе МойОфис Текст.
Рис. 37. Задание по лабораторной работе #2
Лабораторная работа 3. Создание списка по образцу
Создайте список, показанный на рис. 38.
Рис. 38. Пример маркированного списка
Лабораторная работа 4. Создание таблицы по образцу
Наберите таблицу по образцу, представленному ниже.
Структура и штатная численность ОАО «ИНТУИТ» на 2016 г.
|
Наименование должностей |
Штатная численность по оплате труда |
|
Генеральный директор |
1 |
|
Главный бухгалтер |
1 |
|
Преподаватели |
100 |
|
Итого: |
102 |
Лабораторная работа 5. Визитка
Создайте личную визитку и заполните ей лист A4 (рис. 39 и 40).
Рис. 39. Пример личной визитки
Рис. 40. Пример заполнения визиткой листа формата А4
Лекция 6. Итоговый тест
Задача 1.
Вариант 1 Задачи 1. Что входит в набор продуктов МойОфис?
Ответ 1. Офисные приложения, работающие на всех основных операционных системах, включая мобильные, а также через веб-интерфейс +
Ответ 2. Рабочие документы, используемые в ежедневной офисной работе на всех основных операционных системах
Ответ 3. Офисные приложения для работы с текстом и таблицами на различных операционных системах
Ответ 4. Офисные приложения для работы в облаке через веб-интерфейс
Вариант 2 Задачи 1. Какие программы входят состав платформы МойОфис?
Ответ 1. Для работы с текстами, таблицами, презентациями
Ответ 2. Для работы с текстами, таблицами, презентациями, почтой, контактами, календарем и файловым сервером
Ответ 3. Для работы с почтой, контактами и календарем
Ответ 4. Для работы с текстами, таблицами, презентациями, почтой +
Вариант 3 Задачи 1. Как называется набор приложений для работы с документами, почтой, календарями и контактами на компьютерах и мобильных устройствах?
Ответ 1. МойОфис Профессиональный
Ответ 2. МойОфис Стандартный +
Ответ 3. МойОфис Частное облако
Ответ 4. МойОфис Хранилище
Задача 2.
Вариант 1 Задачи 2. Какое приложение используется для работы с текстовыми документами?
Ответ 1. МойОфис Таблица
Ответ 2. МойОфис Презентация
Ответ 3. МойОфис Текст +
Ответ 4. МойОфис Почта
Вариант 2 Задачи 2. В каких форматах МойОфис Текст поддерживает чтение и редактирование документов?
Ответ 1. doc, docx +
Ответ 2. odt +
Ответ 3. ods
Ответ 4. pdf
Ответ 5. txt
Вариант 3 Задачи 2. С какими объектами программа МойОфис Текст работать не может?
Ответ 1. С текстом
Ответ 2. С таблицами
Ответ 3. С изображениями
Ответ 4. С видео +
Задача 3.
Вариант 1 Задачи 3. Какие действия не позволяет выполнять функциональная панель ТЕКСТ?
Ответ 1. Выбор шрифтов
Ответ 2. Вставка строк +
Ответ 3. Выравнивание текста
Ответ 4. Вставка изображения
Вариант 2 Задачи 3. Какую информацию отображает Строка состояния?
Ответ 1. Версию документа
Ответ 2. Масштаб отображения документа +
Ответ 3.Номер текущей страницы документа и общее количество страниц +
Ответ 4. Размер файла
Вариант 3 Задачи 3. Какую команду следует использовать для сохранения файла в формате pdf?
Ответ 1. Файл – Сохранить
Ответ 2. Файл – Экспортировать +
Ответ 3. Файл – Сохранить как
Ответ 4. Ctrl+S.
Задача 4.
Вариант 1 Задачи 4. Какая команда (инструмент) производит настройку полей документа МойОфис?
Ответ 1. Файл – Настройка страницы
Ответ 2. Границы страниц
Ответ 3. Инструмента Линейка +
Ответ 4. Вид – Границы
Вариант 2 Задачи 4. Какая команда позволяет вставить изображение в текст?
Ответ 1. Вставка – Изображение +
Ответ 2. Файл – Импорт
Ответ 3. Правка – Изображение
Ответ 4. Вид – Границы
Вариант 3 Задачи 4. Какой командой можно вставить номер страницы в документ?
Ответ 1. Файл – Настройки страницы
Ответ 2. Вставка – Номер страницы +
Ответ 3. Ctrl+P
Ответ 4. Alt+P +
Задача 5.
Вариант 1 Задачи 5. Какой командой вставляют таблицу в текст?
Ответ 1. Вставка – Таблица +
Ответ 2. Файл – Импорт
Ответ 3. Правка – Изображение
Ответ 4. Вид – Границы
Вариант 2 Задачи 5. Какая кнопка позволяет добавить строку таблицы?
Ответ 1. Один и два
Ответ 2. Три и четыре +
Ответ 3. Пять и шесть
Ответ 4. Семь
Вариант 3 Задачи 5. В чем назначение кнопки 
Ответ 1. Выравнивание ячейки по центру
Ответ 2. Объединение ячеек +
Ответ 3. Вставка разрыва строки
Ответ 4. Настройка границ ячейки
Задача 6
Вариант 1 Задачи 6. В чем назначение кнопки на функциональной панели Таблица?
Ответ 1. Настройка границ таблицы
Ответ 2. Заливка ячейки цветом +
Ответ 3. Добавление ячейки в таблицу
Ответ 4. Настройка границ ячейки
Вариант 2 Задачи 6. В чем назначение кнопки на функциональной панели Текст?
Ответ 1. Настройка вертикального выравнивания +
Ответ 2. Настройка межстрочного интервала
Ответ 3. Настройка отступа
Ответ 4. Настройка выступа
Вариант 3 Задачи 6. В чем назначение кнопки функциональной панели Текст?
Ответ 1. Настройка вертикального выравнивания
Ответ 2. Настройка межстрочного интервала +
Ответ 3. Настройка отступа
Ответ 4. Настройка выступа
Задача 7.
Вариант 1 Задачи 7. В чем назначение кнопки на функциональной панели Текст?
Ответ 1. Настройка вертикального выравнивания
Ответ 2. Настройка межстрочного интервала
Ответ 3. Увеличение отступа
Ответ 4. Уменьшение отступа +
Вариант 2 Задачи 7. В чем назначение кнопки на функциональной панели Текст?
Ответ 1. Настройка абзаца +
Ответ 2. Настройка межстрочного интервала
Ответ 3.Увеличение отступа
Ответ 4.Уменьшение отступа
Вариант 3 Задачи 7. В чем назначение кнопки на функциональной панели Текст?
Ответ 1. Установление маркированного списка +
Ответ 2. Установление нумерованного списка
Ответ 3. Вставка таблицы
Ответ 4. Настройка интервалов между строк
Задача 8.
Вариант 1 Задачи 8. Как осуществить предварительный просмотр и печать документа?
Ответ 1. С помощью кнопки
Ответ 2. С помощью команды Правка – Печать
Ответ 3. С помощью команды Файл – Печать +
Ответ 4. С помощью горячих клавиш Ctrl+P
Вариант 2 Задачи 8. В чем назначение иконки Параметры страницы?
Ответ 1. Настройка размера и типа бумаги для вывода на печать +
Ответ 2. Настройка полей документа
Ответ 3. Настройка области печати
Ответ 4. Настройка отступов и колонтитулов
Вариант 3 Задачи 8. Для чего служит команда, вызываемая кнопкой 
Ответ 1. Для увеличения масштаба отображения документа
Ответ 2. Для поиска заданного текста по документу +
Ответ 3. Для закрепления области документа
Ответ 4. Для настройки параметров просмотра документа
25
Изучаем «МойОфис Документы». Мобильное приложение для работы с текстами и таблицами
Время на прочтение
6 мин
Количество просмотров 5.6K

Год назад стартовала программа предустановки отечественного ПО. Согласно нашему совместному исследованию с BCGroup, 57% опрошенных лояльны к программе предустановки, причем по сравнению с прошлым годом этот показатель вырос на 13%. Из опрошенных 3000 человек 35% заявили, что благодаря программе они начали активнее использовать отечественное ПО, а 12% отметили, что всегда предпочитали российские решения.
Перечень приложений, предустанавливаемых на гаджетах в России, включает в себя два продукта МойОфис — отечественного разработчика софта для работы с документами и коммуникаций. Их частные пользователи скачали уже более 11 млн раз. О настольных редакторах «МойОфис Стандартный. Домашняя версия» мы уже рассказали в этой статье. Сегодня же на практике рассмотрим «МойОфис Документы». Приложение позволяет бесплатно и без просмотра рекламы открывать, редактировать, создавать текстовые файлы и таблицы на всех современных смартфонах и планшетах. Подробнее читайте под катом.
Рассмотреть возможности «МойОфис Документы» мы решили на примере студента, который пользуется им для обучения — на смартфоне и/или на планшете (вероятно, с подключенной клавиатурой). Почему выбрали такой сценарий применения? МойОфис уже работает с образовательными учреждениями и предоставляет им свои продукты для ПК. На данный момент ПО компании уже используется в 150 вузах. В то время как студенты — одна из самых современных групп пользователей, и многие свои задачи решают как раз на смартфоне или планшете.
«МойОфис Документы» выпускается в версиях для платформ Android, iOS и iPadOS. Мы стремимся развивать продукты в рамках единого роадмапа, однако понимаем, что в связи с особенностями каждой платформы и пользовательского опыта на них некоторые функции приложений могут различаться. В целом, возможности продуктов примерно одинаковы вне зависимости от типа операционной системы.
Подчеркнем здесь, что благодаря единому интерфейсу приложений МойОфис на разных платформах, а также возможности хранить файлы в облаке (об этом читайте далее в статье), можно удобно переключаться между настольной и мобильной версиями продукта.
Рассмотрим для начала типовые действия студента, которые он может выполнять с помощью гаджета.
-
Чтение документов — наиболее распространенная задача состоит в том, чтобы просмотреть содержание файла, полученного любым образом. В случае со студентами это могут быть записи лекций, какие-либо работы, справочники, литература и любые другие учебные материалы.
-
Обмен документами с другими студентами. Отправление ссылок на файлы и копий документов через облака и чаты в социальных сетях.
-
Для владельцев планшетов актуально конспектирование и хранение лекций. Студентам большинства факультетов достаточно наличия функций форматирования текста; не менее важен понятный и удобный интерфейс.
-
Редактирование файлов. Это может быть как внесение правок в учебную работу, так и, например, оформление ответов на билеты для подготовки к экзаменам.
-
Этот сценарий встречается реже, но тоже его упомянем: речь идет о создании и редактировании таблиц. Как и в случае с конспектированием, здесь зачастую требуются только базовые возможности.
Как «МойОфис Документы» помогает студенту?
Начнем с хранения файлов. В приложении вы можете работать с документами, которые хранятся как на самом устройстве, так и в облачных сервисах. Для iOS поддерживается «Яндекс.Диск», для Android помимо него доступны Google Диск, Dropbox, Box и One Drive.
Отдельно отметим возможность работы в частном облаке вуза. Если в вузе развернуты серверы «МойОфис Частное Облако» или «МойОфис Профессиональный», то вуз может предоставить студентам возможность подключения к собственному облачному сервису. Если вуз адаптировал учебную программу для работы с документами через своё облако, студенты смогут получить доступ ко всем учебным файлам, а также совместно редактировать тексты и таблицы.
Для вузов действуют особые условия покупки продуктов МойОфис — они могут приобрести лицензии по специальным ценам, подробную информацию об этой программе можно найти на сайте.
Переходим к созданию и открытию файлов. Вы можете быстро создать или открыть нужный файл с помощью долгого нажатия по значку приложения. После этого появится всплывающее меню.
В самом приложении создание или загрузка происходят следующим образом. Нажимаем на «плюс» в правом верхнем углу, выбираем нужный тип файла, если хотим начать новый документ; или же жмём «загрузить файл», если требуется открыть его из внешнего хранилища.
Работаем с текстами
Что касается просмотра текстовых документов, приложение адаптирует их для удобного чтения: вы можете увеличить или уменьшить его размер с помощью щипка пальцами, при этом текст автоматически подстраивается под ширину экрана (эта функция работает только на смартфонах). Если же вам важно смотреть текст постранично, то нажимаем на три точки в левом верхнем углу и включаем такое отображение.
Здесь же можно воспользоваться поиском по ключевым словам.
«МойОфис Документы» поддерживает возможность открытия и редактирования популярных текстовых и табличных форматов.
Можно открывать для просмотра файлы следующих форматов:
На Android: DOCX, DOC, DOT, ODT, TXT, XLSX, XLS, XLT, ODS, ODP, PPTX, PDF
На iOS: DOCX, DOC, ODT, RTF, TXT, XLSX, XLS, ODS, CSV, PPTX, PPT, PDF
А в этих форматах можно сохранять и экспортировать документы:
Android: DOCX, ODT,XLSX, ODS
iOS: DOCX, ODT,XLSX, ODS, PDF
Редактируем текст
Изначально документ открывается в режиме чтения. В Android-приложении для удобства пользователей реализована возможность убрать лишние элементы интерфейса. Достаточно лишь переместиться по документу вниз, и приложение само развернет документ на весь экран, скрыв элементы управления. При перемещении вверх, элементы управления будут возвращены.
Чтобы перейти в режим редактирования, потребуется тапнуть по тексту (только на Android), либо нажать на значок ручки в правом верхнем углу (на Android и iOS), после этого появится виртуальная клавиатура.
Версия «МойОфис Документы» для iOS поддерживает технологию 3D Touch, которая предлагает простой и удобный способ управления текстовым курсором при наборе текста. Длительное нажатие на виртуальную клавишу «Пробел» активирует специальную сенсорную панель, позволяющую перемещать курсор по текстовому полю документа. Чтобы деактивировать 3D Touch, достаточно убрать палец с сенсорной панели приложения.
При создании и редактировании текста доступно базовое форматирование: изменение размера шрифта, назначение тексту свойств — жирный, курсив, зачеркнутый, подчеркнутый, и его выделение цветом. Есть также выравнивание, создание маркированных, нумерованных списков и переход на следующую страницу.
Помимо этого можно включить запись изменений и активировать отображение непечатаемых символов.
Документ можно экспортировать и отправить по почте или в мессенджере.
Обратите внимание, что «МойОфис Документы» также подчеркивает слова с ошибками в тексте.
Оставляем аудиокомментарии
Интересной функцией приложения «МойОфис Документы» являются аудиокомментарии, которые можно оставлять к тексту. Вы выделяете нужный кусочек, нажимаете на иконку аудиокомментария снизу, а затем просто надиктовываете его.
В отличие от обычного голосового ввода с виртуальной клавиатуры, который реализован в любой современной мобильной ОС, в приложении «МойОфис Документы» все аудиокомментарии хранятся в виде аудиозаписей в самом документе. Их можно прослушать при открытии файла в настольных редакторах «МойОфис Стандартный» или «МойОфис Образование», а также в частном облаке. Поскольку аудикомментарии не передаются для расшифровки сторонним сервисам, то пользователи могут не переживать за их конфиденциальность — доступ к аудиокомментариям получит только владелец документа.
Работаем с таблицами
С помощью «МойОфис Документы» можно открывать и редактировать не только текстовые документы, но и электронные таблицы. Приложение поддерживает работу с различными функциями, будь то простое суммирование нескольких ячеек или сравнение данных двух таблиц с помощью ВПР.
Чтобы использовать функции, необходимо нажать «плюс» в правом верхнем углу и выбрать соответствующий пункт в появившемся меню. Либо нажать на «fx» в левом нижнем углу приложения. Пользователю доступны различные категории функций.
Для каждой функции можно получить подсказку по ее использованию – нажатие на значок (i) рядом с её названием.
Также подсказка автоматически появляется при вводе той или иной функции.
Печать файлов
Отдельно остановимся и на возможности печати файлов. Открытый в приложении документ можно отправить на принтер буквально в пару кликов. Для этого надо нажать на три точки в верхнем правом углу, и выбрать пункт «Печать». Откроется окно менеджера печати, где пользователь может указать параметры печати, такие как число копий, цветность, размер бумаги, ориентацию, выбрать режим двусторонней печати и определить какие именно страницы печатать. Здесь же пользователь может выбрать и принтер, на котором нужно печатать. Если устройство для печати еще не было подключены к смартфону или планшету, то приложение вызовет стандартный системный интерфейс для поиска и выбора сетевого принтера.
Заключение
В статье мы описали варианты использования «МойОфис Документы» студентом, но на практике приложение пригодится практически любому пользователю, которому требуются возможности чтения и создания текстовых документов на мобильном устройстве. Даже если обычно вы не пользуетесь этими возможностями, иногда они могут потребоваться: вам могут прислать договор или, скажем, прайс-лист в электронной таблице, и приложение МойОфис прекрасно справится с чтением и редактированием таких файлов.
Приложение доступно абсолютно бесплатно и представлено на всех мобильных платформах. Его можно скачать с сайта компании или в сервисах:
-
Apple App Store
-
Google Play Store
-
Huawei App Gallery
-
Xiaomi GetApps.
Будем рады узнать в комментариях ваши впечатления об опыте использования «МойОфис Документы» и готовы ответить на любые вопросы о приложении. Отзывы пользователей помогают нам развивать и совершенствовать наши продукты.

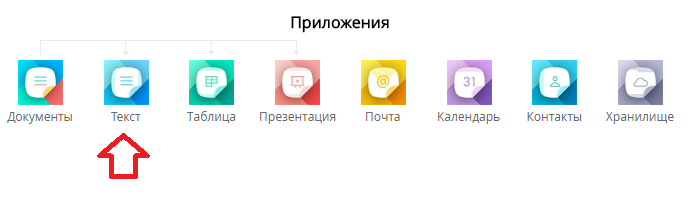
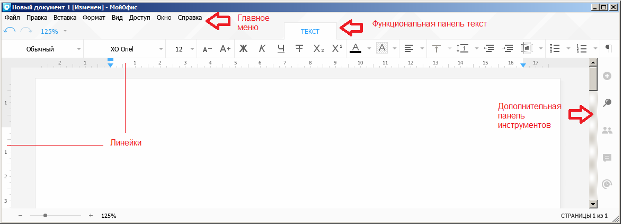

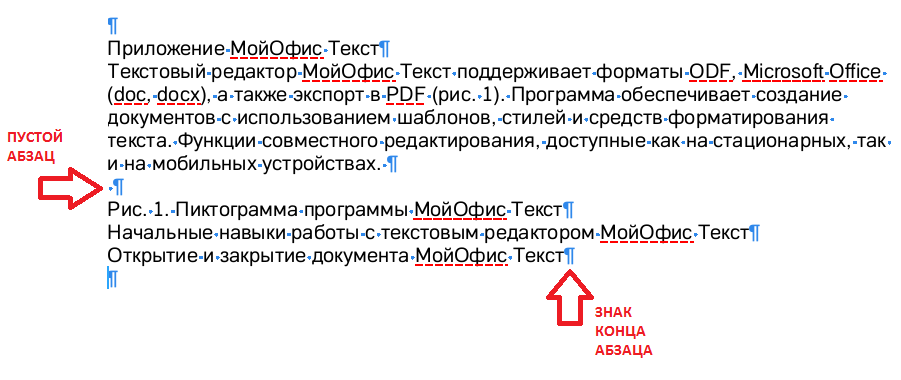
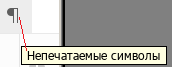
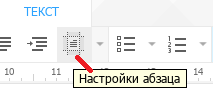
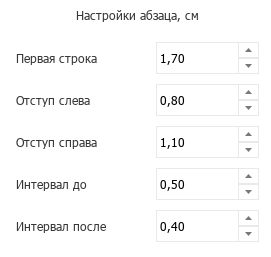
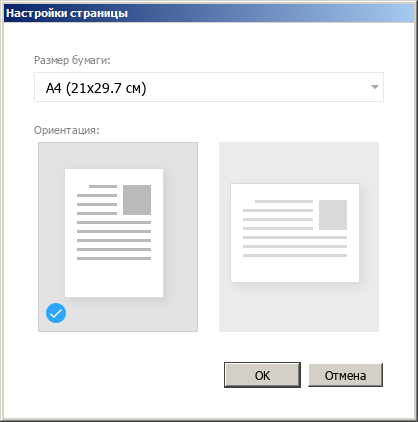
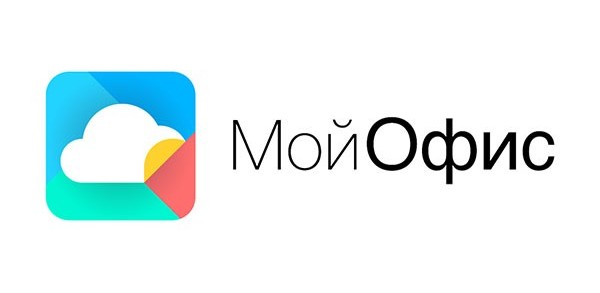
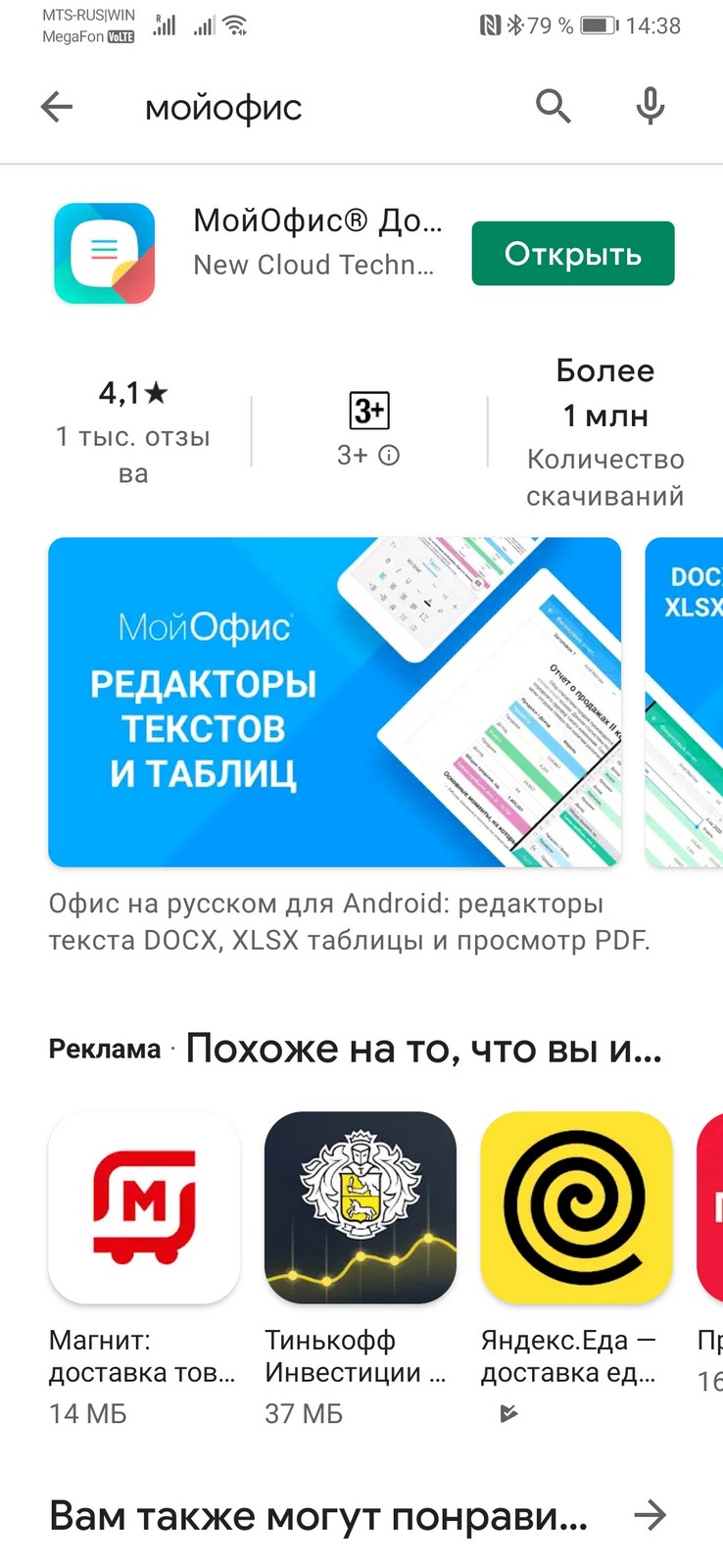
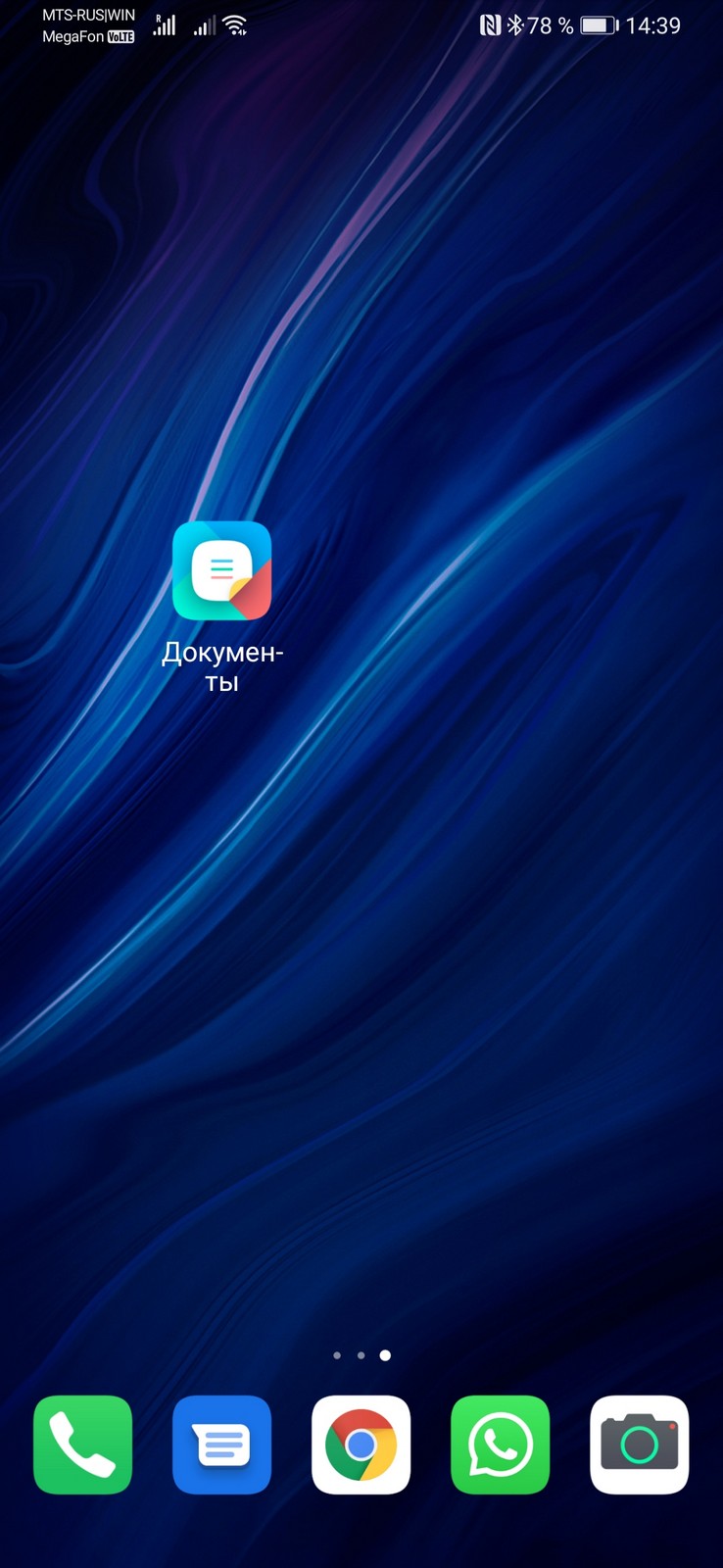
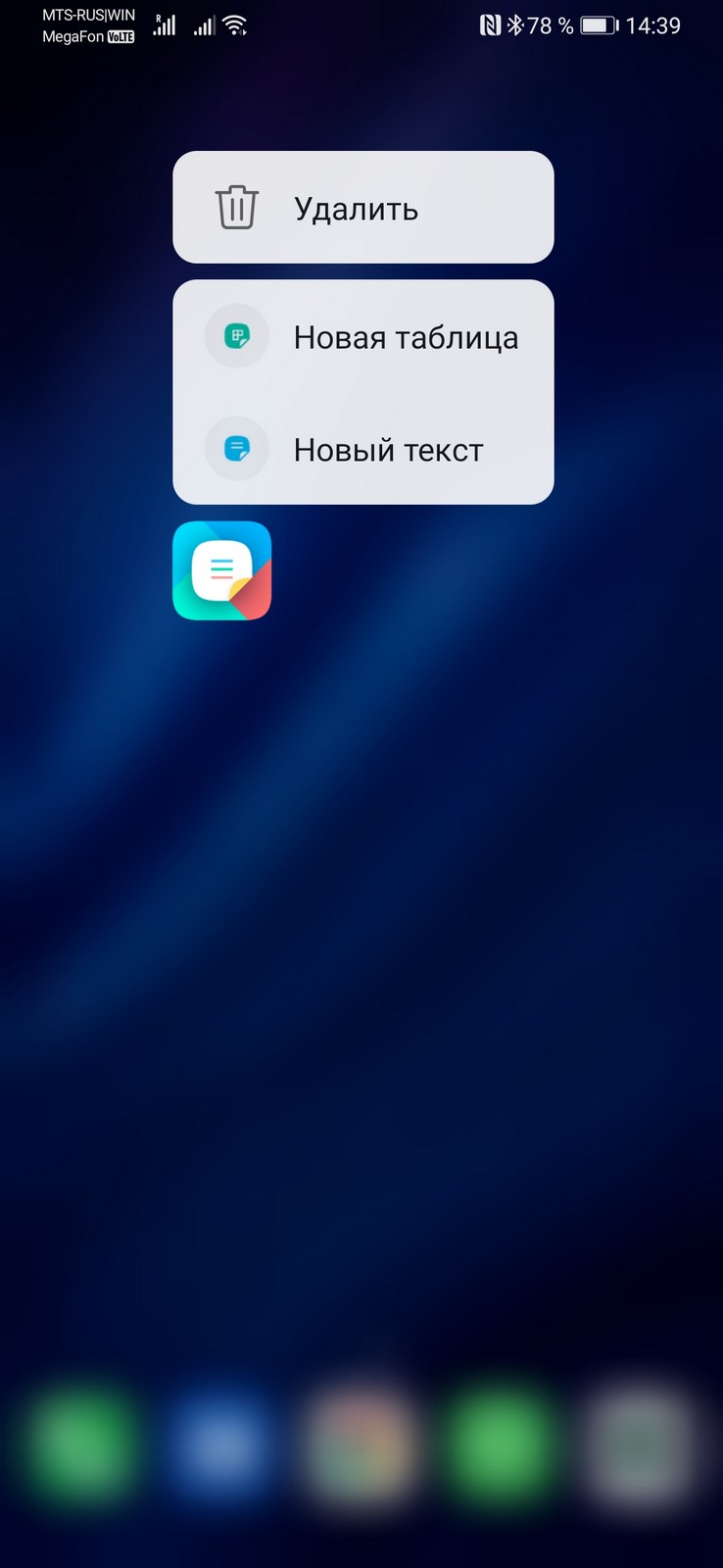
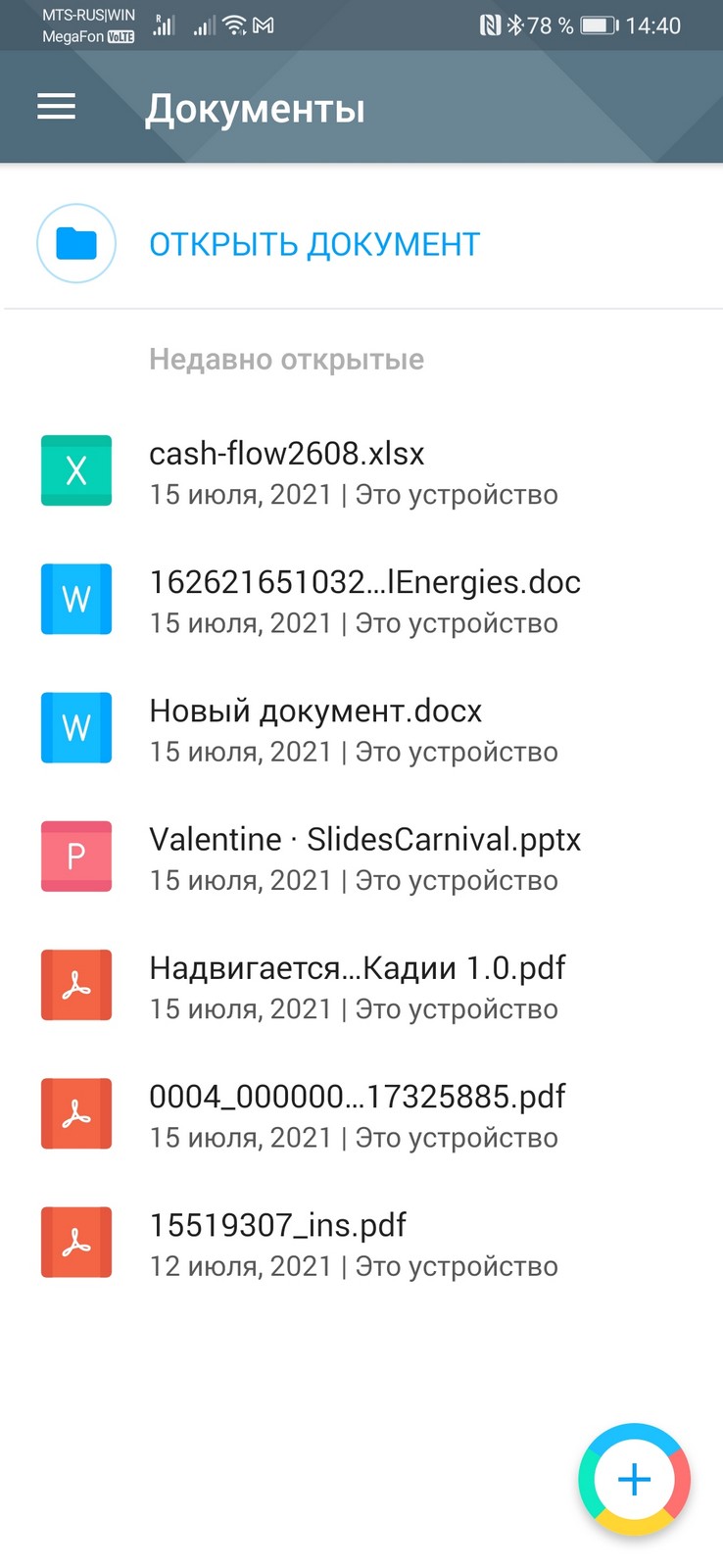
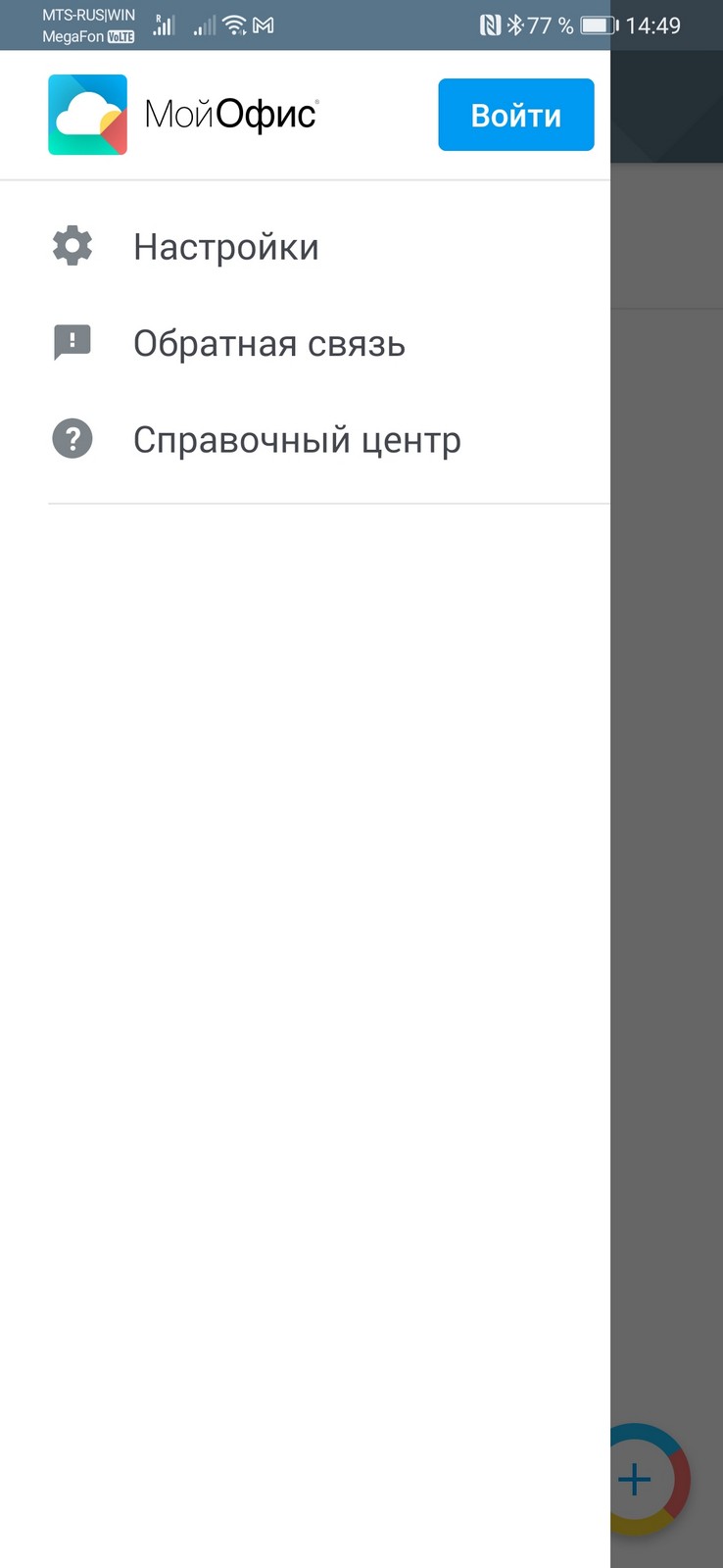
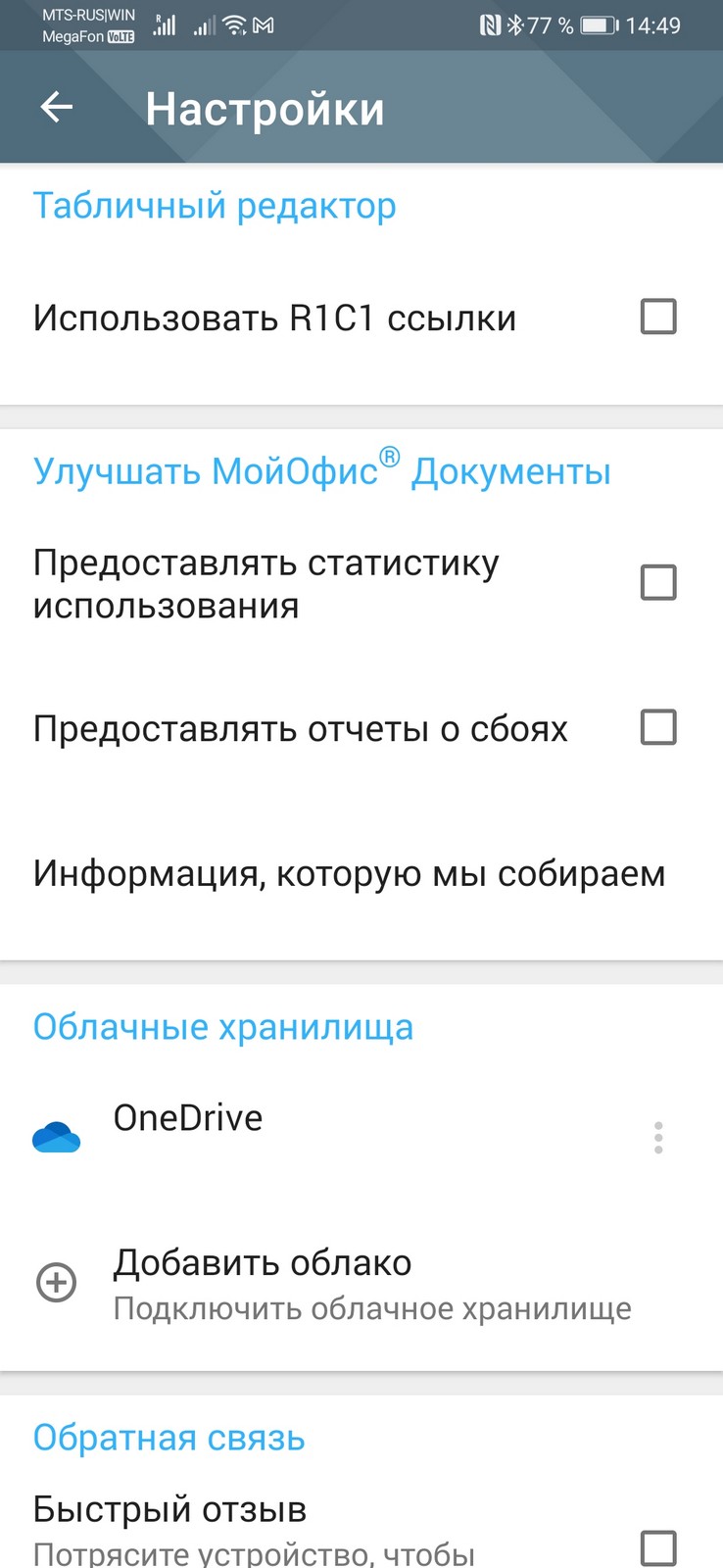
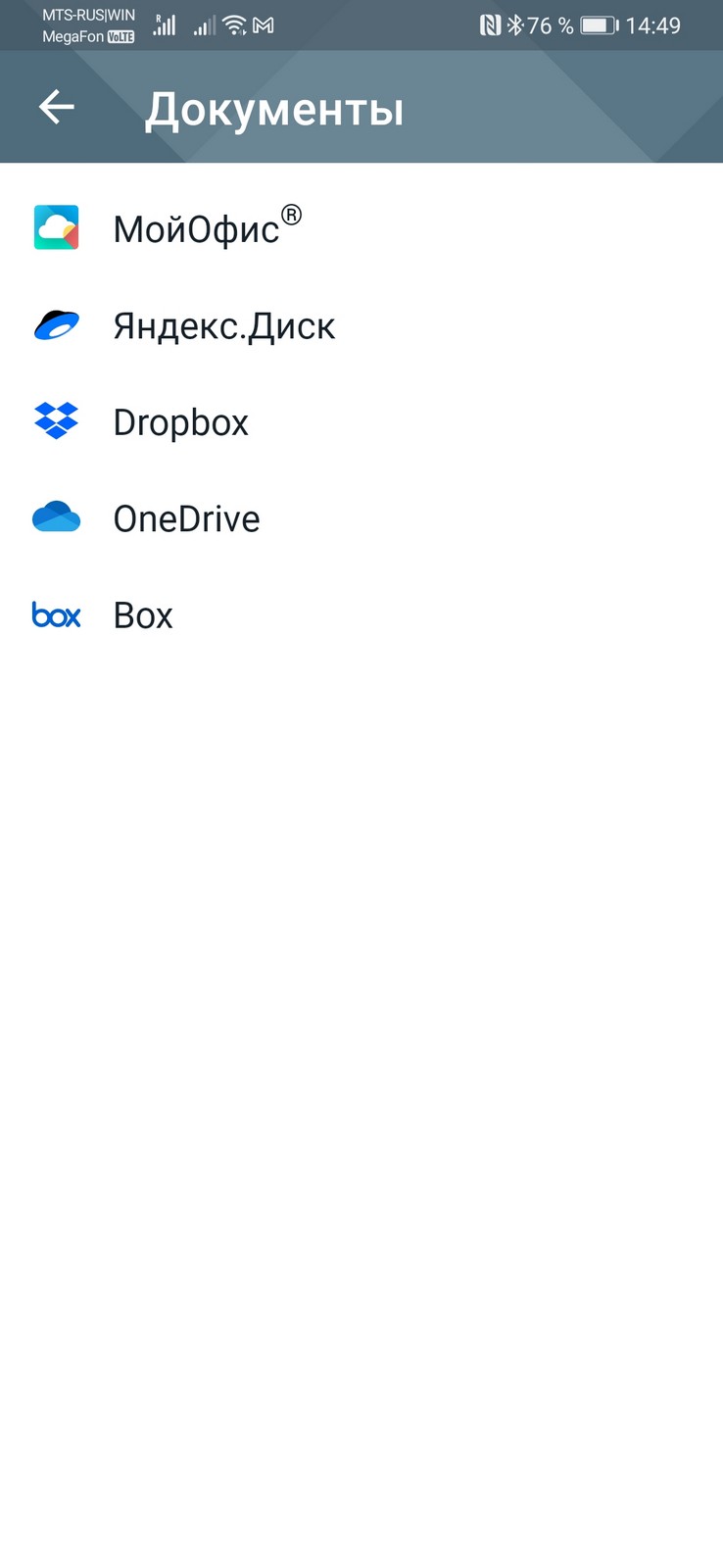
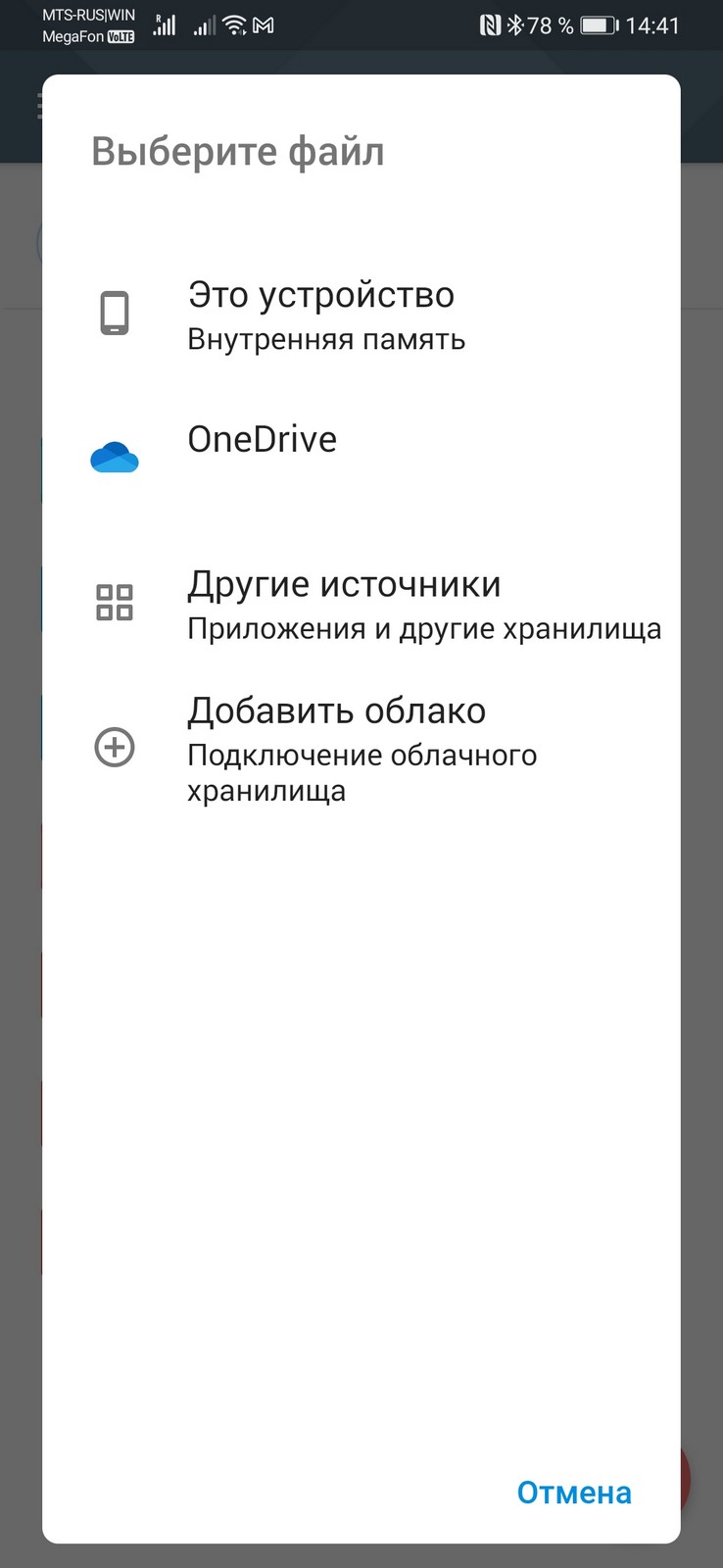
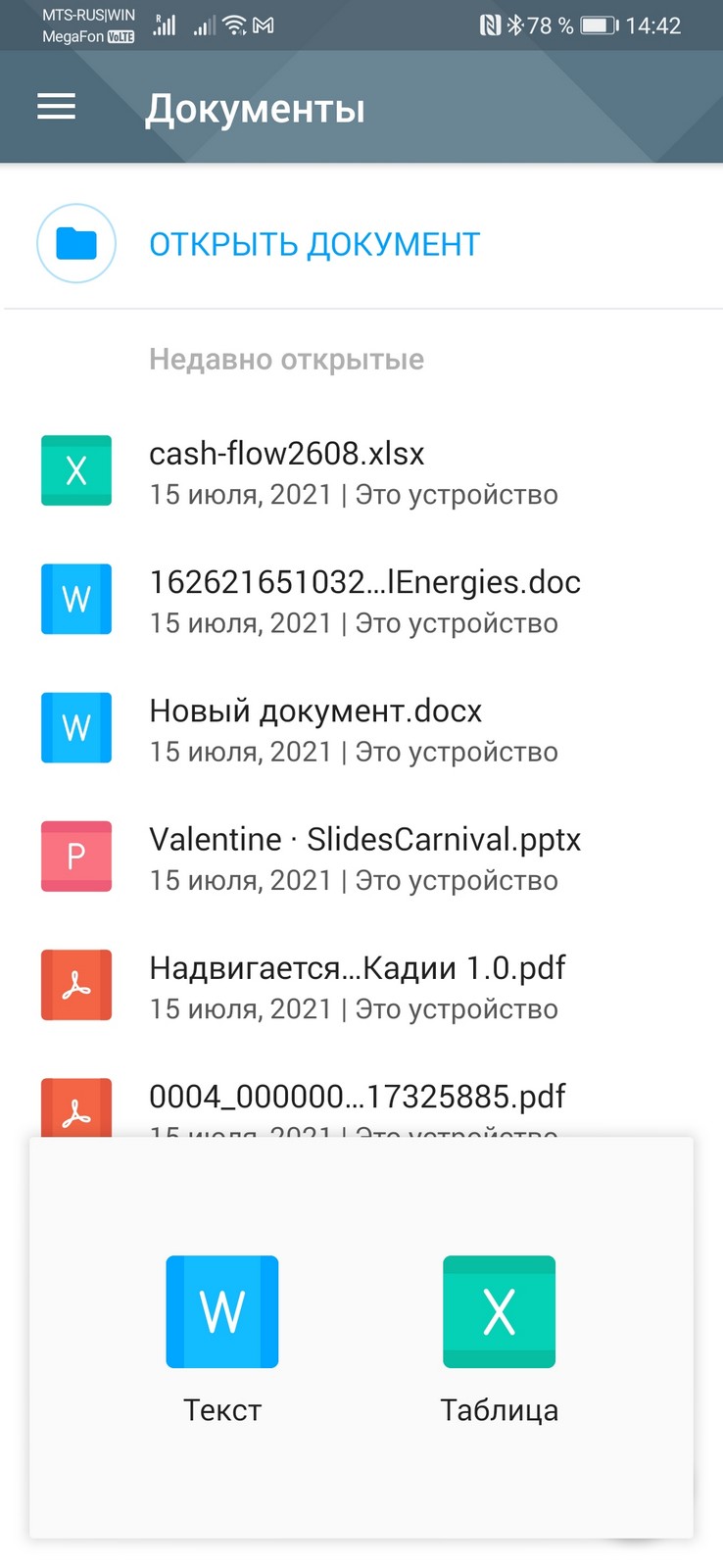
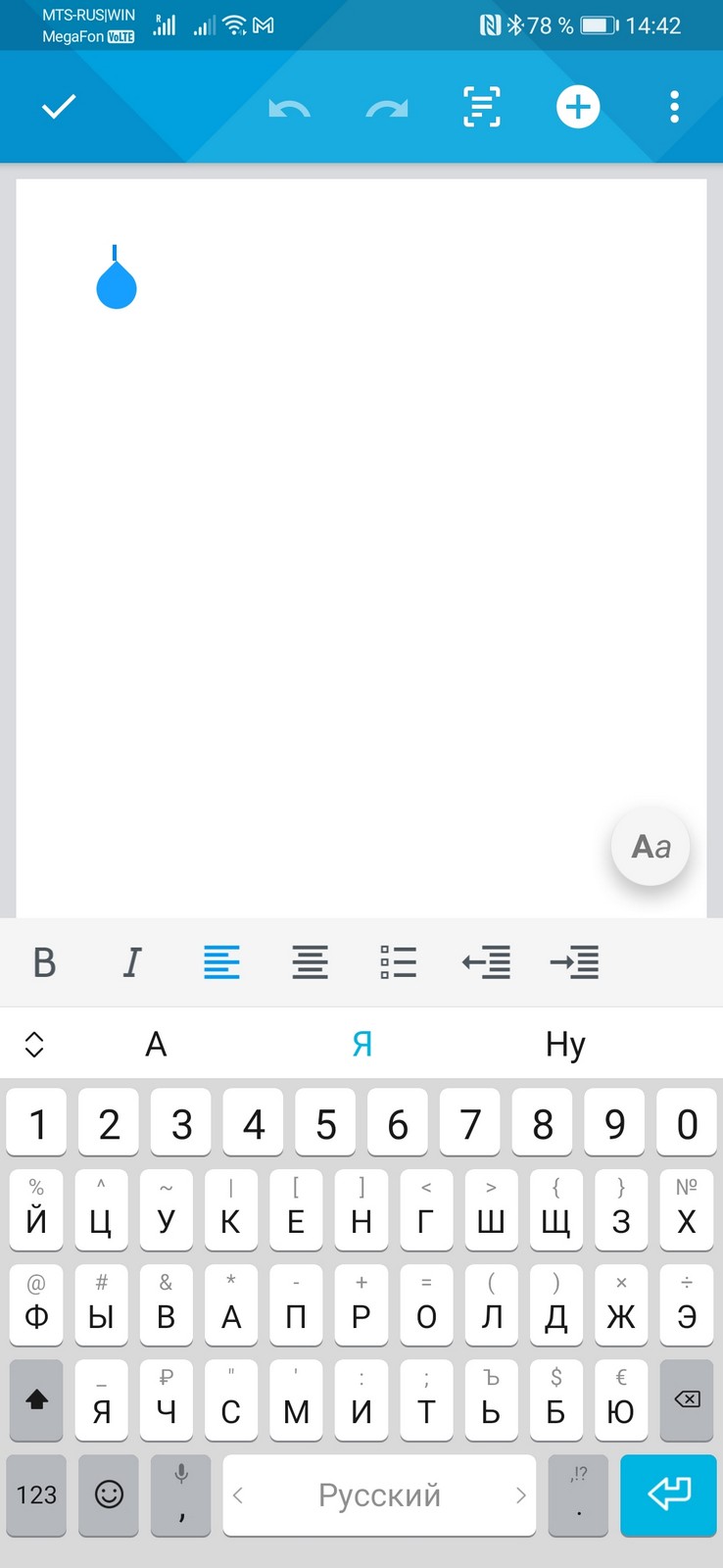
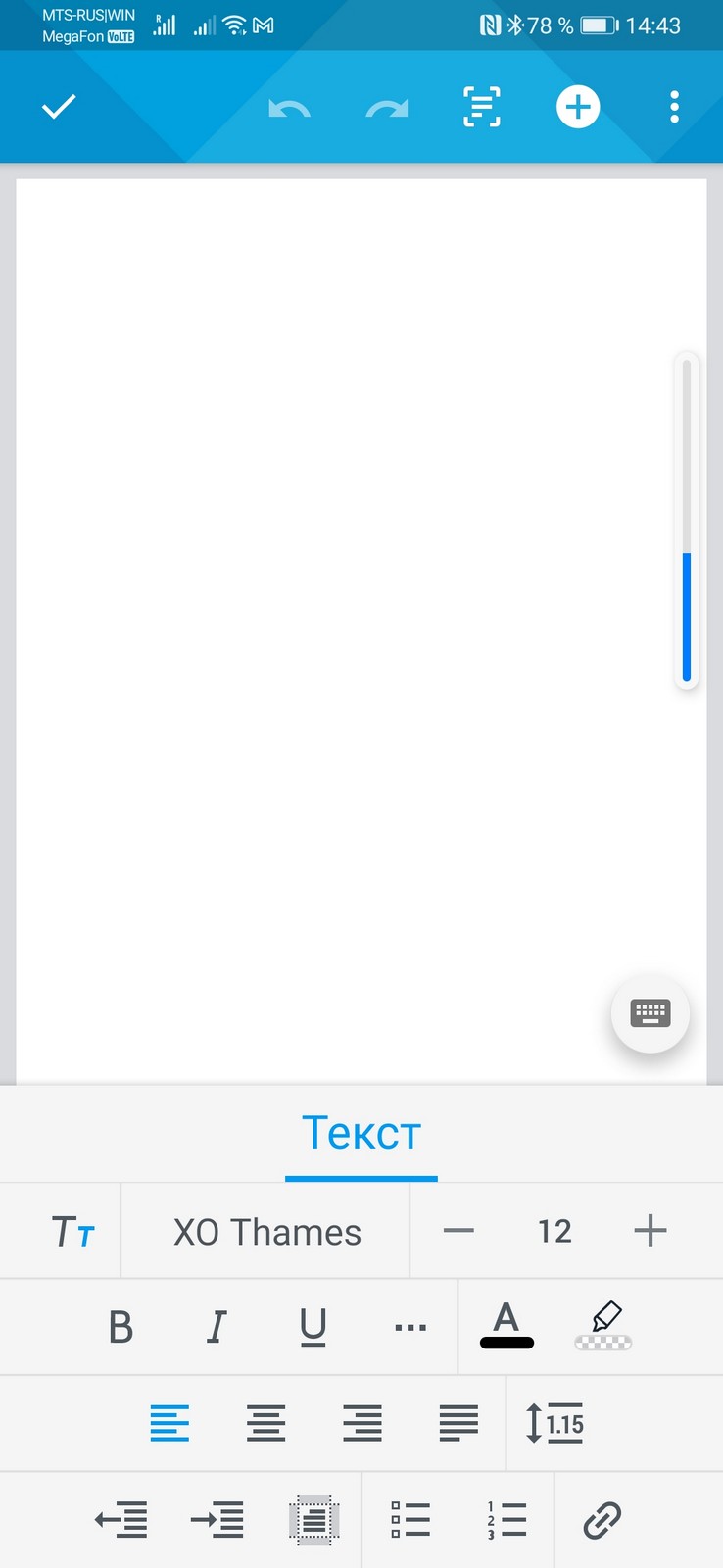
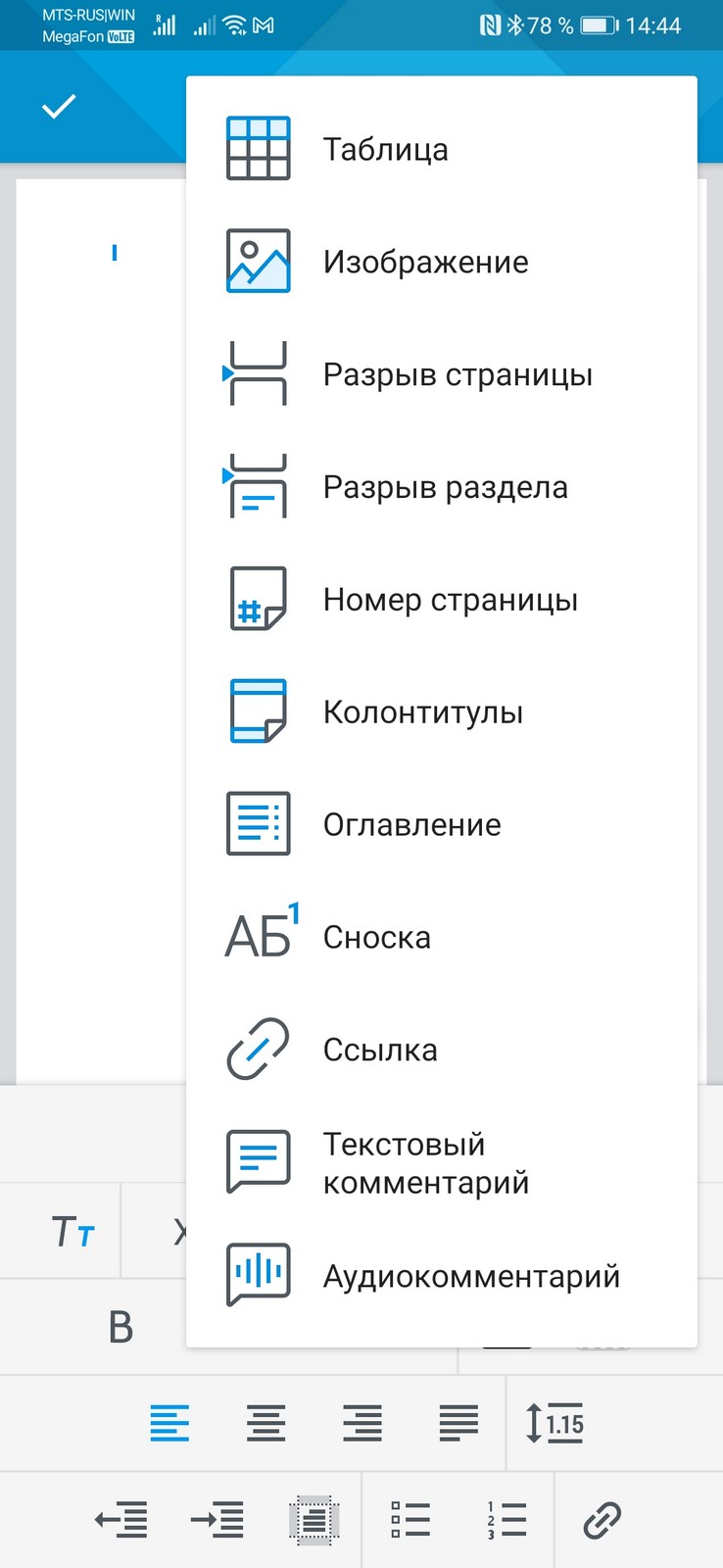

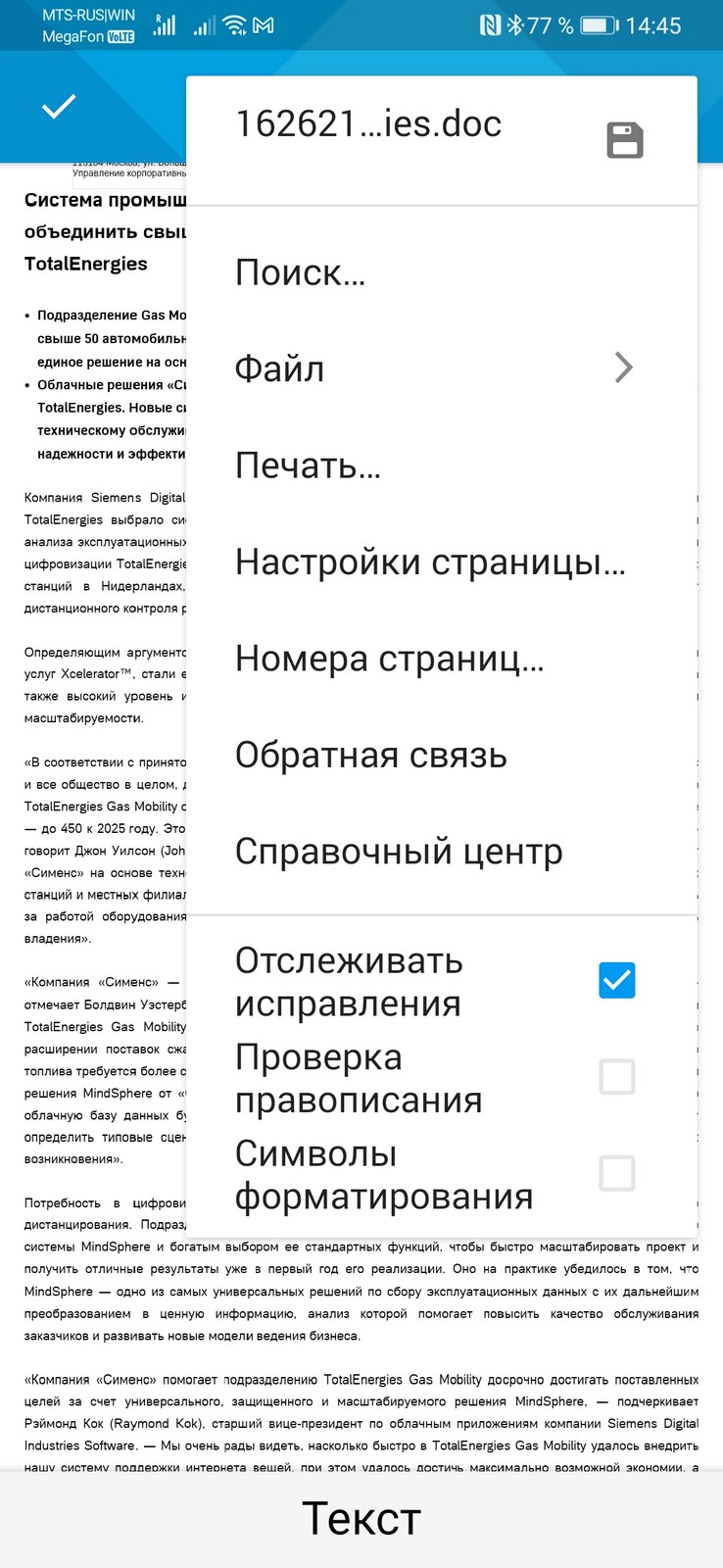
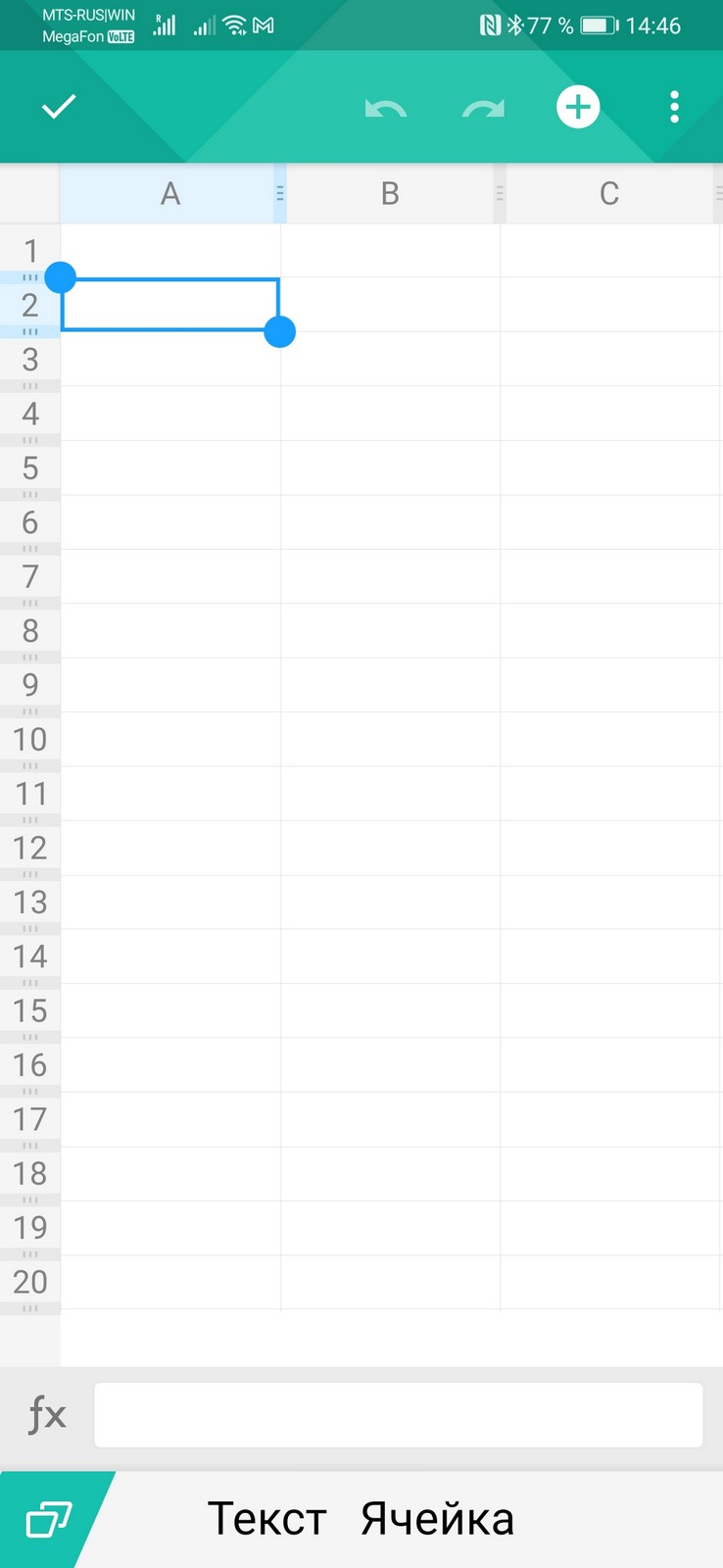
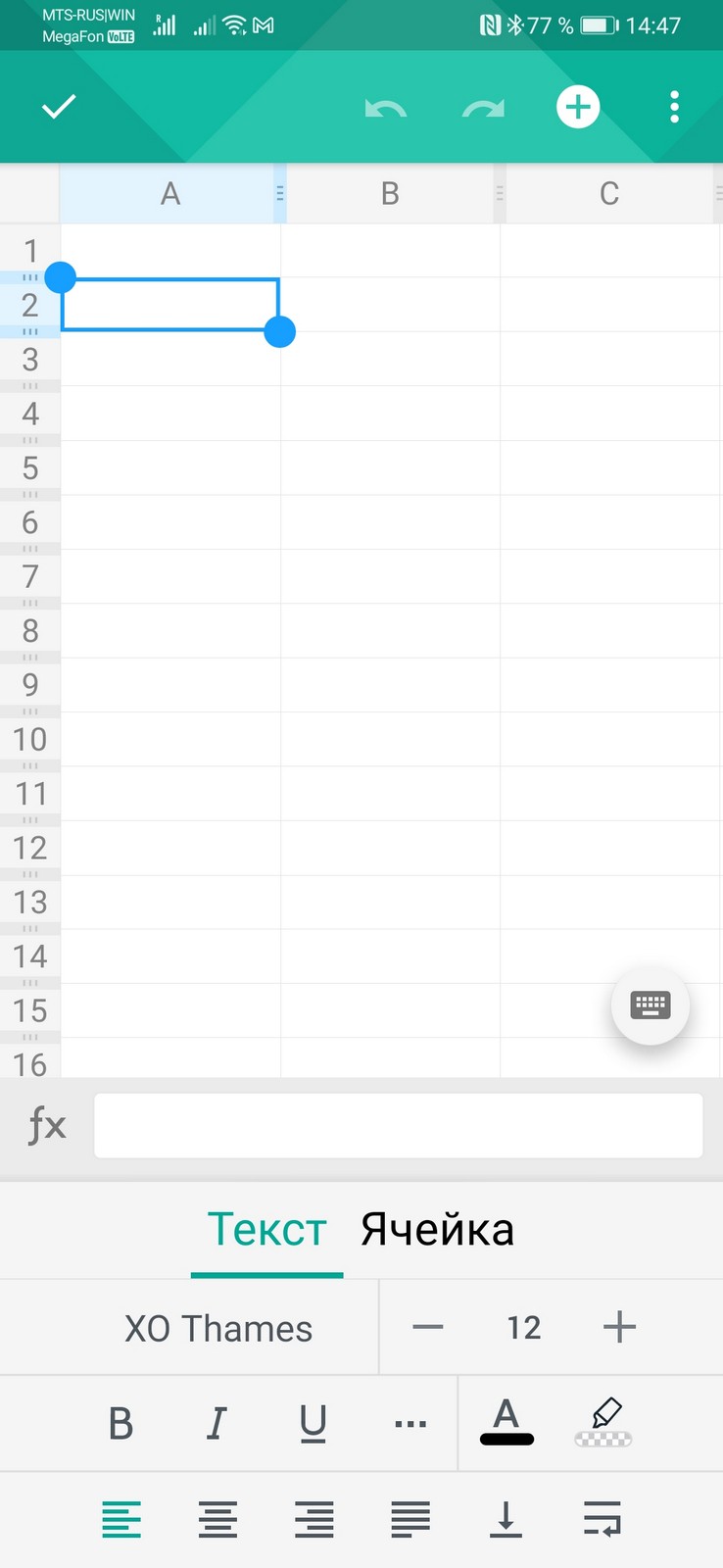
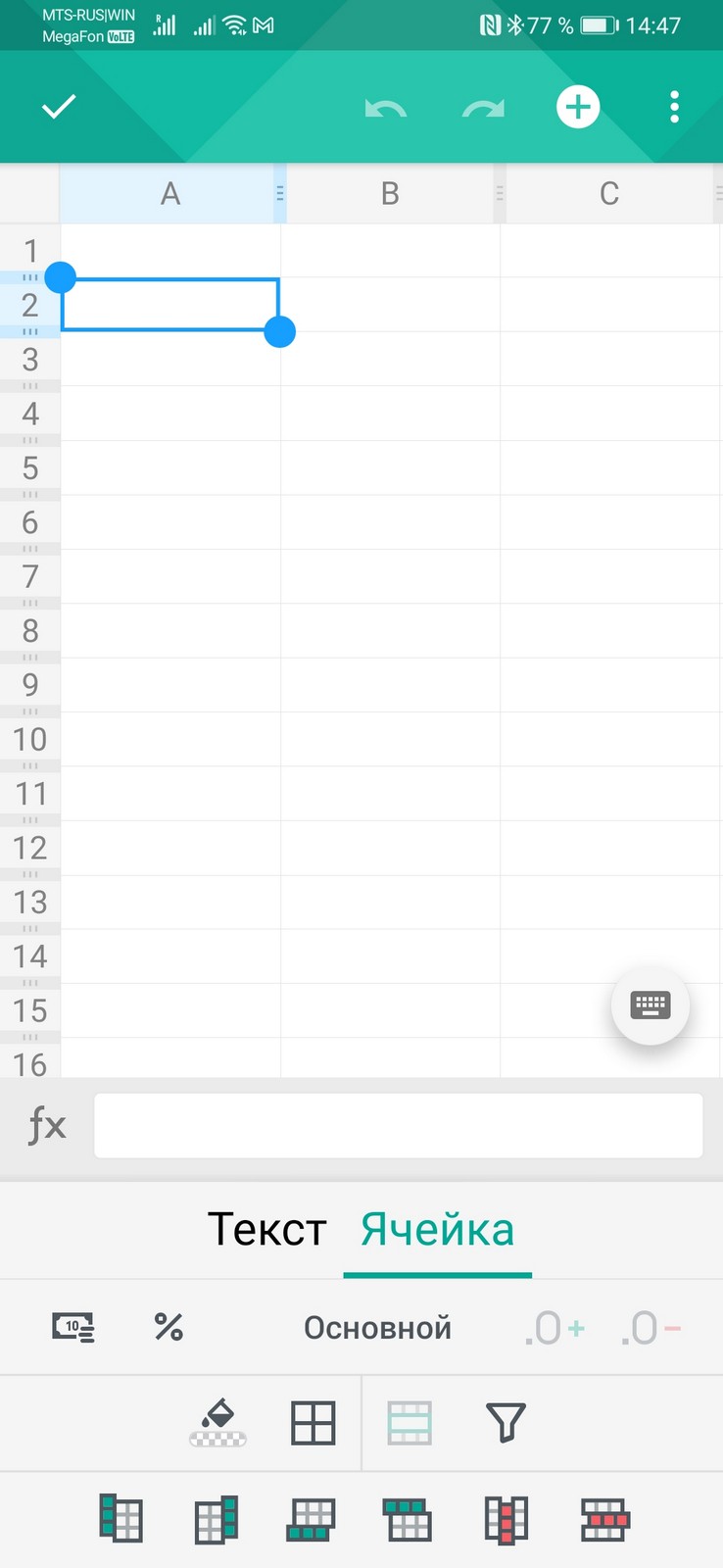
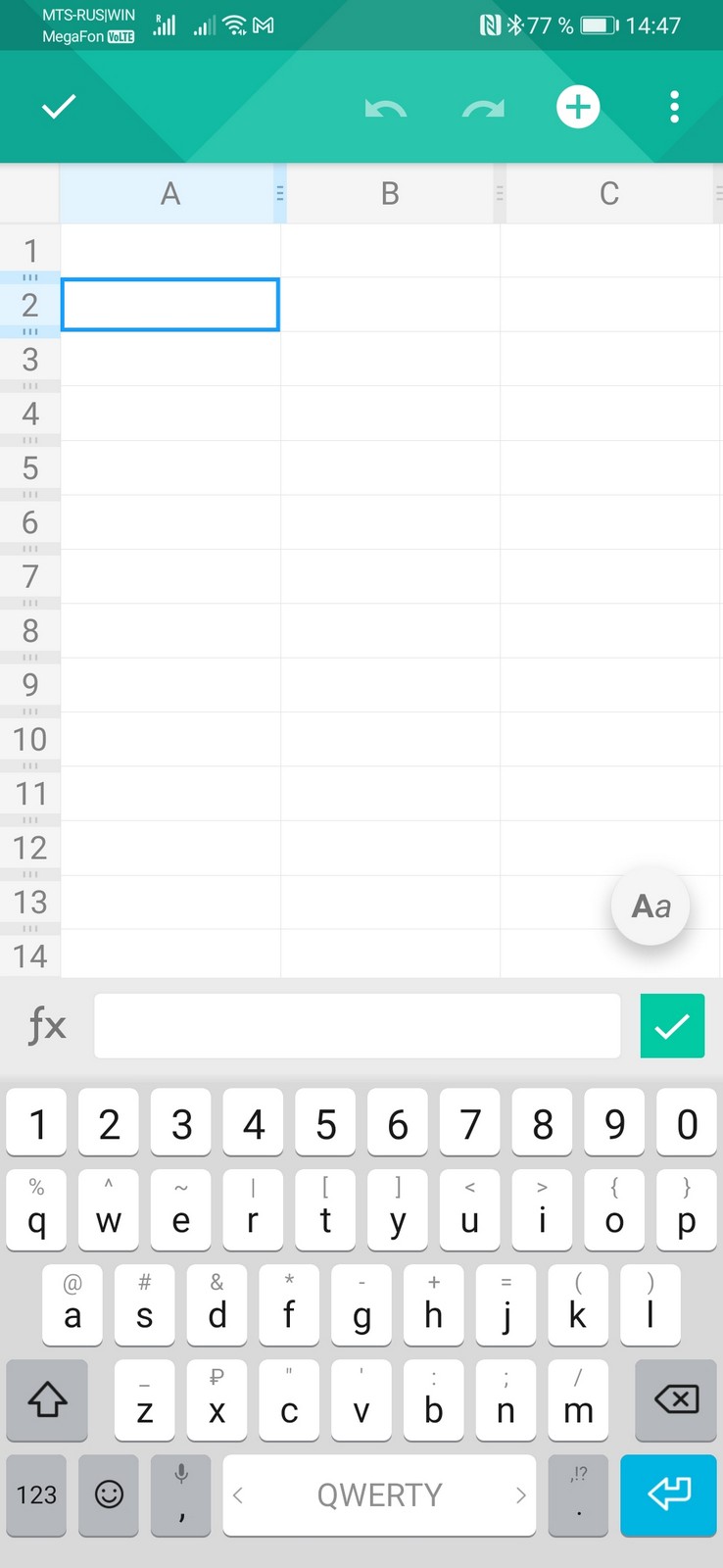
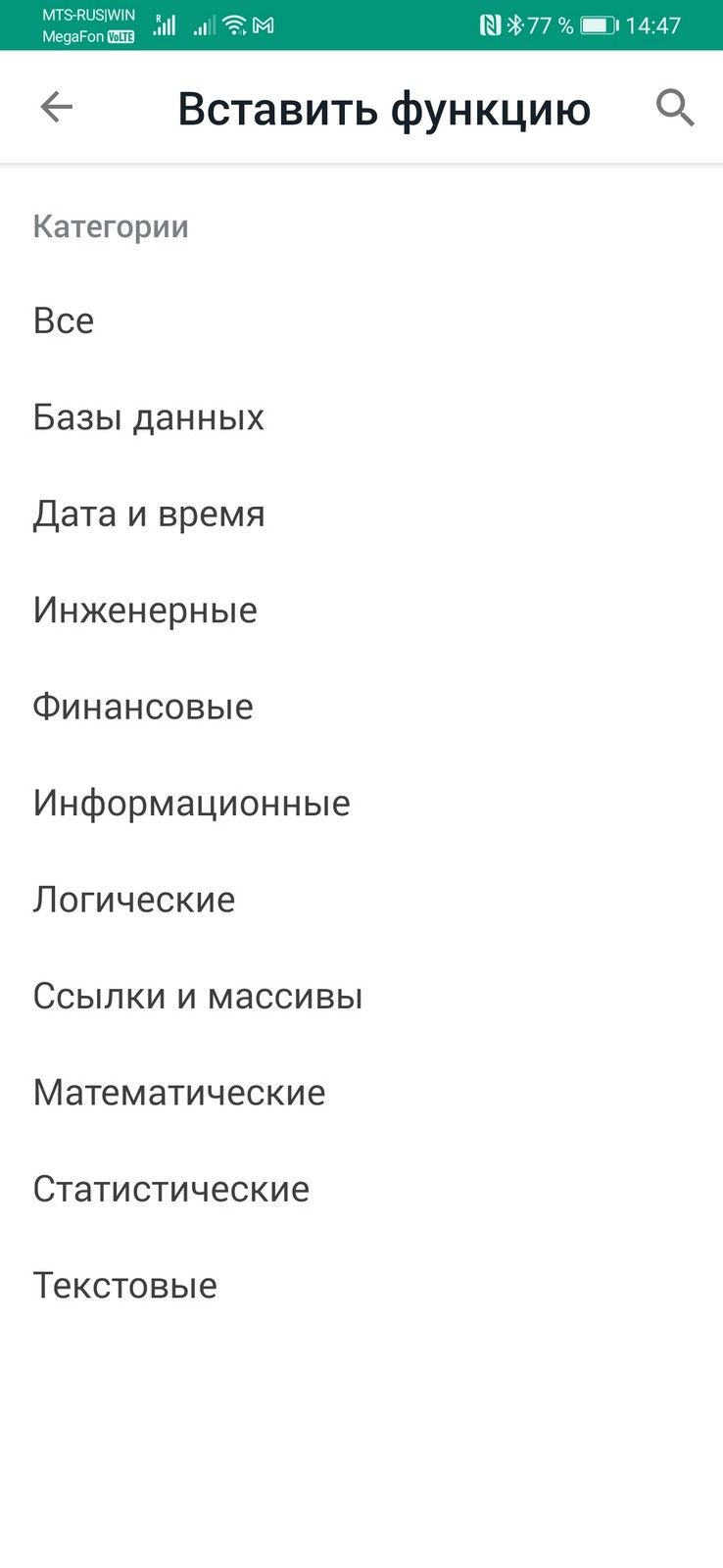
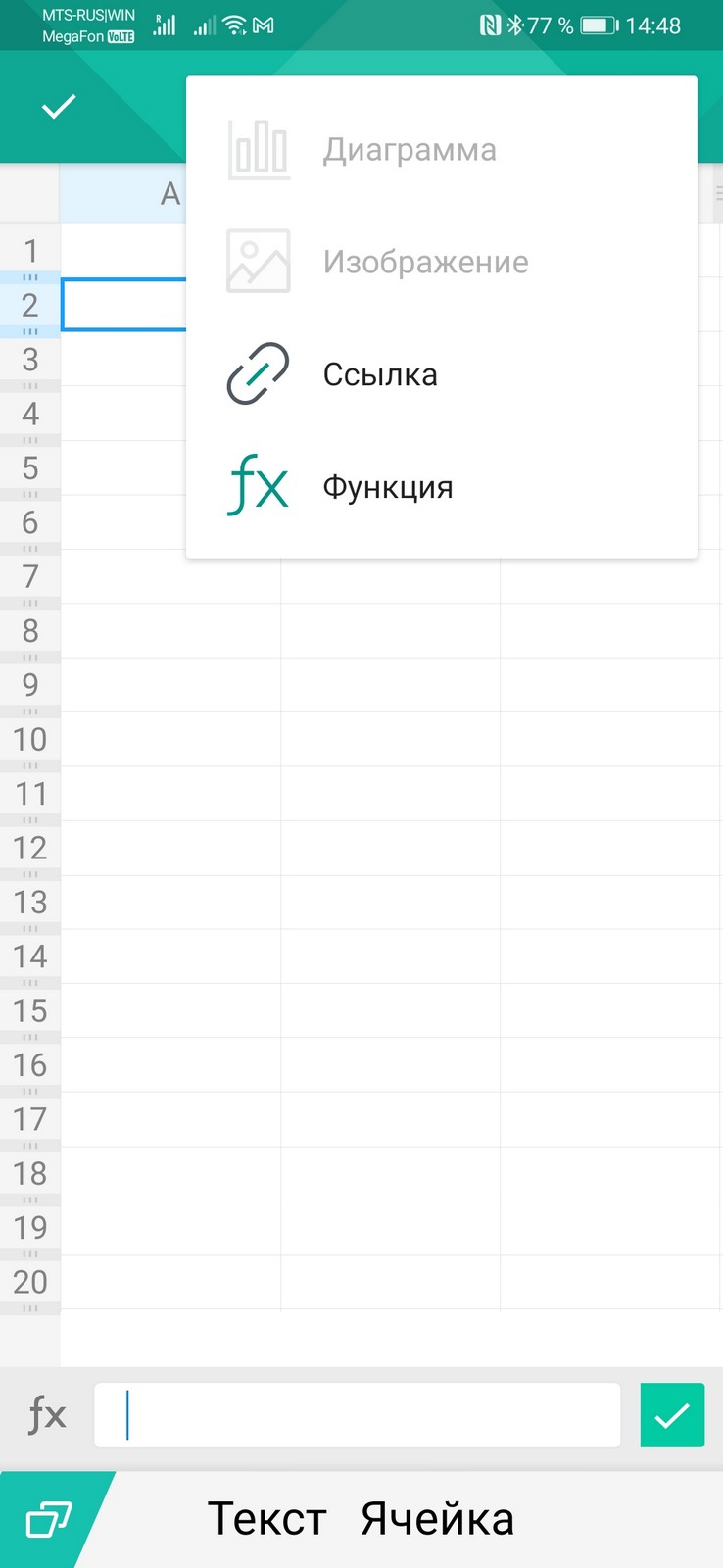
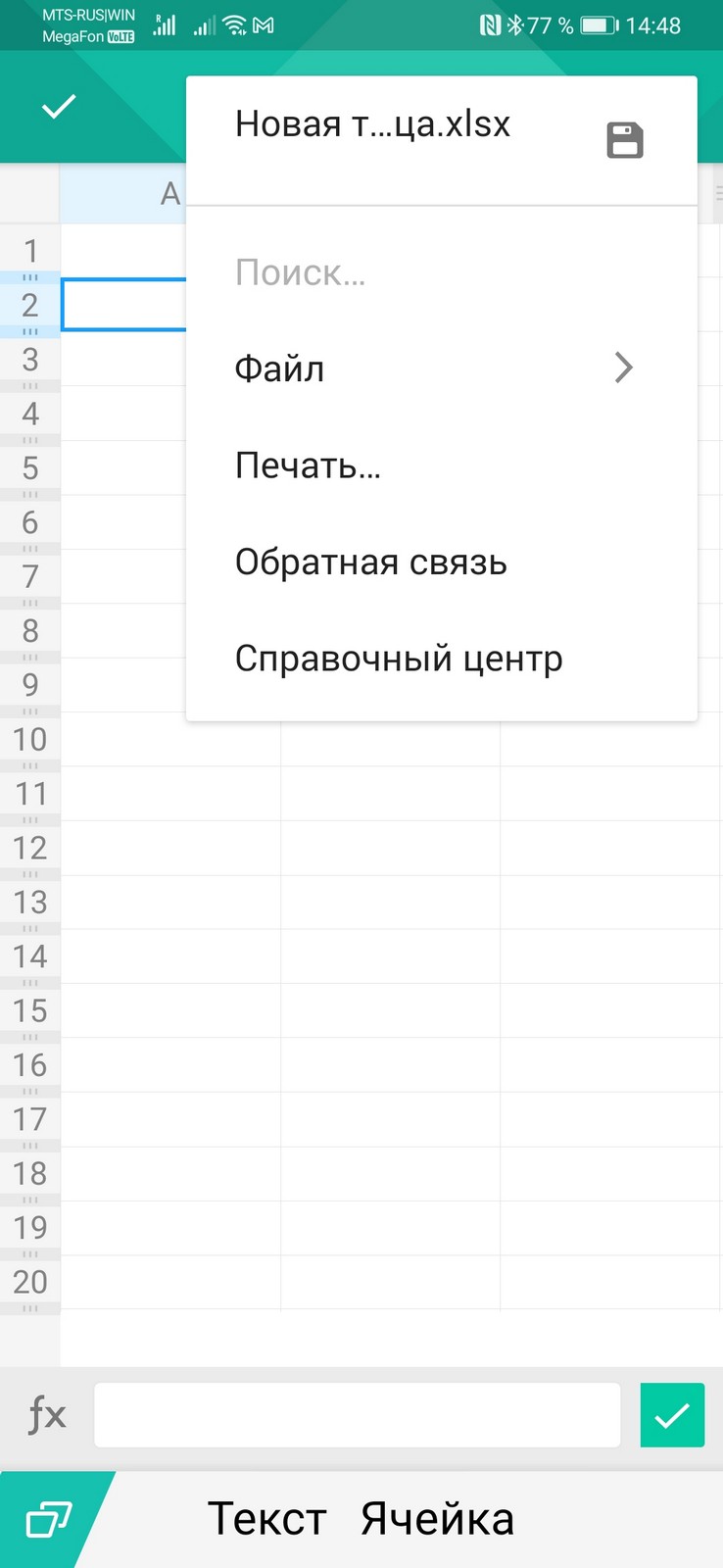
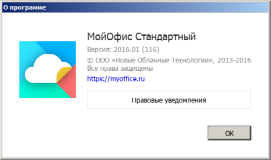
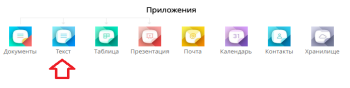


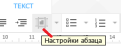

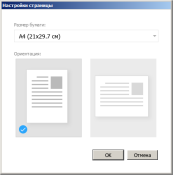


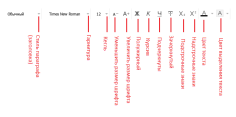
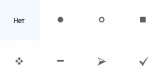

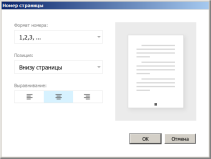

 ) красного цвета.
) красного цвета.