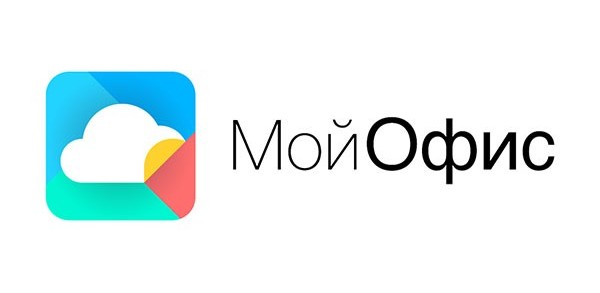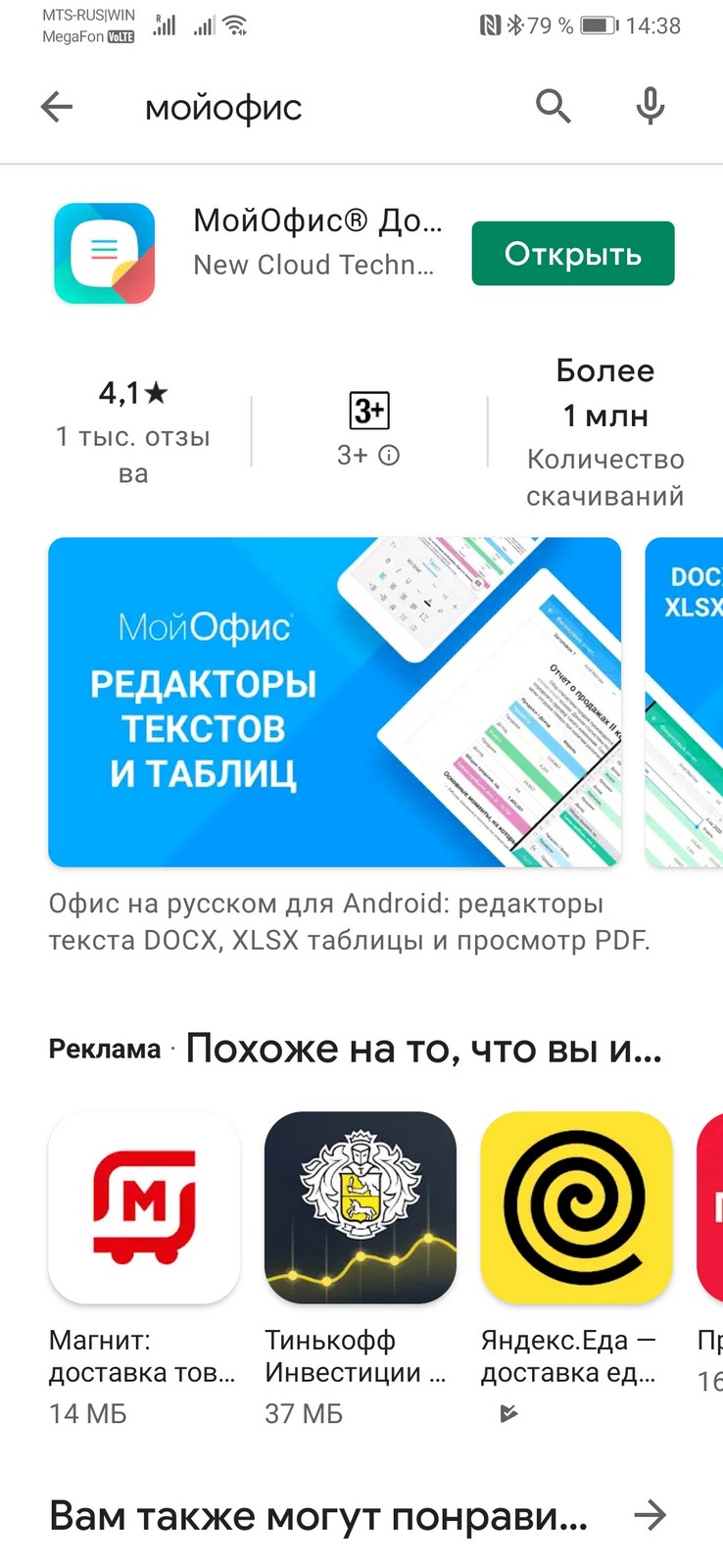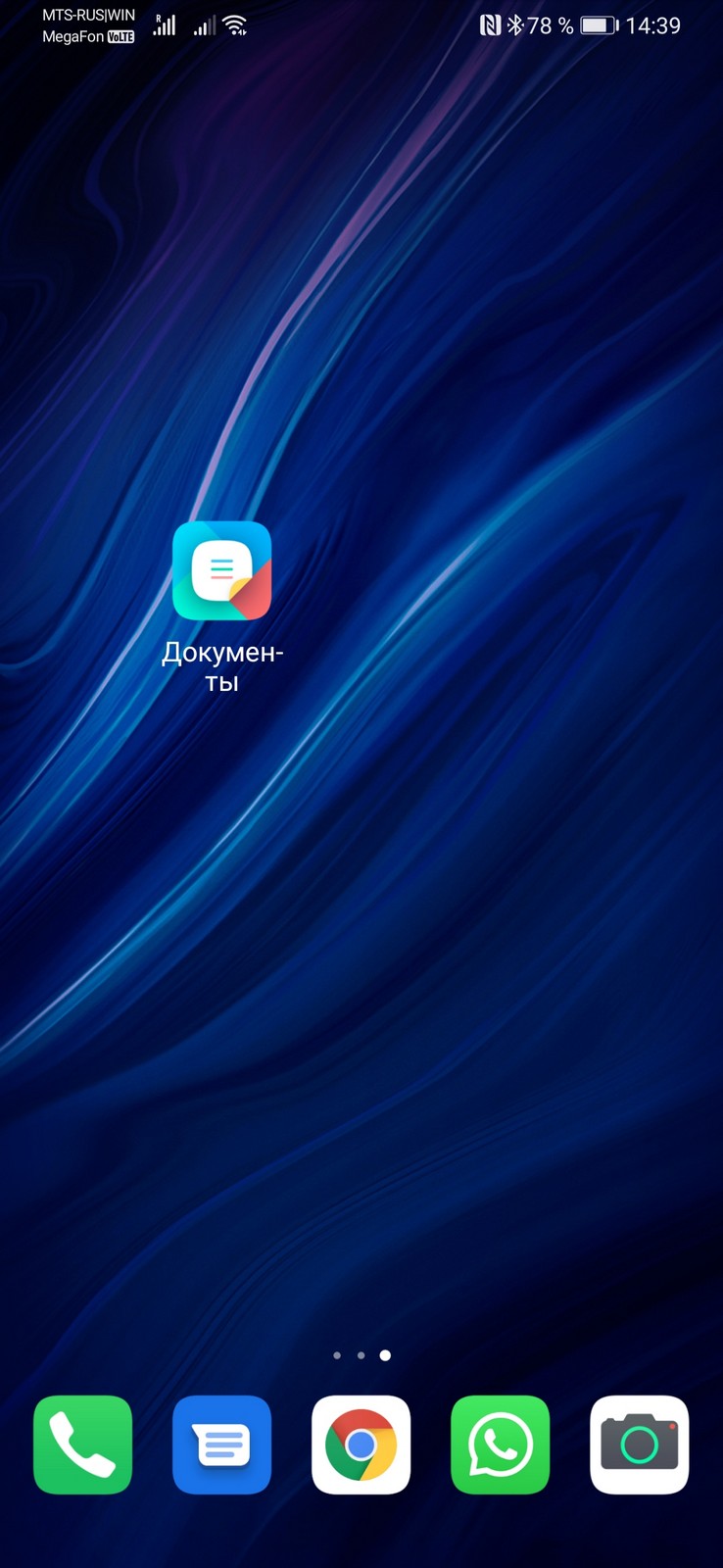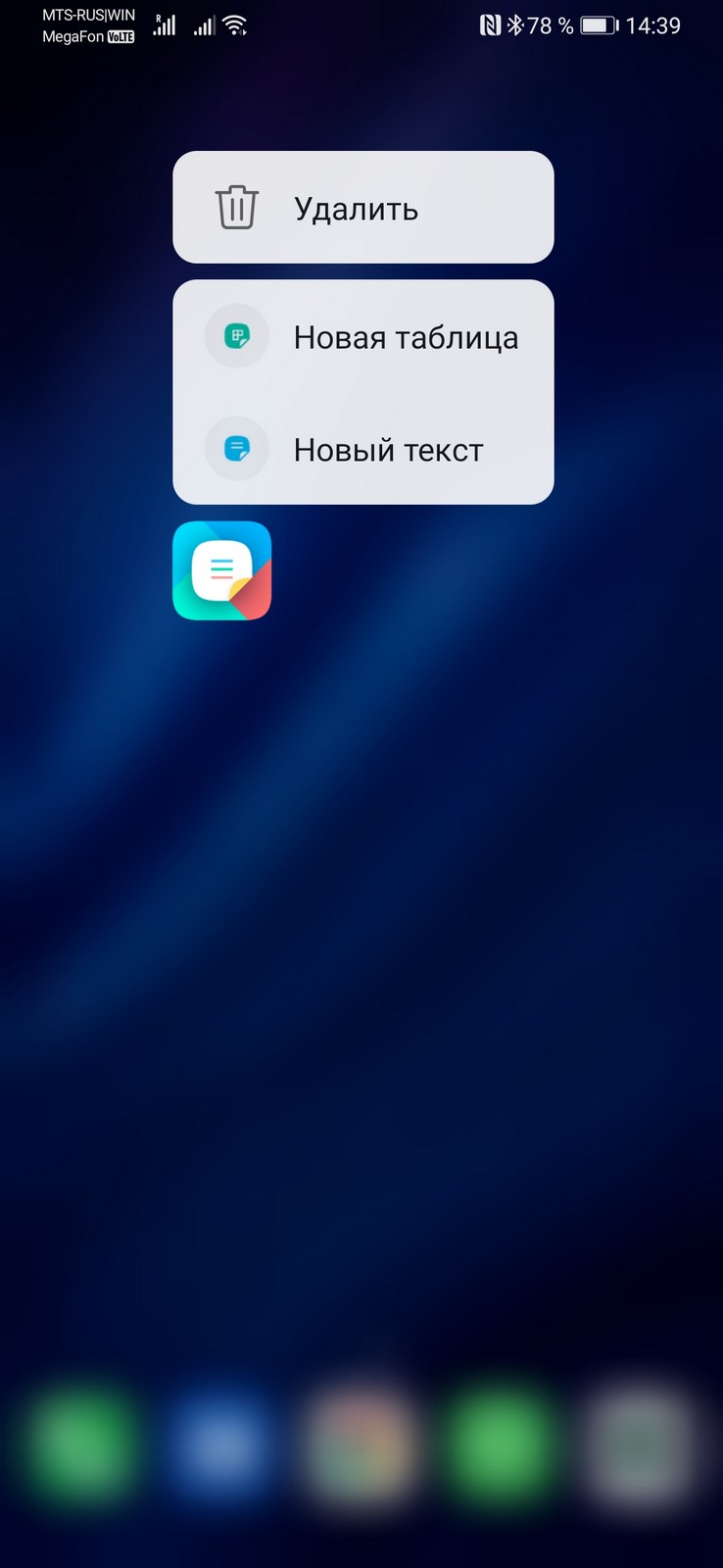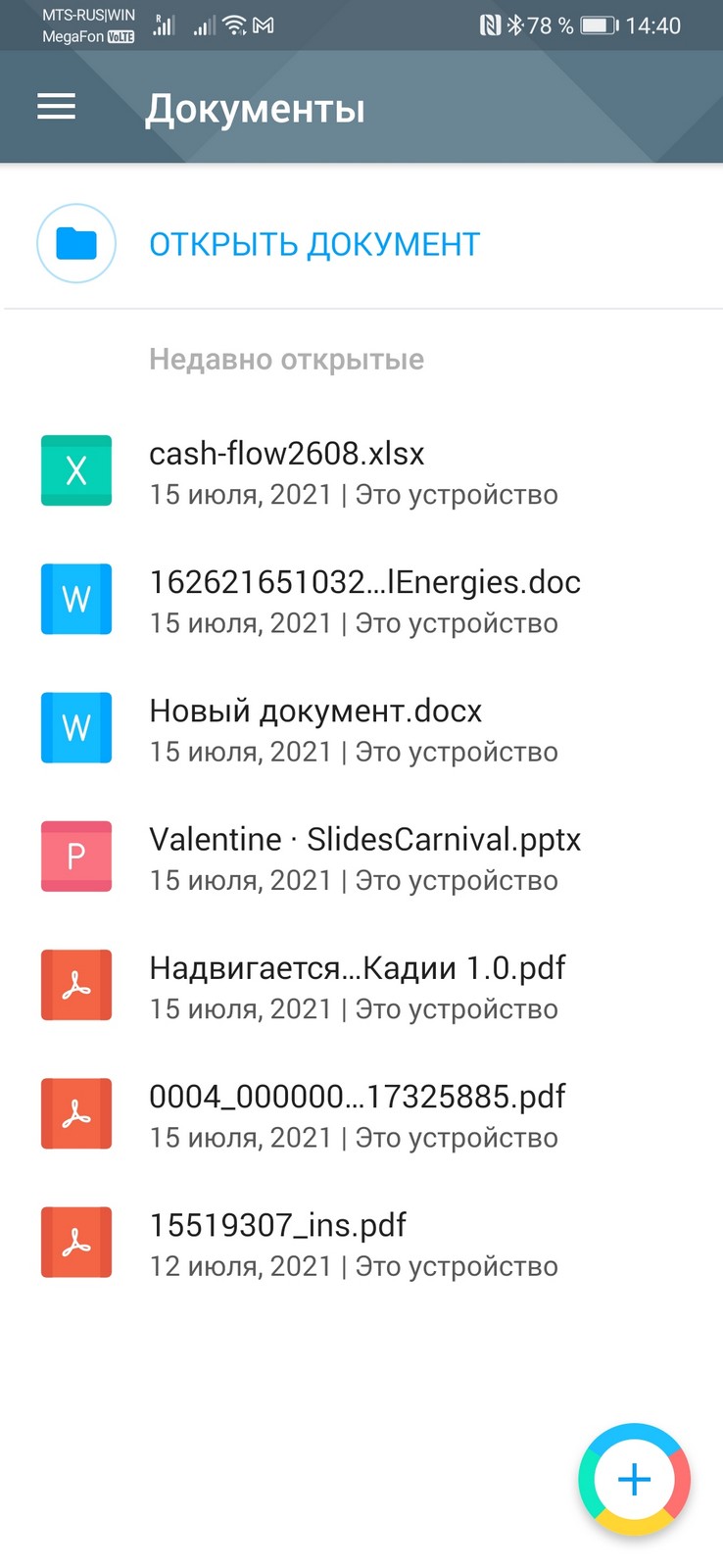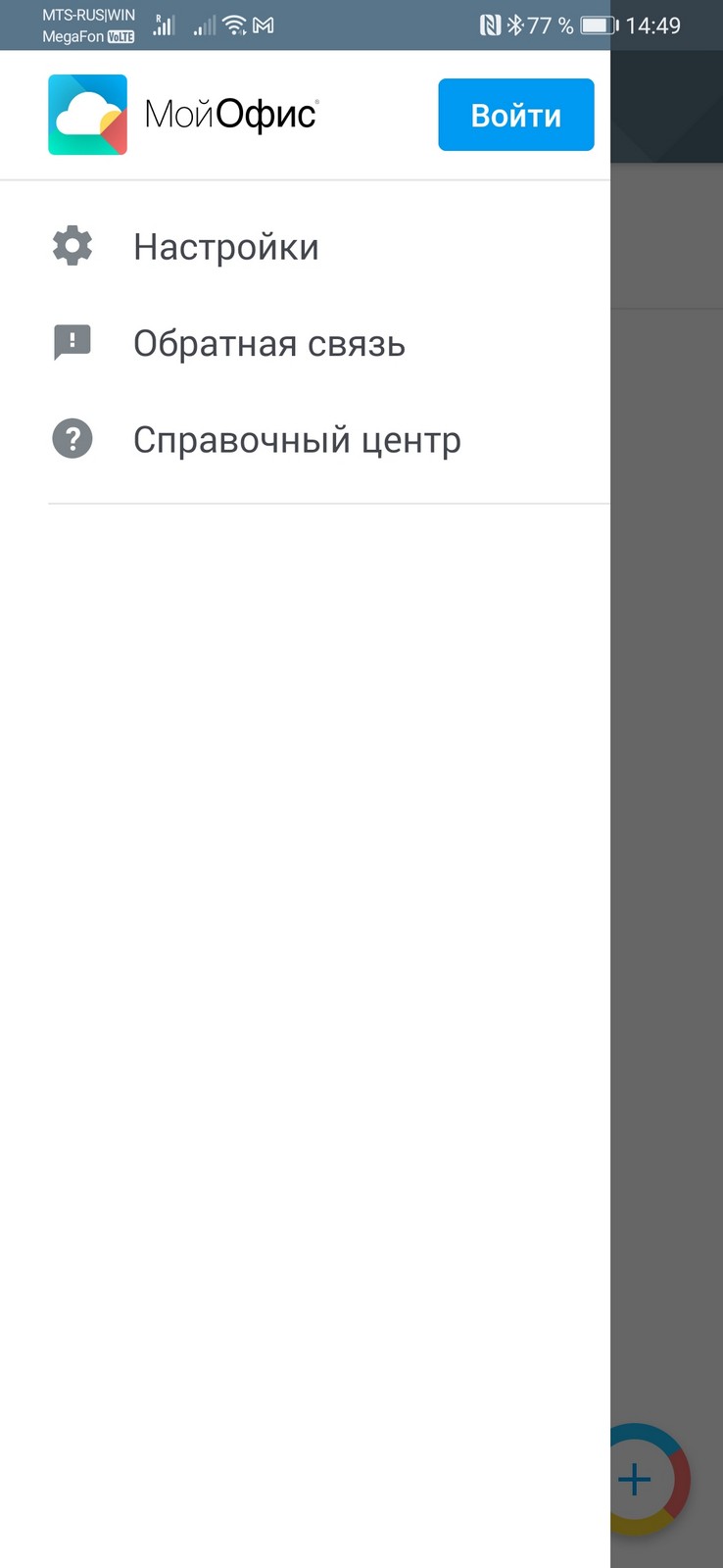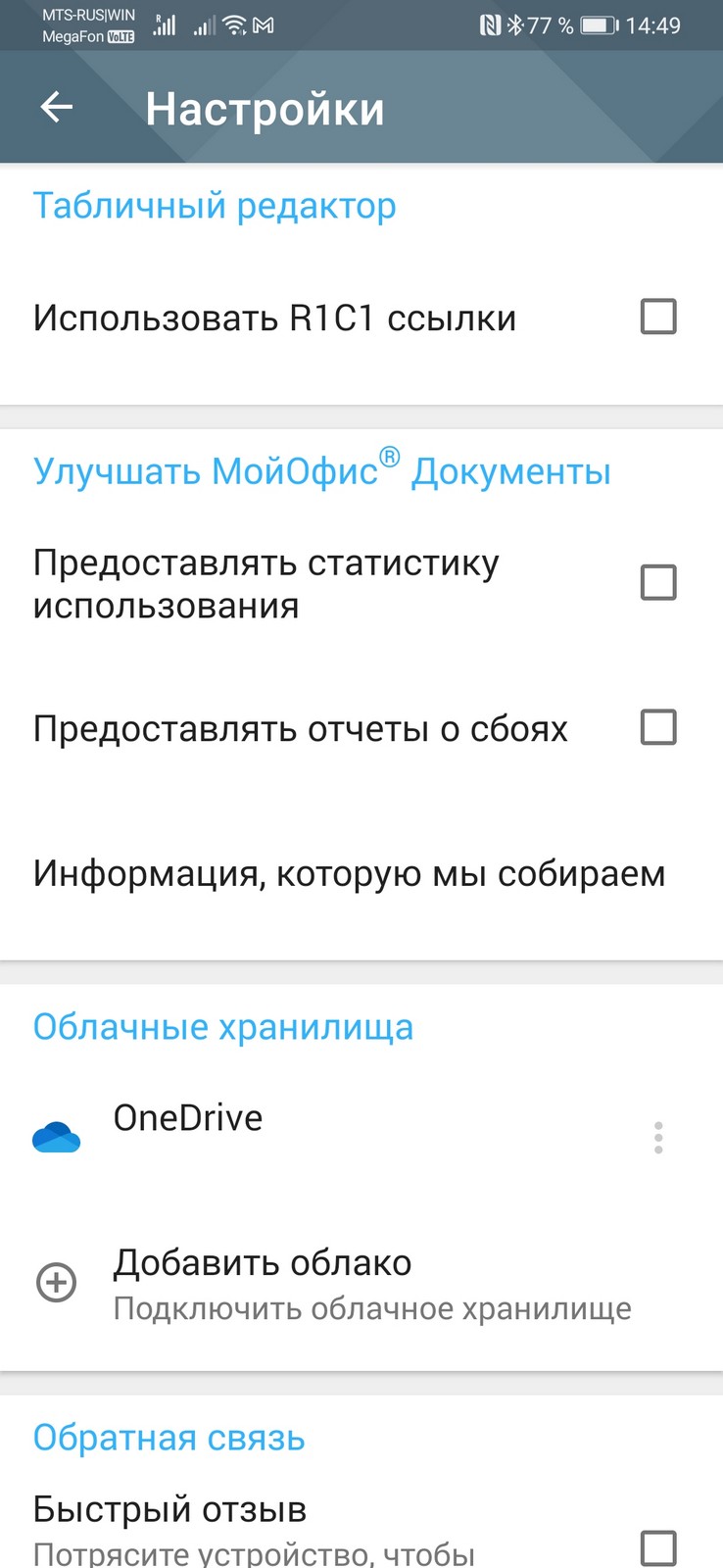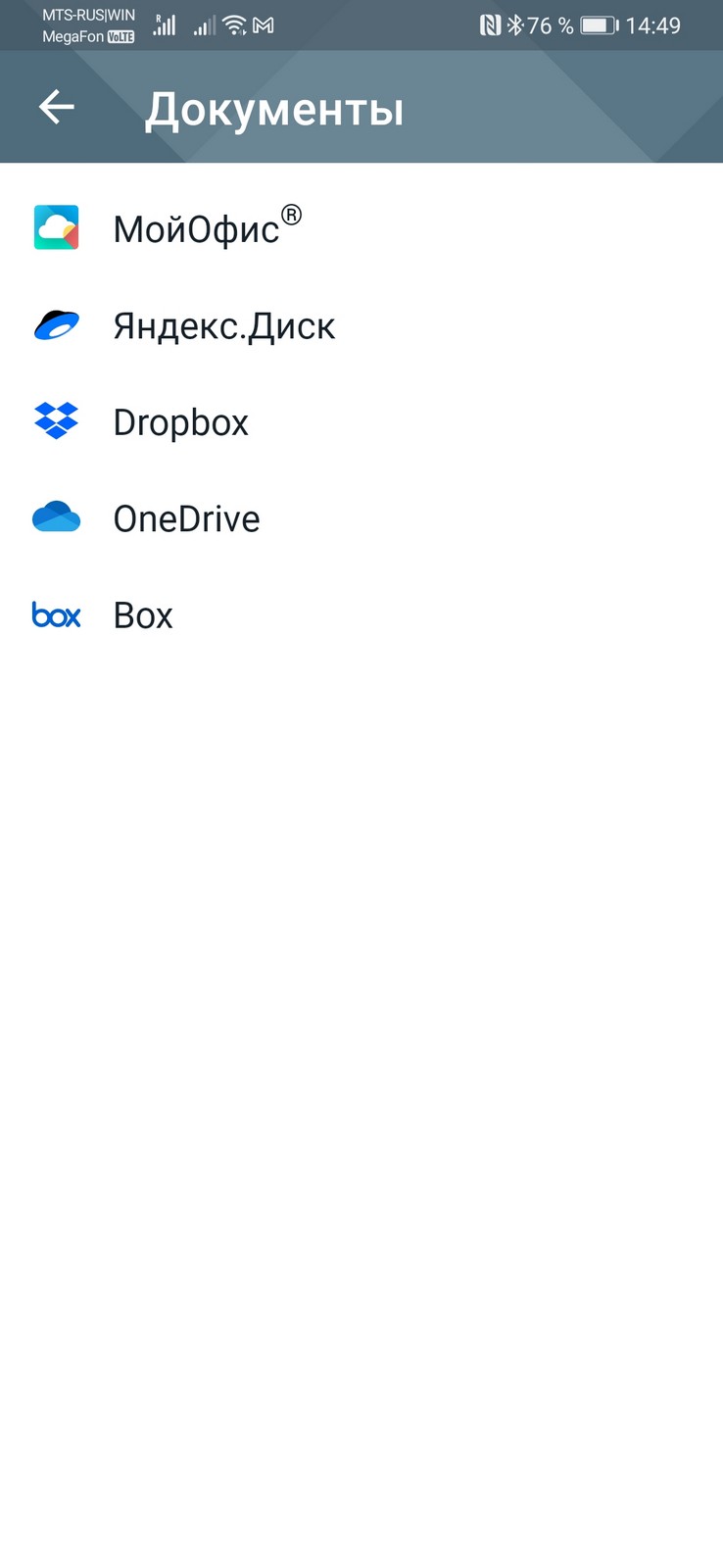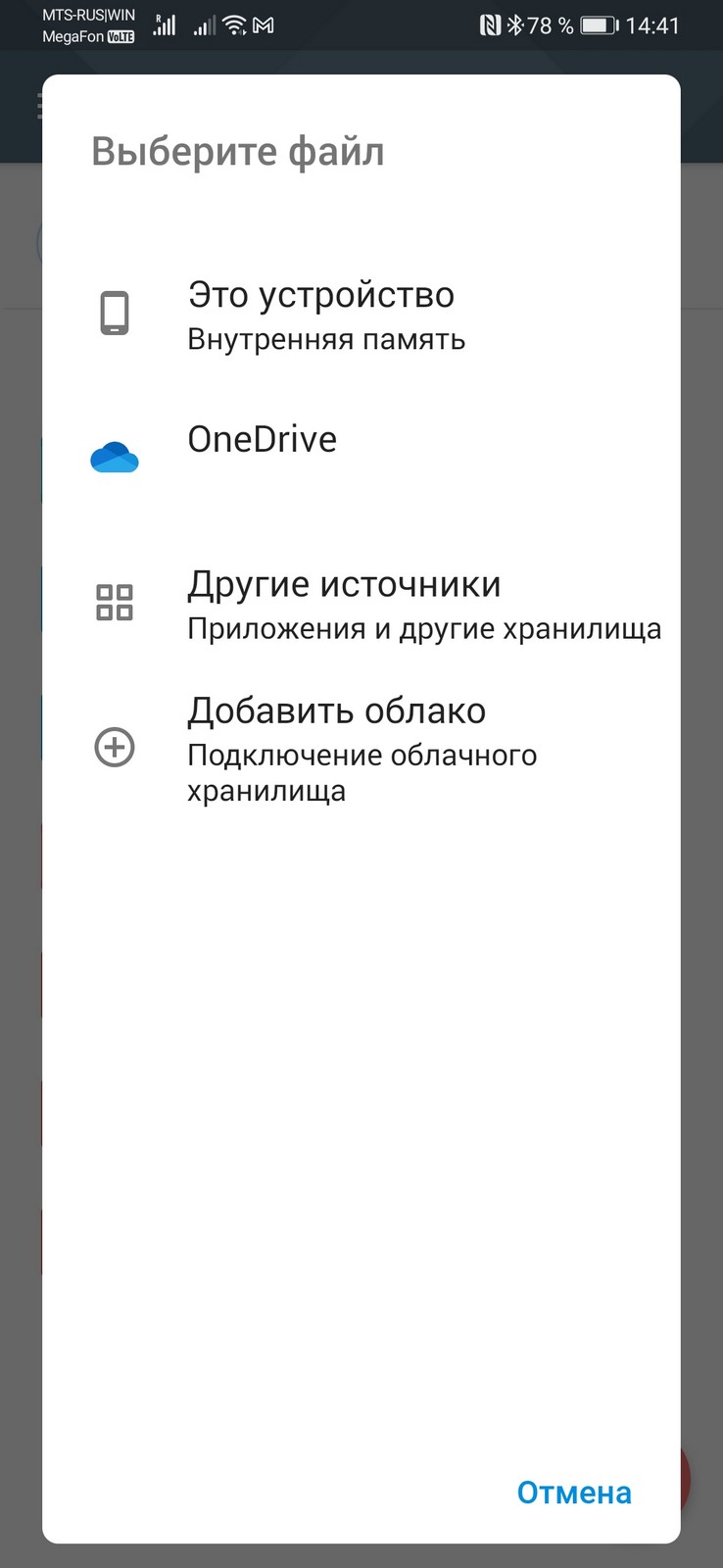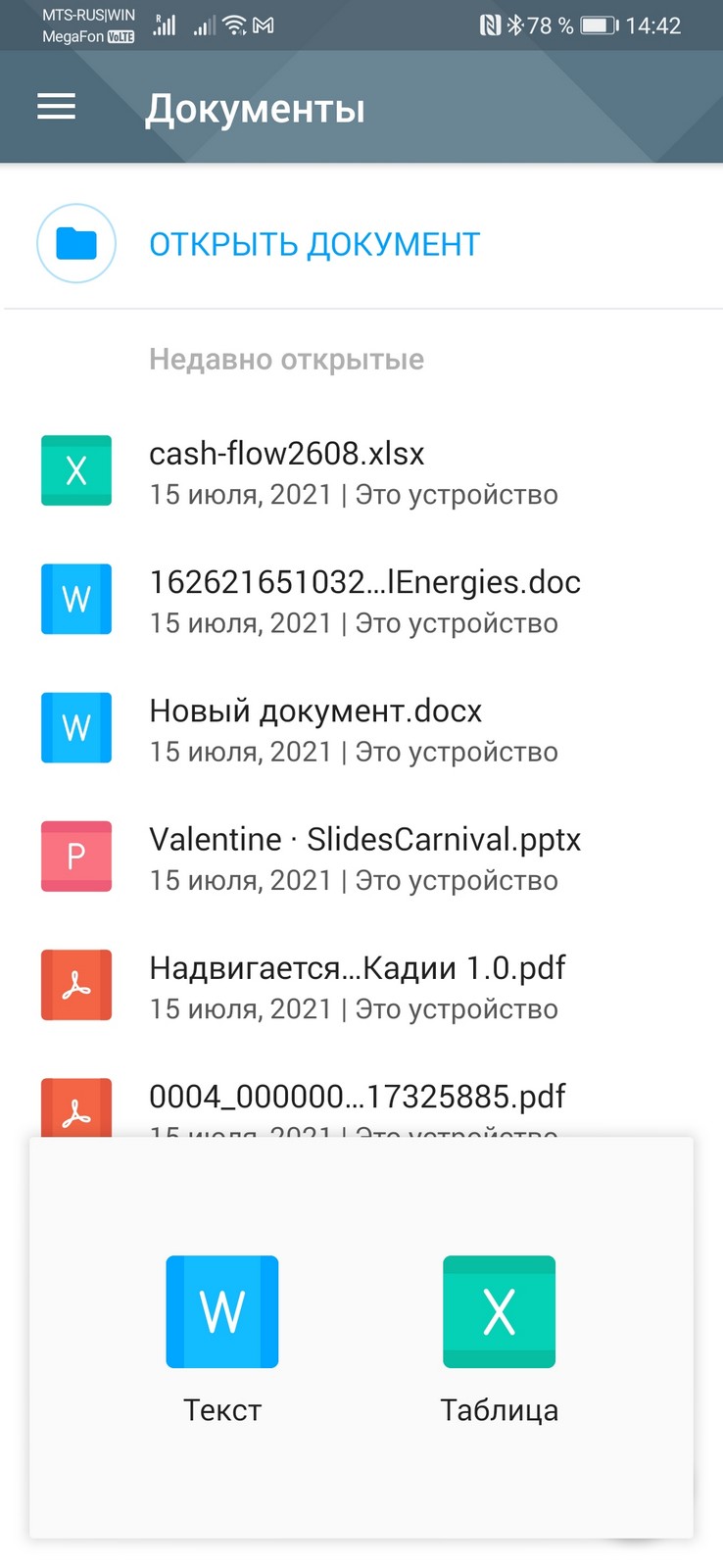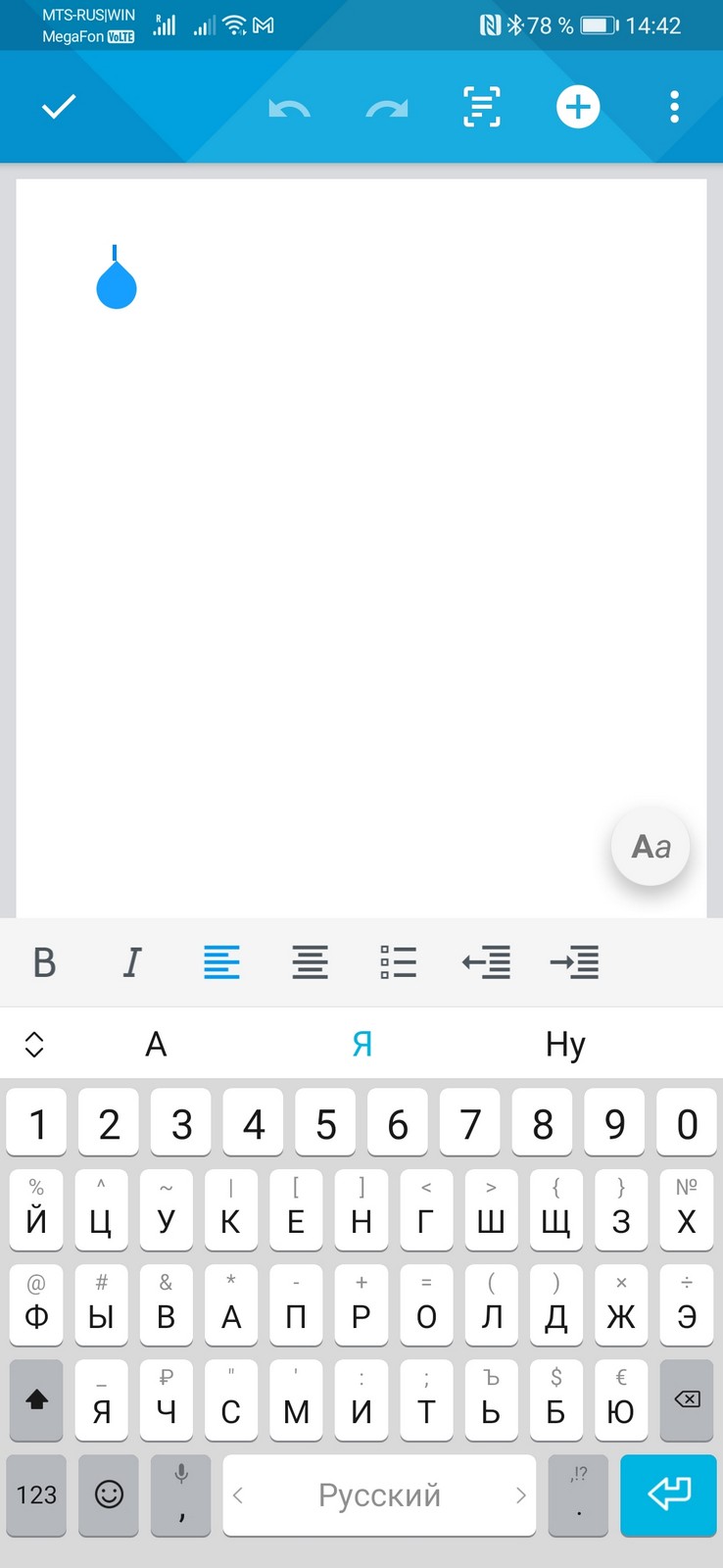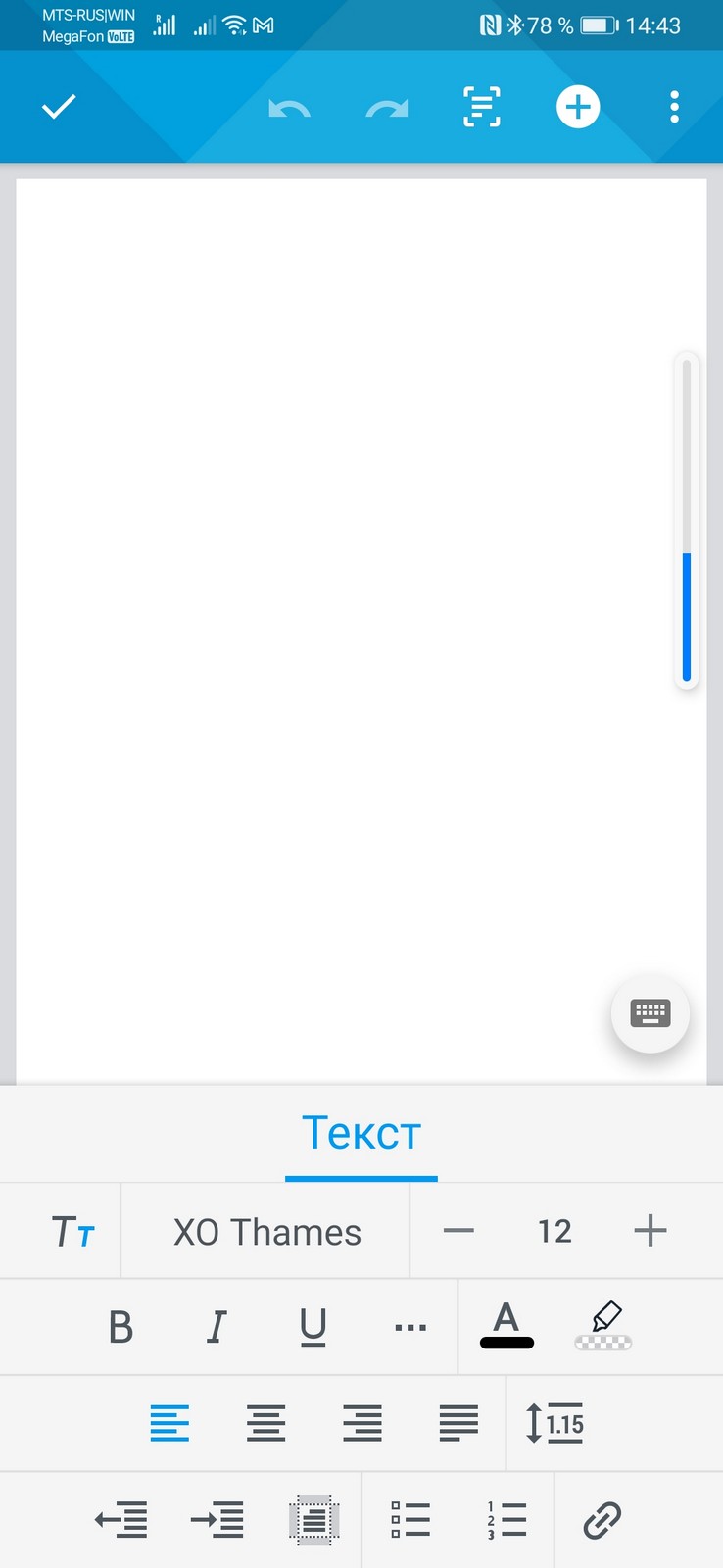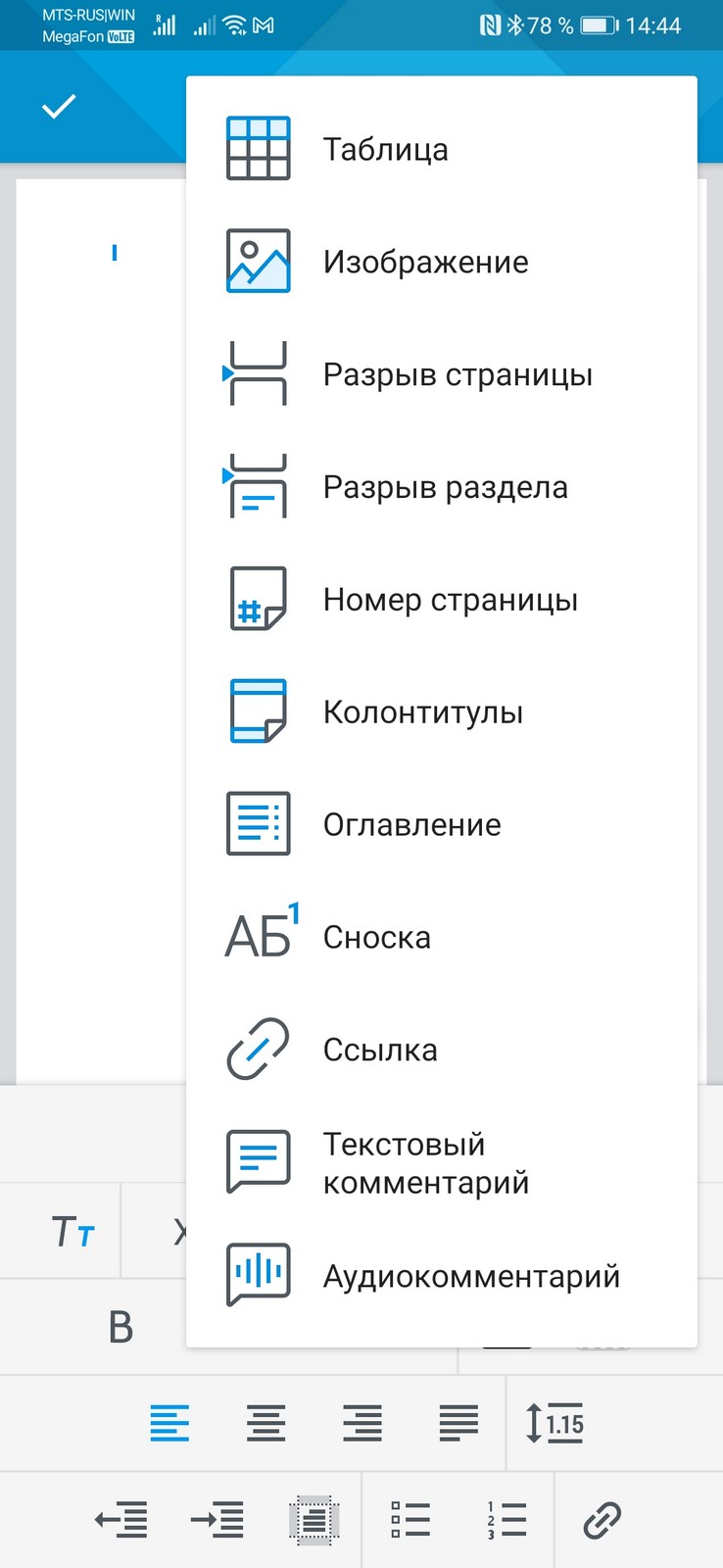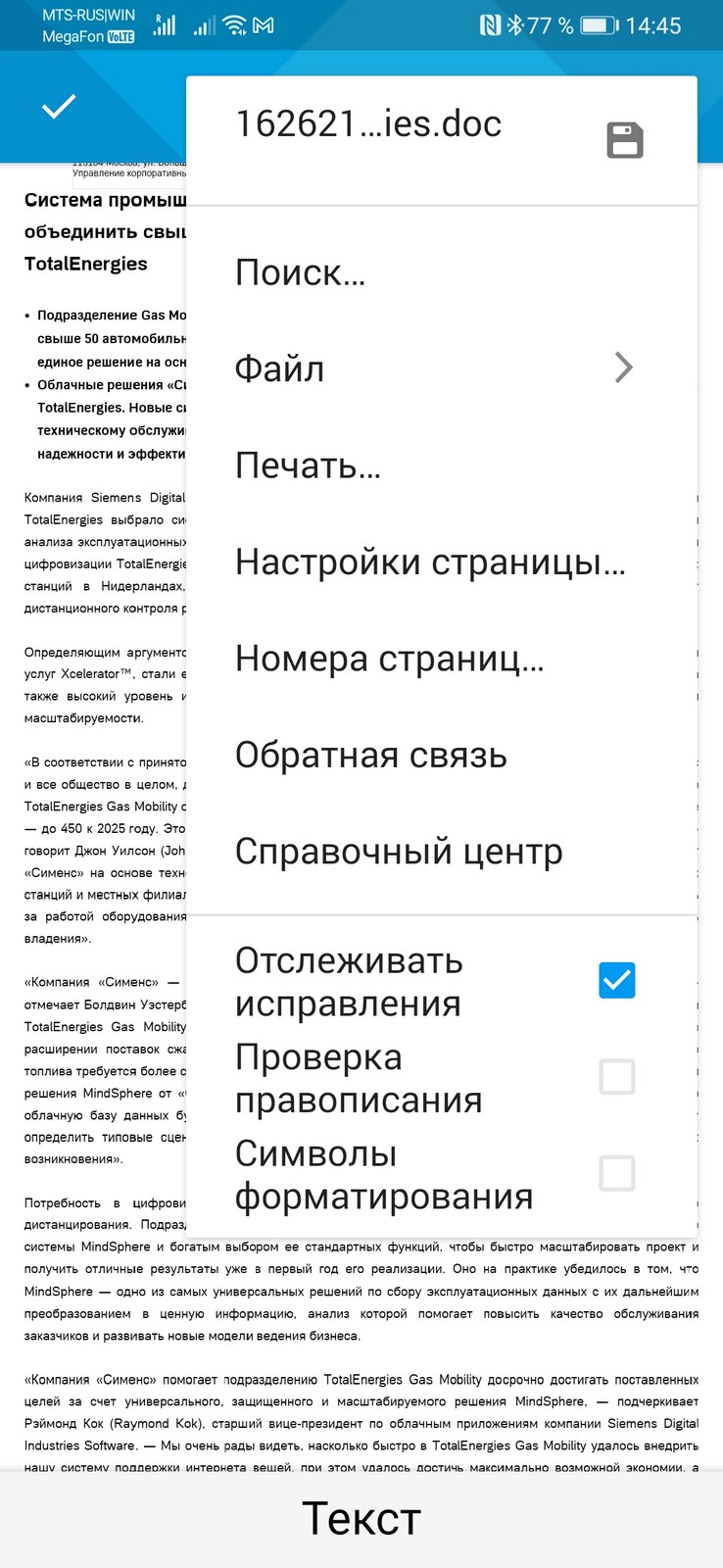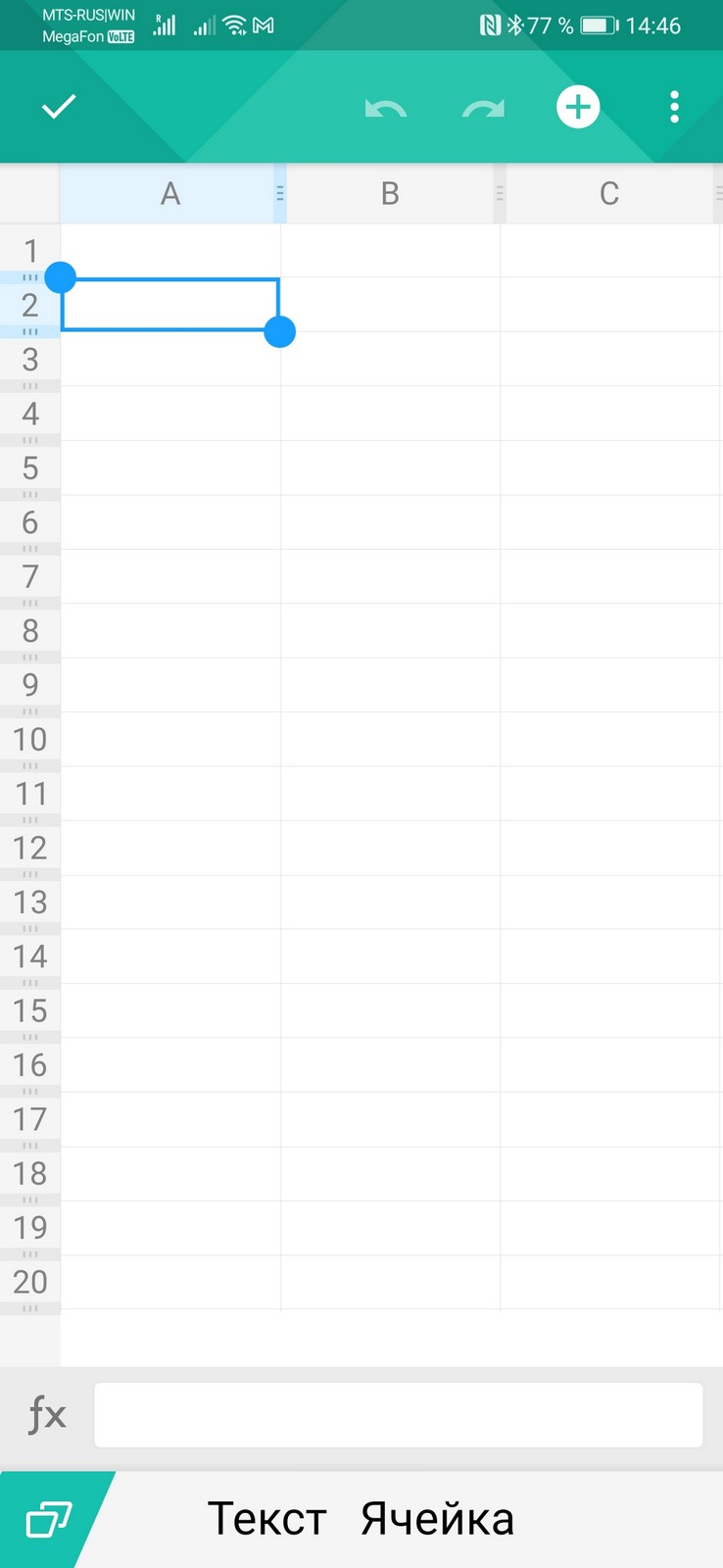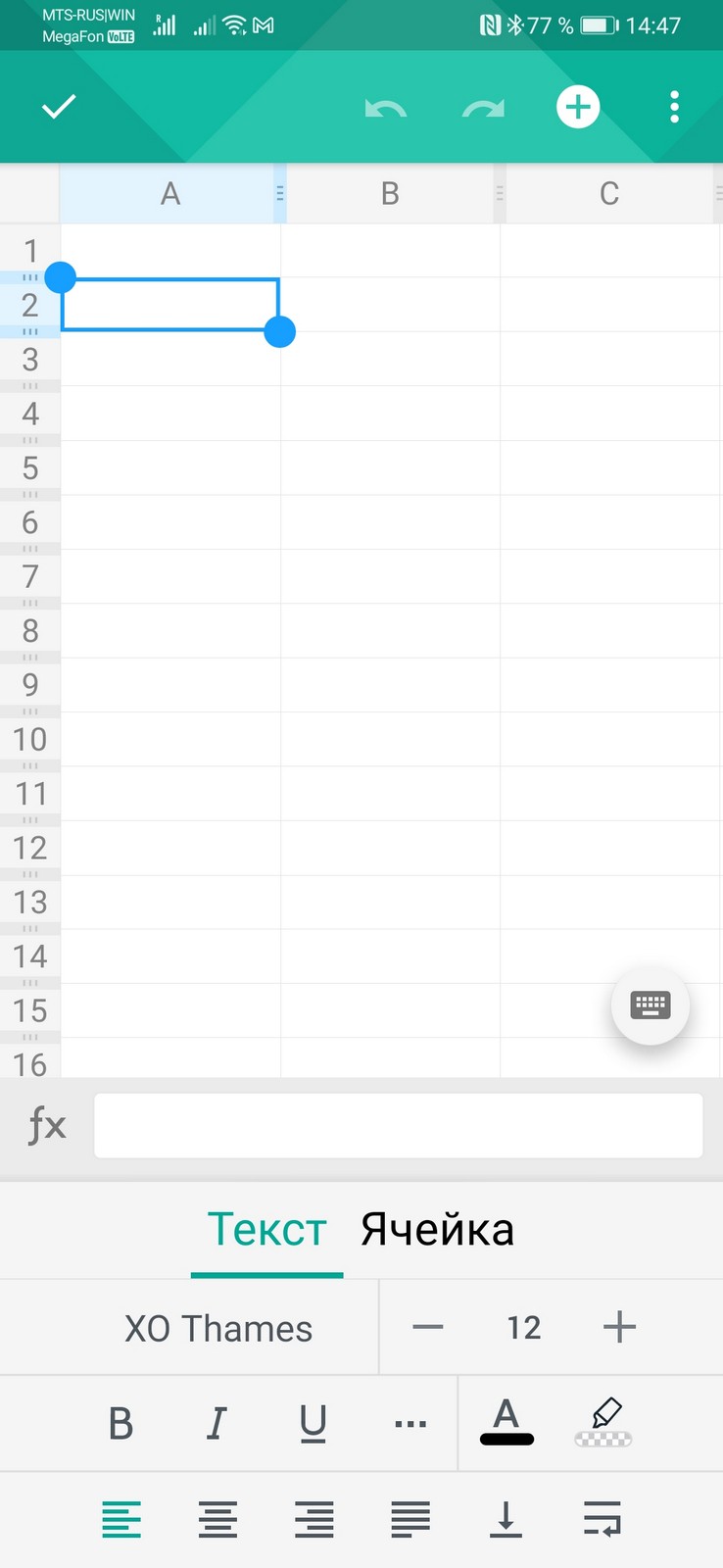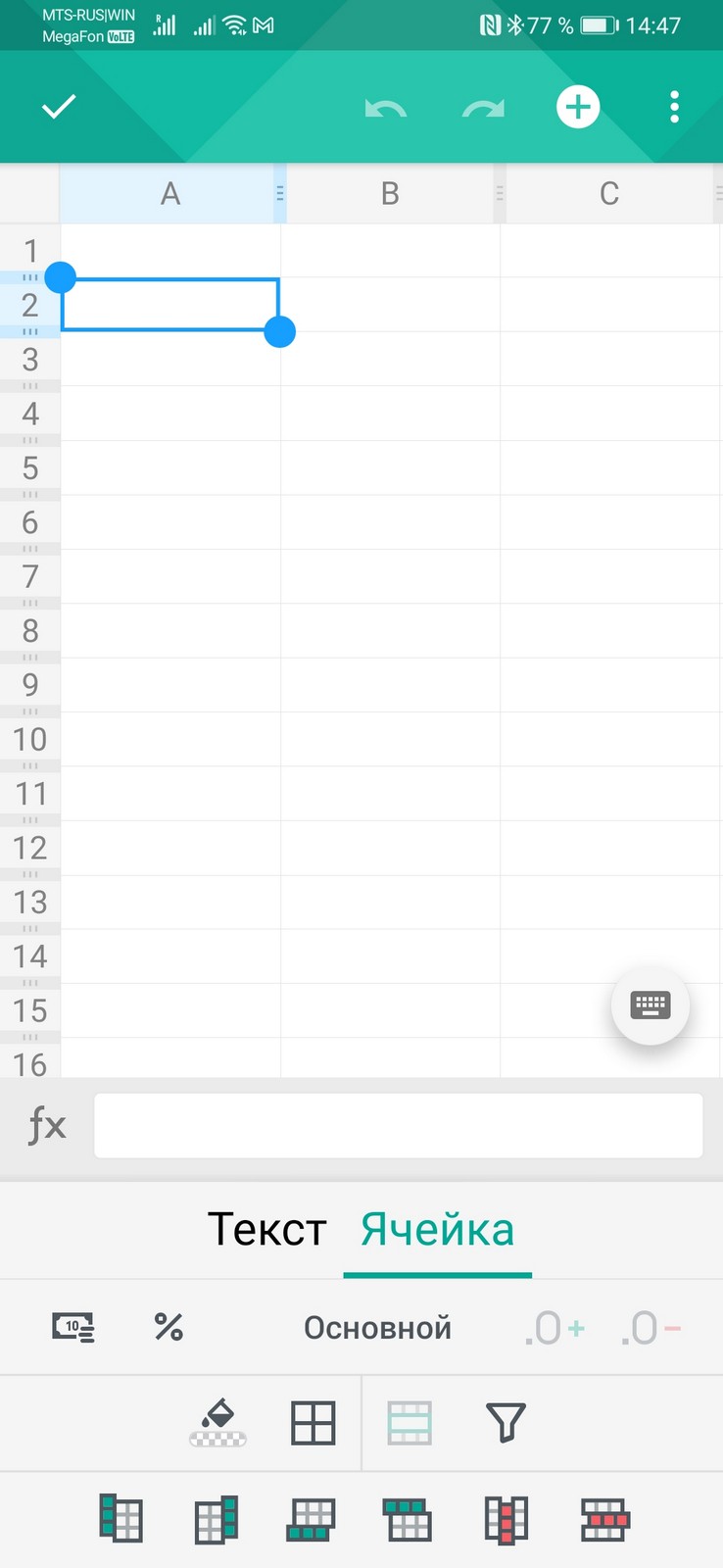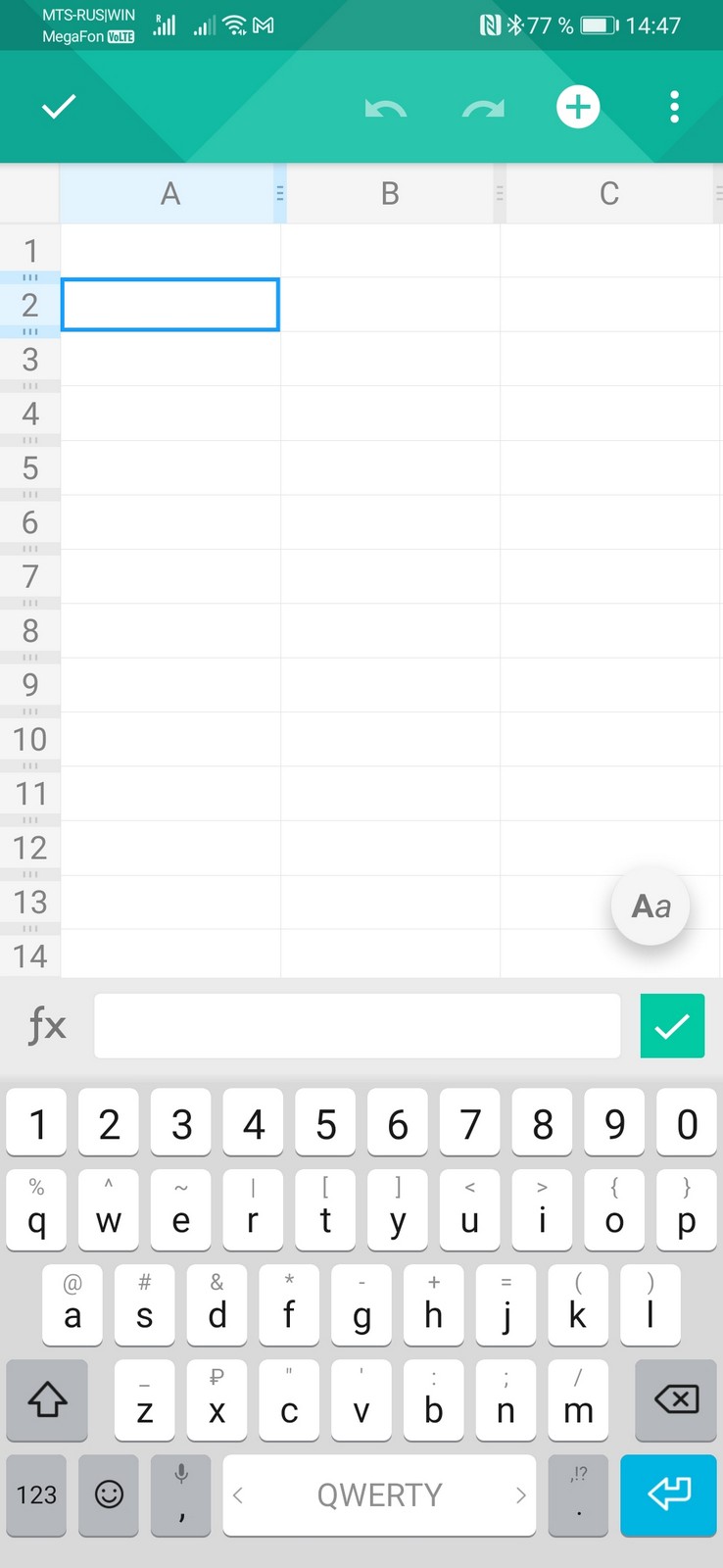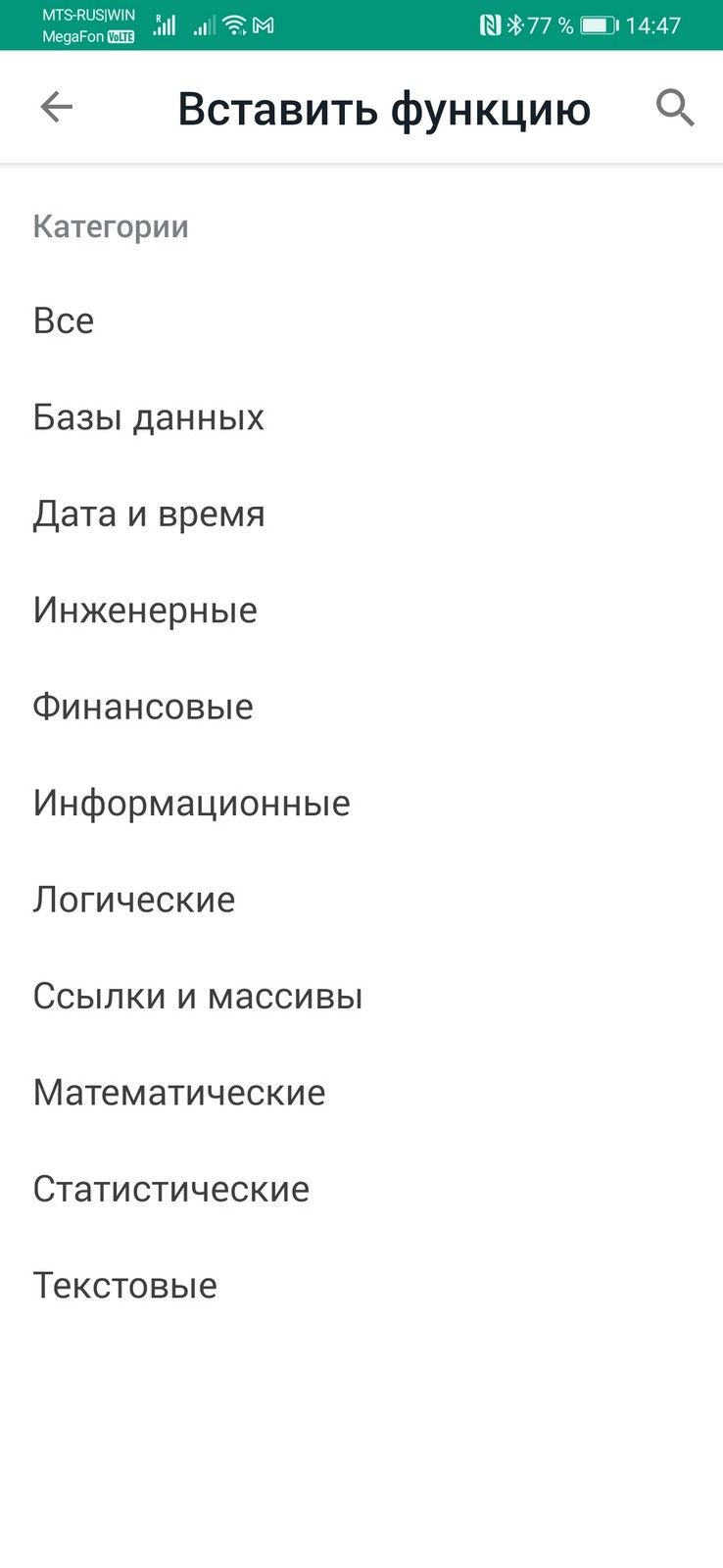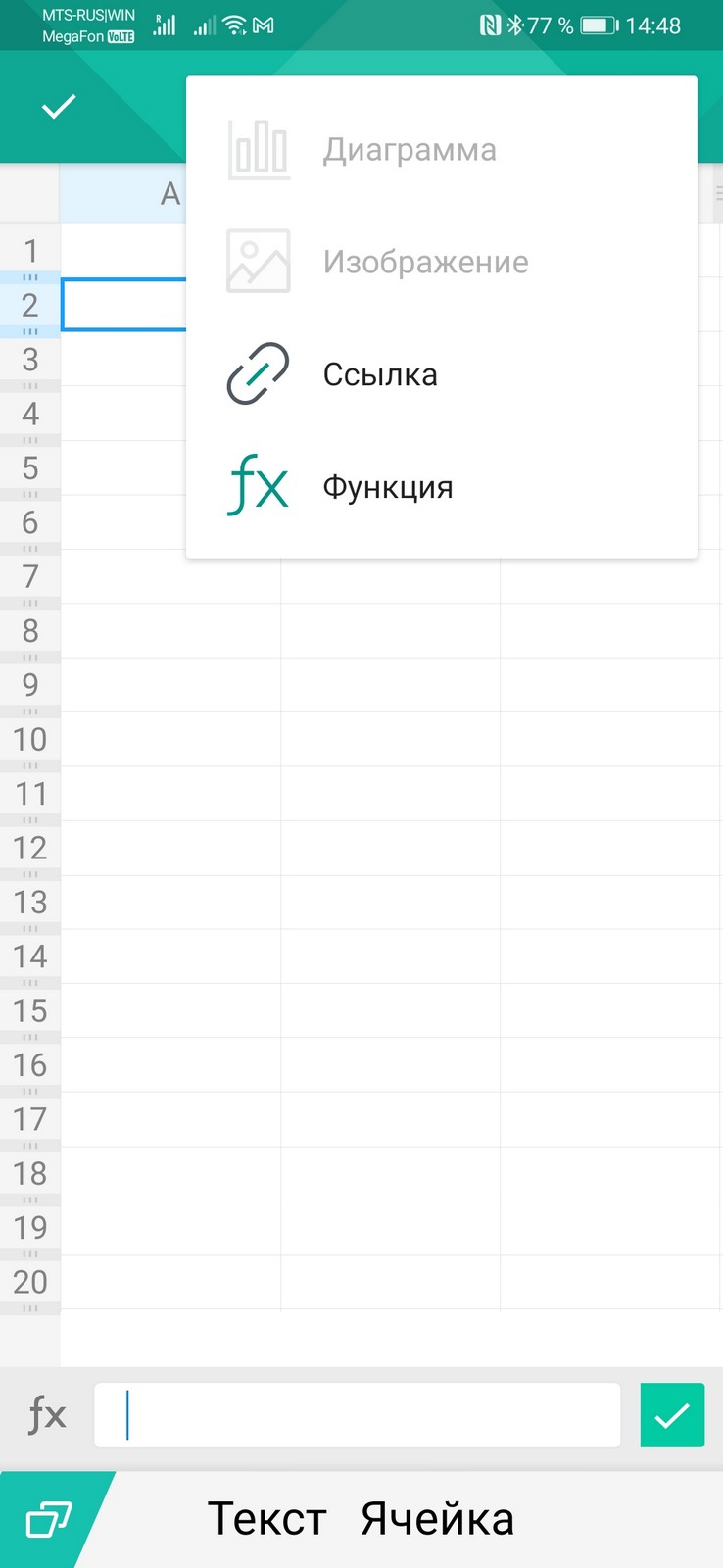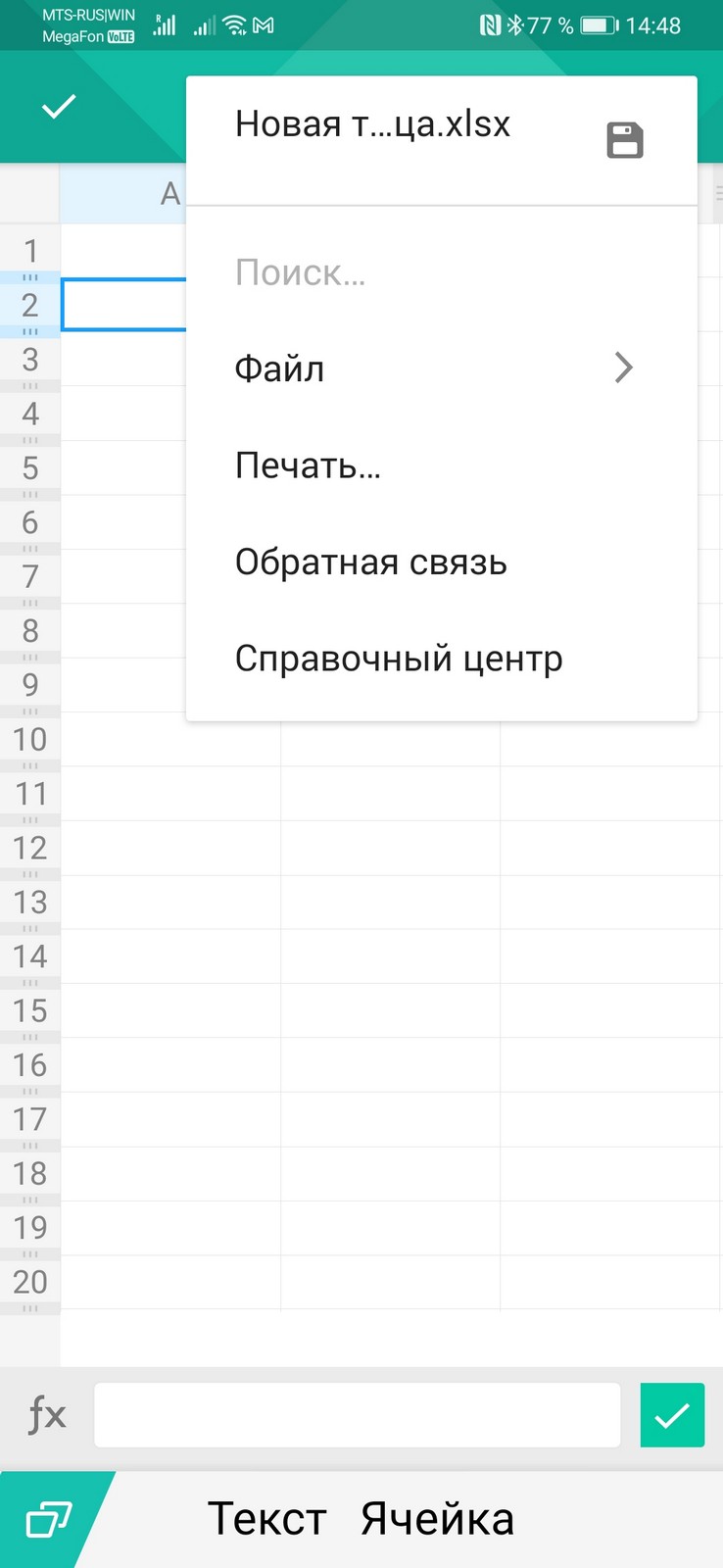Доброго времени!
Сегодняшняя заметка целиком и полностью посвящена офисной работе — созданию и редактированию табличек в текстовых редакторах MS Word и МойОфис (прим.: рос. аналог зарубежного MS Office).
С одной стороны — вроде бы и ничего сложного, а с другой — когда впопыхах нужно быстро «сварганить» сложную табличку — многие пользователи теряются, и не знают как разделить ячейки, изменить границы, цвета и т.д. (да и вопросы на блоге периодически всплывают).
Собственно, попытаемся эту задачу упростить. 👌
*
📌 Дополнение!
Кстати, если у вас нет классич. Word и Excel (из MS Office) или вам их нельзя устанавливать — то их могут заменить аналоги, спец. редакторы — https://ocomp.info/chem-zamenit-word-i-excel.html
*
Содержание статьи
- 1 Работа с таблицами: примеры из MS Word
- 1.1 Создание
- 1.1.1 Вариант 1
- 1.1.2 Вариант 2 (рисование)
- 1.1.3 Вариант 3
- 1.1.4 Вариант 4 (преобразование из текста)
- 1.1.5 Вариант 5 (из Excel)
- 1.2 Добавление столбца, строк (+ их разделение)
- 1.3 Объединение ячеек, строк
- 1.4 Удалить столбцы, ячейки, строки
- 1.5 Оформление: меняем раскраску, границы и пр.
- 1.1 Создание
- 2 Примеры из МойОфис
→ Задать вопрос | дополнить
Работа с таблицами: примеры из MS Word
Создание
Вариант 1
Пожалуй, наиболее простой способ добавить небольшую табличку в документ Word выглядит так:
- сначала необходимо поставить курсор в нужное место на странице;
- затем перейти в меню «Вставка»;
- во вкладке «Таблица» выбрать нужное количество строк и столбцов — сразу же после этого в документе появится табличка. Задача выполнена?! 👌
Вставка таблицы — Word
Разумеется, потянув мышкой за границы таблицы — можно изменить ее высоту строку, ширину столбцов и пр. размеры.
Таблица есть!
👉 Кстати, в этой же вкладке («Вставка / Таблицы») есть экспресс таблицы с готовым оформлением, которые могут подойти под ряд задач. Рекомендую обязательно просмотреть ее!
Готовые таблицы с подзаголовками и оформлением
*
Вариант 2 (рисование)
Если вы не знаете сколько вам нужно столбцов и строк (или есть сложности с их подсчетом) — то таблицу можно нарисовать! (Вкладка: «Вставка / Таблица / Нарисовать…»). 👇
Вставка — нарисовать таблицу — Word
После активации вышеприведенной функции — можно мышкой рисовать «палочки», конструируя из них табличку любой конфигурации. См. пример ниже. 👇
Можно нарисовать не стандартную таблицу — Word
*
Вариант 3
В сети можно найти сотни готовых шаблонов табличек (например, на сайте https://freshdesignweb.com/ собрано 70 готовых шаблонов). Можно открыть страничку с подобной табличкой и скопировать ее к себе в документ (клавиши: Ctrl+C, Ctrl+V).
Выделяем и копируем таблицу
Далее останется только поменять значения в табличке на свои. Легко?!
Способ хорош тем, что мы сразу же получаем табличку нужных нам размеров + красиво оформленную!
Ctrl+V — вставка скопированной таблицы из сети (затем просто редактируем ее)
*
Вариант 4 (преобразование из текста)
Если у вас на странице есть боле-менее структурированные текстовые данные и вы из них хотите сделать таблицу — попробуйте воспользоваться функцией «Преобразовать в табличку…» (вкладка «Вставка / Таблицы»). 👇
Вставка — Таблицы — Преобразовать таблицу — Word
От пользователя требуется лишь указать число столбцов, их ширину и разделитель (можно оставить по умолчанию).
Преобразование
Далее текст будет автоматически распределен по столбцам и ячейкам таблицы. См. пример ниже. 👇
Таблица сделана!
*
Вариант 5 (из Excel)
Если вы уже подготовили табличку в Excel — то ее можно просто-напросто скопировать и вставить в Word (клавиши стандартные: Ctrl+С — скопировать выделенную таблицу; Ctrl+V — вставить).
Копировать таблицу — Excel
Параметры вставки — Word
Готово!
📌 Кстати, если в Word вам нужна таблица как в Excel (в которую можно писать формулы) — то можно воспользоваться инструментом «Вставка / Таблица / Excel» (см. скрин ниже). 👇
📌 В помощь!
5 основ Excel (обучение): как написать формулу, как посчитать сумму, сложение с условием, счет строк и пр. — https://ocomp.info/kak-napisat-formulu-v-excel.html
Таблица Excel в Word — в ней можно писать формулы
Далее останется только заполнить ее и вписать нужные формулы… 👇
Пишем формулы в таблице Excel, которая находится в Word
*
Добавление столбца, строк (+ их разделение)
📌 Способ 1
- поставить курсор в таблицу (в нужное место);
- нажать правую кнопку мышки;
- в контекстном меню раскрыть меню «Вставить» — в нем можно будет выбрать что следует добавить: строку/столбец. 👇
Вставить столбец слева — Word
📌 Способ 2
- открыть меню «Вставка / Таблица / Нарисовать…»;
- затем карандашом провести необходимые линии (для разделения столбцов и строк на 2). Таким образом можно доделать таблицу до весьма сложной структуры…
Нарисовать таблицу — добавляем столбец
*
Объединение ячеек, строк
Для этого достаточно выделить нужные 2 ячейки в таблице, затем нажать правой кнопкой мышки по ним и в меню выбрать опцию «Объединить ячейки». См. «живой» пример ниже. 👇
Объединить ячейки — Word
Кстати, объединять можно не только конкретные ячейки, но и целый строки! 👇
Объединять можно не только ячейки, но и строки
*
Удалить столбцы, ячейки, строки
Удаление столбцов, строк и ячеек происходит аналогично их объединению: достаточно выделить ненужное, затем сделать правый клик мышкой и в меню выбрать «Удалить столбцы…» (или то, что требуется). 👇
Удалить — Word
Кстати, когда вы ставите курсор в любое место таблицы — в верхнем меню можно открыть вкладку конструктора и воспользоваться там встроенным меню удаления… 👇
Удалить столбцы — Word
*
Оформление: меняем раскраску, границы и пр.
Созданную таблицу можно «раскрасить» в необходимые цвета (это удобно, когда нужно хорошо выделить какие-нибудь данные).
Для заливки таблицы определенным цветом — просто выделите ее (или определенный участок), а затем в меню сверху «Конструктор таблиц» укажите цвет заливки. В своем примере ниже взял зеленый. 👇
Заливка — Word
Также можно изменить и стиль границ — вместо обычной тоненькой черной прямой сделать ее жирной или двойной. Для этого воспользуйтесь инструментом «Раскраска границ». 👇
Конструктор таблиц
Границы и заливка выполнены! Итоги… (Word 2019)
*
Примеры из МойОфис
Если кто еще не знаком с 📌»МойОфис» — то это российский аналог зарубежного MS Office, который начал набирать популярность у нас в стране в посл. год-два (возможно, эффект санкций).
В общем-то, пакет приложений относительно неплох, и позволяет подготавливать довольно объемные документы…
Ниже приведу пару слов о том, как работать с таблицами в этом МойОфис… 🙂
*
1) Для добавления таблицы в документ — необходимо перейти во вкладку «Вставка / Таблица». Затем указать количество строк и столбцов, которое вам понадобиться (можно указать примерное кол-во, т.к. потом легко удаляется всё лишнее).
Таблица — МойОфис
Число строк и столбцов
Далее можно заполнять таблицу. Кстати, когда вы ставите курсор в любую ячейку таблицы — в верхнем меню появляются функции для ее редактирования:
- вставка ячеек, строк, столбцов;
- удаление -//-;
- объединение ячеек;
- заливка ячеек определенным цветом;
- настройка границ и пр. См. скриншот ниже. 👇
Раскраска таблицы, объединение строк (ячеек, столбцов), удаление и т.д. (МойОфис)
*
За сим у меня пока всё. Дополнения по теме — приветствуются в комментариях ниже.
Успехов!
👋


Полезный софт:
-
- Видео-Монтаж
Отличное ПО для создания своих первых видеороликов (все действия идут по шагам!).
Видео сделает даже новичок!
-
- Ускоритель компьютера
Программа для очистки Windows от «мусора» (удаляет временные файлы, ускоряет систему, оптимизирует реестр).
Общая информация
МойОфис Таблица входит в пакет офисных приложений МойОфис, разработанный ООО «Новые облачные технологии» (https://myoffice.ru/).
МойОфис Таблица позволяет создавать табличные документы. Документы можно сохранять в различных форматах, включая формат Microsoft Excel (xls и xlsx), ods и собственный формат xods. Кроме того, документ можно экспортировать в формате переносимого документа (PDF, PDF-A, csv).
МойОфис Таблица может быть установлен как на стационарный компьютер или ноутбук. Также доступна мобильная версия МойОфис Документы, загрузить ее можно в GooglePlayMarket и AppStore.
Корректная работа МойОфис Таблица поддерживается на следующих операционных системах:
- Windows: 7, 8, 8.1, 10;
- Linux: Astra Linux Special Edition, релиз «Смоленск» и Альт Линукс СПТ 6.0;
- iOS 8.x и выше;
- Android 4.х, 5.х.
МойОфис Таблица позволяет работать с документами не только на собственном компьютере или мобильном устройстве, но и через web-интерфейс (продукт МойОфис Частное облако). Для работы могут быть использованы следующие браузеры:
- Google Chrome, версия 48 и выше;
- Microsoft Internet Explorer, версия 11 и выше;
- Microsoft Edge;
- Mozilla Firefox, версия 44 и выше;
- Apple Safari, версия 9 и выше;
- Спутник 1.10.436 и выше.
Продукты МойОфис можно приобрести исключительно через Партнерскую сеть компании ООО «Новые облачные технологии», состоящую из IT-компаний на всей территории России. Найти нужную компанию в конкретном регионе можно на странице (https://myoffice.ru/buy/.
Работа в окне МойОфис Таблица
Основные элементы окна
Основные элементы окна МойОфис Таблица показаны на рис.1.1.
В верхней части окна расположена строка заголовка. В ней указано наименование открытого файла с указанием его формата и название используемого пакета офисных приложений МойОфис. Если документ был изменен после открытия и после этого не сохранялся, после наименования файла в квадратных скобках будет указан текст Изменен. Если активным является созданный документ, не сохраненный как файл, то в строке заголовка указано Новый документ 1 (или другой номер созданного документа).
В левой части строки заголовка находится значок системного меню. Двойной щелчок по значку закрывает окно. В правой части строки заголовка расположены кнопки управления окном. Если окно не развернуто на весь экран, то ухватившись за строку заголовка указателем мыши, его можно перемещать по экрану.
Ниже строки заголовка идет строка меню (см. рис.1.1). Строку меню невозможно скрыть или переместить в другую часть окна. Невозможно изменить содержание строки меню или последовательность расположения в ей отдельных меню.
Ниже строки меню располагается линия вкладок (см. рис.1.1). В левой части линии вкладок расположена небольшая панель с кнопками для отмены действий и возврата отмененных действий, а также раскрывающийся список изменения масштаба отображения документа. В середине линии вкладок отображаются ярлыки вкладок. Всегда отображен ярлык вкладки Текст и Ячейка.
Ниже линии вкладок расположена панель инструментов (см. рис.1.1). У каждой вкладки имеется своя панель инструментов, которая автоматически отображается при переходе к ней. Вкладка Текст имеет панель инструментов Форматирование. На панелях инструментов располагаются кнопки, раскрывающиеся кнопки, раскрывающиеся списки для выполнения различных действий с документом. Внешний вид панелей, их расположение в окне изменить невозможно.
Вкладка Ячейка содержит панель инструментов для управления оформлением ячеек: границы, заливка, добавление строк и столбцов, удаление строк и столбцов, фильтр и сортировка.
У правой границы окна расположена панель поиска (см. рис.1.1). По умолчанию панель скрыта. Для ее отображения следует щелкнуть мышью по значку с лупой. Точно также щелчком по этому значку панель поиска можно будет скрыть.
Основную часть окна занимает окно (поле) открытого файла или созданного документа (см. рис.1.1). Сверху и слева обычно отображаются линейки, горизонтальная и вертикальная, соответственно. Снизу и справа — полосы прокрутки, аналогично: горизонтальная и вертикальная.
В нижней части окна находится строка состояния (см. рис.1.1). В левой части строки состояния отображается номер текущей страницы открытого документа. В правой части строки состояния отображается регулятор изменения масштаба отображения документа.
Таблица состоит из строк и столбцов.
Строки — горизонтальные группы ячеек, имеющие имена вида: 1, 2, 3, … и т.д.
Столбцы — вертикальные группы ячеек, имеющие имена в виде букв латинского алфавита (A, B, C, D…) или их сочетаний (AC, BZ, DMVC и т.д.).
Ячейки получают адрес, составленный из имени столбца и имени строки: A1, C12, G37, ND185 и т.п.
Такой стиль адресации называется — A1. По умолчанию в приложении МойОфис Таблица используются адреса стиля A1.
Таблица размещается на рабочем листе. Рабочий лист имеет свое имя, уникальное внутри одного файла. Программа предоставляет возможность создания, удаления, отмены удаления листа. Рабочие листы электронных таблиц собраны в книги.
Почему МойОфис Таблицы это неудобно и не для всех
Время на прочтение
4 мин
Количество просмотров 30K
Переход с Excel на отечественный аналог ныне тема горячая, по которой уже достаточно статей, вот и вот например. Но работа с таблицами в них была недостаточно раскрыта, отчего я решил исследовать продукт самостоятельно в преддверии надвигающегося на нас импортозамещения.
Сделав к Таблицам первый подход и воспроизведя типичный для пользователя Excel поток задач я ощутил… приступы фрустрации. Не все посчитают описанные впереди проблемы критичными, но я уверен что для определенного круга людей повседневная работа в МойОфис Таблицы будет крайне некомфортна или просто невозможна.
Характеристики используемого железа:
-
Intel Pentium CPU G4620, 2 ядра по 3.7 ГГц
-
16 Гб оперативной памяти
-
ОС Windows 10 PRO
Также отмечу что тестировались Таблицы из пакета МойОфис Стандартный. Домашняя версия.
Итак, представим что мы специалист по закупкам и у нас есть выгрузка отчета по закупочной деятельности, который содержит историю заявок на закупку и заказов на поставку. Таблица хранится в файле .xlsx, весит примерно 25 Мб, имеет около 130 тысяч строк, 44 колонки, пустые ячейки заполнены символом # (так нам выгрузили отчет из системы). В ней нет формул, только данные в которых ничего особенного — номера заявок, наименование поставщиков, коды проектов закупки, количества, стоимости и т.д. Наша организация только что перешла на МойОфис и мы пытаемся открыть наш отчетик, поискать в нем какие-нибудь данные, пофильтровать, возможно что-то посчитать.
Итак, открываем файл и ждём некоторое время… примерно за полминуты файл открывается. Всё немного тормозит — перемещение курсора по ячейкам происходит с небольшой задержкой. Хотим проверить сколько в отчете строк и прокатываем курсор вниз через Ctrl+End. И снова ждём, на этот раз подольше, судя по таймеру полторы минуты. Чувствуем себя немного странненько, обычно эти действия не занимали столько времени. Пока наш документ загружается, от скуки заглядываем в Диспетчер задач, А ТАМ
Ого, открытие одного файла размером 30 Мб стоит нам 4 гигабайта оперативной памяти! Может с файлом что-то не так? Пробуем произвести те же действия в Excel.
Если мы одновременно откроем второй такой же файл то процесс МойОфис потолстеет до эпических 8 гигабайт. Хорошо что в нашей конфигурации доступно целых 16, но менее мощным системам придётся очень непросто.
Идем дальше, желаем найти все заявки с определенным номером. Выделяем первую строку и вызываем фильтр на Ctrl+Shift+L. Не вызывается, идём в справку по горячим клавишам и возвращаемся обратно, потому что горячих клавиш для фильтра нет. Применение фильтра по кнопке из верхней панели отправляет нас в ожидание ещё на полторы минуты. В итоге нам становится доступно симпатичное плавающее меню фильтрации.
В нём можно увидеть сколько раз встречается каждое значение в колонке, что полезно. Было бы совсем хорошо если бы была дополнительная цветовая индикация (чаще встречаемые красным, реже — зеленым или серым), так проще было бы видеть какие-либо всплески в данных. Из минусов этого окошка — в нем совсем нет условных фильтров: фильтра по цвету, по числовому условию или нескольким условиям. Ну и так же как и ранее
В итоге мы выбираем несколько заявок, применяем фильтр и получаем результат в течение минуты. Попытка применить формат «Дата» к колонке где у нас лежат даты заявок имеет тот же эффект. Как и изменение ширины какого-либо поля. В целом большая часть манипуляций с большой таблицей заставляет приложение подолгу подвисать.
С производительностью нам всё понятно, не будем к ней возвращаться. Предположим что у нас очень мощный компьютер и возможно лаги не такие большие. Мы смотрим в данные и видим, что у нас нет поля с общей суммой заказа, но есть с количеством и ценой. Не проблема, мы введем формулу и она посчитает за нас. Но мы заметили что по какой-то причине в некоторых ячейках стоит неправильный разделитель дробной части, отчего формула возвращает ошибку. Мы встречались с таким раньше и знаем что делать! Выделяем «неправильную» колонку, вызываем поиск и замену через Ctrl+F, указываем в появившемся боковом меню искомую подстроку и символ замены, жмем «Заменить всё» и… замена происходит по всему листу и портит данные. По нажатию кнопки «Замена» наше выделение просто сбрасывается.
Произошло явно что-то не то и проверка параметров поиска не даёт нам никаких ответов. Документация также молчит об искомом функционале. Похоже что мы просто не можем произвести замену подстроки в отдельной колонке или строке!
Новости фантастические, но мы сильнее этого, производим эту замену в стороннем ПО и наконец доходим до нашей формулы. Синтаксис и общие принципы выглядят знакомыми, без проблем через звездочку перемножаем значения двух ячеек в строке и сталкиваемся с невозможностью автоматически протянуть формулу через всю таблицу. За нижний правый угол формулу возможно протянуть через колонку рукой, но автоматически применить её к каждой строке таблицы нельзя. Есть выход скопировать формулу и вставить в выделение, но в большинстве случаев это выделение всё равно придётся протягивать рукой, что в случае когда у вас десятки и сотни тысяч строк очень неудобно. В соответствующем разделе документации каких-либо секретов как сделать это найдено не было.
Подытоживая этот небольшой, но важный опыт, должен сказать что у меня нет цели полить пакет МойОфис грязью и рассказать какой плохой это продукт. Его простота и лаконичность может кому-то показаться комфортной, а Домашняя версия с Таблицами и Документами доступна бесплатно. Тем не менее на данном этапе этот продукт имеет большие проблемы с производительностью на больших наборах данных и недостатком весьма критичного для повседневной работы функционала, который стал давно привычен в пакете MS Office. Поэтому если вы работаете с большими наборами данных и вам из коробки нужны возможности манипуляций с ними и инструменты анализа (продвинутые фильтры, удаление дублей, условное форматирование, фильтры по нескольким полям одновременно…), то вы просто не сможете работать в МойОфис Таблицы.
Возможно в корпоративной версии эти проблемы не так остро выделяются или вообще не актуальны, но на данный момент я не смог найти подобной информации. Если есть что об этом добавить, то пишите в комментарии. Также если хотите более подробный разбор Таблиц, то тоже пишите в комментарии 
Как в офисном пакете МойОфис добавить таблицу в текстовый документ
Вам на работе дали задание составить финансовый отчет или смету? В реферате или курсовой нужно показать результаты расчетов или статистику? В этой статье Вы узнаете, как в пакете “МойОфис” добавить таблицу в текстовый документ.
Алгоритм добавления таблицы в программе МойОфис
Если Вы работаете уже с заполненным документом, поместите курсор в ту точку, после которой должна располагаться таблица. На верхней панели найдите кнопку “Вставка” и нажмите на нее. В появившемся меню выберите пункт “Таблица”.
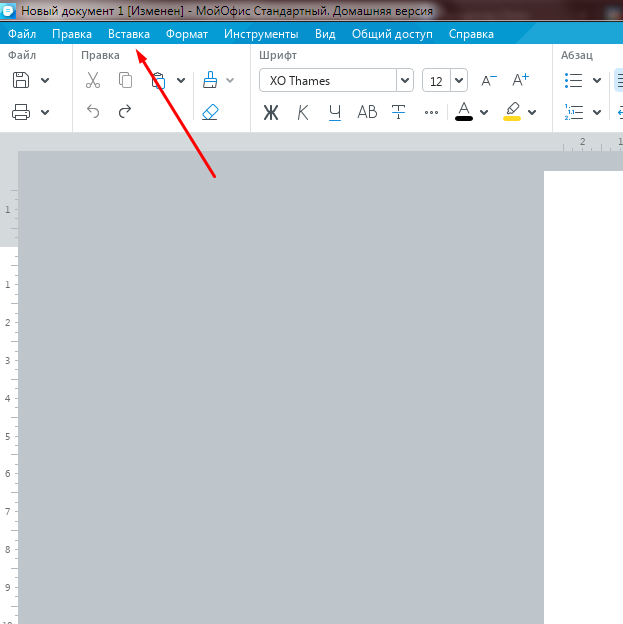
Выберите, сколько строк и столбцов будет в Вашей таблице. После клика по кнопке “Ок” таблица появится в документе.
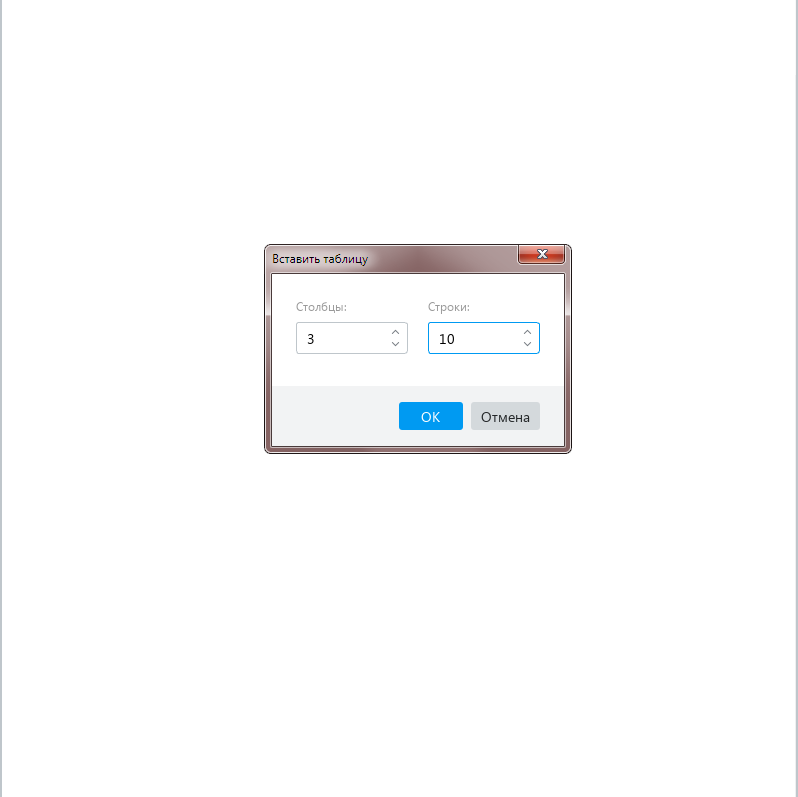
Чтобы дополнить таблицу строками/столбцами или удалить некоторые из них, кликните левой кнопкой мышки на одну из ячеек таблицы и выберите подходящий вариант из меню.
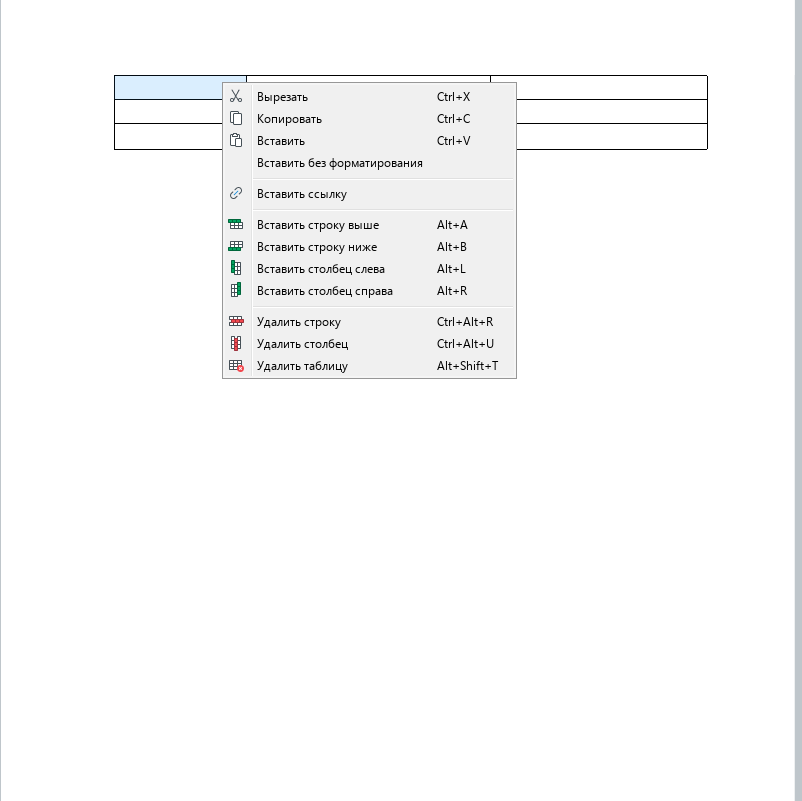
Когда Вы нажимаете кнопкой мыши по таблице, в верхней части экрана появляется дополнительный функциональный блок “Таблица”. С помощью кнопок на нем Вы можете изменять количество строк, столбцов, редактировать размеры, цвет и тип границ, объединять ячейки и делать их заливку.
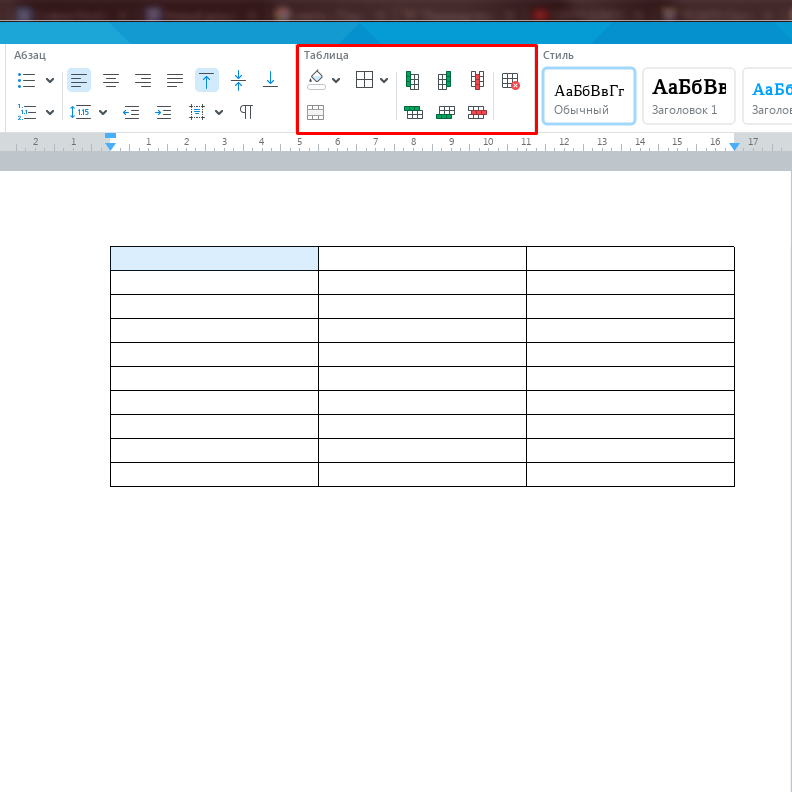
Чтобы расширить или сузить размеры таблицы (ячейки), наведите курсор на вертикальную или горизонтальную границу и двигайте мышкой, зажав левую кнопку.
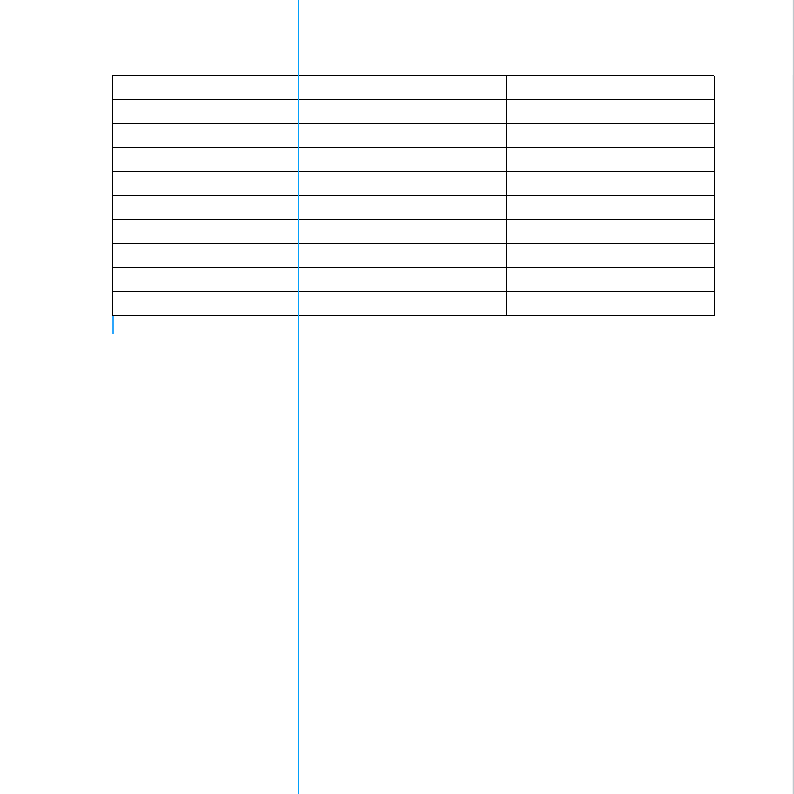

Создание таблиц в пакете “Мой офис” поможет Вам быстро упорядочить информацию в форме таблиц сразу в текстовом документе. Однако для составления крупных баз данных, выполнения расчетов и дополнения таблиц графиками лучше использовать программу “МойОфис Таблица”.
Закон о необходимости устанавливать российский софт на смартфонах и других устройствах наделал немало шума. Но стал реальностью, и в устройствах, которые вы покупаете в официальных магазинах, есть 28 приложений, которые обязательно присутствуют в нем вне зависимости от бренда. Для смартфонов список несколько короче, но все равно включает в себя аж 16 наименований. В основном это различные сервисы Yandex и Mail.ru, но есть и офисный пакет «МойОфис Документы». С сервисами все, в общем-то, понятно, а вот офисное приложение – это интересно. Бесплатный и полнофункциональный офисный пакет вряд ли можно назвать лишним на современном смартфоне, возможности которого все ближе к функционалу настольного ПК. С другой стороны, определенные предубеждения по отношению к отечественному софту присутствуют, тем более к установленному в обязательном порядке по требованию законодателей. Так что давайте посмотрим, что мы получаем и стоит ли приложение занятого места.
Table of Contents
- Что такое и кто делает
- Откуда взять
- Интерфейс
- Текстовый редактор
- Табличный редактор
- Впечатления
Что такое и кто делает
Как нам любезно сообщает магазин приложений Google Play, разработчиком приложения «МойОфис Документы» выступает российская компания «Новые облачные технологии». Собственно офисным пакетом компания занимается с 2013 года. По меркам рынка софта срок не большой, но и не маленький, время набить шишки и разобраться, что к чему, у разработчика было.
Сама платформа «МойОфис» включает в себя набор настольных, мобильных и веб-приложений для общения и работы с документами на компьютерах, планшетах и смартфонах. Конкретно на смартфон к вам попадает пакет «МойОфис Документы», предназначенный для совместного (при необходимости) редактирования текстовых документов, электронных таблиц и просмотра графических презентаций. Поддерживаемые форматы: DOCX, DOC, ODT, PDF, XLS, XLSX, ODS и PPTX, при этом PDF и PPTX файлы приложение позволяет только просматривать, но не редактировать. Набор не сказать, что всеобъемлющий, но все самые популярные форматы охвачены, так что именно для повседневных задач типичного пользователя вполне подходит.
Также приложение обеспечивает доступ к документам, хранящимся в облаке. То есть частные пользователи могут подключаться к привычным публичным облакам, а корпоративные пользователи – к частным облакам на базе «МойОфис». Решение важно для сотрудников организаций, которые по разным причинам не могут хранить свои документы и данные на иностранных серверах.
Откуда взять
Как уже было сказано, с 1 апреля нынешнего года самым простым способом получить «МойОфис» стала покупка смартфона. Так что с телефоном это вопрос, почти не требующий решения. Но ведь приложение может понадобиться не только на смартфоне. Для мобильных устройств оно имеется в AppStore, Play Market, Huawei AppGallery и Xiaomi GetApp. Если на вашем смартфоне или планшете его нет, то вы без проблем скачиваете его и устанавливаете. Если требуется установка на компьютер, то настольную версию программы можно скачать с официального сайта разработчика или из магазина приложений Microsoft или Apple. Настольная версия именуется «МойОфис Стандартный. Домашняя версия» и пригодится всем, кто редактирует и создает документы. Визуально и функционально настольная и мобильная версия очень похожи, так что переход с одной на другую и обратно будет бесшовным благодаря не только облачным технологиям, но и грамотному подходу дизайнеров пользовательского интерфейса. Он простой, легкий и интуитивно понятный в обеих ипостасях.
Мобильное приложение «МойОфис Документы» и настольное приложение «МойОфис Стандартный. Домашняя версия» полностью бесплатны. К тому же в них нет встроенной рекламы, что выгодно отличает их от зарубежных альтернатив, бесплатные версии которых или ограничены по функционалу (времени использования), или содержат встроенную рекламу, которая может быть не только навязчивой, но и портящей удобство интерфейса.
Интерфейс
Давайте поговорим немного об интерфейсе, ведь интерфейс для приложения – это куда больше, чем вешалка в театре. Неудачный и непонятный интерфейс не просто портит впечатление от работы с программой, но и делает ее более медленной и сложной, что для мобильного приложения, где важно удобство работы на ходу, является катастрофическим недостатком. И, в отличие от многих конкурентов, к которым требуются едва ли не специальные курсы по обучению, в «МойОфис» все предельно просто и понятно.
После установки приложения находите его значок на рабочем экране, который называется просто «Документы». По тапу попадаете на главный экран, в верхней части которого также значится название приложения, а в самом верху, в левом углу, – стандартные три полоски, по которым вы попадаете в настройки приложения. В этом меню у вас будет возможность войти в свой аккаунт (опция, доступная для корпоративных пользователей), попасть собственно в настройки приложения или воспользоваться функцией обратной связи, если у вас возникли какие-то проблемы. В настройках приложения, помимо стандартных возможностей согласиться или отказаться от предоставления статистики использования, правовой информации и тому подобного, находится и меню подключения облачных хранилищ. Все просто, нет ни перегруженных меню, ни множественных переходов, открывающих ранее скрытые опции.
Далее находится строка «Открыть документ». При тапе по этой надписи вы попадаете в меню выбора источника документа, который может находиться во внутренней памяти устройства, в одном из облачных хранилищ или в одном из приложений на устройстве. По сути, это меню запускает встроенный в приложение «МойОфис» файловый браузер или обращается к установленному на вашем устройстве. Также здесь тоже есть меню для добавления облачного хранилища. На данный момент поддерживаются фирменный «МойОфис», «Яндекс.Диск», Dropbox, OneDrive и Box. Если вы постоянно обращаетесь к каким-то конкретным файлам, то приложение запоминает это и выдает на экран список последних документов, которые вы открывали в хронологическом порядке.
В правом нижнем углу находится круглая кнопка «+» в стилистике Google. По тапу на ней вы попадаете в меню создания нового документа. Это могут быть «Текст» и «Таблица». Для презентаций аналогичной функции нет по той причине, что, как было сказано, файлы презентаций приложение умеет только показывать, редактирование их недоступно.
Текстовый редактор
Безусловно, самой востребованной частью любого офисного пакета будет текстовый редактор. Это не специфичная вещь для профессионала в какой-либо области, а то, что нужно абсолютно всем, кто пишет хоть какие-то тексты, представляющие собой нечто большее, чем запись в Twitter. И в «МойОфис» подошли с максимальной тщательностью к проработке именно текстового редактора. Приложение позволяет как создавать, так и редактировать текстовые файлы.
Для создания файла вам нужно тапнуть кнопку на главном экране и выбрать «Текст», после чего вы попадете на экран редактирования. Если же вам требуется редактировать документ, то вы просто его открываете хоть через меню приложения, хоть из удобного места ОС смартфона стандартным для вашего устройства способом.
Базовый экран демонстрирует минимум управляющих элементов, но у вас есть удобный доступ ко всем основным функциям. Не покидая поля набора текста, вы можете буквально в один-два тапа отменить последнее действие, поменять режим просмотра документа, сделать шрифт жирным или курсивом, изменить выравнивание и начать маркированный список. Расширенный список опций настройки форматирования текста с выбором шрифта, его размера, интервала, выделения, ведения нумерованного списка или вставки гиперссылки доступен по тапу кнопки быстрого доступа в правом нижнем углу выше клавиатуры. Следующий тап вернет вас к экрану с клавиатурой. Очень удобная опция, если вам требуются именно работа с текстом, его правка и редактирование. Благодаря такой адаптивной панели инструментов без вкладок вам никогда не потребуется углубляться в меню, а вернуться к редактированию можно максимально быстро.
Кнопка «+» в верхнем меню открывает вам доступ еще к одному набору инструментов, в который входит вставка изображений, таблиц, текстовых и аудиокомментариев, в версии на Android можно также вставить номера страниц, оглавление, сноски, ссылки. Аудиокомментарии – фирменная фишка «МойОфис». Они отлично подойдут тем, кто действительно работает на ходу. Тем, кто спешит, не всегда удобно пользоваться текстовыми комментариями, гораздо проще бывает именно надиктовать их. Работают аудиокомментарии так же, как и текстовые, но прослушать их получится только с помощью приложения «МойОфис». При этом, если на каком-то этапе вы или кто-то еще отредактируете документ в стороннем приложении, аудиокомментарий сохранится, и пользователи «МойОфис» по-прежнему будут иметь к нему доступ.
В меню, обозначенном классическими тремя вертикальными точками, вы попадаете к основным настройкам документа вроде настройки страницы (выбор формата, полей и т.п.), функций печати, поиска, сохранения, возможности включения и отключения отслеживания исправлений, правописания и расстановки символов форматирования. Оно также организовано без многочисленных переходов или необходимости прокрутки. Отмечу, что функция сохранения документа доступна не только из этого меню, но и с главного экрана редактирования. Просто нажимаете на галочку возле заголовка документа и получаете предложение сохранить изменения или выйти без их сохранения.
Как видим, текстовый редактор «МойОфис» обладает простым, логичным и функциональным меню, а его набор инструментов охватывает основной круг повседневных задач. Вы всегда можете не только быстро открыть и отформатировать документ, но также поменять его верстку или добавить в него новые элементы вроде таблиц и графиков. Немаловажно то, что вы можете не только изменять, но и создавать контент внутри документа, не покидая приложения.
Табличный редактор
Доступ к таблицам осуществляется теми же способами, что и к текстовым документам. Все меню и наборы инструментов внутри приложения максимально унифицированы, так что, разобравшись с текстовым редактором, вы еще быстрее поймете, что к чему в табличном. Вы можете как создавать новые таблицы, так и редактировать их в «МойОфис». Не возьмусь утверждать, насколько практично именно создание таблицы на смартфоне или планшете, но наличие самой возможности – это такой спасательный круг, если у вас под рукой нет настольного устройства, а необходимость работать с таблицей, создавая ее с нуля, имеется.
На главном экране редактирования вам предоставляется быстрый доступ к редактированию содержимого ячеек, которое логически разделено на два пункта: «Текст» и «Ячейка». В первом случае вы можете настроить по своему желанию отображение данных в ячейке, а во втором настраиваете формат ячейки и ее положение в таблице. Здесь же добавляются фильтры. Выше находится поле для быстрого ввода данных или формул в поле ячейки. Переключение между клавиатурой для ввода и нижней панелью инструментов осуществляется аналогично текстовому редактору, с помощью кнопки в нижней правой части экрана.
По клику на значок fx вы попадаете в меню выбора вставки функции. В приложении для Android доступные функции вы можете посмотреть как общим списком, так и по категориям. Напротив каждой имеется расшифровка значения, так что разработчики позаботились и о тех, кто не так уж опытен в создании таблиц. Для тех, кто знает, что именно нужно найти, есть возможность поиска по функциям. Простая и понятная навигация помогает с этим разделом и действительно облегчает работу даже со сложными данными в таблицах.
Также в самой нижней строке меню кроме быстрого доступа к редактированию меню «Текст» и «Ячейка» имеется навигация по листам таблицы. Верхняя строка меню в целом практически идентична текстовому редактору. Здесь есть кнопка отмены, кнопка меню вставки и меню документа. Отличия связаны с функционалом табличного редактора – вы не найдете опций форматирования страницы и рецензирования, но получите меню быстрой вставки функции.
Сохранение осуществляется теми же способами, что и в текстовом редакторе. Важное отличие – к ячейкам таблицы невозможно оставить комментарии.
Впечатления
Приложение «МойОфис Документы» оставляет положительные впечатления. Оно работает именно так, как должно: быстро и без вопросов. Дизайн пользовательского интерфейса – это, безусловно, сильная его черта. Приложение обладает достаточной функциональностью и не перегруженным меню, в котором вам не нужно открывать уровни, как в компьютерной игре. Оно не несет тяжелого отпечатка разработки, в которой отталкивались бы от настольной версии, хотя, если вы пользуетесь и настольной версией, логика всех меню будет для вас очевидной.
Как у любой мобильной версии, у «МойОфис Документы» имеются определенные ограничения. Из наиболее существенных – урезанный относительно настольной версии функционал (особенно это касается табличного редактора) и ограниченный набор поддерживаемых форматов документов. Влияет ли это на впечатления от работы с документами на мобильном устройстве? Пожалуй, что нет. Наиболее популярные и востребованные форматы документов поддерживаются, так что с проблемой несовместимости вы вряд ли столкнетесь. Увеличение же функциональных возможностей имеет свой логический предел – с какого-то момента сложное и громоздкое меню, необходимое для его реализации, превратит приложение из удобной большинству ежедневной функции в специализированный инструмент для профессионала. На данный момент число загрузок «МойОфис Документы» превысило 3,5 миллиона, так что удобство каждого пользователя для такого приложения очевидно важнее, чем максимальная функциональная нагруженность.
Работает приложение ничуть не хуже аналогов от известных иностранных разработчиков. В памяти телефона занимает места чуть менее 300 МБ, что типично для данного вида приложений с учетом того, что оно открывает четыре совершенно различных типа документов (текст, таблица, презентация и pdf). Кроме того, в мобильных приложениях «МойОфис» предусмотрели поддержку 5 языков: русский, английский, французский, испанский и португальский.
Предубеждение, что отечественное – это вторичное и худшее, в данном случае совершенно неуместно, напротив, многие мои знакомые приятно удивились тому, каким легким и понятным является меню приложения, а это зачастую определяет выбор. Вот и получается, что с введением в набор обязательного к предустановке софта приложения «МойОфис Документы» пользователь ничего не проигрывает, но получает качественную и функциональную альтернативу зарубежным аналогам.