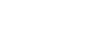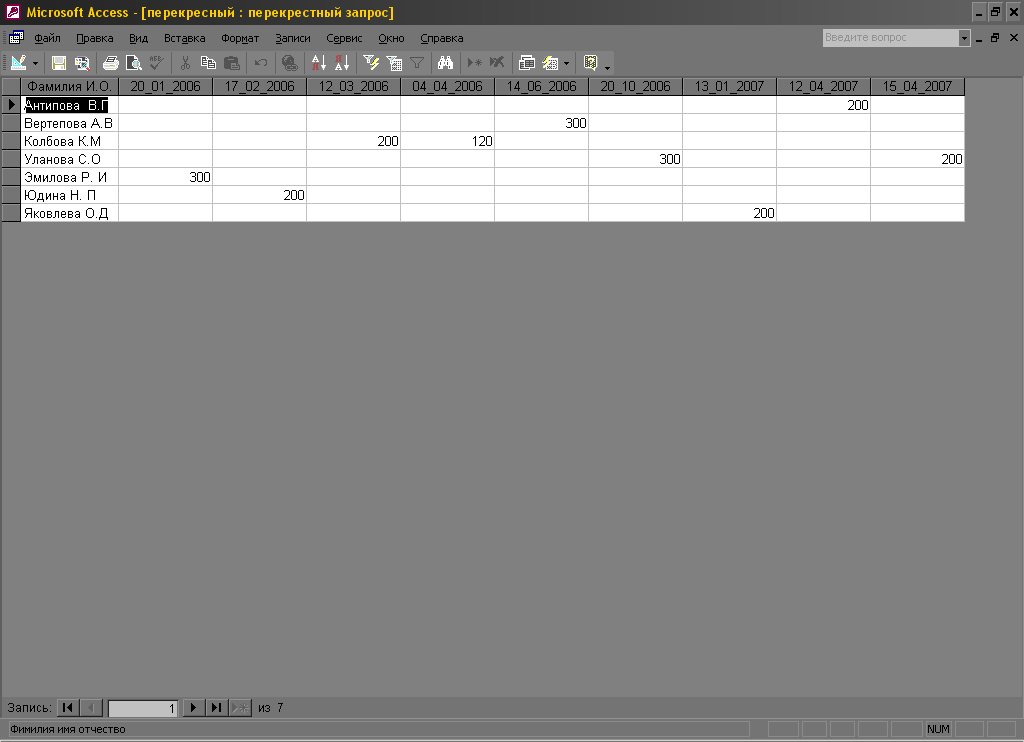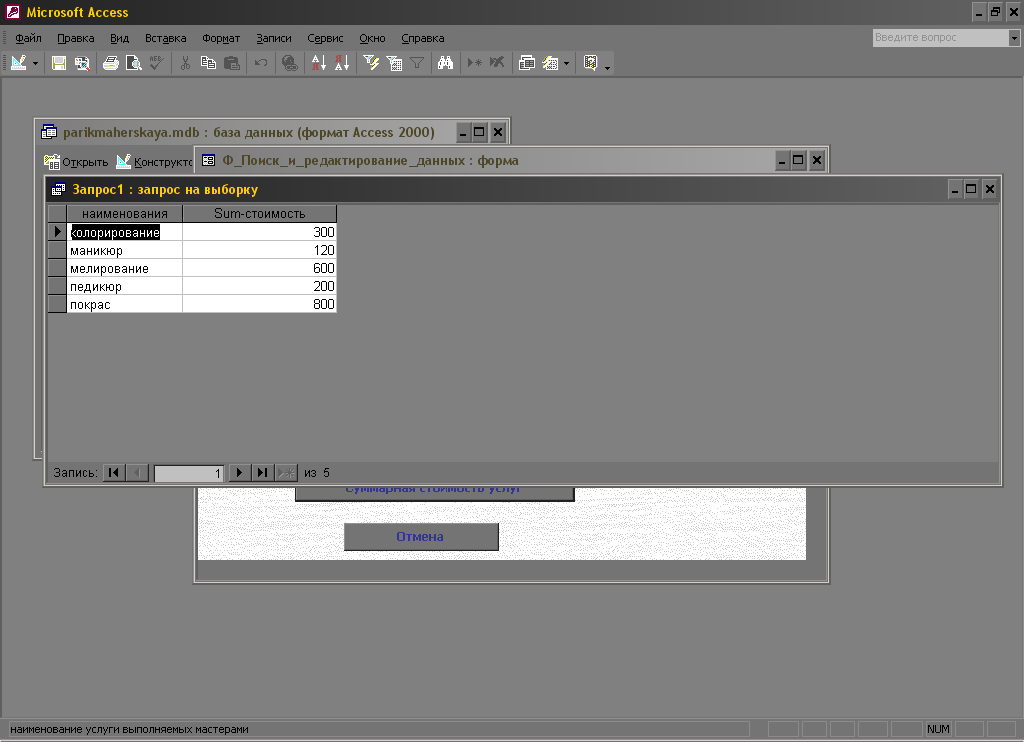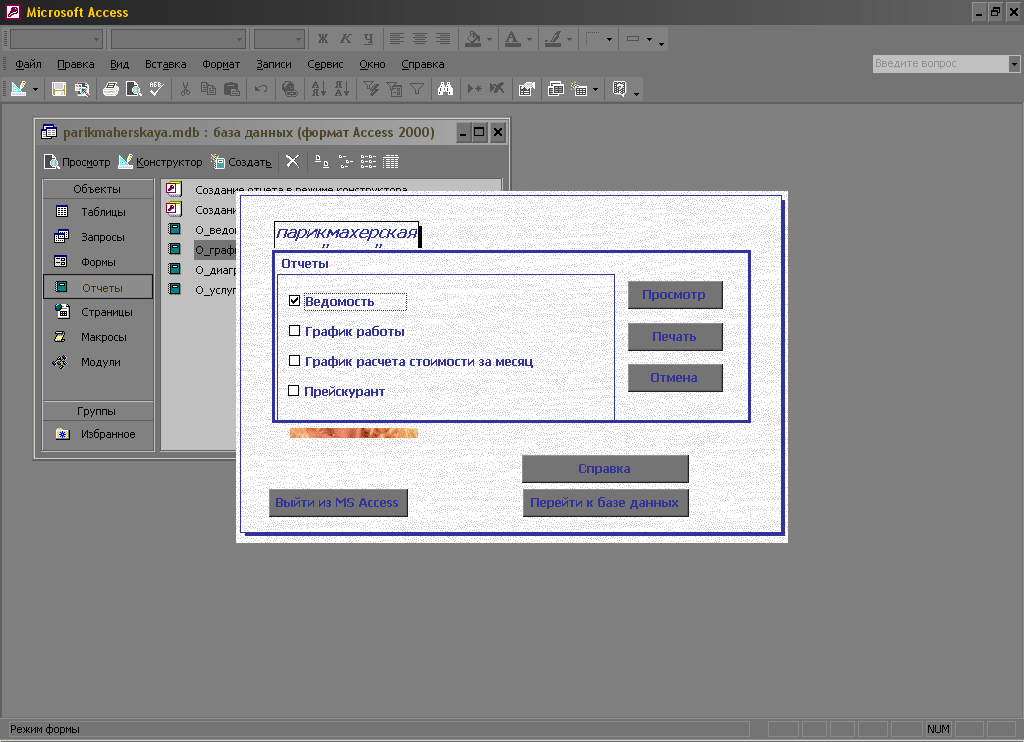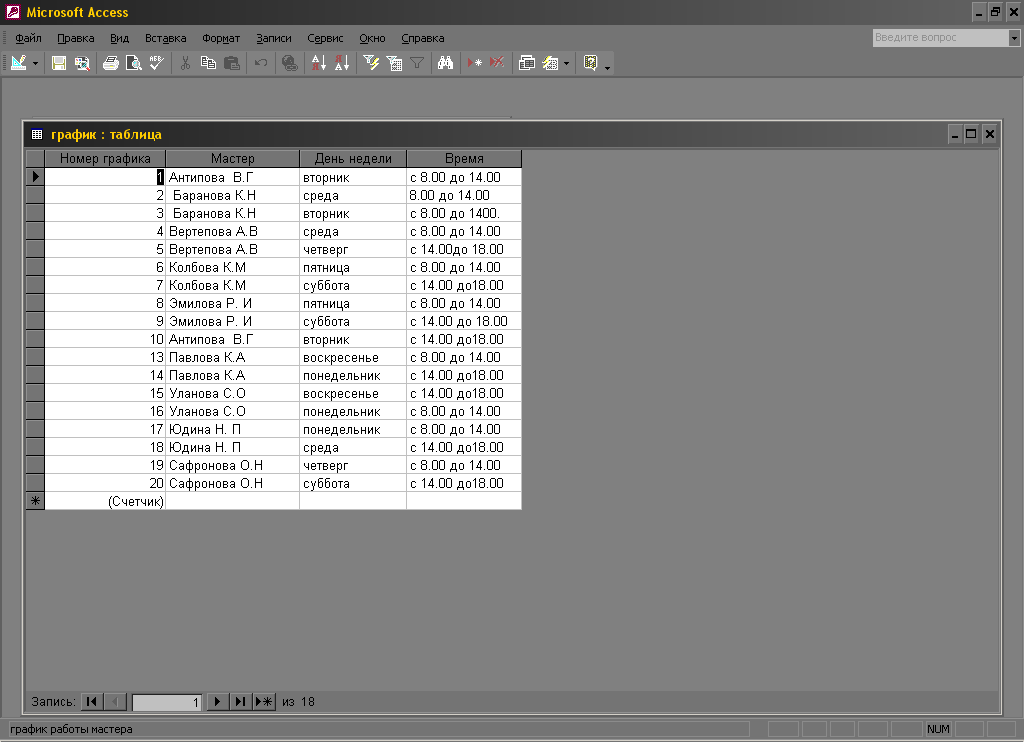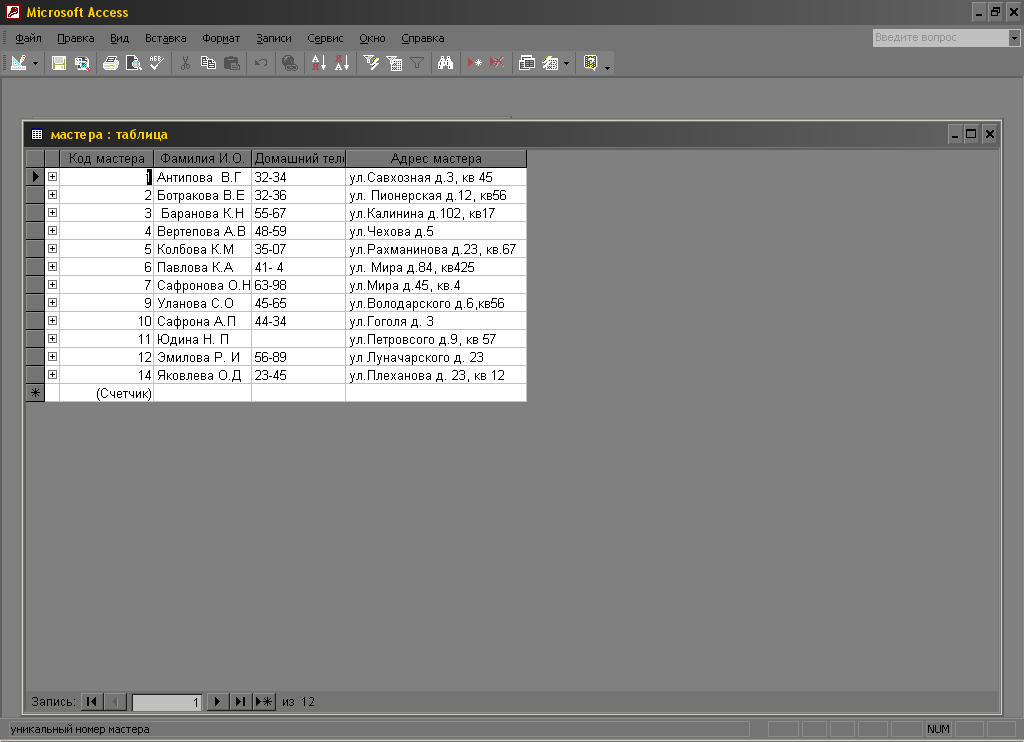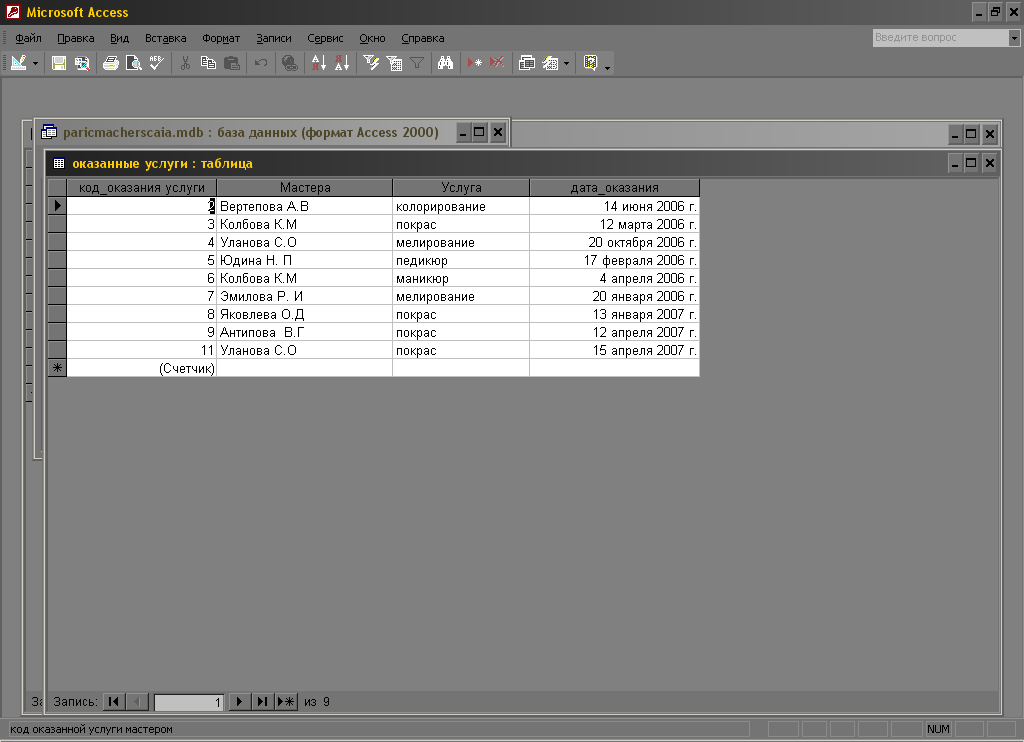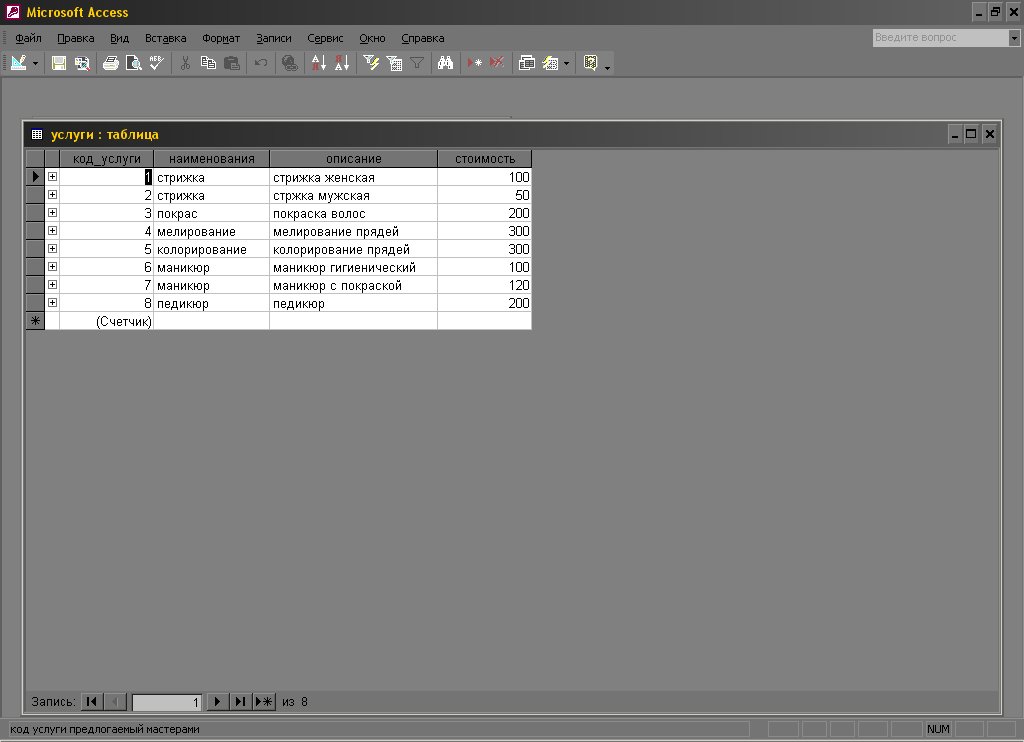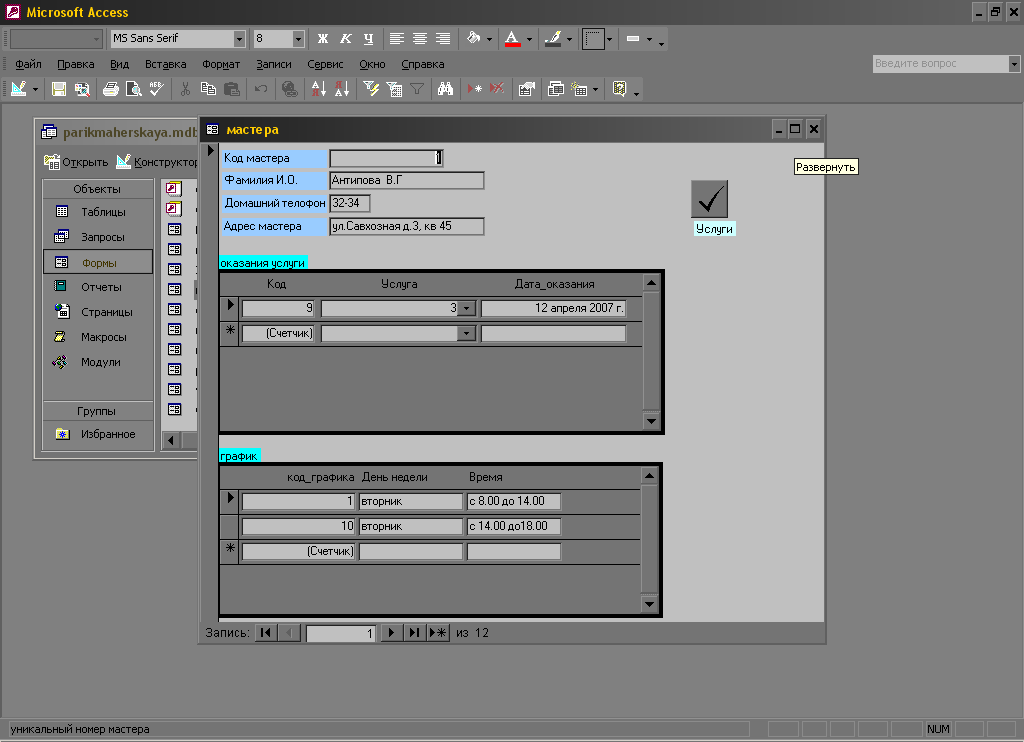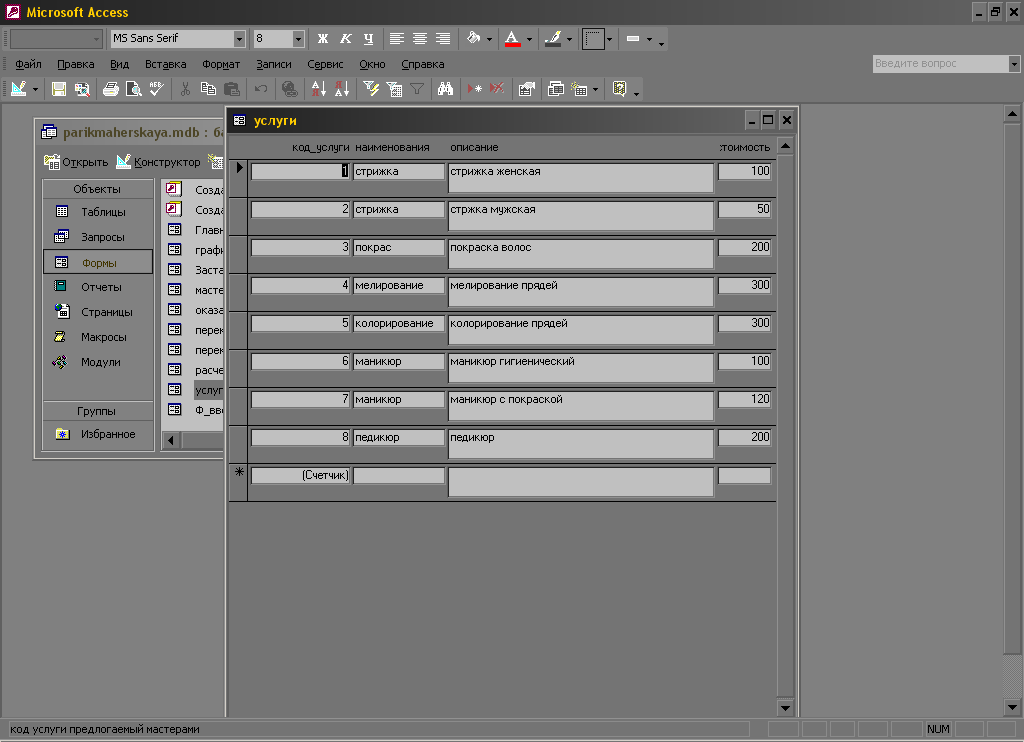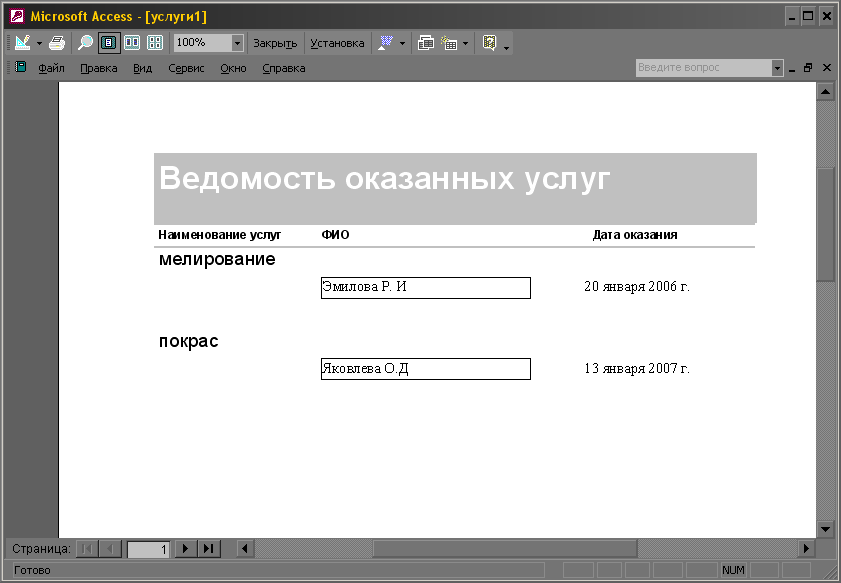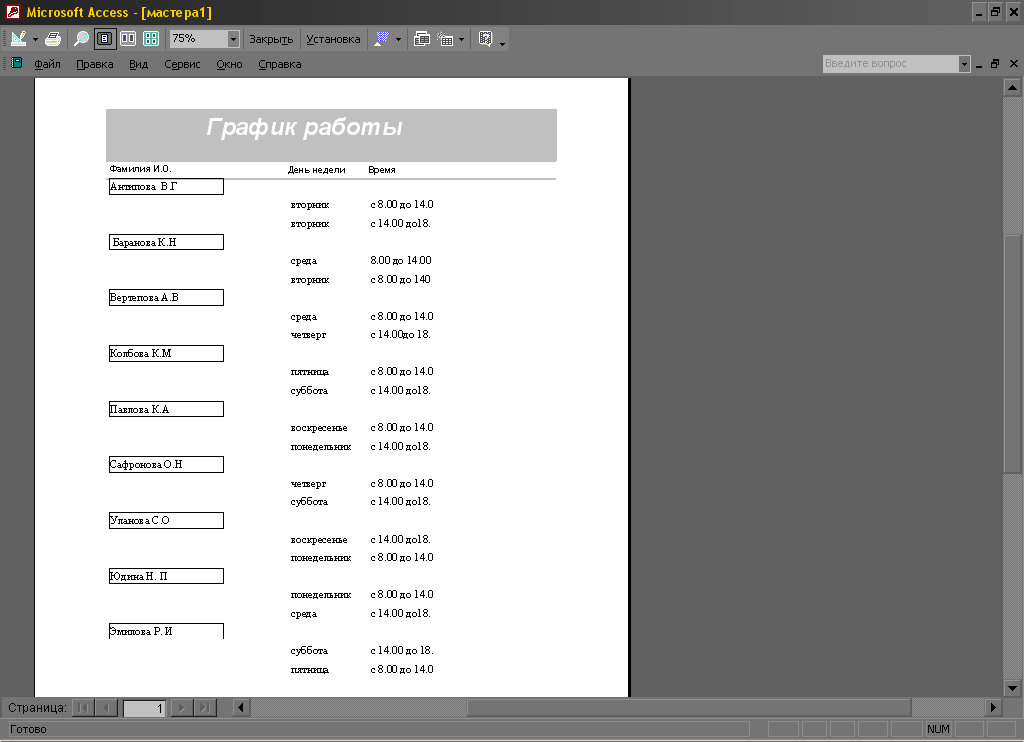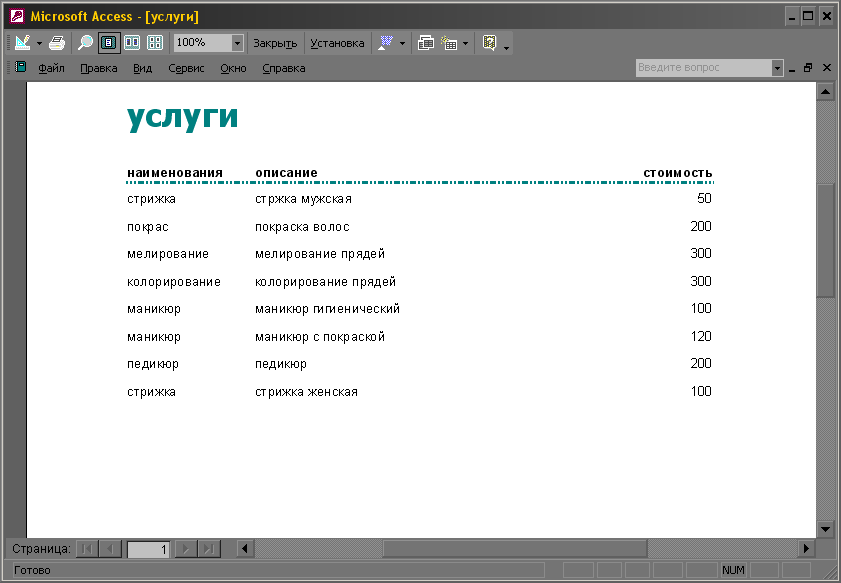Как найти нужный бренд
Как найти палитру красителя
Как посмотреть ассортимент и как устроен каталог товаров
Как устроена карточка товара
Как зарегистрироваться на сайте B2C (физические лица)
Как зарегистрироваться на сайте B2B (салоны красоты)
Как зарегистрироваться на сайте B2H (частные мастера)
Как оформить курьерскую доставку Мой Салон
Как оформить доставку PickPoint
Как оформить доставку в пункты выдачи CDEK
Как оформить курьерскую доставку CDEK
Как оформить доставку в терминалы Байкал Сервис
Как оформить курьерскую доставку Байкал Сервис
Как посмотреть долги в личном кабинете
Как заказать акцию через баннер
Договор и договор-оферта
Как сделать заказ через Excel
Как заказать акт сверки
Как скачать бланк заказа по торговой марке
Как скачать сертификаты по товарам в заказе
Как скачать накладную
Как скачать счет
Компьютерная программа для салона красоты «Мой Салон», созданная при непосредственном участии опытных администраторов и директоров, делает управление салоном легкой и простой задачей.
Мы тщательно проанализировали все этапы работы администратора и сделали незаменимого помощника.
Теперь вся работа и учёт в салоне полностью компьютеризированы и доступны каждому.
— Так мы рекламировали программу «Мой Cалон» более 10 лет на её официальном сайте.
Первая версия программы была разработана в 2000 году по заказу крупнейшей сети салонов красоты Петербурга того времени. Она действительно впитала в себя весь опыт учебного центра и менеджмента салонов. Разработчики стояли за спиной у администраторов, чтобы придумать интерфейсы таким образом, чтобы они идеально вписывались в рабочий процесс. Разработка развивалась, и в 2001 году вышла на рынок как самостоятельный продукт.
Потом были 8 лет плотной и интересной работы. Более сотни активных пользователей со всей страны вносили свои предложения по улучшению продукта, он рос и развивался, впитывая всё новые и новые идеи администраторов, директоров и владельцев салонов красоты, СПА, косметологических клиник, в которых он использовался.
Но время требовало перемен. Появилось несколько сильных конкурентов, делавших ставку на свои продукты и мобилизовавших сильные службы активных продаж, чтобы захватить рынок программного обеспечения для салонов красоты. У команды «Мой Cалон» не было активных менеджеров по продажам, зато были другие проекты. И в 2009 году команда распалась.
Но пользователи «Мой Cалона» никуда не делись. Программа показала исключительную надёжность, и большинство пользователей не собирались её ни на что менять. Салоны красоты продавали вместе с компьютером, на котором был установлен «Мой Cалон», администраторы и директора переходили из одного салона в другой, перенося с собой и управленческие практики, зашитые в программе. Всем этим людям была нужна поддержка, по крайней мере в те моменты, когда из-за отказа оборудования или по другим причинам нужно было переносить программу с одного компьютера на другой.
С сентября 2010 года «ПоЗаписи» взяло на себя обязательства по поддержке существующих пользователей программы «Мой Cалон», а для помощи с оборудованием, по крайней мере на территории Петербурга, мы договорились с компанией Tech IT Outsourcing, чьи специалисты всегда могут подъехать в салон для помощи с оборудованием и установкой программы. Однако, продажи пришлось приостановить — без активного маркетинга и продаж поддержка новых пользователей не окупалась.
Но каждый раз, отвечая на очередной вопрос «а нельзя ли всё-таки купить программу?» решительным отказом, нам было обидно. Ведь в разработку этого продукта было вложено столько труда и души, столько обсуждений и дискуссий, столько любви и терпения, что продукту нельзя было дать просто так умереть.
Да и функциональность программы всё ещё может дать фору многим конкурентам: более 80 отчётов, более 30 формул расчёта зарплаты, автоматизация всех основных бизнес-процессов, поддержка кассовых аппаратов и фискальных регистраторов, — всё это делает «Мой Cалон» действительно полезным и классным продуктом.
И вот решение нашлось — сделать программу бесплатной. Все затраты на разработку давно списаны, и мы уже больше 2 лет не получаем никакой прибыли от этого продукта — так зачем же сидеть на нём, как собака на сене? Хорошенько подумав и приложив немного усилий, мы сделали регистрацию программы на компьютере пользователя автоматической и бесплатной. Теперь всё доступно на обновлённом сайте в разделе «Центр Загрузки». Скачиваете, устанавливаете, регистрируетесь через сайт, пользуйтесь. Бесплатно.
К бесплатному программному обеспечению мы не можем гарантировать быструю и оперативную техническую поддержку, но на все вопросы всегда ответим по e-mail, который не меняется уже более 10 лет: mysalon@mail.ru.
«Мой Cалон» пока не интегрирован с «ПоЗаписи». Это обозначает, что если вы выбираете «Мой Cалон», у вас не будет системы предварительной записи онлайн — только электронный журнал предварительной записи на вашем компьютере, с которым может работать исключительно ваш администратор. Однако, это не навсегда! Мы работаем над интеграцией двух наших систем и в скором времени представим вам исключительно интересное предложение, включающее в себя обе системы. Так что указывайте ваш e-mail без ошибок при регистрации программы «Мой Cалон» на сайте mysal.ru — мы будем держать вас в курсе (обещаем не присылать более 2 писем в месяц, чтобы вы не устали от спама).
Скачать и зарегистрировать полную бесплатную версию системы «Мой Cалон» можно по адресу http://mysal.ru/downloads/
Если же у вас очень маленький салон или вы индивидуальный мастер, которому не надо рассчитывать зарплату сотрудников, вести склад и учитывать расход материалов — просто регистрируйтесь на «ПоЗаписи». Здесь уже есть всё, что вам нужно: полный учёт ваших клиентов с их историей посещений и онлайн-журнал предварительной записи, которым можете пользоваться как вы, так и ваши клиенты, записываясь к вам в режиме самообслуживания.
4.1 Назначение и условия применения
База данных
предназначена
для информационно-справочной системы
«Салон красоты»:
1)сведения
о услугах, выполняемых мастерами, их
стоимости; информация о мастерах и их
графике работы ;
2)вывод в удобной
форме данных по следующим запросам
пользователя:
-
хранение данных
о предлагаемых услугах (название,
стоимость, описание услуги), -
об оказанных
услугах (кто оказал, что сделано, когда), -
список мастеров
и график их работы; поиск телефона
нужного мастера по его ФИО; -
выборка фамилий
мастеров, работающих в заданный день
недели; -
выборка ФИО
мастеров, выполнявших заданный вид
работ в заданном интервале времени; -
расчет стоимости
работ мастера Х за месяц У; -
расчет суммарной
стоимости оказанных услуг, оказанных
всеми мастерами салона красоты, по дням
недели ( перекрестный )
3)автоматизация
обработки информации при следующих
бизнес-операциях:
-
оказание услуги
(ввод данных об оказанной услуге); -
планирование
работы мастеров ( ввод или изменение
графика работы на неделю), -
коррекция стоимости
услуг в прайс-листе (групповое изменение
цен с заданным коэффициентом); -
передача устаревших
документов в архив.
4)вывод следующих
данных на печать:
-
прейскурант услуг;
-
ведомость оказанных
услуг за месяц с группировкой по видам
услуг, мастерам и дате; -
расписание работы
мастеров, -
диаграмма.
Для успешной работы
системы программы необходимы следующие
условия:
-
операционная
система Windows
98 и выше; -
СУБД
Microsoft Access 98 и
выше; -
оперативная память
32 Мб и более; -
принтер формата
А4 или А3.
4.2 Описание операций
После того как
произошла загрузка БД, в главной
кнопочной форме необходимо выбрать
нужный режим работы, выбирая соответствующий
пункт меню:
-
Ввод данных;
-
Поиск и редактирование
данных; -
Отчеты;
-
Справка;
-
Перейти к базе
данных; -
Выйти из MS
ACCESS.
Для выбора необходимо
щелкнуть кнопкой мыши на соответствующей
кнопке
Рисунок 4. Форма
«Заставка»
Рисунок 4.1 Форма
«Главная кнопочная форма»
При выборе пункта
меню «Ввод данных» открывается составная
форма «Ввод данных» (Рисунок 4.2).
Рисунок 4.2 Форма
«Ввод данных»
При нажатии кнопки
«график» открывается форма «график»,
которая обеспечивает ввод данных о
графике работы мастеров.
При нажатии кнопки
«мастера» открывается форма «мастера»,
которая обеспечивает ввод данных о
мастерах парикмахерской.
При нажатии кнопки
«оказанные услуги» открывается форма
«оказанные услуги», которая обеспечивает
ввод данных о услугах, уже оказанных
салоном красоты.
При нажатии кнопки
«услуги» открывается форма «услуги»,
которая обеспечивает ввод и редактирование
данных услугах, выполняемых в салоном
красоты.
Кнопка «Отмена»
предназначена для закрытия формы «Ввод
данных» и возврата в главную кнопочную
форму.
При нажатии кнопки
«Поиск и редактирование данных» на
главной кнопочной форме, открывается
составная форма «Поиск и редактирование
данных»
(Рисунок 4.3).
Рисунок 4.3 Форма
«Поиск и редактирование данных»
При нажатии кнопки
«работа мастера за определенное время»
выводится диалоговое окно для ввода
наименования услуги (Рисунок 4.4).
Рисунок 4.4 Диалоговое
окно для ввода наименования услуги.
Для выполнения
запроса необходимо ввести наименование
услуги, о которой нужно получить сведения,
и нажать кнопку OK.
В результате на экран выведутся данные
о работе мастера.
При нажатии кнопки
«работа мастера в заданный день недели»
выводится диалоговое окно для ввода
дня недели. (Рисунок 4.5)
Рисунок 4.5 Диалоговое
окно для ввода дня недели.
Для выполнения
запроса необходимо ввести день недели,
о котором нужно получить сведения, и
нажать кнопку OK.
В результате на экран выведутся данные
о работе мастера.
При нажатии кнопки
«телефон мастера» выводится диалоговое
окно для ввода ФИО мастера. (Рисунок
4.6)
Рисунок 4.6 Диалоговое
окно для ввода ФИО мастера.
Для выполнения
запроса необходимо ввести ФИО мастера
и нажать кнопку OK.
В результате на экран выведутся данные
о телефоне определенного мастера.
При нажатии кнопки
«расчет стоимости услуг» выводится
расчет суммарной стоимости оказанных
услуг, оказанных мастерами, по дням
недели(Рисунок 4.7).
Рисунок 4.7 расчет
стоимости услуг.
При нажатии кнопки
«выручка мастером за месяц» выводится
диалоговое окно для ввода месяца(Рисунок
4.8).
Рисунок 4.8 Диалоговое
окно для ввода месяца.
Для выполнения
запроса необходимо ввести месяц и нажать
кнопку OK.
В результате на экран выведутся данные
о выручке за месяц.
При нажатии кнопки
«суммарная стоимость услуг» выводится
диалоговое окно суммарной стоимости
услуг за месяц(Рисунок 4.9).
Рисунок 4.9 Диалоговое
окно стоимости услуг.
Нажатие на кнопку
«Отчеты» на главной форме приведет к
открытию формы «Отчеты» (Рисунок 4.10).
Рисунок 4.10 Форма
«Отчеты»
В группе переключателей
«Выбор отчета» необходимо щелчком левой
кнопки мыши выбрать нужный отчет.
При нажатии кнопки
«Просмотр» выбранный отчет открывается
в режиме просмотра .
При нажатии кнопки
«Печать» выбранный отчет выводится на
печать.
Кнопка «Отмена»
предназначена для закрытия формы
«Отчеты» и возврата в главную кнопочную
форму.
Кнопка «Выйти из
MS
ACCESS»
предназначена для закрытия программы
MS
ACCESS.
При работе с формами
нужно придерживаться следующих правил:
1. Для просмотра
информации пользователь может использовать
кнопки перехода по записям с типовыми
рисунками на них.(
Рисунок 4.11)
Рисунок 4.11 Кнопки
перехода.
2. Для ввода
информации необходимо нажать на кнопку
перехода к
последней записи
и затем на кнопку перехода к следующей
записи.
Сразу перейти к новой записи можно также
с помощью кнопки.
После выполнения указанных действий
можно приступать к заполнению полей
форм. Для этого необходимо установить
курсор на поле, в которое
предполагается
осуществлять ввод и щелкнуть 1 раз левой
кнопкой мыши.
При правильном выполнении
действий соответствующее поле
формы
активизируется, т.е. в нем
появляется мигающая вертикальная
черта,
приглашающая пользователя к
вводу данных. Далее пользователь
может
вносить необходимую информацию
в соответствующее поле.
Рисунок 4.12. Результат
заполнения таблицы « график ».
Рисунок 413. Результат
заполнения таблицы « мастера ».
Рисунок 4.14.
Результат заполнения таблицы « оказанные
услуги ».
Рисунок 4.15. Результат
заполнения таблицы « услуги ».
Рисунок 4.16. Форма
«мастера»
Рисунок 4.17 Форма
«услуги»
Рисунок 4.18 Отчет
«ведомость оказанных услуг» в режиме
просмотр
Рисунок 4.19 Отчет
«график работы» в режиме просмотр
Рисунок 4.20 Отчет
«прейскурант услуг» в режиме просмотр
СОДЕРЖАНИЕ
ВВЕДЕНИЕ……………………………………………………………..…………3
ГЛАВА
1 СОСТАВЛЕНИЕ ТРЕБОВАНИЙ И ПРОЕКТИРОВАНИЕ ИНФОРМАЦИОННОЙ СИСТЕМЫ «САЛОН СОТОВОЙ
СВЯЗИ»…..4
1.1
Техническое задание на
разработку……………………………………….4
1.2
Проектирование программного продукта………………………………….7
ГЛАВА
2 ТЕХНОЛОГИЯ РАЗРАБОТКИ АИС «САЛОН СОТОВОЙ СВЯЗИ»…………………………………………………………………….
2.1
Обоснование среды разработки……………………….………………….14
2.2 Разработка программы……………………..…………………………………
2.3 Руководство пользователя…………………..……………………………….
ЗАКЛЮЧЕНИЕ……………………………………………………………………
СПИСОК ЛИТЕРАТУРЫ…………………………………………………………
ГЛАВА 1 СОСТАВЛЕНИЕ ТРЕБОВНИЙ И
ПРОЕКТИРОВАНИЕ ИНФОРМАЦИОННОЙ СИСТЕМЫ «САЛОН СОТОВОЙ СВЯЗИ»
1.1 Техническое задание
на разработку
Работа
выполняется в рамках проекта автоматизации управления салоном сотовой связи.
Основанием
для разработки является курсовое проектирование по технологии разработки
программных продуктов.
Наименование
работы: Автоматизированная информационная система «Салон сотовой связи».
Автоматизированная
информационная система «Салон сотовой связи» предназначена для обобщения
информации о телефонах, их ценах и услугах.
Данные
о телефонах и планшетах хранятся салоном сотовой связи, в котором можно
приобрести аксессуары и телефоны.
Оформление
и учет реализации предоставляемых услуг зависит от их вида и способа оказания.
Журнал
учета работы салона ведется начальником салона сотовой связи, в который
вносятся все данные на телефон и планшет.
Контроль
за ведением журнала учета работы центра осуществляет руководитель структурного
подразделения.
Требования
к программе.
Требования
к функциональным характеристикам.
Автоматизированная
информационная система «Салон сотовой связи» должна обеспечивать выполнение
функций:
— ввод,
хранение, поиск и обработку информации;
— ведение
журнала регистрации документов;
— своевременное
получение информации о наличии оказываемых услуг;
— формирование
акций, необходимых менеджеру и бухгалтеру, содержащих все данные о товаре;
Нормативно-справочная
информация автоматизированной информационной
системы «Салон сотовой связи» представлена справочниками коп контрагентов,
номенклатуры, единиц измерения.
Первичные
документы для учета о товаре:
— заявление
установленной цены;
—
информация о акциях в салоне сотовой связи;
Выходными
данными являются следующие виды отчетов:
— отчет
о акциях на определённую сумму товара;
— отчет
об оказании услуг за определенный период, содержащий перечень реализованных
услуг, их цену, время предоставления и общую сумму реализации;
В
программе необходимо предусмотреть возможность корректировки настроек системы,
резервное сохранение данных, возможность изменения пароля входа в систему,
наличие встроенной справочной системы, быстрый поиск необходимых документов и
справочной информации и т.д.
Требования
к надежности.
Разрабатываемое
программное обеспечение должно иметь:
—
возможность самовосстановления после
сбоев (отключения электропитания, сбои в операционной системе и т. д.);
— парольную
защиту при запуске программы;
— ограничение
несанкционированного доступа к данным;
— возможность
резервного копирования информационной базы;
— разграничение
пользовательских прав;
— исключение
несанкционированного копирования (тиражирования)
программы.
Предусмотреть
контроль вводимой информации и блокировку некорректных действий пользователя
при работе с системой.
Требования
к составу и параметрам технических средств.
Системные
требования для работы программного продукта должны быть следующими:
— Тактовая
частота процессора -1 200 Гц;
— объем
оперативной памяти 64 Мб;
— объем
свободного дискового пространства 50 Мб;
— разрешение
монитора 1024 х 768;
— наличие
устройства чтения компакт-дисков или флеш-карт.
Требования
к информационной и программной совместимости Программа должна работать в
операционных системах Windows 7/8/10. Все формируемые отчеты должны иметь
возможность экспортирования в редактор электронных таблиц MS
Office Excel /2007/2010/2016.
Требования
к транспортированию и хранению.
Программа
поставляется лазерном носителе/флеш носителе информации.
Программная
документация поставляется в электронном и печатном виде.
Специальные
требования.
Программное
обеспечение должно иметь дружественный интерфейс, рассчитанный на пользователя
средней квалификации (с точки зрения компьютерной грамотности). Ввиду
объемности проекта задачи предполагается решать поэтапно. При этом модули
программного обеспечения (ПО), созданные в разное время, должны предполагать
возможность наращивания системы и быть совместимы друг с другом; поэтому
документация на принятое эксплуатационное ПО должна содержать полную
информацию, необходимую для работы с ним программистов. Язык программирования
определяется выбором исполнителя, при этом он должен обеспечивать возможность
интеграции программного обеспечения с пакетом MS
Office
2003/2007/2010.
Требования
к программной документации.
В
ходе разработки программы должны быть подготовлены: текст программы, описание
программы, программа и методика испытаний, руководство пользователя,
технико-экономическое обоснование.
При
выполнении операций по учету продаж и предоставляемых услугах используется
ручной труд, а именно ведутся журналы учета работы салона.
Очевидно,
что использование программы значительно сократит время. затрачиваемое на
регистрацию услуг, внесение и поиск информации. Для получения этих сведений по
конкретной покупке требуется не менее 8-10 мин. С использованием программы
затраты времени сокращаются до
1-2 мин.
Кроме
того, предполагается возможность получения отчетов за любой период времени.
При ручном создании отчетов человеком могут быть допущены ошибки; правильно составленный алгоритм
разрабатываемой программы ошибки исключает.
Экономический эффект от
внедрения автоматизированной информационной системы «Салон сотовой связи»
ожидается за счет сокращения времени на выполняемые операции, исключения ошибок
при формировании отчетов, увеличения времени на акции и т.д.
1.2 Проектирование
программного продукта
Проектирование модели
данных является важным этапом, предшествующим разработке программного продукта.
В результате проектирования создаются модели, отражающие важные особенности
функционирования системы, что позволяет предусмотреть возможные ошибки в
процессе разработки.
Рисунок
1 – Диаграмма состояний
На
рисунке 1 представлена диаграмма состояний (STD). Она предназначена для моделирования и
документирования аспектов системы, зависящих от времени или реакции на события.
Диаграмма позволяют осуществить декомпозицию управляющих процессов, описывает
отношения между входными и выходными управляющими потоками.
STD
состоит из следующих объектов:
1. Состояние — может рассматриваться как условие
устойчивости для системы. Находясь в определенном состоянии, мы имеем
достаточно информации о прошлом системы, чтобы определить очередное состояние в
зависимости от текущих входных событий.
2. Начальное состояние — это узел, являющийся стартовой
точкой для начального системного перехода. STD
имеет только одно начальное состояние.
3. Переход — определяет перемещение моделируемой системы
из одного состояния в другое.
Следует
отметить, что не все события вызывают переходы из отдельных состояний, а также
одно и то же событие не всегда вызывает переход в то же состояние. На диаграмме
STD (рис. 1) состояния представлены узлами, а переходы — дугами. Цель
такого представления — продемонстрировать, как каждый процесс преобразует свои
входные данные в выходные, а также выявить отношения между этими процессами.
Модель
системы определяется как иерархия диаграмм потоков данных (рис.2), описывающих
процесс преобразования информации от ее ввода в систему до выдачи потребителю.
Источники информации порождают информационные потоки, переносящие информацию к
процессам, которые преобразуют информацию и порождают новые потоки, которые
переносят информацию к другим процессам или внешним сущностям — потребителям
информации.
Рисунок
2 – Диаграмма потоков данных
Основными компонентами
диаграмм потоков данных являются: внешние сущности; системы и подсистемы;
процессы; накопители данных; потоки данных.
Рисунок
3 – Структурная схема
На рисунке 3 представлена
структурная схема. Структурная схема — это совокупность элементарных звеньев объекта
и связей между ними, один из видов графической модели. Под элементарным звеном
понимают часть объекта, системы управления и т д., которая реализует элементарную
функцию.
Она
предназначена для отражения общей структуры программы, то есть его основных
блоков, узлов, частей и главных связей между ними. Из этой схемы понятно, зачем
нужно данное устройство и что оно делает в основных режимах работы, как взаимодействуют
его части. Элементарные звенья изображаются прямоугольниками, а связи между
ними — сплошными линиями со стрелками, показывающими направление действия
звена.
ГЛАВА 2 ТЕХНОЛОГИЯ РАЗРАБОТКИ АИС «САЛОН
СОТОВОЙ СВЯЗИ»
2.1
Обоснование среды разработки
В настоящее время популярность
программного продукта 1С Предприятия стремительно растет и соответственно
увеличивается потребность в специалистах знакомых с этой ИС. «1С:Предприятие» является
универсальной системой автоматизации экономической и организационной деятельности
предприятия. Поскольку такая деятельность может быть довольно разнообразной, система
«1С:Предприятие» может приспосабливаться к особенностям конкретной области деятельности,
в которой она применяется. Для обозначения такой способности используется термин
конфигурируемость, то есть возможность настройки системы на особенности конкретного
предприятия и класса решаемых задач. Это достигается благодаря тому, что «1С:Предприятие»
– это не просто программа, существующая в виде набора неизменяемых файлов, а совокупность
различных программных инструментов, с которыми работают разработчики и пользователи.
Логически
всю систему можно разделить на две большие части, которые тесно взаимодействуют
друг с другом, – конфигурацию и платформу, которая управляет работой конфигурации.
Платформа
обеспечивает работу конфигурации и позволяет вносить в нее изменения или создавать
собственную конфигурацию. Существует одна платформа («1С:Предприятие») и множество
конфигураций. Для функционирования какого-либо прикладного решения всегда необходима
платформа и какая-либо (одна). Конфигураций много, а платформа одна. Сама по себе
платформа не может выполнить никаких задач автоматизации, так как она создана для
обеспечения работы какой-либо конфигурации. То же самое с конфигурацией: чтобы выполнить
те задачи, для которых она создана, необходимо наличие платформы, управляющей ее
работой.
В
технологической платформе выделяют 2 составляющие:
-среда
исследования
-среда
разработки
Среда
исследования называется режимом 1С предприятие, а среда разработки – режимом
конфигурации.
В
среде разработки используется технология метаданных, которые представляют собой
структуру объектов описывающую конкретное прикладное решение.
Работа
программиста в среде разработки производит построение конкретной конфигурации.
Эта конфигурация проигрывается 1С Предприятием. Важно заметить, что платформа
1С Предприятие содержит фиксированный выбор основных объектов конфигурации.
Условно их можно назвать прототипами. Например, имеются прототипы справочника,
документа, отчета и др.
Встроенный
язык имеет много общих черт с другими языками программирования(VB,
Js
и др) Для построения запросов включает ещё один язык, который похож на язык SQL.
Важной особенностью языка запросов является то, что он представляет собой
доступ к данным только на чтение. При создании прикладных решений применяются
как визуальные средства, так и программирование на встроенном языке.
Таким
образом, любое новое прикладное решение, выполненное в 1С – совокупность
метаданных. Получается, что новая разработка начинается не с нуля, а программа
автоматически создает структуру данных. Задача разработчика заключается в том,
чтобы доработать эту структуру и заполнить её данными.
2.2
Для
того чтобы начать разрабатывать программный продукт нужно установить 1С
«Предприятие». После установки мы запускаем программу. После запуска появляется
окошко, в котором есть такие кнопки как 1С: Предприятие, конфигуратор,
добавить, изменить, удалить, настройка, выход.
Для того чтобы
создать новую информационную базу мы должны нажать на кнопку добавить.
Дальше мы нажимаем
«Создание новой информационной базы»,
далее мы задаем
название нашей информационной базы.
Дальшемы указываем
место на компьютере, где будет храниться наша информационная база.
Следуя эти шагам,
я создал информационную базу «Салон сотовой связи».
После того как мы
создали нашу информационную базу мы нажимаем кнопку «Конфигуратор».
В конфигураторе мы
можем создать подсистемы, справочник, формы и многое другое.
Для того чтобы мы
могли добавлять элементы, мы должны в верхнем меню выбрать «Конфигурация» и
нажать «Открыть конфигуратор».
После нажатия,
появляется меню «Конфигурация», здесь и происходит создание всех элементов.
Чтобы создать
подсистему, мы должны развернуть вкладку «Общие» и выбрать «Подсистемы».
Далее мы наживаем
на неё правой кнопкой мыши и нажимаем «Добавить».
В появившемся окне
мы можем указать имя нашей подсистемы, можем указать комментарий, можем
поставить картинку.
После того как мы
указали все что нам нужно, закрываем окно.
Я создал такие
подсистемы как: бухгалтерия, учет товаров, сотрудники, отчеты.
Изначально
подсистема создается пустой, для того чтобы мы могли её заполнить, нам нужно
создать для неё справочник.
Чтобы создать
справочник, в меню «Конфигурация» мы правой кнопкой мыши нажимаем на
«Справочники» и выбираем «Добавить».
В появившемся окне
мы можем задать имя нашему справочнику, комментарий и ещё много чего.
Для того чтобы наш
справочник отобразился в нужной нам подсистеме, мы нажимаем «Подсистемы» и
выбираем нужную нам подсистему.
Я создал такие справочники как:
сотрудники, товары.
Для того чтобы мы
смогли заполнять информацией созданные нами справочники, нужно нажать на кнопку
F5.
После нажатия мы переходим в 1С: Предприятие, где мы видим созданные нами
подсистемы и справочники к ним.
Документ
предназначен для описания информации о совершенных хозяйственных операциях или
о событиях, произошедших в жизни организации вообще.
Создаем
документ «ПриходнаяНакладная». В нем будут: один реквизит «Склад» и табличная
часть «Товары» с реквизитами «Товар», «Количество», «Цена», «Сумма», и «Набор
свойств».
Выбираю в
конфигурациях документы.
Задаю имя
документу.
Выбираю
подсистему.
Создаю реквизиты к
документам.
Далее
создаются три документа: «ОказаниеУслуги»; «Ввод начальных остатков» и «НачисленияСотрудникам»,
в которых тоже будут прописываться определённые коды, взаимодействующие с
регистрами накопления, сведений, бухгалтерии и расчёта. Вид всех созданных
документов в режиме отладки представлен на рисунках.
Документы
«ВводНачальныхОстатков» и «ПриходнаяНакладная»
Документ
«ОказаниеУслуги»
Документ
«НачисленияСотрудникам»
Создание
печатных форм в 1С: Предприятие 8.2 с помощью конструктора.
Для того чтобы
создать форму нужно, выбрать нужный нам справочник. Я выбрал справочник
«Персонал».
Дальше я нажимаю в
нижней части окна «Действия», далее нажимаю «Конструкторы» — «Конструктор
печати»
Слдеующим
действием я у казывю имя команды.
Далее я выбираю
нужные реквизиты.
Дальше я выбираю,
в какую группу будет входить команда.
Дальше мы нажимаем
«ОК» и в конструкторе появляется таблица.
В самой программе
кнопка появится в справочнике.
Иерархический справочник представляет собой простой
справочник с иерархической структурой, то есть группировкой объектов. Иерархический
справочник создается аналогично обычному справочнику в режиме конфигуратора.
Для этого на закладке иерархия необходимо поставить флажок иерархический
справочник. На закладке данные можно добавить реквизиты.
В режиме 1С: Предприятие откроем созданный справочник,
Примечание: отображение этого справочника при необходимости можно состроить для
каждой подсистемы. В открывшемся справочнике доступна команда «Создать группу».
После нажатия кнопки «Создать группу» в диалоговом окне задается её название. Чтобы
заполнять группу надо её раскрыть двойным щелчком.
Чтобы
перенести элементы в группу надо перетащить его мышью или выполнить команду
«Переместить в группу подменю ещё».
В
справочнике ставлю галочку «Иерархический справочник»
В
1С: Предприятие в справочнике появится иконка пипки.
Выбрав
её и указав имя мы создадим группу.
Группа
отобразится так.
Создание перечислений.
Объект конфигурации перечисления
предназначен для описания структуры хранения постоянных наборов значений,
неизменяемых в процессе работы конфигурации. Фактически 1С создает таблицу в
которые и будут хранится постоянные значения.
Перечисления создаются аналогично
всем объектам. В качестве данных указываются наименования реквизитов, которые и
будут перечисляться.
Рассмотрим процесс привязки созданных
перечислений к справочнику:
1. у справочника создадим реквизит, в
котором будут отображаться перечисления.
2. укажем для этого реквизита тип
перечисление ссылка. *Название перечисления*. Для этого зададим данный тип в
свойствах.
В режиме 1С: Предприятия должен
появится список перечислений.
Создаю
в справочнике реквизит.
Указываю
тип ссылка на перечисление.
При заполнение справочника перечисление
будет отображаться так
Создаем
документ «ПриходнаяНакладная». В нем будут: один реквизит «Склад» и табличная
часть «Товары» с реквизитами «Товар», «Количество», «Цена», «Сумма», и «Набор
свойств».
Далее создаём
форму, в которую добавляем имеющуюся табличную часть. Необходимо, чтобы
значение в колонке «Сумма» высчитывалась автоматически при вводе цены и
количества товара. Для этого создаем общий модуль «РаботаСДокументами». В нем
пишем код (рисунок).
Код в общем
модуле «РаботаСДокументами»
И пишем код в
модуле формы «ПриходнаяНакладная», который показан на рисунке.
Рисунок Код в
модуле формы документа «ПриходнаяНакладная»
Далее мы
добавляем в модуль документа код. Каждая запись содержит значения измерений,
значения приращений ресурсов, ссылку на документ, который вызвал эти изменения
(регистратор) и «направление» приращения (приход или расход). Такой
набор записей называется движениями. Они и представлены на рисунке.
Рисунок Код
модуля документа «ПриходнаяНакладная»
Чтобы движения
документа работали прежде необходимо создать регистры накопления и бухгалтерии.
Создание регистров будет рассмотрено позже.
Доработка АИС «Салон сотовой связи».
Создал
ещё перечисление.
Регистры – это таблица
для накопления оперативных данных и получения сводной информации. Данные в
регистры добавляются только при проведение документов. Сведения из регистров
используются для формирования отчетов. Схема использования регистров в 1С: Предприятие
выглядит следующим образом: Документы – Регистры – Отчеты.
Измерение регистра – это
в каких разрезах требуется хранение информации
Ресурсы регистра — это
количественные или суммовые данные, которые хранятся в регистре.
Движение в
регистрах.
В табличном виде регистр ОСТАТКИ ТОВАРОВ
представляется следующим образом:
|
Товар |
Склад |
Количество |
Стоимость |
|
|
Приход |
Товар |
Склад |
15 |
150 |
|
Расход |
Товар |
Склад |
10 |
100 |
|
Приход |
Товар |
Склад |
5 |
50 |
Измерение: товар, склад.
Ресурсы: количество, стоимость.
Реквизиты – это дополнительное сведение
сопровождающие движение.
В системе 1С: Предприятие возможно
использование регистров двух типов: регистры остатков и регистры оборотов. В
регистрах остатков всегда хранится информация о конечном состояние средств, а в
регистрах оборотов – как это состояние было достигнуто. Если из регистра нужно
получать остаток чего либо, на текущий момент, тогда нужно сделать регистр
остатков. Если из регистра нужно быстро получать приход или расход чего либо,
за период, тогда нужно сделать оборотный регистр.
Создание регистра
накопления.
Первым что я делаю, добавляю регистры
накопления.
Дальше
указываю имя.
Здесь
выбираю подсистему.
Добавляю в данных измерения, ресурсы.
Выбираю регистраторы.
Создаю форму.
Так форма выглядит в документе.
Отчет это объект конфигурации 1С,
подразумевающий получение сложной выборки данных, сгруппированных и
отсортированных определенным образом.
Для построения отчета используется
важный инструмент конфигурации – система компоновки данных. Она работает на
основе языка запросов 1С.
Система компоновки данных использует
два способа доступа данным хранящимся в базе:
1. объектный–по средствам
использования объектов встроенного языка.Этот способ используется для чтения
записи.
2. табличный доступ реализован с
помощью которые составляются на языке запросов. В этом случае разработчик может
оперировать отдельными полями базы данных. Табличная техника используется
только для чтения и предназначена для получения информации по некоторым
условиям (отбор, группировка, сортировка, расчет итогов и т.д).
Все таблицы являются источниками
данных для запроса. Язык оперирует с двумя видами таблиц:
1. реальные
2. виртуальные
Реальные таблицы содержат информацию,
какой либо одной таблицы базы данных. Например, справочник. Виртуальные таблицы
формируются на основе нескольких таблиц базы данных.
Язык запроса.
Язык запросов – это алгоритм, по
которому данные будут выбраны их исходных таблиц.
Текст запроса может состоять из
нескольких частей:
1. описание запроса – единственная
часть запроса. Определят источники данных, поля выборки, группировки и т.д.
2. объединение запросов определяет
как будут объединены результаты выполнения нескольких запросов.
3. упорядочение результатов.
4. авто упорядочение
5. описание итогов определяет какие
итоги надо рассчитать и сгруппировать
Примечание: применение синтаксических
конструкций языка запросов описано во встроенной справке (конфигуратор —
справка – содержание справки 1С:Предприятие – встроенный язык – работа с
запросами).
Исходные данные для компоновки отчета
содержит схемы компоновки данных. Как правило разработчик использует
конструктор запросов и редактирует его в ручную только при необходимости.
Выбор данных из
нескольких таблиц.
Алгоритм создания отчета с выборкой
данных:
1. создать объект конфигурации отчет
2. запустить конструктор схемы
компоновки данных
3. добавить новый набор данных –
запрос и вызвать конструктор запроса.
4. в качестве источника данных
выберем таблицы (например это может быть реальная таблица и виртуальная таблица
регистра накопления (оборота))
5. в список полей перенесем
необходимые поля
6. перейдем за закладку связи. Так
как в запросе участвует несколько таблиц, требуется определить связь между
ними. По умолчанию связь создается автоматически. Это в случае если у таблицы
есть одинаковые поля с одинаковыми значениями или настроена ссылка на элемент
справочника. Например: в регистре настроена ссылка на реквизит справочника.
7. снимаем флажок все и устанавливаем
его у главной таблицы, этим действием мы установили тип связи, левое
соединение. То есть в результате выполнение запроса будут включены все записи
главной таблицы и записи второстепенные которые будут удовлетворять условию
связи по одноименному полю.
8. перейдем на закладку условия и
установим отбор. Условия могут быть простыми и сложными. Чтобы задать условие
надо раскрыть таблицу, перетащить мышью поле, для которого будем задавать отбор
в список условий, и в поле условие запишем само условие.
9. закладка, псевдонимы используется
для того чтобы задать элементы справочник. Это надо тогда когда исполняется .
На закладке прядок укажем сортировку по выбранному полю.
10. Запрос готов. Нажмем «ок» текст
запроса отобразится
11. В тексте запроса выполняется мы
видим какие поля мы откуда , что между таблицами установлено левое соединение.
Что означается получение комбинаций записей из обоих источников. После
ключевого поля где указанно слова. И в заключение видим тип сортировки.
12. После создание вопроса выполняем.
Здесь есть закладка ресурсы которая подразумевает поля значение которого будут
рассчитываться. Здесь формируются итоговые данные: например это выручка за
каждую услугу (товар) Нажмем на кнопку чтобы конструктор показал все доступные
ресурсы. 1С автоматически предложит рассчитать сумму значений этого поля. При
необходимости можно выбрать другое выражение.
13. Закладка параметры позволяет
задать начало и конец отчетного периода.
14. На закладке настройки формируется
структура отчета. Здесь можно добавить группировку, задать заголовок отчета.
Чтобы задавать пользователю возможность задавать отчетный период перед
формирование отчета надо на закладке параметры, выделить по очереди каждый
параметр, нажать копку свойства элемента пользовательских настроек (в правом
нижнее углу), установить флажок «включать пользовательские настройки» и для
свойства «режим редактирования» оставить значение «быстрый доступ».
15. Схему компоновки данных закрыть и
на закладке подсистемы выбрать подсистемы для отображения отчета.
1.Задание запрос-отчет который будет
отображать количество проданных товаров (оказанных услуг за определенный период
(неделя)).
2. Аналогично создать ещё несколько
отчетов (например, о поставках, о количестве желающих получить услугу, о
количестве товаров заказанных и тп).
Объект
конфигурации «Отчёт» предназначен для описания алгоритмов, при помощи которых
пользователь сможет получать необходимые ему выходные данные. Для создания
отчёта надо в закладке «Основные» открыть схему компоновки данных. Потом в
наборе данных добавляется запрос и вызывается его конструктор. Из большого
списка таблиц, выбираются необходимые поля. Далее возможно добавление
группового поля в закладке «Группировка», назначение условий в закладке
«Условия» и т.д. После надо закрыть конструктор. Текст запроса, который был
создан с помощью конструктора, платформа поместит в поле «Запрос». Это поле
представляет собой текстовый редактор, в котором можно вручную отредактировать
существующий запрос. Кроме того, можно снова вызвать конструктор запроса и
отредактировать запрос при помощи него.
На закладке
«Настройки» к отчёту добавляется группировка. Потом в закладке «Выбранные поля»
выбираем необходимые для отображения поля. Можно указать условие отбора, чтобы
отчёт показывал лишь те данные, которые соответствуют этому условию. В закладке
«Другие настройки» можно указать вид отчёта (например, диаграмма), дать имя
заголовку отчёта и много другое.
Все отчёты
представлены на рисунках.
Отчёты
«Товары» и «ОстаткиТоваровПоСвойствам»
Отчёты
«ПереченьУслуг», «РейтингУслуг» и «РеестрДокументовОказанияУслуги»
Отчёт
«ВыручкаМастеров»
Отчёт
«НачисленияСотрудникам»
1С:Предприятие позволяет создавать
разные типы диаграмм.
Основными видами являются:
1. Круговая диаграмма – диаграмма
позволяющая увидеть долю значения от целого.
2. Гистограмма – диаграмма
позволяющая сравнить несколько значений в нескольких точках.
3. График – диаграмма показывающая
изменение в значении в течение времени.
Схема компоновки данных позволяет
создавать эти виды диаграмм. Для этого необходимо сформировать отчет (выбрать
исходные данные, задать условия отбора и т.д), в схеме компоновки данных прейти
на вкладку «Настройки». Запустить конструктор настроек. В появившемся
диалоговом окне выбрать тип отчета – диаграмма. Следуя подсказкам конструктора выбираем:
поля которые будут выбираться в отчете – поля по которым будет производится
группировка диаграмм, серий и точек диаграмм. Серия это отдельный объект
диаграммы. Например, на графике серия будет выглядеть в виде линии. Точки это
отдельное значение серии. Например, на графике соединении точек приведет к
созданию плавной линии. – выбрать поля упорядочивания которые покажут порядок
следования данных в отчете. –выбрать тип диаграммы.
Для диаграмм, как и для отчетов можно
выбирать произвольный период выбора данных.
Чтобы создать диаграмму нужно в
отчете открыть систему компоновки данных и перейти в ресурсы. В ресурсах мы
выбираем нужное нам поле.
Дальше мы переходим в настройки и
открываем конструктор настроек компоновки данных.
Выбираем тип отчета «Диаграмма» и
нажимаем «Далее».
Дальше выбираем нужные поля и
нажимаем «Далее».
Здесь мы выбираем нужное поле, по
которому будет проходить группировка. Нажимаем «Далее».
Выбираем нужные поля и жмем «Далее».
Выбираем тип диаграммы и нажимаем
«ОК»
Итоговый результат.
Отчёт
«ДиаграммаНачислений
2.3
Информационная
система «Салон сотовой связи» позволяет обобщить информацию об акциях и ценах на
телефоны, приходе и расходе товара.
Конфигурация данной программы хранится
и поставляется пользователю
в
отдельном каталоге на диске.
Для
установки данной конфигурации необходимо выполнить следующие действия:
1.
Запустить 1С Предприятие.
Откроется
список информационных баз, либо, если не создано ни одной информационной базы,
то список будет пустым.
2. Нажать кнопку «Добавить».
Па первом шаге мастера выбрать вариант
«Добавление и список существующей информационной базы».
2. Нa втором шаге указать имя информационной базы, как она
будет отображаться в списке баз. Имя базы может быть произвольным. В данном
случае база называется: «Салон сотовой связи».
3. В следующем шаге
указать путь к папке, нажать кнопку «…», войти в папку и нажать «Выбрать».
4. Нажать кнопку «Открыть». На завершающем
шаге мастера нажать кнопку
«Готово». В результате в списке информационных баз появилась новая строка с
именем нашей информационной базы «Салон сотовой связи».
Составление графика сотрудника в системе 1С:Салон красоты
Дня начала работы системе необходимо создать расписание для сотрудников, обычно расписание назначается на месяц, в первых числах.
Для того что бы его заполнить необходимо перейти в Раздел — Персонал — График работы сотрудников. В появившемся окне выбираем месяц.

В этом окне мы должны проставить время работы необходимым специалистам, это можно сделать двумя способами:
- Работа через помощника заполнения “Мастер заполнения”.
- Проставить вручную.
Эти два метода можно комбинировать, что бы заполнить график максимально быстро. Разберем эти 2 способа.
Заполнение мастером
Выбираем необходимых специалистов. Можно выделить их с помощью зажатой кнопки “Ctrl”.

В мастере добавляем строку в шаге №3, А так же выбираем каким периодом работы заполнять, обращаем внимание на дату заполнения и нажимаем кнопку установить.

Заполнение вручную
Необходимо в пункте 1 выбрать период, каким мы хотим заполнить информацию в таблице, мы можем воспользоваться либо установленными периодами, либо пустым период. Либо произвольным.

После этого, двойной щелчок по колонки сотрудника/времени установит выбранный период.

После завершения нужно сохранить график через кнопку “сохранить и закрыть”. Документ всегда можно отредактировать, а также распечатать.
Предварительная запись
Окно предварительной записи разделе на несколько зон.

-
Переключение режима отображения — неделя и день. В режиме “День” есть возможность просмотреть расписания всех сотрудников.
-
Календарь — показывает текущий день
-
Выбор специалиста, по позволяет переключить отображение по конкретному специалисту. В режиме отображение “день”, есть возможность посмотреть специалистов по группе — Например посмотреть загрузку всех косметологов на сегодня.

Выбрав нужного специалиста и время мы можем открыть окно предварительной записи.
Для записи необходимо выбрать клиента, либо создать нового.

Поиск работает по номеру телефона.

Далее выбираем процедуру, которая необходима клиенту. Обращаем внимание, что время процедуры будет автоматически меняться, в зависимости от процедуры, а цену можно редактировать вручную.
При необходимости указываем комментарий. Проводим документ. На рабочем столе видим отображение нашего посещения.

Его можно видеть как и в окне предварительной записи на конкретном сотруднике, так и на рабочем столе, его мы разберем позднее.
Для подтверждения посещение, необходимо выбрать посещение и нажать правой кнопкой мыши и выбрать пункт подтверждено.

На рабочем столе “Предварительную запись” возможно корректировать расписание работников, для этого выбираем сотрудника, выбираем время, и устанавливаем “Выбрать не рабочем днем”.

Работа с Рабочим столом

Открытие закрытие кассовой смены, очень важный аспект работы. Перед началом работы (с утра) необходимо открыть смену, вечером — закрыть.

В информации по клиентам слева находится календарь следующих событий — по этой записи мы можем посмотреть всю доступную информацию по клиенту.

Работа с чеками (посещение)
Для создания чека необходимо открыть посещение правой кнопкой — ввести посещение, обычно вводится тогда, когда вы берете с клиента деньги после посещения процедуры.

Рассмотрим чек более подробно.

В табличной части «товары» мы видим товары и услуги приобретенные клиентом. В этот список можно добавить позиции, изменить количество, удалить, изменить цену или ввести скидку.
Вкладка «материалы», позволяет вводить товары, которые клиент покупает косвенно, и что необходимо списать со склада после посещения. Обычно заполняется автоматически по формулам.
Скидки и наценки — список введенных автоматических скидок, их редактировать нельзя, добавляются администратором (обычно это дисконтные карты).
Поле «вид оплат» определяет, чем будет платить клиент, это может быть нал/безнал/лицевой счет/подарочный сертификат. Возможны любые комбинации.

После введения чека — нажимаем “оплатить” В журнале записи отражено “Оплачено” и сумма в кассе увеличилась.

Вы хотите автоматизировать салон красоты?
Специалисты компании «Легасофт» помогут Вам выбрать необходимое программное обеспечение и современное торговое оборудование, которое будет отвечать всем потребностям Вашего бизнеса. Торговая автоматизация помогает вести учет и контроль товара, гарантирует улучшение уровня обслуживания покупателей и повышает скорость работы персонала! Чтобы получить бесплатную консультацию по автоматизации своего бизнеса Вы можете пообщаться с нашими специалистами в офисе компании или позвонив по телефону: 8-800-707-01-02.
Мне нужна автоматизация
Наш специалист

Менеджер по работе с клиентами
Специалист по розничным решениям 1С и торговому оборудованию
Чем мы можем быть вам полезны?