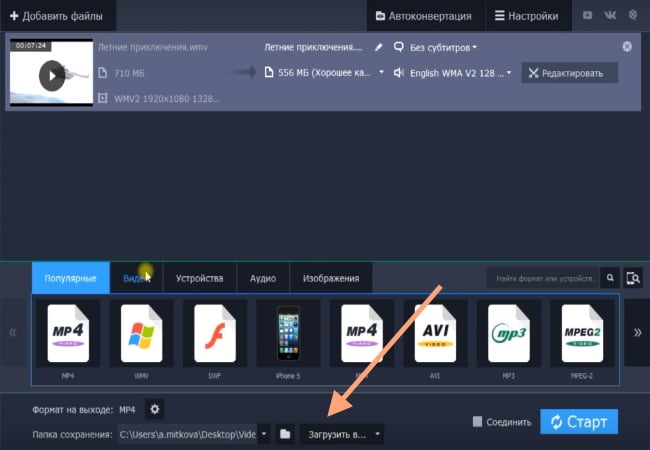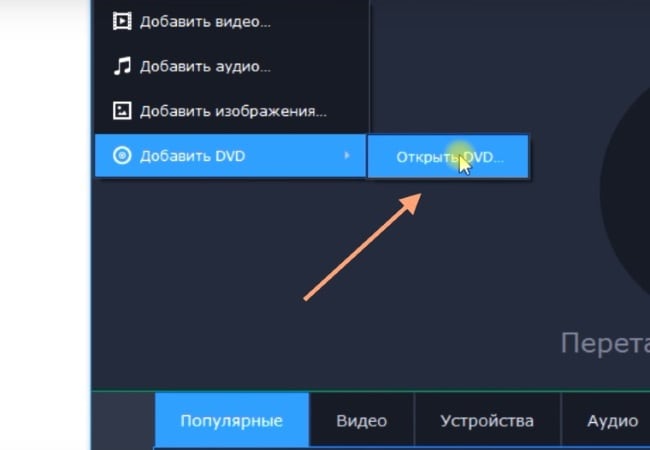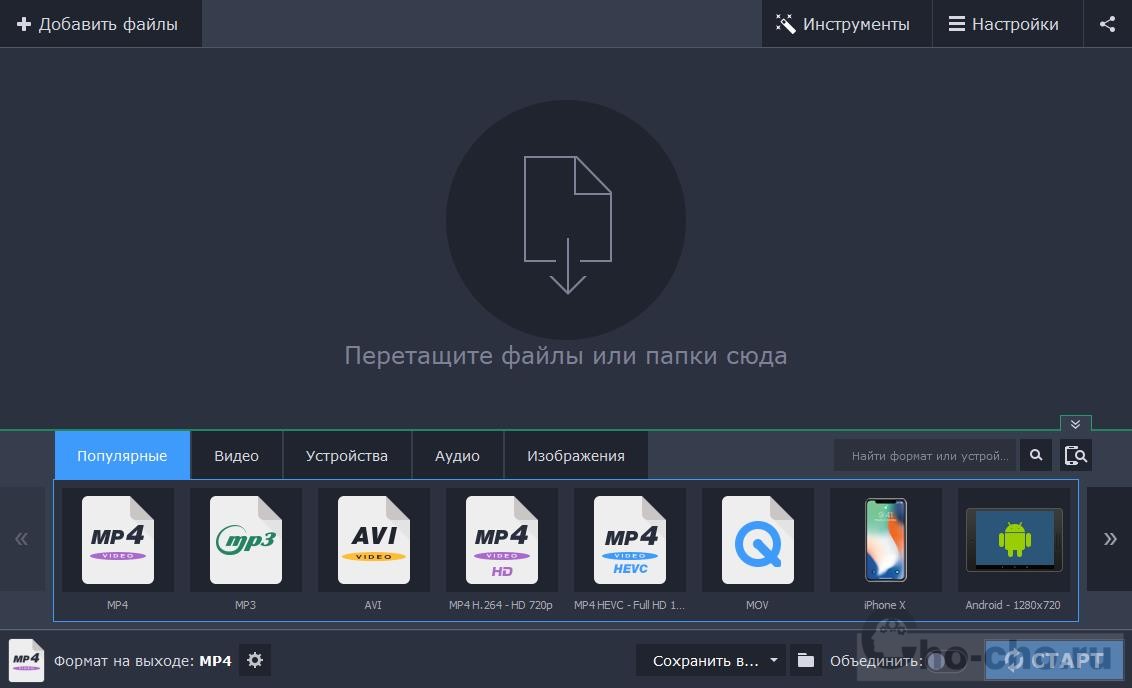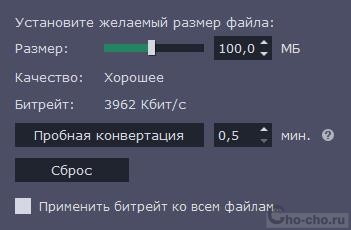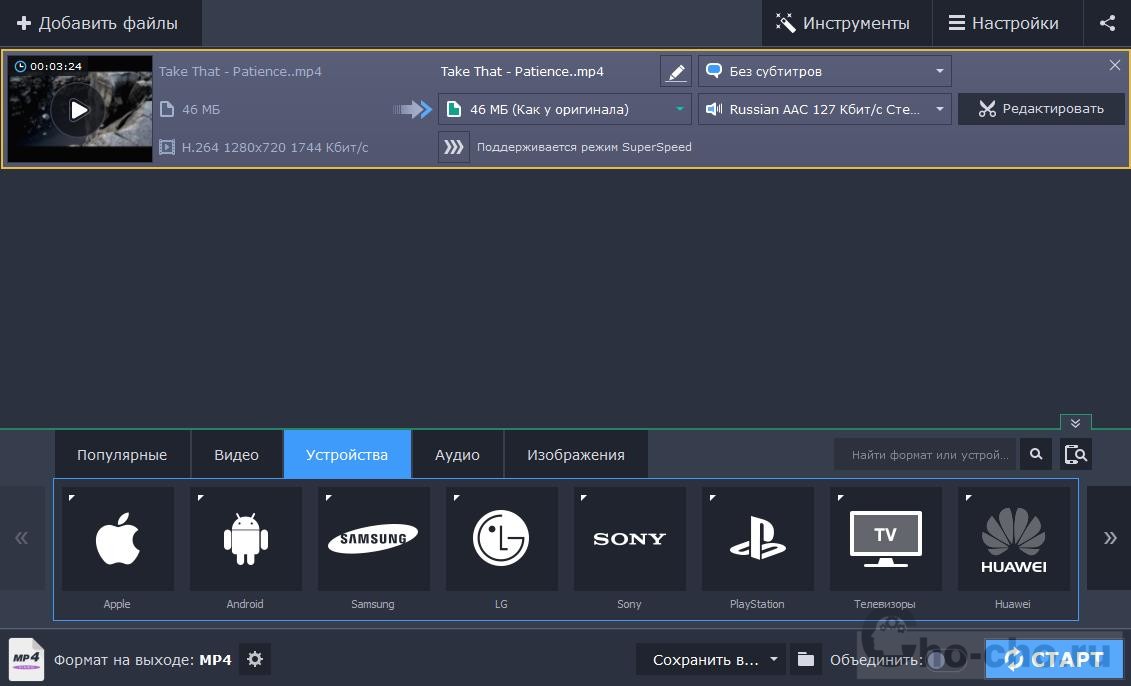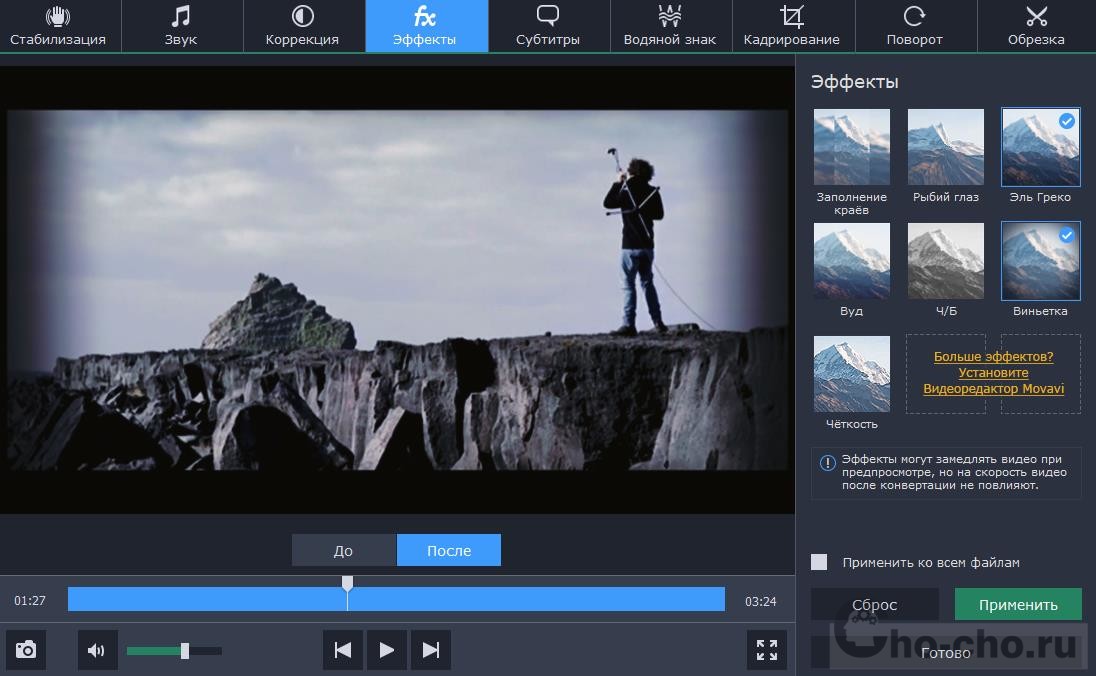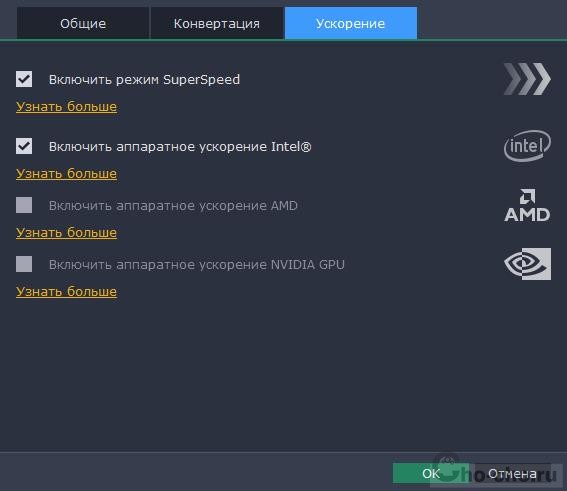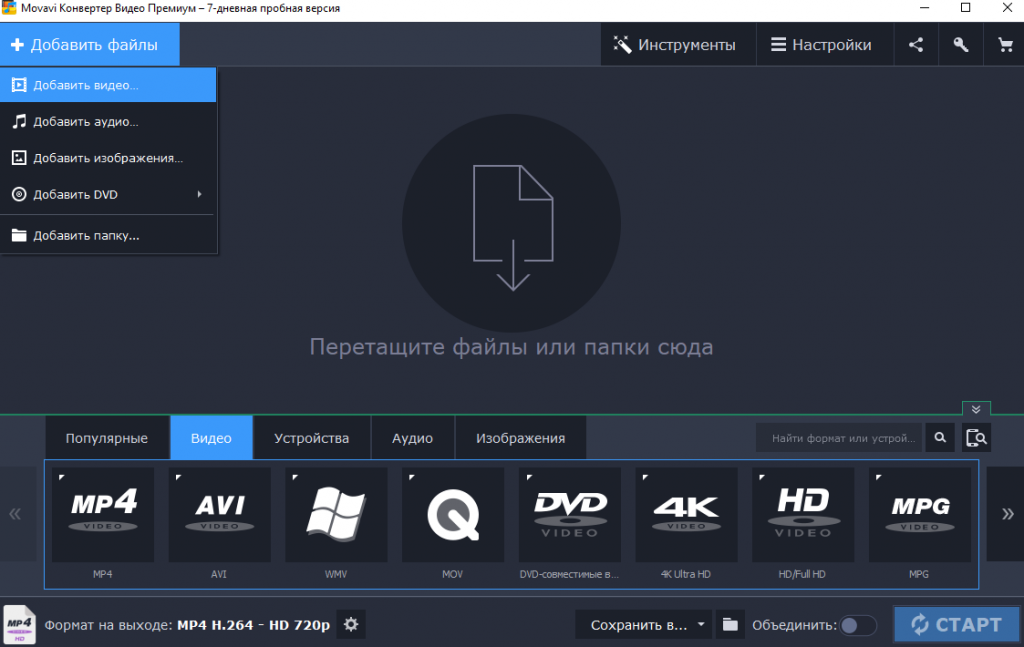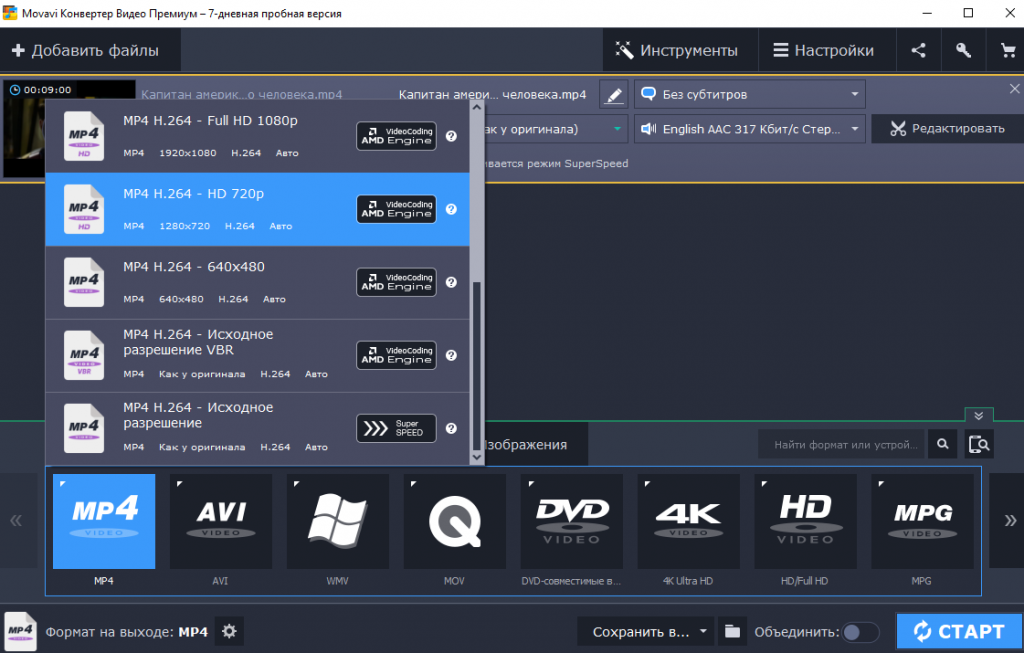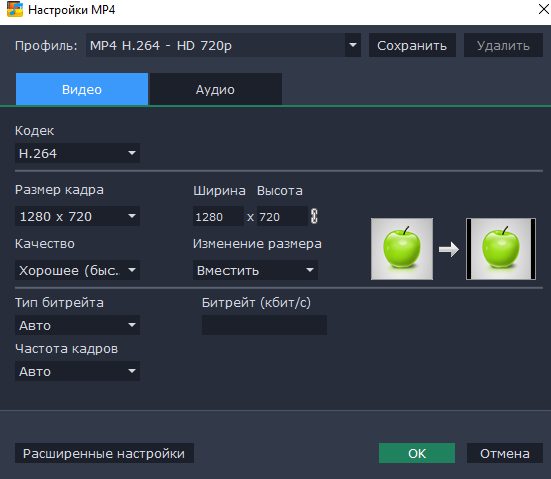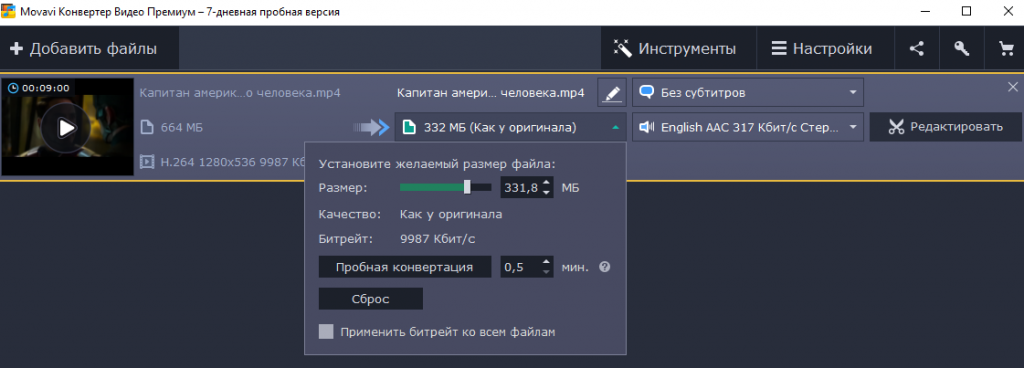Movavi Video Converter 2023
Movavi Screen Recorder 2023
Movavi Screen Capture Studio 10
Movavi Screen Capture Pro 10
Movavi Slideshow Maker 2023
Movavi 360 Video Editor 1
Movavi Video Suite для Mac 2023
PDFChef by Movavi для Mac 2022
Movavi Video Editor для Mac 2023
Movavi Video Editor для Mac 15
Movavi Video Editor Business для Mac 15
Movavi Video Converter для Mac 2023
Movavi Screen Recorder для Mac 2023
Movavi Screen Capture Studio для Mac 10
Movavi Screen Capture Pro для Mac 10
Movavi Photo Editor для Mac 2023
Movavi Photo Editor для Mac 6
Movavi Photo Manager для Mac 2
Movavi Slideshow Maker для Mac 2023
Movavi Split Movie для Mac 2
Movavi Media Player для Mac 2
У вас более ранняя версия программы?
Заполните форму обратной связи, чтобы получить руководство пользователя для вашей версии программы.
Нужна помощь?
Movavi Конвертер Видео – это многофункциональная программа, которая позволяет изменить формат видео без потери качества в высоком разрешении. Она умеет работать в пакетном режиме – это значит, что программа позволяет одновременно обрабатывать несколько файлов. С ее помощью можно решить любые проблемы с форматами и устройствами. Если ваш телевизор не поддерживает определенный формат, просто необходимо конвертировать файл в AVI. Он работает на большинстве устройств. Далее в статье вы сможете узнать, как использовать программу Movavi Конвертер Видео.
Содержание
- Возможности конвертера от Movavi
- Инструкция к использованию конвертера видео Мовави
- Как конвертировать видео в MP4
Возможности конвертера от Movavi
Конвертер Movavi имеет простой интерфейс, в котором сможет разобраться даже неопытный пользователь. В нем есть уже готовые профили для быстрой работы с различными устройствами и типами данных. Если вы обладатель Samsung Galaxy, Sony PlayStation или iPhone, то вам нужно будет только выбрать подходящий профиль для работы. Процесс конвертации при использовании профиля становится еще проще.
Рассмотрим основные функции и возможности программы:
- режим SuperSpeed позволяет конвертировать файл с максимально быстрой скоростью без потери качества, он позволяет изменить формат без пережатия и декодирования;
- есть возможность увеличить скорость процесса с помощью аппаратного ускорения Intel HD Graphics, NVIDIA, CUDA и других;
- Movavi работает с большинством популярных форматов (более 180): AVI, MOV, MKV, ACC, MP3, PNG, DVD, FLV, MXF, GIF, MKM, OGG, M4V, JPG и другими;
- пользователю доступно более 200 готовых профилей устройств, включая их последние модели;
- функция автоматического определения устройства позволяет быстро подключиться и начать работать с файлами, без поиска дополнительного программного обеспечения;
- программа работает с видеофайлами в HD, а также в Ultra HD-качестве, работая без каких-либо сбоев при обработке данных;
- можно просматривать файлы после конвертации в окне программы;
- если возникнуть вопросы по теме использования конвертера Movavi, то служба технической поддержки всегда готова ответить на любые вопросы, возникающие при знакомстве с программой.
Инструкция к использованию конвертера видео Мовави
Несмотря на то, что программой пользоваться несложно, у некоторых пользователей все же остаются вопросы к некоторым деталям.
- Для начала необходимо скачать конвертер видео https://www.movavi.ru/videoconverter/.
- Далее программу нужно установить. Делается это традиционным способом, как и при установке любой другой программы.
- Когда она будет установлена – запустите ее.
- Откроется рабочее окно, куда можно добавить файлы простым перетаскиванием мыши.
В нижней части экрана находятся основные профили для устройств, которые можно выбрать для быстрой работы.
- Чтобы добавить файл, нажмите в верхнем левом углу кнопку «Добавить видео».
- Укажите программе файл, который необходимо конвертировать.
- Следующим шагом будет настройка конвертации. Исходя из того, какого типа файл необходимо конвертировать (видео, аудио, изображение), выберите одну из вкладок пресетов над блоком с профилями устройств.
- Если нужно уменьшить исходящий размер видеоролика, то необходимо выбрать другой формат с более мощной степенью сжатия. При выборе будущего формата здесь же можно увидеть и будущий размер файла. Можно еще изменить битрейт. Для этого в загруженном файле нужно нажать на пункт с размером файла и при помощи ползунка указать необходимый размер.
- Можно изменять файл в специальном редакторе. Он имеет основные инструменты, такие как «Вырезать», «Копировать», «Вставить» и другие.
- Затем нужно указать конвертеру папку, куда будут сохранены данные после конвертации. Для этого в редакторе нажмите кнопку «Обзор».
- Нажмите кнопку «Старт» и дождитесь окончания процесса.
Через некоторое время можно проверить папку, которую вы указали для сохранения, чтобы открыть готовый файл.
Как конвертировать видео в MP4
MP4 является одним из самых популярных форматов. Его поддерживают все устройства без исключения. Рассмотрим, как из любого другого формата сделать MP4, используя Movavi Конвертер Видео.
- Запустите программу.
- Видеофайл можно просто перетащить на рабочий стол программы или нажать кнопку «Добавить файл», а затем «Добавить видео» в верхнем левом углу и указать расположение ролика на диске компьютера. Выберите файл мышью и нажмите кнопку «Открыть».
- Если нужно конвертировать файлы DVD в MP4, то при нажатии кнопки «Добавить файл» выберите «Добавить DVD».
- Затем нужно указать нужный формат. Для этого воспользуйтесь готовыми профилями и выберите из них нужный вариант. При выборе MP4 вам будет доступен выбор качества готового ролика.
- Когда ролик появится на рабочем столе, вы сможете отредактировать его, нажав соответствующую кнопку напротив названия видео. Можно конвертировать также отдельный отрывок ролика, а не весь фильм. В конце вам нужно будет выбрать папку для сохранения готового файла и нажать синюю кнопку «Начать».
Следуя этим простым указаниям, вы легко справитесь с программой и будете работать с конвертером видео Movavi с удовольствием.
Опубликовано 05.09.2018 Обновлено 10.11.2020
С каждым годом выпускаемые устройства (DVD плееры, смартфоны, планшеты, телевизоры) перестают поддерживать старые видео и аудио форматы. Или наоборот, бывает, что старый аппарат отказывается воспроизводить новый видео формат.
И для того, чтобы не приобретать новое устройство, можно воспользоваться специальной программой – видео конвертером Movavi, способной преобразовать один формат в другой.
По названию можно предположить, что приложение работает только с фильмами, но это совсем не так. На самом деле утилита обладает богатым функционалом и поддерживает различные видео, аудио и даже основные форматы изображений.
Например, с ее помощью очень легко конвертировать WAV в MP3 файл, без каких-либо потерь в качестве. Это уже большой плюс, по сравнению с аналогами. Кстати, скачать утилиту можно совершенно бесплатно с официального сайта https://www.movavi.ru/support/how-to/convert-wav-to-mp3.html.
Почему я выбрал именно это приложение и как им пользоваться, расскажу ниже.
Содержание статьи
- Главные преимущества
- Инструкция по работе
- Дополнительные возможности
- Подводим итоги
- Видео инструкция
- Комментарии пользователей
Главные преимущества
Недавно передо мной возникла задача – конвертировать видео из AVI в MP4 для дальнейшей записи на смартфон. Он наотрез отказался воспроизводить AVI файлы.
После тестирования нескольких программ конвертеров, я решил остановиться на Movavi и вот почему:
- Приложение обладает понятным и удобным интерфейсом на русском языке. При необходимости язык можно изменить в меню.
- Конвертер поддерживает множество различных аудио и видео форматов.
- Радует быстрой скоростью работы с минимальной нагрузкой на системные ресурсы (процессор, ОЗУ, жесткий диск и видеокарту). Компьютер продолжает работать в штатном режиме, без зависаний.
- Сохраняет оригинальное качество файлов.
- Бесплатная;
- Регулярный выпуск обновлений;
Также на официальном сайте доступен центр поддержки с весьма объемной базой всевозможных инструкций к программе.
Инструкция по работе
Для начала необходимо скачать видео конвертер с официального сайта Movavi, установить его на компьютер и запустить.
После чего следовать инструкции:
- Щелкаем по кнопке «Добавить файлы» и выбираем нужный тип, в моем случае это, видео.
- Находим ролик на компьютере и нажимаем «Открыть».
- После того как выбранный файл отобразится в окне программы, появится возможность изменить некоторые его настройки, а именно: выбрать итоговый размер (влияет на качество), добавить или вырезать субтитры, указать аудио дорожку, полностью отредактировать ролик и подкорректировать выходные данные.
- Обычно я выставляю высокое качество с примерным сохранением оригинального размера, не меняя каких-либо других настроек.
- Выбираем место для сохранения, нажав по иконке с папкой в нижней части окна.
- Нажимаем «Старт» и ждем завершения конвертации.
Длительность процесса зависит как от количества и объема файлов, так и от мощности вашего компьютера. Например, в моем случае конвертация видео размером 6.97 ГБ длилась 11 минут.
Дополнительные возможности
Также конвертер Movavi обладает рядом полезных функций, которым следует уделить отдельное внимание.
- Автоконвертация. На мой взгляд очень удобная функция, позволяющая выполнять конвертирование в автоматическом режиме. Для ее включения необходимо зайти в панель «Инструменты — Автоконвертация». Затем указать папку для отслеживания и нажать по кнопке включения. Теперь при добавлении какого-либо файла в указанную папку, он будет автоматически сконвертирован.
- Объединение. Вы можете объединить несколько файлов в один, активировав данную опцию в нижней части экрана.
- Конвертер из видео в аудио. С помощью «Мовави» вы можете извлекать музыку из объемных фильмов или отдельных его частей. Для этого в качестве выходного формата укажите «MP3», щелкните по кнопке «Редактировать» рядом с фильмом, обрежьте фильм используя инструмент «Обрезка», оставив лишь часть с понравившейся музыкой, после чего нажмите «Старт» в главном окне программы.
- Предпросмотр. Благодаря функции предпросмотра можно увидеть итоговое качество ролика и при необходимости изменить его. В свою очередь это позволяет сэкономить немало времени. Для того чтобы воспользоваться предпросмотром, необходимо щелкнуть по строке отображения качества и выбрать пункт пробной конвертации.
- Огромное количество профилей. Если вы не знаете, какой формат оптимален для вашего устройства, то вы можете использовать готовую профильную систему. Для этого перейдите в раздел «Устройства», выберите производителя и модель (можно ориентироваться по разрешению экрана). После чего будут применены все необходимые настройки.
- Распознавание устройства. Подключите смартфон или планшет к компьютеру через USB кабель и щелкните по кнопке «смартфона с лупой» в нижней правой части окна. После чего ваше устройство будет автоматически определено с применением всех оптимальных параметров.
- Удобный поиск. Иногда найти нужный формат бывает невероятно сложно, что неудивительно, при имеющейся базе в более чем 180 различных видов. Специально на этот счет был разработан быстрый поиск. Все, что нужно это в строку поиска ввести начало или полное название формата и нажать «Enter», после чего выбрать необходимый тип.
И это лишь основные функции программы, но их гораздо больше.
Подводим итоги
На самом деле, я привык к тому, что у каждой утилиты есть свои плюсы и минусы, но у данного видео конвертера я их не нашел. Программа Movavi выполняет свои функции на отлично и определенно стоит вашего внимания.
В общем, рекомендую!
Видео инструкция
Всем привет. Наверняка вам частенько нужно перевести файл из одного формата в другой. Поэтому сегодня я хотел бы рассказать про классный конвертер видео от Movavi и сделать на него небольшой обзор. Конечно, многие знают, что существует множество бесплатных программ и сервисов, которые на это способны, но к сожалению у них есть свои огромные проблемы, либо просто недостает необходимого вам функционала. На самом деле меня очень удивил и порадовал встроенный функционал программы. Поэтому, не буду делать долгих вступлений, а постараюсь разобрать всё по полочкам.
Содержание
- Что это за программа?
- Плюсы и минусы программы
- Преимущества
- Недостатки
- Как работать с программой?
- Работа с видео
- Работа с аудио
- Работа со встроенным редактором
Что это за программа?
Прежде всего Movavi Video Converter — это многофункциональная программа по переводу из одного формата в другой. Причем, несмотря на название, приложение способно работать не только с видеоформатами, но и со звуком и даже с фото.
Кроме всего прочего программа имеет встроенный редактор, с помощью которого можно проделывать функции, которые доступны только в профессиональных видеоредакторах. Взять хотя бы такие функции как поворот видео, обрезка, улучшение качества и даже стабилизация. Такого функционала я пока не видел ни в одном подобном приложении.
Плюсы и минусы программы
Естественно, посмотрим, чем примечательна данная программа в использовании п сравнению с аналогами, и какие у нее есть недостатки.
Преимущества
Начнем с плюсов:
- Удобный интерфейс, благодаря которому с работой справится любой пользователь.
- Скоростная конвертация. Может звучать странно, но Movavi конвертер может переводить не только короткие видео, но и целые фильмы из одного формата в другой буквально за пару минут. Это реально мощно.
- Возможность переноса видео на любое устройство, например на телефон.
- Возможность вытащить mp3 из видео буквально за один клик.
- Конвертация нескольких файлов одновременно
- Автоматическое определение устройства
- Возможность перекодирования видео без потери качества. Так что теперь все HD ролики или фильмы останутся неизменно качественными, что нет в обычных конвертерах. Причем, что самое интересное, происходит сжатие, уменьшающее вес, но не влияющее на качество.
- Функция предпросмотра. Теперь вы сможете увидеть результат еще до того, как выполнили преобразование.
- Ручная регулировка звука. Вот это очень полезная штука. Если ролик или фильм слишком тихий, то перед конвертацией вы можете отрегулировать звук до комфортного для вас уровня.
- Изменение размера. Если вам не нужно сильное качество и разрешение, то вы можете уменьшить его. Тогда вы еще и сэкономите целую кучу итак сэкономленного места.
Недостатки
Я пытался найти недостатки у этой программы, но обнаружил лишь один. Как вы наверняка поняли, это его платность. Movavi видео конвертер идет в двух версиях: простая и премиум. Премиум версия отличается от обычной возможностью поворачивать видео, стабилизировать его, улучшать, кадрировать и обрезать.
Обычная версия стоит 990 рублей, а премиум 1290. Но если так подумать, то это очень маленькие деньги за такую мощную программу. Кроме того, у вас будет целых 7 дней, чтобы проверить программу в работе и самому сделать все выводы. Только есть ограничения. В бесплатной версии вы не сможете конвертировать полноценно. Вам будет предложено либо осуществить конвертацию всего видео с появляющимся периодически логотипом MovAvi, либо переводить только половину видео.
После приобретения программы вам нужно будет ввести код активации и вы сможете пользоваться полным функционалом безо всяких ограничений.
Как работать с программой?
Ну и теперь давайте посмотрим, как происходит работа в самом видеоконвертере. Для этого скачиваем конвертер видео с официального сайта и устанавливаем, следуя инструкции. Не буду объяснять весь процесс, так как это бессмысленно. После успешной установки заходим в саму программу. Ничего сложного здесь нет, но всё же рассмотрим основные моменты.
Работа с видео
- Для начала нам нужно добавить файл, который мы хотим переконвертировать. Для этого нажимаем либо на кнопку «Добавить файл», либо перетаскиваем видео прямо из проводника с зажатой левой кнопкой мыши.
- Далее, когда видео отобразится в программе, выберите формат, в который вы хотите его перевести. В моем конкретном случае я хочу mp4 видео перевести в формат AVI.
- В настройках вы можете посмотреть другие параметры. Например, можно уменьшить разрешение, если вам это не столь важно. Тогда занимаемое место будет еще меньше.
- Далее, обязательно выберите папку, в которую хотите сохранить обработанное видео, иначе программа засунет файл в каталог по умолчанию.
- После выполнения всех настроек нажимаем кнопку «Старт» и ждем, когда закончится конвертация. После проигрывания приятной музыки мы сможем увидеть наш результат.
Как и было заявлено, видео сконвертировалось очень быстро и качество при этом не потерялось. Зато места этот ролик стал занимать почти в 2 раза меньше.
Работа с аудио
Теперь попробуем воспользоваться программой для конвертирования аудиофайлов и сохранением отдельной звуковой дорожки. В принципе, ничего сложного нет. Всё происходит точно также.
- Выбираем аудио или видео, которое мы хотим перевести в другой формат, либо из которого хотим просто извлечь звук.
- Далее, внизу выбираем вкладку «Аудио» и формат MP3, либо тот, который интересует конкретно вас. После выбора формата вам предложат выбрать битрейт, но вы можете оставить как у оригинала.
- И последним шагом снова выбираем папку для сохранения и жмем на «Старт».
16 минутное видео превратилось в звуковой файл примерно за 20 секунд. Это очень быстро. В других подобных программах на это требуется гораздо больше времени.
Работа со встроенным редактором
Как я и говорил выше, несомненным плюсом конвертера видео является то, что в нем есть возможность редактирования исходного ролика, не отходя от кассы. Давайте посмотрим, как вся эта кухня работает. Итак, загружаем любой видеоролик, добавив его в программу, и нажимаем на кнопку «Редактировать».
Далее, нам откроется отдельное окошечко, где мы сможем проделать небольшие, но очень важные редакторские манипуляции. Давайте по порядку:
- Стабилизация. Данная функция позволяет уменьшить тряску камеры, чтобы видео смотрелось ровным. Особенно это необходимо, когда вы снимаете ролики на телефон в руках. Ведь во время съемки вашу руку трясет по естественным причинам.
- Звук. Здесь вы можете увеличить громкость ролика, если вам кажется, что звук очень тихий. В этой же вкладке вы можете воспользоваться функцией удаления шума.
- Коррекция. Работа с визуальным восприятием, т.е. яркость, контрастность, тон, насыщенность и т.д.
- Субтитры. Если у вас имеется файл с субтитрами или вы его сами создали, то можете подгрузить его к видео.
- Водяной знак. Текст или картинка, которая будет висеть на протяжении всего видеоролика. То есть, это по сути защита от воровства. Можете выставлять значок с различной степенью прозрачности, чтобы он не мешал при просмотре, и в то же время показывал ваше авторство.
- Кадрирование. По сути это отсечение лишнего. Вы можете оставить только то, необходимо, как и на фотографиях. Например, если с боку в кадр влез какой-то незнакомый мужик и портит видео, то его можно будет обрезать.
- Поворот. Благодаря данной вкладке вы сможете поворачивать вертикально или горизонтально ваши ролики, а также отражать их зеркально.
- Обрезка. С помощью специального ползунка и ножниц вы сможете вырезать ненужные куски как из начала и конца, так и из центра.
Как видите, ничего сложного в работе с программой нет. Поэтому, рекомендую иметь под рукой на своем компьютере, чтобы можно было быстро произвести конвертацию или небольшое редактирование.
Ну а на этом я с вами прощаюсь. Надеюсь, что статья вам понравилась и теперь вам не составит труда конвертировать видео и аудиофайлы за считанные секунды. Жду вас снова на своем блоге. Пока-пока!
С уважением, Дмитрий Костин
Приветствую всех гостей блога cho-cho.ru! Сегодня я расскажу вам о Конвертере Видео Movavi. Как с ним работать, на что обратить внимание, какие у программы преимущества – обо всем по порядку. Начнем!
Общие сведения
Конвертер Видео Movavi предназначен для конвертации любых видов мультимедиа файлов: видео, аудио и изображений. Вот так выглядит главное окно:
Посередине разместятся загруженные файлы, внизу вы увидите вкладки с доступными форматами, о которых мы поговорим позже, а вверху справа – настройки и инструменты.
Для того, чтобы начать работу, добавьте файлы в программу, воспользовавшись кнопкой в левом верхнем углу или перетащив их в область по центру.
Вот такие сведения о файле нам выдаёт программа:
- название оригинала и нового файла
- исходный и выходной формат и размер
- кодек и разрешение оригинала
- доступный вид ускорения
- данные о субтитрах и аудиодорожке
Кликнув на подсвеченные поля, вы можете их изменить, для каждого откроется свое меню с опциями. Например, кликнув на размер файла, вы можете уменьшить или увеличить его, тем самым изменив и битрейт.
Форматы
Программа работает в общей сложности с 180+ форматами – включая импорт и экспорт. В их числе:
- Видео: MP4, AVI, MOV, WMV, MPEG, MTS, M4V
- Аудио: MP3, FLAC, WMA, WAV, OGG, AC3, AIFF, M4R, M4B
- Изображения: JPEG, GIF, PNG, BMP, TIFF
Каждый шаблон можно настроить под себя, выбрать другой кодек, тип битрейта, битрейт, разрешение и так далее
Ещё вы можете конвертировать видео для различных устройств: смартфонов, планшетов, телевизоров или даже игровых приставок. Очень удобно, ещё, например, подключить устройство к компьютеру, и оно будет определено автоматически по нажатию кнопки. Конвертер предложит наиболее подходящий профиль сохранения – с нужным форматом и разрешением видео.
Обратите внимание, что здесь есть специальные профили конвертации для онлайн-видео, с помощью которых можно подготовить видео к загрузке на YouTube, Facebook, Vimeo, Vkontakte, Instagram. Точно так же можно всё настроить и сохранить отдельным пресетом.
Пресет – набор предварительных настроек
Редактирование
В конвертере доступны инструменты редактирования. А именно:
- Стабилизация: уменьшение дрожания в видео
- Звук: нормализация громкости, шумоподавление
- Коррекция: ручная и автоматическая настройка яркости, контраста, баланс белого, устранение шумов
- Эффекты: заполнение краев, рыбий глаз, виньетка, различные цветофильтры
- Субтитры: добавление внешних субтитров, синхронизация, удаление дорожек
- Водяной знак: текстовый или графический
- Кадрирование
- Поворот
- Обрезка
Также доступны опции поворота и обрезки без конвертации, но при некоторых условиях:
- для поворота без конвертации, кодек видео должен быть H.264
- обрезка без конвертации доступна для видео в форматах MP4, M4V и MOV
Ускорение
Благодаря переносу значительной части конвертации на видеокарту, смена формата даже у тяжелого видео не займет много времени. Так, в зависимости от “начинки” вашего компьютера, будет возможно включить одно из ускорений:
- Intel HD Graphics
- AMD
- NVIDIA NVENC или CUDA
А вот режим SuperSpeed не зависит от технических характеристик системы. Этот режим позволяет сконвертировать видео до 79 раз быстрее, чем при обычной конвертации. А почему?
Потому, что при этом методе видеопоток не декодируется и не перекодируется заново. Вы как бы “перемещаете” поток из одного контейнера в другой. Но, конечно же, есть определенные ограничения:
- нельзя изменять кодек и битрейт видео
- нельзя редактировать файл (применять эффекты, улучшать качество, добавлять субтитры)
По большей части, вы можете спокойно конвертировать видео в этом режиме между популярными форматами: MP4, AVI, MOV, MKV, FLV, M2TS (все с кодеком H.264)
Подводя итог, скажу, что это лишь общий обзор программы, а более подробно узнать о функциях программы проще уже лично “познакомившись” с ней. Так, еще Конвертер Видео Movavi может:
- сжимать видео
- извлекать звук из видео
- конвертировать видео в GIF и многое другое
Надеюсь, этот обзор был для вас полезен, до новых встреч!

На сегодняшний день сложно представить жизнь без программ позволяющих конвертировать видео в другой формат. До сих пор далеко не все устройства могут воспроизводить популярные форматы, а использование конвертеров решает текущую проблему. Программы для изменения формата видео бывают разными, поэтому при выборе стоит учитывать несколько важных факторов:
- Поддержка всех современных форматов;
- Высокая скорость конвертации;
- Удобство использования.
Данная статья расскажет как пользоваться Movavi Video Converter — программой позволяющей конвертировать видео в другой формат. Movavi Converter также позволяет редактировать видео буквально в несколько нажатий. Выбрав решение Movavi пользователь получает не только отличную программу, способную быстро конвертировать видео в другие форматы, а и удобный видеоредактор.
Преимущества Movavi Video Converter
Преимущество Movavi Video Converter заключается в удобстве использования и высокой скорости конвертирования видео. Работает программа по принципу стандартного конвертера: поместили файлы, выбрали формат и нажали кнопку старт.
Здесь присутствует всё то, чего не хватает в большинстве обычных конвертеров. Это детальная настройка качества, размера и формата, конвертирование сразу нескольких файлов и главное – возможность выполнить базовый монтаж видео прямо внутри программы. Среди преимуществ для обычного пользователя стоит отметить:
- Пробный период — 7 дней
- Наличие русского языка интерфейса
- Поддержка всех популярных форматов
- Дополнительные возможности редактирования видео
Movavi Video Converter доступен на операционных системах Windows и Mac. Разработчики постоянно обновляют программу, поэтому проблем с запуском Movavi Video Converter на Windows 10 не возникнет. А также благодаря постоянной работе команды есть возможность обратиться в центр поддержки пользователей.
Как пользоваться Movavi Video Converter
Загрузка и установка программы
- Переходим на официальный сайт программы и нажимаем кнопку Скачать бесплатно.
- Дальше достаточно запустить скачанный файл и нажать кнопку Установить заранее подтвердив пользовательское соглашение.
- Последним шагом дождитесь завершения установки и запустите программу Movavi Video Converter.
Добавление файлов в программу
После того, как мы скачали программу с официального сайта, установили и запустили, добавляем файлы в конвертер. Для этого можно воспользоваться кнопкой Добавить файлы или просто перетащить видеоролики с компьютера в окно программы. Чтобы ускорить процесс обработки больших наборов файлов, в программу можно добавлять целые папки. Так мы можем избавиться от необходимости конвертировать каждый ролик по-отдельности.
Выбор формата видео
Все доступные для конвертации форматы расположены в нижней части программы. Они разбиты на несколько вкладок для удобной навигации. Раздел Популярные содержит большинство современных форматов, которые чаще всего используются. Если нужного нам формата здесь нет – смотрим в соответствующих вкладках или используем поиск. Если видеоролик предназначен для запуска на мобильных устройствах, то идем в соответствующую вкладку Устройства и указываем параметры нашего гаджета. Так программа сама подберет наиболее подходящий формат.
Установка настроек
Чтобы сохранить исходное качество, или наоборот изменить его, нажимаем на иконку шестеренки в нижнем левом углу. Здесь можно задать настройки видео и аудио. Особенно стоит обратить внимание на вкладку Качество. Если вкладка не активна, изменяем размер кадра. Помимо выбора качества, мы можем убрать черные полосы с видео с помощью изменения соотношения сторон.
Ограничение на размер файла
Прямо в рабочем окне можно задать размер выходного файла. Это позволит нам контролировать объем и не заполнить слишком много места на диске. Нажимаем на информацию о размере видео. Открывается окошко с настройками, где мы можем указать желаемый размер файла и узнать, в каком качестве он будет конвертирован. Чтобы не прогадать при конвертировании больших файлов, можно воспользоваться пробной конвертацией. Задаем время фрагмента, например, 30 секунд и нажимаем Пробная конвертация.
Конвертация видео в другой формат
Перед началом конвертации, в правом нижнем углу указываем папку сохранения файлов. Здесь также можно склеить все видео в одно с единым форматом. Нажимаем Старт, и после конвертации проверяем результат в указанной ранее папке назначения.
Как редактировать видео в Movavi Video Converter
Как мы сказали ранее, помимо конвертации видео, здесь можно выполнить базовое редактирование. При этом полезных инструментов здесь достаточно для создания конкуренции популярным видеоредакторам. Стабилизация видео, работа со звуком, кадрирование, обрезка и еще несколько инструментов помогут выполнить корректировки без необходимости использования полноценных программ для редактирования видео. 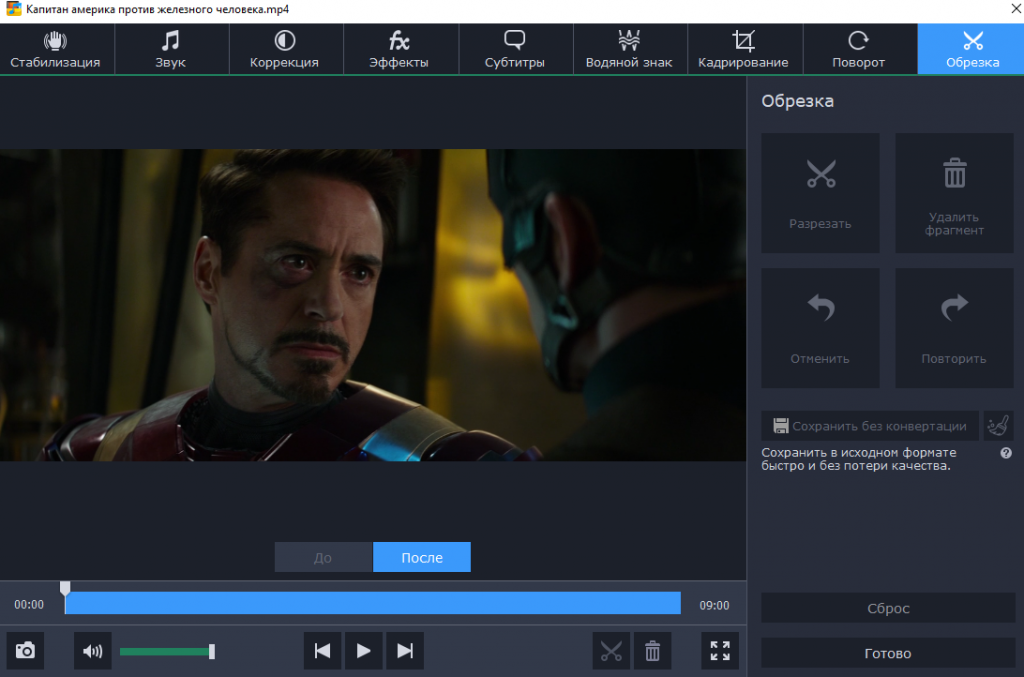
Заключение
Программа Movavi Video Converter позволяет не только конвертировать видео в другой формат, но и производить редактирование видео. Как пользоваться программой Movavi Video Converter разберется даже новичок, поскольку интерфейс программы интуитивный и дружественный. Пользователю достаточно один раз попробовать использовать текущий конвертер и однозначно искать замену не придется.
(1 оценок, среднее: 1,00 из 5)
Администратор и основатель проекта Windd.ru. Интересуюсь всеми новыми технологиями. Знаю толк в правильной сборке ПК. Участник программы предварительной оценки Windows Insider Preview. Могу с лёгкостью подобрать комплектующие с учётом соотношения цены — качества. Мой Компьютер: AMD Ryzen 5 3600 | MSI B450 Gaming Plus MAX | ASUS STRIX RX580 8GB GAMING | V-COLOR 16GB Skywalker PRISM RGB (2х8GB).

Выбор формата видео
Все доступные для конвертации форматы расположены в нижней части программы. Они разбиты на несколько вкладок для удобной навигации. Раздел Популярные содержит большинство современных форматов, которые чаще всего используются. Если нужного нам формата здесь нет – смотрим в соответствующих вкладках или используем поиск. Если видеоролик предназначен для запуска на мобильных устройствах, то идем в соответствующую вкладку Устройства и указываем параметры нашего гаджета. Так программа сама подберет наиболее подходящий формат.
Установка настроек
Чтобы сохранить исходное качество, или наоборот изменить его, нажимаем на иконку шестеренки в нижнем левом углу. Здесь можно задать настройки видео и аудио. Особенно стоит обратить внимание на вкладку Качество. Если вкладка не активна, изменяем размер кадра. Помимо выбора качества, мы можем убрать черные полосы с видео с помощью изменения соотношения сторон.
Ограничение на размер файла
Прямо в рабочем окне можно задать размер выходного файла. Это позволит нам контролировать объем и не заполнить слишком много места на диске. Нажимаем на информацию о размере видео. Открывается окошко с настройками, где мы можем указать желаемый размер файла и узнать, в каком качестве он будет конвертирован. Чтобы не прогадать при конвертировании больших файлов, можно воспользоваться пробной конвертацией. Задаем время фрагмента, например, 30 секунд и нажимаем Пробная конвертация.
Конвертация видео в другой формат
Перед началом конвертации, в правом нижнем углу указываем папку сохранения файлов. Здесь также можно склеить все видео в одно с единым форматом. Нажимаем Старт, и после конвертации проверяем результат в указанной ранее папке назначения.
Как редактировать видео в Movavi Video Converter
Как мы сказали ранее, помимо конвертации видео, здесь можно выполнить базовое редактирование. При этом полезных инструментов здесь достаточно для создания конкуренции популярным видеоредакторам. Стабилизация видео, работа со звуком, кадрирование, обрезка и еще несколько инструментов помогут выполнить корректировки без необходимости использования полноценных программ для редактирования видео. 
Программа Movavi Video Converter позволяет не только конвертировать видео в другой формат, но и производить редактирование видео. Как пользоваться программой Movavi Video Converter разберется даже новичок, поскольку интерфейс программы интуитивный и дружественный. Пользователю достаточно один раз попробовать использовать текущий конвертер и однозначно искать замену не придется.
Всем привет. Наверняка вам частенько нужно перевести файл из одного формата в другой. Поэтому сегодня я хотел бы рассказать про классный конвертер видео от Movavi и сделать на него небольшой обзор. Конечно, многие знают, что существует множество бесплатных программ и сервисов, которые на это способны, но к сожалению у них есть свои огромные проблемы, либо просто недостает необходимого вам функционала. На самом деле меня очень удивил и порадовал встроенный функционал программы. Поэтому, не буду делать долгих вступлений, а постараюсь разобрать всё по полочкам.
Что это за программа?
Прежде всего Movavi Video Converter — это многофункциональная программа по переводу из одного формата в другой. Причем, несмотря на название, приложение способно работать не только с видеоформатами, но и со звуком и даже с фото.
Кроме всего прочего программа имеет встроенный редактор, с помощью которого можно проделывать функции, которые доступны только в профессиональных видеоредакторах. Взять хотя бы такие функции как поворот видео, обрезка, улучшение качества и даже стабилизация. Такого функционала я пока не видел ни в одном подобном приложении.
Плюсы и минусы программы
Естественно, посмотрим, чем примечательна данная программа в использовании п сравнению с аналогами, и какие у нее есть недостатки.
Преимущества
Начнем с плюсов:
- Удобный интерфейс, благодаря которому с работой справится любой пользователь.
- Скоростная конвертация. Может звучать странно, но Movavi конвертер может переводить не только короткие видео, но и целые фильмы из одного формата в другой буквально за пару минут. Это реально мощно.
- Возможность переноса видео на любое устройство, например на телефон.
- Возможность вытащить mp3 из видео буквально за один клик.
- Конвертация нескольких файлов одновременно
- Автоматическое определение устройства
- Возможность перекодирования видео без потери качества. Так что теперь все HD ролики или фильмы останутся неизменно качественными, что нет в обычных конвертерах. Причем, что самое интересное, происходит сжатие, уменьшающее вес, но не влияющее на качество.
- Функция предпросмотра. Теперь вы сможете увидеть результат еще до того, как выполнили преобразование.
- Ручная регулировка звука. Вот это очень полезная штука. Если ролик или фильм слишком тихий, то перед конвертацией вы можете отрегулировать звук до комфортного для вас уровня.
- Изменение размера. Если вам не нужно сильное качество и разрешение, то вы можете уменьшить его. Тогда вы еще и сэкономите целую кучу итак сэкономленного места.
Недостатки
Я пытался найти недостатки у этой программы, но обнаружил лишь один. Как вы наверняка поняли, это его платность. Movavi видео конвертер идет в двух версиях: простая и премиум. Премиум версия отличается от обычной возможностью поворачивать видео, стабилизировать его, улучшать, кадрировать и обрезать.
Обычная версия стоит 990 рублей, а премиум 1290. Но если так подумать, то это очень маленькие деньги за такую мощную программу. Кроме того, у вас будет целых 7 дней, чтобы проверить программу в работе и самому сделать все выводы. Только есть ограничения. В бесплатной версии вы не сможете конвертировать полноценно. Вам будет предложено либо осуществить конвертацию всего видео с появляющимся периодически логотипом MovAvi, либо переводить только половину видео.
После приобретения программы вам нужно будет ввести код активации и вы сможете пользоваться полным функционалом безо всяких ограничений.
Как работать с программой?
Ну и теперь давайте посмотрим, как происходит работа в самом видеоконвертере. Для этого скачиваем конвертер видео с официального сайта и устанавливаем, следуя инструкции. Не буду объяснять весь процесс, так как это бессмысленно. После успешной установки заходим в саму программу. Ничего сложного здесь нет, но всё же рассмотрим основные моменты.
Работа с видео
- Для начала нам нужно добавить файл, который мы хотим переконвертировать. Для этого нажимаем либо на кнопку «Добавить файл», либо перетаскиваем видео прямо из проводника с зажатой левой кнопкой мыши.
- Далее, когда видео отобразится в программе, выберите формат, в который вы хотите его перевести. В моем конкретном случае я хочу mp4 видео перевести в формат AVI.
- В настройках вы можете посмотреть другие параметры. Например, можно уменьшить разрешение, если вам это не столь важно. Тогда занимаемое место будет еще меньше.
- Далее, обязательно выберите папку, в которую хотите сохранить обработанное видео, иначе программа засунет файл в каталог по умолчанию.
- После выполнения всех настроек нажимаем кнопку «Старт» и ждем, когда закончится конвертация. После проигрывания приятной музыки мы сможем увидеть наш результат.
Как и было заявлено, видео сконвертировалось очень быстро и качество при этом не потерялось. Зато места этот ролик стал занимать почти в 2 раза меньше.
Работа с аудио
Теперь попробуем воспользоваться программой для конвертирования аудиофайлов и сохранением отдельной звуковой дорожки. В принципе, ничего сложного нет. Всё происходит точно также.
- Выбираем аудио или видео, которое мы хотим перевести в другой формат, либо из которого хотим просто извлечь звук.
- Далее, внизу выбираем вкладку «Аудио» и формат MP3, либо тот, который интересует конкретно вас. После выбора формата вам предложат выбрать битрейт, но вы можете оставить как у оригинала.
- И последним шагом снова выбираем папку для сохранения и жмем на «Старт».
16 минутное видео превратилось в звуковой файл примерно за 20 секунд. Это очень быстро. В других подобных программах на это требуется гораздо больше времени.
Работа со встроенным редактором
Как я и говорил выше, несомненным плюсом конвертера видео является то, что в нем есть возможность редактирования исходного ролика, не отходя от кассы. Давайте посмотрим, как вся эта кухня работает. Итак, загружаем любой видеоролик, добавив его в программу, и нажимаем на кнопку «Редактировать».
Далее, нам откроется отдельное окошечко, где мы сможем проделать небольшие, но очень важные редакторские манипуляции. Давайте по порядку:
- Стабилизация. Данная функция позволяет уменьшить тряску камеры, чтобы видео смотрелось ровным. Особенно это необходимо, когда вы снимаете ролики на телефон в руках. Ведь во время съемки вашу руку трясет по естественным причинам.
- Звук. Здесь вы можете увеличить громкость ролика, если вам кажется, что звук очень тихий. В этой же вкладке вы можете воспользоваться функцией удаления шума.
- Коррекция. Работа с визуальным восприятием, т.е. яркость, контрастность, тон, насыщенность и т.д.
- Субтитры. Если у вас имеется файл с субтитрами или вы его сами создали, то можете подгрузить его к видео.
- Водяной знак. Текст или картинка, которая будет висеть на протяжении всего видеоролика. То есть, это по сути защита от воровства. Можете выставлять значок с различной степенью прозрачности, чтобы он не мешал при просмотре, и в то же время показывал ваше авторство.
- Кадрирование. По сути это отсечение лишнего. Вы можете оставить только то, необходимо, как и на фотографиях. Например, если с боку в кадр влез какой-то незнакомый мужик и портит видео, то его можно будет обрезать.
- Поворот. Благодаря данной вкладке вы сможете поворачивать вертикально или горизонтально ваши ролики, а также отражать их зеркально.
- Обрезка. С помощью специального ползунка и ножниц вы сможете вырезать ненужные куски как из начала и конца, так и из центра.
Как видите, ничего сложного в работе с программой нет. Поэтому, рекомендую иметь под рукой на своем компьютере, чтобы можно было быстро произвести конвертацию или небольшое редактирование.
Ну а на этом я с вами прощаюсь. Надеюсь, что статья вам понравилась и теперь вам не составит труда конвертировать видео и аудиофайлы за считанные секунды. Жду вас снова на своем блоге. Пока-пока!
Movavi Конвертер Видео – это многофункциональная программа, которая позволяет изменить формат видео без потери качества в высоком разрешении. Она умеет работать в пакетном режиме – это значит, что программа позволяет одновременно обрабатывать несколько файлов. С ее помощью можно решить любые проблемы с форматами и устройствами. Если ваш телевизор не поддерживает определенный формат, просто необходимо конвертировать файл в AVI. Он работает на большинстве устройств. Далее в статье вы сможете узнать, как пользоваться Movavi Конвертер Видео.
Возможности конвертера от Movavi
Конвертер Movavi имеет простой интерфейс, в котором сможет разобраться даже неопытный пользователь. В нем есть уже готовые профили для быстрой работы с различными устройствами и типами данных. Если вы обладатель Samsung Galaxy, Sony PlayStation или iPhone, то вам нужно будет только выбрать подходящий профиль для работы. Процесс конвертации при использовании профиля становится еще проще.
Рассмотрим основные функции и возможности программы:
- режим SuperSpeed позволяет конвертировать файл с максимально быстрой скоростью без потери качества, он позволяет изменить формат без пережатия и декодирования;
- есть возможность увеличить скорость процесса с помощью аппаратного ускорения Intel HD Graphics, NVIDIA, CUDA и других;
- Movavi работает с большинством популярных форматов (более 180): AVI, MOV, MKV, ACC, MP3, PNG, DVD, FLV, MXF, GIF, MKM, OGG, M4V, JPG и другими;
- пользователю доступно более 200 готовых профилей устройств, включая их последние модели;
- функция автоматического определения устройства позволяет быстро подключиться и начать работать с файлами, без поиска дополнительного программного обеспечения;
- программа работает с видеофайлами в HD, а также в Ultra HD-качестве, работая без каких-либо сбоев при обработке данных;
- можно просматривать файлы после конвертации в окне программы;
- если возникнуть вопросы по теме использования конвертера Movavi, то служба технической поддержки всегда готова ответить на любые вопросы, возникающие при знакомстве с программой.
Инструкция к использованию конвертера видео Мовави
Несмотря на то, что программой пользоваться несложно, у некоторых пользователей все же остаются вопросы к некоторым деталям.
- Для начала необходимо скачать конвертер видео https://www.movavi.ru/videoconverter/.
- Далее программу нужно установить. Делается это традиционным способом, как и при установке любой другой программы.
- Когда она будет установлена – запустите ее.
- Откроется рабочее окно, куда можно добавить файлы простым перетаскиванием мыши.
В нижней части экрана находятся основные профили для устройств, которые можно выбрать для быстрой работы.
- Чтобы добавить файл, нажмите в верхнем левом углу кнопку «Добавить видео».
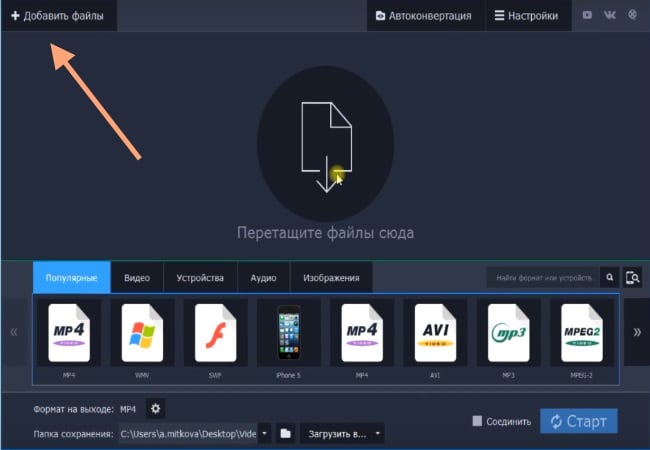
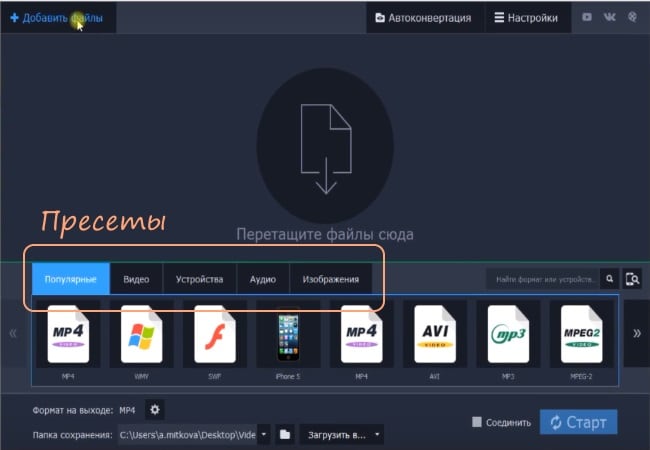
Если нужно уменьшить исходящий размер видеоролика, то необходимо выбрать другой формат с более мощной степенью сжатия. При выборе будущего формата здесь же можно увидеть и будущий размер файла. Можно еще изменить битрейт. Для этого в загруженном файле нужно нажать на пункт с размером файла и при помощи ползунка указать необходимый размер.
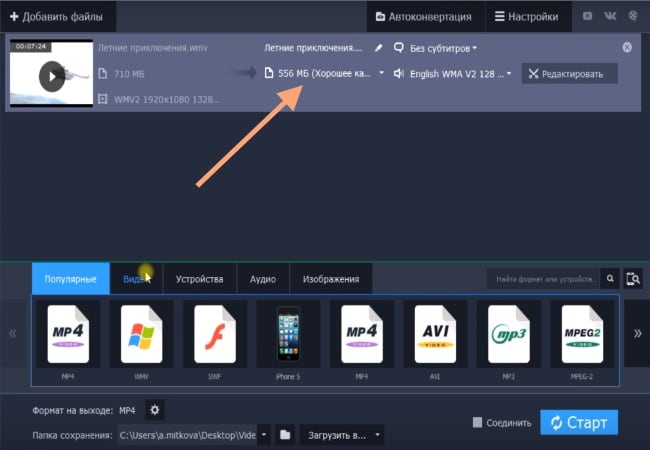
Можно изменять файл в специальном редакторе. Он имеет основные инструменты, такие как «Вырезать», «Копировать», «Вставить» и другие.
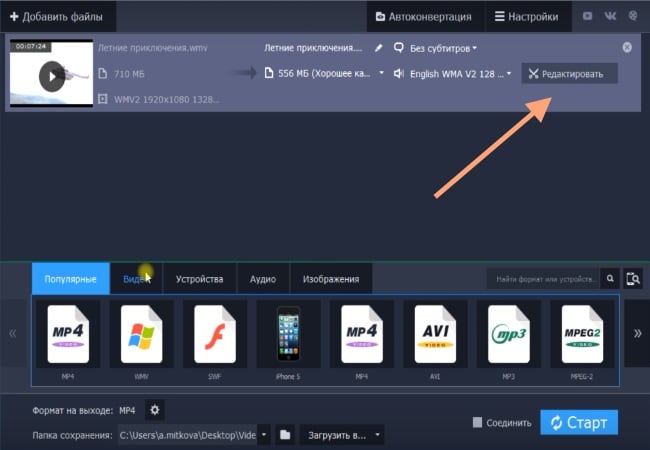
Затем нужно указать конвертеру папку, куда будут сохранены данные после конвертации. Для этого в редакторе нажмите кнопку «Обзор».
Через некоторое время можно проверить папку, которую вы указали для сохранения, чтобы открыть готовый файл.
MP4 является одним из самых популярных форматов. Его поддерживают все устройства без исключения. Рассмотрим, как из любого другого формата сделать MP4, используя Movavi Конвертер Видео.
Следуя этим простым указаниям, вы легко справитесь с программой и будете использовать конвертер видео Movavi с удовольствием.