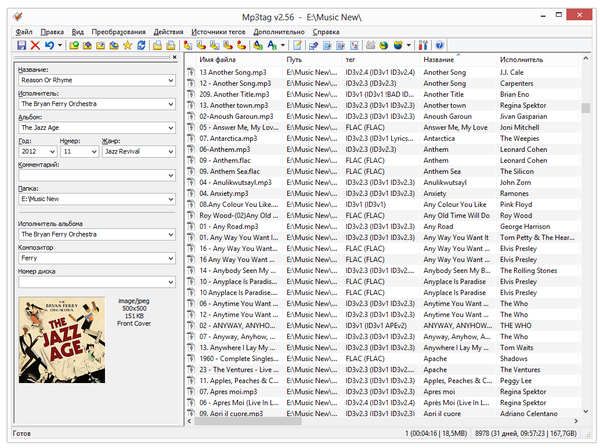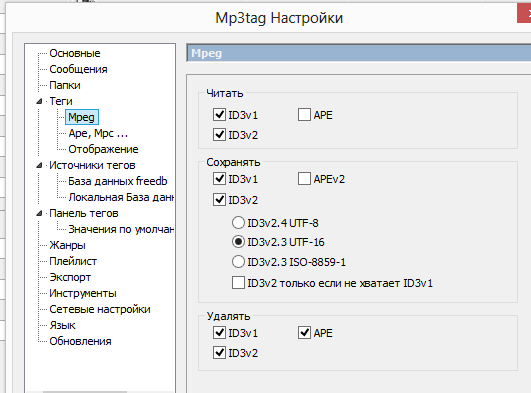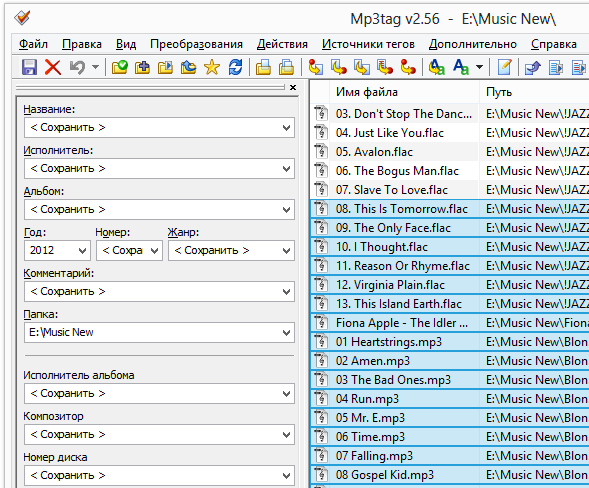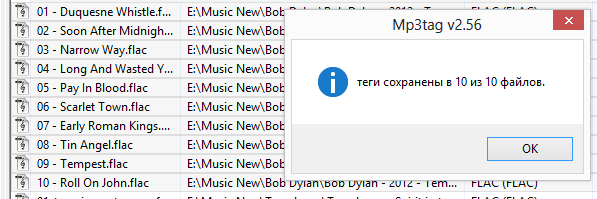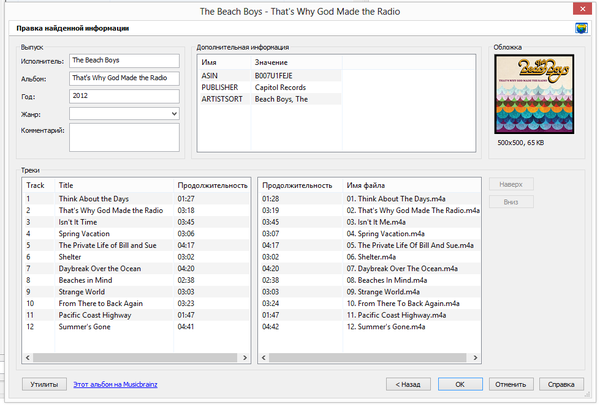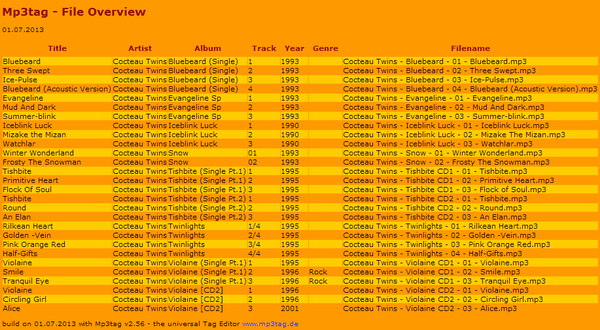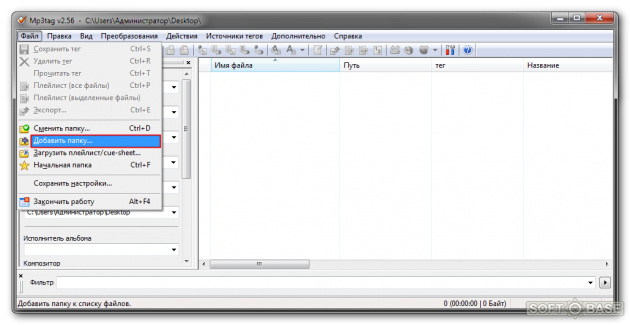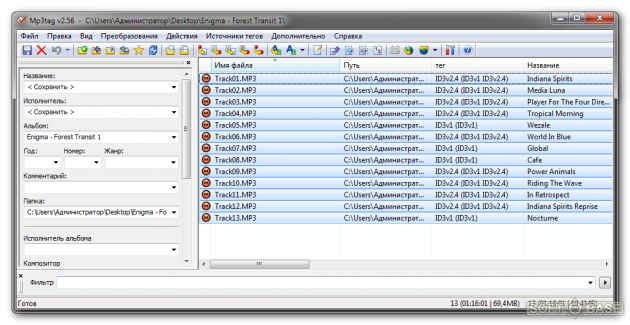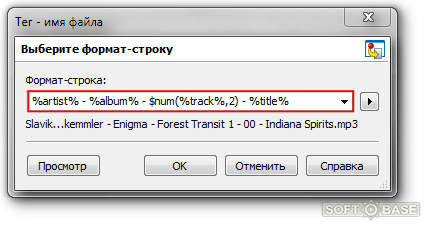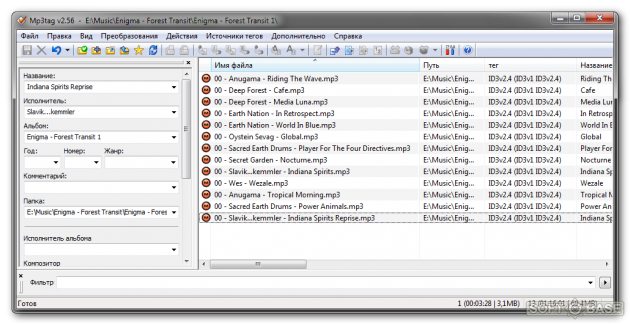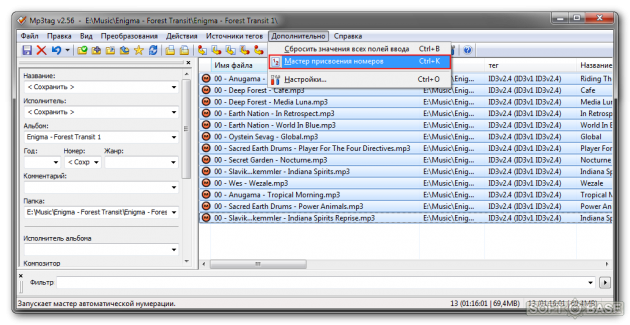Содержание
- Редактирование тегов в Mp3tag
- Способ 1: Ручное изменение данных
- Способ 2: Указываем метаданные с помощью баз данных
- Дополнительные возможности Mp3tag
- Нумерация композиций
- Перенос названия в тег и наоборот
- Вопросы и ответы
Иногда можно увидеть ситуацию, когда при проигрывании MP3 файла имя исполнителя или название композиции отображается в виде набора непонятных иероглифов. При этом сам файл называется правильно. Это свидетельствует о неправильно прописанных тегах. В данной статье мы расскажем вам о том, как можно отредактировать эти самые теги аудиофайлов с помощью Mp3tag.
Скачать последнюю версию Mp3tag
От вас не потребуется никаких специальных навыков или знаний. Для изменения информации метаданных необходима лишь сама программа и те композиции, для которых будут редактироваться коды. А дальше вам необходимо придерживаться инструкции, которая описана ниже. Всего можно выделить два метода изменения данных с помощью Mp3tag — ручное и полуавтоматическое. Давайте рассмотрим более детально каждый из них.
Способ 1: Ручное изменение данных
В данном случае вам необходимо будет вводить все метаданные вручную. Мы пропустим процесс загрузки и инсталляции Mp3tag на компьютер или ноутбук. На данном этапе у вас вряд ли возникнут трудности и вопросы. Приступим непосредственно к использованию софта и описанию самого процесса.
- Запускаем Mp3tag.
- Главное окно программы можно условно разбить на три области — список файлов, область редактирования тегов и панель инструментов.
- Далее нужно открыть ту папку, в которой находятся необходимые композиции. Для этого жмем на клавиатуре одновременно комбинацию клавиш «Ctrl+D» либо просто кликаем на соответствующую кнопку в панели инструментов Mp3tag.
- В результате откроется новое окно. В нем требуется указать папку со вложенными аудифайлами. Просто отмечаем ее, нажав по названию левой кнопкой мыши. После этого жмем кнопку «Выбор папки» в нижней части окна. Если у вас в этой директории находятся дополнительные папки, тогда не забудьте поставить в окне выбора местоположения галочку напротив соответствующей строки. Обратите внимание, что в окне выбора вы не увидите вложенных музыкальных файлов. Просто программа не отображает их.
- После этого в правой части окна Mp3tag появится перечень всех композиций, которые присутствовали в выбранной ранее папке.
- Выделяем из списка композицию, для которой будем изменять теги. Для этого просто нажимаем левой кнопкой мышки на названии таковой.
- Теперь можно приступить непосредственно к изменению метаданных. С левой стороны окна Mp3tag находятся строки, которые вам необходимо заполнить соответствующей информацией.
- Также можно указать обложку композиции, которая будет выводиться на экран при ее проигрывании. Для этого нужно нажать правой кнопкой мышки на соответствующей области с изображением диска, после чего в контекстном меню нажать строку «Добавить обложку».
- В результате откроется стандартное окно выбора файла из корневого каталога компьютера. Находим нужную картинку, выделяем ее и жмем внизу окна кнопку «Открыть».
- Если все было сделано верно, то выбранное изображение будет отображаться с левой стороны окна Mp3tag.
- После того, как вы заполнили информацией все необходимые строки, необходимо сохранить изменения. Для этого достаточно нажать на кнопку в виде дискетки, которая располагается на панели инструментов программы. Также для сохранения изменений можно воспользоваться комбинацией клавиш «Ctrl+S».
- Если вам необходимо откорректировать одинаковые теги сразу у нескольких файлов, тогда вам нужно зажать клавишу «Ctrl», после чего нажать по одному разу в списке по тем файлам, для которых будут изменены метаданные.
- С левой стороны вы увидите в некоторых полях строчки «Оставить». Это значит, что значение данного поля останется у каждой композиции свое. Но это не мешает вам прописать туда свой текст или вовсе удалить содержимое.
- Не забывайте сохранять все изменения, которые будут внесены подобным образом. Делается это точно так же, как и при одиночном редактирования тегов — при помощи комбинации «Ctrl+S» или специальной кнопки на панели инструментов.
Вот собственно и весь ручной процесс изменения тегов аудиофайла, о котором мы хотели вам упомянуть. Заметим, что у данного метода есть недостаток. Он заключается в том, что всю информацию типа названия альбома, года его выпуска и так далее, вам нужно будет искать в интернете самостоятельно. Но этого можно частично избежать, если воспользоваться следующим методом.
Способ 2: Указываем метаданные с помощью баз данных
Как мы упоминали немного выше, данный способ позволит прописать теги в полуавтоматическом режиме. Это значит, что основные поля типа года выпуска трека, альбома, позиции в альбоме и так далее заполнятся автоматически. Для этого придется обратиться за помощью к одной из специализированных баз данных. Вот как это будет выглядеть на практике.
- Открыв в Mp3tag папку с перечнем музыкальных композиций, выбираем из списка один или несколько файлов, для которых нужно найти метаданные. Если выбираете несколько треков, то желательно, чтобы все они были с одного альбома.
- Далее необходимо нажать в самом верху окна программы на строку «Источники тегов». После этого появится всплывающее окошко, где будут в виде списка показаны все сервисы — с помощью них и будут заполняться недостающие теги.
- В большинстве случаев потребуется регистрация на сайте. Если вы хотите избежать лишней возни со вводом данных, тогда советуем использовать базу данных «freedb». Для этого просто нажмите на соответствующую строку в окошке, указанном выше. При желании, вы можете использовать абсолютно любую базу данных, указанную в списке.
- После того, как вы кликните на строку «БД freedb», появится в центре экрана новое окно. В нем вам потребуется отметить последнюю строку, в которой говорится про поиск в интернете. После этого жмем кнопку «OK». Она расположена в этом же окне немного ниже.
- Следующим шагом будет выбор типа поиска. Вы можете искать по исполнителю, альбому или названию композиции. Советуем производить поиск по исполнителю. Для этого прописываем название группы или исполнителя в поле, отмечаем соответствующую строчку галочкой, после чего жмем кнопку «Далее».
- В следующем окошке будет отображен список альбомов искомого исполнителя. Выбираем нужный из списка и нажимаем кнопку «Далее».
- Появится новое окно. В верхнем левом углу вы сможете увидеть уже заполненные поля с тегами. При желании, вы можете их изменить, если какое-то из полей будет заполнено неверно.
- Также вы можете указать для композиции тот порядковый номер, который ей присвоен в официальном альбоме исполнителя. В нижней области вы увидите два окошка. В левом будет отображаться официальный перечень композиций, а в правом — ваш трек, для которого редактируются теги. Выбрав свою композицию из левого окошка, вы можете менять ее положение с помощью кнопок «Выше» и «Ниже», которые располагаются рядом. Это позволит вам установить аудиофайл на ту позицию, на которой он находится в официальном сборнике. Иными словами, если в альбоме трек находится на четвертой позиции, то вам нужно будет для точности опустить свой трек на ту же позицию.
- Когда все метаданные будут указаны и выбрана позиция трека, жмем кнопку «OK».
- В результате все метаданные обновятся, а изменения сразу же будут сохранены. Спустя несколько секунд вы увидите окно с сообщением о том, что теги успешно установлены. Закрываем окно, нажав кнопку «OK» в нем.
- Подобным образом необходимо обновить теги и у других композиций.
На этом описываемый способ редактирования тегов завершен.
Дополнительные возможности Mp3tag
Помимо стандартного редактирования тегов, упомянутая в названии программа поможет вам пронумеровать все записи нужным образом, а также позволит указать имя файла в соответствии с его кодом. Давайте поговорим об этих моментах подробнее.
Нумерация композиций
Открыв папку с музыкой, вы можете пронумеровать каждый файл нужным вам образом. Для этого достаточно сделать следующее:
- Выделяем из перечня те аудиофайлы, для которых необходимо указать или изменить нумерацию. Вы можете выбрать сразу все композиции (сочетание клавиш «Ctrl+A»), либо отметить только конкретные (зажав «Ctrl», нажать левой кнопкой мыши на названии нужных файлов).
- После этого нужно нажать на кнопку с названием «Мастер нумерации». Она находится на панели инструментов Mp3tag.
- Далее откроется окно с опциями нумерации. Тут вы можете указать, с какого числа начать нумерацию, добавлять ли ноль к простым числам, а также сделать повтор нумерации для каждой подпапки. Отметив все необходимые опции, вам нужно будет нажать «OK» для продолжения.
- Начнется процесс нумерации. Через некоторое время появится сообщение о его окончании.
- Закрываем данное окно. Теперь в метаданных отмеченных ранее композиций будет указан номер в соответствии с порядком нумерации.
Перенос названия в тег и наоборот
Встречаются случаи, когда в музыкальном файле прописаны коды, но отсутствует название. Иногда случается и наоборот. В таких случаях могут помочь функции переноса названия файла в соответствующие метаданные и наоборот, из тегов в основное название. Выглядит на практике это следующим образом.
Тег — Имя файла
- В папке с музыкой имеем некий аудиофайл, который называется к примеру «Name». Выбираем его, нажав один раз по его названию левой кнопкой мыши.
- В списке метаданных же отображается корректное название исполнителя и самой композиции.
- Можно, конечно же, прописать данные вручную, но проще сделать это автоматически. Для этого нужно лишь нажать на соответствующую кнопку с названием «Тег — Имя файла». Находится она на панели инструментов Mp3tag.
- Появится окно с предварительной информацией. В поле у вас должны быть прописаны значения «%artist% — %title%». Можно также добавить в название файла и другие переменные из метаданных. Полный список переменных отобразится, если нажать на кнопку справа от поля ввода.
- Указав все переменные, следует нажать кнопку «OK».
- После этого файл переименуется должным образом, а на экране появится соответствующее уведомление. Его можно потом просто закрыть.
Имя файла — Тег
- Выбираем из списка музыкальный файл, имя которого нужно продублировать в его же метаданные.
- Далее нужно нажать на кнопку «Имя файла — Тег», которая расположена в панели управления.
- Откроется новое окошко. Так как название композиции чаще всего состоит из имени исполнителя и названия песни, то в соответствующем поле у вас должно располагаться значение «%artist% — %title%». Если же в имени файла указана другая информация, которая может быть занесена в код (дата выпуска, альбом и так далее), то вам нужно дописать свои значения. Их список также можно посмотреть, если нажать на кнопку справа от поля.
- Для подтверждения данных остается нажать кнопку «OK».
- В результате поля данных заполнятся соответствующей информацией, а вы увидите уведомление на экране.
Вот и весь процесс переноса кода в имя файлов и наоборот. Как видите, в этом случае такие метаданные как год выпуска, название альбома, номер композиции и так далее, не указываются автоматически. Поэтому для общей картины вам придется прописать эти значения вручную либо через специальный сервис. Об этом мы говорили в первых двух методах.
На этом данная статья плавно подошла к своему финалу. Надеемся, указанная информация поможет вам в редактировании тегов, и в результате вы сможете навести порядок в своей музыкальной библиотеке.
Еще статьи по данной теме:
Помогла ли Вам статья?

Содержание
- Что это такое
- Как установить
- Что может программа
- Начало работы
- Как добавить изображение
- Перенос имени в тег
- Имя файла-тег
- Как указать метаданные пи помощи БД
- Что еще можно сделать
- Нумерация
- Как создать плейлист
- Экспорт
- Вывод
Что это такое
Mp3tag создана для изменения тегов аудио форматов. Небольшое пояснение. Теги — это информация о файле: его название, версия, когда создан. Поддерживает online поиск по базам данных, а это позволит собрать правильные метки и загружать обложки для музыкальных библиотек.
Переименуйте фалы основываясь на информации, полученной с тегов, заменяйте символы и имена. Рассмотрим подробную инструкцию о работе с Mp3tag Pro.
Как установить
Скачать программу можно с официального сайта расположенного по адресу: https://www.mp3tag.de/en/download.html.
Во время инсталляции появится возможность двух вариантов установки:
- Стандартная. Загружается на ПК;
- Portable. Вы укажите папку куда программа установится. Можно проинсталлировать ее на флешку чтобы работать непосредственно с нее.
Программа на русском языке.
Что может программа
- Изменения тегов одновременно во многих файлах;
- Работа с обложкой. Загрузите в программу, и проигрыватель покажет ее на экране при воспроизведении;
- Импорт из Амазон,, freedb, в режиме онлайн;
- Создание плейдистов;
- Замена символов и строк;
- Экспорт в RTF, CSV, HTML.
Рассмотрим подробнее главные функции
Начало работы
После установки программы запускаем ее. Далее находим нашу музыку. Для этого нажимаем «Файл»-«Добавить».
Слева расположена форма с полями для тегов. Кликнув по любой песни (справа), в полях, отобразятся данные о ней: имя, исполнитель, альбом. А также: комментарий, композитор, номер.
Если они пустые — нет информации. Это можно изменить. Заполняем соответствующие поля, нажимаем «Сохранить».
Теперь проигрыватель вместо надписи «Неизвестный» покажет прописанную информацию.
Если у нескольких файлов нужно указать одинаковые теги — выделите их. Если они расположены не по порядку, воспользуйтесь клавишей «Ctr».
Как добавить изображение
При добавлении картинки она отобразится во время проигрывания. Перенесите ее в поле, далее сохраните изменения. Во время прослушивания она будет отображаться.
Перенос имени в тег
Иногда в файле есть код, но нет имени или наоборот. Тогда примените функцию переноса названия из тега. Выбираем нужную песню. Далее нажимаем «Тег-имя».
Откроется окно с данными. Будет написано «%artist% %title%» (у вас может отобразиться не такая информация). Добавьте нужные данные. Полный список появится если кликнуть по кнопке справа.
Прописав нужные переменные. Далее нажимаем на «ОК». Информация изменится, и появится сообщение.
Имя файла-тег
Находим композицию, название которой пропишем в метаданные.
Нажимаем «Имя -тег» на панели управления. Композиция в основном состоит из имени и названия. У вас появится «%artist% — %title%». Укажите другую информацию из списка. Он откроется, если кликнуть кнопку справа.
Теперь поля заполнятся нужной информацией. Появится сообщение на экране.
Как указать метаданные пи помощи БД
Выбираем песни, для которых нужно добавить информацию. Нажимаем «Источники». Появится окно где отобразятся сервисы, которые в теги добавят данные.
В них нужна регистрация на сервисах. Если вы не хотите этого делать, выбирайте «freedb». Откроется окно где отмечаем пункт «Использовать поиск в интернет».
Откроется поиск. Советую искать по исполнителю. Отмечаем этот пункт, нажимаем кнопку «Далее».
В новом окне отобразятся заполненные поля. Измените их если что-то прописано неправильно.
Когда отредактируете что вам нужно нажимаем «ОК».
Что еще можно сделать
Кроме редактирования утилита поможет пронумеровать песни, как вам необходимо. Рассмотрим это подробнее.
Нумерация
- Открываем папку с музыкой, выделяем файлы, для которых нумерация указана или ее необходимо изменить. Если они расположены не подряд, используйте Ctrl;
- Далее нажимаем кнопочку «Мастер нумерации» на панели инструментов.
Откроется окно с настройками где укажите с какого значения начать нумерацию и нужен ли повтор для подпапок. Далее нажимаем «Ок».
Как создать плейлист
Программа создает его в m3u формате. Как создать? Для этого выделите файлы. Далее нажимаем кнопку «Создать из выбранных». Указываем путь куда его сохранить. Рядом кнопка для создания плейиста из всего списка.
Экспорт
Утилита позволяет создавать плейлисты стандартного формата. Этот способ мы только что рассмотрели. Но можно создать его как файловое расширение через «Файл»-«Экспорт». Будут доступны варианты csv, html, rtf.
Каждую конфигурацию из списка готова к использованию.
Если нужно что-то отредактировать, кликните правой кнопкой мыши по странице. Далее «Просмотр кода». Здесь укажите кодировку и другие нужные для вас параметры.
Опции экспорта подробнее посмотрите перейдя по адресу: http://help.mp3tag.de/options_export.html.
Читайте также:
- Не играет музыка ВКонтакте;
- Как наложить музыку на видео.
Вывод
Mp3tag подойдет если нужно отредактировать теги во многих файлах. Это оптимизирует работу с аудиотекой. Только нужно быть внимательным, особенно если у вас большое количество музыкальных композиций.
В данном обзоре будет рассмотрено одно из наиболее известных решений для редактирования тегов — Mp3tag. Внимание будет уделено как основным, так и дополнительным возможностям программы, связанным с ручным и пакетным редактированием тегов.
Аудиотека и теги
Сравнительно недавно домашняя аудиотека хранилась преимущественно на твердых носителях — кассета, CD, винил. Такая устоявшаяся традиция существует до сих пор, однако все больше пользователей предпочитают слушать музыку онлайн, даже не загружая ее на устройство. В то же время, многие меломаны выбирают золотую середину: наиболее удобный и недорогой способ хранения — на жестком диске компьютера, в виде файлов различных форматов аудио. У данного подхода есть свои нюансы. В частности, управлять обширной коллекцией, по мере ее разрастания, становится все сложнее. Разнообразие форматов, источников, исполнителей, различное качество звучания — слишком много причин, чтобы задуматься о наведении порядка в домашней аудиотеке.
На самом деле, решение проблемы общеизвестно и лежит на поверхности: для упорядочивания коллекции можно прибегнуть к тегам. Чем более детально данная информация описывает композицию, тем больше шансов обнаружить нужный трек среди музыкальных архивов.
Очевидно, что теги берут на себя информационную роль, и сегодня сложно найти программный или аппаратный медиаплеер без поддержки метаданных или музыкальный сервис без соответствующих возможностей при импорте музыки с компьютера в Интернет.
Знакомство с Mp3tag
Домашняя страница: http://www.mp3tag.de/en/
Разработчик: Florian Heidenreich
Поддержка ОС: Microsoft Windows XP+
Лицензия: Freeware
Итак, возникает необходимость в удобном инструментарии по менеджменту тегов. Mp3tag можно назвать в полной мере классическим менеджером для платформы Windows с оптимальной функциональностью. Программа бесплатна, развивается за счет пожертвований и, судя по регулярным обновлениям, поддерживается в актуальном состоянии.
Перечислим главные возможности программы, которые более подробно будут раскрыты в обзоре. Прежде всего, Mp3tag обращает на себя внимание широкой поддержкой форматов аудио. В списке присутствуют MP3, MP4, AAC, FLAC, WMA и другие, полный перечень приведен на сайте разработчика. Кроме того, Mp3tag распознает популярные форматы метаданных, в том числе теги D3v1.1, ID3v2.3, ID3v2.4, MP4, WMA, APEv2 Tags и комментарии Vorbis.
Вторая привлекательная особенность Mp3tag — поддержка не только редактирования тегов для каждой композиции, но и пакетные возможности, заложенные в программу. Это:
- Перемещение символов или слов в тегах и файлах с поддержкой регулярных выражений
- Переименование файлов на основе информации, взятой из тегов
Помимо этого, далеко не полного перечня функций, упомянутых на сайте разработчика, следует включить в список более общие возможности Mp3tag — преобразования и действия.
Третья особенность — импорт и экспорт Mp3tag, сюда входят:
- Импорт обложек для композиций
- Импорт информации и тегов с музыкальных сервисов Amazon, discogs, freedb, MusicBrainz
- Создание плейлистов в несколько кликов; экспорт в HTML, RTF, CSV с поддержкой шаблонов.
Интерфейс программы
Mp3tag — альтернатива встроенным теговым редакторам проигрывателей (Winamp, AIMP, FooBar и др.), плагинам, онлайн-сервисам. Главное отличие интерфейса состоит в автономности приложения и скорости работы. В плюсы можно также добавить полную совместимость с юникодом (интерфейс, теги) и качественную русскую локализацию. Переведены не только меню и диалоги, но также подсказки, отображаемые в строке состояния. Это упрощает знакомство нового пользователя с программой.
Интерфейс MP3tag легок для изучения, состоит из двух главных областей — боковая панель тегов и правая панель, отображающая список файлов для редактирования. В верхней части окна расположена панель инструментов и полоса меню, снизу находится статусная строка. В данной области отображается информация о загруженных файлах — занимаемое пространство, продолжительность звучания — как суммарно, так и для отдельных композиций.
Пожалуй, наиболее примечательная особенность интерфейса Mp3tag — гибкая настройка колонок. Произвести ее можно через контекстное меню, пункт «Настроить колонки…», либо «Вид > Настроить колонки…» в главном меню. Помимо добавления и удаления имеющихся колонок, можно создавать пользовательские поля в правой части диалога «Колонки». Легко заметить, что они базируются на данных, взятых из тегов, системной информации аудиофайла и других доступных переменных. Есть поддержка функций, о чем будет подробно изложено далее.
Если необходимо завести несколько профилей, легко сохранить конфигурацию для последующей загрузки.
Колонки правой панели поддаются сортировке и фильтрации. Сортировка достаточно удобна при упорядочивании небольших объемов данных или при быстрой группировке аудиоданных. Фильтрация, напротив, используется в более специфических ситуациях, подтверждением чему операторы и синтаксис, которые используются при указании критериев поиска. По структуре такой запрос (filter expression) состоит из имени поля, ключевого слова фильтра и текста.
artist IS primal scream AND album IS beautiful future
С форматом синтаксиса можно ознакомиться в разделе Filter документации. В принципе, можно использовать фильтр «как есть», вводя текст, который нужно найти в тегах файлов. В данном случае, очевидно, возможности фильтрации реализуются фактически на треть: в запросе задействуется только имя поля.
Приступая к работе: редактирование тегов
Редактирование тегов в MP3tag начинается с формирования списка композиций. Для этого предназначены команды «Сменить папку…» или «Добавить папку…» в меню «Файл». Кроме выбора рабочей директории, можно загрузить плейлист для преобразования в формате .m3u(8) или cue — «Файл > Загрузить плейлист/cue-sheet…».
Смена папки удобна для быстрого перехода к другому источнику. Добавление папки к существующему списку позволяет дополнить текущий список, а также синхронизировать данные. В настройках Mp3tag, раздел «Папки», указывается начальная директория для автоматической загрузки списка редактируемых композиций. Здесь же стоит обратить внимание на другие секции настроек, отвечающие за метаданные. Так, в одноименном разделе «Теги» пользователь может ограничить входящие типы файлов, а в других подразделах тонко настроить чтение и сохранение метаданных. Как известно, каждый аудиоформат имеет свои особенности, равно как устройства, на которых планируется воспроизведение, по-разному относятся к версиям тегов, комментариев и кодировкам.
Информация о тегах доступна в левой панели главного окна. Из нее открывается доступ к стандартным возможностям редактирования тегов выбранного трека: название, исполнитель, альбом, год, жанр и другие поля. Есть опция для добавления обложки в форматах jpg или png. Что касается дополнительных тегов, которые, разумеется, не помещены в общий список, их можно редактировать посредством меню «Вид > Дополнительные теги». Также, Mp3tag позволяет вынести пользовательские поля на панель тегов. Для этого нужно зайти в «Настройки > Панель тегов» и добавить необходимые элементы в список.
При множественном выделении строк с композициями, в панели тегов для полей отображаются значения по умолчанию. С помощью вспомогательных пометок «Сохранить» и «Очистить» в полях, можно оставить или удалить текущую информацию.
Сохранение тегов возможно с помощью команды «Файл > Сохранить тег», отмена изменений — «Правка > Отменить».
Пакетное редактирование тегов и файлов
MP3tag избавляет пользователя от всевозможных рутинных задач, которые нельзя быстро и «красиво» выполнить вручную — поэтому необходима автоматизация. Например, это относится к случаям, когда требуется «пройтись» по всей аудиотеке, импортировать обложки, переименовать файлы в соответствии с тегами, перевести названия в транслит, заменить символы, пронумеровать треки.
Перечисляя ключевые особенности Mp3tag, следует упомянуть главную концепцию программы — обучение пользователя. По большому счету, обращение с основными командами не вызовет затруднений у малоопытных пользователей, однако весь потенциал раскрывается только при изучении более продвинутых функций. Подавляющая часть этих функций основывается на встроенном языке сценариев Mp3tag (см. раздел Scripting functions документации).
Сценарный язык частично совместим с синтаксисом проигрывателя foobar2000. Его переменные можно разделить на общие, строковые, булевы, арифметические, связанные с метаданными и другие. Область применения языка — экспорт (в т. ч. и создание плейлистов), преобразования, действия. Последние две возможности будут рассмотрены более подробно.
Преобразование (конвертация)
Mp3tag, как было отмечено выше, предлагает пользователю различные инструменты для массовой работы с тегами, и в первую очередь — преобразование. Оно затрагивает не только теги, но также имена файлов, позволяя установить между ними соответствие, упорядочить файлы и теги на основе заданного формата. Формат задается с помощью заполнителей (плейсхолдеров):
%album% Альбом
%artist% Артист
%comment% Комментарий
В название файла или тег может быть добавлена техническая информация (кодек, битрейт), информация о расположении файла (директория, путь), свойства файла (размер, дата изменения), системные переменные (счетчик, количество файлов, дата). Пример использования различных плейсхолдеров:
Формат строки: %artist% — %album% — $num(%track%,2) — %title%
Результат: Artist — Album — 01 — Title
Полный список плейсхолдеров представлен в документации, раздел Convert.
Всего в разделе меню «Преобразования» содержится 5 команд — вариантов конвертации:
- Тег — имя файла: переименование файлов на основе информации, взятой из тегов.
- Имя файла — тег: Mp3tag считывает из названия файла данные и по указанной маске подставляет в поля тегов.
- Имя файла — имя файла: из старого файла берется информация для переименования в новом формате.
- Файл со списком тегов — тег: из текстового файла в Юникоде (формата BOM), считываются данные для подстановки в теги.
- Тег — тег: аналогично переименованию файлов, одни теги могут быть подставлены в другие поля или изменены по маске.
Таким образом, с помощью конвертации можно осуществлять операции с тегами, именами файлов в различных направлениях, заданных пользователем. Любая операция обратима, поэтому можно безбоязненно экспериментировать с форматом строки шаблона. Кстати, плейсхолдеры в Mp3tag универсальны, используются они в колонках, сценариях, действиях и др.
Небольшое примечание: для решения такой тривиальной задачи, как нумерация треков, нет необходимости в создании действия, использовании скриптов: в меню «Дополнительно» имеется команда «Мастер присвоения номеров».
Действия
Множество операций с текстовыми массивами могут помочь при наведении порядка в домашней коррекции. Еще больше возможностей, по сравнению с конвертацией, открывается благодаря действиям (actions). Каждое действие представляют собой последовательность команд, объединенных в группы. С их помощью можно автоматизировать процесс работы с тегами, начиная импортом и заканчивая экспортом. Впрочем, действия применимы только к именам файлов и тегов, поэтому доступны соответствующие операции: например, переименование с помощью регулярных выражений, смена регистра, удаление дубликатов, полей, объединение полей, экспорт обложки в файл и другие.
При замене можно использовать регулярные выражения (Regular expression, или regex) — синтаксис этого языка достаточно часто применяется в редакторах исходного кода и предоставляет очень широкие возможности для составления запросов.
Импорт
Одна из немногих онлайн-возможностей программы, одновременно связанная с импортом — это поддержка сервисов Amazon, discogs, freedb, MusicBrainz. Оцифровав аудиодиск, несложно найти метаданные об альбоме и применить к неозаглавленным трекам, не вводя текст вручную.
Первый очевидный вариант — получение информации с сервера Freedb. База данных может храниться на локальном компьютере (настройки см. в «Источники тегов > Локальная база данных freedb»). Содержимое определяется по вставленному Audio-CD, по выделенным файлам, по результатам поиска, также возможно самостоятельно указать идентификатор в базе.
Получение данных с Freedb осуществляется не всегда корректно, ввиду конфликтов с кодировкой. В таком случае на выбор представлены другие сервисы, удобные в обращении с Mp3tag — те же Amazon или MusicBrainz.
В окне «Проверка найденной информации» можно установить соответствие между найденной информацией и имеющимися треками. Во всех случаях, помимо текстовых данных, легко прикрепить к альбому обложку. Правда, для проверки правильности выбора альбома или просмотра изображения необходимо перейти на сайт выбранного сервиса.
Экспорт
В программе есть возможность создавать как плейлисты в стандартном формате m3u, а также в виде списка заданного файлового расширения. Команда доступна через «Файл > Экспорт». В наличии варианты экспорта в форматы csv, html, rtf, текстовый файл.
Пример экспорта в формат htm
Каждая из конфигураций практически готова для применения, однако для изменения внешнего вида, столбца, последовательности данных необходимо вмешательство в код шаблона.
Каждый шаблон содержит в себе переменные. Кроме того, предусмотрено создание новых конфигураций, где можно указать кодировку (ansi, utf-8 и utf-16), поля для подстановки данных. Все опции экспорта доступны в документации, со списком переменных. Для подстановки используются петли — loops, также может быть задействован язык сценариев, плейсхолдеры.
Несмотря на широкие экспортные возможности, заложенные в текстовые шаблоны, мастер пошаговой настройки плейлиста был бы полезен — как упрощенный вариант конфигурации, легкодоступный для понимания.
Резюме
Mp3tag отлично показывает себя при массовой работе с тегами, а также непосредственно при ручном добавлении метаданных. Грамотное использование сценариев поможет оптимизировать работу с аудиотекой, решить частные вопросы. С другой стороны, программа требует вникания, последовательного изучения документации. Нужно понимать, что графический интерфейс расположен к пользователю только при использовании базовых операций с тегами.
[+] Поддержка импорта и экспорта
[+] Широкие возможности по массовому редактированию тегов
[+] Поддержка сценариев
[−] Отсутствие встроенного проигрывателя
[−] Большинство функций доступно только опытному пользователю
Как добавить обложку к песне в ВК хотят знать многие, ведь, как известно, официально соцсеть не предоставила пользователям такой возможности. Это касается, конкретно, отдельных треков. А вот к собственному плейлисту устанавливать свою обложку можно. Но, опять же, только к спискам, сформированным вами лично, в вашем профиле.
Как вы поняли, нюансов много. Именно о них мы и намерены сегодня рассказать. Вы узнаете, как в ВК поставить личное фото на плейлист, какие требования предъявляются к картинкам, как это сделать с компа и телефона, а также, существует ли, все-таки, лазейка, с помощью которой можно добавить обложку к отдельной песне.
Перейдем сразу к делу!
Многие пользователи, исходя из названия данного приложения, по всей видимости, уже сразу могут сделать вывод о его основном предназначении. Действительно, эта программа изначально была создана для того, чтобы пользователи получили возможность редактирования тэгов ID3 всех версий, которые представляют собой краткую информацию об исполнителе, названии композиции, ее номере в альбоме или в плей-листе, годе записи, технических характеристиках аудио, которая как бы вшивается непосредственно в звуковой файл. Однако описываемая утилита одновременно является еще и плеером (конвертер аудио в MP3, к сожалению, не предусмотрен), и, если хотите, своеобразным инструментом, позволяющим получить необходимые данные из баз данных, находящихся в интернете.
Imagetovideo.com – поможет добавить музыку к фото онлайн
Наш обзор начнём с сервиса imagetovideo.com – наиболее простого способа создать видеоряд из ваших фотографий с музыкальным сопровождением. Данный online-сервис абсолютно бесплатен, не имеет водяных знаков.
Выполните следующее:
- Перейдите на imagetovideo.com;
- Кликните на «Upload your image» вверху для загрузки ваших фотографий на ресурс;
- С помощью мышки установите их правильную последовательность, после чего нажмите на кнопку с двумя стрелочками вправо;
Разместите фото в правильной последовательности
- Нажмите на «Upload An Audio File» для загрузки вашего аудио на ресурс (оно послужит в качестве аудиотрека для ваших фотоснимков);
- Если хотите добавить ваше лого, кликните на «Add your logo»;
- Кликните на «Create The Video Now» для запуска процесса обработки ролика (займёт какое-то время);
- Для сохранения результата нажмите на кнопку «Download The Video».
Скачайте полученный результат
Также вас может заинтересовать наш материал о том, как наложить музыку на музыку онлайн.
Основные возможности приложения
Если же говорить об основном инструментарии, который имеется в этом приложении, абсолютно все описать не получится чисто физически. Однако среди наиболее значимых возможностей, которые могут понадобиться в процессе реорганизации собственных музыкальных коллекций любому пользователю, отдельно можно выделить следующие:
- полный контроль над содержимым тегов ID3v1, v2, VMA, APEv2 и MP4 с поддержкой Unicode;
- поддержка редактирования встроенных и добавление собственных обложек для альбомов;
- возможность загрузки текстов композиций с сохранением их в текстовый файл;
- быстрое переименование файлов аудио на основе информации из тегов;
- экспорт тэгов в форматы HTML, XML, CSV и RTF;
- импорт информации из онлайн-баз данных, включая freedb;
- просмотр информации о параметрах аудио;
- создание плей-листов стандартного формата M3U и т. д.
Распознавание композиции через Magic MP3 Tagger
Magic MP3 Tagger не только распознает композицию, находит автора с названием песни, но и систематизирует все их файлы в папки. Существует версия утилиты для Windows 10 и более поздних релизов. При распознавании треков используются сервисы MusicBrainz и freedb. Оригинальные и положительные качества программы:
- сортировка файлов по папкам, исходя из представленных каталогов;
- настройка автоматического переименования файла;
- находит одинаковые треки;
- во время распознавании, идет запись названия, тэгов;
- работа без подключения к интернету, так увеличивается скорость распознавания;
- при необходимости, можно обновить базу данных;
- удобный интерфейс;
- существует бесплатная версия программы.
Представленная программа распознавания музыки по звуку Magic MP3 Tagger имеет несколько существенных минусов. Изъяны, следующие:
- полными функциями программы можно пользоваться только в платной версии;
- не высокая скорость распознавания, из-за устарелой систему поиска.
Для поиска композиции необходимо скачать Magic MP3 Tagger и обновить его базу данных. Затем перейти в настройки утилиты. После чего выбрать файлы, которые будут сортироваться в папки и корректировку тэгов. В конце нужно включить обработку данных и наблюдать за результатом. Вот ссылочка на официальный сайт https://www.magic-tagger.com/eng/index.php .
Краткая информация по установке программы
Теперь кратко остановимся на основных моментах установки приложения Mp3tag на русском языке. Скачать в интернете можно две основные версии. Одна является полностью бесплатной и подходит большинству рядовых пользователей, вторая (Pro) рассчитана на опытных юзеров и обладает несколько более расширенными возможностями, но приложение после установки нужно будет активировать за счет покупки специального ключа.
Процесс инсталляции бесплатной версии ничего особо сложного не предполагает (можно разве что дополнительно выбрать портативную установку или добавить команды приложения в контекстное меню «Проводника»).
Для версии Pro все выглядит еще проще. Нужно пройти ряд стандартных шагов, принять соглашение и дождаться завершения процесса инсталляции.
Как установить
Скачать программу можно с официального сайта расположенного по адресу: https://www.mp3tag.de/en/download.html. Во время инсталляции появится возможность двух вариантов установки:
- Стандартная. Загружается на ПК;
- Portable. Вы укажите папку куда программа установится. Можно проинсталлировать ее на флешку чтобы работать непосредственно с нее.
Программа на русском языке.
Как пользоваться программой Mp3tag Pro и бесплатной версией приложения: начальные азы
Итак, программа установлена. Теперь самое время посмотреть, как пользоваться Mp3tag на практике. Интерфейс обеих программ похож.
Однако, если говорить о том, как пользоваться Mp3tag в виде бесплатной утилиты, сначала потребуется сменить папку с музыкальными файлами, которая будет установлена по умолчанию. Во втором приложении каталоги с аудиофайлами будут показаны сразу же.
Далее все просто! Выделяете нужный трек, в соответствующих меню изменяете нужные информационные поля, включая даже название самого редактируемого трека, его темп (BPM), порядковый номер в альбоме или в будущем плей-листе. По всей видимости, с этим проблем не возникнет ни у кого.
Зато интересной возможностью обоих приложений можно назвать воспроизведение выбранной композиции или нескольких треков прямо в программе, хотя при желании можно настроить и использование внешнего плеера.
Кроме того, для более четкого упорядочивания имеется встроенный «Мастер присвоения номеров».
Для упрощения работы с тегами также иногда целесообразно использовать специальные инструменты автозаполнения.
Как сделать обложку альбома самостоятельно
Перед тем, как сделать обложку альбома, признайтесь себе: вы потратили кучу времени на оттачивание собственных навыков и запись музыки, но времени на то, чтобы стать гуру Фотошопа у вас уже нет. Тем не менее сделать обложку альбома самостоятельно не будучи профессиональным дизайнером вполне реально. Для этого понадобится четкое представление о том, что вы хотите видеть, базовое изображение отличный и удобный фоторедактор, а также немного времени.
Выберите базовое изображение
Итак, представление о том, какой должна быть обложка альбома у вас уже сложилось. Дело за малым: найти базовое изображение, которое ляжет в основу будущего арта. Здесь на помощь придут фотостоки с качественными бесплатными изображениями. Использование свободно распространяемых картинок избавит от необходимости платить роялти и любые другие отчисления за авторство использованного изображения.
За картинками далеко ходить не надо, лучшие снимки для бесплатного использования уже давно хранятся на следующих сайтах:
- Pexels
- Unsplash
- Burst
- Free Images
- Pixabay
- Free Photos
- PxHere
- Stocksnap
- Pikwizard
На каждом из сайтов присутствует поиск по ключевым словам и тегам. Вбивайте то, что хотите видеть на своем изображении. Например, если основная идея обложки в том, чтобы изобразить одинокую заснеженную улицу, ищите картинки по запросу «street winter» или «street snow». Всё, что приглянется, сразу же сохраняйте на компьютере.
Обработайте изображение в редакторе
Так как к работе над обложкой мы не привлекаем дизайнеров, а Фотошоп для нас — темный лес, на помощь придут бесплатные онлайн-фоторедакторы. Один из лучших в этом деле — фоторедактор Canva. Самое крутое в этом сервисе то, что его создатели предусмотрели нужды современных музыкантов и создали ряд заготовок для создания обложки альбома. Благодаря заботе разработчиков, любой музыкант может не выходя из дома создать отличное оформление для альбома или сингла, которое будет выглядеть ничуть не хуже, чем если бы обложка релиза была заказана у профессионального дизайнера.
Создать обложку альбома в Canva довольно просто, даже если вы полный профан в иллюстрациях, фильтрах, эффектах и прочих графических делах. При этом сделать нужно всего несколько простых действий:
- Авторизуемся на сайте;
- Выбираем нужную заготовку или начинаем работать с чистого листа;
- Редактируем фон/фото;
- Добавляем надпись;
- Добавляем и редактируем графику;
- Сохраняем готовую работу.
Шаг 1. Начало работы
Авторизуемся в сервисе через электронную почту или аккаунт в социальных сетях. Сразу после этого открывается главная страница — здесь есть возможности для коллективной разработки, а также сохраняются все созданные ранее работы в разделе «Ваши дизайны».
Создание оригинальной обложки начинается с выбора макета. На этом этапе следует решить: используете ли Вы готовый шаблон или начнете работу с пустого листа. Шаблоны представлены для подкастов, альбомов, синглов — выбрать подходящий вариант не составит труда. В нашем примере мы начнем работу с пустого листа.
Если Вы хотите разрабатывать дизайн на основе шаблона, выберите подходящий и переходите к следующему шагу. Выбранная заготовка появится в центре страницы. Слева — инструменты, которые мы будем использовать для просмотра коллекций.
Шаг 2. Фон и фото
Работать над фоном обложки можно тремя путями:
- Подобрать авторское изображение по тематическим словам на вкладке «Элементы»-«Фото».
- Загрузить собственное изображение через вкладку «Загрузки».
- Выбрать подходящий минималистичный рисунок через «Фон».
Мы загрузим свое изображение. Оно будет храниться под этой же вкладкой и в дальнейшем. Если потребуются правки, они не займут много времени. Для загрузки нужны качественные изображения с хорошим разрешением.
Чтобы настроить фон, используйте кнопки настройки на верхней панели. Они появятся, если Вы кликните левой кнопкой мышки на изображение своей обложки. Подберите фильтр, баланс белого, контраст, чтобы все выглядело именно так, как вам нужно.
Шаг 3. Графические элементы
Обложку можно сделать интереснее, добавив элементы графики. Это может быть готовый логотип, обозначение исполнителя — узнаваемая графика, которую можно добавить через «Загрузки». В коллекции сервиса есть разные графические элементы — авторские иллюстрации на любые темы, диаграммы, линии, фигуры и прочее.
На обложку в примере добавлена аккуратная рамка. Найти любую другую графику легко через поисковую строку на вкладке «Элементы». Редактировать добавленные объекты можно инструментами верхней панели.
СОВЕТ
Не перегружайте обложку избытком графики. Важно выбрать акцент — текст, фото на фоне, логотип. Какой-то из объектов должен привлекать больше внимания, чем все остальные. Обилие мелкой графики или слишком детализированное фото «смажет» акценты.
Шаг 4. Текст
Остается добавить имя исполнителя или название группы, а также название альбома/подкаста или сингла. Для добавления текстового блока используем кнопку на соответствующей вкладке. Настройки надписи доступны над макетом — здесь можно подобрать шрифт, отрегулировать его размер, выделение, цвет, прозрачность.
Если выделить текст мышкой и перемещать его по макету, появляются пунктирные линии. Они помогают выровнять надпись относительно всех остальных объектов на обложке. Так Вы точно не допустите асимметрии.
Как работать в Mp3tag с дополнительными инструментами?
В каждой из программ можно импортировать необходимые данные из баз данных, расположенных на удаленных серверах в интернете. Для этого достаточно выбрать нужный пункт из представленных на главной панели меню или нажать соответствующую кнопку.
Говоря о том, как пользоваться Mp3tag профессиональной версии, отдельно стоит отметить, что среди кнопок быстрого доступа к инструментам редактирования находятся кнопки загрузки лирики (текста песен) и обложек, что значительно упрощает выполнение таких процедур.
Через файловое меню список с файлами (после редактирования информационных полей или без этого) можно сохранить в виде плей-листа, который впоследствии без труда открывается в любом известном на сегодняшний день программном проигрывателе. В случае использования присвоения номеров, треки будут воспроизводиться именно в том порядке, в котором они были представлены в одной из установленных программ.
Наконец, можно сохранить полный список тегов, воспользовавшись для этого функцией экспорта, после активации которой следует просто выбрать предпочитаемый формат выходного файла и указать место его сохранения.
Как добавить картинку к песне?
В сети можно найти много инструкций на тему, как в ВК поставить картинку на песню. Все они основаны на ручном изменении метаданных трека через какой-нибудь медиаплеер, и последующей его загрузке в профиль соцсети.
- Вы открываете песню в плеере на компе, например, в VLK или KMPlayer;
- Далее заходите в настройки трека;
- Ищете клавишу по загрузке изображений;
- Добавляете свое фото;
- Далее в ВК открываете раздел «Музыка»;
- Жмете значок «Добавить трек»;
- Указываете путь к папке с файлом;
- И, вуа-ля, песня добавляется с вашей аватаркой.
Мы протестировали метод и попробовали поставить обложку на песню в ВК, применив эту инструкцию. До этапа загрузки в соцсеть все шло прекрасно. Но вот незадача – обложка в соцсеть так и не закачалась…
Другого рабочего способа установить картинку на песню мы не нашли. Таким образом, делаем вывод: поставить в ВК картинку на отдельную музыку невозможно. Такое право есть только у официального владельца трека, ведь обложка вшивается в аудио непосредственно в момент его создания.
Итоги
Как пользоваться Mp3tag, вроде бы немного понятно. Остается сказать несколько слов об общем впечатлении от обеих утилит, основываясь на многочисленных отзывах пользователей в интернете. Да, действительно, выглядят обе программы добротно. Несмотря на то что Pro-версия является платной и более продвинутой, рядовому пользователю она, в общем-то, и не нужна. Естественно, многих радует возможность использования приложений в качестве самого обычного программного плеера, но самым главным минусом абсолютно все, кто использовал это программное обеспечение на практике, называют отсутствие конвертера аудио в MP3. Добавить бы и его, тогда бы программам цены не было!
Советы и нюансы добавления обложки
Ну что же, теперь вы знаете, как поставить картинку на плейлист в ВК, а также ознакомились с требованиями к изображению. Дадим несколько советов по выбору подходящей обложки:
- Содержание картинки должно передавать тематику песен, собранных в альбоме;
- Желательно, чтобы обложка в ВК для альбома музыки от конкретного исполнителя содержала его логотип. Если вы решили добавить полноценный альбом, логично будет закачать его официальную обложку.
- Если вы создали папку с песнями из кинофильма, в качестве картинки можно использовать узнаваемый стоп кадр из него.
- Проявите фантазию и творчество. Старайтесь, чтобы фото было четким, без обилия мелких деталей, неузнаваемых шрифтов.
Поставить фото на песни и музыку в ВК сможет даже ребенок. Самое главное – использовать для этой цели десктопную версию сайта в браузере. Ну, и, иметь нормальный Интернет. Вам остается только подобрать красивые изображения и добавить их к папкам с песнями, используя наши инструкции. Удачи в этом!
Fromfoto.com – быстро добавит музыкальную дорожку к фотографиям онлайн
Сервис fromfoto.com – простой, удобный, но при этом условно-бесплатный ресурс, позволяющий быстро создать видео из фотографий с аудио. Работа с ресурсом не вызовет проблем даже у новичка. Если вы создаёте своё видео бесплатно, то для загрузки результата на ваш ПК придётся ждать 12 часов.
Выполните следующее:
- Запустите fromfoto.com;
- Нажмите на «Создать клип»;
- Выберите дизайн из трёх предложенных вариантов, кликнув на «Выбрать дизайн». Обратите внимание на необходимое количество фото, именно столько вам будет необходимо загрузить на ресурс;
Выберите дизайн вашего клипа
- Нажмите на кнопку «Загрузите фото/видео» и загрузите нужное количество фото на ресурс;
- С помощью мышки расставьте их в правильной последовательности;
- Кликните на «Отлично, дальше»;
- Выберите «Загрузить свою музыку» и загрузите на online-ресурс нужный аудиотрек;
- В соответствующее поле впишите нужный текст, который появится в начале клипа;
Загрузите на ресурс музыку и добавьте текст
- Введите в самом низу ваш е-мейл, на который придёт уведомление о создании клипа;
- Кликните на «Создать клип» и ожидайте 11-12 часов соответствующего уведомления.
Также ранее мы проанализировали популярные программы для нарезки музыки.
Videoredaktor.ru – сервис для создания видеоклипа из картинок
Сервис videoredaktor.ru – другой бесплатный онлайн-инструмент, позволяющий наложить на фото песни. Он не требует платы за свои услуги, не оставляет водяных знаков, и может быть рекомендован в качестве достойной альтернативы массовым платным вариантам. В сети также присутствует его англоязычная альтернатива – сайт moviemakeronline.com. Потому, если русскоязычный сайт будет у вас работать плохо, попробуйте англоязычного собрата.
Для работы с ресурсом выполните следующее:
- Перейдите на videoredaktor.ru;
- Нажмите на кнопку «своё Видео, Фото, Музыку» на самом верху, и загрузите на ресурс ваши фотографии и аудио;
Загрузите фото и аудио на сайт - Промотайте страницу чуть ниже, и определитесь с настройками вашего будущего клипа (наличие фона, особенности видеоряда, текст и др.);
Определитесь с настройками вашего ролика
- Нажмите на «Сделать видео» для запуска процесса обработки, и поставьте галочку в капче;
- После создания видео нажмите на «Смотреть»;
- Для сохранения результата нажмите на «Скачать»;
Также в другом нашем материале мы рассмотрели, как наложить музыку на видео онлайн.
Инструкция по использованию Mp3 tag:
1. Добавим необходимые файлы для переименования, нажав на “Файл” и выбрав “Добавить папку” (или просто перетянув мышкой папку в программу).
2. Мы видим много файлов с названием Track, которые нам и предстоит заменить на имена исполнителей и названия песен. Теги присутствуют (а иначе в плеере тоже бы не отображались), а значит всё должно получиться.
Заходим в “Преобразование” и выбираем “Тег — имя файла” для того, чтобы подтянуть названия с тегов в имя.
3. Нам предложат выбрать какой будет последовательность в наименовании (мне больше всего подходит следующая — номер, исполнитель, песня — поэтому я так и выберу). Жмём “ОК”.
Мы видим, что названия появились, но номерация показывает нули. Очевидно, в тегах она не указывалась.
4. Выделяем все файлы и идём в “Дополнтельно” → “Мастер присвоения номеров”.
5. Ставим на своё усмотрение флажки и жмём “ОК”.
По завершении видим, что добавлены теги в 13 файлов.
6. Теперь осталось повторить процедуру с переносом информации из тега в имя. Повторяем пункты 2 и 3 и смотрим на результат. Кажется, у нас получилось )