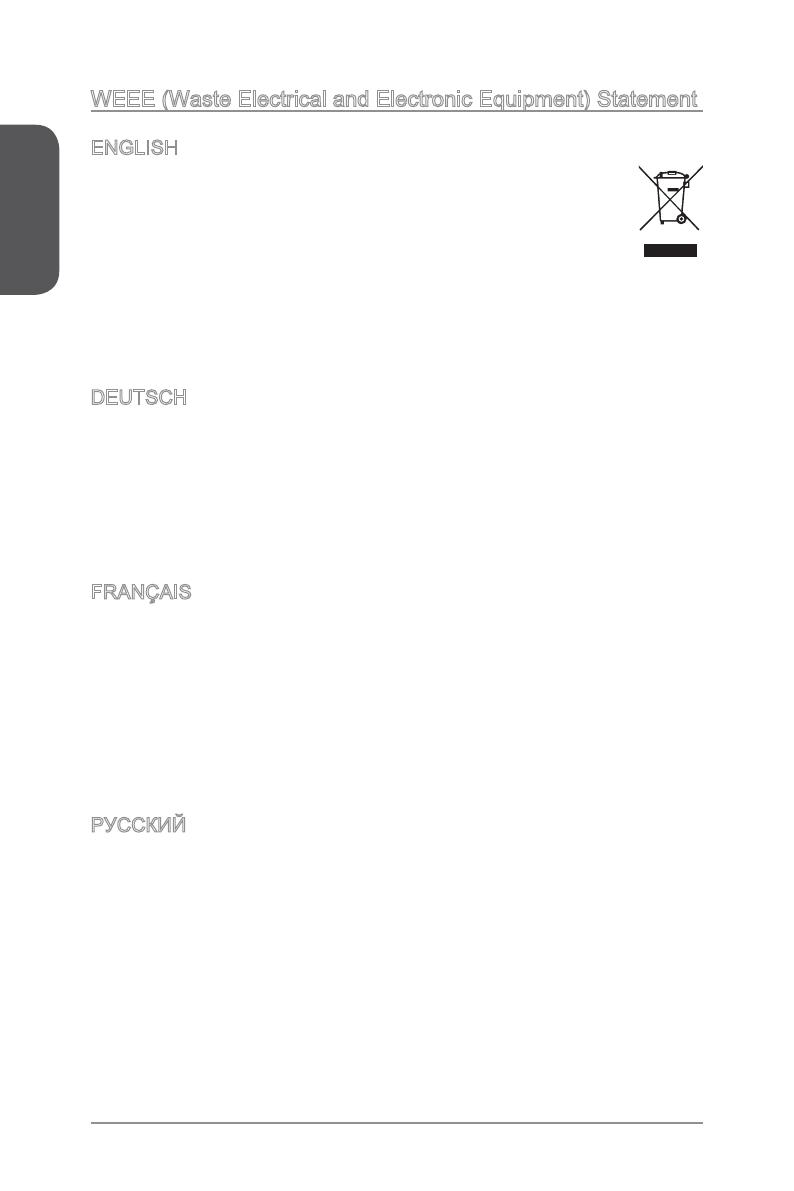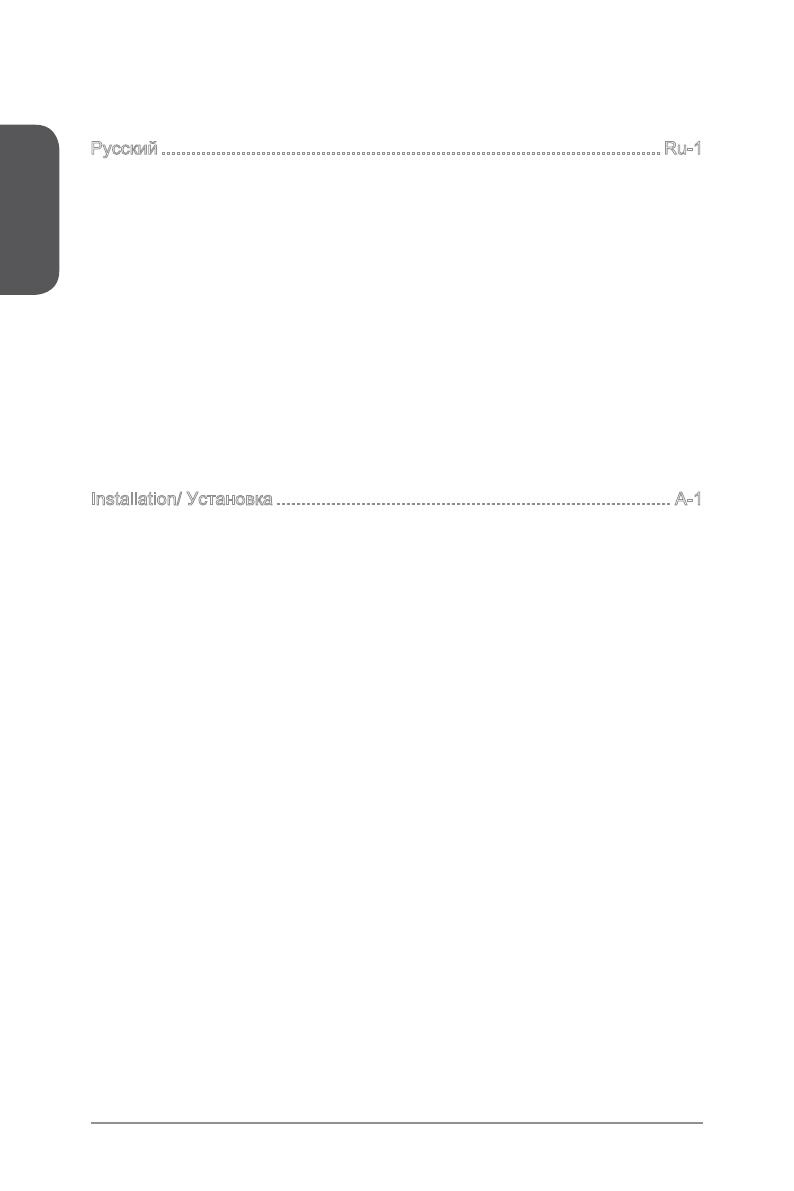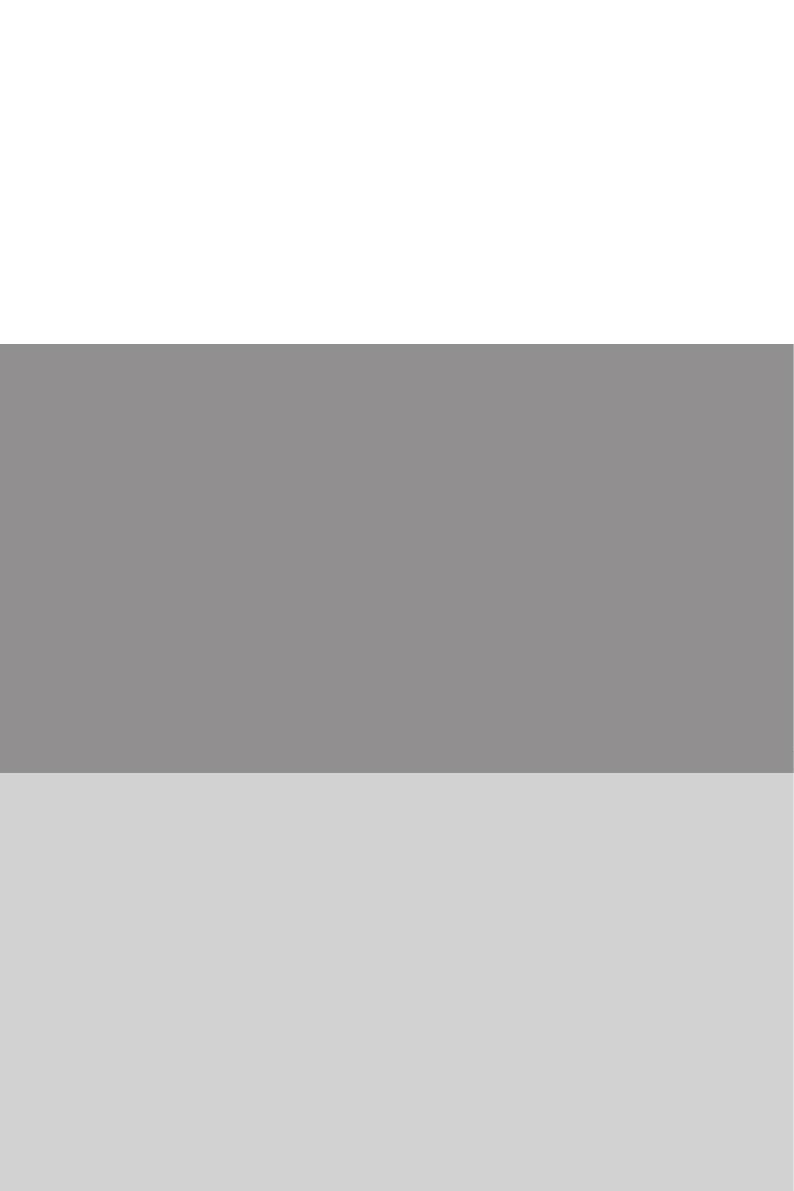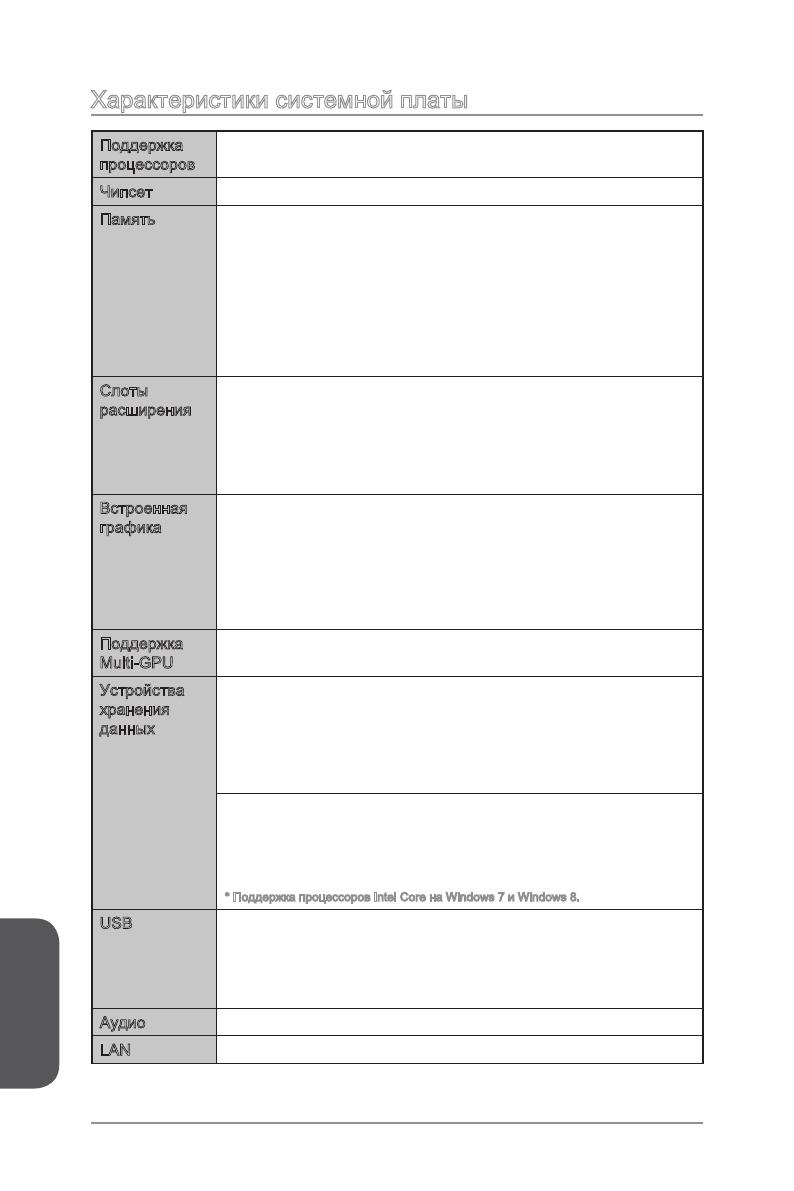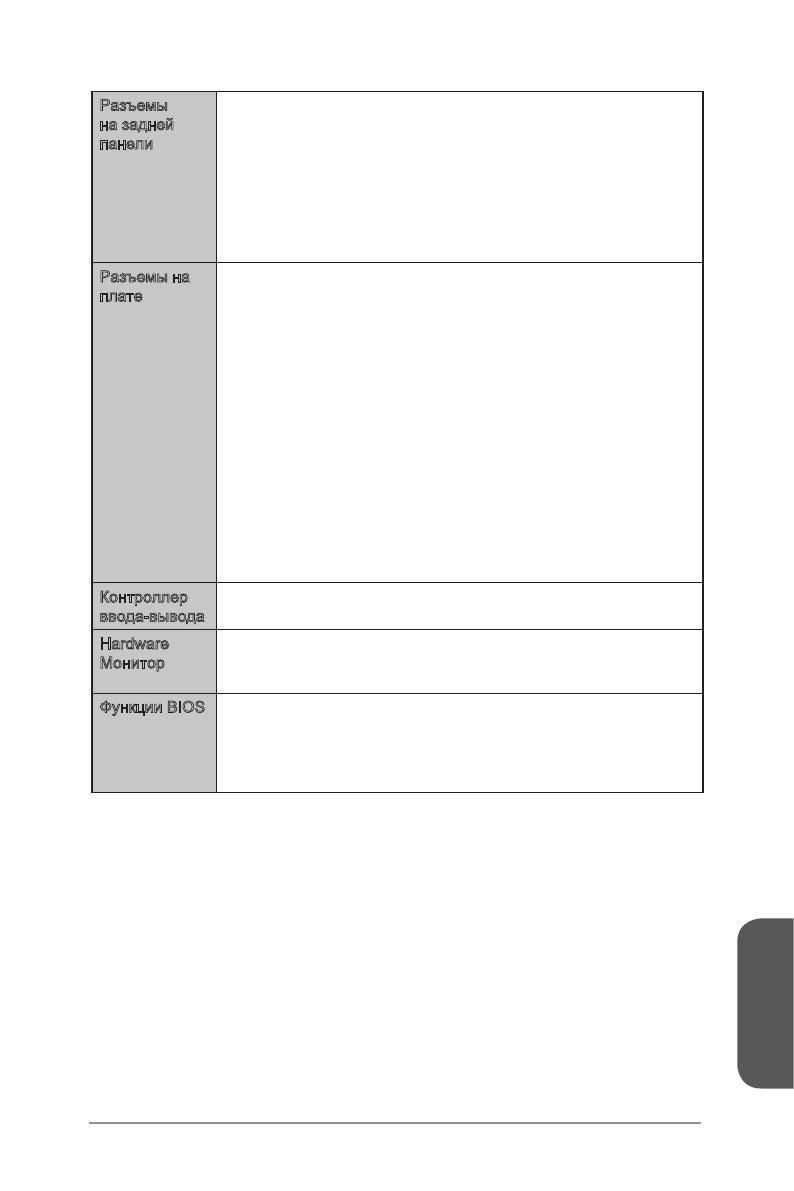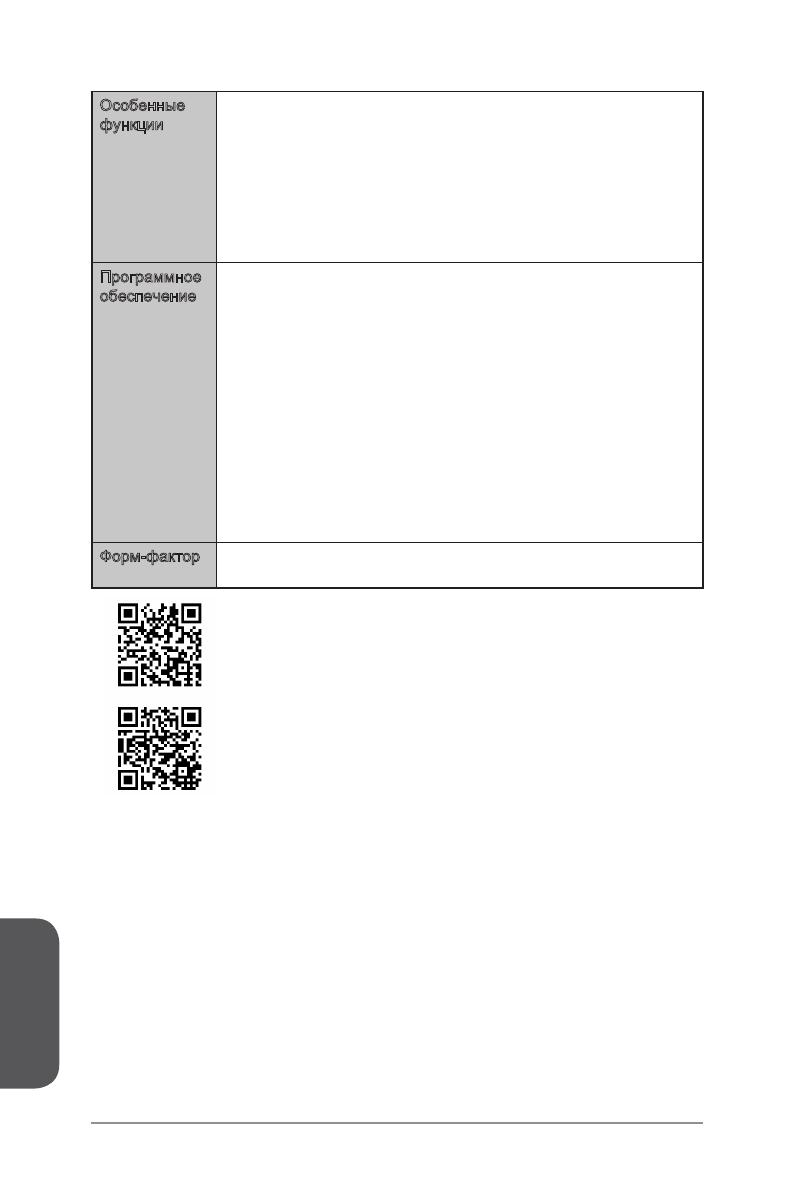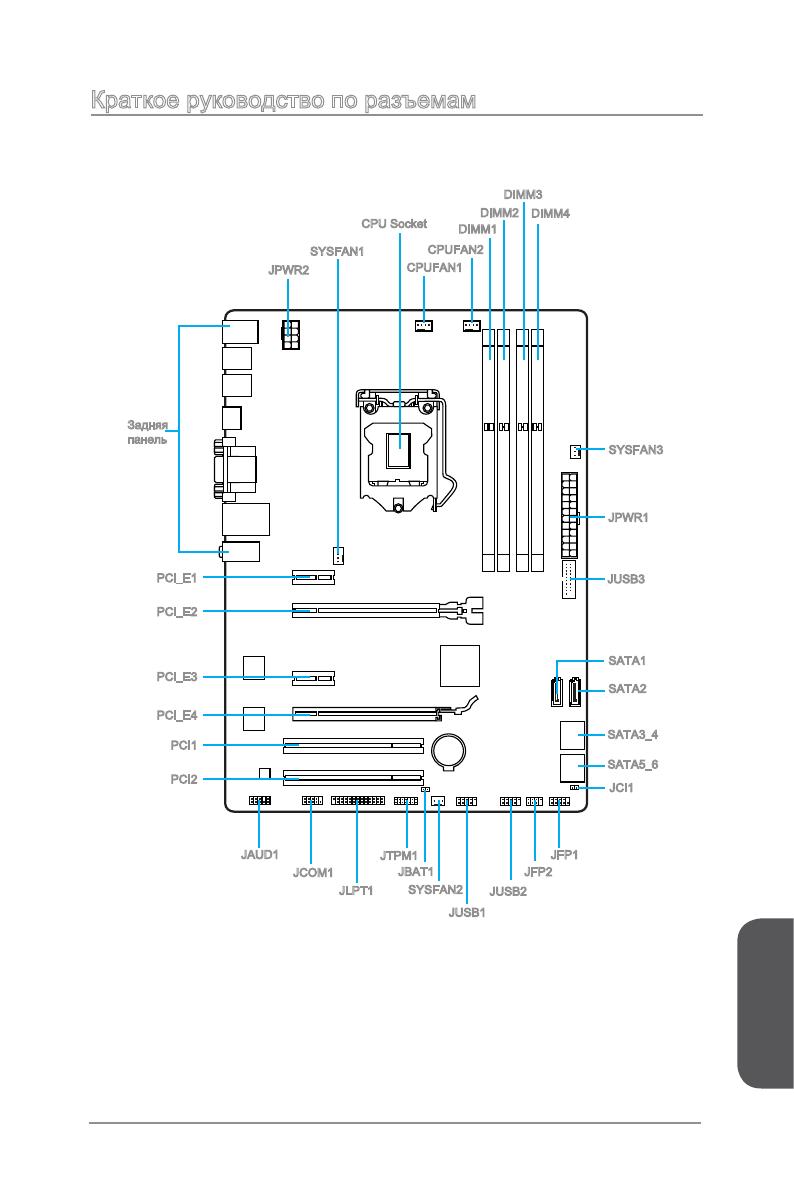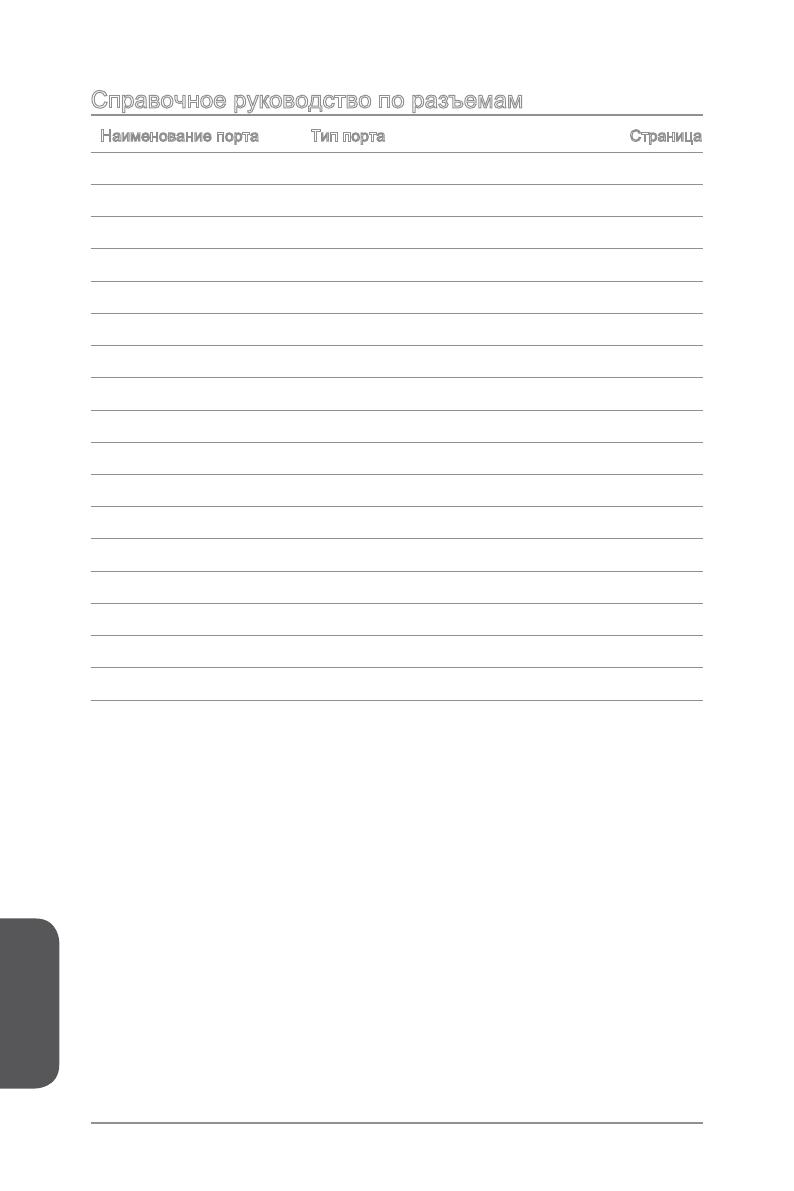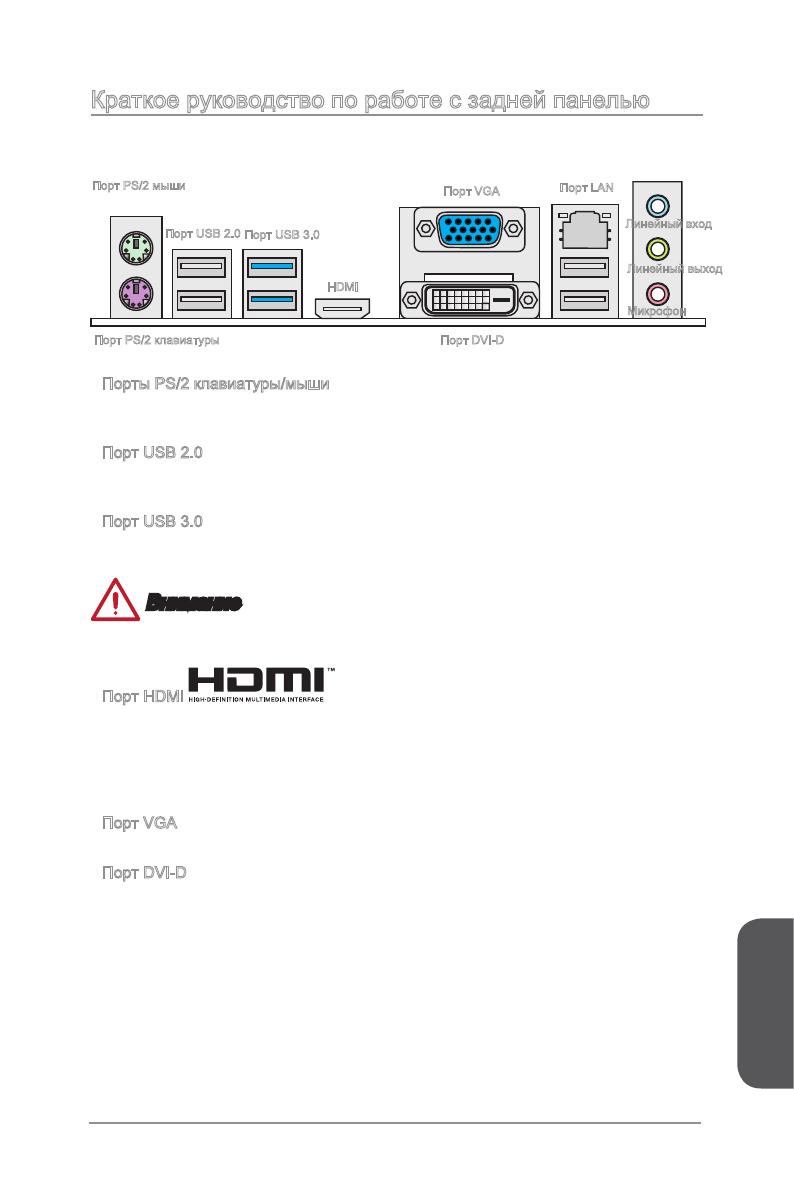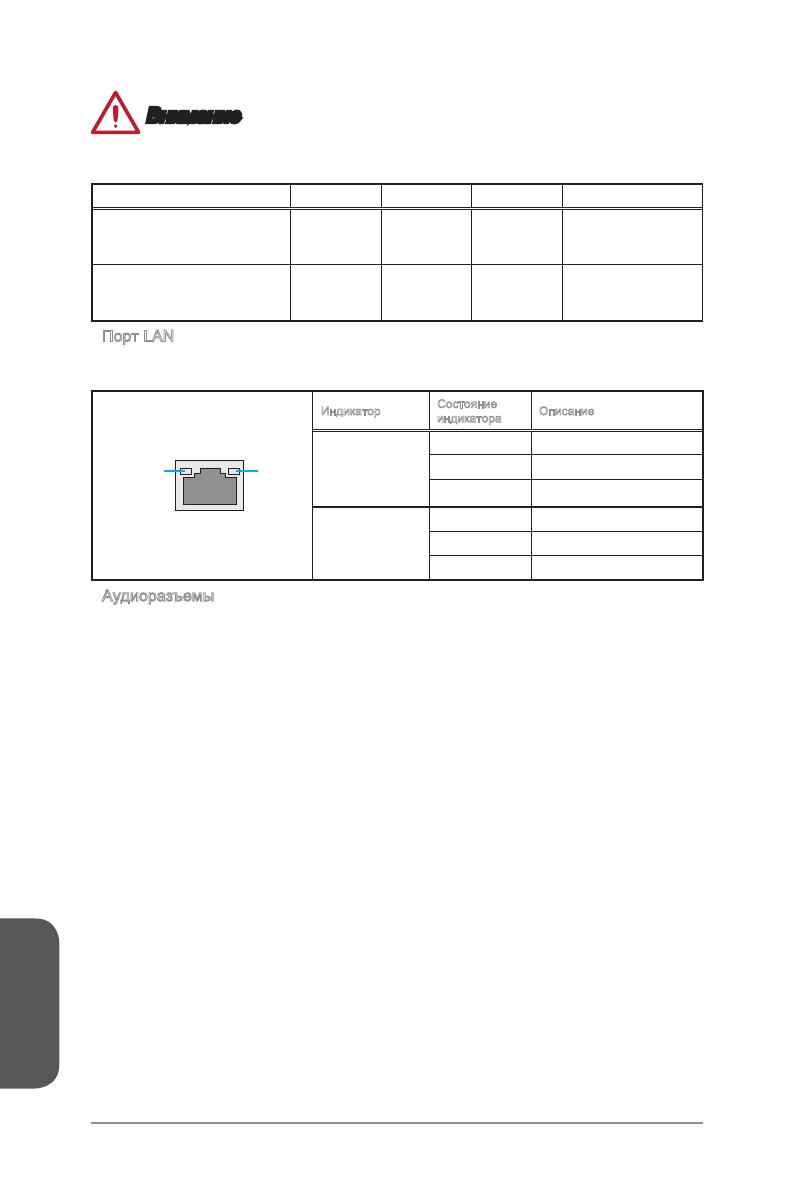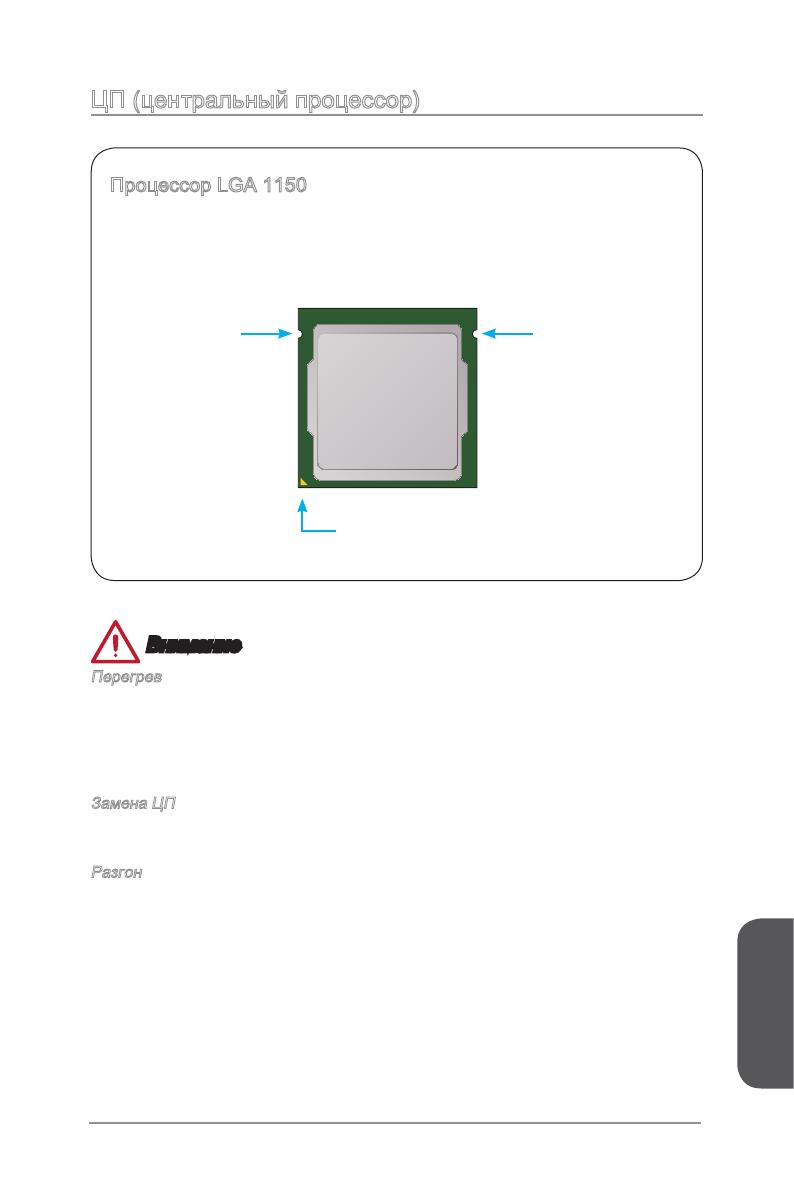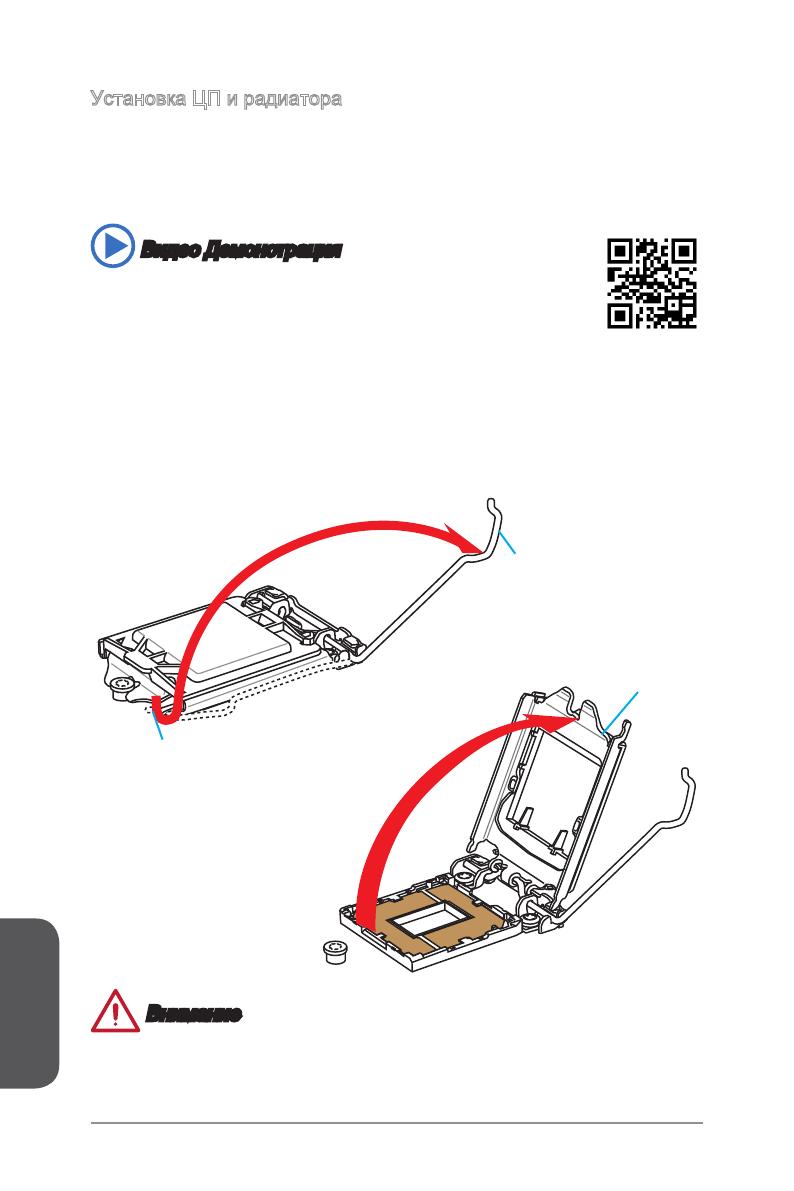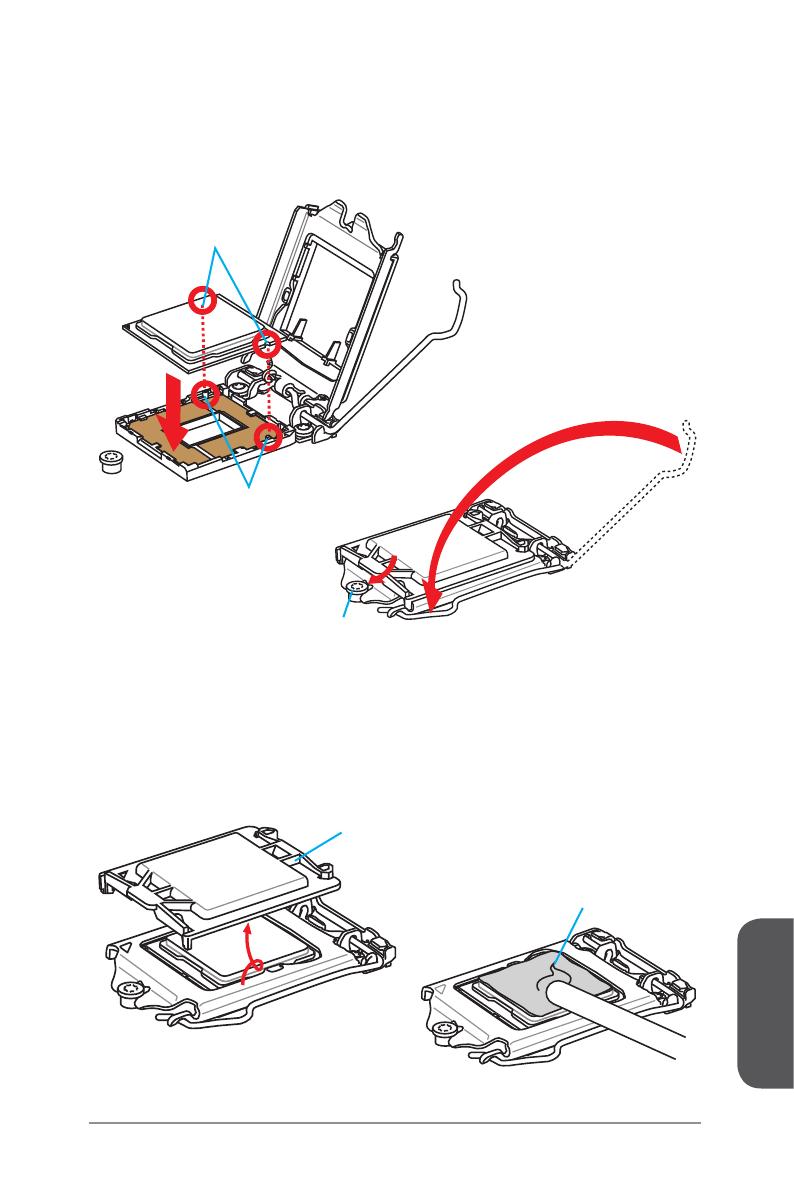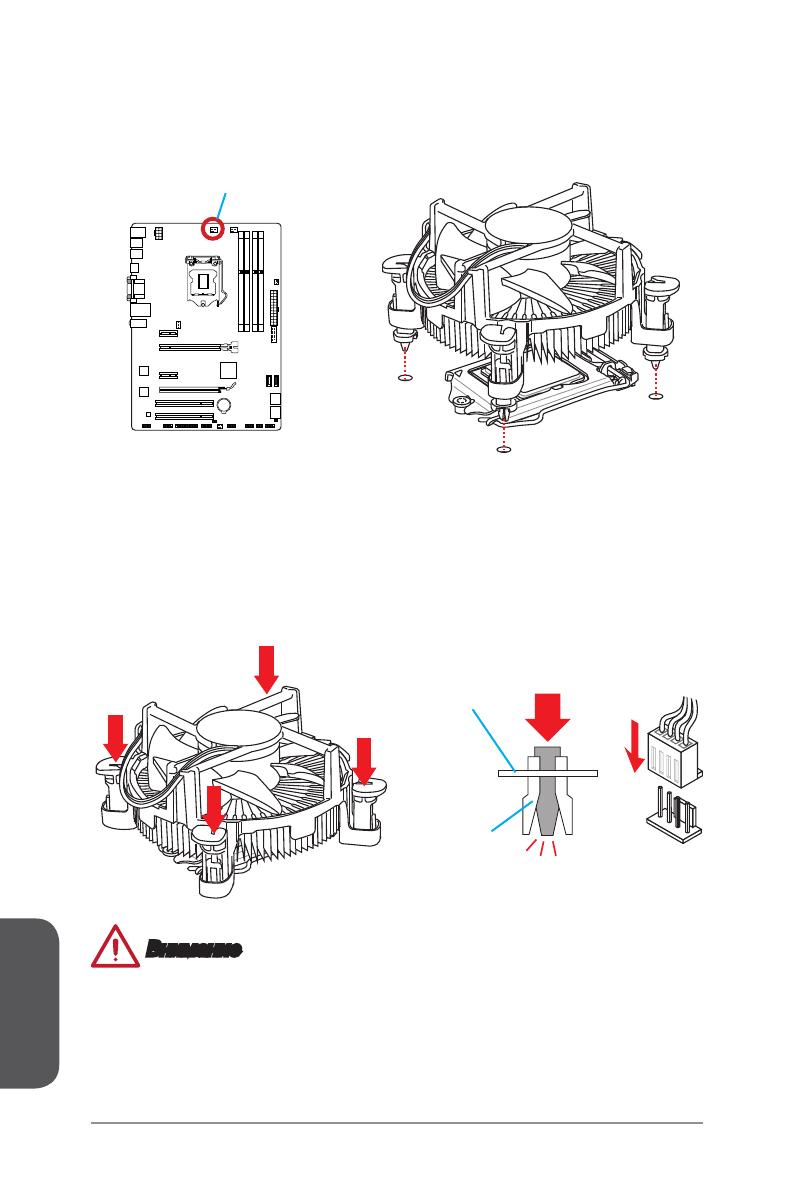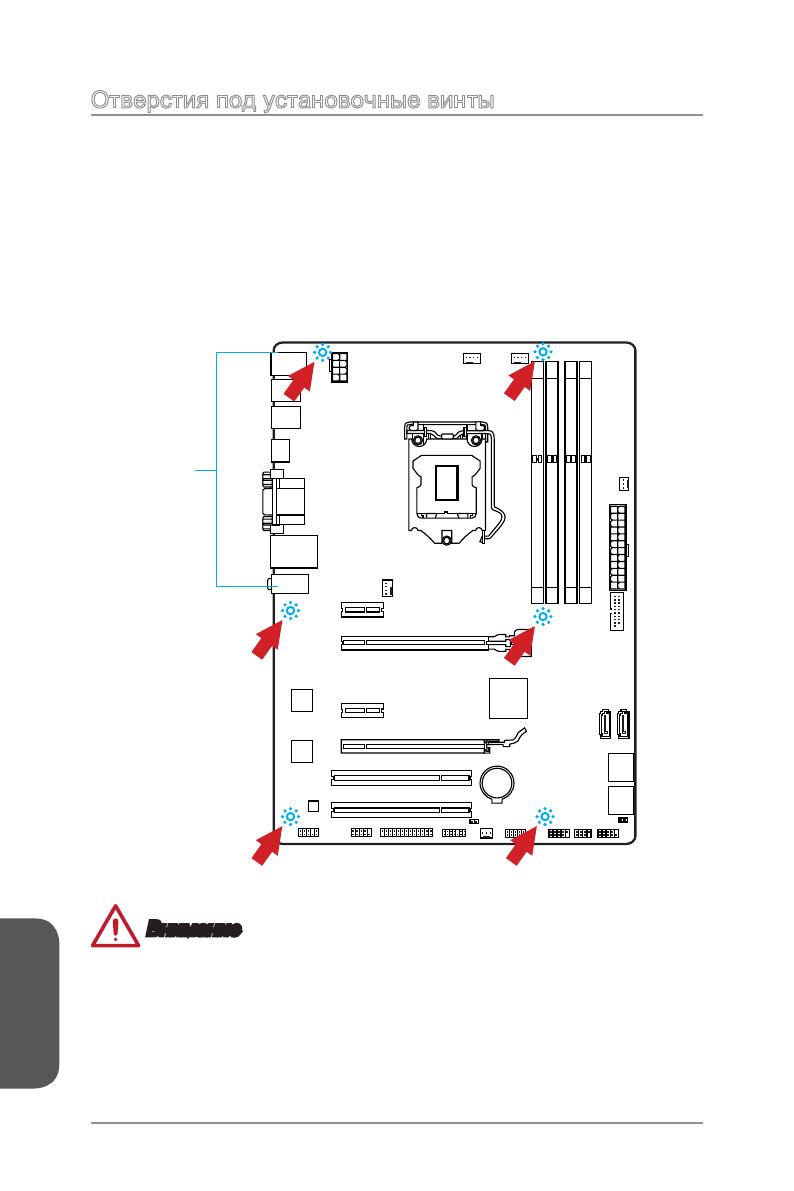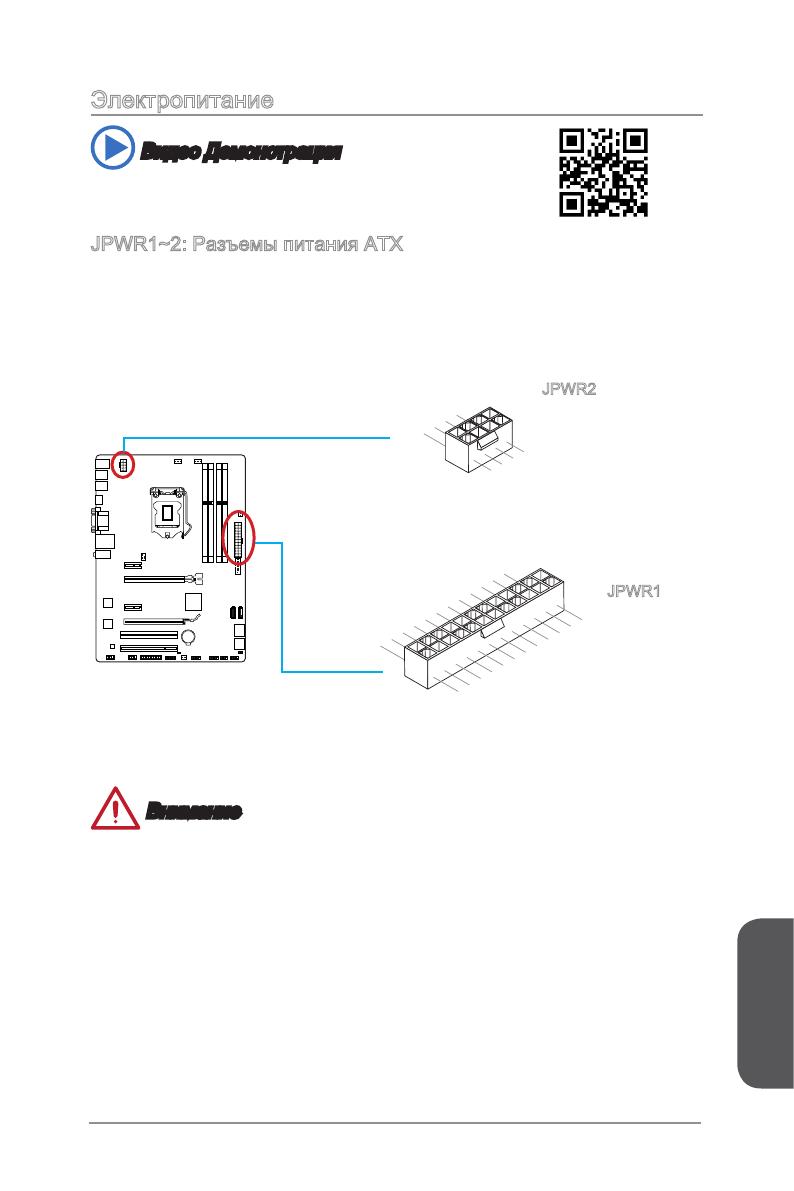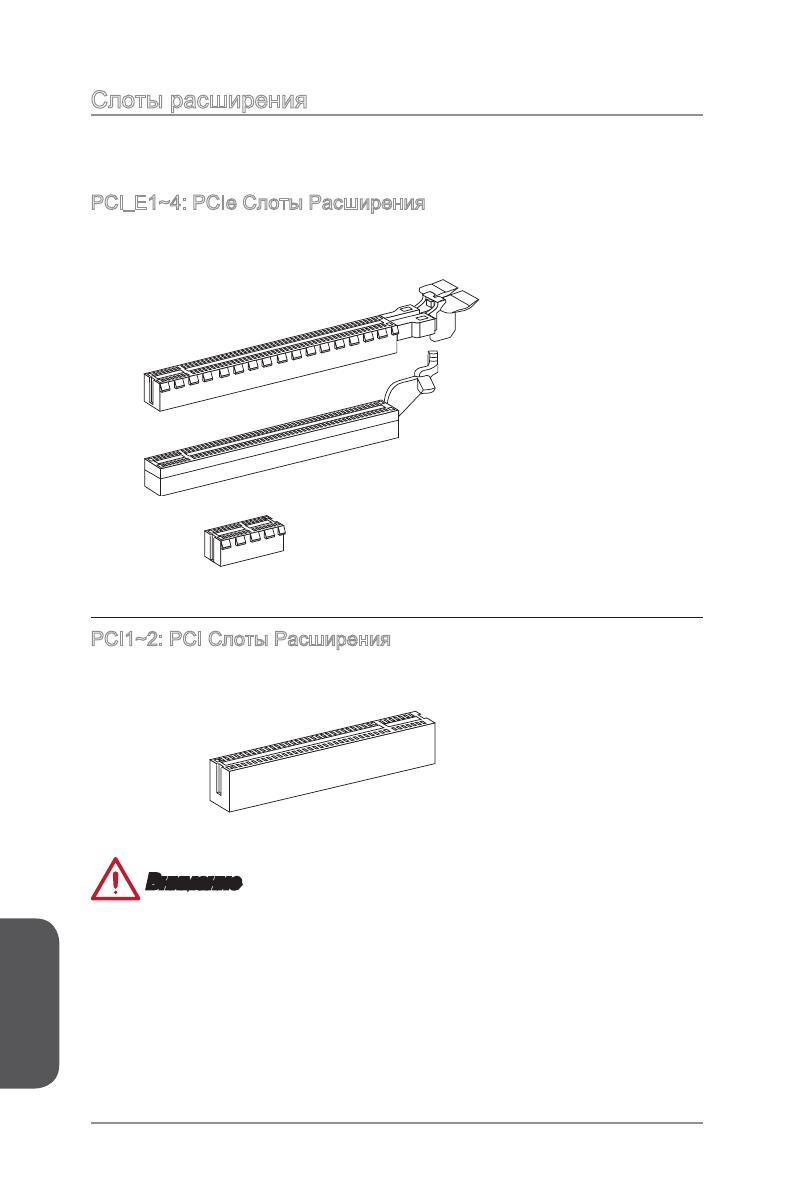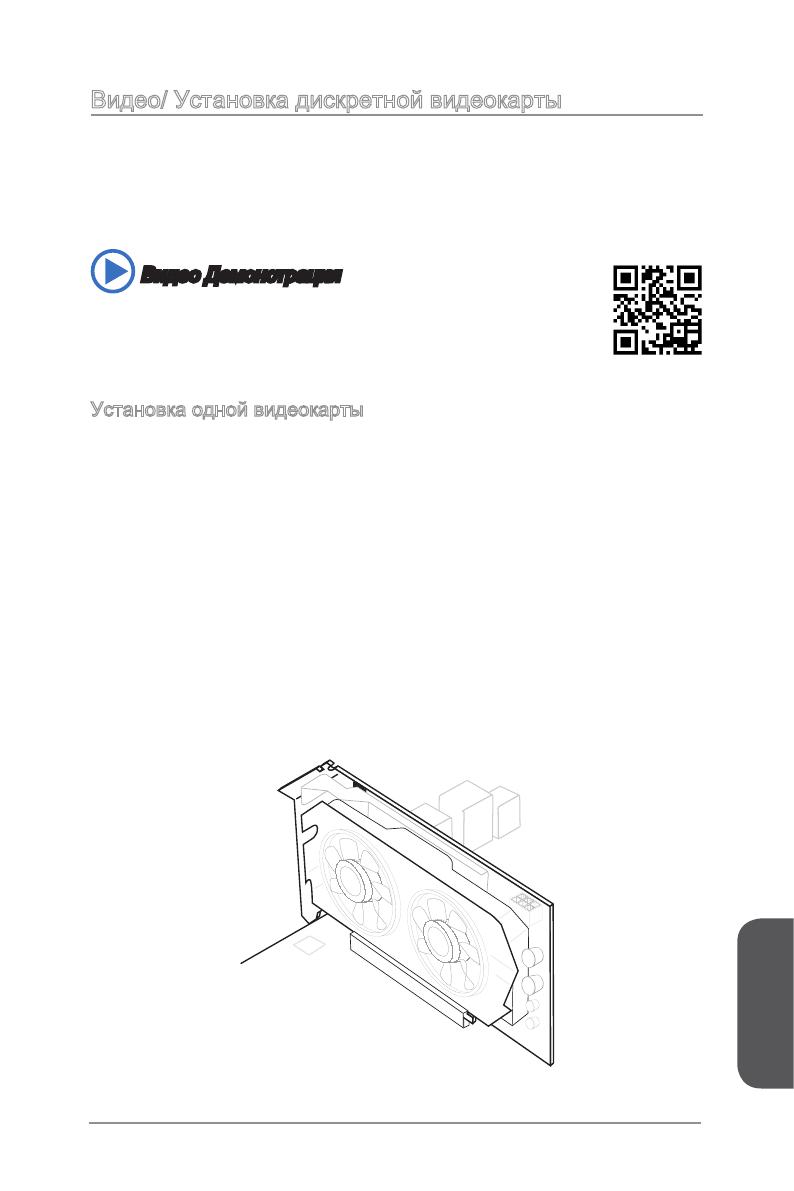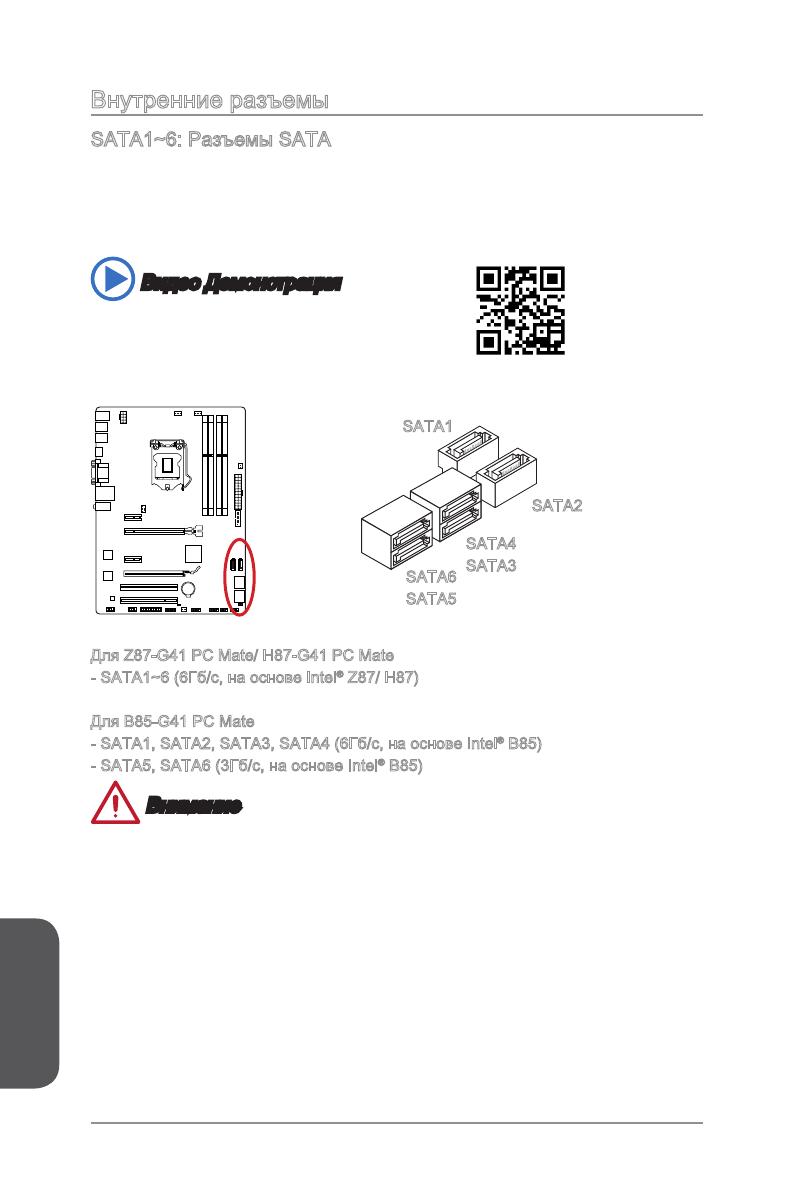viiiPreface
Preface
WEEE (Waste Electrical and Electronic Equipment) Statement
ENGLISH
To protect the global environment and as an environmentalist, MSI must
remind you that…
Under the European Union (“EU”) Directive on Waste Electrical and
Electronic Equipment, Directive 2002/96/EC, which takes eect on August
13, 2005, products of “electrical and electronic equipment” cannot be
discarded as municipal wastes anymore, and manufacturers of covered
electronic equipment will be obligated to take back such products at the end of their
useful life. MSI will comply with the product take back requirements at the end of life
of MSI-branded products that are sold into the EU. You can return these products to
local collection points.
DEUTSCH
Hinweis von MSI zur Erhaltung und Schutz unserer Umwelt
Gemäß der Richtlinie 2002/96/EG über Elektro- und Elektronik-Altgeräte dürfen
Elektro- und Elektronik-Altgeräte nicht mehr als kommunale Abfälle entsorgt werden.
MSI hat europaweit verschiedene Sammel- und Recyclingunternehmen beauftragt,
die in die Europäische Union in Verkehr gebrachten Produkte, am Ende seines
Lebenszyklus zurückzunehmen. Bitte entsorgen Sie dieses Produkt zum gegebenen
Zeitpunkt ausschliesslich an einer lokalen Altgerätesammelstelle in Ihrer Nähe.
FRANÇAIS
En tant qu’écologiste et an de protéger l’environnement, MSI tient à rappeler ceci…
Au sujet de la directive européenne (EU) relative aux déchets des équipement
électriques et électroniques, directive 2002/96/EC, prenant eet le 13 août 2005,
que les produits électriques et électroniques ne peuvent être déposés dans les
décharges ou tout simplement mis à la poubelle. Les fabricants de ces équipements
seront obligés de récupérer certains produits en n de vie. MSI prendra en compte
cette exigence relative au retour des produits en n de vie au sein de la communauté
européenne. Par conséquent vous pouvez retourner localement ces matériels dans
les points de collecte.
РУССКИЙ
Компания MSI предпринимает активные действия по защите окружающей среды,
поэтому напоминаем вам, что….
В соответствии с директивой Европейского Союза (ЕС) по предотвращению
загрязнения окружающей среды использованным электрическим и электронным
оборудованием (директива WEEE 2002/96/EC), вступающей в силу 13
августа 2005 года, изделия, относящиеся к электрическому и электронному
оборудованию, не могут рассматриваться как бытовой мусор, поэтому
производители вышеперечисленного электронного оборудования обязаны
принимать его для переработки по окончании срока службы. MSI обязуется
соблюдать требования по приему продукции, проданной под маркой MSI на
территории EC, в переработку по окончании срока службы. Вы можете вернуть
эти изделия в специализированные пункты приема.
xiiPreface
Preface
Pilotes et Utilitaires ………………………………………………………………………………..Fr-26
Conguration BIOS ……………………………………………………………………………….Fr-27
Русский ………………………………………………………………………………………. Ru-1
Характеристики системной платы………………………………………………………… Ru-2
Краткое руководство по разъемам ………………………………………………………. Ru-5
Краткое руководство по работе с задней панелью ……………………………….. Ru-7
ЦП (центральный процессор) ………………………………………………………………. Ru-9
Память ……………………………………………………………………………………………… Ru-13
Отверстия под установочные винты …………………………………………………… Ru-14
Электропитание ………………………………………………………………………………… Ru-15
Слоты расширения ……………………………………………………………………………. Ru-16
Видео/ Установка дискретной видеокарты ………………………………………… Ru-17
Внутренние разъемы ………………………………………………………………………… Ru-18
Перемычки ……………………………………………………………………………………….. Ru-25
Драйверы и утилиты …………………………………………………………………………. Ru-26
Настройка BIOS ………………………………………………………………………………… Ru-27
Installation/ Установка ……………………………………………………………………. A-1
CPU ……………………………………………………………………………………………………....A-2
Memory/ Speicher/ Mémoire/ Памяти ………………………………………………………..A-4
Motherboard/ Carte mère/ Материнские платы ………………………………………….A-5
Power Connector/ ATX-Stromanshcluss/ Connecteurs d’alimentation/ Pазъема
питания ………………………………………………………………………………………………….A-7
SATA HDD ……………………………………………………………………………………………..A-9
mSATA SSD …………………………………………………………………………………………A-10
Front Panel Connector/ Frontpanel Anschluss/ Connecteur panneau avant/
Pазъемов передней панели ………………………………………………………………….A-11
Peripheral Connector/ Peripheriestecker/ Connecteur périphérique/ Периферийных
разъемов ……………………………………………………………………………………………..A-12
Graphics Card/ Grakkarte/ Carte graphique/ Bидеокарты …………………………A-13
Благодарим вас за авбор системной платы серии Z87-G41 PC Mate/
H87-G41 PC Mate/ B85-G41 PC Mate (MS-7850 v1.X) ATX. Материнские
платы серии Z87-G41 PC Mate/ H87-G41 PC Mate/ B85-G41 PC Mate
на бвзе чипсета Intel
®
Z87/ H87/ B85 и обеспечивают оптимальную
производительность системы. Серия Z87-G41 PC Mate/ H87-G41 PC
Mate/ B85-G41 PC Mate обеспечивает высокую производительность и
является профессиональной платформой для настольных ПК, благодаря
совместимости с усовершенствованным процессором Intel
®
LGA1150.
Русский
Русский
Ru-2
Характеристики системной платы
Поддержка
процессоров
Поддержка процессоров Intel
®
Core™ i7 / Core™ i5 / Core™
i3 / Pentium
®
/ Celeron
®
4-го поколения для сокета LGA 1150
■
Чипсет Intel
®
Z87/ H87/ B85 Express■
Память 4x DDR3 слота памяти с поддержкой до 32ГБ
Z87-G41 PC Mate поддержка DDR3 3000(OC)/ 2800(OC)/
2666(OC)/ 2600(OC)/ 2400(OC)/ 2200(OC)/ 2133(OC)/
2000(OC)/ 1866(OC)/ 1600/ 1333/ 1066 МГц
H87-G41 PC Mate и B85-G41 PC Mate поддержка DDR3
1600/ 1333/ 1066 МГц
Двухканальная архитектура памяти
Поддержка non-ECC, небуферизованной памяти
Поддержка Intel
®
Extreme Memory Prole (XMP)
■
■
■
■
■
■
Слоты
расширения
2x слота PCIe x16
PCI_E2 поддержка PCIe 3.0
PCI_E4 поддержка PCIe 2.0
Поддержка режимов x16, x4/x4
2x слота PCIe 2.0 x1
2x слота PCI
■
—
—
—
■
■
Встроенная
графика
1x порт VGA, с поддержкой максимального разрешения
1920×1200 @ 60Гц, 24bpp
1x порт DVI-D, с поддержкой максимального разрешения
1920×1200 @ 60Гц, 24bpp
1x порт HDMI, с поддержкой максимального разрешения
■
■
■
Поддержка
Multi-GPU
Поддержка Технологии AMD CrossFire
TM
■
Устройства
хранения
данных
Z87-G41 PC Mate/ H87-G41 PC Mate
Чипсет Intel Z87/ H87 Express
6x портов SATA 6Гб/с (SATA1~6)
Поддержка RAID 0, RAID1, RAID 5 и RAID 10
Поддержка Технологии Intel Smart Response, Intel Rapid
Start и Технологии* Intel Smart Connect
■
—
—
—
—
B85-G41 PC Mate
Чипсет Intel B85 Express
4x портов SATA 6Гб/с (SATA1, SATA2, SATA3, SATA4)
2x порта SATA 3Гб/с (SATA5, SATA6)
Поддержка Технологии* Intel Smart Connect
* Поддержка процессоров Intel Core на Windows 7 и Windows 8.
■
—
—
—
—
USB Чипсет Intel Z87/ H87/ B85 Express
4x порта USB 3.0 (2 порта на задней панели, 2 порта
доступны через внутренние USB разъемы)
8x портов USB 2.0 (4 порта на задней панели, 4 порта
доступны через внутренние USB разъемы)
■
—
—
Аудио Realtek
®
ALC887 Codec■
LAN Realtek
®
RTL8111G Гигабитный Сетевой контроллер■
Русский
Ru-3
Разъемы
на задней
панели
1x порт PS/2/ мыши
1x порт PS/2 клавиатуры
4x порта USB 2.0
2x порта USB 3.0
1x порт HDMI
1x порт VGA
1x порт DVI-D
1x порт LAN (RJ45)
3x аудиоразъемов
■
■
■
■
■
■
■
■
■
Разъемы на
плате
1x 24-контактный ATX основной разъем питания
1x 8-контактный ATX 12В разъем питания
6x разъемов SATA
2x разъемов USB 2.0 (Поддержка 4 дополнительных портов
USB 2.0)
1x разъем USB 3.0 (Поддержка 2 дополнительных портов
USB 3.0)
2x 4-контактные разъемы вентилятора ЦП
1x 4-контактный разъема вентилятора системы
2x 3-контактные разъемы вентилятора системы
1x перемычка очистки CMOS
1x аудиоразъем на передней панели
2x разъема панели системы
1x разъем датчика открывания корпуса
1x разъем модуля TPM
1x разъем последовательного порта
1x разъем параллельного порта
■
■
■
■
■
■
■
■
■
■
■
■
■
■
■
Контроллер
ввода-вывода
NUVOTON NCT6779 Чип-контроллера■
Hardware
Mонитор
Детектирование температуры CPU/Системы
Детектирование скорости вентилятора CPU/Системы
Контроль скорости вентилятора CPU/Системы
■
■
■
Функции BIOS 64 Мб флэш (для Z87-G41 PC Mate)
128 Мб флэш (для H87-G41 PC Mate/ B85-G41 PC Mate)
UEFI AMI BIOS
ACPI 5.0, PnP 1.0a, SM BIOS 2.7, DMI 2.0
Multi-язык
■
■
■
■
■
Русский
Ru-4
Особенные
функции
Military Class 4
OC Genie 4
Click BIOS 4
AMD CrossFire
Sound Blaster Cinema (для Z87-G41 PC Mate)
Кнопка очистки данных CMOS
Общий контроль вентилятора
Super RAID
Command Center
■
■
■
■
■
■
■
■
■
Программное
обеспечение
Драйверы
MSI
Command Center
Super Charger
Super RAID
Live Update 5
Fast Boot
7-ZIP
Intel Extreme Tuning Utility
Norton Internet Security Solution
Trend Micro SafeSync
Sound Blaster Cinema (для Z87-G41 PC Mate)
Network genie
Small Business Advantage (для H87-G41 PC Mate/ B85-G41
PC Mate)
■
■
—
—
—
—
—
■
■
■
■
■
■
■
Форм-фактор ATX Форм-факторы
12 дюймов x 8.7 дюймов (30.5 cм x 22 cм)
■
■
Последние сведения о поддержке ЦП см. на веб-странице
http://www.msi.com/service/cpu-support/
Дополнительные сведения о совместимых компонентах см.
на веб-странице
http://www.msi.com/service/test-report/
Русский
Ru-5
Краткое руководство по разъемам
CPUFAN1
JFP1
JCI1
PCI_E1
PCI_E2
PCI_E3
PCI_E4
JFP2
JPWR1
SATA1
SATA3_4
SATA5_6
SYSFAN2
JPWR2
CPU Socket
Задняя
панель
SYSFAN3
JUSB1
JUSB2
DIMM4
DIMM3
DIMM2
DIMM1
CPUFAN2
JUSB3
SYSFAN1
SATA2
JBAT1
JTPM1
JLPT1
JCOM1
JAUD1
PCI1
PCI2
Русский
Ru-6
Справочное руководство по разъемам
Наименование порта Тип порта Страница
Разъемы на задней панели Установка ЦП и радиатора
Ru-7
CPU Разъем LGA1150 CPU
Ru-9
CPUFAN1~2,SYSFAN1~3
Разъемы питания вентиляторов Ru-19
DIMM1~4 Слоты для модулей памяти DDR3
Ru-13
JAUD1
Аудиоразъем на передней панели Ru-22
JBAT1
Перемычка очистки данных CMOS Ru-25
JCI1
Разъем датчика открывания корпуса Ru-22
JCOM1
Разъем последовательного порта Ru-23
JFP1, JFP2
Разъемы передней панели Ru-20
JLPT1
Разъем параллельного порта Ru-24
JPWR1~2
ATX разъем питания Ru-15
JTPM1
Разъем модуля TPM Ru-23
JUSB1~2
Разъемы расширения USB 2.0 Ru-21
JUSB3
Разъем расширения USB 3.0 Ru-21
PCI_E2,4 Слоты для плат расширения PCIe x16
Ru-16
PCI_E1,3 Слоты для плат расширения PCIe x1
Ru-16
SATA1~6
Pазъемы SATA Ru-18
Русский
Ru-7
Краткое руководство по работе с задней панелью
Порты PS/2 клавиатуры/мыши
Комбинированный разъем DIN PS/2
®
для подключения мыши/клавиатуры с
интерфейсом PS/2
®
.
Порт USB 2.0
Порт USB 2.0 предназначен для подключения USB 2.0-устройств, таких как
клавиатура, мышь и другие USB 2.0-совместимые устройства.
Порт USB 3.0
Порт USB 3.0 обратно совместим с устройствами USB 2.0. Поддержка передачи
данных со скоростью до 5 Гбит/с (SuperSpeed).
Внимание
Для использования устройств USB 3.0 их следует подключать к порту USB 3.0.
Используемый USB-кабель должен быть совместим со стандартом USB 3.0.
Порт HDMI
Мультимедийный интерфейс высокой четкости (HDMI) представляет собой
полностью цифровой аудио- видеоинтерфейс, позволяющий передавать
несжатые потоки данных. Интерфейс HDMI обеспечивает передачу ТВ-сигнала
по одному кабелю в любом формате, включая телевидение стандартной,
повышенной и высокой четкости, а также многоканальный цифровой звук.
Порт VGA
Разъем DB15 гнездового типа для подключения монитора.
Порт DVI-D
Разъем DVI-D (цифровой видеоинтерфейс) подключается к ЖК или ЭЛТ
монитору с помощью переходника. Подробную информацию о подключении
монитора см. в руководстве к монитору.
▶
▶
▶
▶
▶
▶
Линейный вход
Линейный выход
Микрофон
Порт USB 3.0
Порт LAN
Порт PS/2 мыши
Порт VGA
HDMI
Порт PS/2 клавиатуры
Порт USB 2.0
Порт DVI-D
Русский
Ru-8
Внимание
Данная платформа поддерживает функцию dual-display(два дисплея) и triple-
display (три дисплея).
HDMI+VGA HDMI+DVI VGA+DVI HDMI+VGA+DVI
Режим расширения
(Расширение рабочего стола на
второй и третий монитор)
◯ ◯ ◯ ◯
Режим «клонирование»
(Изображения на мониторах
совпадают)
◯ ◯ ◯ ◯
Порт LAN
Стандартный разъем RJ-45 для подключения к локальной вычислительной сети
(LAN).
LINK/ACT
LED
SPEED
LED
Индикатор
Состояние
индикатора
Описание
Link/ Activity LED
(Подключение/
Работа
индикатора)
Выкл. Не подключен
Желтый Подключен
Мигает Передача данных
Speed LED
(Скорость
передачи
данных)
Выкл. 10 Мбит/с подключение
Зеленый 100 Мбит/с подключение
Оранжевый 1 Гбит/с подключение
Аудиоразъемы
Эти разъемы используются для подключения аудиоустройств. Цвет гнезда
определяет функцию разъема.
Голубой — линейный вход: Служат для подключения внешних
источников звукового сигнала.
Зеленый — линейный выход: Разъем для подключения динамиков или
наушников.
Розовый — микрофон: Разъем для подключения микрофона.
▶
▶
■
■
■
Русский
Ru-9
ЦП (центральный процессор)
Внимание
Перегрев
Перегревание может привести к серьезному повреждению процессора и
материнской платы. Всегда проверяйте работоспособность вентилятора для
защиты процессора от перегревания. При установке вентилятора нанесите
ровный слой термопасты (или термоленту) между ЦП и вентилятором для
увеличения теплопередачи.
Замена ЦП
При замене процессора всегда отключайте блок питания системы и вынимайте
шнур питания из розетки, чтобы избежать повреждения процессора.
Разгон
Эта системная плата разработана с учетом возможности «разгона». Перед
выполнением разгона системы убедитесь в том, что все компоненты системы
смогут выдержать разгон. Производитель не рекомендует использовать
параметры, выходящие за пределы технических характеристик устройств.
Гарантия MSI не распространяется на повреждения и другие возможные
последствия ненадлежащей эксплуатации и несоблюдения технических
характеристик изделия.
Процессор LGA 1150
На поверхности процессора LGA 1150 имеются два знака совмещения и
золотой треугольник для правильной установки процессора относительно
материнской платы. Золотой треугольник указывает на контакт 1.
Выемка
Золотой треугольник указывает на контакт 1
Выемка
Русский
Ru-10
Установка ЦП и радиатора
При установке процессоора обязательно установите радиатор ЦП.Радиатор ЦП
предупреждает перегревание и обеспечивает стабильность работы системы.
Ниже представлены инструкции по правильной установке процессора и
радиатора ЦП.Неправильная установка приводит к выходу из строя процессора
и материнской платы.
1. Отцепите и полностью поднимите рычаг фиксации.
2. При подъеме рычага фиксации автоматически поднимается прижимная
пластина.
Удерживающая петля
Рычаг фиксации
Рычаг фиксации
Внимание
Не трогайте контакты разъема или нижней части процессора.
Видео Демонстрация
Смотрите видео,чтобы узнать как установить процессор и кулер:
http://youtu.be/bf5La099urI
Русский
Ru-11
3. Выравняйте выемки на процессоре к ключами совмещения на сокете.
Опустите процессор вниз, без наклона или движения процессора в сокете.
Проверьте надежность установки процессора в сокете.
4. Закройте и сдвиньте прижимную пластину под ручку ужержания. Закройте и
зацепите рычаг фиксации.
Ключи совмещения
Выемки процессора
Ручка удержания
5. При нажатии на рычаг фиксации защитная крышка автоматически выскочит
из гнезда процессора. Не выбрасывайте защитную крышку. Всегда
устанавливайте защитную крышку, если процессор вынимается из сокета.
6. Равномерно нанесите тонкий слой термопасты (или термоленту) на верхнюю
крышку процессора. Это позволит увеличить теплопередачу и предотвратит
перегрев процессора.
Защитная крышка
Термопаста
Русский
Ru-12
Внимание
Перед включением системы проверьте герметичность соединения между
процессором и радиатором.
Если процессор не установлен, всегда защищайте контакты процессорного
сокета пластиковой крышкой.
Если вы приобрели отдельно процессор и процессорный кулер, подробное
описание установки см. в документации в данному кулеру.
•
•
•
7. Найдите разъем для подключения вентилятора ЦП на материнской плате.
8. Установите кулер на материнскую плату, направив его кабель в сторону
разъема для подключения вентилятора.
Разъем подключения
вентилятора
9. Нажмите на радиатор сверху так, чтобы закрепить четыре защелки в
отверстиях на материнской плате. Нажмите на защелки для закрепления
вентилятора. Каждый из защелок фиксируется с характерным щелчком.
10. Осмотрите материнскую плату и определите правильность закрепления
зажимов.
11. И, наконец, подключите кабель вентилятора процессора к разъему
вентилятора на системной плате.
Материнская плата
Крепежный
конец
Русский
Ru-13
Память
Разъемы DIMM предназначены для установки модулей памяти. Подробную
информацию о совместимых компонентах см. на сайте http://www.msi.com/
service/test-report/
DIMM1
DIMM2
DIMM3
DIMM4
Видео Демонстрация
Смотрите видео,чтобы узнать как установить память по указанному
адресу.
Правила заполнения гнезд при использовании двухканального
режима Dual-Channel
В двухканальном режиме модули памяти могут одновременно передавать и
получать данные по двум каналам шины. Включение двухканального режима
Dual-Channel может повысить производительность системы. На рисунках ниже
показаны правила заполнения гнезд памяти при использовании двухканального
режима Dual-Channel.
DIMM2
DIMM4
DIMM1
DIMM2
DIMM3
DIMM4
Внимание
Модули DDR3 не взаимозаменяемы с модулями DDR2, стандарт DDR3 не
поддерживает обратную совместимость. Модули памяти DDR3 следует
устанавливать в разъемы DDR3 DIMM.
Для обеспечения стабильной работы системы в двухканальном режиме
устанавливаются модули памяти одинакового типа и емкости.
В связи со спецификой использования ресурсов микропроцессора, при
установке модулей памяти емкостью 8 ГБ во все разъемы DIMM системная
память определяется только до 31+ ГБ (неполные 32 ГБ).
•
•
•
Русский
Ru-14
Отверстия под установочные винты
Для установки материнской платы на монтажной плате системного блока
сначала установите необходимые установочные стойки. Если в комплект
поставки системного блока входит задняя панель ввода-вывода, замените
ее задней панелью ввода-вывода, которая поставляется с материнской
платой. Задняя панель ввода-вывода без труда устанавливается в системном
блоке компьютера без применения винтов. Совместите установочные стойки
монтажной платы с отверстиями под установочные винты на материнской
плате и закрепите материнскую плату винтами, которые поставляются вместе с
системным блоком. Ниже показано расположение отверстий под установочные
винты. Дополнительную информацию см. в руководстве к системному блоку.
Внимание
Положите материнскую плату на ровную и чистую поверхность.
Во избежание повреждения материнской платы, закрепляйте электронные
компоненты на установочных стойках, избегая их соприкосновения с
системным блоком.
Проверьте надежность крепления всех металлических компонентов на
материнской плате или внутри системного блока. Незакрепленные детали
могут привести к короткому замыканию материнской платы.
•
•
•
Разъемы ввода-вывода должны
быть направлены в сторону
задней панели системного блока.
Совместите их с отверстиями на
задней панели ввода-вывода.
Русский
Ru-15
Электропитание
Видео Демонстрация
Смотрите видео,чтобы узнать как установить разъем питания.
JPWR1~2: Разъемы питания ATX
Эти разъемы предназначены для подключения разъема питания ATX. Для
подключения ATX разъема питания совместите кабель питания с разъемом и
прочно закрепите его. При правильном выполнении подключения защелка на
кабеле питания закрепляется в силовом разъеме материнской платы.
13.+3.3
V
1.+3.3
V
14.-12V
2.+3.3
V
15.Ground
3
.Ground
16.PS—ON
#
4.+5
V
17.Ground
5
.Ground
18.Ground
6.+5
V
19.Ground
7
.Ground
22.+5
V
10.+12V
20.Res
8.PW
R O
K
23.+5
V
11
.+12V
21.+5
V
9.5VSB
24.Ground
12.+3.3V
7.+12V
3.Ground
5.+12V
1.
Ground
8.+12V
4
.Ground
6.+12V
2
.Ground
JPWR2
JPWR1
Внимание
Для обеспечения стабильной работы системной платы проверьте надежность
подключения всех кабелей питания к соответствующему блоку питания АТХ.
Русский
Ru-16
Слоты расширения
Данная материнская плата содержит множество разъемов для установки плат
расширения, в частности, дискретных видеокарт или звуковых карт.
PCI_E1~4: PCIe Слоты Расширения
Слот PCIe поддерживает платы расширения с интерфейсом PCIe.
PCIe 2.0 x1 Слот
PCIe 3.0 x16 Cлот
PCIe 2.0 x16 Слот
PCI1~2: PCI Слоты Расширения
Слот PCI поддерживает платы расширения с интерфейсом PCI.
PCI Слот
Внимание
Перед установкой или извлечением плат расширения убедитесь, что шнур
питания отключен от электрической сети. Прочтите документацию на карту
расширения и выполните необходимые дополнительные аппаратные или
программные изменения для данной карты.
Русский
Ru-17
Видео/ Установка дискретной видеокарты
По умолчанию, данная плата использует графическое ядро интегрированное
в CPU, но Вы так же можете значительно повысит графическую
производительность системы, путем добавление одной или нескольких
дискретных видеокарт в слоты расширения. Для лучшей совместимости
рекомендуется использовать графические карты MSI.
Видео Демонстрация
Смотрите видео,чтобы узнать как установить видеокарту на слоте
PCIe x16 с замком.
Установка одной видеокарты
Определите тип слота расширения, который используется видеокартой.
Найдите соответствующий слот(ы) на материнской плате. Выньте защитную
крышку слота(ов) расширения из корпуса системного блока.
Расположите видеокарту над слотом(ами) для расширения так, чтобы порты
подключения мониторов были направлены ко внешней стороне системного
блока. Для установки одной видеокарты рекомендуется использовать слот
PCI_E2.
Вставьте видеокарту в слот(ы) расширения. В случае правильной установки
карты, защелка(и) на слоте(ах) расширения должны защелкнуться.
При необходимости, прикрутите видеокарту к корпусу системного блока
винтом. Для некоторых видеокарт требуется подключение непосредственно к
блоку питания отдельным кабелем.
Дополнительные инструкции по установке драйверов и настройке
специальных параметров представлены в руководстве пользователя к
видеокарте.
1.
2.
3.
4.
5.
Русский
Ru-18
Внутренние разъемы
SATA1~6: Разъемы SATA
Данный разъем является высокоскоростным интерфейсом SATA. К любому
разъему SATA можно подключить одно устройство SATA. К устройствам SATA
относятся жесткие диски, твердотельные накопители и накопители на оптических
дисках (компакт-диски/ DVD-диски/ Blu-Ray-диски).
Видео Демонстрация
Смотрите видео,чтобы узнать как установить
SATA жесткие диски.
SATA1
SATA4
SATA3
SATA6
SATA5
SATA2
Для Z87-G41 PC Mate/ H87-G41 PC Mate
— SATA1~6 (6Гб/с, на основе Intel
®
Z87/ H87)
Для B85-G41 PC Mate
— SATA1, SATA2, SATA3, SATA4 (6Гб/с, на основе Intel
®
B85)
— SATA5, SATA6 (3Гб/с, на основе Intel
®
B85)
Внимание
Многие устройства SATA требуют подключения к источнику питания с
помощью кабеля питания. К таким устройствам относятся жесткие диски,
твердотельные накопители и накопители на оптических дисках (компакт-диски/
DVD-диски/ Blu-Ray-диски). Дополнительную информацию можно получить в
руководствах к соответствующим устройствам.
Во многих системных блоках устройства SATA большого размера (в том числе,
жесткие диски, твердотельные накопители и накопители на оптических дисках)
прикрепляются с помощью винтов. Дополнительные инструкции по установке
см. в руководствах к системному блоку или устройству SATA.
Избегайте перегибов кабеля SATA под прямым углом. В противном случае,
возможна потеря данных при передаче.
Кабели SATA оснащены одинаковыми вилками с обеих сторон. Однако для
экономии занимаемого пространства рекомендуется к материнской плате
подключать плоский разъем.
•
•
•
•
/
на других языках
Похожие инструкции
- Manuals
- Brands
- MSI Manuals
- Motherboard
- B85-G41 PC Mate
Manuals and User Guides for MSI B85-G41 PC Mate. We have 2 MSI B85-G41 PC Mate manuals available for free PDF download: Preface, User Manual
Скачать файл PDF «MSI B85-G41 PC Mate Руководство по эксплуатации» (8.49 Mb)
Популярность:
2638 просмотры
Подсчет страниц:
1 страницы
Тип файла:
Размер файла:
8.49 Mb
Page 1 — B85-G41 PC Mate
Z87-G41 PC MateH87-G41 PC MateB85-G41 PC MateMotherboardG52-78501X1Preface
Page 2 — Revision History
xxivPrefacePrefaceTÜRKÇEÇevreci özelliğiyle bilinen MSI dünyada çevreyi korumak için hatırlatır:Avrupa Birliği (AB) Kararnamesi Elektrik ve Elektronik
Page 3 — Technical Support
Appendix BB-10Intel RAIDDegraded RAID ArrayA RAID 1, RAID 5 or RAID 10 volume is reported as degraded when one of its hard drive members fails or is t
Page 4 — Safety Instructions
Appendix BB-11 Intel RAIDExit Intel RAID Option ROM, and then reboot to Windows system.When prompted to rebuild the RAID volume, click ‘Yes’.The Intel
Page 5 — CE Conformity
Appendix BB-12Intel RAIDSystem Acceleration (optional)Intel® Rapid Storage Technology use a SSD as a cache. Which can store frequently used data witho
Page 6 — Korea Warning Statements
Appendix BB-13 Intel RAIDRun Intel® Rapid Storage Technology application.Click «Enable acceleration» under Accelerate.11.12.Click hereSelect
Page 7 — Battery Information
Appendix BB-14Intel RAIDRST Synchronization (optional)If you are using Maximized mode as the Acceleration mode, the data on the hard disk is not alway
Page 9 — NEDERLANDS
xxviPrefacePrefaceCPUFAN1~2,SYSFAN1~3: Fan Power Connectors …1-23JFP1, JFP2: System Panel Connectors …
Page 10 — ITALIANO
Prefacexxvii PrefaceAppendix A Intel SBA (optional) … A-1Prerequisites …
Page 12
Chapter 1Getting StartedThank you for choosing the Z87-G41 PC Mate/ H87-G41 PC Mate/ B85-G41 PC Mate Series (MS-7850 v1.X) ATX motherboard. The Z87-G4
Page 13
Chapter 11-2Getting StartedPacking Contents* These pictures are for reference only and may vary without notice.* The packing contents may vary accordi
Page 14
Chapter 11-3 Getting StartedAssembly PrecautionsThe components included in this package are prone to damage from electrostatic discharge (ESD). Please
Page 15 — Chapter 1
Chapter 11-4Getting StartedMotherboard SpecicationsCPU Support4th Generation Intel® Core™ i7 / Core™ i5 / Core™ i3 / Pentium® / Celeron® processors f
Page 16 — Packing Contents
Chapter 11-5 Getting StartedBack Panel Connectors1x PS/2 mouse port1x PS/2 keyboard port4x USB 2.0 ports2x USB 3.0 ports1x HDMI port1x VGA port1x DVI-
Page 17 — Assembly Precautions
xviPrefacePrefaceCopyright NoticeThe material in this document is the intellectual property of MICRO-STAR INTERNATIONAL. We take every care in the pr
Page 18 — Motherboard Specications
Chapter 11-6Getting StartedSoftware DriversMSI Command CenterSuper ChargerSuper RAIDLive Update 5Fast Boot7-ZIPIntel Extreme Tuning UtilityNorton Int
Page 19
Chapter 11-7 Getting StartedConnectors Quick GuideCPUFAN1JFP1JCI1PCI_E1PCI_E2PCI_E3PCI_E4JFP2JPWR1SATA1SATA3_4SATA5_6SYSFAN2JPWR2CPU SocketBackPanelSY
Page 20
Chapter 11-8Getting StartedConnectors Reference GuidePort Name Port Type PageBack Panel 1-9CPU LGA1150 CPU Socket 1-11CPUFAN1~2,SYSFAN1~3 Fan
Page 21 — Connectors Quick Guide
Chapter 11-9 Getting StartedBack Panel Quick GuidePS/2 Mouse/ Keyboard PortPS/2® mouse/ keyboard DIN connector for a PS/2® mouse/ keyboard.USB 2.0 Por
Page 22 — Connectors Reference Guide
Chapter 11-10Getting Started ImportantThis platform supports dual-display and triple-display function.HDMI+VGA HDMI+DVI VGA+DVI HDMI+VGA+DVIExtend mod
Page 23 — Back Panel Quick Guide
Chapter 11-11 Getting StartedCPU (Central Processing Unit) ImportantOverheatingOverheating can seriously damage the CPU and motherboard. Always make s
Page 24
Chapter 11-12Getting StartedCPU & Heatsink InstallationWhen installing a CPU, always remember to install a CPU heatsink. A CPU heatsink is necessa
Page 26
Chapter 11-14Getting Started ImportantConrm that the CPU heatsink has formed a tight seal with the CPU before booting your system.Whenever the CPU is
Page 27
Chapter 11-15 Getting StartedMemoryThese DIMM slots are used for installing memory modules. For more information on compatible components, please visi
Page 28
Prefacexvii PrefaceSmartphone ApplicationMSI+ is a smart web gadget that works as a shopping navigator and provides specs comparison for IT buyers. Wi
Page 29
Chapter 11-16Getting StartedMounting Screw HolesWhen installing the motherboard, rst install the necessary mounting stands required for an motherboar
Page 30 — Mounting Screw Holes
Chapter 11-17 Getting StartedPower Supply Video DemonstrationWatch the video to learn how to install power supply connectors.http://youtu.be/gkDYyR_83
Page 31 — Power Supply
Chapter 11-18Getting StartedExpansion SlotsThis motherboard contains numerous slots for expansion cards, such as discrete graphics or audio cards.PCI_
Page 32 — Expansion Slots
Chapter 11-19 Getting StartedVideo/ Graphics Cards If available, this motherboard takes advantage of the CPU’s integrate graphics processor, but discr
Page 33 — Video/ Graphics Cards
Chapter 11-20Getting StartedAMD CrossFire™ (Multi-GPU) TechnologyAMD CrossFire™ is a multi-GPU performance gaming platform. By linking together two or
Page 34
Chapter 11-21 Getting StartedBoot up the computer and install the drivers and software included in your video card package. For more information, plea
Page 35
Chapter 11-22Getting StartedInternal ConnectorsSATA1~6: SATA Connectors This connector is a high-speed SATA interface port. Each connector can connect
Page 36 — Internal Connectors
Chapter 11-23 Getting StartedCPUFAN1~2,SYSFAN1~3: Fan Power ConnectorsThe fan power connectors support system cooling fans with +12V. If the motherboa
Page 37
Chapter 11-24Getting StartedJFP1, JFP2: System Panel ConnectorsThese connectors connect to the front panel switches and LEDs. The JFP1 connector is co
Page 38
Chapter 11-25 Getting StartedJUSB1~2: USB 2.0 Expansion ConnectorsThis connector is designed for connecting high-speed USB peripherals such as USB HDD
Page 39
xviiiPrefacePrefaceSafety InstructionsAlways read the safety instructions carefully.Keep this User’s Manual for future reference.Keep this equipment
Page 40
Chapter 11-26Getting StartedJCI1: Chassis Intrusion ConnectorThis connector connects to the chassis intrusion switch cable. If the computer case is op
Page 41
Chapter 11-27 Getting StartedJTPM1: TPM Module Connector This connector connects to a TPM (Trusted Platform Module). Please refer to the TPM security
Page 42
Chapter 11-28Getting StartedJLPT1: Parallel Port ConnectorThis connector is used to connect an optional parallel port bracket. The parallel port is a
Page 43
Chapter 11-29 Getting StartedJumpersJBAT1: Clear CMOS JumperThere is CMOS RAM onboard that is external powered from a battery located on the motherboa
Page 44 — Drivers and Utilities
Chapter 11-30Getting StartedDrivers and UtilitiesAfter you install the operating system you will need to install drivers to maximize the performance o
Page 45 — Chapter 2
Chapter 2Quick InstallationThis chapter provides demonstration diagrams about how to install your computer. Some of the installations also provide vid
Page 47
Chapter 22-3 Quick Installation789
Page 50
Prefacexix PrefaceCE ConformityHereby, Micro-Star International CO., LTD declares that this device is in compliance with the essential safety requirem
Page 52 — 2-8Quick Installation
Chapter 22-7 Quick InstallationPower Connectors InstallationE688MSIMC4E688MSIMC4E68 8MSIMC4E688MSIMC4E68 8MSIMC4E688MSIMC4E68 8MSIMC4E688MSIMC4E688MSI
Page 53 — 2-9 Quick Installation
Chapter 22-8Quick InstallationE68 8MSIMC4E688MSIMC4E68 8MSIMC4E68 8MSIMC4E688MSIMC4E68 8MSIMC4E68 8MSIMC4E688MSIMC4E68 8MSIMC4E68 8MSIMC4E688MSIMC4E68
Page 54
Chapter 22-9 Quick InstallationSATA HDD Installation12http://youtu.be/RZsMpqxythcE688MSIMC4E688MSIMC4E688MSIMC4E688MSIMC4E688MSIMC4E688MSIMC4E688MSIMC
Page 57 — Graphics Card Installation
Chapter 22-12Quick InstallationE68 8MSIMC4E688MSIMC4E688MSIMC4E688MSIMC4E688MSIMC4E688MSIMC4E688MSIMC4E688MSIMC4E688MSIMC4E688MSIMC4USBE688MSIMC4E688M
Page 58
Chapter 22-13 Quick InstallationGraphics Card Installationhttp://youtu.be/mG0GZpr9w_A12
Page 60 — Entering Setup
ImportantThe items under each BIOS category described in this chapter are under continuous update for better system performance. Therefore, the descr
Page 61 — Overview
xxPrefacePrefaceRadiation Exposure StatementThis equipment complies with FCC radiation exposure limits set forth for an uncontrolled environment. This
Page 62
Chapter 33-2BIOS SetupEntering SetupThe default settings oer the optimal performance for system stability in normal conditions. You may need to run t
Page 63 — Operation
Chapter 33-3 BIOS SetupOverviewAfter entering BIOS, the following screen is displayed.BIOS menu selectionTemperature monitorSysteminformationBoot devi
Page 64 — SETTINGS
Chapter 33-4BIOS SetupBoot device priority barYou can move the device icons to change the boot priority. High priority Low priority Menu displayThis a
Page 65
Chapter 33-5 BIOS SetupOperationYou can control BIOS settings with the mouse and the keyboard. The following table lists and describes the hot keys an
Page 66
Chapter 33-6BIOS SetupSETTINGSSystem StatusSystem DateSets the system date. Use tab key to switch between date elements.The format is <day> <
Page 67
Chapter 33-7 BIOS SetupAdvancedPCI Subsystem SettingsSets PCI Express interface protocol and latency timer. Press <Enter> to enter the sub-menu.
Page 68
Chapter 33-8BIOS SetupIpv6 PXE Support [Enabled]When “Enabled”, the system UEFI network stack will support Ipv6 protocol. This item will appear when “
Page 69
Chapter 33-9 BIOS SetupIGD Multi-Monitor [Disabled]Enables or disables the multi-screen output from integrated graphics and external graphics card. To
Page 70
Chapter 33-10BIOS SetupRapidStart Display Save/Restore [Enabled]Enables or disables the Intel Rapid Start Display screen to be saved or restored. The
Page 71
Chapter 33-11 BIOS SetupParallel (LPT) Port Settings [Auto]Sets parallel port (LPT). If set to «Auto», BIOS will optimize the IRQ automatic
Page 72
Prefacexxi PrefaceCalifornia, USA: The button cell battery may contain perchlorate material and requires special handling when recycled or disposed of
Page 73
Chapter 33-12BIOS SetupWindows 8 CongurationSets Windows 8 detailed conguration and behaviors. Press <Enter> to enter the sub-menu. Windows 8
Page 74
Chapter 33-13 BIOS Setup SATA Device Support [Enabled]Disabling the SATA devices temporarily during POST will accelerate the system boot. The SATA dev
Page 75
Chapter 33-14BIOS SetupWake Up Event SetupSets system wake up behaviors for dierent sleep modes. Press <Enter> to enter the sub-menu. Wake Up E
Page 76
Chapter 33-15 BIOS SetupBootSets the sequence of system boot devices.Full Screen Logo Display [Enabled]Enables or disables to show the full screen log
Page 77
Chapter 33-16BIOS SetupChassis Intrusion [Disabled]This function will be available if the chassis equips a chassis intrusion switch.Once the chassis i
Page 78
Chapter 33-17 BIOS SetupOC ImportantOverclocking your PC manually is only recommended for advanced users.Overclocking is not guaranteed, and if done i
Page 79
Chapter 33-18BIOS Setup[Next Boot] CPU will run the adjusted CPU base clock after reboot. [Immediate] CPU runs the adjusted CPU base clock immedia
Page 80
Chapter 33-19 BIOS SetupAdjusted Ring Frequency Shows the adjusted Ring frequency. Read-only.Adjust GT Ratio [Auto]Sets the integrated graphics ratio.
Page 81
Chapter 33-20BIOS SetupMemory Fast Boot [Auto] Enables or disables the initiation and training for memory every booting.[Auto] This setting will be c
Page 82
Chapter 33-21 BIOS SetupInternal VR OVP OCP Protection [Auto]Enables or disables the over-voltage protection and over-current protection for CPU inter
Page 83
xxiiPrefacePrefaceWEEE (Waste Electrical and Electronic Equipment) StatementENGLISHTo protect the global environment and as an environmentalist, MSI m
Page 84 — OC PROFILE
Chapter 33-22BIOS SetupCPU SpecicationsPress <Enter> to enter the sub-menu. This sub-menu displays the information of installed CPU. You can al
Page 85 — HARDWARE MONITOR
Chapter 33-23 BIOS SetupHardware Prefetcher [Enabled]Enables or disables the hardware prefetcher (MLC Streamer prefetcher).[Enabled] Allows the hardw
Page 86
Chapter 33-24BIOS SetupLakeTiny Feature [Disabled]Enables or disables Intel Lake Tiny technology with iRST for SSD. This item appears when “Intel C-St
Page 87 — Appendix A
Chapter 33-25 BIOS SetupM-FLASH ImportantM-Flash funcion allows you to update BIOS from USB ash disk (FAT32/ NTFS format only), or allows the system
Page 88 — Prerequisites
Chapter 33-26BIOS SetupOC PROFILEOverclocking Prole 1/ 2/ 3/ 4/ 5/ 6Overclocking Prole 1/ 2/ 3/ 4/ 5/ 6 management. Press <Enter> to enter the
Page 89 — Software Conguration
Chapter 33-27 BIOS SetupHARDWARE MONITORTemperature & Speedgraphic displayCurrent Temperature & SpeedinformationFancontrol eldVoltagedisplayC
Page 90 — Help Button
Chapter 33-28BIOS SetupPlease follow the description below to set the temperatures and fan speeds.abcdefa — Selects a fan you want to specify the spee
Page 91
Appendix AIntel SBA (optional)Intel® Small Business Advantage (Intel® SBA) provides an out-of-the-box hardware-based security and productivity suite d
Page 92 — Introduction
Appendix AA-2Intel SBAPrerequisitesSupported Operating SystemsIntel SBA supports following OS: Windows 7 32bit/ 64bitWindows 8 32bit/ 64bitRequired Us
Page 93
Appendix AA-3 Intel SBAInstalling Intel SBAThis procedure describes how to install Intel SBA.To install Intel SBA:Logon to the computer with a user th
Page 94
Prefacexxiii PrefaceESPAÑOLMSI como empresa comprometida con la protección del medio ambiente, recomienda:Bajo la directiva 2002/96/EC de la Unión Eur
Page 95
Appendix AA-4Intel SBAPassword settingsBy default, the system is in an uncongured state. Before the hardware capabilities can be used by Intel SBA so
Page 96
Appendix BIntel RAID (optional)This appendix will assist users in conguring and enabling RAID functionality and accelerating system on platforms
Page 97
Appendix BB-2Intel RAIDIntroductionThe motherboard comes with the Intel RAID controller that allows you to congure SATA hard drives as RAID sets.SATA
Page 98
Appendix BB-3 Intel RAIDUsing Intel Rapid Storage Technology Option ROMThe Intel Rapid Storage Technology Option ROM should be integrated with the sys
Page 99
Appendix BB-4Intel RAIDAfter pressing the <Ctrl> and <I> keys simultaneously, the following window will appear:Create RAID Volume Select o
Page 100 — Degraded RAID Array
Appendix BB-5 Intel RAIDIn the Disk eld, press <Enter> key and use <Space> key to select the disks you want to create for the RAID volume
Page 101
Appendix BB-6Intel RAIDThen the following screen appears to indicate that the creation is nished.7.Go to the Create Volume eld and press <Enter&g
Page 102
Appendix BB-7 Intel RAIDDelete RAID Volume Here you can delete the RAID volume, but please be noted that all data on RAID drives will be lost. Import
Page 103
Appendix BB-8Intel RAIDReset Disks to Non-RAID Select option 3 Reset Disks to Non-RAID and press <Enter> to delete the RAID volume and remove an
Page 104
Appendix BB-9 Intel RAIDRecovery Volume Options Select option 4 Recovery Volume Options and press <Enter> to change recovery volume mode. The fo