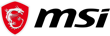-
Contents
-
Table of Contents
-
Troubleshooting
-
Bookmarks
Quick Links
Thank you for purchasing the MSI®
MAG B550M MORTAR WIFI/ MAG B550M MORTAR
motherboard. This Quick Start section provides demonstration diagrams about how
to install your computer. Some of the installations also provide video demonstrations.
Please link to the URL to watch it with the web browser on your phone or tablet. You
may have even link to the URL by scanning the QR code.
Preparing Tools and Components
AMD
AM4 CPU
®
CPU Fan
Chassis
DDR4 Memory
Power Supply Unit
Graphics Card
Thermal Paste
SATA Hard Disk Drive
SATA DVD Drive
A Package of Screws
Phillips Screwdriver
1
Quick Start
Summary of Contents for MSI MAG B550M MORTAR WIFI
This manual is also suitable for:
Mag b550m mortar
- Manuals
- Brands
- MSI Manuals
- Motherboard
- MAG B550M MORTAR WIFI
- User manual
-
Bookmarks
Quick Links
MAG B550M MORTAR MAX WIFI
Motherboard
User Guide
Benutzerhandbuch
Manuel d’utilisation
Руководство пользователя
取扱説明書
사용 명서
使用手冊
使用手册
I
Related Manuals for MSI MAG B550M MORTAR MAX WIFI
Summary of Contents for MSI MAG B550M MORTAR MAX WIFI
-
Page 1
MAG B550M MORTAR MAX WIFI Motherboard User Guide Benutzerhandbuch Manuel d’utilisation Руководство пользователя 取扱説明書 사용 명서 使用手冊 使用手册… -
Page 2
English Deutsch Français Русский 日本語 한국어 繁體中文 簡体中文… -
Page 3
Sie auch den QR Code mit Ihrem Handy, um die URL zu öffnen. Présentation rapide Merci d’avoir choisi la carte mère MSI®. Ce manuel fournit une rapide présentation avec des illustrations explicatives qui vous aideront à assembler votre ordinateur. -
Page 4
Installing a Processor/ Installation des Prozessors/ Installer un processeur/ Установка процессора/ CPUの取り付け/ 프로세서 설치하기/ 安裝處理器/ 安装处理器 Youtube ⚽ https://youtu.be/Xv89nhFk1vc 优酷 ⚽ http://v.youku.com/v_show/id_ XMTg2MjMwOTE2NA==.html CPU_FAN1… -
Page 5
⚠ Important If you are installing the screw-type CPU heatsink, please follow the figure below to remove the retention module first and then install the heatsink. Wenn Sie einen CPU-Kühler mit Schraubenbefestigung einsetzen, folgen Sie bitte den Anweisungen unten um das Retention-Modul zu entfernen und den Kühler zu installieren. -
Page 6
Installing DDR4 memory/ Installation des DDR4-Speichers/ Installer une mémoire DDR4/ Установка памяти DDR4/ DDR4メ モリの取り付け/ DDR4 메모리 설치하기/ 安裝 DDR4 記憶體/ 安装 DDR4 内存 Youtube 优酷 ⚽ ⚽ http://youtu.be/T03aDrJPyQs http://v.youku.com/v_show/id_XNzUyMTI5ODI4.html DIMMA1 DIMMA2 DIMMA2 DIMMA2 DIMMB2 DIMMB1 DIMMB2… -
Page 7
Connecting the Front Panel Header/ Anschließen der Frontpanel-Stiftleiste/ Connecter un connecteur du panneau avant/ Подключение разъемов передней панели/ フロントパネルヘッダーの接続/ 전면 패널 커넥터 연결하기/ 連接前置面板針腳/ 连接前置面板接头 Youtube 优酷 ⚽ ⚽ http://v.youku.com/v_show/id_XNjcyMTczMzM2.html http://youtu.be/DPELIdVNZUI Power LED Power Switch JFP1 Reserved HDD LED Reset Switch HDD LED + Power LED + HDD LED -… -
Page 8
Installing the Motherboard/ Installation des Motherboards/ Installer la carte mère/ Установка материнской платы/ マザー ボードの取り付け/ 메인보드 설치하기/ 安裝主機板/ 安装主板 Youtube ⚽ https://youtu.be/wWI6Qt51Wnc 优酷 ⚽ https://v.youku.com/v_show/id_ XNDUwMDUyNTkwOA==.html Torque: 3 kgf·cm* *3 kgf·cm = 0.3 N·m = 2.6 lbf·in VIII… -
Page 9
Connecting the Power Connectors/ Stromanschlüsse anschliessen/ Connecter les câbles du module d’alimentation/ Подключение разъемов питания/ 電源コネクターの接続/ 전원 커넥터 연결하기/ 插上電源接頭/ 连接电源接头 Youtube 优酷 ⚽ ⚽ http://youtu.be/gkDYyR_83I4 http://v.youku.com/v_show/id_XNDkzODU0MDQw.html ATX_PWR1 CPU_PWR1… -
Page 10
Installing SATA Drives/ Installation der SATA-Laufwerke/ Installer le disque dur SATA/ Установка дисков SATA/ SATAド ライブの取り付け/ SATA 드라이브 설치하기/ 安裝 SATA 磁碟機/ 安 装 SATA 设备 Youtube ⚽ http://youtu.be/RZsMpqxythc 优酷 ⚽ http://v.youku.com/v_show/ id_XNDkzODU5MTky.html… -
Page 11
Installing a Graphics Card/ Einbau der Grafikkarte/ Installer une carte graphique/ Установка дискретной видеокарты/ グラ フィックスカードの取り付け/ 그래픽 카드 설치하기 / 安裝顯示卡/ 安装显卡 Youtube ⚽ http://youtu.be/mG0GZpr9w_A 优酷 ⚽ http://v.youku.com/v_show/ id_XNDkyOTc3MzQ4.html… -
Page 12
Connecting Peripheral Devices/ Peripheriegeräte/ Connecter un périphérique anschliessen/ Подключение периферийных устройств/ 周辺機器の接続/ 주변 장치 연결하기/ 連接周邊設備/ 连接外围设备… -
Page 13
Power On/ Einschalten/ Mettre sous-tension/ Включение питания/ 通電/ 전원 켜기/ 啟動電源/ 开机 XIII… -
Page 15
JRAINBOW1~2: Addressable RGB LED connectors ……….29 EZ Debug LED ………………….. 30 LED_SW1: EZ LED Control ………………. 30 Installing OS, Drivers & MSI Center …………..31 Installing Windows 10/ Windows 11 …………..31 Installing Drivers ………………..31 MSI Center ………………….31… -
Page 16
UEFI BIOS ………………….32 BIOS Setup ………………….33 Entering BIOS Setup ………………… 33 BIOS User Guide ………………..33 Resetting BIOS …………………. 34 Updating BIOS ………………….. 34 Contents… -
Page 17
Safety Information ∙ The components included in this package are prone to damage from electrostatic discharge (ESD). Please adhere to the following instructions to ensure successful computer assembly. ∙ Ensure that all components are securely connected. Loose connections may cause the computer to not recognize a component or fail to start. -
Page 18
∙ Supports non-ECC UDIMM memory ∙ Supports ECC UDIMM memory (non-ECC mode) ∙ Supports un-buffered memory * Please refer www.msi.com for more information on compatible memory. ∙ 1x PCIe 3.0/ 4.0 x16 slot (PCI_E1)* ∙ 1x PCIe 3.0 x16 slot (PCI_E4), supports x4 mode** Expansion Slot ∙… -
Page 19
Continued from previous page AMD B550 Chipset ∙ 6x SATA 6Gb/s ports ∙ 2x M.2 slots (Key M) ▪ M2_1 slot (from AMD processor) ▫ Supports PCIe 4.0/ 3.0 x4 * Storage ▫ Supports SATA 6Gb/s ▫ Supports 2242/ 2260/ 2280 storage devices ▪… -
Page 20
Continued from previous page AMD® Wi-Fi 6E* ∙ The Wireless module is pre-installed in the M.2 (Key-E) slot ∙ Supports MU-MIMO TX/RX ∙ Supports 20MHz, 40MHz, 80MHz bandwidth in 2.4GHz/ Wireless LAN & 5GHz or 6GHz bands Bluetooth® ∙ Supports 802.11 a/ b/ g/ n/ ac/ ax ∙… -
Page 21
BIOS Features ∙ ACPI 6.0, SMBIOS 2.8 ∙ Multi-language ∙ Drivers ∙ MSI CENTER ∙ MSI APP Player (BlueStacks) Software ∙ Open Broadcaster Software (OBS) ∙ CPU-Z MSI GAMING ∙ Google Chrome™, Google Toolbar, Google Drive ∙ Norton™ Internet Security Solution… -
Page 22
∙ True Color ∙ Live Update ∙ Hardware Monitoring ∙ Super Charger ∙ Devices Speed Up ∙ Smart Image Finder ∙ MSI Companion ∙ System Diagnosis ∙ Audio ▪ Audio Boost ∙ Network ▪ 2.5G LAN ▪ LAN Manager with Realtek 8125B ▪… -
Page 23
▪ USB 3.2 Gen 2 10G ▪ USB with Type A+C Special Features ▪ Front USB Type-C ∙ Protection ▪ PCI-E Steel Armor ▪ Pre-installed I/O Shielding ∙ Experience ▪ MSI Center ▪ Click BIOS 5 ▪ Flash BIOS Button Specifications… -
Page 24
Package contents Please check the contents of your motherboard package. It should contain: Motherboard MAG B550M MORTAR MAX WIFI Cable SATA 6G cables (2 cables/pack) Wi-Fi antenna M.2 screws (3 pcs./pack) Accessories MAG Sticker Case badge Product registration card Application… -
Page 25
Rear I/O Panel PS/2 Combo port Audio Ports Flash BIOS Button 2.5 Gbps LAN USB 3.2 DisplayPort Gen 2 (10Gbps) Type-A Wi-Fi Antenna Flash BIOS USB 3.2 Gen 1 connectors Port (5Gbps) Type-A USB 2.0 USB 3.2 Gen 2 Optical (10Gbps) Type-C S/PDIF-Out Type-A… -
Page 26
Realtek Audio Console After Realtek Audio Console is installed. You can use it to change sound settings to get better sound experience. Application Enhancement Device Selection Main Volume Connector Settings Jack Status ∙ Device Selection — allows you to select a audio output source to change the related options. -
Page 27
Audio jacks to headphone and microphone diagram Audio jacks to stereo speakers diagram AUDIO INPUT Audio jacks to 7.1-channel speakers diagram AUDIO INPUT Rear Front Side Center/ Subwoofer Rear I/O Panel… -
Page 28
Installing antennas 1. Screw the antennas tight to the antenna connectors as shown below. 2. Orient the antennas. Rear I/O Panel… -
Page 29
Overview of Components Processor Socket DIMMA1 DIMMA2 DIMMB1 CPU_FAN1 CPU_PWR1 DIMMB2 PUMP_FAN1 JRAINBOW2 SYS_FAN1 ATX_PWR1 SYS_FAN2 JUSB1 M2_1 JTPM1 PCI_E1 M2_2 SATA▼5▲6 PCI_E2 JBAT1 SATA▼1▲2 PCI_E3 JUSB2 PCI_E4 JAUD1 SATA3 JRGB1 SATA4 SYS_FAN3 JFP1 LED_SW1 JFP2 JRAINBOW1 JSMB1 JUSB3 JCI1 JUSB4 Overview of Components… -
Page 30
This motherboard is designed to support overclocking. Before attempting to ∙ overclock, please make sure that all other system components can tolerate overclocking. Any attempt to operate beyond product specifications is not recommended. MSI does not guarantee the damages or risks caused by inadequate ® operation beyond product specifications. -
Page 31
It is recommended to use a more efficient memory cooling system for full DIMMs installation or overclocking. The stability and compatibility of installed memory module depend on installed CPU ∙ and devices when overclocking. Please refer www.msi.com for more information on compatible memory. ∙ Overview of Components… -
Page 32
PCI_E4: PCIe 3.0 x4 (PCH) ⚠ Important If you install a large and heavy graphics card, you need to use a tool such as MSI ∙ Gaming Series Graphics Card Bolster to support its weight to prevent deformation of the slot. -
Page 33
SATA1~6: SATA 6Gb/s Connectors These connectors are SATA 6Gb/s interface ports. Each connector can connect to one SATA device. SATA4 SATA6 SATA5 SATA2 SATA1 SATA3 ⚠ Important ∙ Please do not fold the SATA cable at a 90-degree angle. Data loss may result during transmission otherwise. -
Page 34
3. Move and fasten the M.2 standoff to the appropriate position for your M.2 SSD, or remove the M.2 standoff if your M.2 SSD length is same as the length of M.2 heatsink to avoid damage to the M.2 SSD. 4. -
Page 35
JFP1, JFP2: Front Panel Connectors These connectors connect to the switches and LEDs on the front panel. Power LED Power Switch JFP1 Reserved HDD LED Reset Switch HDD LED + Power LED + HDD LED — Power LED — Reset Switch Power Switch Reset Switch Power Switch… -
Page 36
CPU_PWR1, ATX_PWR1: Power Connectors These connectors allow you to connect an ATX power supply. CPU_PWR1 Ground +12V Ground +12V Ground +12V Ground +12V +3.3V +3.3V +3.3V -12V Ground Ground PS-ON# Ground Ground Ground ATX_PWR1 Ground Ground PWR OK 5VSB +12V +12V +3.3V Ground… -
Page 37
JUSB1: USB 3.2 Gen 1 5Gbps Type-C Connector This connector allows you to connect USB 3.2 Gen 1 5Gbps Type-C connector on the front panel. The connector possesses a foolproof design. When you connect the cable, be sure to connect it with the corresponding orientation. USB Type-C Cable JUSB1 USB Type-C port on… -
Page 38
In order to recharge your iPad,iPhone and iPod through USB ports, please install ∙ MSI CENTER utility. JTPM1: TPM Module Connector This connector is for TPM (Trusted Platform Module). Please refer to the TPM security platform manual for more details and usages. -
Page 39
CPU_FAN1, PUMP_FAN1, SYS_FAN1~3: Fan Connectors Fan connectors can be classified as PWM (Pulse Width Modulation) Mode or DC Mode. PWM Mode fan connectors provide constant 12V output and adjust fan speed with speed control signal. DC Mode fan connectors control fan speed by changing voltage. The auto mode fan connectors can automatically detect PWM and DC mode. -
Page 40
JCI1: Chassis Intrusion Connector This connector allows you to connect the chassis intrusion switch cable. Normal Trigger the chassis (default) intrusion event Using chassis intrusion detector 1. Connect the JCI1 connector to the chassis intrusion switch/ sensor on the chassis. 2. -
Page 41
JBAT1: Clear CMOS (Reset BIOS) Jumper There is CMOS memory onboard that is external powered from a battery located on the motherboard to save system configuration data. If you want to clear the system configuration, set the jumpers to clear the CMOS memory. Keep Data Clear CMOS/ (default) -
Page 42
(12V/G/R/B) with the maximum power rating of 3A (12V). Always turn off the power supply and unplug the power cord from the power outlet ∙ before installing or removing the RGB LED strip. ∙ Please use MSI’s software to control the extended LED strip. Overview of Components… -
Page 43
(5V). In the case of 20% brightness, the connector supports up to 200 LEDs. ∙ Always turn off the power supply and unplug the power cord from the power outlet before installing or removing the RGB LED strip. Please use MSI’s software to control the extended LED strip. ∙ Overview of Components… -
Page 44
EZ Debug LED These LEDs indicate the debug status of the motherboard. CPU — indicates CPU is not detected or fail. DRAM — indicates DRAM is not detected or fail. VGA — indicates GPU/ PCIE/ M.2 device is not detected or fail. -
Page 45
MSI Center is an application that helps you easily optimize game settings and smoothly use content creation softwares. It also allows you to control and synchronize LED light effects on PCs and other MSI products. With MSI Center, you can customize ideal modes, monitor system performance, and adjust fan speed. -
Page 46
UEFI has many new functions and advantages that traditional BIOS cannot achieve, and it will completely replace BIOS in the future. The MSI UEFI BIOS uses UEFI as the default boot mode to take full advantage of the new chipset’s capabilities. -
Page 47
* When you press F10, a confirmation window appears and it provides the modification information. Select between Yes or No to confirm your choice. BIOS User Guide If you’d like to know more instructions on setting up the BIOS, please refer to http://download.msi.com/manual/mb/AMDX570BIOS.pdf or scan the QR code to access. BIOS Setup… -
Page 48
Updating BIOS Updating BIOS with M-FLASH Before updating: Please download the latest BIOS file that matches your motherboard model from MSI website. And then save the BIOS file into the USB flash drive. Updating BIOS: 1. Insert the USB flash drive that contains the update file into the USB port. -
Page 49
1. Please download the latest BIOS file that matches your motherboard model from the MSI® website. 2. Rename the BIOS file to MSI.ROM, and save it to the root of the USB storage device. 3. Connect the power supply to CPU_PWR1 and ATX_PWR1. (No need to install CPU and memory.) -
Page 50
BIOS Setup… -
Page 51
JRAINBOW1~2: Adressierbare RGB-LED Anschlüsse ……..29 EZ DEBUG LED ………………… 30 LED_SW1: EZ LED Steuerung …………….30 Installation von OS, Treibern & MSI Center ……….31 Installation von Windows 10/ Windows 11 …………31 Installation von Treibern ………………31 MSI Center ………………….32… -
Page 52
UEFI BIOS ………………..33 BIOS Setup ………………..34 Öffnen des BIOS Setups………………34 BIOS-Benutzerhandbuch………………34 Reset des BIOS ………………… 35 Aktualisierung des BIOS ………………35 Inhalt… -
Page 53
Sicherheitshinweis ∙ Die im Paket enthaltene Komponenten sind der Beschädigung durch elektrostatischen Entladung (ESD). Beachten Sie bitte die folgenden Hinweise, um die erfolgreichen Computermontage sicherzustellen. ∙ Stellen Sie sicher, dass alle Komponenten fest angeschlossen sind. Lockere Steckverbindungen können Probleme verursachen, zum Beispiel: Der Computer erkennt eine Komponente nicht oder startet nicht. -
Page 54
∙ Unterstützt non-ECC UDIMM Speicher ∙ Unterstützt ECC UDIMM Speicher (non-ECC Modus) ∙ Unterstützt ungepufferte Speicher Weitere Informationen zu kompatiblen Speicher finden Sie unter: www.msi.com ∙ 1x PCIe 3.0/ 4.0 x16 Steckplatz (PCI_E1)* ∙ 1x PCIe 3.0 x16 Steckplatz (PCI_E4), unterstützt den… -
Page 55
Fortsetzung der vorherigen Seite AMD B550 Chipsatz ∙ 6x SATA 6Gb/s Anschlüsse ∙ 2x M.2 Steckplätze (Key M) ▪ M2_1 Steckplatz (von AMD Prozessor) ▫ Unterstützt PCIe 4.0/ 3.0 x4 * Aufbewahrung ▫ Unterstützt bis zu SATA 6Gb/s ▫ Unterstützt 2242/ 2260/ 2280 Speichergeräte ▪… -
Page 56
Fortsetzung der vorherigen Seite AMD® Wi-Fi 6E* ∙ Das Wireless-Modul ist im M.2 (Key-E) Steckplatz vorinstalliert ∙ Unterstützt MU-MIMO TX/RX ∙ Unterstützt Bandbreiten von 20 MHz, 40 MHz, 80 MHz in Wireless LAN & 2,4GHz-/5GHz- oder 6GHz-Bändern Bluetooth® ∙ Unterstützt 802.11 a/ b/ g/ n/ ac/ ax ∙… -
Page 57
BIOS Funktionen ∙ ACPI 6.0, SMBIOS 2.8 ∙ Mehrsprachenunterstützung ∙ Treiber ∙ MSI CENTER ∙ MSI APP Player (BlueStacks) Software ∙ Open Broadcaster Software (OBS) ∙ CPU-Z MSI GAMING ∙ Google Chrome™, Google Toolbar, Google Drive ∙ Norton™ Internet Security Solution Fortsetzung auf der nächsten Seite… -
Page 58
Funktionen ∙ True Color ∙ Live Update ∙ Hardware Monitor ∙ Super Charger ∙ Gerätebeschleunigung ∙ Smart Image Finder ∙ MSI Companion ∙ Systemdiagnose ∙ Audio ▪ Audio Boost ∙ Netzwerk ▪ 2.5G LAN ▪ LAN Manager mit Realtek 8125B ▪… -
Page 59
▪ USB 3.2 Gen 2 10G ▪ USB Anschluss mit Typ A+C Besondere ▪ Front USB Typ-C Funktionen ∙ Schutz ▪ PCI-E Steel Armor ▪ Vorinstallierte Anschlussblende ∙ Erfahrung ▪ MSI Center ▪ Click BIOS 5 ▪ Flash BIOS Taste Spezifikationen… -
Page 60
SATA 6G/s Kabel (2 Kabel pro Packung) Wi-Fi Antenne M.2 Schrauben (3 Stück pro Packung) Zubehör MEG-Aufkleber Gehäuse-Aufkleber Produktregistrierungskarte Anwendung Treiber-DVD Schnellinstallationsanleitung Dokumentation MSI Prämienprogramm Flyer ⚠ Wichtig Falls einer der oben aufgeführten Artikel beschädigt ist oder fehlt, wenden Sie sich bitte an Ihren Händler. Packungsinhalt… -
Page 61
Rückseite E/A PS/2 Combo-Anschluss Audioanschlüsse Flash BIOS Taste 2,5 Gbit/s LAN USB 3.2 DisplayPort Gen 2 (10Gbit/s) Typ-A Wi-Fi Antennen- Flash BIOS USB 3.2 Gen 1 anschlüsse Anschluss (5Gbit/s) Typ-A USB 2.0 USB 3.2 Gen 2 Optischer (10Gbit/s) Typ-C S/PDIF- Typ-A Ausgang ∙… -
Page 62
Realtek Audio Console Nach der Installation des Realtek Audio Console-Treibers, können Sie die Audioeinstellungen verändern, um ein optimales Klangerlebnis erzeugen. Optimierungen Geräteauswahl Lautstärke Anschluss Verbindungsstatus ∙ Geräteauswahl — Ermöglicht die Auswahl der Audio-Ausgangs Quelle. Das aktuell aktivierte Gerät ist mit einem Haken gekennzeichnet. ∙… -
Page 63
Audiobuchsen für den Anschluss von einem Kopfhörer und Mikrofon Audiobuchsen für Stereo-Lautsprecher AUDIO INPUT Audiobuchsen für 7.1 Kanal Anlage AUDIO INPUT Rear Front Side Center/ Subwoofer Rückseite E/A… -
Page 64
Antennen installieren 1. Schrauben Sie die Antennen fest an die Antennenanschlüsse, wie gezeigt. 2. Richten Sie die Antennenspitzen aus. Rückseite E/A… -
Page 65
Übersicht der Komponenten Prozessor Sockel DIMMA1 DIMMA2 DIMMB1 CPU_FAN1 CPU_PWR1 DIMMB2 PUMP_FAN1 JRAINBOW2 SYS_FAN1 ATX_PWR1 SYS_FAN2 JUSB1 M2_1 JTPM1 PCI_E1 M2_2 SATA▼5▲6 PCI_E2 JBAT1 SATA▼1▲2 PCI_E3 JUSB2 PCI_E4 JAUD1 SATA3 JRGB1 SATA4 SYS_FAN3 JFP1 LED_SW1 JFP2 JRAINBOW1 JSMB1 JUSB3 JCI1 JUSB4 Übersicht der Komponenten… -
Page 66
Prozessor Sockel Abstand zwischen der Mitte der CPU und dem nächsten DIMM- Steckplatz. 53,8 mm Erklärung zur AM4 CPU Die Obserseite der AM4 CPU hat ein gelbes Dreieck um die korrekte Ausrichtung der CPU auf dem Motherboard zu gewährleisten. Das gelbe Dreieck des Prozessors definiert die Position des ersten Pins. -
Page 67
DIMMs oder beim Übertakten zu verwenden. ∙ Die Stabilität und Kompatibilität beim Übertakten der installierten Speichermodule sind abhängig von der installierten CPU und den installierten Geräten. Weitere Informationen zu kompatiblen Speicher finden Sie unter: www.msi.com ∙ Übersicht der Komponenten… -
Page 68
Wichtig ∙ Wenn Sie eine große und schwere Grafikkarte einbauen, benötigen Sie einen Grafikkarten-Stabilisator (Graphics Card Bolster) der MSI Gaming Serien der das Gewicht trägt und eine Verformung des Steckplatzes vermeidet. ∙ Für die Installation einer einzelnen PCIe x16 Erweiterungskarte mit optimaler Leistung, empfehlen wir den PCI_E1 Steckplatz zu verwenden. -
Page 69
SATA1~6: SATA 6Gb/s Anschlüsse Dieser Anschluss basiert auf der Hochgeschwindigkeitsschnittstelle SATA 6 Gb/s. Pro Anschluss kann ein SATA Gerät angeschlossen werden. SATA4 SATA6 SATA5 SATA2 SATA1 SATA3 ⚠ Wichtig ∙ Knicken Sie das SATA-Kabel nicht in einem 90° Winkel. Datenverlust könnte die Folge sein. -
Page 70
3. Entfernen Sie den M.2-Abstandshalter und befestigen Sie ihn an der entsprechenden Position Ihrer M.2-SSD. Zur Vermeidung von Schäden der M.2 SSD: Wenn die M.2-SSD dieselbe Länge wie der M.2-Steckplatz aufweist, entfernen Sie den Abstandhalter unter der M.2-SSD. 4. Stecken Sie eine M.2-SSD im 30-Grad-Winkel in den M.2-Steckplatz. 5. -
Page 71
JFP1, JFP2: Frontpanel-Anschlüsse Diese Anschlüsse verbinden die Schalter und LEDs des Frontpanels. Power LED Power Switch JFP1 Reserved HDD LED Reset Switch HDD LED + Power LED + HDD LED — Power LED — Reset Switch Power Switch Reset Switch Power Switch Reserved No Pin… -
Page 72
CPU_PWR1, ATX_PWR1: Stromanschlüsse Mit diesen Anschlüssen verbinden Sie die ATX Stromstecker. CPU_PWR1 Ground +12V Ground +12V Ground +12V Ground +12V +3,3V +3,3V +3,3V -12V Ground Ground PS-ON# Ground Ground Ground ATX_PWR1 Ground Ground PWR OK 5VSB +12V +12V +3,3V Ground ⚠… -
Page 73
JUSB1: USB 3.2 Gen 1 5Gbit/s Typ-C Anschluss Mit diesem Anschluss können Sie den USB 3.2 Gen 1 5 Gbit/s Typ-C Anschluss auf dem Frontpanel verbinden. Der Anschluss verfügt über ein besonders sicheres Design. Wenn Sie das Kabel anschließen, müssen Sie es in der entsprechenden Ausrichtung verbinden. -
Page 74
∙ Um ein iPad, iPhone und einen iPod über USB-Anschlüsse aufzuladen, installieren Sie bitte die MSI® Center-Dienstprogramm. JTPM1: TPM Anschluss Dieser Anschluss wird für das TPM Modul (Trusted Platform Module) verwendet. Weitere Informationen über den Einsatz des optionalen TPM Modules entnehmen Sie bitte dem TPM Plattform Handbuch. -
Page 75
CPU_FAN1, PUMP_FAN1, SYS_FAN1~3: Stromanschlüsse für Lüfter Diese Anschlüsse können im PWM (Pulse Width Modulation) Modus oder Spannungsmodus betrieben werden. Im PWM-Modus bieten die Lüfteranschlüsse konstante 12V Ausgang und regeln die Lüftergeschwindigkeit per Drehzahlsteuersignal. Im DC-Modus bestimmen die Lüfteranschlüsse die Lüftergeschwindigkeit durch Ändern der Spannung. -
Page 76
JCI1: Gehäusekontaktanschluss Dieser Anschluss wird mit einem Kontaktschalter verbunden Normal Löse den (Standardwert) Gehäuseeingriff aus Gehäusekontakt-Detektor verwenden 1. Schließen Sie den JCI1 -Anschluss am Gehäusekontakt-Schalter/ Sensor am Gehäuse an. 2. Schließen Sie die Gehäuseabdeckung. 3. Gehen Sie zu BIOS > SETTINGS > Security > Chassis Intrusion Configuration. 4. -
Page 77
JBAT1: Clear CMOS Steckbrücke (Reset BIOS) Der Onboard CMOS Speicher (RAM) wird durch eine externe Spannungsversorgung durch eine Batterie auf dem Motherboard versorgt, um die Daten der Systemkonfiguration zu speichern. Wenn Sie die Systemkonfiguration löschen wollen, müssen Sie die Steckbrücke für kurze Zeit umsetzen. Daten CMOS-Daten beibehalten… -
Page 78
R/B) mit der maximalen Leistung von 3 A (12 V) Schalten Sie die Stromversorgung aus und ziehen Sie das Netzkabel ab, bevor Sie ∙ die RGB-LED-Streifen ein- und ausbauen. ∙ Bitte verwenden Sie die MSI-Software zur Steuerung des LED-Leuchtstreifens. Übersicht der Komponenten… -
Page 79
3 A (5 V). Bei einer Helligkeit von 20 Prozent unterstützt dieser Anschluss bis zu 200 LEDs. Schalten Sie die Stromversorgung aus und ziehen Sie das Netzkabel ab, bevor Sie ∙ die RGB-LED-Streifen ein- und ausbauen. Bitte verwenden Sie die MSI-Software zur Steuerung des LED-Leuchtstreifens. ∙ Übersicht der Komponenten… -
Page 80
EZ DEBUG LED Diese LEDs zeigen den Debug-Status des Motherboards an. CPU — CPU wird nicht erkannt oder ist fehlerhaft. DRAM — DRAM wird nicht erkannt oder ist fehlerhaft. VGA — GPU wird nicht erkannt oder ist fehlerhaft BOOT — Boot-Gerät wird nicht erkannt oder ist fehlerhaft. -
Page 81
Installation von Treibern 1. Starten Sie Ihren Computer mit Windows 10/ Windows 11. 2. Legen Sie die MSI® Treiber Disk in das optische Laufwerk. 3. Klicken Sie auf die Pop-up-Meldung Wählen Sie eine Aktion für Wechseldatenträger aus , und wählen Sie DVDSetup.exe starten aus, um den Installer zu öffnen. -
Page 82
MSI Center MSI Center ist eine Anwendung, mit der Sie die Spieleinstellungen einfach optimieren und die Software zur Erstellung von Inhalten einstellen können. Außerdem können Sie LED-Lichteffekte in PCs und anderen MSI-Produkten steuern und synchronisieren. Mit MSI Center können Sie ideale Modi einstellen, die Systemleistung überwachen und die Lüftergeschwindigkeit anpassen. -
Page 83
UEFI BIOS Das MSI UEFI-BIOS ist mit der UEFI-Architektur (Unified Extensible Firmware Interface) kompatibel. Das UEFI-BIOS hat viele neue Funktionen und besitzt Vorteile, die das traditionelle BIOS nicht bieten kann. Es wird zukünftige PCs und Geräte, die der UEFI-Firmware-Architektur entsprechen, vollständig unterstützen. Das MSI UEFI-BIOS verwendet UEFI als Standard-Startmodus, um die Funktionen des neuen Chipsatzes voll auszunutzen. -
Page 84
* Beim Drücken der F10 Taste wird das Fenster zum Speichern der Einstellungen angezeigt. Wählen Sie Yes, um die Wahl zu bestätigen, oder No, um die derzeitige Einstellung beizubehalten. BIOS-Benutzerhandbuch Wenn Sie weitere Anweisungen zur BIOS-Einrichtung wünschen, lesen Sie bitte http://download.msi.com/manual/mb/AMDX570BIOSde.pdf oder scannen Sie den QR-Code. BIOS Setup… -
Page 85
Aktualisierung des BIOS mit dem M-FLASH-Programm Vorbereitung: Laden Sie bitte die neueste BIOS Version, die dem Motherboard-Modell entspricht, von der offiziellen MSI Website herunter. und speichern Sie die BIOS-Datei auf USB- Flash-Laufwerk. BIOS-Aktualisierungsschritte: 1. Schließen das USB-Flashlaufwerk mit der BIOS-Datei an den Computer. -
Page 86
1. Laden Sie bitte die neueste BIOS Version, die das Modell des Motherboards entspricht, von der offiziellen MSI® Website. 2. Benennen die BIOS-Datei im MSI.ROM um und speichern Sie die Datei im Root- Verzeichnis des USB 2.0-Speichermedien. 3. Verbinden Sie die Stromversorgung an dem CPU_PWR1 und ATX_PWR1-Stecker. -
Page 87
JRAINBOW1~2 : Connecteurs LED RGB adressables ……… 30 EZ Debug LED ………………….. 31 LED_SW1 : Contrôle EZ LED …………….31 Installer OS, Pilotes et MSI Center …………..32 Installer Windows 10/Windows 11 …………… 32 Installer les pilotes ………………..32 MSI Center ………………….33… -
Page 88
UEFI BIOS ………………….34 Configuration du BIOS ………………35 Entrer dans la configuration du BIOS …………..35 Guide d’utilisation du BIOS ………………. 35 Réinitialiser le BIOS………………..36 Mettre le BIOS à jour ……………….. 36 Table des matières… -
Page 89
Informations de sécurité ∙ Les composants dans l’emballage peuvent être endommagés par des décharges électrostatiques (ESD). Pour vous assurer de correctement monter votre ordinateur, veuillez vous référer aux instructions ci-dessous. ∙ Assurez-vous de bien connecter tous les composants. En cas de mauvaise connexion, il se peut que l’ordinateur ne reconnaisse pas le composant et que le démarrage échoue. -
Page 90
∙ Support mémoire non-ECC UDIMM ∙ Support mémoire ECC UDIMM (mode non-ECC) ∙ Support mémoire un-buffered * Veuillez vous référer au site www.msi.com pour plus d’informations sur la mémoire compatible. ∙ 1 x slot PCIe 3.0/4.0 x16 (PCI_E1)* ∙ 1 x slot PCIe 3.0 x16 (PCI_E4), support mode x4** ∙… -
Page 91
Suite du tableau sur la page précédente ∙ 1 x port HDMI 2.1, supportant une résolution maximum de 4096×2160 @60 Hz* ∙ 1 x DisplayPort, supportant une résolution maximum de 4096×2160 @60 Hz* Sorties vidéo intégrées ∙ La mémoire partagée maximale est de 16 Go * Disponible uniquement pour le processeur avec puce graphique intégrée. -
Page 92
Suite du tableau sur la page précédente Realtek® ALC1220P Codec Audio ▪ Audio haute définition 7.1 ▪ Support sortie S/PDIF ∙ 1 x contrôleur Realtek® RTL8125B 2.5Gbps LAN AMD® Wi-Fi 6E* ∙ Le module sans-fil est pré-installé dans le slot M.2 (Touche E) ∙… -
Page 93
Suite du tableau sur la page précédente ∙ 1 x connecteur d’alimentation principal ATX à 24 broches ∙ 1 x connecteur d’alimentation ATX 12 V à 8 broches ∙ 6 x connecteurs SATA 6 Gb/s ∙ 2 x slots M.2 (Touche M) ∙… -
Page 94
Fonctions BIOS ∙ ACPI 6.0, SMBIOS 2.8 ∙ Multilingue ∙ Pilotes ∙ MSI CENTER ∙ MSI APP Player (BlueStacks) Logiciel ∙ Open Broadcaster Software (OBS) ∙ CPU-Z MSI GAMING ∙ Google Chrome™, Google Toolbar, Google Drive ∙ Norton™ Internet Security Solution Suite du tableau sur la page suivante Caractéristiques… -
Page 95
∙ User Scenario Fonctions MSI Center ∙ True Color ∙ Live Update ∙ Hardware Monitoring ∙ Super Charger ∙ Devices Speed Up ∙ Smart Image Finder ∙ MSI Companion ∙ System Diagnosis Suite du tableau sur la page suivante Caractéristiques… -
Page 96
▪ GAME Boost ▪ USB 3.2 Gen 2 10G ▪ USB de Type A+C ▪ Front USB Type-C ∙ Protection ▪ PCI-E Steel Armor ▪ Pre-installed I/O Shielding ∙ Expérience ▪ MSI Center ▪ Click BIOS 5 ▪ Bouton Flash BIOS Caractéristiques… -
Page 97
Contenu Vérifiez tous les articles dans le carton d’emballage de votre carte mère. L’emballage doit contenir : Carte mère MAG B550M MORTAR MAX WIFI Câble Câble SATA 6G (2 câbles/paquet) Antenne Wi-Fi Vis M.2 (3 pièces/sac) Autocollant MAG Accessoires Insigne pour châssis Carte d’enregistrement de produit… -
Page 98
Panneau E/S arrière Port combo PS/2 Ports audio Bouton Flash BIOS LAN 2,5 Gb/s USB 3.2 DisplayPort Gen 2 (10 Gb/s) Type-A Connecteurs Port Flash USB 3.2 Gen 1 d’antenne Wi-Fi BIOS (5 Gb/s) Type-A USB 2.0 USB 3.2 Gen 2 Sortie S/PDIF optique (10 Gb/s) Type-C Type-A… -
Page 99
Realtek Audio Console Après l’installation de Realtek Audio Console, vous pouvez l’utiliser pour modifier les paramètres du son afin d’obtenir une meilleure expérience sonore. Amélioration d’application Sélection du périphérique Volume principal Paramètres du connecteur État des prises Jack ∙ Sélection du périphérique — vous permet de sélectionner une source de sortie audio pour en modifier les paramètres. -
Page 100
Illustration de l’utilisation des ports audio dédiés au casque et au microphone Illustration de l’utilisation du port audio dédié aux haut-parleurs AUDIO INPUT Illustration de l’utilisation des ports audio dédiés aux haut-parleurs 7.1 AUDIO INPUT Rear Front Side Center/ Subwoofer Panneau E/S arrière… -
Page 101
Installation des antennes 1. Vissez fermement les antennes aux connecteurs dédiés, comme illustré ici. 2. Orientez les antennes. Panneau E/S arrière… -
Page 102
Vue d’ensemble des composants Socket processeur DIMMA1 DIMMA2 DIMMB1 CPU_FAN1 CPU_PWR1 DIMMB2 PUMP_FAN1 JRAINBOW2 SYS_FAN1 ATX_PWR1 SYS_FAN2 JUSB1 M2_1 JTPM1 PCI_E1 M2_2 SATA▼5▲6 PCI_E2 JBAT1 SATA▼1▲2 PCI_E3 JUSB2 PCI_E4 JAUD1 SATA3 JRGB1 SATA4 SYS_FAN3 JFP1 LED_SW1 JFP2 JRAINBOW1 JSMB1 JUSB3 JCI1 JUSB4 Vue d’ensemble des composants… -
Page 103
Cette carte mère supporte l’overclocking. Néanmoins, veuillez vous assurer que vos composants soient capables de tolérer l’overclocking. Prenez note que l’utilisation au-delà des caractéristiques du constructeur n’est pas recommandée. MSI® ne garantit pas les dommages et risques causés par les utilisations non prévues dans les caractéristiques du produit. -
Page 104
La stabilité et la compatibilité du module de mémoire lors de l’overclocking ∙ dépendent du processeur et des périphériques installés. ∙ Veuillez vous référer au site www.msi.com pour plus d’informations sur la mémoire compatible. Vue d’ensemble des composants… -
Page 105
Si vous installez une carte graphique lourde, il vous faut utiliser un outil comme ∙ la barre de support MSI Gaming Series pour supporter son poids et pour éviter la déformation du slot. Si vous choisissez d’installer une seule carte d’extension PCIe x16, nous vous ∙… -
Page 106
SATA1~6 : Connecteurs SATA 6 Gb/s Ces connecteurs utilisent une interface SATA 6 Gb/s. Chaque connecteur peut être relié à un appareil SATA. SATA4 SATA6 SATA5 SATA2 SATA1 SATA3 ⚠ Important ∙ Veuillez ne pas plier les câbles SATA à 90° car cela pourrait entraîner une perte de données pendant la transmission. -
Page 107
3. Déplacez et fixez l’entretoise à la position appropriée pour le support de votre SSD M.2, ou enlevez l’entretoise du SSD M.2 si le SSD M.2 est de la même longueur que la plaque M.2 pour éviter d’endommager le SSD M.2. 4. -
Page 108
JFP1, JFP2 : Connecteurs de panneau avant Ces connecteurs se lient aux interrupteurs et indicateurs LED du panneau avant. Power LED Power Switch JFP1 Reserved HDD LED Reset Switch HDD LED + Power LED + HDD LED — Power LED — Reset Switch Power Switch Reset Switch… -
Page 109
CPU_PWR1, ATX_PWR1 : Connecteurs d’alimentation Ces connecteurs vous permettent de relier une alimentation ATX. CPU_PWR1 Ground +12V Ground +12V Ground +12V Ground +12V +3.3V +3.3V +3.3V -12V Ground Ground PS-ON# Ground Ground Ground ATX_PWR1 Ground Ground PWR OK 5VSB +12V +12V +3.3V Ground… -
Page 110
JUSB1 : Connecteur USB 3.2 Gen 1 5 Gb/s Type-C Ce connecteur vous permet de relier un connecteur USB 3.2 Gen 1 5 Gb/s Type-C sur le panneau avant. Pour plus de sécurité, ce connecteur a été conçu pour offrir une excellente robustesse. -
Page 111
Pour recharger votre iPad, iPhone et iPod par l’intermédiaire d’un port USB, veuillez ∙ installer l’utilitaire MSI Center. JTPM1 : Connecteur de module TPM Ce connecteur est relié à un module TPM (Trusted Platform Module). Veuillez vous référer au manuel du module TPM pour plus d’informations. -
Page 112
CPU_FAN1, PUMP_FAN1, SYS_FAN1~3 : Connecteurs de ventilateur Les connecteurs de ventilateur peuvent être utilisés en mode PWM (Pulse Width Modulation) et en mode DC. En mode PWM, les connecteurs fournissent une sortie de 12 V constante et ajustent la vitesse du ventilateur avec un signal de contrôle de vitesse. -
Page 113
JCI1 : Connecteur intrusion châssis Ce connecteur est relié à un câble d’interrupteur intrusion châssis. Normal Commencer l’activité (défaut) instrusion châssis Utilisation du détecteur d’intrusion châssis 1. Reliez le connecteur JCI1 à l’interrupteur ou au capteur d’intrusion châssis situé sur le boîtier du PC. 2. -
Page 114
JBAT1 : Cavalier Clear CMOS (Réinitialiser le BIOS) Une mémoire CMOS est intégrée et est alimentée en externe par une batterie située sur la carte mère afin de conserver les données de configuration système. Si vous souhaitez effacer la configuration du système, réglez le cavalier pour effacer la mémoire CMOS. -
Page 115
Avant d’installer ou de retirer le ruban LED RGB, veillez à toujours éteindre ∙ l’alimentation et à débrancher le câble d’alimentation de la prise électrique. ∙ Veuillez utiliser un logiciel MSI dédié pour contrôler le ruban d’extension LED. Vue d’ensemble des composants… -
Page 116
Avant d’installer ou de retirer le ruban LED RGB, veillez à toujours éteindre l’alimentation et à débrancher le câble d’alimentation de la prise électrique. Veuillez utiliser un logiciel MSI dédié pour contrôler le ruban d’extension LED. ∙ Vue d’ensemble des composants… -
Page 117
EZ Debug LED Ces LEDs indiquent l’état de débogage de la carte mère. CPU — indique que le CPU n’est pas détecté ou que son initialisation a échoué. DRAM — indique que la mémoire DRAM n’est pas détectée ou que son initialisation a échoué. VGA — Indique que les périphériques GPU/PCIE/M.2 ne sont pas détectés ou que leur initialisation a échoué. -
Page 118
Si vous désactivez la fonction AutoPlay dans le panneau de configuration Windows, vous pouvez quand même exécuter manuellement DVDSetup.exe à partir du chemin d’accès depuis la racine de la clé USB MSI. 4. L’outil d’installation trouvera et listera tous les pilotes dont vous avez besoin dans l’onglet Pilotes/Logiciels (Drivers/Software). -
Page 119
MSI Center MSI Center est une application qui vous aide à optimiser facilement les paramètres de jeu et à utiliser les logiciels de création de contenu de manière intuitive. Elle vous permet également de contrôler et de synchroniser les effets de lumière LED sur les PC et autres produits MSI. -
Page 120
BIOS traditionnel. Le BIOS UEFI est ainsi voué à totalement remplacer le BIOS traditionnel à l’avenir. Le BIOS UEFI de MSI utilise UEFI comme mode de démarrage par défaut pour profiter au maximum des capacités du nouveau chipset. -
Page 121
Choisissez entre Oui et Non pour confirmer. Guide d’utilisation du BIOS Si vous souhaitez en savoir plus sur la configuration du BIOS, veuillez vous référer au fichier http://download.msi.com/manual/mb/AMDX570BIOSfr.pdf ou scannez le code QR pour y accéder. Configuration du BIOS… -
Page 122
Avant la mise à jour : Veuillez télécharger la dernière version du BIOS compatible à votre carte mère sur le site MSI. Ensuite, veuillez sauvegarder le profil BIOS sur la clé USB. Mettre le BIOS à jour : 1. Insérez la clé USB contenant le fichier de mise à jour au port USB. -
Page 123
1. Veuillez télécharger la dernière version du BIOS compatible à votre carte mère sur le site MSI®. 2. Renommez le profil BIOS en MSI.ROM et enregistrez-le à la racine de la clé USB. 3. Connectez l’alimentation aux connecteurs CPU_PWR1 et ATX_PWR1. (Pas besoin d’installer le processeur et la mémoire.) -
Page 124
Configuration du BIOS… -
Page 125
JRAINBOW1~2: Разъемы адресных RGB LED ………… 29 Индикаторы отладки EZ ………………30 LED_SW1: Переключатель для управления индикаторами EZ ……30 Установка ОС, драйверов и MSI Center …………31 Установка Windows 10/ Windows 11 …………..31 Установка драйверов ………………31 MSI Center ………………….31… -
Page 126
UEFI BIOS ………………….32 Настройка BIOS ………………..33 Вход в настройки BIOS ………………33 Инструкции по настройке BIOS …………….33 Сброс BIOS ………………….34 Обновление BIOS ………………..34 Содержание… -
Page 127
Безопасное использование продукции ∙ Компоненты, входящие в комплект поставки могут быть повреждены статическим электричеством. Для успешной сборки компьютера, пожалуйста, следуйте указаниям ниже. ∙ Убедитесь, что все компоненты компьютера подключены должным образом. Ослабленные соединения компонентов могут привести как к сбоям в работе, так и полной… -
Page 128
∙ Поддержка non-ECC UDIMM памяти ∙ Поддержка ECC UDIMM памяти (non-ECC режим) ∙ Поддержка небуферизованной памяти * Пожалуйста, обратитесь www.msi.com для получения дополнительной информации о совместимых модулях памяти. ∙ 1x слот PCIe 3.0/ 4.0 x16 (PCI_E1)* ∙ 1x слот PCIe 3.0 x16 (PCI_E4), поддержка режима x4 ** Слот… -
Page 129
Продолжение с предыдущей страницы ∙ 1x порт HDMI 2.1, с поддержкой максимального разрешения 4096×2160 @60Гц* ∙ 1x порт DisplayPort, с поддержкой максимального разрешения 4096×2160@60Гц* Встроенная графика ∙ Максимальная общая память – 16 ГБ * Доступно для процесс оров с интегрированной графикой. ** Спецификации… -
Page 130
Продолжение с предыдущей страницы ∙ 1x 2.5-гигабитный сетевой контроллер Realtek® RTL8125B Модуль беспроводной связи на базе чипсета AMD® Wi-Fi ∙ Беспроводной модуль предварительно устанавливается в разъем M.2 (Ключ E) ∙ Поддержка MU-MIMO TX/RX ∙ Поддерживает полосу пропускания 20 МГц, 40 МГц, 80 WiFi и… -
Page 131
Продолжение с предыдущей страницы ∙ 1x переключатель управления EZ LED Параметры индикаторов ∙ 4x индикатора отладки EZ ∙ 1x порт DisplayPort ∙ 1x порт HDMI ∙ 1x кнопка Flash BIOS ∙ 1x комбинированный порт PS/2 клавиатуры/ мыши ∙ 2x порта USB 2.0 Type-A ∙… -
Page 132
Продолжение с предыдущей страницы ∙ Драйверы ∙ MSI CENTER ∙ MSI APP Player (BlueStacks) Программное ∙ Open Broadcaster Software (OBS) обеспечение ∙ CPU-Z MSI GAMING ∙ Google Chrome™, Google Toolbar, Google Drive ∙ Norton™ Internet Security Solution ∙ Gaming Mode ∙… -
Page 133
▪ USB с интерфейсом Type A+C ▪ USB Type-C на передней панели ∙ Защита ▪ PCI-E Steel Armor ▪ Предустановленная заглушка материнской платы на заднюю панель ∙ Опыт использования ▪ MSI Center ▪ Click BIOS 5 ▪ Кнопка Flash BIOS Технические характеристики… -
Page 134
Комплект поставки Проверьте комплект поставки материнской платы. В него должны входить следующие элементы: Материнская MAG B550M MORTAR MAX WIFI плата Кабели Кабели SATA 6Гб/с (2 шт./уп.) Антенна Wi-Fi Винты для М.2 (3 шт./уп.) Аксессуары Этикетка MAG Наклейка с логотипом Регистрационная карточка продукта… -
Page 135
Задняя панель портов ввода/ вывода Комбинированный порт PS/2 Порты Аудио Кнопка Flash BIOS LAN 2.5 Гбит/с USB 3.2 DisplayPort Gen 2 (10Гб/с) Type-A Разъемы Порт Flash USB 3.2 Gen 1 антенны Wi-Fi BIOS (5Гб/с) Type-A USB 2.0 USB 3.2 Gen 2 Оптический… -
Page 136
Realtek Audio Console После установки Realtek Audio Console вы можете использовать его для изменения параметров звука, чтобы улучшить качество звука. Дополнительные эффекты Выбор устройства Мастер- громкость Настройки подключений Состояние разъемов ∙ Выбор устройства – позволяет выбрать источник аудио выхода и изменить соответствующие… -
Page 137
Подключение наушников и микрофона Подключение внешнего стерео усилителя (колонок) AUDIO INPUT Подключение звуковой системы 7.1 AUDIO INPUT Rear Front Side Center/ Subwoofer Задняя панель портов ввода/ вывода… -
Page 138
Установка антенн 1. Прикрутите антенну к разъему антенны WiFi, как показано на рисунке ниже. 2. Отрегулируйте угол наклона антенны. Задняя панель портов ввода/ вывода… -
Page 139
Компоненты материнской платы Процессорный сокет DIMMA1 DIMMA2 DIMMB1 CPU_FAN1 CPU_PWR1 DIMMB2 PUMP_FAN1 JRAINBOW2 SYS_FAN1 ATX_PWR1 SYS_FAN2 JUSB1 M2_1 JTPM1 PCI_E1 M2_2 SATA▼5▲6 PCI_E2 JBAT1 SATA▼1▲2 PCI_E3 JUSB2 PCI_E4 JAUD1 SATA3 JRGB1 SATA4 SYS_FAN3 JFP1 LED_SW1 JFP2 JRAINBOW1 JSMB1 JUSB3 JCI1 JUSB4 Компоненты… -
Page 140
Процессорный сокет Расстояние от центра процессора до ближайшего слота DIMM. 53.8 мм Процессор AM4 На поверхности процессора AM4 имеется золотой треугольник для правильной установки процессора относительно процессорного сокета материнской платы. Золотой треугольник указывает на контакт 1. ⚠ Внимание! Из-за особенностей архитектуры процессоров АМ4, замена процессора может ∙… -
Page 141
При установке памяти во все слоты, а также при ее разгоне, рекомендуется ∙ использовать более эффективную систему охлаждения памяти. Совместимость и стабильность работы установленных модулей памяти при ∙ разгоне зависит от установленного процессора и других устройств. ∙ Дополнительную информацию о совместимых модулях памяти можно найти на веб-сайте www.msi.com. Компоненты материнской платы… -
Page 142
⚠ Внимание! При установке массивной видеокарты, необходимо использовать такой ∙ инструмент, как MSI Gaming Series Graphics Card Bolster для поддержки веса графической карты и во избежание деформации слота. Для установки одной карты расширения PCIe x16 с оптимальной ∙ производительностью рекомендуется использовать слот PCI_E1. -
Page 143
SATA1~6: Разъемы SATA 6Гб/с Эти разъемы представляют собой интерфейсные порты SATA 6Гб/с. К каждому порту можно подключить одно устройство SATA. SATA4 SATA6 SATA5 SATA2 SATA1 SATA3 ⚠ Внимание! ∙ Избегайте перегибов кабеля SATA под прямым углом. В противном случае, возможна потеря данных при передаче. ∙… -
Page 144
3. Закрутите стойку для крепления M.2 модуля в подходящее отверстие, в соответствии с длиной вашего M.2 SSD. Если модуль M.2 SSD и радиатор M.2 имеют одинаковую длину, во избежание повреждения модуля M.2 SSD выкрутите стойку M.2. 4. Вставьте M.2 SSD в разъем М.2 под углом 30 градусов. 5. -
Page 145
JFP1, JFP2: Разъемы передней панели Эти разъемы служат для подключения кнопок и светодиодных индикаторов, расположенных на передней панели. Power LED Power Switch JFP1 Reserved HDD LED Reset Switch HDD LED + Power LED + HDD LED — Power LED — Reset Switch Power Switch Reset Switch… -
Page 146
CPU_PWR1, ATX_PWR1: Разъемы питания Данные разъемы предназначены для подключения блока питания ATX. CPU_PWR1 Ground +12V Ground +12V Ground +12V Ground +12V +3.3V +3.3V +3.3V -12V Ground Ground PS-ON# Ground Ground Ground ATX_PWR1 Ground Ground PWR OK 5VSB +12V +12V +3.3V Ground ⚠… -
Page 147
JUSB1: Разъем USB 3.2 Gen 1 5Гб/с Type-C Данный разъем предназначен для подключения портов 3.2 Gen 1 5Гб/с Type-C на передней панели. Данный коннектор имеет защиту от неправильного подключения. При подключении кабеля убедитесь, что коннектор сориентирован правильно относительно разъема. Кабель USB JUSB1 Type-C Порт… -
Page 148
контакты VCC и земли. Для того, чтобы зарядить ваш iPad, iPhone и iPod через порты USB, пожалуйста, ∙ установите утилиту MSI CENTER. JTPM1: Разъем модуля ТРМ Данный разъем используется для подключения модуля ТРМ (Trusted Platform Module). Дополнительные сведения см. в описании модуля ТРМ. -
Page 149
CPU_FAN1, PUMP_FAN1, SYS_FAN1~3: Разъемы вентиляторов Разъемы вентиляторов можно разделить на два типа: с PWM (Pulse Width Modulation) управлением и управлением постоянным током. Разъемы вентиляторов с PWM управлением имеют контакт с постоянным напряжением 12В, а также контакт с сигналом управления скоростью вращения. Управление скоростью… -
Page 150
JCI1: Разъем датчика открытия корпуса К этому разъему подключается кабель от датчика открытия корпуса. Нормально Разрешить запись по (По умолчанию) событию открытия корпуса Использование датчика открытия корпуса 1. Подключите датчик открытия корпуса к разъему JCI1. 2. Закройте крышку корпуса. 3. Войдите в BIOS > SETTINGS > Security > Chassis Intrusion Configuration. 4. -
Page 151
JBAT1: Джампер очистки данных CMOS (Сброс BIOS) На плате установлена CMOS память с питанием от батарейки для хранения данных о конфигурации системы. Для сброса конфигурации системы (очистки данных CMOS памяти), воспользуйтесь этим джампером. Сохранение данных Очистка данных/ (По умолчанию) Сброс BIOS Сброс… -
Page 152
∙ лент (12В/G/R/B) длиной до 2 метров с максимальной мощностью 3А (12В). Перед установкой или заменой светодиодных лент RGB, необходимо полностью ∙ обесточить систему и отключить кабель питания. ∙ Используйте утилиту MSI для управления удлинительными светодиодными лентами. Компоненты материнской платы… -
Page 153
яркость подсветки установлена на 20%, к данному разъему можно подключить до 200 светодиодов. Перед установкой или заменой светодиодных лент RGB, необходимо полностью ∙ обесточить систему и отключить кабель питания. ∙ Используйте утилиту MSI для управления удлинительными светодиодными лентами. Компоненты материнской платы… -
Page 154
Индикаторы отладки EZ Данные светодиоды показывают состояния отладки материнской платы. CPU — процессор не обнаружен или поврежден. DRAM — память DRAM не обнаружена или повреждена. VGA — устройство GPU/ PCIE/ M.2 не обнаружено или повреждено. BOOT — устройство загрузки не обнаружено или повреждено. -
Page 155
7. Следуйте инструкциям на экране, чтобы установить Windows 10/ Windows 11. Установка драйверов 1. Загрузите компьютер в Windows 10/ Windows 11. 2. Вставьте диск с драйверами MSI® DVD Drive disc в привод для оптических дисков. 3. Нажмите всплывающее окно Select to choose what happens with this disc и… -
Page 156
Interface). Прошивка UEFI имеет множество новых функций и преимуществ, которые не поддерживаются традиционным BIOS. UEFI полностью заменит традиционный BIOS в будущем. Чтобы использовать полный функционал нового чипсета, режимом загрузки по умолчанию для MSI UEFI BIOS является UEFI. ⚠ Внимание! Термин BIOS в этом руководстве пользователя относится к UEFI BIOS, если не… -
Page 157
* При нажатии клавиши F10 появится информационное окно. Выберите Yes или No, чтобы подтвердить выбор. Инструкции по настройке BIOS Для получения подробной информации о инсрукцииях по настройке BIOS, обратитесь к http://download.msi.com/manual/mb/ AMDX570BIOSru.pdf или отсканируйте QR-код и откройте веб-сайт. Настройка BIOS… -
Page 158
очистки данных CMOS. Обновление BIOS Обновление BIOS при помощи M-FLASH Перед обновлением: Пожалуйста, скачайте последнюю версию файла BIOS с сайта MSI, который соответствует вашей модели материнской платы. Сохраните файл BIOS на флэш- диске USB. Обновление BIOS: 1. Вставьте флэш-диск USB, содержащий файл обновления в порт USB на… -
Page 159
Интернет. ∙ Перед обновлением BIOS закройте все остальные приложения. Обновление BIOS: 1. Установите и запустите MSI Center, и затем перейдите на страницу Support. 2. Выберите Live Update и нажмите кнопку Advance. 3. Выберите файл BIOS и нажмите кнопку Install. 4. Когда на экране появится напоминание об установке, нажмите кнопку Install. -
Page 160
Настройка BIOS… -
Page 161
JRGB1: RGB LEDコネクター …………….. 28 JRAINBOW1~2: 追加のRGB LEDコネクター …………29 EZ Debug LED ………………….. 30 LED_SW1: EZ LEDコン トロール …………….30 OS、 ドライバーおよびMSI Centerのインストール……….31 Windows 10/ Windows 11のインス トール ………….. 31 ドライバーのインス トール………………31 MSI Center ………………….31 目次… -
Page 162
UEFI BIOS ………………….32 BIOSの設定 ………………….33 BIOSセッ トアップ画面の起動 …………….. 33 BIOSユーザーズガイド ………………. 33 BIOSのリセッ ト …………………. 34 BIOSのアップデート方法………………34 目次… -
Page 163
安全に関する注意事項 ∙ 本パッケージ内のコンポーネン トは静電放電(ESD)を受けやすいので、 PCの組み立てを 確実に成功させるために以下の注意事項を守って ください。 ∙ コンポーネン トがしっかりと全部接続され手いることを確認して ください。 確実に接続さ れていない場合、 コンポーネン トの認識不良や起動不良の原因となります。 ∙ 繊細な部品に触れないよう、 マザーボードのフチを持って ください。 ∙ マザーボードを扱う際には、 静電気破壊を防ぐために、 静電放電 (ESD)リス トス トラップを 着けることをお薦めします。 ESDリス トス トラップが用意できない場合は、 他の金属製のもの に触れて静電気を逃してからマザーボードを扱って ください。 ∙ 本品を取り付けない時は、 静電気対策が施された箱か、 または静電気防止パッ ド上で保 管して ください。 ∙… -
Page 164
▫ 2DPC 2Rは最大3466 MHzの速度をサポート ∙ デュアルチャンネルメモリアーキテクチャ ∙ Non-ECC UDIMMメモリをサポート ∙ ECC UDIMMメモリをサポート (non-ECCモード) ∙ Un-bufferedメモリをサポート * 互換性があるのメモリについての詳細はwww.msi.comからご参照ください。 ∙ PCIe 3.0/ 4.0 x16スロッ ト x1 (PCI_E1)* ∙ PCIe 3.0 x16スロッ ト x1 (PCI_E4)、 x4モードをサポート** 拡張スロット ∙ PCIe 3.0 x1スロッ ト x2 * サポートする仕様は使用するプロセッサに依存します。… -
Page 165
前のページから続く AMD B550チップセッ ト ∙ SATA 6Gb/sポート x6 ∙ M.2スロッ ト x2 (Key M) ▪ M2_1スロッ ト (AMDプロセッサー帯域接続) ▫ PCIe 4.0/ 3.0 x4をサポート* ストレージ ▫ SATA 6Gb/sをサポート ▫ 2242/ 2260/ 2280ストレージデバイスをサポート ▪ M2_2スロッ ト (AMD B550チップセッ ト帯域接続) ▫ PCIe 3.0×4をサポート ▫… -
Page 166
前のページから続く AMD® Wi-Fi 6E* ∙ ワイヤレスモジュールはM.2 (Key-E)スロッ トにプレーインス ト ールされます。 ∙ MU-MIMO TX/RXをサポート ∙ 2.4GHz/ 5GHzまたは6GHzバンドで20MHz、 40MHz、 80MHz ワイヤレスLAN & 帯域幅をサポート Bluetooth® ∙ 802.11 a/ b/ g/ n/ ac/ axをサポート ∙ Bluetooth® 5.2をサポート** * Wi-Fi 6E 6GHzは各国の規定によ って異なる場合があり、 Windows 10バージョン 21H1およびWindows 11に対応します。… -
Page 167
BIOSの機能 ∙ ACPI 6.0, SMBIOS 2.8 ∙ 多言語対応 ∙ デバイスドライバー ∙ MSI CENTER ∙ MSI APP Player (BlueStacks) ソフトウェア ∙ Open Broadcaster Software (OBS) ∙ CPU-Z MSI GAMING ∙ Google Chrome™, Google Toolbar, Google Drive ∙ Norton™ Internet Security Solution 次のページから続く… -
Page 168
∙ True Color ∙ Live Update ∙ Hardware Monitoring ∙ Super Charger ∙ Devices Speed Up ∙ Smart Image Finder ∙ MSI Companion ∙ System Diagnosis ∙ オーディオ ▪ Audio Boost ∙ ネッ トワーク ▪ 2.5G LAN ▪ Realtek 8125B付きのLANマネージャー… -
Page 169
▪ Core Boost ▪ GAME Boost ▪ USB 3.2 Gen 2 10G ▪ Type A+C付きのUSB MSI独自の機能 ▪ フロン トUSB Type-C ∙ 保護 ▪ PCI-E Steel Armor ▪ プレーインストールのI/Oシールド ∙ 体験 ▪ MSI Center ▪ Click BIOS 5 ▪ Flash BIOSボタン 仕様… -
Page 170
パッケージの内容 パッケージにすべての添付品が含まれていることをご確認ください。 マザーボード本体 MAG B550M MORTAR MAX WIFI ケーブル SATA 6Gb/sケーブル (2 ケーブル/パック) Wi-Fiアンテナ M.2ねじ(3 pcs./パック) 付属品 MAGステッカー ケースのバッジ 製品登録カード アプリケーション ドライバーDVD クイック取り付けガイド ドキュメンテーシ ョン MSI製品情報&キャンペン情報カード ⚠ 注意 欠品または破損がある場合は、 直ちにご購入された販売店へ連絡して下さい。 パッケージの内容… -
Page 171
リアI/Oパネル PS/2コンボポート オーディオポート Flash BIOSボタン 2.5 Gbps LAN USB 3.2 DisplayPort Gen 2 (10Gbps) Type-A Wi-Fiアンテナコ Flash BIOSポ USB 3.2 Gen 1 ネクター ート (5Gbps) Type-A USB 2.0 USB 3.2 Gen 2 光角型S/ (10Gbps) Type-C PDIF出力 Type-A ∙ Flash BIOSポート/ボタン- Flash BIOSボタンでのBIOSのアップデートについては、 35ペ ージをご参照ください。… -
Page 172
Realtekオーディオコンソール Realtekオーディオコンソールをインストールした後、 優れた音声体験のために音声設定を 変更します。 アプリケーション拡張 デバイス 選択 メインボリュ ーム 接続設定 ジャ ック状態 ∙ デバイス選択 — オーディオ出力ソースを選択し、 関連のオプションを変更することができ ます。 チェックサインはそのデバイスがデフ ォルトであることを示します。 ∙ アプリケーション拡張 — 多数のオプションは、 出力デバイスと入力デバイスの両方に期待 されるサウンドエフェク トの完全なガイダンスを提供します。 ∙ メインボリューム — バーを調整することでフロン トまたはリアパネルに接続されたスピー カーの左右のバランスやボリュームをコン トロールします。 ∙ ジャック状態 — PCに現在接続されている全てのレンダーとキャプチャーデバイスを示し ます。 ∙ 接続設定 — 接続設定を行います。 オートポップアップダイアログ… -
Page 173
ヘッドフォンとマイクの接続方法 ステレオスピーカーの接続方法 AUDIO INPUT 7.1チャンネルスピーカーの接続方法 AUDIO INPUT Rear Front Side Center/ Subwoofer リアI/Oパネル… -
Page 174
アンテナの取り付け 1. 下図のようにアンテナをしっかりとアンテナコネクターに固定します。 2. アンテナを正しい位置に置きます。 リアI/Oパネル… -
Page 175
コンポーネントの概要 プロセッサソケッ ト DIMMA1 DIMMA2 DIMMB1 CPU_FAN1 CPU_PWR1 DIMMB2 PUMP_FAN1 JRAINBOW2 SYS_FAN1 ATX_PWR1 SYS_FAN2 JUSB1 M2_1 JTPM1 PCI_E1 M2_2 SATA▼5▲6 PCI_E2 JBAT1 SATA▼1▲2 PCI_E3 JUSB2 PCI_E4 JAUD1 SATA3 JRGB1 SATA4 SYS_FAN3 JFP1 LED_SW1 JFP2 JRAINBOW1 JSMB1 JUSB3 JCI1 JUSB4 コンポーネントの概要… -
Page 176
さい。 ∙ CPUを取り付ける際は、 必ずCPUクーラーも取り付けて ください。 CPUクーラーは過熱を 防ぎ、 システムの安定を保つために必要です。 システムを起動する前に、 CPUクーラーがCPUとしっかりと密着していることを確認して ∙ ください。 CPUの過熱はCPU自身やマザーボードに深刻なダメージを与えるおそれがあります。 シス ∙ テム組み立て後初回起動時に必ずCPUファンが正常に動作していることを確認して くださ い。 CPUクーラーをマザーボードへ装着する際、 CPUとの接触面に適切な量の熱伝導性ペ ーストを塗布するか、 または熱伝導性シートを挟んでください。 CPUとは別にCPUクーラーを購入された場合は、 CPUクーラーに添付されている文書を ∙ 参照して取り付け方法の詳細を確認して下さい。 このマザーボードはオーバークロックをサポートしています。 オーバークロックを試みる ∙ 前に、 マザーボード以外のすべてのパーツがオーバークロックに耐えうるか確認して くださ い。 製品の仕様を超えるいかなる試みも推奨しません。 製品の仕様を超えた不適切な取り 扱いによ って生じた損害やリスクをMSI は保証しません。 ® コンポーネントの概要… -
Page 177
DIMMB2 DIMMB2 ⚠ 注意 メモリスロッ トはDIMMA2を最優先に使用して下さい。 ∙ チップセッ トのリソース使用方法により、 利用可能なメモリ容量は実際に取り付けたメモ ∙ リの容量より若干少なくなります。 CPUの仕様に基づき、 CPUの保護のために1.35V以下のメモリDIMM電圧をお薦めしま ∙ す。 ∙ デュアルチャンネルモードでのシステムの安定性を確保するためには、 同一メーカーの同 一メモリモジュールを装着する必要があります。 ∙ メモリの動作周波数はSPDに依存するため、 オーバークロックの際に公称値より低い周 波数で動作するメモリがあります。 メモリを公称値かそれ以上の周波数で動作させたい場 合は、 BIOSメニューのDRAM Frequencyの項目で動作周波数を設定して ください。 全てのDIMMスロッ トを使用する場合やオーバークロックをする場合はより効率的なメモ ∙ リ冷却システムの使用をお薦めします。 ∙ オーバークロック時の、 メモリの安定性と互換性は取り付けられたCPUとデバイスに依 存します。 互換性があるのメモリについての詳細はwww.msi.comからご参照ください。 ∙ コンポーネントの概要… -
Page 178
PCI_E2: PCIe 3.0 x1 (PCH) PCI_E3: PCIe 3.0 x1 (PCH) PCI_E4: PCIe 3.0 x4 (PCH) ⚠ 注意 大型且つ重いグラフィ ックスカードをインストールすると 、 スロッ トの変形を防止するため ∙ に 、 MSI Gaming Series Graphics Card Bolsterのようなツールを使用することが必要で す 。 一枚のPCIe x16拡張カードを最適な性能で動作させたい場合は、 PCI_E1スロッ トの使用 ∙ をお勧めします。 拡張カードの着脱は、 必ず電源をオフにし、 コンセン トから電源ケーブルを抜いてから行っ ∙… -
Page 179
SATA1~6: SATA 6Gb/sコネクター これらのコネクターはSATA 6Gb/sインターフェースポートです。 一つのコネクターにつき、 一 つのSATAデバイスを接続できます。 SATA4 SATA6 SATA5 SATA2 SATA1 SATA3 ⚠ 注意 ∙ SATAケーブルは90度以下の角度に折り曲げないでください。 データ損失を起こす恐れが あります。 ∙ SATAケーブルは両端に同一のプラグを備えています。 然し、 スペースの確保のためにマザ ーボードにはストレートタイプのコネクタを接続されることをお薦めします。 M2_1~2: M.2スロット (Key M) ⚽ ビデオデモンストレーション M.2モジュールを取り付ける方法をビデオ で確認できます。 http://youtu.be/JCTFABytrYA M2_1 M2_2 M2_1スロットの取り付け 1. M.2 SHIELD FROZRヒートシンクのねじを緩めます。 2. -
Page 180
3. M.2 SSDの取り付け時に、 M.2スタンドオフを移動して適切な位置に固定します。 M.2 SSDの長さがM.2ヒートシンクに等しい場合、 M.2 SSDに損害を防止するために、 M.2ス タンドオフを取り外します。 4. 30°の角度でM.2 SSDをM.2スロッ トに挿入します。 5. M.2ねじでM.2 SSDを正しい位置に固定します。 ステップ3でM . 2スタンドオフを取り外 する場合は、 このステップを飛ばします。 M.2ねじ 30º 30º M.2スタン ドオフ ヒートシンクスタンドオフ 6. M.2 SHIELD FROZRヒートシンクをヒートシンクスタンドオフに固定します。 M2_2スロットの取り付け 上記のステップ3、 4と5に従い、 M.2 SSDをM2_2スロッ トに取り付けて ください。 コンポーネントの概要… -
Page 181
JFP1, JFP2: フロントパネルコネクター これらのコネクターにはフロン トパネルのスイッチとLEDを接続します。 Power LED Power Switch JFP1 Reserved HDD LED Reset Switch HDD LED + Power LED + HDD LED — Power LED — Reset Switch Power Switch Reset Switch Power Switch Reserved No Pin Buzzer Speaker — Buzzer + JFP2 Speaker… -
Page 182
CPU_PWR1, ATX_PWR1: 電源コネクター これらのコネクターにはATX電源を接続します。 CPU_PWR1 Ground +12V Ground +12V Ground +12V Ground +12V +3.3V +3.3V +3.3V -12V Ground Ground PS-ON# Ground Ground Ground ATX_PWR1 Ground Ground PWR OK 5VSB +12V +12V +3.3V Ground ⚠ 注意 マザーボードの安定した動作を確実にするために、 全ての電源ケーブルが適切なATX電源 ユニッ トにしっかりと接続されていることを確認して下さい。 コンポーネントの概要… -
Page 183
JUSB1: USB 3.2 Gen 1 5Gbps Type-Cコネクター このコネクターにはフロン トパネルのUSB 3.2 Gen 1 5Gbps Type-Cコネクターを接続しま す。 このコネクターは確実なデザインを持っています。 ケーブルを接続すると、 対応方向で接 続することを確認して ください。 USB Type-Cケー JUSB1 ブル フロン トパネルの USB Type-Cポート JUSB2: USB 3.2 Gen 1 5Gbpsコネクター このコネクターにはフロン トパネルのUSB 3.2 Gen 1 5Gbpsポートを接続します。 Power USB2.0+ USB3_RX_DN… -
Page 184
Ground Ground No Pin ⚠ 注意 ∙ VCCピンとグランドピンは必ず接続して ください。 正し く接続されていない場合、 機器が損 傷するおそれがあります。 これらのUSBポートでiPad、 iPhoneとiPodを再充電するには、 MSI CENTERユーティ リテ ∙ ィをインストールして ください。 JTPM1: TPMモジュールコネクター このコネクターはTPM (Trusted Platform Module)を接続します。 詳細についてはTPMセキ ュリティ プラッ トホームマニュアルを参照して下さい。 SPI Power SPI Chip Select Master In Slave Out (SPI Data) -
Page 185
CPU_FAN1, PUMP_FAN1, SYS_FAN1~3: ファンコネクター ファンコネクターはPWM (パルス幅変調)モードとDCモードに分類されます。 PWMモードフ ァンコネクターには常時12Vが出力されており、 スピードコン トロール信号によ ってファンス ピードを調整します。 DCモードファンコネクターは電圧出力を変えることでファンスピード をコン トロールします。 自動モードファンコネクターは自動的にPWMまたはDCモードを検 出することができます。 下記の説明に従って手動でファンコネクターをPWMまたはDCモー ドに調整できます。 CPU_FAN1 PUMP_FAN1 SYS_FAN1 デフォルト コネクター ファンモ 最大電流 最大電源 ード CPU_FAN1 自動モード PUMP_FAN1 PWMモード SYS_FAN1~3 DCモード SYS_FAN3 SYS_FAN2 ファンモードの切り替えとファンスピードの調整 BIOS > HARDWARE MONITORで、 PWMモードとDCモードの間に切り替えることができ、 フ ァンスピードを調整します。… -
Page 186
JCI1: ケース開放スイッチコネクター このコネクターにはケース開放スイッチケーブルを接続します。 正常 ケース開放イベン ト ト (デフ ォルト) リガー有効 ケース開放検知機能の使い方 1. JCI1コネクターをケース開放スイッチ/センサーに接続します。 2. ケースのカバーを閉じます。 3. BIOS > SETTINGS > Security > Chassis Intrusion Configurationに入ります。 4. Chassis IntrusionをEnabledに設定します。 5. F10を押すと、 設定を保存して終了するかメッセージが出ますので、 Enterキーを押して Yesを選択します。 6. ケースが開けられるとシステムに開放の情報が記録され、 次回のシステム起動時に警 告メッセージが表示されます。 ケース開放警告のリセット 1. BIOS > SETTINGS > Security > Chassis Intrusion Configurationに入ります。 2. -
Page 187
JBAT1: クリアCMOS (BIOSリセット) ジャンパ 本製品はシステムの設定情報を保持するCMOSメモリを搭載しており、 マザーボード上のボ タン型電池から電力が供給されます。 システムの設定をクリアしたい場合は、 CMOSメモリ をクリアするためにジャンパピンにジャンパブロックを取り付けて ください。 データを CMOSをクリア/ 保持 BIOSをリセッ ト (デフ ォルト) BIOSをデフォルト値にリセットする 1. PCの電源をオフにし、 コンセン トから電源コードを抜いて下さい。 2. ジャンパブロックでJBAT1を5-10秒ぐ らいショ ッ トします。 3. JBAT1からジャンパブロックを取り外します。 4. 電源コードをコンセン トに元通りに接続し、 電源を投入します。 コンポーネントの概要… -
Page 188
5050 RGB LEDス トリ ップ12V JRGBコネ クター RGB LEDファンコネクター JRGBコネクター RGB LEDファン システムファンコネクター ⚠ 注意 RGB コネクターは長さ2m以下のものを御使用ください。 定格最大出力は3A (12V) ∙ で、 5050 RGB LEDストリ ップ(12V/G/R/B)をサポートします。 RGB LEDストリ ップの着脱は、 必ず電源ユニッ トのスイッチをオフにして電源コードを抜 ∙ いた状態で実施して ください。 ∙ MSIのソフ トウェアで拡張 LEDストリ ップをコン トロールします。 コンポーネントの概要… -
Page 189
間違ったタイプのLEDストリ ップを接続しないでください。 JRGBコネクターとJRAINBOWコ ネクターは異なる電圧を供給し、 5V LEDストリ ップをJRGBコネクターに接続すると、 LEDス トリ ップが損傷します。 ⚠ 注意 RAINBOWコネクターの定格最大出力は3A (5V)で、 75 LEDs WS2812B個々にアドレス可 ∙ 能なRGB LEDストリ ップ (5V/Data/Ground)をサポートします。 20%の輝度の場合には、 コネ クターは最大200 LEDをサポートします。 ∙ RGB LEDストリ ップの着脱は、 必ず電源ユニッ トのスイッチをオフにして電源コードを抜 いた状態で実施して ください。 MSIのソフ トウェアで拡張 LEDストリ ップをコン トロールします。 ∙ コンポーネントの概要… -
Page 190
EZ Debug LED これらのLEDはメモリモジュールが取り付けられたことを表示します。 CPU — CPUが検出されないか、 または認識に失敗したこ とを示します。 DRAM — DRAMが検出されないか、 または認識に失敗し たことを示します。 VGA — GPU/ PCIE/ M.2デバイスが検出されないか、 また は認識に失敗したことを示します。 BOOT — ブートデバイスが検出されないか、 または認識 に失敗したことを示します。 LED_SW1: EZ LEDコントロール このスイッチはマザーボードのすべてのLEDをオン/ オフに切り替えることができます。 LED_OFF LED_ON (デフ ォルト) コンポーネントの概要… -
Page 191
7. OK ボタンを押して 、 インス トールを完了させます 。 8. PC を再起動させます 。 MSI Center MSI Center はゲーム設定の最適化とコンテンツ作成ソフ トの使用に役立つアプリケーシ ョンです 。 また 、 PC や他の MSI 製品の LED ライ トの効果を操作し 、 同期することができます 。 MSI Center により 、 モードをカスタマイズしたり 、 システムを管理やファンの回転速度を調整 したりできます 。 MSI Centerユーザーズガイド… -
Page 192
UEFI BIOS MSI UEFI BIOSはUEFI (Unified Extensible Firmware Interface)アーキテクチャと互換性 があります。 UEFIは、 従来のBIOSでは実現できない新機能と利点を多く持っています、 将来 は完全にBIOSに取って代わることができます。 MSI UEFI BIOSは、 デフ ォルトのブートモード としてUEFIを使用し、 新しいチップセッ トの機能を最大限に活用することができます。 ⚠ 注意 ほかの説明がない限り、 本ユーザマニュアルの用語のBIOSはUEFI BIOSを指します。 UEFIの利点 ∙ クイック起動 — UEFIは直接にオペレーティ ングシステムを起動し、 BIOSセルフテス トプロ セスを保存することができます。 また、 POST時にCSMモードに切り替えにかかる時間も排 除します。 ∙ 2 TBより大きいハードディ スクドライブパーティションをサポートします。… -
Page 193
Favorites項目を追加/ 削除する Favorites メニューに入る CPU仕様メニューに入る Memory-Zメニューに入る optimized defaultsをロードする アドバンス トモードとEZモードの間に切り替える OCプロファイルをロードする OCプロファイルをセーブする F10: 設定を保存して再起動させる* F12: スクリーンショ ッ トが撮られ 、 USBメモリに保存されます (FAT/ FAT32フ ォーマッ トの み) Ctrl+F: 検索ページに入る * <F10>キーを押すと確認ウィ ンドウが表示され、 修正情報が表示されます。 Yesまたは Noを選択して確認して ください。 BIOSユーザーズガイド BIOSの設定の他の説明は、 http://download.msi.com/manual/mb/ AMDX570BIOSjp.pdf またはQRコードからアクセスして ください。 BIOSの設定… -
Page 194
∙ リアI/OパネルのクリアCMOSボタンを押す。 (オプション) ⚠ 注意 CMOSデータをクリアする前に、 必ずPCの電源がオフにすることを確認して ください。 BIOS のリセッ トについてはクリアCOMSセクションをご参照ください。 BIOSのアップデート方法 M-FLASHでのBIOSアップデート アップデートの前に: MSIのWEBサイ トから最新のBIOSファイルをダウンロードし、 USBメモリのルートフ ォルダに コピーします。 BIOSのアップデート: 1. アップデートするBIOSイメージファイルを含むUSBメモリをマザーボードのUSBポート に挿入します。 2. 下記の方法でフラッシュモードに入ります。 ▪ POST中に<Ctrl + F5>キーを押して、 Yesをクリ ックしてシステムを再起動させます。 Press <Ctrl+F5> to activate M-Flash for BIOS update. ▪ POST中に<Delete>キーを押してBIOSセッ トアップ画面に入ります。 M-FLASHタブを… -
Page 195
MSI CenterでのBIOSアップデート アップデートの前に: ∙ LANドライバーがインス トールされ、 インターネッ ト接続が正し く設定されていることを確 認して ください。 ∙ アップデートする前に、 他のアプリケーションソフ トをすべて閉じて ください。 BIOSのアップデート: 1. MSI CENTERをインス トールして起動させて、 Supportページに入ります。 2. Live Updateを選択して、 Advancedボタンをクリ ックします。 3. BIOSファイルを選択して、 Installボタンをクリ ックします。 4. インス トールのリマインダーが表示されると、 Installボタンをクリ ックします。 システムが自動的に再起動してBIOSのアップデートを始めます。 6. アップデートプロセスが完了した後、 システムが自動的に再起動します。… -
Page 196
BIOSの設定… -
Page 197
JRAINBOW1~2: 주소 지정 가능한 RGB LED 커넥터 ……….29 EZ 디버그 LED ………………….. 30 LED_SW1: EZ LED 컨트롤 ………………30 OS, 드라이버 & MSI 센터 설치하기 …………..31 Windows 10/ Windows 11 설치하기 …………… 31 드라이버 설치하기 ………………..31 MSI Center ………………….31… -
Page 198
UEFI BIOS ………………..32 BIOS (바이오스) 설정 ………………. 33 BIOS 설정………………….. 33 BIOS 사용자 가이드 ………………..33 BIOS 리셋………………….. 34 BIOS 업데이트 ………………….34 목차… -
Page 199
안전 지침 ∙ 이 패키지에 포함된 부품은 정전기 방전(ESD)에 의해 파손될 우려가 있으므로 다음의 설명에 따라 컴퓨터를 조립하십시오. ∙ 모든 부품이 제대로 연결되었는지 확인하십시오. 제대로 연결되지 않을 경우, 컴퓨터가 부품을 인식하지 못하거나 컴퓨터를 켤 수가 없게 됩니다. ∙ 부품의 예리한 부분에 손을 다칠 수 있으므로 메인보드 취급시 가장자리 부분을 잡으십시오. ∙… -
Page 200
∙ non-ECC UDIMM 메모리 지원 ∙ ECC UDIMM 메모리 (non-ECC 모드) 지원 ∙ un-buffered 메모리 지원 * 호환 가능한 메모리에 대한 자세한 정보는 www.msi.com을 방문하여 알아보시기 바랍니다. ∙ 1x PCIe 3.0/ 4.0 x16 슬롯 (PCI_E1)* ∙ 1x PCIe 3.0 x16 슬롯 (PCI_E4) x4 모드 지원** 확장… -
Page 201
이전 페이지로부터 계속 AMD B550 칩셋 ∙ 6x SATA 6Gb/s 포트 ∙ 2x M.2 슬롯 (Key M) ▪ M2_1 슬롯 (AMD 프로세서) ▫ PCIe 4.0/ 3.0 x4 지원* 스토리지 ▫ SATA 6Gb/s 지원 ▫ 2242/ 2260/ 2280 저장 장치 지원 ▪… -
Page 202
이전 페이지로부터 계속 AMD® Wi-Fi 6E* ∙ 무선 모듈은 M.2 (Key-E) 슬롯에 미리 설치되어 있습니다. ∙ MU-MIMO TX/RX 지원 ∙ 2.4GHz/5GHz 또는 6GHz 대역에서 20MHz, 40MHz, 80MHz 무선 LAN & 블루투스 대역폭 지원 ® ∙ 802.11 a/ b/ g/ n/ ac/ ax 지원 ∙… -
Page 203
BIOS 기능 ∙ ACPI 6.0, SMBIOS 2.8 ∙ 다국어 ∙ 드라이버 ∙ MSI CENTER ∙ MSI APP Player (BlueStacks) 소프트웨어 ∙ Open Broadcaster Software (OBS) ∙ CPU-Z MSI 게이밍 ∙ 구글 유틸리티 : 크롬™, 툴바, 드라이브 ∙ 노턴™ 인터넷 시큐리티 솔루션… -
Page 204
∙ 게임 하이라이트 ∙ LAN 매니저 ∙ 미스틱 라이트 ∙ 엠비언트 장치 ∙ 프로져 AI 쿨링 ∙ 사용자 시나리오 MSI Center 기능 ∙ True Color ∙ 라이브 업데이트 ∙ 하드웨어 모니터 ∙ 슈퍼 차져 ∙ 장치 속도 향상 ∙ 스마트 이미지 파인더… -
Page 205
▪ USB 3.2 Gen 2 10G ▪ USB Type A+C 특수 기능 ▪ 전면 USB Type-C ∙ 보호 ▪ PCI-E 스틸 아머 ▪ 사전 설치된 I/O 쉴드 ∙ 익스피리언스 ▪ MSI Center ▪ 클릭 BIOS 5 ▪ 플래쉬 BIOS 버튼 사양… -
Page 206
Wi-Fi 안테나 M.2 나사 (3 pcs./팩) 악세사리 MAG 스티커 케이스 배지 제품 등록 카드 애플리케이션 드라이버 DVD 빠른 설치 설명서 서류 MSI 컴포넌트 호환성 & 리워드 프로그램 카드 ⚠ 중요사항 위 항목 중 하나라도 손상되었거나 누락되었다면 대리점에 문의하십시오. 제품 내용물… -
Page 207
후면 I/O 패널 PS/2 콤보 포트 오디오 포트 플래쉬 BIOS 버튼 2.5 Gbps LAN USB 3.2 디스플레이포트 Gen 2 (10Gbps) Type-A Wi-Fi 안테나 플래쉬 BIOS USB 3.2 Gen 1 커넥터 버튼 (5Gbps) Type-A USB 2.0 USB 3.2 Gen 2 옵티컬 (10Gbps) Type-C S/PDIF- Type-A… -
Page 208
Realtek 오디오 콘솔 Realtek 오디오 콘솔을 설치한 후 사운드 설정을 변경하여 더 나은 사운드를 경험할 수 있습니다. 애플리케이션 강화 장치 선택 메인 볼륨 커넥터 설정 잭 설정 ∙ 장치 선택 — 오디오 출력 소스를 선택하여 관련 옵션을 변경합니다. 체크 표시된 장치가 기본 장치입니다. -
Page 209
헤드폰 및 마이크용 오디오 잭 도표 스테레오 스피커용 오디오 잭 도표 AUDIO INPUT 7.1-채널 스피커용 오디오 잭 도표 AUDIO INPUT Rear Front Side Center/ Subwoofer 후면 I/O 패널… -
Page 210
안테나 설치하기 1. 아래 그림과 같이 안테나를 안테나 커넥터에 단단히 고정시켜 줍니다. 2. 안테나 방향을 조정합니다. 후면 I/O 패널… -
Page 211
구성품 개요 프로세서 소켓 DIMMA1 DIMMA2 DIMMB1 CPU_FAN1 CPU_PWR1 DIMMB2 PUMP_FAN1 JRAINBOW2 SYS_FAN1 ATX_PWR1 SYS_FAN2 JUSB1 M2_1 JTPM1 PCI_E1 M2_2 SATA▼5▲6 PCI_E2 JBAT1 SATA▼1▲2 PCI_E3 JUSB2 PCI_E4 JAUD1 SATA3 JRGB1 SATA4 SYS_FAN3 JFP1 LED_SW1 JFP2 JRAINBOW1 JSMB1 JUSB3 JCI1 JUSB4 구성품… -
Page 212
이 메인보드는 오버클로킹을 지원하도록 설계되었습니다. 오버클럭하기 전에 오버클로킹 ∙ 기능을 실행하는 동안 여타 부품이 오버클럭 설정을 사용할 수 있는지 확인하세요. 제품 스팩을 초과하는 범위에서는 작동하지 마세요. MSI®는 올바르지 않은 작동이거나 제품 스팩을 초과하는 범위에서 작동하여 발생한 손상이나 위험은 보장하지 않습니다. 구성품 개요… -
Page 213
풀 DIMM 설치 또는 오버클로킹을 위해 보다 효율적으로 메모리 냉각 시스템을 사용할 것을 ∙ 권장합니다. ∙ 오버클로킹시의 안정성과 설치된 메모리 모듈의 호환성은 설치된 CPU 및 장치에 따라 달라집니다. 호환 가능한 메모리에 대한 자세한 정보는 www.msi.com을 방문하여 알아보시기 바랍니다. ∙ 구성품 개요… -
Page 214
중요사항 크고 무거운 그래픽 카드를 설치할 경우, 그래픽 카드를 안전하게 지지하여 슬롯의 변형을 ∙ 방지하기 위해 MSI 그래픽 카드 지지대와 같은 장치를 사용하시면 더욱 안전합니다. ∙ 하나의 PCIe x16 확장 카드를 설치하여 최적의 효과를 원하신다면 PCI_E1 슬롯을 사용할 것을 추천합니다. -
Page 215
SATA1~6: SATA 6Gb/s 커넥터 이 커넥터는 SATA 6Gb/s 인터페이스 포트입니다. 각 커넥터에 하나의 SATA 장치를 연결할 수 있습니다. SATA4 SATA6 SATA5 SATA2 SATA1 SATA3 ⚠ 중요사항 ∙ SATA 케이블을 90도로 꺽지 마십시오. 그럴 경우, 전송 중 데이터가 손상될 수 있습니다. SATA 케이블의… -
Page 216
3. M.2 스탠드오프를 이동하여 M.2 SSD의 적절한 위치로 고정하거나 M.2 SSD 길이가 M.2 히트싱크의 길이와 동일한 경우 M.2 스탠드오프를 제거하여 M.2 SSD의 손상을 방지합니다. 4. M.2 SSD를 M.2 슬롯에 30도 각도로 삽입합니다. 5. M.2 나사로 M.2 SSD를 제자리에 고정하거나 3단계에서 M.2 스탠드오프를 제거한 경우 이… -
Page 217
JFP1, JFP2: 전면 패널 커넥터 이 커넥터를 사용하여 전면 패널에 있는 스위치 및 LED를 연결할 수 있습니다. 전원 LED 전원 스위치 JFP1 Reserved HDD LED 리셋 스위치 HDD LED + Power LED + HDD LED — Power LED — Reset Switch Power Switch Reset Switch Power Switch… -
Page 218
CPU_PWR1, ATX_PWR1: 전원 커넥터 이 커넥터를 사용하여 ATX 전원 공급 장치를 연결할 수 있습니다. CPU_PWR1 Ground +12V Ground +12V Ground +12V Ground +12V +3.3V +3.3V +3.3V -12V Ground Ground PS-ON# Ground Ground Ground ATX_PWR1 Ground Ground PWR OK 5VSB +12V +12V +3.3V Ground… -
Page 219
JUSB1: USB 3.2 Gen 1 5Gbps Type-C 커넥터 이 커넥터를 사용하여 전면 패널의 USB 3.2 Gen 1 5Gbps Type-C 커넥터를 연결할 수 있습니다. 이 커넥터는 풀 프루프(foolproof )로 작동하도록 디자인되었으며 케이블 연결시 정확한 방향으로 연결하시기 바랍니다. USB Type-C Cable JUSB1 USB Type-C 후면… -
Page 220
중요사항 ∙ VCC 및 그라운드 핀을 정확히 연결하여야 손상을 방지할 수 있습니다. ∙ USB 포트를 통하여 iPad,iPhone 및 iPod를 충전하려면 MSI 센터 유틸리티를 설치하시기 바랍니다. JTPM1: TPM 모듈 커넥터 이 커넥터는 TPM (Trusted Platform Module) 모듈에 연결됩니다. 자세한 내용과 사용방법은… -
Page 221
CPU_FAN1, PUMP_FAN1, SYS_FAN1~3: 팬 커넥터 팬 커넥터는 PWM (Pulse Width Modulation) 모드와 DC 모드로 분류될 수 있습니다. PWM 모드 팬 커넥터는 12V의 일정한 출력을 제공하고 속도 제어 신호에 따라 팬의 회전 속도를 조정합니다. DC 모드 팬 커넥터는 전압의 변화에 따라 팬의 회전 속도를 제어합니다. 자동 모드 팬… -
Page 222
JCI1: 섀시 침입 커넥터 이 커넥터를 사용하여 섀시 침입 스위치 케이블을 연결할 수 있습니다. 표준 상태 ( 섀시 침입 이벤트 기본 설정) 트리거 섀시 침입 탐지기 사용하기 1. JCI1 섀시의 섀시 침입 스위치/ 센서에 연결합니다. 2. 섀시 커버를 닫습니다. 3. BIOS > SETTINGS > Security > Chassis Intrusion Configuration으로 이동합니다. 4. -
Page 223
JBAT1: CMOS (Reset BIOS) 클리어 점퍼 시스템 구성 데이터를 저장하기 위해 메인보드에 있는 배터리에서 외부 전원을 공급받는 온보드 CMOS 메모리가 있습니다. 시스템 구성을 지우려면 점퍼를 아래와 같이 설정하여 CMOS 메모리를 지우세요. 데이터 유지 CMOS 클리어/ (기본 설정) BIOS 리셋 기본 값으로 BIOS 리셋하기 1. -
Page 224
JRGB 커넥터는 최대 3A (12V) 정격 전력에서 최대 2미터 연속 5050 RGB LED 스트립 ∙ (12V/G/R/B)을 지원합니다. RGB LED 스트립을 설치 또는 제거하기 전에 항상 전원 공급 장치의 전원을 끄고 전원 ∙ 코드를 콘센트에서 뽑아주세요. ∙ MSI 소프트웨어를 사용하여 확장된 LED 스트립을 조정하세요. 구성품 개요… -
Page 225
RGB LED 스트립(5V/Data/Ground)을 지원합니다. 밝기 20%의 경우에 커넥터는 최대 200 개의 LED를 지원합니다. RGB LED 스트립을 설치 또는 제거하기 전에 항상 전원 공급 장치의 전원을 끄고 전원 ∙ 코드를 콘센트에서 뽑아주세요. ∙ MSI 소프트웨어를 사용하여 확장된 LED 스트립을 조정하세요. 구성품 개요… -
Page 226
EZ 디버그 LED 이 LED는 메인보드의 디버그 상태를 나타냅니다. CPU -CPU가 감지되지 않거나 고장났음을 나타냅니다. DRAM -DRAM이 감지되지 않거나 고장났음을 나타냅니다. VGA — GPU/ PCIE/ M.2 장치가 감지되지 않거나 고장났음을 나타냅니다. BOOT — 부팅 장치가 감지되지 않거나 고장났음을 나타냅니다. LED_SW1: EZ LED 컨트롤 이… -
Page 227
MSI Center 는 게임 설정을 쉽게 최적화하고 콘텐츠 생성 소프트웨어를 원활하게 사용할 수 있도록 지원하는 응용 프로그램입니다 . 또한 PC 및 기타 MSI 제품에 대한 LED 빛 효과를 제어하고 동기화할 수 있습니다 . MSI Center 를 사용하면 이상적인 모드를 사용자 지정하고 , 시스템… -
Page 228
MSI UEFI BIOS는 UEFI(Unified Extensible Firmware Interface) 구성과 호환 가능 합니다. UEFI는 기존 BIOS가 달성 할 수없는 많은 새로운 기능과 장점을 가지고 있으며 향후 BIOS를 완전히 대체 할 것입니다. MSI의 UEFI BIOS는 새로운 칩셋의 기능을 최대한 활용하기 위해 기본 부팅 모드로 UEFI를 사용합니다. -
Page 229
Ctrl+F: 검색 페이지로 이동 * F10 키를 누르면 확인 대화창이 나타나며 변경사항에 대한 정보를 제공합니다. Yes(예) 또는 No(아니요)를 클릭하여 선택을 확인합니다. BIOS 사용자 가이드 BIOS 설정에 대한 자세한 사항은 다음의 주소를 http://download.msi.com/manual/mb/AMDX570BIOSkr.pdf 참조 하시거나 QR 코드를 스캔하십시오. BIOS (바이오스) 설정… -
Page 230
재설정하려면 CMOS 클리어 점퍼 섹션을 참조하세요. BIOS 업데이트 M-FLASH로 BIOS 업데이트 업데이트 하기전: 구입한 모듈에 맞는 최신 BIOS 파일을 MSI 웹사이트에서 다운로드한 후 BIOS 파일을 USB 플래시 드라이브에 저장합니다. BIOS 업데이트: 1. 업데이트 파일이 들어있는 USB 플래시 드라이브를 USB 포트에 삽입합니다. -
Page 231
2. BIOS 파일의 이름을 MSI.ROM으로 변경하고 USB 저장 장치의 루트에 저장합니다. 3. CPU_PWR1및 ATX_PWR1에 전원 공급 장치를 연결합니다. (전원 공급 장치만 필요합니다.) 4. MSI.ROM 파일이 저장된 USB 플래쉬 드라이브를 후면 I/O 패널의 플래쉬 BIOS 포트에 연결합니다. 5. 플래쉬 BIOS 버튼을 눌러 BIOS를 플래쉬하면 LED 표시등이 깜빡이기 시작합니다. -
Page 232
BIOS (바이오스) 설정… -
Page 233
JRGB1: RGB LED 接頭 ………………28 JRAINBOW1~2: 可定址 RGB LED 接頭 …………..29 除錯 LED 指示燈 ………………..30 LED_SW1: EZ LED 指示燈控制 …………….30 安裝操作系統 、 驅動程式和 MSI Center …………… 31 安裝 Windows 10/ Windows 11 …………….31 安裝驅動程式 ………………….31 MSI Center ………………….31… -
Page 234
UEFI BIOS ………………….32 BIOS 設定 ………………….33 進入 BIOS 設定 …………………. 33 BIOS 使用者指南 ………………..33 重設 BIOS ………………….34 更新 BIOS ………………….34 目錄… -
Page 235
安全說明 ∙ 本包裝內所含的組件可能因靜電 (ESD) 受到損壞 。 請務必依循以下指示 , 以確保能成功 組裝電腦 。 ∙ 請確定所有組件均確實連接妥善 。 如有鬆脫 , 可能會造成電腦無法識別該組件或無法啟 動電腦 。 ∙ 拿取主機板時 , 請抓主機板的邊緣 , 以免碰觸到較易損壞的組件 。 ∙ 拿取主機板時 , 建議您戴靜電手環 , 以免產生靜電損壞主機板 。 若無靜電手環 , 請先觸摸 其他金屬物品以讓自身放電 , 再碰觸主機板 。 ∙… -
Page 236
∙ 支援 non-ECC UDIMM 緩衝記憶體 ∙ 支援 ECC UDIMM 緩衝記憶體 (非 -ECC 模式) ∙ 支援無緩衝記憶體 請連結 www.msi.com 以查閱相容記憶體的資訊 。 ∙ 1 個 PCIe 3.0/ 4.0 x16 插槽 (PCI_E1)* ∙ 1 個 PCIe 3.0 x16 插槽 (PCI_E4) , 支援 x4 速度** 擴充插槽… -
Page 237
承上頁 AMD B550 晶片組 ∙ 6 個 SATA 6Gb/s 連接埠 ∙ 2 個 M.2 插槽 (M 鍵) ▪ M2_1 插槽 (源於 AMD 處理器) ▫ 支援 PCIe 4.0/ 3.0 x4* 儲存 ▫ 支援 SATA 6Gb/s ▫ 支援 2242/ 2260/ 2280 規格儲存裝置 ▪… -
Page 238
承上頁 AMD® Wi-Fi 6E* ∙ 無線模組已預先安裝於 M.2 (E 鍵) 插槽 ∙ 支援 MU-MIMO TX/RX ∙ 支援 2.4GHz/ 5Ghz 或 6Ghz 頻段的 20MHz 、 40MHz 、 80MHz 無線 LAN & 頻寬 Bluetooth® ∙ 支援 802.11 a/ b/ g/ n/ ac/ ax ∙… -
Page 239
BIOS 功能 ∙ ACPI 6.0 、 SMBIOS 2.8 ∙ 多國語 ∙ 驅動程式 ∙ MSI CENTER ∙ MSI APP Player (BlueStacks) 軟體 ∙ Open Broadcaster Software (OBS) ∙ CPU-Z MSI GAMING ∙ Google Chrome™ 、 Google 工具列 、 Google 雲端硬碟 ∙ Norton™ Internet Security Solution 接下頁… -
Page 240
∙ Game Highlights ∙ 網路頻寬管理軟體 ∙ Mystic Light ∙ Ambient Devices ∙ Frozr AI Cooling ∙ User Scenario MSI Center 特色 ∙ True Color ∙ Live Update ∙ 硬體監測器 ∙ Super Charger ∙ Devices Speed Up ∙ Smart Image Finder ∙… -
Page 241
▪ 遊戲加速引擎 ▪ USB 3.2 Gen 2 10G ▪ USB Type A+C 連接埠 專屬特色 ▪ 前置 USB Type-C ∙ 保護 ▪ PCI-E 鋼鐵裝甲 ▪ 預先裝設的 I/O 擋板 ∙ 體驗 ▪ MSI Center ▪ 第五代圖形化 BIOS ▪ 更新 BIOS 按鈕 規格… -
Page 242
包裝內容 請檢查您的主機板包裝的內容 , 應包含 : 主機板 MAG B550M MORTAR MAX WIFI 連接線 SATA 6G 連接線 (2 條/包) Wi-Fi 天線 M.2 螺絲 (3 件/包) 配件 MAG 標籤 機殼銘牌 產品註冊卡 軟體 驅動程式 DVD 快速指引 印刷文件 MSI 主機配件相容性及會員獎勵計畫卡 ⚠ 重要 如果上述任何物品有損壞或遺失的情況 , 請與您當地的零售商聯繫 。… -
Page 243
背板 I/O PS/2 連接埠 音效連接埠 更新 BIOS 按鈕 2.5 Gbps 網路連接埠 USB 3.2 DisplayPort Gen 2 (10Gbps) Type-A 更新 BIOS 連接埠 Wi-Fi 天線接頭 USB 3.2 Gen 1 (5Gbps) Type-A USB 2.0 USB 3.2 Gen 2 光纖 S/PDIF-輸出 (10Gbps) Type-C Type-A ∙… -
Page 244
Realtek 音效控制台 安裝 Realtek 音效控制台後 , 您可以使用它來更改聲音設定以獲得更好的聲音體驗 。 應用程式增強 裝置選擇 主音量 接頭設定 插孔狀態 ∙ 裝置選擇 — 讓您選擇音效輸出源 , 以變更相關設定 。 勾選符號表示該裝置為預設 。 ∙ 應用程式增強 — 這些設定提供輸出及輸入裝置 , 產生預期音效的完整說明 。 ∙ 主音量 — 拖曳調整桿以控制您插入前面板或背板的喇叭的音量或左右平衡 。 ∙ 插孔狀態 — 以圖示表示目前已連接到電腦的音效裝置 。 ∙ 接頭設定 — 調整連接設定 。 自動彈出對話視窗… -
Page 245
連接耳機與麥克風插孔示意圖 連接立體聲喇叭插孔示意圖 AUDIO INPUT 連接 7.1 聲道喇叭插孔示意圖 AUDIO INPUT Rear Front Side Center/ Subwoofer 背板 I/O… -
Page 246
安裝天線 1. 將天線鎖緊至天線接頭上 , 如下圖所示 。 2. 調整天線方向 。 背板 I/O… -
Page 247
元件總覽 處理器腳座 DIMMA1 DIMMA2 DIMMB1 CPU_FAN1 CPU_PWR1 DIMMB2 PUMP_FAN1 JRAINBOW2 SYS_FAN1 ATX_PWR1 SYS_FAN2 JUSB1 M2_1 JTPM1 PCI_E1 M2_2 SATA▼5▲6 PCI_E2 JBAT1 SATA▼1▲2 PCI_E3 JUSB2 PCI_E4 JAUD1 SATA3 JRGB1 SATA4 SYS_FAN3 JFP1 LED_SW1 JFP2 JRAINBOW1 JSMB1 JUSB3 JCI1 JUSB4 元件總覽… -
Page 248
溫度過高會嚴重損壞 CPU 和系統 。 請確保散熱器正常運作 , 以免 CPU 過熱 。 請於 CPU ∙ 與散熱器間均勻塗抹散熱膏或貼上耐溫膠帶以加強散熱 。 ∙ 如果您選購的是獨立包裝的處理器與散熱器/ 風扇 , 請參閱散熱器/ 風扇包裝內的文件 , 以了解詳細的安裝方式 。 本主機板雖設計為可支援超頻 , 但在進行超頻之前 , 請確認系統的其他零組件可承受超 ∙ 頻設定 。 不建議進行任何超出本產品規格以外的操作 , MSI 無法保證此類操作所可能造成 ® 的損壞及風險 。 元件總覽… -
Page 249
記憶體頻率是依照其 Serial Presence Detect (SPD) 運作 。 在超頻過程中 , 部分記憶體 模組 , 可能會以比其標示頻率低的數值運作 ; 如果您希望記憶體模組以符合其標示頻率或 更高的頻率運作 , 請進入 BIOS 選單並找到 DRAM Frequency 項目設定 。 要在主機板的所有記憶體插槽都裝上記憶體模組 , 或是要進行超頻時 , 建議您使用更高 ∙ 效的記憶體散熱系統 。 ∙ 超頻時 , 記憶體模組之穩定性與相容性 , 將取決於您所安裝的 CPU 及裝置 。 ∙ 請連結 www.msi.com 以查閱相容記憶體的資訊 。 元件總覽… -
Page 250
PCI_E2: PCIe 3.0 x1 (PCH) PCI_E3: PCIe 3.0 x1 (PCH) PCI_E4: PCIe 3.0 x4 (PCH) ⚠ 重要 若安裝大型顯卡 , 需要使用工具如 MSI Gaming Series 顯卡支撐架 , 以支撐其重量和防 ∙ 止插槽變形 。 ∙ 如只安裝一張 PCIe x16 擴充卡 , 建議安裝到 PCI_E1 插槽 , 以獲得最佳效能 。… -
Page 251
SATA1~6: SATA 6Gb/s 插孔 這些插孔是 SATA 6Gb/s 介面連接埠 。 每個插孔皆可連接一個 SATA 裝置 。 SATA4 SATA6 SATA5 SATA2 SATA1 SATA3 ⚠ 重要 ∙ SATA 排線不可摺疊超過 90 度 , 以免傳輸資料時產生錯誤 。 SATA 排線兩端接頭外觀相似 , 建議將平頭端接到主機板 , 以節省空間 。 ∙ M2_1~2: M.2 插槽 (M 鍵) ⚽… -
Page 252
3. 移動並緊固 M.2 螺絲柱到 M.2 SSD 合適的位置 ; 如果 M.2 SSD 裝置和 M.2 散熱器裝 置長度相同 , 取下 M.2 螺絲柱以免 M.2 SSD 受損 。 4. 將 M.2 SSD 以 30 度角插入 M.2 插槽 。 5. 請將 M.2 SSD 以 M.2 螺絲鎖上 , 如果在步驟 3 取下 M.2 螺絲柱 , 請跳過此步驟 。 M.2 螺絲… -
Page 253
JFP1, JFP2: 系統面板接頭 這些接頭用於連接前面板的開關和 LED 指示燈 。 Power LED Power Switch JFP1 Reserved HDD LED Reset Switch HDD LED + Power LED + HDD LED — Power LED — Reset Switch Power Switch Reset Switch Power Switch Reserved No Pin Buzzer Speaker — Buzzer +… -
Page 254
CPU_PWR1, ATX_PWR1: 電源接頭 這些接頭能讓您連接 ATX 電源供應器 。 CPU_PWR1 Ground +12V Ground +12V Ground +12V Ground +12V +3.3V +3.3V +3.3V -12V Ground Ground PS-ON# Ground Ground Ground ATX_PWR1 Ground Ground PWR OK 5VSB +12V +12V +3.3V Ground ⚠ 重要 請確認所有電源排線 , 皆已穩固連接到適當的 ATX 電源供應器 , 確保主機板穩定操作 。 元件總覽… -
Page 255
JUSB1: USB 3.2 Gen 1 5Gbps Type-C 接頭 這個接頭可供連接前面板上的 USB 3.2 Gen 1 5Gbps Type-C 接頭 。 這個接頭具有防呆設 計 。 請務必以相對應的方向正確連接 。 USB Type-C 連接線 JUSB1 前面板上的 USB Type-C 連接埠 JUSB2: USB 3.2 Gen 1 5Gbps 接頭 這些接頭用於連接前面板的 USB 3.2 Gen 1 5Gbps 連接埠 。 Power USB2.0+ USB3_RX_DN… -
Page 256
重要 ∙ 請注意 , VCC 和接地接腳必須正確連接 , 以免造成組件受損 。 ∙ 如要以 USB 連接埠對 iPad 、 iPhone 及 iPod 充電 , 請安裝 MSI CENTER 工具軟體 。 JTPM1: TPM 模組接頭 此接頭用於連接可信賴平台模組 (TPM) 。 請參閱 TPM 安全平台手冊瞭解更多詳情 。 SPI Power SPI Chip Select… -
Page 257
CPU_FAN1 、 PUMP_FAN1 、 SYS_FAN1~3: 風扇電源接頭 風扇電源接頭可分為脈寬調變 (PWM) 模式和 DC 模式 。 PWM 模式風扇插孔提供恆定 12V 輸出 , 並可透過速度控制訊號調整風扇速度 。 DC 模式插孔會變更電壓 , 藉此控制風扇速 度 。 Auto 模式能自動偵測風扇的 PWM 與 DC 模式 。 但是 , 您可以按照以下說明將風扇電 源接頭調整為 PWM 或 DC 模式 。 CPU_FAN1 PUMP_FAN1 SYS_FAN1… -
Page 258
JCI1: 機殼開啟接頭 此接頭可連接機殼開啟開關排線 。 一般 觸動機殼開啟事件 (預設值) 使用機殼開啟偵測器 1. 連接 JCI1 插孔和機殼上的機殼開啟開關/感測器 。 2. 關閉機殼蓋 。 3. 前往 BIOS > SETTINGS > Security > Chassis Intrusion Configuration 。 4. 將 Chassis Intrusion 設定為 Enabled 。 5. 按下 F10 儲存並離開 , 然後按 Enter 鍵選擇 Yes 。 6. -
Page 259
JBAT1: 清除 CMOS (重置 BIOS) 功能跳線 主機板內建 CMOS 記憶體 , 是利用主機板上的外接電池來保留系統設定 。 若要清除系統設 定 , 請將跳線設為清除 CMOS 記憶體 。 保留資料 清除 CMOS/ 重 (預設值) 置 BIOS 重設 BIOS 至預設值 1. 關閉電腦電源並拔除電源線 。 2. 使用跳接器蓋讓 JBAT1 短路持續約 5-10 秒 。 3. 將跳接器蓋從 JBAT1 上取出 。 4. -
Page 260
JRGB 接頭 RGB LED 風扇 系統風扇接頭 ⚠ 重要 JRGB 接頭支援最長 2 公尺的 5050 RGB LED 燈條 (12V/G/R/B) , 最大額定功率為 3A ∙ (12V) 。 進行安裝或拔除 RGB LED 燈條前 , 請先關閉電源供應器 , 並將電源線由電源插座移除 。 ∙ 請使用 MSI 軟體來控制擴展的 LED 燈條 。 ∙ 元件總覽… -
Page 261
JRAINBOW 接頭最多可支援 75 個 LED WS2812B 可個別定址 RGB LED 燈條 (5V/ Data/Ground) , 最大額定功率為 3A (5V) 。 如全部使用 20% 亮度 , 此接頭支援的 LED 燈條 上限則可達 200 個 。 進行安裝或拔除 RGB LED 燈條前 , 請先關閉電源供應器 , 並將電源線由電源插座移除 。 ∙ 請使用 MSI 軟體來控制擴展的 LED 燈條 。 ∙ 元件總覽… -
Page 262
除錯 LED 指示燈 這些 LED 指示燈會表示主機板的偵錯狀態 。 CPU — 表示未偵測到 CPU 或已故障 。 DRAM — 表示未偵測到記憶體或已故障 。 VGA — 表示未偵測到 GPU/ PCIE/ M.2 裝置或已故障 。 BOOT — 表示未偵測到開機裝置或已故障 。 LED_SW1: EZ LED 指示燈控制 此開關用於打開/ 關閉主機板上的所有 LED 指示燈。 LED_OFF LED_ON (預設值) 元件總覽… -
Page 263
7. 按一下確定按鈕完成 。 8. 重新啟動電腦 。 MSI Center MSI Center 是一款能幫助您更易優化遊戲設定並順利使用內容創作軟體的應用程式 。 除此之外 , 您還可以使用此應用程式來控制同步個人電腦以及其他 MSI 產品的 LED 燈光效果 。 使用 MSI Center , 您可以自定義理想模式 、 監測系統性能和調整風扇速度 。 MSI Center 使用者指南 如果您想了解更多關於 MSI Center , 請參閱 http://download.msi.com/manual/mb/MSICENTERCT.pdf 或掃碼了解詳情 。 ⚠… -
Page 264
UEFI BIOS MSI UEFI BIOS 與 UEFI (Unified Extensible Firmware Interface) 結構相容 。 UEFI 有許多 傳統 BIOS 無法實現的新功能和優勢 。 它未來可完全取代 BIOS 。 MSI UEFI BIOS 使用 UEFI 作為預設啟動模式 , 充分利用新晶片組的功能 。 ⚠ 重要 除非另有說明 , 否則本使用者指南中的 BIOS 所指的即是 UEFI BIOS 。… -
Page 265
進入 Memory-Z 功能表 載入最佳化預設值 在高級模式和 EZ 模式之間切換 載入超頻設定檔 儲存超頻設定檔 F10: 儲存變更與重設* F12: 拍攝螢幕截圖並將其保存到 USB 隨身碟(僅 FAT/ FAT32 格式) 。 Ctrl+F: 進入搜索頁面 * 按下 F10 後 , 會出現確認視窗提供修改資訊 。 選擇是或否確認 。 BIOS 使用者指南 如果您想了解更多關於安裝 BIOS 的操作說明 , 請參閱 http://download.msi.com/manual/mb/AMDX570BIOStc.pdf 或掃碼了解詳情 。 BIOS 設定… -
Page 266
在清除 CMOS 數據之前 , 請確保計算機已關閉 。 請參閱清除 CMOS 部分以重置 BIOS 。 更新 BIOS 以 M-FLASH 更新 BIOS 更新前 : 請從 MSI 網站下載符合您主機板型號的最新 BIOS 檔案 。 然後將 BIOS 檔案存到 USB 隨 身碟 。 更新 BIOS: 1. 將內含更新檔的 USB 隨身碟插入 USB 連接埠 。… -
Page 267
根目錄 。 3. 將電源供應器連接至 CPU_PWR1 與 ATX_PWR1 。 (不需要安裝 CPU 和記憶體 。 ) 4. 將包含 MSI.ROM 檔案的 USB 隨身碟插入背板 I/O 上的 Flash BIOS 連接埠 。 5. 按下 Flash BIOS 按鈕 , 以對 BIOS 進行更新 , 此時按鈕旁的 LED 指示燈會開始閃爍 。 6. 更新進度完成後 , LED 指示燈會同時關閉 。… -
Page 268
BIOS 設定… -
Page 269
JRGB1: RGB LED 接口 ………………28 JRAINBOW1~2: 寻址 RGB LED 接口 …………..29 简易侦错 LED 灯 ………………..30 LED_SW1: 简易 LED 灯控制 …………….. 30 安装操作系统, 驱动程序和 MSI Center …………… 31 安装 Windows 10/ Windows 11 …………….31 安装驱动…………………… 31 MSI Center ………………….31… -
Page 270
UEFI BIOS ………………….32 BIOS 设置 ………………….33 进入 BIOS 设置 …………………. 33 BIOS 用户指南………………….. 33 重启 BIOS ………………….34 更新 BIOS ………………….34 目录… -
Page 271
安全信息 ∙ 此包装中包含的的组件有可能到静电放电 (ESD) 损坏。 请遵守以下注意事项, 以确保成 功组装计算机。 ∙ 确保所有组件连接牢固。 若连接不紧可能会导致计算机无法识别组件或无法开启。 ∙ 拿起主板时请手持主板边缘, 避免触及主板的敏感组件。 ∙ 当拿取主板时, 建议佩戴静电放电 (ESD) 腕带, 以防止静电损坏其配置。 如果 ESD 腕带 无法使用, 请在拿取主板前通过接触其它金属物体释放自身的静电。 ∙ 在不安装主板时, 请将主板放在静电屏蔽容器或防静电垫上。 ∙ 在打开计算机前, 确保计算机机箱内的主板或任何位置上没有松动的螺丝或金属组件。 ∙ 在安装完成之前不要启动计算机。 否则可能会导致组件永久性损坏以及伤害使用者。 ∙ 在任何安装步骤中, 如果您需要帮助, 请咨询专业的计算机技术员。 ∙ 安装或拆卸计算机任何组件之前, 请先关闭电源, 并将电源线由插座上拔除。 ∙… -
Page 272
∙ 支持非 -ECC UDIMM 内存 ∙ 支持 ECC UDIMM 内存 ( 非 -ECC 模式) ∙ 支持非 — 缓存内存 * 请参考 www.msi.com 网站, 以了解有关于内存兼容的详细信息。 ∙ 1 个 PCIe 3.0/ 4.0 x16 插槽 (PCI_E1)* ∙ 1 个 PCIe 3.0 x16 插槽 (PCI_E4), 支持 x4 模式** 扩展插槽… -
Page 273
接上一页 AMD B550 芯片组 ∙ 6 个 SATA 6Gb/s 端口 ∙ 2 个 M.2 接口 (M 键) ▪ M2_1 接口 (来自 AMD 处理器) ▫ 支持 PCIe 4.0/ 3.0 x4 * 存储 ▫ 支持 SATA 6Gb/s ▫ 支持 2242/ 2260/ 2280 存储设备 ▪… -
Page 274
接上一页 AMD® Wi-Fi 6E* ∙ 无线模块预装在 M2 (E-键) 插槽中 ∙ 支持 MU-MIMO TX/RX ∙ 在 2.4GHz/5GHz 或 6GHz 频段支持 20MHz、 40MHz、 80MHz 频宽 无线网卡和蓝牙® ∙ 支持 802.11 a/ b/ g/ n/ ac/ ax ∙ 支持蓝牙® 5.2** * Wi-Fi 6E 6GHz 可能取决于每个国家 / 地区的法规, 并将在 Windows 10 版本 21H1 和… -
Page 275
∙ UEFI AMI BIOS BIOS 功能 ∙ ACPI 6.0, SMBIOS 2.8 ∙ 多国语言 ∙ 驱动程序 ∙ MSI CENTER ∙ MSI APP 播放器 (BlueStacks) 软件 ∙ 开放式广播软件 (OBS) ∙ MSI GAMING 版 CPU-Z ∙ Google 浏览器™, Google 工具栏, Google 云端硬盘 ∙ 诺顿™ 网络安全解决方案… -
Page 276
∙ Gaming 模式 ∙ 智能优先级 ∙ Game 亮点 ∙ 网卡管理软件 ∙ 动态RGB LED炫光系统 ∙ 外设 ∙ 智能散热 ∙ 用户场景 MSI Center 功能 ∙ True Color ∙ Live Update ∙ 硬件监控 ∙ 快速充电 ∙ 设备加速软件 ∙ 智能图像查找器 ∙ MSI Companion ∙ System Diagnosis ∙… -
Page 277
▪ GAME Boost 游戏加速引擎 ▪ USB 3.2 Gen 2 10G ▪ USB Type A+C 接口 特殊功能 ▪ 前置 USB Type-C ∙ 防护 ▪ PCI-E 钢铁装甲 ▪ 预装 I/O 挡板 ∙ 体验 ▪ MSI Center ▪ 第五代图形化BIOS ▪ 更新 BIOS 按钮 规格… -
Page 278
包装内容 请检查您的主板包装内容。 它应该包含以下内容: 主板 MAG B550M MORTAR MAX WIFI 电缆 SATA 6G 电缆 (2 电缆 / 包) Wi-Fi 天线 M.2 螺丝 (3 个 / 包) 配件 MAG 贴纸 机箱铭牌 产品注册卡 应用程序 DVD 驱动盘 快速安装指南 文档 MSI 主机配件兼容性与会员奖励计划卡 ⚠ 注意 如上述物品有任何损坏或遗失, 请联系您的零售商。… -
Page 279
后置 I/O 面板 PS/2 组合端口 音频端口 更新 BIOS 按钮 2.5 Gbps LAN DisplayPort端口 USB 3.2 Gen 2 (10Gbps) Type-A Wi-Fi 天线接口 更新 BIOS USB 3.2 Gen 1 端口 (5Gbps) Type-A USB 2.0 USB 3.2 Gen 2 光纤 S/PDIF (10Gbps) Type-C 输出… -
Page 280
Realtek 音频控制台 Realtek 音频控制台安装完成后。 您可以用它来更改声音设置, 以获得更好的音质体验。 应用程序增强 设备选择 主音量 接口设置 插孔状态 ∙ 设备选择 — 允许您选择一个音频输出源来更改相关选项。 检查标志指示设备为默认值。 ∙ 应用程序增强- 选项的数组将为您输出和输入设备提供一个完整的预期音响效果指南。 ∙ 主音量 — 通过由右侧 / 左侧的调整条来控制您在前置或后置面板上插入的扬声器音量 或均衡。 ∙ 插孔状态 — 采集设备当前与计算机连接的所有呈现和描述。 ∙ 接口设置 — 用于配置接口设置。 自动弹出对话框 当您插入设备至音频插孔时, 会弹出对话窗口询问您当前连接的是哪一个设备。 每个插孔对应的默认设置如下一页图示所示。 ⚠ 注意 以上图片仅供参考,… -
Page 281
耳机和麦克风至音频插孔示意图 立体声喇叭至音频插孔示意图 AUDIO INPUT 7.1-声道喇叭至音频插孔示意图 AUDIO INPUT Rear Front Side Center/ Subwoofer 后置 I/O 面板… -
Page 282
安装天线 1. 将天线拧紧到天线接口上, 如下图所示。 2. 定向天线。 后置 I/O 面板… -
Page 283
组件概述 处理器底座 DIMMA1 DIMMA2 DIMMB1 CPU_FAN1 CPU_PWR1 DIMMB2 PUMP_FAN1 JRAINBOW2 SYS_FAN1 ATX_PWR1 SYS_FAN2 JUSB1 M2_1 JTPM1 PCI_E1 M2_2 SATA▼5▲6 PCI_E2 JBAT1 SATA▼1▲2 PCI_E3 JUSB2 PCI_E4 JAUD1 SATA3 JRGB1 SATA4 SYS_FAN3 JFP1 LED_SW1 JFP2 JRAINBOW1 JSMB1 JUSB3 JCI1 JUSB4 组件概述… -
Page 284
确认在系统启动前 CPU 风扇已经牢固的粘贴在 CPU 上。 温度过高会严重损害 CPU 和系统, 请务必确认所使用的降温风扇始终能够正常工作, ∙ 保护 CPU 以免过热烧毁。 确认, 您已在 CPU 和散热片之间抹了一层平滑的散热硅胶 (或 热胶带) 以增加散热。 如果您购买了一个独立 CPU 的散热片 / 冷却器, 详细安装请参考散热片 / 冷却器包装 ∙ 内的说明书。 主板设计支持超频。 然而, 请确认您的配置能够接受这样非常规的设定。 在超频时, 不推 ∙ 荐任何超技术规范之外的动作。 MSI 不担保损坏或因为在产品规格之外不规范的操作导 ® 致的风险。 组件概述… -
Page 285
∙ 基于 CPU 的规格, 建议内存电压低于 1.35V 以保护 CPU。 ∙ ∙ 为确保双通道模式下的系统稳定性, 内存模组必须是相同的类型, 数量和密度。 ∙ 当超频运行某些内存模块时频率可能会低于标明值, 皆因内存频率运行取决于其串行 设备检测 (SPD)。 如果您需要设置内存频率在标明或在更高频率下来运行内存, 转到 BIOS 并找到 DRAM Frequency。 建议使用一种更有效的内存的冷却系统, 用于完整 DIMM 的安装或超频。 ∙ 当超频时, 内存模块安装的稳定性和兼容性取决于已安装的 CPU 和设备。 ∙ 请参考 www.msi.com 网站, 以了解有关于内存兼容的详细信息。 ∙ 组件概述… -
Page 286
PCI_E1: PCIe 3.0/ 4.0 x16 (CPU) PCI_E2: PCIe 3.0 x1 (PCH) PCI_E3: PCIe 3.0 x1 (PCH) PCI_E4: PCIe 3.0 x4 (PCH) ⚠ 注意 如果您安装了一个大而重的显卡时 , 您需要使用一个辅助工具如 MSI 游戏系列显卡支 ∙ 架千斤顶来支撑其重量 , 以防止插槽变形 。 ∙ 为了使安装单个 PCIe x16 扩展卡获得最佳性能。 建议使用 PCI_E1 插槽。 ∙… -
Page 287
SATA1~6: SATA 6Gb/s 接口 这些接口是串行 SATA 6Gb/s 介面接口。 每个接口可以连接一个串行 SATA 设备。 SATA4 SATA6 SATA5 SATA2 SATA1 SATA3 ⚠ 注意 请勿将串行 SATA 数据线对折成 90 度。 否则, 传输过程中可能会出现数据丢失。 ∙ SATA 数据线的两端有相同的插口, 然而, 为了节省空间建议连接扁平接口端在主板上。 ∙ M2_1~2: M.2 接口 (M 键) ⚽ 视频演示 观看视频, 了解如何安装 M.2 模块。 http://v.youku.com/v_show/id_ XNzUyMTY3MjY4.html M2_1… -
Page 288
3. 将 M.2 螺柱移动并固定到 M.2 固态硬盘的适当位置, 或者, 如果 M.2 固态硬盘的长度 与 M.2 散热片的长度相同, 则移除 M.2 螺柱, 以免损坏 M.2 固态硬盘。 4. 将 M.2 固态硬盘以 30 度角插入 M.2 接口。 5. 使用 M.2 螺丝将 M.2 固态硬盘固定到位, 如果在步骤 3 中移除 M.2 螺柱, 则跳过此 步骤。 M.2 螺丝… -
Page 289
JFP1, JFP2: 前置面板接口 这些接口连接至前置面板上的开关和 LED 灯。 Power LED Power Switch JFP1 Reserved HDD LED Reset Switch HDD LED + Power LED + HDD LED — Power LED — Reset Switch Power Switch Reset Switch Power Switch Reserved No Pin Buzzer Speaker — Buzzer + JFP2… -
Page 290
CPU_PWR1, ATX_PWR1: 电源接口 这些接口允许您连接一个 ATX 电源供应器。 CPU_PWR1 Ground +12V Ground +12V Ground +12V Ground +12V +3.3V +3.3V +3.3V -12V Ground Ground PS-ON# Ground Ground Ground ATX_PWR1 Ground Ground PWR OK 5VSB +12V +12V +3.3V Ground ⚠ 注意 确认所有接口都已正确的连接到 ATX 电源供应器上, 以确保主板稳定的运行。 组件概述… -
Page 291
JUSB1: USB 3.2 Gen 1 5Gbps Type-C 接口 此接口允许您在前置面板上来连接 USB 3.2 Gen 1 5Gbps Type-C 接口。 该接口具有防呆 设计。 当您连接电缆时, 请务必将其与相应的方向连接。 USB Type-C 电缆 JUSB1 前置面板上的 USB Type-C 端口 JUSB2: USB 3.2 Gen 1 5Gbps 接口 此接口允许您在前置面板上来连接 USB 3.2 Gen 1 5Gbps 端口。 Power USB2.0+ USB3_RX_DN… -
Page 292
Ground No Pin ⚠ 注意 ∙ 请注意, VCC 和接地针脚必须正确连接以避免可能的损坏。 ∙ 为了将您的 iPad, iPhone 和 iPod 通过 USB 端口进行充电, 请安装 MSI CENTER 工具 程序。 JTPM1: TPM 模组接口 此接口是用来连接 TPM (安全平台模组)。 请参考 TPM 安全平台手册以获得更多细节和 用法。 SPI Power SPI Chip Select Master In Slave Out (SPI Data) -
Page 293
CPU_FAN1, PUMP_FAN1, SYS_FAN1~3: 风扇接口 风扇接口可分为 PWM (脉冲宽度调制) 模式和 DC 模式。 PWM 模式风扇接口使用速率控 制信号提供恒定的 12V 输出和调节风扇速率。 DC 模式风扇接口通过改变电压控制风扇速 率。 自动模式风扇接口可以自动检测 PWM 模式和 DC 模式。 但是, 您可以按照以下说明手 动将风扇接口调整为 PWM 模式或 DC 模式。 CPU_FAN1 PUMP_FAN1 SYS_FAN1 默认风扇 接口 最大电流 最大功率 模式 CPU_FAN1 自动模式 PUMP_FAN1 PWM 模式… -
Page 294
JCI1: 机箱入侵检测接口 此接口可用来连接机箱入侵检测开关线。 正常 (默认) 启用机箱入侵检测 使用机箱入侵检测器 1. JCI1 接口连接机箱上的机箱入侵检测开关和传感器。 2. 关闭机箱盖。 3. 转到 BIOS > SETTINGS > Security > Chassis Intrusion Configuration。 4. 设置 Chassis Intrusion 为 Enabled。 5. 按 F10 保存并退出, 然后按 Enter 键选择 Yes。 6. 当计算机开启时, 一旦打开机箱盖, 将会在屏幕上显示一个警告信息。 重设机箱入侵检测警告… -
Page 295
JBAT1: 清除 CMOS (重启 BIOS) 跳线 主板上建有一个 CMOS 内存, 其中保存的系统配置数据需要通过一枚外置的电池来维持 它。 如果您想清除系统配置, 设置跳线清除 CMOS 内存。 保留数据 清除 CMOS/ 重 (默认) 启 BIOS 重启 BIOS 为默认值 1. 关闭计算机电源, 并拔下电源插头。 2. 使用跳线帽让 JBAT1 短路持续约 5-10 秒。 3. 移除 JBAT1 上的跳线帽。 4. 插上电源插头并开启计算机上电源。 组件概述… -
Page 296
JRGB 接口 RGB LED 风扇连接 JRGB 接口 RGB LED 风扇 系统风扇接口 ⚠ 注意 JRGB 接口支持高达 2 米连续的 5050 RGB LED 灯条 (12V/G/R/B) 和最大额定功率 3A ∙ (12V)。 在安装或拆卸 RGB LED 灯条时, 请先关闭电源, 并将电源线由插座上拔除。 ∙ 请使用 MSI 软件来控制扩展 LED 灯条。 ∙ 组件概述… -
Page 297
LED 灯条连接到 JRGB 接口将会损坏 LED 灯条。 ⚠ 注意 ∙ JRAINBOW 支持 多达 75 个 LED WS2812B 单独寻址 RGB LED 灯条 (5V/Data/Ground) 和最大额定功率 3A (5V)。 在亮度为 20% 情况下, 最多连接数量可支持 200 个 LED。 在安装或拆卸 RGB LED 灯条时, 请先关闭电源, 并将电源线由插座上拔除。 ∙ 请使用 MSI 软件来控制扩展 LED 灯条。 ∙ 组件概述… -
Page 298
简易侦错 LED 灯 LED 指示灯在主板中的侦错状态。 CPU — 表示 CPU 无法检测或故障。 DRAM — 表示 DRAM 无法检测或故障。 VGA — 表示 GPU/ PCIE/ M.2 设备无法检测或故障。 BOOT — 表示启动设备无法检测或故障。 LED_SW1: 简易 LED 灯控制 此开关用于打开 / 关闭主板上的所有 LED 灯。 LED_OFF LED_ON (默认) 组件概述… -
Page 299
6. 驱动程序的安装将继续进行, 完成后将提示您重新启动。 7. 点击 OK 按钮完成安装。 8. 重新启动您的电脑。 MSI Center MSI Center 是一款可帮助您轻松优化游戏设置并顺利使用内容创建软件的应用程序。 它 还使您可以控制和同步 PC 和其他 MSI 产品上的 LED 灯光效果。 借助 MSI Center, 您可 以自定义理想模式, 监视系统性能并调整风扇速度。 MSI Center 用户指南 如果您想了解有关 MSI Center 的更多信息, 请参考 http://download.msi.com/manual/mb/MSICENTERCS.pdf 或扫描 QR 码进行访问。… -
Page 300
UEFI BIOS MSI UEFI BIOS 与 UEFI (Unified Extensible Firmware Interface) 体系结构兼容。 UEFI 具 有传统 BIOS 无法实现的许多新功能和优势, 未来将完全取代 BIOS。 MSI UEFI BIOS 使用 UEFI 作为默认引导模式, 充分利用新芯片组的功能。 ⚠ 注意 除非另有说明, 否则本用户指南中的术语 BIOS 指 UEFI BIOS。 UEFI 优势 ∙ 快速启动 — UEFI 可直接启动操作系统, 并保存 BIOS 自检过程。 同时还消除了在 POST 期间切换到… -
Page 301
载入优化设置默认值 高级模式和 EZ 模式之间切换 载入超频参数 保存超频参数 F10: 保存更改并重新启* F12: 采取截图并将其保存到 U 盘中 (仅适用于 FAT/ FAT32 格式)。 Ctrl+F: 进入搜索页面 * 当您按 F10 时, 会出现一个确认窗口, 它提供了变更信息。 请依您的需求选择 Yes 或 No。 BIOS 用户指南 如果您想了解有关设置 BIOS 的更多说明, 请参考 http://download.msi.com/manual/mb/AMDX570BIOSsc.pdf 或扫描 QR 码进行访问。 BIOS 设置… -
Page 302
在清除 CMOS 数据之前, 请确保计算机已关机。 请参考清除 CMOS 部分, 以了解重启 BIOS 的相关信息。 更新 BIOS 使用 M-FLASH 更新 BIOS 更新前: 请从 MSI 的网站下载符合您主板型号的最新 BIOS 文件。 然后将 BIOS 文件保存到 U 盘 中。 更新 BIOS: 1. 插入内有欲更新文件的 U 盘到 USB 端口上。 2. 请参考以下方法进入 flash 模式。… -
Page 303
2. 重新命名 BIOS 文件为 MSI.ROM, 并将其保存到 USB 存储设备的根目录中 (FAT32 格式)。 3. 连接电源供应器到 CPU_PWR1 和 ATX_PWR1。 (无需安装 CPU 和内存。 ) 4. 插入内有 MSI.ROM 文件的 USB 存储设备到后置 I/O 面板的更新 BIOS 端口上。 5. 按更新 BIOS 按钮刷新 BIOS, LED 开始闪烁。 6. 处理完成后, LED 将熄灭。… -
Page 304
BIOS 设置… -
Page 305
∙ This device may not cause harmful interference. ∙ This device must accept any interference received, including interference that may cause undesired operation. MSI Computer Corp. 901 Canada Court, City of Industry, CA 91748, USA (626)913-0828 www.msi.com… -
Page 306
∙ ErP Directive 2009/125/EC Compliance with these directives is assessed using applicable European Harmonized Standards. The point of contact for regulatory matters is MSI, MSI-NL Eindhoven 5706 5692 ER Son. Products with Radio Functionality (EMF) This product incorporates a radio transmitting and receiving device. For computers in normal use, a separation distance of 20 cm ensures that radio frequency exposure levels comply with EU requirements. -
Page 307
Australian and New Zealand Standards. クラスB情報技術装置 この装置は 、 クラスB情報技術装置です 。 この装置は 、 家庭環境で使用することを目的とし ていますが 、 この装置がラジオやテレビジョン受信機に近接して使用されると 、 受信障害を 引き起こすことがあります 。 取扱説明書に従って正しい取り扱いをして下さい 。 VCCI-B KC인증서 상호: (주)엠에스아이코리아 제품명: 메인보드 모델명: 11-7C94 제조년월: 2022년 R-R-MSI-11-7C94 제조자 및 제조국가: MSI/중국 Regulatory Notices… -
Page 308
∙ Users should contact the local authorized point of collection for recycling and disposing of their end-of-life products. ∙ Visit the MSI website and locate a nearby distributor for further recycling information. ∙ Users may also reach us at gpcontdev@msi.com for information regarding proper Disposal, Take-back, Recycling, and Disassembly of MSI products. -
Page 309
MSI will comply with the product take back requirements at the end of life of MSI- branded products that are sold into the EU. You can return these products to local collection points. -
Page 310
MSI će poštovati zahtev o preuzimanju ovakvih proizvoda kojima je istekao vek trajanja, koji imaju MSI oznaku i koji su prodati u EU. Ove proizvode možete vratiti na lokalnim mestima za prikupljanje. -
Page 311
MSI si adeguerà a tale Direttiva ritirando tutti i prodotti marchiati MSI che sono stati venduti all’interno dell’Unione Europea alla fine del loro ciclo di vita. -
Page 312
Việt Nam RoHS Kể từ ngày 01/12/2012, tất cả các sản phẩm do công ty MSI sản xuất tuân thủ Thông tư số 30/2011/TT-BCT quy định tạm thời về giới hạn hàm lượng cho phép của một số hóa chất độc hại có trong các sản phẩm điện, điện tử”… -
Page 313
Alternatively, please try the following help resources for further guidance. ∙ Visit the MSI website for technical guide, BIOS updates, driver updates, and other information: http://www.msi.com ∙ Register your product at: http://register.msi.com Revision History ∙…
Посмотреть инструкция для MSI MAG B550M Mortar бесплатно. Руководство относится к категории материнские платы, 2 человек(а) дали ему среднюю оценку 8. Руководство доступно на следующих языках: русский, английский. У вас есть вопрос о MSI MAG B550M Mortar или вам нужна помощь? Задайте свой вопрос здесь
Не можете найти ответ на свой вопрос в руководстве? Вы можете найти ответ на свой вопрос ниже, в разделе часто задаваемых вопросов о MSI MAG B550M Mortar.
Какой вес MSI MAG B550M Mortar?
Какая высота MSI MAG B550M Mortar?
Какая ширина MSI MAG B550M Mortar?
Какая толщина MSI MAG B550M Mortar?
Инструкция MSI MAG B550M Mortar доступно в русский?
Не нашли свой вопрос? Задайте свой вопрос здесь
Материнская плата MSI MAG B550M MORTAR

AM4, AMD B550, 4xDDR4-3200 МГц, 2xPCI-Ex16, 2xM.2, Micro-ATX
подробнее
17396,21
Код товара: 1669985
The information herein is for personal use and informational purposes only. These documentations are only intended for a qualified person who is aware of the respective safety regulations and hazards. Products names, logos, brands and other trademarks are the property of their respective trademark holders in the USA and other countries.
Disclaimer | Privacy Policy | Terms and Conditions | XML Sitemap | HTML Sitemap
Copyright © 2011-2023 | Manual-Hub.com | All Rights Reserved.