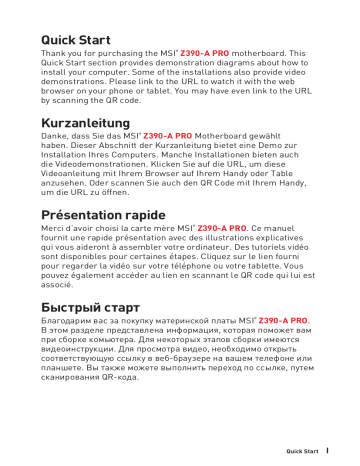I
Quick Start
Quick Start
Thank you for purchasing the MSI
®
Z390-A PRO motherboard. This
Quick Start section provides demonstration diagrams about how to
install your computer. Some of the installations also provide video
demonstrations. Please link to the URL to watch it with the web
browser on your phone or tablet. You may have even link to the URL
by scanning the QR code.
Kurzanleitung
Danke, dass Sie das MSI
®
Z390-A PRO Motherboard gewählt
haben. Dieser Abschnitt der Kurzanleitung bietet eine Demo zur
Installation Ihres Computers. Manche Installationen bieten auch
die Videodemonstrationen. Klicken Sie auf die URL, um diese
Videoanleitung mit Ihrem Browser auf Ihrem Handy oder Table
anzusehen. Oder scannen Sie auch den QR Code mit Ihrem Handy,
um die URL zu öffnen.
Présentation rapide
Merci d’avoir choisi la carte mère MSI
®
Z390-A PRO. Ce manuel
fournit une rapide présentation avec des illustrations explicatives
qui vous aideront à assembler votre ordinateur. Des tutoriels vidéo
sont disponibles pour certaines étapes. Cliquez sur le lien fourni
pour regarder la vidéo sur votre téléphone ou votre tablette. Vous
pouvez également accéder au lien en scannant le QR code qui lui est
associé.
Быстрый старт
Благодарим вас за покупку материнской платы MSI
®
Z390-A PRO.
В этом разделе представлена информация, которая поможет вам
при сборке комьютера. Для некоторых этапов сборки имеются
видеоинструкции. Для просмотра видео, необходимо открыть
соответствующую ссылку в веб-браузере на вашем телефоне или
планшете. Вы также можете выполнить переход по ссылке, путем
сканирования QR-кода.
-
Contents
-
Table of Contents
-
Troubleshooting
-
Bookmarks
Quick Links
Thank you for purchasing the MSI
Z390-A PRO
motherboard. This Quick Start section
®
provides demonstration diagrams about how to install your computer. Some of the
installations also provide video demonstrations. Please link to the URL to watch it
with the web browser on your phone or tablet. You may have even link to the URL by
scanning the QR code.
Preparing Tools and Components
Intel
LGA 1151 CPU
®
CPU Fan
Chassis
DDR4 Memory
Power Supply Unit
Graphics Card
Thermal Paste
SATA DVD Drive
SATA Hard Disk Drive
A Package of Screws
Phillips Screwdriver
1
Quick Start
Summary of Contents for MSI Z390-A PRO
Download
Table of Contents
Add to my manuals
Share
URL of this page:
HTML Link:
Bookmark this page
Manual will be automatically added to «My Manuals»
Print this page
- Manuals
- Brands
- MSI Manuals
- Motherboard
- Z390-A PRO
- Quick start manual
Hide thumbs
Also See for Z390-A PRO:
- Manual (158 pages)
1
2
3
4
5
6
7
8
9
10
Table Of Contents
11
12
13
14
15
16
17
18
19
20
21
22
23
24
25
26
27
28
29
30
31
32
33
34
35
36
37
38
39
40
41
42
43
44
45
46
47
48
49
50
51
52
53
54
55
56
57
58
59
60
61
62
63
64
65
66
67
68
69
70
71
72
73
74
75
76
77
78
-
page
of
78/
78 -
Contents
-
Table of Contents
-
Troubleshooting
-
Bookmarks
Table of Contents
Advertisement
Connecting the Front Panel Header
Power LED
JFP1
1
HDD LED +
3
HDD LED —
5
Reset Switch
7
Reset Switch
9
Reserved
4
Quick Start
Power Switch
2
10
1
9
Reserved
HDD LED
Reset Switch
2
4
6
8
10
Power LED +
Power LED —
Power Switch
Power Switch
No Pin
HDD LED
POWER LED
JFP1
HDD LED —
HDD LED +
POWER LED —
POWER LED +
Table of Contents
Previous Page
Next Page
- 1
- 2
- 3
- 4
- 5
- 6
- 7
- 8
Show Quick Links
- Quick Links:
-
Connecting the Front Panel Header
-
Connecting the Power Connectors
Hide quick links:
Advertisement
Table of Contents
Related Manuals for MSI Z390-A PRO
-
Motherboard MSI Z390-A PRO Manual
(158 pages)
-
Motherboard MSI Z370 GAMING PRO CARBON Manual
(120 pages)
-
Motherboard MSI Z370 GODLIKE GAMING Manual
(140 pages)
-
Motherboard MSI Z370 GAMING PRO CARBON Quick Start Manual
(196 pages)
-
Motherboard MSI Z370 GAMING PLUS Manual
(108 pages)
-
Motherboard MSI Z370I GAMING PRO CARBON AC Manual
(156 pages)
-
Motherboard MSI Z370M MORTAR Quick Start Manual
(162 pages)
-
Motherboard MSI Z370M MORTAR Quick Start Manual
(83 pages)
-
Motherboard MSI Z370-A PRO Quick Start Manual
(164 pages)
-
Motherboard MSI Z370-A PRO User Manual
(95 pages)
-
Motherboard MSI Z370-A Manual
(95 pages)
-
Motherboard MSI Z390-S01 User Manual
(165 pages)
-
Motherboard MSI Z77A User Manual
Z77a-g45/z75a-g45 series ms-7752 (v1.x) mainboard (88 pages)
-
Motherboard MSI Z87-G41 PC Mate User Manual
Motherboard (104 pages)
-
Motherboard MSI Z87-G41 PC Mate Preface
(219 pages)
-
Motherboard MSI Z87I User Manual
Motherboard (109 pages)
Related Content for MSI Z390-A PRO
-
Z170A-G43 PLUS Connecting The Front Panel Header
MSI Z170A-G43 PLUS
-
H310-A PRO Connecting The Front Panel Header
MSI H310-A PRO
-
Z370-A PRO Connecting The Front Panel Header
MSI Z370-A PRO
-
7C04-001R Connecting The Front Panel Header
MSI 7C04-001R
-
H170M-A PRO Connecting The Front Panel Header
MSI H170M-A PRO
-
GAMING Series Connecting The Front Panel Header
MSI GAMING Series
-
MEG Z590 UNIFY-X Connecting The Front Panel Header
MSI MEG Z590 UNIFY-X
-
MEG Z690 ACE Connecting The Front Panel Header
MSI MEG Z690 ACE
-
MPG X570 Gaming Edge WIFI Connecting The Front Panel Header
MSI MPG X570 Gaming Edge WIFI
-
Z370-A Connecting The Front Panel Header
MSI Z370-A
-
MPG B550 GAMING EDGE WIFI Connecting The Front Panel Header
MSI MPG B550 GAMING EDGE WIFI
-
MPG Z590 GAMING CARBON WIFI Connecting The Front Panel Header
MSI MPG Z590 GAMING CARBON WIFI
-
MEG Z590 ACE Connecting The Front Panel Header
MSI MEG Z590 ACE
-
X299-A PRO Connecting The Front Panel Header
MSI X299-A PRO
-
MPG Z490M GAMING EDGE WIFI Connecting The Front Panel Header
MSI MPG Z490M GAMING EDGE WIFI
-
MPG Z490 GAMING CARBON WIFI Connecting The Front Panel Header
MSI MPG Z490 GAMING CARBON WIFI
Table of Contents
Быстрый старт Благодарим вас за покупку материнской платы MSI® Z390-A PRO. В этом разделе представлена информация, которая поможет вам при сборке комьютера. Для некоторых этапов сборки имеются видеоинструкции. Для просмотра видео, необходимо открыть соответствующую ссылку в веб-браузере на вашем телефоне или планшете. Вы также можете выполнить переход по ссылке, путем сканирования QR-кода. I Installing a Processor/ Installation des Prozessors/ Installer un processeur/ Установка процессора 2 Youtube 1 http://youtu.be/bf5La099urI 3 6 4 7 5 8 II Quick Start 9 Installing DDR4 memory/ Installation des DDR4-Speichers/ Installer une mémoire DDR4/ Установка памяти DDR4 1 1 2 2 3 3 DIMMA2 III - ED RL ED DL RE SE TS W PO HD SW P + ED RL OW E R WE WE PO 5 9 Reserved HDD LED - Reserved Power LED + 6 Power Switch 10 No Pin 4 8 Power LED - Power Switch IV 10 9 HDD LED + + HDD LED 1 7 - 2 1 JFP1 3 + + Power LED Installing the Motherboard/ Installation des Motherboards/ Installer la carte mère/ Установка материнской платы 1 2 BAT1 V Installing SATA Drives/ Installation der SATA-Laufwerke/ Installer le disque dur SATA/ Установка дисков SATA Youtube 1 2 3 5 4 VI Installing a Graphics Card/ Einbau der Grafikkarte/ Installer une carte graphique/ Установка дискретной видеокарты Youtube 1 3 2 5 4 6 VII VIII ATX_PWR1 CPU_PWR1 PCIE_PWR1 Quick Start IX 1 2 3 4 X Contents Contents 1 2 Expansion Slot Multi-GPU ∙∙ 1x M.2 slot (Key M) 3 USB Audio ∙∙ Realtek® ALC892 Codec ∙∙ 1x DVI-D port 4 ∙∙ 2x M.2 slots (1 M-Key slot,1 E-Key slot) 5 ∙∙ 1x 128 Mb flash ∙∙ UEFI AMI BIOS ∙∙ Audio ▪▪Audio Boost Special Features ∙∙ Storage ▪▪Turbo M.2 ▪▪Pump Fan 6 ▪▪PCI-E Steel Armor ▪▪PCI-E Steel Slot Special Features ∙∙ VR 7 Package contents ⚠⚠Important Z390-A PRO 2 I/O Shield 1 Driver DVD 8 1 1 1 1 1 Rear I/O Panel PS/2 VGA LAN Audio Ports USB 2.0 DVI-D USB 3.1 Gen2 Type-C Speed LED Off Off Status Yellow Linked Blinking No link Status Green Orange Rear Speaker Out 2 Channel ● 4 6 8 ● ● ● ● ● ● ● ● ● Rear I/O Panel 9 Realtek Audio Console Advanced Settings Jack Status Auto popup dialog ⚠⚠Important 10 Rear I/O Panel Rear Side Rear I/O Panel 11 CPU Socket CPU_PWR1 DIMMA2 DIMMB1 DIMMB2 ATX_PWR1 JUSB4 M2_1 PCI_E1 JUSB3 PCI_E2 BAT1 PCI_E3 JBAT1 PCI_E4 PCI_E5 JTPM1 PCI_E6 JCOM1 12 JUSB2 JLPT1 JUSB1 JFP1 JFP2 50.77 mm ⚠⚠Important 13 DIMM Slots DIMMA1 Channel A DIMMA2 DIMMB1 Channel B DIMMB2 ⚠⚠Important DIMMA2 14 PCI_E1: PCIe 3.0 x16 (CPU lanes) BAT1 PCI_E2: PCIe 3.0 x1 (PCH lanes) PCI_E3: PCIe 3.0 x1 (PCH lanes) PCI_E4: PCIe 3.0 x4 (PCH lanes) PCI_E5: PCIe 3.0 x1 (PCH lanes) ⚠⚠Important PCI_E6: PCIe 3.0 x1 (PCH lanes) ⚠⚠Important SATA2 SATA1 SATA4 SATA3 15 M2_1: M.2 Slot (Key M) ⚠⚠Important ⚽⚽Video Demonstration 3 2 1 30° JTPM1: TPM Module Connector 1 3 5 7 9 11 13 16 2 14 1 13 LPC address & data pin0 LPC address & data pin1 LPC address & data pin2 LPC address & data pin3 LPC Frame 2 3V Standby power 6 Serial IRQ 4 8 10 12 14 3.3V Power 5V Power No Pin Ground Ground Power Switch + + Power LED + + - 2 1 JFP1 2 Power LED + 5 6 9 Reserved 10 No Pin 7 JFP2 Reserved 1 3 1 HDD LED 10 9 1 3 HDD LED - 4 Power LED - 8 Speaker - Power Switch 2 Buzzer - 4 Speaker + 1 3 DCD 10 1 9 2 SOUT 4 RTS 8 5 9 RI 7 2 SIN DTR 6 DSR 10 No Pin CTS 1 FORCE_PWR 5 Ground 3 SLP_S3# 2 4 17 1 2 3 24 1 13 4 1 ⚠⚠Important +12V +12V 7 +12V +3.3V 13 3 Ground 15 5 Ground 7 Ground +3.3V +12V 14 +3.3V -12V Ground PS-ON# +5V 18 Ground 8 20 10 +12V 22 6 +5V 8 16 9 PCIE_PWR1 5 6 1 11 6 3 Ground CPU_PWR1 Ground 4 ATX_PWR1 Ground 5 1 4 2 12 8 4 17 19 21 23 Ground 12 +3.3V 24 Ground 1 +12V 4 Ground 3 +12V 6 2 +12V 5 Ground 18 1 2 4 Ground 3 5 6 7 8 ⚠⚠Important Power 9 10 USB2.0- 10 11 1 20 11 12 13 14 15 16 17 USB3_TX_C_DN Ground 18 20 No Pin 19 Power ⚠⚠Important 19 1 VCC 3 10 1 9 USB0- 5 2 VCC USB1- 6 Ground 9 Note 4 USB0+ 7 ⚠⚠Important 2 USB1+ 8 No Pin Ground 10 NC JLPT1: Parallel Port Connector 1 RSTB# 7 PRND2 4 25 2 5 AFD# PRND1 PRND5 14 Ground ACK# 20 Ground 26 No Pin 16 Ground 22 Ground 25 1 Ground 19 26 8 10 13 20 ERR# 2 SLCT 11 17 23 3 PRND0 9 PRND3 6 PINIT# PRND4 12 Ground PRND7 18 Ground 24 PE 15 21 PRND6 BUSY Default PWM Mode fan connectors 1 Default DC Mode fan connectors 1 1 ⚠⚠Important 3 PWM Mode pin definition 2 4 +12V 1 3 DC Mode pin definition 2 4 Voltage Control NC 21 JAUD1: Front Audio Connector 1 3 MIC L 10 1 9 2 MIC R 4 8 5 9 7 2 6 10 No Pin (default) 22 Keep Data (default) Resetting BIOS to default values 1 3 OC_EN# OC_LED 2 4 OC_LED# 23 JRGB1: RGB LED connector JRGB1 1 3 ⚠⚠Important 1 JRGB1 Extension cable +12V R 1 2 4 G B 5050 RGB LED strips 12V 24 Installing Drivers Installing Utilities 25 BIOS Setup ⚠⚠Important F3: F2: F4: F5: F6: F7: F8: F9: Load optimized defaults 26 BIOS Setup Resetting BIOS ⚠⚠Important Updating BIOS BIOS Setup 27 Language Favorites ⚠⚠Important 28 BIOS Setup 3. 2. ▪▪To delete a BIOS item from favorite page 1. 3. 2. BIOS Setup 29 Setup Mode switch Language Menu display 30 BIOS Setup OC Menu ⚠⚠Important BIOS Setup 31 32 BIOS Setup [Disabled] [Disabled] BIOS Setup 33 34 BIOS Setup BIOS Setup 35 36 BIOS Setup 1 2 ∙∙ Unterstützt Intel® Extreme Memory Profile (XMP) Onboard-Grafik Multi-GPU Spezifikationen 3 USB Audio ∙∙ Realtek® ALC892 Codec ▪▪7.1-Kanal-HD-Audio 4 Spezifikationen Spezifikationen 5 ∙∙ 1x 128 Mb Flash ∙∙ UEFI AMI BIOS ∙∙ ACPI 6.1, SMBIOS 2.8 ∙∙ Audio ▪▪Audio Boost ▪▪Turbo M.2 6 Spezifikationen ▪▪PCI-E Steel Armor ▪▪Multi GPU-CrossFire Technologie ▪▪DDR4 Boost ∙∙ VR Spezifikationen 7 Z390-A PRO SATA 6Gb/s Kabel 2 1 1 1 1 1 1 8 VGA LAN USB 2.0 DVI-D Aus Aus Gelb Blinkt Grün Orange 2 ● Kanal 4 6 8 ● ● ● ● ● ● ● ● ● 9 Realtek Audio Console Auto Popup-Dialog 10 Rear Side 11 CPU Sockel CPU_PWR1 DIMMA2 DIMMB1 DIMMB2 ATX_PWR1 JUSB4 M2_1 PCI_E1 JUSB3 PCI_E2 BAT1 PCI_E3 JBAT1 PCI_E4 PCI_E5 JTPM1 PCI_E6 JCOM1 12 JUSB2 JLPT1 JUSB1 JFP1 JFP2 50,77 mm 13 Kanal A DIMMB1 Kanal B DIMMA2 DIMMB2 DIMMA2 14 BAT1 SATA2 SATA1 SATA4 SATA3 15 ⚽⚽Video-Demonstration 3 2 1 30° 1 3 5 7 9 11 13 16 2 14 1 13 LPC address & data pin0 LPC address & data pin1 LPC address & data pin2 LPC address & data pin3 LPC Frame 2 3V Standby power 6 Serial IRQ 4 8 10 12 14 3.3V Power 5V Power No Pin Ground Ground + + Power LED + + - 2 1 JFP1 2 Power LED + 5 6 9 Reserved 10 No Pin 7 JFP2 Reserved 1 3 1 HDD LED 10 9 1 3 HDD LED - 4 Power LED - 8 Speaker - Power Switch 2 Buzzer - 4 Speaker + 1 3 DCD 10 1 9 2 SOUT 4 RTS 8 5 9 RI 7 2 SIN DTR 6 DSR 10 No Pin CTS 1 FORCE_PWR 5 Ground 3 SLP_S3# 2 4 17 1 2 3 24 1 13 4 1 +12V +12V 7 +12V +3.3V 13 +3.3V 3 Ground 15 Ground 5 Ground +3.3V +12V 14 -12V PS-ON# +5V 18 Ground 8 20 10 +12V 22 6 7 +5V 8 16 9 PCIE_PWR1 5 6 1 11 6 3 Ground CPU_PWR1 Ground 4 ATX_PWR1 Ground Ground 5 1 4 2 12 8 4 17 19 21 23 Ground 12 +3.3V 24 1 +12V 4 3 +12V 6 Ground 2 +12V 5 Ground 18 1 2 4 Ground 3 5 6 7 8 Power 9 10 USB3_TX_C_DN USB3_TX_C_DP Ground USB2.0- 10 11 1 20 11 12 13 14 15 16 17 USB2.0+ USB2.0Ground USB3_TX_C_DN Ground 18 20 No Pin 19 Power 19 1 VCC 3 10 1 9 USB0- 5 2 VCC USB1- 6 Ground 9 Note 4 USB0+ 7 2 USB1+ 8 No Pin 10 NC 1 RSTB# 7 PRND2 4 PRND1 PRND5 14 Ground ACK# 20 Ground 26 No Pin 16 22 Ground 25 5 AFD# Ground 19 2 8 10 13 20 ERR# 1 26 SLCT 11 17 23 25 3 PRND0 9 PRND3 6 PINIT# PRND4 12 Ground PRND7 18 Ground 24 Ground PE 15 21 PRND6 BUSY 1 3 2 4 +12V 1 3 2 4 Voltage Control NC 21 1 3 MIC L 10 1 9 2 MIC R 4 8 5 9 7 2 Ground NC 6 10 No Pin Gehäusekontakt-Detektor verwenden 3. Gehen Sie zu BIOS > SETTINGS > Security > Chassis Intrusion Configuration. 4. Stellen Sie Chassis Intrusion auf Enabled. 22 1 3 OC_EN# OC_LED 2 4 Ground OC_LED# 23 1 3 1 JRGB1 +12V R 1 2 4 G B EZ Debug LED 24 Installation von Windows® 10 Installation von Utilities 25 BIOS Setup F3: F2: F4: F5: F6: F7: F8: F9: 26 BIOS Setup Aktualisierung des BIOS BIOS Setup 27 EZ Modus Informationsanzeige M-Flash Favoriten 28 BIOS Setup 3. 2. 3. 2. BIOS Setup 29 30 BIOS Setup OC Menü 31 32 BIOS Setup 33 34 BIOS Setup BIOS Setup 35 36 BIOS Setup OC Menu (menu overclocking).............................................................................. 31 1 2 Spécifications CPU Chipset Chipset Intel® Z390 ∙∙ Support DDR4 4400(OC) / 4300(OC) / 4266(OC) / 4200(OC) / 4133(OC) / 4000(OC) / 3866(OC) / 3733(OC) / 3600(OC) / 3466(OC) / 3400(OC) / 3333(OC) / 3300(OC) / 3200(OC) / 3000(OC) / 2800(OC) / 2666 / 2400 / 2133 MHz* ∙∙ Support mode double canal Multi-GPU ∙∙ 1 x slot M.2 (Touche M) Stockage 3 Chipset Intel® Z390 USB Audio ∙∙ Realtek® ALC892 Codec ∙∙ 2 x ports USB 3.1 Gen1 Type-A ∙∙ 6 x jacks audio 4 ∙∙ 2 x slots M.2 (1 slot touche M, 1 slot touche E) Dimensions ∙∙ 30.5 cm x 24.4 cm (12” x 9,6”) 5 Fonctions BIOS ∙∙ 1 x flash 128 Mb ∙∙ UEFI AMI BIOS ∙∙ ACPI 6.1, SMBIOS 2.8 ∙∙ Multilingue ∙∙ Pilotes ∙∙ DRAGON CENTER Logiciel ∙∙ Audio ▪▪Audio Boost ∙∙ Stockage ▪▪Turbo M.2 ▪▪Pump Fan 6 ▪▪PCI-E Steel Armor ▪▪PCI-E Steel Slot ▪▪Core Boost ▪▪USB de type A+C ∙∙ VR 7 Contenu ⚠⚠Important Z390-A PRO Câble SATA 6Gb/s 2 1 Vis M.2 Guide d’installation rapide 1 1 1 1 1 8 Contenu VGA LAN USB 2.0 DVI-D Jaune Clignote Vert 2 ● Canal 4 6 8 ● ● ● ● ● ● ● ● ● (● : connecté, Espace : vide) 9 Realtek Audio Console ⚠⚠Important 10 Rear Side 11 CPU_PWR1 DIMMA2 DIMMB1 DIMMB2 ATX_PWR1 JUSB4 M2_1 PCI_E1 JUSB3 PCI_E2 BAT1 PCI_E3 JBAT1 PCI_E4 PCI_E5 JTPM1 PCI_E6 JCOM1 12 JUSB2 JLPT1 JUSB1 JFP1 JFP2 50.77 mm ⚠⚠Important 13 Slots DIMM DIMMA1 DIMMB1 Canal A Canal B DIMMA2 DIMMB2 ⚠⚠Important DIMMA2 14 PCI_E1 : PCIe 3.0 x 16 (CPU Voies) BAT1 ⚠⚠Important PCI_E6 : PCIe 3.0 x 1 (PCH Voies) ⚠⚠Important SATA2 SATA1 SATA4 SATA3 15 ⚠⚠Important 3 2 1 30° 1 3 5 7 9 11 13 16 2 14 1 13 LPC address & data pin0 LPC address & data pin1 LPC address & data pin2 LPC address & data pin3 LPC Frame 2 3V Standby power 6 Serial IRQ 4 8 10 12 14 3.3V Power 5V Power No Pin Ground Ground + + Power LED + + - 2 1 JFP1 2 Power LED + 5 6 Power Switch 9 Reserved 10 No Pin 7 JFP2 Reserved 1 3 1 HDD LED 10 9 1 3 HDD LED - 4 Power LED - 8 Speaker - 2 Buzzer - 4 Speaker + 1 3 DCD 2 10 1 9 2 SOUT 4 RTS 8 5 Ground 9 RI 7 Power Switch SIN DTR 6 DSR 10 No Pin CTS 1 FORCE_PWR 5 Ground 3 SLP_S3# 2 4 17 1 2 3 24 1 13 4 1 ⚠⚠Important +12V +12V 7 +12V +3.3V 13 +3.3V 3 Ground 15 5 +3.3V +12V 14 -12V PS-ON# +5V 18 8 20 10 +12V 22 6 7 +5V 8 16 9 PCIE_PWR1 5 6 1 11 6 3 Ground CPU_PWR1 Ground 4 ATX_PWR1 Ground Ground 5 1 4 2 12 8 4 17 19 21 23 Ground 12 +3.3V 24 1 +12V 4 Ground 3 +12V 6 Ground 2 +12V 5 18 1 2 4 Ground 3 5 6 7 8 9 ⚠⚠Important Power 10 USB2.0- 10 11 1 20 11 12 13 14 15 16 17 USB2.0+ USB2.0Ground 18 20 No Pin 19 Power Port Super Charger ⚠⚠Important 19 1 3 5 7 ⚠⚠Important 9 VCC 2 10 1 9 USB0- Note 2 VCC 4 USB0+ USB1- 6 Ground USB1+ 8 No Pin Ground 10 NC 1 4 7 PRND2 1 25 2 5 AFD# PRND1 PRND5 14 Ground ACK# 20 Ground 26 No Pin 16 Ground 22 Ground 25 26 8 Ground 19 ERR# 10 13 20 RSTB# 2 SLCT 11 17 23 3 6 9 PRND0 PINIT# PRND3 PRND4 12 Ground PRND7 18 Ground 24 Ground PE 15 21 PRND6 BUSY CPU_FAN1 / PUMP_FAN1 1 ⚠⚠Important 3 2 4 +12V 1 3 2 4 Voltage Control NC 21 1 3 MIC L 10 1 9 2 MIC R 4 8 5 9 7 2 Ground NC 6 10 No Pin 22 JBAT1 : Cavalier Clear CMOS (Réinitialisation BIOS) 1 3 OC_EN# OC_LED 2 4 Ground OC_LED# 23 1 3 ⚠⚠Important 1 JRGB1 +12V R 1 2 4 G B EZ Debug LED 24 Installer Windows® 10 1. Allumez l’ordinateur. 1. Allumez l’ordinateur sous Windows® 10. 25 ⚠⚠Important F3 : F2 : F4 : F5 : F6 : F7 : F8 : F9 : F10 : 26 ⚠⚠Important 27 Langue Favoris ⚠⚠Important 28 3. 2. 3. 2. 29 Advanced Mode (mode avancé) Langue Ecran de menu 30 OC Menu (menu overclocking) ⚠⚠Important 31 32 33 34 35 36 Содержание Безопасное использование продукции.............................................................. 2 Технические характеристики.............................................................................. 3 Комплект поставки............................................................................................... 8 Задняя панель портов ввода/ вывода................................................................ 9 Компоненты материнской платы...................................................................... 12 Процессорный сокет............................................................................................ 13 Слоты DIMM.......................................................................................................... 14 PCI_E1~6: Слоты расширения PCIe.................................................................... 15 SATA1~6: Разъемы SATA 6Гб/с............................................................................ 15 M2_1: Разъем M.2 (Ключ M)................................................................................. 16 JTPM1: Разъем модуля ТРМ................................................................................ 16 JFP1, JFP2: Разъемы передней панели............................................................. 17 JCOM1: Разъем последовательного порта......................................................... 17 JTBT1: Разъем для установки карты расширения Thunderbolt........................ 17 CPU_PWR1, ATX_PWR1, PCIE_PWR1: Разъемы питания.................................. 18 JUSB3~4: Разъемы USB 3.1 Gen1........................................................................ 19 JUSB1~2: Разъемы USB 2.0................................................................................. 20 JLPT1: Разъем параллельного порта.................................................................. 20 CPU_FAN1, PUMP_FAN1, SYS_FAN1~5: Разъемы вентиляторов..................... 21 JAUD1: Разъем аудио передней панели............................................................. 22 JCI1: Разъем датчика открытия корпуса............................................................ 22 JBAT1: Джампер очистки данных CMOS (Сброс BIOS)...................................... 23 JOC1: Разъем OC на передней панели............................................................... 23 JRGB1: Разъем RGB LED...................................................................................... 24 Индикаторы отладки EZ....................................................................................... 24 Установка ОС, драйверов и утилит.................................................................... 25 Установка Windows® 10........................................................................................ 25 Установка драйверов........................................................................................... 25 Установка утилит.................................................................................................. 25 Настройка BIOS.................................................................................................... 26 Вход в настройки BIOS......................................................................................... 26 Сброс BIOS............................................................................................................ 27 Обновление BIOS.................................................................................................. 27 Режим EZ............................................................................................................... 28 Режим разгона ..................................................................................................... 30 Меню OC................................................................................................................ 31 Содержание 1 Безопасное использование продукции ∙∙ Компоненты, входящие в комплект поставки могут быть повреждены статическим электричеством. Для успешной сборки компьютера, пожалуйста, следуйте указаниям ниже. ∙∙ Убедитесь, что все компоненты компьютера подключены должным образом. Ослабленные соединения компонентов могут привести как к сбоям в работе, так и полной неработоспособности компьютера. ∙∙ Чтобы избежать повреждений компонентов платы всегда держите ее за края. ∙∙ При сборке компьютера рекомендуется пользоваться электростатическим браслетом. В случае, если это невозможно, перед работой с платой снимите электростатический заряд со своего тела, прикоснувшись к металлическому предмету. ∙∙ В случае, если материнская плата не установлена в корпус, храните ее в антистатической упаковке или на антистатическом коврике. ∙∙ Перед включением компьютера убедитесь, что все винты крепления и другие металлические компоненты на материнской плате и внутри корпуса надежно зафиксированы. ∙∙ Не включайте компьютер, если сборка не завершена. Это может привести к повреждению компонентов, а также травмированию пользователя. ∙∙ Если вам нужна помощь на любом этапе сборки компьютера, пожалуйста, обратитесь к сертифицированному компьютерному специалисту. ∙∙ Всегда выключайте питание и отсоединяйте шнур питания от электрической розетки перед установкой или удалением любого компонента компьютера. ∙∙ Сохраните это руководство для справки. ∙∙ Не допускайте воздействия на материнскую плату высокой влажности. ∙∙ Перед тем как подключить блок питания компьютера к электрической розетке убедитесь, что напряжение электросети соответствует напряжению, указанному на блоке питания. ∙∙ Располагайте шнур питания так, чтобы на него не могли наступить люди. Не ставьте на шнур питания никаких предметов. ∙∙ Необходимо учитывать все предостережения и предупреждения, указанные на материнской плате. ∙∙ При возникновении любой из перечисленных ниже ситуаций обратитесь в сервисный центр для проверки материнской платы: ▪▪Попадание жидкости внутрь компьютера. ▪▪Материнская плата подверглась воздействию влаги. ▪▪Материнская плата не работает должным образом или невозможно наладить ее работу в соответствии с руководством пользователя. ▪▪Материнская плата получила повреждения при падении. ▪▪Материнская плата имеет явные признаки повреждения. ∙∙ Не храните материнскую плату в местах с температурой выше 60 °C (140 °F), так как это может привести к ее повреждению. 2 Безопасное использование продукции Технические характеристики Процессор Чипсет Память Поддержка процессоров Intel® Core™ серии 9000/ Intel® Core™ 8-го поколения/ Pentium® Gold / Celeron® для сокета LGA 1151 * Пожалуйста, обратитесь www.intel.com для получения дополнительной информации о совместимости. ∙∙ 4x слота памяти DDR4 с поддержкой до 128ГБ* ∙∙ Поддержка DDR4 4400(OC)/ 4300(OC)/ 4266(OC)/ 4200(OC)/ 4133(OC)/ 4000(OC)/ 3866(OC)/ 3733(OC)/ 3600(OC)/ 3466(OC)/ 3400(OC)/ 3333(OC)/ 3300(OC)/ 3200(OC)/ 3000(OC) / 2800(OC)/ 2666/ 2400/ 2133 МГц* ∙∙ Двухканальная архитектура памяти ∙∙ Поддержка non-ECC, небуферизованной памяти ∙∙ Поддержка Intel® Extreme Memory Profile (XMP) * Пожалуйста, обратитесь www.msi.com для получения дополнительной информации о совместимых модулях памяти. Слоты расширения Встроенная графика Поддержка MultiGPU ∙∙ 2x слота PCIe 3.0 x16, поддержка режима x16/x4 ∙∙ 4x слота PCIe 3.0 x1 ∙∙ 1x разъем M.2 с ключом E, только для интегрированного модуля Intel® Wireless-AC (CNVi) ∙∙ 1x порт VGA, с поддержкой максимального разрешения [email protected]Гц, [email protected]Гц, [email protected]Гц ∙∙ 1x порт DVI-D, с поддержкой максимального разрешения [email protected]Гц ∙∙ 1x порт DisplayPort, с поддержкой максимального разрешения [email protected]Гц ∙∙ Поддержка технологии 2-Way AMD® CrossFire™ Чипсет Intel® Z390 ∙∙ 6x портов SATA 6Гб/с* Подключение накопителей ∙∙ 1x разъем M.2 (Ключ M) ▪▪Поддержка PCIe 3.0 x4 и SATA 6Гб/с, накопителей 2242/ 2260/ 2280/ 22110 ▪▪Поддержка памяти Intel® Optane™** * Порт SATA2 будет недоступен при установке устройства M.2 SATA в разъем M.2. ** Перед использованием модулей памяти Intel® Optane™ убедитесь, что драйверы и BIOS были обновлены до последней версии с веб-сайта MSI. Продолжение на следующей странице Технические характеристики 3 Продолжение с предыдущей страницы RAID LAN Чипсет Intel® Z390 ∙∙ Поддержка RAID 0, RAID1, RAID 5 и RAID 10 для накопителей SATA ∙∙ 1x Гигабитный сетевой контроллер Intel® I219-V ∙∙ Контроллер Intel® Z390 ▪▪2x порта USB 3.1 Gen2 (SuperSpeed USB 10Гбит/с) на задней панели (1 порт Type-A и 1 порт Type-C) ▪▪6x портов USB 3.1 Gen1 (SuperSpeed USB) (2 порта Type-A на задней панели, 4 порта доступны через внутренние разъемы USB 3.1 ) USB ▪▪6x портов USB 2.0 (High-speed USB) (2 порта Type-A на задней панели, 4 порта доступны через внутренние разъемы USB 2.0)* * Порты CNVI_1 и JUSB2 разделяют полосу пропускания. Для получения дополнительной информации, обратитесь к странице 20. Аудио ∙∙ Realtek® ALC892 Codec ∙∙ 1x комбинированный порт PS/2 клавиатуры/ мыши ∙∙ 2x порта USB 2.0 Type-A ∙∙ 1x порт VGA Разъемы задней панели ∙∙ 1x порт DVI-D ∙∙ 1x порт DisplayPort ∙∙ 1x порт USB 3.1 Gen2 Type-A ∙∙ 1x порт USB 3.1 Gen2 Type-C ∙∙ 1x порт LAN (RJ45) ∙∙ 2x порта USB 3.1 Gen1 Type-A ∙∙ 6x аудиоразъемов Продолжение на следующей странице 4 Технические характеристики Продолжение с предыдущей страницы ∙∙ 1x 24-контактный разъем питания ATX ∙∙ 1x 8-контактный разъем питания ATX 12В ∙∙ 1x 6-контактный разъем питания ATX 12В ∙∙ 6x разъемов SATA 6Гб/с ∙∙ 2x разъема M.2 (1 разъем с ключом M, 1 разъем с ключом E) ∙∙ 2x разъема USB 3.1 Gen1 (поддержка 4-х дополнительных портов USB 3.1 Gen1) ∙∙ 2x разъема USB 2.0 (поддержка 4-х дополнительных портов USB 2.0) Разъемы на плате ∙∙ 1x 4-контактный разъем вентилятора процессора ∙∙ 1x 4-контактный разъем вентилятора Water Pump ∙∙ 5x 4-контактных разъемов вентилятора системы ∙∙ 1x разъем аудио передней панели ∙∙ 2x разъема системной панели ∙∙ 1x разъем датчика открытия корпуса ∙∙ 1x 4-контактный разъем RGB LED ∙∙ 1x разъем последовательного порта ∙∙ 1x джампер очистки данных CMOS ∙∙ 1x разъем параллельного порта ∙∙ 1x разъем модуля TPM ∙∙ 1x разъем карты расширения Thunderbolt Контроллер вводавывода Аппаратный мониторинг Форм-фактор ∙∙ 1x разъем ОС на передней панели NUVOTON NCT6797 ∙∙ Определение температуры процессора/системы ∙∙ Определение скорости вентиляторов процессора/ системы ∙∙ Управление скоростью вентиляторов процессора/ системы ∙∙ ATX Форм-фактор ∙∙ 12 x 9.6 дюйма (30.5 x 24.4 см) Продолжение на следующей странице Технические характеристики 5 Продолжение с предыдущей страницы Параметры BIOS ∙∙ 1x 128 Мб флэш ∙∙ UEFI AMI BIOS ∙∙ ACPI 6.1, SMBIOS 2.8 ∙∙ Мультиязычный интерфейс ∙∙ Драйверы ∙∙ DRAGON CENTER Программное обеспечение Для подробностей обратитесь http://download.msi.com/manual/ mb/DRAGONCENTER2.pdf ∙∙ Аудио ▪▪Audio Boost ∙∙ Сеть ▪▪Intel LAN с контроллером Network Manage ▪▪Intel CNVi Ready Эксклюзивные функции ∙∙ Накопители ▪▪Turbo M.2 ∙∙ Вентилятор ▪▪Pump Fan ∙∙ Индикатор Продолжение на следующей странице 6 Технические характеристики Продолжение с предыдущей страницы ∙∙ Защита ▪▪PCI-E Steel Armor ▪▪PCI-E Steel Slot ∙∙ Производительность ▪▪Core Boost Эксклюзивные функции ▪▪USB с интерфейсом Type A+C ▪▪Intel Turbo USB 3.1 Gen2 ∙∙ VR Технические характеристики 7 Комплект поставки Проверьте комплект поставки материнской платы. В него должны входить следующие элементы: Материнская плата Кабели Аксессуары Диск с утилитами Документы ⚠⚠Внимание! Z390-A PRO Кабель SATA 6Гб/с 2 Заглушка материнской платы на заднюю панель 1 Винт для M.2 Наклейка с логотипом Регистрационная карточка продукта Диск с драйверами Руководство по быстрой установке Если какой-либо элемент из комплекта поставки поврежден или отсутствует, пожалуйста, свяжитесь с продавцом. 8 Комплект поставки 1 1 1 1 1 Задняя панель портов ввода/ вывода PS/2 VGA LAN Порты Аудио USB 2.0 DVI-D USB 3.1 Gen2 Type-C Таблица состояний индикатора порта LAN Подключение/ Работа индикатора Состояние Выкл. Желтый Мигает Описание Не подключен Подключен Передача данных Скорость передачи данных Состояние Описание Зеленый 100 Мбит/с подключение Выкл. Оранжевый 10 Мбит/с подключение 1 Гбит/с подключение Конфигурация портов Аудио Порты Аудио Линейный вход Линейный выход/ Выход фронтальных колонок Тыловые колонки Выход центральной колонки/ сабвуфера 2 ● Канал 4 6 8 ● ● ● ● ● ● ● ● Выход боковых колонок Микрофонный вход ● (●: подключен, Пусто: не подключен) Задняя панель портов ввода/ вывода 9 Realtek Audio Console После установки Realtek Audio Console вы можете использовать его для изменения параметров звука, чтобы улучшить качество звука. Дополнительные эффекты Расширенные настройки Выбор устройства Мастергромкость Настройки подключений Состояние разъемов ∙∙ Выбор устройства – позволяет выбрать источник аудио выхода и изменить соответствующие параметры. Отмеченное устройство будет использоваться по умолчанию. ∙∙ Дополнительные эффекты – это список опций по настройке звуковых эффектов для входного и выходного сигнала аудио устройства. ∙∙ Мастер-громкость – регулирует громкость или баланс правой и левой колонок, подключенных к передней или задней панели. ∙∙ Расширенные настройки - обеспечивают работу с двумя независимыми потоками аудио. ∙∙ Состояние разъемов – отображает все устройства воспроизведения и записи, подключенные к компьютеру. ∙∙ Настройки подключений – настраивают параметры подключения. Автоматическое всплывающее диалоговое окно При подключении устройства к разъему аудио появится диалоговое окно с просьбой подтвердить подключенное устройство. Каждый разъем соответствует его настройкам по умолчанию, как показано на следующей странице. ⚠⚠Внимание! Изображения приведены исключительно в справочных целях и могут отличаться от фактических. 10 Задняя панель портов ввода/ вывода Подключение наушников и микрофона Подключение внешнего стерео усилителя (колонок) AUDIO INPUT Подключение звуковой системы 7.1 AUDIO INPUT Front Rear Side Задняя панель портов ввода/ вывода 11 Компоненты материнской платы PCIE_PWR1 Процессорный сокет CPU_PWR1 DIMMA2 DIMMB1 DIMMB2 ATX_PWR1 JUSB4 M2_1 PCI_E1 JUSB3 PCI_E2 BAT1 PCI_E3 JBAT1 PCI_E4 PCI_E5 JTPM1 PCI_E6 JCOM1 12 Компоненты материнской платы JUSB2 JLPT1 JUSB1 JFP1 JFP2 Процессорный сокет Расстояние от центра процессора до ближайшего слота DIMM. 50.77 мм Процессор LGA 1151 На поверхности процессора LGA 1151 имеется две выемки и один золотой треугольник для правильной установки процессора относительно процессорного сокета материнской платы. Золотой треугольник указывает на контакт 1. ⚠⚠Внимание! ∙∙ Перед установкой или заменой процессора, необходимо отключить кабель питания. ∙∙ Пожалуйста, сохраните защитную крышку процессорного сокета после установки процессора. Любые возможные гарантийные случаи, связанные с работой материнской платы, MSI® будет рассматривать только, при наличии защитной крышки на процессорном сокете. ∙∙ При установке процессора обязательно установите процессорный кулер. Кулер, представляющий собой систему охлаждения процессора, предотвращает перегрев и обеспечивает стабильную работу системы. ∙∙ Перед включением системы проверьте герметичность соединения между процессором и радиатором. ∙∙ Перегрев может привести к серьезному повреждению процессора и материнской платы. Всегда проверяйте работоспособность вентилятора для защиты процессора от перегрева. При установке кулера нанесите ровный слой термопасты (или термоленту) на крышку установленного процессора для улучшения теплопередачи. ∙∙ Если процессор не установлен, всегда защищайте контакты процессорного сокета пластиковой крышкой. ∙∙ Если вы приобрели отдельно процессор и процессорный кулер, подробное описание установки см. в документации в данному кулеру. ∙∙ Данная системная плата разработана с учетом возможности ее «разгона». Перед выполнением разгона системы убедитесь в том, что все компоненты системы смогут его выдержать. Производитель не рекомендует использовать параметры, выходящие за пределы технических характеристик устройств. Гарантия MSI® не распространяется на повреждения и другие возможные последствия ненадлежащей эксплуатации оборудования. Компоненты материнской платы 13 Слоты DIMM DIMMA1 DIMMB1 Канал A DIMMA2 Канал B DIMMB2 Рекомендации по установке модулей памяти ⚠⚠Внимание! DIMMA2 ∙∙ Всегда устанавливайте модуль памяти сначала в слот DIMMA2. ∙∙ В связи со спецификой использования ресурсов чипсета, доступный объем памяти будет немного меньше, чем фактически установленный. ∙∙ На основе характеристик процессора, рекомендуется устанавливать напряжение на памяти DIMM менее 1.35 В. Это позволит защитить процессор. ∙∙ Пожалуйста, обратите внимание на то, что максимальная емкость адресуемой памяти для 32-бит ОС Windows, составляет не более 4 ГБ. Если вы хотите использовать более 4ГБ оперативной памяти на материнской плате, рекомендуется устанавливать 64-бит ОС Windows. ∙∙ Некоторые модули памяти при разгоне могут работать на частотах ниже заявленной производителем, поскольку выставляемая для памяти частота зависит от информации, записанной в SPD (Serial Presence Detect). Зайдите в BIOS и выберите опцию Memory Try It!, чтобы установить заявленную или более высокую частоту. ∙∙ При установке памяти во все слоты, а также при ее разгоне, рекомендуется использовать более эффективную систему охлаждения памяти. ∙∙ Совместимость и стабильность работы установленных модулей памяти при разгоне зависит от установленного процессора и других устройств. 14 Компоненты материнской платы PCI_E1~6: Слоты расширения PCIe PCI_E1: PCIe 3.0 x16 (линии CPU) BAT1 PCI_E2: PCIe 3.0 x1 (линии PCH) PCI_E3: PCIe 3.0 x1 (линии PCH) PCI_E4: PCIe 3.0 x4 (линии PCH) PCI_E5: PCIe 3.0 x1 (линии PCH) ⚠⚠Внимание! PCI_E6: PCIe 3.0 x1 (линии PCH) ∙∙ При установке массивной видеокарты, необходимо использовать такой инструмент, как MSI Gaming Series Graphics Card Bolster для поддержки веса графической карты и во избежание деформации слота. ∙∙ Для установки одной карты расширения PCIe x16 с оптимальной производительностью рекомендуется использовать слот PCI_E1. ∙∙ Перед установкой или извлечением плат расширения убедитесь, что кабель питания отключен от электрической сети. Прочтите документацию на карту расширения и выполните необходимые дополнительные аппаратные или программные изменения для данной карты. SATA1~6: Разъемы SATA 6Гб/с Эти разъемы представляют собой интерфейсные порты SATA 6 Гб/с. К каждому порту можно подключить одно устройство SATA. ⚠⚠Внимание! SATA2 SATA1 SATA4 SATA3 ∙∙ Избегайте перегибов кабеля SATA под прямым углом. В противном случае, возможна потеря данных при передаче. ∙∙ Кабели SATA оснащены одинаковыми коннекторами с обеих сторон. Однако, для экономии занимаемого пространства к материнской плате рекомендуется подключать плоский разъем. ∙∙ SATA2 будет недоступен при установке устройства M.2 SATA в разъем M.2. Компоненты материнской платы 15 M2_1: Разъем M.2 (Ключ M) ⚠⚠Внимание! ∙∙ Технология Intel® RST только поддерживает PCIe M.2 SSD с UEFI ROM. ∙∙ Поддержка памяти Intel® Optane™. ⚽⚽Видео Инструкция Смотрите видео, чтобы узнать как использовать модуль M.2. Установка устройства M.2 1. Выкрутите стойку для крепления M.2 модуля из материнской платы. 2. Закрутите стойку для крепления M.2 модуля в подходящее отверстие, в соответствии с длиной вашего M.2 SSD. 4. Закрепите M.2 SSD с помощью прилагаемого винта для M.2. 3. Вставьте M.2 SSD в разъем М.2 под углом 30 градусов. 3 2 1 4 Прилагаемый винт для M.2 30° JTPM1: Разъем модуля ТРМ Данный разъем используется для подключения модуля ТРМ (Trusted Platform Module). Дополнительные сведения см. в описании модуля ТРМ. 1 3 5 7 9 11 13 16 Компоненты материнской платы 2 14 1 13 LPC address & data pin0 LPC address & data pin1 LPC address & data pin2 LPC address & data pin3 LPC Frame 2 3V Standby power 6 Serial IRQ 4 8 10 12 14 3.3V Power 5V Power No Pin Ground Ground JFP1, JFP2: Разъемы передней панели Эти разъемы служат для подключения кнопок и светодиодных индикаторов, расположенных на передней панели. Power Switch + + Power LED + + - 2 1 JFP1 2 Power LED + 5 6 9 Reserved 10 No Pin 7 JFP2 Reserved 1 3 1 HDD LED 10 9 1 3 HDD LED - 4 Power LED - 8 Speaker - 2 Buzzer - 4 Speaker + JCOM1: Разъем последовательного порта Данный разъем позволяет подключить последовательный порт, размещенный на внешнем брекете. 2 1 3 DCD 1 2 SOUT 5 Ground 9 RI 7 10 9 4 RTS SIN DTR 6 DSR 10 No Pin 8 CTS JTBT1: Разъем для установки карты расширения Thunderbolt Данный разъем предназначен для подключения карты расширения с интерфейсом Thunderbolt. 1 1 FORCE_PWR 5 Ground 3 SLP_S3# 2 4 Компоненты материнской платы 17 CPU_PWR1, ATX_PWR1, PCIE_PWR1: Разъемы питания Данные разъемы предназначены для подключения блока питания ATX. 1 2 3 24 1 13 4 1 ⚠⚠Внимание! +12V +12V 7 +12V +3.3V 13 +3.3V 3 Ground 15 5 Ground 7 Ground +3.3V +12V 14 -12V PS-ON# +5V 18 Ground 8 20 10 +12V 22 6 +5V 8 16 9 PCIE_PWR1 5 6 1 11 6 3 Ground CPU_PWR1 Ground 4 ATX_PWR1 Ground Ground 5 1 4 2 12 8 4 17 19 21 23 Ground 12 +3.3V 24 Ground 1 +12V 4 Ground 3 +12V 6 Ground 2 +12V 5 Ground Для обеспечения стабильной работы системной платы проверьте надежность подключения всех кабелей питания к блоку питания АТХ. 18 Компоненты материнской платы JUSB3~4: Разъемы USB 3.1 Gen1 Данные разъемы предназначены для подключения портов USB 3.1 Gen1 на передней панели. 1 2 4 Ground 3 5 6 7 8 ⚠⚠Внимание! Power 9 10 USB2.0- 10 11 1 20 11 12 13 14 15 16 17 USB2.0+ USB2.0Ground USB3_TX_C_DN Ground 18 20 No Pin 19 Power Помните, что во избежание повреждений, необходимо правильно подключать контакты питания и земли. Порт для зарядки устройств Разъем JUSB4 является портом для зарядки устройств и обеспечивает высокий зарядный ток при подключении USB устройства, например смартфона. Порт для зарядки имеет независимое от материнской платы аппаратное управление, и позволяет производить зарядку в ждущем, спящем режиме и даже при выключенном компьютере. Для нормального функционирования порта в Windows® необходимо установить приложение MSI DRAGON CENTER, чтобы включить/ выключить режим зарядки. ⚠⚠Внимание! При включении режима зарядки, передача данных через порт прекращается. Компоненты материнской платы 19 JUSB1~2: Разъемы USB 2.0 Данные разъемы предназначены для подключения портов USB 2.0 на передней панели. 1 3 5 7 ⚠⚠Внимание! 9 2 10 1 9 VCC USB0- Примечание 2 VCC 4 USB0+ USB1- 6 Ground USB1+ 8 No Pin Ground 10 NC Примечание: Для порта JUSB2 эти контакты будут недоступны, если модуль Intel wireless-AC (CNVi) установлен в слот CNVI_1. ∙∙ Помните, что во избежание повреждений, необходимо правильно подключать контакты VCC и земли. ∙∙ Для того, чтобы зарядить ваш iPad, iPhone и iPod через порты USB, пожалуйста, установите утилиту MSI Dragon Center. ∙∙ Порты CNVI_1 и JUSB2 разделяют полосу пропускания. При этом один порт USB, подключенный к разъему JUSB2, будет недоступен при установке устройства в слот CNVI_1. JLPT1: Разъем параллельного порта Данный разъем позволяет подключить параллельный порт, размещенный на внешнем брекете. 1 RSTB# 7 PRND2 4 Компоненты материнской платы 25 2 5 AFD# PRND1 PRND5 14 Ground ACK# 20 Ground 26 No Pin 16 Ground 22 Ground 25 1 Ground 19 26 8 10 13 20 ERR# 2 SLCT 11 17 23 3 PRND0 9 PRND3 6 PINIT# PRND4 12 PRND7 18 Ground 24 Ground PE 15 21 PRND6 BUSY CPU_FAN1, PUMP_FAN1, SYS_FAN1~5: Разъемы вентиляторов Разъемы вентиляторов можно разделить на два типа: с PWM (PulseWidth Modulation) управлением и управлением постоянным током. Разъемы вентиляторов с PWM управлением имеют контакт с постоянным напряжением 12В, а также контакт с сигналом управления скоростью вращения. Управление скоростью вращения вентиляторов с управлением постоянным током, осуществляется через соответствующие разъемы путем изменения величины напряжения. Данная материнская плата может автоматически определить режим управления: PWM или DC. Для настройки режима работы вентилятора вручную (PWM или DC), следуйте указаниям ниже. Разъем с PWM управлением по умолчанию 1 CPU_FAN1/ PUMP_FAN1 Разъем с управлением постоянным током по умолчанию 1 1 Переключение режимов работы и скорости вращения вентилятора В меню BIOS > HARDWARE MONITOR вы можете выбрать режим работы вентилятора: PWM или DC, а также настроить его скорость вращения. Выберите режим PWM или DC ⚠⚠Внимание! Вы можете регулировать скорость вращения вентилятора в зависимости от температуры процессора путем изменения положения градиентных точек. Убедитесь, что вентиляторы работают правильно после выбора режима PWM/ DC. Назначение контактов разъема для подключения вентилятора Назначение контактов разъема для режима PWM 1 3 2 4 +12V Назначение контактов разъема для режима DC 1 3 2 4 Voltage Control NC Компоненты материнской платы 21 JAUD1: Разъем аудио передней панели Данный разъем предназначен для подключения аудиоразъемов передней панели. 1 MIC L 3 10 1 9 2 MIC R 4 8 5 9 7 2 6 10 No Pin JCI1: Разъем датчика открытия корпуса К этому разъему подключается кабель от датчика открытия корпуса. Нормально (По умолчанию) Разрешить запись по событию открытия корпуса Использование датчика открытия корпуса 1. Подключите датчик открытия корпуса к разъему JCI1. 2. Закройте крышку корпуса. 3. Войдите в BIOS > SETTINGS > Security > Chassis Intrusion Configuration. 4. Установите Chassis Intrusion в Enabled. 5. Нажмите клавишу F10, чтобы сохранить настройки и выйти, а затем нажмите клавишу Enter, чтобы выбрать Yes. 6. При открытии корпуса на экране будет появляться предупреждающее сообщение каждый раз при включении компьютера. Сброс сообщения об открытии корпуса 3. Нажмите клавишу F10, чтобы сохранить изменения и выйти, а затем нажмите клавишу Enter, чтобы выбрать Yes. 22 Компоненты материнской платы JBAT1: Джампер очистки данных CMOS (Сброс BIOS) На плате установлена CMOS память с питанием от батарейки для хранения данных о конфигурации системы. Для сброса конфигурации системы (очистки данных CMOS памяти), воспользуйтесь этим джампером. Сохранение данных Очистка данных/ Сброс BIOS (По умолчанию) Сброс настроек BIOS до значений по умолчанию 1. Выключите компьютер и отключите шнур питания. 2. Используйте джампер, чтобы замкнуть соответствующие контакты JBAT1 в течение 5-10 секунд. 3. Снимите джампер с контактов JBAT1. 4. Подключите шнур питания и включите компьютер. JOC1: Разъем OC на передней панели Данный разъем предназначен для подключения кнопка ОС на передней панели корпуса. Для разгона нажмите этой кнопки. 1 1 3 OC_EN# OC_LED 2 4 Ground Компоненты материнской платы 23 JRGB1: Разъем RGB LED Разъемы JRGB1 предназначены для подключения 5050 RGB светодиодных лент 12В. JRGB1 1 3 ⚠⚠Внимание! 1 JRGB1 Удлинительный кабель +12V R 1 2 4 G B 5050 RGB светодиодные ленты 12В ∙∙ Разъемы JRGB1 поддерживают подключение 5050 RGB светодиодных лент (12В/G/R/B) с максимальной мощностью 3А (12В). ∙∙ Обратите внимание, что длина лент должна быть не более 2 метров, иначе яркость свечения будет падать. ∙∙ Перед установкой или заменой светодиодных лент, необходимо полностью обесточить систему и отключить кабель питания. ∙∙ Используйте утилиту MSI для управления удлинительными светодиодными лентами. Индикаторы отладки EZ Данные светодиоды показывают состояния отладки материнской платы. CPU - процессор не обнаружен или поврежден. DRAM - память DRAM не обнаружена или повреждена. VGA - видеокарта не обнаружена или повреждена. BOOT - устройство загрузки не обнаружено или повреждено. 24 Компоненты материнской платы Установка ОС, драйверов и утилит Скачайте и обновите последние утилиты и драйверы с сайта: www.msi.com Установка Windows® 10 1. Включите компьютер. 2. Вставьте диск Windows® 10 в привод для оптических дисков или вставьте в разъем USB компьютера USB флэш-диск, содержащий установочный файл Windows® 10. 3. Нажмите кнопку Restart на корпусе компьютера. 4. Нажмите клавишу F11 во время POST (Power-On Self Test) компьютера, чтобы войти в меню загрузки. 5. Выберите оптический привод / USB флэш-диск в меню загрузки. 6. Нажмите любую клавишу, когда на экране показывает сообщение Press any key to boot from CD or DVD... 7. Следуйте инструкциям на экране, чтобы установить Windows® 10. Установка драйверов 1. Загрузите компьютер в Windows® 10. 2. Вставьте диск с драйверами MSI® Driver Disc в привод для оптических дисков. 3. Нажмите всплывающее окно Select to choose what happens with this disc и выберите Run DVDSetup.exe, чтобы открыть окно установщика. Если функция автозапуска в Панели управления Windows выключена, вы также можете вручную запустить файл DVDSetup.exe из корневой папки диска с драйверами MSI Driver Disc. 4. Окно установщика найдет и перечислит все необходимые драйверы во вкладке Drivers/Software. 5. Нажмите кнопку Install в правом нижнем углу окна установщика. 6. Начнется установка драйверов. После ее завершения будет предложено перезапустить систему. 7. Нажмите кнопку OK для завершения. 8. Перезапустите компьютер. Установка утилит Перед установкой утилиты необходимо выполнить установку драйверов. 1. Откройте окно установщика, как описано выше. 2. Нажмите вкладку Utilities. 3. Выберите необходимые для установки утилиты. 4. Нажмите кнопку Install в правом нижнем углу окна установщика. 5. Начнется установка программного обеспечения. После ее завершения будет предложено перезапустить систему. 6. Нажмите кнопку OK для завершения. 7. Перезапустите компьютер. Установка ОС, драйверов и утилит 25 Настройка BIOS Настройки по умолчанию обеспечивают оптимальную производительность и стабильность системы при нормальных условиях. Если вы недостаточно хорошо знакомы с BIOS, всегда устанавливайте настройки по умолчанию. Это позволит избежать возможных повреждений системы, а также проблем с загрузкой. ⚠⚠Внимание! ∙∙ С целью улучшения производительности, меню BIOS постоянно обновляется. В связи с этим данное описание может немного отличаться от последней версии BIOS и может использоваться в качестве справки. Для описания какого-либо пункта меню настроек BIOS, вы можете обратиться к информационной панели HELP. ∙∙ Изображения в этой главе приведены исключительно в справочных целях и могут отличаться от фактических. Вход в настройки BIOS Ниже представлены способы входа в настройки BIOS ∙∙ Нажмите клавишу Delete, когда появляется сообщение на экране Press DEL key to enter Setup Menu, F11 to enter Boot Menu во время загрузки. ∙∙ При помощи приложения MSI Dragon Center. Нажмите на кнопку GO2BIOS и выберите OK. Система перезагрузится и автоматически войдет в настройки BIOS. Функциональные клавиши F1: Общая справка F3: Вход в меню Избранное F2: F4: F5: F6: F7: F8: F9: Добавить / Удалить избранный предмет Вход в меню технических параметров процессора Вход в меню Memory-Z Загрузить оптимизированные настройки по умолчанию Переключить между расширенном режимом и режимом EZ Загрузить профиль разгона Сохранить профиль разгона F10: Сохранить изменения и перезагрузить* F12: Сделать скриншот и сохранить его на USB флэш-диск (только FAT / FAT32 формат). Ctrl+F: Вход в страницу поиска * При нажатии клавиши F10 появится информационное окно. Выберите Yes или No, чтобы подтвердить выбор. 26 Настройка BIOS Сброс BIOS В некоторых ситуациях необходимо выполнить восстановление настроек BIOS до значений по умолчанию. Существует несколько способов сброса настроек: ∙∙ Войдите в BIOS и нажмите клавишу F6 для загрузки оптимизированных значений по умолчанию. ∙∙ Замкните джампер очистки данных CMOS на материнской плате. ⚠⚠Внимание! Убедитесь, что компьютер выключен перед очисткой данных CMOS. Для получения дополнительной информации о сбросе настроек BIOS, обратитесь к разделу джампер очистки данных CMOS. Обновление BIOS Обновление BIOS при помощи M-FLASH Подготовительные операции: Пожалуйста, скачайте последнюю версию файла BIOS с сайта MSI, который соответствует вашей модели материнской платы. Сохраните файл BIOS на флэшдиске USB. Обновление BIOS: 1. Вставьте флэш-диск USB, содержащий файл обновления в порт USB на компьютере. 2. Для входа в режим обновления следуйте указаниям ниже. ▪▪Перезагрузите системы и нажмите клавиши Ctrl+F5 во время процедуры POST, потом нажмите на кнопку Yes для перезагрузки системы. ▪▪Перезагрузите системы и нажмите клавишу Del во время процедуры POST для входа в настройки BIOS. Выберите вкладку M-FLASH и нажмите на кнопку Yes для перезагрузки системы. 3. Выберите файл BIOS для выполнения процесса обновления BIOS. 4. После завершения процесса обновления, система перезагрузится автоматически. Обновление BIOS при помощи MSI Dragon Center Перед обновлением: Убедитесь, что драйвер локальной сети установлен и есть подключение к сети Интернет. Обновление BIOS: 1. Установите и запустите MSI Dragon Center. 2. Выберите BIOS Update. 3. Нажмите на кнопку Scan. 4. Нажмите на значок Download, чтобы загрузить и установить последнюю версию файла BIOS. 5. Нажмите кнопку Next и выберите In Windows mode. И затем нажмите кнопку Next и Start для запуска обновления BIOS. 6. По завершению процесса обновления, система перезагрузится автоматически. Настройка BIOS 27 Режим EZ Режим EZ предоставляет основную информацию о системе и позволяет выполнить основные операции по настройке. Для настройки расширенных функций BIOS, пожалуйста, войдите в Расширенный режим, путем нажатия Переключатель режимов установки или при помощи функциональной клавиши F7. Переключатель XMP Переключатель режимов установки Скриншот Поиск Язык Информация о системе Переключатель OC GENIE 4 Экран просмотра информации M-Flash Избранное Аппаратный мониторинг Приоритет загрузочных устройств Функциональные клавиши ∙∙ Переключатель OC GENIE 4 – щелкните для переключения OC GENIE 4 в ОС. ∙∙ Переключатель XMP – нажмите на внутренний значок, чтобы включить/ выключить X.M.P. (Extreme Memory Profile). Для выбора профиля памяти переключите внешний значок. Этот переключатель доступен только в случае, если установлен модуль памяти с поддержкой функции X.M.P. ∙∙ Переключатель режимов установки – нажмите эту вкладку или клавишу F7, чтобы переключиться между режимами EZ и разгона. ∙∙ Скриншот – нажмите на эту вкладку или клавишу F12, чтобы сделать скриншот и сохранить его на флэш-диск USB (только FAT/ FAT32). ∙∙ Поиск – кликните по данной вкладке или нажмите клавиши Ctrl + F для перехода на страницу поиска. Это позволяет выполнить поиск по имени параметра BIOS. Наведите указатель мыши на пустое место и щелкните правой кнопкой мыши, для выхода со страницы поиска. ⚠⚠Внимание! На странице поиска доступны только функциональные клавиши F6, F10 и F12. ∙∙ Язык – позволяет выбрать язык интерфейса для настройки BIOS. ∙∙ Информация о системе – показывает частоту процессора/ памяти, температуру процессора/ материнской платы, информацию о материнской плате/процессоре, размер памяти, напряжение на процессоре/ памяти, версию BIOS и дату создания. ∙∙ Приоритет загрузочных устройств – вы можете переместить иконку устройства для изменения приоритета загрузки. Приоритет загрузки устанавливается слева направо, от высокого к низкому. 28 Настройка BIOS ∙∙ Экран просмотра информации – нажмите на кнопку CPU, Memory, Storage, Fan Info и Help в левой части экрана для отображения соответствующей информации. ∙∙ Функциональные клавиши – включают или выключают LAN Option ROM, M.2/ Optane Genie, HD audio controller, AHCI, RAID, CPU Fan Fail Warning Control и BIOS Log Review при нажатии на соответствующую кнопку. ∙∙ M-Flash – нажмите на эту кнопку для отображения меню M-Flash. Пункт позволяет выбрать способ обновления BIOS при помощи USB флеш накопителя. ∙∙ Аппаратный мониторинг – нажмите на эту кнопку для отображения меню аппаратного мониторинга. Пункт позволяет вручную регулировать скорость вращения вентиляторов в процентах. ∙∙ Избранное – нажмите на клавишу F3 для входа в меню Избранное. Позволяет создать личное меню BIOS, где вы можете сохранить и получить доступ к вашим любимым и часто используемым настройкам BIOS. ▪▪Главная страница по умолчанию – позволяет выбрать меню BIOS (например, параметры, OC..., и т.д.) в качестве главной страницы BIOS. ▪▪Избранное1~5 – позволяет добавлять наиболее часто используемые / любимые пункты настройки BIOS на одну страницу. ▪▪Добавление пункта BIOS в страницу Избранное (избранное 1~5) 1. Выберите пункт BIOS в настройках OC или меню OC. 3. Выберите любимую страницу и нажмите на кнопку OK. 2. Щелкните правой кнопкой мыши или нажмите клавишу F2. ▪▪Удаление пункта BIOS из страницы Избранное 1. Выберите пункт BIOS на странице Избранное (избранное 1~5). 3. Выберите Delete и нажмите на кнопку OK. 2. Щелкните правой кнопкой мыши или нажмите клавишу F2. Настройка BIOS 29 Режим разгона Нажмите переключатель режимов установки или функциональную клавишу F7 для переключения между режимами EZ и разгона в настройках BIOS. Переключатель XMP Переключатель режимов установки Скриншот Поиск Язык Информация о системе Переключатель OC GENIE 4 Приоритет загрузочных устройств Выбор меню BIOS Выбор меню BIOS Экран меню ∙∙ Переключатель OC GENIE 4/ Переключатель XMP/ Переключатель режимов установки/ Скриншот/ Язык/ Поиск/ Информация о системе/ Приоритет загрузочных устройств - пожалуйста, обратитесь к разделу Режим EZ. ∙∙ Выбор меню BIOS – доступны следующие опции: ▪▪SETTINGS – в данном меню представлены настройки чипсета и загрузочных устройств. ▪▪OC – позволяет регулировать частоту и напряжение. Увеличение частоты приводит к увеличению производительности. ▪▪M-FLASH – позволяет выбрать метод обновления BIOS с USB флэш-диска. ▪▪OC PROFILE – позволяет управлять профилями разгона. ▪▪HARDWARE MONITOR – позволяет установить скорость работы вентиляторов и мониторинг напряжений системы. ▪▪BOARD EXPLORER – предоставляет информации об установленных устройствах на материнской плате. ∙∙ Экран меню – отображаются настройки BIOS и дополнительная информация. 30 Настройка BIOS Меню OC Данное меню предназначено для опытных пользователей и предоставляет возможности для «разгона» системы. ⚠⚠Внимание! ∙∙ Разгонять ПК вручную рекомендуется только опытным пользователям. ∙∙ Производитель не гарантирует успешность разгона. Неправильное выполнение разгона может привести к аннулированию гарантии и серьезному повреждению оборудования. ∙∙ Неопытным пользователям рекомендуется использовать функцию OC GENIE 4. ▶▶OC Explore Mode [Normal] Включение или выключение отображения нормального или экспертного режима настроек разгона. [Normal] [Expert] Стандартные параметры разгона в BIOS. Расширенные параметры разгона в BIOS для опытных пользователей. Примечание: Символом * отмечаются параметры разгона в режиме Expert. ▶▶CPU Ratio [Auto] Задание множителя процессора для установки его тактовой частоты. Данный пункт появляется, только если функция CPU Ratio Apply Mode установлена в All Core. ▶▶Adjusted CPU Frequency Показывает текущую частоту процессора. Это значение нельзя изменять. ▶▶CPU Ratio Offset When Running AVX [Auto] Устанавливает значение смещения для понижения множителя процессора. Это может быть полезным для снижения тепловыделения при запуске набора инструкций AVX. При установке в Auto, BIOS установит данный параметр автоматически. Этот пункт появляется при установке процессора с поддержкой данной функции. ▶▶Ring Ratio [Auto] Установка множителя кольцевой шины. Диапазон допустимых значений зависит от установленного процессора. Настройка BIOS 31 ▶▶Adjusted Ring Frequency Показывает текущий множитель кольцевой шины. Это значение нельзя изменять. ▶▶GT Ratio [Auto] Установка множителя для интегрированной графики. Диапазон допустимых значений зависит от установленного процессора. ▶▶Adjusted GT Frequency Показывает измененную частоту интегрированной графики. Это значение нельзя изменять. ▶▶Misc Setting* Нажмите клавишу Enter, + или -, чтобы включить или выключить следующие 3 пункта, связанные с характеристиками процессора. ▶▶EIST [Enabled]* Включение или выключение технологии Enhanced Intel® SpeedStep. [Enabled] Включение EIST для регулировки напряжения и частоты ядра процессора. Этот пункт может снизить среднее энергопотребление и тепловыделение. [Disabled] Выключение EIST. ▶▶Intel Turbo Boost [Enabled]* Включение или выключение технологии Intel® Turbo Boost. Этот пункт появляется при установке процессора с поддержкой данной функции. [Enabled] Включение этой функции приводит к автоматическому увеличению производительности процессора. [Disabled] Функция выключена. ▶▶Enhanced Turbo [Auto]* Функция Enhanced Turbo позволяет увеличивать частоту на всех ядрах процессора. Этот пункт появляется при установке процессора с поддержкой данной функции. [Auto] Этот параметр будет настроен автоматически с помощью BIOS. [Enabled] Увеличение частоты всех процессорных ядер до максимального значения. [Disabled] Функция выключена. ▶▶CPU Base Clock (MHz) [Default] Установка базовой тактовой частоты процессора. Изменение этого параметра обеспечивает возможность «разгона» процессора. Обращаем ваше внимание, что успешность разгона и стабильная работа системы при этом не гарантируется. Данный пункт появляется, только если процессор поддерживает эту функцию. ▶▶Extreme Memory Profile (X.M.P.) [Disabled] X.M.P. (Extreme Memory Profile) является технологией разгона для модулей памяти. Включите XMP или выберите профиль модуля памяти XMP для разгона. Этот пункт доступен при установке модулей памяти с поддержкой X.M.P. ▶▶DRAM Frequency [Auto] Установка частоты памяти DRAM. Обратите внимание, что возможность успешного разгона не гарантируется. 32 Настройка BIOS ▶▶Adjusted DRAM Frequency Показывает текущую частоту DRAM. Это значение нельзя изменять. ▶▶Memory Try It ! [Disabled] Позволяет улучшить совместимость памяти и производительность, путем выбора наиболее оптимального пресета. ▶▶Advanced DRAM Configuration Нажмите Enter для входа в подменю. Пользователь может настроить тайминги для каждого канала памяти. Система может работать нестабильно или не загружаться после изменения таймингов памяти. Если система работает нестабильно, пожалуйста, очистите данные CMOS и восстановите настройки по умолчанию. (см. раздел «джампер/ кнопка очистки данных CMOS» для очистки данных CMOS и вход в BIOS, чтобы загрузить настройки по умолчанию.) ▶▶Memory Fast Boot [Auto]* Включает или выключает инициализацию и тренировку памяти при каждой загрузке. [Auto] [Enabled] [Disabled] Этот параметр будет настроен автоматически с помощью BIOS. Система будет сохранять настройки, определенные при первой инициализации и тренировке памяти. Оперативная память более не будет подвергаться процессу инициализации и тренировке измененными настройками для ускорения загрузки. Память будет проходить процесс инициализации и тренировки при каждой загрузке. ▶▶DigitALL Power Нажмите Enter для входа в подменю, в котором вы можете настроить защитные условия для напражения/ тока/ температуты процессора. ▶▶CPU Voltages control [Auto] Эти параметры позволяют вам задать напряжения, связанные с процессором. При установке в Auto, BIOS установит напряжения автоматически. Вы также можете настроить напряжения вручную. ▶▶DRAM Voltages control [Auto] Эти параметры позволяют вам задать напряжения, связанные с памятью. При установке в Auto, BIOS установит напряжения автоматически. Вы также можете настроить напряжения вручную. ▶▶PCH Voltages control [Auto] Эти параметры позволяют вам задать напряжения, связанные с чипсетом. При установке в Auto, BIOS установит напряжения автоматически. Вы также можете настроить напряжения вручную. ▶▶CPU Memory Changed Detect [Enabled]* Включение или выключение предупреждающих сообщений при загрузке системы, когда процессор или память были заменены. [Enabled] Система выдает предупреждение во время загрузки. Требуется загрузить настройки по умолчанию для новых устройств. Выключение этой функции и сохранение текущих настроек BIOS. Настройка BIOS 33 ▶▶CPU Specifications Нажмите Enter для входа в подменю. В этом подменю представлена информация об установленном процессоре. Для просмотра этой информации в любое время нажмите на кнопку [F4]. Это значение нельзя изменять. ▶▶CPU Technology Support Нажмите Enter для входа в подменю. В данном подменю отображаются основные функции, поддерживаемые установленным процессором. Это значение нельзя изменять. ▶▶MEMORY-Z Нажмите Enter для входа в подменю. В подменю выделены все параметры и тайминги установленной памяти. Для просмотра этой информации в любое время нажмите на кнопку [F5]. ▶▶DIMMA1/A2/B1/B2 Memory SPD Нажмите Enter для входа в подменю. Это подменю показывает информацию об установленной памяти. Это значение нельзя изменять. ▶▶CPU Features Нажмите Enter для входа в подменю. ▶▶Hyper-Threading [Enabled] Технология Intel Hyper-Threading позволяет нескольким наборам регистров в процессоре исполнять инструкции одновременно. Это существенно увеличивает производительность системы. Этот пункт появляется при установке процессора с поддержкой данной функции. [Enable] Включает технологию Intel Hyper-Threading. [Disabled] Выключает эту функцию, если система не поддерживает функцию НТ. ▶▶Active Processor Cores Control [All] Позволяет вам выбрать количество активных ядер процессора. ▶▶Limit CPUID Maximum [Disabled] Включение или выключение расширенных значений CPUID. [Enabled] BIOS будет ограничивать максимальное входное значение CPUID для обхода проблемы загрузки в устаревших операционных системах, не поддерживающих процессор с расширенными значениями CPUID. [Disabled] Используйте фактическое максимальное входное значение CPUID. ▶▶Intel Virtualization Tech [Enabled] Включение или выключение технологии Intel Virtualization. [Enabled] Включение технологии Intel Virtualization и позволяют платформу запустить нескольких операционных систем в независимых разделах. Система может функционировать в качестве нескольких систем виртуально. [Disabled] Функция выключена. 34 ▶▶Intel VT-D Tech [Disabled] Включение или выключение технологии Intel VT-D (Intel Virtualization for Direct I/O). Настройка BIOS ▶▶Hardware Prefetcher [Enabled] Включение или выключение аппаратной предвыборки (MLC Streamer prefetcher). [Enabled] Позволяет автоматически реализовывать предвыборку данных и инструкций из памяти в кэш L2 для настройки производительности процессора. [Disabled] Выключение аппаратной предвыборки. ▶▶Adjacent Cache Line Prefetch [Enabled] Включение или выключение предвыборки процессора (MLC Spatial prefetcher). [Enabled] Включает соседней предвыборки линии кэша для сокращения времени задержки кэша и настройки производительности для определенного приложения. [Disabled] Включает только запрашиваемую линию кэша. ▶▶CPU AES Instructions [Enabled] Включение или выключение поддержки CPU AES (Advanced Encryption Standard-New Instructions). Этот пункт появляется при установке процессора с поддержкой данной функции. ▶▶Intel Adaptive Thermal Monitor [Enabled] Включение или выключение адаптивного температурного мониторинга для защиты процессора от перегрева. [Enabled] Уменьшает частоту ядра процессра, когда процессор превышает адаптивную температуру. [Disabled] Функция выключена. ▶▶Intel C-State [Auto] Включение или выключение Intel C-state. C-State является технологией управления питанием процессора, определенной ACPI. [Auto] Этот параметр будет настроен автоматически с помощью BIOS. [Enabled] Определяет состояние простоя системы и значительно сокращает энергопотребление процессором. [Disabled] Функция выключена. ▶▶C1E Support [Disabled] Включение или выключение функции C1E для энергосбережения в состоянии простоя. Данный пункт появляется при включении Intel C-State. [Enabled] Включение функции C1E для снижения частоты и напряжения процессора в целях энергосбережения в состоянии простоя. [Disabled] Функция выключена. ▶▶Package C State limit [Auto] Данный параметр позволяет выбрать режим C-state для энергосбережения при простое системы. Пункты C-state зависят от установленного процессора. Данный пункт появляется при включении Intel C-State. ▶▶CFG Lock [Enabled] Блокировка или разблокировка MSR 0xE2[15], бит блокировки CFG. [Enabled] Блокирует бит блокировки CFG. [Enabled] Разблокирует бит блокировки CFG. Настройка BIOS 35 ▶▶EIST [Enabled] Включение или выключение технологии Enhanced Intel® SpeedStep. Этот пункт появляется, если функция OC Explore Mode установлена в Normal. [Enabled] Включение EIST для регулировки напряжения и частоты ядра процессора. Этот пункт может снизить среднее энергопотребление и тепловыделение. [Disabled] Выключение EIST. ▶▶Intel Turbo Boost [Enabled] Включение или выключение технологии Intel® Turbo Boost. Данный пункт появляется, только если процессор поддерживает Turbo Boost. Пункт предназначен для режима Normal Mode. [Enabled] Включение этой функции приводит к автоматическому увеличению производительности процессора. [Disabled] Функция выключена. ▶▶Long Duration Power Limit (W) [Auto] Настроить предельную мощность TDP процессора для длительной работы в режиме Turbo Boost. ▶▶Long Duration Maintained (s) [Auto] Настроить максимальное время работы процессора с ограничением мощности при Long Duration Power Limit(W). ▶▶Short Duration Power Limit (W) [Auto] Настроить предельную мощность TDP процессора при кратковременных нагрузках в режиме Turbo Boost. ▶▶CPU Current Limit (A) [Auto] Устанавливает максимальное ограничение по току для процессора в режиме Turbo Boost. В случае превышения установленного значения, процессор автоматически снижает частоту ядер. ▶▶FCLK Frequency [Auto] Установка частоты FCLK. Нижняя частота FCLK может помочь вам установить более высокую частоту базовой тактовой. ▶▶DMI Link Speed [Auto] Установка скорости DMI. ▶▶SW Guard Extensions (SGX) [Software Control] Включение или выключение технологии Intel SGX. ▶▶Intel Speed Shift Technology [Auto] Включение или выключение технологии Intel Speed Shift Technology, которая позволяет оптимизировать энергоэффективность. Данный пункт доступен, только если процессор поддерживает эту функцию. 36 Настройка BIOS B급 기기 (가정용 방송통신기자재) 이 기기는 가정용(B급) 전자파적합기기로서 주 로 가정에서 사용하는 것을 목적으로 하며, 모 든 지역에서 사용할 수 있습니다. クラスB情報技術装置 この装置は、クラスB情報技術装置です。この 装置は、家庭環境で使用することを目的として いますが、この装置がラジオやテレビジョン受 信機に近接して使用されると、受信障害を引き起こすこと があります。取扱説明書に従って 正しい取り扱いをして下さい Environmental Policy i a hacerse cargo de dichos productos al termino de su período de vida. MSI estará comprometido con los términos de recogida de sus productos vendidos en la Unión Europea al final de su periodo de vida. Usted debe depositar estos productos en el punto limpio establecido por el ayuntamiento de su localidad o entregar a una empresa autorizada para la recogida de estos residuos. Om het milieu te beschermen, wil MSI u eraan herinneren dat…. Компания MSI предпринимает активные действия по защите окружающей среды, поэтому напоминаем вам, что.... В соответствии с директивой Европейского Союза (ЕС) по предотвращению загрязнения окружающей среды использованным электрическим и электронным оборудованием (директива WEEE 2002/96/EC), вступающей в силу 13 августа 2005 года, изделия, относящиеся к электрическому и электронному оборудованию, не могут рассматриваться как бытовой мусор, поэтому производители вышеперечисленного электронного оборудования обязаны принимать его для переработки по окончании срока службы. MSI обязуется соблюдать требования по приему продукции, проданной под маркой MSI на территории EC, в переработку по окончании срока службы. Вы можете вернуть эти изделия в специализированные пункты приема. ESPAÑOL MSI como empresa comprometida con la protección del medio ambiente, recomienda: Bajo la directiva 2002/96/EC de la Unión Europea en materia de desechos y/o equipos electrónicos, con fecha de rigor desde el 13 de agosto de 2005, los productos clasificados como “eléctricos y equipos electrónicos” no pueden ser depositados en los contenedores habituales de su municipio, los fabricantes de equipos electrónicos, están obligados ii NEDERLANDS De richtlijn van de Europese Unie (EU) met betrekking tot Vervuiling van Electrische en Electronische producten (2002/96/EC), die op 13 Augustus 2005 in zal gaan kunnen niet meer beschouwd worden als vervuiling. Fabrikanten van dit soort producten worden verplicht om producten retour te nemen aan het eind van hun levenscyclus. MSI zal overeenkomstig de richtlijn handelen voor de producten die de merknaam MSI dragen en verkocht zijn in de EU. Deze goederen kunnen geretourneerd worden op lokale inzamelingspunten. SRPSKI Da bi zaštitili prirodnu sredinu, i kao preduzeće koje vodi računa o okolini i prirodnoj sredini, MSI mora da vas podesti da… Po Direktivi Evropske unije (“EU”) o odbačenoj ekektronskoj i električnoj opremi, Direktiva 2002/96/ EC, koja stupa na snagu od 13. Avgusta 2005, proizvodi koji spadaju pod “elektronsku i električnu opremu” ne mogu više biti odbačeni kao običan otpad i proizvođači ove opreme biće prinuđeni da uzmu natrag ove proizvode na kraju njihovog uobičajenog veka trajanja. MSI će poštovati zahtev o preuzimanju ovakvih proizvoda kojima je istekao vek trajanja, koji imaju MSI oznaku i koji su prodati u EU. Ove proizvode možete vratiti na lokalnim mestima za prikupljanje. POLSKI Aby chronić nasze środowisko naturalne oraz jako firma dbająca o ekologię, MSI przypomina, że... Zgodnie z Dyrektywą Unii Europejskiej (“UE”) dotyczącą odpadów produktów elektrycznych i elektronicznych (Dyrektywa 2002/96/EC), która wchodzi w życie 13 sierpnia 2005, tzw. “produkty oraz wyposażenie elektryczne i elektroniczne “ nie mogą być traktowane jako śmieci komunalne, tak więc producenci tych produktów będą zobowiązani do odbierania ich w momencie gdy produkt jest wycofywany z użycia. MSI wypełni wymagania UE, przyjmując produkty (sprzedawane na terenie Unii Europejskiej) wycofywane z użycia. Produkty MSI będzie można zwracać w wyznaczonych punktach zbiorczych. TÜRKÇE Çevreci özelliğiyle bilinen MSI dünyada çevreyi korumak için hatırlatır: Avrupa Birliği (AB) Kararnamesi Elektrik ve Elektronik Malzeme Atığı, 2002/96/EC Kararnamesi altında 13 Ağustos 2005 tarihinden itibaren geçerli olmak üzere, elektrikli ve elektronik malzemeler diğer atıklar gibi çöpe atılamayacak ve bu elektonik cihazların üreticileri, cihazların kullanım süreleri bittikten sonra ürünleri geri toplamakla yükümlü olacaktır. Avrupa Birliği’ne satılan MSI markalı ürünlerin kullanım süreleri bittiğinde MSI ürünlerin geri alınması isteği ile işbirliği içerisinde olacaktır. Ürünlerinizi yerel toplama noktalarına bırakabilirsiniz. ČESKY Záleží nám na ochraně životního prostředí - společnost MSI upozorňuje... Podle směrnice Evropské unie (“EU”) o likvidaci elektrických a elektronických výrobků 2002/96/ EC platné od 13. srpna 2005 je zakázáno likvidovat “elektrické a elektronické výrobky” v běžném komunálním odpadu a výrobci elektronických výrobků, na které se tato směrnice vztahuje, budou povinni odebírat takové výrobky zpět po skončení jejich životnosti. Společnost MSI splní požadavky na odebírání výrobků značky MSI, prodávaných v zemích EU, po skončení jejich životnosti. Tyto výrobky můžete odevzdat v místních sběrnách. MAGYAR Annak érdekében, hogy környezetünket megvédjük, illetve környezetvédőként fellépve az MSI emlékezteti Önt, hogy ... Az Európai Unió („EU”) 2005. augusztus 13-án hatályba lépő, az elektromos és elektronikus berendezések hulladékairól szóló 2002/96/EK irányelve szerint az elektromos és elektronikus berendezések többé nem kezelhetőek lakossági hulladékként, és az ilyen elektronikus berendezések gyártói kötelessé válnak az ilyen termékek visszavételére azok hasznos élettartama végén. Az MSI betartja a termékvisszavétellel kapcsolatos követelményeket az MSI márkanév alatt az EU-n belül értékesített termékek esetében, azok élettartamának végén. Az ilyen termékeket a legközelebbi gyűjtőhelyre viheti. ITALIANO Per proteggere l’ambiente, MSI, da sempre amica della natura, ti ricorda che…. In base alla Direttiva dell’Unione Europea (EU) sullo Smaltimento dei Materiali Elettrici ed Elettronici, Direttiva 2002/96/EC in vigore dal 13 Agosto 2005, prodotti appartenenti alla categoria dei Materiali Elettrici ed Elettronici non possono più essere eliminati come rifiuti municipali: i produttori di detti materiali saranno obbligati a ritirare ogni prodotto alla fine del suo ciclo di vita. MSI si adeguerà a tale Direttiva ritirando tutti i prodotti marchiati MSI che sono stati venduti all’interno dell’Unione Europea alla fine del loro ciclo di vita. È possibile portare i prodotti nel più vicino punto di raccolta 日本JIS C 0950材質宣言 日本工業規格JIS C 0950により、2006年7月1日以降に販 売される特定分野の電気および電子機器について、製造 者による含有物質の表示が義務付けられます。 http://www.msi.com/html/popup/csr/cemm_jp.html India RoHS Türkiye EEE yönetmeliği Україна обмеження на наявність небезпечних речовин Обладнання відповідає вимогам Технічного регламенту щодо обмеження використання деяких небезпечних речовин в електричному та електронному обладнані, затвердженого постановою Кабінету Міністрів України від 3 грудня 2008 № 1057. Việt Nam RoHS Kể từ ngày 01/12/2012, tất cả các sản phẩm do công ty MSI sản xuất tuân thủ Thông tư số 30/2011/TT-BCT quy định tạm thời về giới hạn hàm lượng cho phép của một số hóa chất độc hại có trong các sản phẩm điện, điện tử” This device is restricted to indoor use when operating in the 2.4GHz, 5GHz frequency band. Cet appareil doit être utilisé à l’intérieur. 당해 무선설비는 운용중 전파혼신 가능성이 있음. この製品は、周波数帯域 2.4GHz, 5GHz で動作していると きは、屋内においてのみ使用可能です。 NCC無線設備警告聲明 工作頻率2.4GHz, 5GHz該頻段限於室內使用。 經型式認證合格之低功率射頻電機,非經許可,公司、商 號或使用者均不得擅自變更頻率、加大功率或變更原設 計之特性及功能。 低功率射頻電機之使用不得影響飛航安全及干擾合法通 信;經發現有干擾現象時,應立即停用,並改善至無干擾時 方得繼續使用。前項合法通信,指依電信法規定作業之無 線電通信。低功率射頻電機須忍受合法通信或工業、科學 及醫療用電波輻射性電機設備之干擾。 Products with radio functionality (EMF) :802.11 a/b/g/n/ac, BT Modulation :2.4GHz, 5GHz :10, 20, 23 Türkiye Cumhuriyeti: EEE Yönetmeliğine Uygundur iii MS-7B98主板产品中有害物质的名称及含量 部件名称 铅 汞 镉 有害物质 六价铬 多溴联苯 多溴二苯醚 ○ ○ ○ (Pb) (Hg) (Cd) (Cr(VI)) 电池** ╳ ○ ○ ○ ○ ○ 外部信号连接头 ╳ ○ ○ ○ ○ ○ 印刷电路板组件* 线材 本表格依据 SJ/T 11364 的规定编制。 ╳ ╳ ○ ○ ○ ○ (PBB) ○ ○ (PBDE) ○ ○: 表示该有害物质在该部件所有均质材料中的含量均在 GB/T 26572 规定的限量要求以下。 ╳: 表示该有害物质至少在该部件的某一均质材料中的含量超出 GB/T 26572 规定的限量要求,但所有部件都符合 欧盟RoHS要求。 * 印刷电路板组件: 包括印刷电路板及其构成的零部件。 ** 电池本体上如有环保使用期限标识,以本体标识为主。 ■ 上述有毒有害物质或元素清单会依型号之部件差异而有所增减。 ■ 產品部件本体上如有环保使用期限标识,以本体标识为主。 限用物質含有情況標示聲明書 設備名稱:電腦主機板 單元 電路板 電子元件 金屬機構件 塑膠機構件 型號(型式):MS-7B98 限用物質及其化學符號 鉛 (Pb) 汞 (Hg) 鎘 (Cd) 多溴聯苯 (PBB) 多溴二苯醚 (PBDE) ─ ○ ○ ○ ○ ○ ○ ─ ○ ○ ○ ○ ○ ○ ○ ○ ○ ○ ○ ○ ○ 備考1. “超出0.1 wt %” 及 “超出0.01 wt %” 係指限用物質之百分比含量超出百分比含量基準值。 ○ ○ ○ 備考2. “○” 係指該項限用物質之百分比含量未超出百分比含量基準值。 備考3. “─” 係指該項限用物質為排除項目。 Micro-Star Int’l Co.,Ltd. iv
Главная » MSI » Руководство пользователя материнской платы MSI Z390 A PRO
Содержание скрывать
1
Руководство пользователя материнской платы MSI Z390 A PRO
2
Похожие сообщения
Руководство пользователя материнской платы MSI Z390 A PRO
View Fullscreen
Похожие сообщения
-
Материнская плата MSi B550M PRO / A520M PRO Руководство пользователя
Материнская плата MSi B550M PRO / A520M PRO Руководство пользователя — оптимизированный PDF Материнская плата MSi B550M PRO / A520M PRO Руководство пользователя -…
-
Материнская плата ASUS H170-PRO Руководство пользователя
Руководство пользователя материнской платы ASUS H170-PRO — Скачать
-
Руководство пользователя материнской платы msi H510M PRO
Материнская плата msi H510M PRO ИНСТРУКЦИЯ ПО БЕЗОПАСНОСТИ Перед установкой или…
-
Руководство пользователя ноутбука MSi
Руководство пользователя ноутбука MSi — Оптимизированный PDF-файл Руководство пользователя ноутбука MSi — Исходный файл PDF
Оставить комментарий
Ваш электронный адрес не будет опубликован. Обязательные поля помечены * *
КОММЕНТАРИЙ *
Имя и фамилия
Эл. адрес
Cайт
Сохраните мое имя, адрес электронной почты и веб-сайт в этом браузере для следующего комментария.